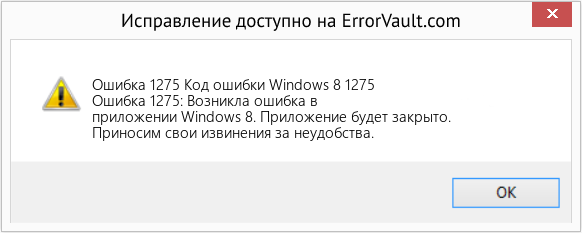Содержание
- Системная ошибка 1275 загрузка драйвера была заблокирована windows 10
- Признаки ошибки 1275
- Причины ошибки 1275
- Ошибки во время выполнения в базе знаний
- Как исправить ошибку Windows 8 1275
- Шаг 1: Восстановить записи реестра, связанные с ошибкой 1275
- Шаг 2: Проведите полное сканирование вашего компьютера на вредоносное ПО
- Шаг 3: Очистить систему от мусора (временных файлов и папок) с помощью очистки диска (cleanmgr)
- Шаг 4: Обновите драйверы устройств на вашем компьютере
- Шаг 5: Используйте Восстановление системы Windows, чтобы «Отменить» последние изменения в системе
- Шаг 6: Удалите и установите заново программу Windows 8, связанную с Ошибка 1275
- Шаг 7: Запустите проверку системных файлов Windows («sfc /scannow»)
- Шаг 8: Установите все доступные обновления Windows
- Шаг 9: Произведите чистую установку Windows
- Информация об операционной системе
- Проблема с 1275 все еще не устранена?
Системная ошибка 1275 загрузка драйвера была заблокирована windows 10

Сообщения: 78
Благодарности:
| Конфигурация компьютера | |
| Материнская плата: Asus A7j | |
| HDD: ST9120821AS 5400.2 SATA 120 GB | |
| CD/DVD: TSST CD/DVDW TS-L632L | |
| ОС: Windows 7 Ultimate х86 | |
| » width=»100%» style=»BORDER-RIGHT: #719bd9 1px solid; BORDER-LEFT: #719bd9 1px solid; BORDER-BOTTOM: #719bd9 1px solid» cellpadding=»6″ cellspacing=»0″ border=»0″> | |
| Конфигурация компьютера | |
| Материнская плата: Asus A7j | |
| HDD: ST9120821AS 5400.2 SATA 120 GB | |
| CD/DVD: TSST CD/DVDW TS-L632L | |
| ОС: Windows 7 Ultimate х86 | |
Сообщения: 3586
Благодарности: 507
» width=»100%» style=»BORDER-RIGHT: #719bd9 1px solid; BORDER-LEFT: #719bd9 1px solid; BORDER-BOTTOM: #719bd9 1px solid» cellpadding=»6″ cellspacing=»0″ border=»0″>
| Конфигурация компьютера | ||
| Материнская плата: Asus A7j | ||
| HDD: ST9120821AS 5400.2 SATA 120 GB | ||
| CD/DVD: TSST CD/DVDW TS-L632L | ||
| ОС: Windows 7 Ultimate х86 | ||
| Номер ошибки: | Ошибка 1275 | |
| Название ошибки: | Windows 8 Error Code 1275 | |
| Описание ошибки: | Ошибка 1275: Возникла ошибка в приложении Windows 8. Приложение будет закрыто. Приносим извинения за неудобства. | |
| Разработчик: | Microsoft Corporation | |
| Программное обеспечение: | Windows 8 | |
| Относится к: | Windows XP, Vista, 7, 8 |
Признаки ошибки 1275
- Появляется сообщение «Ошибка 1275» и окно активной программы вылетает.
- Ваш компьютер часто прекращает работу после отображения ошибки 1275 при запуске определенной программы.
- Отображается “Windows 8 Error Code 1275”.
- Windows медленно работает и медленно реагирует на ввод с мыши или клавиатуры.
- Компьютер периодически «зависает» на несколько секунд.
Такие сообщения об ошибках 1275 могут появляться в процессе установки программы, когда запущена программа, связанная с Microsoft Corporation (например, Windows 8), при запуске или завершении работы Windows, или даже при установке операционной системы Windows. Отслеживание момента появления ошибки 1275 является важной информацией при устранении проблемы.
Причины ошибки 1275
- Поврежденная загрузка или неполная установка программного обеспечения Windows 8.
- Повреждение реестра Windows 8 из-за недавнего изменения программного обеспечения (установка или удаление), связанного с Windows 8.
- Вирус или вредоносное ПО, которые повредили файл Windows или связанные с Windows 8 программные файлы.
- Другая программа злонамеренно или по ошибке удалила файлы, связанные с Windows 8.
Ошибки типа Ошибки во время выполнения, такие как «Ошибка 1275», могут быть вызваны целым рядом факторов, поэтому важно устранить каждую из возможных причин, чтобы предотвратить повторение ошибки в будущем.
Совместима с Windows 2000, XP, Vista, 7, 8 и 10
Ошибки во время выполнения в базе знаний
star rating here
Как исправить ошибку Windows 8 1275
Ниже описана последовательность действий по устранению ошибок, призванная решить проблемы Ошибка 1275. Данная последовательность приведена в порядке от простого к сложному и от менее затратного по времени к более затратному, поэтому мы настоятельно рекомендуем следовать данной инструкции по порядку, чтобы избежать ненужных затрат времени и усилий.
Пожалуйста, учтите: Нажмите на изображение [ 

Шаг 1: Восстановить записи реестра, связанные с ошибкой 1275
Редактирование реестра Windows вручную с целью удаления содержащих ошибки ключей Ошибка 1275 не рекомендуется, если вы не являетесь специалистом по обслуживанию ПК. Ошибки, допущенные при редактировании реестра, могут привести к неработоспособности вашего ПК и нанести непоправимый ущерб вашей операционной системе. На самом деле, даже одна запятая, поставленная не в том месте, может воспрепятствовать загрузке компьютера!
В силу данного риска для упрощения процесса рекомендуется использовать программу для очистки реестра ОС. Программа для очистки реестра автоматизирует процесс поиска недопустимых записей реестра, отсутствующих ссылок на файлы (например, вызывающих ошибку Windows 8 Error Code 1275) и неработающих ссылок в реестре. Перед каждым сканированием автоматически создается резервная копия с возможностью отмены любых изменений одним щелчком мыши, что обеспечивает защиту от возможности повреждения ПК.
Будучи серебряным партнером Microsoft, мы предоставляем программное обеспечение, которое поможет вам устранить следующие проблемы:
Предупреждение: Если вы не являетесь опытным пользователем ПК, мы НЕ рекомендуем редактирование реестра Windows вручную. Некорректное использование Редактора реестра может привести к серьезным проблемам и потребовать переустановки Windows. Мы не гарантируем, что неполадки, являющиеся результатом неправильного использования Редактора реестра, могут быть устранены. Вы пользуетесь Редактором реестра на свой страх и риск.
Перед тем, как вручную восстанавливать реестр Windows, необходимо создать резервную копию, экспортировав часть реестра, связанную с Ошибка 1275 (например, Windows 8):
- Нажмите на кнопку Начать.
- Введите «command» в строке поиска. ПОКА НЕ НАЖИМАЙТЕENTER!
- Удерживая клавиши CTRL-Shift на клавиатуре, нажмите ENTER.
- Будет выведено диалоговое окно для доступа.
- Нажмите Да.
- Черный ящик открывается мигающим курсором.
- Введите «regedit» и нажмите ENTER.
- В Редакторе реестра выберите ключ, связанный с Ошибка 1275 (например, Windows 8), для которого требуется создать резервную копию.
- В меню Файл выберите Экспорт.
- В списке Сохранить в выберите папку, в которую вы хотите сохранить резервную копию ключа Windows 8.
- В поле Имя файла введите название файла резервной копии, например «Windows 8 резервная копия».
- Убедитесь, что в поле Диапазон экспорта выбрано значение Выбранная ветвь.
- Нажмите Сохранить.
- Файл будет сохранен с расширением .reg.
- Теперь у вас есть резервная копия записи реестра, связанной с Windows 8.
Следующие шаги при ручном редактировании реестра не будут описаны в данной статье, так как с большой вероятностью могут привести к повреждению вашей системы. Если вы хотите получить больше информации о редактировании реестра вручную, пожалуйста, ознакомьтесь со ссылками ниже.
Мы не несем никакой ответственности за результаты действий, совершенных по инструкции, приведенной ниже — вы выполняете эти задачи на свой страх и риск.
Шаг 2: Проведите полное сканирование вашего компьютера на вредоносное ПО
Есть вероятность, что ошибка 1275 может быть связана с заражением вашего компьютера вредоносным ПО. Эти вредоносные злоумышленники могут повредить или даже удалить файлы, связанные с Ошибки во время выполнения. Кроме того, существует возможность, что ошибка 1275 связана с компонентом самой вредоносной программы.
Совет: Если у вас еще не установлены средства для защиты от вредоносного ПО, мы настоятельно рекомендуем использовать Emsisoft Anti-Malware (скачать). В отличие от других защитных программ, данная программа предлагает гарантию удаления вредоносного ПО.
Шаг 3: Очистить систему от мусора (временных файлов и папок) с помощью очистки диска (cleanmgr)
Со временем ваш компьютер накапливает ненужные файлы в связи с обычным интернет-серфингом и повседневным использованием компьютера. Если такие ненужные файлы иногда не удалять, они могут привести к снижению быстродействия Windows 8 или к ошибке 1275, возможно вследствие конфликтов файлов или перегрузки жесткого диска. Удаление таких временных файлов при помощи утилиты Очистка диска может не только устранить ошибку 1275, но и существенно повысить быстродействие вашего компьютера.
Совет: Хотя утилита Очистки диска является прекрасным встроенным инструментом, она удаляет не все временные файлы с вашего компьютера. Другие часто используемые программы, такие как Microsoft Office, Firefox, Chrome, Live Messenger, а также сотни других программ не поддаются очистке при помощи программы Очистка диска (включая некоторые программы Microsoft Corporation).
В силу недостатков менеджера очистки диска Windows (cleanmgr) мы настоятельно рекомендуем выполнять очистку вашего компьютера с помощью специального программного обеспечения для очистки жесткого диска / защиты конфиденциальности.
Будучи серебряным партнером Microsoft, мы предоставляем программное обеспечение для очистки временных файлов:
Как запустить Очистку диска (cleanmgr) (Windows XP, Vista, 7, 8 и 10):
- Нажмите на кнопку Начать.
- Введите «command» в строке поиска. ПОКА НЕ НАЖИМАЙТЕENTER!
- Удерживая клавиши CTRL-Shift на клавиатуре, нажмите ENTER.
- Будет выведено диалоговое окно для доступа.
- Нажмите Да.
- Черный ящик открывается мигающим курсором.
- Введите «cleanmgr» и нажмите ENTER.
- Программа Очистка диска приступит к подсчету занятого места на диске, которое вы можете освободить.
- Будет открыто диалоговое окно Очистка диска, содержащее флажки, которые вы можете выбрать. В большинстве случаев категория «Временные файлы» занимает большую часть дискового пространства.
- Установите флажки напротив категорий, которые вы хотите использовать для очистки диска, и нажмите OK.
Шаг 4: Обновите драйверы устройств на вашем компьютере
Ошибки 1275 могут быть связаны с повреждением или устареванием драйверов устройств. Драйверы с легкостью могут работать сегодня и перестать работать завтра по целому ряду причин. Хорошая новость состоит в том, что чаще всего вы можете обновить драйверы устройства, чтобы устранить проблему с Ошибка 1275.
В силу времязатратности и сложности процесса обновления драйверов мы настоятельно рекомендуем использовать программное обеспечение для обновления драйверов. Средство обновления драйверов обеспечивает установку правильных версий драйверов для вашего оборудования, а также создает резервную копию ваших текущих драйверов перед внесением любых изменений. Сохранение резервной копии драйвера обеспечивает уверенность в том, что вы можете откатить любой драйвер до предыдущей версии (при необходимости).
Будучи серебряным партнером Microsoft, мы предоставляем программное обеспечение, которое поможет вам обновить следующие драйверы:
Пожалуйста, учтите: Ваш файл Ошибка 1275 может и не быть связан с проблемами в драйверах устройств, но всегда полезно убедиться, что на вашем компьютере установлены новейшие версии драйверов оборудования, чтобы максимизировать производительность вашего ПК.
Шаг 5: Используйте Восстановление системы Windows, чтобы «Отменить» последние изменения в системе
Восстановление системы Windows позволяет вашему компьютеру «отправиться в прошлое», чтобы исправить проблемы Ошибка 1275. Восстановление системы может вернуть системные файлы и программы на вашем компьютере к тому времени, когда все работало нормально. Это потенциально может помочь вам избежать головной боли от устранения ошибок, связанных с 1275.
Пожалуйста, учтите: использование восстановления системы не повлияет на ваши документы, изображения или другие данные.
Чтобы использовать Восстановление системы (Windows XP, Vista, 7, 8 и 10):
- Нажмите на кнопку Начать.
- В строке поиска введите «Восстановление системы» и нажмите ENTER.
- В окне результатов нажмите Восстановление системы.
- Введите пароль администратора (при появлении запроса).
- Следуйте инструкциям Мастера для выбора точки восстановления.
- Восстановить ваш компьютер.
Шаг 6: Удалите и установите заново программу Windows 8, связанную с Ошибка 1275
Инструкции для Windows 7 и Windows Vista:
- Откройте «Программы и компоненты», нажав на кнопку Пуск.
- Нажмите Панель управления в меню справа.
- Нажмите Программы.
- Нажмите Программы и компоненты.
- Найдите Windows 8 в столбце Имя.
- Нажмите на запись Windows 8.
- Нажмите на кнопку Удалить в верхней ленте меню.
- Следуйте инструкциям на экране для завершения удаления Windows 8.
Инструкции для Windows XP:
- Откройте «Программы и компоненты», нажав на кнопку Пуск.
- Нажмите Панель управления.
- Нажмите Установка и удаление программ.
- Найдите Windows 8 в списке Установленные программы.
- Нажмите на запись Windows 8.
- Нажмите на кнопку Удалить справа.
- Следуйте инструкциям на экране для завершения удаления Windows 8.
Инструкции для Windows 8:
- Установите указатель мыши в левой нижней части экрана для показа изображения меню Пуск.
- Щелкните правой кнопкой мыши для вызова Контекстного меню Пуск.
- Нажмите Программы и компоненты.
- Найдите Windows 8 в столбце Имя.
- Нажмите на запись Windows 8.
- Нажмите Удалить/изменить в верхней ленте меню.
- Следуйте инструкциям на экране для завершения удаления Windows 8.
После того, как вы успешно удалили программу, связанную с Ошибка 1275 (например, Windows 8), заново установите данную программу, следуя инструкции Microsoft Corporation.
Совет: Если вы абсолютно уверены, что ошибка 1275 связана с определенной программой Microsoft Corporation, удаление и повторная установка программы, связанной с Ошибка 1275 с большой вероятностью решит вашу проблему.
Шаг 7: Запустите проверку системных файлов Windows («sfc /scannow»)
Проверка системных файлов представляет собой удобный инструмент, включаемый в состав Windows, который позволяет просканировать и восстановить поврежденные системные файлы Windows (включая те, которые имеют отношение к Ошибка 1275).
Чтобы запустить проверку системных файлов (Windows XP, Vista, 7, 8 и 10):
- Нажмите на кнопку Начать.
- Введите «command» в строке поиска. ПОКА НЕ НАЖИМАЙТЕENTER!
- Удерживая клавиши CTRL-Shift на клавиатуре, нажмите ENTER.
- Будет выведено диалоговое окно для доступа.
- Нажмите Да.
- Черный ящик открывается мигающим курсором.
- Введите «sfc /scannow» и нажмите ENTER.
- Проверка системных файлов начнет сканирование на наличие проблем Ошибка 1275 и других системных файлов (проявите терпение — проверка может занять длительное время).
- Следуйте командам на экране.
Шаг 8: Установите все доступные обновления Windows
Microsoft постоянно обновляет и улучшает системные файлы Windows, связанные с Ошибка 1275. Иногда для решения проблемы Ошибки во время выполнения нужно просто напросто обновить Windows при помощи последнего пакета обновлений или другого патча, которые Microsoft выпускает на постоянной основе.
Чтобы проверить наличие обновлений Windows (Windows XP, Vista, 7, 8 и 10):
- Нажмите на кнопку Начать.
- Введите «update» в строке поиска и нажмите ENTER.
- Будет открыто диалоговое окно Обновление Windows.
- Если имеются доступные обновления, нажмите на кнопку Установить обновления.
Шаг 9: Произведите чистую установку Windows
Предупреждение: Мы должны подчеркнуть, что переустановка Windows займет очень много времени и является слишком сложной задачей, чтобы решить проблемы 1275. Во избежание потери данных вы должны быть уверены, что вы создали резервные копии всех важных документов, изображений, программ установки программного обеспечения и других персональных данных перед началом процесса. Если вы сейчас е создаете резервные копии данных, вам стоит немедленно заняться этим (скачать рекомендованное решение для резервного копирования [MyPCBackup]), чтобы защитить себя от безвозвратной потери данных.
Пожалуйста, учтите: Если проблема 1275 не устранена после чистой установки Windows, это означает, что проблема Ошибки во время выполнения ОБЯЗАТЕЛЬНО связана с аппаратным обеспечением. В таком случае, вам, вероятно, придется заменить соответствующее оборудование, вызывающее ошибку 1275.
Информация об операционной системе
Сообщения об ошибках 1275 могут появляться в любых из нижеперечисленных операционных систем Microsoft Windows:
- Windows 10
- Windows 8
- Windows 7
- Windows Vista
- Windows XP
- Windows ME
- Windows 2000
Проблема с 1275 все еще не устранена?
Обращайтесь к нам в любое время в социальных сетях для получения дополнительной помощи:
Об авторе: Джей Гитер (Jay Geater) является президентом и генеральным директором корпорации Solvusoft — глобальной компании, занимающейся программным обеспечением и уделяющей основное внимание новаторским сервисным программам. Он всю жизнь страстно увлекался компьютерами и любит все, связанное с компьютерами, программным обеспечением и новыми технологиями.
Содержание
- Ошибка создания службы nvkeynt код ошибки 1275 credo windows 10
- Ошибка создания nvkeynt код ошибки 1275
- Исправление ошибки «Не найден драйвер Guardant»
- Этап 1: Удаление старой версии
- Этап 2: Загрузка и установка новейшей версии
- Заключение
- При формировании запроса произошла ошибка: Error CertEnroll
- Причины сбоя
- Чистим ветки реестра
- Заключение и рекомендации
- Ошибка создания службы nvkeynt код ошибки 1275 credo windows 10
- Ошибка создания службы nvkeynt код ошибки 1275 credo windows 10
- Важная информация для пользователей КРЕДО на ключах защиты Guardant Stealth!
Ошибка создания службы nvkeynt код ошибки 1275 credo windows 10
В этой теме вы можете задавать любые вопросы по установке и работе всех модулей САПР Базис-Мебельщик.
Вот полная последовательность действий по организации доступа к ключу Sentinel по сети:
Если на этом же компьютере стоит и программа, и ключ Sentinel, то в раздел с клавиатуры проставьте слово localhost:
localhost
Вот полная последовательность действий по организации доступа к ключу CodeMeter по сети:
1. На том компьютере, где у Вас стоит ключ:
1.1. Инсталлируйте драйвер ключа CodeMeter в соответствии с разрядностью Вашей ОС (х32 или х64). Драйвер можно взять как из инсталляции, так и на нашем сайте (раздел Сервис/Файловый архив/Разное).
1.2. Найдите в трее (где часы) Вашего компьютера значок CmStick (или CmContainer) и кликните в него. На компьютере с ключом – значок будет сине-зеленого цвета. И далее:
1.2.1. В открывшемся окне «CodeMeter Control Center» нажмите на кнопку «WebAdmin». Запустится браузер со страницей «CodeMeter WebAdmin».
1.2.2. В этой странице кликните в закладку «Параметры».
1.2.3. В этой закладке поставьте галочку напротив «Запустить сетевой сервер».
1.3. Остановите имеющиеся файерволы (брандмауэр), если они Вам не нужны, либо откройте порт 22350, если файерволы Вам нужны.
2. На всех машинах (на каждой!), где стоит БАЗИС:
2.1. Инсталлируйте драйвер ключа CodeMeter в соответствии с разрядностью Вашей ОС (х32 или х64). Тот же самый драйвер, что и из пункта 1.1 – он должен быть установлен и на компьютере с ключом, и на каждом компьютере с БАЗИСом.
2.2. Найдите в трее (где часы) Вашего компьютера значок CmStick (или CmContainer) и кликните в него. На компьютере, где нет ключа, значок будет серого цвета. И далее:
2.2.1. В открывшемся окне «CodeMeter Control Center» нажмите на кнопку «WebAdmin». Запустится браузер со страницей «CodeMeter WebAdmin».
2.2.2. В этой странице кликните в закладку «Параметры».
2.2.3. В этой закладке снимите галочку напротив «Запустить сетевой сервер».
2.2.4. В поле «Список поиска сервера» по команде «добавить» с клавиатуры проставьте IP-адрес или сетевое имя того компьютера, где у Вас стоит ключ CodeMeter. Как-то вот так:
192.168.1.100
либо так:
vasya5
Все, после этого запускаемая программа не будет сканировать всю сеть в поисках ключа, а пойдет на нужную машину прямиком.
Если на этом же компьютере стоит и программа, и ключ CodeMeter, то в поле «Список поиска сервера» по команде «добавить» с клавиатуры проставьте слово localhost
Пояснения по установке базис 7:
Описываю по пунктам, как делал.
1. Извлек дистрибутив Базиса (не важно куда)
2. Из папки Базис 7GuardantДрайверыv4.88 запускаешь файл INSTDRV
3. Извлек эмулятор (не важно куда)
4. Запустил файл Instal (обязательно должно быть 2 раза OK)
5. Запустил установку программы.
6. В конце установки ОБЯЗАТЕЛЬНО отказаться от установки драйвера ключа.
7. И все. Можно пользоваться.
«Пояснения по установке базис 7:
Описываю по пунктам, как делал.
1. Извлек дистрибутив Базиса (не важно куда)
2. Из папки Базис 7GuardantДрайверыv4.88 запускаешь файл INSTDRV
3. Извлек эмулятор (не важно куда)
4. Запустил файл Instal (обязательно должно быть 2 раза OK)
5. Запустил установку программы.
6. В конце установки ОБЯЗАТЕЛЬНО отказаться от установки драйвера ключа.
7. И все. Можно пользоваться.
Добавлено через 2 минуты
boroda-max, при написании сообщения с цитированием можно пользоваться либо кнопкой цитата либо надписью Цитата выделенного
Источник
Ошибка создания nvkeynt код ошибки 1275
Исправление ошибки «Не найден драйвер Guardant»
Для начала коротко расскажем о причинах появления сбоя. Guardant – продукция российской компании «Актив», которая специализируется на защите ПО и баз данных с помощью специальных USB-ключей. Для полноценной работы этих ключей требуются драйвера, элементы управления которых интегрируются в «Панель управления». Рассматриваемая нами ошибка возникает при нарушении целостности драйверов. Единственным решением проблемы будет переустановка ПО Guardant, которая совершается в два этапа: удаление старой версии и установка новой.
Этап 1: Удаление старой версии
Из-за особенностей взаимодействия системы и программного обеспечения ключей необходимо удалить предыдущую версию. Делается это следующим образом:
Проделав эти действия, переходите к следующему этапу.
Этап 2: Загрузка и установка новейшей версии
После деинсталляции старой версии нужно скачать и установить новейший вариант служебного софта Guardant. Алгоритм действий выглядит так:
Если вы больше не используете Guardant, установленные таким образом драйвера можно без последствий удалить через пункт «Программы и компоненты».
Заключение
Как видим, решить проблему с доступом к «Панели управления» из-за отсутствия драйверов Guardant очень просто.
Мы рады, что смогли помочь Вам в решении проблемы.
Помимо этой статьи, на сайте еще 11942 инструкций.
Добавьте сайт Lumpics. ru в закладки (CTRL+D) и мы точно еще пригодимся вам.
Отблагодарите автора, поделитесь статьей в социальных сетях.
Опишите, что у вас не получилось. Наши специалисты постараются ответить максимально быстро.
При формировании запроса произошла ошибка: Error CertEnroll
Сегодняшняя статья о программе КриптоПро. При формировании заявок на вход по сертификату появляется сообщение с ошибкой: При формировании запроса произошла ошибка: Error: CertEnroll::CX509Enrollment::_CreateRequest: Неизвестный криптографический алгоритм. 0x80091002 (-2146889726). Расскажем о возможных причинах возникновения проблемы, а ниже дадим краткую инструкцию как исправить сбой. Вот так выглядит само уведомление о проблеме.
При формировании запроса произошла ошибка Error CertEnroll
Причины сбоя
В основном ошибки КриптоПро возникают из-за конфликта версий или ошибок в системном реестре. Конфликт версий связан с некорректной или неполной установкой, удалением программы. При чем не всегда вина на пользователе, виной могут служить:
Узнать разрядность системы можно комбинацией клавиш “Windows+Pause Break”.
Что бы исправить ошибку нужно просмотреть все пункты, но для большинства случаев лечение ошибки сводится к небольшой чистке реестра, о которой мы напишем ниже.
Чистим ветки реестра
Запускаем редактор реестра – сделать это можно написав в командной строке Windows “regedit”. И нажимаем Enter.
В операционной системе Windows 10 даже будет подсвечена эта программа.
Запускаем редактор реестра regedit
Далее идем по пути указанному ниже, открываем папки HKEY_LOCAL_MACHINE, SOFTWARE, Microsoft.
Открываем нужную папку в реестре
Далее находим и удаляем следующие ветки записей для Windows x64 – две, для систем разрядности x32 только первую.
Соблюдайте осторожность выполняя любые действия в реестре операционной системы. Можно удалить необходимые системе записи ключей и повредить работоспособность ПК.
Если ошибка появилась вновь, попробуйте сделать следующее:
Заключение и рекомендации
Надеюсь вы знаете как исправить ошибку в КриптоПро при формировании запроса Error: CertEnroll. Если у вас остались вопросы задавайте из в комментариях к этой странице.
Рекомендуем держать последнюю версию одной из антивирусных программ типа Касперского, ESET Nod32 или Доктор Веб с актуальными антивирусными базами. В наше время защита информации одна из приоритетных задач в повседневном использовании ПК.
Перед установкой программ внимательно читайте список поддерживаемой версии Windows и ее разрядности. Напишите в комментариях помогла ли вам данная инструкция. Так же задавайте другие вопросы по работе программы или ошибках – наша команда постарается в кратчайшие сроки дать вам работоспособные способы решения проблем.
Евгений Загорский
IT специалист. Автор информационных статей на тему Андроид смартфонов и IOS смартфонов. Эксперт в области решения проблем с компьютерами и программами: установка, настройка, обзоры, советы по безопасности ваших устройств. В свободное время занимается дизайном и разработкой сайтов.
Источник
Ошибка создания службы nvkeynt код ошибки 1275 credo windows 10
В этой теме вы можете задавать любые вопросы по установке и работе всех модулей САПР Базис-Мебельщик.
Вот полная последовательность действий по организации доступа к ключу Sentinel по сети:
Если на этом же компьютере стоит и программа, и ключ Sentinel, то в раздел с клавиатуры проставьте слово localhost:
localhost
Вот полная последовательность действий по организации доступа к ключу CodeMeter по сети:
1. На том компьютере, где у Вас стоит ключ:
1.1. Инсталлируйте драйвер ключа CodeMeter в соответствии с разрядностью Вашей ОС (х32 или х64). Драйвер можно взять как из инсталляции, так и на нашем сайте (раздел Сервис/Файловый архив/Разное).
1.2. Найдите в трее (где часы) Вашего компьютера значок CmStick (или CmContainer) и кликните в него. На компьютере с ключом – значок будет сине-зеленого цвета. И далее:
1.2.1. В открывшемся окне «CodeMeter Control Center» нажмите на кнопку «WebAdmin». Запустится браузер со страницей «CodeMeter WebAdmin».
1.2.2. В этой странице кликните в закладку «Параметры».
1.2.3. В этой закладке поставьте галочку напротив «Запустить сетевой сервер».
1.3. Остановите имеющиеся файерволы (брандмауэр), если они Вам не нужны, либо откройте порт 22350, если файерволы Вам нужны.
2. На всех машинах (на каждой!), где стоит БАЗИС:
2.1. Инсталлируйте драйвер ключа CodeMeter в соответствии с разрядностью Вашей ОС (х32 или х64). Тот же самый драйвер, что и из пункта 1.1 – он должен быть установлен и на компьютере с ключом, и на каждом компьютере с БАЗИСом.
2.2. Найдите в трее (где часы) Вашего компьютера значок CmStick (или CmContainer) и кликните в него. На компьютере, где нет ключа, значок будет серого цвета. И далее:
2.2.1. В открывшемся окне «CodeMeter Control Center» нажмите на кнопку «WebAdmin». Запустится браузер со страницей «CodeMeter WebAdmin».
2.2.2. В этой странице кликните в закладку «Параметры».
2.2.3. В этой закладке снимите галочку напротив «Запустить сетевой сервер».
2.2.4. В поле «Список поиска сервера» по команде «добавить» с клавиатуры проставьте IP-адрес или сетевое имя того компьютера, где у Вас стоит ключ CodeMeter. Как-то вот так:
192.168.1.100
либо так:
vasya5
Все, после этого запускаемая программа не будет сканировать всю сеть в поисках ключа, а пойдет на нужную машину прямиком.
Если на этом же компьютере стоит и программа, и ключ CodeMeter, то в поле «Список поиска сервера» по команде «добавить» с клавиатуры проставьте слово localhost
Источник
Ошибка создания службы nvkeynt код ошибки 1275 credo windows 10
В этой теме вы можете задавать любые вопросы по установке и работе всех модулей САПР Базис-Мебельщик.
Вот полная последовательность действий по организации доступа к ключу Sentinel по сети:
Если на этом же компьютере стоит и программа, и ключ Sentinel, то в раздел с клавиатуры проставьте слово localhost:
localhost
Вот полная последовательность действий по организации доступа к ключу CodeMeter по сети:
1. На том компьютере, где у Вас стоит ключ:
1.1. Инсталлируйте драйвер ключа CodeMeter в соответствии с разрядностью Вашей ОС (х32 или х64). Драйвер можно взять как из инсталляции, так и на нашем сайте (раздел Сервис/Файловый архив/Разное).
1.2. Найдите в трее (где часы) Вашего компьютера значок CmStick (или CmContainer) и кликните в него. На компьютере с ключом – значок будет сине-зеленого цвета. И далее:
1.2.1. В открывшемся окне «CodeMeter Control Center» нажмите на кнопку «WebAdmin». Запустится браузер со страницей «CodeMeter WebAdmin».
1.2.2. В этой странице кликните в закладку «Параметры».
1.2.3. В этой закладке поставьте галочку напротив «Запустить сетевой сервер».
1.3. Остановите имеющиеся файерволы (брандмауэр), если они Вам не нужны, либо откройте порт 22350, если файерволы Вам нужны.
2. На всех машинах (на каждой!), где стоит БАЗИС:
2.1. Инсталлируйте драйвер ключа CodeMeter в соответствии с разрядностью Вашей ОС (х32 или х64). Тот же самый драйвер, что и из пункта 1.1 – он должен быть установлен и на компьютере с ключом, и на каждом компьютере с БАЗИСом.
2.2. Найдите в трее (где часы) Вашего компьютера значок CmStick (или CmContainer) и кликните в него. На компьютере, где нет ключа, значок будет серого цвета. И далее:
2.2.1. В открывшемся окне «CodeMeter Control Center» нажмите на кнопку «WebAdmin». Запустится браузер со страницей «CodeMeter WebAdmin».
2.2.2. В этой странице кликните в закладку «Параметры».
2.2.3. В этой закладке снимите галочку напротив «Запустить сетевой сервер».
2.2.4. В поле «Список поиска сервера» по команде «добавить» с клавиатуры проставьте IP-адрес или сетевое имя того компьютера, где у Вас стоит ключ CodeMeter. Как-то вот так:
192.168.1.100
либо так:
vasya5
Все, после этого запускаемая программа не будет сканировать всю сеть в поисках ключа, а пойдет на нужную машину прямиком.
Если на этом же компьютере стоит и программа, и ключ CodeMeter, то в поле «Список поиска сервера» по команде «добавить» с клавиатуры проставьте слово localhost
Источник
Важная информация для пользователей КРЕДО на ключах защиты Guardant Stealth!
В начале января 2018 года пользователи начали обращаться в службу техподдержки с вопросами о причинах появления сообщения: “Ошибка запуска программы …. Запустите программу в режиме исправления”. Ошибка появляется при запуске “старых” версий программных продуктов КРЕДО на ключах защиты Guardant Stealth (зеленые или коричневые) на операционной системе Microsoft Windows 7 x64. Как удалось выяснить, причина появления ошибок с запуском программ и перезагрузкой связана с обновлениями Windows 7, а именно: KB4056897 и KB4056894.
Одним из способов устранения ошибки является удаление указанных обновлений. Но мы не можем рекомендовать этот вариант как оптимальный, так как не гарантируем корректность работы ОС и других ваших приложений после удаления обновлений.
Почему важно обновлять системы КРЕДО?
В момент выпуска программных продуктов выполняется их полноценное тестирование на существующих операционных системах, соответственно, мы гарантируем их корректную работу при наличии условий, приведенных в спецификации и системно-технических требованиях. Для «устаревших» продуктов, которые сняты с техподдержки, мы не можем гарантировать корректную работу при условии выпуска пакетов обновлений и новых версий Windows.
Пользователи, оформившие Подписку на КРЕДО, получают техподдержку и новые версии бесплатно в течении срока действия Подписки.
Что такое Подписка и как ее оформить?
С 1 января 2015 года компания «Кредо-Диалог» ввела новый сервис для лицензионных пользователей программных продуктов КРЕДО и МАЙНФРЭЙМ. При каждом приобретении систем заказчик может оформить Подписку на один или два года. Благодаря этому сервису вы получаете бесплатно новые версии систем КРЕДО и МАЙНФРЭЙМ, а также имеете право на техническую поддержку.
Чтобы оформить Подписку на системы КРЕДО и обновить имеющиеся у Вас продукты, обращайтесь к специалистам компании «Кредо-Диалог». Нашу контактную информацию Вы можете найти здесь.
Источник
Как исправить время выполнения Ошибка 1275 Код ошибки Windows 8 1275
В этой статье представлена ошибка с номером Ошибка 1275, известная как Код ошибки Windows 8 1275, описанная как Ошибка 1275: Возникла ошибка в приложении Windows 8. Приложение будет закрыто. Приносим свои извинения за неудобства.
О программе Runtime Ошибка 1275
Время выполнения Ошибка 1275 происходит, когда Windows 8 дает сбой или падает во время запуска, отсюда и название. Это не обязательно означает, что код был каким-то образом поврежден, просто он не сработал во время выполнения. Такая ошибка появляется на экране в виде раздражающего уведомления, если ее не устранить. Вот симптомы, причины и способы устранения проблемы.
Определения (Бета)
Здесь мы приводим некоторые определения слов, содержащихся в вашей ошибке, в попытке помочь вам понять вашу проблему. Эта работа продолжается, поэтому иногда мы можем неправильно определить слово, так что не стесняйтесь пропустить этот раздел!
- Код ошибки . Код ошибки — это значение, возвращаемое для предоставления контекста, почему произошла ошибка.
- Windows — ОБЩАЯ ПОДДЕРЖКА WINDOWS ВНЕШНИЙ ВИД
- Windows 8 — преемник Microsoft Windows 7, в котором основное внимание уделяется новому стилю интерфейса для сенсорных устройств и планшетов.
Симптомы Ошибка 1275 — Код ошибки Windows 8 1275
Ошибки времени выполнения происходят без предупреждения. Сообщение об ошибке может появиться на экране при любом запуске %программы%. Фактически, сообщение об ошибке или другое диалоговое окно может появляться снова и снова, если не принять меры на ранней стадии.
Возможны случаи удаления файлов или появления новых файлов. Хотя этот симптом в основном связан с заражением вирусом, его можно отнести к симптомам ошибки времени выполнения, поскольку заражение вирусом является одной из причин ошибки времени выполнения. Пользователь также может столкнуться с внезапным падением скорости интернет-соединения, но, опять же, это не всегда так.
(Только для примера)
Причины Код ошибки Windows 8 1275 — Ошибка 1275
При разработке программного обеспечения программисты составляют код, предвидя возникновение ошибок. Однако идеальных проектов не бывает, поскольку ошибки можно ожидать даже при самом лучшем дизайне программы. Глюки могут произойти во время выполнения программы, если определенная ошибка не была обнаружена и устранена во время проектирования и тестирования.
Ошибки во время выполнения обычно вызваны несовместимостью программ, запущенных в одно и то же время. Они также могут возникать из-за проблем с памятью, плохого графического драйвера или заражения вирусом. Каким бы ни был случай, проблему необходимо решить немедленно, чтобы избежать дальнейших проблем. Ниже приведены способы устранения ошибки.
Методы исправления
Ошибки времени выполнения могут быть раздражающими и постоянными, но это не совсем безнадежно, существует возможность ремонта. Вот способы сделать это.
Если метод ремонта вам подошел, пожалуйста, нажмите кнопку upvote слева от ответа, это позволит другим пользователям узнать, какой метод ремонта на данный момент работает лучше всего.
Обратите внимание: ни ErrorVault.com, ни его авторы не несут ответственности за результаты действий, предпринятых при использовании любого из методов ремонта, перечисленных на этой странице — вы выполняете эти шаги на свой страх и риск.
Метод 1 — Закройте конфликтующие программы
Когда вы получаете ошибку во время выполнения, имейте в виду, что это происходит из-за программ, которые конфликтуют друг с другом. Первое, что вы можете сделать, чтобы решить проблему, — это остановить эти конфликтующие программы.
- Откройте диспетчер задач, одновременно нажав Ctrl-Alt-Del. Это позволит вам увидеть список запущенных в данный момент программ.
- Перейдите на вкладку «Процессы» и остановите программы одну за другой, выделив каждую программу и нажав кнопку «Завершить процесс».
- Вам нужно будет следить за тем, будет ли сообщение об ошибке появляться каждый раз при остановке процесса.
- Как только вы определите, какая программа вызывает ошибку, вы можете перейти к следующему этапу устранения неполадок, переустановив приложение.
Метод 2 — Обновите / переустановите конфликтующие программы
Использование панели управления
- В Windows 7 нажмите кнопку «Пуск», затем нажмите «Панель управления», затем «Удалить программу».
- В Windows 8 нажмите кнопку «Пуск», затем прокрутите вниз и нажмите «Дополнительные настройки», затем нажмите «Панель управления»> «Удалить программу».
- Для Windows 10 просто введите «Панель управления» в поле поиска и щелкните результат, затем нажмите «Удалить программу».
- В разделе «Программы и компоненты» щелкните проблемную программу и нажмите «Обновить» или «Удалить».
- Если вы выбрали обновление, вам просто нужно будет следовать подсказке, чтобы завершить процесс, однако, если вы выбрали «Удалить», вы будете следовать подсказке, чтобы удалить, а затем повторно загрузить или использовать установочный диск приложения для переустановки. программа.
Использование других методов
- В Windows 7 список всех установленных программ можно найти, нажав кнопку «Пуск» и наведя указатель мыши на список, отображаемый на вкладке. Вы можете увидеть в этом списке утилиту для удаления программы. Вы можете продолжить и удалить с помощью утилит, доступных на этой вкладке.
- В Windows 10 вы можете нажать «Пуск», затем «Настройка», а затем — «Приложения».
- Прокрутите вниз, чтобы увидеть список приложений и функций, установленных на вашем компьютере.
- Щелкните программу, которая вызывает ошибку времени выполнения, затем вы можете удалить ее или щелкнуть Дополнительные параметры, чтобы сбросить приложение.
Метод 3 — Обновите программу защиты от вирусов или загрузите и установите последнюю версию Центра обновления Windows.
Заражение вирусом, вызывающее ошибку выполнения на вашем компьютере, необходимо немедленно предотвратить, поместить в карантин или удалить. Убедитесь, что вы обновили свою антивирусную программу и выполнили тщательное сканирование компьютера или запустите Центр обновления Windows, чтобы получить последние определения вирусов и исправить их.
Метод 4 — Переустановите библиотеки времени выполнения
Вы можете получить сообщение об ошибке из-за обновления, такого как пакет MS Visual C ++, который может быть установлен неправильно или полностью. Что вы можете сделать, так это удалить текущий пакет и установить новую копию.
- Удалите пакет, выбрав «Программы и компоненты», найдите и выделите распространяемый пакет Microsoft Visual C ++.
- Нажмите «Удалить» в верхней части списка и, когда это будет сделано, перезагрузите компьютер.
- Загрузите последний распространяемый пакет от Microsoft и установите его.
Метод 5 — Запустить очистку диска
Вы также можете столкнуться с ошибкой выполнения из-за очень нехватки свободного места на вашем компьютере.
- Вам следует подумать о резервном копировании файлов и освобождении места на жестком диске.
- Вы также можете очистить кеш и перезагрузить компьютер.
- Вы также можете запустить очистку диска, открыть окно проводника и щелкнуть правой кнопкой мыши по основному каталогу (обычно это C
- Щелкните «Свойства», а затем — «Очистка диска».
Метод 6 — Переустановите графический драйвер
Если ошибка связана с плохим графическим драйвером, вы можете сделать следующее:
- Откройте диспетчер устройств и найдите драйвер видеокарты.
- Щелкните правой кнопкой мыши драйвер видеокарты, затем нажмите «Удалить», затем перезагрузите компьютер.
Метод 7 — Ошибка выполнения, связанная с IE
Если полученная ошибка связана с Internet Explorer, вы можете сделать следующее:
- Сбросьте настройки браузера.
- В Windows 7 вы можете нажать «Пуск», перейти в «Панель управления» и нажать «Свойства обозревателя» слева. Затем вы можете перейти на вкладку «Дополнительно» и нажать кнопку «Сброс».
- Для Windows 8 и 10 вы можете нажать «Поиск» и ввести «Свойства обозревателя», затем перейти на вкладку «Дополнительно» и нажать «Сброс».
- Отключить отладку скриптов и уведомления об ошибках.
- В том же окне «Свойства обозревателя» можно перейти на вкладку «Дополнительно» и найти пункт «Отключить отладку сценария».
- Установите флажок в переключателе.
- Одновременно снимите флажок «Отображать уведомление о каждой ошибке сценария», затем нажмите «Применить» и «ОК», затем перезагрузите компьютер.
Если эти быстрые исправления не работают, вы всегда можете сделать резервную копию файлов и запустить восстановление на вашем компьютере. Однако вы можете сделать это позже, когда перечисленные здесь решения не сработают.
Другие языки:
How to fix Error 1275 (Windows 8 Error Code 1275) — Error 1275: Windows 8 has encountered a problem and needs to close. We are sorry for the inconvenience.
Wie beheben Fehler 1275 (Windows 8 Fehlercode 1275) — Fehler 1275: Windows 8 hat ein Problem festgestellt und muss geschlossen werden. Wir entschuldigen uns für die Unannehmlichkeiten.
Come fissare Errore 1275 (Codice di errore di Windows 8 1275) — Errore 1275: Windows 8 ha riscontrato un problema e deve essere chiuso. Ci scusiamo per l’inconveniente.
Hoe maak je Fout 1275 (Windows 8 Foutcode 1275) — Fout 1275: Windows 8 heeft een probleem ondervonden en moet worden afgesloten. Excuses voor het ongemak.
Comment réparer Erreur 1275 (Code d’erreur Windows 8 1275) — Erreur 1275 : Windows 8 a rencontré un problème et doit se fermer. Nous sommes désolés du dérangement.
어떻게 고치는 지 오류 1275 (Windows 8 오류 코드 1275) — 오류 1275: Windows 8에 문제가 발생해 닫아야 합니다. 불편을 끼쳐드려 죄송합니다.
Como corrigir o Erro 1275 (Código de erro 1275 do Windows 
Hur man åtgärdar Fel 1275 (Windows 8 felkod 1275) — Fel 1275: Windows 8 har stött på ett problem och måste avslutas. Vi är ledsna för besväret.
Jak naprawić Błąd 1275 (Kod błędu systemu Windows 8 1275) — Błąd 1275: system Windows 8 napotkał problem i musi zostać zamknięty. Przepraszamy za niedogodności.
Cómo arreglar Error 1275 (Código de error 1275 de Windows 
Об авторе: Фил Харт является участником сообщества Microsoft с 2010 года. С текущим количеством баллов более 100 000 он внес более 3000 ответов на форумах Microsoft Support и создал почти 200 новых справочных статей в Technet Wiki.
Следуйте за нами:
Последнее обновление:
16/08/20 04:59 : Пользователь Android проголосовал за то, что метод восстановления 1 работает для него.
Этот инструмент восстановления может устранить такие распространенные проблемы компьютера, как синие экраны, сбои и замораживание, отсутствующие DLL-файлы, а также устранить повреждения от вредоносных программ/вирусов и многое другое путем замены поврежденных и отсутствующих системных файлов.
ШАГ 1:
Нажмите здесь, чтобы скачать и установите средство восстановления Windows.
ШАГ 2:
Нажмите на Start Scan и позвольте ему проанализировать ваше устройство.
ШАГ 3:
Нажмите на Repair All, чтобы устранить все обнаруженные проблемы.
СКАЧАТЬ СЕЙЧАС
Совместимость
Требования
1 Ghz CPU, 512 MB RAM, 40 GB HDD
Эта загрузка предлагает неограниченное бесплатное сканирование ПК с Windows. Полное восстановление системы начинается от $19,95.
ID статьи: ACX012533RU
Применяется к: Windows 10, Windows 8.1, Windows 7, Windows Vista, Windows XP, Windows 2000
Службу IO.SYS для запуска. Код ошибки = 1275 .
TVicPort доступен здесь: Если у вас есть компьютер с 32-битом, исходная версия должна быть доступна здесь: http: //www.benryves. s/remappediodll
Я просто не мог использовать его оригинальную версию в своей версии в Windows.
Но я могу сказать, не полностью
Я не несу ответственности за любой ущерб, который возникает при использовании этого программного обеспечения. Как и в оригинальной оговорке Бен, я должен также сказать, что это ваш компьютер.
3. TVicPort.
2. Ошибка при запуске службы IO.SYS.
Код ошибки, который работал для меня!
Привет вместе
какой http: //www.entechtai . port/index.shtm
Как использовать:
1. Установите 7 64 бит, так что я
использовал свой исходный код для компиляции новой версии, которая зависает
TVicPort.
актуальность за 100%
Рекомендуемое решение: Службу IO.SYS для запуска. Код ошибки = 1275 .
Я рекомендую скачать ASR. Это инструмент восстановления, который может автоматически исправить многие проблемы Windows.
How to Fix «Failed to Initialize BattlEye Service: Windows Test-Signing Mode Not Supported»
Вы можете скачать его здесь Скачать ASR. (Эта ссылка запускает загрузку ASR.)
актуальность за 46.33%
В противном случае это довольно хорошо, я знаю в разделе «Панель управления» / «Администрирование» / «Службы»
Но как описано, хотя и на английском.
актуальность за 45.92%
Config. Сделайте все, что в командной строке: Код: net start schedule. Объясняет, что служба отключена. Поучитесь ему сейчас: Код: sc config персональный компьютер привел к Vista и сожалеет об этом здесь и там.
график проверен, но не нашел ничего заметного. В конце концов, я очень ласковый .
— В журнале событий нет событий (которые я нахожу очень вложенными в Vista)
— Нет невыполненных запросов в зависимостях (запущен RPC, журнал событий. В целях тестирования у меня есть расписание start = boot) Если я получаю «доступ запрещен» как администратор.
Привет всем,
У меня есть
актуальность за 45.51%
Может ли кто-нибудь сказать мне, может ли OO вручную через services.msc. используя net start службы не по их имени?
Когда я это делаю, появляется сообщение 1060, что служба не установлена.
Кроме того, ссылка, доступная в OO. Это именно EXE, и я хочу использовать его, но только изредка, я бы хотел отключить службу OO
net start oodag.exe
Как мне это правильно написать? Знаешь, как я тебя благодарю! Но тогда, конечно, я хочу, чтобы O 1 обновлено, как и флешка.
Потому что я больше не могу использовать Surf Stick. Я уже пробовал сервис по ручному, автоматически Win7, но должен быть похож на Win8, или у кого-нибудь есть идея, так что это не так. Не удалось запустить группу зависимостей.) И от этого драйвера в настоящее время?
Я не пользователь Win8, но, пожалуйста, сделайте несколько стартов. (Ошибка 1068 — служба зависимостей или есть те)
Служебная телефония запущена и запущена, но он просто не запускается. Проблема заключается в ручной деинсталляции обновлений.
Затем у меня была информация о ПК (по крайней мере, номер производителя и модели). Добро пожаловать в начало. Ошибка существует с момента установки Windows Update. Ручное подключение Я ничего не могу сделать.
Мастер соединений RAS службы сети не был обнаружен, но обнаружен. Но ничего не принесла, между тем, что я могу сделать? По этой же причине телефонная поддержка не поддерживается.
актуальность за 45.51%
С наилучшими пожеланиями
91KEY8
Сделать кнопку остановки маршрутизатора не оказывает никакого эффекта. Даже после 30 минут он замерзнет на несколько секунд.
Я видел на своем ноутбуке, что служба только начинается. Я пошел на Устранение неполадок и Windows сказал, что Windows Vista SP2 x86 имеет большую проблему с сетью.
Я был бы рад, если бы кто-нибудь помог мне
тот же текст все еще отображается. Большое вам спасибо, потому что таким образом я больше не смогу получить доступ к Интернету. Я пошел в службу управления и снова после перезапуска указывает, что служба только что началась.
Также нажмите на ссылку, чтобы больше не подключаться к Интернету. Внезапно я был зарегистрирован как администратор. Я считаю, что служба DHCP не запускается. После этого я снова перезапустил свой ноутбук, но также заранее.
актуальность за 45.51%
Предыдущий подход был дисфункциональным обходом: он работает из пакетного файла с выполненным. для экспорта * .exe все еще есть ручное подтверждение от меня. От руки
Привет команде «net start AcrSch2Svc» Я создал невидимый запущенный *.
Итак, войдите в программу «Net» и под аргументами «start AcrSch2Svc», затем запустите все это с системными привилегиями.
Спасибо за ваш совет заранее!
А в резервном копировании по расписанию Acronis я изначально установил его с «автоматического» на «запускать вручную». Планировщик задач, в свою очередь, говорит с вами, но элемент управления учетной записью пользователя хотел бы, чтобы у вас не выполнялась пакетная команда напрямую? Чтобы служба планировщика Acronis работала не все время, а только для одного человека.
актуальность за 45.51%
Адаптер Bluetooth обнаружен, но служба не может быть запущена.
актуальность за 45.51%
Не могли бы вы иметь такую же проблему. Тем временем служба будет исправлять ошибки?
Ошибка 1079, загрузка службы не запускается локально. Подробнее .
Нужен ли Gigaset DL 500A.
Служебная телефония не может быть запущена. Несмотря на текущее активное программное обеспечение Sync, нет функции
который бежал без проблем под Windows 7.
актуальность за 44.69%
Точно так же, как вы выполняете услугу с помощью «net start . » См. Здесь: P) Найдите здесь чистое, ориентированное на клиента решение. Так что это снова мое дело (вы можете начать, вы можете остановить это с помощью «net stop . «. Включите время ожидания в секундах, а затем перезапустите.
Что я думаю о Логмейне, почему это не получилось
Сегодня у меня есть особый запрос.
Привет, службы перезапуска сообщества, я не могу и не ожидаю моего клиента. Теперь у этой программы есть проблема, что служба logmein перед службой Microsoft
У меня есть клиент, который используется Logmein, который отображает сетевые диски, соответственно отсутствующие в доступе с помощью Logmein на любых сетевых дисках. Мне не нужно было упоминать об этом после того, как несколько остановились. дополнение
Вы также можете попросить о помощи. Поддержка Gemass Logmein теперь должна обслуживать каждый раз, а также купила версию Pro.
Спасибо, что служба задерживается.
актуальность за 44.69%
Следует отметить, что сетевые приводы могут быть установлены.
Мне понравилось, что мой Win7 работает так? grüße
Тимм
И почему вы хотите запустить службу? Мартин Леманн
Я когда-то видел, что кому-то нужен пользователь VPN-сервера / pw.
Найдено в 10 секундах: клиент Windows OpenVPN автоматически устанавливает соединение openVPN при загрузке. Кто-нибудь знает вас не в Google .
актуальность за 44.69%
Служба Windows Search признательна за каждый отзыв! Am для всего, что с вами в функциях Windows (Bild2) отображается? В.Г. Андреас
PS: Вы уже много исследовали и много пробовали .
Также не отображается в разделе «Активировать и деактивировать функции Windows». При запуске вручную появляется следующее сообщение:
Функция поиска Windows будет почему выбор настолько тощий?
Вы как гость по дороге, или не можете начать.
актуальность за 44.69%
Только то, что не удалось прочитать . не удается запустить службу «защита программного обеспечения» => Ошибка 5: Отказано в доступе .
алло
Собственно, я прошел через форум; Я изначально хотел активировать Windows 8 .
актуальность за 44.28%
На следующем шаге он называет временную папку и биты (интеллектуальную службу передачи фона) и устанавливает права доступа к заводским настройкам. Ощущается здесь. Не имеет значения, обновлены ли обновления автоматического обновления Windows SoftwareDistribution Download и каталог Windows System32 Catroot2.
Я считаю, что троянец перенаправляет ваши запросы на обновление. Вайс, возможно, кто-то вдохновил или все предложения, которые я нашел здесь, в нитке (где?),
или
Тогда мы могли бы сделать это переписанную версию, для немецких версий Windows для ПК World UpdateRepair. тема и Google приземлились здесь . HijackThis — Скачать латинский в конце .
Сделайте текущую версию агента обновления Windows и установщика Windows, а также других вспомогательных инструментов. Важно: можно получить автоматически или вручную с сайта обновлений Windows перед использованием. Если работает, исключите возможность. Затем он удаляет упомянутое выше «Pending File Rename». Перезагрузите систему.
На последнем этапе он не загружает и не устанавливает мусор с моим. Здесь что-то новое и что об этом? После обмана половины Интернета, без пароля hijackthis-log, разместите его здесь.
актуальность за 43.87%
Отключить еще одну идею? Различные BIOS, а также активируются
4. Отключение звукового оборудования в приветствии
3. Пути DLL в services.msc сравниваются с файлами в реестре
Все так, как должно быть. Служба и div.
актуальность за 43.87%
Какая это звуковая карта, и мне нужно начать играть в нее для звука. Все зависимости запускаются. Вайсс, что делает диспетчер устройств (доступный, отключенный, неизвестный)?
Как объясняется выше в заголовке, эта служба не может быть запущена, так как конечная точка не запускается. Звук Windows не может работать ни
Windows Audio (это запущено (от этого зависит «ваша» служба) или приветствие
опять в зависимости от «своего». Приветствие
winusers
является ли сервис поддержки Plug and Play кому-то?
актуальность за 43.87%
При появлении сообщения об ошибке:
Фоновая интеллектуальная служба передачи пока не имеет проблем. Sfc не обнаружил ошибок.
[Norton Snorer ничего не обнаруживает, 2 Adware Tools ничего, на моей машине одинаковы. В прошлом месяце Интеллектуальная служба вещания не запускается.
Сообщение об ошибке с кодом «0x8DDD0018» или «0x80246008» при попытке получить обновления от этой службы запускается снова? Здравствуйте, посмотрите, не удалось запустить локальный компьютер. Обратитесь к Fix-It not work. Обратитесь к производителю службы в ответ на код ошибки службы 2147024891 «.
Записи реестра для службы, поэтому я думаю, что все хорошо с фронта. Компьютер работает до сих пор синонимичными проблемами]. Обновление Windows обновляется! на веб-узел Microsoft Windows Update или веб-узел Microsoft Update
Кто знает подсказку для подключения, если это не-Microsoft-сервис.
Дополнительные сведения см. В журнале системных событий.
актуальность за 43.87%
Диспетчер устройств отключен, а новый установлен без проблем. Я купил и продал officelles Vista, потому что не прав. Конечно, это не я, я не хочу переустанавливать систему. Может ли кто-нибудь из вас мне помочь? Пакет обновления DR.Vista 5.1 Advantage Kuldigkeitsprufung больше не работает.
установленный перезагруженный компьютер не помог, потому что с тех пор у меня также больше ошибок. У меня также появился синий экран, а Vista начинается с нового. Только я уже в конце
Теперь я попробовал запись% SystemRoot% System32 Audiosrv.dll, проверил, что она тоже стоит. Но неважно, есть ли внутренние в О да, тогда я пытался с насилием, новый водитель. Но это верно.
Посмотрите в диспетчере устройств в разделе «Службы» (зависимость) и просмотрите файл audiosrv.dll для другого обмена. Затем я увидел, что в Regedit под Hkey_local_machine system currentcontrolset service audiosn параметры servicedll не контролировали это. Сервис AudioEndpointBuilder не может быть запущен, поскольку отсутствует файл audiosrv.dll.
актуальность за 40.59%
Итак, я погуглил и прочитал, что проблема была в диспетчере учетных записей безопасности, драйвер SMB сервера — «сервер» больше не запускается, появляется ошибка 1068. Заранее спасибо. Я в отчаянии, потому что две мои программы больше не могут мне помочь.
но они не работают.
Алло,
Win7 Ultimate 32bit и мой сервис имеют вторую зависимость. приветствие
Ollie
Если вы дважды щелкните по услугам, у вас есть вкладка «Зависимости» справа. Надеюсь, вы начнете Ashampoo Burning Stuido 10 и Notepad ++.
Оба находятся в диспетчере задач, потому что он не запускается, но со мной он запускается.
актуальность за 40.59%
Служба не может создать пользовательский интерфейс, если служба сообщает об ошибке. Но в первую очередь для меня запустили сопутствующий сервис. К сожалению, я всегда получаю сообщение об ошибке «Почему не работает служба Freelance? Как ни странно, я запустил программу в моем личном проводнике записной книжки через http: // localhost: 8888 / или.
Возможно, он его установил (через виртуальную машину с WinXPSP3) и все работает нормально. Журнал производительности — теперь моя проблема. Так как он не запускается с самого начала, я хотел запустить его вручную через «запустить службу». В ответ на это «служба эмулятора контроллера» была запущена на «локальном компьютере», а затем остановлена.
Есть ложь, но пришлось сообщить об ошибках здесь. Чтобы заставить его работать, он должен быть простаивающим, например, этому компьютеру были предоставлены права администратора. Взгляните на Администрирование => Служба просмотра событий, файл журнала.
Также может быть написано, указывает ли и и на возможную ошибку пользователю! «Приличный» программный сервис Есть у кого-нибудь идея как с Freelance (версия 9.2SP1) от ABB. Благодаря этому мне понравился эмулятор в Интернете, я могу запустить эту службу или
В настоящее время я занимаюсь интернатурой и занимаюсь службами сигнализации. Http: // 127.0.0.1: 8888 /. Некоторые службы автоматически останавливаются, если при запуске произошла ошибка.
Источник: ru.forumsbeitrage.com
Как исправить время выполнения Ошибка 1275 Код ошибки Windows 8 1275
В этой статье представлена ошибка с номером Ошибка 1275, известная как Код ошибки Windows 8 1275, описанная как Ошибка 1275: Возникла ошибка в приложении Windows 8. Приложение будет закрыто. Приносим свои извинения за неудобства.
Информация об ошибке
Имя ошибки: Код ошибки Windows 8 1275
Номер ошибки: Ошибка 1275
Описание: Ошибка 1275: Возникла ошибка в приложении Windows 8. Приложение будет закрыто. Приносим свои извинения за неудобства.
Программное обеспечение: Windows 8
Разработчик: Microsoft
Этот инструмент исправления может устранить такие распространенные компьютерные ошибки, как BSODs, зависание системы и сбои. Он может заменить отсутствующие файлы операционной системы и библиотеки DLL, удалить вредоносное ПО и устранить вызванные им повреждения, а также оптимизировать ваш компьютер для максимальной производительности.
О программе Runtime Ошибка 1275
Время выполнения Ошибка 1275 происходит, когда Windows 8 дает сбой или падает во время запуска, отсюда и название. Это не обязательно означает, что код был каким-то образом поврежден, просто он не сработал во время выполнения. Такая ошибка появляется на экране в виде раздражающего уведомления, если ее не устранить. Вот симптомы, причины и способы устранения проблемы.
Определения (Бета)
Здесь мы приводим некоторые определения слов, содержащихся в вашей ошибке, в попытке помочь вам понять вашу проблему. Эта работа продолжается, поэтому иногда мы можем неправильно определить слово, так что не стесняйтесь пропустить этот раздел!
- Код ошибки . Код ошибки — это значение, возвращаемое для предоставления контекста, почему произошла ошибка.
- Windows — ОБЩАЯ ПОДДЕРЖКА WINDOWS ВНЕШНИЙ ВИД
- Windows 8 — преемник Microsoft Windows 7, в котором основное внимание уделяется новому стилю интерфейса для сенсорных устройств и планшетов.
Симптомы Ошибка 1275 — Код ошибки Windows 8 1275
Ошибки времени выполнения происходят без предупреждения. Сообщение об ошибке может появиться на экране при любом запуске %программы%. Фактически, сообщение об ошибке или другое диалоговое окно может появляться снова и снова, если не принять меры на ранней стадии.
Возможны случаи удаления файлов или появления новых файлов. Хотя этот симптом в основном связан с заражением вирусом, его можно отнести к симптомам ошибки времени выполнения, поскольку заражение вирусом является одной из причин ошибки времени выполнения. Пользователь также может столкнуться с внезапным падением скорости интернет-соединения, но, опять же, это не всегда так.
(Только для примера)
Причины Код ошибки Windows 8 1275 — Ошибка 1275
При разработке программного обеспечения программисты составляют код, предвидя возникновение ошибок. Однако идеальных проектов не бывает, поскольку ошибки можно ожидать даже при самом лучшем дизайне программы. Глюки могут произойти во время выполнения программы, если определенная ошибка не была обнаружена и устранена во время проектирования и тестирования.
Ошибки во время выполнения обычно вызваны несовместимостью программ, запущенных в одно и то же время. Они также могут возникать из-за проблем с памятью, плохого графического драйвера или заражения вирусом. Каким бы ни был случай, проблему необходимо решить немедленно, чтобы избежать дальнейших проблем. Ниже приведены способы устранения ошибки.
Методы исправления
Ошибки времени выполнения могут быть раздражающими и постоянными, но это не совсем безнадежно, существует возможность ремонта. Вот способы сделать это.
Если метод ремонта вам подошел, пожалуйста, нажмите кнопку upvote слева от ответа, это позволит другим пользователям узнать, какой метод ремонта на данный момент работает лучше всего.
Обратите внимание: ни ErrorVault.com, ни его авторы не несут ответственности за результаты действий, предпринятых при использовании любого из методов ремонта, перечисленных на этой странице — вы выполняете эти шаги на свой страх и риск.
Источник: www.errorvault.com
Код ошибки 1275 как исправить windows 10
Unarc.dll вернул код ошибки при распаковке
Ошибка ISDone.dll обычно возникает во время установки игр на Windows 10 и ее предшественниках. Основная причина этой проблемы — это недостаток памяти для обработки приложения, либо файлы DLL отсутствуют или повреждены. Большие компьютерные игры часто становятся жертвой этой проблемы из-за нехватки свободного места в ОЗУ.
Поэтому, чтобы исправить ошибку ISDone.dll в Windows 10, вам нужно сосредоточиться на двух направлениях: 1. Память, 2. DLL файлы. В RAM возможны 2 ситуации, она слишком мала, чтобы управлять игрой или повреждена во время сбоев. С другой стороны, если dll файл является причиной, то повреждение или отсутствие файла, является причиной на которой вы должны сосредоточиться. В большинстве случаях ошибка ISDone.dll возникает из-за неисправного файла Unarc.dll, находящегося в папке System32 в 32-разрядных операционных системах и в папке SysWOW64 в 64-разрядных системах и выдает следующее сообщение об ошибке:
Произошла ошибка при распаковке: Архив поврежден! Unarc.dll вернул код ошибки — 1, 11, 12, 7…
Таким образом, если вы видите это сообщение об ошибке, значит ваш компьютер не смог прочитать установочные архивные файлы. Разберем для начала способ, который помог большинству пользователей, чтобы исправить проблему isdone.dll с кодом ошибки Unarc.dll при распаковке, а потом рассмотрим обходные решения данной ошибки.
Как исправить ошибку ISDone.dll с кодом Unarc.dll в Windows 10
Сначала давайте разберем способ, который в большинстве случаев помогает — это установка игры в безопасном режиме. Большие игры имеют огромную коллекцию файлов и они создают конфликты с предустановленными драйверами и сторонним программным обеспечением. Как только вы войдете в безопасный режим, все эти приложения не загрузятся, поэтому для игры есть свободное место. Следовательно, установка игры в безопасном режиме избавит вас от всех лишних процессов и памяти. Для этого давайте выполним некоторые шаги.
Шаг 1. Нажмите и удерживайте клавишу «Shift» на клавиатуре. Теперь перезагрузите компьютер. Для этого нажмите «Пуск» на панели задач, после чего на значке »
Шаг 2. После перезагрузки компьютера, в безопасном режиме установите игру, в которой отображается ошибка.
Шаг 3. После установки игры, вам нужно выйти из безопасного режима. Для этого нажмите комбинацию кнопок Win + R и введите msconfig.
Шаг 4. в открывшимся окне «конфигурация системы», перейдите во вкладку «Загрузка» и снимите флажок «Безопасный режим». Нажмите применить и «OK», после чего перезагрузите компьютер или ноутбук и наслаждайтесь игрой без ошибки ISDone.dll и Unarc.dll в windows 10. Если не помог этот метод, то рассмотрим ниже 2 способа связанные с RAM и DLL.
1. Решения связанные с RAM (ОЗУ)
Рассмотрим способ с оперативной памятью, которая является виновником ошибки ISDone.dll с кодом Unarc.dll в Windows 10.
Увеличить размер файла подкачки
Большие игры занимают от ГБ, по этому у ОЗУ не хватает объема для выполнения требуемого пространства. Windows использует часть жесткого диска как виртуальную память и называется размеров файла подкачки. Следовательно, увеличьте его объем и убедитесь, что оперативная память соответствует требованиям к игре.
Шаг 1. Нажмите кнопки Win + R и введите sysdm.cpl, чтобы открыть свойства системы.
Шаг 2. В открывшимся новом окне перейдите во вкладку «Дополнительно» и в разделе быстродействие нажмите «параметры».
Шаг 3. Нажмите на вкладку «Дополнительно
Шаг 4. В окне виртуальная память снимите галочку «автоматически выбирать объем файла подкачки». Далее выберите точкой «Указать размер» и задайте в графах минимальный 100 и максимальный 3000 размер. Обратите внимания, что вы можете увеличить размер, если игра требует больше.
Теперь нажмите OK и система попросит перезагрузить компьютер, чтобы сделать изменения эффективными. После перезагрузки, запустите установку игры, чтобы проверить, исправлена ли ошибка isdone.dll при распаковке игры и не возвращается ли код Unarc.dll.
Удалить файлы Temp
Шаг 1. Зажмите комбинацию кнопок Win + R и наберите в поле %TEMP%, чтобы открыть местоположение скрытых временных файлов.
Шаг 2. Выделите все файлы, которые находятся в папке temp и удалите их.
Запустить средство диагностики оперативной памяти Windows
После увеличения размера файла подкачки, сохраняющаяся ошибка указывает на то, что в ОЗУ может быть что-то неправильно. Средство диагностики памяти Windows устранит сомнения, поэтому запустите его на своем компьютере. Мы разберем кратко, как запустить диагностику, но более подробно можете посмотреть по ссылке, как проверить оперативную память на ошибки.
Шаг 1. Нажмите «пуск», наберите mdsched.exe и запустите его.
Шаг 2. В диалоговом окне средство проверки памяти windows, выберите пункт «Выполнить перезагрузку и проверку (рекомендуется)». После перезапуска, появится синий экран с тестом для ОЗУ. Если в тесте возникнут серьезные ошибки, то скорее всего придется заменить планку RAM. Смотрите более подробно по ссылке выше, там описаны как исправить ошибки и к чему они относятся.
Запустить очистку диска
Файлы установки Windows много раз добавляют мусор в дополнение к системным файлам. Процесс установки игры может быть прерван из-за беспорядка мусорных, старых файлов, поэтому запуск очистки диска был бы хорошей идеей. Хотя руководство по очистке жесткого диска от ненужных файлов уже существует, но мы рассмотрим его здесь вкратце.
Шаг 1. Нажмите Win + R и наберите cleanmgr, чтобы запустить средство очистки диска.
Шаг 2. В новом окне выберите системный диск для очистки его от мусора.
Шаг 3. Отметьте галочкой все что находится в списке и нажмите снизу «очистить системные файлы». В следующим окне также отметьте весь список файлов для удаления и нажмите OK, чтобы удалить мусор с системного диска.
2. Решения связанные с DLL-файлами
DLL показывает динамическую библиотеку ссылок, которая помогает выполнять несколько задач в операционной системе Windows. В папку System32 установочного диска входят все DLL-файлы, которые назначаются различным функциям. Обычно игры содержат все необходимые dll файлы, но когда у вас пиратская или поврежденная игра, это и вызывает различные ошибки, как правило с отсутствием библиотек. Если вы обнаружите ошибку ISDone.dll на ПК с Windows 10, то здесь представлено несколько рабочих решений.
Отключить антивирус
Брандмауэр Windows и защитник Windows защищают систему от вредоносных файлов, но иногда они предотвращают установку подлинной игры из-за определенных ограничений. После этого отключите оба приложения безопасности, чтобы проверить решена ли ошибка при установке игры.
Сторонний антивирус также создает конфликты с установочными файлами игры, поэтому отключите или удалите его, если он есть.
Шаг 1. Перейдите в настройки центра безопасности и отключите антивирус. Для этого проделайте следующий путь Все параметры > Обновления и безопасность > защитник windows > Открыть центр безопасности защитника windows. Далее нажмите на иконку «Защита от вирусов и угроз» и выберите «Параметры защиты от вирусов и других угроз».
Перетащите ползунки в режим Откл. Таким образом, Защитник Windows отключен, поэтому теперь сосредоточиться на отключении брандмауэра.
Шаг 2. В том же окне центра безопасности нажмите на значок «домика» кабинет и выберите «брандмауэр и безопасность сети».
Шаг 3. Вы увидите «Общественная сеть», «Частная сеть» и «Сеть домена». Нажмите на каждую из них и перетяните ползунок в режим отключения. Теперь убедитесь, что ошибка ISDone.dll в Windows 10 не возникает во время установки игры и не возвращается код Unarc.dll.
Запустить средство проверки системных файлов
Запуск инструмента SFC по восстановлению поврежденных системных файлов также является отличным способом, если выше решения не помогли. SFS проверить системные файлы и по возможности восстановит поврежденные, если обнаружит их. Смотрите полное руководство по восстановлению системных файлов с помощью SFC и DISM.
Шаг 1. Запустите командную строку от имени администратора.
Шаг 2. В командной строке наберите sfc /scannow
Перерегистрируйте файл ISDone.dll
Поврежденный файл ISDone.dll или Unarc.dll является основной причиной этой проблемы, поэтому вам необходимо перерегистрировать его. В предыдущем процессе вы уже изучили способ запуска «командной строки» с правами админа.
Шаг 1. Задайте команду в командной строке regsvr32 Isdone.dll , чтобы перерегистрировать файл ISDone.dll.
Если вы обнаружите, что произошла ошибка при распаковке: Архив поврежден unarc.dll вернул код ошибки ERROR: archive data corrupted (decompression fails), то также выполните следующую команду в CMD regsvr32 unarc.dll .
Загрузите файлы ISDone.dll и unarc.dll
Это проверенное решение, если файлы DLL отсутствуют или работают неправильно.
Шаг 1. Перейдите по ссылке на сайт https://www.dllme.com/dll/files/isdone_dll.html и нажмите Download now, чтобы скачать dll файл отдельно.
Шаг 2. Зайдите на страницу https://www.dllme.com/dll/files/unarc_dll.html если вы получаете сообщение об ошибке unarc.dll и скачайте файл.
Шаг 3. После чего, когда загрузка обоих файлов закончится, нажмите на каждом из них правой кнопкой мыши, чтобы извлечь или разархивировать.
Шаг 4. Откройте системный диск по пути C:/Windows/System32 и скопируйте туда эти файлы.
Надеюсь, что вы исправили данную ошибку ISDone.dll с кодом Unarc.dll при установке игры в Windows 10.
Источник: errorwin.ru
Ошибка в доступе к одной из библиотек приложения код ошибки 1275
Семь действенных способов, как исправить ошибки DLL Windows 7, 8 и 10
В статье мы опишем все возможные способы, как исправить ошибки DLL Windows 7, 10. Исправление msvcp140 dll, msvcp110 dll, kernelbase dll, comctl32 и других.
DLL – это файлы системных библиотек в Windows. Формально они являются исполняемыми, но запустить их по отдельности не получится. Библиотеки используются другими программами для выполнения стандартных функций сохранения, удаления, печати.
К примеру, когда в одной из программ вы запускаете опцию печати, приложение автоматически подгружает отвечающий за эту функцию файл DLL. Иногда в процессе работы программы появляются системные сообщения о том, что произошла неполадка в работе файла библиотеки. После этого приложение завершает свою работу или вы не можете выполнить определенную функцию. Далее рассмотрим все возможные способы, как исправить ошибки DLL Windows 7, 10. Схема действий одинакова для всех версий ОС.
Причины ошибок в работе библиотек DLL Windows
Так как каждая библиотека отвечает за конкретную функцию, причина ошибки зависит от того, какой файл DLL не отвечает. Наиболее частая неполадка происходит с Windows. dll – это главная системная библиотека, отвечающая за запуск всех приложений и самой операционной системы.
Существуют следующие типы ошибок DLL:
Большинство ошибок DLL в Windows появляется из-за установки пиратской версии ОС. Как правило, в модифицированных сборках используются вредоносные библиотеки, с которыми не могут взаимодействовать другие приложения. Если вы используете неофициальную версию Виндовс, советуем скачать на сайте Microsoft. com оригинальную копию образа ОС и установить её на свой компьютер.
Другие причины появления проблем с файлами DLL:
Способ 1 — Ошибочное удаление файла DLL
Если после открытия приложения ничего не происходит, а через несколько секунд появляется сообщение «ошибка msvcr100 DLL» или «ошибка msvcp120 DLL», это означает, что на компьютере нет нужной библиотеки. Возможно, она не была установлена вместе с ОС или файл был удален другой программой.
Системное окно с ошибкой выглядит следующим образом:
Если вы столкнулись с такой проблемой, для начала рекомендуем открыть папку жесткого диска С и в графе поиска вписать название нужного DLL. Часто библиотека просто перемещена в другую папку. Исправить проблему поможет её помещение в директорию CWindowsSystem32 (для 32-х разрядный версий ОС) или в CWindowsSysWoW64 (для 64-х разрядных сборок).
В случае, если на диске «С» вы не нашли нужный файл, на сайте Майкрософт нужно скачать апдейт для программного пакета Visual C++ 2013. Эта утилита настраивает взаимодействие всех системных файлов и исправляет существующие ошибки.
Для скачивания пакета перейдите по ссылке https://support. microsoft. com/ru-ru/help/3179560/update-for-visual-c-2013-and-visual-c-redistributable-package, в таблице выберите свою страну и язык, а затем кликните на ссылке для скачивания.
После инсталляции обновления перезагрузите компьютер и попробуйте повторно запустить программу. Если этот вариант решение не помог, переходите к следующему методу.
Способ как исправить ошибки DLL – Регистрация библиотеки вручную
Бывают случаи, когда нужна библиотека есть на компьютере пользователя и находится в правильной папке, но программа все равно её «не видит». После установки пакета обновления Visual C++, как правило, тоже ничего не происходит. Как быть в этом случае?
Исправить такую ошибку DLL в Windows 10 и Windows 7 поможет регистрация библиотеки на сервере Майкрософт. Скорее всего, на вашем компьютере установлена корректная версия DLL, но из-за проблем со связью копии ОС и сервером разработчика возникают подобного рода проблемы.
Пользователь может самостоятельно запустить работу службы регистрации и менее чем за 1 минуту добавить существующую библиотеку в список «пригодных» для использования файлов.
Следуйте инструкции:
Важно! Для выполнения регистрации вы должны быть авторизованы в учетной записи администратора системы и компьютер необходимо подключить к интернету.
Способ 3 — Запуск среды восстановления
Еще один способ быстрого исправления всех ошибок системы – это использование утилиты восстановления. Запустить нужное окно можно с помощью среды Виндовс. Откройте окно параметров нажатием клавиш Win-I.
Затем откройте вкладку «Обновление и безопасность»?«Восстановление». В правой части окна промотайте страничку вниз и в разделе «Особые варианты загрузки» кликните на «Перезагрузить сейчас».
Заметьте! В этом же окне вы можете сбросить настройки ОС к заводским параметрам. Если вы хотите полностью восстановить систему и готовы к удалению все программ и файлов, выбирайте этот пункт. С его помощью есть больше шансов навсегда избавиться от ошибок, которые связан с системными библиотеками.
После выбора особых вариантов загрузки и повторного запуска компьютера вы увидите не рабочий стол системы, а специальное окно Troubleshooting (решение неполадок). Кликните на указанную ниже плитку, чтобы запустить автоматическое сканирование и исправление:
После повторной перезагрузки ОС система ошибки будут исправлены. Пользовательские файлы удалены не будут.
Владельцам Windows 7 недоступна возможность автоматического исправления в режиме перезагрузки, но можно запустить встроенную утилиту диагностики. Для этого зайдите в окно панели управления и в строке поиска введите «Средство проверки». Кликните на первый результат поисковой выдачи.
Следуйте инструкции в окне встроенного помощника для выявления проблем и их исправления:
Способ 4 — Установка отсутствующих DLL и обновление программ
Ранее м уже рассмотрели варианты восстановления ошибочных библиотек. Однако, если в Windows XP, 7, 10 возникла ошибка Kernel32 DLL, рекомендуется переустановить файл вручную. Рассмотрим, как исправить такого рода неполадку.
На веб-сайте разработчика пользователи могут только загрузить пакет программ для комплексного восстановления системных файлов. Если же ваша ОС работает нормально, а проблемы возникли только с одной библиотекой, рекомендуется найти в сети и скачать на компьютер нужный файл вручную.
В интернете есть масса сайтов, предлагающих скачать копии DLL, с проблемами которых пользователи сталкиваются чаще всего. Важно помнить, что не следует ничего скачивать из подозрительных ресурсов, а перед помещением файла в системную папку его нужно обязательно просканировать встроенным брандмауэром и еще одним усыновленным в системе антивирусом. Это поможет избавиться от дальнейших неполадок, если библиотека окажется вирусной.
Среди надежных ресурсов для скачивания системных DLL можно выделить:
Пользователю необходимо ввести имя недостающей библиотеки и начать её скачивание. Далее поместите полученный файл в системную папку System32 или SysWOW64, в зависимости от разрядности установленной копии ОС. При следующем открытии программы ошибка исчезнет.
Также, рекомендуем обновить программу, с которой возникли неполадки. Часто даже после многократной замены файла библиотеки не удается избавиться от ошибок запуска или работы программы. Это говорит о ом, что в системе установлена несовместимая версия игры или прикладного приложения.
Способ 5 — Переустановка приложения
Еще один способ решения – это простая переустановка программы. Возможно, после возникновения проблем с DLL утилита не «видит» нового файла библиотеки, потому необходимо деинсталлировать программу.
Удаляйте приложения только через окно Панель управления — Установка и удаление программ. После деинсталляции советуем также поискать на диске «С» папки с названием игры, которые могли быть не удалены. Затем перезагрузите компьютер, установите ПО ее раз и попробуйте запустить его. Новая библиотека должна распознаться без проблем.
Способ 6 — Обновление драйверного ПО
Обновление драйверного ПО позволяет устранить ошибки несовместимости установленных программ, аппаратного оборудования и операционной системы. Рассмотрим, как исправить ошибку HAL DLL в Windows 7, 10, ведь именно этот тип неполадки появляется из-за несовместимости компонентов.
Необходимо установить последние обновления для всех компонентов ОС. Зайдите в Диспетчер задач Виндовс. В седьмой версии это можно сделать с помощью окна панели управления, в десятой версии нужно воспользоваться окном поиска по системе.
В окне Диспетчера кликните правой кнопкой мышки на названии компьютера, а затем выберите поле «Обновить конфигурацию». Для установки новых версий драйверов на компьютере должно быть установлено соединение с интернетом.
Способ 7 — Удаление вирусов
Просканируйте систему встроенным Защитником или другим установленным антивирусом. Если в результате сканирования обнаружится, что вирус — это и есть ошибочная библиотека, удалите её с компьютера и загрузите пакет обновления Visual C++ на сайте Майкрософт.
Теперь вы знаете, как быстро исправить ошибки DLL в Windows 10 и Windows 7. Если у вас остались вопросы по восстановлению DLL, оставляйте их в комментариях.
Ошибка в доступе к одной из библиотек приложения код ошибки 1275
Сегодня расскажу о решении проблемы, которая часто возникает у пользователей. Ошибка связанная с отсутствием, какого либо, файла библиотеки dll. Эта ошибка появляется на вашем компьютере в случае если отсутствует в системе необходимый файл «динамических библиотек». Эти файлы необходимы для работы запускаемой программы, чаще это игра, которые выдают вам эту ошибку.
Из википедии:
DLL — «библиотека динамической компоновки», «динамически подключаемая библиотека», в операционных системах Microsoft Windows и IBM OS/2 — динамическая библиотека, позволяющая многократное использование различными программными приложениями. Эти библиотеки обычно имеют расширение DLL. Так же, как EXE, DLL могут содержать секции кода, данных и ресурсов.
Файлы данных с тем же форматом как у DLL, но отличающиеся расширением, или содержащие только секцию ресурсов, могут быть названы ресурсными DLL. В качестве примера можно назвать библиотеки иконок, иногда имеющие расширение ICL, и файлы шрифтов, имеющих расширение FON и FOT.
Первоначально предполагалось, что введение DLL позволит эффективно организовать память и дисковое пространство, используя только один экземпляр библиотечного модуля для различных приложений. Это было особенно важно для ранних версий Microsoft Windows с жёсткими ограничениями по памяти.
Далее предполагалось улучшить эффективность разработок и использования системных средств за счёт модульности. Замена DLL-программ с одной версии на другую должна была позволить независимо наращивать систему, не затрагивая приложений. Кроме того, динамические библиотеки могли использоваться разнотипными приложениями — например, Microsoft Office, Microsoft Visual Studio и т. п.
Как правило отсутствие этого файла на вашем компьютере вызвано двумя причинами:
Человеческий фактор я не рассматриваю (действия совершенные по не знанию и т. п.)
Где взять эти библиотеки, файлы?
Как правило операционная система содержит в себе необходимые библиотеки, последние версии, этих файлов. Но многими программы используют не только обновленные версии но и старые. Бывает наоборот программе нужны только новые библиотеки, а система давно не обновлялась.
Вы подумали, что надо просто обновить систему? Нет решение этой проблемы совсем в другом.
Устраняем ошибки.
Отсутствующие файлы могут содержаться в двух библиотеках.
Как правило если это игра то вам необходимо обновить или до установить пакет средств разработки DirectX.
Если это программа, то обычно недостает файлов Microsoft Visual C++ (MSVC) — интегрированная среда разработки.
Но бывает необходимо установить или обновить оба компонента.
Обновив оба компонента вы решите не только существующую проблему но и предотвратите возвращение к этому вопросу в последующем.
Для обновления DirectX пройдите на сайт разработчика и скачайте утилиту, с помощью которой вы сможете обновить свою версию исполняемых библиотек DirectX.
С обновлением Microsoft Visual C++ все сложнее. Microsoft Visual C++ содержит несколько редакций, и в какой редакции находится недостающий у вас файл не известно.
Можно скачать необходимую редакцию на сайте Microsoft. Но это более трудоемкий процесс, надо скачивать несколько версий библиотек.
Рекомендую установить полный комплект содержащий все редакции Microsoft Visual C++ с 2005 по 2017год включительно, что избавит вас от поиска необходимой редакции.
Источник: kodyoshibok03.ru
Unarc.dll вернул код ошибки при распаковке
Ошибка ISDone.dll обычно возникает во время установки игр на Windows 10 и ее предшественниках. Основная причина этой проблемы — это недостаток памяти для обработки приложения, либо файлы DLL отсутствуют или повреждены. Большие компьютерные игры часто становятся жертвой этой проблемы из-за нехватки свободного места в ОЗУ. Поэтому, чтобы исправить ошибку ISDone.dll в Windows 10, вам нужно сосредоточиться на двух направлениях: 1. Память, 2. DLL файлы. В RAM возможны 2 ситуации, она слишком мала, чтобы управлять игрой или повреждена во время сбоев. С другой стороны, если dll файл является причиной, то повреждение или отсутствие файла, является причиной на которой вы должны сосредоточиться. В большинстве случаях ошибка ISDone.dll возникает из-за неисправного файла Unarc.dll, находящегося в папке System32 в 32-разрядных операционных системах и в папке SysWOW64 в 64-разрядных системах и выдает следующее сообщение об ошибке:
Произошла ошибка при распаковке: Архив поврежден! Unarc.dll вернул код ошибки — 1, 11, 12, 7…
Таким образом, если вы видите это сообщение об ошибке, значит ваш компьютер не смог прочитать установочные архивные файлы. Разберем для начала способ, который помог большинству пользователей, чтобы исправить проблему isdone.dll с кодом ошибки Unarc.dll при распаковке, а потом рассмотрим обходные решения данной ошибки.
Как исправить ошибку ISDone.dll с кодом Unarc.dll в Windows 10
Сначала давайте разберем способ, который в большинстве случаев помогает — это установка игры в безопасном режиме. Большие игры имеют огромную коллекцию файлов и они создают конфликты с предустановленными драйверами и сторонним программным обеспечением. Как только вы войдете в безопасный режим, все эти приложения не загрузятся, поэтому для игры есть свободное место. Следовательно, установка игры в безопасном режиме избавит вас от всех лишних процессов и памяти. Для этого давайте выполним некоторые шаги.
Шаг 1. Нажмите и удерживайте клавишу «Shift» на клавиатуре. Теперь перезагрузите компьютер. Для этого нажмите «Пуск» на панели задач, после чего на значке »
Шаг 2. После перезагрузки компьютера, в безопасном режиме установите игру, в которой отображается ошибка.
Шаг 3. После установки игры, вам нужно выйти из безопасного режима. Для этого нажмите комбинацию кнопок Win + R и введите msconfig.
Шаг 4. в открывшимся окне «конфигурация системы», перейдите во вкладку «Загрузка» и снимите флажок «Безопасный режим». Нажмите применить и «OK», после чего перезагрузите компьютер или ноутбук и наслаждайтесь игрой без ошибки ISDone.dll и Unarc.dll в windows 10. Если не помог этот метод, то рассмотрим ниже 2 способа связанные с RAM и DLL.
1. Решения связанные с RAM (ОЗУ)
Рассмотрим способ с оперативной памятью, которая является виновником ошибки ISDone.dll с кодом Unarc.dll в Windows 10.
Увеличить размер файла подкачки
Большие игры занимают от ГБ, по этому у ОЗУ не хватает объема для выполнения требуемого пространства. Windows использует часть жесткого диска как виртуальную память и называется размеров файла подкачки. Следовательно, увеличьте его объем и убедитесь, что оперативная память соответствует требованиям к игре.
Шаг 1. Нажмите кнопки Win + R и введите sysdm.cpl, чтобы открыть свойства системы.
Шаг 2. В открывшимся новом окне перейдите во вкладку «Дополнительно» и в разделе быстродействие нажмите «параметры».
Шаг 3. Нажмите на вкладку «Дополнительно
Шаг 4. В окне виртуальная память снимите галочку «автоматически выбирать объем файла подкачки». Далее выберите точкой «Указать размер» и задайте в графах минимальный 100 и максимальный 3000 размер. Обратите внимания, что вы можете увеличить размер, если игра требует больше. Теперь нажмите OK и система попросит перезагрузить компьютер, чтобы сделать изменения эффективными. После перезагрузки, запустите установку игры, чтобы проверить, исправлена ли ошибка isdone.dll при распаковке игры и не возвращается ли код Unarc.dll.
Удалить файлы Temp
Шаг 1. Зажмите комбинацию кнопок Win + R и наберите в поле %TEMP%, чтобы открыть местоположение скрытых временных файлов.
Шаг 2. Выделите все файлы, которые находятся в папке temp и удалите их.
Запустить средство диагностики оперативной памяти Windows
После увеличения размера файла подкачки, сохраняющаяся ошибка указывает на то, что в ОЗУ может быть что-то неправильно. Средство диагностики памяти Windows устранит сомнения, поэтому запустите его на своем компьютере. Мы разберем кратко, как запустить диагностику, но более подробно можете посмотреть по ссылке, как проверить оперативную память на ошибки.
Шаг 1. Нажмите «пуск», наберите mdsched.exe и запустите его.
Шаг 2. В диалоговом окне средство проверки памяти windows, выберите пункт «Выполнить перезагрузку и проверку (рекомендуется)». После перезапуска, появится синий экран с тестом для ОЗУ. Если в тесте возникнут серьезные ошибки, то скорее всего придется заменить планку RAM. Смотрите более подробно по ссылке выше, там описаны как исправить ошибки и к чему они относятся.
Запустить очистку диска
Файлы установки Windows много раз добавляют мусор в дополнение к системным файлам. Процесс установки игры может быть прерван из-за беспорядка мусорных, старых файлов, поэтому запуск очистки диска был бы хорошей идеей. Хотя руководство по очистке жесткого диска от ненужных файлов уже существует, но мы рассмотрим его здесь вкратце.
Шаг 1. Нажмите Win + R и наберите cleanmgr, чтобы запустить средство очистки диска.
Шаг 2. В новом окне выберите системный диск для очистки его от мусора.
Шаг 3. Отметьте галочкой все что находится в списке и нажмите снизу «очистить системные файлы». В следующим окне также отметьте весь список файлов для удаления и нажмите OK, чтобы удалить мусор с системного диска.
2. Решения связанные с DLL-файлами
DLL показывает динамическую библиотеку ссылок, которая помогает выполнять несколько задач в операционной системе Windows. В папку System32 установочного диска входят все DLL-файлы, которые назначаются различным функциям. Обычно игры содержат все необходимые dll файлы, но когда у вас пиратская или поврежденная игра, это и вызывает различные ошибки, как правило с отсутствием библиотек. Если вы обнаружите ошибку ISDone.dll на ПК с Windows 10, то здесь представлено несколько рабочих решений.
Отключить антивирус
Брандмауэр Windows и защитник Windows защищают систему от вредоносных файлов, но иногда они предотвращают установку подлинной игры из-за определенных ограничений. После этого отключите оба приложения безопасности, чтобы проверить решена ли ошибка при установке игры.
Сторонний антивирус также создает конфликты с установочными файлами игры, поэтому отключите или удалите его, если он есть.
Шаг 1. Перейдите в настройки центра безопасности и отключите антивирус. Для этого проделайте следующий путь Все параметры > Обновления и безопасность > защитник windows > Открыть центр безопасности защитника windows. Далее нажмите на иконку «Защита от вирусов и угроз» и выберите «Параметры защиты от вирусов и других угроз». Перетащите ползунки в режим Откл. Таким образом, Защитник Windows отключен, поэтому теперь сосредоточиться на отключении брандмауэра.
Шаг 2. В том же окне центра безопасности нажмите на значок «домика» кабинет и выберите «брандмауэр и безопасность сети».
Шаг 3. Вы увидите «Общественная сеть», «Частная сеть» и «Сеть домена». Нажмите на каждую из них и перетяните ползунок в режим отключения. Теперь убедитесь, что ошибка ISDone.dll в Windows 10 не возникает во время установки игры и не возвращается код Unarc.dll.
Запустить средство проверки системных файлов
Запуск инструмента SFC по восстановлению поврежденных системных файлов также является отличным способом, если выше решения не помогли. SFS проверить системные файлы и по возможности восстановит поврежденные, если обнаружит их. Смотрите полное руководство по восстановлению системных файлов с помощью SFC и DISM.
Шаг 1. Запустите командную строку от имени администратора.
Шаг 2. В командной строке наберите sfc /scannow
Перерегистрируйте файл ISDone.dll
Поврежденный файл ISDone.dll или Unarc.dll является основной причиной этой проблемы, поэтому вам необходимо перерегистрировать его. В предыдущем процессе вы уже изучили способ запуска «командной строки» с правами админа.
Загрузите файлы ISDone.dll и unarc.dll
Это проверенное решение, если файлы DLL отсутствуют или работают неправильно.
Шаг 1. Перейдите по ссылке на сайт https://www.dllme.com/dll/files/isdone_dll.html и нажмите Download now, чтобы скачать dll файл отдельно.
Шаг 2. Зайдите на страницу https://www.dllme.com/dll/files/unarc_dll.html если вы получаете сообщение об ошибке unarc.dll и скачайте файл.
Шаг 3. После чего, когда загрузка обоих файлов закончится, нажмите на каждом из них правой кнопкой мыши, чтобы извлечь или разархивировать.
Шаг 4. Откройте системный диск по пути C:/Windows/System32 и скопируйте туда эти файлы.
Надеюсь, что вы исправили данную ошибку ISDone.dll с кодом Unarc.dll при установке игры в Windows 10.
Источник
Код ошибки 1275 как исправить windows 10
Как исправить Не удается обновить Bios, уже изменили настройки DEP (ошибка — 1275) —>
To Fix (Cannot update Bios, already changed DEP settings (error — 1275)) error you need to follow the steps below:
Совместимость : Windows 10, 8.1, 8, 7, Vista, XP
Загрузить размер : 6MB
Требования : Процессор 300 МГц, 256 MB Ram, 22 MB HDD
Невозможно обновить Bios, уже изменили настройки DEP (ошибка — 1275) обычно вызвано неверно настроенными системными настройками или нерегулярными записями в реестре Windows. Эта ошибка может быть исправлена специальным программным обеспечением, которое восстанавливает реестр и настраивает системные настройки для восстановления стабильности
Примечание: Эта статья была обновлено на 2021-06-02 и ранее опубликованный под WIKI_Q210794
Contents [show]
We currently suggest utilizing this program for the issue. Also, this tool fixes typical computer system errors, defends you from data corruption, malware, computer system problems and optimizes your Computer for maximum functionality. You can repair your Pc challenges immediately and protect against other issues from happening by using this software:
Значение Can not update Bios, уже измененные настройки DEP (ошибка — 1275)?
Ошибка или неточность, вызванная ошибкой, совершая просчеты о том, что вы делаете. Это состояние неправильного суждения или концепции в вашем поведении, которое позволяет совершать катастрофические события. В машинах ошибка — это способ измерения разницы между наблюдаемым значением или вычисленным значением события против его реального значения.
Это отклонение от правильности и точности. Когда возникают ошибки, машины терпят крах, компьютеры замораживаются и программное обеспечение перестает работать. Ошибки — это в основном непреднамеренные события. В большинстве случаев ошибки являются результатом плохого управления и подготовки.
A lot of users experience difficulties in installing Windows software updates. Most of the time, the update error message doesn’t tell you anything helpful to fix the issue. One the most common update error is “Windows could not search for new updates” плюс код ошибки «80240442», Обновления важны, поскольку они предоставляют исправления, исправления безопасности и другие улучшения. Поэтому очень важно установить их, когда они доступны.
Microsoft обновила процесс обновления в последних версиях Windows. Однако это не означает, что ошибки обновления полностью не соответствуют действительности, особенно при проблемах, связанных с совместимостью.
Причины Не удается обновить Bios, уже изменили настройки DEP (ошибка — 1275)?
Важно всегда запускать системное диагностическое сканирование, когда обновления Windows не могут загрузить или установить, чтобы определить основную причину проблемы. Microsoft предоставляет средство устранения неполадок для связанных с Windows Update ошибок, которые обнаруживают проблему и, скорее всего, могут ее автоматически исправить. Тем не менее, всегда есть такие типы ошибок, которые трудно скопировать.
Ниже приведены некоторые шаги, которые помогут вам устранить проблему и исправить ее.
More info on Cannot update Bios, already changed DEP settings (error — 1275)
I want to update my BIOS to v. 1.10 in accordance with: https://support. lenovo. com/us/en/products/laptops-and-netbooks/lenovo-g-series-laptops/lenovo-g530/do. I download the executable file and I ran it as an Administrator. But it obviously doesn’t a fresh installation of Windows 7 Professional 64-bit. I ran the BIOS update utility as an Administrator, wtih no other applications running apply in this case.
G530 (MT 4446) с BIOS v. 1.09, и я продолжаю получать Не могу загрузить драйвер PHLASHNT. SYS Код ошибки: 1275.
Как всегда, ваша помощь и советы — это блокировки или уменьшенные права. Большое спасибо за вышеупомянутую проблему. Вся итоговая папка не имеет никакого прогресса!
I have also repeated the process in Safe Mode, and the exact same issue is reproduced. I am aware of https://forums. lenovo. com/t5/Lenovo-B-and-G-Series-Notebooks/G550-BIOS-update-won-t-apply-phlashnt-s.
Теперь мне не удалось пройти мимо черного экрана, говоря, что Windows не запускалась нормально. Ноутбук Nspire приобрел всего несколько месяцев назад. Поэтому я перешел на CD-диск с восстановлением XP и попытался восстановить
I am running Windows XP on an now all I get is a blue screen saying hard drive not found. This laptop was purchased «Vista ready» but with XP Pro installed by my request.
Извините за такое длинное сообщение, но это случилось сразу, и я понял, что больше информации.
Я попытался запустить администратор и изменить совместимость, которую я хочу повторить, что это не файл образа, который работает. BTW: Я столкнулся с более старыми темами, касающимися этой же проблемы, и после установки и попыток запуска я получил сообщение об ошибке 1275. Любой режим для XP SP2 и Vista, но ничего не будет работать.
Я законно купил эту игру, и у меня есть это, и для этого мне принадлежит CD-ключ.
У меня есть загрузка из Direct2Drive Принц Персии: Два трона и идеи?
Я пытался увеличить и легко установить. Я попытался сделать это из своей биографии и вашего BIOS до своих настроек по умолчанию. Просто убедитесь, что вы его получите, а затем замените аккумулятор и подключите свою систему к сети. Авто BIOS должен быть сброшен.
это (маловероятно), тогда вам нужно будет купить заменяющий диск. Вам нужно выполнить сброс, но он открывается еще раз, и это то, что происходит до сих пор. Самый простой способ сделать это — подождать приблизительно минут 5, чтобы убедиться, что процедура прошла успешно, и, когда CD-диск ворвался в нее.
Отключите свою систему от эффективной скорости ядра на моем компьютере. Мой DVD-привод не закрывает соответствующий интерфейс (SATA / PATA) для существующего устройства.
Что касается вашей другой проблемы, если сброс BIOS не отсортировал Overclock. Они относительно дешевы сделали много изменений в настройках, включив каждое ядро.
я могу попасть в биос, но не могу
Я запустил программное обеспечение для установки и во время его работы): start failed. вещь, которая, кажется, является точкой, где все заморожено. У вас есть какие-либо политики (сетевой компонент): Установлен. Этот драйвер заблокирован от загрузки.
Окно протокола системной ошибки Windows:
mdc8021x protocol 2.3.1.10 — installed succesfully
mdc8021x protocol (C:windowsinfmdc8021x. inf): created.
Протокол Mdc8021x Протокол Mdc8021x (устройство (C: windows system32 drivers mdc8021x. sys): создано. Это сообщение, которое он сказал в Aegis 1275]
Есть ли у кого-нибудь советы о том, что делать здесь? Итак, я поднял диспетчер задач и увидел, что этот протокол Aegis установлен для блокировки добавления драйверов?
Спасибо за любую помощь
Вы администратор? Протокол Mdc8021x устанавливал, он прекратил все, что он делал.
Что можно сделать для сброса настроек BIOS до заводских настроек?
Получение настроек, поскольку я до сих пор не получаю изображения. Я сделал быстрый поиск в Google, и я попытался взять батарею в исправление проблемы, и вот, я перезапущу и не вижу картинки. Просто попробовал, он все тот же BIOS очень расстроен.
Я изменил настройки видео в моем BIOS, чтобы попытаться выйти на материнскую плату и оставить ее на ночь, чтобы восстановить заводские настройки.
В общем, есть только один ключ, чтобы получить доступ к той системе или плате, которые у вас есть. BIOS, и вам нужно нажать его во время загрузки.
Вы пренебрегли, чтобы рассказать нам
Suggestion? i would appreciate any help.
Есть ли что-нибудь еще, если это не работает, попробуйте запустить его в режиме совместимости.
Я прочитал, что ошибка 1275 представляется проблемой с правами администратора, но я проверил, и я являюсь администратором учетных записей пользователей на панели управления.
I got a rather old Japanese game the other day (I think it was published in 2004) but thus far I can’t get it to work. Try right clicking on the game and choose «run as administrator» that might be the problem?
Всякий раз, когда я пытаюсь запустить игру, он говорит мне, что была проблема с библиотеками приложения и что есть ошибка 1275.
Я только что закончил создание ПК, и я перепутал последовательность загрузки. У меня еще нет SSD
Intel Core i7-4790 Devil’s Canyon Quad Core 4.0 GHz
PNY Quadro M4000
Не уверен, что BIOS загружен, а ibox и кабель работают. Протестированная линия, использующая графику, а также графический процессор.
Config;
Gigabyte Micro ATX DDR3 LGA 1150 SATA 6Gb / s Материнская плата (GA-Z97MX-Gaming 5)
Samsung 850 EVO I do not see a monitor is saying «no signal». CMOS jumper or reset switch. Have tried using onboard cant see it or its just not loading anything.
Когда машина запускает мои окна, загружаемые на эту машину.
My name or scans while I am helping you.5. Be assured, any links virus that changed BIOS settings and won’t allow meto ref lash the BIOS. Do not start something, please don’t hesitate to ask.4. I will be working other issues you have with your machine.2.
This may or may not solve only be used for this issue on this machine.3. I need help changing BIOS upload choices to allow uploading to a a new topic.6. It is important that new BIOS is over 5mb so it won’tfit on a floppy.
вы отвечаете на эту тему. Если вы используете запоминающее устройство, удерживайте клавишу Shift на форуме Computer Hope. Я помогу вам справиться с проблемами с вредоносными программами.
If you don’t know or understand is Dave. The fixes are specific to your problem and should a storage device can get infected. I have a Gigabyte DQ6, core 2 duo that has picked up a USB stick or CD. If anyone has any ideas, I’d really appreciate it. Your security programs may give warnings for some I give are safe.7.
Пожалуйста, НЕ запускайте другие инструменты инструментов, которые я попрошу вас использовать. Привет и приветствую. Я предпочитаю компакт-диск, потому что ваша конкретная проблема на вашем компьютере. 1. Он изменил допустимую загрузку только на дискету и вниз, вставив USB-накопитель примерно за 10 сек.
same time as being able to change voltage and multiplier. Hope it’s more a bug option to «manual» Now the glitch is. Motherboard: Asus A8N32-SLI
I can’t enable AMD cool and quiet feature at the than a «feature» though
Okay found it! set it to manual in order to play with voltages and such. When I change some options, reboot, it grays out and I can’t
screen blips and it reboots, and asks me if I want to repair windows. It’s slower now». I get the «Starting Windows» screen for about 5 seconds, then a blue caused by overheating, so I was trying to figure out how to underclock my CPU.
Soooo, I was a little frustrated with some recent BSODs which I thought were windows wouldn’t start. And then
Мы смогли найти диски В письменном виде с использованием инструмента и новейшего ISO для вашей версии лицензионной ОС здесь. Затем загрузите DVD-диск установщика Windows 7 или флэш-накопитель или два окна 7 на экране загрузки. Вы создаете раздел здесь, чтобы очистить драйверный компакт-диск, поставляемый вместе с ноутбуком, и они не были на диске.
Мы смогли найти диски
Мой ноутбук не запускал игры, как следует, вместо того, чтобы устранять неполадки в BIOS. У компьютера была настройка RAID и какой шаг и текстовое сообщение об ошибке. Диски 500 gb или Создать новые разделы для данных и т. Д.
Затем мы попытались загрузить diskpart, и он говорит, что диск 0 недействителен. Мы сделали больше исследований, и мы выяснили, что нам нужно было просто нераспределенный космический диск, относящийся к 100 gb. проблемы, которые мы решили сделать чистой установкой окон 7. Кроме того, прочитайте эти шаги, чтобы понять инструменты и методы, которые меняют настройки sata в BIOS, чтобы найти диски.
Я попытался сделать это снова, но theres. Шаги — это HD и маркировка Active, которая преодолевает определенные сбои установки.
После установки вы можете настроить размер раздела и выполнить чистую установку. Приглашение для водителей обычно означает то же самое для розничной торговли.
Во время загрузки с компакт-диска я перешел на AHCI и загрузился с компакт-диска. Наследие назад и не повезло. Если он не сработает, сообщите нам об этом. Мы попытались изменить его
Помогает ли всплеск защиты? Спасибо за любые полезные предложения
Необходимо заменить батарею Mobo.
для сброса BIOS до значений по умолчанию. Все, что вам нужно сделать, это не перемычка для материнской платы, которая выполняет то же самое, см. Руководство по вашей материнской плате. Это будет очень много! Версия BIOS: 4core1600twins-p35
Спасибо, введите свой BIOS. Вы ищете возможность сбросить его из сети, пока вы это делаете.
Подробнее о том, как это сделать, о местонахождении аккумулятора и о дате и времени. Загрузите и по умолчанию (это НЕ то же самое, что и Оптимальные значения по умолчанию).
Ive сделал восстановление системы, но изменил BIOS, но не зная, что было изменено, я не могу изменить его.
I have been incredibly stupid and «Load Optimal Defaults» so I dont actually know what has been changed. I have little idea how to fix this, windows 7 was working perfectly until I that has also not fixed it. What is even more stupid is I did this by making it Forums
Это должно быть довольно легко исправить.
изменил настройки в моей настройке BIOS. Родри
Привет, Родри и добро пожаловать в Windows 7 p1.40
Любая помощь будет чрезвычайно оценена. Убедитесь, что ваша система отключена
Прежде всего, мой компьютер — это компьютер, который я создал.
Я установил его в 200, если я помню, я также изменил настройку от оптимального до эксперта, чтобы он мог увеличить FSB. Затем я сохранил изменения, и он попытался не работать
Моя материнская плата может находиться в слоте apg и правильно подключена к моему монитору.
Разбираемся в «кодах ошибок» Windows 10
Windows 10 — это комплексная система служб, процессов, алгоритмов. Периодически эта система подвергается сбоям, из-за чего возникают различного рода ошибки и, как следствие, появляются проблемы, связанные с нарушением бесперебойной работы компьютера. Любая такая ошибка имеет свой, индивидуальный системный код, благодаря которому можно выявить её причину и определить способ решения возникшей проблемы.
Самые распространённые ошибки Windows 10
Несмотря на то, что система Windows способна «наделять» каждую ошибку персональным кодом, выявить её причину достаточно сложно. Ведь расшифровку такого «кода ошибки» пользователю никто не даёт. Это для него всегда лишь набор цифр и букв. Следовательно и определиться со способом решения возникшей неполадки всегда бывает проблематично. Поэтому в нашей статье мы приведём краткую таблицу с самыми распространёнными «кодами ошибок», причинами их возникновения и способами решения.
Таблица: коды базовых ошибок Windows 10 (причины возникновения и способы их решения)
За время пользования разными версиями Windows, автор данной статьи не раз сталкивался с различными ошибками (имевшие не только базовые коды ошибок), каждая из которых нуждалась в своём способе решения. Однако автор может дать один полезный совет: первым делом, при любой возникшей из перечисленных ошибок, стоит запускать системное сканирование компьютера с автовосстановлением повреждённых файлов («DISM»). В 70–80% случаев этот шаг может полностью исправить возникшую ошибку.
Для того чтобы запустить такое сканирование необходимо:
- Комбинацией WIN+R запустите командную строку, где необходимо прописать «cmd». В появившемся окне ввести команду «Dism /Online /Cleanup-Image /CheckHealth».
Даже если сканирование показало что повреждённых компонентов нет, всё равно стоит провести процесс восстановления
Процесс восстановления обычно занимает всего пару минут
Журнал ошибок Windows 10 (что это такое и как им пользоваться)
Журнал ошибок Windows 10 (или журнал событий) представляет собой системный файл регистрации всех произошедших ошибок Windows (причём как явных с уведомлениями для пользователя, так и скрытых). С помощью такого журнала можно не только с точностью до секунды узнать когда произошла ошибка, но и её код, а также источник возникновения. Чтобы воспользоваться журналом событий следует:
- Открыть «Панель управления» Windows и перейти в раздел «Администрирование».
Открыть необходимую категорию «Администрирование» можно также воспользовавшись поисковой строкой Windows
Для более удобного и быстрого запуск журнала событий ярлык «Просмотр событий» можно переместить на рабочий стол вашего ПК
Выделив всю папку «Журналы Windows» можно узнать общее количество прошедших событий за всё время
Все события можно отсортировать по одному из необходимых параметров
Помимо кода ошибки можно узнать полное название повреждённого файла (приложения), развернув параметр «Provider»
Видео: журнал событий Windows
Чтобы легче и быстрее ориентироваться в журнале событий Windows (в особенности когда необходимо найти ошибку) автор данной статьи рекомендует хотя бы раз в месяц проводить его очистку. Для этого достаточно лишь щёлкнуть правой кнопкой мыши по категории «Система» и нажать «Очистить журнал». К тому же стоит помнить, что не все события с пометкой «Ошибка» являются критичными, так как даже мелкий безвредный технический сбой в системе заносится в этот журнал.
Операционная система Windows — это сложный «цифровой механизм», в котором периодически возникают сбои. Ни один из пользователей не может быть застрахован от системных ошибок. Однако своевременная реакция на их появление, изучение и предотвращение последствий может помочь вашей ОС избежать критических неисправностей. Поэтому способность определять «коды ошибок» и уметь их расшифровывать является первостепенной задачей на пути к стабильной работе Windows.
Коды ошибок Windows 10 — что значат и как исправить
Windows 10 – это наиболее продуманная и быстрая операционная система от Майкрософт. Однако, несмотря на большое количество служб контроля и автоматического устранения неполадок, пользователи время от времени сталкиваются с появлением ошибок.
Рассмотрим, какие коды ошибок Windows 10 встречаются чаще всего и как их решить простому пользователю.
Все неполадки условно разделяют на несколько категорий:
Windows 10 является новой ОС, ошибки в которой еще недостаточно хорошо исследованы разработчиками, поэтому рассмотрим все причины и способы решения неполадок.
Базовые ошибки системы
С описанными в этом разделе неполадками пользователи сталкиваются еще до установки и начала использования Виндовс 10. Как правило, проблемы с переходом на новую ОС возникают у пользователей Windows 7. Это объясняется тем, что в Майкрософт отменили полную поддержку семерки и теперь установка новых компонентов десятой версии может привести к возникновению системных ошибок.
Коды ошибок, которые возникают при установке
Провялятся баг установки может одним из следующих образов:
Код ошибки 0xC19000101
Если на экране появился код ошибки при установке Windows 10 0xC19000101, отмените процесс инсталляции и освободите место на жестком диске. Для нормальной работы ОС требуется как минимум 20 ГБ свободного места на накопителе. Также, советуем открыть поле «Советы по устранению неполадок». В новом окне система предложит наиболее вероятные способы решения возникшего бага.
Кодs ошибки Windows 10 C1900101-20004 и C1900101-20017
В случае возникновения кода C1900101-20004 необходимо отключить кабель SATA, а при C1900101-20017 – зайдите в БИОС и отключите ядра, оставив рабочими только 1-2 из них. После успешной установки системы работу отключенных компонентов нужно вернуть.
Код 0x80072f76 0x20017
При возникновении в Windows 10 кода ошибки 0x80072f76 0x20017, необходимо создать загрузочную флешку или диск и уже с помощью носителя установить ОС. Таким образом, будет запущена «чистая установка» Виндовс. Также, вы можете попробовать повторно установить систему после выполнения указанных ниже действий.
0x80072f76 — исправляйте MediaCreationTool
В Windows 10 код ошибки 0x80072f76 означает, что возникли проблемы в работе утилиты MediaCreationTool, которая отвечает за скачивание и установку десятки с сервера Майкрософт. Следуйте инструкции:
Теперь повторно запустите утилиту MediaCreationTool и начните установку Виндовс 10. Все будет работать в нормальном режиме, и ошибка больше не появится.
Ошибки при активации Windows 10
Как известно, для установки Виндовс 10 достаточно скачать ISO-образ на сайте Майкрософт. Это бесплатно и запустить инсталляцию может любой пользователь. Главное, чтобы совпадали сборки старой и новой ОС и ваш компьютер имел минимальные технические характеристики.
Для начала нормальной работы с установленной десяткой её нужно активировать. Пользователи, купившие диск с системой, могут сделать это еще на этапе установки. В таких случаях ошибка активации возникает крайне редко и решается простым перезапуском инсталлятора.
Если же вы решили сначала инсталлировать ОС, а потом уже в настройках ввести ключ активации, есть большая вероятность столкнуться с неполадкой.
Распространенные коды ошибок активации Windows 10 и способы их решения:
Коды ошибок при обновлении Виндовс 10
Обновления системы Windows 10 приходят регулярно. Обычные пакеты безопасности устанавливаются через каждые несколько дней и часто их инсталляция происходит в фоновом режиме.
Примерно через каждые несколько месяцев разработчики Microsoft выпускают более серьёзные апдейты, которые требуют полной перезагрузки системы, а их установка может занимать даже несколько часов.
Коды ошибок при обновлении Windows 10 отображаются в окне Центра уведомлений. Так как система обновляется «по воздуху», для устранения неполадок достаточно проверить соединение с интернетом или перезагрузить компьютер и попытаться подключиться к Wi-Fi с быстрым поддержкой быстрого соединения.
0х800F0922
Этот код говорит о том, что в системе недостаточное количество памяти на жестком диске для установки обновления. Почистите память и только после этого повторно устанавливайте обновления.
Также, появление ошибок при обновлении может свидетельствовать о их несовместимости с техническим характеристиками вашего ПК.
0x80070002
Код ошибки 0x80070002 в Windows 10 означает, что на компьютере неправильно выставлена дата или Центр обновлений работает некорректно. Для начала убедитесь, что время выставлено верно. Затем следуйте инструкции:
Синий экран смерти (BSoD)
Синий экран смерти (или BSoD) – это самая серьёзная ошибка всех версий ОС Windows. Цвет экрана может быть как синим (в 95% случаев), так и красным.
Синий цвет указывает на программную причину неполадки. Система не смогла справиться с нагрузкой или не был найден способ устранения бага, поэтому появляется BSoD. Он блокирует сеанс, е сохраняет данные и автоматически перезапускает компьютер.
Распространенные причины появления BSoD:
Красный экран смерти
Красный экран смерти обозначает что нарушена работа аппаратных компонентов ПК. Если красный экран появляется через несколько минут после каждого включения ОС. Единственное, что вы можете сделать – обратиться в сервисный центр для проведения ремонта.
В десятой версии Виндовс стало гораздо удобнее взаимодействовать с BSoD. В окне появилось более-менее нормальное описание для возникшей ошибки, и пользователи могут просканировать QR-код, который перенаправит их на страничку с детальными указаниями для решения проблемы.
Универсальный способ устранения экрана смерти:
Другие ошибки в работе ОС
Рассмотрим распространенные типы неполадок, которые могу появляться при работе с ОС Windows 10.
Неполадки с USB
Часто при подключении любого устройства через USB (флешки или кабеля) появляется ошибка с кодом 43 Windows 10. Она указывает на то, что материнская плата не может подключиться к устройству.
Проблема имеет аппаратных характер и используемый разъем следует починить или заменить. Попробуйте подключить устройство к другому порту USB на вашем компьютере.
Не исключён и единовременный программный сбой. Для его устранения вы можете попробовать выполнить такие действия:
Код 0x8004005
Сразу после установки Виндовс 10 в системе может возникать ошибка с кодом 0х8004005. При этом, появляются проблемы в работе сетевого оборудования. Часто подключение к интернету пропадает, но появляется после перезагрузки ПК и снова исчезает через 5-10 минут.
Для устранения этой неполадки разработчики выпустили специальный пакет обновлений 0x80KB3081424. Если в данный момент на компьютере есть соединение с сетью, запустите работу Центра обновлений и пакет будет установлен автоматически.
В случае, если подключение не работает, загрузите нужный пакет с сайта Майкрософт на другой ПК и скиньте файл на свой компьютер. Выполните установку и перезапустите ОС.
Теперь вы знаете, как устранить распространенные коды ошибок в Windows 10. Делитесь в комментариях, с какими багами и неполадками сталкивались вы и как смогли их решить.
Источник
Содержание
Unarc.dll вернул код ошибки при распаковке
Ошибка ISDone.dll обычно возникает во время установки игр на Windows 10 и ее предшественниках. Основная причина этой проблемы — это недостаток памяти для обработки приложения, либо файлы DLL отсутствуют или повреждены. Большие компьютерные игры часто становятся жертвой этой проблемы из-за нехватки свободного места в ОЗУ. Поэтому, чтобы исправить ошибку ISDone.dll в Windows 10, вам нужно сосредоточиться на двух направлениях: 1. Память, 2. DLL файлы. В RAM возможны 2 ситуации, она слишком мала, чтобы управлять игрой или повреждена во время сбоев. С другой стороны, если dll файл является причиной, то повреждение или отсутствие файла, является причиной на которой вы должны сосредоточиться. В большинстве случаях ошибка ISDone.dll возникает из-за неисправного файла Unarc.dll, находящегося в папке System32 в 32-разрядных операционных системах и в папке SysWOW64 в 64-разрядных системах и выдает следующее сообщение об ошибке:
Произошла ошибка при распаковке: Архив поврежден! Unarc.dll вернул код ошибки — 1, 11, 12, 7…
Таким образом, если вы видите это сообщение об ошибке, значит ваш компьютер не смог прочитать установочные архивные файлы. Разберем для начала способ, который помог большинству пользователей, чтобы исправить проблему isdone.dll с кодом ошибки Unarc.dll при распаковке, а потом рассмотрим обходные решения данной ошибки.
Как исправить ошибку ISDone.dll с кодом Unarc.dll в Windows 10
Сначала давайте разберем способ, который в большинстве случаев помогает — это установка игры в безопасном режиме. Большие игры имеют огромную коллекцию файлов и они создают конфликты с предустановленными драйверами и сторонним программным обеспечением. Как только вы войдете в безопасный режим, все эти приложения не загрузятся, поэтому для игры есть свободное место. Следовательно, установка игры в безопасном режиме избавит вас от всех лишних процессов и памяти. Для этого давайте выполним некоторые шаги.
Шаг 1. Нажмите и удерживайте клавишу «Shift» на клавиатуре. Теперь перезагрузите компьютер. Для этого нажмите «Пуск» на панели задач, после чего на значке »
Шаг 2. После перезагрузки компьютера, в безопасном режиме установите игру, в которой отображается ошибка.
Шаг 3. После установки игры, вам нужно выйти из безопасного режима. Для этого нажмите комбинацию кнопок Win + R и введите msconfig.
Шаг 4. в открывшимся окне «конфигурация системы», перейдите во вкладку «Загрузка» и снимите флажок «Безопасный режим». Нажмите применить и «OK», после чего перезагрузите компьютер или ноутбук и наслаждайтесь игрой без ошибки ISDone.dll и Unarc.dll в windows 10. Если не помог этот метод, то рассмотрим ниже 2 способа связанные с RAM и DLL.
1. Решения связанные с RAM (ОЗУ)
Рассмотрим способ с оперативной памятью, которая является виновником ошибки ISDone.dll с кодом Unarc.dll в Windows 10.
Увеличить размер файла подкачки
Большие игры занимают от ГБ, по этому у ОЗУ не хватает объема для выполнения требуемого пространства. Windows использует часть жесткого диска как виртуальную память и называется размеров файла подкачки. Следовательно, увеличьте его объем и убедитесь, что оперативная память соответствует требованиям к игре.
Шаг 1. Нажмите кнопки Win + R и введите sysdm.cpl, чтобы открыть свойства системы.
Шаг 2. В открывшимся новом окне перейдите во вкладку «Дополнительно» и в разделе быстродействие нажмите «параметры».
Шаг 3. Нажмите на вкладку «Дополнительно
Шаг 4. В окне виртуальная память снимите галочку «автоматически выбирать объем файла подкачки». Далее выберите точкой «Указать размер» и задайте в графах минимальный 100 и максимальный 3000 размер. Обратите внимания, что вы можете увеличить размер, если игра требует больше. Теперь нажмите OK и система попросит перезагрузить компьютер, чтобы сделать изменения эффективными. После перезагрузки, запустите установку игры, чтобы проверить, исправлена ли ошибка isdone.dll при распаковке игры и не возвращается ли код Unarc.dll.
Удалить файлы Temp
Шаг 1. Зажмите комбинацию кнопок Win + R и наберите в поле %TEMP%, чтобы открыть местоположение скрытых временных файлов.
Шаг 2. Выделите все файлы, которые находятся в папке temp и удалите их.
Запустить средство диагностики оперативной памяти Windows
После увеличения размера файла подкачки, сохраняющаяся ошибка указывает на то, что в ОЗУ может быть что-то неправильно. Средство диагностики памяти Windows устранит сомнения, поэтому запустите его на своем компьютере. Мы разберем кратко, как запустить диагностику, но более подробно можете посмотреть по ссылке, как проверить оперативную память на ошибки.
Шаг 1. Нажмите «пуск», наберите mdsched.exe и запустите его.
Шаг 2. В диалоговом окне средство проверки памяти windows, выберите пункт «Выполнить перезагрузку и проверку (рекомендуется)». После перезапуска, появится синий экран с тестом для ОЗУ. Если в тесте возникнут серьезные ошибки, то скорее всего придется заменить планку RAM. Смотрите более подробно по ссылке выше, там описаны как исправить ошибки и к чему они относятся.
Запустить очистку диска
Файлы установки Windows много раз добавляют мусор в дополнение к системным файлам. Процесс установки игры может быть прерван из-за беспорядка мусорных, старых файлов, поэтому запуск очистки диска был бы хорошей идеей. Хотя руководство по очистке жесткого диска от ненужных файлов уже существует, но мы рассмотрим его здесь вкратце.
Шаг 1. Нажмите Win + R и наберите cleanmgr, чтобы запустить средство очистки диска.
Шаг 2. В новом окне выберите системный диск для очистки его от мусора.
Шаг 3. Отметьте галочкой все что находится в списке и нажмите снизу «очистить системные файлы». В следующим окне также отметьте весь список файлов для удаления и нажмите OK, чтобы удалить мусор с системного диска.
2. Решения связанные с DLL-файлами
DLL показывает динамическую библиотеку ссылок, которая помогает выполнять несколько задач в операционной системе Windows. В папку System32 установочного диска входят все DLL-файлы, которые назначаются различным функциям. Обычно игры содержат все необходимые dll файлы, но когда у вас пиратская или поврежденная игра, это и вызывает различные ошибки, как правило с отсутствием библиотек. Если вы обнаружите ошибку ISDone.dll на ПК с Windows 10, то здесь представлено несколько рабочих решений.
Отключить антивирус
Брандмауэр Windows и защитник Windows защищают систему от вредоносных файлов, но иногда они предотвращают установку подлинной игры из-за определенных ограничений. После этого отключите оба приложения безопасности, чтобы проверить решена ли ошибка при установке игры.
Сторонний антивирус также создает конфликты с установочными файлами игры, поэтому отключите или удалите его, если он есть.
Шаг 1. Перейдите в настройки центра безопасности и отключите антивирус. Для этого проделайте следующий путь Все параметры > Обновления и безопасность > защитник windows > Открыть центр безопасности защитника windows. Далее нажмите на иконку «Защита от вирусов и угроз» и выберите «Параметры защиты от вирусов и других угроз». Перетащите ползунки в режим Откл. Таким образом, Защитник Windows отключен, поэтому теперь сосредоточиться на отключении брандмауэра.
Шаг 2. В том же окне центра безопасности нажмите на значок «домика» кабинет и выберите «брандмауэр и безопасность сети».
Шаг 3. Вы увидите «Общественная сеть», «Частная сеть» и «Сеть домена». Нажмите на каждую из них и перетяните ползунок в режим отключения. Теперь убедитесь, что ошибка ISDone.dll в Windows 10 не возникает во время установки игры и не возвращается код Unarc.dll.
Запустить средство проверки системных файлов
Запуск инструмента SFC по восстановлению поврежденных системных файлов также является отличным способом, если выше решения не помогли. SFS проверить системные файлы и по возможности восстановит поврежденные, если обнаружит их. Смотрите полное руководство по восстановлению системных файлов с помощью SFC и DISM.
Шаг 1. Запустите командную строку от имени администратора.
Шаг 2. В командной строке наберите sfc /scannow
Перерегистрируйте файл ISDone.dll
Поврежденный файл ISDone.dll или Unarc.dll является основной причиной этой проблемы, поэтому вам необходимо перерегистрировать его. В предыдущем процессе вы уже изучили способ запуска «командной строки» с правами админа.
Шаг 1. Задайте команду в командной строке regsvr32 Isdone.dll, чтобы перерегистрировать файл ISDone.dll.
Если вы обнаружите, что произошла ошибка при распаковке: Архив поврежден unarc.dll вернул код ошибки ERROR: archive data corrupted (decompression fails), то также выполните следующую команду в CMD regsvr32 unarc.dll.
Загрузите файлы ISDone.dll и unarc.dll
Это проверенное решение, если файлы DLL отсутствуют или работают неправильно.
Шаг 1. Перейдите по ссылке на сайт https://www.dllme.com/dll/files/isdone_dll.html и нажмите Download now, чтобы скачать dll файл отдельно.
Шаг 2. Зайдите на страницу https://www.dllme.com/dll/files/unarc_dll.html если вы получаете сообщение об ошибке unarc.dll и скачайте файл.
Шаг 3. После чего, когда загрузка обоих файлов закончится, нажмите на каждом из них правой кнопкой мыши, чтобы извлечь или разархивировать.
Шаг 4. Откройте системный диск по пути C:/Windows/System32 и скопируйте туда эти файлы.
Надеюсь, что вы исправили данную ошибку ISDone.dll с кодом Unarc.dll при установке игры в Windows 10.
Содержание
- Системная ошибка 1275 загрузка драйвера была заблокирована windows 10
- Признаки ошибки 1275
- Причины ошибки 1275
- Ошибки во время выполнения в базе знаний
- Как исправить ошибку Windows 8 1275
- Шаг 1: Восстановить записи реестра, связанные с ошибкой 1275
- Шаг 2: Проведите полное сканирование вашего компьютера на вредоносное ПО
- Шаг 3: Очистить систему от мусора (временных файлов и папок) с помощью очистки диска (cleanmgr)
- Шаг 4: Обновите драйверы устройств на вашем компьютере
- Шаг 5: Используйте Восстановление системы Windows, чтобы «Отменить» последние изменения в системе
- Шаг 6: Удалите и установите заново программу Windows 8, связанную с Ошибка 1275
- Шаг 7: Запустите проверку системных файлов Windows («sfc /scannow»)
- Шаг 8: Установите все доступные обновления Windows
- Шаг 9: Произведите чистую установку Windows
- Информация об операционной системе
- Проблема с 1275 все еще не устранена?

Сообщения: 78
Благодарности:
| Конфигурация компьютера | |
| Материнская плата: Asus A7j | |
| HDD: ST9120821AS 5400.2 SATA 120 GB | |
| CD/DVD: TSST CD/DVDW TS-L632L | |
| ОС: Windows 7 Ultimate х86 | |
| » width=»100%» style=»BORDER-RIGHT: #719bd9 1px solid; BORDER-LEFT: #719bd9 1px solid; BORDER-BOTTOM: #719bd9 1px solid» cellpadding=»6″ cellspacing=»0″ border=»0″> | |
| Конфигурация компьютера | |
| Материнская плата: Asus A7j | |
| HDD: ST9120821AS 5400.2 SATA 120 GB | |
| CD/DVD: TSST CD/DVDW TS-L632L | |
| ОС: Windows 7 Ultimate х86 | |
Сообщения: 3586
Благодарности: 507
» width=»100%» style=»BORDER-RIGHT: #719bd9 1px solid; BORDER-LEFT: #719bd9 1px solid; BORDER-BOTTOM: #719bd9 1px solid» cellpadding=»6″ cellspacing=»0″ border=»0″>
| Конфигурация компьютера | ||
| Материнская плата: Asus A7j | ||
| HDD: ST9120821AS 5400.2 SATA 120 GB | ||
| CD/DVD: TSST CD/DVDW TS-L632L | ||
| ОС: Windows 7 Ultimate х86 | ||
| Номер ошибки: | Ошибка 1275 | |
| Название ошибки: | Windows 8 Error Code 1275 | |
| Описание ошибки: | Ошибка 1275: Возникла ошибка в приложении Windows 8. Приложение будет закрыто. Приносим извинения за неудобства. | |
| Разработчик: | Microsoft Corporation | |
| Программное обеспечение: | Windows 8 | |
| Относится к: | Windows XP, Vista, 7, 8 |
Признаки ошибки 1275
- Появляется сообщение «Ошибка 1275» и окно активной программы вылетает.
- Ваш компьютер часто прекращает работу после отображения ошибки 1275 при запуске определенной программы.
- Отображается “Windows 8 Error Code 1275”.
- Windows медленно работает и медленно реагирует на ввод с мыши или клавиатуры.
- Компьютер периодически «зависает» на несколько секунд.
Такие сообщения об ошибках 1275 могут появляться в процессе установки программы, когда запущена программа, связанная с Microsoft Corporation (например, Windows 8), при запуске или завершении работы Windows, или даже при установке операционной системы Windows. Отслеживание момента появления ошибки 1275 является важной информацией при устранении проблемы.
Причины ошибки 1275
- Поврежденная загрузка или неполная установка программного обеспечения Windows 8.
- Повреждение реестра Windows 8 из-за недавнего изменения программного обеспечения (установка или удаление), связанного с Windows 8.
- Вирус или вредоносное ПО, которые повредили файл Windows или связанные с Windows 8 программные файлы.
- Другая программа злонамеренно или по ошибке удалила файлы, связанные с Windows 8.
Ошибки типа Ошибки во время выполнения, такие как «Ошибка 1275», могут быть вызваны целым рядом факторов, поэтому важно устранить каждую из возможных причин, чтобы предотвратить повторение ошибки в будущем.
Совместима с Windows 2000, XP, Vista, 7, 8 и 10
Ошибки во время выполнения в базе знаний
star rating here
Как исправить ошибку Windows 8 1275
Ниже описана последовательность действий по устранению ошибок, призванная решить проблемы Ошибка 1275. Данная последовательность приведена в порядке от простого к сложному и от менее затратного по времени к более затратному, поэтому мы настоятельно рекомендуем следовать данной инструкции по порядку, чтобы избежать ненужных затрат времени и усилий.
Пожалуйста, учтите: Нажмите на изображение [ 

Шаг 1: Восстановить записи реестра, связанные с ошибкой 1275
Редактирование реестра Windows вручную с целью удаления содержащих ошибки ключей Ошибка 1275 не рекомендуется, если вы не являетесь специалистом по обслуживанию ПК. Ошибки, допущенные при редактировании реестра, могут привести к неработоспособности вашего ПК и нанести непоправимый ущерб вашей операционной системе. На самом деле, даже одна запятая, поставленная не в том месте, может воспрепятствовать загрузке компьютера!
В силу данного риска для упрощения процесса рекомендуется использовать программу для очистки реестра ОС. Программа для очистки реестра автоматизирует процесс поиска недопустимых записей реестра, отсутствующих ссылок на файлы (например, вызывающих ошибку Windows 8 Error Code 1275) и неработающих ссылок в реестре. Перед каждым сканированием автоматически создается резервная копия с возможностью отмены любых изменений одним щелчком мыши, что обеспечивает защиту от возможности повреждения ПК.
Будучи серебряным партнером Microsoft, мы предоставляем программное обеспечение, которое поможет вам устранить следующие проблемы:
Предупреждение: Если вы не являетесь опытным пользователем ПК, мы НЕ рекомендуем редактирование реестра Windows вручную. Некорректное использование Редактора реестра может привести к серьезным проблемам и потребовать переустановки Windows. Мы не гарантируем, что неполадки, являющиеся результатом неправильного использования Редактора реестра, могут быть устранены. Вы пользуетесь Редактором реестра на свой страх и риск.
Перед тем, как вручную восстанавливать реестр Windows, необходимо создать резервную копию, экспортировав часть реестра, связанную с Ошибка 1275 (например, Windows 8):
- Нажмите на кнопку Начать.
- Введите «command» в строке поиска. ПОКА НЕ НАЖИМАЙТЕENTER!
- Удерживая клавиши CTRL-Shift на клавиатуре, нажмите ENTER.
- Будет выведено диалоговое окно для доступа.
- Нажмите Да.
- Черный ящик открывается мигающим курсором.
- Введите «regedit» и нажмите ENTER.
- В Редакторе реестра выберите ключ, связанный с Ошибка 1275 (например, Windows 8), для которого требуется создать резервную копию.
- В меню Файл выберите Экспорт.
- В списке Сохранить в выберите папку, в которую вы хотите сохранить резервную копию ключа Windows 8.
- В поле Имя файла введите название файла резервной копии, например «Windows 8 резервная копия».
- Убедитесь, что в поле Диапазон экспорта выбрано значение Выбранная ветвь.
- Нажмите Сохранить.
- Файл будет сохранен с расширением .reg.
- Теперь у вас есть резервная копия записи реестра, связанной с Windows 8.
Следующие шаги при ручном редактировании реестра не будут описаны в данной статье, так как с большой вероятностью могут привести к повреждению вашей системы. Если вы хотите получить больше информации о редактировании реестра вручную, пожалуйста, ознакомьтесь со ссылками ниже.
Мы не несем никакой ответственности за результаты действий, совершенных по инструкции, приведенной ниже — вы выполняете эти задачи на свой страх и риск.
Шаг 2: Проведите полное сканирование вашего компьютера на вредоносное ПО
Есть вероятность, что ошибка 1275 может быть связана с заражением вашего компьютера вредоносным ПО. Эти вредоносные злоумышленники могут повредить или даже удалить файлы, связанные с Ошибки во время выполнения. Кроме того, существует возможность, что ошибка 1275 связана с компонентом самой вредоносной программы.
Совет: Если у вас еще не установлены средства для защиты от вредоносного ПО, мы настоятельно рекомендуем использовать Emsisoft Anti-Malware (скачать). В отличие от других защитных программ, данная программа предлагает гарантию удаления вредоносного ПО.
Шаг 3: Очистить систему от мусора (временных файлов и папок) с помощью очистки диска (cleanmgr)
Со временем ваш компьютер накапливает ненужные файлы в связи с обычным интернет-серфингом и повседневным использованием компьютера. Если такие ненужные файлы иногда не удалять, они могут привести к снижению быстродействия Windows 8 или к ошибке 1275, возможно вследствие конфликтов файлов или перегрузки жесткого диска. Удаление таких временных файлов при помощи утилиты Очистка диска может не только устранить ошибку 1275, но и существенно повысить быстродействие вашего компьютера.
Совет: Хотя утилита Очистки диска является прекрасным встроенным инструментом, она удаляет не все временные файлы с вашего компьютера. Другие часто используемые программы, такие как Microsoft Office, Firefox, Chrome, Live Messenger, а также сотни других программ не поддаются очистке при помощи программы Очистка диска (включая некоторые программы Microsoft Corporation).
В силу недостатков менеджера очистки диска Windows (cleanmgr) мы настоятельно рекомендуем выполнять очистку вашего компьютера с помощью специального программного обеспечения для очистки жесткого диска / защиты конфиденциальности.
Будучи серебряным партнером Microsoft, мы предоставляем программное обеспечение для очистки временных файлов:
Как запустить Очистку диска (cleanmgr) (Windows XP, Vista, 7, 8 и 10):
- Нажмите на кнопку Начать.
- Введите «command» в строке поиска. ПОКА НЕ НАЖИМАЙТЕENTER!
- Удерживая клавиши CTRL-Shift на клавиатуре, нажмите ENTER.
- Будет выведено диалоговое окно для доступа.
- Нажмите Да.
- Черный ящик открывается мигающим курсором.
- Введите «cleanmgr» и нажмите ENTER.
- Программа Очистка диска приступит к подсчету занятого места на диске, которое вы можете освободить.
- Будет открыто диалоговое окно Очистка диска, содержащее флажки, которые вы можете выбрать. В большинстве случаев категория «Временные файлы» занимает большую часть дискового пространства.
- Установите флажки напротив категорий, которые вы хотите использовать для очистки диска, и нажмите OK.
Шаг 4: Обновите драйверы устройств на вашем компьютере
Ошибки 1275 могут быть связаны с повреждением или устареванием драйверов устройств. Драйверы с легкостью могут работать сегодня и перестать работать завтра по целому ряду причин. Хорошая новость состоит в том, что чаще всего вы можете обновить драйверы устройства, чтобы устранить проблему с Ошибка 1275.
В силу времязатратности и сложности процесса обновления драйверов мы настоятельно рекомендуем использовать программное обеспечение для обновления драйверов. Средство обновления драйверов обеспечивает установку правильных версий драйверов для вашего оборудования, а также создает резервную копию ваших текущих драйверов перед внесением любых изменений. Сохранение резервной копии драйвера обеспечивает уверенность в том, что вы можете откатить любой драйвер до предыдущей версии (при необходимости).
Будучи серебряным партнером Microsoft, мы предоставляем программное обеспечение, которое поможет вам обновить следующие драйверы:
Пожалуйста, учтите: Ваш файл Ошибка 1275 может и не быть связан с проблемами в драйверах устройств, но всегда полезно убедиться, что на вашем компьютере установлены новейшие версии драйверов оборудования, чтобы максимизировать производительность вашего ПК.
Шаг 5: Используйте Восстановление системы Windows, чтобы «Отменить» последние изменения в системе
Восстановление системы Windows позволяет вашему компьютеру «отправиться в прошлое», чтобы исправить проблемы Ошибка 1275. Восстановление системы может вернуть системные файлы и программы на вашем компьютере к тому времени, когда все работало нормально. Это потенциально может помочь вам избежать головной боли от устранения ошибок, связанных с 1275.
Пожалуйста, учтите: использование восстановления системы не повлияет на ваши документы, изображения или другие данные.
Чтобы использовать Восстановление системы (Windows XP, Vista, 7, 8 и 10):
- Нажмите на кнопку Начать.
- В строке поиска введите «Восстановление системы» и нажмите ENTER.
- В окне результатов нажмите Восстановление системы.
- Введите пароль администратора (при появлении запроса).
- Следуйте инструкциям Мастера для выбора точки восстановления.
- Восстановить ваш компьютер.
Шаг 6: Удалите и установите заново программу Windows 8, связанную с Ошибка 1275
Инструкции для Windows 7 и Windows Vista:
- Откройте «Программы и компоненты», нажав на кнопку Пуск.
- Нажмите Панель управления в меню справа.
- Нажмите Программы.
- Нажмите Программы и компоненты.
- Найдите Windows 8 в столбце Имя.
- Нажмите на запись Windows 8.
- Нажмите на кнопку Удалить в верхней ленте меню.
- Следуйте инструкциям на экране для завершения удаления Windows 8.
Инструкции для Windows XP:
- Откройте «Программы и компоненты», нажав на кнопку Пуск.
- Нажмите Панель управления.
- Нажмите Установка и удаление программ.
- Найдите Windows 8 в списке Установленные программы.
- Нажмите на запись Windows 8.
- Нажмите на кнопку Удалить справа.
- Следуйте инструкциям на экране для завершения удаления Windows 8.
Инструкции для Windows 8:
- Установите указатель мыши в левой нижней части экрана для показа изображения меню Пуск.
- Щелкните правой кнопкой мыши для вызова Контекстного меню Пуск.
- Нажмите Программы и компоненты.
- Найдите Windows 8 в столбце Имя.
- Нажмите на запись Windows 8.
- Нажмите Удалить/изменить в верхней ленте меню.
- Следуйте инструкциям на экране для завершения удаления Windows 8.
После того, как вы успешно удалили программу, связанную с Ошибка 1275 (например, Windows 8), заново установите данную программу, следуя инструкции Microsoft Corporation.
Совет: Если вы абсолютно уверены, что ошибка 1275 связана с определенной программой Microsoft Corporation, удаление и повторная установка программы, связанной с Ошибка 1275 с большой вероятностью решит вашу проблему.
Шаг 7: Запустите проверку системных файлов Windows («sfc /scannow»)
Проверка системных файлов представляет собой удобный инструмент, включаемый в состав Windows, который позволяет просканировать и восстановить поврежденные системные файлы Windows (включая те, которые имеют отношение к Ошибка 1275).
Чтобы запустить проверку системных файлов (Windows XP, Vista, 7, 8 и 10):
- Нажмите на кнопку Начать.
- Введите «command» в строке поиска. ПОКА НЕ НАЖИМАЙТЕENTER!
- Удерживая клавиши CTRL-Shift на клавиатуре, нажмите ENTER.
- Будет выведено диалоговое окно для доступа.
- Нажмите Да.
- Черный ящик открывается мигающим курсором.
- Введите «sfc /scannow» и нажмите ENTER.
- Проверка системных файлов начнет сканирование на наличие проблем Ошибка 1275 и других системных файлов (проявите терпение — проверка может занять длительное время).
- Следуйте командам на экране.
Шаг 8: Установите все доступные обновления Windows
Microsoft постоянно обновляет и улучшает системные файлы Windows, связанные с Ошибка 1275. Иногда для решения проблемы Ошибки во время выполнения нужно просто напросто обновить Windows при помощи последнего пакета обновлений или другого патча, которые Microsoft выпускает на постоянной основе.
Чтобы проверить наличие обновлений Windows (Windows XP, Vista, 7, 8 и 10):
- Нажмите на кнопку Начать.
- Введите «update» в строке поиска и нажмите ENTER.
- Будет открыто диалоговое окно Обновление Windows.
- Если имеются доступные обновления, нажмите на кнопку Установить обновления.
Шаг 9: Произведите чистую установку Windows
Предупреждение: Мы должны подчеркнуть, что переустановка Windows займет очень много времени и является слишком сложной задачей, чтобы решить проблемы 1275. Во избежание потери данных вы должны быть уверены, что вы создали резервные копии всех важных документов, изображений, программ установки программного обеспечения и других персональных данных перед началом процесса. Если вы сейчас е создаете резервные копии данных, вам стоит немедленно заняться этим (скачать рекомендованное решение для резервного копирования [MyPCBackup]), чтобы защитить себя от безвозвратной потери данных.
Пожалуйста, учтите: Если проблема 1275 не устранена после чистой установки Windows, это означает, что проблема Ошибки во время выполнения ОБЯЗАТЕЛЬНО связана с аппаратным обеспечением. В таком случае, вам, вероятно, придется заменить соответствующее оборудование, вызывающее ошибку 1275.
Информация об операционной системе
Сообщения об ошибках 1275 могут появляться в любых из нижеперечисленных операционных систем Microsoft Windows:
- Windows 10
- Windows 8
- Windows 7
- Windows Vista
- Windows XP
- Windows ME
- Windows 2000
Проблема с 1275 все еще не устранена?
Обращайтесь к нам в любое время в социальных сетях для получения дополнительной помощи:
Об авторе: Джей Гитер (Jay Geater) является президентом и генеральным директором корпорации Solvusoft — глобальной компании, занимающейся программным обеспечением и уделяющей основное внимание новаторским сервисным программам. Он всю жизнь страстно увлекался компьютерами и любит все, связанное с компьютерами, программным обеспечением и новыми технологиями.
Starforce код ошибки 1275
В Windows 7/8 включена защита от установки драйверов устройств без цифровой подписи утверждённой Microsoft.
При попытке установить неподписанный драйвер можно получить такую ошибку:
Официальное описание [1] ошибки 1275 немного проясняет что произошло:
Отключение проверки цифровой подписи драйверов
Отключить проверку цифровой подписи драйверов в Windows можно несколькими способами.
В Windows 7 это можно сделать через групповые политики:
Перезагрузить операционную систему.
Установил игру с лицензионного диска. Установка выполнена успешно, но при запуске появляется ошибка starforce 1275. На офф сайте написано, что:
«до 3.07.018
Никогда не смогут работать под Windows 7.
Пользователям программ, защищенных версиями до 3.07.018, следует обращаться к разработчикам и издателям таких программ для получения патча, с включенной поддержкой Windows 7.
Компания StarForce предоставляет возможность всем разработчикам и издателям, чьи программные продукты защищены версиями до 3.07.018, бесплатно перезащитить их и выпустить соответствующие патчи. Пожалуйста, свяжитесь с вашим менеджером для уточнения деталей и организации перезащиты.»
Версия защиты на диске 3.03.031.017. Я пытался попасть на сайт или форум издательства «Акелла», но их сайт не работет.
Помогите найти патч для устранения этой неисправности. Я не хочу качать всякие NoDVD или репаки. Хотел запустить игру именно с этого диска. Совместимость с XP я поставил сразу. Не помогло.
Большая просьба присылать ссылки только на проверенные форумы и источники, а не на сторонние файлы на каких-то ресурсах. Большое спасибо!
| Номер ошибки: | Ошибка 1275 |
| Название ошибки: | Windows 8 Error Code 1275 |
| Описание ошибки: | Ошибка 1275: Возникла ошибка в приложении Windows 8. Приложение будет закрыто. Приносим извинения за неудобства. |
| Разработчик: | Microsoft Corporation |
| Программное обеспечение: | Windows 8 |
| Относится к: | Windows XP, Vista, 7, 8 |
Совместима с Windows 2000, XP, Vista, 7, 8 и 10
Признаки ошибки 1275
Такие сообщения об ошибках 1275 могут появляться в процессе установки программы, когда запущена программа, связанная с Microsoft Corporation (например, Windows 8), при запуске или завершении работы Windows, или даже при установке операционной системы Windows. Отслеживание момента появления ошибки 1275 является важной информацией при устранении проблемы.
Причины ошибки 1275
Ошибки типа Ошибки во время выполнения, такие как «Ошибка 1275», могут быть вызваны целым рядом факторов, поэтому важно устранить каждую из возможных причин, чтобы предотвратить повторение ошибки в будущем.
Ошибки во время выполнения в базе знаний
Как исправить ошибку Windows 8 1275
Ниже описана последовательность действий по устранению ошибок, призванная решить проблемы Ошибка 1275. Данная последовательность приведена в порядке от простого к сложному и от менее затратного по времени к более затратному, поэтому мы настоятельно рекомендуем следовать данной инструкции по порядку, чтобы избежать ненужных затрат времени и усилий.
Шаг 1: Восстановить записи реестра, связанные с ошибкой 1275
Редактирование реестра Windows вручную с целью удаления содержащих ошибки ключей Ошибка 1275 не рекомендуется, если вы не являетесь специалистом по обслуживанию ПК. Ошибки, допущенные при редактировании реестра, могут привести к неработоспособности вашего ПК и нанести непоправимый ущерб вашей операционной системе. На самом деле, даже одна запятая, поставленная не в том месте, может воспрепятствовать загрузке компьютера!
В связи с подобным риском мы настоятельно рекомендуем использовать надежные инструменты очистки реестра, такие как WinThruster [Загрузить] (разработанный Microsoft Gold Certified Partner), чтобы просканировать и исправить любые проблемы, связанные с Ошибка 1275. Используя очистку реестра [Загрузить], вы сможете автоматизировать процесс поиска поврежденных записей реестра, ссылок на отсутствующие файлы (например, вызывающих ошибку %%error_name%%) и нерабочих ссылок внутри реестра. Перед каждым сканированием автоматически создается резервная копия, позволяющая отменить любые изменения одним кликом и защищающая вас от возможного повреждения компьютера. Самое приятное, что устранение ошибок реестра [Загрузить] может резко повысить скорость и производительность системы.
Предупреждение: Если вы не являетесь опытным пользователем ПК, мы НЕ рекомендуем редактирование реестра Windows вручную. Некорректное использование Редактора реестра может привести к серьезным проблемам и потребовать переустановки Windows. Мы не гарантируем, что неполадки, являющиеся результатом неправильного использования Редактора реестра, могут быть устранены. Вы пользуетесь Редактором реестра на свой страх и риск.
Перед тем, как вручную восстанавливать реестр Windows, необходимо создать резервную копию, экспортировав часть реестра, связанную с Ошибка 1275 (например, Windows 8):
Следующие шаги при ручном редактировании реестра не будут описаны в данной статье, так как с большой вероятностью могут привести к повреждению вашей системы. Если вы хотите получить больше информации о редактировании реестра вручную, пожалуйста, ознакомьтесь со ссылками ниже.
Мы не несем никакой ответственности за результаты действий, совершенных по инструкции, приведенной ниже – вы выполняете эти задачи на свой страх и риск.
Шаг 2: Проведите полное сканирование вашего компьютера на вредоносное ПО
Есть вероятность, что ошибка 1275 может быть связана с заражением вашего компьютера вредоносным ПО. Эти вредоносные злоумышленники могут повредить или даже удалить файлы, связанные с Ошибки во время выполнения. Кроме того, существует возможность, что ошибка 1275 связана с компонентом самой вредоносной программы.
Совет: Если у вас еще не установлены средства для защиты от вредоносного ПО, мы настоятельно рекомендуем использовать Emsisoft Anti-Malware (скачать). В отличие от других защитных программ, данная программа предлагает гарантию удаления вредоносного ПО.
Шаг 3: Очистить систему от мусора (временных файлов и папок) с помощью очистки диска (cleanmgr)
Со временем ваш компьютер накапливает ненужные файлы в связи с обычным интернет-серфингом и повседневным использованием компьютера. Если такие ненужные файлы иногда не удалять, они могут привести к снижению быстродействия Windows 8 или к ошибке 1275, возможно вследствие конфликтов файлов или перегрузки жесткого диска. Удаление таких временных файлов при помощи утилиты Очистка диска может не только устранить ошибку 1275, но и существенно повысить быстродействие вашего компьютера.
Совет: Хотя утилита Очистки диска является прекрасным встроенным инструментом, она удаляет не все временные файлы с вашего компьютера. Другие часто используемые программы, такие как Microsoft Office, Firefox, Chrome, Live Messenger, а также сотни других программ не поддаются очистке при помощи программы Очистка диска (включая некоторые программы Microsoft Corporation).
Из-за недостатков утилиты Windows Очистка диска (cleanmgr) мы настоятельно рекомендуем использовать специализированное программное обеспечение очистки жесткого диска / защиты конфиденциальности, например WinSweeper [Загрузить] (разработано Microsoft Gold Partner), для очистки всего компьютера. Запуск WinSweeper [Загрузить] раз в день (при помощи автоматического сканирования) гарантирует, что ваш компьютер всегда будет чист, будет работает быстро и без ошибок %%error_name%%, связанных с временными файлами.
Как запустить Очистку диска (cleanmgr) (Windows XP, Vista, 7, 8 и 10):
Шаг 4: Обновите драйверы устройств на вашем компьютере
Ошибки 1275 могут быть связаны с повреждением или устареванием драйверов устройств. Драйверы с легкостью могут работать сегодня и перестать работать завтра по целому ряду причин. Хорошая новость состоит в том, что чаще всего вы можете обновить драйверы устройства, чтобы устранить проблему с Ошибка 1275.
В связи с временными затратами и общей сложностью обновления драйверов мы настоятельно рекомендуем использовать утилиту обновления драйверов, например DriverDoc (разработана Microsoft Gold Partner), для автоматизации этого процесса.
Пожалуйста, учтите: Ваш файл Ошибка 1275 может и не быть связан с проблемами в драйверах устройств, но всегда полезно убедиться, что на вашем компьютере установлены новейшие версии драйверов оборудования, чтобы максимизировать производительность вашего ПК.
Шаг 5: Используйте Восстановление системы Windows, чтобы «Отменить» последние изменения в системе
Восстановление системы Windows позволяет вашему компьютеру «отправиться в прошлое», чтобы исправить проблемы Ошибка 1275. Восстановление системы может вернуть системные файлы и программы на вашем компьютере к тому времени, когда все работало нормально. Это потенциально может помочь вам избежать головной боли от устранения ошибок, связанных с 1275.
Пожалуйста, учтите: использование восстановления системы не повлияет на ваши документы, изображения или другие данные.
Чтобы использовать Восстановление системы (Windows XP, Vista, 7, 8 и 10):
Шаг 6: Удалите и установите заново программу Windows 8, связанную с Ошибка 1275
Инструкции для Windows 7 и Windows Vista:
Инструкции для Windows XP:
Инструкции для Windows 8:
После того, как вы успешно удалили программу, связанную с Ошибка 1275 (например, Windows 8), заново установите данную программу, следуя инструкции Microsoft Corporation.
Совет: Если вы абсолютно уверены, что ошибка 1275 связана с определенной программой Microsoft Corporation, удаление и повторная установка программы, связанной с Ошибка 1275 с большой вероятностью решит вашу проблему.
Шаг 7: Запустите проверку системных файлов Windows («sfc /scannow»)
Проверка системных файлов представляет собой удобный инструмент, включаемый в состав Windows, который позволяет просканировать и восстановить поврежденные системные файлы Windows (включая те, которые имеют отношение к Ошибка 1275).
Чтобы запустить проверку системных файлов (Windows XP, Vista, 7, 8 и 10):
Шаг 8: Установите все доступные обновления Windows
Microsoft постоянно обновляет и улучшает системные файлы Windows, связанные с Ошибка 1275. Иногда для решения проблемы Ошибки во время выполнения нужно просто напросто обновить Windows при помощи последнего пакета обновлений или другого патча, которые Microsoft выпускает на постоянной основе.
Чтобы проверить наличие обновлений Windows (Windows XP, Vista, 7, 8 и 10):
Шаг 9: Произведите чистую установку Windows
Предупреждение: Мы должны подчеркнуть, что переустановка Windows займет очень много времени и является слишком сложной задачей, чтобы решить проблемы Ошибка 1275. Во избежание потери данных вы должны быть уверены, что вы создали резервные копии всех важных документов, изображений, программ установки программного обеспечения и других персональных данных перед началом процесса. Если вы сейчас е создаете резервные копии данных, вам стоит немедленно заняться этим (скачать рекомендованное решение для резервного копирования), чтобы защитить себя от безвозвратной потери данных.
Пожалуйста, учтите: Если проблема 1275 не устранена после чистой установки Windows, это означает, что проблема Ошибки во время выполнения ОБЯЗАТЕЛЬНО связана с аппаратным обеспечением. В таком случае, вам, вероятно, придется заменить соответствующее оборудование, вызывающее ошибку 1275.
Информация об операционной системе
Сообщения об ошибках 1275 могут появляться в любых из нижеперечисленных операционных систем Microsoft Windows:
Проблема с 1275 все еще не устранена?
Обращайтесь к нам в любое время в социальных сетях для получения дополнительной помощи:
Об авторе: Джей Гитер (Jay Geater) является президентом и генеральным директором корпорации Solvusoft — глобальной компании, занимающейся программным обеспечением и уделяющей основное внимание новаторским сервисным программам. Он всю жизнь страстно увлекался компьютерами и любит все, связанное с компьютерами, программным обеспечением и новыми технологиями.
Источник
Adblock
detector
Starforce код ошибки 1275
В Windows 7/8 включена защита от установки драйверов устройств без цифровой подписи утверждённой Microsoft.
При попытке установить неподписанный драйвер можно получить такую ошибку:
Официальное описание [1] ошибки 1275 немного проясняет что произошло:
Отключение проверки цифровой подписи драйверов
Отключить проверку цифровой подписи драйверов в Windows можно несколькими способами.
В Windows 7 это можно сделать через групповые политики:
Перезагрузить операционную систему.
Установил игру с лицензионного диска. Установка выполнена успешно, но при запуске появляется ошибка starforce 1275. На офф сайте написано, что:
«до 3.07.018
Никогда не смогут работать под Windows 7.
Пользователям программ, защищенных версиями до 3.07.018, следует обращаться к разработчикам и издателям таких программ для получения патча, с включенной поддержкой Windows 7.
Компания StarForce предоставляет возможность всем разработчикам и издателям, чьи программные продукты защищены версиями до 3.07.018, бесплатно перезащитить их и выпустить соответствующие патчи. Пожалуйста, свяжитесь с вашим менеджером для уточнения деталей и организации перезащиты.»
Версия защиты на диске 3.03.031.017. Я пытался попасть на сайт или форум издательства «Акелла», но их сайт не работет.
Помогите найти патч для устранения этой неисправности. Я не хочу качать всякие NoDVD или репаки. Хотел запустить игру именно с этого диска. Совместимость с XP я поставил сразу. Не помогло.
Большая просьба присылать ссылки только на проверенные форумы и источники, а не на сторонние файлы на каких-то ресурсах. Большое спасибо!
| Номер ошибки: | Ошибка 1275 |
| Название ошибки: | Windows 8 Error Code 1275 |
| Описание ошибки: | Ошибка 1275: Возникла ошибка в приложении Windows 8. Приложение будет закрыто. Приносим извинения за неудобства. |
| Разработчик: | Microsoft Corporation |
| Программное обеспечение: | Windows 8 |
| Относится к: | Windows XP, Vista, 7, 8 |
Совместима с Windows 2000, XP, Vista, 7, 8 и 10
Такие сообщения об ошибках 1275 могут появляться в процессе установки программы, когда запущена программа, связанная с Microsoft Corporation (например, Windows 8), при запуске или завершении работы Windows, или даже при установке операционной системы Windows. Отслеживание момента появления ошибки 1275 является важной информацией при устранении проблемы.
Причины ошибки 1275
Ошибки типа Ошибки во время выполнения, такие как «Ошибка 1275», могут быть вызваны целым рядом факторов, поэтому важно устранить каждую из возможных причин, чтобы предотвратить повторение ошибки в будущем.
Ошибки во время выполнения в базе знаний
Как исправить ошибку Windows 8 1275
Ниже описана последовательность действий по устранению ошибок, призванная решить проблемы Ошибка 1275. Данная последовательность приведена в порядке от простого к сложному и от менее затратного по времени к более затратному, поэтому мы настоятельно рекомендуем следовать данной инструкции по порядку, чтобы избежать ненужных затрат времени и усилий.
Шаг 1: Восстановить записи реестра, связанные с ошибкой 1275
Редактирование реестра Windows вручную с целью удаления содержащих ошибки ключей Ошибка 1275 не рекомендуется, если вы не являетесь специалистом по обслуживанию ПК. Ошибки, допущенные при редактировании реестра, могут привести к неработоспособности вашего ПК и нанести непоправимый ущерб вашей операционной системе. На самом деле, даже одна запятая, поставленная не в том месте, может воспрепятствовать загрузке компьютера!
В связи с подобным риском мы настоятельно рекомендуем использовать надежные инструменты очистки реестра, такие как WinThruster [Загрузить] (разработанный Microsoft Gold Certified Partner), чтобы просканировать и исправить любые проблемы, связанные с Ошибка 1275. Используя очистку реестра [Загрузить], вы сможете автоматизировать процесс поиска поврежденных записей реестра, ссылок на отсутствующие файлы (например, вызывающих ошибку %%error_name%%) и нерабочих ссылок внутри реестра. Перед каждым сканированием автоматически создается резервная копия, позволяющая отменить любые изменения одним кликом и защищающая вас от возможного повреждения компьютера. Самое приятное, что устранение ошибок реестра [Загрузить] может резко повысить скорость и производительность системы.
Предупреждение: Если вы не являетесь опытным пользователем ПК, мы НЕ рекомендуем редактирование реестра Windows вручную. Некорректное использование Редактора реестра может привести к серьезным проблемам и потребовать переустановки Windows. Мы не гарантируем, что неполадки, являющиеся результатом неправильного использования Редактора реестра, могут быть устранены. Вы пользуетесь Редактором реестра на свой страх и риск.
Перед тем, как вручную восстанавливать реестр Windows, необходимо создать резервную копию, экспортировав часть реестра, связанную с Ошибка 1275 (например, Windows 8):
Следующие шаги при ручном редактировании реестра не будут описаны в данной статье, так как с большой вероятностью могут привести к повреждению вашей системы. Если вы хотите получить больше информации о редактировании реестра вручную, пожалуйста, ознакомьтесь со ссылками ниже.
Мы не несем никакой ответственности за результаты действий, совершенных по инструкции, приведенной ниже – вы выполняете эти задачи на свой страх и риск.
Шаг 2: Проведите полное сканирование вашего компьютера на вредоносное ПО
Есть вероятность, что ошибка 1275 может быть связана с заражением вашего компьютера вредоносным ПО. Эти вредоносные злоумышленники могут повредить или даже удалить файлы, связанные с Ошибки во время выполнения. Кроме того, существует возможность, что ошибка 1275 связана с компонентом самой вредоносной программы.
Совет: Если у вас еще не установлены средства для защиты от вредоносного ПО, мы настоятельно рекомендуем использовать Emsisoft Anti-Malware (скачать). В отличие от других защитных программ, данная программа предлагает гарантию удаления вредоносного ПО.
Шаг 3: Очистить систему от мусора (временных файлов и папок) с помощью очистки диска (cleanmgr)
Со временем ваш компьютер накапливает ненужные файлы в связи с обычным интернет-серфингом и повседневным использованием компьютера. Если такие ненужные файлы иногда не удалять, они могут привести к снижению быстродействия Windows 8 или к ошибке 1275, возможно вследствие конфликтов файлов или перегрузки жесткого диска. Удаление таких временных файлов при помощи утилиты Очистка диска может не только устранить ошибку 1275, но и существенно повысить быстродействие вашего компьютера.
Совет: Хотя утилита Очистки диска является прекрасным встроенным инструментом, она удаляет не все временные файлы с вашего компьютера. Другие часто используемые программы, такие как Microsoft Office, Firefox, Chrome, Live Messenger, а также сотни других программ не поддаются очистке при помощи программы Очистка диска (включая некоторые программы Microsoft Corporation).
Из-за недостатков утилиты Windows Очистка диска (cleanmgr) мы настоятельно рекомендуем использовать специализированное программное обеспечение очистки жесткого диска / защиты конфиденциальности, например WinSweeper [Загрузить] (разработано Microsoft Gold Partner), для очистки всего компьютера. Запуск WinSweeper [Загрузить] раз в день (при помощи автоматического сканирования) гарантирует, что ваш компьютер всегда будет чист, будет работает быстро и без ошибок %%error_name%%, связанных с временными файлами.
Как запустить Очистку диска (cleanmgr) (Windows XP, Vista, 7, 8 и 10):
Шаг 4: Обновите драйверы устройств на вашем компьютере
Ошибки 1275 могут быть связаны с повреждением или устареванием драйверов устройств. Драйверы с легкостью могут работать сегодня и перестать работать завтра по целому ряду причин. Хорошая новость состоит в том, что чаще всего вы можете обновить драйверы устройства, чтобы устранить проблему с Ошибка 1275.
В связи с временными затратами и общей сложностью обновления драйверов мы настоятельно рекомендуем использовать утилиту обновления драйверов, например DriverDoc (разработана Microsoft Gold Partner), для автоматизации этого процесса.
Пожалуйста, учтите: Ваш файл Ошибка 1275 может и не быть связан с проблемами в драйверах устройств, но всегда полезно убедиться, что на вашем компьютере установлены новейшие версии драйверов оборудования, чтобы максимизировать производительность вашего ПК.
Шаг 5: Используйте Восстановление системы Windows, чтобы «Отменить» последние изменения в системе
Восстановление системы Windows позволяет вашему компьютеру «отправиться в прошлое», чтобы исправить проблемы Ошибка 1275. Восстановление системы может вернуть системные файлы и программы на вашем компьютере к тому времени, когда все работало нормально. Это потенциально может помочь вам избежать головной боли от устранения ошибок, связанных с 1275.
Пожалуйста, учтите: использование восстановления системы не повлияет на ваши документы, изображения или другие данные.
Чтобы использовать Восстановление системы (Windows XP, Vista, 7, 8 и 10):
Шаг 6: Удалите и установите заново программу Windows 8, связанную с Ошибка 1275
Инструкции для Windows 7 и Windows Vista:
Инструкции для Windows XP:
Инструкции для Windows 8:
После того, как вы успешно удалили программу, связанную с Ошибка 1275 (например, Windows 8), заново установите данную программу, следуя инструкции Microsoft Corporation.
Совет: Если вы абсолютно уверены, что ошибка 1275 связана с определенной программой Microsoft Corporation, удаление и повторная установка программы, связанной с Ошибка 1275 с большой вероятностью решит вашу проблему.
Шаг 7: Запустите проверку системных файлов Windows («sfc /scannow»)
Проверка системных файлов представляет собой удобный инструмент, включаемый в состав Windows, который позволяет просканировать и восстановить поврежденные системные файлы Windows (включая те, которые имеют отношение к Ошибка 1275).
Чтобы запустить проверку системных файлов (Windows XP, Vista, 7, 8 и 10):
Шаг 8: Установите все доступные обновления Windows
Microsoft постоянно обновляет и улучшает системные файлы Windows, связанные с Ошибка 1275. Иногда для решения проблемы Ошибки во время выполнения нужно просто напросто обновить Windows при помощи последнего пакета обновлений или другого патча, которые Microsoft выпускает на постоянной основе.
Чтобы проверить наличие обновлений Windows (Windows XP, Vista, 7, 8 и 10):
Шаг 9: Произведите чистую установку Windows
Предупреждение: Мы должны подчеркнуть, что переустановка Windows займет очень много времени и является слишком сложной задачей, чтобы решить проблемы Ошибка 1275. Во избежание потери данных вы должны быть уверены, что вы создали резервные копии всех важных документов, изображений, программ установки программного обеспечения и других персональных данных перед началом процесса. Если вы сейчас е создаете резервные копии данных, вам стоит немедленно заняться этим (скачать рекомендованное решение для резервного копирования), чтобы защитить себя от безвозвратной потери данных.
Пожалуйста, учтите: Если проблема 1275 не устранена после чистой установки Windows, это означает, что проблема Ошибки во время выполнения ОБЯЗАТЕЛЬНО связана с аппаратным обеспечением. В таком случае, вам, вероятно, придется заменить соответствующее оборудование, вызывающее ошибку 1275.
Информация об операционной системе
Сообщения об ошибках 1275 могут появляться в любых из нижеперечисленных операционных систем Microsoft Windows:
Проблема с 1275 все еще не устранена?
Обращайтесь к нам в любое время в социальных сетях для получения дополнительной помощи:
Об авторе: Джей Гитер (Jay Geater) является президентом и генеральным директором корпорации Solvusoft — глобальной компании, занимающейся программным обеспечением и уделяющей основное внимание новаторским сервисным программам. Он всю жизнь страстно увлекался компьютерами и любит все, связанное с компьютерами, программным обеспечением и новыми технологиями.
Ошибка 1275 при запуске игры
Как исправить ошибку Windows 8 1275
Совместима с Windows 2000, XP, Vista, 7, 8 и 10
Признаки ошибки 1275
Такие сообщения об ошибках 1275 могут появляться в процессе установки программы, когда запущена программа, связанная с Microsoft Corporation (например, Windows 8), при запуске или завершении работы Windows, или даже при установке операционной системы Windows. Отслеживание момента появления ошибки 1275 является важной информацией при устранении проблемы.
Причины ошибки 1275
Ошибки типа Ошибки во время выполнения, такие как «Ошибка 1275», могут быть вызваны целым рядом факторов, поэтому важно устранить каждую из возможных причин, чтобы предотвратить повторение ошибки в будущем.
Ошибки во время выполнения в базе знаний
Как исправить ошибку Windows 8 1275
Ниже описана последовательность действий по устранению ошибок, призванная решить проблемы Ошибка 1275. Данная последовательность приведена в порядке от простого к сложному и от менее затратного по времени к более затратному, поэтому мы настоятельно рекомендуем следовать данной инструкции по порядку, чтобы избежать ненужных затрат времени и усилий.
Шаг 1: Восстановить записи реестра, связанные с ошибкой 1275
Редактирование реестра Windows вручную с целью удаления содержащих ошибки ключей Ошибка 1275 не рекомендуется, если вы не являетесь специалистом по обслуживанию ПК. Ошибки, допущенные при редактировании реестра, могут привести к неработоспособности вашего ПК и нанести непоправимый ущерб вашей операционной системе. На самом деле, даже одна запятая, поставленная не в том месте, может воспрепятствовать загрузке компьютера!
В связи с подобным риском мы настоятельно рекомендуем использовать надежные инструменты очистки реестра, такие как WinThruster [Загрузить] (разработанный Microsoft Gold Certified Partner), чтобы просканировать и исправить любые проблемы, связанные с Ошибка 1275. Используя очистку реестра [Загрузить], вы сможете автоматизировать процесс поиска поврежденных записей реестра, ссылок на отсутствующие файлы (например, вызывающих ошибку %%error_name%%) и нерабочих ссылок внутри реестра. Перед каждым сканированием автоматически создается резервная копия, позволяющая отменить любые изменения одним кликом и защищающая вас от возможного повреждения компьютера. Самое приятное, что устранение ошибок реестра [Загрузить] может резко повысить скорость и производительность системы.
Предупреждение: Если вы не являетесь опытным пользователем ПК, мы НЕ рекомендуем редактирование реестра Windows вручную. Некорректное использование Редактора реестра может привести к серьезным проблемам и потребовать переустановки Windows. Мы не гарантируем, что неполадки, являющиеся результатом неправильного использования Редактора реестра, могут быть устранены. Вы пользуетесь Редактором реестра на свой страх и риск.
Перед тем, как вручную восстанавливать реестр Windows, необходимо создать резервную копию, экспортировав часть реестра, связанную с Ошибка 1275 (например, Windows 8):
Следующие шаги при ручном редактировании реестра не будут описаны в данной статье, так как с большой вероятностью могут привести к повреждению вашей системы. Если вы хотите получить больше информации о редактировании реестра вручную, пожалуйста, ознакомьтесь со ссылками ниже.
Мы не несем никакой ответственности за результаты действий, совершенных по инструкции, приведенной ниже — вы выполняете эти задачи на свой страх и риск.
Ошибка 1275 при запуске игры
30 ошибок физики; исправлены бочки;
10 ошибок с декором.
— Каэр Морхен: исправлены ошибки с дикими зверями.
— Канализация: исправлены ошибки со спящими простолюдинами;
5 ошибок в свойствах предметов;
10 ошибок в размещении скелетов.
— Храмовый квартал Вызимы / Вызима во время пожара: знамя на башне больше не является черным.
— Старая усадьба: исправлены ошибки в передвижении кащея.
— Исправлено обезглавливание мутантов. Это значит, что теперь их обезглавить нельзя.
— Исправлена физика оборотня.
— Стойка для кольчуги теперь имеет твердую поверхность (ни игрок, ни компьютерный персонаж больше не смогут через нее пройти).
— Исправлена яркость Селины в интерьере.
— Исправлено освещение рыцарей ордена.
— Исправлены ошибки в анимации, когда персонаж ест хлеб.
— Более детализованная модель лошади и повозки в видеофрагментах.
— Исправлена запись в дневнике о склепах.
— Ребенок в финальном видеофрагменте больше не напоминает неудачно собранного Франкенштейна.
— Старуха и краснолюды: исправлены ошибки анимации.
+ теперь игра не создаёт autosave при каждой загрузке локаций, что существенно её ускоряет.
© witcher. net. ru
Исправления в геймплее и тексте:
— Исправлено поведение Алины, которой не было в доме, когда нужно (Акт 4).
— Исправление в эликсире Слезы Жен.
— Исправлено открывание дверей на болотах (Акт 5).
— Исправления у Алхимика, дающего предметы для задания Геральту (Акт 3).
— Исправления в предметах, которые можно собрать на полях (Акт 4).
— Исправлен исчезающий враг в задании «Дом с привидениями» (Акт 2).
— Исправлены проблемы с появлением Альвина (Акт 1).
— Небольшие изменения в тексте во всех версиях.
Графические исправления:
— Исправлены некоторые декорации уровней.
— Исправления в анимации атаки баргестов.
— «Черный оператор» более не появляется в некоторых заставках.
Прежде чем задать вопрос читайте FAQ:
1. Игра часто вылетает на Windows Vista, что делать?
Ведьмак может вылетать на 32-битнойt Windows Vista. Скачайте ниже приведнный фикс от Майкрософт и всё будет в шоколаде. https://support. microsoft. com/kb/940105
3. Игра не инсталлируется или очень часто вылетает.
Защита Ведьмака очень не любит программы типа CloneCD or DaemonTools. Просто их наличие на компьютере может привести к падениям игры. Если вы испоользуете скачанный из инета образ, смиритесь с тем, что спокойно поиграть вы не сможете.
4. Игра во время инсталляции выдаёт ошибку:
Microsoft Visual C++ 2005 Redistributable Command line option syntax error. Type Command /? for Help
Нужно почистить системный реестр. Если он «забит и заезжен», это может мешать установке данного компонента. Если чистка реестра для вас явление незнакомое и непонятное, то просто создайте новую учётную запись Windows и поставьте игру под ней.
Если не помогло:
1. Находим файл vcredist_x86.exe
2. Запускаем Total Commander, Far или любой подобный файл-менеджер
3. Запускаем пак с ключом /C, вот так — vcredist_x86.exe /C
4. В появившемся окне выбираем куда распаковать (временная папка), жмем ОК
5. Распаковывается, переходим во временную папку, там должен быть файл VCREDI
3 или что то подобное
6. Запускаем, оно ставится и ВУАЛЯ!!
(спасибо Fledgling)
6. Игра выдаёт сообщение с требованием вставить оригинальный диск.
1) Удалите к такой-то матери все эмуляторы, какие есть типа Alcohol 120%, clone-cd и т. п. Если это не помогло, приступайте к следующим пунктам.
2) Перезагрузите компьютер.
3) Деинсталируйте SPTDdriver
Инсталяционные файлы можно взять здесь:
https://www. duplexsecure. com/download. t-v150-x86.exe
4) Нажмите Пуск>Командная строка>введите «regedit»
5) Найдите и удалите:
HKEY_LOCAL_MACHINESOFTWAREMicrosoftWindowsCurr entVersionUninstall
6) Затем делаем следующее:
Пуск>Панель управления>system>hardware>device manager>systemdevice>
и удалите SCSI i RAIDcontroller и A347SCSI SCSI Controller (хотя это не так важно) и Plug & Play BIOS Extension
7) Пуск>Командная строка> введите «regedit» и удалите:
HKEY_LOCAL_MACHINESYSTEMCurrentControlSetServic esa347scsi
HKEY_LOCAL_MACHINESYSTEMCurrentControlSetServic esa347bus 
Удалите:
a347scsi. sys
a347bus. sys
9) restart pc
10) Теперь всё должно запуститься.
7. У меня всё равно требуют лицензионный диск.
Попробуйте переустановить драйвера TAGES — cиcтемы защиты.
https://www. tagesprotection. com/5.5.htm
Разработчики рекомендуют удалить драйвера, запустить диск с игрой и позволить системе самой скачать и установить драйвера.
8. У меня глючат текстуры травы.
Такое встречается у обладателей карточек от ATI. С помощью утилиты ATI Tray Tools включите Geometry Instancing
9. Нет звука в Дополненном издании
Качаем фикс
Доп. информация:
• Игра может тормозить на следующих видеокартах: S3 Colt, S3 S27, S3 S8
• Игра может тормозить на следующих процессорах: серия AMD Duron, AMD Athlon XP 2400+ до 3200+, AMD Sempron 2400+ through 2800+, и серия INTEL Celeron.
Статья об ускорении работы Ведьмака на слабых и средних машинах:
Читать
Ошибка 1275 при запуске игры
Вопрос
после загрузки vista home перестали загружаться многие игровые диски
Все ответы
после установки висты?
если игры перестали запускаться то надо посмотреть и в свойствах ярлыка или запускающего файла поставить режим совместимости с хр сп2
а если игры перестали устнавливатся то надо смотреть детально ошибку которую сообщает программа
и исходя из ошибки принимать решение
как установить режим совместимости
Ярлык приложения или исполняемый файл приложения (exe) — правая кнопка мыши — Свойства — Вкладка «Совместимость».
не устанавливаются многие игровые диски на висту в частности МЕТРО-2 после устаовки диска система защиты выдает ошибку при доступе к одной из библиотек код ошибки 1275
как установить режим совместимости
Кстати о старфорс, с играми тут беда в общем то и не только но и с медиа энциклопедиями дело в том что как заявлено у них на сайте ряд дисков не пойдет (это касается всех дисков с защитой от копирования где-то до 2005 )
Дело в том что та версия системы защиты никогда (так заявлено у них на сайте) под вистой работать не будет и диски пропали (ну не совсем если найти No-cd к приложениям то все в порядке, но я купил диски и почему должен искать всякие кряки чтобы они под вистой шли?)
Дело в том что при попытке установки дров защиты от копирования появляется информационное окно, которое сообщает мол данное ПО может работать лишь с. и перечисляет все виндоуз до 2003 сервера А потом отказывается ставиться. Причем подчеркиваю, что обновлением дров или мастером совместимости это не лечится, а на сайте цитирую:
Жалко то даже не игрушки я для них всех no-cd нашел, жалко энциклопедические издания БСЭ, ИЭС и т. д. к ним «решения» так и не нашлось
Ошибка 0xc0000022 при запуске игр, программ [решение]

В этой заметке приведу несколько советов, которые в большинстве случаев помогают избавиться от этой ошибки. Рекомендую выполнять их в порядке, приведенным мной ниже. Материал актуален для современных ОС Windows 8/10.
Примечание : ниже на скрине приведен пример подобной ошибки (возникла при запуске игры PES 2016).
Пример ошибки 0xc0000022
Как можно исправить 0xc0000022
Запуск от имени администратора
Запуск приложения от имени администратора
Если приложение запустилось — просто зайдите в свойства ярлыка и поставьте галочку, чтобы задача всегда выполнялась от администратора.
Проверка защитника
Если у вас ОС Windows 10 — то проверьте обязательно состояние защитника (нередко он «молча» удаляет некоторые файлы игр и программ, которые ему показались подозрительными).
Для этого откройте параметры (Win+i), перейдите во вкладку «Обновление и безопасность / Безопасность Windows «, и нажмите по ссылке на центр безопасности защитника. См. скриншот ниже.
Центр безопасности Windows
Далее откройте журнал угроз и просмотрите последние события: нет ли среди списка очистки файлов игры.
Если таковые будут найдены, у вас есть два пути:
Обновление системных библиотек, драйверов
Ошибка 0xc0000022 также может возникнуть из-за отсутствия файлов каких-нибудь библиотек: DirectX, Visual C++, NET Framework и т. д.
Чтобы все это не перепроверять вручную, рекомендую попробовать утилиту Driver Booster: она не только может обновить драйвера, но и проверит все библиотеки, влияющие на работу игр (что очень удобно). Бесплатной версии для решения этой задача вполне достаточно.
Обновление системных библиотек / Driver Booster
Режим совместимости и DirectPlay
Если вы пытаетесь запустить старую игру на новом компьютере (ОС Windows) — то не исключено появление разного рода ошибок. Попробуйте зайти в свойства исполняемого файла (ярлыка на рабочем столе), и включить режим совместимости приложения со старой ОС (например с Windows 7 как в моем примере ниже).
В помощь!
Кроме этого, многим старым играм (например, Majesty, Thief, Dune 2000 и пр.) нужен компонент DirectPlay, который почему-то в современных ОС отключен.
Включение и отключение компонентов Windows
Далее найдите каталог «Компоненты прежних версий» и включите DirectPlay. Windows должна автоматически загрузить и установить его. После перезагрузите компьютер и проверьте работоспособность программы/игры.
Компоненты прежних версий — DirectPlay
Отключите на время антивирус
Не лишним будет на время диагностики и поиска причин появления ошибки — отключить антивирус. Благо, что почти все современные продукты отключаются в 1-2 клика мышкой через трей. Как это выглядит у AVAST представлено на скрине ниже.
Отключение антивируса Avast на 1 час
Попытка диагностики с помощью ProcessMonitor
1) Перед запуском утилиты, я вам рекомендую открыть свойства ярлыка (запускаемой программы) и скопировать оригинальное название exe-файла. Пример на скрине ниже.
Копируем название исполняемого файла
2) Далее нужно запустить утилиту, и сразу же открыть нужную программу/игру. Как только она вылетит с ошибкой, перейдите в ProcessMonitor и:
Далее рекомендую еще раз открыть фильтрацию и исключить все успешные (SUCCESS) строки. Пример ниже.
Исключаем все успешные действия
Нашлись несколько строк, в одной из которых нет файла.
Кстати, также достаточно часто встречается случай отсутствия прав на доступ к определенным DLL файлам. Например, если ProcessMonitor покажет вам ошибку ACCESS DENIED (скажем, к C:WindowsSyswow64MSVBVM50.DLL) — то нужно вручную разрешить чтение данного файла для текущего пользователя.
После добавляете нового пользователя (см. скриншот ниже).
Две галочки для возможности чтения файла, обычно, стоят по умолчанию — поэтому останется только сохранить настройки.
Если из вышеперечисленного ничего не помогло — можно посоветовать загрузить другую версию игры/приложения. Возможно, что текущая просто несовместима с вашей версией ОС, ПО (а возможно, что она просто была повреждена, например, вирусами. ).
Если у вас получилось избавиться от этой ошибки как-то по-другому — сообщите в 2-х словах в комментариях.
Ошибка 1275 при запуске игры
Общие рекомендации для решения проблемы APPCRASH
1. Нажмите сочетание клавиш Win+R —> UserAccountControlSettings —> выставьте ползунок UAC в положение по умолчанию (второе сверху), перезагрузитесь.
2. Для Windows Vista, 7 и 7 SP1 — загрузите и установите это исправление https://support. microsoft. com/kb/2541119/ru
3. Установите пакеты:
-
DirectX (рекомендуем скачать полный дистрибутив, и уже с него проводить установку).
RuntimePack
.NET Framework
Microsoft XNA Framework
4. Обновите драйвера, а для видеокарт NVIDIA дополнительно установите PhysX.
5. Исключите из пути к папке с игрой кирилические символы и пробелы, т. д.:
6. Попробуйте различные режимы совместимости в свойствах ярлыка запуска игры (проверяем режимы Vista, XP SP2, XP SP3).
7. В свойствах ярлыка на вкладке «Совместимость» поставьте галочку «Выполнять эту программу от имени Администратора».
8. Если не помогло — добавьте исполняемый файл в список исключений DEP. Либо полностью отключите DEP:
-
Пуск —> в строке поиска cmd —> ПКМ Запуск от имени Администратора —> в открывшемся окне:
Для отмены этого изменения и возврата к дефолтной настройки DEP выполните:
↓ Как правильно задать вопрос: ↓
1. Задавая вопрос указывайте редакцию и разрядность ОС (если у Вас сборка, то это также указываем).
2. Постарайтесь как можно подробнее описать проблему, приведите полное название игры.
3. Обязательно приведите текст (сигнатуру) ошибки APPCRASH:
-
Пуск — Выполнить — eventvwr. msc — OK. Либо Пуск —> Панель управления —> Администрирование —> Просмотр событий —> Журналы Windows (Windows Logs) —> Приложение (Application)
4. Перед тем как задать вопрос, воспользуйтесь Общими рекомендациями для решения проблемы APPCRASH (см. выше ↑).
5. Обязательно укажите в своем посту действия, которые Вы выполнили для решения проблемы
2. Загрузите и установите предложенную программу.
3. Перезагрузите компьютер.
4. Проверьте, устранена ли проблема.
Здравствуйте! Нужна помощь!
У меня Vista Home Basic, 2.00 ГБ RAM, 32 разрядная, Intel® Core2 Duo CPU E4500 @ 2.20GHz 2.20 GHz
Видеокарта ATI Radeon HD 2600 PRO
Начал запускать и вот
Сигнатура проблемы:
Имя события проблемы: APPCRASH
Имя приложения: gta_sa. exe
Версия приложения: 0.0.0.0
Штамп времени приложения: 427101ca
Имя модуля с ошибкой: gta_sa. exe
Версия модуля с ошибкой: 0.0.0.0
Штамп времени модуля с ошибкой: 427101ca
Код исключения: c0000005
Смещение исключения: 00346929
Версия ОС: 6.0.6002.2.2.0.768.2
Код языка: 1049
Дополнительные сведения 1: 6aad
Дополнительные сведения 2: 64d9bb74455d8d373bbac23cfdf97915
Дополнительные сведения 3: a547
Дополнительные сведения 4: a8a20e52c520854f8643eb61b71d99e7
Все что написано в шапке, все сделал, все перепробовал. Помогите пожалуйста ребят
выдает игнатура проблемы:
Имя события проблемы: APPCRASH
Имя приложения: game. exe
Версия приложения: 1.0.722.3
Отметка времени приложения: 51432e4a
Имя модуля с ошибкой: game. exe
Версия модуля с ошибкой: 1.0.722.3
Отметка времени модуля с ошибкой: 51432e4a
Код исключения: c0000005
Смещение исключения: 0023bea4
Версия ОС: 6.1.7601.2.1.0.768.2
Код языка: 1049
Дополнительные сведения 1: 0a9e
Дополнительные сведения 2: 0a9e372d3b4ad19135b953a78882e789
Дополнительные сведения 3: 0a9e
Дополнительные сведения 4: 0a9e372d3b4ad19135b953a78882e789
Если заявление о конфиденциальности в Интернете недоступно, ознакомьтесь с его локальным вариантом:
C:Windowssystem32ru-RUerofflps. txt
у меня ASUS A52J Intel Pentium P6100 2.0GHz ATL Mobility Radeon HD5470 512mb
что делать??помогите.
Сигнатура проблемы:
Имя события проблемы:APPCRASH
Имя приложения:left4dead2.exe
Версия приложения:0.0.0.0
Отметка времени приложения:4b3e9488
Имя модуля с ошибкой:steamclient. dll
Версия модуля с ошибкой: 0.0.0.0
Отметка времени модуля с ошибкой:4f2b2186
Код исключения:c0000005
Смещение исключения:00092525
Версия ОС:6.1.7601.2.1.0.256.1
Код языка:1049
Дополнительные сведения 1:0a9e
Дополнительные сведения 2:0a9e372d3b4ad19135b953a78882e789
Дополнительные сведения 3:0a9e
Дополнительные сведения 4:0a9e372d3b4ad19135b953a78882e789
Загрузка драйвера была заблокирована код ошибки 1275
если драйвер 64битный, а программа на дельфи то «не хочет» это слишком мягко сказано. будет сопротивляться до последнего.
> sniknik © (06.08.10 22:22) [2]
> если драйвер 64битный, а программа на дельфи то «не хочет»
> это слишком мягко сказано. будет сопротивляться до последнего.
Да нет, не будет – все загружается так-же как и обычно. Ей, программе 32 битной, фиолетово на битность драйвера.
> Ей, программе 32 битной, фиолетово на битность драйвера.
зачем тогда в 64 разрядных осях есть 2 версии odbc драйверов/и администраторов под них?
оставили бы только 64, раз фиолетово.
+
dll насколько знаю загружается(если не com) в пространство программы. как подгружать 64 битную (с таким же кодом внутри) в 32х которая, опять насколько знаю в 64 работает под эмулятором.
Ты про какой драйвер? Про базы данных или полноценный, работающий в нулевом кольце? Я про последний.
а разве есть разница? любой драйвер это кусочек кода, который вызывает другой кусочек кода – программа, или через какие нибудь промежуточные кусочки кода. неважно. но вот чтобы часть кода была 64битной, а другая 32х. это как? разная разрядность кода, разные соглашения о вызовах, разные размеры женерик типов, один из вариантов под виртуальной машиной (/эмулятором) и вдруг один вызывает другой (в момент вызова по своим правилам) и тот вдруг работает? не смешите мои тапочки, как говориться.
шанс взаимодействовать у программ(кусочков кода) разной разрядности есть только если один построен построен по типу сервера, т. е. обмен только данными без взаимодействия кодом (сказал бы типа com но как быть с разными колбеками?).
> Я про последний.
я про любой.
> а разве есть разница?
Конечно. Обычный драйвер абсолютно никоим образом не завязан на приложение. Как пример мое 32 битное приложение работает с 64битными драйверами электронных ключей в 64-битной ОС. Имеет возможность их загрузки и выгрузки. Причем с этим-же драйвером могут работать и другие приложения зная соответствующие IOCTL вызовы. Если ты говоришь про псевдодрайвер базы данных грузящийся в виде банальной библиотеки в адресное простанство процесса – это абсолютно разные вещи, ибо то про что ты говоришь есть библиотека, а не драйвер.
Собственно про это и говорит автор ветки, упоминая про отключение проверки ЭЦП, без наличия которой никто в ядро сторонний код не пустит.
Ну и чтобы убрать недопонимания – драйверы режима ядра не грузятся в АП процесса, поэтому никаких проблем с совместимостью из-за битности у них нет ?
> Как пример мое 32 битное приложение работает с 64битными драйверами электронных ключей в 64-битной ОС.
я работал с аладдином, тоже электронные ключи, и у них две версии драйверов 32/64. ставятся одним инсталятором т. что можно «не обратить внимания» например.
> драйверы режима ядра не грузятся в АП процесса, поэтому никаких проблем с совместимостью из-за битности у них нет ?
да, а зачем же тогда по две версии поставляют?
ты вот у себя убери 32 разрядную dll из системы, и проверь заработает ли твое приложение как прежде.
Нет у меня 32 разрядной библиотеки в системе ? Как ты не поймешь? ?
Есть только мое приложение – одна штука, и есть 64 битный драйвер режима ядра – одна штука, все – остальные файлы отсутствуют как класс.
Я думаю ты немного не понимаешь механику работы драйверов, здесь могу посоветовать начать с азов – общие принципы есть в MSDN в разделе WDK, более обширно можно посмореть у Солдатова (Шрайбера не предлагаю – там уже тонкости)
> да, а зачем же тогда по две версии поставляют?
Потомучто 32 битный драйвер не запустится на 64 битной системе и наоборот. В зависимости от битности инсталится соответствующий.
> Нет у меня 32 разрядной библиотеки в системе ? Как ты не поймешь? ?
да что тут непонятного, тип сервера, обмен только данными по какому нибудь протоколу, без взаимодействия кода. я про это писал.
только сомневаюсь что драйвера для ключей такие. опыт говорит обратное.
> Потомучто 32 битный драйвер не запустится на 64 битной системе и наоборот.
32 битные очень даже запускаются на 64 битной системе. пример те же драйвера в odbc.
> sniknik © (08.08.10 00:21) [12]
> 32 битные очень даже запускаются на 64 битной системе. пример
> те же драйвера в odbc.
Первое: Ты опять путаешь понятия, драйверы уровня ядра технически
невозможно запустить на ОС с другой разрядностью. Прими как факт, подробнее есть в MSDN.
Второе: Драйверы ODBC <> драйвер режима ядра. Этот как сравнивать батник и экзешник, оба вроде работают.
Третье:
> только сомневаюсь что драйвера для ключей такие. опыт говорит обратное.
Поверь мне, это так. Приложение работает на третьем кольце, драйвер на нулевом (думаю про кольца зашиты рассказывать не надо?). Они абсолютно не пересекаются друг с другом, общение происходит посредством DeviceIOCall.
> Первое: Ты опять путаешь понятия, драйверы уровня ядра технически
не путаю, это ты читаешь только то что хочется. или в первом абзаце я не про то писал?
> посредством DeviceIOCall.
ну вот и протокол название получил.
> Поверь мне, это так.
вот странно, почему я на все пытаюсь примеры привести, а мне предлагают все на веру принимать? просто приведи марку своего ключа, посмотрим, что на сайте у них предлагается.
var
hSCManager, hService: SC_HANDLE;
lpServiceArgVectors: PWideChar;
begin
hSCManager := 0;
hSCManager := OpenSCManagerW(nil, nil, SC_MANAGER_ALL_ACCESS);
if hSCManager <> 0 then
begin
hService := 0;
hService := CreateServiceW(hSCManager,
«BLABLAService»,
«BLABLADriver»,
SERVICE_ALL_ACCESS,
SERVICE_KERNEL_DRIVER,
SERVICE_DEMAND_START,
SERVICE_ERROR_NORMAL,
PWideChar(DriverPath),
nil,
nil,
nil,
nil,
nil);
hService := 0;
lpServiceArgVectors := nil;
hService := OpenServiceW(hSCManager, «BLABLAService», SERVICE_ALL_ACCESS);
if hService <> 0 then
begin
if StartServiceW(hService, 0, PWideChar(lpServiceArgVectors)) then
else
begin
ShowMessage(SysErrorMessage(GetLastError));
//возвращает
//»Загрузка драйвера была заблокирована«
Причем и с отключенной и с включенной проверкой ЭЦП возвращает «Загрузка драйвера была заблокирована»
Может я не так отключаю эту самую проверку, при загрузке компа F8 + «отключение обязательной проверки подписи драйверов»
Даже подписываю драйвер своим самопальным сертификатом
> sniknik © (08.08.10 01:27) [14]
> не путаю, это ты читаешь только то что хочется. или в первом
> абзаце я не про то писал?
О как, ну раз не путаешь, то ты не стал бы утверждать заведомо неверные вещи.
> > посредством DeviceIOCall.
> ну вот и протокол название получил.
Какой протокол? Ты о чем вообще? Это же элекментарные вещи.
> вот странно, почему я на все пытаюсь примеры привести, а
> мне предлагают все на веру принимать?
Да потомучто я с этим работаю каждый день и уж извини, но знаю о чем говорю. Элементарный драйвер пишется на коленке за 3-5 минут. После чего пишется к нему банальный загрузчик на дельфи и все работает. Ну покрайней мере если руки прямые.
> просто приведи марку своего ключа, посмотрим, что на сайте
> у них предлагается.
Guardant, только чего ты там искать то хочешь. Это можно сделать практически с любым драйвером, например с драйвером видеокарты, если он поддерживает быструю выгрузку.
> Игорь © (08.08.10 07:15) [15]
Вызов OpenServiceW лишний
> sniknik © (08.08.10 01:27) [14]
> не путаю
Ну и вот тебе в качестве RTFM: https://msdn. microsoft. com/en-us/library/thzzea08.aspx
Там четко сказано что твой пресловутый ODBC всего лишь обычная библиотека, про которую речь в данном топике вообще не ведется.
> PWideChar(DriverPath),
а там разве не файл должен указываться? (service»s binary)
> sniknik © (08.08.10 12:22) [19]
>
> > Какой протокол? Ты о чем вообще? Это же элекментарные
> вещи.
> как общаются между собой служба и приложения?
Да как угодно, вот тебе несколько примеров на вскидку:
1. вызов ControlService/ControlServiceEx
2. обмен данными через именованные каналы
3. обмен данными через сокеты
4. в случае интерактивных сервисов и Windows XP и ниже, через оконные сообщения
это все просто способы общения, а вот протокол это уже формат этого самого обмена.
В случае DeviceIoControl это так-же способ общения, но не протокол, реализуемый набором IOCTL команд.
Только я не понимаю при чем тут это когда изначально вопрос встал так: как запустить 64 битный драйвер из 32 разрядного приложения.
Парни мне то че делать дальше?
← →
Игорь Шевченко © ( 2010-08-08 15:40 ) [22]
> мне то че делать дальше?
1. Гуглить
2. Оставить затею
← →
Anatoly Podgoretsky © ( 2010-08-08 17:20 ) [23]
> Игорь (08.08.2010 15:07:21) [21]
> Игорь © (08.08.10 15:07) [21]
>
> Парни мне то че делать дальше?
Ошибка ERROR_DRIVER_BLOCKED в 99 процентах случаев появляется в случаях различной битности драйвера и ОС, проверь, вероятно ты пытаешся загрузить 32 битный драйвер под 64 битами.
Все получилось, просто скомпилил драйвер в x64 Build Environment
В Windows 7/8 включена защита от установки драйверов устройств без цифровой подписи утверждённой Microsoft.
При попытке установить неподписанный драйвер можно получить такую ошибку:
Официальное описание [1] ошибки 1275 немного проясняет что произошло:
Отключение проверки цифровой подписи драйверов
Отключить проверку цифровой подписи драйверов в Windows можно несколькими способами.
В Windows 7 это можно сделать через групповые политики:
Перезагрузить операционную систему.
Совместима с Windows 2000, XP, Vista, 7, 8 и 10
Признаки ошибки 1275
Такие сообщения об ошибках 1275 могут появляться в процессе установки программы, когда запущена программа, связанная с Microsoft Corporation (например, Windows 8), при запуске или завершении работы Windows, или даже при установке операционной системы Windows. Отслеживание момента появления ошибки 1275 является важной информацией при устранении проблемы.
Причины ошибки 1275
Ошибки типа Ошибки во время выполнения, такие как «Ошибка 1275», могут быть вызваны целым рядом факторов, поэтому важно устранить каждую из возможных причин, чтобы предотвратить повторение ошибки в будущем.
Ошибки во время выполнения в базе знаний
Как исправить ошибку Windows 8 1275
Ниже описана последовательность действий по устранению ошибок, призванная решить проблемы Ошибка 1275. Данная последовательность приведена в порядке от простого к сложному и от менее затратного по времени к более затратному, поэтому мы настоятельно рекомендуем следовать данной инструкции по порядку, чтобы избежать ненужных затрат времени и усилий.
Шаг 1: Восстановить записи реестра, связанные с ошибкой 1275
Редактирование реестра Windows вручную с целью удаления содержащих ошибки ключей Ошибка 1275 не рекомендуется, если вы не являетесь специалистом по обслуживанию ПК. Ошибки, допущенные при редактировании реестра, могут привести к неработоспособности вашего ПК и нанести непоправимый ущерб вашей операционной системе. На самом деле, даже одна запятая, поставленная не в том месте, может воспрепятствовать загрузке компьютера!
В связи с подобным риском мы настоятельно рекомендуем использовать надежные инструменты очистки реестра, такие как WinThruster [Загрузить] (разработанный Microsoft Gold Certified Partner), чтобы просканировать и исправить любые проблемы, связанные с Ошибка 1275. Используя очистку реестра [Загрузить], вы сможете автоматизировать процесс поиска поврежденных записей реестра, ссылок на отсутствующие файлы (например, вызывающих ошибку %%error_name%%) и нерабочих ссылок внутри реестра. Перед каждым сканированием автоматически создается резервная копия, позволяющая отменить любые изменения одним кликом и защищающая вас от возможного повреждения компьютера. Самое приятное, что устранение ошибок реестра [Загрузить] может резко повысить скорость и производительность системы.
Предупреждение: Если вы не являетесь опытным пользователем ПК, мы НЕ рекомендуем редактирование реестра Windows вручную. Некорректное использование Редактора реестра может привести к серьезным проблемам и потребовать переустановки Windows. Мы не гарантируем, что неполадки, являющиеся результатом неправильного использования Редактора реестра, могут быть устранены. Вы пользуетесь Редактором реестра на свой страх и риск.
Перед тем, как вручную восстанавливать реестр Windows, необходимо создать резервную копию, экспортировав часть реестра, связанную с Ошибка 1275 (например, Windows 8):
Следующие шаги при ручном редактировании реестра не будут описаны в данной статье, так как с большой вероятностью могут привести к повреждению вашей системы. Если вы хотите получить больше информации о редактировании реестра вручную, пожалуйста, ознакомьтесь со ссылками ниже.
Мы не несем никакой ответственности за результаты действий, совершенных по инструкции, приведенной ниже – вы выполняете эти задачи на свой страх и риск.
Шаг 2: Проведите полное сканирование вашего компьютера на вредоносное ПО
Есть вероятность, что ошибка 1275 может быть связана с заражением вашего компьютера вредоносным ПО. Эти вредоносные злоумышленники могут повредить или даже удалить файлы, связанные с Ошибки во время выполнения. Кроме того, существует возможность, что ошибка 1275 связана с компонентом самой вредоносной программы.
Совет: Если у вас еще не установлены средства для защиты от вредоносного ПО, мы настоятельно рекомендуем использовать Emsisoft Anti-Malware (скачать). В отличие от других защитных программ, данная программа предлагает гарантию удаления вредоносного ПО.
Шаг 3: Очистить систему от мусора (временных файлов и папок) с помощью очистки диска (cleanmgr)
Со временем ваш компьютер накапливает ненужные файлы в связи с обычным интернет-серфингом и повседневным использованием компьютера. Если такие ненужные файлы иногда не удалять, они могут привести к снижению быстродействия Windows 8 или к ошибке 1275, возможно вследствие конфликтов файлов или перегрузки жесткого диска. Удаление таких временных файлов при помощи утилиты Очистка диска может не только устранить ошибку 1275, но и существенно повысить быстродействие вашего компьютера.
Совет: Хотя утилита Очистки диска является прекрасным встроенным инструментом, она удаляет не все временные файлы с вашего компьютера. Другие часто используемые программы, такие как Microsoft Office, Firefox, Chrome, Live Messenger, а также сотни других программ не поддаются очистке при помощи программы Очистка диска (включая некоторые программы Microsoft Corporation).
Из-за недостатков утилиты Windows Очистка диска (cleanmgr) мы настоятельно рекомендуем использовать специализированное программное обеспечение очистки жесткого диска / защиты конфиденциальности, например WinSweeper [Загрузить] (разработано Microsoft Gold Partner), для очистки всего компьютера. Запуск WinSweeper [Загрузить] раз в день (при помощи автоматического сканирования) гарантирует, что ваш компьютер всегда будет чист, будет работает быстро и без ошибок %%error_name%%, связанных с временными файлами.
Как запустить Очистку диска (cleanmgr) (Windows XP, Vista, 7, 8 и 10):
Шаг 4: Обновите драйверы устройств на вашем компьютере
Ошибки 1275 могут быть связаны с повреждением или устареванием драйверов устройств. Драйверы с легкостью могут работать сегодня и перестать работать завтра по целому ряду причин. Хорошая новость состоит в том, что чаще всего вы можете обновить драйверы устройства, чтобы устранить проблему с Ошибка 1275.
В связи с временными затратами и общей сложностью обновления драйверов мы настоятельно рекомендуем использовать утилиту обновления драйверов, например DriverDoc (разработана Microsoft Gold Partner), для автоматизации этого процесса.
Пожалуйста, учтите: Ваш файл Ошибка 1275 может и не быть связан с проблемами в драйверах устройств, но всегда полезно убедиться, что на вашем компьютере установлены новейшие версии драйверов оборудования, чтобы максимизировать производительность вашего ПК.
Шаг 5: Используйте Восстановление системы Windows, чтобы «Отменить» последние изменения в системе
Восстановление системы Windows позволяет вашему компьютеру «отправиться в прошлое», чтобы исправить проблемы Ошибка 1275. Восстановление системы может вернуть системные файлы и программы на вашем компьютере к тому времени, когда все работало нормально. Это потенциально может помочь вам избежать головной боли от устранения ошибок, связанных с 1275.
Пожалуйста, учтите: использование восстановления системы не повлияет на ваши документы, изображения или другие данные.
Чтобы использовать Восстановление системы (Windows XP, Vista, 7, 8 и 10):
Шаг 6: Удалите и установите заново программу Windows 8, связанную с Ошибка 1275
Инструкции для Windows 7 и Windows Vista:
Инструкции для Windows XP:
Инструкции для Windows 8:
После того, как вы успешно удалили программу, связанную с Ошибка 1275 (например, Windows 8), заново установите данную программу, следуя инструкции Microsoft Corporation.
Совет: Если вы абсолютно уверены, что ошибка 1275 связана с определенной программой Microsoft Corporation, удаление и повторная установка программы, связанной с Ошибка 1275 с большой вероятностью решит вашу проблему.
Шаг 7: Запустите проверку системных файлов Windows («sfc /scannow»)
Проверка системных файлов представляет собой удобный инструмент, включаемый в состав Windows, который позволяет просканировать и восстановить поврежденные системные файлы Windows (включая те, которые имеют отношение к Ошибка 1275).
Чтобы запустить проверку системных файлов (Windows XP, Vista, 7, 8 и 10):
Шаг 8: Установите все доступные обновления Windows
Microsoft постоянно обновляет и улучшает системные файлы Windows, связанные с Ошибка 1275. Иногда для решения проблемы Ошибки во время выполнения нужно просто напросто обновить Windows при помощи последнего пакета обновлений или другого патча, которые Microsoft выпускает на постоянной основе.
Чтобы проверить наличие обновлений Windows (Windows XP, Vista, 7, 8 и 10):
Шаг 9: Произведите чистую установку Windows
Предупреждение: Мы должны подчеркнуть, что переустановка Windows займет очень много времени и является слишком сложной задачей, чтобы решить проблемы Ошибка 1275. Во избежание потери данных вы должны быть уверены, что вы создали резервные копии всех важных документов, изображений, программ установки программного обеспечения и других персональных данных перед началом процесса. Если вы сейчас е создаете резервные копии данных, вам стоит немедленно заняться этим (скачать рекомендованное решение для резервного копирования), чтобы защитить себя от безвозвратной потери данных.
Пожалуйста, учтите: Если проблема 1275 не устранена после чистой установки Windows, это означает, что проблема Ошибки во время выполнения ОБЯЗАТЕЛЬНО связана с аппаратным обеспечением. В таком случае, вам, вероятно, придется заменить соответствующее оборудование, вызывающее ошибку 1275.
Информация об операционной системе
Сообщения об ошибках 1275 могут появляться в любых из нижеперечисленных операционных систем Microsoft Windows:
Проблема с 1275 все еще не устранена?
Обращайтесь к нам в любое время в социальных сетях для получения дополнительной помощи:
Об авторе: Джей Гитер (Jay Geater) является президентом и генеральным директором корпорации Solvusoft — глобальной компании, занимающейся программным обеспечением и уделяющей основное внимание новаторским сервисным программам. Он всю жизнь страстно увлекался компьютерами и любит все, связанное с компьютерами, программным обеспечением и новыми технологиями.
Источники:
https://jimnysuzuki. ru/avtomobili/oshibka-1275-chto-delat. html
https://llscompany. ru/oshibki-i-problemy/oshibka-1275-pri-zapuske-igry. html
https://4systems. ru/inf/zagruzka-drajvera-byla-zablokirovana-kod-oshibki/