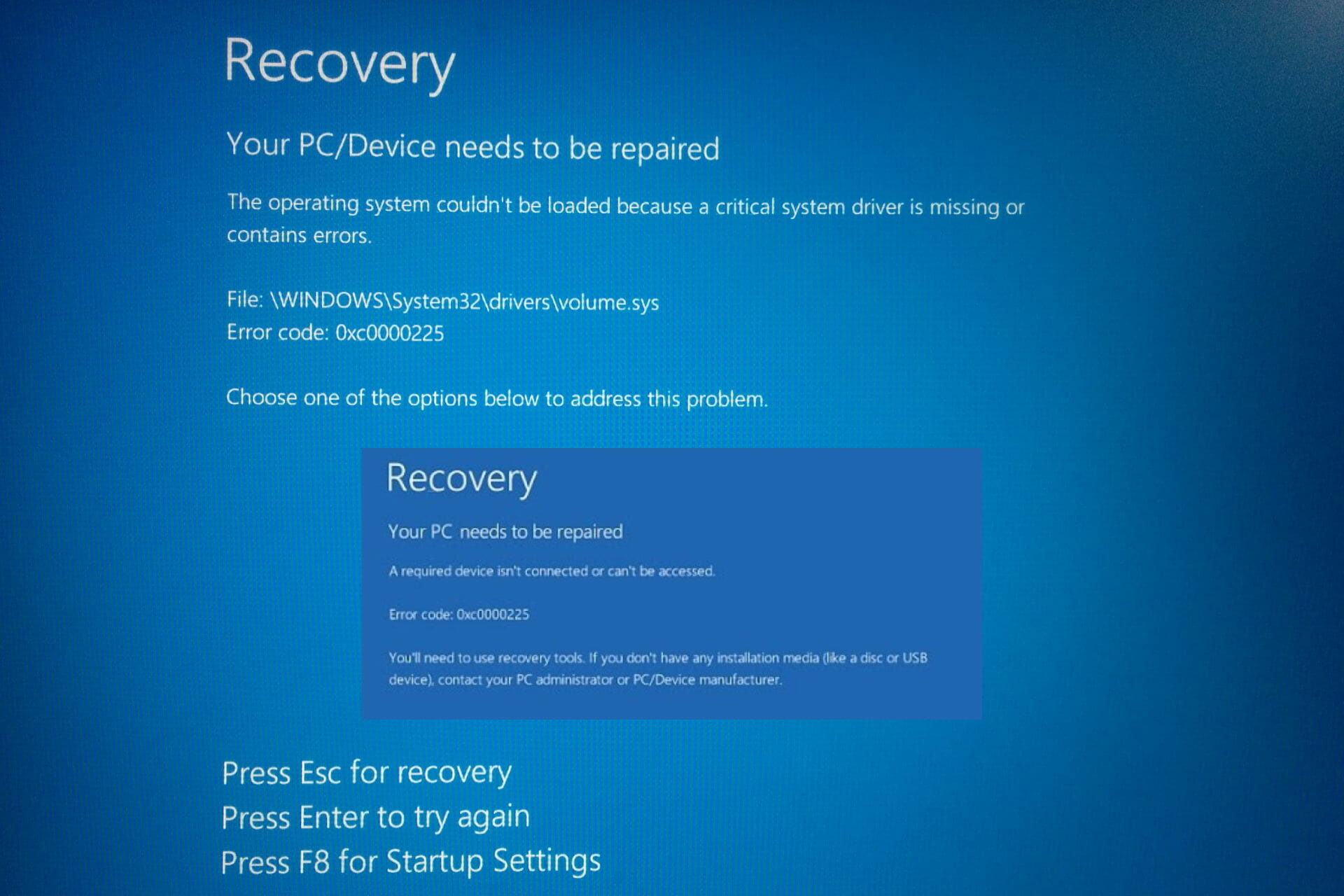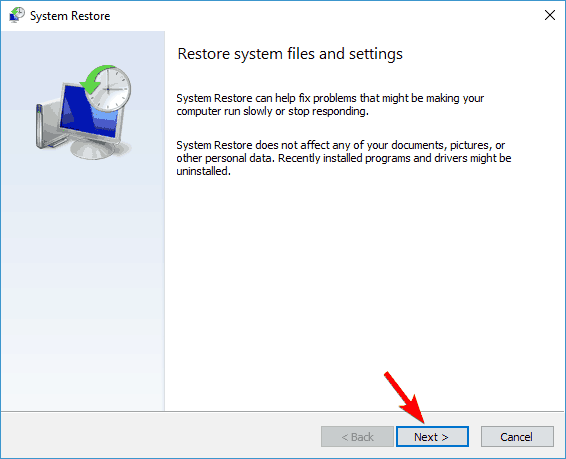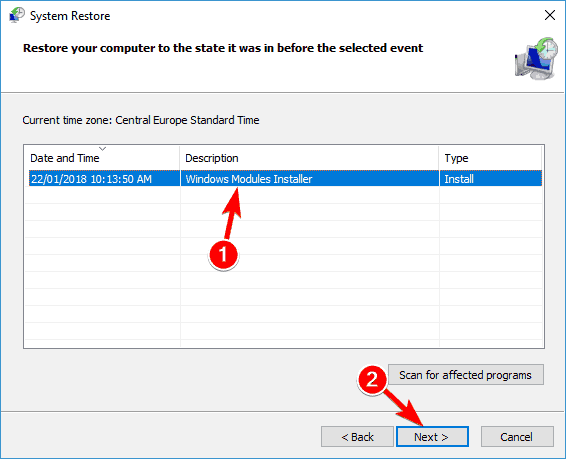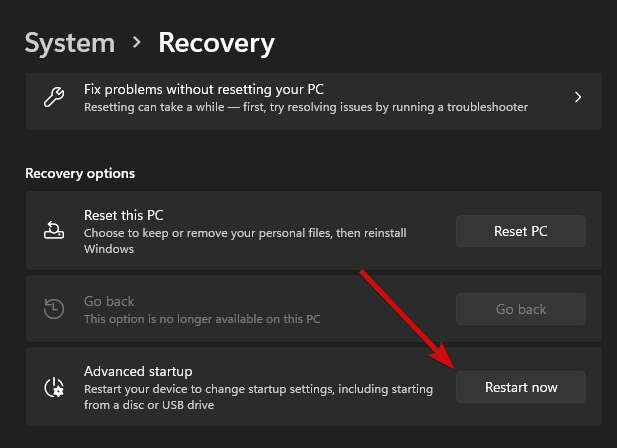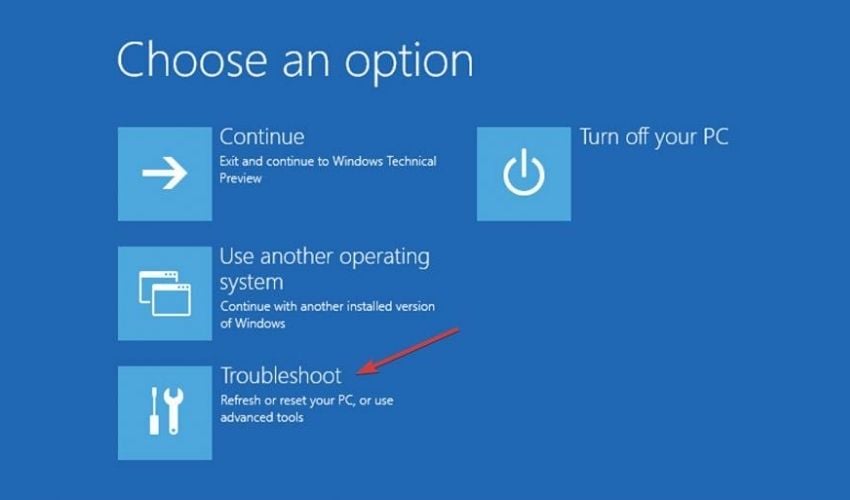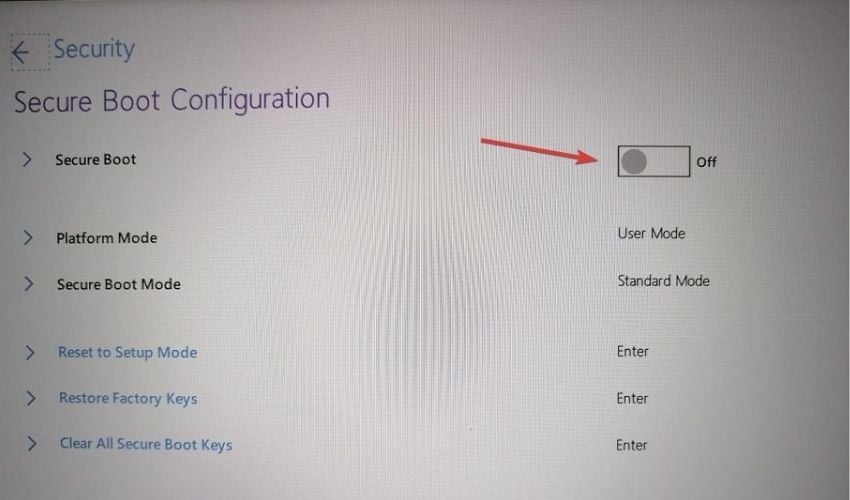С ошибками, возникающими по разным причинам при установке системы, обновлении, запуске или во время выполнения прочих операций сталкиваются все пользователи Windows независимо от версии или редакции ОС. Каждая ошибка обычно сопровождаются сообщением с кодом, по которому можно судить о её характере и принимать соответствующие меры по устранению. Суть проблемы не всегда изложена в уведомлении, и причина, спровоцировавшая неприятность обычно не ясна, так что решать вопрос приходится, пробуя различные варианты и отсеивая «подозреваемых».
Одна из ошибок, встречающихся пользователям Windows 7, 8, 10 при старте или установке системы, появляется с кодом 0xC0000225. Сбой препятствует дальнейшей загрузке, а поскольку войти в систему не удаётся, первое, что приходит на ум в качестве решения – переустановка операционной системы. Не спешите принимать столь кардинальные меры, поскольку острой необходимости в этом нет. Проблему можно решить более гуманными способами, сэкономив время и избавив себя от лишней мороки с инсталляцией драйверов и прочего многочисленного софта, необходимого для полноценной работы компьютера, а также удобства пользователя.
Что представляет собой 0xc0000225
Это достаточно распространённое явление, препятствующее запуску системы. Код ошибки 0xc0000225 возникает как в Windows 10, так и в более ранних версиях. В сопутствующем уведомлении сообщается, что произошла непредвиденная ошибка, текст также может говорить о невозможности загрузки компьютера и необходимости восстановления или же в сведениях об ошибке говорится, что произошёл сбой меню загрузки, поскольку требуемое устройство недоступно. В строке состояние при этом указывается код 0xc0000225. Среди вариантов встречается и более подробное сообщение с указанием на проблемный файл C:Windowssystem32winload.efi, C:Windowssystem32winload.exe или BootBcd.
При включении компьютера система обращается к BCD и выдаёт сию ошибку, когда нет возможности найти в Boot Configuration Data правильные системные данные для загрузки. Сообщение с кодом 0xc0000225 чаще всего встречается на дисках, использующих современную спецификацию UEFI со схемой разделов GPT.
Хоть ошибка и пугает своим синим фоном, она не критическая и вполне поддаётся исправлению при наличии навыков уверенного пользователя ПК.
Почему появляется ошибка 0xc0000225
Сбою с кодом 0xc0000225 свойственно появляться при загрузке Windows 10, 8, 8.1, 7 или в процессе установки ОС, в том числе при переходе с одной версии на другую, например, с Семёрки на Десятку. Проблема не решается перезагрузкой устройства, и ошибка требует устранения, что осложняет данный процесс невозможностью старта системы. При этом пути решения помимо переустановки Windows всё же есть и тот или иной способ окажется эффективным зависимо от причины возникновения сбоя.
Повреждение загрузочного сектора, отражающееся в сообщении об ошибке при загрузке Windows 7, 8, 10 или установке системы, может быть спровоцирована следующими факторами:
- Повреждение секторов на жёстком диске или файлов SSD.
- Неисправность кабеля, подключаемого к винчестеру.
- Деятельность вредоносных программ.
- Некорректное завершение работы девайса.
- Проблемные драйверы устройств.
- Механические воздействия на девайс (удары, падения и пр.).
Как исправить ошибку 0xc0000225
Для решения проблем в виде сбоев при старте системы лучше иметь загрузочный диск или флешку с образом Windows, поскольку не всегда удаётся загрузиться в безопасном режиме или исправить в нём ошибку, бывает, для возвращения работоспособности устройства требуется запуск среды восстановления. К тому же загрузочный накопитель можно использовать для переустановки ОС, если другие методы не справились с задачей. Полезно также иметь флешку с диагностическими и лечащими утилитами для решения проблем на низком уровне, в том числе, удаления вируса, препятствующего старту системы. Для удобства каталог с софтом можно добавить прямо на накопитель с Windows.
Рассмотрим, как исправить код ошибки 0xc0000225 в Windows 7, 8, 10 различными способами.
Вход в систему при помощи менеджера запуска
В некоторых случаях, при том условии, что стоит версия ОС не выше Windows 7, решить проблему можно путём загрузки «последней удачной конфигурации» системы.
Чтобы перейти к менеджеру запуска при включении компьютера нужно нажать клавишу F8. Из меню выбираем «Последняя удачная конфигурация» или «Last Known Good Configuration» (если меню на английском), жмём клавишу ввода. Загрузка в таком режиме должна вернуть обычное состояние системы, но если метод не сработал, пробуем другие варианты устранения ошибки.
Восстановление ОС
Достаточно эффективным способом устранения ошибки 0xc0000225 является восстановление системы. Для этого понадобится загрузочный накопитель с подходящей версией ОС.
Если загрузка с внешнего накопителя не осуществляется, предварительно следует поменять приоритет в БИОС, для чего нужно перейти в раздел Boot (зависимо от версии прошивки BIOS он может называться также Boot Options, Boot Order или пр.). В параметрах загрузки необходимо выбрать диск или флешку, сохранить изменения, после чего перезагрузиться.
Выполняем восстановление ОС следующим образом:
- Загружаемся с накопителя, предварительно выставив параметры в BIOS/UEFI.
- Жмём «Далее» в первом окне установки Windows.
- В следующем окне в углу слева внизу экрана жмём «Восстановление системы».
- Выбираем подходящую ОС из установленных, нажимаем «Далее».
- Запускаем процесс восстановления.
Откат системы к предыдущему состоянию
Способ предполагает выполнение возврата ОС в то состояние, при котором ошибки ещё не возникало, и доступен при наличии заранее созданных точек восстановления. Выполнить процедуру, когда система не загружается, можно с помощью меню загрузки (F8 для Windows 7), выбрав безопасный режим с поддержкой командной строки или, когда речь о Windows 8, 10, активировав кнопку перезагрузки с зажатой клавишей Shift.
При отсутствии возможности загрузки ОС используется загрузочный накопитель. Возможности работы в среде восстановления достаточно широки. При переходе в раздел «Поиск и устранение неисправностей» открывается доступ к многочисленным инструментам, восстанавливающим работу Windows, включая командную строку восстановление при загрузке и другие.
Чтобы вернуться к предыдущей сохранённой точке и откатить систему на тот момент, когда она работала исправно, выполняем следующее:
Пересоздание загрузочного файла BCD
Если вышеописанные способы решения проблемы не помогли избавиться от ошибки с кодом 0xc0000225, можно попробовать устранить неисправность путём пересоздания конфигурации загрузчика BCD (Boot Configuration Data). В данном файле, заменившем в операционных системах Microsoft начиная с версии Vista файл boot.ini, хранятся сведения об установленных ОС и параметрах их запуска. Самый простой способ пересоздания BCD предполагает использование командной строки (как запустить терминал см. выше) и команды bootrec /rebuildbcd.
Обновление главной загрузочной записи MBR
Нулевой сектор загрузочного диска содержит главную загрузочную запись Master Boot Record (MBR), использующуюся для загрузки Windows. В некоторых случаях ошибка при запуске системы с кодом 0xc0000225 решается обновлением загрузчика, для чего в командной строке потребуется выполнить следующие команды:
- exe /fixmbr
- exe /fixboot
- exe /rebuildbcd
Переустановка Windows
Это крайняя мера, применяемая, если другие способы решения проблемы оказались бессильны. Для переустановки понадобится диск или флешка с дистрибутивом нужной версии Windows. Также нужно предварительно изменить параметры в BIOS, установив приоритет загрузки устройства с внешнего накопителя (на вкладке Boot). Установка системы выполняется в автоматическом режиме, от пользователя требуется запустить процесс инсталляции и выбрать раздел диска, куда будет установлена ОС.
Как видите, бескомпромиссно сносить Windows совсем не обязательно, ведь есть более гуманные способы спасти ситуацию. Прибегать к полной переустановке системы стоит только в крайних случаях, когда остальные варианты испробованы и не подошли в решении проблемы. Но и этот способ не является панацеей, когда речь заходит об аппаратных неисправностях, провоцирующих сбои в работе компьютера.
Операция не была успешно завершена, так как файл содержит вирус или потенциально нежелательную программу
При работе с какими-либо файлами пользователь может столкнуться с сообщением «Операция не была успешно завершена, так как файл содержит вирус или потенциально нежелательную программу», после чего запуск указанного файла оказывается заблокирован. Причиной блокировки является системный антивирус (обычно это «Защитник Windows»), ограничивший пользовательский доступ к подозрительному файлу. Ниже разберём суть данной дисфункции и методы её решения.
- Причины сбоя, при котором операция не завершена успешно
- Как исправить дисфункцию «Файл содержит вирус или нежелательную программу»
- Заключение
Причины сбоя, при котором операция не завершена успешно
Корпорация Майкрософт уделяет повышенное внимание борьбе с вредоносными вирусными программами. Вследствие чего современная Виндовс 10 обзавелась встроенным антивирусом, известным под названием «Защитник Виндовс».
По умолчанию Защитник Виндовс активирован, и постоянно проверяет пользовательский софт на наличие потенциально опасных программ. При нахождении такой программы доступ к ней блокируется, а сама вредоносная программа может быть помещена в карантин. В таком случае пользователь получает уже упомянутое сообщение, а запуск указанного файла становится невозможен.
Под подобную блокировку может попасть как вирусный файл, так и вполне безопасный софт, используемый на протяжении многих лет. В последнем случае это доставляет ряд неудобств, так как мы не можем воспользоваться проверенным софтом, необходимым нам для различных задач.
Как исправить дисфункцию «Файл содержит вирус или нежелательную программу»
Наиболее простым и очевидным решением в данной ситуации является отключение защитника Виндовс. Но спешить с подобным отключением я бы не советовал, особенно в ситуации, когда на вашем ПК отсутствует постоянно работающий антивирус. В этом случае вы рискуете сделать вашу систему уязвимой для вирусных программ, что приведёт к её потенциальному выходу из строя.
Потому рекомендую выполнить следующее:
Проверьте запускаемый файл на вируса
Первым делом для исправления «Операция не была успешно завершена, так как файл содержит вирус» рекомендую проверить запускаемый файл на вирусы с целью убедиться, что Защитник Виндовс «ругается» на файл зря. Для этого можно использовать как альтернативные антивирусные программы уровня «ДокторВеб Кюрейт», так и загрузить файл на специализированный проверочный ресурс уровня virustotal.com для проверки.
Добавьте проблемный файл в исключения антивируса
Если файл оказался чист, стоит добавить его в исключения «Защитника Виндовс» или установленного на вашем ПК антивируса. В случае Защитника рекомендуется нажать на «Пуск», выбрать там «Параметры», далее «Обновление и безопасность», потом «Защитник Виндовс», и затем «Открыть Центр безопасности защитника Виндовс».
Далее выберите слева «Параметры защиты от вирусов..», и внизу «Добавление или удаление исключений».
Добавьте проблемный файл в исключения
Аналогичную опцию исключений можно найти и в настройках других антивирусов.
Временно отключите ваш антивирус
Довольно эффективным способом решения проблемы «Операция не была успешно завершена» является временная деактивация антивируса. В случае Защитника Виндовс это делается следующим образом:
- В панели задач нажмите на кнопку поиска (с лупой), в строке запроса пишем «защита», кликаем вверху на найденную опцию «Защита от вирусов и угроз»;
- В открывшемся окне находим «Параметры защиты от вирусов и других угроз» и также кликаем на неё.
- В очередном открывшемся окне находим опцию «Защита в режиме реального времени» и деактивируем её.
Какое-то время Защитник будет деактивирован, но позже может опять включится самостоятельно (под действием очередного обновления системы). Чтобы он не включался, мы можем отключить его с помощью системного реестра.
Выполните следующее:
- Нажмите на Win+R, введите там regedit и нажмите на ввод;
- Перейдите по пути
- Наведите курсор на пустую панель справа, щёлкните правой клавишей мышки, и выберите «Создать» — «Параметр DWORD 32 бита», дайте ему имя «DisableAntiSpyware» и нажмите ввод;
- Дважды кликните на данном параметре, и дайте ему значение «1», после чего нажмите на «Ок». Защитник будет отключён.
Обновите проблемный софт
Если антивирусное ПО продолжает сигнализировать о неблагонадёжности вашего софта, попробуйте скачать и установить его самую свежую версию. В некоторых случаях это позволяет избавиться от ошибки «Операция не была успешно завершена» на вашем ПК.
Восстановите работоспособность Эксплорера
В ряде случаев проблемы с файлом explorer.exe могут вызывать рассматриваемую в статье дисфункцию. Запустите командную строку от админа, и в ней последовательно наберите, не забывая нажимать на ввод после каждой команды:
sfc /SCANFILE=c:windowsexplorer.exe
sfc /SCANFILE=C:WindowsSysWow64explorer.exe
Выполнение данных команд может устранить ошибку «файл содержит вирус» на вашем компьютере.
Заключение
Появление сообщения «Операция не была успешно завершена, так как файл содержит вирус или потенциально нежелательную программу» сигнализирует о нахождении антивирусом (обычно это «Защитник Виндовс») потенциально небезопасного файла. Оптимальным решением в данном случае является занесение проблемного файла в исключения антивируса при условии, что пользователь уверен в чистоте данного файла. Отключать антивирус полностью не рекомендуется – это может стать причиной проникновения на пользовательских ПК потенциально опасных программ.
Видите ошибку 0xc0000225 в Microsoft Windows 10 при попытке загрузить ваш компьютер? Эта распространенная ошибка и огромная головная боль, потому что она вообще не позволяет компьютеру загружаться. Windows отображает ошибку с сообщением «вашему пк не удалось правильно загрузиться и он нуждается в восстановлении» «Произошла непредвиденная ошибка» или «требуемое устройство не подключено или недоступно«. Система Windows показывает эту ошибку, если не удается найти правильные системные файлы для загрузки в Boot Configuration Data (BCD). Когда вы включаете компьютер, BCD сообщает Windows, как правильно загружаться.
Эта ошибка чаще встречается на дисках, которые используют более новую спецификацию UEFI с использованием схемы разделов GPT. Поскольку эта ошибка связана с поврежденными системными файлами, она часто появляется после обновления ОС, например, с Windows 7 до Windows 10. Это также может произойти, если ваш компьютер отключается во время важного обновления, от вредоносных программ, атакующих системные файлы или даже от неисправного оборудования. Давайте разберем, как исправить ошибку с кодом 0xC0000225 в Windows 10. Следуйте по порядку пунктам.
Создайте установочный диск Windows 10
Как и другие ошибки при загрузке, вы не можете устранить эту проблему изнутри Windows. Таким образом, вам понадобится удобный установочный диск Windows 10, чтобы вы могли запускать инструменты для ремонта. Следуйте моим инструкциям по созданию установочного носителя Windows 10. Вам понадобится флэш-накопитель объемом не менее 8 ГБ или DVD. Создав установочную флешку, вставьте её в свой компьютер. Далее Вам потребуется поставить загрузку с флешки. Рекомендую обратится к руководству, как зайти в BIOS и Поставить загрузку с флешки.
Автоматический ремонт Windows
Шаг 1. После загрузки с установочного диска Windows 10, подождите, пока вы не увидите экран установки Windows. Подтвердите параметры своего языка, затем нажмите «Далее«. Когда вы увидите экран «Установить«, нажмите снизу ссылку «Восстановление системы».
Шаг 2. Далее Вы увидите меню опций; выберите «Поиск и устранение неисправностей«, затем «Дополнительные параметры» и «Восстановление при загрузке«. Позвольте процессу завершиться, а затем перезагрузите компьютер.
Ша 3. Попробуйте нормально загрузиться. Если код ошибки 0xc0000225 не появляется, то вы исправили проблему!
Запустите проверку системных файлов и жесткого диска
Шаг 1. Если автоматический ремонт Windows не сработал, вы можете попробовать несколько важных системных сканирований самостоятельно. Для этого повторите описанный выше процесс, чтобы попасть в восстановление системы с установочной флешки и выберите «Командная строка«. (Поиск и устранение неисправностей > Дополнительные параметры > Командная строка.)
Шаг 2. Запустите команду проверки системных файлов (SFC), которая проверяет наличие поврежденных или отсутствующих системных файлов Windows и пытается их восстановить. Задайте команду в командную строку: sfc /scannowи дождитесь окончания процесса. Не закрывайте командную строку и не перезагружайте ПК, а перейдите ниже к шагу 3.
Шаг 3. Запустите проверку диска, чтобы проверить наличие ошибок на вашем жестком диске. Используйте следующую команду chkdsk C: /f /r , где C: — это локальный диск на котором установлена система Windows.
Шаг 4. Как только вы запустите оба этих сканирования, перезагрузитесь и попробуйте снова загрузить ваш компьютер. Надеюсь, что ошибка больше не появится.
Восстановить BCD
Если у вас все еще есть проблемы, следующим шагом, который вы можете попробовать, является команда по восстановлению главной загрузочной записи MBR. Снова загрузитесь с установочного носителя Windows 10 и откройте меню «Дополнительные параметры». На этот раз также выберите «Командная строка» и задайте следующие команды одну за одной нажимая Enter после каждой:
bootrec /scanos
bootrec /fixmbr
bootrec /fixboot
bootrec /rebuildbcd
Первая команда сканирует ваш диск для совместимых установок, что может помочь найти отсутствующую установку Windows. Команды два и три записывают новый MBR и загрузочный сектор на ваш диск. Последняя команда снова сканирует установки Windows после исправлений. Перезагрузите компьютер еще раз и проверьте, появляется ли сообщение с ошибкой 0xc0000225.
Установите активный раздел
Иногда активный раздел может сбиваться или работать некорректно. Windows позволяет вам изменять активный раздел, чтобы вы могли указать систему с которой нужно загрузиться. Запустите «Командную строку» с установочной флешки, как проделывали выше способами и вводите следующие команды по одной, нажимая Enetr, внимательно читая и смотрите картинку ниже.
diskpart — Запуск инструмента Disk Partition.
list disk — Список подключенных жестких дисков и флешек. Запомните цифру вашего диска. В моем случае подключен один Диск «0«.
select disk 0 — Нужно выбрать жесткий диск на котором Windows. Выше командой мы узнали что это в моем случае 0. Если у вас другой, то замените.
list partition — Список разделов на жестком диске. Вам нужно запомнить цифру раздела с типом «основной» и на котором установлена Windows. Так как у меня два типа «Основной», я примерно знаю сколько занимает Гб диск на котором Windows и запоминаю раздел с цифрой 1.
select partition 1 — Выбираю раздел, который запомнил выше, и на котором Windows.
active — Делаю активным раздел.
Выйдите из командной строки, перезагрузитесь ПК, и проверьте, исправлена ли ваша проблема.
Дополнительные советы по коду ошибки 0xC0000225
- Если вы все еще не можете загрузиться, вам следует рассмотреть возможность проверки жесткого диска на физические неисправности. Убедитесь, что кабель привода не поврежден, и по возможности переподключите его в разъем.
- Проверьте правильно ли стоит Оперативная Память (ОЗУ), на ней может быть много пыли.
- Если ничего не помогло, то просто попробуйте откатить систему к рабочей точке восстановления, если она была у вас создана.
- Попробуйте восстановить Windows 10 с установочной флешки с сохранением файлов.
Смотрите еще:
- Как исправить код ошибки 0x800F081F в Windows 10
- Как исправить ошибку 0x80070017 в Windows 10
- Windows Media Creation Tool: Код ошибки 0x80072F76-0x20017
- Как исправить ошибку 0xc000014c в Windows 10
- 0x80070422 Проблемы с установкой обновлений Windows 10
[ Telegram | Поддержать ]
Как правило, ошибка 0xc0000225 возникающая при загрузке Windows 10, 8 или 7 говорит о поврежденных данных конфигурации загрузки «BCD». При этом отображается сообщение «Ваш компьютер или устройство необходимо восстановить. Требуемое устройство не подключено или недоступно». Иногда в дополнении к этому указывается проблемный файл, чаще всего это «winload.efi» или «winload.exe» находящиеся в папке WindowsSystem32. Это явно говорит о проблеме на стороне загрузчика и тем самым облегчает поиск решения.
Как и всегда постараемся самостоятельно исправить ситуацию.
Содержание статьи
- Первоочередные действия
- Инструкция для Windows 10 и 8
- Инструкция для Windows 7
- Проверка файловой системы и важных файлов
- Смена активного раздела
- Удаление проблемного драйвера
- Отключение выбора операционной системы
- Решение для crossfire, extrimhack и не только
- Дополнительные варианты решения
- Подробное видео
- Комментарии пользователей
Первоочередные действия
В большинстве случаев вернуть компьютер к рабочему состоянию получается с помощью простых действий. Предлагаю начать с них.
- Если до появления сбоя был сбой в электросети, отключали или подключали жесткие диски, SSD и прочие накопители, то удостоверьтесь, что в BIOS не сбился порядок загрузки устройств. Для этого в биосе найдите раздел с названием «Boot», «Features» или похожим, затем выставите носитель с Windows на первое место и сохраните изменения. Более простой вариант – воспользоваться менеджером загрузки. Вызывается клавишей «F11» сразу после включения компьютера. Затем выберите носитель, с которого нужно загрузиться и нажмите «Enter».
- Если HDD не виден в биосе, то это говорит о аппаратных неполадках. Скорее всего он плохо подключен или вышел из строя.
Теперь перейдем к более сложным действиям.
- Бывает, что ошибка 0xc0000225 появляется вместе с предложением нажать клавишу «F8». Сделайте это и отобразится экран, с которого начинается пункт «4». Если никаких предложений нет, то нужно воспользоваться установочным диском или флешкой с Windows. Скорее всего для его создания потребуется использовать другой компьютер или ноутбук.
- Загрузитесь и выберите язык. Затем нажмите по пункту «Восстановление системы».
- Щелкните по «Поиску и устранению неисправностей».
- Переместитесь в «Дополнительные параметры».
- Нажмите по «Восстановлению при загрузке». Начните процедуру. Она проходит полностью в автоматическом режиме. Если это не помогло, то щелкните по «Командной строке» и выполните поочередно команды, которые напишу ниже. После ввода каждой команды должна нажиматься клавиша «Enter».
- diskpart
- list vol (результатом станет отображение всех томов). Найдите том с размером 100-500 мб в FAT32. Если его нет, то перейдите к пункту «10». Также запомните букву с ОС, она может отличаться от «С».
- select volume Num (вместо «Num» укажите номер тома с файловой системой FAT32).
- assign letter=Z
- exit
- При наличии тома с FAT32 и UEFI системы на GPT используйте команду «bcdboot C:windows /s Z: /f UEFI» при необходимости поменяв букву «C» на ту, которая соответствует диску с установленной системой.
- Если тома с FAT32 нет, то воспользуйтесь командной «bcdboot C:windows» и следом «bootrec.exe /RebuildBcd»
После того как все будет сделано, перезагрузите компьютер и не забудьте выставить носитель с ОС на первое место в биосе.
Инструкция для Windows 7
Теперь повторим процедуру восстановления в семерке.
- Загружаемся с установочного накопителя.
- Переходим в «Восстановление системы». Далее в зависимости от версии будет предложено включить сетевые возможности (необязательно), изменить буквы дисков (на ваш выбор) и выбрать язык.
- Отмечаем Windows 7 и жмем «Далее».
- Щелкаем по «Восстановлению запуска».
- Отобразится список инструментов для восстановления ОС. Выберите автоматическое и дождитесь окончания процедуры.
Если первый способ не помог, то переходите ко второму.
- Повторите действия с 1 по 3 пункт из предыдущего раздела.
- Выберите «Командную строку».
- Введите команду «bootrec /fixmbr» и нажмите «Enter».
- Следом «bootrec /fixboot» и «bootrec /rebuildbcd».
В некоторых случаях требуется выполнение еще одной команды — bootsect /nt60 sys или bootsect /nt60 ALL
Перезагрузите компьютер.
Проверка файловой системы и важных файлов
Повторите процедуру входа в панель восстановления, описанную в начале статьи. Затем следуйте по инструкции.
- Войдите в «Поиск и устранение неисправностей» — «Дополнительные параметры» — «Командная строка».
- Введите sfc /scannow и нажмите «Enter». Дождитесь завершения.
- Введите chkdsk C: /f /r и снова щелкните «Enter». Если ОС находится на SSD, то параметр «/r» вводить необязательно.
Проверьте результат.
Смена активного раздела
Иногда активный раздел автоматически изменяется в результате чего операционка пытается загрузиться с неправильного раздела, что приводит к сбою.
Как это исправить:
- Запустите командную строку вышеописанными способами через загрузочную флешку.
- Теперь приведу список команд, которые нужно поочередно вводить и после каждой нажимать «Enter».
- diskpart
- list disk – выведет список подключенных носителей. Запомните цифру диска с ОС. Можно ориентироваться на его размер. В моем случае это «0».
- select disk 0 – выбираем том, который узнали на предыдущем шаге.
- list partition – отобразит список всех разделов. Запомните цифру раздела с типом «Основной» и установленной операционкой.
- select partition 2 – выбираем раздел, который узнали выше.
- active – делаем его активным.
Теперь перезагрузите компьютер и проверьте результат.
Удаление проблемного драйвера
Иногда повреждается драйвер одного из устройств и в окне с кодом ошибки 0xc0000225 появляется его название. Запомните название файла, дальше мы будем его использовать.
- Загрузитесь с установочного накопителя как делали это ранее.
- Откройте командную строку и введите cd c:windowssystem32drivers (после команды «cd» указан путь к папке с проблемным файлом, при необходимости замените его на свой).
- del oduzt.sys (после «del» указывается имя драйвера).
Перезагрузите ПК.
Отключение выбора операционной системы
Скорее всего после восстановления рабочего состояния каждый раз при старте системы будет отображаться окно с выбором операционки. Уверен, что многим это мешает и раздражает. Поэтому отключим его.
- Выполните «WIN + R» – msconfig.
- Переместитесь в «Загрузку».
- Удалите из списка лишнюю операционку и щелкните «Ок».
Решение для crossfire, extrimhack и не только
Коротко затронем тему игр и хаков, в частности crossfire от Mail.Ru и extrimhack для CS:GO. Вот список того, что нужно сделать:
- Запустите приложение от имени администратора.
- Обновите операционку вместе со всеми драйверами.
- Удостоверьтесь, что установлена актуальная версия DirectX, библиотеки Visual C++, Net Framework.
- Проверьте ПК на вирусы.
- Убедитесь, что интернет работает стабильно. Вот подробная статья про потерю пакетов интернета.
- Измените значение «MTU» в настройках роутера. Поиграйтесь со значениями 1500, 1472, 1460, 1420.
- Через строку поиска рядом с «Пуск» найдите «Компоненты Windows» и включите «Основные компоненты сервера очереди».
Кстати, не важно, какая игра установлена. Решение будет одинаковым.
Дополнительные варианты решения
Вот еще несколько пунктов, которые могут оказаться полезными в устранении сбоя.
- Если ошибка 0xc0000225 появляется при установки чистой системы. То скорее всего, поврежден или плохо подключен жесткий диск, неисправна оперативная память или вы используете «битый» образ Windows 10, 8 или 7.
- Проверьте настройки SATA контроллера в биос. Измените режим «AHCI» на «IDE» или наоборот.
- Отключите безопасную загрузку «Secure Boot» в биосе.
- Если появляется окно с предложением нажать «F8», сделайте это, а затем нажмите «F7» для отключения проверки состояния драйверов.
- Откатите систему к прежнему рабочему состоянию. Для этого должна быть включена опция создания контрольных точек для отката.
- Выполните переустановку ОС.
Еще один вариант – заменить батарейку питания BIOS. Располагается на материнской плате. Способ наиболее актуален в том случае, если настройки постоянно сбиваются после перезагрузки.
Подробное видео
Ошибка 0xc0000225 при загрузке Windows 10 наиболее распространенная неполадка этой операционной системы. Владелец ПК не может воспользоваться функциями персонального компьютера — ОС не запускается. Существует несколько верных способов, чтобы исправить код ошибки 0xc0000225 Windows 10.
Содержание
- Причины появления ошибки
- Как исправить код ошибки 0xc0000225 при загрузке Windows 10 с помощью установочной флешки
- Восстановление при загрузке
- Консольные утилиты SFC и CHKDSK
- Настройка системного загрузчика
- Настройка активного раздела
- Откат системы до точки восстановления
- Восстановление базы данных установленных устройств
- Как исправить ошибку 0xc0000225 без установочного диска
- Замена батарейки на материнской плате
- Настройка режима работы SATA
- Удаление второй операционной системы из загрузчика
- Дополнительный совет решения проблемы
Причины появления ошибки
Ошибка возникает после сбоя в файлах каталога Windows, которые отвечают за запуск операционной системы (ОС). Но причин возникновения неполадки может быть несколько:
- некорректное обновление Windows;
- использование нелицензионного программного обеспечения;
- наличие на компьютере вредоносных программ или вирусов;
- неполадки в работе материнской платы или жесткого диска;
- некорректная установка ОС.
Несмотря на обширный перечень причин ошибки 0xc0000225, решение проблемы одно — восстановление программного обеспечения (ПО) до рабочего состояния. Но если неполадка возникает из-за сломавшихся запчастей персонального компьютера (ПК), помочь пользователю может только покупка новых комплектующих.
Обратите внимание! Часто перед возникновением ошибки во время работы устройства происходит экстренное завершение системы — «синий экран смерти».
Для восстановления ОС пользователю понадобится установочная флешка или диск. Это съемный накопитель, на который необходимо загрузить файлы для установки программного обеспечения Windows.
Если пользователь выбрал нелицензионную ОС, данные для загрузки Windows, которые нужно перенести на флешку, придется искать самостоятельно. При покупке официальной ОС установочный диск идет в комплекте. Пользователь может выполнить поставленную задачу, не прибегая к переносу данных на внешний накопитель.
Обратите внимание! Вместо флешки можно использовать любое аналогичное устройство хранения информации: CD, DVD или внешний диск.
Восстановление при загрузке
Чтобы запустить функцию восстановления, нужно перейти в режим установки Windows. Для этого вставьте инсталляционный диск в ПК и перезапустите устройство. Если загруженные файлы не начали работать, придется самостоятельно указать путь. Для этого нужно:
- Открыть BIOS, нажимая при загрузке компьютера клавишу Delete, F1, F10, F2 или F8 (зависит от модели материнской платы).
- Перейти в раздел Boot.
- Найти необходимый внешний накопитель.
- Поставить приоритет загрузки на первое место.
- Перезапустить ПК, сохранив изменения.
Когда установщик Windows запустится, следует:
- Выбрать подпункт «Восстановление системы», находящийся в левом нижнем углу окна.
- Перейти во вкладку «Поиск и устранение неисправностей».
- Нажать на функцию «Восстановление при загрузке».
- Дождаться окончания процесса.
Когда процесс завершится, система автоматически перезапустится. При загрузке Windows ошибка 0xc0000225 должна быть устранена.
Консольные утилиты SFC и CHKDSK
Если исправить неполадку при помощи функции «Восстановление при загрузке» не получилось, то решить сложившуюся проблему можно через реестр ОС. Для этого пользователь должен запустить консольные утилиты SFC и CHKDSK. Эти программы проверяют нарушение работоспособности жесткого диска персонального компьютера и служат для решения возникающих конфликтов.
Инструкция по запуску SFC и CHKDSK:
- В установщике заходим в меню «Восстановление системы».
- Переходим в раздел «Поиск и устранение неисправностей».
- Открываем функцию «Командная строка».
- В консоли вводим значение sfc /scannow и нажимаем на Enter.
- Дожидаемся завершения системной проверки.
- Запускаем вторую утилиту. Для этого вводим значение chkdsk <буква проблемного раздела на жестком диске>: /r. Нажимаем Enter.
- После окончания проверок перезагружаем ОС.
Если Windows самостоятельно способна восстановить поврежденные файлы, компьютер перезапустится без ошибки.
Настройка системного загрузчика
Пути исправления ошибки связаны с файлами, отвечающими за загрузку ОС. Пользователь может перенастроить системный загрузчик, чтобы избежать неполадки.
Настройка этой части будет протекать через реестр Windows. Для начала:
- Запускаем установку ОС.
- Переходим по следующему пути: «Восстановление системы» → «Поиск и устранение неисправностей» → «Командная строка».
- В открывшееся окно вводим следующие значения, соблюдая строгую последовательность:
- bootrec /fixboot
- bootrec /fixmbr
- bootrec /rebuildbcd
Обратите внимание! После ввода каждого нового значения нужно нажимать клавишу Enter, чтобы команды начали выполняться.
После завершения всех этапов инструкции, проводим перезагрузку системы. Если неполадки возникли из-за загрузчика, то ошибка исчезнет.
Настройка активного раздела
Нередко система пытается загружать Windows с другого источника, на котором нет нужных файлов. Например, если пользователь подключает к своему ПК посторонний жесткий диск. Чтобы решить проблему, нужно сменить активный раздел устройства:
- Запускаем «Командную строку» в меню установщика Windows.
- Вводим команды: diskpart и list disk.
- В открывшемся окне будет представлен список всех дисков. Здесь нужно отыскать необходимый.
- Далее вводим значение select disk <буква обозначающая нужный диск>.
- Завершаем смену диска командой active.
После подзагрузки ОС ошибка исчезнет — запуск компьютера будет происходить с другого диска. Чтобы впредь разделы не конфликтовали друг с другом, необходимо держать системные файлы Windows на одном накопителе.
Откат системы до точки восстановления
Если неполадки произошли после действий пользователя, решением проблемы может выступить возвращение ОС до состояния, когда Windows была работоспособной:
- В установщике ОС открываем меню «Восстановление системы».
- Переходим в раздел «Поиск и устранение неисправностей».
- Запускаем программу «Командная строка».
- Вводим значение rstrui.exe.
- Дожидаемся окончания восстановления системы.
Этот метод крайне действенен и помогает в большинстве случаев, однако все пользовательские файлы, которые были созданы или перенесены на ПК после выбора точки восстановления, удалятся.
Восстановление базы данных установленных устройств
Последний способ исправить ошибку 0xc0000225 — восстановить базу данных, поврежденного устройства. Для этого нужно воспользоваться реестром ОС:
- Переходим по пути: «Восстановление системы» → «Поиск и устранение неисправностей» → «Командная строка».
- Вводим значение xcopy X:windowssystem32configregback X:windowssystem32config, где X — буква системного раздела.
- Дожидаемся завершения переноса восстановительных данных, перезагружаем компьютер.
Этот способ полностью восстановит файлы ОС, поэтому, если неполадки в работе Windows возникли из-за системных данных, ошибка 0xc0000225 исчезнет. В противном случае придется переходить к методам, где установочная флешка или диск не понадобятся.
Как исправить ошибку 0xc0000225 без установочного диска
Устранить ошибку можно и без установочного диска. Все рассматриваемые в этом разделе способы понадобятся, если проблема возникла из-за комплектующих персонального компьютера: материнской платы или жесткого диска.
Замена батарейки на материнской плате
Чаще всего код 0xc0000225 возникает при сбое в функционировании питания материнской платы. Мощности устройства не хватает, чтобы запустить жесткий диск, вследствие чего отображается системная ошибка. Поможет решить проблему замена источника питания.
Внешне батарейка выглядит как небольшая металлическая таблетка. Находится в одном из углов материнской платы, рядом с кнопкой питания.
Внимание! Перед приобретением комплектующего необходимо узнать модель материнской платы, чтобы купить соответствующий источник питания.
Настройка режима работы SATA
Режим SATA — режим работы системы с жестким диском. Существует два основных вида:
- IDE — рассчитан на более устаревшее оборудование.
- AHCI — для работы с современными комплектующими.
Порой при смене жесткого диска пользователь не меняет режим, поэтому устройство работает некорректно. Поменять SATA можно в BIOS во вкладке Storage option.
Удаление второй операционной системы из загрузчика
Если на жестком диске установлено две Windows, то ошибка может возникнуть из-за конфликта ОС. Для устранения неполадок нужно:
- Войти в работающую Windows.
- Запустить «Командную строку».
- Ввести msconfig, нажать Enter.
- Во вкладке «Загрузка» найти лишнюю версию ОС, удалить.
После перезагрузки на компьютере останется один загрузчик. При этом ошибка 0xc0000225 исчезнет.
Дополнительный совет решения проблемы
Если ни один из перечисленных методов не помог, рекомендуется выполнить переустановку ОС. Однако при выполнении этого процесса пользовательская информация будет стерта с системного диска.
( 1 оценка, среднее 5 из 5 )
Как прямо заявляет Microsoft, ошибка 0xc0000225 может быть связана с драйверами, ОС или третьими лицами. Хотя мы не можем спорить с этой абсолютно достоверной информацией, мы считаем, что требуется немного контекста, чтобы понять, почему это происходит и что можно сделать, чтобы это исправить.
Прежде всего, ошибка 0xc0000225 — это BSoD, который препятствует загрузке вашего ПК, говорим ли мы о Windows 10 или более поздней версии Windows 11, и обычно это происходит после неудачного обновления или попытки обновления.
Вот еще возможные причины:
- Повреждение системных файлов BCD (данные конфигурации загрузки)
- Неполные/сбойные/ожидающие обновления файлы (обычно это происходит, когда ПК выключается во время установки обновления Windows и приводит к неполной установке из-за отсутствия файлов обновления)
- Ошибки диска (часто при использовании стороннего менеджера разделов от EaseUS или при клонировании/изменении размера жесткого диска вашей операционной системы)
- Вредоносное ПО или вирусная инфекция, влияющая на системные файлы
- Неисправное оборудование, неподписанные драйверы или недавно установленные программы (Windows не может проверить цифровую подпись)
Теперь код ошибки обычно появляется после попытки перезагрузить компьютер с Windows 10 или Windows 11. И вместе с кодом ошибки 0xc000025 вы получите сообщение Ваш компьютер нуждается в ремонте.
Предусмотрены следующие варианты: нажмите Enter, чтобы повторить попытку, нажмите F8, чтобы перейти к настройкам запуска, и нажмите Esc, чтобы перейти к настройкам встроенного ПО UEFI. К сожалению, ни один из них не работает так, как задумано.
Наиболее распространенные сценарии, сопровождающие код ошибки 0xc0000225:
- Windows не удалось запустить. Причиной 0xc0000225 может быть недавнее изменение оборудования или программного обеспечения.
- Не удалось загрузить операционную систему, так как критически важный системный драйвер отсутствует или содержит ошибки
- Не удалось выбрать загрузку из-за недоступности требуемого устройства (также возможен такой вариант: требуемое устройство не подключено или недоступно. Код ошибки: 0xc0000225)
- Не удалось загрузить операционную систему, так как файл системного реестра отсутствует или содержит ошибки
- Ваш компьютер нуждается в ремонте. Код ошибки: 0xc0000225
- Не удалось загрузить операционную систему, так как не удалось проверить цифровую подпись файла. Код ошибки: 0xc0000225
- Windows 11 не загружается из-за ошибки windowssystem32winload.efi 0xc0000225
Как исправить код ошибки 0xc0000225 в Windows 10?
1. Выполните автоматическое восстановление
Если вы не можете загрузиться в Windows из-за ошибки 0xc000025, вы можете попробовать выполнить автоматическое восстановление. Для этого выполните следующие действия:
- Перезагрузите компьютер несколько раз во время загрузки.
- Теперь вы должны увидеть список опций. Выберите «Устранение неполадок» > «Дополнительные параметры» > «Восстановление запуска».
- Теперь начнется процесс ремонта.
После завершения процесса восстановления проверьте, решена ли проблема. Мы также поможем вам, если вы застряли в цикле автоматического восстановления.
2. Выполните восстановление системы
- Перезагрузите компьютер несколько раз во время загрузки и выберите «Устранение неполадок» > «Дополнительные параметры» > «Восстановление системы».
- Когда откроется восстановление системы, нажмите «Далее».
- Появится список доступных точек восстановления. Если доступно, установите флажок Показать больше точек восстановления. Выберите нужную точку восстановления и нажмите «Далее».
- Теперь следуйте инструкциям на экране, чтобы завершить процесс восстановления.
Прежде чем предпринимать шаги, описанные выше, мы рекомендуем вам сделать резервную копию приложений и программ, которые вы установили в Windows 10.
Как только ваш компьютер вернется в предыдущее состояние, проверьте, сохраняется ли проблема.
3. Восстановите загрузочный сектор
- Перезагрузите компьютер несколько раз во время загрузки. Сделав это, вы войдете в расширенный режим загрузки.
- Вы увидите список опций. Выберите Дополнительные параметры > Командная строка.
- Теперь запустится командная строка. Теперь вам нужно ввести следующие команды:
bootrec /fixboot
bootrec /fixmbr
bootrec /rebuildbcd
Иногда вы можете столкнуться с ошибкой 0xc000025, если ваш загрузочный сектор поврежден. Чтобы решить эту проблему, вам нужно восстановить загрузочный сектор.
После выполнения этих команд закройте командную строку и перезагрузите компьютер. Если вы не можете запустить командную строку, следуйте инструкциям из нашего руководства, и работа в командной строке будет похожа на детскую игру.
4. Используйте инструмент diskpart
- Запустите командную строку, как мы показали в предыдущем решении.
- Выполните следующие команды:
diskpart
list volume - Появится список всех томов. Теперь вам нужно выбрать том, который помечен как ESP или EFI. Для этого введите выберите громкость X. Обязательно замените X на число, обозначающее том.
- Теперь введите следующие команды:
assign letter=Z
exit
bcdboot C:windows /s Z: /f UEFI
После выполнения этих команд закройте командную строку и перезагрузите компьютер, и проблема должна быть решена.
Еще один способ исправить эту ошибку — использовать специализированные инструменты, такие как AOMEI Partition Assistant. Не стесняйтесь проверить другие альтернативы и выбрать самое лучшее программное обеспечение для управления разделами, совместимое как с Windows 10, так и с Windows 11.
5. Выполните сканирование chkdsk
- Запустите командную строку, как мы показали в предыдущем решении.
- Когда откроется командная строка, введите chkdsk /f X:. Обязательно замените X фактической буквой, обозначающей системный раздел. По умолчанию это должно быть C, но обычно оно отличается, когда вы запускаете командную строку вне Windows.
- Сканирование Chkdsk может занять 20 минут или более в зависимости от размера вашего раздела, поэтому не прерывайте его.
- После завершения сканирования снова запустите компьютер и проверьте, все ли в порядке.
Ошибка 0xc000025 обычно связана с вашим жестким диском, и если файлы на вашем жестком диске повреждены, вы столкнетесь с этой ошибкой.
Что еще хуже, вы вообще не сможете загрузить Windows 10 или 11. Несколько пользователей сообщили, что им удалось решить эту проблему, выполнив сканирование chkdsk.
6. Проверьте порядок загрузки в BIOS
Если вы не можете загрузить Windows 10 из-за ошибки 0xc000025, проблема может заключаться в вашем порядке загрузки. Чтобы это исправить, вам нужно войти в BIOS и проверить, установлен ли ваш жесткий диск в качестве первого загрузочного устройства.
Многие пользователи сообщали, что эта проблема возникла из-за того, что они установили неправильный жесткий диск в качестве загрузочного устройства. Чтобы узнать, как войти в BIOS и как изменить порядок загрузки, обязательно ознакомьтесь с инструкциями в руководстве по материнской плате.
7. Обновите BIOS
Иногда ошибка 0xc000025 может возникнуть, если ваш BIOS устарел. Чтобы решить эту проблему, вы можете попробовать обновить BIOS.
Мы должны предупредить вас, что обновление BIOS — это сложная процедура, поэтому будьте особенно осторожны при обновлении BIOS. Обновления BIOS могут привести к необратимому повреждению вашего ПК, поэтому имейте в виду, что вы обновляете BIOS на свой страх и риск.
8. Восстановите настройки BIOS по умолчанию.
В некоторых случаях вы можете столкнуться с ошибками 0xc000025 из-за конфигурации вашего BIOS. Иногда отдельные настройки могут мешать последовательности загрузки и вызывать появление этой ошибки.
Однако вы можете исправить это, просто сбросив настройки BIOS по умолчанию. Каждая версия BIOS отличается, и чтобы узнать, как восстановить настройки BIOS по умолчанию, мы рекомендуем вам ознакомиться с подробными инструкциями в руководстве по материнской плате.
9. Проверьте свое оборудование
Если эта ошибка по-прежнему появляется на вашем компьютере, проблема может заключаться в вашем оборудовании. Несколько пользователей сообщили, что эта проблема возникла из-за неисправности их модулей оперативной памяти.
Чтобы узнать, является ли проблема с вашей оперативной памятью, вам нужно протестировать модули оперативной памяти один за другим. Лучший способ сделать это — использовать инструмент MemTest86+ или более новый AIDA64 Extreme.
Чтобы выполнить детальное сканирование, рекомендуется запустить сканирование на пару часов.
Имейте в виду, что вам нужно будет сканировать все ваши модули оперативной памяти по одному или группами, если вы хотите найти неисправный модуль.
Другое оборудование также может вызывать эту проблему, и несколько пользователей сообщили, что их проблема была вызвана ослаблением кабелей. По их словам, их жесткий диск был неправильно подключен, и это привело к появлению проблемы.
Если у вас возникла та же проблема, обязательно проверьте, плотно ли подключены кабели.
Как исправить ошибку 0xc0000225 в Windows 11?
Windows 11 — это новейшая ОС, присоединившаяся к семейству Microsoft, и она может многое предложить с точки зрения улучшения внешнего вида и функциональности. Однако он не может избавиться от своего наследия, что иногда приводит к ошибкам обновления, таким как 0xc0000225.
Очевидно, что подготовка загрузочных файлов (BCD) — это хорошее начало, и все описанные выше методы столь же полезны для устранения неполадок и исправления кода ошибки 0xc0000225 в Windows 11.
Как отключить проверку подписи драйверов в Windows 11:
- Нажмите кнопку «Пуск» и выберите «Настройки».
- В разделе «Система» (доступном на левой панели) выберите «Восстановление».
- В разделе «Расширенный запуск» нажмите кнопку «Перезагрузить сейчас».
- Когда вы дойдете до параметров загрузки, выберите «Устранение неполадок».
- Теперь нажмите Дополнительные параметры. На этом экране вам нужно будет выполнить два шага.
- Сначала выберите параметр настроек прошивки UEFI.
- Когда откроется меню BIOS, нажмите «Безопасность» и выберите «Безопасная загрузка». (Если вы не найдете его здесь, проверьте также раздел «Параметры загрузки» или обратитесь к руководству пользователя).
- Теперь установите для параметра «Безопасная загрузка» значение «Выкл.» и сохраните изменения перед выходом из BIOS.
- Перезагрузите компьютер и выполните шаги 1–5, чтобы вернуться на экран дополнительных параметров.
- На этот раз выберите «Командная строка».
- В поле ввода введите следующие команды в указанном порядке:
bcdedit -set loadoptions DISABLE_INTEGRITY_CHECKSbcdedit -set TESTSIGNING ON - Наконец, еще одна перезагрузка, и все должно быть хорошо.
Драйверы, очевидно, очень важны для благополучия всей вашей системы, и вам необходимо поддерживать их в актуальном состоянии и следить за тем, чтобы вы не использовали устаревшие или, что еще хуже, поврежденные версии.
Обычно драйверы автоматически обновляются до последней версии вместе с пакетами обновлений Windows, которые вы (надеюсь) загружаете и устанавливаете регулярно.
Но иногда со сторонними драйверами может быть сложнее справиться, а оставленные без присмотра могут легко вызвать ошибку загрузки 0xc000025.
Мы предлагаем вам использовать профессиональный инструмент для исправления и обновления драйверов, такой как DriverFix, который автоматически позаботится об этой трудоемкой задаче за вас.
Мы подошли к концу нашей статьи о проблеме Windows 10 или Windows 11 с кодом ошибки 0xc000025. Если вы столкнетесь с проблемами по пути, не стесняйтесь обращаться к разделу комментариев.
Learn how to fix yet another BSOD error and get back to work
by Ivan Jenic
Passionate about all elements related to Windows and combined with his innate curiosity, Ivan has delved deep into understanding this operating system, with a specialization in drivers and… read more
Published on October 27, 2022
Reviewed by
Vlad Turiceanu
Passionate about technology, Windows, and everything that has a power button, he spent most of his time developing new skills and learning more about the tech world. Coming… read more
- Windows users often get the error code 0xc000025 while trying to upgrade their OS or resize their disks.
- But there is more to it — virus infection, corrupted BCD sys files, and so on can also cause this BSOD.
- It started when users first tried to upgrade to Windows 10 and the story seems to continue in Windows 11.
- Start by repairing your boot sector, or check the boot order in BIOS.
XINSTALL BY CLICKING THE DOWNLOAD FILE
- Download Restoro PC Repair Tool that comes with Patented Technologies (patent available here).
- Click Start Scan to find Windows 11 issues that could be causing PC problems.
- Click Repair All to fix issues affecting your computer’s security and performance
- Restoro has been downloaded by 0 readers this month.
As Microsoft bluntly puts it, error 0xc0000225 can be related to drivers, OS, or third parties. While we cannot argue with this perfectly valid information, we feel a bit of context is required in order to understand why this happens and what can be done to fix it.
Follow along as we have put together a detailed list of solutions that you can implement in order to fix this issue, right after we see what some common causes of it are. Keep up with us!
What causes error 0xc0000225?
First of all, error 0xc0000225 is a BSOD that will prevent your PC from booting, whether we’re talking about Windows 10 or more recently, Windows 11 and it generally occurs after an unsuccessful upgrade or update attempt.
Other potential causes are:
- BCD sys files (Boot Configuration Data) corruption
- Incomplete/failed/pending update files (This usually happens when the PC shutdowns during the installation of a Windows update and leads to an incomplete setup due to missing update files)
- Disk errors (Frequently when using the third-party partition manager from EaseUS or when cloning/resizing the hard disk of your operating system)
- Malware or virus infection affecting system files
- Faulty hardware, unsigned drivers, or programs recently installed (Windows cannot verify the digital signature)
Now, the error code usually appears after you try to reboot your Windows 10 or Windows 11 PC. And alongside the error code 0xc000025, you will get the message Your PC needs to be repaired.
The given options are Press Enter to try again, Press F8 for startup settings, and Press Esc for UEFI firmware settings. Sadly, none of them works as intended.
Most common scenarios accompanying the error code 0xc0000225:
- Windows failed to start. A recent hardware or software change might be the cause 0xc0000225
- The operating system couldn’t be loaded because a critical system driver is missing or contains errors
- The boot selection failed because a required device is inaccessible (This variation is also possible: A required device isn’t connected or can’t be accessed. Error code: 0xc0000225)
- The operating system couldn’t be loaded because the system registry file is missing or contains errors
- Your PC needs to be repaired. Error code: 0xc0000225
- The operating system couldn’t be loaded because the digital signature of a file couldn’t be verified. Error code: 0xc0000225
- Windows 11 not booting because of windowssystem32winload.efi with 0xc0000225 error
How can I fix error code 0xc0000225 in Windows 10?
1. Perform an automatic repair
- Restart your PC a few times during the boot sequence.
- Now you should see a list of options. Select Troubleshoot > Advanced options > Startup Repair.
- The repair process will now start.
Once the repair process is finished, check if the problem is resolved.
Stuck on Automatic repair loop? Don’t worry, we’ll throw you this amazing lifeline.
For more accurate results, we recommend you use dedicated PC repair software such as Restoro. This is a completely safe utility that fixes all system-related issues and also includes anti-threat protection.
Restoro scans your PC and can repair all sorts of system errors, damaged DLLs, it removes spyware, malware, and it can also scan your hardware’s performance and optimize your CPU usage.

Restoro
Repair most Windows errors and issues and improve system performance.
2. Perform System Restore
- Restart your PC a few times during the boot sequence and choose Troubleshoot > Advanced options > System Restore.
- When System Restore opens, click on Next.
- A list of available restore points will appear. If available, check Show more restore points option. Select the desired restore point and click on Next.
- Now follow the instructions on the screen to complete the restoration process.
Before attempting the steps above, we suggest you make a backup copy of the applications and programs you have installed in your Windows 10.
Once your PC is restored to the previous state, check if the problem still persists.
3. Repair your boot sector
- Restart your PC a few times during the boot sequence. By doing so you’ll enter Advanced Boot Mode.
- You’ll see a list of options. Select Advanced options > Command Prompt.
- Command Prompt will now start. Now you need to enter the following commands:
bootrec /fixbootbootrec /fixmbrbootrec /rebuildbcd
Sometimes you might encounter error 0xc000025 if your boot sector is damaged. To fix this problem, you need to repair your boot sector.
After running these commands, close Command Prompt and restart your PC. If you can’t run Command Prompt, follow the steps from our guide, and Working in Command Prompt will be like a child’s play.
4. Use diskpart tool
- Start Command Prompt as we showed you in the previous solution.
- Run the following commands:
diskpart
list volume - A list of all volumes will appear. Now you need to select volume that is labeled as ESP or EFI. To do that enter select volume X. Be sure to replace X with the number that represents the volume.
- Now enter the following commands:
assign letter=Z
exit
bcdboot C:windows /s Z: /f UEFI
After running these commands, close Command Prompt and restart your PC and the problem should be resolved. For a smoother experience, you can also use dedicated partition manager software.
5. Perform a quick chkdsk scan
- Start Command Prompt as we showed you in the previous solution.
- When Command Prompt opens, enter chkdsk /f X:. Be sure to replace X with the actual letter that represents your system partition. By default, it should be C, but it’s usually different when you start Command Prompt outside of Windows.
- Chkdsk scan can take 20 minutes or more depending on the size of your partition, so be sure not to interrupt it.
- Once the scan is finished, start your PC again and check if everything is in order.
Error 0xc000025 is usually related to your hard drive, and if the files on your hard drive are corrupted, you’ll encounter this error.
To make things even worse, you won’t be able to boot to Windows 10 or 11 at all. Several users reported that they managed to fix this problem by performing a chkdsk scan.
Tip
Corruption can take many shapes and one particular form is caused by malware infection.
➡ The vermin targeting the boot sector can be particularly elusive and just as vicious, which is why we recommend you choose an antivirus with boot scan capabilities and run a full and in-depth system check-up.
➡ ESET SMart Security is the perfect choice to help you remove hidden malware.
➡ You can quickly enable the boot sector scanning and master boot scanning by using the /scanboot+ and /scanmbr+ commands.
6. Check the boot order in BIOS
If you’re unable to boot to Windows 10 due to error 0xc000025, the problem might be your boot order. To fix that, you need to enter your BIOS and check if your hard drive is set as the first boot device.
Many users reported that this problem occurred because they set the wrong hard drive as the boot device. To see how to enter BIOS and how to change the boot order, be sure to check your motherboard manual for instructions.
Some PC issues are hard to tackle, especially when it comes to corrupted repositories or missing Windows files. If you are having troubles fixing an error, your system may be partially broken.
We recommend installing Restoro, a tool that will scan your machine and identify what the fault is.
Click here to download and start repairing.
You may also use some of the best motherboard information software tools in that regard.
7. Update your BIOS
Sometimes error 0xc000025 can occur if your BIOS is out of date. To fix that problem, you might want to try updating your BIOS.
We have to warn you that BIOS update is an advanced procedure, so be extra cautious while updating your BIOS. BIOS updates can cause permanent damage to your PC, so keep in mind that you’re updating BIOS at your own risk.
To see how to properly update your BIOS, be sure to check your motherboard manual and follow the instructions carefully. If you need more information, you might want to check our article on how to flash your BIOS.
8. Restore your BIOS settings to default
In some cases, you might encounter 0xc000025 errors due to your BIOS configuration. Sometimes individual settings can interfere with the boot sequence and cause this error to appear.
However, you can fix that simply by resetting BIOS to default. Every version of BIOS is different, and in order to see how to reset your BIOS to default, we recommend you check your motherboard manual for detailed instructions.
9. Check your hardware
If this error still appears on your PC, the problem might be your hardware. Several users reported that this problem occurred because their RAM modules were faulty.
To see if your RAM is the problem, you need to test your RAM modules one by one. The best way to do that is to use the MemTest86+ tool or the newer AIDA64 Extreme.
In order to perform a detailed scan, it’s advised to run the scan for a couple of hours.
Keep in mind that you’ll need to scan all your RAM modules one by one or in groups if you want to find the faulty module.
Other hardware can also cause this problem, and a few users reported that their issue was caused due to loose cables. According to them, their hard drive wasn’t properly connected, and that caused the issue to appear.
If you’re having the same problem, be sure to check if your cables are tightly connected.
How can I fix error 0xc0000225 in Windows 11?
Windows 11 is the latest OS to join the Microsoft family and it has a lot to offer in terms of looks and functionality enhancements. However, it cannot shake off its legacy, which sometimes implies update errors such as 0xc0000225.
Obviously, preparing the boot files (BCD) is a good place to start and all the methods described above are just as useful to help troubleshoot and fix error code 0xc0000225 in Windows 11 as well.
Here’s a little something on top.
How to disable driver signature verification in Windows 11?
- Click on the Start button and select Settings.
- From the System section (available in the left pane), select Recovery.
- Under Advanced startup, click the Restart now button.
- When you get to the boot options, select Troubleshoot.
- Now click on Advanced options. You will have two steps to complete from this screen.
- First, select the UEFI Firmware settings option.
- When the BIOS menu opens, click Security, then select Secure Boot. (If you don’t find it here, check the Boot Options section as well or check your user manual).
- Now toggle the option next to Secure Boot to Off and save the changes before exiting BIOS.
- Reboot your PC and follows steps 1-5 to return to the Advanced options screen.
- This time, select Command Prompt.
- In the typing field, insert the following commands in this precise order:
bcdedit -set loadoptions DISABLE_INTEGRITY_CHECKSbcdedit -set TESTSIGNING ON - Finally, one more reboot and you should be good to go.
Drivers are obviously very important for the well-being of your entire system and you need to keep them up to date and make sure you don’t run obsolete or even worse, corrupted versions.
Usually, drivers are automatically upgraded to the latest version along with the Windows update packages that you (hopefully) download and install regularly.
But sometimes, third-party drivers may be harder to tackle and unattended ones can easily trigger the booting error in 0xc000025.
We suggest you use a professional driver fixer and updater tool such as DriverFix that will automatically take care of this time-consuming task for you.
We have reached the end of our article regarding the Windows 10 or Windows 11 issue with error code 0xc000025. If you do run into trouble along the way, don’t be shy to reach out to the comments section.
Newsletter
Learn how to fix yet another BSOD error and get back to work
by Ivan Jenic
Passionate about all elements related to Windows and combined with his innate curiosity, Ivan has delved deep into understanding this operating system, with a specialization in drivers and… read more
Published on October 27, 2022
Reviewed by
Vlad Turiceanu
Passionate about technology, Windows, and everything that has a power button, he spent most of his time developing new skills and learning more about the tech world. Coming… read more
- Windows users often get the error code 0xc000025 while trying to upgrade their OS or resize their disks.
- But there is more to it — virus infection, corrupted BCD sys files, and so on can also cause this BSOD.
- It started when users first tried to upgrade to Windows 10 and the story seems to continue in Windows 11.
- Start by repairing your boot sector, or check the boot order in BIOS.
XINSTALL BY CLICKING THE DOWNLOAD FILE
- Download Restoro PC Repair Tool that comes with Patented Technologies (patent available here).
- Click Start Scan to find Windows 11 issues that could be causing PC problems.
- Click Repair All to fix issues affecting your computer’s security and performance
- Restoro has been downloaded by 0 readers this month.
As Microsoft bluntly puts it, error 0xc0000225 can be related to drivers, OS, or third parties. While we cannot argue with this perfectly valid information, we feel a bit of context is required in order to understand why this happens and what can be done to fix it.
Follow along as we have put together a detailed list of solutions that you can implement in order to fix this issue, right after we see what some common causes of it are. Keep up with us!
What causes error 0xc0000225?
First of all, error 0xc0000225 is a BSOD that will prevent your PC from booting, whether we’re talking about Windows 10 or more recently, Windows 11 and it generally occurs after an unsuccessful upgrade or update attempt.
Other potential causes are:
- BCD sys files (Boot Configuration Data) corruption
- Incomplete/failed/pending update files (This usually happens when the PC shutdowns during the installation of a Windows update and leads to an incomplete setup due to missing update files)
- Disk errors (Frequently when using the third-party partition manager from EaseUS or when cloning/resizing the hard disk of your operating system)
- Malware or virus infection affecting system files
- Faulty hardware, unsigned drivers, or programs recently installed (Windows cannot verify the digital signature)
Now, the error code usually appears after you try to reboot your Windows 10 or Windows 11 PC. And alongside the error code 0xc000025, you will get the message Your PC needs to be repaired.
The given options are Press Enter to try again, Press F8 for startup settings, and Press Esc for UEFI firmware settings. Sadly, none of them works as intended.
Most common scenarios accompanying the error code 0xc0000225:
- Windows failed to start. A recent hardware or software change might be the cause 0xc0000225
- The operating system couldn’t be loaded because a critical system driver is missing or contains errors
- The boot selection failed because a required device is inaccessible (This variation is also possible: A required device isn’t connected or can’t be accessed. Error code: 0xc0000225)
- The operating system couldn’t be loaded because the system registry file is missing or contains errors
- Your PC needs to be repaired. Error code: 0xc0000225
- The operating system couldn’t be loaded because the digital signature of a file couldn’t be verified. Error code: 0xc0000225
- Windows 11 not booting because of windowssystem32winload.efi with 0xc0000225 error
How can I fix error code 0xc0000225 in Windows 10?
1. Perform an automatic repair
- Restart your PC a few times during the boot sequence.
- Now you should see a list of options. Select Troubleshoot > Advanced options > Startup Repair.
- The repair process will now start.
Once the repair process is finished, check if the problem is resolved.
Stuck on Automatic repair loop? Don’t worry, we’ll throw you this amazing lifeline.
For more accurate results, we recommend you use dedicated PC repair software such as Restoro. This is a completely safe utility that fixes all system-related issues and also includes anti-threat protection.
Restoro scans your PC and can repair all sorts of system errors, damaged DLLs, it removes spyware, malware, and it can also scan your hardware’s performance and optimize your CPU usage.

Restoro
Repair most Windows errors and issues and improve system performance.
2. Perform System Restore
- Restart your PC a few times during the boot sequence and choose Troubleshoot > Advanced options > System Restore.
- When System Restore opens, click on Next.
- A list of available restore points will appear. If available, check Show more restore points option. Select the desired restore point and click on Next.
- Now follow the instructions on the screen to complete the restoration process.
Before attempting the steps above, we suggest you make a backup copy of the applications and programs you have installed in your Windows 10.
Once your PC is restored to the previous state, check if the problem still persists.
3. Repair your boot sector
- Restart your PC a few times during the boot sequence. By doing so you’ll enter Advanced Boot Mode.
- You’ll see a list of options. Select Advanced options > Command Prompt.
- Command Prompt will now start. Now you need to enter the following commands:
bootrec /fixbootbootrec /fixmbrbootrec /rebuildbcd
Sometimes you might encounter error 0xc000025 if your boot sector is damaged. To fix this problem, you need to repair your boot sector.
After running these commands, close Command Prompt and restart your PC. If you can’t run Command Prompt, follow the steps from our guide, and Working in Command Prompt will be like a child’s play.
4. Use diskpart tool
- Start Command Prompt as we showed you in the previous solution.
- Run the following commands:
diskpart
list volume - A list of all volumes will appear. Now you need to select volume that is labeled as ESP or EFI. To do that enter select volume X. Be sure to replace X with the number that represents the volume.
- Now enter the following commands:
assign letter=Z
exit
bcdboot C:windows /s Z: /f UEFI
After running these commands, close Command Prompt and restart your PC and the problem should be resolved. For a smoother experience, you can also use dedicated partition manager software.
5. Perform a quick chkdsk scan
- Start Command Prompt as we showed you in the previous solution.
- When Command Prompt opens, enter chkdsk /f X:. Be sure to replace X with the actual letter that represents your system partition. By default, it should be C, but it’s usually different when you start Command Prompt outside of Windows.
- Chkdsk scan can take 20 minutes or more depending on the size of your partition, so be sure not to interrupt it.
- Once the scan is finished, start your PC again and check if everything is in order.
Error 0xc000025 is usually related to your hard drive, and if the files on your hard drive are corrupted, you’ll encounter this error.
To make things even worse, you won’t be able to boot to Windows 10 or 11 at all. Several users reported that they managed to fix this problem by performing a chkdsk scan.
Tip
Corruption can take many shapes and one particular form is caused by malware infection.
➡ The vermin targeting the boot sector can be particularly elusive and just as vicious, which is why we recommend you choose an antivirus with boot scan capabilities and run a full and in-depth system check-up.
➡ ESET SMart Security is the perfect choice to help you remove hidden malware.
➡ You can quickly enable the boot sector scanning and master boot scanning by using the /scanboot+ and /scanmbr+ commands.
6. Check the boot order in BIOS
If you’re unable to boot to Windows 10 due to error 0xc000025, the problem might be your boot order. To fix that, you need to enter your BIOS and check if your hard drive is set as the first boot device.
Many users reported that this problem occurred because they set the wrong hard drive as the boot device. To see how to enter BIOS and how to change the boot order, be sure to check your motherboard manual for instructions.
Some PC issues are hard to tackle, especially when it comes to corrupted repositories or missing Windows files. If you are having troubles fixing an error, your system may be partially broken.
We recommend installing Restoro, a tool that will scan your machine and identify what the fault is.
Click here to download and start repairing.
You may also use some of the best motherboard information software tools in that regard.
7. Update your BIOS
Sometimes error 0xc000025 can occur if your BIOS is out of date. To fix that problem, you might want to try updating your BIOS.
We have to warn you that BIOS update is an advanced procedure, so be extra cautious while updating your BIOS. BIOS updates can cause permanent damage to your PC, so keep in mind that you’re updating BIOS at your own risk.
To see how to properly update your BIOS, be sure to check your motherboard manual and follow the instructions carefully. If you need more information, you might want to check our article on how to flash your BIOS.
8. Restore your BIOS settings to default
In some cases, you might encounter 0xc000025 errors due to your BIOS configuration. Sometimes individual settings can interfere with the boot sequence and cause this error to appear.
However, you can fix that simply by resetting BIOS to default. Every version of BIOS is different, and in order to see how to reset your BIOS to default, we recommend you check your motherboard manual for detailed instructions.
9. Check your hardware
If this error still appears on your PC, the problem might be your hardware. Several users reported that this problem occurred because their RAM modules were faulty.
To see if your RAM is the problem, you need to test your RAM modules one by one. The best way to do that is to use the MemTest86+ tool or the newer AIDA64 Extreme.
In order to perform a detailed scan, it’s advised to run the scan for a couple of hours.
Keep in mind that you’ll need to scan all your RAM modules one by one or in groups if you want to find the faulty module.
Other hardware can also cause this problem, and a few users reported that their issue was caused due to loose cables. According to them, their hard drive wasn’t properly connected, and that caused the issue to appear.
If you’re having the same problem, be sure to check if your cables are tightly connected.
How can I fix error 0xc0000225 in Windows 11?
Windows 11 is the latest OS to join the Microsoft family and it has a lot to offer in terms of looks and functionality enhancements. However, it cannot shake off its legacy, which sometimes implies update errors such as 0xc0000225.
Obviously, preparing the boot files (BCD) is a good place to start and all the methods described above are just as useful to help troubleshoot and fix error code 0xc0000225 in Windows 11 as well.
Here’s a little something on top.
How to disable driver signature verification in Windows 11?
- Click on the Start button and select Settings.
- From the System section (available in the left pane), select Recovery.
- Under Advanced startup, click the Restart now button.
- When you get to the boot options, select Troubleshoot.
- Now click on Advanced options. You will have two steps to complete from this screen.
- First, select the UEFI Firmware settings option.
- When the BIOS menu opens, click Security, then select Secure Boot. (If you don’t find it here, check the Boot Options section as well or check your user manual).
- Now toggle the option next to Secure Boot to Off and save the changes before exiting BIOS.
- Reboot your PC and follows steps 1-5 to return to the Advanced options screen.
- This time, select Command Prompt.
- In the typing field, insert the following commands in this precise order:
bcdedit -set loadoptions DISABLE_INTEGRITY_CHECKSbcdedit -set TESTSIGNING ON - Finally, one more reboot and you should be good to go.
Drivers are obviously very important for the well-being of your entire system and you need to keep them up to date and make sure you don’t run obsolete or even worse, corrupted versions.
Usually, drivers are automatically upgraded to the latest version along with the Windows update packages that you (hopefully) download and install regularly.
But sometimes, third-party drivers may be harder to tackle and unattended ones can easily trigger the booting error in 0xc000025.
We suggest you use a professional driver fixer and updater tool such as DriverFix that will automatically take care of this time-consuming task for you.
We have reached the end of our article regarding the Windows 10 or Windows 11 issue with error code 0xc000025. If you do run into trouble along the way, don’t be shy to reach out to the comments section.
Newsletter
При попытке открыть какой-либо файл пользователь может столкнуться с уведомлением о том, что операцию не удалось завершить, поскольку объект содержит вирус или иное потенциально нежелательное ПО. Доступ блокирует системный антивирус, который носит название «Защитник Windows». В этой статье мы расскажем, что делать, если в Windows 10 появляется ошибка «Операция не была успешно завершена, так как файл содержит вирус».
Причины возникновения сбоя
«Защитник Windows» активирован в системе по умолчанию – он в режиме реального времени сканирует все используемые файлы. Как только «Защитнику» удаётся найти потенциально заражённый объект или процесс, он сразу блокирует доступ к соответствующим данным, оповещая пользователя об этом.
Проблема состоит в том, что под блокировку может попасть как действительно вирусный файл, так и полностью безопасные приложения, с которыми пользователь работает не первый день (например, в качестве вирусного ПО могут быть восприняты различные активаторы).
Способы решения проблемы
Рассмотрим несколько действенных вариантов исправления ошибки – предложим как вполне безобидные способы, так и радикальные методы.
Проверка файла антивирусом
Возможно, встроенный в систему защитник вовсе не ошибся, и заблокированный файл действительно потенциально опасен для системы. Чтобы убедиться в том, что объект безопасен, нужно проверить его при помощи любого стороннего антивируса. Следует использовать стандартные Dr. Web, Kaspersky и Avast, либо прибегнуть к услугам бесплатного сервиса VirusTotal, при помощи которого можно провести проверку одного файла сразу несколькими антивирусами.
Добавляем объект в список исключений
Если проверка показала, что файл полностью чист, значит «Защитник» срабатывает ложно. Если отключать защитную утилиту не хочется, можно просто добавить проблемный файл в список исключаемых. Сделать это можно по следующему алгоритму:
- Открываем «Пуск», переходим в «Параметры».
- Перемещаемся в блок «Обновление и безопасность», нажимаем на «Защитник Windows», кликаем по кнопке «Открыть центр безопасности…».
- Находим раздел «Исключения», нажимаем на «Добавление или удаление…».
- Указываем путь к файлу, доступ к которому блокируется.
Дополнительно можно добавить объект в исключения стороннего антивируса, установленного в вашей системе (если он устанавливался). Пункт с исключениями можно найти в «Настройках» или «Параметрах».
Отключаем антивирус
Если проблему нужно решить срочно и со 100%-й вероятностью, стоит попробовать полностью отключить встроенный в систему антивирус. Выполняется это следующим образом:
- Кликаем по иконке поиска рядом с «Пуском», вводим запрос «Защита», открываем пункт «Защита от вирусов…».
- Переходим в параметры защиты, отключаем опцию сканирования в режиме реального времени.
- Закрываем окно, пробуем запустить проблемный файл.
После выполнения описанных выше действий антивирус будет отключен лишь на короткий промежуток времени – после обновления и любых других системных операций он сможет активироваться автоматически. Чтобы этого не произошло, нужно:
- Прожать комбинацию Win + R , вставить и выполнить команду «regedit».
- Перейти в папку «Windows Defender» по такому пути: HKEY_LOCAL_MACHINE > SOFTWARE > Policies > Microsoft.
- Нажать правой клавишей на свободном пространстве внутри редактора, создать параметр «DWORD (32)». В качестве имени задать «DisableAntiSpyware».
- Перейти в «Свойства» созданного параметра, в графу «Значение» вписать «1». Применить изменения.
Выполняйте только те операции, которые описаны в инструкции. Неверные действия с системным реестром могут привести к гораздо большим неприятностям, чем заблокированный доступ к определённому файлу.
Восстанавливаем Explorer
Иногда ошибка возникает по причине нестабильной работы explorer.exe. Чтобы исключить такую возможность, нужно запустить командную строку с правами администратора (через правый клик по «Пуску»), после чего последовательно выполнить две команды:
- sfc /SCANFILE=c:windowsexplorer.exe
- sfc /SCANFILE=C:WindowsSysWow64explorer.exe
Воспользуйтесь этим методом, если ничего другое не помогает.
Видеоинструкция
Ниже прикреплено видео, в котором подробно рассказано о разобранной в статье ошибке.
Заключение
Постарайтесь решить проблему, не прибегая к отключению встроенного антивируса (особенно если в системе нет стороннего) – каким бы надоедливым ни был «Защитник Windows», он всё же способен предотвратить запуск вредоносного ПО.
Исправление ошибки 0x800700E1: Операция не была успешно завершена
Осуществляя манипуляции с элементами файловой системы, пользователи Windows 10 могут обнаружить ошибку под кодовым номером 0x800700E1. Она зачастую порождается работающим защитником системы, когда тот посчитал переносящийся либо копирующийся файл нежелательной программой. Несмотря на это, файл может не содержать вредоносных кодов. А ниже рассматриваются методы исправления неприятности.
Деактивация защитника Windows
Этот встроенный антивирус предпринимает попытки не допустить заражение компьютера вирусами, но иногда блокирует пользовательские приложения и файлы. Чтобы прекратить его функционирование, рекомендуется сначала нажать «горячие» кнопки Win+I. В разделе «Обновление и безопасность» открывается вкладка под названием «Безопасность Windows».
Там отыскивается и щелкается пункт, где находятся средства управления защитой от заражения компьютерными вирусами и взлома хакерами. На следующем шаге жмется «Управление настройками», где контролирующий деятельность защиты в реальном времени переключатель выставляется в положение «Выключено». Когда подтвердятся изменения, ошибка 0x800700E1 при перемещении файла не должна будет появляться.
Добавление файла в исключения
Если пользователю надоело постоянно прекращать работу встроенного антивируса при каждом перемещении файла, подозрительный объект можно добавлять в перечень исключений. С подобной целью осуществляются рассмотренные выше действия, но в параметрах защиты от вирусов и других угроз рекомендуется прокрутить окно до пункта, предлагающего добавлять и устранять исключения. Там нажимается пиктограмма плюса, а в выпавшем списке меню выбирается пункт «Файл» и указывается расположение искомого объекта. Если все сделано правильно, защитник больше не станет вызывать ошибку 0x800700E1.
Сканирование системы
Если перемещение файла блокируется защитником, он может действительно оказаться зараженным вирусами. Тогда рекомендуется запустить антивирусную проверку операционки на присутствие вредных кодов. Для этого в окне, где находятся инструменты для защиты от угроз и вирусов, открываются «Параметры сканирования».
Там выбирается вариант «Полное сканирование» и подается команда «Выполнить сканирование сейчас». Когда проверка разделов жесткого диска завершится, зараженные файлы подвергнутся полноценному стиранию.
Kmsauto операция не была успешно завершена
Большинство пользователей защищают свои компьютеры не только с помощью стандартных средств Windows, но и сторонними антивирусами. Если защитная утилита посчитает, что используемый файл или программа является вредоносным, то заблокирует его или вовсе удалит. Все было бы хорошо, если бы антивирусы периодически не реагировали на полностью безопасные файлы. Из-за попытки использования таких компонентов на Windows 10 возникает ошибка «Операция не была успешно завершена, так как файл содержит вирус».
Подобная проблема может возникнуть на любой операционной системе Windows. Пользователям «Семерки» и «Восьмерки» также пригодится наше руководство.
Причина ошибки
Сначала немного поговорим о возможных причинах ошибки. В тексте уведомления говорится о вирусе или нежелательной программе. Но подобная ошибка может возникнуть и при попытке запуска утилит, которые исправно работали ранее. В чем же тогда причина?
Антивирус и защитник Windows могут некорректно воспринимать и проверять файлы. Этому способствуют сбои в системе, «криво» установленные обновления антивирусной программы и многое другое. Чтобы защита не блокировала деятельность файла или приложения, нужно отключить антивирус или добавить проблемный компонент в список исключений.
Проверка файла
Поскольку ваш антивирус и защитник ОС «ругаются» на файл, необходимо проверить его другими средствами, чтобы опровергнуть или подтвердить опасения софта на компьютере. Например, вы можете воспользоваться сервисом Virustotal, который доступен по представленной ссылке. Нажмите на кнопку Choose File, выберите проблемный файл и дождитесь окончания анализа. Сервис проверит уровень безопасности по многим базам. Если файл полностью безопасен, то вы увидите зеленые галочки и 0 в индикаторе угроз.
Теперь можно переходить к решению проблемы запуска на компьютере с Windows 10.
Отключение антивируса
Итак, сначала попробуем отключить сторонний антивирус, который следит за состоянием вашего компьютер в режиме реального времени. У всех защитных утилит разное меню и интерфейс, но принцип отключения защиты везде одинаковый. Сделать это можно через контекстное меню или главное окно программы.
Антивирус может быть настроен на автоматическое добавление подозрительных файлов в список карантина. Поэтому вам придется проверить данный раздел и извлечь файл, необходимый для корректной работы программы. Чтобы при следующем включении антивирус снова не заблокировал приложение, добавьте файл из текста ошибки в список исключений.
Теперь антивирусный софт будет игнорировать любую деятельность добавленного файла. Можно добавить в список исключений всю папку с установленной программой.
Отключение защитника Windows
Стандартный защитник Windows также может стать виновником. С ним необходимо проделать все те же процедуры, что и со сторонним антивирусом. Через параметры зайдите в «Обновление и безопасность». Откройте службу безопасности Windows и перейдите к настройкам защиты от вирусов и других угроз. Здесь необходимо переключить все функции в положение «Откл.».
Теперь пролистайте список настроек вниз и нажмите на «Добавление и удаление исключений». Добавьте в данный раздел файл, с которым у вас возникли проблемы при использовании или запуске.
Видеоинструкция
По представленной видеоинструкции проще всего разобраться в проблеме и путях устранения ошибки.
Заключение
Мы рассмотрели все способы устранения ошибки. Самый оптимальный вариант – это занесение проблемного файла в список исключений антивируса и защитника ОС. Рекомендуется делать это в том случае, если вы уверены в безопасности запускаемой программы. А отключение защиты нужно выполнить только для проверки – обязательно запустите антивирус после решения проблемы!
Пишите нам о том, как у вас получилось решить проблему с блокировкой файлов антивирусом. Если возникнут трудности при использовании инструкции, задавайте вопросы нашим специалистам.
При работе с какими-либо файлами пользователь может столкнуться с сообщением «Операция не была успешно завершена, так как файл содержит вирус или потенциально нежелательную программу», после чего запуск указанного файла оказывается заблокирован. Причиной блокировки является системный антивирус (обычно это «Защитник Windows»), ограничивший пользовательский доступ к подозрительному файлу. Ниже разберём суть данной дисфункции и методы её решения.
Уведомление о потенциально небезопасном файле
Причины сбоя, при котором операция не завершена успешно
Корпорация Майкрософт уделяет повышенное внимание борьбе с вредоносными вирусными программами. Вследствие чего современная Виндовс 10 обзавелась встроенным антивирусом, известным под названием «Защитник Виндовс».
По умолчанию Защитник Виндовс активирован, и постоянно проверяет пользовательский софт на наличие потенциально опасных программ. При нахождении такой программы доступ к ней блокируется, а сама вредоносная программа может быть помещена в карантин. В таком случае пользователь получает уже упомянутое сообщение «Операция не была успешно завершена, так как файл содержит вирус или потенциально нежелательную программу», а запуск указанного файла становится невозможен.
Под подобную блокировку может попасть как вирусный файл, так и вполне безопасный софт, используемый на протяжении многих лет. В последнем случае это доставляет ряд неудобств, так как мы не можем воспользоваться проверенным софтом, необходимым нам для различных задач.
Виндовс Дефендер призван препятствовать проникновению вредоносных программ
Как исправить дисфункцию «Файл содержит вирус или нежелательную программу»
Наиболее простым и очевидным решением в данной ситуации является отключение защитника Виндовс. Но спешить с подобным отключением я бы не советовал, особенно в ситуации, когда на вашем ПК отсутствует постоянно работающий антивирус. В этом случае вы рискуете сделать вашу систему уязвимой для вирусных программ, что приведёт к её потенциальному выходу из строя.
Потому рекомендую выполнить следующее:
Проверьте запускаемый файл на вируса
Первым делом для исправления «Операция не была успешно завершена, так как файл содержит вирус» рекомендую проверить запускаемый файл на вирусы с целью убедиться, что Защитник Виндовс «ругается» на файл зря. Для этого можно использовать как альтернативные антивирусные программы уровня «ДокторВеб Кюрейт», так и загрузить файл на специализированный проверочный ресурс уровня virustotal.com для проверки.
Проверьте файл на virustotal
Добавьте проблемный файл в исключения антивируса
Если файл оказался чист, стоит добавить его в исключения «Защитника Виндовс» или установленного на вашем ПК антивируса. В случае Защитника рекомендуется нажать на «Пуск», выбрать там «Параметры», далее «Обновление и безопасность», потом «Защитник Виндовс», и затем «Открыть Центр безопасности защитника Виндовс».
Далее выберите слева «Параметры защиты от вирусов..», и внизу «Добавление или удаление исключений».
Добавьте проблемный файл в исключения
Аналогичную опцию исключений можно найти и в настройках других антивирусов.
Временно отключите ваш антивирус
Довольно эффективным способом решения проблемы «Операция не была успешно завершена» является временная деактивация антивируса. В случае Защитника Виндовс это делается следующим образом:
- В панели задач нажмите на кнопку поиска (с лупой), в строке запроса пишем «защита», кликаем вверху на найденную опцию «Защита от вирусов и угроз»;
- В открывшемся окне находим «Параметры защиты от вирусов и других угроз» и также кликаем на неё.
- В очередном открывшемся окне находим опцию «Защита в режиме реального времени» и деактивируем её.
Какое-то время Защитник будет деактивирован, но позже может опять включится самостоятельно (под действием очередного обновления системы). Чтобы он не включался, мы можем отключить его с помощью системного реестра.
- Нажмите на Win+R, введите там regedit и нажмите на ввод;
- Перейдите по пути
- Наведите курсор на пустую панель справа, щёлкните правой клавишей мышки, и выберите «Создать» — «Параметр DWORD 32 бита», дайте ему имя «DisableAntiSpyware» и нажмите ввод;
Создайте указанный параметр
- Дважды кликните на данном параметре, и дайте ему значение «1», после чего нажмите на «Ок». Защитник будет отключён.
Установите указанное значение параметра
Обновите проблемный софт
Если антивирусное ПО продолжает сигнализировать о неблагонадёжности вашего софта, попробуйте скачать и установить его самую свежую версию. В некоторых случаях это позволяет избавиться от ошибки «Операция не была успешно завершена» на вашем ПК.
Восстановите работоспособность Эксплорера
В ряде случаев проблемы с файлом explorer.exe могут вызывать рассматриваемую в статье дисфункцию. Запустите командную строку от админа, и в ней последовательно наберите, не забывая нажимать на ввод после каждой команды:
Выполнение данных команд может устранить ошибку «файл содержит вирус» на вашем компьютере.
Заключение
Появление сообщения «Операция не может быть завершена, так как в файле содержится вирус или потенциально нежелательная программа» сигнализирует о нахождении антивирусом (обычно это «Защитник Виндовс») потенциально небезопасного файла. Оптимальным решением в данном случае является занесение проблемного файла в исключения антивируса при условии, что пользователь уверен в чистоте данного файла. Отключать антивирус полностью не рекомендуется – это может стать причиной проникновения на пользовательских ПК потенциально опасных программ.
Антивирусы (особенно встроенный Windows Defender) часто видят активаторы как угрозу системе. Оно и понятно — Microsoft борется с пиратством. Давайте посмотрим, как добавить активатор KMS Auto в исключения встроенного антивируса.
Автоматически
Для автоматического добавления активатора в исключения встроенного антивируса используем готовые сценарии PowerShell.
Активатор обязательно должен быть распакован в папку C:/KMS. См. статью активация Windows 10, чтобы сделать все правильно
Вручную
Итак, если во время активации Windows 10 была обнаружена «потенциальная угроза»:
Теперь антивирус будет блокировать работу программы, а мы будем с этим бороться :). В Windows 8.1 дальнейшие действия будут абсолютно такими же.
Наши действия:
- Щелкаем по появившемуся сообщению. Если сообщение исчезло, наберите в строке поиска «Защитник Windows».
- Появится окно антивируса. Нажимаем «Показать подробности»:
- В появившемся окне напротив записей вида «Keygen» и «AutoKMS» выбираем «Разрешить» и нажимаем «Применить действия». То, что антивирус пометил активатор как «Hack Tool:WIN32/Keygen» и «Hack Tool:WIN32/AutoKMS» говорит о том, что это не вирус, а средство для взлома Windows.
- Теперь добавим папку с активатором в исключения антивируса, чтобы в будущем антивирус его игнорировал. Нажимаем «Параметры»
- Откроется окно настроек. Нажимаем «Добавить исключение»
- Выбираем «Исключить папку» и выбираем папку с активатором.
На этом всё. Такими несложными действиями мы обезопасим себя от слета ключа Windows 10 в будущем. Теперь антивирус будет его игнорировать.
Также оставим скрипт для отмены проделанных изменений, вдруг кому пригодится