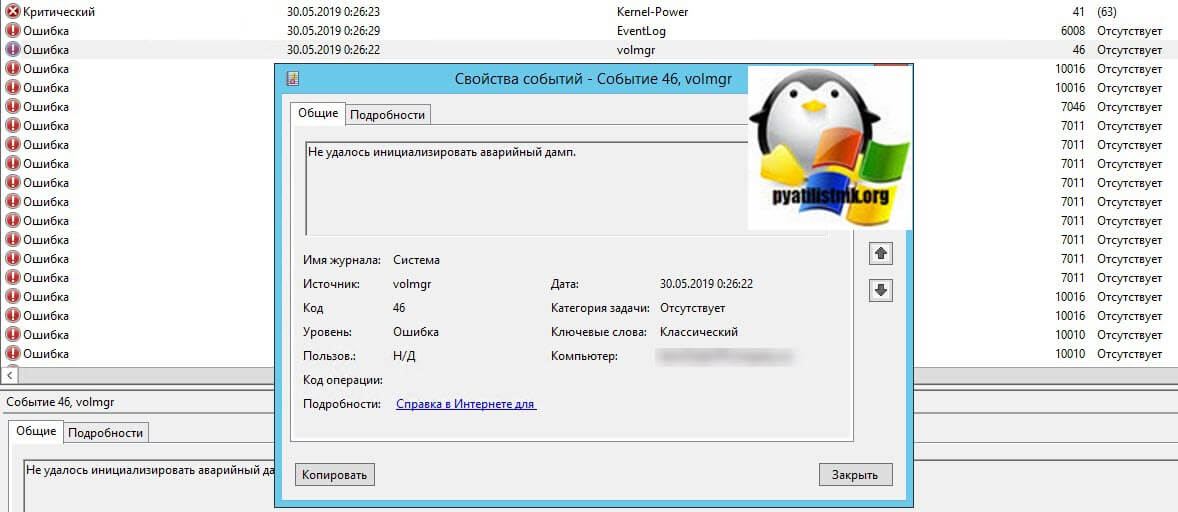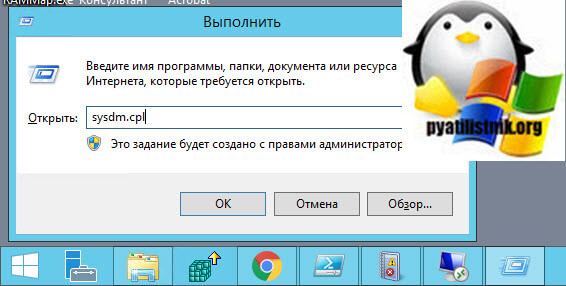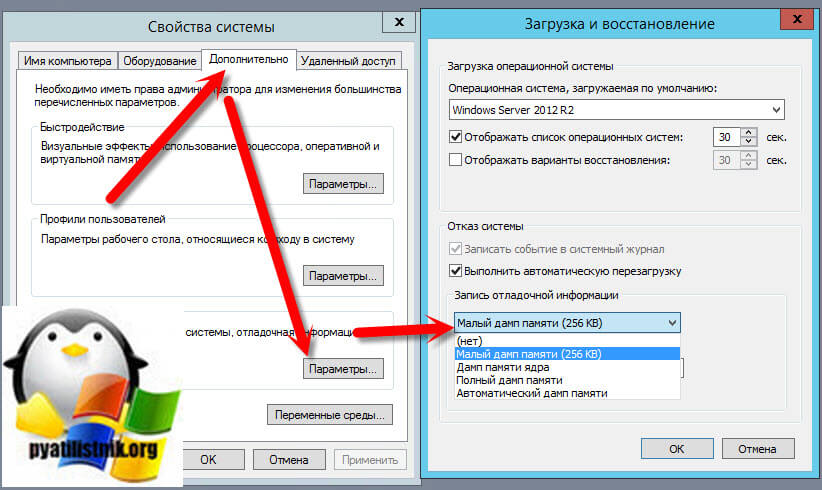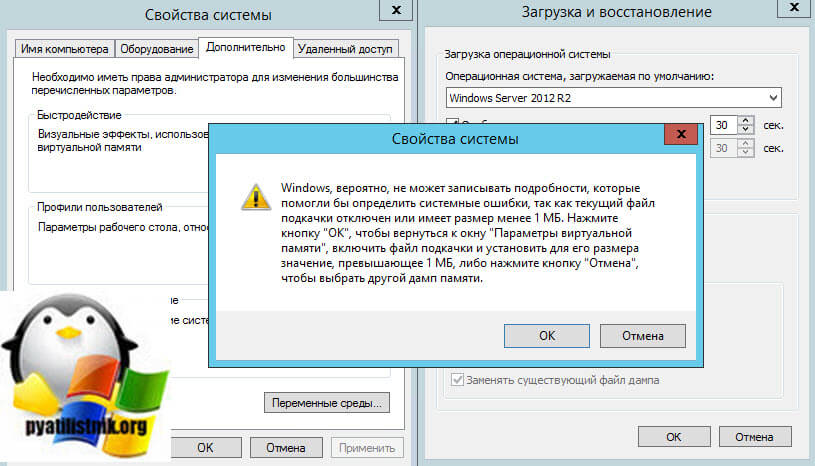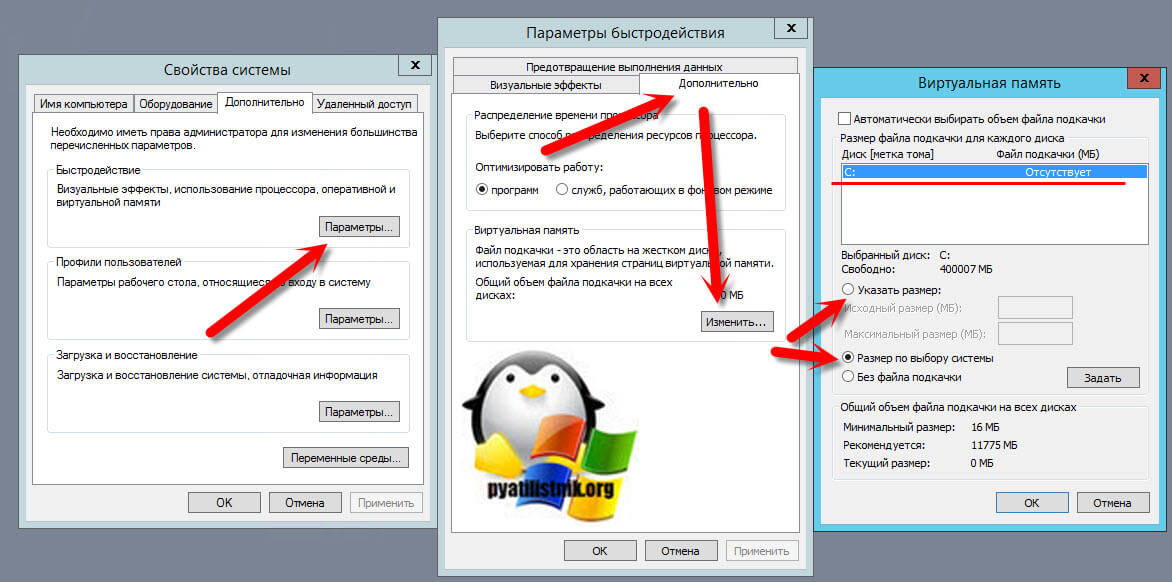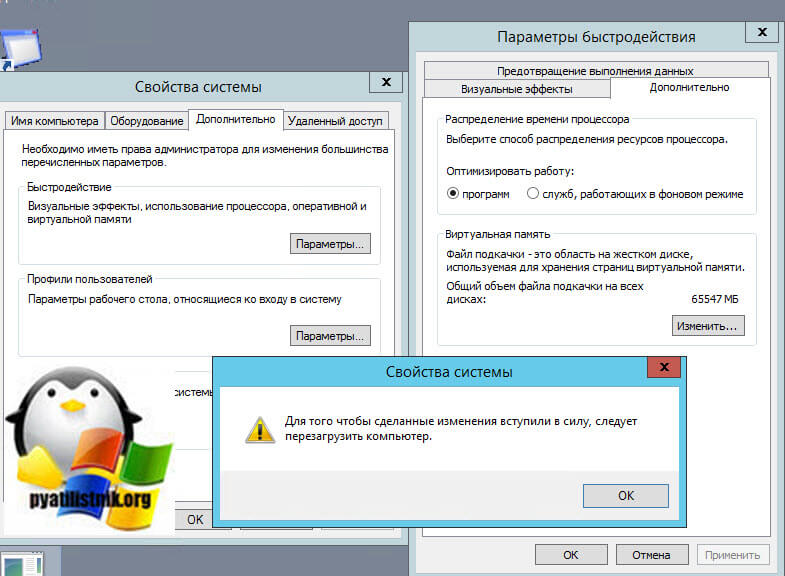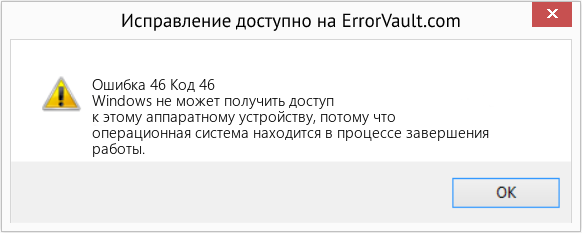Обновлено 30.05.2019

Я проводил диагностику терминального сервера после ошибки с зависшими сессиями и экраном выхода из системы. Просматривая логи Windows я наткнулся на постоянно повторяющуюся ошибку в журнале системы:
Имя журнала (Система). Код события 46: Не удалось инициализировать аварийный дамп.
Что такое аварийный дамп, под этим понятием подразумевается создание специального файла, который содержит в себе информацию для диагностики синего экрана. Наверняка многим из вас известно имя MEMORY.DMP. Если у вас в системе он не настроен или не может создаваться, то это плохо.
Причины появления ошибки 46
- Если у вас установлена Windows 7, то убедитесь, что в ней поставлен сервис пак 1 (SP1), проверить, это можно посмотрев версию Windows.
- Вторая причина применима к любой версии Windows, это то, что у вас отключено создание файла дампа, в 99% случаев так оно и будет.
Для того чтобы у вас в системе перестала появляться данная ошибка вам необходимо проверить вот, что. Откройте свойства системы Windows, сделать это можно если одновременно нажать клавиши WIN+Pause Break или же нажмите одновременно WIN+R, в окне введите sysdm.cpl.
Переходим на вкладку «Дополнительно», находит тут пункт «Восстановление системы, отладочная информация», нажимаем кнопку «Параметры». В новом окне «Загрузка и восстановление» убедитесь, что у вас в поле «Запись отладочной информации» выбран малый дамп или полный дамп, если нет выберите нужный вам (Разница файлов дампа в Windows, кому интересно, то читаем по ссылке слева)
У вас после сохранения настроек может выскочить ошибка:
Windows, вероятно, не может записывать подробности, которые помогли бы определить системные ошибки, так как текущий файл подкачки отключен или имеет размер менее 1 МБ. Нажмите кнопку «OK» чтобы вернуться к окну «Параметры виртуальной памяти», включить файл подкачки и установить для его размера значение, превышающее 1 МБ, либо нажмите кнопку «Отмена», чтобы выбрать другой дамп памяти.
Данное сообщение вам ясным текстом говорит, что включика ты товарищ дамп памяти и я избавлю твою операционную систему от ошибки с кодом ID 46.
Оставаясь на вкладке «Дополнительно» в разделе «Быстродействие» нажмите кнопку «Параметры». В окне «Параметры быстродействия» перейдите на вкладку «Дополнительно» и нажмите кнопку «Изменить». Откроется окно «Виртуальная память» Устанавливаем пункт «размер по выбору системы», либо же при наличии большого количества оперативной памяти в системе, можете указать свой размер, например 4096 МБ, это 4 ТГ, или другой, главное более 1 МБ. Не забываем нажать кнопку «Задать»
Сохраняем настройки, обязательно произведите перезагрузку сервера или вашего компьютера, где наблюдали ошибку с кодом 46.
После настройки, нужно периодически посматривать в логи системы и наблюдать появляются ли снова события с кодом ID 46. На этом у меня все, если у вас остались вопросы, то пишите их в комментариях. С вами был Иван Семин, автор и создатель IT портала Pyatilistnik.org.
Содержание
- Volmgr 46 не удалось инициализировать аварийный дамп windows 10
- Volmgr 46 не удалось инициализировать аварийный дамп windows 10
- Причины появления ошибки 46
- Volmgr 46 не удалось инициализировать аварийный дамп windows 10
- Volmgr 46 не удалось инициализировать аварийный дамп windows 10
- Volmgr 46 не удалось инициализировать аварийный дамп windows 10
Volmgr 46 не удалось инициализировать аварийный дамп windows 10
Сообщения: 10692
Благодарности: 2886
Сообщения: 52188
Благодарности: 15075
Сообщения: 2
Благодарности:
Файл подкачки на другом диске, размер от 50 до 2500.
» width=»100%» style=»BORDER-RIGHT: #719bd9 1px solid; BORDER-LEFT: #719bd9 1px solid; BORDER-BOTTOM: #719bd9 1px solid» cellpadding=»6″ cellspacing=»0″ border=»0″>
Сообщения: 52188
Благодарности: 15075
Сообщения: 52188
Благодарности: 15075
Для создания дампа необходим файл подкачки на системном диске.
» width=»100%» style=»BORDER-RIGHT: #719bd9 1px solid; BORDER-LEFT: #719bd9 1px solid; BORDER-BOTTOM: #719bd9 1px solid» cellpadding=»6″ cellspacing=»0″ border=»0″>
в «Загрузка и восстановление установите флажки» то ни одна настройка не сохранена
——-
Win 7 SP1 x64 ru MSDN. Адресовано любителям переставлять Windows: СИФИЛИС ампутацией не лечат. ИМХО.
Источник
Volmgr 46 не удалось инициализировать аварийный дамп windows 10
Добрый день! Уважаемые читатели и гости IT блога Pyatilistnik.org. В прошлый раз мы с вами рассмотрели все варианты включения и отображения срытых папок в Windows. Сегодня я вам покажу, из-за чего и как решается ошибка с кодом ID 46: не удалось инициализировать аварийный дамп. Встретил я ее на одном из терминальных столов на Windows Server 2012 R2, но вы ее можете увидеть легко и в Windows 10, она не привязана к версии и редакции ОС.
Я проводил диагностику терминального сервера после ошибки с зависшими сессиями и экраном выхода из системы. Просматривая логи Windows я наткнулся на постоянно повторяющуюся ошибку в журнале системы:
Что такое аварийный дамп, под этим понятием подразумевается создание специального файла, который содержит в себе информацию для диагностики синего экрана. Наверняка многим из вас известно имя MEMORY.DMP. Если у вас в системе он не настроен или не может создаваться, то это плохо.
Причины появления ошибки 46
Для того чтобы у вас в системе перестала появляться данная ошибка вам необходимо проверить вот, что. Откройте свойства системы Windows, сделать это можно если одновременно нажать клавиши WIN+Pause Break или же нажмите одновременно WIN+R, в окне введите sysdm.cpl.
Переходим на вкладку «Дополнительно», находит тут пункт «Восстановление системы, отладочная информация», нажимаем кнопку «Параметры». В новом окне «Загрузка и восстановление» убедитесь, что у вас в поле «Запись отладочной информации» выбран малый дамп или полный дамп, если нет выберите нужный вам (Разница файлов дампа в Windows, кому интересно, то читаем по ссылке слева)
У вас после сохранения настроек может выскочить ошибка:
Данное сообщение вам ясным текстом говорит, что включика ты товарищ дамп памяти и я избавлю твою операционную систему от ошибки с кодом ID 46.
Оставаясь на вкладке «Дополнительно» в разделе «Быстродействие» нажмите кнопку «Параметры». В окне «Параметры быстродействия» перейдите на вкладку «Дополнительно» и нажмите кнопку «Изменить». Откроется окно «Виртуальная память» Устанавливаем пункт «размер по выбору системы», либо же при наличии большого количества оперативной памяти в системе, можете указать свой размер, например 4096 МБ, это 4 ТГ, или другой, главное более 1 МБ. Не забываем нажать кнопку «Задать»
Сохраняем настройки, обязательно произведите перезагрузку сервера или вашего компьютера, где наблюдали ошибку с кодом 46.
Источник
Volmgr 46 не удалось инициализировать аварийный дамп windows 10
Сообщения: 10692
Благодарности: 2886
Сообщения: 52188
Благодарности: 15075
Читайте также: как зайти в аккаунт майкрософт на windows 10
Сообщения: 1180
Благодарности: 179
Сообщения: 52188
Благодарности: 15075
» width=»100%» style=»BORDER-RIGHT: #719bd9 1px solid; BORDER-LEFT: #719bd9 1px solid; BORDER-BOTTOM: #719bd9 1px solid» cellpadding=»6″ cellspacing=»0″ border=»0″> » width=»100%» style=»BORDER-RIGHT: #719bd9 1px solid; BORDER-LEFT: #719bd9 1px solid; BORDER-BOTTOM: #719bd9 1px solid» cellpadding=»6″ cellspacing=»0″ border=»0″>
Сообщения: 52188
Благодарности: 15075
Для создания дампа необходим файл подкачки на системном диске.
в «Загрузка и восстановление установите флажки» то ни одна настройка не сохранена
——-
Win 7 SP1 x64 ru MSDN. Адресовано любителям переставлять Windows: СИФИЛИС ампутацией не лечат. ИМХО.
Источник
Volmgr 46 не удалось инициализировать аварийный дамп windows 10
Сообщения: 10692
Благодарности: 2886
Сообщения: 52188
Благодарности: 15075
Сообщения: 2
Благодарности:
Файл подкачки на другом диске, размер от 50 до 2500.
» width=»100%» style=»BORDER-RIGHT: #719bd9 1px solid; BORDER-LEFT: #719bd9 1px solid; BORDER-BOTTOM: #719bd9 1px solid» cellpadding=»6″ cellspacing=»0″ border=»0″>
Сообщения: 52188
Благодарности: 15075
Сообщения: 52188
Благодарности: 15075
Для создания дампа необходим файл подкачки на системном диске.
» width=»100%» style=»BORDER-RIGHT: #719bd9 1px solid; BORDER-LEFT: #719bd9 1px solid; BORDER-BOTTOM: #719bd9 1px solid» cellpadding=»6″ cellspacing=»0″ border=»0″>
в «Загрузка и восстановление установите флажки» то ни одна настройка не сохранена
——-
Win 7 SP1 x64 ru MSDN. Адресовано любителям переставлять Windows: СИФИЛИС ампутацией не лечат. ИМХО.
Источник
Volmgr 46 не удалось инициализировать аварийный дамп windows 10
Сообщения: 10692
Благодарности: 2886
Сообщения: 52188
Благодарности: 15075
Сообщения: 2
Благодарности:
Файл подкачки на другом диске, размер от 50 до 2500.
» width=»100%» style=»BORDER-RIGHT: #719bd9 1px solid; BORDER-LEFT: #719bd9 1px solid; BORDER-BOTTOM: #719bd9 1px solid» cellpadding=»6″ cellspacing=»0″ border=»0″>
Сообщения: 52188
Благодарности: 15075
Сообщения: 52188
Благодарности: 15075
Для создания дампа необходим файл подкачки на системном диске.
» width=»100%» style=»BORDER-RIGHT: #719bd9 1px solid; BORDER-LEFT: #719bd9 1px solid; BORDER-BOTTOM: #719bd9 1px solid» cellpadding=»6″ cellspacing=»0″ border=»0″>
в «Загрузка и восстановление установите флажки» то ни одна настройка не сохранена
——-
Win 7 SP1 x64 ru MSDN. Адресовано любителям переставлять Windows: СИФИЛИС ампутацией не лечат. ИМХО.
Источник
Adblock
detector
- Remove From My Forums
-
Question
-
This desktop has 8 GB RAM.
When windows driver verifier is used it create bsod and bug checks and then using win dbg the minidumps are debugged.
However at times there are problems.
In the eventvwr it will display: Event ID 46: Crash dump initialization failed!
How do you troubleshoot this specific error.
These are the settings that are in place:
https://answers.microsoft.com/en-us/windows/wiki/windows_other-system/blue-screen-of-death-bsod/1939df35-283f-4830-a4dd-e95ee5d8669d
To ensure minidumps are enabled:
Go to Start, in the Search Box type: sysdm.cpl, press Enter.
(In win 8 you can use the windows key «win» + «s»)
Under the Advanced tab, click on the Startup and Recovery Settings button.
Ensure that Automatically restart is unchecked.
Under the Write Debugging Information header select Small memory dump (256 kB) in the drop down box (the 256kb varies). If you are on win 10 use «automatic memory dmp»
Ensure that the Small Dump Directory is listed as %systemroot%Minidump.
OK your way out.
Reboot if changes have been made.No manual changes were made to the page files.
How come the automatic settings produce this error code: Event ID 46: Crash dump initialization failed!
How do you troubleshoot and fix this specific error?
How come crash dumps will produce mini dump or memory dump files and then there are some where crash dump initialization fails?
The debugging is easily done on the mini dump and memory dump files.
The help needed is on how to troubleshoot event ID 46 and fix it so that it no longer occurs.
- Remove From My Forums
-
Question
-
This desktop has 8 GB RAM.
When windows driver verifier is used it create bsod and bug checks and then using win dbg the minidumps are debugged.
However at times there are problems.
In the eventvwr it will display: Event ID 46: Crash dump initialization failed!
How do you troubleshoot this specific error.
These are the settings that are in place:
https://answers.microsoft.com/en-us/windows/wiki/windows_other-system/blue-screen-of-death-bsod/1939df35-283f-4830-a4dd-e95ee5d8669d
To ensure minidumps are enabled:
Go to Start, in the Search Box type: sysdm.cpl, press Enter.
(In win 8 you can use the windows key «win» + «s»)
Under the Advanced tab, click on the Startup and Recovery Settings button.
Ensure that Automatically restart is unchecked.
Under the Write Debugging Information header select Small memory dump (256 kB) in the drop down box (the 256kb varies). If you are on win 10 use «automatic memory dmp»
Ensure that the Small Dump Directory is listed as %systemroot%Minidump.
OK your way out.
Reboot if changes have been made.No manual changes were made to the page files.
How come the automatic settings produce this error code: Event ID 46: Crash dump initialization failed!
How do you troubleshoot and fix this specific error?
How come crash dumps will produce mini dump or memory dump files and then there are some where crash dump initialization fails?
The debugging is easily done on the mini dump and memory dump files.
The help needed is on how to troubleshoot event ID 46 and fix it so that it no longer occurs.
Error: Ошибка 46 — Windows не может получить доступ к этому аппаратному устройству, потому что операционная система находится в процессе завершения работы.
В этой статье представлена ошибка Ошибка 46, также известная как Код 46 и ее описание Windows не может получить доступ к этому аппаратному устройству, потому что операционная система находится в процессе завершения работы.
О диспетчере устройств
Каждое устройство, которое вы подключаете к компьютеру, имеет совместимый драйвер, помогающий запускать процессы, использующие этот компонент. Список всех устройств в компьютере можно найти в свойствах аппаратного устройства в диспетчере устройств. Если с этими компонентами что-то не так, в списке появятся индикаторы. Эти индикаторы дадут вам представление о том, является ли это проблемой драйвера, конфликтом с системным ресурсом или другими устройствами. Вы можете увидеть в списке восклицательный знак, вопросительный знак или стрелку вниз.
Ошибки диспетчера устройств сопровождаются сообщениями об ошибках, которые описывают ситуацию с аппаратным обеспечением компьютера. Известные как коды ошибок оборудования, они точно указывают, в какой части компьютера возникла проблема. Когда вы сталкиваетесь с кодами ошибок диспетчера устройств, вы можете устранить проблему, внеся изменения в раздел диспетчера устройств.
Окно диспетчера устройств и его содержимое одинаково во всех версиях Windows. Чтобы просмотреть состояние компонентов в диспетчере устройств, можно просто найти в поиске термин «Диспетчер устройств» или запустить процесс «devmgmt.msc».
Определения (Бета)
Здесь мы приводим некоторые определения слов, содержащихся в вашей ошибке, в попытке помочь вам понять вашу проблему. Эта работа продолжается, поэтому иногда мы можем неправильно определить слово, так что не стесняйтесь пропустить этот раздел!
- Доступ — НЕ ИСПОЛЬЗУЙТЕ этот тег для Microsoft Access, используйте вместо него [ms-access].
- Устройство — Электронные устройства: компьютеры, смартфоны, планшеты, электронное оборудование и платформы.
- Оборудование — вопросы программирования, связанные с физическими компонентами компьютера.
- Операционная система < / b> — ОС операционной системы — это базовое программное обеспечение, роль которого состоит в том, чтобы быть абстрактным слоем между требованиями программного обеспечения к ресурсам и доступным оборудованием, управлять вводом-выводом, распределением памяти, файловыми системами, среди других основных задач, которые устройство не обязательно должно быть компьютером. do.
- Process — этот тег относится к процессам операционной системы.
- System — система может относиться к набору взаимозависимых компонентов ; Инфраструктура низкого уровня, такая как операционная система с точки зрения высокого языка или объект или функция для доступа к предыдущей
- Windows — ОБЩАЯ ПОДДЕРЖКА WINDOWS НЕВОЗНАЧЕНА
- Access . Microsoft Access, также известный как Microsoft Office Access, представляет собой систему управления базами данных от Microsoft, которая обычно сочетает в себе реляционный компонент Microsoft JetACE Database Engine с графическим пользовательским интерфейсом и инструментами разработки программного обеспечения.
Симптомы Ошибка 46 — Код 46
Как уже говорилось ранее, при возникновении проблем с устройством вы увидите индикаторы в окне диспетчера устройств. На проблемном устройстве может быть красный знак X, восклицательный знак, знак вопроса или стрелка вниз, в зависимости от того, с каким случаем вы столкнулись.
Восклицательный знак означает, что компьютер обнаруживает устройство, но не распознает его, а если вы видите вопросительный знак с восклицательным знаком, то возможны конфликты между двумя устройствами, подключенными к компьютеру. Красный знак X означает, что ваша операционная система не может найти устройство, возможно, оно было отключено или его необходимо заново подключить или заново обнаружить на компьютере. Стрелка вниз означает, что устройство временно отключено.
Помимо индикаторов значков в диспетчере устройств, вы также можете получить ошибки, которые расскажут вам о симптомах, проявляющихся на вашем компьютере.
(Только для примера)
Причины возникновения Код 46 — Ошибка 46
Независимо от того, какую именно ошибку диспетчера устройств вы получаете, эти ошибки обычно вызваны следующим:
- Недавние изменения в системе, например, установка новой программы или оборудования
- Изменения в реестре, вызванные другими способами устранения ошибок
- Обновления, которые компьютер установил автоматически
- Вирусная инфекция, направленная на настройки диспетчера устройств
- Недостаточно памяти
- Неисправность аппаратного обеспечения вследствие обычного износа устройства
Методы ремонта
Не нужно бояться получить ошибку диспетчера устройств. Ошибки диспетчера устройств — это инструменты, которые помогают нам правильно определить, какой компонент или программное обеспечение необходимо устранить.
Если метод ремонта вам подошел, пожалуйста, нажмите кнопку upvote слева от ответа, это позволит другим пользователям узнать, какой метод ремонта на данный момент работает лучше всего.
Обратите внимание: ни ErrorVault.com, ни его авторы не несут ответственности за результаты действий, предпринятых при использовании любого из методов ремонта, перечисленных на этой странице — вы выполняете эти шаги на свой страх и риск.
Метод 2 — Обновите или переустановите драйвер
Изменения, внесенные в ваш компьютер, могут испортить ваш драйвер. В этом случае вы можете переустановить драйвер или обновить его. Для этого вы можете сделать следующее.
- Если вы получили код ошибки диспетчера устройств, обратите внимание на описание, чтобы вы могли точно определить драйвер или компонент, вызывающий ошибку.
- Запустите диспетчер устройств, выполнив поиск по запросу Диспетчер устройств или запустив «devmgmt.msc»
- Найдите драйвер в списке и щелкните его правой кнопкой мыши.
- Нажмите Удалить , если вы хотите переустановить драйвер, или Обновить программное обеспечение драйвера , если пытаетесь его обновить.
- Появится окно подтверждения. Убедитесь, что флажок Удалить программное обеспечение драйвера снят.
- Нажмите «ОК» и перезагрузите компьютер.
Вы также можете сделать это:
- Вы можете вручную загрузить драйвер от производителя.
- Запустите его, чтобы заменить текущий драйвер, который вы используете.
- После этого перезагрузите компьютер.
Метод 1 — Перезагрузите компьютер
Это простейший шаг, который нужно выполнить для устранения проблем с устройством. Всякий раз, когда вы получаете ошибку диспетчера устройств, первое, что вам нужно сделать, это перезагрузить компьютер и позволить ему вернуться к предыдущей настройке без переустановки или восстановления ОС.
Кроме того, оставьте себе привычку выключать компьютер после использования. Это достаточно простая задача, и она очень полезна для поддержания надлежащей работы системы. Оставление компьютера в спящем режиме или режиме гибернации в любом случае может сократить срок его службы, поэтому, опять же, обязательно выключайте компьютер после каждого использования.
Метод 3 — Откатите свой драйвер
Вы также можете вернуться к исходному драйверу, установленному на вашем компьютере. Для этого:
- В диспетчере устройств найдите проблемный драйвер.
- Щелкните устройство правой кнопкой мыши и выберите «Свойства».
- Когда вы увидите окно «Свойства», щелкните вкладку «Драйвер».
- Вы увидите кнопку «Откатить драйвер», нажмите ее.
- Подтвердите откат, нажав «Да», когда появится вопрос «Вы уверены, что хотите вернуться к ранее установленному программному обеспечению драйвера?»
- После этого перезагрузите компьютер.
Метод 4 — Использовать восстановление системы
Для окна 7
- Нажмите «Пуск»> «Все программы»> «Стандартные»> «Системные инструменты».
- Нажмите «Восстановление системы», а затем нажмите «Далее».
- Выбирайте точку восстановления, когда знаете, что с вашим компьютером все в порядке.
- Продолжайте нажимать «Далее», а затем — «Готово».
- Это займет время, так что наберитесь терпения и дождитесь полной остановки операции.
Для Windows 8, 8.1 или 10
- Щелкните правой кнопкой мыши кнопку «Пуск», затем выберите «Система».
- В окне «Система» нажмите «Система и безопасность».
- Нажмите «Система» и слева нажмите «Защита системы».
- Нажмите «Восстановление системы», следуйте инструкциям, чтобы выбрать точку восстановления, а затем нажимайте «Далее», пока не увидите кнопку «Готово».
- Дождитесь завершения процесса восстановления.
Метод 5 — Установить обновления Windows
Для установки обновлений Windows вы можете сделать следующее:
- Нажмите «Пуск», найдите обновление.
- Вы увидите Центр обновления Windows как один из элементов поиска в списке, щелкните его.
- Это автоматически запустит поиск самых последних обновлений, которые у вас должны быть. Вы можете проверить описания обновлений и установить только те, которые совместимы с вашей системой.
Метод 6 — Удалить другие устройства
Периферийные устройства также могут вызывать проблемы на вашем компьютере. Итак, чтобы устранить вызванные ими ошибки, вы можете просто отключить устройство от компьютера. Перезагрузите компьютер, чтобы он запомнил ваши изменения.
Другие языки:
How to fix Error 46 (Code 46) — Windows cannot gain access to this hardware device because the operating system is in the process of shutting down.
Wie beheben Fehler 46 (Code 46) — Windows kann nicht auf dieses Hardwaregerät zugreifen, da das Betriebssystem gerade heruntergefahren wird.
Come fissare Errore 46 (Codice 46) — Windows non può accedere a questo dispositivo hardware perché il sistema operativo è in fase di spegnimento.
Hoe maak je Fout 46 (Code 46) — Windows kan geen toegang krijgen tot dit hardwareapparaat omdat het besturingssysteem wordt afgesloten.
Comment réparer Erreur 46 (Code 46) — Windows ne peut pas accéder à ce périphérique matériel car le système d’exploitation est en train de s’arrêter.
어떻게 고치는 지 오류 46 (코드 46) — 운영 체제를 종료하는 중이므로 Windows에서 이 하드웨어 장치에 액세스할 수 없습니다.
Como corrigir o Erro 46 (Código 46) — O Windows não pode obter acesso a este dispositivo de hardware porque o sistema operacional está em processo de desligamento.
Hur man åtgärdar Fel 46 (Kod 46) — Windows kan inte få åtkomst till denna hårdvaruenhet eftersom operativsystemet håller på att stängas av.
Jak naprawić Błąd 46 (Kod 46) — System Windows nie może uzyskać dostępu do tego urządzenia sprzętowego, ponieważ trwa zamykanie systemu operacyjnego.
Cómo arreglar Error 46 (Código 46) — Windows no puede acceder a este dispositivo de hardware porque el sistema operativo está en proceso de apagarse.
Об авторе: Фил Харт является участником сообщества Microsoft с 2010 года. С текущим количеством баллов более 100 000 он внес более 3000 ответов на форумах Microsoft Support и создал почти 200 новых справочных статей в Technet Wiki.
Следуйте за нами:
Последнее обновление:
24/12/22 10:10 : Пользователь Android проголосовал за то, что метод восстановления 2 работает для него.
Этот инструмент восстановления может устранить такие распространенные проблемы компьютера, как синие экраны, сбои и замораживание, отсутствующие DLL-файлы, а также устранить повреждения от вредоносных программ/вирусов и многое другое путем замены поврежденных и отсутствующих системных файлов.
ШАГ 1:
Нажмите здесь, чтобы скачать и установите средство восстановления Windows.
ШАГ 2:
Нажмите на Start Scan и позвольте ему проанализировать ваше устройство.
ШАГ 3:
Нажмите на Repair All, чтобы устранить все обнаруженные проблемы.
СКАЧАТЬ СЕЙЧАС
Совместимость
Требования
1 Ghz CPU, 512 MB RAM, 40 GB HDD
Эта загрузка предлагает неограниченное бесплатное сканирование ПК с Windows. Полное восстановление системы начинается от $19,95.
ID статьи: ACX01669RU
Применяется к: Windows 10, Windows 8.1, Windows 7, Windows Vista, Windows XP, Windows 2000
Ошибки в алфавитном порядке: A B C D E F G H I J K L M N O P Q R S T U V W X Y Z
Логотипы Microsoft и Windows® являются зарегистрированными торговыми марками Microsoft. Отказ от ответственности: ErrorVault.com не связан с Microsoft и не заявляет о такой связи. Эта страница может содержать определения из https://stackoverflow.com/tags по лицензии CC-BY-SA. Информация на этой странице представлена исключительно в информационных целях. © Copyright 2018
Добрый день. Имеется Windows Server 2019 Standard. Установлены все обновления.
Установлено 2 NVMe диска Samsung Enterprise PM9A3
После добавления зеркала в управлении дисками при каждой перезагрузке генерируется 2 сообщения об ошибке
Volmgr 45 Не удалось загрузить драйвер аварийного дампа
и 1 сообщение
Volmgr 46 Не удалось инициализировать аварийный дамп
Файл дампа памяти не создается
Из того, что проверено:
1. память
2. chkdsk c: /f /r
3. sfc /scannow
Защита ресурсов Windows не обнаружила нарушений целостности.
4. DISM /Online /Cleanup-Image /ScanHealth
Повреждение хранилища компонентов не обнаружено
5. файл подкачки выставлен: «Автоматически выбирать объем файла подкачки» (пробовал разные варианты. вручную 10-20ГБ, по выбору системы и т.п. без изменений)
6. проверены все варианты дампов памяти: малый дамп, дамп памяти ядра и т.п. выставлен «Автоматический»
Дальнейшие действия:
1. разворачиваю резервную копию этого сервера на виртуальной машине с
дисками !! SCSI !! ошибок нет.
2. если развернуть на виртуальной машине с NVMe дисками, снова ошибки и не создается дамп.
3. создал чистый сервер на виртуальной машине с NVMe диском. установил обновления. ошибок нет.
преобразовал диск в динамический и после перезагрузки те же самые ошибки. 2 Volmgr 45 и 1 Volmgr 46.
дампы памяти не создаются
судя из всего описанного, при использовании динамического NVMe диска в Server 2019 возникают проблемы с volmgr и созданием аварийного дампа.
в Server 2016 Standard такой проблемы не было. до этого использовался в похожей конфигурации. и проверил специально, как описано в п.3
конфигурация сервера на всякий случай, хотя, видимо дело не в железе:
Ryzen 9 5950X
Asus PRO WS 565-ACE
128 GB DDR4 ECC
2xNVMe Samsung Enterprise PM9A3
есть ли какое-то исправление для системы? может кто-то помочь?
P. S.
нашел аналогичную проблему вот здесь:
https://social.technet.microsoft.com/Forums/en-US/75f51056-f724-486e-8212-33c0ff94f168/windows-server-2019-crash-dump-initialization-failed-on-mirrored-disk?forum=ws2019
решение не нашел.
Ошибка не вызывает проблем с компьютером, но возникает довольно часто. Звуковая карта Creative Audigy SE. Windows 7 Максимальная X64. Отвечать
Привет. Вы установили SP1? Убедитесь, что вы установили флажок Записывать событие в системный журнал. Для этого действуйте следующим образом:
— авторизуйтесь под учетной записью администратора или членом группы администраторов;
— нажмите «Пуск» -> «Компьютер» (щелкните правой кнопкой мыши) «Свойства» — «Дополнительные настройки системы ;
— в диалоговом окне «Свойства системы» откройте вкладку «Дополнительно;
— в разделе «Автозагрузка и восстановление» нажмите кнопку «Параметры;
— в разделе System Failure диалогового окна Startup and Recovery установите флажки:
• Запишите событие в системный журнал .
— в разделе «Записать отладочную информацию» выберите небольшой дамп памяти
Также проверьте свою память, на всякий случай, если это не поможет. (Если есть две полоски, оставьте одну из них. В качестве альтернативы. Понаблюдайте.) Или сделайте диагностику памяти
Источник: https://answers.microsoft.com/ru-ru/windows/forum/all/bug/cd44eaab-de8f-4cf7-8f18-d242af1afb37