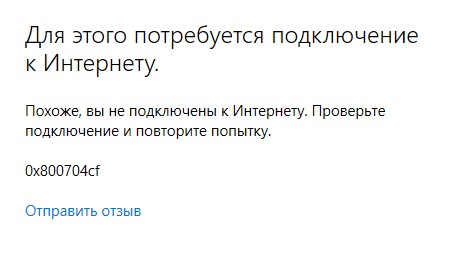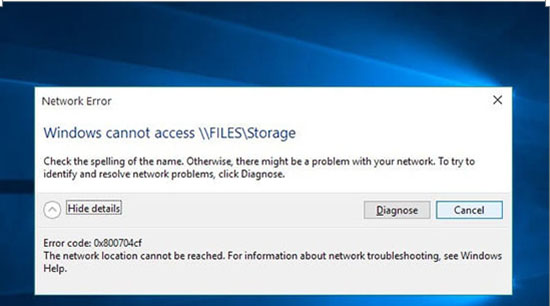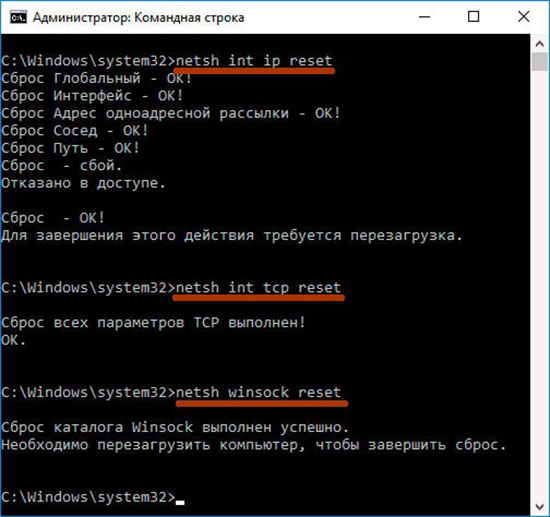Содержание
- Код ошибки 80070490 или 80860006
- Код ошибки 80070020 на Lumia
- Код ошибки 805a8011
- Ошибки, возникающие при попытке обновить смартфон Lumia
- Постараемся помочь!
У владельцев смартфонов Nokia Lumia на Windows Phone 8 иногда возникают ошибки при обновлении, попытке создать учетную запись или установить приложение из магазина. Предлагаем вам рассмотреть самые распространенные из них, как например коды ошибок 80070490 и 80881d0, и узнать способ их решения.
Код ошибки 80070490 или 80860006
Такая ошибка возникает при попытке скачать приложение или игру, и связана с некорректной работой учетной записи. Если у вас ее еще нет, то создайте учетную запись Microsoft и попробуйте снова.
Если же есть, то, скорее всего, придется делать сброс настроек до заводских. В этом случае не забудьте сделать резервное копирование, чтобы сохранить свои данные.
Совет: читайте подробнее об ошибке 80070490 и ее решении.
Код ошибки 80070020 на Lumia
Код ошибки 80070020 преимущественно можно увидеть на смартфонах Nokia Lumia 520, 535 и 630. Данная ошибка возникает из за проблем с синхронизацией с учетной записью Microsoft. Для решения ошибки попробуйте сделать следующее:
- Зайдите в меню Настройки -> Дата + Время
- Отключите автоматическое определение даты и времени
- Введите правильную дату и время
- Попробуйте заново провести синхронизацию.
Если это не поможет, проверьте правильность указания региона, при необходимости исправьте и перезагрузите телефон. Если и теперь устранить ошибку 80070020 не удается , придеться делать сброс настроек Windows Phone.
Код ошибки 805a8011
Ошибка 805a8011 делает невозможным скачивание и обновление приложений из официального магазина Microsoft. Кроме этого, не работает Whats App и некоторые другие мессенджеры. Мы предлагаем вам четыре способа ее решения. Ищите их в статье посвященной коду ошибки 805a8011
При обновлении телефона до той или иной версии программного обеспечения, могут возникнуть следующие ошибки:
| Код ошибки | Что означает? | Как исправить? |
| 801881cd | У вас не осталось свободного пространства в памяти телефона | Очистите память, удалив медиа-файлы (видео, музыку и фотографии) или приложения. При желании, можно скопировать данные на компьютер или загрузить в One Drive, чтобы впоследствии загрузить их обратно на телефон. |
| 80188264 | Загрузка обновления через мобильный интернет не рекомендована | Способ решения ошибки простой – подключиться к сети Wi-Fi. |
| 801882cb | Отсутствует выход в интернет | Проверьте интернет – соединение на своем смартфоне. Возможно нужно настроить мобильный интернет, подключиться к Wi-Fi или просто поймать хороший сигнал. |
| 801881d0 8018822a 80072f30 80072ee7 80072ee2 80072efd 80072f76 80072efe |
Была проблема подключения к серверу или отсутствие сетевого подключения во время загрузки обновления | Проверьте подключение к интернет и попробуйте снова |
| 80188d1 80188d2 |
возникла ошибка при установке обновления | Перезагрузите смартфон и попробуйте установить обновление снова |
| 80073cff 0x80090010 80020101 |
возникла ошибка учётной записи | Необходимо делать сброс настроек до заводских, после чего сразу создавать учетную запись Microsoft |
Если у вас появилась ошибка, о которой не упоминается в этой статье, расскажите о ней в комментариях или нашей группе вконтакте.
Постараемся помочь!
A lot of users all over the world prefer Windows Phone nowadays: iOS and Android have a tough competition with this devices. But still even after long effort of Microsoft, a lot of users are still having problems. One of the most common errors in Windows Phone is Error Code 800704cf. A lot of people contacted us over the email and personally, they were looking for solution on how to fix this error. We decided to share the solution on how to solve this problem in a very easy way and without much effort.
Symptoms that comes with this error are:
- You are unable to sync Windows Phone with Outlook account.
- Microsoft Store App won’t even try to connect and throw this error.
- Internet works in Internet Explorer on your Windows Phone only.
In this article we are sharing few methods on how to fix Error Code 800704cf as there is no specific solution. Follow these methods until the error gets solved.
Here are 4 methods to fix it. Check them one by one and and check which will help you to get problem solved.
Method 1: Try to manually synchronize your Microsoft account
- Go to “Settings”.
- Tap on “email + accounts”.
- Tap and hold on “Microsoft account“.
- Tap on “Synchronize“.
After synchronizing issue must gone. Also, check if “date and time” settings are correct and change them manually. If the problem still persists, follow the next method.
Method 2: Change Date and Time
- Go to “Settings” -> “date+time”.
- Switch off “Set Automatically”.
- Re-enter the correct date and time.
Now re-try to connect and observe if the problem is still there.
Method 3: Soft reset the device
To perform a soft reset on your Windows phone, you have to follow the steps below:
- Shut down all the applications and any other processes.
- Press and hold “Volume Down Button + Power Button” for 10-15 seconds.
- Phone will automatically switch off and restart which will perform a soft reset.
- Do not slide down to Power Off.
In most cases this fix will definitely help with code 800704cf. In case it didn’t — move forward and try the next method below.
Method 4: Reset the Phone
This method will refresh your Windows Phone and can fix the issue. Make sure to back up all your data before performing the reset. Ba careful, you you can lose all your data! Such backup can be restored on your device after the reset. Follow the instructions below to back up your Windows Phone data:
Backup Windows Phone:
- Go to “Settings”.
- Tap on “Backup”.
- Now tap on “Apps + settings“.
- To back up your Settings, tap on “Settings Backup”.
- To back up your Apps, tap on “App Backup”.
Reset The Phone
- Go to “Settings”.
- Tap on “About”.
- Tap on “Reset your Phone”.
- Now you will notice 2 warnings on your screen. Just tap “Yes” and move forward.
- You have successfully reset your Phone.
Note. Make Sure you are connected to Wi-Fi while restoring.
Restore the Backup
- Set up your phone after Reset.
- Sign in using the same Microsoft account you used when you created your backup.
- When you’re prompted to restore your phone, tap on the backup you created just before resetting your phone, then tap “Next”.
- If you’re asked to verify your account, provide the necessary security code and other options, then tap on “Next”.
- Wait for the restore to complete, then tap on “Next“.
- Enter passwords for your restored accounts, then tap on “Next”. And now you have successfully reset your phone without losing any data.
That’s all! We hope the above methods helped you to fix Error 800704cf in Windows Phones.
Содержание
- Способ 1: Запуск средства устранения неполадок
- Способ 2: Изменение свойств сетевого адаптера
- Способ 3: Использование средства сброса сети
- Способ 4: Сброс сетевых протоколов и DNS
- Способ 5: Обновление или переустановка сетевого драйвера
- Вопросы и ответы
Способ 1: Запуск средства устранения неполадок
Ошибка с кодом 0x800704cf чаще всего связана с сетью, и может возникать как при попытке открыть браузер, так и при других типах работы с интернетом. Самый простой метод ее решения – запуск встроенного в операционную систему средства исправления неполадок. Данный инструмент очистит кеш, произведет перезапуск служб и повторное подключение, чего может быть достаточно для решения ситуации.
- Откройте меню «Пуск» и перейдите в «Параметры».
- Выберите раздел «Система» и в списке настроек найдите «Устранение неполадок».
- В следующем окне вы не увидите ни одного средства, поэтому понадобится дополнительно щелкнуть по строке «Другие средства устранения неполадок».
- Инструмент исправления работы сети находится в списке самых частых и называется «Подключения к Интернету». Вам понадобится нажать кнопку «Запуск», чтобы начать проверку.
- В следующем окне выберите вариант проблемы «Устранение неполадок подключения к Интернету».
- После этого начинается проверка основных составляющих, отвечающих за работу сети. Произойдет повторное подключение и перезапуск служб. В итоге вы получите сообщение о том, что проверка завершена, или от вас требуется выполнение описанных действий.

Способ 2: Изменение свойств сетевого адаптера
Один из самых действенных методов решения ошибки 0x800704cf подразумевает изменение свойств используемого сетевого адаптера. Понадобится отключить всего одну настройку, после чего уведомление о неполадке должно пропасть автоматически, но при этом никаких критических изменений в подключение внесено не будет.
- В том же приложении «Параметры» выберите «Дополнительные сетевые параметры».
- Прокрутите страницу до ссылок на сопутствующие параметры и нажмите по «Дополнительные параметры сетевого адаптера».
- В новом окне отыщите текущее подключение (возле него не должно быть красного крестика). Щелкните по этому подключению правой кнопкой мыши и из контекстного меню выберите пункт «Свойства».
- В свойствах вас интересует параметр с названием «Клиент для сетей Microsoft». Снимите с него галочку и нажмите «ОК», чтобы сохранить изменения. После этого приступайте к запуску тех приложений, у которых ранее возникала ошибка с кодом 0x800704cf.


Способ 3: Использование средства сброса сети
В Windows 11 через графический интерфейс можно выполнить автоматический сброс сети. Это обнулит все настройки и вернет их в состояние по умолчанию. Такой метод оптимален в тех случаях, когда ошибка 0x800704cf начала появляться после установки каких-либо программ, связанных с интернетом. Это может быть любой антивирус или VPN.
- В «Параметрах», в разделе «Сеть и Интернет», нажмите по кнопке «Дополнительные сетевые параметры».
- Выберите инструмент «Сброс сети».
- Нажмите кнопку «Сбросить сейчас». Перед этим можете прочитать информацию от разработчиков выше. Там говорится о том, к чему приведет выполнение сброса.
- Подтвердите это действие и дождитесь, пока операционная система автоматически произведет новое подключение к интернету и на экране появится окно с выбором типа сети.


Способ 4: Сброс сетевых протоколов и DNS
Если предыдущий метод отвечал за сброс всей сети, то этот ориентирован именно на работу сетевых протоколов и DNS. Это независимые от текущей сети параметры, которые имеют в ОС свои файлы с настройками, кеш и временные элементы. Сбросить протоколы и DNS можно при помощи консольных команд, поочередно выполняя каждую из них.
- Отыщите «Командную строку» через поиск в меню «Пуск» и обязательно запустите ее от имени администратора, иначе прав доступа для выполнения команд не хватит.
- Введите первую команду
netsh int ip resetи нажмите Enter для подтверждения ввода. - Через несколько секунд на экране появится целый список параметров, которые были сброшены. Вы будете уведомлены о том, что для завершения понадобится перезагрузить компьютер, но пока не закрывайте консоль.
- Введите следующую команду, которая имеет вид
netsh winsock resetи тоже нажмите Enter для ее активации. - После получения аналогичного сообщения с требованием перезагрузить ПК введите последнюю команду –
ipconfig /flushdns, и только после ее выполнения отправляйте ОС на перезапуск.


Способ 5: Обновление или переустановка сетевого драйвера
К обновлению или переустановке сетевого драйвера стоит прибегать только в тех случаях, когда ни один из четырех предыдущих методов не помог вам избавиться от проблемы с кодом 0x800704cf в Windows 11. Вы можете как самостоятельно выполнить поиск апдейтов, так и сначала через «Диспетчер устройств» удалить сетевой драйвер, а затем выполнить его повторную установку. Детальные инструкции по этому поводу ищите в материале по следующей ссылке.
Подробнее: Поиск и инсталляция драйвера для сетевой карты

Еще статьи по данной теме:
Помогла ли Вам статья?
Код ошибки 800704cf windows phone
Ошибка 0x800704CF возникает при попытке получить доступ к другому компьютеру в сети. В данной статье рассмотрены три варианта решения данной проблемы.
Сброс TCP/IP
- Запустите командную строку от имени Администратора (Win+X -> Командная строка (администратор));
- Прописываем команду ipconfig /flushdns;
- Далее прописываем nbtstat — RR перед подтверждение предыдущей команды;
- Теперь прописываем netsh int ip reset;
- И в конце прописываем netsh winsock reset.
Проверяем, устранилась ли ошибка.
Клиент для сетей Microsoft
Как вариант, можно отключить опцию Клиент для сетей Microsoft у сетевого подключения.
Заходим в Сетевые подключения. Выбрав нужное подключение, кликните по нему провой кнопкой мыши и нажмите Свойства. Уберите галочку с пункта Клиент для сетей Microsoft.
Сетевые адаптеры
- Заходим в Диспетчер устройств (Win+X -> Диспетчер устройств);
- В верхнем меню нажимаем на Вид и ставим галочку в пункте Показывать скрытые устройства;
- Теперь в списке сетевых адаптеров удаляем их по очереди;
- Нажимаем правой кнопкой мыши по Сетевым адаптерам и выбираем Обновить конфигурацию оборудования.
Если не один из способов не решил проблему, обратитесь в поддержку Microsoft, с разъяснением проблемы и конфигурациями ПК.
[FIXED] Код ошибки Xbox One X 0x800704cf
Это одна из самых досадных ошибок, с которыми сталкиваются пользователи Xbox One. При получении этой ошибки пользователь не может подключиться к Интернету. Эта ошибка связана с настройками сети и обычно означает временную проблему с сетью. У этой ошибки может быть несколько причин; либо ваш MAC-адрес вызывает проблемы, либо данные вашей локальной сети могут быть причиной проблемы. Вы можете попробовать один из следующих способов решить эту проблему.
Метод 1. Очистить локальное хранилище Xbox 360
Вам не о чем беспокоиться, так как это не приведет к окончательному удалению вашего профиля. Как только вы сможете подключиться к Интернету, Xbox повторно загрузит данные вашего профиля Xbox 360 и ваш игровой счет. Пожалуйста, следуйте этим шагам.
- Зайдите в настройки Xbox и выберите Все настройки.
Зайдите в настройки Xbox и нажмите Все настройки.
- Затем перейдите к пункту «Система» в меню на левой боковой панели и нажмите «Хранилище».
Перейдите в раздел «Система» и нажмите «Хранилище».
- В новом поле выберите Очистить локальное хранилище Xbox 360.
Нажмите Очистить локальное хранилище Xbox 360.
- После этого консоль перезапустится, и теперь вы сможете подключиться к Интернету.
Метод 2: измените MAC-адрес вашей консоли
В этом методе мы изменим MAC-адрес вашей консоли Xbox. Xbox имеет встроенную функцию, которая позволяет пользователям изменять свой MAC-адрес в случае, если они хотят устранить ошибки, связанные с сетью.
- На главном экране нажмите кнопку «Меню» на консоли и выберите «Настройки».
Нажмите кнопку “Меню” на консоли и выберите “Настройки”.
- Выберите Общие параметры, а затем выберите Параметры сети.
Щелкните Общие настройки, а затем выберите Параметры сети.
- В разделе «Параметры сети» выберите параметр «Дополнительные параметры».
В разделе «Настройки сети» выберите «Дополнительные настройки».
- Выберите альтернативный MAC-адрес.
- Система попросит вас ввести MAC-адрес вручную или очистить Mac-адрес, выбрать «Очистить» и затем выбрать «Да».
выберите Очистить, а затем выберите Да
- Выберите «Перезагрузить», чтобы применить изменения.
Выберите Restart
- После перезапуска Xbox он снова подключится к вашей сети. Если вы используете Wi-Fi, вам придется вручную повторно подключиться, и это должно решить проблему с подключением к Интернету.
Метод 3: обновить консоль Xbox One в автономном режиме
В этом методе мы будем использовать служебную программу устранения неполадок, которая является встроенной функцией консоли Xbox, для обновления системы Xbox One. Сообщается, что этот метод сработал для многих пользователей. Обновление системы удаляет ошибки, о которых сообщается команде разработчиков Xbox, и делает систему совместимой с новыми выпусками игр или исправлениями. Пожалуйста, выполните следующие шаги.
- Загрузите автономный системный файл с официального сайта Xbox на компьютер.
- Разархивируйте файл и поместите файл $ SystemUpdate на флэш-накопитель.
- Если вы используете проводную консоль, сначала отключите сетевой кабель, а затем отключите кабель питания. Отключение Xbox One
- Подождите 30 секунд, чтобы вся мощность в консоли могла рассеяться, а затем подключите кабель питания и держите сетевой кабель отключенным.
- Теперь одновременно нажмите кнопку извлечения и кнопку соединения и подождите, пока не услышите первый звуковой сигнал (в Xbox Series S и Xbox One S нет кнопки извлечения. В этом случае вам нужно только нажать кнопку соединения, чтобы услышать первый гудок).
- Как только вы услышите первый сигнал, нажмите кнопку Xbox и дождитесь второго сигнала.
- Теперь отпустите кнопки и подождите, пока консоль загрузится в режим устранения неполадок.
- Используйте контроллер для навигации по меню с помощью D-панели.
- Подключите флэш-накопитель с файлом обновления системы к консоли, опция автономного обновления системы станет активной.
- Выберите опцию Offline System Update.
- Консоль начнет обновление через USB-накопитель.
- После завершения он перезапустится, и теперь вы сможете подключиться к Интернету.
Использование рабочей группы или участие в сетевом центре дает преимущества, которые могут облегчить нашу работу.
Совместное использование файлов и других вещей с другим компьютером, решение повседневных задач путем разделения работы, хранение файлов в общей папке и другие подобные операции можно управлять, администрировать и выполнять без каких-либо хлопот с помощью сети Windows 10 и функций центра совместного использования.
Но иногда ваша работа может быть прервана из-за системной ошибки. И одной из наиболее распространенных проблем, связанных с сетевыми ПК с Windows, является ошибка 0x800704cf , которая сопровождается следующим сообщением: « Сетевая ошибка – Windows не может получить доступ ».
В Windows 10 этот код ошибки 0x800704cf обычно возникает каждый раз, когда вы пытаетесь получить доступ к сетевому ПК или когда инициируется рабочая группа.
Первое, что нужно сделать после получения ошибки 0x800704cf
Первое, что нужно сделать, это запустить «диагностику» с помощью мастера Windows – когда появится сообщение об ошибке, нажмите «Диагностика» и следуйте инструкциям на экране.
Система Windows попытается определить, почему ваш сетевой центр не работает должным образом, а также попытается найти правильные решения для ваших проблем – эти решения должны применяться автоматически, или вы можете получить некоторые общие указания о том, как решить проблемы вручную ,
Теперь, если этот процесс диагностики вам не поможет, не отчаивайтесь. Вы можете взять дело в свои руки и попытаться исправить код ошибки 0x800704cf вручную.
Эта специальная пошаговая операция может быть легко применена и включает в себя применение рекомендаций, приведенных ниже.
Как я могу исправить ошибку Windows Network 0x800704cf?
Смените настройки адаптера
Первое решение, которое можно применить, может быть завершено через Центр управления сетями и общим доступом; оттуда вам нужно изменить настройки адаптера, как объяснено:
- В вашей системе Windows 10 нажмите клавиши клавиатуры Win + I , чтобы открыть окно Настройки системы .
- Оттуда вы должны нажать на Сеть и Интернет (Wi-Fi, режим полета, VPN) .
- Доступные сетевые подключения теперь будут отображаться на вашем компьютере.
- Прокрутите страницу вниз, пока не найдете Изменить адаптер .
- Доступ к этой функции.
- Сетевые подключения теперь будут отображаться.
- Щелкните правой кнопкой мыши текущее сетевое подключение Wi-Fi, которое доступно на вашем устройстве Windows 10; затем выберите Свойства .
- Снимите флажок с первого отображаемого параметра: «em> Клиент из сетей Microsoft ».
- Сохраните изменения и перезагрузите компьютер.
Если у вас возникли проблемы с открытием приложения Настройка, обратитесь к этой статье, чтобы решить эту проблему.
Улучшите свою игру с помощью этого подробного руководства! Исправьте любую проблему сетевого адаптера, как настоящий техник.
Сбросить TCP/IP
Если изменение настроек адаптера не решает проблему с кодом ошибки 0x800704cf, возможно, что-то не так с вашим TCP/IP. Итак, сброс подразумевается:
- Нажмите правой кнопкой мыши на значок Windows Start и в появившемся списке выберите “ Командная строка (администратор) “.
- В окне cmd сначала введите: ipconfig/flushdns . Эта команда очистит кэш DNS.
- В том же окне cmd введите nbtstat — RR для обновления записей NetBIOS.
- Теперь сбросьте настройки IP, выполнив netsh int ip reset .
- Последняя команда, которая должна быть выполнена из cmd – это netsh winsock reset.
- В конце закройте окно cmd и перезагрузите систему Windows 10.
Если у вас возникли проблемы с доступом к командной строке от имени администратора, то вам лучше ознакомиться с этим руководством.
Не удается очистить кэш DNS? Ознакомьтесь с этим пошаговым руководством, которое поможет вам быстро решить проблему.
Переустановите сетевые адаптеры
Если вы по-прежнему имеете дело с кодом ошибки 0x800704cf, вам следует удалить сетевые адаптеры, чтобы отсканировать и применить любые аппаратные изменения. Вот как вы можете начать и завершить этот процесс:
- Нажмите на значок Поиск – он расположен рядом с кнопкой «Пуск» Windows и обычно является тем же значком, что и Windows Cortana.
- В поле поиска введите Диспетчер устройств . Нажмите на первый результат.
- Теперь окно «Диспетчер устройств» должно отображаться на вашем компьютере.
- На главной панели нажмите «Вид» и выберите « показать скрытые файлы ».
- Разверните Сетевые адаптеры , чтобы отобразить список доступных на вашем ПК адаптеров.
- Вручную удалите адаптеры один за другим – щелкните правой кнопкой мыши каждую запись и выберите « удалить ».
- Подсказка: если вы не можете удалить определенный адаптер, не беспокойтесь, перейдите к следующей записи.
- Когда закончите, нажмите «Действие» и выберите «сканирование на наличие аппаратных изменений».
- В конце сохраните изменения и перезагрузите устройство Windows 10.
Знаете ли вы, что большинство пользователей Windows 10 имеют устаревшие драйверы? Будьте на шаг впереди, используя это руководство.
Windows не может автоматически найти драйвер для вашего сетевого адаптера? Положитесь на нас, чтобы решить проблему.
Мы надеемся, что один из методов устранения неполадок, перечисленных выше, исправил ошибку Windows Network PC 0x800704cf.
Однако, если вы все еще находитесь на той же стадии, что и при первом запуске процесса устранения неполадок, сообщите нам об этом в комментариях ниже.
Расскажите подробнее о журнале ошибок и любых других деталях. Конечно, мы постараемся найти идеальное решение для вас как можно скорее.
Источники:
https://it-mentor. net/oshibka-0x800704cf-v-windows/
https://ddok. ru/fixed-kod-oshibki-xbox-one-x-0x800704cf/
https://generd. ru/fix/oshibka-seti-windows-0x800704cf-polnoe-rukovodstvo/
Ошибка 0x800704CF может испортить настроение огромному количеству пользователей, чьи компьютеры на базе операционной системы Windows(неважно, какой версии) связаны одной локальной сетью. Увидеть данную ошибку можно в тот момент, когда вы попытаетесь получить доступ к сетевой папке локальной сети.
В сообщении ошибки можно увидеть следующую информацию:
Windows не может получить доступ к \путь к папке. Разрешение на доступ к \путь к папке отсутствует. Обратитесь к сетевому администратору для получения доступа.
Довольно неприятно, когда возникает какая-то проблема, например, на только что установленной локальной сети между двумя или несколькими компьютерами. Особенно неприятно, когда ошибка 0x800704CF возникает локальной сети, проведенной для работников офиса одного отдела.
К счастью, избавиться от ошибки 0x800704CF достаточно просто. В данной статье мы рассмотрим три самых эффективных метода, которые позволят вам избавиться от возникшей проблемы при доступе к сетевой папке. Давайте взглянем на них.
Исправляем сетевую ошибку 0x800704CF
Метод №1 Деактивация опции «Клиент для сетей Microsoft»
Давайте сразу же рассмотрим самый эффективный метод решения ошибки 0x800704CF, в котором вам придется убрать только одну галочку с определенной опции в настройках вашего сетевого подключения. Итак, кликните ПКМ на Пуск и выберите из контекстного меню пункт «Сетевые подключения».
Далее, находясь во вкладке «Состояние», нажмите на пункт «Настройка параметров адаптера». Затем дважды кликните на ваше сетевое подключение ЛКМ, чтобы открыть окошко его свойств. Далее нажмите на кнопку «Свойства». В списке компонентов, уберите галочку с опции «Клиент для сетей Microsoft». Сохраните изменение, а затем снова попытайтесь получить доступ к сетевой папке с помощью локальной сети. На этот раз, ошибка 0x800704CF должна быть устранена.
Метод №2 Сброс настроек протокола TCP/IP
Возможно, ошибка 0x800704CF была вызвана какими-то настройками протокола TCP/IP, которые и привели к ее появлению. Давайте попробуем сделать сброс TCP/IP. Выполнить это достаточно просто с помощью нескольких команд. Для начала вам нужно открыть Командную строку – нажмите ПКМ на Пуск и выберите из контекстного меню «Командная строка(администратор)»
Заметка: обязательно выберите Командную строку, обладающей правами Администраторской учетной записи, так как если вы выберите обычную – никакого результата не будет.
Итак, открыв командную строку, введите в нее у указанной последовательности следующий набор из трех команд:
- netsh int ip reset
- netsh winsock reset
- ipconfig /flushdns
Выполнив ввод команд, закройте Командную строку, а затем перезагрузите свою систему. После очередного входа в систему попробуйте снова получить доступ к сетевой папке в локальной сети и проверьте, появится ли ошибка 0x800704CF. Обычно, сброс настроек TCP/IP помогает избавиться от ошибки.
Метод №3 Повторное добавление сетевого адаптера
Последним методом станет повторное добавление сетевого адаптера вашего компьютера в Диспетчере устройств. Возможно, ошибка 0x800704CF является самым обычным багом, возникшим с драйвером для сетевого адаптера. Итак, для начала вам нужно открыть Диспетчер задач, что можно сделать с помощью ПКМ на Пуск и выбором пункта «Диспетчер задач».
Открыв Диспетчер задач, найдите раздел «Сетевые адаптеры». Откройте его и найдете нужный вам адаптер. Затем нажмите на него ПКМ и выберите «Удалить устройство». Теперь вам нужно снова добавить сетевой адаптер в список устройств. Нажмите на кнопку «Действие» в строке меню, а затем нажать на опцию «Обновить конфигурацию оборудования», после чего ваш адаптер снова будет добавлен в список устройств.
Попробуйте получить доступ к сетевой папке в локальной сети и проверьте, исчезла ли ошибка 0x800704CF. Как правило, все предложенные методы успешно могут расправиться с возникшей проблемой. Мы надеемся, что вам помог данный материал.
Код ошибки 0x800704cf появляется при загрузке новых приложений из Microsoft Store в Windows 10 с комментарием, что вы не подключены к интернету. Также, ошибка появляется при попытке авторизоваться в магазине Windows. Разберем способы решения, чтобы устранить ошибку 0x800704cf в Microsoft Store на Windiws 10.
1. Очистить кэш Store
Нажмите сочетание клавиш на клавиатуре Win+R и введите Wsreset, чтобы сбросить кэш Microsoft Store.
2. Удалить криптопровайдер
Криптопровайдер AVEST был замечен виновником ошибки 0x800704cf при попытке авторизоваться в сервисах Micrsoft как Store. Если у вас имеется установленная программа криптографии, то её нужно удалить в «Приложениях и возможностях«. Если она вам нужна, то перейдите на сайт производителя программы и скачайте последнюю версию. Проблема кроется в не обновленной программы.
3. Сброс Microsoft Store
Нажмите Win+i, чтобы открыть параметры и перейдите в «Приложения» > «Приложения и возможности» > справа найдите «Mcirosoft Store» и нажмите по нему, после чего кликните на «Дополнительные параметры«. В новом окне нажмите «Завершить» и «Сброс«.
4. Изменить DNS
- Нажмите Win+R и введите ncpa.cpl, чтобы открыть свойства адаптера.
- Нажмите правой кнопкой мыши по адаптеру через который осуществляете подключение к интернету и выберите «Свойства«.
- Выделите IP версии 4 (TCP/IPv4) и ниже нажмите «Свойства«.
- Установите «Использовать следующие адреса DNS-серверов«.
- Задайте 1.1.1.1 и 1.0.0.1
5. Устранение неполадок сети
- Нажмите Win+i, чтобы открыть параметры Windows 10.
- Выберите «Обновление и безопасность» > «Устранение неполадок«.
- Справа «Дополнительные средства устранения неполадок«.
- Запустите по очереди: Подключение к интернету, Входящие подключения, Сетевой адаптер и Приложения из магазина Windows.
6. Сброс TCP и DNS
Запустите командную строку от имени администратора и введите ниже команды по очереди, нажимая Enter после каждой.
netsh int ip resetnetsh winsock reset catalogipconfig /realeaseipconfig /flushdnsipconfig /renew
Дополнительный совет
Если вы используете прокси или VPN, то нужно на время удалить данные программы VPN и убрать настройки прокси, если они заданы в параметрах Windows 10. Это может мешать соединению к серверам Microsoft.
Смотрите еще:
- Не работает Магазин в Windows 10 (Microsoft Store)
- Как cкачать установщик Microsoft Store для Windows 10
- Как переустановить Microsoft Store в Windows 10
- Ошибка 0x803fb005 в Microsoft Store на Windows 10
- Ошибка 0x80070426 в Microsoft Store и Центре обновления Windows 10
[ Telegram | Поддержать ]
На чтение 5 мин. Просмотров 3.7k. Опубликовано 03.09.2019
Использование рабочей группы или участие в сетевом центре дает преимущества, которые могут облегчить нашу работу.
Совместное использование файлов и других вещей с другим компьютером, решение повседневных задач путем разделения работы, хранение файлов в общей папке и другие подобные операции можно управлять, администрировать и выполнять без каких-либо хлопот с помощью сети Windows 10 и функций центра совместного использования.
Но иногда ваша работа может быть прервана из-за системной ошибки. И одной из наиболее распространенных проблем, связанных с сетевыми ПК с Windows, является ошибка 0x800704cf , которая сопровождается следующим сообщением: « Сетевая ошибка – Windows не может получить доступ ».
В Windows 10 этот код ошибки 0x800704cf обычно возникает каждый раз, когда вы пытаетесь получить доступ к сетевому ПК или когда инициируется рабочая группа.
Первое, что нужно сделать после получения ошибки 0x800704cf
Первое, что нужно сделать, это запустить «диагностику» с помощью мастера Windows – когда появится сообщение об ошибке, нажмите «Диагностика» и следуйте инструкциям на экране.
Система Windows попытается определить, почему ваш сетевой центр не работает должным образом, а также попытается найти правильные решения для ваших проблем – эти решения должны применяться автоматически, или вы можете получить некоторые общие указания о том, как решить проблемы вручную ,
Теперь, если этот процесс диагностики вам не поможет, не отчаивайтесь. Вы можете взять дело в свои руки и попытаться исправить код ошибки 0x800704cf вручную.
Эта специальная пошаговая операция может быть легко применена и включает в себя применение рекомендаций, приведенных ниже.
Содержание
- Как я могу исправить ошибку Windows Network 0x800704cf?
- Смените настройки адаптера
- Сбросить TCP/IP
- Переустановите сетевые адаптеры
Как я могу исправить ошибку Windows Network 0x800704cf?
Смените настройки адаптера
Первое решение, которое можно применить, может быть завершено через Центр управления сетями и общим доступом; оттуда вам нужно изменить настройки адаптера, как объяснено:
- В вашей системе Windows 10 нажмите клавиши клавиатуры Win + I , чтобы открыть окно Настройки системы .
-
Оттуда вы должны нажать на Сеть и Интернет (Wi-Fi, режим полета, VPN) .
- Доступные сетевые подключения теперь будут отображаться на вашем компьютере.
-
Прокрутите страницу вниз, пока не найдете Изменить адаптер .
- Доступ к этой функции.
- Сетевые подключения теперь будут отображаться.
-
Щелкните правой кнопкой мыши текущее сетевое подключение Wi-Fi, которое доступно на вашем устройстве Windows 10; затем выберите Свойства .
- Снимите флажок с первого отображаемого параметра: «em> Клиент из сетей Microsoft ».
- Сохраните изменения и перезагрузите компьютер.
Если у вас возникли проблемы с открытием приложения Настройка, обратитесь к этой статье, чтобы решить эту проблему.
Улучшите свою игру с помощью этого подробного руководства! Исправьте любую проблему сетевого адаптера, как настоящий техник.
Сбросить TCP/IP
Если изменение настроек адаптера не решает проблему с кодом ошибки 0x800704cf, возможно, что-то не так с вашим TCP/IP. Итак, сброс подразумевается:
- Нажмите правой кнопкой мыши на значок Windows Start и в появившемся списке выберите “ Командная строка (администратор) “.
-
В окне cmd сначала введите: ipconfig/flushdns . Эта команда очистит кэш DNS.
- В том же окне cmd введите nbtstat -RR для обновления записей NetBIOS.
- Теперь сбросьте настройки IP, выполнив netsh int ip reset .
- Последняя команда, которая должна быть выполнена из cmd – это netsh winsock reset.
- В конце закройте окно cmd и перезагрузите систему Windows 10.
Если у вас возникли проблемы с доступом к командной строке от имени администратора, то вам лучше ознакомиться с этим руководством.
Не удается очистить кэш DNS? Ознакомьтесь с этим пошаговым руководством, которое поможет вам быстро решить проблему.
Переустановите сетевые адаптеры
Если вы по-прежнему имеете дело с кодом ошибки 0x800704cf, вам следует удалить сетевые адаптеры, чтобы отсканировать и применить любые аппаратные изменения. Вот как вы можете начать и завершить этот процесс:
- Нажмите на значок Поиск – он расположен рядом с кнопкой «Пуск» Windows и обычно является тем же значком, что и Windows Cortana.
-
В поле поиска введите Диспетчер устройств . Нажмите на первый результат.
- Теперь окно «Диспетчер устройств» должно отображаться на вашем компьютере.
-
На главной панели нажмите «Вид» и выберите « показать скрытые файлы ».
- Разверните Сетевые адаптеры , чтобы отобразить список доступных на вашем ПК адаптеров.
-
Вручную удалите адаптеры один за другим – щелкните правой кнопкой мыши каждую запись и выберите « удалить ».
- Подсказка: если вы не можете удалить определенный адаптер, не беспокойтесь, перейдите к следующей записи.
- Когда закончите, нажмите «Действие» и выберите «сканирование на наличие аппаратных изменений».
- В конце сохраните изменения и перезагрузите устройство Windows 10.
Знаете ли вы, что большинство пользователей Windows 10 имеют устаревшие драйверы? Будьте на шаг впереди, используя это руководство.
Windows не может автоматически найти драйвер для вашего сетевого адаптера? Положитесь на нас, чтобы решить проблему.
Мы надеемся, что один из методов устранения неполадок, перечисленных выше, исправил ошибку Windows Network PC 0x800704cf.
Однако, если вы все еще находитесь на той же стадии, что и при первом запуске процесса устранения неполадок, сообщите нам об этом в комментариях ниже.
Расскажите подробнее о журнале ошибок и любых других деталях. Конечно, мы постараемся найти идеальное решение для вас как можно скорее.
Не так давно корпорация Microsoft анонсировала обновленную версию ОС 11. Как оказалось, долгожданная новинка не является идеальным продуктом: не исключено возникновение сбоев в работе ОС. Среди имеющихся ошибок, пристальное внимание заслуживает ошибка 0x800704cf в Windows 11, информацию о которой ищет большая часть пользователей.
Что означает ошибка
0x800704cf в Windows 11 – не что иное как, сбой, возникающий в случае, если «сетевое расположение недоступно» — что-то пошло не так при выполнении подключения к сети.
Это ошибка, появление которой препятствует доступу пользователя к сетевому ПК для обменивания файлами/ выполнения задач иного характера.
Операционная система определяет код ошибки крайне тяжело, но после использования определенных рекомендаций, проблема быстро решается.
Как исправить ошибку 0x800704cf в Windows 11
Первое, что следует выполнить — «диагностика» подключения. Если появляется оповещение о наличии ошибки, рекомендуется активировать опцию «Диагностика» и следовать подсказкам, возникающим на экране. Система предпримет попытки к определению, по какой причине сетевой центр работает некорректно, а также попытается осуществить поиск правильного решения проблем. Исправления должны вноситься в автоматическом режиме, или же есть возможность получения общих рекомендаций по устранению проблемы вручную.
Есть несколько эффективных способов по исправлению некорректной работы.
Деактивация «Клиент для сетей Microsoft»
Для того чтобы воспользоваться выбранным способом, рекомендуется убрать «галочку» с раздела «Клиент сети для Microsoft». Для устранения возникшего сбоя в системе просто осуществляется отключение параметра.
Алгоритм действий, следующий:
1.Выполнить щелчок правой клавишей мыши по значку сети, расположенному в диспетчере задач. Выбирается вкладка «Открыть центр управления сетями…». Есть возможность выполнить поиск во вкладке «Пуск» на ПК.
- После открытия, рекомендуется активировать опцию «Изменить параметры…», расположенную в левой части панели.
- После этого откроется диалоговое окно с отображением подключения сети. Рекомендуется выполнить щелчок правой кнопкой ПМК по сетевому адаптеру и выбрать раздел «Свойства».
- при помощи проделанных манипуляций будет выполнено открытие «Свойства». Потребуется деактивировать «Клиент для сети…» и подтвердить действия, нажатием «Ок».
Сброс TCP/IP
При использовании данного способа не должно возникнуть трудностей.
Для сброса потребуется выполнить действия в области контроля провокаций. Убедитесь, что выполнено открытие «Немедленного ордера», расположенного в заголовке. После этого внимательно ознакомьтесь с теми ордерами, которые следуют за «Немедленным».
- «Пуск» и вызов командной строки при помощи правой кнопки ПМК.
- Потребуется выполнение отсортировки и кликнуть по Enter. Это окажет помощь в выполнении очистки кэша.
- Нужно выполнить ввод команды «nbtstat — RR» повторно, прежде чем нажать «Enter». Это позволит выполнить обновление имен netBIOS.
- Затем выполняется отсортировка и водится соответствующая команда, чтобы выполнить сброс настроек IP.
- Запускается операция загрузки с нажатием Enter, чтобы выполнить сброс каталога
Переустановка сетевого адаптера
В настройках «Диспетчера устройств» рекомендуется осуществить проверку о том, активирован ли требуемый адаптер, как работает, имеются ли сбои в его работе или таковых нет, есть ли возможность обновления или отката.
Для этого потребуется открытие «Диспетчера устройств» Для этого потребуется щелкнуть правой клавишей ПМК и выбрать соответствующий раздел. После – выполнить переход в «Сетевые адаптеры».
Следует внимательно посмотреть, какие адаптеры там присутствуют. В названии адаптера, ответственного за работу беспроводного соединения, имеются следующие сочетания Wireless», «WLAN», «802.11»и пр.
Важно! Название адаптера может отличаться.
- Если возле беспроводного адаптера имеется значок, в виде стрелки, то это значит, что он неактивен. Для активации потребуется нажать правой клавишей ПМК «Включение».
После этих действий, все должно работать.
- Если возле иконки адаптера имеется восклицательный знак желтого цвета, то нужно нажать по нему правой кнопкой ПМК и выбрать «Свойства», а также посмотреть состояние устройства на вкладке «Общие». Там должно присутствовать описание проблемы и код ошибки.
Если адаптер отсутствует в диспетчере устройств, но он имеется в оборудовании, рекомендуется произвести установку драйверов.
При появлении уведомления об ошибке рекомендуется активировать опцию «Диагностика» и следовать инструкциям, появляющимся на экране. Система попытается определить, почему сетевой центр не работает должным образом, а также попытается найти правильное решение проблем. Исправления должны быть сделаны автоматически, или вы можете получить общие рекомендации по устранению проблемы вручную.