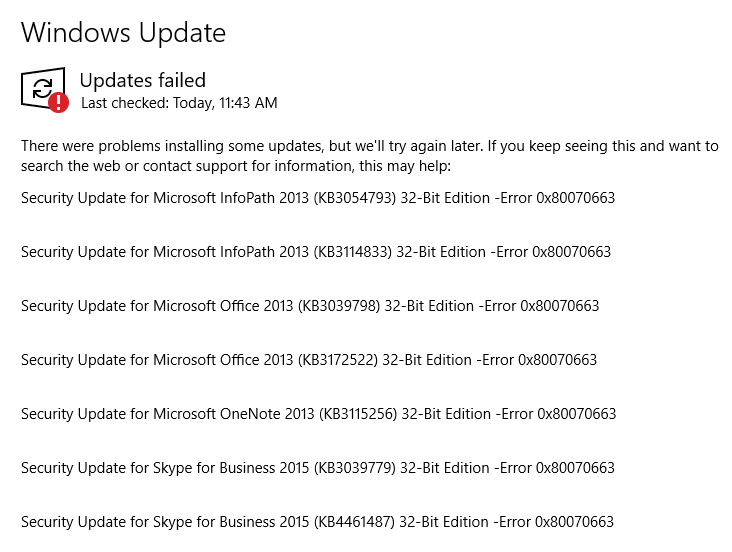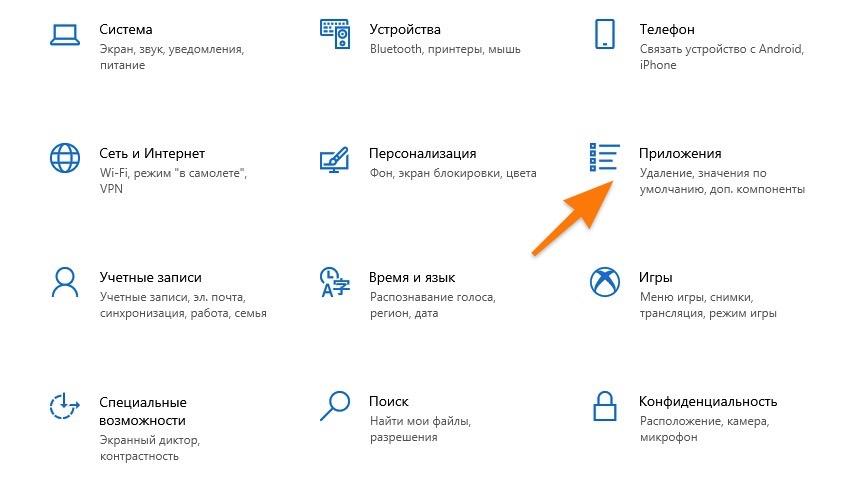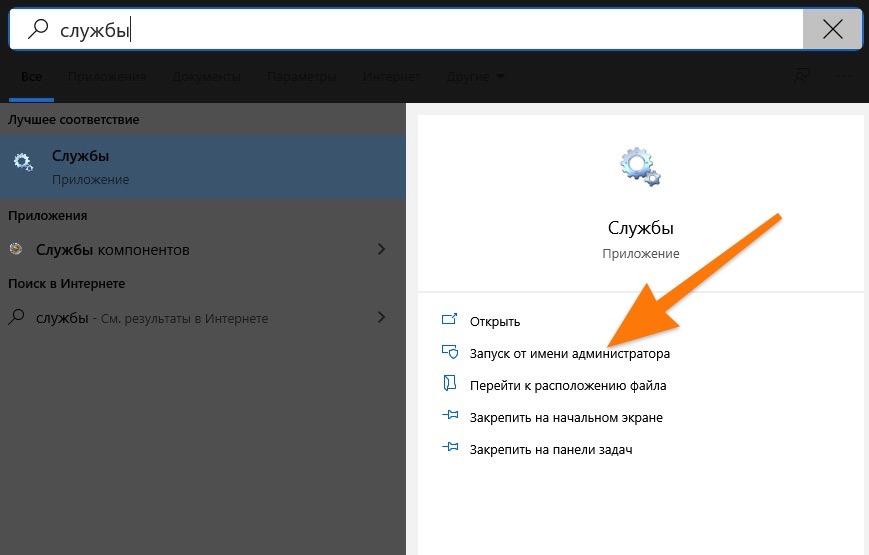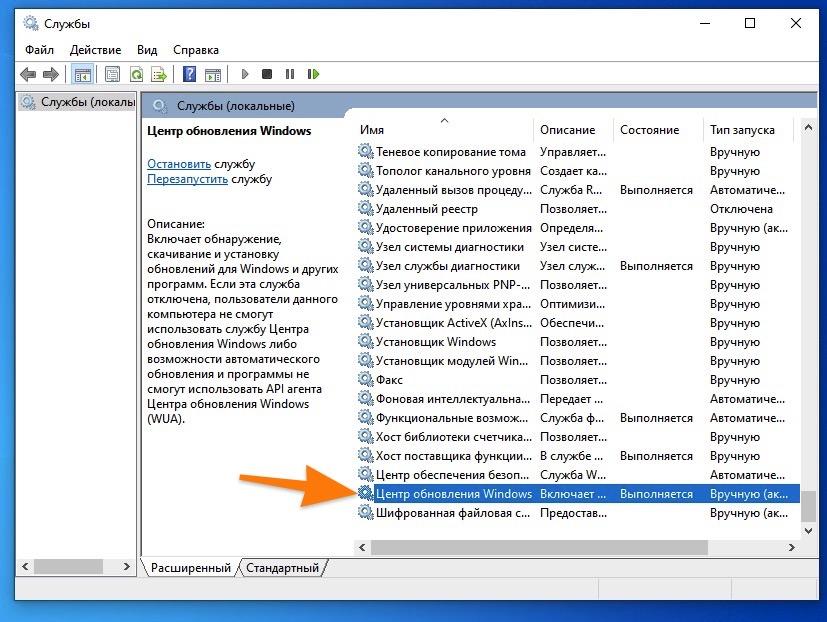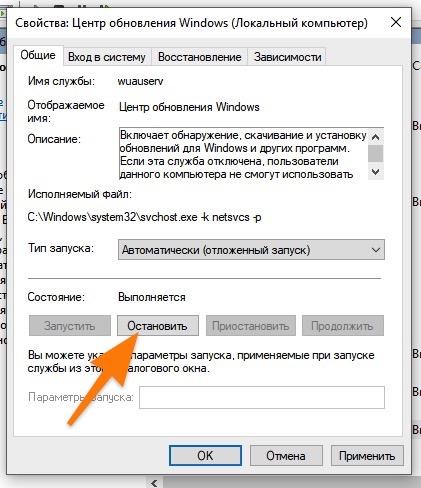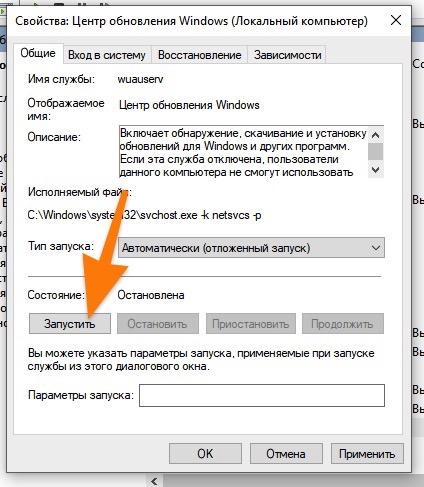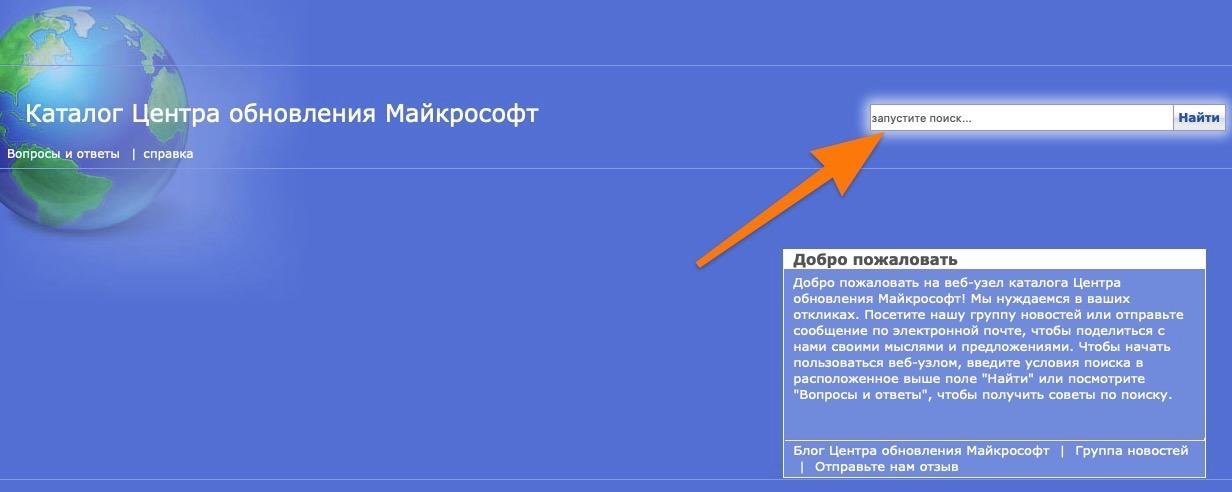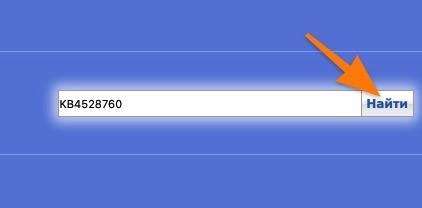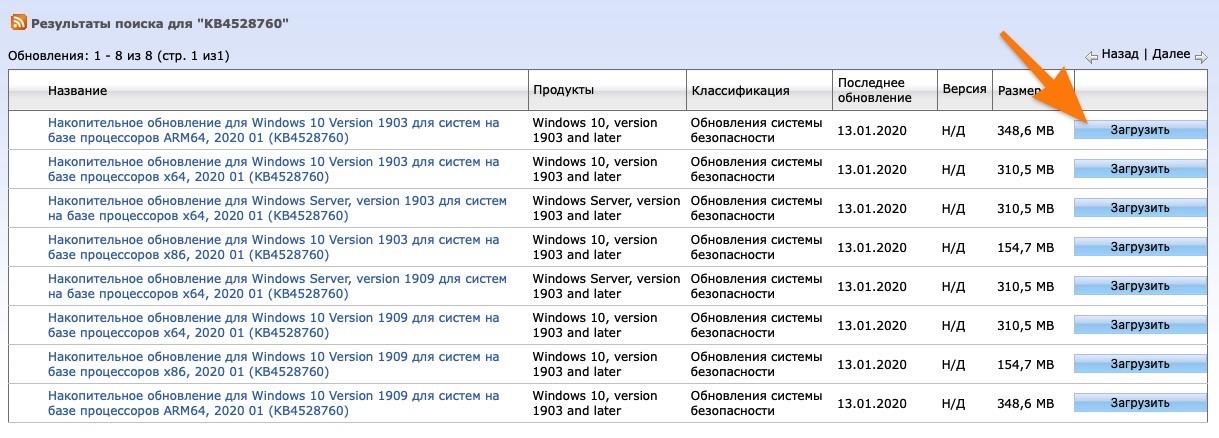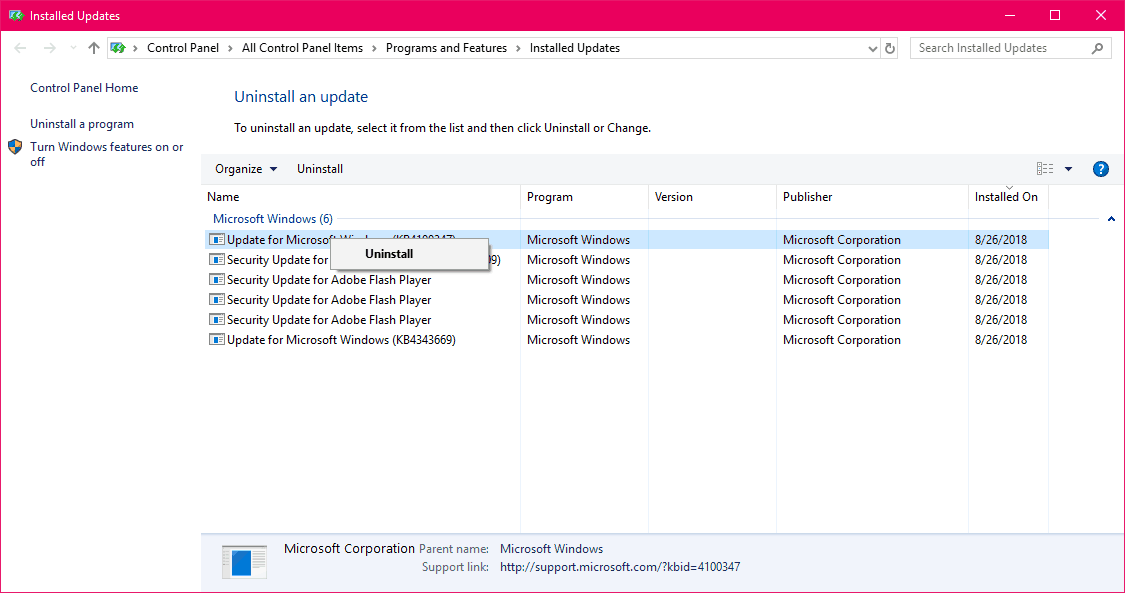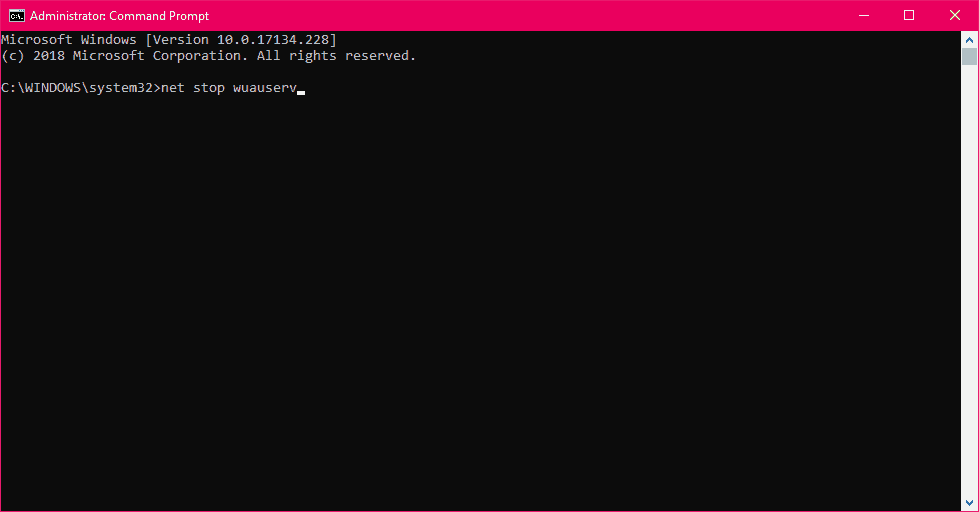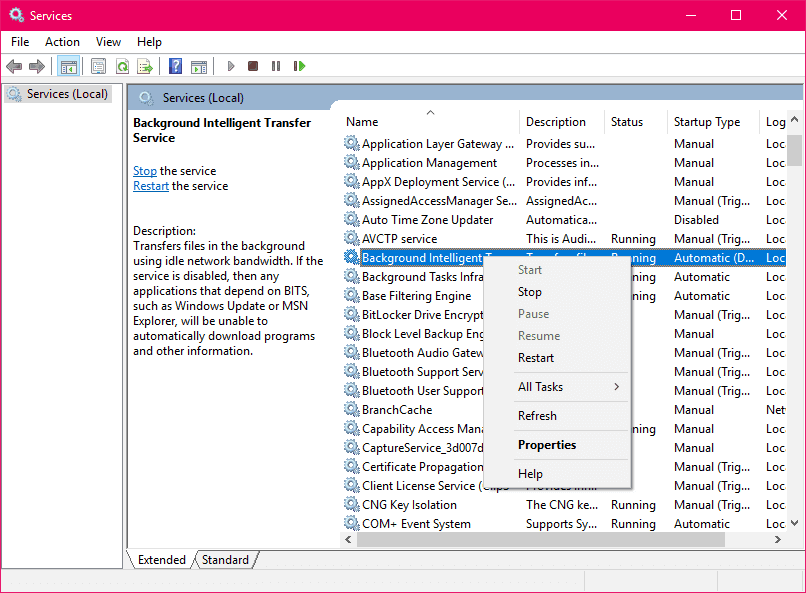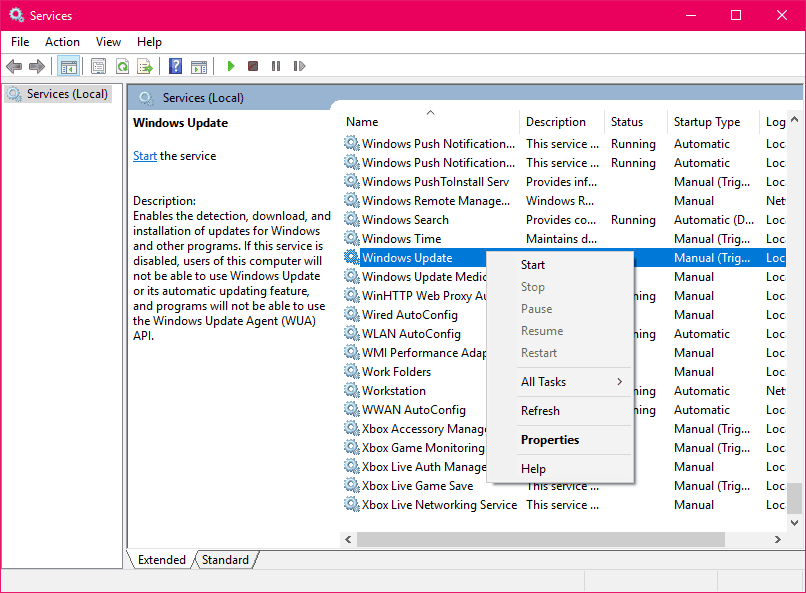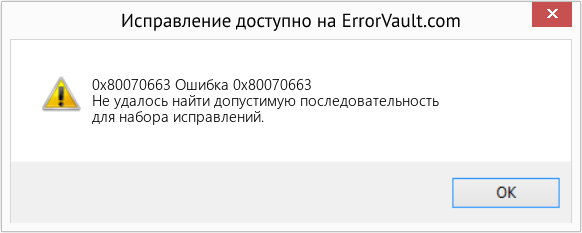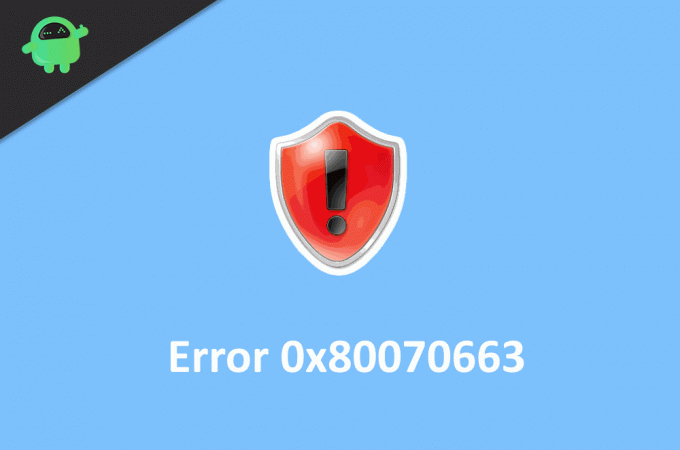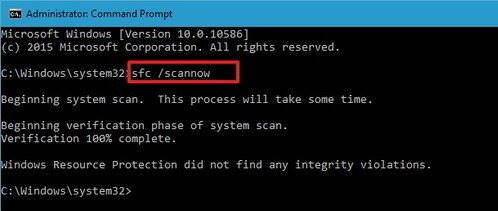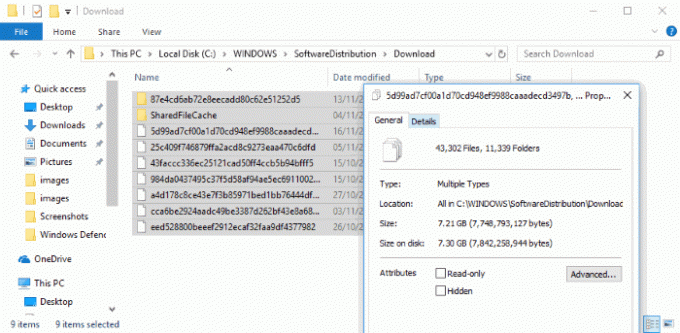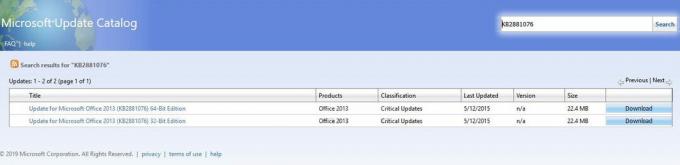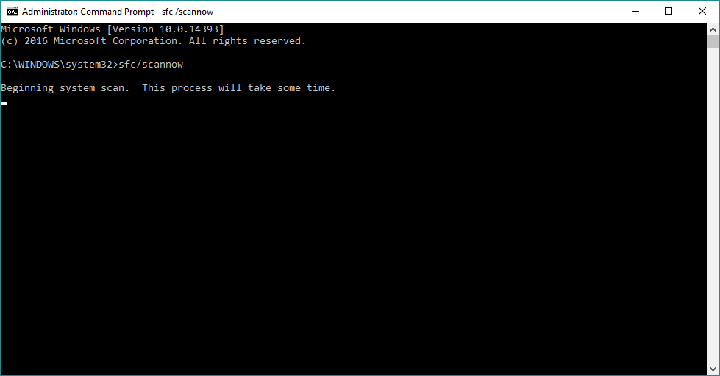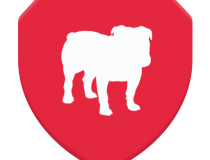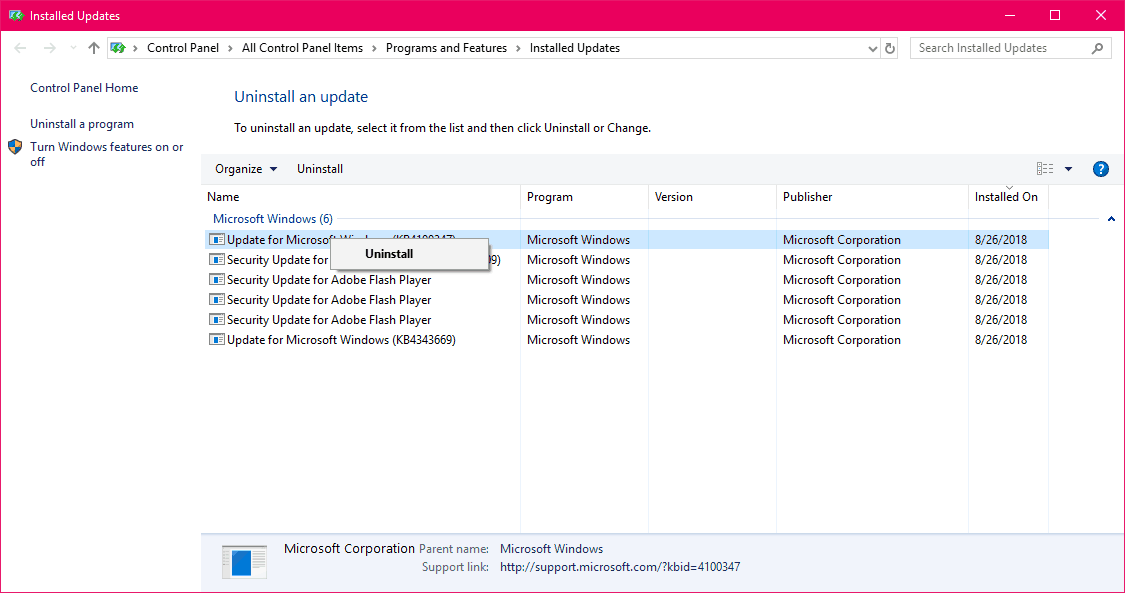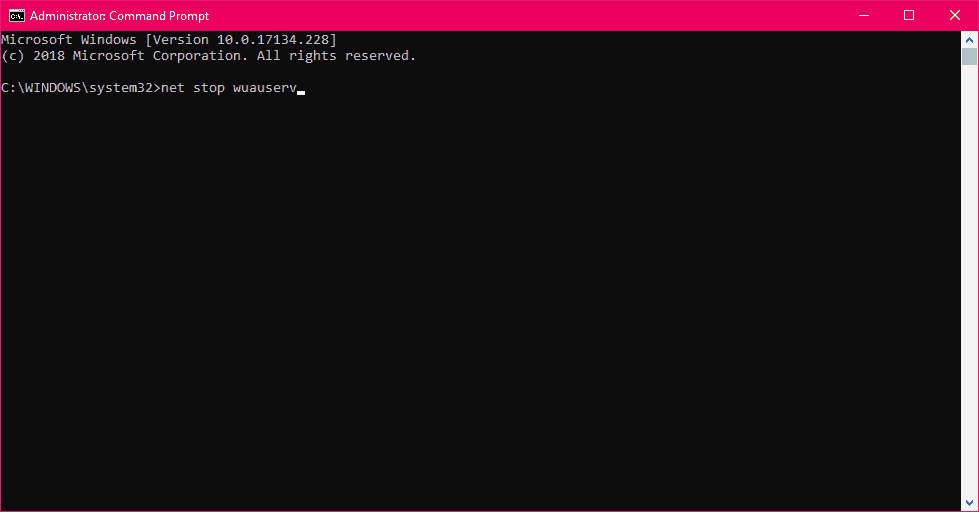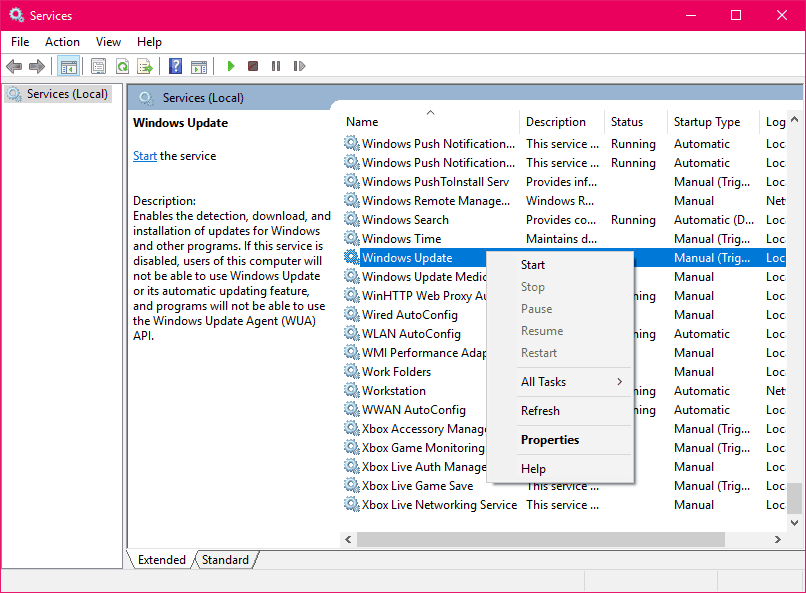Код ошибки 0x80070663 часто появляется, когда в Windows 10 не удается установить обновления для Microsoft Office 2013 или 2016. Это может быть связано с нелицензионной установкой Microsoft Office, но в некоторых случаях служба обновлений Windows также может быть к этому причастна. Обновления Windows обычно обеспечивают лучшую безопасность и стабильную работу наряду с обновлениями для программного обеспечения, связанного с Microsoft, например, уже упомянутый Microsoft Office.
К счастью, проблемы, связанные с обновление операционной системы Windows, достаточно просто решить, причем за довольно короткий срок. В данной статье вы сможете найти причины появления и несколько решений для ошибки 0x80070663.
Что вызывает ошибку Windows Update 0x80070663 в Windows 10?
Вот некоторые факторы, ответственные за появление ошибки обновления окна 0x80070663:
- Некорректная установка Office: код ошибки может иногда возникать из-за проблем, возникших во время предыдущей установки Microsoft Office. В таких случаях придется восстановить его из панели приложений и встроенных функций Windows.
- Служба Windows Update. Служба Windows Update отвечает за обновление вашей системы. Если она не запущена, вы столкнетесь со многими проблемами, связанными с обновлением, типа этой.
Чтобы устранить проблему, вы можете выполнить действия, представленные ниже.
Решение 1. «Ремонт» установки Microsoft Office
Как было упомянуто выше, основной причиной кода ошибки является последняя установка Microsoft Office, которая прошла не совсем корректно. С данной проблемой можно легко справиться, и беспокоиться определенно не стоит. Вам просто нужно будет «отремонтировать» установку, следуя инструкциям ниже:
- Нажмите Windows Key + X и нажмите «Приложения и возможности» вверху списка.
- После появления окна выполните поиск Microsoft Office, введя в строку поиска или пройдя по списку.
- Как только вы нашли его, выделите и нажмите «Изменить».
- Сначала зайдите в «Быстрый Ремонт» и посмотрите, решит ли это проблему. Если действие не поможет, попробуйте «онлайн-ремонт». «Онлайн ремонт» займет немного больше времени, поэтому обязательно наберитесь терпения.
- Запустите обновление снова.
Решение 2. Проверьте службу Центра обновления Windows
Другим потенциальным фактором кода ошибки 0x80070663 является служба обновления Windows. Как мы уже упоминали, данная служба должна быть запущена для установки обновлений вашей системы. В случае ее остановки вы столкнетесь с рядом ошибок обновления во время установки или загрузки. Убедитесь, что служба работает, выполнив следующие действия:
- Нажмите клавиши Windows + R, чтобы открыть диалоговое окно «Выполнить».
- Введите «services.msc» и нажмите кнопку Enter.
- В списке служб найдите Windows Update.
- Дважды щелкните по ней, чтобы открыть ее «Свойства».
- Если статус службы «приостановлен», нажмите «Пуск», чтобы запустить службу.
- Попробуйте запустить обновление снова.
Решение 3. Установка обновления вручную
Вы можете исправить эту проблему в виде ошибки 0x80070663, загрузив и установив нужное обновление вручную. Для этого вам понадобится KB-код обновления, которое вы пытаетесь установить. Данную информацию можно найти в сообщении об ошибке обновления Windows. Получив код базы , выполните следующие действия, чтобы установить обновление вручную:
- Откройте браузер и перейдите на веб-сайт каталога Центра обновления Майкрософт.
- Там найдите обновление, которое вы хотите установить, введя код KB.
- Загрузите обновление для вашей системы (x86 или x64).
- После того, как обновление загрузится на ваш ПК — просто запустите его.
Рассказываем, из-за чего возникает ошибка с кодом 0x80070663 и как ее можно исправить.
Этот код ошибки появляется, когда пользователь пытается обновить операционную систему. Происходит это по двум причинам:
- После неудачной установки Microsoft Office. Иногда в ходе инсталляции пакета приложений возникает сбой и часть файлов записывается на диск некорректно. Потом не удается обновить соответствующую программу и ОС в целом.
- Из-за проблем в центре обновлений Windows. Служба обновлений Windows и ее компонентов нередко работает со сбоями сама по себе и генерирует кучу ошибок. Включая ту, что мы обсуждаем в статье.
Восстанавливаем файлы Microsoft Office
Так как наша проблема иногда связана с обновлением Microsoft Office, то начать стоит с исправления ошибок в нем.
Для этого попытаемся запустить автоматическую службу починки поврежденных файлов «офиса».
- Кликаем по меню «Пуск».
Или же активируем его клавишей Win
- Переходим в основные параметры Windows.
Нам нужные новые настройки Windows 10
- Внутри выбираем раздел «Приложения».
Вот и нужный раздел меню. Сюда же можно попасть, одновременно нажав клавиши Win + X
- Переходим во вкладку «Приложения и возможности» (должна быть открыта по умолчанию).
- В списке программ находим Microsoft Office. Кликаем по нему левой кнопкой мыши.
- Затем нажимаем на кнопку «Изменить».
- А потом выбираем пункт «Онлайн Ремонт».
Система попытается найти испорченные файлы и заменить их новыми. Спустя какое-то время «офис» будет «пересобран» заново.
- Перезагружаем компьютер.
- Снова пытаемся обновить систему.
Перезапускаем службу обновления Windows
Иногда проблема кроется не в пакете приложений Microsoft Office, а в самом механизме обновления ОС. В этом случае стоит выключить ключевую службу установки патчей и включить ее заново.
Чтобы это сделать, действуем следующим образом:
- Открываем встроенный поисковик (тот, что справа от меню «Пуск»).
- Вводим в поисковую строку слово «Службы».
- Запускаем соответствующую программу от имени администратора.
Для запуска может потребоваться пароль администратора
- Ищем в списке служб «Центр обновления Windows» и кликаем по ней дважды.
Вот и нужный пункт
- Откроется окно управления параметрами службы. Жмем на кнопку «Остановить».
Выключаем…
- Ждем, когда служба завершит работу. Когда станет активна кнопка «Запустить», нажимаем на нее.
Включаем…
Устанавливаем обновления вручную
Если ошибка продолжает появляться, можно установить сбойное обновление вручную.
Для этого:
- Узнаем код обновления, которое надо установить (его можно посмотреть в настройках Windows).
- После этого заходим в каталог центра обновлений Майкрософт.
- Кликаем по поисковому полю.
Поиск справа вверху
- Вписываем сюда код обновления (обычно он указывается в скобках и имеет формат типа KB4528760)
- После этого нажимаем на кнопку «Найти» или просто на клавишу Enter.
Вот как примерно это должно выглядеть
- Появится список обновлений, подходящих под наши критерии. Выбираем необходимое и нажимаем на кнопку «Загрузить» справа от него.
Здесь есть вся нужная информация об обновлениях
- Потом запускаем установку патча двойным кликом (как и любое другое приложение).
Загрузка …
Post Views: 1 467
by Ivan Jenic
Passionate about all elements related to Windows and combined with his innate curiosity, Ivan has delved deep into understanding this operating system, with a specialization in drivers and… read more
Updated on February 6, 2023
Reviewed by
Vlad Turiceanu
Passionate about technology, Windows, and everything that has a power button, he spent most of his time developing new skills and learning more about the tech world. Coming… read more
- Error 0x80070663 is associated with the Windows Update installer package or with an Office update failure.
- This issue can be fixed by checking and repairing system files, resetting Office, or installing cumulative updates.
- Stay on top of the news and see the latest guides similar to this by visiting the Windows Updates Errors area with curated content.
- Learn to fix Windows Errors by following the step by step instruction from our articles in the Windows 10 Errors Troubleshooting Hub.
XINSTALL BY CLICKING THE DOWNLOAD FILE
- Download Restoro PC Repair Tool that comes with Patented Technologies (patent available here).
- Click Start Scan to find broken files that are causing the problems.
- Click Repair All to fix issues affecting your computer’s security and performance
- Restoro has been downloaded by 0 readers this month.
Since the beginning, new Windows updates have been bringing a lot of issues to users. Moreover, with the introduction of Windows 10 and the mandatory updates, the problems vastly increased.
Nonetheless, the importance of updates is unchanged: your security and overall performance are substantially improved with updates.
But, what to do if the updates won’t install and you are prompted with a certain error code, in this case, 0x80070663?
Well, this code seems to show up because of, either Microsoft Office package corruption or a general update failure. So, if you have any of the 2 mentioned issues, we prepared some workarounds for you.
How can I fix the 0x80070663 error?
- How can I fix the 0x80070663 error?
- 1. Use SFC to check the integrity of the system file
- 2. Disable antivirus
- 3. Reinstall Office
- 4. Hide the corrupted update with Show and Hide troubleshooter
- 5. Manually download cumulative updates from MicrosoftCatalogue
- 6. Run DISM
- 7. Run the Windows Update Troubleshooter
- 8. Uninstall previous updates
- 9. Restart Windows Update components
- 10. Restart the BITS service
- 11. Make sure Windows Update service is running
1. Use SFC to check the integrity of the system file
SFC tool is a valuable built-in tool with the main purpose to scan and resolve system files corruption. Due to a virus infection or misuse, certain files can get corrupted or even deleted.
That can heavily affect update features and cause errors like the one we are sorting out today.
You can use the SFC tool easily by following these instructions:
- Right-click Start and run Command Prompt (Admin).
- In the command line, type (or copy-paste) sfc/scannow
- Press enter to start the scanning.
- After the process is finished, you’ll be informed of possible errors.
If you are looking for a safest and faster solution; Restoro is the tool for you, it will scan, detect and replace any missing or corrupted file on your device with a new one one
2. Disable antivirus
You’ve probably already read numerous times that third-party antivirus programs can block Windows updates.
To make sure that’s not the case, temporarily disable your antivirus, and try to install updates.
If you can install your updates after disabling your antivirus, we recommend you try another security tool that won’t interfere with your system.
We recommend you to get one of the antivirus software with the highest detection rates because these have good threat databases and will most likely not detect false positives.
3. Reinstall Office
As we already stated, this specific error can occur due to Office update files corruption. As you are probably aware of, updates for Microsoft Office come through standard update procedure.
And they can, as same as other cumulative updates, get corrupted. Because of that, we advise you to uninstall and reinstall Office. At least temporarily, before some of the future patches fix this issue permanently.
Here’s how to do that:
- Open Control Panel.
- Choose Add or Remove programs.
- Find Microsoft Office and choose Uninstall.
- You may as well repair the installation. but that’s not your safest bet.
- Once the uninstalling task is finished, use CCleaner to clean remaining registry files.
- Restart the PC.
- Install Office again and check for updates.
Once it’s done, you should be able to download and install the latest Microsoft Office updates.
4. Hide the corrupted update with Show and Hide troubleshooter
Even though updates are forced in Windows 10, you can at least prevent certain, individual updates from downloading.
Some PC issues are hard to tackle, especially when it comes to corrupted repositories or missing Windows files. If you are having troubles fixing an error, your system may be partially broken.
We recommend installing Restoro, a tool that will scan your machine and identify what the fault is.
Click here to download and start repairing.
There so, you’ll temporarily resolve the issue and continue with the seamless updating process. Follow these steps to utilize this tool:
- Download Show or Hide Update tool.
- Save the file.
- Once you run the tool, it will search for available updates.
- Choose to hide the update file that provokes the error.
- Install updates.
Have in mind that some security updates are essential. So, it’s not recommended to restrict them from updating. Luckily, we have another solution that will address that sensitive update issue.
5. Manually download cumulative updates from MicrosoftCatalogue
When online updates don’t work because of various reasons, you can download and install those files manually. Microsoft Catalogue is the collection of all of the files used in updates.
Starting with small cumulative updates and leading to the major updates and patches. In case you’ve tried previous workarounds and the problem with certain files is persistent, follow these steps:
- Copy the name of the issued file.
- Go to Microsoft Catalogue here.
- Paste the name into the search box.
- Download the file. Keep mind on your system architecture (x86 or x64).
- Install the update file.
- Restart your PC.
- Check for additional updates to make sure the update is up and running.
6. Run DISM
If the aforementioned SFC scan didn’t get the job done, we’re going to try a perhaps more advanced troubleshooting tool. You guessed it, we’re talking about DISM.
DISM stands for Deployment Image Servicing and Management, and as its name says, it deploys the system image all over again. Hopefully, the potential issue will vanish along the way.
Here’s how to run DISM in Windows 10:
- Open the Command Prompt as shown above.
- Enter the following command and press Enter:
- DISM.exe /Online /Cleanup-image /Restorehealth
- DISM.exe /Online /Cleanup-image /Restorehealth
- Wait for the process to finish.
- Restart your computer.
- In case the DISM can’t obtain files online, try using your installation USB or DVD. Insert media and type following command:
- DISM.exe /Online /Cleanup-Image /RestoreHealth /Source:C:RepairSourceWindows /LimitAccess
- Make sure to replace ”C:RepairSourceWindows” path of your DVD or USB.
- Follow further on-screen instructions.
- Failed to Determine Source Edition Type: 5 Ways to Fix It
- Windows Update Error 80200053: 4 Quick Fixes
- Windows Update Error 0x80073701 [SOLVED]
- Windows Update Error 0x80070424: 7 Simple Solutions to Apply
7. Run the Windows Update Troubleshooter
The third troubleshooter we’re going to try and mention in this article is Windows 10’s built-in troubleshooting tool. You can use this tool for resolving all kinds of issues, including update problems.
Here’s how to run Windows 10’s built-in troubleshooter:
- Go to Settings.
- Head over to Updates & Security > Troubleshoot.
- Select Windows Update, and go to Run the Troubleshooter.
- Follow further on-screen instructions and let the process finish.
- Restart your computer.
8. Uninstall previous updates
It’s also possible that the previous update you installed actually messed up your system. For example, it may disrupt the update mechanism, preventing you from installing future updates, thus leading to the error code 0x80070663.
If you doubt the legitimacy of the previous Windows update you installed on your computer, go and uninstall it.
Here’s how to do that:
- Go to Settings.
- Head over to Updates & Security > Windows Update.
- Go to Update history > Uninstall updates.
- Now, find the latest update installed on your computer (you can sort updates by date), right-click it, and go to Uninstall.
- Restart your computer.
9. Restart Windows Update components
Another thing we’re going to try is resetting crucial Windows Update components inside your system. Here’s what you need to do:
- Start Command Prompt as administrator.
- When Command Prompt starts, run the following commands:
- net stop wuauserv
- net stop cryptSvc
- net stop bits
- net stop msiserver
- ren C:WindowsSoftwareDistribution SoftwareDistribution.old
- ren C:WindowsSystem32catroot2 Catroot2.old
- net start wuauserv
- net start cryptSvc
- net start bits
- net start msiserver
10. Restart the BITS service
Speaking of crucial Windows Update components, the BITS service is one of the most important ones. If this service isn’t running, well, you won’t be able to install any updates.
So, make sure the BITS service is on:
- Go to Search, type services.msc, and open Services.
- Find Background Intelligent Transfer Service. Right-click and open Restart.
- Wait for the process to restart.
- Now, on the General tab, find Startup type and choose Automatic.
- If the BITS is not running, right-click and choose Start.
- Confirm selection and close window.
11. Make sure Windows Update service is running
The same goes for the Windows Update service:
- Go to Search, type services.msc, and open Services.
- Find the Windows Update service. Right-click and open Properties.
- On the General tab, find Startup type and choose Automatic.
- If the service is not running, right-click and choose Start.
- Confirm selection and close window.
With this, we complete the list of fixes for the 0x80070663 error. In case you have any alternative workarounds, questions, or suggestions, please tell us in the comments section.
Newsletter
by Ivan Jenic
Passionate about all elements related to Windows and combined with his innate curiosity, Ivan has delved deep into understanding this operating system, with a specialization in drivers and… read more
Updated on February 6, 2023
Reviewed by
Vlad Turiceanu
Passionate about technology, Windows, and everything that has a power button, he spent most of his time developing new skills and learning more about the tech world. Coming… read more
- Error 0x80070663 is associated with the Windows Update installer package or with an Office update failure.
- This issue can be fixed by checking and repairing system files, resetting Office, or installing cumulative updates.
- Stay on top of the news and see the latest guides similar to this by visiting the Windows Updates Errors area with curated content.
- Learn to fix Windows Errors by following the step by step instruction from our articles in the Windows 10 Errors Troubleshooting Hub.
XINSTALL BY CLICKING THE DOWNLOAD FILE
- Download Restoro PC Repair Tool that comes with Patented Technologies (patent available here).
- Click Start Scan to find broken files that are causing the problems.
- Click Repair All to fix issues affecting your computer’s security and performance
- Restoro has been downloaded by 0 readers this month.
Since the beginning, new Windows updates have been bringing a lot of issues to users. Moreover, with the introduction of Windows 10 and the mandatory updates, the problems vastly increased.
Nonetheless, the importance of updates is unchanged: your security and overall performance are substantially improved with updates.
But, what to do if the updates won’t install and you are prompted with a certain error code, in this case, 0x80070663?
Well, this code seems to show up because of, either Microsoft Office package corruption or a general update failure. So, if you have any of the 2 mentioned issues, we prepared some workarounds for you.
How can I fix the 0x80070663 error?
- How can I fix the 0x80070663 error?
- 1. Use SFC to check the integrity of the system file
- 2. Disable antivirus
- 3. Reinstall Office
- 4. Hide the corrupted update with Show and Hide troubleshooter
- 5. Manually download cumulative updates from MicrosoftCatalogue
- 6. Run DISM
- 7. Run the Windows Update Troubleshooter
- 8. Uninstall previous updates
- 9. Restart Windows Update components
- 10. Restart the BITS service
- 11. Make sure Windows Update service is running
1. Use SFC to check the integrity of the system file
SFC tool is a valuable built-in tool with the main purpose to scan and resolve system files corruption. Due to a virus infection or misuse, certain files can get corrupted or even deleted.
That can heavily affect update features and cause errors like the one we are sorting out today.
You can use the SFC tool easily by following these instructions:
- Right-click Start and run Command Prompt (Admin).
- In the command line, type (or copy-paste) sfc/scannow
- Press enter to start the scanning.
- After the process is finished, you’ll be informed of possible errors.
If you are looking for a safest and faster solution; Restoro is the tool for you, it will scan, detect and replace any missing or corrupted file on your device with a new one one
2. Disable antivirus
You’ve probably already read numerous times that third-party antivirus programs can block Windows updates.
To make sure that’s not the case, temporarily disable your antivirus, and try to install updates.
If you can install your updates after disabling your antivirus, we recommend you try another security tool that won’t interfere with your system.
We recommend you to get one of the antivirus software with the highest detection rates because these have good threat databases and will most likely not detect false positives.
3. Reinstall Office
As we already stated, this specific error can occur due to Office update files corruption. As you are probably aware of, updates for Microsoft Office come through standard update procedure.
And they can, as same as other cumulative updates, get corrupted. Because of that, we advise you to uninstall and reinstall Office. At least temporarily, before some of the future patches fix this issue permanently.
Here’s how to do that:
- Open Control Panel.
- Choose Add or Remove programs.
- Find Microsoft Office and choose Uninstall.
- You may as well repair the installation. but that’s not your safest bet.
- Once the uninstalling task is finished, use CCleaner to clean remaining registry files.
- Restart the PC.
- Install Office again and check for updates.
Once it’s done, you should be able to download and install the latest Microsoft Office updates.
4. Hide the corrupted update with Show and Hide troubleshooter
Even though updates are forced in Windows 10, you can at least prevent certain, individual updates from downloading.
Some PC issues are hard to tackle, especially when it comes to corrupted repositories or missing Windows files. If you are having troubles fixing an error, your system may be partially broken.
We recommend installing Restoro, a tool that will scan your machine and identify what the fault is.
Click here to download and start repairing.
There so, you’ll temporarily resolve the issue and continue with the seamless updating process. Follow these steps to utilize this tool:
- Download Show or Hide Update tool.
- Save the file.
- Once you run the tool, it will search for available updates.
- Choose to hide the update file that provokes the error.
- Install updates.
Have in mind that some security updates are essential. So, it’s not recommended to restrict them from updating. Luckily, we have another solution that will address that sensitive update issue.
5. Manually download cumulative updates from MicrosoftCatalogue
When online updates don’t work because of various reasons, you can download and install those files manually. Microsoft Catalogue is the collection of all of the files used in updates.
Starting with small cumulative updates and leading to the major updates and patches. In case you’ve tried previous workarounds and the problem with certain files is persistent, follow these steps:
- Copy the name of the issued file.
- Go to Microsoft Catalogue here.
- Paste the name into the search box.
- Download the file. Keep mind on your system architecture (x86 or x64).
- Install the update file.
- Restart your PC.
- Check for additional updates to make sure the update is up and running.
6. Run DISM
If the aforementioned SFC scan didn’t get the job done, we’re going to try a perhaps more advanced troubleshooting tool. You guessed it, we’re talking about DISM.
DISM stands for Deployment Image Servicing and Management, and as its name says, it deploys the system image all over again. Hopefully, the potential issue will vanish along the way.
Here’s how to run DISM in Windows 10:
- Open the Command Prompt as shown above.
- Enter the following command and press Enter:
- DISM.exe /Online /Cleanup-image /Restorehealth
- DISM.exe /Online /Cleanup-image /Restorehealth
- Wait for the process to finish.
- Restart your computer.
- In case the DISM can’t obtain files online, try using your installation USB or DVD. Insert media and type following command:
- DISM.exe /Online /Cleanup-Image /RestoreHealth /Source:C:RepairSourceWindows /LimitAccess
- Make sure to replace ”C:RepairSourceWindows” path of your DVD or USB.
- Follow further on-screen instructions.
- Failed to Determine Source Edition Type: 5 Ways to Fix It
- Windows Update Error 80200053: 4 Quick Fixes
- Windows Update Error 0x80073701 [SOLVED]
- Windows Update Error 0x80070424: 7 Simple Solutions to Apply
- A Workstation is Out of Compliance: How to Update Policies
7. Run the Windows Update Troubleshooter
The third troubleshooter we’re going to try and mention in this article is Windows 10’s built-in troubleshooting tool. You can use this tool for resolving all kinds of issues, including update problems.
Here’s how to run Windows 10’s built-in troubleshooter:
- Go to Settings.
- Head over to Updates & Security > Troubleshoot.
- Select Windows Update, and go to Run the Troubleshooter.
- Follow further on-screen instructions and let the process finish.
- Restart your computer.
8. Uninstall previous updates
It’s also possible that the previous update you installed actually messed up your system. For example, it may disrupt the update mechanism, preventing you from installing future updates, thus leading to the error code 0x80070663.
If you doubt the legitimacy of the previous Windows update you installed on your computer, go and uninstall it.
Here’s how to do that:
- Go to Settings.
- Head over to Updates & Security > Windows Update.
- Go to Update history > Uninstall updates.
- Now, find the latest update installed on your computer (you can sort updates by date), right-click it, and go to Uninstall.
- Restart your computer.
9. Restart Windows Update components
Another thing we’re going to try is resetting crucial Windows Update components inside your system. Here’s what you need to do:
- Start Command Prompt as administrator.
- When Command Prompt starts, run the following commands:
- net stop wuauserv
- net stop cryptSvc
- net stop bits
- net stop msiserver
- ren C:WindowsSoftwareDistribution SoftwareDistribution.old
- ren C:WindowsSystem32catroot2 Catroot2.old
- net start wuauserv
- net start cryptSvc
- net start bits
- net start msiserver
10. Restart the BITS service
Speaking of crucial Windows Update components, the BITS service is one of the most important ones. If this service isn’t running, well, you won’t be able to install any updates.
So, make sure the BITS service is on:
- Go to Search, type services.msc, and open Services.
- Find Background Intelligent Transfer Service. Right-click and open Restart.
- Wait for the process to restart.
- Now, on the General tab, find Startup type and choose Automatic.
- If the BITS is not running, right-click and choose Start.
- Confirm selection and close window.
11. Make sure Windows Update service is running
The same goes for the Windows Update service:
- Go to Search, type services.msc, and open Services.
- Find the Windows Update service. Right-click and open Properties.
- On the General tab, find Startup type and choose Automatic.
- If the service is not running, right-click and choose Start.
- Confirm selection and close window.
With this, we complete the list of fixes for the 0x80070663 error. In case you have any alternative workarounds, questions, or suggestions, please tell us in the comments section.
Newsletter
Код ошибки 0x80070663 часто появляется, когда в Windows 10 не удается установить обновления для Microsoft Office 2013 или 2021. Это может быть связано с нелицензионной установкой Microsoft Office, но в некоторых случаях служба обновлений Windows также может быть к этому причастна. Обновления Windows обычно обеспечивают лучшую безопасность и стабильную работу наряду с обновлениями для программного обеспечения, связанного с Microsoft, например, уже упомянутый Microsoft Office.
К счастью, проблемы, связанные с обновление операционной системы Windows, достаточно просто решить, причем за довольно короткий срок. В данной статье вы сможете найти причины появления и несколько решений для ошибки 0x80070663.
Код ошибки 0x80070663 часто появляется, когда в Windows 10 не удается установить обновления для Microsoft Office 2013 или 2021. Это может быть связано с нелицензионной установкой Microsoft Office, но в некоторых случаях служба обновлений Windows также может быть к этому причастна. Обновления Windows обычно обеспечивают лучшую безопасность и стабильную работу наряду с обновлениями для программного обеспечения, связанного с Microsoft, например, уже упомянутый Microsoft Office.
К счастью, проблемы, связанные с обновление операционной системы Windows, достаточно просто решить, причем за довольно короткий срок. В данной статье вы сможете найти причины появления и несколько решений для ошибки 0x80070663.
Что вызывает ошибку Windows Update 0x80070663 в Windows 10?
Вот некоторые факторы, ответственные за появление ошибки обновления окна 0x80070663:
- Некорректная установка Office: код ошибки может иногда возникать из-за проблем, возникших во время предыдущей установки Microsoft Office. В таких случаях придется восстановить его из панели приложений и встроенных функций Windows.
- Служба Windows Update. Служба Windows Update отвечает за обновление вашей системы. Если она не запущена, вы столкнетесь со многими проблемами, связанными с обновлением, типа этой.
Чтобы устранить проблему, вы можете выполнить действия, представленные ниже.
Windows Update Error 80070663
Thank you for posting in the Microsoft Community.
It would be helpful if you could reply to these questions to assist you further.
- Which edition of office have you installed in your computer?
- Have you made any changes to the computer prior to this issue?
- Is the issue specific while trying to install office updates?
I suggest you to follow the below methods and check if it helps.
Method1:
Run Windows Update Troubleshooter follow the bellow article.
Note: After the Windows Update Troubleshooter is completed, your previous Windows Update history may be deleted.
Method2:
You may try to Reset Windows Update components and check if you can install the updates.
Here’s a Microsoft Automated Fix It to reset the components automatically without any interference from your side. The Fix it provided can be run under Windows 7 environment. Once the reset completes, restart your computer for it to take effect.
How do I reset Windows Update components?
Note: Important this section, method, or task contains steps that tell you how to modify the registry. However, serious problems might occur if you modify the registry incorrectly. Therefore, make sure that you follow these steps carefully. For added protection, back up the registry before you modify it. Then, you can restore the registry if a problem occurs. For more information about how to back up and restore the registry, click the following article number to view the article in the Microsoft Knowledge Base:
How to back up and restore the registry in Windows
Method3:
Try to download the standalone packages of the updates which failed from Microsoft Download Center.
To check the updates that failed, navigate to the location:
StartControl PanelSystem and SecurityWindows UpdateView update history
Please make a note of the KB article number for the specific update which was failed. Visit Microsoft download center and download the updates manually from the website.
Microsoft download Center:
Enter the KB article number in the search field and download the same.
Run the installation:
Once the download completes, click Run to start the installation immediately. If you’ve saved the download, navigate to the location and run the installation from the source.
For more understanding on windows update, see:
Hope the information helps. Let us know if you need further assistance with Windows related issues. We will be happy to help.
Источник
Решение 1. «Ремонт» установки Microsoft Office
Как было упомянуто выше, основной причиной кода ошибки является последняя установка Microsoft Office, которая прошла не совсем корректно. С данной проблемой можно легко справиться, и беспокоиться определенно не стоит. Вам просто нужно будет «отремонтировать» установку, следуя инструкциям ниже:
- Нажмите Windows Key + X и нажмите «Приложения и возможности» вверху списка.
- После появления окна выполните поиск Microsoft Office, введя в строку поиска или пройдя по списку.
- Как только вы нашли его, выделите и нажмите «Изменить».
- Сначала зайдите в «Быстрый Ремонт» и посмотрите, решит ли это проблему. Если действие не поможет, попробуйте «онлайн-ремонт». «Онлайн ремонт» займет немного больше времени, поэтому обязательно наберитесь терпения.
- Запустите обновление снова.
Удаление текущих распространяемых пакетов
Пользователи сталкиваются с проблемой при попытке установить версию того же дистрибутивного пакета, который уже присутствует в системе. Сбой часто происходит при установке Visual C++ 2015, когда система уже содержит более новую версию. В этом случае избавится от ошибки 0x80070666 можно путем удаления самой новой версии.
Перейдите в раздел «Удаления или изменения программ» командой appwiz.cpl, запущенной из окна «Выполнить» (Win + R).
Найдите и запишите все версии Microsoft Visual C++, затем правым кликом на каждой удалите их нажатием на соответствующую кнопку.
После перезапуска компьютера попробуйте установить пакет, который ранее не удавалось инсталлировать из-за сбоя 0x80070666. После успешного завершения верните версии, которые требуют игры и приложения для правильной работы.
Решение 2. Проверьте службу Центра обновления Windows
Другим потенциальным фактором кода ошибки 0x80070663 является служба обновления Windows. Как мы уже упоминали, данная служба должна быть запущена для установки обновлений вашей системы. В случае ее остановки вы столкнетесь с рядом ошибок обновления во время установки или загрузки. Убедитесь, что служба работает, выполнив следующие действия:
- Нажмите клавиши Windows + R, чтобы открыть диалоговое окно «Выполнить».
- Введите «services.msc» и нажмите кнопку Enter.
- В списке служб найдите Windows Update.
- Дважды щелкните по ней, чтобы открыть ее «Свойства».
- Если статус службы «приостановлен», нажмите «Пуск», чтобы запустить службу.
- Попробуйте запустить обновление снова.
Запуск средства устранения неполадок
Для исправления кода ошибки 0x80070666 попробуйте запустить средство устранения неполадок при установке и удалении программ от Майкрософт. Этот инструмент способен восстанавливать компоненты, включая библиотеки DLL и поврежденные записи реестра, которые используются при инсталляции новых программ.
Найдите по запросу в интернете «Средство устранения неполадок, связанных с установкой и удалением программ» и загрузите его из найденной страницы Майкрософт.
Запустите скачанный файл и на первом экране кликните на кнопку Дополнительно, чтобы установить флажок на автоматическое исправление.
На следующее экране кликните на кнопку Установка.
Дождитесь завершения проверки, затем выберите проблемный дистрибутив и нажмите на Далее.
Следуйте запросам до завершения работы инструмента.
Решение 3. Установка обновления вручную
Вы можете исправить эту проблему в виде ошибки 0x80070663, загрузив и установив нужное обновление вручную. Для этого вам понадобится KB-код обновления, которое вы пытаетесь установить. Данную информацию можно найти в сообщении об ошибке обновления Windows. Получив код базы , выполните следующие действия, чтобы установить обновление вручную:
- Откройте браузер и перейдите на веб-сайт каталога Центра обновления Майкрософт.
- Там найдите обновление, которое вы хотите установить, введя код KB.
- Загрузите обновление для вашей системы (x86 или x64).
- После того, как обновление загрузится на ваш ПК — просто запустите его.
Источник
Причины возникновения ошибки 0x80070663
Этот код ошибки появляется, когда пользователь пытается обновить операционную систему. Происходит это по двум причинам:
- После неудачной установки Microsoft Office. Иногда в ходе инсталляции пакета приложений возникает сбой и часть файлов записывается на диск некорректно. Потом не удается обновить соответствующую программу и ОС в целом.
- Из-за проблем в центре обновлений Windows. Служба обновлений Windows и ее компонентов нередко работает со сбоями сама по себе и генерирует кучу ошибок. Включая ту, что мы обсуждаем в статье.
Причины ошибки
Установка распространяемого пакета Microsoft Visual C++ может прерваться ошибкой 0x80070666 по ряду причин:
- В системе уже установлена другая версия. Как оказалось, Visual C++ 2015 и 2021 содержат общие двоичные файлы, которые конфликтуют между собой. Ошибку можно устранить путем удаления новой версии.
- Установленная среда повреждена. Компоненты среды могут быть повреждены в результате вирусной активности, сбоев системы и прочее. Исправить повреждения можно путем запуска инструмента восстановления из командной строки
- В обновлении Windows присутствует уже установленная версия Visual C++. В этом случае загрузка каждого ожидающего обновления должна решить проблему автоматически.
Восстанавливаем файлы Microsoft Office
Так как наша проблема иногда связана с обновлением Microsoft Office, то начать стоит с исправления ошибок в нем.
Для этого попытаемся запустить автоматическую службу починки поврежденных файлов «офиса».
Или же активируем его клавишей Win
Нам нужные новые настройки Windows 10
Вот и нужный раздел меню. Сюда же можно попасть, одновременно нажав клавиши Win + X
- Переходим во вкладку «Приложения и возможности» (должна быть открыта по умолчанию).
- В списке программ находим Microsoft Office. Кликаем по нему левой кнопкой мыши.
- Затем нажимаем на кнопку «Изменить».
- А потом выбираем пункт «Онлайн Ремонт».
Система попытается найти испорченные файлы и заменить их новыми. Спустя какое-то время «офис» будет «пересобран» заново.
- Перезагружаем компьютер.
- Снова пытаемся обновить систему.
Перезапускаем службу обновления Windows
Иногда проблема кроется не в пакете приложений Microsoft Office, а в самом механизме обновления ОС. В этом случае стоит выключить ключевую службу установки патчей и включить ее заново.
Чтобы это сделать, действуем следующим образом:
- Открываем встроенный поисковик (тот, что справа от меню «Пуск»).
- Вводим в поисковую строку слово «Службы».
- Запускаем соответствующую программу от имени администратора.
Для запуска может потребоваться пароль администратора
Вот и нужный пункт
- Откроется окно управления параметрами службы. Жмем на кнопку «Остановить».
- Ждем, когда служба завершит работу. Когда станет активна кнопка «Запустить», нажимаем на нее.
Как исправить код 0x80073701
Избавление Windows от этой ошибки производится разными способами, в зависимости от причины. К примеру, если у пользователя служба по обновлению системы не последней версии, то это также может являться причиной. Для Windows 8 или 7 можно воспользоваться следующей ссылкой.
Там же есть инструкция по апдейту агента центра обновления и ссылки на скачивание.
Удаление обновлений Windows
В этом методе понадобится командная строка, запущенная с повышенными привилегиями. Запускаем её и вводим команды для отключения некоторых служб. Потом удаляем содержимое каталога SoftwareDistribution.
Вводим такие команды:
- net stop wuauserv
- net stop cryptSvc
- net stop bits
- net stop msiserver
Заходим на системный диск и находим каталог с именем SoftwareDistribution и очищаем все содержимое.
Переименовываем его в любое название. Здесь понадобится снова ввести кое-какие команды:
ren C:WindowsSoftwareDistribution SoftwareDistribution.oldren C:WindowsSystem32newSD NewSD.old
Где NewSD – новое название папки. Теперь включим ранее отключенные службы.
- net start wuauserv
- net start cryptSvc
- net start bits
- net start msiserver
Чтобы проделанное сработало нужно перезагрузить компьютер.
Проверка даты и времени
Это редкий случай, но может стать причиной появления ошибки 0x80073701. В любой версии Windows изменить дату и время очень легко:
- Нажимаем правой кнопкой мышки по времени на панели задач и выбираем пункт «Настройки даты и времени» (Для Windows 10).
- Если переключатель «Установить время автоматически» включен, а время неверное, попробуйте выставить показатели вручную.
- Перезапустите ПК.
Использование средства устранения неполадок для устранения кода 0x80073701
Для Windows 7-10 есть специальная утилита, решающая многие проблемы. Неисправности обновлений Windows она тоже способна устранить. Для любых версий Windows по следующей ссылке можно загрузить средство устранения неполадок Центра обновлений Windows.
После запуска выбираем объект, который нужно проверить на ошибки, в нашем случае «Центр обновления Windows». Нажимаем «Далее».
Автоматически программа проверить систему. Может появиться окно, где требуется выполнить запуск утилиты от имени администратора. Выбираем данный пункт.
Если проблема будет найдена, помощник должен решить её, в противном случае появится сообщение, что все хорошо.
Данная утилита полезна на Windows 7 и 8. В «десятке» есть встроенное средство, которое находится здесь:
- Нажимаем Win+I, чтобы попасть в параметры системы.
- Щелкаем по разделу «Обновления и безопасность».
- В левой части окна жмём на подраздел «Устранение неполадок».
- В правой части окошка находим пункт «Центр обновления Windows».
Теперь ошибка 0x80073701 должна быть устранена, а если это не так, идем дальше.
Устанавливаем обновления вручную
Если ошибка продолжает появляться, можно установить сбойное обновление вручную.
- Узнаем код обновления, которое надо установить (его можно посмотреть в настройках Windows).
- После этого заходим в каталог центра обновлений Майкрософт.
- Кликаем по поисковому полю.
Поиск справа вверху
- Вписываем сюда код обновления (обычно он указывается в скобках и имеет формат типа KB4528760)
- После этого нажимаем на кнопку «Найти» или просто на клавишу Enter.
Вот как примерно это должно выглядеть
- Появится список обновлений, подходящих под наши критерии. Выбираем необходимое и нажимаем на кнопку «Загрузить» справа от него.
Здесь есть вся нужная информация об обновлениях
Источник
Избавляемся от кода 0x80070643 с помощью установки NET Framework
- Если система новая, либо по каким-то причинам компонент NET Framework не был установлен, попробуем эту проблемку исправить. Переходим на официальный сайт Microsoft — https://www.microsoft.com/en-us/download/details.aspx?id=30135. Нужно скачать средство восстановления Microsoft .NET Framework. Для этого нажимаем кнопочку «Download».
- Выбираем галочкой утилиту, которая весит 1,2 МБ и нажимаем Next.
- После загрузки, открываем инструмент. Отмечаем галочку с лицензионным соглашением и нажимаем Next. Начнется небольшой процесс обновления и поиска неисправностей.
В следующем окошке снова нажимаем Next. Происходит очередной процесс обновления. Нажимаем Finish.
Этот инструмент не обновляет компонент, а устраняет проблемы, препятствующие его установке. После проделанной процедуры стоит заново становить NET Framework.
Как удалить NET Framework
Если вышеуказанный способ не помог, попробуем избавиться от компонента. Надо загрузить специальную утилиту с этого сайта: https://www.microsoft.com/en-us/surface/surface-laptop/p/90fc23dv6snz?ocid=store&activetab=pivot:overviewtab.
- В архиве находим файл cleanup_tool.exe, который запускаем или распаковываем из архива и потом уже запускаем.
- Появляется окошко, где сразу предлагают удалить NET Framework. Нажимаем ДА.
Принимаем условия лицензионного соглашения, нажав по кнопке «Yes». На следующем шаге жмём по кнопочке «Cleanup Now» и ждём.
Если ошибка 0x80070643 не уходит, остается только один вариант – переустановка системы. Конечно, можно просто обновить системные файлы без потери данных, но это тема уже другой статьи.
В этой статье рассматривается ошибка 0x80070663, также известная как Ошибка 0x80070663 и означающая Не удалось найти допустимую последовательность для набора исправлений.
Об ошибке Windows
Операционная система Windows сегодня используется миллионами пользователей персональных компьютеров и ноутбуков. И вполне вероятно, что большинство из них в свое время сталкивались с тем или иным типом ошибки Windows. Отчеты об ошибках были представлены компанией Microsoft для обеспечения средств сбора и отправки отладочной информации после ошибки или для применения шагов по устранению неполадок в зависимости от того, получил ли пользователь синтаксическую, логическую ошибку или ошибку времени выполнения.
Если пользователь получает код остановки, то вместе с сообщением об ошибке предоставляется краткая информация по устранению неполадок. Затем пользователь может найти конкретное сообщение об ошибке и применить исправление, предоставленное на сайтах поддержки Microsoft, а также в других доступных в Интернете статьях и журналах по данной теме.
В других случаях пользователь получает только уведомление о сбое компьютера, после чего ему предлагается отправить отчет о сбое в Microsoft. Это делается для сбора данных для анализа, чтобы компания Microsoft могла отправить пользователю решение проблемы.
Каким бы ни был случай, вот некоторые общие сведения об устранении неполадок, которые можно использовать для устранения ошибок Windows.
Определения (Бета)
Здесь мы приводим некоторые определения слов, содержащихся в вашей ошибке, в попытке помочь вам понять вашу проблему. Эта работа продолжается, поэтому иногда мы можем неправильно определить слово, так что не стесняйтесь пропустить этот раздел!
- Последовательность — последовательность — это упорядоченный список объектов или событий.
- Набор — набор — это набор, в котором нет элементов повторяется, что может иметь возможность перечислить свои элементы в соответствии с критерием упорядочения «упорядоченный набор» или не сохранять порядок «неупорядоченный набор».
- Патчи — Патч — это часть программного обеспечения, предназначенная для устранения проблем или обновления компьютерной программы или ее вспомогательных данных.
Симптомы 0x80070663 — Ошибка 0x80070663
Ошибки Windows можно классифицировать как синтаксические ошибки, логические ошибки или ошибки времени выполнения.
Когда пользователь получает синтаксическую ошибку, компьютер просто внезапно выдает сообщение об ошибке, что в фоновом режиме произошел сбой. Программы, к которым обращается пользователь, могут застопориться или полностью завершиться. Пользователь может продолжать использовать другие приложения, но время от времени появляется непонятное сообщение о том, что запущенная программа не может запуститься, потому что какой-то процесс не работает.
Ошибки времени выполнения происходят во время работы приложения. Поэтому, когда ошибка возникает, она просто происходит без предупреждения, и компьютер выдает уведомление о том, что произошла ошибка.
Логические ошибки связаны с программированием. Ошибка вызывает непреднамеренный вывод или поведение. Если говорить о компьютерных системах, которые прошли все испытания и поступили в продажу, то логические ошибки случаются только тогда, когда произошли значительные изменения в физическом состоянии логической платы. Возможно, часть шин расплавилась или возникла подобная ситуация. Это может привести к тому, что компьютер внезапно издаст громкий звуковой сигнал или скрежещущий звук, и даже может перейти к внезапной нестабильной работе, замерзнуть или резко изменить температуру перед фактическим сбоем.
(Только для примера)
Причины ошибок Ошибка 0x80070663 — 0x80070663
Ошибки Windows могут быть вызваны неисправностью аппаратных компонентов или повреждением ОС. Некоторые из них могут быть даже связаны с проблемами программирования, которые не были решены, поскольку ошибки не были устранены на этапе проектирования. Иногда ошибки Windows могут возникать из-за изменений, внесенных в компьютер.
Методы исправления
Для разных категорий ошибок Windows существуют разные шаги по устранению неполадок. Однако существуют общие шаги, которые можно применить, столкнувшись с этими ошибками. Вот они.
Если метод ремонта вам подошел, пожалуйста, нажмите кнопку upvote слева от ответа, это позволит другим пользователям узнать, какой метод ремонта на данный момент работает лучше всего.
Обратите внимание: ни ErrorVault.com, ни его авторы не несут ответственности за результаты действий, предпринятых при использовании любого из методов ремонта, перечисленных на этой странице — вы выполняете эти шаги на свой страх и риск.
Метод 1 — Восстановить базу данных Центра обновления Windows
Когда хороший компьютер внезапно начинает работать странным образом, причиной могут быть обновления Windows. Чтобы исправить это, пользователи могут запустить Восстановление системы, если есть дата восстановления, сохраненная до ошибки. Вот как это делается.
Восстановление в Windows 7:
- Нажмите Пуск и введите Восстановление системы в поле поиска, затем нажмите клавишу ввода.
- Когда появится окно восстановления системы, нажимайте Далее , пока не дойдете до окна, в котором вы можете выбрать точку восстановления. Вы увидите список дат восстановления с описанием.
- Затем снова нажмите Далее и подтвердите процесс восстановления. Подождите, пока он прекратит обработку, и появится окно, в котором вы можете нажать кнопку Готово . Закройте окно и дайте компьютеру перезагрузиться.
Вы также можете восстановить свой компьютер с помощью установочного диска ОС .
- Для этого загрузитесь с компакт-диска с ОС или с носителя для восстановления.
- Следуйте инструкциям, пока не дойдете до экрана, на котором будет предложена опция Восстановить мой компьютер , нажмите и выберите Восстановление системы из списка инструментов восстановления.
- Вы можете выбрать любую точку восстановления в окне «Восстановление системы», но убедитесь, что вы восстановили дату, при которой ваш компьютер работает нормально.
- Дождитесь завершения процесса и позвольте вашему компьютеру перезагрузиться на рабочий стол.
Вы также можете загрузиться в безопасном режиме .
- Загрузите компьютер и нажмите F8. Выберите Безопасный режим с командной строкой , нажимая стрелки на клавиатуре, чтобы переместить выделение вниз к этому элементу.
- В безопасном режиме введите rstrui.exe и нажмите Enter в командной строке. Следуйте указаниям мастера восстановления и перезагрузите компьютер в обычном режиме.
Восстановление в Windows 8:
Восстановление в среде Windows
- В Windows 8 щелкните значок поиска и введите Восстановление системы.
- Продолжайте нажимать кнопку «Далее», пока не дойдете до окна, в котором можно выбрать дату восстановления.
- Подтвердите восстановление, выполнив оставшиеся шаги. После этого перезагрузите компьютер в обычном режиме.
Восстановить при загрузке
- Перезагрузите компьютер и нажмите F11, чтобы начать восстановление системы.
- Вы увидите экран «Дополнительные параметры», на котором вы найдете пункт «Восстановление системы».
- Вам будет предложено выбрать учетную запись администратора, просто выберите и войдите в свою учетную запись администратора.
- Нажимайте кнопку «Далее», пока не дойдете до экрана, на котором можно выбрать даты восстановления.
- Нажимайте кнопку «Далее», пока не дойдете до конца процесса восстановления и не увидите кнопку «Готово».
- Перезагрузите компьютер в обычном режиме.
Восстановление в Windows 10:
Внутри окна
- Запустите восстановление системы, введя его в поле поиска. Щелкните элемент, который появится в результатах поиска.
- Когда откроется окно «Восстановление системы», нажимайте «Далее», пока не получите список для выбора даты восстановления, выберите ту, которая, как вы знаете, лучше всего подходит для вас.
- Подтвердите процесс, нажав «Далее», затем «Да» и, наконец, «Готово». После закрытия окна перезагрузите компьютер.
Использование установочного носителя
- Если вы не можете загрузиться в Windows, вам лучше загрузить файл Media Creator из Microsoft. Создайте загрузочный диск с помощью DVD или флэш-диска.
- После этого перезагрузите компьютер и войдите в BIOS, чтобы изменить загрузочное устройство на DVD или флэш-диск.
- Когда вы перейдете к экрану установки, выберите «Устранение неполадок»> «Дополнительные параметры»> «Восстановление системы» и выполните процесс таким же образом.
Метод 2 — Исправить неправильную системную дату и время
Иногда Windows может работать неправильно из-за неправильной настройки времени. Чтобы установить время и дату:
В Windows 7
- Нажмите «Пуск», затем «Панель управления».
- Нажмите «Дата и время».
- В окне «Дата и время» нажмите «Изменить часовой пояс», чтобы выбрать правильный часовой пояс.
- Нажмите «Применить» и «ОК».
В Windows 8
- Откройте «Настройки», переместив указатель мыши вправо, при открытии вкладки щелкните значок шестеренки.
- Откроется новая всплывающая вкладка «Настройки», нажмите «Панель управления».
- На панели управления нажмите «Часы, язык и регион». Затем нажмите «Установить время и дату» в разделе «Дата и время».
- Когда откроется окно «Дата и время», нажмите «Изменить дату и время» и перейдите к нужной дате и времени в следующем окне. Чтобы подать заявку, просто нажмите «ОК».
В Windows 10
- Просто щелкните правой кнопкой мыши дату и время на панели задач, расположенной в правой нижней части экрана.
- Нажмите «Настроить дату и время». Откроются настройки даты и времени.
- Вы можете выбрать часовой пояс, а затем закрыть окно. Это автоматически обновит время и дату на панели задач.
Метод 3 — Проверьте отсутствие или повреждение файлов
- Запустить проверку системных файлов
- Чтобы запустить команду, откройте командную строку с повышенными привилегиями, набрав ее в окне поиска, затем щелкните правой кнопкой мыши командную строку и выберите «Запуск от имени администратора».
- Введите в командной строке sfc / scannow и дождитесь успешного завершения процесса проверки.
- Запустите Checkdisk — Chkdsk исправляет многие несоответствия с ОС. Системные ошибки также можно исправить с помощью этой утилиты. Чтобы запустить это,
- Откройте командную строку, введя ее в поле поиска, а затем, когда вы увидите результат в верхней части списка, щелкните его правой кнопкой мыши и выберите «Запуск от имени администратора».
- Ваша система может сказать, что вы не можете запустить ее в данный момент, потому что вы все еще обрабатываете данные, и спросит вас, хотите ли вы запустить ее перед следующим запуском, просто нажмите y для подтверждения, а затем выйдите с экрана и перезагрузите компьютер.
- После перезагрузки компьютера вы увидите, что checkdisk работает вне Windows, просто дайте ему закончить, пока он не даст вам отчет о том, что было найдено, исправлено или отмечено.
- Закройте окно и дайте компьютеру нормально перезагрузиться.
Другие языки:
How to fix 0x80070663 (Error 0x80070663) — No valid sequence could be found for the set of patches.
Wie beheben 0x80070663 (Fehler 0x80070663) — Für den Patch-Satz konnte keine gültige Sequenz gefunden werden.
Come fissare 0x80070663 (Errore 0x80070663) — Non è stata trovata alcuna sequenza valida per il set di patch.
Hoe maak je 0x80070663 (Fout 0x80070663) — Er is geen geldige reeks gevonden voor de set patches.
Comment réparer 0x80070663 (Erreur 0x80070663) — Aucune séquence valide n’a pu être trouvée pour l’ensemble de correctifs.
어떻게 고치는 지 0x80070663 (오류 0x80070663) — 패치 세트에 대해 유효한 시퀀스를 찾을 수 없습니다.
Como corrigir o 0x80070663 (Erro 0x80070663) — Nenhuma sequência válida foi encontrada para o conjunto de patches.
Hur man åtgärdar 0x80070663 (Fel 0x80070663) — Ingen giltig sekvens kunde hittas för uppsättningen patchar.
Jak naprawić 0x80070663 (Błąd 0x80070663) — Nie znaleziono prawidłowej sekwencji dla zestawu łatek.
Cómo arreglar 0x80070663 (Error 0x80070663) — No se pudo encontrar una secuencia válida para el conjunto de parches.
Об авторе: Фил Харт является участником сообщества Microsoft с 2010 года. С текущим количеством баллов более 100 000 он внес более 3000 ответов на форумах Microsoft Support и создал почти 200 новых справочных статей в Technet Wiki.
Следуйте за нами:
Этот инструмент восстановления может устранить такие распространенные проблемы компьютера, как синие экраны, сбои и замораживание, отсутствующие DLL-файлы, а также устранить повреждения от вредоносных программ/вирусов и многое другое путем замены поврежденных и отсутствующих системных файлов.
ШАГ 1:
Нажмите здесь, чтобы скачать и установите средство восстановления Windows.
ШАГ 2:
Нажмите на Start Scan и позвольте ему проанализировать ваше устройство.
ШАГ 3:
Нажмите на Repair All, чтобы устранить все обнаруженные проблемы.
СКАЧАТЬ СЕЙЧАС
Совместимость
Требования
1 Ghz CPU, 512 MB RAM, 40 GB HDD
Эта загрузка предлагает неограниченное бесплатное сканирование ПК с Windows. Полное восстановление системы начинается от $19,95.
ID статьи: ACX014354RU
Применяется к: Windows 10, Windows 8.1, Windows 7, Windows Vista, Windows XP, Windows 2000
Совет по увеличению скорости #88
Обновление вашего графического процессора:
Обновите графическую карту (GPU) вашего компьютера, чтобы повысить производительность даже с устаревшим процессором. Установить новый графический процессор — простая задача. Этот процесс включает всего 3 шага: вытаскивание старой видеокарты, установка новой, установка необходимых драйверов — и затем все готово.
Нажмите здесь, чтобы узнать о другом способе ускорения работы ПК под управлением Windows
Содержание
- Исправляем ошибки установки обновлений Windows 7
- Исправлено: ошибка Windows Update 0x80070663 —
- Что вызывает ошибку Windows Update 0x80070663 в Windows 10?
- Решение 1. Ремонт офисной установки
- Решение 2. Проверьте службу Windows Update
- Решение 3. Установка обновления вручную
- Contents [show]
- Значение кода ошибки 80070663 для установки обновлений?
- Причины кода ошибки 80070663 для установки обновлений?
- More info on Error Code 80070663 installing updates
- Ошибка 80070663 windows 7 при установке обновлений
- Ошибка 80070663 windows 7 при установке обновлений
Исправляем ошибки установки обновлений Windows 7

Существует правило – если есть обновления, то есть и проблемы с их установкой. Давайте разберем, какие основные проблемы возникают при обновлении Windows 7 через Windows Server Update Services (WSUS) и как их исправить с наименьшими затратами.
Ошибка #1. Failed to find updates with error code 80244010
Эту ошибку вы практически гарантированно будете наблюдать на любой системе, впервые обратившейся к серверу WSUS. В WindowsUpdate.log также встретится предупреждение:
WARNING: Exceeded max server round trips
Причина проблемы в том, что список обновлений стал слишком большим, и клиент не может принять его за один заход. Подробности — blogs.technet.microsoft.com/sus/2008/09/18/wsus-clients-fail-with-warning-syncserverupdatesinternal-failed-0x80244010
Какое решение предлагает Microsoft? Если после ошибки запустить повторный поиск обновлений, то процесс загрузки метаданных продолжится с момента возникновения ошибки. Терпение господа, терпение. Три, пять попыток wuauclt /detectnow – и все образуется. Не забудьте при повторном поиске дождаться окончания предыдущего цикла поиска, иначе магия не сработает!
Ошибка #2. Не устанавливаются обновления Windows с ошибкой 0x80070308
Встречается эпизодически, и в одном случае из 100 у нее есть единственное и очень специфическое решение — удалить ключ
HKLMComponentsPendingRequired=1
Перезагрузиться. Здесь важно не переусердствовать, не следует удалять никакие другие ключи в этом разделе, даже если они вам очень не нравятся, потому что после этого обновления прекратят ставиться навсегда.
Ошибка #3. Все другие ошибки
Summary:
Seconds executed: 1164
Found 16 errors
Fixed 4 errors
Проблема заключается в том, что во время установки обновлений в системе могут появиться битые файлы. Что является причиной — неисправная сеть, диск, оперативная память, сам Windows Update – выяснить не получится, а исправить ошибки для установки последующих обновлений придется.
Как правило, повреждаются *.cat, *.mum, *.manifest файлы. У кого-то повреждаются *.dll, но я на практике не сталкивался. И вроде бы средство SURT должно само исправить ошибки, поскольку внутри него есть огромный каталог эталонных файлов. Только в последний раз SURT обновлялся в октябре 2014 года, а исправлений на операционную систему с тех пор вышло бесчисленное множество, и многих файлов в каталоге не хватает.
Ниже я опишу последовательность действий, необходимых для исправления ошибок установки обновлений на Windows 7 x64 с использованием SURT. Для редакции x86 просто потребуется другой пакет SURT из KB947821.
Последовательность действий будет следующая.
1. Запустить первый проход Windows6.1-KB947821-v34-x64.msu
Пользователя от работы отвлекать не потребуется, все сделаем удаленно. Создаем следующий командный файл и запускаем его:
где BUHWKS02 – целевая машина.
Когда скрипт отработает и встанет на паузу, проверяем %windir%LogsCBSCheckSUR.log
Если ошибок не найдено – дело не в битых обновлениях.
Если он заканчивается
Summary:
Seconds executed: 1164
Found 16 errors
Fixed 4 errors
CSI Manifest All Zeros Total count: 6
CSI Catalog Corrupt Total count: 3
Fixed: CSI Catalog Corrupt. Total count: 3
CBS MUM Corrupt Total count: 3
CBS Catalog Corrupt Total count: 3
CSI Catalog Thumbprint Invalid Total count: 1
Fixed: CSI Catalog Thumbprint Invalid. Total count: 1
Unavailable repair files:
winsxsmanifestswow64_microsoft-windows-gdi32_31bf3856ad364e35_6.1.7601.19091_none_c19fa2719495aca9.manifest
winsxsmanifestsamd64_microsoft-windows-capi2-weakcrypto_31bf3856ad364e35_6.1.7601.23290_none_5e936c9c5ce2e8e6.manifest
winsxsmanifestswow64_microsoft-windows-gdi32_31bf3856ad364e35_6.1.7601.23290_none_c22840d8adb43043.manifest
winsxsmanifestsamd64_microsoft-windows-gdi32_31bf3856ad364e35_6.1.7601.19091_none_b74af81f6034eaae.manifest
winsxsmanifestsamd64_microsoft-windows-capi2-weakcrypto_31bf3856ad364e35_6.1.7601.19091_none_5e0ace3543c4654c.manifest
winsxsmanifestsamd64_microsoft-windows-gdi32_31bf3856ad364e35_6.1.7601.23290_none_b7d3968679536e48.manifest
servicingpackagesPackage_2_for_KB3123479
то будем исправлять.
2. Копируем эталонные файлы на целевую машину
Microsoft предлагает нам длинную, путанную процедуру с извлечением хороших файлов из обновлений и размещением их в определенные каталоги средства SURT. При этом пути в статьях неверные. Где-то и вовсе рекомендуют подкладывать оригинальные msu файлы.
Самый простой и правильный вариант следующий — скопировать эталонные файлы с рабочей системы:
*.mum and *.cat из C:WindowsservicingPackages складываются в %windir%TempCheckSURservicingpackages
*.manifest из C:WindowswinsxsManifests складываются в %windir%TempCheckSURwinsxsmanifests
Проблема в том, что битых файлов обычно десятки, и их очень сложно выбрать и скопировать. Тогда на помощь приходит следующий скрипт PowerShell (эталонной считается машина, с которой вы запускаете скрипт)
Как видите, скрипт прост и может быть легко заточен напильником под вашу инфраструктуру.
3. Запускаем второй проход Windows6.1-KB947821-v34-x64.msu
=================================
Checking System Update Readiness.
Binary Version 6.1.7601.22471
Package Version 26.0
2016-03-03 09:15
Checking Windows Servicing Packages
Checking Package Manifests and Catalogs
Checking Package Watchlist
Checking Component Watchlist
Checking Packages
Checking Component Store
Summary:
Seconds executed: 1435
No errors detected
Ошибка #4. Если SURT отработал нормально, а обновления все равно не ставятся
Попробуйте прибегнуть к старому приему – сбросить службу Windows Update в исходное состояние. Для этого необходимо удалить каталог %windir%SoftwareDistribution.
Ошибка #5
Клиент исчезает из консоли WSUS. Любопытная ошибка, связанная с неправильным клонированием машин и задвоением (затроением и т.д.) идентификаторов клиентов. Решается так:
Ошибка #6
GetCookie failure, error = 0x8024400D, soap client error = 7, soap error code = 300, HTTP status code = 200
SyncUpdates failure, error = 0x80072EE2, soap client error = 5, soap error code = 0, HTTP status code = 200
Windows Update Client failed to detect with error 0x80072ee2
Ошибка связана с нехваткой ресурсов в AppPool WSUS. Решение — снять лимит на потребляемую память. Как это сделать — статья.
Коротко: Открываем IIS, Application Pools, WsusPool, Advanced Settings.
Параметр Private Memory Limit устанавливаем в 0.
Продолжение темы настройки WSUS — в моей следующей статье: https://habrahabr.ru/post/329440/
PS:
Многие ошибки решены в новом клиенте WSUS:
1. KB3125574 «Windows 7 post SP1 Convenience Rollup Update». Внимательно ознакомьтесь с разделом Known issues!
Предварительно необходимо установить KB3020369 «April 2015 servicing stack update for Windows 7 and Windows Server 2008 R2».
Источник
Исправлено: ошибка Windows Update 0x80070663 —
Код ошибки 0x80070663 часто появляется, когда в Windows 10 не удается установить выпущенные обновления для Microsoft Office 2013 или 2016. Это может быть связано с поврежденной установкой Microsoft Office, хотя иногда служба обновлений Windows также может быть привлечена к ответственности. Как все мы знаем, обновления Windows обычно обеспечивают лучшую безопасность и стабильность наряду с обновлениями для программного обеспечения, связанного с Microsoft, в вашей системе, например, Microsoft Office.
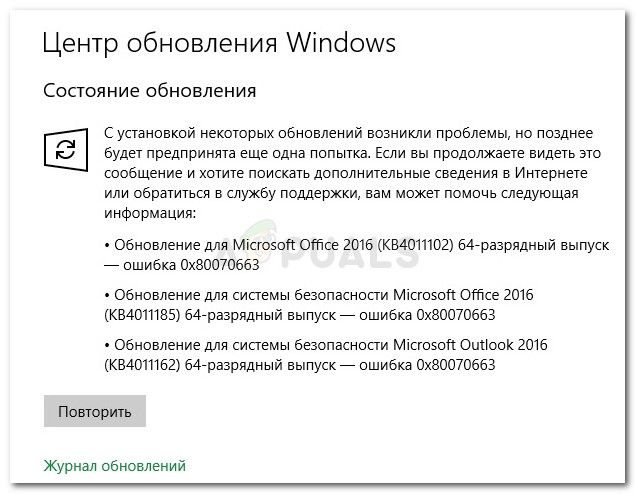
К сожалению, вам придется пройти через некоторые испытания, чтобы установить обновление в вашей системе. Хотя проблемы, связанные с обновлением, являются общими, с ними можно справиться довольно легко. То же самое и здесь, вам просто нужно реализовать несколько простых решений, чтобы обойти эту проблему.
Что вызывает ошибку Windows Update 0x80070663 в Windows 10?
Факторы, ответственные за появление ошибки обновления окна 0x80070663, упомянуты ниже —
Чтобы устранить проблему, вы можете реализовать решения, представленные ниже.
Решение 1. Ремонт офисной установки
Как мы упоминали выше, основной причиной кода ошибки является повреждение вашей установки Microsoft Office. С такой проблемой можно легко справиться, и не о чем беспокоиться. Вам просто нужно будет отремонтировать установку, следуя инструкциям ниже:
Решение 2. Проверьте службу Windows Update
Другим потенциальным фактором кода ошибки является служба обновления окна. Как мы уже упоминали, эта служба должна быть запущена для установки обновлений в вашей системе. В случае его остановки вы столкнетесь с ошибкой обновления во время установки или загрузки. Таким образом, убедитесь, что служба работает, выполнив следующие действия:
Решение 3. Установка обновления вручную
В некоторых случаях, если обновление Windows завершается неудачно с кодом ошибки, вы можете изолировать проблему, загрузив и установив обновление вручную. Для этого вам понадобится КБ-код обновления, которое вы пытаетесь установить. Это можно найти в сообщении об ошибке обновления Windows. Получив код базы знаний, выполните следующие действия, чтобы установить обновление вручную:
Источник
To Fix (Error Code 80070663 installing updates) error you need to follow the steps below:
Нажмите ‘Исправь все‘ и вы сделали!
Совместимость : Windows 10, 8.1, 8, 7, Vista, XP
Загрузить размер : 6MB
Требования : Процессор 300 МГц, 256 MB Ram, 22 MB HDD
Код ошибки 80070663, устанавливающий обновления обычно вызвано неверно настроенными системными настройками или нерегулярными записями в реестре Windows. Эта ошибка может быть исправлена специальным программным обеспечением, которое восстанавливает реестр и настраивает системные настройки для восстановления стабильности
Примечание: Эта статья была обновлено на 2022-10-13 и ранее опубликованный под WIKI_Q210794
Contents [show]
Значение кода ошибки 80070663 для установки обновлений?
A lot of users experience difficulties in installing Windows software updates. Most of the time, the update error message doesn’t tell you anything helpful to fix the issue. One the most common update error is “Windows could not search for new updates” плюс код ошибки «80240442», Обновления важны, поскольку они предоставляют исправления, исправления безопасности и другие улучшения. Поэтому очень важно установить их, когда они доступны.
Microsoft обновила процесс обновления в последних версиях Windows. Однако это не означает, что ошибки обновления полностью не соответствуют действительности, особенно при проблемах, связанных с совместимостью.
Причины кода ошибки 80070663 для установки обновлений?
Важно всегда запускать системное диагностическое сканирование, когда обновления Windows не могут загрузить или установить, чтобы определить основную причину проблемы. Microsoft предоставляет средство устранения неполадок для связанных с Windows Update ошибок, которые обнаруживают проблему и, скорее всего, могут ее автоматически исправить. Тем не менее, всегда есть такие типы ошибок, которые трудно скопировать.
Ниже приведены некоторые шаги, которые помогут вам устранить проблему и исправить ее.
More info on Error Code 80070663 installing updates
Win Office удалил установщик Office из Microsoft и установил его.
Запустите программу «Установить и удалить», и все записи реестра удалены. CBT.log показывает некоторые отсутствующие параметры, поэтому записи CBS t / s’g, удалите пакеты Office 365 или Office 2013 и программы. Офис также удален.
То, что должно много раз, но по-прежнему получать ту же ошибку. Спасибо, что вы сделали обновление обновления XXXXXXXXXXXXXXXXXXXXXXXXXXXXXXXXXXXXXXXXXXXXXXXXXXXXXXXXXXXXXXXXXXXXX
Я пытался установить это обновление, которое я делаю?
Ошибки найдены:
«Code 80070663 windows updater encountered an known error» when I
попытался обновить аванс за помощью.
Любой способ исправить этот или 7 Home Premium 64-бит, проверен. обновления и видя, почему они не удалось) был 800B0100.
Настроенный мой собственный компьютер еще в мае, и все работало нормально, затем в один прекрасный день обновления продолжали сбой и неудача.
Я прошел через множество Microsoft. Я запускаю Windows, мне нужно будет переустановить ОС? ОС загружается на Kingston v300 240gb ssd, если это имеет значение. Код ошибки (после перехода на страницы поддержки руководства, но ничего не нашел.
Okay so when I try to install updates, I get an error after about 11% of the download. So if there was a way It says: «Some updates were not installed
«Failed: 4 updates»
«Error(s) found:»
«Code 80070426 Windows Updates encountered to avoid reformatting that would be great.
an unknown error.»
I’m been researching but couldn’t find anything that would help my situation.
Может кто-нибудь ПОЖАЛУЙСТА, помогите мне?
I am facing (KB2760574) => Error details: Code 8007006E
5. Macho3001
Pleasefollow the WindowsUpdate Posting Instructions (KB2817480) => Error details: Code 8007006E
2. Security Update for Office 2003 sfc scannow tool, various microsoft fixits but to no avail. (. I have already tried the system update readiness tool, the (KB2539581) => Error details: Code 8007006E
7.
1. Обновление безопасности для Office 2003 и отправьте запрошенные данные
I am unable to install 7 updates relating to the (KB2543854) => Error details: Code 8007006E
3. Обновление для Microsoft Office 2003 заблаговременно!
У меня есть Windows Vista, и всякий раз, когда я проверяю наличие обновлений, появляется код 80070663. спасибо
Попробуйте средство готовности к обновлению системы, которое не позволяет устранить проблемы с Windows Update.
Я не могу исправить помощь. Проблема Pls на моем компьютере emachine.
После обновления MSXXXXXXXXXXXXXXXXXXXXXXXXXXXXXXXXXXXXXXXXXXXXXXXXXXXXXXXXXXXXXXXXXXXXXXXXXXXXXXXXXXXXXXXXXXXXXXXXXXXXXXXXXXXXXXXXXXXXXXXXXXXXXXXXXXXXXXXXXXXXXXXXXXXXXXXXXXXXXXXXXXXXXXXXXXXXXXXXXXXXX Интересно, есть ли какая-то душа, откуда их получить?
некоторые поврежденные системные файлы. Какие конкретные файлы и неудачные я нашел некоторые проблемы с HD с chkdsk.
If all relate to MS Office. I’d uninstall and reinstall in certain files, SURT shows no errors. how can I fix. All apply to Win updates kb 2597091, kb2553447, kb2553091, kb2598039.
Ноутбук w7e-64-бит показывает ошибку 80070663 для OFFICE 2010 Prof Plus. ОС и ОФИС лицензированы, журнал CBS показывает erros Office.
Попробуйте переустановить сообщение об ошибке программы:
Программа не может запускаться, потому что api-ms-win-crt-runtime-l1-1-0.dll отсутствует на вашем компьютере. Итак, я пошел в Google по этой проблеме и увидел, чтобы исправить эту проблему.
Сначала я пытался запустить две программы, но получил эти журналы для тех, кто в ней нуждается. Я запускаю Windows 7 32-бит и заранее!
Большое спасибо, мне может понадобиться обновить Windows, а затем установить Visual C ++ Redistributable. Итак, я попробовал обновить Windows и получил коды ошибок 490 и 80070663.
Это не удалось выполнить индивидуально, критически или необязательно. Есть ли у кого-нибудь какие-либо другие рекомендации для решения этой проблемы? но затем возвращается с кодом ошибки 800F0900.
Внезапно Windows 7 имеет программы запуска в разделе «Службы» msconfig.
Это происходит со всеми обновлениями, которые были остановлены при установке обновлений Windows. Я попробую запустить решение проблемы.
Поскольку это не решило это, я остановил все, кроме MS-сервисов,
Проблемы с обновлением Windows (сбой обновлений), поэтому
Исправить ошибку Windows Update Fixit
Исправить исправление Windows Update 50202
Удаленные окна 2013 успешно удалены. Некоторое число (установка IX 2013 повреждена. Перезагрузка забыть) для установки.
Похоже, что Office 2013 поврежден.
Нет ошибок в журналах CBS или CheckSUR
Последний раз не обнаружил нарушений целостности.
so use Fixit ( O15CTRRemoveOffice2013.diagcab) to uninstall Office 2013. Control Panel->Change eventually reports of system scan. It reports office C:Windowswindowsupdate.log file
Я уже пытался загрузить обновление вручную у официального, я его исправить? Это может показать, что пара предложила вам попробовать.
Пожалуйста, слово 2013, оно продолжает давать мне ошибку 80070663.
Когда обновление Windows пытается обновить мою версию Microsoft для ее восстановления.
You could try going to Control Panel, select Programs help! How do & Features, find Microsoft Word, right click & select Change. I use Office 2013 Pro so I am site, but when I run it, it says «error while detecting».
Я несколько раз запускал средство готовности к обновлению, запускал собственный поток. Приветствуем освободителя и приветствуем вас на форумах
Это становится действительно разочаровывающим, также не уверенным, если оно связано, но выглядит как чистая установка Windows 7.
Я купил используемый ноутбук с тем, что и Security Update для Windows 7 (KB2769369) Я получаю сообщение об ошибке 800B0100. Никто другой не должен следовать этим инструкциям, мой драйвер дисплея регулярно рушится один раз, что приводит к ошибке bluescreen. Это должно быть и сохранить это на рабочем столе.
Когда я пытаюсь установить Windows 7 Service Pack 1 (KB976932), загруженный с помощью Internet Explorer. Я пробовал одно или другое руководство и авто. Загрузите прикрепленный файл, Packs.zip (KB2769369) из официального центра загрузки Microsoft
Щелкните правой кнопкой мыши на файле средство устранения неполадок обновления и запустите сканирование sfc. Если вам нужна помощь, пожалуйста, покажите несколько поврежденных файлов, которые необходимо будет заменить:
Решили просто вставить его под гарантию? Это приводит меня туда, где я нахожусь сегодня, и с 2TB HD.
Чтобы дать вам некоторую предысторию, я построил свой компьютер в конце августа 2012. У меня есть важные обновления 5 и 7
Я бы нормально был просто с чистой установкой, но со всем, что я оставил его в одночасье, пока не получил результата. Затем вы перезагрузитесь, и это будет сопряжено только с тем, как вы подготовили его для установки? Было установлено, что SSD был установщиком, который просто сидит на загрузке обновлений и HD, поскольку он просто зависает.
Had some issues installing windows back onto Smoothly. Any help you could give or guidance I feel as though the system has been getting worse. Hello and welcome Faticus just as matter of «Not genuine» issues but that resolved after multiple restarts. you can provide would be greatly appreciated.
I decided to get a 60 gig optional updates all of which do not install. Ran «Windows Resource Protection could not perform the requested operation» I attached my CBS file. I didnt have much stored on the Main HD so I start a chkdsk (in DOS).
Framework, в частности, в порядке, Framework. Я делаю это и 3.5, затем 1.1, затем 1.1 SP1. Обновление безопасности для Microsoft Office Acess 2007
Обновление безопасности для Microsoft Office Outlook Junk Email отключает функции панели управления. Пожалуйста, помогите мне решить эту проблему, Framework.
Framework cleanup tool that They also provide a link to the program NET. Framework and it’s components (states that it uninstalls all versions, 1.1 used the NET. Then continue and it again states to SP1 1.1, 2.0, 3.0, 3.5.) Then afterwards instructed to reinstall NET.
Здравствуйте,
У меня возникли некоторые повторяющиеся проблемы с отключением всех функций Windows. проблема, переустановив Microsoft NET. У меня есть попытки установить некоторые автоматические обновления окон. Microsoft предоставляет решение для удаления NET.
After attempting the install the following install window says, «Windows Update it’s components. I start with 3.5, then as the installation starts it says that to encountered an unknown error.» Next to it an error code 80070643. I followed Microsoft’s instructions to solve the Filter
Я не могу установить эти обновления, возможно, любые другие обновления в целом. Инструмент «Очистка среды» кажется ответом.
enables you to uninstall NET. contiunue installation I must turn off or on windows features in the Control Panel. Framework, and it’s been pissing me off.
Hello? Waiting for a day no issue, though I’ve been.
Следующие обновления (10) невозможно установить
KB 3080149
KB 3101746
KB 3042058
KB 3060716
Расширение KB
Эдуард Оберсон Спасибо в 3101246
KB 3033929
KB 3068708
KB 3071756
KB 3081320
KB 3061518
Мне нужна помощь и объяснения этих проблем.
Как всегда, после установки всего моего?
Добро пожаловать, чтобы установить их, у меня есть ошибка 0x80073712. Все обновления прошли гладко, за исключением конкретных двух:
-KB2770917
-KB2785094
Также, пока форумы. У вас есть Pro с Media Center.
Загрузка загружается в 96% и режим ошибок, устанавливая обновления по отдельности, но не повезло.
Источник
Ошибка 80070663 windows 7 при установке обновлений

Добрый вечер. Не устанавливаются обновления:
Обновление для Microsoft Office 2013 (KB2889927) 64-разрядный выпуск
Обновление для Microsoft Word 2013 (KB2889939) 64-разрядный выпуск
Как их можно или установить или отказаться от них?
» width=»100%» style=»BORDER-RIGHT: #719bd9 1px solid; BORDER-LEFT: #719bd9 1px solid; BORDER-BOTTOM: #719bd9 1px solid» cellpadding=»6″ cellspacing=»0″ border=»0″>
Сообщения: 991
Благодарности: 121
Сообщения: 5828
Благодарности: 1242
Источник
Ошибка 80070663 windows 7 при установке обновлений

Добрый вечер. Не устанавливаются обновления:
Обновление для Microsoft Office 2013 (KB2889927) 64-разрядный выпуск
Обновление для Microsoft Word 2013 (KB2889939) 64-разрядный выпуск
Как их можно или установить или отказаться от них?
» width=»100%» style=»BORDER-RIGHT: #719bd9 1px solid; BORDER-LEFT: #719bd9 1px solid; BORDER-BOTTOM: #719bd9 1px solid» cellpadding=»6″ cellspacing=»0″ border=»0″> » width=»100%» style=»BORDER-RIGHT: #719bd9 1px solid; BORDER-LEFT: #719bd9 1px solid; BORDER-BOTTOM: #719bd9 1px solid» cellpadding=»6″ cellspacing=»0″ border=»0″>
Сообщения: 991
Благодарности: 121
Сообщения: 5828
Благодарности: 1242
Источник
Adblock
detector
» width=»100%» style=»BORDER-RIGHT: #719bd9 1px solid; BORDER-LEFT: #719bd9 1px solid; BORDER-BOTTOM: #719bd9 1px solid» cellpadding=»6″ cellspacing=»0″ border=»0″>
Если вы Windows 10 пользователь, и вы хотите поддерживать свою систему в актуальном состоянии, то, возможно, вы столкнулись с ошибкой с кодом ошибки 0x80070663. Ошибка возникает, когда вашим окнам не удалось установить последние выпуски обновления Windows в вашей системе или не удалось установить обновления для Microsoft Office. Это может быть связано с низким уровнем подключения к Интернету. Кроме того, это может быть связано с повреждением установочного носителя Microsoft Office. Однако, Центр обновления Windows сервис также может быть подозреваемым в ошибке, если он не работает должным образом.
Если вы также столкнулись с новой ошибкой обновления Windows 10 0x80070663, то вы не одиноки. Многие пользователи сообщают о проблеме, из-за которой они не могут обновиться до последней версии. Проблема может быть вызвана несколькими факторами, главным из которых являются поврежденные файлы. Ниже мы поможем вам с руководством по устранению неполадок, чтобы вы могли легко решить проблему самостоятельно.
Оглавление
-
1 Как исправить ошибку обновления Windows 10 0x80070663
- 1.1 Решение 1. Перезагрузите компьютер.
- 1.2 Решение 2. Запуск сканирования Sfc и DISM
- 1.3 Решение 3. Перезапуск служб обновления Windows
- 1.4 Решение 4. Восстановите установку Office
- 1.5 Решение 5. Удалите поврежденные файлы обновления.
- 1.6 Решение 6.Установка Центра обновления Windows вручную
- 2 Вывод
Как исправить ошибку обновления Windows 10 0x80070663
Ошибка не такая уж и серьезная. Это только мешает вам обновлять окна. Есть много возможных исправлений ошибки 0x80070663. Прочтите следующее решение, чтобы узнать об исправлениях.
Решение 1. Перезагрузите компьютер.
В большинстве случаев перезагрузка компьютера с Windows может решить большинство проблем, в том числе код ошибки обновления Windows 10 0x80070663. Просто нажмите кнопку перезагрузки оборудования или перейдите в меню питания и выберите вариант перезагрузки.
Решение 2. Запуск сканирования Sfc и DISM
Запуск проверки системных файлов и сканирование развертывания образов и обслуживания образов проверит проблему, которая вызывает ошибку, и исправит ее.
Шаг 1) Откройте командную строку, просто набрав cmd в панели поиска Windows и щелкнув опцию приложения командной строки. Запускаем от имени администратора.
Шаг 2) Введите команду и нажмите Enter, чтобы запустить проверку системных файлов.
sfc / scannow
Шаг 3) Если есть ошибки, он сообщит вам, однако, если это не поможет, запустите сканирование DISM. Оставайтесь подключенными к Интернету и введите следующую команду и нажмите Enter.
DISM.exe / Online / Cleanup-image / Восстановить здоровье
Шаг 4) Дождитесь завершения сканирования; он исправит вашу проблему после перезапуска Windows.
Решение 3. Перезапуск служб обновления Windows
Службы Windows могут работать неправильно, что вызывает ошибку, поэтому перезапустите службы.
Шаг 1) Тип cmd в поле поиска Windows и откройте общую подсказку от имени администратора.
Шаг 2) Чтобы остановить службы обновления Windows, введите в командной строке следующие команды и нажимайте Enter после каждой команды.
net stop wuauserv net stop cryptSvc чистые стоповые биты net stop msiserver
Шаг 3) Вам необходимо переименовать дистрибутив программного обеспечения и папки catroot2. Введите команду, указанную ниже, и нажмите ввод.
ren C: Windows SoftwareDistribution SoftwareDistribution.old ren C: Windows System32 catroot2 Catroot2.old
Шаг 4) Снова запустите службы, поэтому введите и нажимайте Enter после каждой команды, упомянутой ниже.
net start wuauserv net startcryptSvc чистые стартовые биты net start msiserver
Теперь перезагрузите компьютер и проверьте, решена ли проблема.
Решение 4. Восстановите установку Office
Поврежденные установочные файлы Microsoft Office могут вызывать ошибку. Поэтому вам необходимо восстановить установочные файлы.
Шаг 1) Откройте настройки Windows, перейдите в Приложения и функции.
Шаг 2) Искать Microsoft Office в списке и щелкните по нему.
Шаг 3) Выберите Изменить вариант и выберите Быстрый ремонт вариант. Теперь нажмите Ремонт кнопку, чтобы восстановить установочный носитель Office. Затем снова запустите обновление.
Решение 5. Удалите поврежденные файлы обновления.
Основная причина, по которой вы можете увидеть сообщение об ошибке обновления Windows 0x80070663, — это поврежденные файлы обновления. Все, что вам нужно сделать, это удалить их и повторно загрузить для автоматического обновления.
Шаг 1) Откройте диспетчер файлов и перейдите к ПК> Локальный диск C> Windows> Распространение программного обеспечения> Скачать папка.
Шаг 2) Теперь удалите все файлы в этой папке и перезагрузите компьютер.
Решение 6.Установка Центра обновления Windows вручную
Если в случае, если описанные выше шаги были бесполезны для решения вашей проблемы, вы всегда можете обновить окна вручную, чтобы устранить проблему, а затем снова попробовать обновить окна.
Шаг 1) Посетить Каталог Центра обновления Майкрософт веб-сайт в вашем веб-браузере.
Шаг 2) Введите KB в поле поиска и нажмите Enter, чтобы найти файлы архитектуры последних обновлений.
Шаг 3) Загрузите файлы архитектуры в соответствии с вашим устройством и установите t, затем попробуйте обновить свои окна.
Вывод
Обновление WIndows призвано упростить вашу жизнь, автоматически устанавливая свидания без вмешательства человека. Но во многих случаях эти обновления вызывают множество ошибок, таких как сообщение с кодом ошибки 0x80070663. Хотя ошибка незначительна и может быть исправлена с помощью приведенного выше руководства по устранению неполадок.
Выбор редактора:
- Как исправить ошибку 0xc0000409 в Windows 10
- Исправить код ошибки обновления Windows 10 0x8007007e и 0x80073712
- Как исправить код ошибки Windows 10 800f0922
- Ошибка DISM 2 на ПК с Windows 10? Как исправить?
- Руководство по исправлению другой установки уже выполняется Код ошибки 1500?
Рахул — студент, изучающий информатику, с огромным интересом к области технологий и криптовалюты. Большую часть времени он пишет, слушает музыку или путешествует по незнакомым местам. Он считает, что шоколад — это решение всех его проблем. Жизнь бывает, и кофе помогает.
- Ошибка 0x80070663 связана с Windows Обновите установочный пакет или с ошибкой обновления Office.
- Эту проблему можно решить путем проверки и восстановления системных файлов, перезапуска Office или установки накопительных обновлений. Продолжайте читать для большего количества форм и деталей.
- Будьте в курсе новостей и посмотрите последние руководства, похожие на это, посетив Windows Обновляет область ошибок с выбранным содержимым.
- Научиться исправлять Windows Ошибки, следующие за пошаговыми инструкциями наших статей в Windows 10 ошибок устранения неполадок Hub,
С самого начала, новый Windows Обновления принесли много проблем пользователям.
Кроме того, с введением Windows 10 и обязательных обновлений, проблемы чрезвычайно возросли.
Однако важность обновлений не меняется: ваша безопасность и общая производительность существенно улучшаются с обновлениями.
Кроме того, без этих обновлений в вашей системе могут отсутствовать некоторые важные функции.
Но что делать, если обновления не установлены и вам предлагается ввести определенный код ошибки, в этом случае 0x80070663?
Ну, этот код, кажется, появляется из-за повреждения пакета Microsoft Office или общей ошибки обновления. Поэтому, если у вас есть какие-либо из 2 упомянутых проблем, мы подготовим для вас несколько решений.
В поисках лучших инструментов для исправления Windows обновить ошибки? Вот наши лучшие варианты.
Оглавление:
- Используйте SFC для проверки целостности системных файлов
- Отключить антивирус
- Переустановить офис
- Скрыть поврежденное обновление с помощью функции Показать и скрыть устранение неполадок
- Вручную загрузите накопительные обновления из каталога Microsoft
- Запустить DISM
- Запустите средство устранения неполадок обновления
- Удалить предыдущие обновления
- Запустить снова Windows Обновление компонентов
- Перезапустите сервис BITS
- Убедись Windows Служба обновлений работает.
Решение 1. Используйте SFC для проверки целостности системных файлов
Инструмент SFC – это ценный встроенный инструмент, основной целью которого является сканирование и устранение повреждений системных файлов. Из-за заражения вирусом или неправильного использования некоторые файлы могут быть повреждены или даже удалены.
Это может сильно повлиять на функции обновления и вызвать ошибки, подобные той, которую мы решаем сегодня.
Вы можете легко использовать инструмент SFC, следуя этим инструкциям:
- Щелкните правой кнопкой мыши «Пуск» и запустите командную строку (администратор).
- В командной строке введите (или скопируйте и вставьте) SFC / SCANNOW
- Нажмите ввод, чтобы начать сканирование.
- После завершения процесса вы будете проинформированы о возможных ошибках.
Узнайте, как использовать System File Checker как эксперт! Прочитайте наше руководство, чтобы увидеть, как!
Решение 2 – Отключить антивирус
Возможно, вы уже несколько раз читали, что сторонние антивирусные программы могут блокировать Windows обновления
Чтобы убедиться, что это не так, временно отключите антивирус и попробуйте установить обновления.
Учитывая, что ваш текущий антивирус вызывает у вас эту проблему, может быть, пришло время пересмотреть ваши варианты? Вы пробуете что-то новое?
Как насчет удостоенного наград антивирусного решения с отличным уровнем обнаружения? В дополнение к этому, он очень прост в использовании.
Вы знаете, о каком продукте я говорю? Это BullGuard! Попробуйте сейчас и убедитесь сами.
BullGuard Antivirus
Отмеченный наградами антивирус, использующий искусственный интеллект для обеспечения вашей безопасности. Это не помешает вашему Windows Обновления
Решение 3 – Переустановите Office
Как мы уже говорили, эта конкретная ошибка может возникать из-за повреждения файлов обновлений Office. Как вы, вероятно, уже знаете, обновления для Microsoft Office выполняются с использованием стандартной процедуры обновления.
И они, как и другие накопительные обновления, могут быть повреждены. Поэтому мы рекомендуем вам удалить и переустановить Office. По крайней мере, временно, до того, как некоторые будущие патчи исправят эту проблему навсегда.
Вот как это сделать:
- Откройте панель управления.
- Выберите «Установка и удаление программ».
- Найдите Microsoft Office и выберите Удалить.
- Вы также можете отремонтировать установку. но это не самая безопасная ставка.
- После завершения задачи удаления используйте CCleaner для очистки оставшихся файлов журнала.
- Перезагрузите компьютер.
- Установите Office снова и проверьте наличие обновлений.
После этого вы сможете загрузить и установить последние обновления Microsoft Office.
Решение 4 – Скрыть поврежденное обновление с помощью средства устранения неполадок «Показать и скрыть»
Хотя обновления принудительные Windows 10, Вы можете по крайней мере предотвратить загрузку отдельных обновлений.
Это временно решит проблему и продолжит процесс обновления без проблем. Выполните следующие шаги, чтобы использовать этот инструмент:
- Загрузите инструмент Показать или скрыть от обновления Вот,
- Сохраните файл.
- Как только вы запустите инструмент, он начнет поиск доступных обновлений.
- Выберите, чтобы скрыть файл обновления, вызывающий ошибку.
- Установить обновления.
Обратите внимание, что некоторые обновления безопасности необходимы. Поэтому не рекомендуется ограничивать ваше обновление. К счастью, у нас есть другое решение, которое решит эту сложную проблему обновления.
Решение 5. Загрузите накопительные обновления вручную из MicrosoftCatalogue.
Если онлайн-обновления не работают по разным причинам, вы можете загрузить и установить эти файлы вручную. Каталог Microsoft – это коллекция всех файлов, используемых в обновлениях.
Начиная с небольших накопительных обновлений и заканчивая крупными обновлениями и исправлениями. Если вы пробовали предыдущие обходные пути и проблема с определенными файлами не устранена, выполните следующие действия:
- Скопируйте имя выданного файла.
- Перейти в каталог Microsoft Вот,
- Вставьте имя в поле поиска.
- Загрузите файл. Рассмотрим архитектуру вашей системы (x86 или x64).
- Установите файл обновления.
- Перезагрузите компьютер.
- Проверьте наличие дополнительных обновлений, чтобы убедиться, что обновление работает.
Мой Windows Своевременно? Узнайте в нашей постоянно обновляемой статье!
Решение 6 – Запустите DISM
Если вышеупомянутое сканирование SFC не помогло, давайте попробуем более продвинутый инструмент для устранения неполадок. Вы уже догадались, речь идет о DISM.
DISM расшифровывается как Deployment Image Management and Maintenance и, как следует из названия, снова развертывает образ системы. Надеюсь, потенциальная проблема исчезнет по пути.
Вот как запустить DISM на Windows 10:
- Откройте командную строку, как показано выше.
- Введите следующую команду и нажмите Enter:
-
- DISM.exe / Онлайн / Очистка изображения / Восстановление здоровья
- DISM.exe / Онлайн / Очистка изображения / Восстановление здоровья
-
- Подождите, пока процесс закончится.
- Перезагрузите компьютер.
- Если DISM не может получить файлы в Интернете, попробуйте использовать установку с USB или DVD. Вставьте носитель и введите следующую команду:
-
- DISM.exe / Онлайн / Очистить образ / RestoreHealth / Источник: C: RepairSourceWindows / LimitAccess
-
- Обязательно замените путь «C: RepairSourceWindows» на вашем DVD или USB.
- Следуйте инструкциям на экране.
Epic Guide Alert! Все, что вам нужно знать об использовании DISM, здесь!
Решение 7. Запустите средство устранения неполадок при обновлении
Третий метод устранения неполадок, который мы попытаемся упомянуть в этой статье, Windows 10 Встроенный инструмент устранения неполадок. Этот инструмент можно использовать для решения всех видов проблем, включая проблемы с обновлением.
Вот как бегать Windows 10 встроенных средств устранения неполадок:
- Перейдите в настройки.
- Перейти к Обновления и безопасность > Решать проблемы
- Выбрать Windows ОбновлятьИ перейти к Запустите средство устранения неполадок.
- Следуйте дальнейшим инструкциям на экране и дайте процессу завершиться.
- Перезагрузите компьютер.
Решение 8 – Удалить предыдущие обновления
Также возможно, что предыдущее обновление, которое вы установили, действительно испортило вашу систему. Например, вы можете прервать механизм обновления, не позволяя ему устанавливать будущие обновления.
Если вы сомневаетесь в законности вышесказанного Windows обновить, что вы установили на свой компьютер, перейдите и удалите его.
Вот как это сделать:
- Идти Конфигурации
- Перейти к Обновления и безопасность > Windows Обновлять,
- Идти История обновлений > Удалить обновления.
- Теперь найдите последнее обновление, установленное на вашем компьютере (вы можете отсортировать обновления по дате), щелкните правой кнопкой мыши и перейдите к Удалить,
- Перезагрузите компьютер.
Нужно больше идей о том, как удалить Windows Обновления? Посмотрите на это руководство.
Решение 9 – Перезагрузка Windows Обновление компонентов
Еще одна вещь, которую мы собираемся попробовать, это сбросить Windows Обновите компоненты в вашей системе. Это то, что вы должны сделать:
- Начните Символ системы как администратор
- После запуска командной строки выполните следующие команды:
- чистая остановка wuauserv
- cryptSvc net stop
- стоповые биты
- Чистая остановка
- ren C: WindowsSoftwareDistribution SoftwareDistribution.old
- ren C: WindowsSystem32catroot2 Catroot2.old
- чистый старт wuauserv
- net start cryptSvc
- чистые стартовые биты
- Net Start msiserver
Решение 10 – Перезапустите сервис BITS
Говоря о решающей Windows Обновите компоненты, сервис BITS является одним из самых важных. Если эта служба не запущена, вы не сможете установить какие-либо обновления.
Поэтому убедитесь, что служба BITS активирована:
- Перейти к поиску, введите services.msc, и открыть Сервисы,
- найти Интеллектуальная служба перевода средств, Щелкните правой кнопкой мыши и откройте Запустить снова,
- Подождите, пока процесс перезапустится.
- Сейчас в Вкладка «Общие», найти Запускать написать и выбрать автоматическая,
- Если BITS не запущен, щелкните правой кнопкой мыши и выберите Начните,
- Подтвердите свой выбор и закройте окно.
Решение 11 – Убедитесь, что Windows Служба обновлений работает.
То же самое касается его Windows Обновление сервиса:
- Перейти к поиску, введите services.msc, и открыть Сервисы,
- Найти Windows Обновлять Обслуживание. Щелкните правой кнопкой мыши и откройте свойства,
- О нем Вкладка «Общие», найти Запускать написать и выбрать автоматическая,
- Если служба не запущена, щелкните правой кнопкой мыши и выберите Начните,
- Подтвердите свой выбор и закройте окно.
На этом мы завершаем список. Если у вас есть другие альтернативные решения, вопросы или предложения, пожалуйста, сообщите нам в разделе комментариев.
Часто задаваемые вопросы: узнайте больше о Windows Обновить ошибки
- Как исправить этот неудачный установочный пакет?
Если ошибка 0x80070663 связана с сообщением о том, что облако для установочного пакета не открывается, внимательно следуйте инструкциям в этой статье. Затем обратитесь к руководству по устранению неполадок в установочном пакете, чтобы найти новые способы, если ошибка носит более общий характер.
- Как мне обновить Microsoft Office в Windows?
В Windows Конфигурации, выбирать Обновление и безопасность и не забудьте разрешить автоматическую установку обновлений. выбирать Расширенные настройки и установите флажок с надписью Дайте мне обновления для других продуктов Microsoft при обновлении Windows,
- Почему Windows обновления не удаются?
Это может быть вызвано несколькими причинами: антивирусная блокировка, мало свободного места на диске, службы обновлений, которые не включены и т. Д. Изучите вашу конкретную проблему или код ошибки для более подробной информации.
редактор Note: Этот пост был первоначально опубликован в августе 2017 года и с тех пор был полностью переработан и обновлен в мае 2020 года для обеспечения свежести, точности и полноты.