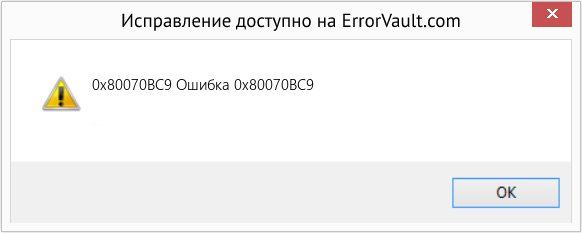| Номер ошибки: | Ошибка 80070BC9 | |
| Название ошибки: | Microsoft Update Error Code 80070Bc9 | |
| Описание ошибки: | Ошибка 80070BC9: Возникла ошибка в приложении Microsoft Update. Приложение будет закрыто. Приносим извинения за неудобства. | |
| Разработчик: | Microsoft Corporation | |
| Программное обеспечение: | Microsoft Update | |
| Относится к: | Windows XP, Vista, 7, 8, 10, 11 |
Оценка «Microsoft Update Error Code 80070Bc9»
Как правило, специалисты по ПК называют «Microsoft Update Error Code 80070Bc9» как тип «ошибки времени выполнения». Разработчики Microsoft Corporation обычно оценивают Microsoft Update с помощью серии модулей для удаления ошибок в соответствии с отраслевыми стандартами. Ошибки, такие как ошибка 80070BC9, иногда удаляются из отчетов, оставляя проблему остается нерешенной в программном обеспечении.
Некоторые люди могут столкнуться с сообщением «Microsoft Update Error Code 80070Bc9» во время работы программного обеспечения. Если происходит «Microsoft Update Error Code 80070Bc9», разработчикам будет сообщено об этой проблеме, хотя отчеты об ошибках встроены в приложение. Microsoft Corporation может устранить обнаруженные проблемы, а затем загрузить измененный файл исходного кода, позволяя пользователям обновлять свою версию. Следовательно, разработчик будет использовать пакет обновления Microsoft Update для устранения ошибки 80070BC9 и любых других сообщений об ошибках.
Почему происходит ошибка времени выполнения 80070BC9?
«Microsoft Update Error Code 80070Bc9» чаще всего может возникать при загрузке Microsoft Update. Мы можем определить происхождение ошибок ошибки 80070BC9 во время выполнения следующим образом:
Ошибка 80070BC9 Crash — ошибка 80070BC9 блокирует любой вход, и это может привести к сбою машины. Обычно это происходит, когда Microsoft Update не может распознать, что ему дается неправильный ввод, или не знает, что он должен производить.
Утечка памяти «Microsoft Update Error Code 80070Bc9» — ошибка 80070BC9 утечка памяти приводит к увеличению размера Microsoft Update и используемой мощности, что приводит к низкой эффективности систем. Возможные причины из-за отказа Microsoft Corporation девыделения памяти в программе или когда плохой код выполняет «бесконечный цикл».
Ошибка 80070BC9 Logic Error — Вы можете столкнуться с логической ошибкой, когда программа дает неправильные результаты, даже если пользователь указывает правильное значение. Обычные причины этой проблемы связаны с ошибками в обработке данных.
Повреждение, отсутствие или удаление файлов Microsoft Update Error Code 80070Bc9 может привести к ошибкам Microsoft Update. Для устранения неполадок, связанных с файлом Microsoft Corporation, большинство профессионалов ПК заменят файл на соответствующую версию. Мы также рекомендуем выполнить сканирование реестра, чтобы очистить все недействительные ссылки на Microsoft Update Error Code 80070Bc9, которые могут являться причиной ошибки.
Классические проблемы Microsoft Update Error Code 80070Bc9
Типичные ошибки Microsoft Update Error Code 80070Bc9, возникающие в Microsoft Update для Windows:
- «Ошибка программного обеспечения Microsoft Update Error Code 80070Bc9. «
- «Microsoft Update Error Code 80070Bc9 не является программой Win32. «
- «Microsoft Update Error Code 80070Bc9 столкнулся с проблемой и закроется. «
- «К сожалению, мы не можем найти Microsoft Update Error Code 80070Bc9. «
- «Microsoft Update Error Code 80070Bc9 не найден.»
- «Ошибка запуска программы: Microsoft Update Error Code 80070Bc9.»
- «Microsoft Update Error Code 80070Bc9 не работает. «
- «Microsoft Update Error Code 80070Bc9 остановлен. «
- «Microsoft Update Error Code 80070Bc9: путь приложения является ошибкой. «
Эти сообщения об ошибках Microsoft Corporation могут появляться во время установки программы, в то время как программа, связанная с Microsoft Update Error Code 80070Bc9 (например, Microsoft Update) работает, во время запуска или завершения работы Windows, или даже во время установки операционной системы Windows. Выделение при возникновении ошибок Microsoft Update Error Code 80070Bc9 имеет первостепенное значение для поиска причины проблем Microsoft Update и сообщения о них вMicrosoft Corporation за помощью.
Источники проблем Microsoft Update Error Code 80070Bc9
Заражение вредоносными программами, недопустимые записи реестра Microsoft Update или отсутствующие или поврежденные файлы Microsoft Update Error Code 80070Bc9 могут создать эти ошибки Microsoft Update Error Code 80070Bc9.
Особенно ошибки Microsoft Update Error Code 80070Bc9 проистекают из:
- Недопустимая (поврежденная) запись реестра Microsoft Update Error Code 80070Bc9.
- Вирус или вредоносное ПО, повреждающее Microsoft Update Error Code 80070Bc9.
- Microsoft Update Error Code 80070Bc9 ошибочно удален или злонамеренно программным обеспечением, не связанным с приложением Microsoft Update.
- Другое программное обеспечение, конфликтующее с Microsoft Update, Microsoft Update Error Code 80070Bc9 или общими ссылками.
- Microsoft Update/Microsoft Update Error Code 80070Bc9 поврежден от неполной загрузки или установки.
Продукт Solvusoft
Загрузка
WinThruster 2022 — Проверьте свой компьютер на наличие ошибок.
Совместима с Windows 2000, XP, Vista, 7, 8, 10 и 11
Установить необязательные продукты — WinThruster (Solvusoft) | Лицензия | Политика защиты личных сведений | Условия | Удаление
Обновлено 2023 января: перестаньте получать сообщения об ошибках и замедлите работу вашей системы с помощью нашего инструмента оптимизации. Получить сейчас в эту ссылку
- Скачайте и установите инструмент для ремонта здесь.
- Пусть он просканирует ваш компьютер.
- Затем инструмент почини свой компьютер.
Если вы попытаетесь установить обновления Windows, на вашем компьютере может отображаться ошибка Windows Update 80070bc9. Вышеуказанная ошибка часто вызывается поврежденной платформой Microsoft.net.
Причины 80070BC9 Код ошибки Центра обновления Windows:
- Конфликт приложения
- Расположение временного магазина содержит активную угрозу
Чтобы решить эту проблему обновления Windows, выполните следующие действия.
Отключить брандмауэр и антивирус
Вы можете отключить любое защитное программное обеспечение и брандмауэр, затем попытаться вручную установить обновление для системы безопасности из центра загрузки Microsoft, а затем нажать Игнорировать при отображении сообщения об ошибке.
Загрузите и установите автономные пакеты для этих обновлений.
Обновление за январь 2023 года:
Теперь вы можете предотвратить проблемы с ПК с помощью этого инструмента, например, защитить вас от потери файлов и вредоносных программ. Кроме того, это отличный способ оптимизировать ваш компьютер для достижения максимальной производительности. Программа с легкостью исправляет типичные ошибки, которые могут возникнуть в системах Windows — нет необходимости часами искать и устранять неполадки, если у вас под рукой есть идеальное решение:
- Шаг 1: Скачать PC Repair & Optimizer Tool (Windows 10, 8, 7, XP, Vista — Microsoft Gold Certified).
- Шаг 2: Нажмите «Начать сканирование”, Чтобы найти проблемы реестра Windows, которые могут вызывать проблемы с ПК.
- Шаг 3: Нажмите «Починить все», Чтобы исправить все проблемы.
Чтобы временно отключить настройки брандмауэра Windows:
- Нажмите и удерживайте Windows + R. Откроется диалоговое окно «Выполнить».
- Войдите в Firewall.cpl и нажмите ОК.
- Щелкните «Включить или отключить брандмауэр Windows».
- В разделе «Настройки частной сети» выберите «Отключить брандмауэр Windows (не рекомендуется)».
- То же самое относится и к терминации публичной сети.
Обязательно включите брандмауэр, антивирус после установки обновления.
Сброс компонентов Центра обновления Windows
Я также рекомендую сбросить компоненты обновления Windows.
Для автоматического сброса компонентов Центра обновления Windows нажмите кнопку «Исправить» или ссылку. В диалоговом окне «Загрузка файла» нажмите «Выполнить» и следуйте инструкциям мастера восстановления.
Использовать средство устранения неполадок Центра обновления Windows
Если на вашем компьютере возникают проблемы с обнаружением и установкой обновлений операционной системы, воспользуйтесь средством устранения неполадок Центра обновления Windows, чтобы устранить проблему. Он гарантирует, что ваш компьютер подключен к Интернету, и проверяет, что ваш сетевой адаптер и службы Windows Update работают должным образом.
Вот некоторые вещи, которые вы можете попробовать, если у вас возникли проблемы с установкой обновлений:
- Убедитесь, что ваше устройство подключено к Интернету. Для загрузки обновлений требуется подключение к Интернету.
- Если вы подключены к Интернету и обновления не устанавливаются автоматически, подождите несколько минут, а затем попробуйте установить обновления вручную. Нажмите кнопку «Пуск», затем «Настройки»> «Обновление и безопасность»> «Обновить Windows», затем «Проверить наличие обновлений».
- Запустите Устранение неполадок Центра обновления Windows. Нажмите кнопку «Пуск», затем «Настройки»> «Обновление и безопасность»> «Устранение неполадок». В разделе Начало работы выберите Центр обновления Windows.
Не забудьте повторно активировать брандмауэр и антивирусное программное обеспечение после установки обновления.
Совет экспертов: Этот инструмент восстановления сканирует репозитории и заменяет поврежденные или отсутствующие файлы, если ни один из этих методов не сработал. Это хорошо работает в большинстве случаев, когда проблема связана с повреждением системы. Этот инструмент также оптимизирует вашу систему, чтобы максимизировать производительность. Его можно скачать по Щелчок Здесь
CCNA, веб-разработчик, ПК для устранения неполадок
Я компьютерный энтузиаст и практикующий ИТ-специалист. У меня за плечами многолетний опыт работы в области компьютерного программирования, устранения неисправностей и ремонта оборудования. Я специализируюсь на веб-разработке и дизайне баз данных. У меня также есть сертификат CCNA для проектирования сетей и устранения неполадок.
Сообщение Просмотров: 116
Как вы знаете, каждое обновление Windows необходимо для каждой операционной системы Windows. Они должны регулярно устанавливаться, тем более что они включают в себя различные обновления безопасности, важные для системы. Однако бывают случаи, когда Центр обновления Windows не работает должным образом, и вы получаете ошибки, такие как код ошибки 0x80070BC9. Когда вы сталкиваетесь с этой конкретной ошибкой Центра обновления Windows, на экране появляется следующее сообщение об ошибке:
«0x80070BC9 — ERROR_FAIL_REBOOT_REQUIRED. Запрошенная операция завершилась неудачно. Для отката внесенных изменений требуется перезагрузка системы ».
Этот вид ошибки Центра обновления Windows, скорее всего, вызван недавно установленным проблемным программным обеспечением, поврежденными файлами Центра обновления Windows или политиками, ограничивающими работу установщика модулей Windows. Установщик модулей Windows, также известный как «WMIW» или «TiWorker.exe», проверяет наличие новых обновлений с сервера Windows и устанавливает их на ваш компьютер. Вот почему вам необходимо убедиться, что у вас нет политик, контролирующих поведение при запуске установщика модулей Windows, поскольку эта служба не должна быть усилена до какого-либо начального значения и должна управляться операционной системой.
Чтобы устранить код ошибки Центра обновления Windows 0x80070BC9, вы можете воспользоваться приведенными ниже параметрами.
Вариант 1. Попробуйте проверить состояние службы установщика модулей Windows.
Поскольку код ошибки Центра обновления Windows 0x80070BC9 как-то связан со службой Windows Installer Module Worker, необходимо проверить ее состояние в Service Manager. Для этого обратитесь к следующим шагам.
- В поле поиска Cortana введите «services» и щелкните значок «Services», чтобы открыть диспетчер служб. Кроме того, вы также можете нажать клавиши Win + R, чтобы запустить приглашение «Выполнить», а затем набрать «MSC”И нажмите Enter, чтобы открыть Диспетчер служб.
- После открытия диспетчера служб найдите рабочую службу установщика модулей Windows.
- Как только вы нашли его, проверьте его состояние и убедитесь, что его тип запуска установлен на Вручную.
- Теперь нажмите на кнопку «Пуск» и посмотрите, исправляет ли она ошибку Windows Update.
Вариант 2. Запустите средство устранения неполадок Центра обновления Windows.
Возможно, вы захотите запустить встроенное средство устранения неполадок Центра обновления Windows, чтобы устранить ошибку Центра обновления Windows. Это одна из вещей, которую вы можете проверить, поскольку она, как известно, автоматически устраняет любые ошибки Центра обновления Windows, такие как код ошибки 0x80072EE2. Чтобы запустить это средство устранения неполадок, перейдите в «Настройки» и выберите «Устранение неполадок» в списке вариантов. Оттуда нажмите Центр обновления Windows, а затем нажмите кнопку «Запустить средство устранения неполадок». После этого следуйте следующим инструкциям на экране, и все будет в порядке.
Вариант 3. Попробуйте обратиться к ИТ-администратору для изменения групповых политик.
Вы также можете попытаться связаться с ИТ-администратором, чтобы изменить групповые политики. Этот вариант применим для систем, управляемых компанией. Как уже упоминалось, одной из возможных причин ошибки Центра обновления Windows 0x80072EE2 являются политики, которые контролируют поведение при запуске установщика модулей Windows. Таким образом, вам необходимо удалить их, чтобы служба установщика модулей Windows управлялась самой операционной системой. А поскольку политик может быть много, настоятельно рекомендуется обратиться к ИТ-администратору вашей компании, чтобы он сделал эту работу за вас.
Вариант 4. Попробуйте установить обновления Windows в состоянии чистой загрузки.
В некоторых случаях некоторые конфликтующие программы, установленные на вашем компьютере, могут вызывать ошибку с кодом Центра обновления Windows 0x80070BC9. Чтобы определить, какая программа вызывает проблему, необходимо перевести компьютер в состояние чистой загрузки. Для этого выполните следующие действия.
- Войдите на свой компьютер как администратор.
- Введите MSConfig в Начальном поиске, чтобы открыть утилиту конфигурации системы.
- Оттуда перейдите на вкладку Общие и нажмите «Выборочный запуск».
- Снимите флажок «Загрузить элементы запуска» и убедитесь, что установлены флажки «Загрузить системные службы» и «Использовать исходную конфигурацию загрузки».
- Затем щелкните вкладку «Службы» и установите флажок «Скрыть все службы Microsoft».
- Нажмите Отключить все.
- Нажмите Apply / OK и перезагрузите компьютер. (Это переведет ваш компьютер в состояние чистой загрузки. И настройте Windows на обычный запуск, просто отмените изменения.)
- Оттуда начните изолировать проблему, проверив, какая из программ, которые вы недавно установили, является основной причиной проблемы.
Расширенный ремонт системы Pro
Автоматизированное решение для ремонта ПК в один клик
С Advanced System Repair Pro вы можете легко
Замените поврежденные файлы
Восстановить производительность
Удалить вредоносные программы
СКАЧАТЬ
Advanced System Repair Pro совместим со всеми версиями Microsoft Windows, включая Windows 11.
Поделиться этой статьей:
Вас также может заинтересовать
Как вы знаете, в Windows есть встроенная функция автоматического обслуживания, которая выполняет такие важные задачи, как сканирование и обновление безопасности, обновления программного обеспечения Windows, дефрагментация диска, диагностика системы, ошибки тома диска и многое другое. Поэтому, если вы получаете сообщение об ошибке «Windows не может запустить автоматическое обслуживание, график обслуживания недоступен», этот пост поможет вам решить эту проблему. Вот несколько советов, которые вы можете попробовать, если автоматическое обслуживание на вашем ПК с Windows 10 не запускается.
Вариант 1 — включить автоматическое обслуживание
Возможно, автоматическое обслуживание отключено, поэтому вы можете попробовать включить автоматическое обслуживание на ПК с Windows 10. Для этого выполните следующие действия:
- Перейти к панели управления.
- Оттуда выберите Система и безопасность> Безопасность и обслуживание> Автоматическое обслуживание.
- После этого установите время, когда вы хотите запустить автоматическое обслуживание, а затем установите флажок «Разрешить плановое обслуживание, чтобы разбудить мой компьютер в назначенное время».
- Нажмите «ОК», чтобы сохранить изменения.
С другой стороны, вы также можете включить автоматическое обслуживание через редактор реестра. Но прежде чем продолжить, вам нужно сначала создать точку восстановления системы.
- Нажмите клавиши Win + R, чтобы открыть диалоговое окно «Выполнить».
- После этого введите «Regedit”И нажмите Enter, чтобы открыть редактор реестра.
- Перейдите по следующему пути:
HKEY_LOCAL_MACHINESOFTWAREM MicrosoftWindows NTCurrentVersionScheduleMain Maintenance
- Затем найдите ключ «MaintenanceDisabled», а затем дважды щелкните по нему, чтобы открыть его, а затем установите его значение на «0».
- Нажмите OK и выйдите из редактора реестра.
- Перезагрузите компьютер.
Вариант 2 — проверьте статус служб планировщика заданий
Большинство задач в Windows 10 выполняются через службы. Таким образом, наиболее вероятно, что Служба была остановлена или настроена на руководство, поэтому Windows не может запустить автоматическое обслуживание. Таким образом, вам нужно перевести его в автоматический режим.
- Нажмите клавиши Win + R, чтобы открыть Run.
- Тип «услуг.MSC”И нажмите Enter, чтобы открыть Службы.
- Затем найдите службу планировщика заданий и нажмите клавишу T на клавиатуре, чтобы перейти к службам, которые начинаются с T.
- Дважды щелкните службу планировщика заданий и выберите параметр «Автоматически» в разделе «Тип запуска».
- Если он еще не запущен, нажмите кнопку «Пуск».
- Затем нажмите Apply и OK, чтобы сохранить изменения.
Вариант 3 — проверьте статус в планировщике задач
Вы также можете попробовать проверить статус в Планировщике заданий. Просто откройте Планировщик заданий> Библиотека планировщика заданий> Microsoft> Windows> TaskScheduler. Оттуда убедитесь, что включены простое обслуживание, конфигуратор обслуживания и регулярное обслуживание.
Вариант 4 — Запустите средство проверки системных файлов
Сканирование SFC или System File Checker может обнаружить и автоматически восстановить поврежденные системные файлы, которые могут вызвать проблему автоматического обслуживания. SFC — это встроенная командная утилита, которая помогает восстанавливать как поврежденные, так и отсутствующие файлы. Он заменяет плохие и поврежденные системные файлы хорошими системными файлами. Чтобы запустить команду SFC, выполните действия, указанные ниже.
- Нажмите Win + R, чтобы запустить Run.
- Введите CMD в поле и нажмите Enter.
- После открытия командной строки введите ПФС / SCANNOW и нажмите Enter.
Команда запустит сканирование системы, которое займет несколько секунд, прежде чем завершится. Как только это будет сделано, вы можете получить следующие результаты:
- Защита ресурсов Windows не обнаружила нарушений целостности.
- Защита ресурсов Windows обнаружила поврежденные файлы и успешно восстановила их.
- Windows Resource Protection обнаружила поврежденные файлы, но не смогла исправить некоторые из них.
Вариант 5 — Запустите инструмент DISM
Инструмент DISM — это еще один инструмент командной строки в операционной системе Windows, который может помочь пользователям исправить различные поврежденные системные файлы. Чтобы использовать его, выполните следующие действия:
- Откройте командную строку от имени администратора.
- Затем введите эту команду: DISM / Online / Cleanup-Image / RestoreHealth
- Введенная вами команда DISM восстановит поврежденный образ системы. Не закрывайте окно, если процесс занимает некоторое время, поскольку, вероятно, он займет несколько минут.
- Перезагрузите компьютер.
Узнать больше
Если вы используете Центр обновления Windows на своем компьютере с Windows 10 и вдруг столкнулись с кодом ошибки 0x8000FFFF, E_UNEXPECTED — Неожиданный сбой, читайте дальше, так как в этом посте вы найдете несколько предложений по решению этой проблемы. Обратите внимание, что вы можете столкнуться с этой ошибкой не только в Центре обновления Windows, но и в приложениях Microsoft Store. Следуйте приведенным ниже параметрам, чтобы исправить код ошибки 0x8000FFFF, E_UNEXPECTED — непредвиденная ошибка сбоя на вашем ПК с Windows 10.
Вариант 1. Попробуйте сбросить кеш в Microsoft Store.
Как и браузеры, Microsoft Store также кэширует при просмотре приложений и игр, поэтому, скорее всего, кэш больше не действителен и должен быть удален. Для этого выполните следующие действия.
- Щелкните правой кнопкой мыши кнопку «Пуск» и выберите «Командная строка (администратор)».
- Затем введите команду «wsreset.exe”И нажмите Enter. Как только вы это сделаете, команда очистит кеш для приложения Магазина Windows.
- Теперь перезагрузите компьютер и попробуйте снова открыть Microsoft Store.
Вариант 2 — проверьте криптографическую службу
- Нажмите клавиши Win + R, чтобы открыть диалоговое окно «Выполнить».
- Затем введите «services.msc» в поле и нажмите «Ввод» или нажмите «ОК», чтобы открыть «Службы».
- В списке служб найдите службу шифрования. Затем щелкните его правой кнопкой мыши и выберите в контекстном меню «Свойства».
- После этого проверьте, запущена ли служба, проверив статус службы. Если он запущен, нажмите кнопку «Стоп», чтобы остановить службу, а если она уже остановлена, оставьте как есть, по крайней мере, на данный момент.
- Затем убедитесь, что в меню «Тип запуска» в свойствах Сервиса установлено значение «Автоматически», прежде чем продолжить.
- Теперь подтвердите все диалоговые окна, которые могут появиться при установке типа запуска, а затем нажмите кнопку «Пуск», расположенную посередине, перед выходом из «Свойства».
Вариант 3. Удалите содержимое папки «Распространение программного обеспечения» и папки Catroot2.
- Откройте меню WinX.
- Оттуда откройте командную строку от имени администратора.
- Затем введите следующую команду — не забудьте нажать Enter сразу после ввода каждого из них.
net stop wuauserv
net start cryptSvc
чистые стартовые биты
net start msiserver
- После ввода этих команд он остановит службу обновления Windows, фоновую интеллектуальную службу передачи (BITS), криптографию и установщик MSI.
- Затем перейдите в папку C: / Windows / SoftwareDistribution и избавьтесь от всех папок и файлов, нажав клавиши Ctrl + A, чтобы выбрать их все, а затем нажмите «Удалить». Обратите внимание: если файлы уже используются, вы не сможете их удалить.
После сброса папки SoftwareDistribution вам необходимо сбросить папку Catroot2, чтобы перезапустить только что остановленные службы. Для этого выполните следующие действия:
- Введите каждую из следующих команд.
net start wuauserv
net start cryptSvc
чистые стартовые биты
net start msiserver
- После этого выйдите из командной строки и перезагрузите компьютер, а затем попробуйте запустить Центр обновления Windows еще раз.
Вариант 4 — проверьте права доступа root
Возможно, вы также захотите проверить разрешения для корня C: и убедиться, что «BUILTINUsers имеют доступ на чтение, потому что если это не так, то неудивительно, почему вы получаете код ошибки 0x8000FFFF.
Вариант 5. Попробуйте использовать инструмент создания мультимедиа.
Средство создания мультимедиа в Windows позволяет использовать установочный файл ISO для создания загрузочного устройства, которое можно использовать для установки Windows на свой компьютер. Обратите внимание, что это немного отличается от обычного процесса установки, поскольку он может стереть текущие настройки вашего компьютера и данные на основном диске. Таким образом, прежде чем продолжить, вам необходимо сделать резервную копию всех ваших данных на какой-нибудь съемный диск, а затем использовать Media Creation Tool для создания загрузочного диска.
- После создания загрузочного диска вам необходимо подключить его к компьютеру, а затем перезагрузить.
- Затем нажмите клавишу F10 или Esc, чтобы открыть параметры загрузки.
- Теперь установите приоритет загрузки съемного диска на самый высокий. После завершения установки следуйте следующим инструкциям на экране и без проблем установите Windows.
Вариант 6. Попробуйте установить обновления в состоянии чистой загрузки.
Возможно, проблема связана с каким-то сторонним приложением, поэтому лучше всего перевести компьютер в состояние чистой загрузки. В этом состоянии вы можете запустить систему с минимальным количеством драйверов и программ запуска, которые наверняка помогут вам определить основную причину проблемы.
- Войдите на свой компьютер как администратор.
- Введите MSConfig в Начальном поиске, чтобы открыть утилиту конфигурации системы.
- Оттуда перейдите на вкладку Общие и нажмите «Выборочный запуск».
- Снимите флажок «Загрузить элементы запуска» и убедитесь, что установлены флажки «Загрузить системные службы» и «Использовать исходную конфигурацию загрузки».
- Затем щелкните вкладку «Службы» и установите флажок «Скрыть все службы Microsoft».
- Нажмите Отключить все.
- Нажмите Apply / OK и перезагрузите компьютер. (Это переведет ваш компьютер в состояние чистой загрузки. И настройте Windows на обычный запуск, просто отмените изменения.)
- После этого попробуйте установить приложение Windows снова.
Примечание: Если вы можете установить приложение без каких-либо проблем, это означает, что ошибка вызвана каким-то сторонним приложением на вашем компьютере. Вам нужно найти виновника и удалить его, как только вы его нашли.
Вариант 7. Запустите средство устранения неполадок Центра обновления Windows.
Запуск встроенного средства устранения неполадок Центра обновления Windows — это одна из вещей, которую вы можете сначала проверить, поскольку известно, что она автоматически устраняет любые ошибки Центра обновления Windows, такие как код ошибки 0x8000FFFF. Чтобы запустить его, перейдите в «Настройки» и затем выберите «Устранение неполадок» в настройках. Оттуда нажмите Центр обновления Windows, а затем нажмите кнопку «Запустить средство устранения неполадок». После этого следуйте следующим инструкциям на экране, и все будет хорошо.
Узнать больше
0x800ccc92 — Что это?
0x800ccc92 — это ошибка Microsoft Outlook. Эта ошибка ограничивает вашу возможность успешно отправлять и получать электронные письма на адрес электронной почты Outlook. Эта ошибка очень похожа на коды ошибок 0x800cc90 и 0x800ccc91 Outlook. Сообщение об ошибке 0x800ccc92 часто отображается как:
«Получение сообщения об ошибке (0x800ccc92): ваш почтовый сервер отклонил ваш логин».
Это довольно распространенная ошибка, с которой сталкиваются многие пользователи Microsoft Outlook. Рекомендуется немедленно исправить эту ошибку, потому что помимо ограничения на отправку и получение электронных писем через Outlook, из-за этой ошибки данные в вашем Outlook также становятся недоступными и нечитаемыми, а иногда Outlook также начинает неожиданно зависать.
Причины ошибок
Некоторые из наиболее распространенных причин кода ошибки 0x800ccc92:
- PST файлы повреждены
- Неверные настройки конфигурации Outlook
- PST-файл пересекает фиксированный размер файла
- Сбой POP3 и протокола STMP в соединении с сервером базы данных
- Неправильная синхронизация между Outlook и сервером
- Использование неверного пароля или имени пользователя
- Вирусная инфекция
Дополнительная информация и ручной ремонт
Любая из вышеперечисленных причин может привести к отображению сообщения об ошибке 0x800ccc92. Если вы столкнулись с этой ошибкой Outlook, вам не нужно паниковать и звонить сетевому персоналу в ваш офис, чтобы исправить и устранить ошибку. На самом деле это очень легко исправить, и вы можете исправить это самостоятельно: Вот некоторые из лучших и простых способов устранить эту ошибку в кратчайшие сроки:
- Если сообщение об ошибке 0x0800ccc92 отображается как POP3: Invalid Password, то в этом случае рекомендуется перепроверить идентификатор и пароль вашей учетной записи Outlook. Иногда это сообщение об ошибке может появиться, если вы введете неправильный пароль или идентификатор. Поэтому лучший способ решить эту проблему — проверить, где вы пошли не так, а затем повторно ввести свой идентификатор и пароль правильно.
Если ошибка не связана с POP3 (Протокол почтового отделения) тогда вы можете попробовать другую альтернативу, чтобы решить эту проблему.
- Другой вариант — установить последний доступный пакет обновления для сервера Exchange. Это решение работает лучше всего, если проблема заключается в совместимости.
- Однако, когда ничего не работает, тогда желательно скачать инструмент для ремонта PST. Программа восстановления PST предназначена для сканирования, обнаружения, исправления и устранения ошибок Outlook, таких как 0x800ccc92. Программное обеспечение для восстановления PST создано с использованием специальных алгоритмов, которые помогают восстановить поврежденные файлы PST за секунды. Этот инструмент работает во всех операционных системах Windows, включая Windows 8, Windows 7, Windows Vista, Windows XP, Windows 2003 и Windows 2008.
- Все, что вам нужно сделать, это загрузить и установить это программное обеспечение в вашей системе.
- Как только вы загрузите его, запустите его на своем компьютере, чтобы обнаружить ошибки.
- Нажмите сканирование, чтобы начать
- Сканирование может занять около пары минут.
- После завершения нажмите на вкладку восстановления, чтобы исправить ошибки.
- Теперь снова перезапустите Outlook и попробуйте отправить электронные письма. Это решение, скорее всего, сработает, если вышеупомянутые решения не работают.
Узнать больше
Код ошибки 45 — Что это?
Код ошибки 45 — это общая проблема диспетчера устройств, с которой пользователи сталкиваются в любой операционной системе Windows 2000 и более поздних версиях.
Ошибка возникает, когда вашей системе Windows не удается подтвердить подключенное устройство, указав, что устройство отсутствует или ранее было подключено к компьютеру.
Ошибка появляется и появляется на экране вашего компьютера со следующим сообщением:
«В настоящее время это аппаратное устройство не подключено к компьютеру» (код 45)
Решения
 Причины ошибок
Причины ошибок
Ошибка выдается либо из-за временного сбоя системного файла, либо из-за проблем в системных файлах реестра Windows. В последнем случае это может быть связано с повреждением реестра Windows.
Дополнительная информация и ручной ремонт
Хотя может показаться, что код ошибки 45 представляет серьезную угрозу для вашего компьютера, это далеко от истины. Код ошибки 45, в отличие от других кодов ошибок, исправить проще всего. Вот как это сделать.
Способ 1. Повторно подключите устройство к компьютеру.
Отключение и подключение USB-кабеля устройства к компьютеру — самый простой способ устранить ошибку.
Это поможет обновить систему и повысит вероятность того, что файлы драйверов устройств загрузятся и будут работать правильно.
Часто это только случай повторного подключения устройства к компьютеру, что помогает устранить ошибку и не требует какого-либо особого разрешения, кроме этого.
Способ 2 — установить DriverFIX
Хотя повторное подключение отключенного устройства — это все, что вам нужно для исправления кода ошибки, всегда безопаснее исправить системные файлы реестра Windows с помощью такой программы, как DriverFIX.
ДрайверFIX, с его удобным для пользователя подходом, который поможет вам решить проблемы с вашим ПК, поставляется со встроенной базой данных, которая определяет, какие драйверы вам необходимо перенастроить, всего за несколько секунд и автоматически загружает их.
Это также гарантирует, что ваши драйверы будут установлены полностью, не оставив места для поврежденного или поврежденного реестра.
Он также имеет дополнительное преимущество, заключающееся в возможности резервного копирования и восстановления ваших файлов в случае малейшей возможности повреждения системных файлов.
Таким образом, повреждение реестра можно предотвратить, позволив программному обеспечению откатить системные файлы до более ранней контрольной точки. ВодительFIX это ответ на точное и быстрое исправление кодов ошибок вашего ПК.
Открыть скачать драйверFIX сейчас!
Узнать больше
Что именно не является неисправностью аудиоустройства?
Ошибка аудиоустройства не входит в число неисправностей, с которыми сталкиваются многие потребители компьютеров. Когда возникает ошибка, из компьютера не слышно ни звука, ни звука.
Решения
 Причины ошибок
Причины ошибок
Есть множество элементов, которые могут быть причиной этой неисправности. Поврежденные или сломанные драйверы звуковой карты, например, неправильные параметры диспетчера устройств или даже неправильные Конфигурации BIOS.
Дополнительная информация и ручной ремонт
Как вы могли бы восстановить стандартное воспроизведение звука на вашем персональном компьютере и устранить эту неисправность? Как и ряд дополнительных неисправностей, способ устранения зависит от их причины. Чтобы правильно решить эту дилемму, вам необходимо провести оценку системы ПК, чтобы вы могли точно определить причину. Это связано с тем, что существует множество переменных, которые по отдельности или одновременно могут вызвать эту дилемму. Эти меры позволят вам отработать ошибку «Нет звукового устройства» в программах вашего персонального компьютера, выявить триггер и исправить ее. Следуйте инструкциям шага 1, если на вашем компьютере установлено встроенное аудиоустройство, и проверьте настройки BIOS. Вы можете перейти к шагу 1 и перейти ко второму шагу, если используете отдельную звуковую карту.
ШАГ № 1. Оцените параметры BIOS.
Ошибка звукового устройства не может быть вызвана неправильной конфигурацией BIOS на вашем персональном компьютере. Зафиксировав эти настройки, если они являются причиной неисправности, вы сможете легко ее решить. Убедитесь, что вы перезагрузили компьютер и сразу получили доступ к параметрам BIOS. Найдя звуковую карту, обычно известную как AC97 Audio, вы должны впоследствии открыть встроенные периферийные устройства. Как только вы найдете его, установите для него значение «Разрешить» или «Авто». Наконец, вы должны получить доступ к встроенному управлению аудиосистемой AC97 и также установить для него значение «Разрешить» или «Авто». Если это не решит ситуацию, перейдите ко второму шагу.
ШАГ № 2. Проанализируйте диспетчер устройств
Никакая неисправность звукового устройства не может быть дополнительно вызвана неисправностями в Диспетчере устройств. Чтобы решить эту проблему, перейдите в «Мой компьютер», щелкните его правой кнопкой мыши, выберите «Свойства», щелкните вкладку «Оборудование», затем щелкните «Диспетчер устройств». В этом окне проанализируйте видео, аудио и игровые контроллеры. Если вы обнаружите, что на какой-либо из подпунктов есть крестик, щелкните его правой кнопкой мыши и установите для него значение «Включить». Драйвер звуковой карты мог быть неправильно установлен или поврежден, если в меню диспетчера устройств есть восклицательный или вопросительный знак. Это не означает, что драйвер звуковой карты в порядке. Возможно, он неисправен, даже если вы не обнаружите ничего необычного. Это связано с тем, что диспетчер устройств не всегда распознает ошибки в звуковом оборудовании. После этого можно переходить к шагу 3.
ШАГ №3 — Обновите или переустановите драйвер звуковой карты.
Около 80% сбоев в работе «звуковая система не обнаружена/установлена» происходит из-за сломанных и/или устаревших драйверов карты. Звуковая карта не будет обнаружена операционной системой Windows, если драйвер звуковой карты поврежден, поврежден или устарел, и поэтому ваш компьютер не будет воспроизводить звук. Если это является причиной неисправности звукового устройства, вам следует переустановить драйвер звуковой карты на вашем компьютере. Тем не менее, вы можете использовать веб-приложения для обновления драйверов, которые помогут вам обновить устаревшие драйверы.
Узнать больше
PC Performer — это программа для очистки реестра от PerformerSoft. Цель этой программы — удалить лишние элементы из реестра Windows. Очистители реестра удаляют неработающие ссылки, отсутствующие ссылки в реестре Windows. PC Performer предназначен для автоматической оптимизации вашего реестра и его очистки.
PC Performer добавляет в реестр записи для текущего пользователя, которые позволяют ему запускаться автоматически при каждой перезагрузке системы. Он добавляет запланированную задачу в Планировщик задач Windows для выполнения в разное время. Программное обеспечение подключается к Интернету, поэтому оно создает исключение брандмауэра Windows, которое позволяет ему подключаться без помех. Несколько антивирусных программ определили это программное обеспечение как вредоносное, обычно оно поставляется в комплекте с другим программным обеспечением или распространяется через пакет с оплатой за установку.
О потенциально нежелательных приложениях
Люди сталкивались с этим — вы загружаете и устанавливаете часть бесплатного программного приложения, затем вы видите какие-то нежелательные приложения на своем компьютере или обнаруживаете, что в ваш браузер добавлена странная панель инструментов. Вы их не устанавливали, так как же они оказались? Эти нежелательные программы, технически известные как потенциально нежелательные программы (ПНП), часто поставляются в комплекте с другим программным обеспечением и устанавливаются на ПК пользователя без его ведома. Возможно, для некоторых людей они могут не выглядеть как вирусы, но они могут создавать серьезные неудобства и создавать серьезные проблемы для пользователей. Идея PUP была придумана, чтобы определить это загружаемое дерьмо как нечто иное, чем вредоносное программное обеспечение. Подобно вредоносным программам, ПНП создают проблемы при загрузке и размещении на вашем компьютере, но отличие ПНП заключается в том, что вы даете согласие на его загрузку — на самом деле это совсем другое — пакет установки программного обеспечения фактически обманом заставляет вас согласиться на установку. Тем не менее, нет никаких сомнений в том, что ПНП по-прежнему являются плохой новостью для пользователей компьютеров, поскольку они могут нанести непоправимый вред вашему компьютеру во многих отношениях.
Как выглядят щенки?
Нежелательные программы после установки отображают множество раздражающих всплывающих окон, создают ложные предупреждения и довольно часто даже подталкивают пользователя к покупке программного обеспечения. Точно так же большинство бесплатных приложений в наши дни поставляются с довольно большим количеством нежелательных надстроек; в большинстве случаев панель инструментов веб-браузера или модификация браузера, например угонщик домашней страницы. Мало того, что они бесполезно занимают место на вашем экране, панели инструментов также могут манипулировать результатами поисковой системы, следить за вашими действиями в Интернете, снижать производительность вашего веб-браузера и замедлять ваше сетевое соединение до сканирования. ПНП используют агрессивные методы распространения, чтобы проникнуть на ваш компьютер. Некоторые из них могут включать программный код для сбора информации, который может собирать и отправлять вашу личную информацию третьим лицам. Из-за этой нежелательной программы ваше приложение может зависнуть, ваши средства защиты могут быть отключены, что может сделать компьютер уязвимым, ваша система может выйти из строя, и этот список можно продолжать и продолжать.
Советы о том, как предотвратить появление вредоносного ПО
• Внимательно прочтите, прежде чем соглашаться с лицензионным соглашением, поскольку в нем может быть пункт о ПНП.
• Обычно при настройке программы вы получаете два варианта: «Стандартная установка (рекомендуется)» и «Выборочная установка». Не выбирайте «Стандартный», так как ПНП могут быть установлены таким образом!
• Используйте хорошее антивирусное программное обеспечение. Попробуйте Safebytes Anti-Malware, которая обнаружит ПНП и обработает их как вредоносное ПО, пометив их для удаления.
• Будьте внимательны при установке бесплатного программного обеспечения, программного обеспечения с открытым исходным кодом или условно-бесплатного программного обеспечения. Избегайте загрузки расширений и программ браузера, с которыми вы не знакомы.
• Загружайте приложения только с сайтов оригинальных поставщиков. Избегайте порталов загрузки, поскольку они используют собственный менеджер загрузок для упаковки дополнительных программ при начальной загрузке.
Что вы можете сделать, если вирус не дает вам ничего скачать или установить?
Вредоносное ПО потенциально может нанести несколько видов повреждений компьютерным системам, сетям и данным. Некоторые вредоносные программы делают все возможное, чтобы помешать вам установить что-либо на ваш компьютер, особенно антивирусные приложения. Если вы читаете это прямо сейчас, возможно, вы уже поняли, что причиной заблокированного веб-трафика является заражение вредоносным ПО. Так что же делать, если вам нужно установить антивирус, например Safebytes? Есть несколько действий, которые вы можете предпринять, чтобы обойти эту проблему.
Устранить вредоносные программы в безопасном режиме
Если вирус настроен на автоматическую загрузку при запуске Microsoft Windows, переход в безопасный режим вполне может заблокировать попытку. Поскольку в безопасном режиме запускается только самый минимум программ и служб, вряд ли возникнут какие-либо причины для возникновения проблем. Ниже приведены шаги, которые вы должны выполнить, чтобы удалить вредоносное ПО в безопасном режиме.
1) При включении / запуске нажимайте клавишу F8 с интервалом в 1 секунду. Это вызовет меню дополнительных параметров загрузки.
2) Выберите Safe Mode with Networking с помощью клавиш со стрелками и нажмите ENTER.
3) Как только вы войдете в этот режим, у вас снова должно быть подключение к Интернету. Теперь получите необходимое приложение для удаления вредоносных программ с помощью браузера. Чтобы установить программное обеспечение, следуйте инструкциям мастера установки.
4) После установки выполните полное сканирование и дайте программе удалить обнаруженные угрозы.
Переключиться на альтернативный браузер
Веб-вирусы могут быть связаны с конкретной средой, нацелены на конкретный веб-браузер или атаковать определенные версии браузера. Лучшее решение для преодоления этой проблемы — выбрать браузер, который хорошо известен своими функциями безопасности. Firefox содержит встроенную защиту от фишинга и вредоносных программ для обеспечения вашей безопасности в Интернете.
Установите и запустите антивирус с USB-накопителя
Чтобы успешно устранить вредоносную программу, вам необходимо под другим углом подойти к вопросу установки антивирусной программы на зараженный компьютер. Примите эти меры, чтобы использовать USB-накопитель для восстановления поврежденного компьютера.
1) Используйте другой безвирусный компьютер для загрузки Safebytes Anti-Malware.
2) Вставьте перьевой диск в чистый компьютер.
3) Дважды щелкните значок «Настройка» антивирусной программы, чтобы запустить мастер установки.
4) Когда появится запрос, выберите место, где вы хотите поместить файлы программного обеспечения. Следуйте инструкциям на экране для завершения процесса установки.
5) Теперь вставьте флешку в зараженный компьютер.
6) Дважды щелкните файл EXE, чтобы открыть программу Safebytes прямо с флешки.
7) Нажмите «Сканировать сейчас», чтобы запустить сканирование зараженного компьютера на наличие вредоносных программ.
Основные характеристики SafeBytes Anti-Malware
Вы хотите установить лучшую антивирусную программу для своей компьютерной системы? На рынке есть различные приложения, которые поставляются в платных и бесплатных версиях для систем Microsoft Windows. Некоторые из них замечательны, а некоторые представляют собой мошеннические приложения, которые выдают себя за законное антивирусное программное обеспечение, ожидающее, чтобы нанести ущерб вашему компьютеру. При поиске программного обеспечения для защиты от вредоносных программ выберите то, которое обеспечивает надежную, эффективную и полную защиту от всех известных компьютерных вирусов и вредоносных программ. В список рекомендуемого программного обеспечения входит SafeBytes Anti-Malware. SafeBytes имеет действительно хороший послужной список высококачественных услуг, и клиенты довольны этим. Антивредоносное ПО SafeBytes — это высокоэффективный и простой в использовании инструмент защиты, который подходит для пользователей с любым уровнем компьютерной грамотности. Благодаря своей передовой технологии это приложение позволит вам удалить несколько типов вредоносных программ, включая вирусы, черви, ПНП, трояны, программы-вымогатели, рекламное ПО и угонщики браузера. Антивредоносное ПО SafeBytes предоставляет набор расширенных функций, которые отличают его от всех остальных. Здесь перечислены некоторые из замечательных:
Защита от вредоносного ПО: Этот инструмент для удаления вредоносных программ, созданный на основе хорошо зарекомендовавшего себя антивирусного движка, способен обнаруживать и удалять многие устойчивые вредоносные угрозы, такие как угонщики браузеров, потенциально нежелательные программы и программы-вымогатели, которые могут пропустить другие типичные антивирусные программы.
Активная защита в реальном времени: SafeBytes предлагает полностью автоматическую защиту в реальном времени, которая настроена на проверку, предотвращение и удаление всех угроз при первом обнаружении. Он будет постоянно проверять ваш компьютер на подозрительную активность и защищает ваш компьютер от несанкционированного доступа.
Более быстрое сканирование: Механизм поиска вирусов SafeBytes — один из самых быстрых и эффективных в отрасли. Его целевое сканирование серьезно увеличивает вероятность обнаружения вредоносных программ, встроенных в различные компьютерные файлы.
Безопасный просмотр: Safebytes присваивает всем сайтам уникальный рейтинг безопасности, который помогает вам понять, безопасна ли веб-страница, которую вы собираетесь посетить, для просмотра или известна ли она как фишинговый.
Низкое использование ЦП: SafeBytes известен своим минимальным влиянием на вычислительную мощность и высокой скоростью обнаружения бесчисленных угроз. Он работает бесшумно и эффективно в фоновом режиме, поэтому вы можете постоянно использовать свой компьютер на полную мощность.
Служба поддержки 24 / 7: SafeBytes обеспечивает круглосуточную техническую поддержку, автоматическое обслуживание и обновления программного обеспечения для максимального удобства пользователей.
Технические детали и удаление вручную (для опытных пользователей)
Если вы хотите удалить PCPerformer вручную без использования автоматизированного инструмента, это можно сделать, удалив программу из меню «Установка и удаление программ» Windows или, в случае расширений браузера, перейдя в диспетчер дополнений и расширений браузера. и удаление его. Вероятно, вы также захотите сбросить настройки браузера. Чтобы обеспечить полное удаление, вручную проверьте жесткий диск и реестр на наличие всего следующего и удалите или сбросьте значения соответственно. Обратите внимание, что это предназначено только для опытных пользователей и может быть затруднено из-за неправильного удаления файла, вызывающего дополнительные ошибки ПК. Кроме того, некоторые вредоносные программы способны воспроизводить или предотвращать удаление. Рекомендуется делать это в безопасном режиме.
Следующие файлы, папки и записи реестра создаются или изменяются PCPerformer
файлы:
Файл LOCALAPPDATAPCPerformerSetupPCPerformerSetup.exe. Файл PROGRAMFILESPC PerformerPCPerformer.exe. Файл PROGRAMFILESPC PerformerPSCheckUp.exe. Файл PROGRAMFILESPC PerformerRegistryDefrag.exe. Файл WINDIRTasksPC Performer Daily Check.job. Файл WINDIRTasksPC Performer Scheduled Scan.job.
Реестр:
Ключевой исполнитель ПК в HKEY_CURRENT_USERSoftwarePerformerSoft. Ключевой исполнитель ПК в HKEY_LOCAL_MACHINESOFTWAREPerformerSoft. Ключ PCPerformer_is1 в HKEY_LOCAL_MACHINESoftwareMicrosoftWindowsCurrentVersionUninstall.
Узнать больше
Premiere Download Manager — это расширение для браузера, которое поставляется в комплекте с Premiere Download Manager Потенциально нежелательная программа и другие нежелательные приложения и расширения. Эта программа была разработана Mindspark Interactive и предлагает пользователям возможность загружать файлы из Интернета через предоставленный диспетчер загрузки. Он также изменяет домашнюю страницу и по умолчанию использует поисковую систему Myway.com.
Этот пакет отслеживает активность пользователя, и хотя расширение имеет доступ к вашей активности в браузере, нажатым ссылкам, посещенным страницам и т. Д., Само приложение имеет доступ ко всем файлам, которые вы скачали и есть на вашем компьютере. Эти собранные данные позже отправляются обратно на серверы Mindspark, где они используются для лучшего таргетинга рекламы для пользователей.
Во время установки вы будете сталкиваться с дополнительными спонсорскими ссылками и даже с всплывающей рекламой при просмотре Интернета. Хотя он не считается вредоносным ПО, он содержит множество видов поведения, которые не нравятся пользователям, и помечен как потенциально нежелательный. Этот пакет был отмечен несколькими антивирусными приложениями как угонщик браузера, поэтому его рекомендуется удалить с вашего компьютера.
О браузере угонщиков
Взлом браузера на самом деле является формой нежелательного программного обеспечения, обычно надстройки или расширения браузера, которое вызывает изменения в настройках веб-браузера. Вредоносные программы-угонщики браузеров созданы по разным причинам. Часто злоумышленники принудительно посещают сайты по своему выбору либо для увеличения веб-трафика, приносящего более высокий доход от рекламы, либо для получения комиссии за каждого посещающего их пользователя. Хотя это может показаться наивным, эти инструменты созданы злоумышленниками, которые всегда пытаются использовать вас в полной мере, чтобы заработать деньги на вашей наивности и отвлеченности. Некоторые угонщики браузера предназначены для внесения определенных модификаций помимо веб-браузеров, таких как изменение записей в реестре компьютера и разрешение другим типам вредоносных программ наносить дополнительный вред вашему компьютеру.
Основные признаки того, что ваш интернет-браузер был угнан
Существует множество симптомов, указывающих на то, что ваш веб-браузер взломан: главная страница браузера внезапно изменяется; Ваш браузер постоянно перенаправлен на порнографические сайты; веб-движок по умолчанию был изменен, а параметры безопасности браузера были понижены без вашего ведома; вы получаете панели инструментов браузера, которых раньше не замечали; на экране появляется множество всплывающих окон; ваш браузер работает медленно, глючит, очень часто дает сбой; Вы не можете получить доступ к определенным сайтам, в частности к антивирусным сайтам.
Как именно они попадают в ваш компьютер или ноутбук
Существует несколько способов заражения вашего компьютера или ноутбука угонщиком браузера. Как правило, они поступают в виде спама по электронной почте, через сети обмена файлами или путем загрузки из машины. Они также могут исходить от любого BHO, расширения, панели инструментов, надстройки или подключаемого модуля со злонамеренными целями. Иногда вы могли по ошибке принять угонщик браузера как часть пакета приложений (обычно бесплатного или условно-бесплатного). Угонщики браузера могут значительно повлиять на работу пользователя в Интернете, отслеживать посещаемые пользователями веб-сайты и красть финансовую информацию, создавать трудности при подключении к сети, а затем, наконец, создавать проблемы со стабильностью, вызывая зависание приложений и компьютеров.
Удаление угонщиков браузера
Определенный взлом браузера можно довольно легко отменить, найдя и удалив соответствующее вредоносное приложение через панель управления. Однако многие угонщики чрезвычайно живучи, и для их уничтожения требуются специальные приложения. Кроме того, угонщики браузера могут изменить реестр компьютера, поэтому восстановить все значения вручную может быть очень сложно, особенно если вы не очень разбираетесь в технологиях. Установка и запуск антивирусных приложений в уязвимой системе может автоматически удалить угонщики браузера, а также другие нежелательные приложения. SafeBytes Anti-Malware обнаруживает все типы угонщиков, включая Premier Download Manager, и эффективно и быстро удаляет все следы.
Что делать, если вы не можете установить Safebytes Anti-Malware?
Все вредоносные программы плохи, и степень ущерба будет сильно различаться в зависимости от типа вредоносного ПО. Некоторые варианты вредоносного ПО изменяют настройки интернет-браузера, включая прокси-сервер, или изменяют конфигурацию DNS компьютера. Когда это произойдет, вы не сможете посещать некоторые или все интернет-сайты и, следовательно, не сможете загрузить или установить необходимое программное обеспечение безопасности, чтобы избавиться от инфекции. Если вы читаете эту статью сейчас, вы, вероятно, уже поняли, что причиной заблокированного подключения к Интернету является вирусная инфекция. Итак, что делать, если вы хотите загрузить и установить антивирусную программу, например Safebytes? Есть несколько вариантов решения этой конкретной проблемы.
Используйте безопасный режим для решения проблемы
В безопасном режиме вы можете изменить настройки Windows, удалить или установить некоторые приложения, а также избавиться от трудно удаляемых вирусов и вредоносных программ. Если вредоносная программа настроена на автоматическую загрузку при запуске компьютера, переход в этот режим может помешать ей сделать это. Чтобы загрузиться в безопасном режиме, нажмите клавишу «F8» на клавиатуре прямо перед тем, как появится загрузочный экран Windows; Или сразу после нормальной загрузки Windows запустите MSConfig, проверьте безопасную загрузку на вкладке «Загрузка» и нажмите «Применить». Перейдя в безопасный режим, вы можете попытаться установить антивирусную программу без помех со стороны вредоносных программ. На этом этапе вы можете запустить сканирование на наличие вредоносных программ, чтобы избавиться от вирусов и вредоносных программ без вмешательства со стороны другого приложения.
Переключиться на другой веб-браузер
Некоторые вредоносные программы нацелены только на определенные интернет-браузеры. Если это похоже на вашу ситуацию, используйте другой веб-браузер, так как он может обойти компьютерный вирус. Если вы не можете загрузить программу защиты от вредоносных программ с помощью Internet Explorer, это означает, что вредоносная программа нацелена на уязвимости IE. Здесь вам следует переключиться на другой интернет-браузер, например Chrome или Firefox, чтобы загрузить программное обеспечение Safebytes.
Создайте загрузочный USB-антивирус
Другой вариант — создать переносную антивирусную программу на USB-накопителе. Чтобы запустить антивирусное ПО с помощью пера, выполните следующие простые шаги:
1) Загрузите антивирус на компьютер без вирусов.
2) Подключите перьевой диск к незараженному компьютеру.
3) Дважды щелкните загруженный файл, чтобы запустить мастер установки.
4) Когда появится запрос, выберите место, где вы хотите сохранить файлы программного обеспечения. Выполните инструкции на экране компьютера, чтобы завершить процесс установки.
5) Перенесите USB-накопитель с чистого компьютера на зараженный компьютер.
6) Дважды щелкните EXE-файл антивирусной программы на USB-накопителе.
7) Нажмите кнопку «Сканировать сейчас», чтобы начать сканирование на наличие вредоносных программ.
SafeBytes Anti-Malware: легкая защита от вредоносных программ для ПК с Windows
Чтобы защитить свой компьютер от множества различных интернет-угроз, важно установить на компьютер программное обеспечение для защиты от вредоносных программ. Но с бесчисленным количеством компаний, занимающихся защитой от вредоносных программ, в настоящее время трудно решить, какую из них вы должны купить для своего персонального компьютера. Некоторые из них хороши, а некоторые являются мошенническими приложениями, которые выдают себя за законное антивирусное программное обеспечение, ожидающее, чтобы нанести ущерб вашему компьютеру. Вы должны быть осторожны, чтобы не выбрать неправильное приложение, особенно если вы покупаете премиум-приложение. Принимая во внимание высоко оцененные приложения, Safebytes AntiMalware, безусловно, является наиболее рекомендуемым. Антивредоносное ПО SafeBytes — это очень эффективный и удобный инструмент защиты, который подходит для конечных пользователей с любым уровнем компьютерной грамотности. Благодаря своей передовой технологии это программное обеспечение поможет вам защитить ваш персональный компьютер от инфекций, вызванных различными типами вредоносных программ и подобных угроз, включая рекламное ПО, шпионское ПО, трояны, черви, компьютерные вирусы, кейлоггеры, программы-вымогатели и потенциально нежелательные программы (ПНП). ).
SafeBytes имеет отличные возможности по сравнению с другими антивирусными программами. Ниже приведены некоторые из великих:
Активная защита: SafeBytes обеспечивает круглосуточную защиту вашего персонального компьютера, ограничивая вторжение вредоносных программ в режиме реального времени. Он будет регулярно контролировать ваш компьютер на предмет хакерской активности, а также предоставляет пользователям сложную защиту с помощью брандмауэра.
Защита от вредоносных программ: Благодаря передовому и сложному алгоритму этот инструмент устранения вредоносных программ может эффективно обнаруживать и избавляться от вредоносных программ, скрывающихся в вашей компьютерной системе.
Высокоскоростной модуль сканирования вредоносных программ: Safebytes AntiMalware с его усовершенствованным механизмом сканирования предлагает чрезвычайно быстрое сканирование, которое может немедленно выявить любую активную интернет-угрозу.
Фильтрация веб-сайтов: SafeBytes проверяет и присваивает уникальный рейтинг безопасности каждому посещаемому вами веб-сайту и блокирует доступ к веб-страницам, которые считаются фишинговыми, тем самым защищая вас от кражи личных данных или заведомо содержащих вредоносное ПО.
Низкое использование ЦП: SafeBytes обеспечивает полную защиту от онлайн-угроз при небольшой нагрузке на ЦП благодаря усовершенствованному механизму и алгоритмам обнаружения.
Поддержка 24 / 7: Вы можете получить высокий уровень круглосуточной поддержки, если используете их платную версию. SafeBytes автоматически защитит ваш компьютер от новейших вредоносных программ, тем самым обеспечивая безопасность и безопасность вашей работы в Интернете. После загрузки и установки SafeBytes Anti-Malware вам больше не придется беспокоиться о вредоносных программах или других проблемах безопасности. Поэтому, если вы ищете лучшую подписку на защиту от вредоносных программ для своего ПК с ОС Windows, мы настоятельно рекомендуем программное обеспечение SafeBytes Anti-Malware.
Технические детали и удаление вручную (для опытных пользователей)
Если вы хотите удалить Premier Download Manager вручную, а не с помощью автоматизированного инструмента, вы можете выполнить следующие простые шаги: Перейдите в панель управления Windows, щелкните «Установка и удаление программ» и выберите программу-нарушитель, чтобы удалить ее. Удалить. В случае подозрительных версий подключаемых модулей веб-браузера вы можете легко избавиться от них с помощью диспетчера расширений вашего веб-браузера. Также предлагается сбросить ваш веб-браузер до состояния по умолчанию, чтобы исправить поврежденные настройки. Наконец, проверьте свой жесткий диск на наличие всего следующего и очистите реестр компьютера вручную, чтобы удалить оставшиеся записи приложений после удаления. При этом редактирование реестра обычно представляет собой сложную задачу, которую должны решать только опытные пользователи компьютеров и профессионалы. Кроме того, некоторые вредоносные программы способны воспроизводить себя или предотвращать их удаление. Рекомендуется выполнять процесс удаления в безопасном режиме.
файлы:
C:Program FilesPremierDownloadManager_agEIInstallr.binNPagEISb.dl_ C:Program FilesPremierDownloadManager_agEIInstallr.binNPagEISb.dll C:Program FilesPremierDownloadManager_ageEIInstallr.binagEIPlug.dl_ C:Program Files PremierDownloadManager_ageIInstallr.binagEIPlug.dll C:Program FilesPremierDownloadManager_ageIInstallr.binagEZSETP.dl_ C:Program FilesPremierDownloadManager_agEIInstallr.binagEZSETP.dll %PROGRAM FILES%PREMIERDOWNLOADMANAGERPDMANAGER_IE.DLL : %PROGRAM FILES%PREMIERDOWNLOADMANAGERPDMANAGER_IE.DLL Вредоносное ПО %PROGRAM FILES%PREMIERDOWNLOADMANAGERPDMANAGER_IE.DLL Опасные %PROGRAM FILES%PREMIERDOWNLOADMANAGERPDMANAGER_IE.DLL High Risk %program files%premierdownloadmanagerpdmanager_%PROG.dll PREMIERDOWNLOADMANAGERPDMANAGER_IE.DLL %PROGRAM FILES%PREMIERDOWNLOADMANAGERPDM.ICO %PROGRAM FILES%PREMIERDOWNLOADMANAGERPDMANAGER.EXE %PROGRAM FILES%PREMIERDOWNLOADMANAGERPDMANAGER_IE.DLL %PROGRAM FILES%PREMIERDOWNLOADMANAGER. LB %ПРОГРАММНЫЕ ФАЙЛЫ%PREMIERDOWNLOADMANAGERREGASM.EXE
Реестр:
key HKLMSoftwareClassesCLSID819D045F-E9A2-39E0-B495-D615AD1A9471InprocServer32.0.0.1CodeBase: file:///C:/Program Files/PremierDownloadManager/PDManager_ie.DLL
key HKLMSoftwareClassesCLSID819D045F-E9A2-39E0-B495-D615AD1A9471InprocServer32CodeBase: file:///C:/Program Files/PremierDownloadManager/PDManager_ie.DLL
key HKLMSoftwareClassesCLSID87D1BD5F-0174-4AB2-FFC4-9E3A451F17EBInprocServer32.0.0.1CodeBase: file:///C:/Program Files/PremierDownloadManager/PDManager_ie.DLL
key HKLMSoftwareClassesCLSID87D1BD5F-0174-4AB2-FFC4-9E3A451F17EBInprocServer32CodeBase: file:///C:/Program Files/PremierDownloadManager/pdmanager_ie.dll
key HKLMSoftwareClassesRecordEDF1D497-05B5-37F6-AAAC-3EB5E67D4DC2.0.0.1CodeBase: file:///C:/Program Files/PremierDownloadManager/PDManager_ie.DLL
key HKCUSOFTWAREPREMIERDOWNLOADMANAGERINTERNET EXPLORER: %PROGRAM FILES%PREMIERDOWNLOADMANAGERPDMANAGER_IE.DLL
Узнать больше
Windows 10 и Windows 11 имеют автоматическую динамическую яркость экрана в зависимости от окружающего освещения внутри комнаты. Обратите внимание, что эта опция доступна только на устройствах со встроенными экранами, таких как ноутбуки, планшеты и все в одном настольном ПК. Если вы подключены к компьютеру через внешний монитор, эти настройки будут недоступны, и, возможно, эта функция даже не будет работать.
Некоторые компьютеры также допускают автоматическое изменение яркости того, что отображается на экране. Эта опция предназначена для экономии заряда батареи на устройствах. Microsoft называет эту функцию автоматической яркости Адаптивное управление яркостью контента. Чтобы изменить этот параметр, мы перейдем к настройкам внутри Windows.
Отключение автоматической яркости внутри Windows
Откройте «Настройки» в Windows, в Windows 11 нажмите «WINDOWS + I», чтобы открыть настройки, затем нажмите «Система» на боковой панели и перейдите в «Экран». Нажмите на маленькую стрелку рядом с ползунком «Яркость», чтобы развернуть небольшое меню, а затем снимите флажок Помогите улучшить заряд батареи, оптимизировав отображение контента и яркость, Если ты видишь Изменение яркости при изменении освещения, также снимите этот флажок. Закройте настройки, и все готово, теперь яркость всегда будет такой, как установлено в настройках.
Внутри Windows 10 перейдите в «Настройки», затем перейдите в «Система», а затем в «Дисплей» в разделе Яркость и Цвет раздел смотрите ниже и найдите поле с надписью Автоматически настраивайте контрастность в зависимости от отображаемого контента, чтобы улучшить заряд батареи и снимите галочку, если поле ниже с текстом Изменение яркости при изменении освещения существует, снимите и его. Закройте настройки, и все готово.
Узнать больше
TWCU.EXE или TP-LINK Wireless Client Utility — это приложение для настройки, необходимое для успешной работы беспроводных адаптеров. Приложение TP-LINK Wireless Client Utility существует только на компьютерах, использующих адаптеры TP-LINK. После установки этого приложения служба будет автоматически добавлена в список служб Windows, которые будут постоянно работать в фоновом режиме. Twcu.exe находится в папке C:Program FilesTP-LINKTP-LINKWireless Utility и используется TP-LINK для подключения к Интернету. Имя основного исполняемого файла — twcu.exe, его можно просмотреть на вкладке «Службы» диспетчера задач. Если вы один из пользователей, которые только что обновились до Windows 10 с предыдущих версий Windows, вы, скорее всего, увидите сообщение об ошибке «Не удалось загрузить файл библиотеки!» это как-то связано с twcu.exe или TWCU. Эта ошибка появляется, когда вы переходите на рабочий стол и каждый раз, когда вы входите в свой ПК с Windows 10. Как уже упоминалось, эта ошибка связана с утилитой беспроводного клиента TP-LINK, и каждый пользователь, который использует утилиту беспроводного клиента TP-LINK, сталкивается с этой проблемой, которая может быть связана с некоторыми проблемами совместимости, особенно когда вы начинаете получать эту ошибку сразу после вы обновились до Windows 10. Чтобы решить эту проблему, следуйте каждому из приведенных ниже вариантов.
Вариант 1. Попробуйте запустить в режиме совместимости.
Лучшее, что вы можете сделать, — запустить утилиту беспроводного клиента TP-LINK в режиме совместимости, поскольку проблема связана с некоторой проблемой совместимости. Чтобы запустить эту утилиту в режиме совместимости, вот что вам нужно сделать:
- Найдите утилиту беспроводного клиента TP-LINK, которая должна находиться на вашем рабочем столе.
- Найдя его, щелкните его правой кнопкой мыши и выберите «Свойства» в контекстном меню.
- После этого перейдите на вкладку «Совместимость» и установите флажок «Запустить эту программу в режиме совместимости для:» и в раскрывающемся списке выберите либо Windows 7, либо Windows 8.
- Нажмите кнопку «Применить», затем нажмите «ОК», чтобы сохранить внесенные изменения и проверить, решена ли проблема или нет.
Вариант 2. Попробуйте устранить неполадки совместимости
Эта опция почти такая же, как и первая, за исключением того, что это альтернативный способ исправления утилиты беспроводного клиента TP-LINK в случае, если первая не сработала. В этом случае вы устраните проблему совместимости утилиты беспроводного клиента TP-LINK.
- Найдите утилиту беспроводного клиента TP-LINK, которая, как уже упоминалось, находится на вашем рабочем столе.
- Затем щелкните его правой кнопкой мыши и выберите «Устранение неполадок совместимости» в контекстном меню.
- После этого нажмите «Попробовать рекомендуемые настройки». Как только процесс завершен, сообщение об ошибке должно исчезнуть.
Узнать больше
Здравствуйте и добро пожаловать в нашу предварительную версию Outlook 2013. Все слышали о кратких обзорах, когда речь идет о новых фильмах и играх, которые скоро выйдут. Именно для этого реклама и тестовые ролики предназначены для того, чтобы заинтересовать и взволновать аудиторию еще до того, как медиа-материал выйдет в свет. Он служит для развлечения целевой аудитории в течение нескольких месяцев, а может быть, и лет, вплоть до даты выпуска того, что они хотят сыграть или увидеть, и сохраняет это в сознании публики. Это также здорово для зрителей, потому что это намек на то, что они будут ожидать, когда он выйдет, и это заставляет их желать большего волнения. Однако знаете ли вы, что иногда компьютерное программное обеспечение также выпускает предварительные версии и краткие обзоры?
Перспективы 2013
Что ж, они это делают, и Microsoft выпустила несколько предварительных обзоров своего нового Outlook, Outlook 2013! Вероятно, это сделано для того, чтобы подготовить потребителей к тому, когда он выйдет в следующем году; люди будут в восторге от этого нового преобразования Microsoft Office, с Outlook, дал себя, люди из Microsoft даже говорят, что это «самая амбициозная» версия Office! Новая оранжевая цветовая схема и дизайн логотипа выглядят достаточно многообещающе для потребителя, даже не проверяя новые функции и особенности, которые были раскрыты о нем!
Возможности Outlook 2013
Лучшая часть этого нового Outlook заключается в том, что вы можете перемещать в нем виджеты. Если вам не нравится тот факт, что ваш почтовый ящик расположен над исходящим, вы можете переместить его — вот так просто! Это будет очень удобно для тех, кто любит возиться с макетами, а также для тех, кто склонен упускать из виду вещи в нижней части стопки, как спам и мусор, если они могут переместить их в более заметное для себя место. Еще одна замечательная вещь заключается в том, что новый Microsoft Office, который Outlook поставляется с новой интересной опцией стилуса, позволяющей персонализировать вещи с помощью собственного почерка или даже рисунков. Затем это можно использовать в качестве подписи электронной почты в Outlook, что может придать действительно приятное и личное ощущение отправляемым вами электронным письмам. Еще одна новая вещь — их маркировка черновиков. Как и в Gmail, собственном почтовом сервисе Google, над сообщениями, которые вы еще не отправили, теперь будет отображаться «черновик» с красными буквами.
Удобные инструменты электронной почты в Outlook 2013
Это удобно, потому что вы знаете, где было сохранено ваше сообщение, а не то, как оно могло быть сохранено в папке «Исходящие» или отправлено в корзину. Кроме того, появились новые ссылки с Facebook, которые позволяют вам видеть, что делают ваши друзья через Outlook. Теперь вы также можете общаться с друзьями из Facebook через Outlook, что является большим шагом вперед в наш век социальных сетей. Вы можете получить электронное письмо от человека, а также одним нажатием кнопки прочитать все его сообщения в Facebook. Тем не менее, нет опции для Twitter, Tumblr или даже Myspace, что, я полагаю, позор, но, возможно, в следующем обновлении. Итак, я думаю, что Outlook 2013 заслуживает внимания, не так ли?
Узнать больше
Авторское право © 2022, ErrorTools, Все права защищены
Товарные знаки: логотипы Microsoft Windows являются зарегистрированными товарными знаками Microsoft. Отказ от ответственности: ErrorTools.com не аффилирован с Microsoft и не претендует на прямую аффилированность.
Информация на этой странице предоставлена исключительно в информационных целях.
Ремонт вашего ПК одним щелчком мыши
Имейте в виду, что наше программное обеспечение необходимо установить на ПК с ОС Windows. Откройте этот веб-сайт на настольном ПК и загрузите программное обеспечение для простого и быстрого устранения ваших проблем.
- Remove From My Forums
-
Question
-
Hi,
I have only one Windows 7 machine which has started to show 80070BC9 in Windowsupdate.log file when trying to install Windows updates KB2478662. I believe this refers to a «pending update» which needs to be completed before other updates can follow (normally
after a reboot).I restarted the computer many times, tried to install this update manually, tried .Net cleanup tool, strated the computer in selective startup mode (without load startup items) and reset Windows update components. unfortunately I still
have the same problem.I get the following in Windowsupdate.log file:
2012-02-07 15:42:17:069 328 e9c Setup WARNING: CBS EvaluateApplicability returned error, error = 0x80070BC9
2012-02-07 15:42:17:069 328 e9c Setup FATAL: Applicability evaluation for setup package «WUClient-SelfUpdate-ActiveX~31bf3856ad364e35~amd64~~7.4.7600.226» failed, error = 0x80070BC9
2012-02-07 15:42:17:069 328 e9c Setup FATAL: SelfUpdate check failed, err = 0x80070BC9
2012-02-07 15:42:17:069 328 e9c Agent * WARNING: Skipping scan, self-update check returned 0x80070BC9
2012-02-07 15:42:17:069 328 e9c Agent * WARNING: Exit code = 0x80070BC9
2012-02-07 15:42:17:069 328 e9c Agent *********
2012-02-07 15:42:17:069 328 e9c Agent ** END ** Agent: Finding updates [CallerId = AutomaticUpdates]
2012-02-07 15:42:17:069 328 e9c Agent *************
2012-02-07 15:42:17:069 328 e9c Agent WARNING: WU client failed Searching for update with error 0x80070bc9
2012-02-07 15:42:17:069 328 430 AU AU setting pending client directive to ‘Reboot Pending’
2012-02-07 15:42:17:069 328 430 AU Changing existing AU client directive from ‘Install Approval’ to ‘Reboot Pending’, session id = 0x1
2012-02-07 15:42:17:069 328 3b4 AU >>## RESUMED ## AU: Search for updates [CallId = {87044891-5208-4538-8A04-FC019AE09325}]
2012-02-07 15:42:17:069 328 3b4 AU # WARNING: Search callback failed, result = 0x80070BC9
2012-02-07 15:42:17:069 328 3b4 AU # WARNING: Failed to find updates with error code 80070BC9It’s very important for me to fiind a solution without reinstalling Windows 7.
Your help would be very much appreciated.
Thanks a lot,
William
Answers
-
I also had problems with Windows Update having error 80070bc9. Did a lot of searching on the web and found a solution
here:fsutil resource setautoreset true c:
Then in safe mode try to delete these files:
C:WINDOWSsystem32>cd %SystemRoot%System32SMIStoreMachine C:WINDOWSSystem32SMIStoreMachine>attrib -s -h * C:WINDOWSSystem32SMIStoreMachine>del *.blf C:WINDOWSSystem32SMIStoreMachine>del *.regtrans-ms C:WINDOWSsystem32SMIStoreMachine>cd %SystemRoot%System32configTxR C:WINDOWSSystem32configTxR>attrib -s -h * C:WINDOWSSystem32configTxR>del /q *Reboot and it will all work !
I hope it helpes you too!
-
Marked as answer by
Monday, April 8, 2013 11:45 AM
-
Marked as answer by
Обновления Windows необходимы для каждой системы Windows. Их необходимо регулярно устанавливать, тем более что они включают в себя обновления безопасности, важные для системы. Но иногда происходит сбой Центра обновления Windows, который выдает код ошибки 0x80070BC9 .
0x80070BC9 – ERROR_FAIL_REBOOT_REQUIRED. Запрошенная операция завершилась неудачно. Для отката внесенных изменений требуется перезагрузка системы.
Ошибка Центра обновления Windows 0x80070BC9

Вероятно, проблема вызвана недавно установленным проблемным программным обеспечением, поврежденными файлами Центра обновления Windows или политиками, ограничивающими поведение Установщика модулей Windows . Работник установщика модулей Windows или WMIW или TiWorker.exe проверяет наличие новых обновлений с сервера Windows и устанавливает их в компьютерную систему. Поэтому вы должны убедиться, что у вас нет политик, управляющих поведением при запуске установщика модулей Windows. Эта служба не должна быть усилена до какого-либо начального значения и должна управляться ОС.
Попробуйте следующие решения для решения проблемы:
1] Проверьте состояние службы рабочего модуля установщика модулей Windows

Откройте диспетчер служб и проверьте состояние службы установщика модулей Windows. Тип запуска должен быть установлен вручную. Нажмите на кнопку Пуск и попробуйте.
2] Запустите средство устранения неполадок Центра обновления Windows
Некоторые пользователи сообщают, что запуск средства устранения неполадок Центра обновления Windows устранил проблему для них. Вы можете попробовать запустить его, прежде чем продолжить дальнейшее устранение неполадок.
Нажмите Пуск> Настройки> Обновления и безопасность> Устранение неполадок. Затем выберите средство устранения неполадок Центра обновления Windows и запустите его. Перезагрузите систему после этого.
3] Удалить недавно установленное программное обеспечение
Если вы недавно установили какое-либо программное обеспечение, удалите его и посмотрите, поможет ли это.
5] Свяжитесь с ИТ-администратором, чтобы изменить групповые политики .
Для систем, управляемых компанией, одной из основных причин этой проблемы являются политики, управляющие поведением при запуске установщика модулей Windows. Нам нужно удалить их, чтобы служба рабочего модуля установщика модулей Windows управлялась самой операционной системой. Поскольку таких политик может быть много, рекомендуется обратиться к ИТ-администратору, чтобы изменить их соответствующим образом.
Надеюсь, это поможет!
В этой статье рассматривается ошибка 0x80070BC9, также известная как Ошибка 0x80070BC9 и означающая
Об ошибке Windows
Операционная система Windows сегодня используется миллионами пользователей персональных компьютеров и ноутбуков. И вполне вероятно, что большинство из них в свое время сталкивались с тем или иным типом ошибки Windows. Отчеты об ошибках были представлены компанией Microsoft для обеспечения средств сбора и отправки отладочной информации после ошибки или для применения шагов по устранению неполадок в зависимости от того, получил ли пользователь синтаксическую, логическую ошибку или ошибку времени выполнения.
Если пользователь получает код остановки, то вместе с сообщением об ошибке предоставляется краткая информация по устранению неполадок. Затем пользователь может найти конкретное сообщение об ошибке и применить исправление, предоставленное на сайтах поддержки Microsoft, а также в других доступных в Интернете статьях и журналах по данной теме.
В других случаях пользователь получает только уведомление о сбое компьютера, после чего ему предлагается отправить отчет о сбое в Microsoft. Это делается для сбора данных для анализа, чтобы компания Microsoft могла отправить пользователю решение проблемы.
Каким бы ни был случай, вот некоторые общие сведения об устранении неполадок, которые можно использовать для устранения ошибок Windows.
Симптомы 0x80070BC9 — Ошибка 0x80070BC9
Ошибки Windows можно классифицировать как синтаксические ошибки, логические ошибки или ошибки времени выполнения.
Когда пользователь получает синтаксическую ошибку, компьютер просто внезапно выдает сообщение об ошибке, что в фоновом режиме произошел сбой. Программы, к которым обращается пользователь, могут застопориться или полностью завершиться. Пользователь может продолжать использовать другие приложения, но время от времени появляется непонятное сообщение о том, что запущенная программа не может запуститься, потому что какой-то процесс не работает.
Ошибки времени выполнения происходят во время работы приложения. Поэтому, когда ошибка возникает, она просто происходит без предупреждения, и компьютер выдает уведомление о том, что произошла ошибка.
Логические ошибки связаны с программированием. Ошибка вызывает непреднамеренный вывод или поведение. Если говорить о компьютерных системах, которые прошли все испытания и поступили в продажу, то логические ошибки случаются только тогда, когда произошли значительные изменения в физическом состоянии логической платы. Возможно, часть шин расплавилась или возникла подобная ситуация. Это может привести к тому, что компьютер внезапно издаст громкий звуковой сигнал или скрежещущий звук, и даже может перейти к внезапной нестабильной работе, замерзнуть или резко изменить температуру перед фактическим сбоем.
(Только для примера)
Причины ошибок Ошибка 0x80070BC9 — 0x80070BC9
Ошибки Windows могут быть вызваны неисправностью аппаратных компонентов или повреждением ОС. Некоторые из них могут быть даже связаны с проблемами программирования, которые не были решены, поскольку ошибки не были устранены на этапе проектирования. Иногда ошибки Windows могут возникать из-за изменений, внесенных в компьютер.
Методы исправления
Для разных категорий ошибок Windows существуют разные шаги по устранению неполадок. Однако существуют общие шаги, которые можно применить, столкнувшись с этими ошибками. Вот они.
Если метод ремонта вам подошел, пожалуйста, нажмите кнопку upvote слева от ответа, это позволит другим пользователям узнать, какой метод ремонта на данный момент работает лучше всего.
Обратите внимание: ни ErrorVault.com, ни его авторы не несут ответственности за результаты действий, предпринятых при использовании любого из методов ремонта, перечисленных на этой странице — вы выполняете эти шаги на свой страх и риск.
Метод 1 — Восстановить базу данных Центра обновления Windows
Когда хороший компьютер внезапно начинает работать странным образом, причиной могут быть обновления Windows. Чтобы исправить это, пользователи могут запустить Восстановление системы, если есть дата восстановления, сохраненная до ошибки. Вот как это делается.
Восстановление в Windows 7:
- Нажмите Пуск и введите Восстановление системы в поле поиска, затем нажмите клавишу ввода.
- Когда появится окно восстановления системы, нажимайте Далее , пока не дойдете до окна, в котором вы можете выбрать точку восстановления. Вы увидите список дат восстановления с описанием.
- Затем снова нажмите Далее и подтвердите процесс восстановления. Подождите, пока он прекратит обработку, и появится окно, в котором вы можете нажать кнопку Готово . Закройте окно и дайте компьютеру перезагрузиться.
Вы также можете восстановить свой компьютер с помощью установочного диска ОС .
- Для этого загрузитесь с компакт-диска с ОС или с носителя для восстановления.
- Следуйте инструкциям, пока не дойдете до экрана, на котором будет предложена опция Восстановить мой компьютер , нажмите и выберите Восстановление системы из списка инструментов восстановления.
- Вы можете выбрать любую точку восстановления в окне «Восстановление системы», но убедитесь, что вы восстановили дату, при которой ваш компьютер работает нормально.
- Дождитесь завершения процесса и позвольте вашему компьютеру перезагрузиться на рабочий стол.
Вы также можете загрузиться в безопасном режиме .
- Загрузите компьютер и нажмите F8. Выберите Безопасный режим с командной строкой , нажимая стрелки на клавиатуре, чтобы переместить выделение вниз к этому элементу.
- В безопасном режиме введите rstrui.exe и нажмите Enter в командной строке. Следуйте указаниям мастера восстановления и перезагрузите компьютер в обычном режиме.
Восстановление в Windows 8:
Восстановление в среде Windows
- В Windows 8 щелкните значок поиска и введите Восстановление системы.
- Продолжайте нажимать кнопку «Далее», пока не дойдете до окна, в котором можно выбрать дату восстановления.
- Подтвердите восстановление, выполнив оставшиеся шаги. После этого перезагрузите компьютер в обычном режиме.
Восстановить при загрузке
- Перезагрузите компьютер и нажмите F11, чтобы начать восстановление системы.
- Вы увидите экран «Дополнительные параметры», на котором вы найдете пункт «Восстановление системы».
- Вам будет предложено выбрать учетную запись администратора, просто выберите и войдите в свою учетную запись администратора.
- Нажимайте кнопку «Далее», пока не дойдете до экрана, на котором можно выбрать даты восстановления.
- Нажимайте кнопку «Далее», пока не дойдете до конца процесса восстановления и не увидите кнопку «Готово».
- Перезагрузите компьютер в обычном режиме.
Восстановление в Windows 10:
Внутри окна
- Запустите восстановление системы, введя его в поле поиска. Щелкните элемент, который появится в результатах поиска.
- Когда откроется окно «Восстановление системы», нажимайте «Далее», пока не получите список для выбора даты восстановления, выберите ту, которая, как вы знаете, лучше всего подходит для вас.
- Подтвердите процесс, нажав «Далее», затем «Да» и, наконец, «Готово». После закрытия окна перезагрузите компьютер.
Использование установочного носителя
- Если вы не можете загрузиться в Windows, вам лучше загрузить файл Media Creator из Microsoft. Создайте загрузочный диск с помощью DVD или флэш-диска.
- После этого перезагрузите компьютер и войдите в BIOS, чтобы изменить загрузочное устройство на DVD или флэш-диск.
- Когда вы перейдете к экрану установки, выберите «Устранение неполадок»> «Дополнительные параметры»> «Восстановление системы» и выполните процесс таким же образом.
Метод 2 — Исправить неправильную системную дату и время
Иногда Windows может работать неправильно из-за неправильной настройки времени. Чтобы установить время и дату:
В Windows 7
- Нажмите «Пуск», затем «Панель управления».
- Нажмите «Дата и время».
- В окне «Дата и время» нажмите «Изменить часовой пояс», чтобы выбрать правильный часовой пояс.
- Нажмите «Применить» и «ОК».
В Windows 8
- Откройте «Настройки», переместив указатель мыши вправо, при открытии вкладки щелкните значок шестеренки.
- Откроется новая всплывающая вкладка «Настройки», нажмите «Панель управления».
- На панели управления нажмите «Часы, язык и регион». Затем нажмите «Установить время и дату» в разделе «Дата и время».
- Когда откроется окно «Дата и время», нажмите «Изменить дату и время» и перейдите к нужной дате и времени в следующем окне. Чтобы подать заявку, просто нажмите «ОК».
В Windows 10
- Просто щелкните правой кнопкой мыши дату и время на панели задач, расположенной в правой нижней части экрана.
- Нажмите «Настроить дату и время». Откроются настройки даты и времени.
- Вы можете выбрать часовой пояс, а затем закрыть окно. Это автоматически обновит время и дату на панели задач.
Метод 3 — Проверьте отсутствие или повреждение файлов
- Запустить проверку системных файлов
- Чтобы запустить команду, откройте командную строку с повышенными привилегиями, набрав ее в окне поиска, затем щелкните правой кнопкой мыши командную строку и выберите «Запуск от имени администратора».
- Введите в командной строке sfc / scannow и дождитесь успешного завершения процесса проверки.
- Запустите Checkdisk — Chkdsk исправляет многие несоответствия с ОС. Системные ошибки также можно исправить с помощью этой утилиты. Чтобы запустить это,
- Откройте командную строку, введя ее в поле поиска, а затем, когда вы увидите результат в верхней части списка, щелкните его правой кнопкой мыши и выберите «Запуск от имени администратора».
- Ваша система может сказать, что вы не можете запустить ее в данный момент, потому что вы все еще обрабатываете данные, и спросит вас, хотите ли вы запустить ее перед следующим запуском, просто нажмите y для подтверждения, а затем выйдите с экрана и перезагрузите компьютер.
- После перезагрузки компьютера вы увидите, что checkdisk работает вне Windows, просто дайте ему закончить, пока он не даст вам отчет о том, что было найдено, исправлено или отмечено.
- Закройте окно и дайте компьютеру нормально перезагрузиться.
Другие языки:
How to fix 0x80070BC9 (Error 0x80070BC9) —
Wie beheben 0x80070BC9 (Fehler 0x80070BC9) —
Come fissare 0x80070BC9 (Errore 0x80070BC9) —
Hoe maak je 0x80070BC9 (Fout 0x80070BC9) —
Comment réparer 0x80070BC9 (Erreur 0x80070BC9) —
어떻게 고치는 지 0x80070BC9 (오류 0x80070BC9) —
Como corrigir o 0x80070BC9 (Erro 0x80070BC9) —
Hur man åtgärdar 0x80070BC9 (Fel 0x80070BC9) —
Jak naprawić 0x80070BC9 (Błąd 0x80070BC9) —
Cómo arreglar 0x80070BC9 (Error 0x80070BC9) —
Об авторе: Фил Харт является участником сообщества Microsoft с 2010 года. С текущим количеством баллов более 100 000 он внес более 3000 ответов на форумах Microsoft Support и создал почти 200 новых справочных статей в Technet Wiki.
Следуйте за нами:
Этот инструмент восстановления может устранить такие распространенные проблемы компьютера, как синие экраны, сбои и замораживание, отсутствующие DLL-файлы, а также устранить повреждения от вредоносных программ/вирусов и многое другое путем замены поврежденных и отсутствующих системных файлов.
ШАГ 1:
Нажмите здесь, чтобы скачать и установите средство восстановления Windows.
ШАГ 2:
Нажмите на Start Scan и позвольте ему проанализировать ваше устройство.
ШАГ 3:
Нажмите на Repair All, чтобы устранить все обнаруженные проблемы.
СКАЧАТЬ СЕЙЧАС
Совместимость
Требования
1 Ghz CPU, 512 MB RAM, 40 GB HDD
Эта загрузка предлагает неограниченное бесплатное сканирование ПК с Windows. Полное восстановление системы начинается от $19,95.
ID статьи: ACX014559RU
Применяется к: Windows 10, Windows 8.1, Windows 7, Windows Vista, Windows XP, Windows 2000
- Remove From My Forums
-
Question
-
Hi,
I have only one Windows 7 machine which has started to show 80070BC9 in Windowsupdate.log file when trying to install Windows updates KB2478662. I believe this refers to a «pending update» which needs to be completed before other updates can follow (normally
after a reboot).I restarted the computer many times, tried to install this update manually, tried .Net cleanup tool, strated the computer in selective startup mode (without load startup items) and reset Windows update components. unfortunately I still
have the same problem.I get the following in Windowsupdate.log file:
2012-02-07 15:42:17:069 328 e9c Setup WARNING: CBS EvaluateApplicability returned error, error = 0x80070BC9
2012-02-07 15:42:17:069 328 e9c Setup FATAL: Applicability evaluation for setup package «WUClient-SelfUpdate-ActiveX~31bf3856ad364e35~amd64~~7.4.7600.226» failed, error = 0x80070BC9
2012-02-07 15:42:17:069 328 e9c Setup FATAL: SelfUpdate check failed, err = 0x80070BC9
2012-02-07 15:42:17:069 328 e9c Agent * WARNING: Skipping scan, self-update check returned 0x80070BC9
2012-02-07 15:42:17:069 328 e9c Agent * WARNING: Exit code = 0x80070BC9
2012-02-07 15:42:17:069 328 e9c Agent *********
2012-02-07 15:42:17:069 328 e9c Agent ** END ** Agent: Finding updates [CallerId = AutomaticUpdates]
2012-02-07 15:42:17:069 328 e9c Agent *************
2012-02-07 15:42:17:069 328 e9c Agent WARNING: WU client failed Searching for update with error 0x80070bc9
2012-02-07 15:42:17:069 328 430 AU AU setting pending client directive to ‘Reboot Pending’
2012-02-07 15:42:17:069 328 430 AU Changing existing AU client directive from ‘Install Approval’ to ‘Reboot Pending’, session id = 0x1
2012-02-07 15:42:17:069 328 3b4 AU >>## RESUMED ## AU: Search for updates [CallId = {87044891-5208-4538-8A04-FC019AE09325}]
2012-02-07 15:42:17:069 328 3b4 AU # WARNING: Search callback failed, result = 0x80070BC9
2012-02-07 15:42:17:069 328 3b4 AU # WARNING: Failed to find updates with error code 80070BC9It’s very important for me to fiind a solution without reinstalling Windows 7.
Your help would be very much appreciated.
Thanks a lot,
William
Answers
-
I also had problems with Windows Update having error 80070bc9. Did a lot of searching on the web and found a solution
here:fsutil resource setautoreset true c:
Then in safe mode try to delete these files:
C:WINDOWSsystem32>cd %SystemRoot%System32SMIStoreMachine C:WINDOWSSystem32SMIStoreMachine>attrib -s -h * C:WINDOWSSystem32SMIStoreMachine>del *.blf C:WINDOWSSystem32SMIStoreMachine>del *.regtrans-ms C:WINDOWSsystem32SMIStoreMachine>cd %SystemRoot%System32configTxR C:WINDOWSSystem32configTxR>attrib -s -h * C:WINDOWSSystem32configTxR>del /q *Reboot and it will all work !
I hope it helpes you too!
-
Marked as answer by
Monday, April 8, 2013 11:45 AM
-
Marked as answer by
- Remove From My Forums
-
Question
-
Hi,
I have only one Windows 7 machine which has started to show 80070BC9 in Windowsupdate.log file when trying to install Windows updates KB2478662. I believe this refers to a «pending update» which needs to be completed before other updates can follow (normally
after a reboot).I restarted the computer many times, tried to install this update manually, tried .Net cleanup tool, strated the computer in selective startup mode (without load startup items) and reset Windows update components. unfortunately I still
have the same problem.I get the following in Windowsupdate.log file:
2012-02-07 15:42:17:069 328 e9c Setup WARNING: CBS EvaluateApplicability returned error, error = 0x80070BC9
2012-02-07 15:42:17:069 328 e9c Setup FATAL: Applicability evaluation for setup package «WUClient-SelfUpdate-ActiveX~31bf3856ad364e35~amd64~~7.4.7600.226» failed, error = 0x80070BC9
2012-02-07 15:42:17:069 328 e9c Setup FATAL: SelfUpdate check failed, err = 0x80070BC9
2012-02-07 15:42:17:069 328 e9c Agent * WARNING: Skipping scan, self-update check returned 0x80070BC9
2012-02-07 15:42:17:069 328 e9c Agent * WARNING: Exit code = 0x80070BC9
2012-02-07 15:42:17:069 328 e9c Agent *********
2012-02-07 15:42:17:069 328 e9c Agent ** END ** Agent: Finding updates [CallerId = AutomaticUpdates]
2012-02-07 15:42:17:069 328 e9c Agent *************
2012-02-07 15:42:17:069 328 e9c Agent WARNING: WU client failed Searching for update with error 0x80070bc9
2012-02-07 15:42:17:069 328 430 AU AU setting pending client directive to ‘Reboot Pending’
2012-02-07 15:42:17:069 328 430 AU Changing existing AU client directive from ‘Install Approval’ to ‘Reboot Pending’, session id = 0x1
2012-02-07 15:42:17:069 328 3b4 AU >>## RESUMED ## AU: Search for updates [CallId = {87044891-5208-4538-8A04-FC019AE09325}]
2012-02-07 15:42:17:069 328 3b4 AU # WARNING: Search callback failed, result = 0x80070BC9
2012-02-07 15:42:17:069 328 3b4 AU # WARNING: Failed to find updates with error code 80070BC9It’s very important for me to fiind a solution without reinstalling Windows 7.
Your help would be very much appreciated.
Thanks a lot,
William
Answers
-
I also had problems with Windows Update having error 80070bc9. Did a lot of searching on the web and found a solution
here:fsutil resource setautoreset true c:
Then in safe mode try to delete these files:
C:WINDOWSsystem32>cd %SystemRoot%System32SMIStoreMachine C:WINDOWSSystem32SMIStoreMachine>attrib -s -h * C:WINDOWSSystem32SMIStoreMachine>del *.blf C:WINDOWSSystem32SMIStoreMachine>del *.regtrans-ms C:WINDOWSsystem32SMIStoreMachine>cd %SystemRoot%System32configTxR C:WINDOWSSystem32configTxR>attrib -s -h * C:WINDOWSSystem32configTxR>del /q *Reboot and it will all work !
I hope it helpes you too!
-
Marked as answer by
Monday, April 8, 2013 11:45 AM
-
Marked as answer by
Информация о системе:
На вашем ПК работает: …
специальное предложение
0x80070BC9 часто может появляться из-за неправильно настроенных параметров системы или из-за нарушений в реестре Windows. Эту ошибку относительно быстро и легко исправить, если использовать PC Repair, настроенную на решение всех распространенных проблем с реестром.
- Название ошибки: 0x80070BC9
- Совместимо с: Windows 10, 11, 8, 7, Vista, XP
- 0x80070BC9 появляется и начинает нарушать окно активной программы;
- 0x80070BC9 появляется на экране;
- Появляется сообщение ‘Обнаружена проблема, и Windows была выключена, чтобы предотвратить повреждение компьютера. Похоже, что проблема вызвана следующим файлом…’;
- Компьютер пользователя перестает работать, выдавая ошибку 0x80070BC9 при запуске программы;
- Windows работает плохо, медленно реагируя на команды;
- Компьютер пользователя часто зависает
0x80070BC9 сообщения об ошибке могут появляться из-за засорения реестра Windows и ошибочных записей несуществующих программ, поскольку пользователь обычно неправильно удаляет программное обеспечение. Другими распространенными причинами являются неправильный ввод данных, отсутствие файлов, которые были случайно удалены из реестра, что вызывает проблемы в работе системы.
- 1. Скачать PC Repair.
- 2. Установить и запустить программу.
- 3. Нажмите Scan Now для обнаружения ошибок и различных отклонений от оптимального уровня.
- 4. Нажмите Repair All для устранения каждой проблемы.
Эта страница доступна на других языках:
English |
Deutsch |
Español |
Italiano |
Français |
Indonesia |
Nederlands |
Nynorsk |
Português |
Українська |
Türkçe |
Malay |
Dansk |
Polski |
Română |
Suomi |
Svenska |
Tiếng việt |
Čeština |
العربية |
ไทย |
日本語 |
简体中文 |
한국어

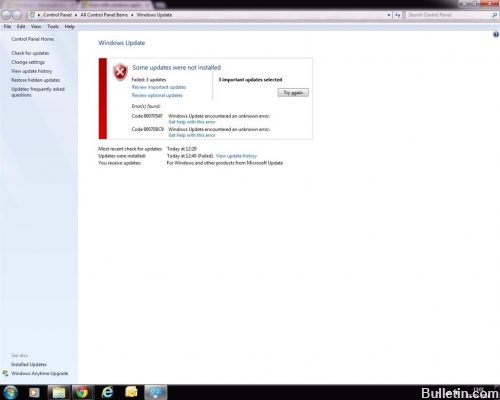






 Причины ошибок
Причины ошибок