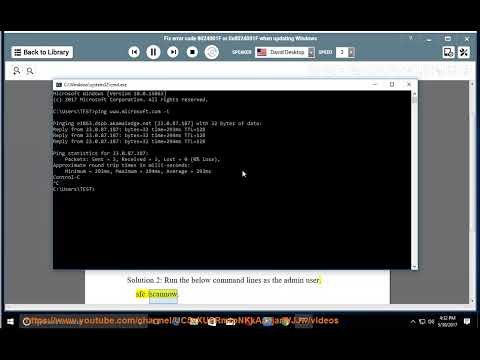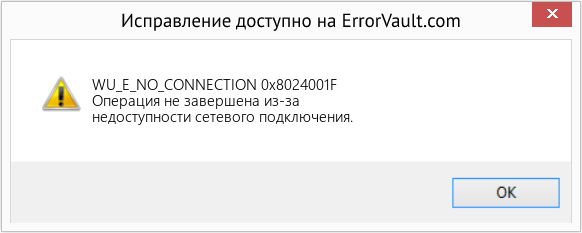Пользователи Windows сталкиваются с ошибкой 0x8024001F во время установки отложенного ранее обновления для системы. Некоторые утверждают, что подобная ошибка возникает лишь с определенными обновлениями, другие — со всеми отложенными апдейтами.
К сожалению, ошибка 0x8024001F способна появляться на всех современных версиях ОС Windows, начиная от уже старенькой «семерки» и заканчивая самыми последними сборками Windows 10. В сегодняшней статье мы посмотрим, как избавиться от этой ошибки.
Содержание
- Причины ошибки 0x8024001F
- Как исправить ошибку 0x8024001F?
- Метод №1 Используем встроенное средство устранения неполадок
- Метод №2 Запускаем в работу SFC и DISM
- Метод №3 Удаляем сторонний антивирус (если применимо)
- Метод №4 Восстановление системы (для Windows 10)
Причины ошибки 0x8024001F
- Самый обычный баг в работе Центра обновления Windows.
- Повреждение системных файлов Windows.
- Вмешательство стороннего антивируса в процесс обновления.
Как исправить ошибку 0x8024001F?
Метод №1 Используем встроенное средство устранения неполадок
В Windows можно найти системное средство устранения неполадок. К сожалению, подобное средство от Майкрософт не часто выполняет возложенную на него задачу, тем не менее временами оно все же может помочь разрешить возникшую проблему.
Для запуска средства устранения неполадок вам понадобится сделать следующее (пример для Windows 10):
- нажмите Windows+I на клавиатуре для открытия Параметров системы;
- далее откройте раздел «Обновление и безопасность»;
- перейдите в подраздел «Устранение неполадок» в левой части окна;
- кликните на пункт «Центр обновления Windows» и нажмите на кнопку «Запустить средство устранения неполадок»;
- подождите, пока средство просканирует вашу систему, а затем следуйте инструкциям на экране.
Применив предложенное решение, проверьте, получится ли у вас обновить Windows и появится ли ошибка 0x8024001F.
Метод №2 Запускаем в работу SFC и DISM
Возможно, вы не можете нормально обновить Windows по причине повреждения системных файлов. Тут вам на выручку идут System File Checker и DISM. Эти средства несколько отличаются по своему функционалу, но, проще говоря, они помогут вам вернуть прежнюю работоспособность системы.
Чтобы использоваться SFC и DISM, вам необходимо придерживаться следующих шагов:
- кликните на панель задач правой кнопкой мыши и выберите пункт «Командная строка (администратор)»;
- выполните следующие две команды:
- Dism.exe /online /cleanup-image /scanhealth
- Dism.exe /online /cleanup-image /restorehealth
- перезагрузите свой компьютер;
- снова откройте Командную строку;
- пропишите команду «sfc /scannow» и нажмите Ввод;
- еще раз перезагрузите компьютер по окончанию работы средства.
Воспользовавшись услугами SFC и DISM, попробуйте обновить свою Windows. На этот раз ошибки 0x8024001F может и не быть.
Метод №3 Удаляем сторонний антивирус (если применимо)
А вы знали, что некоторые антивирусные программы могут препятствовать различным операциям в Windows? Например, сторонние антивирусы могут запросто блокировать процесс загрузки и установки обновлений для системы. К подобным антивирусам можно причислить McAfee, AVAST, Sophos и другие. Мы рекомендуем вам отключить или же и вовсе удалить свой антивирус, а затем посмотреть, изменится ли ситуация с ошибкой.
Метод №4 Восстановление системы (для Windows 10)
Если вам так и не удалось избавиться от ошибки при обновлении системы, то мы рекомендуем воспользоваться возвратом компьютера в исходное состояние. Проще говоря, вы можете переустановить свою ОС Windows 10, не удаляя при этом своих личных данных. Выполняется эта операция следующим образом:
- нажмите Windows+I;
- откройте раздел «Обновление и безопасность»;
- перейдите в раздел «Восстановление»;
- кликните на кнопку «Начать» в разделе «Вернуть компьютер в исходное состояние»;
- далее выберите опцию «Сохранить мои файлы»;
- и наконец-то, нажмите на кнопку «Сброс».
Подождите возвращения вашего ПК в исходное состояние. Войдя в Windows, проверьте, была ли устранена ошибка 0x8024001F.
by Madalina Dinita
Madalina has been a Windows fan ever since she got her hands on her first Windows XP computer. She is interested in all things technology, especially emerging technologies… read more
Updated on April 29, 2022
- The 0x8024001F error message is mainly noticed when you try to install a pending Windows update.
- The most effective solution to repairing this error is to use the Windows Update troubleshooter. The Windows repair tool may also help you to automatically scan and repair your OS.
- Unfortunately, Windows Update came with an abundance of errors. But let the fixing job to us because we have a Windows Update Errors section for that.
- For any other Windows errors, a good start would be to consult our Windows 10 Errors Hub.
Worried about the Windows update error 0x8024001F message? This annoying error is mainly noticed when trying to install a pending Windows update.
The issue may often escalate as many users describe the error code as recurring with every Windows updatethat they wish to install.
Moreover, the computer might fall into a reboot loop and continuously restart from Windows sign-in screen to the computer’s boot screen.
This can eventually restrict or limit user access to Windows before the machine restarts.
If you want to learn about the solutions to fix the Windows update error 0x8024001F, keep on reading the lines below.
They will show you some feasible methods precisely for this job.
To avoid conflicts, we suggest performing the actions in exactly the same order as they are presented.
How can I fix Windows update error 0x8024001F?
1. Run the Windows update troubleshooter
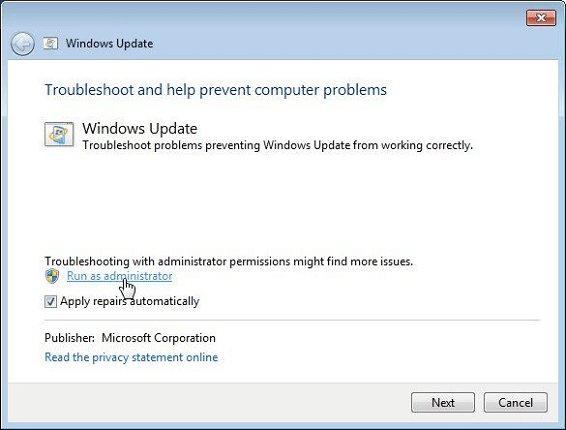
- Open Control Panel and click Troubleshooting.
- In the Windows Update troubleshooter, click Advanced.
- Then, click Run as administrator and then Next.
- Wait patiently until the initial scan is finished.
- If a viable fix is identified, you’ll see a new window that will prompt you to Apply this fix if a recommended strategy is identified.
- Let the process finish and restart your computer.
First, the most effective solution to repairing this error involves the usage of the Windows Update troubleshooter.
Windows Update provides the mechanism to download and install quality updates, but it isn’t flawless.
The Windows repair tool may step in to automatically scan and repair the integrity of your operating system when running into issues such as the Windows update error 0x8024001F.
You can find step-by-step instructions detailed above.
Some PC issues are hard to tackle, especially when it comes to corrupted repositories or missing Windows files. If you are having troubles fixing an error, your system may be partially broken.
We recommend installing Restoro, a tool that will scan your machine and identify what the fault is.
Click here to download and start repairing.
If the Troubleshooter stops before completing the process, fix it with the help of this complete guide.
2. Disable/Uninstall 3rd party antivirus or firewall

- Firstly, press the Windows logo key + R keyboard hotkey to open up a Run dialog box.
- Type appwiz.cpl into the Run dialog and press Enter.
- You may also open the Control Panel and go to Programs and Features.
- You will be presented with a list of all the programs installed on your computer. Select the program you want to uninstall, then right-click on it and click on Uninstall.
- Follow the on-screen steps to uninstall the program.
- You may need to restart your computer for the changes to take effect.
Second, there are times when third-party security programs interfere with other elements on your computer and create problems.
3. Check your computer for driver updates

Have you considered outdated hardware and drivers as the core of this Windows update error 0x8024001F?
Check your computer for driver updates and update all out-of-date drivers or visit your computer manufacturer’s website.
While there, you need to locate your model number and find all the drivers for your computer. If this rather sounds too much for you, then try out an updating tool instead.
Looking for the best driver updating software? Here are our top picks.
4. Launch the System File Checker
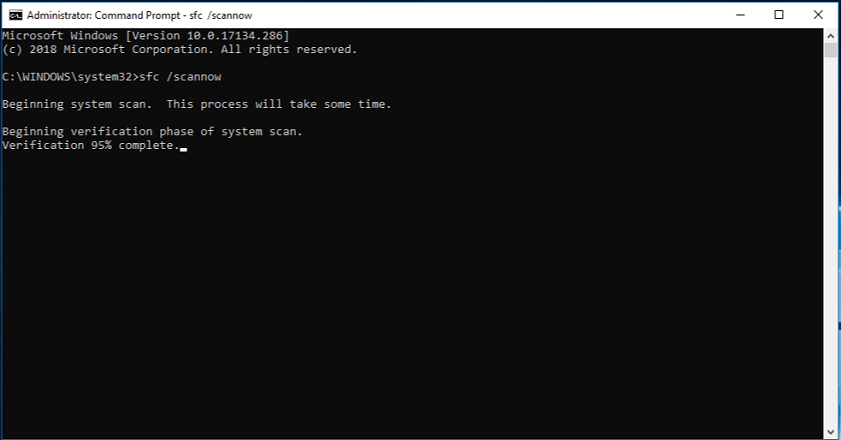
- To do this, open up a Run dialog box by pressing Windows key + R.
- You may now type cmd inside the text box and press Ctrl + Shift + Enter to open up a Command Prompt with admin access.
- When prompted, click Yes to run with elevated privileges.
- First, run the DISM tool before launching System File Checker.
- Type the following commands, then press Enter:
Dism.exe /online /cleanup-image /scanhealth
Dism.exe /online /cleanup-image /restorehealth - Once the DISM scan is finalized, restart your computer.
- Then, it’s time to type the next command and press Enter to initiate the SFC scan:
sfc /scannow - It may take several minutes for the command operation to end. When it does, restart your computer once again and see if the Windows update error 0x8024001F is still present in the next system startup.
SFC, which stands for System File Checker, is known as a useful built-in administrative tool ready to verify the integrity of operating system files and to repair corrupt, damaged, or changed files.
All you need to do is to apply the above steps in the given order.
- Fix potential Windows Update database error detected
- How to Fix Windows 10 Stuck in Boot Loop After Reset
- Critical Service Failed BSoD on Windows 10: Fix & Causes
5. Reset Windows Update Service
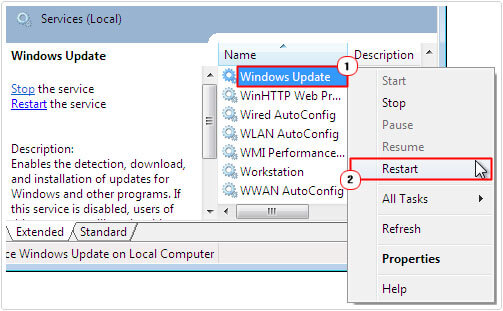
- Start the procedure by booting into your computer with full administrative rights.
- Up next, press Windows key + R, type Services.msc and click on OK.
- Once Services loads up, right-click on Windows Update.
- Finally, it’s best practice to restart your computer.
One of the many reasons for this error is that the Windows Update service may have crashed.
Thus, a restart is required for it to work again. You may do so without restarting the entire operating system.
Errors like 0x8024001F are sometimes hard to fix. Hopefully, you found help through this guide.
If you have any other ideas or suggestions you want to share, feel free to leave a comment.
- How can I fix Windows update error 0x8024001F?
- How do I fix Windows Update corruption?
Still having issues? Fix them with this tool:
SPONSORED
If the advices above haven’t solved your issue, your PC may experience deeper Windows problems. We recommend downloading this PC Repair tool (rated Great on TrustPilot.com) to easily address them. After installation, simply click the Start Scan button and then press on Repair All.
Newsletter
by Madalina Dinita
Madalina has been a Windows fan ever since she got her hands on her first Windows XP computer. She is interested in all things technology, especially emerging technologies… read more
Updated on April 29, 2022
- The 0x8024001F error message is mainly noticed when you try to install a pending Windows update.
- The most effective solution to repairing this error is to use the Windows Update troubleshooter. The Windows repair tool may also help you to automatically scan and repair your OS.
- Unfortunately, Windows Update came with an abundance of errors. But let the fixing job to us because we have a Windows Update Errors section for that.
- For any other Windows errors, a good start would be to consult our Windows 10 Errors Hub.
Worried about the Windows update error 0x8024001F message? This annoying error is mainly noticed when trying to install a pending Windows update.
The issue may often escalate as many users describe the error code as recurring with every Windows updatethat they wish to install.
Moreover, the computer might fall into a reboot loop and continuously restart from Windows sign-in screen to the computer’s boot screen.
This can eventually restrict or limit user access to Windows before the machine restarts.
If you want to learn about the solutions to fix the Windows update error 0x8024001F, keep on reading the lines below.
They will show you some feasible methods precisely for this job.
To avoid conflicts, we suggest performing the actions in exactly the same order as they are presented.
How can I fix Windows update error 0x8024001F?
1. Run the Windows update troubleshooter
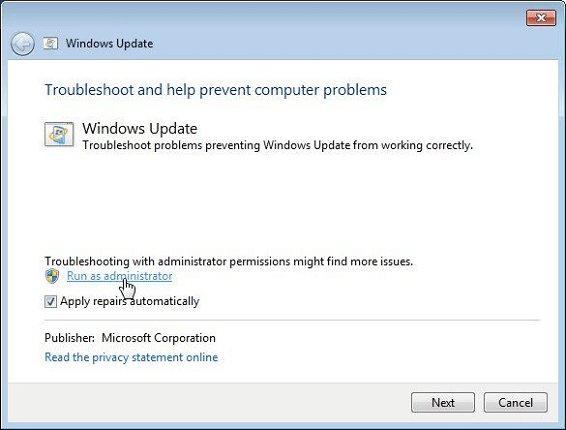
- Open Control Panel and click Troubleshooting.
- In the Windows Update troubleshooter, click Advanced.
- Then, click Run as administrator and then Next.
- Wait patiently until the initial scan is finished.
- If a viable fix is identified, you’ll see a new window that will prompt you to Apply this fix if a recommended strategy is identified.
- Let the process finish and restart your computer.
First, the most effective solution to repairing this error involves the usage of the Windows Update troubleshooter.
Windows Update provides the mechanism to download and install quality updates, but it isn’t flawless.
The Windows repair tool may step in to automatically scan and repair the integrity of your operating system when running into issues such as the Windows update error 0x8024001F.
You can find step-by-step instructions detailed above.
Some PC issues are hard to tackle, especially when it comes to corrupted repositories or missing Windows files. If you are having troubles fixing an error, your system may be partially broken.
We recommend installing Restoro, a tool that will scan your machine and identify what the fault is.
Click here to download and start repairing.
If the Troubleshooter stops before completing the process, fix it with the help of this complete guide.
2. Disable/Uninstall 3rd party antivirus or firewall

- Firstly, press the Windows logo key + R keyboard hotkey to open up a Run dialog box.
- Type appwiz.cpl into the Run dialog and press Enter.
- You may also open the Control Panel and go to Programs and Features.
- You will be presented with a list of all the programs installed on your computer. Select the program you want to uninstall, then right-click on it and click on Uninstall.
- Follow the on-screen steps to uninstall the program.
- You may need to restart your computer for the changes to take effect.
Second, there are times when third-party security programs interfere with other elements on your computer and create problems.
3. Check your computer for driver updates

Have you considered outdated hardware and drivers as the core of this Windows update error 0x8024001F?
Check your computer for driver updates and update all out-of-date drivers or visit your computer manufacturer’s website.
While there, you need to locate your model number and find all the drivers for your computer. If this rather sounds too much for you, then try out an updating tool instead.
Looking for the best driver updating software? Here are our top picks.
4. Launch the System File Checker
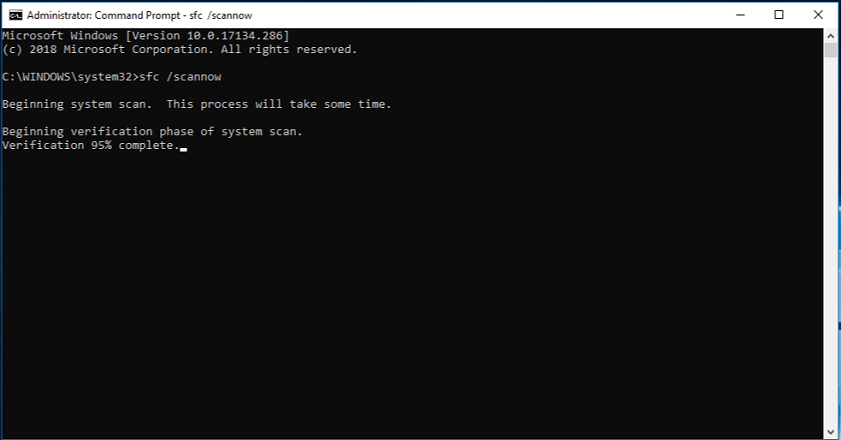
- To do this, open up a Run dialog box by pressing Windows key + R.
- You may now type cmd inside the text box and press Ctrl + Shift + Enter to open up a Command Prompt with admin access.
- When prompted, click Yes to run with elevated privileges.
- First, run the DISM tool before launching System File Checker.
- Type the following commands, then press Enter:
Dism.exe /online /cleanup-image /scanhealth
Dism.exe /online /cleanup-image /restorehealth - Once the DISM scan is finalized, restart your computer.
- Then, it’s time to type the next command and press Enter to initiate the SFC scan:
sfc /scannow - It may take several minutes for the command operation to end. When it does, restart your computer once again and see if the Windows update error 0x8024001F is still present in the next system startup.
SFC, which stands for System File Checker, is known as a useful built-in administrative tool ready to verify the integrity of operating system files and to repair corrupt, damaged, or changed files.
All you need to do is to apply the above steps in the given order.
- Fix potential Windows Update database error detected
- How to Fix Windows 10 Stuck in Boot Loop After Reset
- Critical Service Failed BSoD on Windows 10: Fix & Causes
- Fix: The Specified User Does not Have a Valid Profile Error
5. Reset Windows Update Service
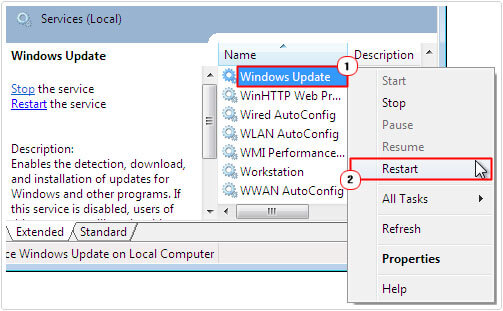
- Start the procedure by booting into your computer with full administrative rights.
- Up next, press Windows key + R, type Services.msc and click on OK.
- Once Services loads up, right-click on Windows Update.
- Finally, it’s best practice to restart your computer.
One of the many reasons for this error is that the Windows Update service may have crashed.
Thus, a restart is required for it to work again. You may do so without restarting the entire operating system.
Errors like 0x8024001F are sometimes hard to fix. Hopefully, you found help through this guide.
If you have any other ideas or suggestions you want to share, feel free to leave a comment.
- How can I fix Windows update error 0x8024001F?
- How do I fix Windows Update corruption?
Still having issues? Fix them with this tool:
SPONSORED
If the advices above haven’t solved your issue, your PC may experience deeper Windows problems. We recommend downloading this PC Repair tool (rated Great on TrustPilot.com) to easily address them. After installation, simply click the Start Scan button and then press on Repair All.
Newsletter
Информация о системе:
На вашем ПК работает: …
специальное предложение
0x8024001F часто может появляться из-за неправильно настроенных параметров системы или из-за нарушений в реестре Windows. Эту ошибку относительно быстро и легко исправить, если использовать PC Repair, настроенную на решение всех распространенных проблем с реестром.
- Название ошибки: 0x8024001F
- Совместимо с: Windows 10, 11, 8, 7, Vista, XP
- 0x8024001F появляется и начинает нарушать окно активной программы;
- 0x8024001F появляется на экране;
- Появляется сообщение ‘Обнаружена проблема, и Windows была выключена, чтобы предотвратить повреждение компьютера. Похоже, что проблема вызвана следующим файлом…’;
- Компьютер пользователя перестает работать, выдавая ошибку 0x8024001F при запуске программы;
- Windows работает плохо, медленно реагируя на команды;
- Компьютер пользователя часто зависает
0x8024001F сообщения об ошибке могут появляться из-за засорения реестра Windows и ошибочных записей несуществующих программ, поскольку пользователь обычно неправильно удаляет программное обеспечение. Другими распространенными причинами являются неправильный ввод данных, отсутствие файлов, которые были случайно удалены из реестра, что вызывает проблемы в работе системы.
- 1. Скачать PC Repair.
- 2. Установить и запустить программу.
- 3. Нажмите Scan Now для обнаружения ошибок и различных отклонений от оптимального уровня.
- 4. Нажмите Repair All для устранения каждой проблемы.
Эта страница доступна на других языках:
English |
Deutsch |
Español |
Italiano |
Français |
Indonesia |
Nederlands |
Nynorsk |
Português |
Українська |
Türkçe |
Malay |
Dansk |
Polski |
Română |
Suomi |
Svenska |
Tiếng việt |
Čeština |
العربية |
ไทย |
日本語 |
简体中文 |
한국어
Код ошибки 8024001F — Что это?
Во время обновления Microsoft Windows 10 у некоторых пользователей возникла проблема с кодом ошибки 8024001F. Пользователи должны отметить, что эта ошибка также известна как Центр обновления Windows 8024001F и 0x8024001F. Этот код ошибки довольно распространен и обычно вызван неправильным подключением к Интернету. Благодаря этому распространенному рассуждению ошибка обычно легко исправляется, и пользователи могут перезапустить обновление до Microsoft Windows 10.
Общие симптомы включают в себя:
- При попытке обновления до Microsoft Windows 8024001 появляется диалоговое окно с кодом ошибки 10F.
- Ваша текущая версия Windows не может распознать необходимость обновления до Microsoft Windows 10.
Решения
 Причины ошибок
Причины ошибок
Только с тремя проблемами, вызывающими код ошибки 8024001F, относительно легко определить вашу конкретную проблему, а затем выполнить действия, описанные ниже, чтобы исправить ситуацию.
- Ваш компьютер не подключен к Интернету.
- Брандмауэр Windows мешает обновлению Microsoft Windows 10.
- Ваш сторонний антивирус и брандмауэр мешают обновлению Microsoft Windows 10.
- Ваша система заражена червем Conficker, который препятствует корректной обработке обновления Microsoft Windows 10.
Служба поддержки Microsoft просит вас связаться с ними напрямую для получения дополнительной помощи, если вы можете исключить эти три причины для кода ошибки 8024001F.
Дополнительная информация и ручной ремонт
Код ошибки 8024001F легко исправляется одним из следующих способов. Каждый из этих методов должен быть удобным и удобным для обычного пользователя компьютера дома. Если в любое время вы не уверены или чувствуете, что вам нужна дополнительная помощь, служба поддержки Microsoft просит вас связаться с ними напрямую для получения дополнительной поддержки.
Метод 1 — доступ к средству устранения неполадок
- Доступ к Windows Обновление устранения неполадок
- Когда появится диалоговое окно, нажмите ОК.
- Нажмите NEXT в следующем диалоговом окне.
- Затем Windows запустит средство устранения неполадок, пытаясь обнаружить любые известные проблемы с вашей системой.
- В зависимости от результатов вы сможете следовать инструкциям на экране, которые устранят проблему с обновлением.
Способ доставки 2— Исправьте ваши интернет-соединения
- Закрытие диалогового окна с кодом ошибки 8024001F.
- Закройте программу обновления Microsoft Windows 10.
- Попытайтесь получить доступ к Интернету через обычный браузер.
- ** Если вы можете успешно получить доступ к Интернету, подключение к Интернету не является причиной для этого кода ошибки.
- Если вы не можете получить доступ к Интернету, убедитесь, что вы подключены к сети как на маршрутизаторе / стене, так и на разъеме компьютера.
- Если вы используете маршрутизатор, убедитесь, что все индикаторы включены и активны (показывая активное интернет-соединение).
- Установите интернет-соединение, если это возможно. Если вы не можете установить интернет-соединение, вам может потребоваться связаться с вашим интернет-провайдером.
- Если вам удастся восстановить подключение к Интернету, у вас не должно возникнуть проблем с обновлением Microsoft Windows 10.
Метод 3— Настройте параметры Центра обновления Windows.
- Войдите в вашу текущую версию Windows как администратор (введите пароль, если будет предложено).
- Нажмите кнопку START на клавиатуре или экране.
- Поиск термина «администратор», нажмите клавишу ВВОД
- Нажмите «административные инструменты»
- Выберите файл «services», повторно введите свой пароль.
- Откройте файл Центра обновления Windows, щелкнув правой кнопкой мыши на имени.
- Выберите опцию «Свойства»
- На вкладке ОБЩИЕ убедитесь, что для параметра «Тип запуска:» установлено значение АВТОМАТИЧЕСКИЙ (ЗАДЕРЖКА ЗАПУСКА)
- Под заголовком «Service Status» нажмите кнопку «START».
- нажмите OK
- Перезапустите обновление Microsoft Windows 10.
Способ доставки 4— Сканирование червя Conficker
- Перейти на Веб-адрес быть направленным на сканер безопасности Microsoft.
- Запустите этот бесплатный сканер, предоставленный Microsoft, чтобы проверить, является ли червь Conficker вашей проблемой.
- Если этот червь вызывает вашу ошибку, Microsoft проведет вас через шаги, необходимые для удаления червя.
Способ доставки 5— Брандмауэр и антивирусное программное обеспечение
- Если вы используете брандмауэр Windows или стороннее антивирусное программное обеспечение и брандмауэр, отключите эти программы.
- Запустите обновление Microsoft Windows 10.
- После завершения обновления снова включите антивирус и брандмауэр.
У пользователей не должно возникнуть проблем с использованием вышеуказанных методов. Сначала начните с самых простых решений, а затем переходите к более сложным методам. В некоторых случаях, в зависимости от того, почему был вызван этот конкретный код ошибки, вам, возможно, придется использовать мощный автоматизированный инструмент чтобы решить это.
Расширенный ремонт системы Pro
Автоматизированное решение для ремонта ПК в один клик
С Advanced System Repair Pro вы можете легко
Замените поврежденные файлы
Восстановить производительность
Удалить вредоносные программы
СКАЧАТЬ
Advanced System Repair Pro совместим со всеми версиями Microsoft Windows, включая Windows 11.
Поделиться этой статьей:
Вас также может заинтересовать
Если вы пытаетесь обновить или обновить свой компьютер с Windows 10 с помощью Центра обновления Windows, и вдруг появляется сообщение «Ошибка 0x800f0900», то вы попали по адресу, так как этот пост поможет вам решить эту проблему с Центром обновления Windows. Когда вы столкнетесь с этой ошибкой, вы увидите следующее сообщение об ошибке на вашем экране:
Были проблемы с установкой некоторых обновлений, но мы попробуем позже. Если вы продолжаете видеть это и хотите искать информацию в Интернете или обратиться в службу поддержки, это может помочь:
2018-03 Накопительное обновление для Windows 10 версии 1709 для систем на базе x64 (KB4088776) — ошибка 0X800F0900 »
Подобная ошибка Центра обновления Windows, скорее всего, вызвана повреждением файлов в системе. Также возможно, что база данных Windows также могла быть повреждена. Поэтому, если вы в настоящее время испытываете эту проблему, обратитесь к приведенным ниже вариантам и посмотрите, какой из них лучше всего подходит для вас.
Вариант 1. Попробуйте запустить DISM Tool.
Запуск инструмента DISM помогает восстановить образ системы Windows, а также хранилище компонентов Windows в Windows 10. Используя этот встроенный инструмент, у вас есть различные параметры, такие как «/ ScanHealth», «/ CheckHealth» и «/ RestoreHealth». ».
- Откройте командную строку от имени администратора.
- Затем введите эту команду: exe / Online / Cleanup-image / Восстановление здоровья
- Не закрывайте окно, если процесс занимает некоторое время, поскольку, вероятно, он займет несколько минут.
После запуска этого инструмента создается файл журнала на C: WindowsLogsCBSCBS.log. С другой стороны, если клиент Центра обновления Windows уже сломан, вам будет предложено использовать работающую установку Windows в качестве источника восстановления или использовать параллельную папку Windows из общего сетевого ресурса в качестве источника файлов. Хотя вероятность этого меньше, но если это так, вам нужно запустить расширенную команду в инструменте DISM для восстановления поврежденного Центра обновления Windows. Просто повторите процесс выше, но вместо этого используйте следующую команду:
DISM.exe / Online / Cleanup-Image / RestoreHealth / Источник: C: RepairSourceWindows / LimitAccess
Вариант 2. Попробуйте запустить средство проверки системных файлов или сканирование SFC.
Сканирование SFC или средство проверки системных файлов — это встроенная командная утилита в Windows, которая помогает восстанавливать поврежденные файлы, а также отсутствующие файлы, которые вызывают несколько проблем на компьютере, таких как ошибка Центра обновления Windows 0x800f0900. Он заменяет плохие и поврежденные системные файлы хорошими системными файлами. Чтобы запустить команду SFC, выполните действия, указанные ниже.
- Нажмите Win + R, чтобы запустить Run.
- Введите CMD в поле и нажмите Enter.
- После открытия командной строки введите ПФС / SCANNOW
Команда запустит сканирование системы, которое займет несколько секунд, прежде чем завершится. Как только это будет сделано, вы можете получить следующие результаты:
- Защита ресурсов Windows не обнаружила нарушений целостности.
- Защита ресурсов Windows обнаружила поврежденные файлы и успешно восстановила их.
- Windows Resource Protection обнаружила поврежденные файлы, но не смогла исправить некоторые из них.
Вариант 3. Попробуйте запустить средство устранения неполадок Центра обновления Windows.
Запуск встроенного средства устранения неполадок Центра обновления Windows также может помочь устранить ошибку Центра обновления Windows 0x80073712. Чтобы запустить его, перейдите в «Настройки», а затем выберите «Устранение неполадок» в настройках. Оттуда нажмите Центр обновления Windows, а затем нажмите кнопку «Запустить средство устранения неполадок». После этого следуйте следующим инструкциям на экране, и все будет хорошо.
Вариант 4. Выполните восстановление системы
Вы также можете попытаться выполнить восстановление системы, поскольку это также поможет вам исправить ошибку Windows Update 0x800f0900. Вы можете сделать эту опцию либо загрузкой в безопасном режиме, либо восстановлением системы. Если вы уже находитесь в разделе «Дополнительные параметры запуска», просто выберите «Восстановление системы» и перейдите к следующим шагам. И если вы только что загрузили свой компьютер в безопасном режиме, следуйте инструкциям ниже.
- Нажмите клавиши Win + R, чтобы открыть диалоговое окно «Выполнить».
- После этого введите «sysdm.cpl» в поле и нажмите «Ввод».
- Затем перейдите на вкладку «Защита системы» и нажмите кнопку «Восстановление системы». Откроется новое окно, в котором вы должны выбрать предпочитаемую точку восстановления системы.
- После этого следуйте инструкциям на экране, чтобы завершить процесс, а затем перезагрузите компьютер и проверьте, устранена ли проблема.
Вариант 5 — сбросить папки SoftwareDistribution и Catroot2
Вы должны остановить несколько служб, таких как BITS, Cryptographic, MSI Installer и Windows Update Services. А для этого вам нужно очистить содержимое папки SoftwareDistribution. Папка распространения программного обеспечения в операционной системе Windows — это папка, которая находится в каталоге Windows и используется для временного хранения файлов, которые могут потребоваться для установки Центра обновления Windows на ваш компьютер. Таким образом, это требуется Центром обновления Windows и поддерживается агентом WUAgent. Кроме того, он также содержит все файлы истории обновлений Windows, и после их удаления вы, скорее всего, потеряете историю обновлений. В результате при следующем запуске Центра обновления Windows время обнаружения может увеличиться.
- Откройте меню WinX.
- Оттуда откройте командную строку от имени администратора.
- Затем введите следующую команду — не забудьте нажать Enter сразу после ввода каждого из них.
net stop wuauserv
net start cryptSvc
чистые стартовые биты
net start msiserver
- После ввода этих команд он остановит службу обновления Windows, фоновую интеллектуальную службу передачи (BITS), криптографию и установщик MSI.
- Затем перейдите в папку C: / Windows / SoftwareDistribution и избавьтесь от всех папок и файлов, нажав клавиши Ctrl + A, чтобы выбрать их все, а затем нажмите «Удалить». Обратите внимание: если файлы уже используются, вы не сможете их удалить.
После сброса папки SoftwareDistribution вам необходимо сбросить папку Catroot2, чтобы перезапустить только что остановленные службы. Для этого выполните следующие действия:
- Введите каждую из следующих команд.
net start wuauserv
net start cryptSvc
чистые стартовые биты
net start msiserver
- После этого выйдите из командной строки и перезагрузите компьютер, а затем попробуйте запустить Центр обновления Windows еще раз.
Узнать больше
Модернизация компьютера является наиболее распространенной и наиболее эффективной. Обновление ОЗУ — одно из самых простых и наиболее распространенных, но даже такое простое обновление, как это, может вызвать определенные проблемы. Если вы столкнулись с ошибкой 0164, объем памяти уменьшился после обновления оперативной памяти, мы предлагаем вам решения, как исправить эту конкретную ошибку и вернуть компьютер в рабочее состояние.
-
Изменить настройки BIOS
Войдите в BIOS материнской платы (обычно нажатием клавиши del при запуске). Загрузите настройки BIOS по умолчанию. Сохраните изменения и выйдите.
Если ошибка 0164: проблема с уменьшенным объемом памяти сохраняется даже после загрузки параметров настройки по умолчанию, то ее необходимо настроить вручную в BIOS. -
Очистить CMOS
Точно следуйте инструкциям:
- Выключите все периферийные устройства, подключенные к компьютеру.
- Отсоедините шнур питания от источника переменного тока.
- Снимите кожух компьютера.
- Найдите аккумулятор на плате. Батарея может быть в горизонтальном или вертикальном держателе батареи или подключена к бортовой сети с помощью провода.
Если батарея находится в держателе, обратите внимание на ориентацию + и – на батарее. С помощью отвертки с плоским лезвием среднего размера аккуратно извлеките батарею из разъема. Если аккумулятор подключен к бортовому разъему проводом, отсоедините провод от бортового разъема.
- Подождите один час, затем снова подключите аккумулятор.
- Закройте кожух компьютера.
- Снова подключите компьютер и все устройства.
- Включите компьютер.
Узнать больше
Многие пользователи Windows 10 используют гарнитуру Bluetooth, поскольку в аудиоустройствах такого типа, как вы знаете, отсутствуют провода, поскольку провода имеют тенденцию запутываться и ломаться, что может быть довольно неудобно. Вот почему использование беспроводных наушников предпочтительнее, так как это намного проще, однако использование беспроводных наушников также означает, что они требуют зарядки, и если они не заряжаются, нет ни музыки, ни звука, ни чего-либо еще, что вам нужно для наушников Bluetooth. для. Однако беспроводные наушники также подвержены проблемам, поскольку вы можете столкнуться с некоторыми проблемами при подключении беспроводных наушников к компьютеру с Windows 10. К одной из таких проблем относится ситуация, когда вы пытаетесь получить звук от беспроводного устройства, но ничего не происходит. Это указывает на то, что наушники Bluetooth каким-то образом отключены по какой-то неизвестной причине, даже если вы уже подключили их. Таким образом, если вы столкнулись с этим сценарием, вам нужно проверить несколько вариантов, чтобы решить проблему. Чтобы приступить к устранению неполадок, вот параметры, которые вам нужно использовать в качестве справки.
Вариант 1. Попробуйте выключить устройство и снова включить.
Первое, что вы можете сделать, чтобы решить эту проблему, — это отключить беспроводное аудиоустройство и подождать пару секунд, прежде чем снова включить его. В большинстве случаев это должно решить проблему. Фактически, вы также можете попытаться отключить и выполнить сопряжение аудиоустройства Bluetooth и посмотреть, устраняет ли оно проблему или нет.
Вариант 2. Попробуйте вручную установить наушники в качестве устройства по умолчанию.
Иногда при подключении наушников аудиоустройство по умолчанию не переключается. Таким образом, чтобы решить эту проблему, вы должны вручную установить аудиоустройство для наушников. Для этого выполните следующие действия:
- Сначала щелкните правой кнопкой мыши значок громкости, расположенный на панели задач.
- Затем выберите параметр «Открыть настройки звука», чтобы открыть раздел «Звук» в приложении «Настройки Windows 10».
- После этого перейдите в раздел «Вывод» и выберите «Наушники» для опции «Выберите устройство вывода». Это должно решить проблему для вас.
Вариант 3. Попробуйте запустить средство устранения неполадок Bluetooth.
Как вы знаете, Windows 10 имеет различные средства устранения неполадок с удобными интерфейсами, которые вы можете использовать для устранения проблем на вашем ПК. А поскольку вы столкнулись с какой-либо проблемой Bluetooth, вам необходимо запустить встроенный модуль устранения неполадок Bluetooth. Для этого выполните следующие действия:
- Откройте настройки Windows 10.
- Затем перейдите в Обновление и безопасность> Устранение неполадок.
- Вы должны найти опцию Bluetooth на правой стороне — нажмите на нее, затем нажмите на «Запустить средство устранения неполадок».
- Теперь следуйте следующим параметрам экрана.
Вариант 4. Попробуйте обновить или переустановить драйвер Bluetooth.
Проблема может быть связана с драйверами Bluetooth. Возможно, он устарел и нуждается в обновлении, или вы недавно обновили его, и с тех пор у вас возникли проблемы с удалением устройств Bluetooth, поэтому для решения проблемы вы можете обновить, откатить или удалить драйверы Bluetooth. Как? Следуйте инструкциям ниже.
- Нажмите клавиши Win + X, чтобы открыть диспетчер устройств.
- Затем найдите устройство Bluetooth и щелкните его правой кнопкой мыши.
- Выберите опцию «Обновить драйвер».
- После этого появится новое всплывающее окно. Там выберите опцию «Автоматический поиск обновленного программного обеспечения драйвера».
Примечание: Проверка обновления может занять несколько минут, поэтому вам придется дождаться его завершения. Если он может найти обновление, вы должны его установить. А если вы хотите переустановить драйвер Bluetooth, просто выберите опцию «Удалить драйвер» и следуйте следующим инструкциям на экране.
Узнать больше
Программное обеспечение с открытым исходным кодом разрабатывается, тестируется или улучшается в рамках публичного сотрудничества и распространяется с мыслью о том, что им необходимо делиться с другими, обеспечивая открытое сотрудничество в будущем. Другими словами, это бесплатное программное обеспечение, разработанное и поддерживаемое общественностью. Многие проекты с открытым исходным кодом достигли производительности и удобства использования, как их платные альтернативы, а некоторые даже превзошли их. Здесь мы рассмотрим альтернативы платным приложениям с открытым исходным кодом, вы найдете альтернативы платным приложениям, которые призваны выполнять ту же задачу.
-
LINUX — альтернатива Windows или macOS
Что касается операционной системы, Windows и macOS в основном доминируют на домашнем рынке, но если вы немного углубитесь в мир ОС, вы услышите этот разговор о LINUX и его дистрибутивах. LINUX — это операционная система с открытым исходным кодом, она имеет множество различных дистрибутивов, нацеленных на разные типы пользователей, и они также имеют открытый исходный код. Его безопасность и привилегии учетной записи, а также полный контроль над ним делают его одной из лучших операционных систем в мире. Многие серверы, на которых работают веб-сайты, сегодня используют LINUX в качестве операционной системы, в основном из-за его превосходных функций безопасности. Если LINUX достаточно хорош для крупных веб-компаний, я уверен, что он будет по крайней мере удовлетворительным и для вас. Получите свой дистрибутив LINUX здесь.
-
Thunderbird — альтернатива Outlook
На самом деле, отличная альтернатива любому почтовому клиенту, подключите все свои электронные письма к thunderbird и используйте его в качестве централизованного почтового клиента для всех ваших почтовых нужд. Thunderbird не лишен каких-либо функций, которые есть у его платных аналогов, и в целом это отличное приложение, которое стоит установить. Возьми это из здесь.
-
Медиаплеер VLC — медиаплеер, способный воспроизводить практически все
Вы ищете отличный медиаплеер, альтернативный проигрывателю Windows Media или iTunes? Не смотрите дальше, VLC — это легкий медиаплеер, который может воспроизводить практически любой тип файлов, он настраивается и содержит функции, которым позавидовали бы даже его платные аналоги. Его функции воспроизведения не имеют себе равных в других приложениях, и я уверен, что как только вы попробуете его, вы вряд ли откажетесь от него. Дайте ему шанс и возьмите его из здесь.
-
KeePass — менеджер паролей
Keepass — это простой, удобный и легкий генератор паролей и менеджер, он использует стандартное шифрование AES и двухфакторную аутентификацию для обеспечения безопасности и надежности данных ваших учетных записей. вы можете сохранить его и базу данных на USB-накопителе для безопасного хранения, что делает его отличным инструментом для использования в дороге, где бы вы ни были. Получите это от этого ссылке.
-
FileZilla — FTP-клиент
Легкое и перспективное FTP-решение. Он поддерживает удаленное редактирование файлов и возобновление потерянных передач, в целом отличное приложение, которое не должен упускать из виду любой, кто нуждается в этом типе программного обеспечения. Загрузите его с официального сайта веб-сайт Честного ЗНАКа.
-
Audacity — альтернатива Audition, Fl, apple logic pro,…
Цифровой аудиоредактор и записывающее компьютерное программное обеспечение с некоторыми замечательными функциями, такими как запись звука из нескольких источников, постобработка всех типов звука, включая подкасты, путем добавления таких эффектов, как нормализация, обрезка и постепенное появление и исчезновение. У Audacity много поклонников, он хорошо документирован, прост в освоении и использовании. Возьми это из здесь.
-
Ярлык — альтернатива Adobe Premiere, заядлый медиа-композитор, решимость DaVinci
Ярлык — это приложение для редактирования видео, которое демонстрирует, сколько времени может длиться проект с открытым исходным кодом, если в него вложено достаточно усилий и усилий, если он запущен не так хорошо и не так многофункционален вначале, то сегодня он может легко справиться с его платным аналоги с его неразрушающим редактированием, градацией цвета, ключевыми кадрами и т. д. Он работает и использует FFmpeg, видеофреймворк с открытым исходным кодом, который позволяет ему открываться и работать практически с любым видео или аудиоформатом. Скачать с здесь.
-
Gimp — альтернатива Adobe Photoshop.
Это приложение существует с 1996 года и является одним из лучших поддерживаемых приложений с открытым исходным кодом. Благодаря таким функциям, как встроенная поддержка слоев, фильтров и автоматическое улучшение фотографий. Это также упрощает создание новых элементов графического дизайна, и вы действительно можете выйти на новый уровень, загрузив плагины, созданные более широким сообществом GIMP с открытым исходным кодом. Gimp — лучший на рынке инструмент без манипулирования пикселями, и при наличии необходимых навыков он может работать бок о бок с флагманским продуктом Adobe. Проверьте это здесь.
-
Inkscape — альтернатива Adobe Illustrator, Corel Draw
Что такое GIMP для фотошопа, что Inkscape для иллюстратора. Этот бесплатный инструмент для векторной графики с открытым исходным кодом не отстает по своим инструментам по сравнению с его платными аналогами, и я настоятельно рекомендую его всем. Такие функции, как альфа-смешивание, клонирование и манипуляции с контурами по точкам, могут гарантировать, что вы можете создать в нем все, что захотите. получить свою копию от здесь.
-
Libre office — альтернатива MS Office
Libre office — один из самых качественных офисных пакетов, в нем есть электронные таблицы, текстовый процессор, приложение для презентаций, приложения для расчетов, приложение базы данных и диаграммы. Все эти приложения создают и составляют один отличный пакет, который может открывать файлы Microsoft Office и даже работать с ними естественным образом. Совершенно бесплатно и активно в разработке нет причин не использовать его в повседневной жизни. Зайдите на его официальный сайт и скачать это для пробного запуска.
-
Amarok — альтернатива iTunes
Amarok — аудиоплеер с широким набором функций, таких как интеграция с несколькими веб-аудиосервисами, динамические списки воспроизведения, закладки, сценарии, контекстное представление и многое другое. получить это от здесь.
-
PDF Creator — альтернатива Adobe Acrobat
В качестве платного аналога PDF Creator позволяет создавать файлы PDF из любого приложения, которое может печатать. Он работает так же, как Adobe acrobat, и поддерживает шифрование и цифровую подпись, ему немного не хватает PDF-форм, но если это не то, что вам нужно, это отличная альтернатива acrobat и совершенно бесплатная. Скачать с здесь.
-
Blender — Альтернатива Autodesk Maya, Autodesk 3dmax, Foundry Modo, cinema4d,…
Программное обеспечение для 3D-моделирования и анимации стоит очень дорого. Домашний пользователь давно потерял мечту иметь качественное приложение для 3D-моделирования, анимации и рендеринга по доступной цене. Blender воплотил эту мечту в реальность, совершенно бесплатно и с открытым исходным кодом, этот пакет предлагает все, что предлагают его платные аналоги, некоторые могут даже возразить, что, поскольку его природа с открытым исходным кодом и доступность полного кода, он предлагает еще больше. Почему ты все еще здесь? Иди возьми это здесь.
-
Bluefish — альтернатива Adobe Dreamweaver
Когда дело доходит до приложений для веб-редактирования и редактирования кода, notepad ++ кажется обычным приложением, но если вы предпочитаете более профессиональную IDE для веб-разработки, обратите внимание на Bluefish, автозаполнение, синтаксис кода и постоянную разработку. уверен, что это приложение не скоро исчезнет и стоит потратить на него свое время. Получите это от здесь.
-
ClamWin — альтернатива Касперскому, BItdefender, Norton
У этого антивируса более 600000 пользователей, и активные обновления баз данных также включают полный сканер электронной почты, планировщик сканирования и интеграцию с проводником. Это намного лучше, чем другие бесплатные альтернативы, и если вы ищете бесплатный антивирус, не ищите больше, ClamWin здесь, чтобы остаться. Возьми это из здесь.
-
Natron — альтернатива Adobe After Effects, Foundry Nuke
Полнофункциональный набор композиций и эффектов на основе узлов. Natron — это мощный цифровой композитор, который может удовлетворить все ваши потребности в 2D / 2.5D. Надежные форматы файлов OIIO и архитектура OpenFX — вот что делает Natron самым гибким композитором с открытым исходным кодом для сообщества визуальных эффектов. Его интерфейс и функции одинаковы для всех платформ, таких как macOS, Linux и Windows. Natron имеет мощные инструменты кеинга, рисования и 2D-трекинга, которые являются основными для всех текущих проектов по производству фильмов, требующих визуальных эффектов. Получите натрон от здесь.
-
Clonezilla — альтернатива Norton Ghost
Когда дело доходит до клонирования жестких дисков, обычно используется только одно приложение — Norton ghost. Clonezilla стремится изменить это, предлагая то же удобство использования, что и ghost. Возьмите свою копию из здесь.
-
FreeCAD — альтернатива Autodesk AutoCAD
Autodesk AutoCAD имеет годы разработки и преданность своей команды, чтобы сохранить его как лучшее приложение САПР на рынке, и это показывает. Однако, если вы на самом деле не заядлый профессионал, которому нужны все функции AutoCAD и который может жить без некоторой автоматизации внутри него, FreeCAD — один из лучших бесплатных вариантов с открытым исходным кодом, он, безусловно, выполнит свою работу благодаря динамическому моделированию и анализу, Гарантируется, что вы сможете достичь тех же результатов, что и в AutoCAD, затратив немного больше времени. Получить если здесь.
-
Octave — альтернатива MATLAB
Octave — лучший образовательный инструмент с открытым исходным кодом, используемый для численных вычислений в интерактивной среде. Инструмент имеет мощный математически ориентированный синтаксис со встроенными инструментами построения графиков и визуализации, а также синтаксис Octave в значительной степени совместим с Matlab. Получите свою копию от здесь.
-
Godot — альтернатива Unity3D, Unreal
Godot — это легкий многофункциональный движок для разработки игр на основе узлов, полностью открытый и бесплатный для использования в коммерческих проектах. Движок достиг версии 3.2, и он все больше и больше используется различными независимыми разработчиками игр по всему миру, в последнее время появились видеоуроки и документация, которые помогут вам начать работу, а его природа с открытым исходным кодом позволяет вам изменять сам движок в любым способом, который вам подходит и приносит пользу. Кроме того, любой проект, сделанный с помощью Godot, полностью принадлежит вам, никаких скрытых платежей или чего-либо подобного. Скачать с здесь.
Заключение
Вот и все, мой выбор из 20 альтернатив с открытым исходным кодом, которые, я считаю, вы должны хотя бы попробовать, и если вы в конечном итоге выберете хотя бы одну, вы сэкономите с трудом заработанные деньги. И всегда помнить:
- Программы с открытым исходным кодом дают вам полную свободу без каких-либо сомнительных условий.
- Программный код с открытым исходным кодом доступен для всех, кто хочет, так что любой может использовать его, делиться им, изменять для своих нужд и изучать.
- Без слежки, без отслеживания и без телеметрии
- В некоторых случаях инструменты с открытым исходным кодом предлагают функции или преимущества в производительности, превосходящие их коммерческие аналоги.
- Никаких скрытых платежей, совершенно бесплатно.
Если вы хотели бы читать более полезный статьи и советы о посещении различного программного и аппаратного обеспечения errortools.com в день.
Узнать больше
Операционная система Windows 10 поддерживает одновременный вход нескольких пользователей. Кроме того, он также позволяет администраторам создавать гостевую учетную запись с ограниченными правами. Однако в некоторых случаях вы можете столкнуться с ошибкой при использовании гостевой учетной записи. Ошибка может указывать:
«Shell Infrastructure Host перестала работать. Проблема привела к тому, что программа перестала правильно работать. Пожалуйста, закройте программу ».
Эта ошибка указывает на то, что произошел сбой процесса Shell Infrastructure Host или SiHost.exe, который используется для обработки графических элементов. И чтобы исправить эту ошибку, есть несколько вариантов, которые вы можете проверить. Вы можете попытаться переустановить распространяемые пакеты Microsoft или запустить проверку системных файлов. Кроме того, вы также можете использовать новую гостевую учетную запись или устранить проблему в состоянии чистой загрузки.
Вариант 1. Попробуйте установить или восстановить распространяемый компонент Microsoft Visual C ++ 2013.
Поврежденный распространяемый пакет Microsoft Visual C ++ или его отсутствие может привести к ошибке «Узел инфраструктуры инфраструктуры перестал работать». Поэтому, если у вас еще нет этого пакета, его необходимо установить, но если он у вас уже есть, выполните следующие действия. ниже, чтобы восстановить его.
- Откройте панель управления и перейдите к программе и функциям.
- В разделе «Программы и компоненты» найдите в списке распространяемый пакет Microsoft Visual C ++.
- Затем щелкните его правой кнопкой мыши и нажмите кнопку «Изменить».
- Затем вы должны увидеть параметр «Восстановить» — щелкните его, чтобы восстановить установку распространяемого пакета Microsoft Visual C ++.
- Процесс может занять несколько минут, прежде чем он завершится, поэтому после этого вам придется перезагрузить компьютер.
После выполнения всех этих шагов, и вы все еще сталкиваетесь с проблемой, вам, возможно, придется удалить этот пакет и загрузить его непосредственно с веб-сайта Microsoft. Однако, если вы используете Windows 10, вы не сможете этого сделать, поскольку она поддерживает только версии Windows до Windows 8.1, поэтому просто перейдите к следующему варианту ниже.
Вариант 2. Попробуйте запустить сканирование с помощью средства проверки системных файлов.
- В Windows Start Search введите «командная строка» и щелкните правой кнопкой мыши командную строку в результатах поиска, а затем выберите параметр «Запуск от имени администратора».
- После открытия командной строки с правами администратора введите «ПФС / SCANNOW”И нажмите Enter, чтобы выполнить его.
- После завершения сканирования перезагрузите компьютер и посмотрите, нет ли ошибки в Windows Script Host.
Вариант 3. Попробуйте использовать новую гостевую учетную запись
Возможно, вы захотите использовать новую гостевую учетную запись, так как это поможет избавиться от ошибки. Все, что вам нужно сделать, это попросить администратора удалить старую гостевую учетную запись и создать новую и посмотреть, поможет ли это исправить ошибку.
Вариант 4. Попробуйте устранить проблему в состоянии чистой загрузки.
Установка вашего компьютера в состояние чистой загрузки может помочь вам диагностировать, а затем устранять проблемы на вашем компьютере. В этом состоянии система запускается с минимальным количеством драйверов и программ запуска, которые помогают локализовать проблему с программным обеспечением, создающим помехи. Чтобы перевести компьютер в состояние чистой загрузки, выполните следующие действия.
- Войдите на свой компьютер как администратор.
- Введите MSConfig в Начальном поиске, чтобы открыть утилиту конфигурации системы.
- Оттуда перейдите на вкладку Общие и нажмите «Выборочный запуск».
- Снимите флажок «Загрузить элементы запуска» и убедитесь, что установлены флажки «Загрузить системные службы» и «Использовать исходную конфигурацию загрузки».
- Затем щелкните вкладку «Службы» и установите флажок «Скрыть все службы Microsoft».
- Нажмите Отключить все.
- Нажмите Apply / OK и перезагрузите компьютер. (Это переведет ваш компьютер в состояние чистой загрузки. И настройте Windows на обычный запуск, просто отмените изменения.)
- Оттуда начните изолировать проблему, проверив, какая из программ, которые вы недавно установили, является основной причиной проблемы.
Узнать больше
Если вы в детстве или в подростковом возрасте, возможно, вы не знакомы с Commodore 64, но мы все равно приглашаем вас отправиться с нами в это путешествие во времени и узнать об одном из самых влиятельных и любимых домашних компьютеров всех времен. .
 История Коммодора
История Коммодора
Впервые представленный миру в январе 1982 года на выставке Consumer Electronics Show, C64 сразу же привлек внимание своей низкой ценой всего в 595 долларов. Хотя у него были некоторые проблемы, такие как ограниченная функциональность в некоторых областях и неширокий диапазон использования, к 1984 году его цена упала ниже 200 долларов, и он зарекомендовал себя как доступный домашний компьютер для среднего класса. В том же году Apple выпустила свой компьютер Apple II с гораздо более высокими возможностями, а Commodore 64 остается фаворитом среднего класса из-за своей цены. Кроме того, компания решила распространять свой самодельный компьютер другими способами, в том числе не только в специализированных магазинах электроники, но и в обычных магазинах и крупных универмагах, через магазины игрушек и книжных магазинов, а также через специализированных дилеров. Это дало C64 более конкурентное преимущество, а в сочетании с доступной ценой он вскоре стал основным продуктом домашних компьютеров.


Легендарные титулы
История Commodore 64 интересна, и я считаю, что он много сделал для компьютеров в целом, да, он работал 11 лет, и это кажется небольшим, но помните, что это было 11 лет только C64, были и другие компьютеры. выпущенной компанией, но ни одна из них, за исключением, возможно, AMIGA 500, не достигла такой популярности, как Commodore 64. При этом система оставила в своем каталоге несколько замечательных игр, в которые можно играть даже сегодня и которые были классическими играми на других платформах. платформах, даже на самом ПК. При этом я даю вам 100 лучших игр для Commodore 64:
Зак МакКракен и пришельцы
- Пираты!
- Maniac Mansion
- IK +
- Пузырь Booble
- Turrican II: Последний бой
- Последний ниндзя 2
- Космический разбойник
- Ultima IV: поиски аватара
- Архонт: свет и тьма
- Turrican
- Пустошь
- Защитник короны
- Elite
- Ultima V: Воины Судьбы
- Лазерный отряд
- Принц Персии
- Невозможная миссия
- ULE
- Бассейн Сияния
- Брюс Ли
- Парадроид
- Проект Стелс Истребитель
- Проклятие лазурных облигаций
- Ultima III: Исход
- Наследие Древних
- Зимние игры
- Таблица лидеров Гольф
- Supremacy
- Воздушно-десантный рейнджер
- Ссылка
- Последний ниндзя, The
- Доска лидеров мирового класса
- MicroProse Футбол
- Проект Firestart
- Boulder Dash
- Летние игры 2
- Великие сестры Джианы
- Neuromancer
- Безумный доктор
- Заказы по почте
- Зорк I: Великая подземная империя
- Бак Роджерс: Обратный отсчет до Судного Дня
- Катакис
- Рассказ Барда, Рассказы о неизвестном
- WIzball
- Времена знаний
- Эмлин Хьюз Международный Футбол
- Абсолютный волшебник
- Альтернативная реальность: подземелье
- Всемирные игры
- Таблица лидеров
- Калифорнийские игры
- Воин-самурай: Битвы Усаги Ёджимбо
- Летние игры
- Существа 2: Проблема пыток
- Gunship
- Космическое такси
- Международное каратэ
- Тихая служба
- Bard’s Tale III, The: вор судьбы
- Семь Городов Золота
- Армалит
- Рейд на Бунджелинг Бэй
- Альтер эго: мужская версия
- Enforcer: Стальной мегабластер
- Детективная игра, The
- Существа
- Катайся или умри!
- Сердце Африки
- ERO — Вертолетная аварийно-спасательная операция
- Путь взрывающегося кулака
- Каскадер-гонщик
- Волшебник Вора
- Bard’s Tale II, The: Рыцарь Судьбы
- Погром в стране монстров
- Поезд: Побег в Нормандию
- Прыгун
- Чемпионы Кринна
- Пит-стоп II
- Барри Макгиган Чемпионат мира по боксу
- Месть Монтесумы
- Boulder Dash II: Месть Рокфорда
- Шпион против шпиона
- Наемник: Побег из Тарга
- Полуночное сопротивление
- Повелители полуночи
- Lode Runner
- Замки Доктора Крипа,
- Строительный комплект Boulder Dash
- Багги Бой
- Гоночный набор разрушения
- Яйца динозавра
- Царство Невозможности
- Радужные острова
- Плацдарм II: Диктатор наносит ответный удар
- Варвар: окончательный воин
- Схема Гран При
- Кубарем
- Страж,
Эмулятор Commodore 64 и игровые ПЗУ
Commodore 64 может быть в прошлом, но его наследие все еще живет даже сегодня через эмуляторы и ПЗУ для эмуляторов. Вы даже можете приобрести один в рабочем состоянии, если хотите, и пережить все, что было раньше.

Игра C64 Диски
Заключение
Несомненно, домашняя система C64 оставила большой след в домашних компьютерах, которые звучат эхом даже сегодня, и я очень благодарен за то, что был ее частью в детстве. Иногда сегодня я все еще буду крутить какую-нибудь старую классику через эмулятор просто для ностальгии и наслаждаться ее простотой. Спасибо за прочтение статьи и надеюсь скоро увидеть вас снова.
Узнать больше
Коврики для мыши — обычное дело среди пользователей компьютеров, все ими пользуются и знают, для чего они нужны. В последние несколько лет растет спрос на игровые коврики для мыши, действительно ли они вам нужны и оправдывают ли они свою цену? Краткий ответ: ДА, длинный ответ: продолжайте читать ниже.
Преимущество размера
Первое, что бросается в глаза, это большая разница в размерах между обычным ковриком для мыши и игровым. Игровые планшеты имеют гораздо большее разнообразие размеров, поэтому вы можете действительно оценить те, которые вы можете использовать на всем столе и разместить на них клавиатуру и мышь. Это, конечно, позволит вам перемещать мышь более свободно и иметь гораздо большую поверхность для использования без необходимости всегда поднимать мышь и центрировать ее на обычном коврике.
Материальное преимущество
Материал, на котором построены игровые коврики, чрезвычайно высокого качества и, как правило, даже водофобный или водостойкий, и он позволяет совершать на нем отличные движения мышью. Задняя сторона обычно изготавливается из высококачественной ткани, которая не будет скользить по столу, поэтому подушка будет оставаться в своем темпе во время длительных сеансов работы или игр. Обычно стандартные коврики для мыши изготавливаются из пластика или другого дешевого материала, тогда как игровые коврики изготавливаются из высококачественного волокна.
Другие преимущества
Среди других замечательных вещей, которые есть у игровых планшетов, есть гель для запястья для отдыха рук и подсветка RBG, которая выглядит круто, хотя RGB-подсветка — это просто тщеславие, которое выглядит хорошо. сеансы времени, проведенного перед компьютером.
Узнать больше
Если у вас есть USB, который перестал работать и не подает признаков жизни, не выбрасывайте его, просто выбросьте. Привет и добро пожаловать в еще один отличный учебник по errortools.com, сегодня мы рассмотрим, как вернуть к жизни мертвые USB-накопители.
Обнаружить поврежденный диск:
Если ваш компьютер все еще может обнаружить ваш USB-накопитель, вы можете узнать, не поврежден ли он. Выберите Объявления папки диска и проверьте состояние устройства. Если это говорит Это устройство работает правильно этот USB-накопитель стоит сэкономить. Не беспокойтесь, если вы не видите папку USB-накопителя.
Сотрите USB-накопитель с помощью Diskpart Tool
Нажмите ⊞ ОКНА + X сверху откройте меню «Пуск» и выберите «Командная строка (администратор)». DiskPart и нажмите ENTER
Введите Список дисков и нажмите ENTER
Найдите USB-накопитель по размеру и введите выберите диск #, Где # количество съемных дисков.
Перераспределить том USB-накопителя
Нажмите ⊞ ОКНА + R чтобы открыть диалоговое окно запуска, введите diskmgmt.msc
Выберите USB-накопитель, щелкните его правой кнопкой мыши и выберите создать простой объем. Это приведет к новому простой мастер тома окно. После того, как вы нажмете «Далее», вы можете указать размер тома для флешки. Выберите максимальный объем, который отображается как единица измерения по умолчанию в МБ. Как только вы увидите следующий шаг, выберите назначить букву диска что поможет вам еще раз просмотреть свой флэш-накопитель.
Отформатируйте раздел на следующем шаге. Это может быть просто дополнительным шагом, потому что вы уже стерли данные. Но всегда лучше быть уверенным. Нажмите Завершить для завершения работы мастера создания нового простого тома, который теперь будет размещен на USB-накопителе. После того, как вы перераспределите нераспределенное пространство USB-накопителя, вы сможете снова просмотреть хранилище USB-накопителя.
Узнать больше
Если вы пытались перезагрузить компьютер с Windows 10 с помощью параметра «Сбросить этот компьютер», чтобы восстановить заводские настройки вашего компьютера, но процесс по какой-то причине внезапно завершился сбоем, и вместо этого вы получили сообщение об ошибке: «Возникла проблема при сбросе настроек вашего компьютера, На вашем компьютере с Windows 10 не было внесено никаких изменений», то этот пост может помочь вам решить проблему. Внимательно следуйте каждому из приведенных ниже вариантов, чтобы устранить ошибку «Возникла проблема со сбросом ошибки ПК в Windows 10.
Вариант 1. Попробуйте переименовать куст «Система и программное обеспечение»
- Если вы все еще можете загрузить компьютер с Windows 10, откройте командную строку с повышенными привилегиями из меню WinX.
- Теперь используйте команду CD и измените каталог на папку Windows System32 config. Просто введите следующую команду и нажмите Enter:
cd% windir% system32config
- После этого необходимо переименовать кусты системного и программного реестра в «System.001» и «Software.001» соответственно. Для этого просто введите каждую из следующих команд и нажмите Enter после ввода каждой из них.
- ren system.001
- программного обеспечения renault.001
С другой стороны, если ваш ПК с Windows 10 не может загрузиться на рабочий стол, вы можете просто получить доступ к командной строке из параметров расширенного запуска или вы также можете загрузиться в режиме Sage и открыть оттуда командную строку, а затем запустить данный команды выше. Примечание. Если вы хотите использовать только параметр «Обновить компьютер», вы должны переименовать только раздел «Система», а не раздел «Программное обеспечение». С другой стороны, если куст программного обеспечения действительно поврежден, в таком случае вы не сможете использовать параметр «Обновить компьютер». Таким образом, вам действительно нужно переименовать куст программного обеспечения. После того, как вы переименовали раздел «Программное обеспечение», вы не сможете использовать параметр «Обновить компьютер», а только параметр «Перезагрузить компьютер».
- Тип «выход», Чтобы закрыть командную строку, а затем перезагрузите компьютер и попробуйте перезагрузить компьютер снова.
Вариант 2. Попробуйте отключить и снова включить среду восстановления Windows.
Если первый вариант не помог, вы можете попробовать отключить среду восстановления Windows, а затем снова включить ее. Чтобы настроить загрузочную среду Windows или загрузочный образ Windows RE и параметры восстановления, необходимо использовать инструмент REAgentC.exe.
- Нажмите клавишу Win + S и введите «REAgentC.exe», чтобы открыть инструмент REAgentC.exe.
- После этого введите следующую команду и нажмите Enter, чтобы отключить Windows RE:
реагент / отключить
- После отключения Windows RE необходимо снова включить его, введя следующую команду:
reagentc / enable
Вариант 3. Попробуйте загрузить USB-накопитель восстановления.
Если два предыдущих варианта не помогли, вам нужно попробовать другой обходной путь: загрузиться с USB-накопителя для восстановления> Устранение неполадок> Восстановить с диска. Оттуда следуйте инструкциям на экране, и все будет в порядке.
Узнать больше
Стоп 0x0000000A — Что это?
Стоп 0x000000A это тип ошибки «синий экран смерти», связанный с Windows XP. Это происходит либо во время, либо после установки Windows XP. В других случаях ошибка остановки 0x000000A может возникнуть, когда драйвер устройства использует неверный адрес памяти, вызывая конфликт IRQ. Сообщение об ошибке Stop 0x000000A означает, что процесс или драйвер попытались получить доступ к разделу памяти без разрешения. Сообщение об ошибке остановки отображается в следующем формате:
Стоп: 0x0000000A (параметр1, параметр2, параметр3, параметр4)
IRQL_NOT_LESS_OR_EQUAL
*** Адрес x имеет основание x — имя файла
Решения
 Причины ошибок
Причины ошибок
Ошибка остановки 0x000000A вызвана несколькими причинами. К ним относятся:
- Неисправное оборудование
- Плохая установка драйвера устройства
- Несовместимый драйвер устройства
- Вирусы и вредоносные атаки
- Фрагментация диска
Синий экран смерти ошибки, такие как код ошибки stop 0x000000A, критичны. Эти ошибки могут представлять серьезную угрозу для ПК. Когда возникает эта ошибка, экран компьютера становится синим, программа, работающая в системе, останавливается, и, если ошибка не будет исправлена вовремя, это также может привести к сбою системы и отказу.
Дополнительная информация и ручной ремонт
Чтобы устранить ошибку Stop 0x000000A на вашем ПК, вот несколько решений, которые вы можете попробовать:
1. Откат драйверов
Для этого нажмите на кнопку запуска и перейдите в панель управления. Затем дважды щелкните значок системы и найдите окно «Свойства системы». После этого перейдите на вкладку «Оборудование», а затем нажмите кнопку «Диспетчер устройств». Здесь найдите устройство, которое вы недавно обновили и которое может вызывать конфликт IRQ. Теперь дважды щелкните недавно обновленное устройство и перейдите на вкладку драйвера. Затем нажмите кнопку «Откатить драйвер». Подождите, пока процесс завершится, а затем просто перезагрузите систему.
2. Укажите уровень абстрагирования оборудования (HAL)
Другой способ устранить ошибку Stop 0x000000A в вашей системе — указать уровень аппаратной абстракции (HAL). Это можно сделать во время запуска установки Windows XP. Просто нажмите кнопку F5 на клавиатуре, пока «Программа установки проверяет аппаратную конфигурацию вашего компьютера». При появлении запроса убедитесь, что вы указали правильный тип компьютера и HAL (уровень аппаратной абстракции). В большинстве компьютеров используется один процессор. Если ваш компьютер также имеет один процессор, просто выберите в меню тип компьютера «Стандартный ПК HAL». Теперь перезагрузите компьютер и переустановите операционную систему Windows XP. Если ошибка все еще не устранена, попробуйте отключить функции в настройках CMOS.
3. Отключите функции в настройках CMOS
Отключите все следующие функции в настройках CMOS:
- Все кэширование, включая L2, BIOS, внутреннее / внешнее и обратное кэширование на контроллерах дисков
- Подключи и играй
- Все слежка
- Любая функция защиты от вирусов в BIOS
После отключения этих функций попробуйте переустановить Windows XP еще раз. Если это сработает, тогда отлично! Однако, если это не так, попробуйте метод 4; возможно причина остановки 0x000000A связана с несовместимыми драйверами.
4. Установите совместимые с Windows XP драйверы
Иногда совместимость драйверов устройств также может вызвать сообщение об ошибке stop 0x000000A. Во-первых, удалите драйверы, несовместимые с Windows XP. Теперь получите и установите новые драйверы, совместимые с Windows XP. Для этого заходим в меню пуск и панель управления. Теперь дважды щелкните значок «Установка и удаление программ». Выберите драйверы, несовместимые с Windows XP, и нажмите кнопку «Удалить». После этого перезагрузите компьютер и установите Windows XP, совместимые драйверы для аппаратных устройств в вашей системе.
5. Сканирование на вирусы и восстановление реестра
Если все описанные выше методы не устраняют ошибку stop 0x000000A на вашем ПК, это означает, что либо ваш компьютер поражен инфекционным вирусом, либо проблема связана с реестром, например с фрагментацией диска и неверными записями. Для одновременного сканирования на наличие вирусов и проблем с реестром за считанные секунды рекомендуется скачать Ресторо.
Restoro — это передовой и многофункциональный инструмент для восстановления ПК, интегрированный с мощными утилитами, включая очистку реестра, антивирус и оптимизатор системы. Он также сканирует элементы управления Active X и ошибки идентификатора класса. Утилита очистки реестра сканирует весь ваш компьютер на наличие всех возможных проблем с реестром, вызывающих различные коды ошибок, включая ошибку остановки 0x000000A. Он стирает все ненужные файлы, загромождающие и повреждающие реестр, включая файлы cookie, временные файлы, ненужные файлы и недействительные записи. Он восстанавливает фрагментированный диск и реестр, тем самым устраняя ошибку остановки 0x000000A в вашей системе. Утилита ошибок конфиденциальности работает как антивирус. Он обнаруживает все виды вредоносного программного обеспечения в вашей системе, включая вредоносные программы, рекламное ПО, шпионское ПО и вирусы. Они немедленно удаляются, что делает ваш компьютер безошибочным. Restoro безопасен, эффективен и удобен в использовании. Он совместим со всеми версиями Windows, включая XP. Он имеет сложный интерфейс и аккуратную компоновку, что делает его довольно простым в эксплуатации и обходным путем.
Открыть чтобы загрузить Restoro и отремонтировать компьютер, а также устранить код ошибки Stop 0x000000A прямо сейчас!
Узнать больше
Авторское право © 2022, ErrorTools, Все права защищены
Товарные знаки: логотипы Microsoft Windows являются зарегистрированными товарными знаками Microsoft. Отказ от ответственности: ErrorTools.com не аффилирован с Microsoft и не претендует на прямую аффилированность.
Информация на этой странице предоставлена исключительно в информационных целях.
Ремонт вашего ПК одним щелчком мыши
Имейте в виду, что наше программное обеспечение необходимо установить на ПК с ОС Windows. Откройте этот веб-сайт на настольном ПК и загрузите программное обеспечение для простого и быстрого устранения ваших проблем.
Содержание
- Что вызывает код ошибки 0x8024001f в Windows?
Несколько пользователей Windows обращались к нам с вопросами после просмотра 8024001f код ошибки при попытке установить ожидающее обновление Windows. Хотя некоторые пользователи сообщают, что эта проблема возникает только с обновлением или около того, другие затронутые пользователи говорят, что этот код ошибки повторяется с каждым обновлением WIndows, которое они пытаются установить. Оказывается, проблема не только в Windows 10, так как она также встречается в Windows 10, Windows 8.1 и Windows 7.
Мы исследовали эту конкретную проблему, просмотрев различные пользовательские отчеты и стратегии восстановления, которые обычно используются другими затронутыми пользователями для решения этой проблемы. Как оказалось, этот код ошибки может возникнуть в нескольких разных сценариях. Вот краткий список виновников, которые могут вызвать эту ошибку:
- Обычный глюк WU — В большинстве случаев этот конкретный код ошибки возникает из-за сбоя, о котором инженеры MS уже знают. Для таких общих ситуаций, как эта, вы сможете решить проблему, просто запустив средство устранения неполадок Центра обновления Windows и применив рекомендованное исправление.
- Повреждение системного файла — Также возможно, что вы столкнулись с этой проблемой, потому что компонент WU или какая-либо зависимость повреждены. Если этот сценарий применим, вы сможете решить проблему, запустив серию утилит, способных устранить повреждение системных файлов (DISM и SFC).
- Вмешательство стороннего AV — Если вы используете стороннюю антивирусную программу для защиты своего компьютера, возможно, вы выбрали чрезмерно защитный пакет, который блокирует соединение между вашим компонентом WU и серверами Microsoft. В этом случае вы можете решить проблему, отключив защиту в реальном времени во время установки обновления или полностью удалив сторонний пакет.
- Основная проблема коррупции — В более серьезных случаях вы можете столкнуться с более серьезной проблемой коррупции, которую нельзя устранить обычным способом. В такой ситуации единственное жизнеспособное решение — сбросить все компоненты ОС. Вы можете сделать это, выполнив ремонтную установку (ремонт на месте) или чистую установку.
Если вы в настоящее время пытаетесь устранить это сообщение об ошибке, эта статья предоставит вам несколько шагов по устранению неполадок, которые в конечном итоге должны решить проблему. Ниже вы найдете набор потенциальных исправлений, которые другие пользователи, которых затронула проблема, успешно использовали для решения проблемы. Работоспособность каждого из представленных ниже методов подтверждена как минимум одним затронутым пользователем.
Для достижения наилучших результатов мы советуем вам следовать приведенным ниже методам в том же порядке, в котором мы их разместили. В конце концов, вы должны наткнуться на исправление, которое решит проблему независимо от виновника, вызвавшего проблему.
Давай начнем!
Метод 1. Запустите средство устранения неполадок Центра обновления Windows.
Прежде чем мы перейдем к более сложным стратегиям, вам следует начать с проверки того, не способна ли ваша установка Windows решить проблему автоматически. Если проблема, с которой вы сталкиваетесь, является обычной, скорее всего, вы сможете решить ее, просто запустив средство устранения неполадок Центра обновления Windows.
Эта встроенная утилита содержит набор стратегий восстановления, которые будут автоматически применяться, если сканирование обнаружит ситуацию, которая уже покрыта включенным исправлением.
Несколько пользователей Windows, которые также столкнулись с этой проблемой, сообщили, что им удалось решить проблему на неопределенный срок после запуска средства устранения неполадок Центра обновления Windows. Вот краткое руководство по запуску средства устранения неполадок Центра обновления Windows для устранения 8024001f Код ошибки Центра обновления Windows:
- Откройте Бегать диалоговое окно, нажав Клавиша Windows + R. После этого введите «ms-settings-Troubleshoot » и нажмите Войти открыть Исправление проблем вкладка Настройки приложение.
- Как только вы окажетесь внутри Исправление проблем перейдите на правую панель экрана настроек, затем перейдите к окну Getup.Вставай и работай раздел. Добравшись до места, нажмите Центр обновления Windows, затем щелкните Запустите средство устранения неполадок из появившегося контекстного меню.
- После того, как вам удастся запустить утилиту, терпеливо дождитесь завершения первоначального сканирования. Это определит, применима ли какая-либо из стратегий ремонта к вашей текущей ситуации.
- Если найдено жизнеспособное исправление, вы увидите новое окно, в котором вам будет предложено Применить это исправление если рекомендованная стратегия определена. Если вы видите «Применить это исправление‘, Нажмите на нее и следуйте инструкциям на экране, чтобы применить исправление, если потребуются другие шаги.
- После успешного применения рекомендованного исправления перезагрузите компьютер и посмотрите, 8024001f Ошибка Центра обновления Windows устраняется при следующем запуске системы.
Если вы по-прежнему сталкиваетесь с той же проблемой, перейдите к следующему способу ниже.
Метод 2: запустить сканирование DISM и SFC
Согласно различным отчетам пользователей, эта конкретная проблема также может возникать из-за некоторой степени повреждения системного файла. Имейте в виду, что Центр обновления Windows (WU) полагается на множество зависимостей, поэтому существует множество системных файлов, которые могут вызвать такое поведение, если определенные системные папки испорчены из-за повреждения.
Как оказалось, в подобных ситуациях вы сможете решить проблему, запустив пару утилит, способных исправить логические ошибки и повреждение системы. DISM (Обслуживание образов развертывания и управление ими) и SFC (проверка системных файлов).
Оба инструмента способны устранять ошибки такого рода, но делают это по-разному — DISM полагается на WU для загрузки исправных копий файлов, которые необходимо заменить, в то время как SFC использует локально кэшированную копию для извлечения необходимых файлов.
Имейте в виду, что хотя DISM — более новая утилита, SFC лучше исправляет логические ошибки, поэтому официальная рекомендация — запустить оба сканирования. Вот краткое руководство по запуску сканирований SFC и DISM из окна CMD с повышенными правами, чтобы решить 8024001f Ошибка Центра обновления Windows:
- Откройте Бегать диалоговое окно, нажав Клавиша Windows + R. Оказавшись внутри только что открытого окна, введите «Cmd» внутри текстового поля и нажмите Ctrl + Shift + Enter , чтобы открыть командную строку с правами администратора.
Примечание: Если вы видите UAC (Контроль учетных записей пользователей) подсказка, нажмите да для предоставления административного доступа.
- Внутри окна CMD с повышенными правами выполните следующую команду и нажмите Войти чтобы запустить сканирование DISM:
Dism.exe / онлайн / cleanup-image / scanhealth Dism.exe / онлайн / cleanup-image / restorehealth
Примечание: Помните, что DISM требуется надежное подключение к Интернету для загрузки исправных копий для замены поврежденных файлов, вызывающих проблемы. Первая команда (сканирование здоровья) запустит сканирование для поиска несоответствий в системе, а вторая команда (восстановить здоровье) заменит несоответствия, обнаруженные при первом сканировании.
- После завершения сканирования DISM перезагрузите компьютер и продолжайте выполнять следующие действия.
Примечание: Даже если ошибки не были исправлены, вы должны продолжить сканирование SFC. - В следующей последовательности запуска выполните первый шаг еще раз, чтобы открыть другую командную строку с повышенными привилегиями. Затем введите следующую команду и нажмите Войти для запуска сканирования SFC:
sfc / scannow
Примечание: Не прерывайте процесс SFC после запуска начального сканирования. Это может привести к появлению в вашей системе других логических ошибок, которые могут вызвать другие подобные проблемы в будущем.
- После завершения сканирования SFC перезагрузите компьютер еще раз и посмотрите, будет ли проблема решена при следующем запуске системы.
Если вы все еще сталкиваетесь с 8024001f Ошибка Центра обновления Windows при попытке установить обновление Windows, перейдите к следующему способу ниже.
Метод 3: отключение / удаление стороннего AV (если применимо)
Если вы используете сторонний антивирус или брандмауэр для защиты от заражения вредоносным ПО, скорее всего, вы столкнулись с 8024001f ошибка, потому что ваше решение безопасности чрезмерно защищает. Есть несколько сторонних пакетов (McAfee, AVAST, Sophos и некоторые другие), которые затронутые пользователи выделяют как вызывающие эту проблему.
Если этот сценарий применим к вашей текущей ситуации, вы можете решить проблему, отключив защиту в режиме реального времени или удалив чрезмерно защитный пакет безопасности и вернувшись к встроенной утилите (Windows Security, бывший Защитник Windows).
Если вы в настоящее время используете сторонний пакет, который, как вы подозреваете, может нести ответственность за появление 8024001f код ошибки, вам следует отключить защиту в реальном времени пакета безопасности и попытаться выполнить обновление еще раз.
Но имейте в виду, что шаги по отключению защиты AV в реальном времени будут разными в зависимости от того, какой пакет безопасности вы используете. Но в большинстве случаев у вас должна быть возможность отключить активную защиту прямо из меню панели задач.
После отключения защиты в реальном времени проверьте, решена ли проблема, еще раз попытавшись установить обновление, которое ранее не удавалось.
Если та же ошибка все еще возникает, и вы используете AV-клиент со встроенным брандмауэром, скорее всего, правила безопасности остались в силе даже после того, как вы отключили защиту в реальном времени. В этом случае вам нужно будет полностью удалить программу, чтобы убедиться, что она не вызывает прерывание работы WU.
Чтобы удалить активный сканер безопасности и убедиться, что вы не оставляете после себя каких-либо оставшихся файлов, которые могут вызывать такое же поведение, следуйте этой пошаговой статье (Вот).
После удаления стороннего AV перезагрузите компьютер и посмотрите, будет ли проблема решена при следующем запуске системы.
Если то же самое 8024001f код ошибки все еще возникает, перейдите к следующему способу ниже.
Способ 4. Выполните ремонтную установку
Если ни один из перечисленных ниже методов не позволил вам решить проблему, скорее всего, вы имеете дело с основной проблемой повреждения системы, которую нельзя решить традиционным способом. Если этот сценарий применим, единственное жизнеспособное решение — сбросить все компоненты вашей установки ОС Windows.
Несколько затронутых пользователей сообщили, что им удалось решить проблему на неопределенный срок, выполнив ремонтную установку или выполнив чистую установку.
Если вы ищете быстрый маршрут, вам следует выбрать чистая установка. Это очень простой метод обновления каждого компонента ОС, но его основным недостатком является то, что вы потеряете все личные файлы, включая приложения, игры, личные медиа и пользовательские настройки.
А ремонт установить (ремонт на месте) должен быть предпочтительным подходом, поскольку он позволит вам сохранить все ваши данные. Конечно, процедура немного более утомительна, но вы сможете сохранить большинство пользовательских настроек, личных медиа, приложений и игр.
Как исправить ошибку обновления Windows WU_E_NO_CONNECTION 0x8024001F
В этой статье рассматривается ошибка WU_E_NO_CONNECTION, также известная как 0x8024001F и означающая Операция не завершена из-за недоступности сетевого подключения.
Об ошибке обновления Windows
Существует множество потенциальных ошибок, с которыми пользователь может столкнуться при загрузке и установке обновлений Windows.
Когда возникают подобные ошибки, вы можете столкнуться с рядом моментов, которые помогут вам определить, какие действия необходимо предпринять, чтобы решить проблему. Вот симптомы, причины и возможные варианты решения проблемы.
Определения (Бета)
Здесь мы приводим некоторые определения слов, содержащихся в вашей ошибке, в попытке помочь вам понять вашу проблему. Эта работа продолжается, поэтому иногда мы можем неправильно определить слово, так что не стесняйтесь пропустить этот раздел!
- Соединение — относится к соединению, используемому для передачи данных между двумя конечными точками, например между клиентом и Интернетом, базой данных, веб-службой или другим сервером.
- Сеть — для большинства вопросов программирования используйте тег [network-programming]
Симптомы WU_E_NO_CONNECTION — 0x8024001F
Во время обновления компьютера пользователь может внезапно столкнуться с проблемой медленной обработки данных или с тем, что загрузка не завершается. Неисправный компьютер может также внезапно перезагрузиться, при этом компьютер выключится либо в одном экземпляре, либо в непрерывном цикле, что не позволит пользователю войти в систему. На экране также могут появляться сообщения об ошибках.
(Только для примера)
Причины 0x8024001F — WU_E_NO_CONNECTION
Что могло произойти? Обновления Windows загружаются с сайта Microsoft. Повреждение файла может произойти в любой момент загрузки обновлений по разным причинам. Это может быть связано с тем, что предыдущее обновление не установилось должным образом. Также это может быть связано с проблемой получения файла, которая может быть вызвана проблемами с системными файлами. Каким бы ни был случай, пользователи могут устранить проблему, следуя этим методам восстановления.
Методы ремонта
Если метод ремонта вам подошел, пожалуйста, нажмите кнопку upvote слева от ответа, это позволит другим пользователям узнать, какой метод ремонта на данный момент работает лучше всего.
Обратите внимание: ни ErrorVault.com, ни его авторы не несут ответственности за результаты действий, предпринятых при использовании любого из методов ремонта, перечисленных на этой странице — вы выполняете эти шаги на свой страх и риск.
Метод 1 — Запустите средство устранения неполадок сети или обновления
Для Windows 7
- Щелкните правой кнопкой мыши значок сети на панели задач, расположенный в правой нижней части рабочего стола.
- Щелкните Устранение неполадок. Будет запущен мастер, который диагностирует проблему.
- Запустите мастер и дождитесь его завершения.
- Запустите Центр обновления Windows после запуска средства устранения неполадок, чтобы проверить, устранена ли проблема.
Для Windows 8
- Нажмите клавишу «Окно» на клавиатуре. Это клавиша с логотипом Windows рядом с клавишей Ctrl.
- В появившемся окне поиска введите «Проблемы с сетью», появится несколько результатов поиска, выберите «Выявление и устранение сетевых проблем».
- Запустите мастер, который появится, и пусть он завершит диагностику и исправление проблемы.
- Запустите обновление Windows еще раз.
Для Windows 10
- Нажмите кнопку «Пуск», затем нажмите кнопку «Настройки», чтобы открыть настройки.
- В настройках Windows нажмите «Обновление и безопасность».
- Слева нажмите «Устранение неполадок», затем нажмите «Центр обновления Windows» на вкладке, которая появится справа.
- Это запустит средство устранения неполадок и применит решение проблемы.
- После этого снова запустите Центр обновления Windows, чтобы убедиться, что проблема устранена.
Метод 2 — Очистить папку обновлений
Возможно, вы скачали обновление несколько раз, но оно по-прежнему делает то же самое. Затем вы можете попробовать очистить папку Updates, выполнив следующие действия:
- Нажмите клавишу Windows на клавиатуре вместе с буквой R, чтобы открыть окно «Выполнить».
- В этом окне введите c: Windows SoftwareDistribution Download и нажмите «ОК».
- Откроется папка, в которой находятся загруженные обновления Windows.
- Выделите все, нажав Ctrl + A на клавиатуре, а затем «Удалить все в папке».
- Иногда бывает сложно стереть некоторые файлы. Просто попробуйте удалить еще раз, пока в папке ничего не останется.
- Запустите обновление Windows еще раз, чтобы проверить.
Метод 3 — Отключить антивирусную программу
Ваш центр безопасности может препятствовать загрузке файлов. Если это так, просто откройте свою антивирусную программу, щелкнув ее правой кнопкой мыши на панели задач, а затем отключите ее оттуда. Затем снова запустите программу обновления после этого действия. Просто не забудьте снова включить его после загрузки и установки обновлений Windows, чтобы ваш компьютер снова был защищен.
Метод 4 — Удалить другие диски расширения
Ваш компьютер может использовать внешнее устройство, такое как внешний привод, внешний DVD или SD-кардридер. Эти устройства также могут привести к неправильной работе вашего компьютера. В этом случае отключите устройство, отключив устройство от сети или перейдя в диспетчер устройств и отключив их оттуда.
Метод 5 — Используйте компакт-диск с Windows
Когда ничего не помогает, вы можете использовать установочный диск или загрузить копию Media Creation Tool для установки обновлений с диска.
Windows 7
Установка обновлений с DVD-диска Windows 7 выполняется почти так же, как и чистая установка, за исключением нескольких отличий:
- Вместо загрузки с DVD вы можете запустить установщик внутри Windows.
- Убедитесь, что вы вошли в учетную запись администратора.
- Убедитесь, что вы добавили установщик в исключение Центра безопасности, или вы можете отключить брандмауэр и антивирус, чтобы убедиться, что это не будет проблемой.
- Вставьте установочный диск в DVD-привод и запустите автозапуск. Если он не запустился автоматически, вы можете щелкнуть правой кнопкой мыши DVD-дисковод и выбрать «запустить автозапуск».
- Вы увидите окно автозапуска, просто нажмите «Выполнить настройку».
- После запуска установщика нажмите кнопку «Установить сейчас».
- На следующем экране вы должны выйти в Интернет, чтобы получить последние обновления для установки. Перед тем, как щелкнуть по нему, убедитесь, что переключатель внизу этого окна не отмечен галочкой.
- Это запустит утилиту поиска и установки, дождитесь ее завершения.
- На следующем экране отобразятся условия лицензии, выберите переключатель, чтобы принять его, а затем нажмите кнопку «Далее».
- Затем вы увидите два варианта: выборочная установка или обновление.
- Нажмите кнопку «Обновить» и позвольте компьютеру установить обновление.
- Дождитесь завершения процесса и предоставьте любую информацию, которая может быть у вас запрошена.
Windows 10
Пользователи Windows 10 редко сталкивались с проблемами при загрузке обновлений с использованием обычной процедуры, но в случае, если это происходит в одном из редких случаев, вы можете загрузить Media Creation Tool от Microsoft.
- Убедитесь, что у вас есть чистая флешка, на которую вы установите инструмент для создания мультимедиа для Windows 10.
- Загрузите установочный файл со страницы https://go.microsoft.com/fwlink/?LinkId=691209. Он проведет вас через весь процесс.
- После этого откройте проводник Windows и щелкните флэш-накопитель в списке дисков.
- Дважды щелкните файл Setup.exe, чтобы запустить установочный файл.
- Выберите язык, время, формат валюты и метод ввода, затем нажмите «Далее».
- Нажмите кнопку «Установить сейчас». Это приведет к следующему окну, в котором можно будет выполнить обновление или выборочную установку.
- Нажмите «Обновить», чтобы установить обновления.
- Следуйте инструкциям и дождитесь завершения установки.
Другие языки:
How to fix WU_E_NO_CONNECTION (0x8024001F) — Operation did not complete because the network connection was unavailable.
Wie beheben WU_E_NO_CONNECTION (0x8024001F) — Der Vorgang wurde nicht abgeschlossen, da die Netzwerkverbindung nicht verfügbar war.
Come fissare WU_E_NO_CONNECTION (0x8024001F) — L’operazione non è stata completata perché la connessione di rete non era disponibile.
Hoe maak je WU_E_NO_CONNECTION (0x8024001F) — De bewerking is niet voltooid omdat de netwerkverbinding niet beschikbaar was.
Comment réparer WU_E_NO_CONNECTION (0x8024001F) — L’opération n’a pas abouti car la connexion réseau n’était pas disponible.
어떻게 고치는 지 WU_E_NO_CONNECTION (0x8024001F) — 네트워크 연결을 사용할 수 없기 때문에 작업이 완료되지 않았습니다.
Como corrigir o WU_E_NO_CONNECTION (0x8024001F) — A operação não foi concluída porque a conexão de rede não estava disponível.
Hur man åtgärdar WU_E_NO_CONNECTION (0x8024001F) — Operationen slutfördes inte eftersom nätverksanslutningen inte var tillgänglig.
Jak naprawić WU_E_NO_CONNECTION (0x8024001F) — Operacja nie została ukończona, ponieważ połączenie sieciowe było niedostępne.
Cómo arreglar WU_E_NO_CONNECTION (0x8024001F) — La operación no se completó porque la conexión de red no estaba disponible.
Об авторе: Фил Харт является участником сообщества Microsoft с 2010 года. С текущим количеством баллов более 100 000 он внес более 3000 ответов на форумах Microsoft Support и создал почти 200 новых справочных статей в Technet Wiki.
Следуйте за нами:
Этот инструмент восстановления может устранить такие распространенные проблемы компьютера, как синие экраны, сбои и замораживание, отсутствующие DLL-файлы, а также устранить повреждения от вредоносных программ/вирусов и многое другое путем замены поврежденных и отсутствующих системных файлов.
ШАГ 1:
Нажмите здесь, чтобы скачать и установите средство восстановления Windows.
ШАГ 2:
Нажмите на Start Scan и позвольте ему проанализировать ваше устройство.
ШАГ 3:
Нажмите на Repair All, чтобы устранить все обнаруженные проблемы.
СКАЧАТЬ СЕЙЧАС
Совместимость
Требования
1 Ghz CPU, 512 MB RAM, 40 GB HDD
Эта загрузка предлагает неограниченное бесплатное сканирование ПК с Windows. Полное восстановление системы начинается от $19,95.
ID статьи: ACX014197RU
Применяется к: Windows 10, Windows 8.1, Windows 7, Windows Vista, Windows XP, Windows 2000
Совет по увеличению скорости #30
Защита беспроводного подключения к Интернету от несанкционированного использования:
Несанкционированное использование вашего беспроводного подключения к Интернету может привести к значительному снижению скорости вашего Интернета. Если вы подозреваете, что к вашей беспроводной сети подключается кто-то другой, проверьте панель управления устройством вашего маршрутизатора. Вы также можете изменить пароль вашего роутера там, чтобы еще больше защитить ваше соединение.
Нажмите здесь, чтобы узнать о другом способе ускорения работы ПК под управлением Windows
Ошибки в алфавитном порядке: # A B C D E F G H I J K L M N O P Q R S T U V W X Y Z
Логотипы Microsoft и Windows® являются зарегистрированными торговыми марками Microsoft. Отказ от ответственности: ErrorVault.com не связан с Microsoft и не заявляет о такой связи. Эта страница может содержать определения из https://stackoverflow.com/tags по лицензии CC-BY-SA. Информация на этой странице представлена исключительно в информационных целях. © Copyright 2018
Ошибка Центра обновления Windows 0x8024001 — одна из проблем, возникающих, когда клиенту Центра обновления Windows не удается обнаружить обновление. Когда доступно обновление, ОС Windows 10 подключается к службе Microsoft Update и, в свою очередь, определяет, что следует загрузить. Если есть проблема с этим, это приводит к тому, что клиент Центра обновления Windows не может обнаружить; Ошибка 0x8024001f.
0x8024001F
WU_E_NO_CONNECTION
Операция не завершена из-за недоступности сетевого подключения.
Что вызывает ошибку Центра обновления Windows 0x8024001f?
У этой ошибки может быть несколько причин, но в основном это происходит, когда клиент на ПК не может подключиться к Microsoft Server и получить правильный набор обновлений.
В Windows есть специальный компонент или клиент Центра обновления Windows, отвечающий за выяснение всего, что связано с Центром обновления Windows. В этом случае это может быть неправильно настроенный клиент или поврежденный файл конфигурации. К счастью, это можно решить, решив эти проблемы.
Сначала проверьте свои интернет-соединения и убедитесь, что они работают нормально. Затем следуйте этим советам, чтобы исправить проблемы, связанные с клиентом Центра обновления Windows:
- Запустите средство устранения неполадок Центра обновления Windows.
- Запустите средства устранения неполадок сети
- Сбросить агент обновления Windows
- Сбросить компоненты Центра обновления Windows
- Запустите команды DISM и SFC.
Чтобы следовать этим советам, вам понадобится учетная запись пользователя с правами администратора.
1]Запустите средство устранения неполадок Центра обновления Windows.
Windows предлагает встроенное средство устранения неполадок, которое может решить проблему неправильно настроенного клиента, помогая ему загрузить его.
Перейдите в Настройки Windows 10 (Win + I)> Обновление и безопасность> Устранение неполадок> Дополнительное средство устранения неполадок. Выберите Центр обновления Windows из списка и щелкните значок Запустите средство устранения неполадок кнопка. Когда мастер завершит процедуру, нажмите кнопку Проверить наличие обновлений, и ошибка не должна возникнуть.
2]Запустите средство устранения неполадок сети.
Запустите средства устранения неполадок сети и посмотрите, помогут ли они.
3]Сбросить агент Центра обновления Windows
Агент Центра обновления Windows или клиент могут быть сброшены до настроек по умолчанию. Он сбросит и восстановит все компоненты и ключи реестра, связанные с Центром обновления Windows, обнаружит повреждения, заменит поврежденные системные файлы, исправит поврежденный образ системы, сбросит настройки Winsock и т. Д.
4]Сбросить компоненты Центра обновления Windows
Если вы не хотите полагаться на какой-либо сценарий, вы можете вручную сбросить все компоненты Центра обновления Windows. Список включает следующее:
- Остановить службы обновления Windows
- Удалите файлы qmgr * .dat.
- Очистите папки SoftwareDistribution и catroot2
- Сбросьте для службы BITS и службы обновления Windows дескриптор безопасности по умолчанию.
- Повторно зарегистрируйте файлы BITS и связанные с Центром обновления Windows файлы DLL.
- Удалить неверные значения реестра
- Сбросить Winsock
- Перезапустите службы Windows Update.
5]Выполните команды DISM и SFC
Запустите SFC и посмотрите, поможет ли это.
Кроме того, вы можете исправить поврежденные системные файлы Центра обновления Windows с помощью DISM Tool.
Надеюсь, этот пост поможет вам решить проблему.
.

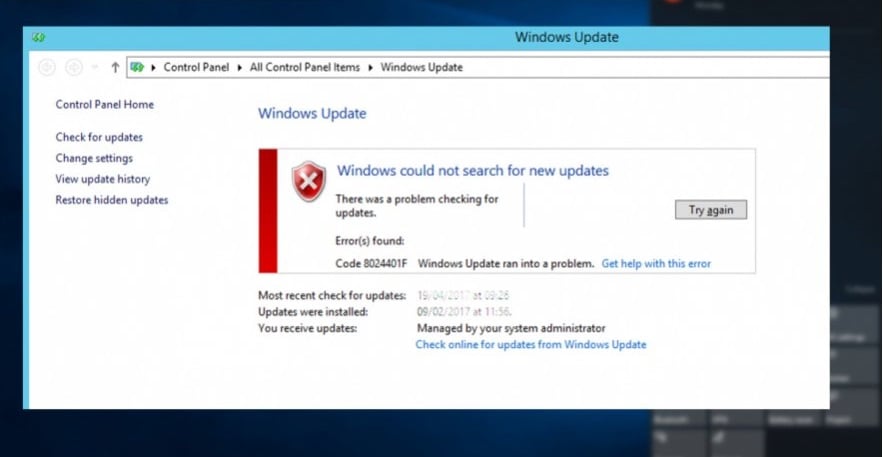

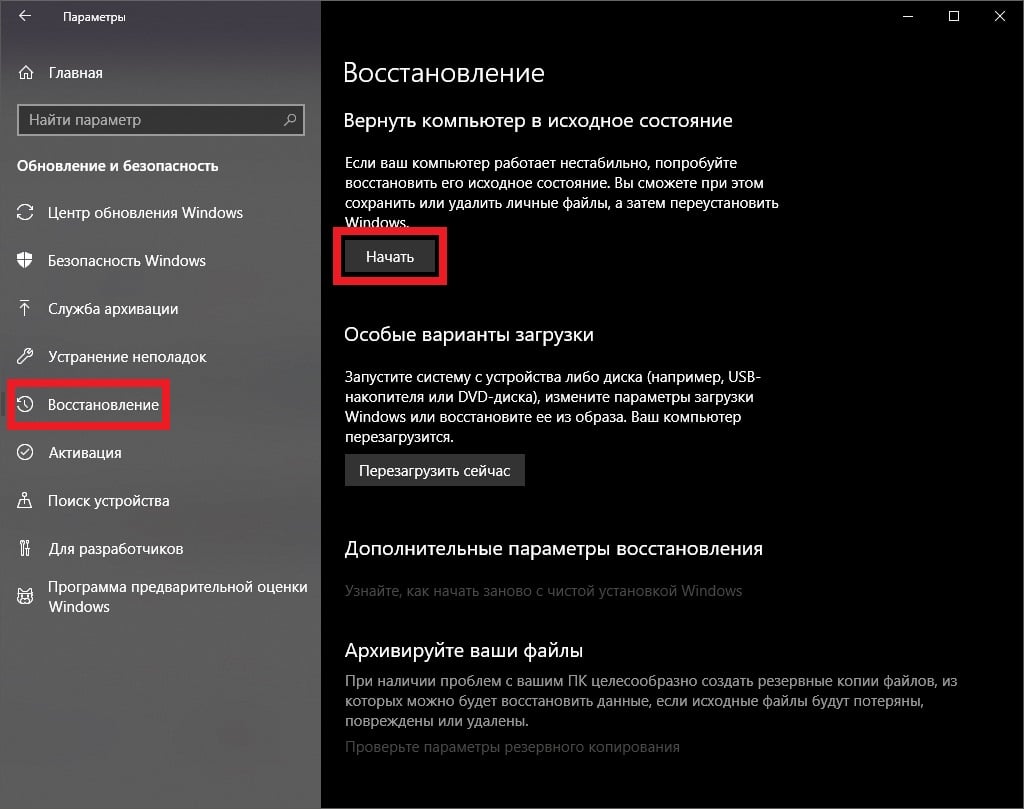


 Причины ошибок
Причины ошибок




















 История Коммодора
История Коммодора Зак МакКракен и пришельцы
Зак МакКракен и пришельцы