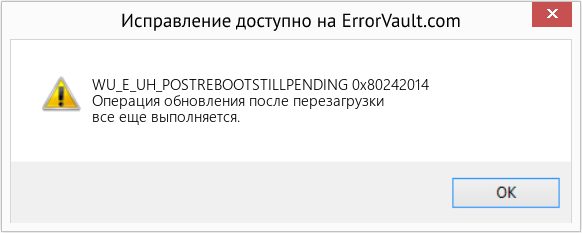Для обновления компонентов операционной системы Windows, обеспечения её информационной безопасности и стабильной работы компьютера используется центр обновления Windows Update.
Центр обновления Windows — это надёжное и удобное средство обновления операционной системы, однако иногда из-за некорректных настроек компьютера, неправильно установленного программного обеспечения и ряда других причин, его функциональность может быть нарушена. В таких случаях Windows Update отображает код ошибки, руководствуясь которым, можно отыскать в интернете необходимые пути решения. В этом материале собрана справочная информация о некоторых ошибках Windows Update, которые можно попытаться устранить самостоятельно, не прибегая к помощи специалистов компании Microsoft.
Маленькая ремарка: практически все перечисленные ниже варианты устранения ошибок Windows Update необходимо выполнять, либо используя учётную запись администратора, либо при помощи обычной учётной записи, но способной выполнять административные задачи. В этом случае будет производится запрос на повышение прав, который необходимо подтверждать. При использовании командной строки её также необходимо запускать с правами администратора. Для этого после нажатия кнопки «Пуск», введите cmd, щёлкните на появившейся вверху панели строке «Командная строка» правой кнопкой мыши и выберите пункт «Запуск от имени администратора». Перед внесением изменений не лишним будет, руководствуясь инструментами в панели управления Windows, создать точку восстановления для отмены нежелательных изменений системы.
Ошибка центра обновления Windows 80080005
Причина: неполадки с библиотеками модуля Windows Update.
Попытаться ликвидировать ошибку с кодом 80080005 можно четырьмя способами.
Способ 1. Проверьте файловую систему диска C: на предмет ошибок.
Для проверки локального диска C: зайдите в его свойства, на вкладке «Сервис» щёлкните по клавише «Выполнить проверку», затем выберите «Запуск -> Расписание проверки диска» и перезагрузите компьютер для начала анализа диска и исправления обнаруженных ошибок. При желании запланировать проверку носителя можно, набрав в консоли команду chkdsk /f c: и подтвердив проверку тома при следующей перезагрузке системы.
Способ 2. Установите последнюю версию агента центра обновления Windows.
Для того чтобы установить последнюю версию агента центра обновления Windows, рекомендуется посетить веб-узел корпорации Microsoft по следующему адресу update.microsoft.com/microsoftupdate/v6/default.aspx?ln=ru-ru. При посещении данного узла система автоматически предложит установить последнюю версию агента центра обновления Windows. После инсталляции обновлённой версии программы рекомендуется перезагрузить компьютер.
Способ 3. Выполните сброс настроек компонента LSP Winsock.
Для сброса настроек и восстановления первоначальной конфигурации LSP Winsock введите в командной строке Windows инструкцию netsh winsock reset catalog и перезагрузите компьютер для внесения в систему изменений.
Способ 4. Переименуйте директорию SoftwareDistribution.
Для этого выполните следующие действия: перезагрузите компьютер в безопасном режиме, найдите и переименуйте системную папку С:WindowsSoftwareDistribution (например, в SoftwareDistribution.old) и повторно перезагрузите ПК в обычном режиме.
Можно обойтись без перезапуска системы в безопасном режиме. Для этого щелчком правой клавиши мыши по панели задач Windows откройте диспетчер задач, в нем перейдите на вкладку «Службы» и щёлкните по расположенной внизу одноименной кнопке. В открывшемся списке отыщите службу «Центр обновления Windows» и остановите её. Затем переименуйте системную папку С:WindowsSoftwareDistribution и повторно запустите остановленную службу.
Ошибка центра обновления Windows 80070005
Причина: как правило, данная ошибка является результатом некорректной установки в систему драйверов устройств.
Для устранения ошибки 80070005 можно руководствоваться следующими вариантами действий.
Способ 1. Удалите последние установленные драйверы в операционную систему.
Для деинсталляции драйверов устройств через консоль Windows запустите оснастку диспетчера устройств (devmgmt.msc), выберите в списке конфликтный драйвер, через контекстное меню программы удалите его и выполните перезагрузку операционной системы.
Способ 2. Переименуйте директорию SoftwareDistribution.
Перезагрузите компьютер в безопасном режиме, откройте проводник, найдите и переименуйте системную папку С:WindowsSoftwareDistribution (например, в SoftwareDistribution.old) и повторно перезагрузите компьютер в обычном режиме.
Можно обойтись без перезапуска системы в безопасном режиме. Для этого щелчком правой клавиши мыши по панели задач Windows откройте диспетчер задач, в нем перейдите на вкладку «Службы» и щёлкните по расположенной внизу одноименной кнопке. В открывшемся списке отыщите службу «Центр обновления Windows» и остановите её. Затем переименуйте системную папку С:WindowsSoftwareDistribution и повторно запустите остановленную службу. Для доступа к списку системных служб можно использовать также командную инструкцию services.msc, а для остановки и последующего запуска службы обновлений команды net stop wuauserv и net start wuauserv соответственно.
Способ 3. Установите последнюю версию агента центра обновления Windows.
Для инсталляции последней версии агента центра обновления Windows проследуйте по ссылке update.microsoft.com/microsoftupdate/v6/default.aspx?ln=ru-ru. При посещении данного узла система автоматически предложит установить последнюю версию агента центра обновления Windows. После инсталляции обновлённой версии программы рекомендуется перезагрузить компьютер.
Ошибка центра обновления Windows 80070424
Причина: неполадки со службой «Центр обновления Windows».
Решение 1. Убедитесь, что фоновая интеллектуальная служба передачи (BITS) зарегистрирована в системе должным образом и запущена.
Зарегистрируйте файлы службы BITS Qmgr.dll и Qmgrprxy.dll, последовательно выполнив в консоли сперва команду regsvr32 qmgr.dll, а затем regsvr32 qmgrprxy.dll. После подтверждения выполнения инструкций при помощи команды services.msc откройте окно управления службами и проверьте, что фоновая интеллектуальная служба передачи имеет тип запуска «Автоматически (отложенный запуск)».
Решение 2. Проверьте наличие данных регистрации библиотеки wuaueng.dll в реестре Windows.
Наберите в командной строке regedit.exe и запустите редактор реестра Windows. В левой части окна редактора отыщите ветку HKEY_LOCAL_MACHINESYSTEMCurrentControlSetServiceswuauservParameters. Убедитесь, что в правой части окна редактора фигурирует строковый параметр ServiceDll со значениями, приведёнными на скриншоте. В случае расхождения значений внесите необходимые правки в параметр ServiceDll и сохраните изменения, закрыв окно редактора системного реестра.
Ошибка центра обновления Windows 80242014
Причина: центр обновления Windows не может перезаписать системные файлы, по причине их занятости другими запущенными в системе приложениями.
Решение 1. Перезагрузите компьютер и повторите установку обновлений.
Нажмите кнопку «Пуск», выберите пункт «Перезагрузка», дождитесь повторной загрузки Windows и вновь обратитесь к центру обновления для повторной установки обновлений.
Решение 2. Временно отключите сторонние программы, работающие в системе, и выполните повторную установку обновлений.
Если в операционной системе запущены такие приложения сторонних разработчиков как антивирус, брандмауэр и любые другие системные программы, приостановите их работу (выгрузите из памяти ПК) и повторите установку обновлений.
Ошибка центра обновления 80072F78
Причина: повреждена база данных, в которой хранятся сведения о центре обновления Windows и установленных апдейтах.
Решение. Создайте заново базу данных, в которой хранятся сведения о центре обновления. Для этого выполните следующие действия. Средствами командной строки выполните инструкцию net stop wuauserv. При помощи проводника отыщите и переименуйте системную папку С:WindowsSoftwareDistribution (например, в SoftwareDistribution.old) и повторно запустите службу обновлений, набрав в консоли net start wuauserv.
Ошибка центра обновления Windows 800705B4
Причина: возможно, неполадки связаны драйверами для видеокарт Nvidia и прочих периферийных устройств.
Решение. Переустановите драйверы Nvidia, а также последние установленные в операционную систему драйверы для периферийных устройств.
Для поиска обновлённых драйверов устройств обратитесь к производителям оборудования. Для деинсталляции драйверов устройств через консоль Windows запустите оснастку devmgmt.msc, выберите в списке конфликтный драйвер, через контекстное меню программы удалите его и выполните перезагрузку операционной системы.
Ошибка центра обновления Windows 80072EFE
Причина: отсутствует сетевое соединение с сервером центра обновления Windows.
Решение. Проверьте сетевое соединение компьютера. Убедитесь в корректности настроек сетевого соединения компьютера. При обнаружении неполадок обратитесь к провайдеру, предоставляющему доступ в интернет. В случае, если обновления Windows Update распространяются через локальную сеть, проверьте подключение к домену.
Ошибка центра обновления Windows 00006D9E
Причина: данная ошибка может возникать при возникновении проблем загрузки и установки пакета Microsoft .NET Framework 1.1 Service Pack 1.
Решение. Удалите последние обновления среды .NET Framework. Для удаления воспользуйтесь модулем «Программы и компоненты» панели управления Windows.
Ошибка центра обновления Windows 80073712
Причина: в результате установки некорректного драйвера были повреждены системные файлы.
Решение 1. Проверьте защищённые файлы Windows с помощью средства «Проверка системных файлов».
Чтобы проверить версии защищённых файлов Windows, наберите в командной строке инструкцию Sfc.exе с параметром /scannow и нажмите Enter. Если средство проверки обнаружит, что проверяемый файл был изменён, то модифицированный файл будет заменён правильной версией этого файла. В процессе копирования оригинальных файлов система может попросить вставить в дисковод установочный DVD-диск Windows. Заранее подготовьте установочный диск вашей копии Windows.
Решение 2. Запустите программу «Восстановление системы» и восстановите системные файлы и параметры Windows, используя последнюю созданную системой точку восстановления. Для запуска программы наберите в консоли команду rstrui.exe либо отыщите в меню «Пуск -> Стандартные -> Служебные» соответствующий пункт. При работе с приложением руководствуйтесь советами и подсказками программы.
Ошибка центра обновления Windows 8024400D
Причина: неполадки с инструментарием управления Windows (WMI).
Решение 1. Удостоверьтесь в отсутствии ошибок при работе WMI и устраните возникшие неполадки.
Выполните в консоли инструкцию winmgmt /verifyrepository. Если выполнение команды завершится сообщением «База данных WMI не согласована» (WMI repository is not consistent), выполните команду winmgmt /salvagerepository, дождитесь её завершения и перезагрузите компьютер.
Решение 2. Переименуйте директорию SoftwareDistribution. Для этого выполните следующие действия. Средствами командной строки выполните инструкцию net stop wuauserv. При помощи проводника отыщите и переименуйте системную папку С:WindowsSoftwareDistribution (например, в SoftwareDistribution.old) и повторно запустите службу обновлений, набрав в консоли net start wuauserv.
Решение 3. Воспользуйтесь рекомендациями по использованию антивирусных программ для компьютеров под управлением Windows Server 2003, Windows 2000 и Windows XP. Для изучения рекомендаций проследуйте по ссылке support.microsoft.com/kb/822158.
Ошибка центра обновления Windows 8024400E
Причина: проблема со службой Windows Server Update Services (WSUS) на сервере.
Решение. Попытайтесь обновить Windows чуть позже либо обратитесь к помощи системного администратора.
Если используется домашний компьютер, напрямую подключенный к глобальной сети через интернет-провайдера, вполне возможно, что на сервере Microsoft ведутся технические работы и следует попытаться повторить обновление Windows спустя некоторое время. В случае, если обновления Windows распространяются по локальной сети, необходимо связаться с системным администратором.
Ошибка центра обновления Windows 800В0100
Причина: не зарегистрированы некоторые системные библиотеки Windows.
Решение. Самостоятельно выполните регистрацию системных библиотек.
В случае использования Windows 2000, XP или Server 2003 последовательно введите в консоли следующие команды, завершая каждую нажатием клавиши Enter:
- regsvr32 Softpub.dll /s
- regsvr32 Wintrust.dll /s
- regsvr32 Initpki.dll /s
- regsvr32 Mssip32.dll /s
При использовании Windows Vista или Server 2008 воспользуйтесь средством System Update Readiness Tool. Подробнее см. по ссылке support.microsoft.com/kb/947821.
Ошибка центра обновления Windows 8000FFFF
Причина: неполадки с обновлением Windows.
Решение 1. Создайте заново базу данных, в которой хранятся сведения о центре обновления. Для этого выполните следующие действия. Средствами командной строки выполните инструкцию net stop wuauserv. При помощи проводника отыщите и переименуйте системную папку С:WindowsSoftwareDistribution (например, в SoftwareDistribution.old) и повторно запустите службу обновлений, набрав в консоли net start wuauserv.
Решение 2. Временно отключите сторонние программы, работающие в системе, и выполните повторную установку обновлений. Если в операционной системе запущены такие приложения сторонних разработчиков как антивирус, брандмауэр и любые другие системные программы, приостановите их работу (выгрузите из памяти компьютера) и повторите установку обновлений.
Решение 3. Воспользуйтесь программой проверки системных файлов System File Checker. В командной строке наберите Sfc.exe и следуйте дальнейшим инструкциям, демонстрируемым на экране.
Решение 4. Убедитесь в отсутствии лишних записей в автозагрузке Windows. Набрав в консоли команду msconfig.exe, откройте утилиту конфигурации системы, перейдите на вкладку «Автозагрузка» и удалите записи, относящиеся к сторонним программным продуктам.
Решение 5. Удалите лишние ключи из реестра Windows. Запустите редактор реестра Windows, откройте раздел HKEY_LOCAL_MACHINECOMPONENTS и проверьте в правой части окна программы наличие записей PendingXmldentifier, NextQueueEntryIndex и AdvancedInstallersNeedResolving. Если таковые ключи присутствуют, удалите их и закройте редактор реестра Windows.
Источники: сайт компании Microsoft, технический ресурс Microsoft TechNet, справка по Windows
Запись опубликована LifeInfo Blog. Пожалуйста, оставляйте комментарии там.
Применимо ко всем выпускам Windows Vista.
В этой статье:
- Ошибка Центра обновления Windows 80080005
- Ошибка Центра обновления Windows 80070005
- Ошибка Центра обновления Windows 80070424
- Ошибка Центра обновления Windows 80242014
- Ошибка Центра обновления Windows 80072F78
- Ошибка Центра обновления Windows 800705B4
- Ошибка Центра обновления Windows 80072EFE
- Ошибка Центра обновления Windows 00006D9E
- Ошибка Центра обновления Windows 80073712
- Ошибка Центра обновления Windows 8024400D
- Ошибка Центра обновления Windows 8024400E
- Ошибка Центра обновления Windows 800ВО100
- Ошибка Центра обновления Windows 8000FFFF
Данный материал поможет вам разобраться, что произошло, и узнать, что делать дальше, если произошли ошибки при обновлении Windows
Для обновления компонентов операционной системы Windows, обеспечения ее информационной безопасности, надежности и устойчивой работы компьютера используется Центр обновления Windows Update.
Центр обновления Windows — надежное и удобное средство обновления операционной системы, однако иногда из-за некорректных настроек компьютера, неправильно установленного программного обеспечения и ряда других причин, его функциональность может быть нарушена. В таких случаях Windows Update отображает код ошибки, руководствуясь которым, можно отыскать в Сети необходимые пути решения. В этой статье собрана информация о некоторых ошибках Windows Update, которые можно решить самостоятельно, без помощи специалистов компании Microsoft.
Все описанные варианты устранения ошибок Windows Update необходимо выполнять, либо используя учетную запись Администратора, либо при помощи обычной Личной учетной записи, но способной выполнять административные задачи. В этом случае будет производится запрос на повышение прав, который необходимо подтверждать. При использовании командной строки ее так же необходимо будет запускать с правами администратора. Для этого после нажатия кнопки Пуск, введите cmd, щелкните на появившейся вверху панели строке “Командная строка” правой кнопкой мыши и выберите пункт “Запуск от имени Администратора“. Перед внесением изменений желательно создать точку восстановления системы, для отмены нежелательных изменений.
Ошибка Центра обновления Windows 80080005
Причина
Неполадки с библиотеками модуля Windows Update.
Попытаться ликвидировать ошибку с кодом 80080005 можно четырьмя способами.
Способ 1. Проверьте файловую систему диска C: на предмет ошибок
Для проверки локального диска C: зайдите в его свойства, на вкладке “Сервис” щелкните по клавише “Выполнить проверку”, затем выберите “Запуск -> Расписание проверки диска” и перезагрузите компьютер для начала анализа диска компьютера и исправления обнаруженных ошибок. При желании запланировать проверку носителя можно, набрав в консоли команду chkdsk /f c: и подтвердив проверку тома при следующей перезагрузке системы.
Способ 2. Установите последнюю версию агента Центра обновления Windows
Для того чтобы установить последнюю версию агента Центра обновления Windows, рекомендуется посетить веб-узел корпорации Microsoft по адресу: http://www.update.microsoft.com/microsoftupdate/v6/default.aspx?ln=ru-ru
При посещении данного узла система автоматически предложит установить последнюю версию агента Центра обновления Windows. После инсталляции обновленной версии программы рекомендуется перезагрузить компьютер.
Способ 3. Выполните сброс настроек компонента LSP Winsock
Для сброса настроек и восстановления первоначальной конфигурации LSP Winsock введите в командной строке Windows инструкцию netsh winsock reset catalog и перезагрузите компьютер для внесения в систему изменений.
Способ 4. Переименуйте директорию SoftwareDistribution
Для этого выполните следующие действия: перезагрузите компьютер в безопасном режиме, найдите и переименуйте системную папку С:WindowsSoftwareDistribution (например, в SoftwareDistribution.old) и повторно перезагрузите компьютер в обычном режиме.
Можно обойтись и без перезапуска системы. Для этого щелчком правой клавиши мыши по панели задач Windows откройте диспетчер задач, в нем перейдите на вкладку “Службы” и щелкните по расположенной внизу одноименной кнопке. В открывшемся списке отыщите службу “Центр обновления Windows” и остановите ее. Затем переименуйте системную папку С:WindowsSoftwareDistribution и повторно запустите остановленную службу.
Ошибка Центра обновления Windows 80070005
Причина
Как правило, данная ошибка является результатом некорректной установки в систему драйверов устройств. Для устранения ошибки 80070005 можно руководствоваться следующими вариантами действий.
Способ 1. Удалите последние установленные драйверы в операционную систему
Для деинсталляции драйверов устройств через консоль Windows запустите оснастку Диспетчера устройств (devmgmt.msc), выберите в списке конфликтный драйвер, через контекстное меню программы удалите его и выполните перезагрузку операционной системы.
Способ 2. Переименуйте директорию SoftwareDistribution
Перезагрузите компьютер в безопасном режиме, откройте Проводник, найдите и переименуйте системную папку С:WindowsSoftwareDistribution (например, в SoftwareDistribution.old) и повторно перезагрузите компьютер в обычном режиме.
Можно обойтись и без перезапуска системы. Для этого щелчком правой клавиши мыши по панели задач Windows откройте диспетчер задач, в нем перейдите на вкладку “Службы” и щелкните по расположенной внизу одноименной кнопке. В открывшемся списке отыщите службу “Центр обновления Windows” и остановите ее. Затем переименуйте системную папку С:WindowsSoftwareDistribution и повторно запустите остановленную службу. Для доступа к списку системных служб можно использовать также командную инструкцию services.msc, а для остановки и последующего запуска службы обновлений команды net stop wuauserv и net start wuauserv соответственно.
Способ 3. Установите последнюю версию агента Центра обновления Windows
Для инсталляции последней версии агента Центра обновления Windows проследуйте по ссылке http://www.update.microsoft.com/microsoftupdate/v6/default.aspx?ln=ru-ru
При посещении данного узла система автоматически предложит установить последнюю версию агента Центра обновления Windows. После инсталляции обновленной версии программы рекомендуется перезагрузить компьютер.
Ошибка Центра обновления Windows 80070424
Причина
Неполадки со службой “Центр обновления Windows”.
Решение 1. Убедитесь, что фоновая интеллектуальная служба передачи (BITS) зарегистрирована в системе должным образом и запущена
Зарегистрируйте файлы службы BITS Qmgr.dll и Qmgrprxy.dll, последовательно выполнив в консоли сперва команду regsvr32 qmgr.dll, а затем regsvr32 qmgrprxy.dll. После подтверждения выполнения инструкций при помощи команды services.msc откройте окно управления службами, и проверьте, что фоновая интеллектуальная служба передачи имеет тип запуска “Автоматически (отложенный запуск)”.
Решение 2. Проверьте наличие данные регистрации библиотеки wuaueng.dll в реестре Windows
Наберите в командной строке regedit.exe и запустите редактор реестра Windows. В левой части окна редактора отыщите ветку HKEY_LOCAL_MACHINESYSTEMCurrentControlSetServiceswuauservParameters. Убедитесь, что в правой части окна редактора фигурирует строковый параметр ServiceDll со значениями, приведенными на скриншоте. В случае расхождения значений внесите необходимые правки в параметр ServiceDll и сохраните изменения, закрыв окно редактора системного реестра.
Окно редактора системного реестра Windows.
Ошибка Центра обновления Windows 80242014
Причина
Ошибка 80242014 возникает в том случае, когда Центр обновления Windows не может перезаписать системные файлы, по причине их занятости другими запущенными в системе приложениями.
Решение 1. Перезагрузите компьютер и повторите установку обновлений
Нажмите кнопку “Пуск”, выберите пункт “Перезагрузка”, дождитесь повторной загрузки Windows и вновь обратитесь к Центру обновления для повторной установки обновлений.
Решение 2. Временно отключите сторонние программы, работающие в системе, и выполните повторную установку обновлений
Если в операционной системе запущены такие приложения сторонних разработчиков, как антивирус, брандмауэр и любые другие системные программы, приостановите их работу (выгрузите из памяти компьютера) и повторите установку обновлений.
Ошибка Центра обновления Windows 80072F78
Причина
Повреждена база данных, в которой хранятся сведения о Центре обновления Windows.
Решение. Создайте заново базу данных, в которой хранятся сведения о Центре обновления
Для этого выполните следующие действия. Средствами командной строки выполните инструкцию net stop wuauserv. При помощи проводника отыщите и переименуйте системную папку С:WindowsSoftwareDistribution (например, в SoftwareDistribution.old) и повторно запустите службу обновлений, набрав в консоли net start wuauserv.
Ошибка Центра обновления Windows 800705B4
Причина
Возможно, неполадки связаны драйверами для видеокарт Nvidia и прочих периферийных устройств.
Решение. Переустановите драйверы Nvidia, а также последние установленные в операционную систему драйверы для периферийных устройств
Для поиска обновленных драйверов устройств обратитесь к производителям устройств. Для деинсталляции драйверов устройств через консоль Windows запустите оснастку devmgmt.msc, выберите в списке конфликтный драйвер, через контекстное меню программы удалите его и выполните перезагрузку операционной системы.
Ошибка Центра обновления Windows 80072EFE
Причина
Отсутствует сетевое соединение с сервером Центра обновления Windows.
Решение. Проверьте сетевое соединение компьютера
Убедитесь в корректности настроек сетевого соединения компьютера, при обнаружении неполадок обратитесь к провайдеру, предоставляющему доступ в Интернет. В случае если обновления Windows Update распространяются через локальную сеть, проверьте подключение к домену.
Ошибка Центра обновления Windows 00006D9E
Причина
Данная ошибка может возникать при возникновении проблем загрузки и установки пакета Microsoft .NET Framework 1.1 Service Pack 1.
Решение. Удалите последние обновления среды .NET Framework
Для удаления воспользуйтесь модулем “Программы и компоненты” панели управления Windows.
Ошибка Центра обновления Windows 80073712
Причина
В результате установки некорректного драйвера были повреждены системные файлы.
Решение 1. Проверьте защищенные файлы Windows с помощью средства “Проверка системных файлов”
Чтобы проверить версии защищенных файлов Windows, наберите в командной строке инструкцию Sfc.exе с параметром /scannow и нажмите Enter. Если средство проверки обнаружит, что проверяемый файл был изменен, то измененный файл будет заменен правильной версией этого файла. В процессе копирования оригинальных файлов система может попросить вставить в дисковод установочный диск Windows. Заранее подготовьте установочный диск вашей копии Windows.
Решение 2. Запустите программу “Восстановление системы” и восстановите системные файлы и параметры Windows, используя последнюю созданную системой точку восстановления
Для запуска программы наберите в консоли команду rstrui.exe либо отыщите в меню “Пуск -> Стандартные -> Служебные” соответствующий пункт. При работе с приложением руководствуйтесь советами и подсказками программы.
Ошибка Центра обновления Windows 8024400D
Причина
Неполадки с инструментарием управления Windows (WMI).
Решение 1. Удостоверьтесь в отсутствии ошибок при работе WMI и устраните возникшие неполадки
Выполните в консоли инструкцию winmgmt /verifyrepository. Если выполнение команды завершится сообщением “База данных WMI не согласована” (WMI repository is not consistent), выполните команду winmgmt /salvagerepository, дождитесь ее завершения и перезагрузите компьютер.
Решение 2. Если не установлен пакет обновления 1 (SP1) для Windows Vista, выполните его ручную установку
В зависимости от того, используется 32-разрядная или 64-разрядная версия Windows Vista, загрузите обновление для 32-разрядных (http://go.microsoft.com/fwlink/?linkid=115246) или 64-разрядных версий (http://go.microsoft.com/fwlink/?linkid=115258).Чтобы определить, какая редакция Windows Vista используется, в меню “Пуск” щелкните правой кнопкой мыши по записи “Компьютер” и выберите пункт “Свойства“. Для установки пакета обновления щелкните “Открыть” или “Выполнить” и следуйте инструкциям на экране.
Решение 3. Переименуйте директорию SoftwareDistribution
Для этого выполните следующие действия. Средствами командной строки выполните инструкцию net stop wuauserv. При помощи проводника отыщите и переименуйте системную папку С:WindowsSoftwareDistribution (например, в SoftwareDistribution.old) и повторно запустите службу обновлений, набрав в консоли net start wuauserv.
Решение 4. Воспользуйтесь рекомендациями по использованию антивирусных программ для компьютеров под управлением Windows Server 2003, Windows 2000 и Windows XP
Для изучения рекомендаций проследуйте по ссылке http://support.microsoft.com/kb/822158.
Ошибка Центра обновления Windows 8024400E
Причина
Проблема со службой Windows Server Update Services (WSUS) на сервере.
Решение. Попытайтесь обновить Windows чуть позже, либо обратитесь к помощи системного администратора
Если используется домашний компьютер, напрямую подключенный к Сети через интернет-провайдера, вполне возможно, что на сервере Microsoft ведутся технические работы и следует попытаться повторить обновление Windows чуть позже. В случае если обновления Windows распространяются по локальной сети, необходимо связаться с системным администратором.
Ошибка Центра обновления Windows 800ВО100
Причина
Не зарегистрированы некоторые системные библиотеки Windows.
Решение. Самостоятельно выполните регистрацию системных библиотек
В случае использования Windows 2000, XP или Server 2003 последовательно введите в консоли следующие команды, завершая каждую нажатием клавиши Enter:
• regsvr32 Softpub.dll /s
• regsvr32 Wintrust.dll /s
• regsvr32 Initpki.dll /s
• regsvr32 Mssip32.dll /s
При использовании Windows Vista или Server 2008 воспользуйтесь средством System Update Readiness Tool (http://support.microsoft.com/kb/947821/).
Ошибка Центра обновления Windows 8000FFFF
Причина
Неполадки с обновлением KB929777.
Решение 1. Переустановите обновление KB929777
Откройте панель управления Windows, щелкните по ссылке “Программы и компоненты“, найдите в списке установленных приложений обновление KB929777 и деинсталлируйте его. После удаление обновления запустите Центр обновления Windows и повторите попытку установки обновлений. При необходимости перезагрузите компьютер.
Решение 2. Создайте заново базу данных, в которой хранятся сведения о Центре обновления
Для этого выполните следующие действия. Средствами командной строки выполните инструкцию net stop wuauserv. При помощи проводника отыщите и переименуйте системную папку С:WindowsSoftwareDistribution (например, в SoftwareDistribution.old) и повторно запустите службу обновлений, набрав в консоли net start wuauserv.
Решение 3. Временно отключите сторонние программы, работающие в системе, и выполните повторную установку обновлений
Если в операционной системе запущены такие приложения сторонних разработчиков, как антивирус, брандмауэр и любые другие системные программы, приостановите их работу (выгрузите из памяти компьютера) и повторите установку обновлений.
Решение 4. Воспользуйтесь программой проверки системных файлов System File Checker
В командной строке наберите Sfc.exe и следуйте дальнейшим инструкциям, появляющимся на экране.
Решение 5. Убедитесь в отсутствии лишних записей в автозагрузке Windows
Набрав в консоли команду msconfig.exe, откройте утилиту конфигурации системы, перейдите на вкладку “Автозагрузка” и удалите записи, относящиеся к сторонним программным продуктам.
Решение 6. Удалите лишние ключи из реестра Windows
Запустите редактор реестра Windows, откройте раздел HKEY_LOCAL_MACHINECOMPONENTS и проверьте в правой части окна программы наличие записей PendingXmldentifier, NextQueueEntryIndex и AdvancedInstallersNeedResolving. Если таковые ключи присутствуют, удалите их и закройте редактор реестра Windows.
Информация о системе:
На вашем ПК работает: …
специальное предложение
0x80242014 часто может появляться из-за неправильно настроенных параметров системы или из-за нарушений в реестре Windows. Эту ошибку относительно быстро и легко исправить, если использовать PC Repair, настроенную на решение всех распространенных проблем с реестром.
- Название ошибки: 0x80242014
- Совместимо с: Windows 10, 11, 8, 7, Vista, XP
- 0x80242014 появляется и начинает нарушать окно активной программы;
- 0x80242014 появляется на экране;
- Появляется сообщение ‘Обнаружена проблема, и Windows была выключена, чтобы предотвратить повреждение компьютера. Похоже, что проблема вызвана следующим файлом…’;
- Компьютер пользователя перестает работать, выдавая ошибку 0x80242014 при запуске программы;
- Windows работает плохо, медленно реагируя на команды;
- Компьютер пользователя часто зависает
0x80242014 сообщения об ошибке могут появляться из-за засорения реестра Windows и ошибочных записей несуществующих программ, поскольку пользователь обычно неправильно удаляет программное обеспечение. Другими распространенными причинами являются неправильный ввод данных, отсутствие файлов, которые были случайно удалены из реестра, что вызывает проблемы в работе системы.
- 1. Скачать PC Repair.
- 2. Установить и запустить программу.
- 3. Нажмите Scan Now для обнаружения ошибок и различных отклонений от оптимального уровня.
- 4. Нажмите Repair All для устранения каждой проблемы.
Эта страница доступна на других языках:
English |
Deutsch |
Español |
Italiano |
Français |
Indonesia |
Nederlands |
Nynorsk |
Português |
Українська |
Türkçe |
Malay |
Dansk |
Polski |
Română |
Suomi |
Svenska |
Tiếng việt |
Čeština |
العربية |
ไทย |
日本語 |
简体中文 |
한국어
Если вы столкнулись с ошибкой Центра обновления Windows 0x80242014 на вашем компьютере с Windows 11 или Windows 10, вы можете попробовать решения, которые мы представим в этом посте, чтобы успешно устранить эту проблему.
Описание ошибки обновления Windows гласит:
0x80242014 Сообщение Описание Смягчение WU_E_UH_POSTREBOOTSTILLPENDING Операция после перезапуска для обновления все еще выполняется.
Как узнать, поврежден ли мой Центр обновления Windows?
Чтобы узнать, повреждено ли ваше обновление Windows, вы можете выполнить следующие инструкции: На рабочем столе нажмите комбинацию горячих клавиш Win + X и в меню выберите Командная строка (администратор) для ОС Windows 10 — для ОС Windows 11 выберите Терминал Windows ( Админ). Нажмите Да в появившемся запросе управления учетными записями пользователей (UAC). Когда появится мигающий курсор, введите: SFC / scannow и нажмите клавишу Enter. SFC проверяет целостность системных файлов Windows.
Если вы столкнулись с этой проблемой, вы можете попробовать наши рекомендуемые решения в указанном ниже порядке. Ошибка Центра обновления Windows 0x80242014 на вашем ПК с Windows 11/10.
- Перезагрузите компьютер
- Запустите средство устранения неполадок Центра обновления Windows
- Очистить кеш Центра обновления Windows
- Выполните восстановление системы
Давайте посмотрим на описание процесса, связанного с каждым из перечисленных решений.
1]Перезагрузите компьютер.
Как указано в описании ошибки ПОСЛЕБУТЫ, вы можете вручную перезагрузить компьютер с Windows 11/10 и посмотреть, Ошибка Центра обновления Windows 0x80242014 будет решен. Если нет, попробуйте следующее решение.
2]Запустите средство устранения неполадок Центра обновления Windows.
Для этого решения необходимо запустить встроенное средство устранения неполадок Центра обновления Windows и посмотреть, поможет ли это решить проблему. В противном случае попробуйте следующее решение.
3]Очистите кеш Центра обновления Windows.
Папка распространения программного обеспечения в операционной системе Windows 11/10 — это папка, расположенная в Каталог Windows и используется для временного хранения файлов, которые могут потребоваться для установки Центра обновления Windows на ваш компьютер. Это решение требует, чтобы вы очистили содержимое папки распространения программного обеспечения.
Как и папка SoftwareDistribution, обе папки Catroot2 и Catroot важны для обновления Windows. Папка catroot2 содержит важный компонент обновления Windows. Любая проблема может вызвать сбой обновления Windows. Итак, чтобы исправить некоторые проблемы, связанные с обновлением, вам необходимо сбросить папку catroot2 и папку распространения программного обеспечения.
Если ни одно из этих действий не помогло решить проблему, вы можете попробовать следующее решение.
4]Выполните восстановление системы
Если до сих пор ничего не помогло, вы можете выполнить восстановление системы и выбрать точку восстановления в рабочем состоянии до обновления Windows. После того, как ваша система будет в этом безупречном рабочем состоянии, вы можете повторно запустить обновление Windows или вручную загрузить пакет обновления из каталога Центра обновления Майкрософт, а затем запустить автономный установщик, чтобы установить обновление на свой компьютер с Windows 11/10.
Любое из этих решений должно работать на вас!
Как исправить ошибку обновления Windows 10?
Если у вас возникли проблемы, из-за которых обновление Windows 10 не удалось установить в вашей системе Windows 11/10, вы можете попробовать следующие предложения, чтобы исправить ошибки, связанные с ошибкой обновления Windows 10: Попробуйте повторно запустить Центр обновления Windows. Отключите периферийные устройства и перезагрузите компьютер. Проверьте доступное место на диске. Используйте инструмент устранения неполадок Windows 10. Приостановить обновления Windows 10. Вручную удалите файлы Центра обновления Windows. Загрузите и установите последнее обновление вручную.
Как исправить ошибку помощника Центра обновления Windows?
Если у вас возникли проблемы с ошибками помощника Центра обновления Windows на вашем ПК с Windows, вот несколько шагов, которые вы можете предпринять, чтобы исправить зависший Помощник Центра обновления Windows: Перезапустите службу Центра обновления Windows. Воспользуйтесь средством устранения неполадок Центра обновления Windows. Временно отключите сторонний антивирус и Защитник Windows. Очистите кеш обновлений.
.
- Remove From My Forums
-
Вопрос
-
Нескольким обновлениям, с пометкой важно, не удается завершить процесс установки из-за того что системные файлы используются -> требуется перезагрузка -> перезагружаю, но обновления так и не установленны, через некоторое время появляется окно с требованием перезагрузить компьютер -> перезагружаю, снова это окно и к сожалению перезагружать так можно до бесконечности и ничего не изменится… в журнале написано что обновление отложено и код ошибки указаный выше (во всех отложенных обновлениях). Очень прошу помочь)
Ответы
-
Антвирусное ПО включено при установке обновлений?
Если да, то попробуйте его выключить.
Так же — посмотрите вот это
Если сообщение полезно, нажмите «Сообщение было информативным».
Если сообщение является ответом или частью ответа на Ваш вопрос, нажмите «Пометить как ответ».
-
Предложено в качестве ответа
19 марта 2009 г. 11:42
-
Помечено в качестве ответа
Vinokurov Yuriy
12 августа 2009 г. 10:03
-
Предложено в качестве ответа
- Remove From My Forums
-
Question
-
Last few Windows 7 security updates failed to install. Shown as «pending» Error Code 80242014.
Any ideas?
Answers
-
//
// MessageId: WU_E_UH_POSTREBOOTSTILLPENDING
//
// MessageText:
//
// The post-reboot operation for the update is still in progress.
//
#define WU_E_UH_POSTREBOOTSTILLPENDING _HRESULT_TYPEDEF_(0x80242014 L)Some updates are still marked as pending.
Boot from the Windows 7 DVD or Windows Recovery Environment (F8)[1] and run the command prompt and run this:
DISM /image:C: /cleanup-image /revertpendingactions
(replace C: with the drive where you installed Windows 7)
This reverts all pending operations. Now boot into Windows 7 and try to install the updates.
[1]
http://windows.microsoft.com/en-US/windows7/What-are-the-system-recovery-options-in-Windows-7
«A programmer is just a tool which converts caffeine into code» CLIP- Stellvertreter http://www.winvistaside.de/
-
Marked as answer by
Monday, February 21, 2011 7:59 AM
-
Marked as answer by
- Remove From My Forums
-
Question
-
Last few Windows 7 security updates failed to install. Shown as «pending» Error Code 80242014.
Any ideas?
Answers
-
//
// MessageId: WU_E_UH_POSTREBOOTSTILLPENDING
//
// MessageText:
//
// The post-reboot operation for the update is still in progress.
//
#define WU_E_UH_POSTREBOOTSTILLPENDING _HRESULT_TYPEDEF_(0x80242014 L)Some updates are still marked as pending.
Boot from the Windows 7 DVD or Windows Recovery Environment (F8)[1] and run the command prompt and run this:
DISM /image:C: /cleanup-image /revertpendingactions
(replace C: with the drive where you installed Windows 7)
This reverts all pending operations. Now boot into Windows 7 and try to install the updates.
[1]
http://windows.microsoft.com/en-US/windows7/What-are-the-system-recovery-options-in-Windows-7
«A programmer is just a tool which converts caffeine into code» CLIP- Stellvertreter http://www.winvistaside.de/
-
Marked as answer by
Monday, February 21, 2011 7:59 AM
-
Marked as answer by
Как исправить ошибку обновления Windows WU_E_UH_POSTREBOOTSTILLPENDING 0x80242014
В этой статье рассматривается ошибка WU_E_UH_POSTREBOOTSTILLPENDING, также известная как 0x80242014 и означающая Операция обновления после перезагрузки все еще выполняется.
Об ошибке обновления Windows
Существует множество потенциальных ошибок, с которыми пользователь может столкнуться при загрузке и установке обновлений Windows.
Когда возникают подобные ошибки, вы можете столкнуться с рядом моментов, которые помогут вам определить, какие действия необходимо предпринять, чтобы решить проблему. Вот симптомы, причины и возможные варианты решения проблемы.
Определения (Бета)
Здесь мы приводим некоторые определения слов, содержащихся в вашей ошибке, в попытке помочь вам понять вашу проблему. Эта работа продолжается, поэтому иногда мы можем неправильно определить слово, так что не стесняйтесь пропустить этот раздел!
- Post — POST — это один из методов протокола HTTP; он используется, когда клиенту необходимо отправить данные на сервер, например, при загрузке файла или отправке заполненной формы.
- Ход выполнения — индикатор выполнения или окно выполнения представляет собой компонент в необязательно графическом пользовательском интерфейсе, используемый для отображения хода выполнения задачи, например загрузки или передачи файлов.
- Reboot — Reboot — это команда Unix для перезапуска операционной системы
Симптомы WU_E_UH_POSTREBOOTSTILLPENDING — 0x80242014
Во время обновления компьютера пользователь может внезапно столкнуться с проблемой медленной обработки данных или с тем, что загрузка не завершается. Неисправный компьютер может также внезапно перезагрузиться, при этом компьютер выключится либо в одном экземпляре, либо в непрерывном цикле, что не позволит пользователю войти в систему. На экране также могут появляться сообщения об ошибках.
(Только для примера)
Причины 0x80242014 — WU_E_UH_POSTREBOOTSTILLPENDING
Что могло произойти? Обновления Windows загружаются с сайта Microsoft. Повреждение файла может произойти в любой момент загрузки обновлений по разным причинам. Это может быть связано с тем, что предыдущее обновление не установилось должным образом. Также это может быть связано с проблемой получения файла, которая может быть вызвана проблемами с системными файлами. Каким бы ни был случай, пользователи могут устранить проблему, следуя этим методам восстановления.
Методы ремонта
Если метод ремонта вам подошел, пожалуйста, нажмите кнопку upvote слева от ответа, это позволит другим пользователям узнать, какой метод ремонта на данный момент работает лучше всего.
Обратите внимание: ни ErrorVault.com, ни его авторы не несут ответственности за результаты действий, предпринятых при использовании любого из методов ремонта, перечисленных на этой странице — вы выполняете эти шаги на свой страх и риск.
Метод 1 — Запустите средство устранения неполадок сети или обновления
Для Windows 7
- Щелкните правой кнопкой мыши значок сети на панели задач, расположенный в правой нижней части рабочего стола.
- Щелкните Устранение неполадок. Будет запущен мастер, который диагностирует проблему.
- Запустите мастер и дождитесь его завершения.
- Запустите Центр обновления Windows после запуска средства устранения неполадок, чтобы проверить, устранена ли проблема.
Для Windows 8
- Нажмите клавишу «Окно» на клавиатуре. Это клавиша с логотипом Windows рядом с клавишей Ctrl.
- В появившемся окне поиска введите «Проблемы с сетью», появится несколько результатов поиска, выберите «Выявление и устранение сетевых проблем».
- Запустите мастер, который появится, и пусть он завершит диагностику и исправление проблемы.
- Запустите обновление Windows еще раз.
Для Windows 10
- Нажмите кнопку «Пуск», затем нажмите кнопку «Настройки», чтобы открыть настройки.
- В настройках Windows нажмите «Обновление и безопасность».
- Слева нажмите «Устранение неполадок», затем нажмите «Центр обновления Windows» на вкладке, которая появится справа.
- Это запустит средство устранения неполадок и применит решение проблемы.
- После этого снова запустите Центр обновления Windows, чтобы убедиться, что проблема устранена.
Метод 2 — Очистить папку обновлений
Возможно, вы скачали обновление несколько раз, но оно по-прежнему делает то же самое. Затем вы можете попробовать очистить папку Updates, выполнив следующие действия:
- Нажмите клавишу Windows на клавиатуре вместе с буквой R, чтобы открыть окно «Выполнить».
- В этом окне введите c: Windows SoftwareDistribution Download и нажмите «ОК».
- Откроется папка, в которой находятся загруженные обновления Windows.
- Выделите все, нажав Ctrl + A на клавиатуре, а затем «Удалить все в папке».
- Иногда бывает сложно стереть некоторые файлы. Просто попробуйте удалить еще раз, пока в папке ничего не останется.
- Запустите обновление Windows еще раз, чтобы проверить.
Метод 3 — Отключить антивирусную программу
Ваш центр безопасности может препятствовать загрузке файлов. Если это так, просто откройте свою антивирусную программу, щелкнув ее правой кнопкой мыши на панели задач, а затем отключите ее оттуда. Затем снова запустите программу обновления после этого действия. Просто не забудьте снова включить его после загрузки и установки обновлений Windows, чтобы ваш компьютер снова был защищен.
Метод 4 — Удалить другие диски расширения
Ваш компьютер может использовать внешнее устройство, такое как внешний привод, внешний DVD или SD-кардридер. Эти устройства также могут привести к неправильной работе вашего компьютера. В этом случае отключите устройство, отключив устройство от сети или перейдя в диспетчер устройств и отключив их оттуда.
Метод 5 — Используйте компакт-диск с Windows
Когда ничего не помогает, вы можете использовать установочный диск или загрузить копию Media Creation Tool для установки обновлений с диска.
Windows 7
Установка обновлений с DVD-диска Windows 7 выполняется почти так же, как и чистая установка, за исключением нескольких отличий:
- Вместо загрузки с DVD вы можете запустить установщик внутри Windows.
- Убедитесь, что вы вошли в учетную запись администратора.
- Убедитесь, что вы добавили установщик в исключение Центра безопасности, или вы можете отключить брандмауэр и антивирус, чтобы убедиться, что это не будет проблемой.
- Вставьте установочный диск в DVD-привод и запустите автозапуск. Если он не запустился автоматически, вы можете щелкнуть правой кнопкой мыши DVD-дисковод и выбрать «запустить автозапуск».
- Вы увидите окно автозапуска, просто нажмите «Выполнить настройку».
- После запуска установщика нажмите кнопку «Установить сейчас».
- На следующем экране вы должны выйти в Интернет, чтобы получить последние обновления для установки. Перед тем, как щелкнуть по нему, убедитесь, что переключатель внизу этого окна не отмечен галочкой.
- Это запустит утилиту поиска и установки, дождитесь ее завершения.
- На следующем экране отобразятся условия лицензии, выберите переключатель, чтобы принять его, а затем нажмите кнопку «Далее».
- Затем вы увидите два варианта: выборочная установка или обновление.
- Нажмите кнопку «Обновить» и позвольте компьютеру установить обновление.
- Дождитесь завершения процесса и предоставьте любую информацию, которая может быть у вас запрошена.
Windows 10
Пользователи Windows 10 редко сталкивались с проблемами при загрузке обновлений с использованием обычной процедуры, но в случае, если это происходит в одном из редких случаев, вы можете загрузить Media Creation Tool от Microsoft.
- Убедитесь, что у вас есть чистая флешка, на которую вы установите инструмент для создания мультимедиа для Windows 10.
- Загрузите установочный файл со страницы https://go.microsoft.com/fwlink/?LinkId=691209. Он проведет вас через весь процесс.
- После этого откройте проводник Windows и щелкните флэш-накопитель в списке дисков.
- Дважды щелкните файл Setup.exe, чтобы запустить установочный файл.
- Выберите язык, время, формат валюты и метод ввода, затем нажмите «Далее».
- Нажмите кнопку «Установить сейчас». Это приведет к следующему окну, в котором можно будет выполнить обновление или выборочную установку.
- Нажмите «Обновить», чтобы установить обновления.
- Следуйте инструкциям и дождитесь завершения установки.
Другие языки:
How to fix WU_E_UH_POSTREBOOTSTILLPENDING (0x80242014) — The post-reboot operation for the update is still in progress.
Wie beheben WU_E_UH_POSTREBOOTSTILLPENDING (0x80242014) — Der Vorgang nach dem Neustart für das Update wird noch ausgeführt.
Come fissare WU_E_UH_POSTREBOOTSTILLPENDING (0x80242014) — L’operazione di post-riavvio per l’aggiornamento è ancora in corso.
Hoe maak je WU_E_UH_POSTREBOOTSTILLPENDING (0x80242014) — De bewerking na het opnieuw opstarten voor de update is nog in volle gang.
Comment réparer WU_E_UH_POSTREBOOTSTILLPENDING (0x80242014) — L’opération de post-redémarrage pour la mise à jour est toujours en cours.
어떻게 고치는 지 WU_E_UH_POSTREBOOTSTILLPENDING (0x80242014) — 업데이트를 위한 재부팅 후 작업이 아직 진행 중입니다.
Como corrigir o WU_E_UH_POSTREBOOTSTILLPENDING (0x80242014) — A operação de pós-reinicialização da atualização ainda está em andamento.
Hur man åtgärdar WU_E_UH_POSTREBOOTSTILLPENDING (0x80242014) — Uppdateringen efter omstart för uppdateringen pågår fortfarande.
Jak naprawić WU_E_UH_POSTREBOOTSTILLPENDING (0x80242014) — Operacja po ponownym uruchomieniu dla aktualizacji jest nadal w toku.
Cómo arreglar WU_E_UH_POSTREBOOTSTILLPENDING (0x80242014) — La operación posterior al reinicio para la actualización aún está en curso.
Об авторе: Фил Харт является участником сообщества Microsoft с 2010 года. С текущим количеством баллов более 100 000 он внес более 3000 ответов на форумах Microsoft Support и создал почти 200 новых справочных статей в Technet Wiki.
Следуйте за нами:
Этот инструмент восстановления может устранить такие распространенные проблемы компьютера, как синие экраны, сбои и замораживание, отсутствующие DLL-файлы, а также устранить повреждения от вредоносных программ/вирусов и многое другое путем замены поврежденных и отсутствующих системных файлов.
ШАГ 1:
Нажмите здесь, чтобы скачать и установите средство восстановления Windows.
ШАГ 2:
Нажмите на Start Scan и позвольте ему проанализировать ваше устройство.
ШАГ 3:
Нажмите на Repair All, чтобы устранить все обнаруженные проблемы.
СКАЧАТЬ СЕЙЧАС
Совместимость
Требования
1 Ghz CPU, 512 MB RAM, 40 GB HDD
Эта загрузка предлагает неограниченное бесплатное сканирование ПК с Windows. Полное восстановление системы начинается от $19,95.
ID статьи: ACX014033RU
Применяется к: Windows 10, Windows 8.1, Windows 7, Windows Vista, Windows XP, Windows 2000
Совет по увеличению скорости #64
Отключить Windows Vista и боковую панель 7:
Если вы не используете боковую панель Windows 7 или Windows Vista, лучше отключить ее. Он занимает огромное количество памяти и ресурсов процессора. Просто щелкните правой кнопкой мыши значок боковой панели и выберите свойства, затем снимите флажок «Начать боковую панель при запуске Windows».
Нажмите здесь, чтобы узнать о другом способе ускорения работы ПК под управлением Windows
Ошибки в алфавитном порядке: # A B C D E F G H I J K L M N O P Q R S T U V W X Y Z
Логотипы Microsoft и Windows® являются зарегистрированными торговыми марками Microsoft. Отказ от ответственности: ErrorVault.com не связан с Microsoft и не заявляет о такой связи. Эта страница может содержать определения из https://stackoverflow.com/tags по лицензии CC-BY-SA. Информация на этой странице представлена исключительно в информационных целях. © Copyright 2018
Check the services are running
Windows 8 operating system
1.Start-> Type Control Panel-> swipe in from the right, tap or click Search, and then type ‘Control Panel’.
2. Search Control Panel box, type ‘services’.
3. click and open ‘View local services’.
4. Start the «Background Intelligent Transfer Service».
5. Also run the «Windows Update» service
Windows 7 operating system and other earlier windows operating system
1. go to Start -> select Control Panel.
2. Open Administrative Tools.
3. On the toolbar select the icon for the viewing options list, and then click Large Icons.
4. Open Services.
5.Run the «Background Intelligent Transfer Service» service.
6. Also run the «Windows Update» service
Then install the windows update
Go to Charms menu and click on Settings
Click on the “Change PC settings” option in the settings menu.
Select “Windows Update.” Then select the “Check for updates now”
Click on “Install” to install the windows update.
The Updates will download and install automatically.
Click on Restart now and wait for computer restarting.
Once the Windows updates starts installing, it might take a while to install update and then restart
If the service for Windows Update is running, but the service still fails to check for updates, it can be a very critical problem with your computer affecting your personal data and the Windows Operating System. You will have to chat with our Experts to get the problems fixed with very high priority.