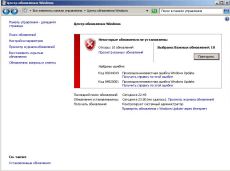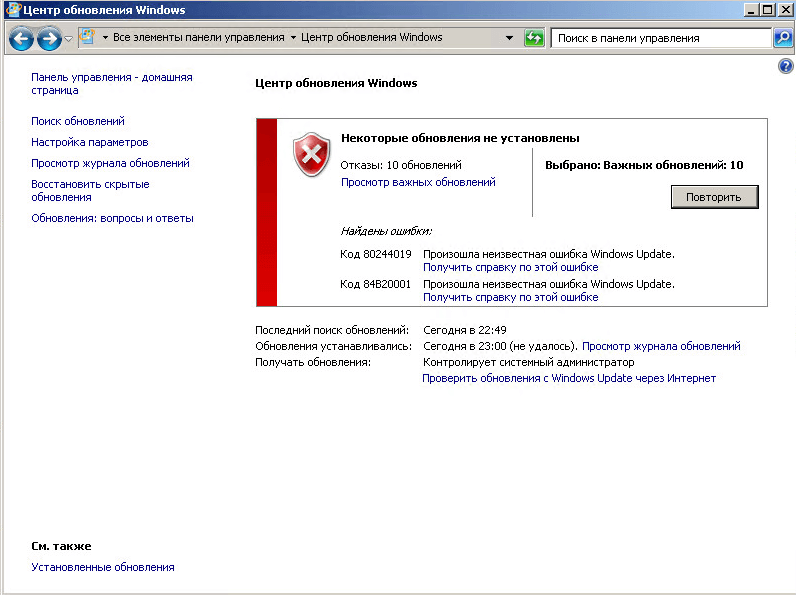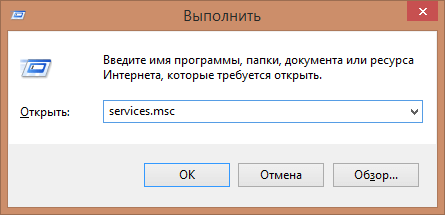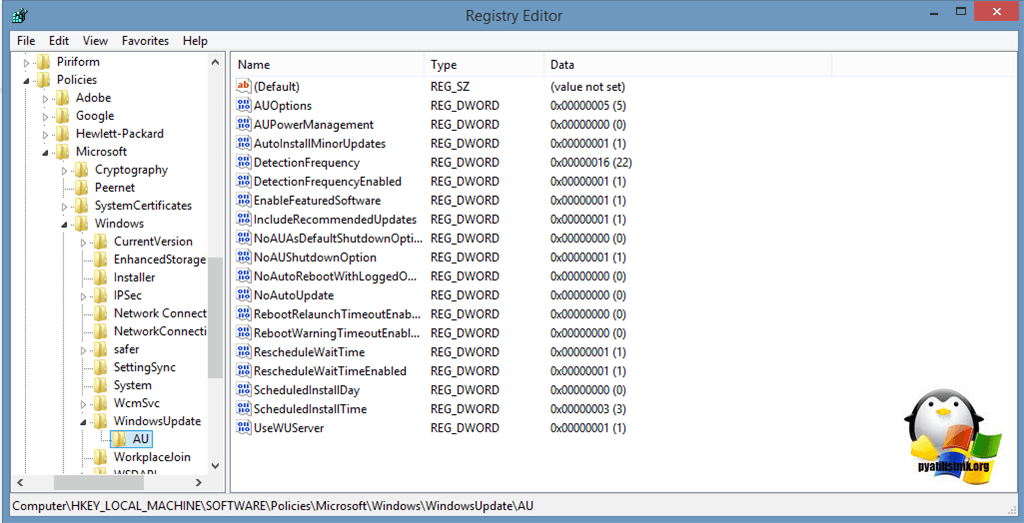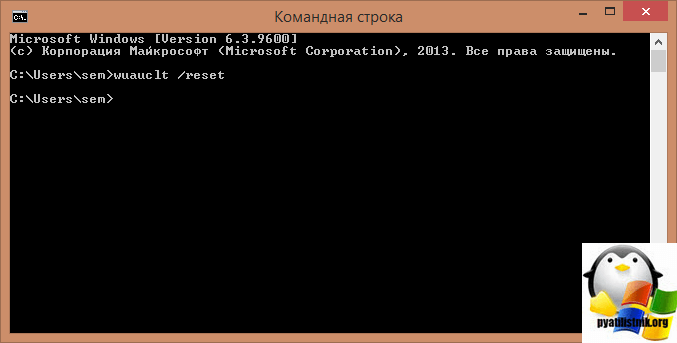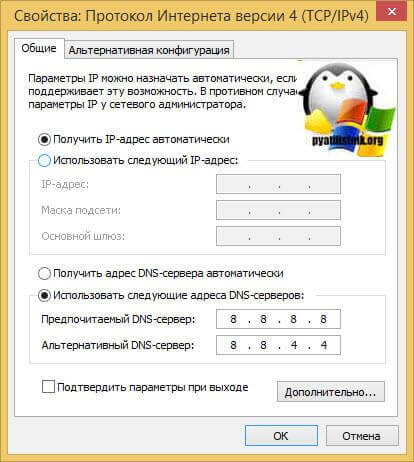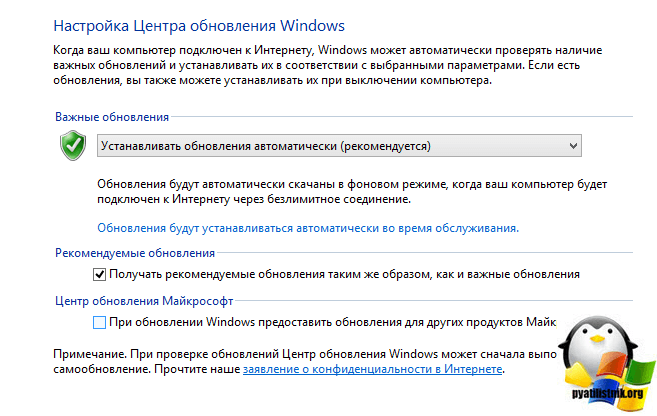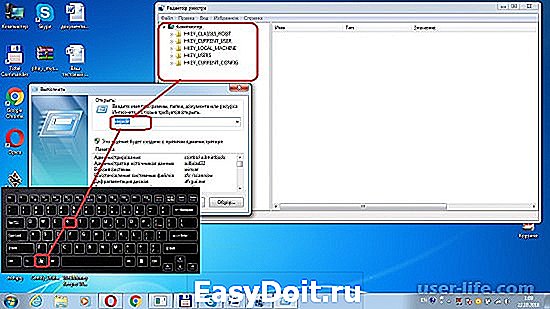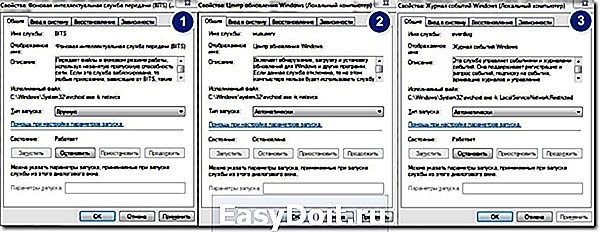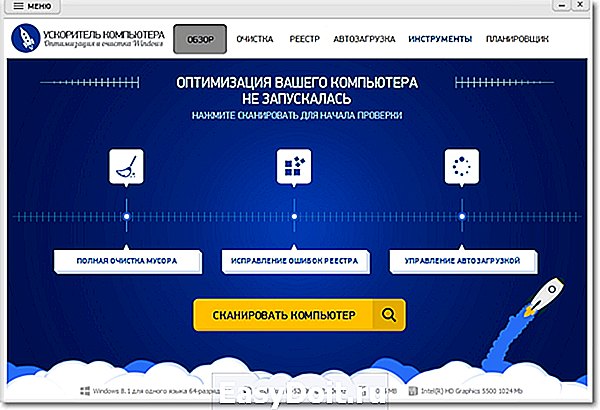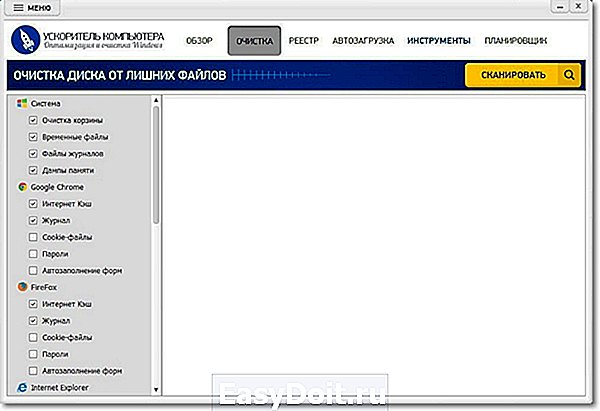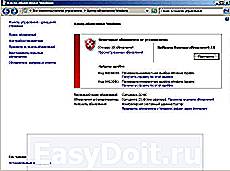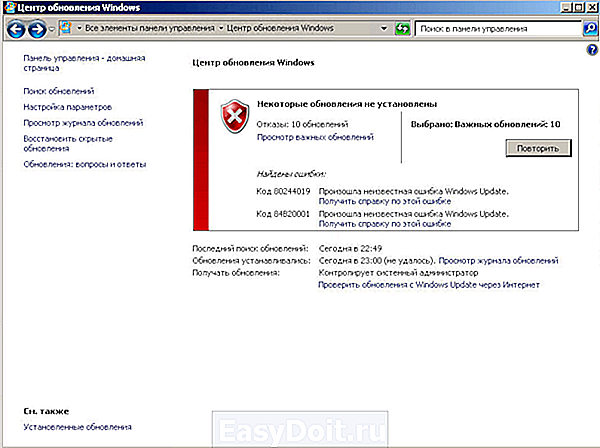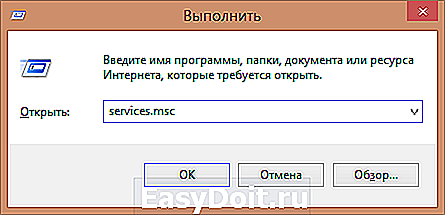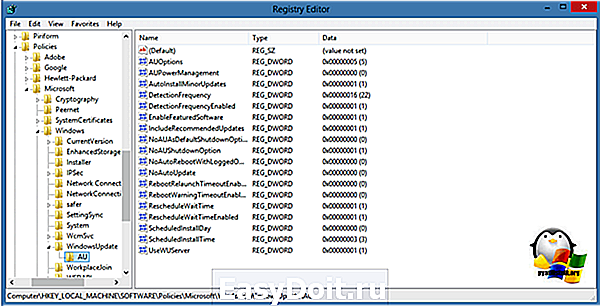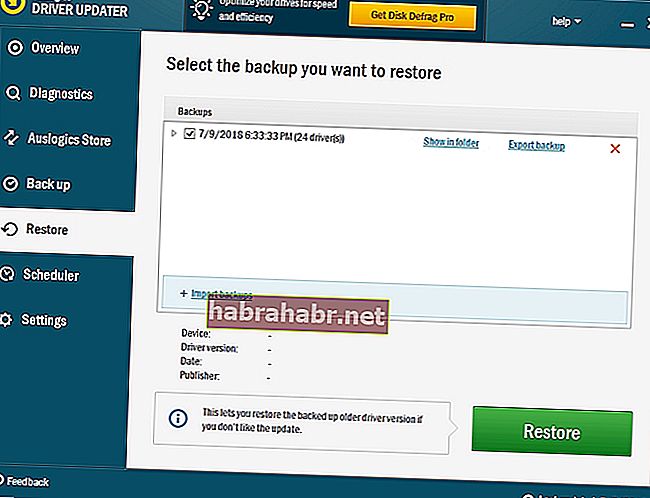Обновлено 18.06.2017
Ошибка 80244019 при обновлении в Windows Server 2008 R2
Всем привет сегодня расскажу из-за чего появляется ошибка 80244019 и ошибка 84B20001 при обновлении в Windows Server 2008 R2 и как она решается, сразу хочу отметить, что ее повстречать вы сможете и в современных версиях операционной системы, хоть в десятке или Windows Server 2016. Решение будет везде одинаковым. Вообще странно, что данных глюк, тянется уже лет семь, и я уверен, и дальше мы его будем наблюдать, так как вирусы будут всегда, да и пользователи будут засирать систему, не менее интенсивно, чем сейчас.
Ошибка 80244019 в виндовс
Давайте разбираться, как исправить ошибку 80244019, более детально как она выглядит представлено на скриншоте, как видите у меня обе эти пакости 80244019 и 84B20001. Вообще забавная формулировка у 84B20001 (произошла неизвестная ошибка Windows Update)
Ошибка 80244019 при обновлении в Windows Server 2008 R2-01
Самые распространенные причины, из-за которых может возникать данная ошибка 80244019 и ошибка 84B20001 это:
- Вирус
- Не работает служба Bits и Обновление Windows
- И нужно почистить реестр от старых и не верных ключей.
- блокирует firewall
- проверить есть ли интернет
- проверить ваши dns
- перезапуск службы BITS
Первое что нужно сделать это проверить работают ли службы. Для этого мы нажимаем Win+R откроется окно выполнить и вводим services.msc,
Ошибка 80244019 при обновлении в Windows Server 2008 R2-02
откроется оснастка службы. Делаем все по алфавиту и смотрим в самом низу, чтобы были запущены Центр обновления Windows и Фоновая интеллектуальная служба передачи (BITS).
Ошибка 80244019 при обновлении в Windows Server 2008 R2-03
- Если со службами все отлично то чистим реестр Windows с помощью Ccleaner или privazer.
- Если не помогает, то просканируйте вашу систему на вирусы в безопасном режиме.
- Еще можно поправить значение реестра.
Для этого нажмите WIN+R и введите Regedit
HKEY_LOCAL_MACHINESOFTWAREPoliciesMicrosoftWindowsWindowsUpdateAU
Дважды щелкаем по ключу UseWUServer типа DWORD и меняем его значение на 0. И перезагружаемся.
Если раздела не будет, то можно его создать, такое встречается, например, в Windows 8.1 и выше.
- Иногда помогает выполнение команды wuauclt /reset, через командную строку cmd
- Если у вас в сетевых настройках, dns сервера указаны в ручную, то проверьте их доступность.
- Еще на одном форуме видел, что помогает удаление программы проксисвич, если она у вас есть.
Исправляем 80244019 ошибка обновления windows 8.1
Например в Windows 8.1 нет ветки реестра WindowsUpdateAU и код 80244019 в windows 8.1 очень часто выскакивает, когда у вас зависла служба BITS, попробуйте ее перезапустить. Для этого откройте командную строку от имени администратора и введите команды:
net stop BITS
net start BITS
и net stop wuauserv
net start wuauserv
Кому лень все прописывать, можете скачать уже готовый cmd файл перезапускающий службы bits и центр обновления
Снимаем галку «Обновлять другие продукты Microsoft«
Если кто не в курсе, то существуют два типа обновлений:
- Обновления безопасности и исправляющие баги
- Для дополнительных продуктов
Если обновление windows выдает код ошибки 80244019, то можно попробовать отключить галку «При обновлении Windows предоставить обновления для других продуктов Microsoft»
Находится она по пути (Для Windows 7 и Windows 8.1)
Панель управленияВсе элементы панели управленияЦентр обновления WindowsНастройка параметров
Вот так вот просто решается ошибка 80244019 и ошибка 84B20001 при обновлении в Windows Server 2008 R2. Обязательно проверьте, что у вас есть интернет и сервера Microsoft у вас не блокируются на внешнем firewall, про это тоже не нужно забывать.
еще может помочь обновление агента центра обновления, который можно скачать с сайта Microsoft и отдельно поставить
Для других версий Windows от 7 до 10 алгоритм действий при 84B20001 и 80244019, тот же. Да прибудет с вами победа.
Материал сайта pyatilistnik.org
- Remove From My Forums
-
Вопрос
-
Добрый вечер!
Имею следующую конфигурацию:
Сервер WSUS — Win Server 2012, виртуалка, БД внешняя, размещена на отдельном сервере SQL Server 2008 R2 Standart (ОС — 2008 R2 Enterprise)
Клиенты WSUS — Win 7, Server 2008 R2, Server 2003 R2, Server 2012, Server 2012 R2
Возникла следующая проблема:
После переустановки роли WSUS перестали искать обновления клиенты с Win 7 и Server 2008 R2, в логах ошибка 0х80244019, адрес сервера WSUS не менялся, в консоли самого WSUS эти клиенты видны, но с отметкой «Не было отчета». Остальные
клиенты (Win Server 2012 / 2012R2, 2003 R2) нормально ищут обновления и обновляются, в консоли WSUS отображаются корректно, с указанием даты и времени последнего отчета о состоянии.Раньше, т.е до переустановки роли никаких проблем не возникало.
Что пробовал:
1. wsusutil reset
2. Очистка каталога SoftwareDistribution
Толку ноль, проблему решить не удалось.
Подскажите пожалуйста, в чем может быть дело? Как устранить данную проблему?
-
Изменено
12 октября 2020 г. 15:05
-
Перемещено
Petko KrushevMicrosoft contingent staff, Moderator
13 октября 2020 г. 9:06
WSUS
-
Изменено
Ответы
-
Прокси есть, TMG, настройки распространяются политикой на пользователя.
Ошибки 0x80072f78 в логах не видел.
Если бы дело было в прокси, то по-идее такая проблема должна была наблюдаться вообще на всех клиентах независимо от их ОС,
однако данная проблема проявляется на клиентах именно с 2008 R2 и Win 7.В конечном итоге мне пришлось переустановить ОС на виртуалке WSUS и заново установить роль WSUS, после чего проблема
исчезла, что также исключает проблему с клиентом или прокси. Получается проблема была именно в самом WSUS…-
Помечено в качестве ответа
Vasilev VasilMicrosoft contingent staff
15 октября 2020 г. 13:04
-
Помечено в качестве ответа
Содержание
- Видео инструкция
- Причины ошибки и способы её устранения
- Способ 1: Проверка на вирусы
- Способ 2: Настройка подключения к WEB
- Способ 3: Запуск служб
- Способ 4: Восстановление файлов системы
- Вопросы и ответы
Регулярные обновления операционной системы помогают ликвидировать уязвимости и гарантируют поддержку ею актуальных технологий. Но во время процедуры установки обновлений могут появляться различные проблемы. Одной из наиболее частых из них является ошибка 80244019. Давайте узнаем, какими способами можно устранить указанную неисправность в Windows 7.
Читайте также: Устранение ошибки 0x80070005 в Виндовс 7
Видео инструкция
Причины ошибки и способы её устранения
Причинами ошибки 80244019 могут быть как вирусы, так и различные сбои внутреннего характера, которые привели к изменению настроек или к повреждению системных файлов, принимающих участие в загрузке и установке обновлений. Соответственно, и методы решения проблемы зависят от источника её возникновения. Ниже мы разберем конкретные варианты устранения изучаемой неполадки.
Способ 1: Проверка на вирусы
Одной из главных причин возникновения ошибки 80244019 является вирусное заражение. Поэтому, как только возникла данная неполадка, нужно обязательно просканировать компьютер на наличие вирусов. Даже если причина заключается в другом факторе, проверка не повредит, но если потерять время, то вредоносный код может нанести ещё больший ущерб.
Сканирование нужно выполнять не штатным антивирусом, а с помощью специальных лечащих утилит, которые не требуют установки. При этом лучше всего осуществлять процедуру или со стороннего незараженного ПК, или при помощи LiveCD/USB. Но если по каким-либо причинам вы это не можете сделать, то выполните сканирование в «Безопасном режиме». При обнаружении вируса придерживайтесь тех рекомендаций, которые появятся в окне антивирусного инструмента.
К сожалению, даже если вирус будет обнаружен и устранен, это ещё не гарантирует исчезновения ошибки, так как вредоносный код мог внести в систему изменения, которые нужно исправить. Проблема состоит в том, что мы не знаем, какие конкретно параметры следует проверить и отрегулировать, поэтому используйте все описанные ниже способы поочередно до тех пор, пока не установите, что ошибка 80244019 пропала.
Способ 2: Настройка подключения к WEB
Прежде всего, нужно удостовериться в правильности настройки подключения к web-сети. Этот вариант действий подойдет и тогда, когда первопричиной проблемы оказался не вирус, а сбой.
- Щелкайте «Пуск». Заходите в «Панель управления».
- Далее щелкайте «Сеть и интернет».
- Выберите «Центр управления сетями…».
- В левой части окна выбирайте «Изменение параметров адаптера».
- Из списка подключений (если их несколько) в появившемся окошке выбирайте актуальный вариант, с помощью которого вы регулярно соединяетесь со всемирной паутиной. Щелкните по нему правой кнопкой мышки (ПКМ). В перечне выберите «Свойства».
- Открывается оболочка свойств соединения. Во вкладке «Сеть» выбирайте вариант «Протокол Интернета версии 4» и выделите его. Жмите «Свойства».
- Если в появившейся оболочке в полях введены IP-адреса, то удостоверьтесь, что они соответствуют тем, которые выдает ваш провайдер. Если же он не выдает отдельные IP-адреса, то переставьте все радиокнопки в верхнее активное положение и жмите «OK». Это значит, что теперь вы будете получать адреса в автоматическом режиме.
После выполнения указанных выше манипуляций можно проверять, возникает ли ошибка при обновлении снова или её удалось окончательно устранить.
Способ 3: Запуск служб
Одной из причин ошибки 80244019 является также отключение некоторых служб, которое может быть вызвано как вирусами, так и другими факторами. В этом случае необходимо включить деактивированные службы, а также настроить их автоматический запуск в будущем.
- Перейдя в «Панель управления» через меню «Пуск», щелкайте «Система и безопасность».
- Далее выберите вариант «Администрирование».
- В отобразившемся перечне переходите по надписи «Службы».
- Открывается оболочка «Диспетчера служб». В перечне элементов ищите вариант «Фоновая интеллектуальная служба…». Для облегчения поиска можете произвести выстраивание объектов в порядке расположения алфавита, щелкнув по названию столбца «Имя». Взгляните на статус службы в колонке «Состояние». Если там указано «Работает», значит, с этим элементом все в порядке и нужно переходить к следующему. Но если в этой колонке ничего не указано, то щелкните левой кнопкой мышки дважды по вышеуказанному объекту.
- В открывшемся окне изменения свойств в поле «Тип запуска» из раскрывающегося перечня выберите пункт «Вручную» или «Автоматически». Далее жмите «Применить» и «OK».
- Вернувшись в «Диспетчер», снова выделите название элемента и жмите «Запустить».
- Будет выполнена процедура запуска выбранной службы.
- После её успешного завершения напротив указанного элемента должен отобразиться статус «Работает».
- Также проверьте, чтобы в столбце «Состояние» был указан статус «Работает», а в колонке «Тип запуска» стоял статус «Автоматически» у служб «Журнал событий Windows» и «Центр обновления Windows». Если там установлены значения, отличающиеся от вышеуказанных, то в таком случае произведите те же самые манипуляции по активации объектов, которые были описаны выше.
После этого можно возобновить попытку обновления Windows. Если проблема заключалась в отключенных службах, то ошибка снова появляться теперь не должна.
Способ 4: Восстановление файлов системы
С указанной выше ошибкой пользователи Виндовс 7 могут столкнуться и в том случае, если на их компьютере по каким-либо причинам были повреждены системные файлы. Поэтому есть смысл выполнить соответствующую проверку и при необходимости произвести процедуру восстановления.
- Щелкайте «Пуск». Заходите во «Все программы».
- Войдите в «Стандартные».
- В перечне найдите «Командная строка» и щелкните ПКМ по указанному наименованию. В появившемся списке выбирайте «Запуск от имени администратора».
- Открывается «Командная строка». Тут нам нужно будет ввести специальную команду для запуска утилиты «CheckDisk», которая и проведет сканирование и восстановление проблемных файлов. Введите:
chkdsk /R /F C:Кликните Enter.
- Если после этого отобразится сообщение о невозможности выполнения указанной команды, так как выбранный том используется, то в этом случае введите символ «Y», щелкните Enter и перезагрузите компьютер. После перезагрузки будет выполнено сканирование системы на предмет наличия поврежденных системных файлов. В случае выявления таких проблем поврежденные элементы будут восстановлены.
Теперь можно будет повторить попытку обновления системы.
Урок: Проверка целостности файлов ОС в Виндовс 7
Как видим, несмотря на то, что основной причиной ошибки 80244019 является вирусное заражение, её могут вызвать и другие факторы. Кроме того, даже при устранении вируса довольно часто необходимо производить процедуру настройки отдельных элементов, которые он поразил. В любом случае, при появлении вышеуказанной проблемы рекомендуется, прежде всего, выполнить сканирование ПК антивирусной утилитой, а уже далее, если неисправность не исчезнет, производить попытки её устранения другими описанными в данной статье способами.
Ошибка 80244019 центра обновления Windows 7: как исправить код
Содержание
- 1 Ошибка 80244019 центра обновления Windows 7: как исправить код
- 2 Ошибка 80244019 центра обновления Windows 7: исправляем неполадки
- 2.1 Дополнительные манипуляции
- 2.2 Превентивные меры
- 3 Ошибка 80244019 и ошибка 84B20001 при обновлении в Windows Server 2008 R2
- 4 Ошибка 80244019 и ошибка 84B20001 при обновлении в Windows Server 2008 R2
- 4.1 Ошибка 80244019 в виндовс
- 4.2 Исправляем 80244019 ошибка обновления windows 8.1
- 4.3 Снимаем галку » Обновлять другие продукты Microsoft «
- 5 Ошибка 80244019 центра обновлений виндовс.(непостоянная)
- 6 Сведения о вопросе
- 7 Ошибки 80244019 также 80070422 и 8DDD0018
- 8 Обновления для ОС Виндовс 7
- 9 Код ошибки
- 10 Устранение неполадок
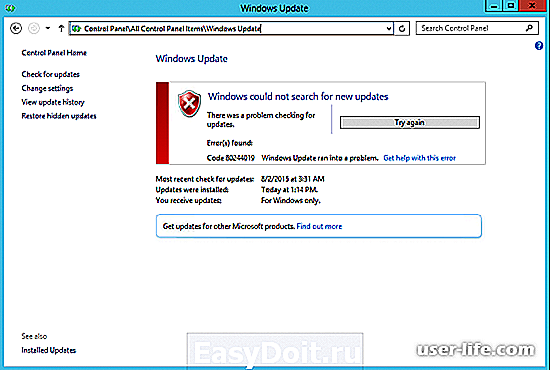
Баги, баги, баги . Давайте разберемся с ошибкой под замысловатым кодом 80244019, возникает данное сообщение при установке обновлений для операционной системы Виндовс 7.
Суть его заключается в том, что невозможно загрузить даные с Windows Update и установить изменения, но благодаря несложным процедурам в реестре Мы можем решить эту проблему.
Что же нам нужно сделать для того чтобы это зло пропало?
Для начала открываем редактор реестра, сделать это можно так:
Пуск — Выполнить — вводим Regedit и продолжаем колдовать в уже открытом окне.
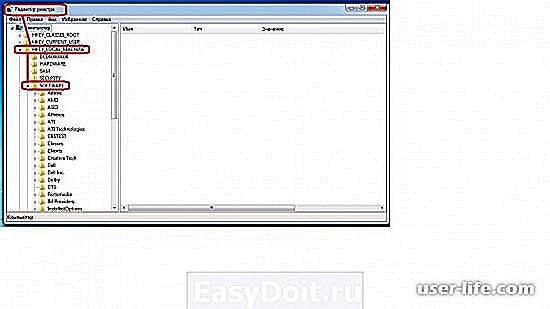
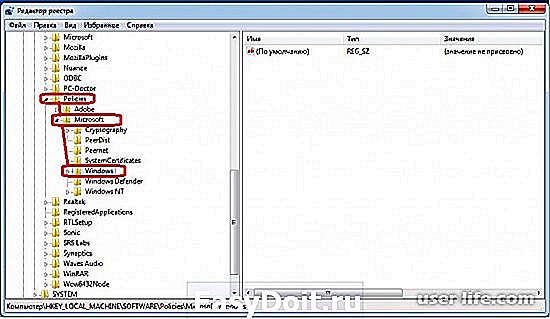
Выбираем UseWUServer типа DWORD дважды щелкаем по нему и проводим замену значение на «0». Закрываем редактор реестра, перезагружаем наш компьютер и снова запускаем Windows Update и получаем такие желанные обновления.
P.S. Справедливости ради, учитывая тот фактор что Windows7, больше не поддерживается и к нему не выпускают новых обновлений насколько долго этот метод будет живым ответить не в силах.
Центр обновления Windows 7 — важнейший инструмент в руках каждого владельца этой операционной системы, так как он позволяет провести некоторый апгрейд установленной ОС. К сожалению, но иногда, при попытке обращения к этой возможности, на экране возникает ошибка обновления 80244019.
Чтобы исправить возникшую ситуацию, надо изначально понять причины ее возникновения.
Код ошибки 80244019 может проявить себя в следующих случаях:
Присутствие в системе вирусов;
Отключена специальная служба интеллектуальной передачи данных (BITS);
Само обновление не возможно по той же причине – отключена в настройках.
Решение ошибки 80244019 обновлений в Windows 7
Естественно, изначально нужно выполнить сканирование Windows 7 на наличие вредоносных программ. Сделать это требуется с помощью любого актуального антивирусника. Если после этого все равно не удалось выполнить поиск обновлений, то эффективно решить поставленную задачу и исправить ошибку 80244019 поможет данная инструкция:
Нажать на всем известную кнопку «Пуск» и перейти в «Выполнить».
Заставить систему выполнить следующую команду: sеrviсеs.msс.
Откроется новое окошко, где необходимо дважды кликнуть на варианте «Васkgrоund Intеlligеnt Тrаnsfer Sеrviсе».
Очередное окно. Найти настройку типа запуска, выставить на «вручную» и подтвердить изменение параметров.
Перейти в следующую вкладку – вход в операционную систему. Убедиться, что нужная служба активирована для всех установленных на оборудовании профилей.
Следующая вкладка – «Общие». Совершить следующую последовательность действий: пуск – журнал событий – журнал событий.
В окне «Тип запуска» выбрать значение «Авто», или оставить его без изменений, если это действительно так.
Исправить ошибку 80244019 центра обновления Windows 7
После этого, чтобы окончательно избавиться от ошибки 80244019, остается только дважды кликнуть на «Автоматическое обновление», закрыть окно и вернуться к центру обновления операционной системы.
user-life.com
Ошибка 80244019 центра обновления Windows 7:
исправляем неполадки
Многие пользователи ОС от Майкрософт сталкивались с проблемой, приводящей к невозможности обновления системы. Одной из частых неполадок является ошибка 80244019 центра обновления Windows 7. Приводит она к невозможности получения важных обновлений, что может негативно сказаться на безопасности и работе ОС в целом.
Чаще всего ошибка возникает из-за заражения компьютера вредоносным ПО. Поэтому первым делом нужно скачать лечащую утилиту либо использовать имеющийся антивирус. Делать это лучше всего из «безопасного режима Виндовс», и при этом ваша учетная запись должна обладать правами администратора. Чтобы таким образом загрузить систему необходимо перезагрузить ОС и до загрузки экрана с логотипом Виндовс несколько раз нажать клавишу F8. Далее выбрать дополнительные варианты загрузки и «Безопасный режим». Загрузившись в нем, запускаем проверку. По ее итогу удаляем вирусы и снова перезагружаемся, но уже в обычном режиме.
Дополнительные манипуляции
После устранения вирусов нужно устранить их последствия. Чтобы ошибка 80244019 пропала, нужно будет проделать ряд несложных действий со службами Windows вручную.
Для этого следует открыть соответствующее меню и пройти по следующему пути:
Теперь нужно найти отвечающие за правильную работу Центра обновления и запустить их. Для этого, снова-таки, нужно обладать правами администратора ПК.

Для удобного поиска отсортируйте службы по алфавиту, кликнув на поле «Имя». Теперь найдите «Фоновую интеллектуальную службу передачи». Двойным кликом откройте ее и во вкладке «Общие» в поле тип запуска выставите «Вручную». Затем нажмите «Запустить», если она не работает, кликните «Применить» и «Ок». Практически то же самое нужно проделать со службами «Журнал событий Windows», «Лицензирование ПО» и «Центр обновления Windows» с той лишь разницей, что тип запуска необходимо выбрать не ручной а «Автоматически».
Далее перезагрузите ПК и попробуйте снова установить обновления. Если вы сделали все правильно, то процесс пройдет без сбоев. При повторном появлении ошибки 80244019 рекомендуется скачать автоматическое средство устранения неполадок Майкрософт на официальном сайте.
Превентивные меры
Чтобы подобные проблемы не возникали в будущем, нужно пользоваться качественным антивирусом. Кроме того, необходимо регулярно ухаживать за системой, удалять лишние файлы, чистить системные разделы и реестр. Делать это можно вручную, однако такой способ занимает достаточно много времени и требует опыта, которым может похвастаться не каждый юзер.
Для автоматизации операций существуют специальные программы. Одна из наиболее эффективных – «Ускоритель компьютера». Она позволяет оптимизировать работу компьютера, отличается понятным даже для новичков интерфейсом. К тому же скачать ее можно бесплатно с оф. сайта. Имеет пробный период пользования, которого достаточно, чтобы оценить все преимущества. Платная версия открывает доступ к дополнительным функциям, еще больше повышая удобство использования ПО.
Первый экран «Обзор» содержит 3 кнопки, нажав которые можно начать соответствующую процедуру. Также имеется поле «Сканировать компьютер», которое отвечает одновременно за очистку реестра и системного мусора.
Перейдя во вкладку «Очистка» вы сможете отметить галочками пункты, которые будут проверены и очищены. Тут рекомендуется оставить все отметки в разделе «Система», а в категориях, касающихся браузеров, выделить только 2 верхних. Если обозначить все чекбоксы, то пароли и логины для автоматического входа на посещаемые вами сайты будут удалены.
Во вкладке «Реестр» можно выделить все пункты. Даже если во время очистки произойдет какой-либо сбой, восстановить прежний реестр можно будет из резервной копии, созданной программой.
В категории «Автозагрузка» можно отменить включение ненужных вам сразу же после загрузки системы программ. Это ускорит запуск ПК и освободит оперативную память.
Воспользовавшись «Инструментами» вы сможете обнаружить и удалить крупные файлы, дубли, удалить ненужное ПО и просмотреть параметры системы. Также здесь расположена кнопка обращения в тех. поддержку.
Планировщик позволит запланировать выполнение вышеописанных операций по уходу на определенное время, например, раз в неделю, что очень удобно.
ideal-pc.ru
Ошибка 80244019 и ошибка 84B20001 при обновлении в Windows Server 2008 R2
Ошибка 80244019 и ошибка 84B20001 при обновлении в Windows Server 2008 R2
Ошибка 80244019 при обновлении в Windows Server 2008 R2
Всем привет сегодня расскажу из-за чего появляется ошибка 80244019 и ошибка 84B20001 при обновлении в Windows Server 2008 R2 и как она решается, сразу хочу отметить, что ее повстречать вы сможете и в современных версиях операционной системы, хоть в десятке или Windows Server 2016. Решение будет везде одинаковым. Вообще странно, что данных глюк, тянется уже лет семь, и я уверен, и дальше мы его будем наблюдать, так как вирусы будут всегда, да и пользователи будут засирать систему, не менее интенсивно, чем сейчас.
Ошибка 80244019 в виндовс
Давайте разбираться, как исправить ошибку 80244019, более детально как она выглядит представлено на скриншоте, как видите у меня обе эти пакости 80244019 и 84B20001. Вообще забавная формулировка у 84B20001 (произошла неизвестная ошибка Windows Update)
Ошибка 80244019 при обновлении в Windows Server 2008 R2-01
Самые распространенные причины, из-за которых может возникать данная ошибка 80244019 и ошибка 84B20001 это:
- Вирус
- Не работает служба Bits и Обновление Windows
- И нужно почистить реестр от старых и не верных ключей.
- блокирует firewall
- проверить есть ли интернет
- проверить ваши dns
- перезапуск службы BITS
Первое что нужно сделать это проверить работают ли службы. Для этого мы нажимаем Win+R откроется окно выполнить и вводим services.msc,
Ошибка 80244019 при обновлении в Windows Server 2008 R2-02
откроется оснастка службы. Делаем все по алфавиту и смотрим в самом низу, чтобы были запущены Центр обновления Windows и Фоновая интеллектуальная служба передачи (BITS).
Ошибка 80244019 при обновлении в Windows Server 2008 R2-03
- Если со службами все отлично то чистим реестр Windows с помощью Ccleaner или privazer.
- Если не помогает, то просканируйте вашу систему на вирусы в безопасном режиме.
- Еще можно поправить значение реестра.
Для этого нажмите WIN+R и введите Regedit
Если раздела не будет, то можно его создать, такое встречается, например, в Windows 8.1 и выше.
- Иногда помогает выполнение команды wuauclt /reset, через командную строку cmd
- Если у вас в сетевых настройках, dns сервера указаны в ручную, то проверьте их доступность.
- Еще на одном форуме видел, что помогает удаление программы проксисвич, если она у вас есть.
Исправляем 80244019 ошибка обновления windows 8.1
Например в Windows 8.1 нет ветки реестра WindowsUpdateAU и код 80244019 в windows 8.1 очень часто выскакивает, когда у вас зависла служба BITS, попробуйте ее перезапустить. Для этого откройте командную строку от имени администратора и введите команды:
и net stop wuauserv
net start wuauserv
Снимаем галку » Обновлять другие продукты Microsoft «
Если кто не в курсе, то существуют два типа обновлений:
- Обновления безопасности и исправляющие баги
- Для дополнительных продуктов
Если обновление windows выдает код ошибки 80244019, то можно попробовать отключить галку «При обновлении Windows предоставить обновления для других продуктов Microsoft»
Находится она по пути (Для Windows 7 и Windows 8.1)
Вот так вот просто решается ошибка 80244019 и ошибка 84B20001 при обновлении в Windows Server 2008 R2. Обязательно проверьте, что у вас есть интернет и сервера Microsoft у вас не блокируются на внешнем firewall, про это тоже не нужно забывать.
Для других версий Windows от 7 до 10 алгоритм действий при 84B20001 и 80244019, тот же. Да прибудет с вами победа.
Материал сайта pyatilistnik.org
pyatilistnik.org
Ошибка 80244019 центра обновлений виндовс.(непостоянная)
Сведения о вопросе
Посмотрите ответы в этой ветке
Этот ответ помог 207 польз.
Это помогло устранить вашу проблему?
К сожалению, это не помогло.
Великолепно! Спасибо, что пометили это как ответ.
Насколько Вы удовлетворены этим ответом?
Благодарим за отзыв, он поможет улучшить наш сайт.
Насколько Вы удовлетворены этим ответом?
Благодарим за отзыв.
Это помогло устранить вашу проблему?
К сожалению, это не помогло.
Великолепно! Спасибо, что пометили это как ответ.
Насколько Вы удовлетворены этим ответом?
Благодарим за отзыв, он поможет улучшить наш сайт.
Насколько Вы удовлетворены этим ответом?
Благодарим за отзыв.
В таком случае, если у вас антивирус стороннего производителя, добавьте в исключения запуск служб обновления Windows.
Так как у вас отключено автоматическое обновление.
Либо проверяйте систему любым из автономных антивирусов, а потом проводите проверку целостности системных файлов.
Сообщение об ошибке: «Не запущена необходимая служба автоматического обновления (WUAUSERV) или отключена фоновая интеллектуальная служба передачи (BITS). Ошибка 0x8DDD0018». Коды ошибок 0x80244019 или 0x80070422 при попытке установить обновле.
Эта проблема может возникнуть, если в системе отключено автоматическое обновление или не запущена фоновая интеллектуальная служба передачи (BITS).
Примечание. Некоторые вирусы и вредоносные программы могут отключить службу автоматического обновления и вызвать эту проблему. Дополнительные сведения об этом см. в разделе «Дополнительные сведения» в конце этой статьи.
answers.microsoft.com
Ошибки 80244019 также 80070422 и 8DDD0018
ОС Windows 7 в настоящее время является одной из самых популярных операционных систем в мире. По своей сути Windows 7- усовершенствованная Windows Vista. Не так давно этой системе исполнилось 6 лет. Впервые ее запустили 22 октября 2009 года. Однако далеко не все ПК удовлетворяют требованиям системы Виндовс 7.
Обновления для ОС Виндовс 7
Обновления для выбранной операционной системы выходят регулярно. Microsoft c определенной периодичностью повышает безопасность и надежность. Само обновление занимает от 25 минут до 20 часов. Период зависит от огромного количества факторов и для каждого ПК индивидуален. Случается такое, что компьютер выдает разного рода проблемы, и, соответственно, происходит сбой, процесс останавливается. Одну из таких ошибок мы рассмотрим более детально в этой статье.
Код ошибки
Говоря об ошибке 80244019, не могу не сказать еще о двух ошибках, пусть и не таких глобальных. Вот их коды- 80070422, 8DDD0018. Ошибка 80070422 появляется при сбое в параметрах службы Центра обновлений. Она возникает при неправильной работе BITS(фоновой интеллектуальной передачи). ПК выдает ее в случае, когда с помощью BITS не получается подключиться к центру обновлений Windows.
Исправление этих причины заключается в настройке, проверке либо запуска Центра обновлений и фоновой интеллектуальной передачи соответственно.
Сейчас попытаемся детально разъяснить суть возникновения и пути исправления именно ошибки 80244019. Нередко появлению этого кода способствует какой-либо вредоносный файл- вирус. Такая причина появляется, если вирус повредил или вовсе отключил Центр обновления, поэтому специалисты Microsoft настоятельно рекомендуют перед запуском выполнять проверку ПК на вирусы.
Если Центр в порядке, проверьте обслуживание, которые принимают непосредственное участие. Возможно, одна из составляющих выведена из строя, поэтому процесс и заканчивается данной ошибкой.
Устранение неполадок
- Перезапускаем компьютер в безопасном режиме. Щелкаем левой клавишей мышки на кнопку Перезагрузка( в меню Завершение работы). Во время перезагрузки компьютера, до появления логотипа Windows, нажимаем клавишу F8 и удерживаем ее. В выданном нам меню выбираете Дополнительные варианты загрузки. В меню загрузок выбираете Безопасный режим, жмем enter. В систему обязательно нужно входить на правах администратора.
- Выполняем сканирование вашего компьютера на вредоносные программы, вирусы.
- После проверки и удаления вирусов перезагружаем компьютер.
- Теперь нам нужно перезапустить, необходимые Центру обновления Виндовс. Дальнейшие действия актуальны, если вы зашли на правах администратора.
- Нажимаем “Пуск”, затем Панель управления, Система и ее обслуживание , после Администрирование.
- Находим пункт Службы, вводим пароль администратора, либо подтверждаем его, если того просит система.
- В меню Службы ищем пункт Фоновая интеллектуальная служба передачи.
- В пункте Тип запуска на вкладке Общие выбираем Вручную применить.
- Заходим на Вход в систему, чтобы убедиться, что она активна в перечисленных профилях нашего оборудования.
- Далее вкладка Общие, Запустить, затем ОК. Опять вводим наш административный пароль, либо же подтверждаем его.
- Меню Службы, далее Журнал событий Windows.
- Вкладка Общие, Тип запуска. Смотрим, выбран ли параметр Автоматически.
- Проверьте состояние. Если нет, нажимаем Запустить, затем ОК. Вводим пароль либо подтверждаем его.
- Службы. В этом окне выбираем Центр обновленния Windows.
- Убедитесь, что параметр Автоматически выбран( Общие- Тип запуска)
- Проверьте Состояние. Убедитесь, что она работает. Если нет, нажмите Запустить, затем кнопку ОК. Далее вводим пароль.
- Снова выбираем меню Службы, нажимаем Лицензирование ПО
- Пункт Общие, затем нажимаем на кнопку Тип запуска и проверяем выбран ли параметр Автоматически.
- Посмотрите в пункте Состояние службы, указан ли параметр Работает. Если нет, нажимаем Запустить, затем ОК. Вводим пароль, либо подтверждение.
- Закрываем меню и пробуем заново запустить обновления Виндовс.
Если же после совершенных действий все еще выдает эту ошибку 80244019 то, скачайте на сайте Майкрософт автоматическое средство устранения неполадок, либо обратитесь в обслуживание поддержки сайта.
windowserror.ru
80244019 ошибка обновления windows 2008 r2
Во время работы за компьютером пользователь может столкнуться со многими видами различных системных ошибок. Они могут быть вызваны по разным причинам, и каждая из них требует свой индивидуальный подход. Благо, каждый человек может запросто узнать о том, как бороться с данной напастью. Сейчас же будет разобрана одна из таких ошибок – 80244019. Она напрямую связана с таким ресурсом, как «Центр обновления Windows» и службой BITS, в частности.
Из-за чего возникает ошибка 80244019
Для того, чтобы бороться с проблемой, первым делом необходимо узнать «откуда растут корни», то есть, причину ее возникновения.
Точно можно сказать одно – данная ошибка появляется лишь во время обновления операционной системы Windows 7, когда загрузка происходит с серверов Microsoft. Если копнуть глубже, то можно узнать, что код 80244019 появляется тогда, когда сервер не смог осуществить ваш запрос URI. В свою очередь, URI расшифровывается, как индивидуальный номер ресурса. Из этого можно сделать несколько предположений.
- Лицензионное программное обеспечение, которое взаимодействует с «Центром обновления Windows», внесло коррективы в него, тем самым отключив.
- Вредоносное программное обеспечение повлияло на «Центр обновления Windows», отключив его.
- В операционной системе была отключена служба BITS, которая работает в фоновом режиме и отвечает за интеллектуальную передачу данных.
- Был отключен автоматический режим обновления Windows.
- Влияние вредоносного программного обеспечения на службу BITS.
Сразу бросается в глаза то, что везде ключевую роль отыгрывают служба BITS и «Центр обновления Windows», а точнее – ее отключение. Как несложно догадаться, все манипуляции, связанные с решением проблемы, будут проводиться именно с ними.
Как исправить ошибку 80244019
Выяснив непосредственно причины появления ошибки, можно переходить к ее решению. А как можно понять, решение не одно, представлены будут все четыре способа.
Совет. Выполняйте попутно все перечисленные способы решения проблемы, периодически проверяя устранилась ли она. Это даст больший процент вероятности успеха.
Способ 1: Очистка от вирусов
По отзывам большинства пользователей становится ясным, что наиболее частой причиной появления ошибки 80244019 является проблема с вредоносным программным обеспечением. Поэтому будет разумно начать именно с разбора способа устранения проблемы, связанной с вирусами.
Где есть вирусы, там всегда нужен антивирус. В качестве примера будет использован Avast Free Antivirus, но вы можете использовать тот, что сочтете нужным.
Первым делом необходимо запустить Windows 7 в безопасном режиме. Это необходимо для того, чтобы вредоносная программа не смогла заблокировать попытки ее устранения.
- Перезагрузите ваш компьютер. Для этого рекомендуется использовать стандартный метод – через меню «Пуск», но в крайних случаях, можно воспользоваться и кнопкой Reset на системном блоке.
Во время запуска, при первом появлении загрузочного экрана, нажмите клавишу F8, именно она предназначена для вызова специального меню, откуда можно войти в безопасный режим.
После этого дождитесь запуска самой операционной системы и откройте Avast Free Antivirus.
- Сделать это можно с помощью поиска по системе. Просто откройте меню «Пуск», и в поисковую строку введите название программы.
Когда программа откроется, убедитесь в том, что вкладка выбрана «Защита» и на панели нажмите кнопку «Антивирус».
После этого вам необходимо запустить полное сканирование, нажав на одноименную кнопку.
Как только будет 100% перед вами появится результат сканирования, другими словами – все найденные вирусы. Чтобы от них избавится, в выпадающих списках выберете «DELETE» и нажмите кнопку «РЕШИТЬ».
После этого процесс очистки от вирусов можно считать законченным. Осталось лишь перезагрузить компьютер и войти в Windows 7 в обычном режиме. Если проблема была в вирусе, то ошибка 80244019 будет устранена. Если нет, то переходите ко второму способу.
Способ 2: Включение автоматического режима
Второй способ намного проще предыдущего, во-первых, он затрачивает намного меньше времени, а во-вторых, нет необходимости скачивать сторонние программы. Сама суть заключается в том, чтобы включить автоматический режим получения, загрузки и установки пакетов обновления от Microsoft. Ведь, как говорилось выше, некоторые программы могут автоматически выключать данную опцию.
- Изначально необходимо через меню «Пуск» войти в «Панель управления».
Когда откроется «Панель управления», используя выпадающий список «Просмотр», установите режим «Крупные значки».
Теперь, пролистав список чуть ниже, необходимо выбрать пункт «Центр обновления Windows».
Перейдя в него, перед вами будет нынешнее состояние обновления операционной системы. В примере совершается поиск, однако у вас может отображаться та самая ошибка 80244019. Но задерживаться на этом экране долго нету смысла. Переходите в раздел «Настройка параметров».
Если какое-то программное обеспечение влияет на обновления ОС, то, скорее всего, в выпадающем списке у вас будет выбрано «Не проверять наличие обновлений (не рекомендуется)», вам же необходимо изменить данное значение на «Устанавливать обновления автоматически (рекомендуется)».
Это еще не все действия, которые стоит совершить на данном этапе. Если опустить свои глаза немного ниже, то можно заметить, что тут есть возможность выставить, в какие дни и в какое время совершать проверку и установку обновлений.
Совет. Лучше всего выставлять время на тот период, когда вы точно будете знать, что компьютер будет включен.
После того как все манипуляции будут проведены в данном окне, можно смело нажимать кнопку «ОК», тем самым подтверждая совершенные изменения.
Стоит отметить, что данный способ малоэффективен, ведь программное обеспечение, которое выключает автоматическую установку обновлений может снова причинить вред. Однако в этом и весь смысл, чтобы начинать с наиболее простых способов, и постепенно переходить к сложным, но более эффективным. Ведь, как говорилось в начале статьи, все способы, которые будут представлены, являются самостоятельными, а выполнение каждого из них дает больший шанс на успех.
Способ 3: Коррективы в IP-адресе и DNS
Способ, который будет сейчас представлен, дает большую вероятность успеха, чем предыдущий, так как он касается непосредственно интернет-соединения. Ведь это логично, если нет интернета, то и обновления загрузиться не смогут, однако, при неверно заданных параметрах сети, могут возникать перебои лишь с «Центром обновления Windows», а влияния на домашнюю сеть оказано не будет. Как несложно догадаться, именно по этой причине и может возникать ошибка 80244019.
Итак, чтобы произвести нужные манипуляции воспользуйтесь инструкцией:
- Откройте «Панель управления». Если вы забыли, как это делается, то поднимитесь немного выше и перечитайте первый пункт предыдущего нумерованного списка.
- Теперь, среди всех пунктов, отыщите нужный – «Центр управления сетями и общим доступом».
Открыв его, вам необходимо проследовать в раздел «Изменение параметров адаптера», который располагается на левой панели.
Теперь перед вами будет список всех доступных вам сетей. В данном примере сеть одна – локальная, если же у вас несколько, то выделите свою и, нажав правую кнопку мыши, выберете пункт «Свойства».
Откроется окно свойств выбранной сети. В области «Отмеченные компоненты используются этими подключениями:» необходимо выделить «Протокол интернета версии 4 (TCP/IPv4)» и нажать кнопку «Свойства», располагающуюся под представленной областью.
В очередном окне необходимо проверить, все ли параметры выставлены верно. Стоит сразу сказать, что если ваши настройки совпадают с теми, что на изображении ниже, то все в порядке. В противном случае, выставьте автоматическое получение IP-адреса и DNS-сервера. По итогу нажмите кнопку «ОК», чтобы подтвердить изменения.
На этом все. Если проблемы были с IP-адресом или же DNS-сервером, то они устранены. На всякий случай перезагрузите компьютер, чтобы закрепить изменения в системе и после этого попытайтесь провести поиск и установку обновлений Windows.
Способ 4: Изменения в фоновой интеллектуальной службе передачи
Если же все вышеперечисленные способы вам не помогли, то не спешите отчаиваться, есть еще один, который способен исправить ситуацию. В начале статьи было рассказано про службу под названием BITS, и про то, что именно она прямым образом влияет на «Центр обновления Windows». К слову, BITS – это то же самое, что и фоновая интеллектуальная служба передачи, и неправильно заданные параметры в ней становятся причиной возникновения ошибки 80244019.
Исходя из сказанного, можно понять, что раз ошибка появляется из-за неверных параметров в службе, то их необходимо изменить на верные. Сейчас детальнее о том, как это сделать.
- Изначально необходимо попасть в утилиту под названием «Службы». Проще всего это сделать через окно «Выполнить». Для его вызова нажмите сочетание клавиш Win + R.
Появится окошко в нижнем левом углу экрана. В его единственное поле для ввода текста необходимо ввести специальную команду services.msc , которая и откроет ту самую утилиту, а после этого нажать кнопку «ОК».
Откроется окно «Службы». В нем необходимо отыскать строку «Фоновая интеллектуальная служба передачи (BITS)». После чего нажать двойным кликом по этой строке, чтобы открылось окно свойств службы.
Обратите внимание на то, чтобы была открыта вкладка «Общие». В ней есть выпадающий список «Тип запуска». Значение в нем необходимо заменить на «Вручную».
После этого переведите свой взгляд чуть ниже и нажмите кнопку «Запустить». Стоит также упомянуть то, что на изображении ниже эта кнопка будет неактивна, так как ошибки в операционной системе нет, если же у вас ошибка 80244019 вызвана службой BITS, то кнопка будет активна. Нажмите ее, подтвердите все выполненные действия нажатием кнопки «ОК».
Теперь необходимо провести изменения в конфигурации еще двух служб. Первая – «Центр обновления Windows», найдите ее в списке и откройте свойства, нажав два раза левой кнопкой мыши по наименованию.
В окне свойств необходимо будет провести похожие действия, что и в прошлый раз, с некоторыми лишь отличиями — из выпадающего списка «Тип запуска» выбрать «Автоматически». После этого также нажать кнопку «Запустить», а затем «ОК».
Вторая служба называется «Журнал событий Windows». Отыщите ее в списке и откройте «Свойства».
Теперь повторите манипуляции из седьмого пункта этой инструкции: выберите автоматический тип запуска, нажмите кнопку «Запустить», а следом «ОК».
После этого все манипуляции можно считать оконченными. Перейдите снова в «Центр обновления Windows» и попытайтесь запустить поиск и установку обновлений, на этот раз все должно заработать и ошибка 80244019 будет устранена. Если вы забыли, как попасть в «Центр обновления Windows», то пролистайте статью чуть выше, до второго способа решения проблемы, и выполните инструкцию от первого до третьего пункта.
Что делать, если ошибка 80244019 не исчезла
Конечно же, есть такой вариант, что после выполнения даже всех четырех способов устранения проблемы, она останется. Такое случается редко, но имеет место быть. В этом случае, больше ничего не поделаешь, но все же есть объяснение. Скорее всего, проблема в самой операционной системе. Так как большая часть пользователей используют не лицензионные версии, то, так сказать, RePack может быть изначально с ошибкой, которую никак не исправишь. Второй вариант более тривиальные – сервера Microsoft могут быть временно недоступны, и в этом случае стоит просто подождать. Также может случится, что виноват ваш провайдер.
В итоге хочется сказать, что необходимо всегда пользоваться лицензионными продуктами, так как это дает полную уверенность в том, что будет минимальное количество неисправностей системы, а если даже они появятся, то с ними получится справиться за считанные минуты.
Источник
Если вы хотите обеспечить безопасность и бесперебойную работу своей системы, важно установить обновления, которые Microsoft регулярно выпускает. В конце концов, вирусы и вредоносные программы проникли в Интернет, и обновления Windows — это один из способов защитить свой компьютер от таких угроз.
К сожалению, какими бы незаменимыми они ни были, обновления могут приносить с собой досадные ошибки. В этой статье мы сосредоточимся на устранении ошибки обновления Windows 0x80244019 в Windows 10, 8.1 и 7. Прежде чем мы дадим вам обходные пути, было бы лучше, если бы мы обсудили некоторые сценарии, о которых сообщили пользователи. Проверьте проблемы, указанные ниже, и посмотрите, не возникает ли у вас такая же проблема:
- Ошибка обновления Windows 7 0x80244019 . Ошибка 0x80244019 также может возникать в более старых версиях Windows. Хотя наши решения лучше всего подходят для Windows 10, они также могут применяться в Windows 8.1 и Windows 7.
- 0x80244019 Windows Server 2016 — ошибка обновления 0x80244019 может повлиять на Windows Server 2016. Вы можете избавиться от этой проблемы, попробовав любой из наших методов ниже.
Если вы используете стороннюю антивирусную программу, она может мешать работе вашей системы и вызывать появление ошибки 0x80244019. Вы можете устранить эту проблему, отключив определенные функции в вашем антивирусе.
Если вы попробовали это решение, но ошибка не исчезла, попробуйте полностью удалить антивирус. Это могло бы навсегда избавить от проблемы. Если это так, то мы рекомендуем перейти на другую антивирусную программу.
На рынке вы можете найти несколько инструментов безопасности. Однако мы настоятельно рекомендуем использовать надежную программу, такую как Auslogics Anti-Malware. Он разработан, чтобы не мешать работе вашего основного антивируса при обнаружении угроз и атак, о существовании которых вы даже не подозревали. Таким образом, вы можете удалить ошибку и по-прежнему получить необходимую защиту для своего компьютера.
Метод 2: Использование средства устранения неполадок для обновлений Windows
В Windows 10 есть разные средства устранения неполадок, предназначенные для восстановления определенных программ и процессов. Пользователи, которые пытались найти способы исправить код ошибки Windows 10 0x8024401, обнаружили, что использование средства устранения неполадок для обновлений помогло им решить проблему. Вы также можете использовать этот инструмент, чтобы избавиться от ошибки. Просто следуйте этим инструкциям:
- На клавиатуре нажмите Windows Key + I. Это должно открыть приложение «Настройки».
- Выберите «Обновления и безопасность», затем перейдите на левую панель и нажмите «Устранение неполадок».
- Перейдите на правую панель и щелкните Центр обновления Windows.
- Щелкните Запустить средство устранения неполадок.
- После того, как средство устранения неполадок завершит процесс сканирования и восстановления, проверьте, сохраняется ли проблема.
Метод 3: изменение настроек обновлений Windows
Возможно, что определенные настройки обновлений Windows вызывают появление ошибки 0x8024401. Вы можете немного настроить параметры и посмотреть, решит ли это проблему. Просто следуйте инструкциям ниже:
- Щелкните значок поиска на панели задач.
- Введите «настройки» (без кавычек), затем нажмите Enter.
- Перейдите в раздел «Обновление и безопасность».
- Прокрутите вниз, пока не дойдете до раздела «Настройки обновления».
- Щелкните Дополнительные параметры.
- Отключите параметр «Предоставлять мне обновления для других продуктов Microsoft при обновлении Windows».
Метод 4: сброс компонентов для обновлений Windows
Вы должны убедиться, что все важные компоненты обновлений Windows работают правильно. В противном случае вы не сможете успешно загрузить и установить обновления. Вы даже можете увидеть ошибку 0x80244019. К счастью, это можно решить, сбросив некоторые компоненты. Для этого вам просто нужно следовать этим инструкциям:
- Щелкните правой кнопкой мыши логотип Windows на панели задач.
- В меню выберите Командная строка (администратор) или Powershell (администратор).
- Выполните следующие команды:
чистая остановка wuauserv
чистая остановка cryptSvc
чистые стоповые биты
net stop msiserver
ren C: Windows SoftwareDistribution SoftwareDistribution.old
ren C: Windows System32 catroot2 Catroot2.old
чистый старт wuauserv
чистый старт cryptSvc
чистые стартовые биты
чистый запуск msiserver
Эти команды должны сбросить необходимые компоненты для обновлений Windows. Попробуйте загрузить и установить обновления еще раз и посмотрите, сохраняется ли ошибка.
Метод 5: Выполнение чистой загрузки
Ошибка 80244019 может появиться из-за того, что некоторые сторонние приложения вмешиваются в вашу систему. Вы можете исправить это, выполнив чистую загрузку. При этом ваш компьютер запустится без каких-либо сторонних служб или приложений. Тем не менее, вот шаги, которые вам необходимо выполнить:
- На клавиатуре нажмите клавиши Windows + R. Это должно открыть диалоговое окно «Выполнить».
- Введите «msconfig» (без кавычек), затем нажмите Enter.
- Перейдите на вкладку «Службы» и установите флажок «Скрыть все службы Microsoft».
- Щелкните Отключить все.
- Перейдите на вкладку «Автозагрузка» и нажмите «Открыть диспетчер задач».
- Щелкните правой кнопкой мыши каждый элемент автозагрузки и выберите «Отключить».
- Выйдите из диспетчера задач, затем нажмите OK, чтобы перезагрузить компьютер.
После выполнения чистой загрузки попробуйте установить обновление и проверьте, исчезла ли ошибка.
Метод 6: установка обновлений вручную
В некоторых случаях для устранения ошибки обновления Windows 0x80244019 в Windows 10 требуется установка вручную. Процесс не слишком сложный. Первое, что вам нужно сделать, это получить номер обновления в КБ. Просто посетите раздел Центра обновления Windows и найдите этот номер.
- После того, как вы запомнили номер базы знаний, выполните следующие действия:
- Посетите веб-сайт каталога Центра обновления Windows.
- Щелкните поле поиска и введите номер базы знаний.
- Вы увидите список подходящих обновлений. Выберите обновление, подходящее для архитектуры вашей системы.
- Загрузите и установите обновление, затем проверьте, сохраняется ли ошибка.
Стоит отметить, что этот метод — всего лишь обходной путь для устранения ошибки. Это только позволяет избежать ошибки, но не решает основную проблему. Итак, если у вас есть время для этого, попробуйте выполнить обновление на месте, как описано в методе 8.
Метод 7: установка дополнительных обновлений
Некоторые пользователи, которые устали от проблемных обновлений, предпочли использовать специальный инструмент, блокирующий процесс установки. Конечно, этот метод может помочь вам избежать определенных проблем с обновлением. Однако, когда вы скрываете необязательные обновления, это может вызвать появление ошибки 0x80244019. Так что лучше всего их разблокировать и установить. Это должно помочь вам установить остальные обновления без каких-либо проблем.
Метод 8: выполнение обновления на месте
Вы также можете избавиться от ошибки 0x80244019, выполнив обновление на месте. Это позволяет установить последнюю версию Windows вместе со всеми текущими обновлениями. Не волнуйтесь, потому что этот метод по-прежнему позволяет вам сохранить все ваши файлы и приложения. Вам просто нужно следовать приведенным ниже инструкциям:
- Перейдите на веб-сайт Microsoft и загрузите Media Creation Tool.
- Запустите программу, затем выберите Обновить этот компьютер сейчас. Программа установки загрузит все необходимые файлы.
- Выберите вариант «Загрузить и установить обновления (рекомендуется)».
- Подождите, пока программа установки загрузит обновления.
- Следуйте инструкциям на экране, пока не дойдете до экрана «Готово к установке».
- Нажмите на опцию «Изменить, что оставить».
- Не забудьте выбрать опцию «Сохранить личные файлы и приложения». Щелкните Далее, чтобы продолжить.
После завершения процесса на вашем компьютере должна быть установлена последняя версия Windows. Это также должно помочь вам устранить ошибку 0x80244019.
Если вы планируете запускать Media Creation Tool с USB-накопителя, мы рекомендуем сначала обновить драйверы. Это гарантирует, что вы сможете без проблем выполнить обновление на месте. Вы можете сделать это вручную, но более простым вариантом будет использование Auslogics Driver Updater. Этот инструмент исправляет и обновляет все ваши проблемные драйверы, гарантируя, что вы сможете без проблем использовать USB-накопитель и другие периферийные устройства.
Вы нашли другие способы устранения ошибки 0x80244019?
Делитесь своими идеями в комментариях ниже!
Download PC Repair Tool to quickly find & fix Windows errors automatically
Windows Update is the repository for everything latest for Windows from Microsoft. Users usually receive updates frequently because of this Windows Update service. This Windows Update mechanism depends on multiple services like BITS or Background Intelligent Transfer Service, Windows Update service, Windows Server Update Service and more. And due to this complex yet efficient delivery system, some issues can occur. One such error is 80244019. This error code applies to Windows Server operating systems only, and today we will be covering a number of potential fixes for the same in this article.
This error 80244019 is usually caused due to the following factors:
- Faulty and corrupted DLL files or Registry Entries.
- File not found on the server.
- Malware.
- Connectivity Issues.
- Outdated Configuration of Windows Update service on the client end.
This leads to a number of issues. Some of the symptoms of this error are:
- Decrease in system performance.
- Laggy experience.
- Startup and Shut Down issues.
- Software installation errors.
- Issues connecting external devices.
- Unexpected issues from programs and applications.
In order to fix Windows Update Error 80244019, we need to undertake the following fixes:
- Restart various WU related services.
- Turn on Data Execution Prevention (DEP).
- Use Windows Update troubleshooter.
- Reconfigure Windows Update settings.
- Get the required Updates manually.
1] Restarting various related services
Start by hitting the WINKEY + X combinations and select Command Prompt (Admin) to launch Command Prompt with Administrator Privileges.
Now copy and paste the following commands one by one in the Command Prompt console and hit Enter.
net stop wuauserv net stop bits
This will stop all the Windows Update Services running on your Windows 10 PC.
Now, you will need to start all these Windows Update Services that we just stopped.
net start wuauserv net start bits
Check if this fixed this error for you.
2] Turn on Data Execution Prevention (DEP)
Data Execution Prevention being turned off might be a reason for this error mentioned above. You can turn on Data Execution Prevention (DEP) and check if that fixes this error.
3] Use Windows Update Troubleshooter
You can also try to fix this issue by running the Windows Update troubleshooter.
4] Reconfigure Windows Update Settings
You can change the following settings in the Windows Update section and try to fix this error,
Start by hitting the WINKEY+ I button combinations to open the Settings App.
Now, click on Update & Security. Under the section of Windows Updates > Update Settings, click on Advanced Options.
Finally, Uncheck the option that says Give me updates for other Microsoft Products when I update Windows.
Reboot your computer for the changes to take effect and check if that fixed your issue.
5] Get the required Updates manually
If it’s not a Feature update, and only a Cumulative Update, you can manually download and install the Windows Update. To find which update has failed to follow the steps:
- Go to Settings > Update and Security > View Update History
- Check which particular update has failed. Updates that have failed to install will display Failed under the Status column.
- Next, go to Microsoft Download Center, and search for that update using the KB number.
- Once you find it, download, and install it manually.
You could use Microsoft Update Catalog, a service from Microsoft that provides a listing of software updates that can be distributed over a corporate network. Using the Microsoft Update Catalog can prove to be a one-stop location for finding Microsoft software updates, drivers, and hotfixes.
If it is a Feature update, you can always rely on the following methods to get your computer updated,
- You can try to get the latest version of Windows 11/10 downloaded and installed on your computer. These updates can be downloaded either download Windows with Media Creation tool or get an ISO file for Windows.
- Or you can try Resetting your Windows computer.
That’s it!
Ayush has been a Windows enthusiast since the day he got his first PC with Windows 98SE. He is an active Windows Insider since Day 1 and has been a Windows Insider MVP.
Download PC Repair Tool to quickly find & fix Windows errors automatically
Windows Update is the repository for everything latest for Windows from Microsoft. Users usually receive updates frequently because of this Windows Update service. This Windows Update mechanism depends on multiple services like BITS or Background Intelligent Transfer Service, Windows Update service, Windows Server Update Service and more. And due to this complex yet efficient delivery system, some issues can occur. One such error is 80244019. This error code applies to Windows Server operating systems only, and today we will be covering a number of potential fixes for the same in this article.
This error 80244019 is usually caused due to the following factors:
- Faulty and corrupted DLL files or Registry Entries.
- File not found on the server.
- Malware.
- Connectivity Issues.
- Outdated Configuration of Windows Update service on the client end.
This leads to a number of issues. Some of the symptoms of this error are:
- Decrease in system performance.
- Laggy experience.
- Startup and Shut Down issues.
- Software installation errors.
- Issues connecting external devices.
- Unexpected issues from programs and applications.
In order to fix Windows Update Error 80244019, we need to undertake the following fixes:
- Restart various WU related services.
- Turn on Data Execution Prevention (DEP).
- Use Windows Update troubleshooter.
- Reconfigure Windows Update settings.
- Get the required Updates manually.
1] Restarting various related services
Start by hitting the WINKEY + X combinations and select Command Prompt (Admin) to launch Command Prompt with Administrator Privileges.
Now copy and paste the following commands one by one in the Command Prompt console and hit Enter.
net stop wuauserv net stop bits
This will stop all the Windows Update Services running on your Windows 10 PC.
Now, you will need to start all these Windows Update Services that we just stopped.
net start wuauserv net start bits
Check if this fixed this error for you.
2] Turn on Data Execution Prevention (DEP)
Data Execution Prevention being turned off might be a reason for this error mentioned above. You can turn on Data Execution Prevention (DEP) and check if that fixes this error.
3] Use Windows Update Troubleshooter
You can also try to fix this issue by running the Windows Update troubleshooter.
4] Reconfigure Windows Update Settings
You can change the following settings in the Windows Update section and try to fix this error,
Start by hitting the WINKEY+ I button combinations to open the Settings App.
Now, click on Update & Security. Under the section of Windows Updates > Update Settings, click on Advanced Options.
Finally, Uncheck the option that says Give me updates for other Microsoft Products when I update Windows.
Reboot your computer for the changes to take effect and check if that fixed your issue.
5] Get the required Updates manually
If it’s not a Feature update, and only a Cumulative Update, you can manually download and install the Windows Update. To find which update has failed to follow the steps:
- Go to Settings > Update and Security > View Update History
- Check which particular update has failed. Updates that have failed to install will display Failed under the Status column.
- Next, go to Microsoft Download Center, and search for that update using the KB number.
- Once you find it, download, and install it manually.
You could use Microsoft Update Catalog, a service from Microsoft that provides a listing of software updates that can be distributed over a corporate network. Using the Microsoft Update Catalog can prove to be a one-stop location for finding Microsoft software updates, drivers, and hotfixes.
If it is a Feature update, you can always rely on the following methods to get your computer updated,
- You can try to get the latest version of Windows 11/10 downloaded and installed on your computer. These updates can be downloaded either download Windows with Media Creation tool or get an ISO file for Windows.
- Or you can try Resetting your Windows computer.
That’s it!
Ayush has been a Windows enthusiast since the day he got his first PC with Windows 98SE. He is an active Windows Insider since Day 1 and has been a Windows Insider MVP.