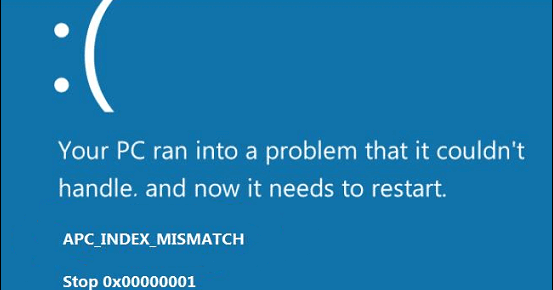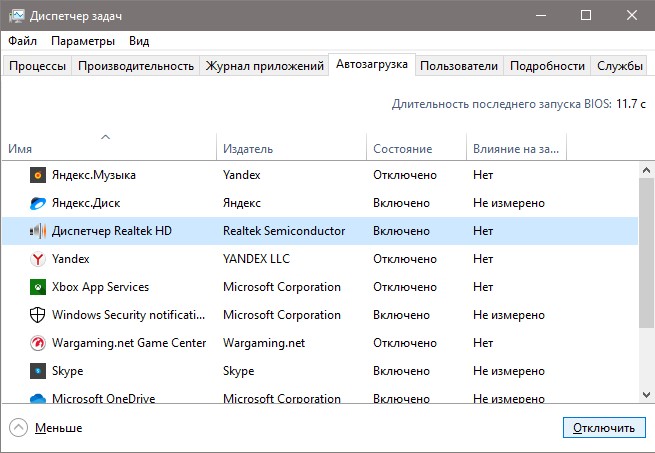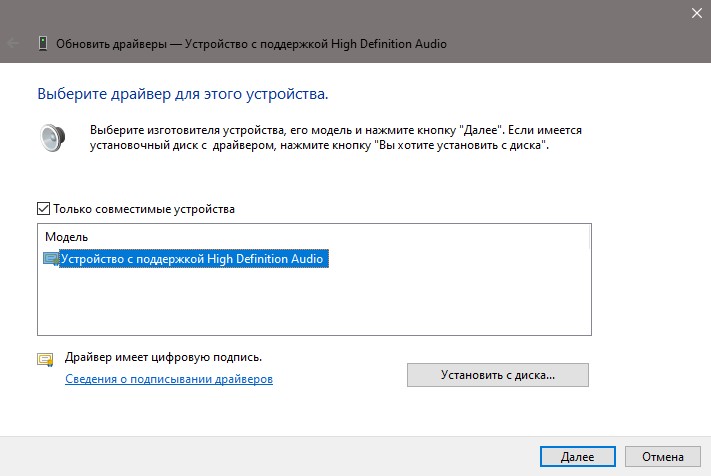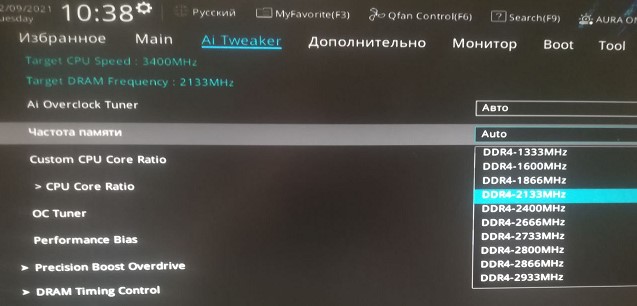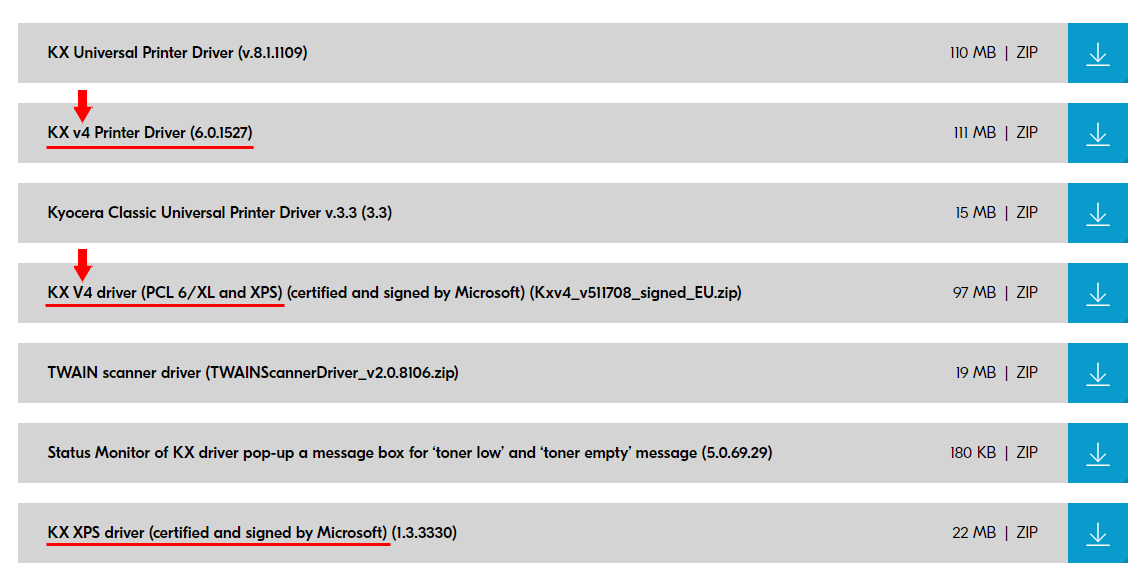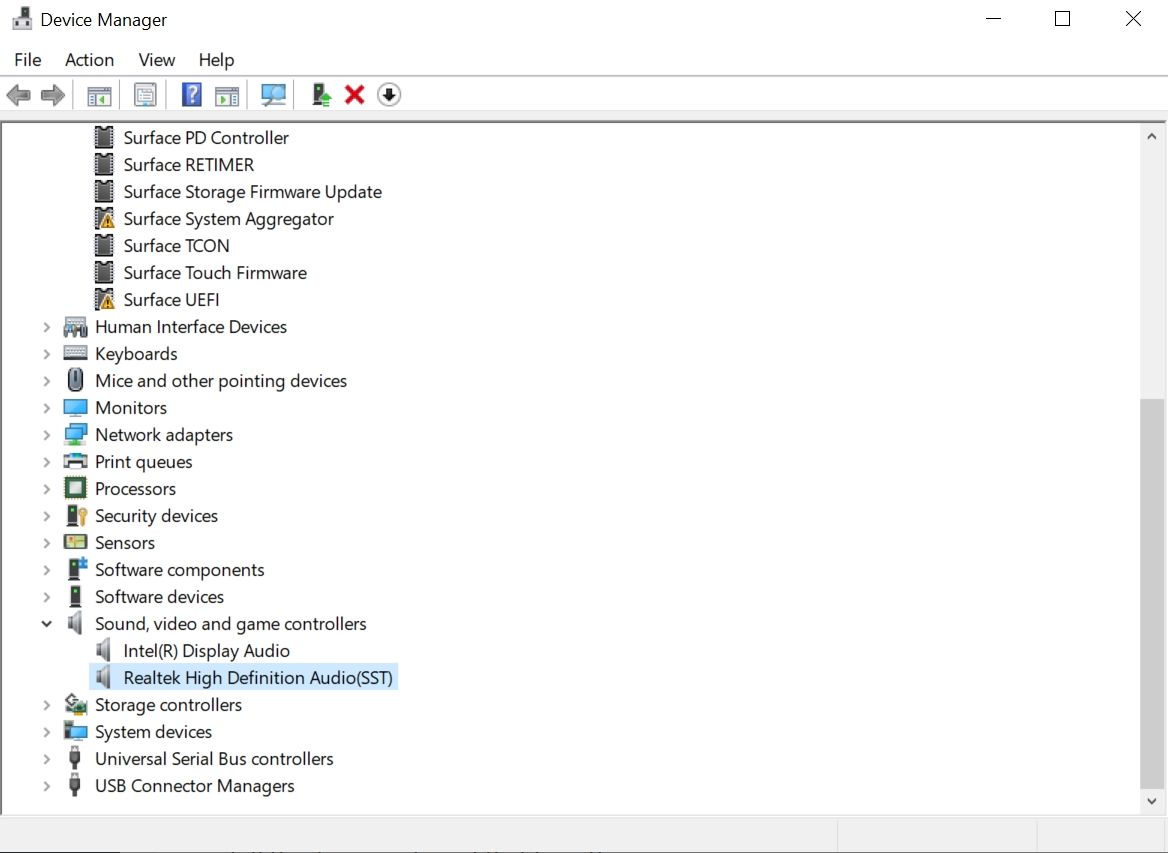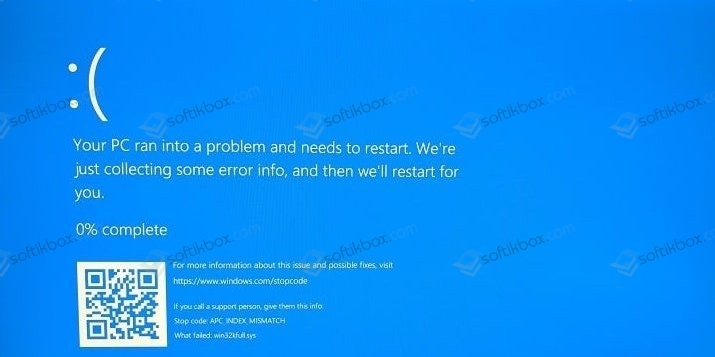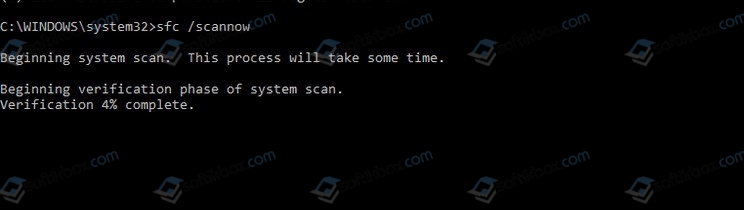APC_INDEX_MISMATCH – это параметр синего экрана смерти 0x00000001. Возникать данный критический сбой способен на любой версии операционной системы Windows. Главной причиной возникновения этого критического сбоя является драйвер для определенного устройства, который вызвал очевидную нестабильность системы.
Помимо прочего, дополнительными причинам для него могут быть проблемы в работе оперативной памяти, севшая батарейка материнской платы, измененная рабочая частота оперативной памяти, т.е. ее разгон, а также поломка какого-то устройства в системе. Куда реже APC_INDEX_MISMATCH может появиться по причине повреждения системных файлов или же появления на диске бед-блоков(по крайней мере, так утверждают некоторые пользователи в сети).
Итак, ознакомившись с причинами появления синего экрана смерти с параметром APC_INDEX_MISMATCH, давайте же посмотрим с вами, как избавиться от него. Все нижеуказанные решения вы можете выполнять в любой последовательности, так как они касаются различных аспектов системы. Впрочем, мы рекомендуем вам опробовать их всех, так сказать, перебрать, если ничего из желаемого не сработало.
Содержание
- BSoD APC_INDEX_MISMATCH: возможные решения
- Переустановка драйвера для графического ускорителя
- Переустановка/обновление других драйверов
- Удаление драйвера Realtek HD Audio
- Замена батарейки в материнской плате
- Выставление стандартных значений для RAM
BSoD APC_INDEX_MISMATCH: возможные решения
Переустановка драйвера для графического ускорителя
Стоит отметить, что довольно часто APC_INDEX_MISMATCH проявляется у пользователей, которые установили в свои системы новые видеоадаптеры. Разумеется, новая видеокарта – это не причина BSoD(как правило, а там – кто знает). Причиной, стоящей за проблемой, является графический драйвер для предыдущей видеокарты, который все еще присутствует в операционной системе и вызывает конфликт в ней, пытаясь взаимодействуя с новой видеокартой. Хотя, он может появляться и в системах с корректным драйвером.
Если вы попали практически в такую ситуацию, то переживать не стоит, так как разрешить проблему можно довольно просто: достаточно выполнить переустановку графического драйвера, после чего BSoD оставит вас. Вообще, при установке новой видеокарты, всегда рекомендуется проводить чистку своей системы от старых графический драйверов по причине возникающих конфликтов. Самая лучшая программа для этой задачки – Display Driver Uninstaller.
С помощью этого программного обеспечения, вы сможете очистить свой компьютер от графических драйверов для любой видеокарты, будь она от Nvidia или AMD Radeon. Просто запустите ее – и все сразу же станет понятно. Найти вы ее можете в любом уголке Интернета, но мы рекомендуем вам добыть ее по следующему адресу:
http://www.guru3d.com/files-details/display-driver-uninstaller-download.html
Это надежный источник, которому определенно можно доверять. Как только используйте программу Display Driver Uninstaller по ее прямому назначению, установите свежий драйвер для своей видеокарты, загрузив его с официального сайта разработчика графического чипа, т.е. Nvidia или AMD. Выполнив переустановку драйвера, синий экран смерти APC_INDEX_MISMATCH должен будет перестать вас беспокоить. Тем не менее если тот все еще продолжает беспокоить вас – проблема заключается определенно в чем-то ином.
Переустановка/обновление других драйверов
Ок, вы проверили драйвера для видеокарты. Все тщетно – синий экран смерти APC_INDEX_MISMATCH все еще на своем месте и не дает вам покоя. Так это не драйвера? Ну, не стоит сбрасывать драйвера со счетов. Возможно, нестабильность системы вызвали драйвера для иных устройств. Например, некоторые пользователи утверждают, что в их случае APC_INDEX_MISMATCH появился из-за подключения к компьютеру внешнего жесткого диска или SSD.
Если вы недавно подключали к своей системе что-то подобное, то попробуйте это отключить от нее и понаблюдайте за дальнейшим состоянием компьютера. Также мы настоятельно рекомендуем заняться вам переустановкой или обновлением всех драйверов в системе. Да, это может быть достаточно затратной по времени задачей, но так вы сможете удостовериться, возникает ли APC_INDEX_MISMATCH по вине какого-то драйвера или нет.
Выполнять манипуляции над драйверами можно через специальный системный элемент, с которым вы уже наверняка давно знакомы, – Диспетчер устройств. Чтобы открыть его, вам нужно нажать правой кнопкой мыши на Пуск и выбрать соответствующий пункт в контекстном меню – это для Windows 10. Если же вы пользователь более старых операционных систем от Майкрософт – найдите этот элемент в Панели управления.
Итак, с чего же начать, когда перед откроется Диспетчер устройств? Да, собственно, с чего вам угодно: звуковой карты, подключенных по USB-устройств, принтеров и прочих устройств. Раскрывайте каждый из разделов, выбирайте устройство и нажимайте на него правой кнопкой мыши. В контекстном меню вам нужно искать две опции: Удалить устройство и Обновить драйвер. В зависимости от устройства, выберите ту или иную опцию.
Выбрав опцию по обновлению в Диспетчере устройств, система автоматически выполнит обновление драйвера для устройства, если она найдет в Интернете доступные новые версии. Удалять же устройство стоит тогда, когда вы вручную решитесь установить драйвер для устройства, например, для звуковой карты. В общем, выполните полное обновление драйверов в своей операционной системе, а затем проверьте, был ли устранен синий экран смерти APC_INDEX_MISMATCH.
Удаление драйвера Realtek HD Audio
Давайте еще раз затронем тему драйверов. Некоторые пользователи в сети утверждают, что появиться APC_INDEX_MISMATCH мог из-за установленного в системе драйвера Realtek HD Audio. Из названия драйвера сразу же становится понятно, что дело в звуковом оборудовании системы. Если у вас установлен данный драйвер – попробуйте его удалить из своей системы, а затем протестируйте ее на стабильность.
Как удалить данный драйвера вы уже наверняка знаете, но давайте пройдемся по этому этапу еще разок, но более детально:
- нажмите ПКМ на Пуск;
- выберите Диспетчер устройств;
- откройте раздел Звуковые, игровые и видеоустройства;
- найдите там пункт, касающийся Realtek HD Audio(или что-то в этом духе);
- нажмите на него ПКМ;
- выберите Удалить устройство;
- перезагрузите свой компьютер;
Как уже было сказано, протестируйте свой ПК на стабильность. Если вам хорошенько повезет, то APC_INDEX_MISMATCH на этот раз будет устранен. Помимо прочего, вы можете повторно установить Realtek HD Audio в свою систему, так как дело наверняка заключалось именно в прошлом, удаленном драйвере. Тем не менее, при отсутствии положительного результата, давайте двигаться дальше.
Замена батарейки в материнской плате
Некоторые пользователи отмечают, что синий экран смерти APC_INDEX_MISMATCH способен проявляться в результате севшей батарейки в материнской плате. Стоит заметить, что большинство пользователей даже и не подозревают о такой вещи. Для чего такому крайне важному элементу системы, скорее даже его костяку, нужен отдельный элемент питания?
Все довольно просто: батарейка необходима для поддержания работы CMOS-памяти, в которой содержится конфигурация вашего компьютера, т.е. настройки BIOS/UEFI, а также данные системного таймера. В общем, батарейка выполняет крайне важную работу. Теперь видите взаимосвязь? Батарейка, параметры конфигурации ПК и появление синего экрана смерти APC_INDEX_MISMATCH.
Довольно просто проверить, села ли ваша батарейка или же нет. Признаками севшей батарейки для материнской платы являются:
- сообщение «CMOS battery failed» при загрузке компьютера – самый очевидный признак;
- постоянно сбивается ранее выставленные дата и время на компьютере;
- некоторые материнские платы издают специальные звуковые сигналы, уведомляющие о севшей батарейке;
- параметры BIOS/UEFI постоянно сбрасываются на значения по умолчанию;
- различные ошибки и сбои при установке всяческих драйверов для ПК;
- периодические перезагрузки компьютера без ведомой на то причины;
- иногда, ПК даже не запускается, несмотря на многочисленные попытки;
- всяческие ошибки и сбои при попытке выставить свои параметры в BIOS/UEFI.
Если вы начали с недавнего времени замечать какие-то из вышеперечисленных признаков – у вас определенно села батарейка. И именно она, скорее всего, является причиной появления синего экрана смерти APC_INDEX_MISMATCH. В таком случае определенно нужно заменить батарейку в материнской плате. Как только вы поставите новую – проблема будет устранена.
Выставление стандартных значений для RAM
Многие пользователи желают выжать из своего компьютера буквально всю возможную производительность, прибегая к такой практике, как разгон аппаратных составляющих. Видеокарта, процессор, оперативная память и даже материнская плата – разогнать можно практически все что угодно. Однако, разгон может вызвать определенные проблемы при использовании устройства.
Разгон оперативной памяти – это именно то, что могло вызвать синий экран смерти APC_INDEX_MISMATCH. Если вы не так давно выставляли в параметрах увеличенные частоты для оперативной памяти, а затем столкнулись с данным критическим сбоем – разгон является причиной. Вам нужно понизить рабочие частоты RAM либо же и вовсе выставить заводские значения.

В этой инструкции подробно о возможных причинах и способах исправить ошибку APC_INDEX_MISMATCH в Windows 11 или Windows 10, а также дополнительная информация, которая может быть полезной.
Ошибка APC_INDEX_MISMATCH при печати
Если вы столкнулись с ошибкой APC_INDEX_MISMATCH при печати, возможно, это баг, который Microsoft исправила в специально выпущенных обновлениях. В этом случае достаточно будет установить соответствующие обновления:
- Windows 10 версий 2004, 20H2 и 21H1 — KB5001567
- Windows 10 1909 и Server 2019 — KB5001566
- Windows 10 1809 — KB5001568
- Windows 10 1803 — KB5001565
Вы можете найти и скачать эти обновления вручную с https://www.catalog.update.microsoft.com/Home.aspx, но лучше — полностью установить все доступные обновления Windows для вашей версии системы через Центр обновлений. Это не обязательно поможет решить проблему, но может сработать.
Если приведенное решение не помогло, можно попробовать установить драйверы принтера заново, предварительно удалив принтер из системы вместе с сопутствующим ПО от производителя принтера. Для USB-принтеров, подключенных к USB 3.0, проверьте, сохраняется ли проблема при подключении к USB 2.0. Возможно, также стоит попробовать установить другой совместимый драйвер принтера, если текущий работает неправильно.
Драйверы устройств и ПО
Как отмечалось выше, чаще всего причина кроется в драйверах устройств, причем среди наиболее вероятных кандидатов: драйверы звуковой карты (а также её ПО в автозагрузки), видеокарты, DisplayLink. Рекомендую следующий порядок действий, после каждого из которых можно перезагрузить компьютер и проверить, появляется ли синий экран APC INDEX MISMATCH снова:
- Откройте диспетчер задач (правый клик по кнопке «Пуск» — «Диспетчер задач») и в подробном виде перейдите на вкладку «Автозагрузка». Если на вкладке «Автозагрузка» присутствует Realtek HD Audio Manager и/или Realtek HD Audio Universal Service — нажмите по этим пунктам правой кнопкой мыши, выберите «Отключить» и перезагрузите компьютер.
- Проверьте, доступен ли откат драйверов Realtek Audio (при условии, что у вас именно это аудио). Зайдите в диспетчер устройств (это также можно сделать через правый клик по кнопке «Пуск»), в разделе «Звуковые, игровые и видеоустройства» дважды нажмите по Realtek Audio и перейдите на вкладку «Драйвер». При наличии кнопки «Откатить», используйте её для отката драйвера.
- Если драйверы аудио были установлены автоматически ОС Windows 11 или Windows 10, попробуйте вручную скачать драйвер с сайта производителя материнской платы для вашей модели МП, либо с сайта производителя ноутбука и установить их вручную, даже если они более старые, чем те, что система установила сама.
- Проверьте, есть ли в списке установленных программ (Панель управления — Программы и компоненты) драйверы и ПО DisplayLink. При их наличии — попробуйте удалить, по многим отзывам они часто вызывают ошибку APC_INDEX_MISMATCH.
- Обновите драйверы видеокарты — причем как дискретного видео, так и интегрированного, вручную загрузив комплекты для установки драйверов под вашу видеокарту с сайтов NVIDIA, AMD, Intel.
- Проверьте целостность системных файлов Windows, запустив командную строку от имени администратора и введя команду sfc /scannow
В случае, если приведенные способы не помогли, а ошибка стала появляться сравнительно недавно, можно попробовать использовать точки восстановления системы на дату, когда ваш компьютер или ноутбук работал исправно.
На чтение 9 мин. Просмотров 29.5k. Опубликовано 03.09.2019
Ошибки BSOD могут быть довольно неприятными в Windows 10, и в большинстве случаев ошибки такого типа вызваны несовместимым драйвером или неисправным оборудованием.
Пользователи Windows 10 сообщили об ошибке BSOD APC INDEX MISMATCH, поэтому давайте посмотрим, как ее исправить.
Содержание
- Что такое ошибка APC INDEX MISMATCH?
- Действия по исправлению ошибок APC INDEX MISMATCH
- Решение 1. Отключите Realtek HD Audio Manager от запуска
- Решение 2. Установите последние обновления
- Решение 3 – Проверьте ваши драйверы
- Решение 4. Удалите драйвер DisplayLink
- Решение 5 – Удалить определенное программное обеспечение
- Решение 6 – Изменить частоту ОЗУ
- Решение 7 – Отключить виртуализацию в BIOS
- Решение 8 – Проверьте ваше оборудование
Что такое ошибка APC INDEX MISMATCH?
Ошибка APC_INDEX_MISMATCH может вызвать много проблем, поскольку она заставит ваш компьютер перезагружаться всякий раз, когда он появляется. Говоря об этой ошибке, пользователи сообщили о следующих проблемах:
- Несоответствие индекса Apc Lenovo, Dell – . Эта ошибка может появляться практически на любом устройстве, и пользователи Lenovo и Dell сообщили об этой ошибке. Если вы столкнулись с этой ошибкой на вашем ПК, вы сможете исправить ее с помощью одного из наших решений.
- Apc index не соответствует синему экрану, BSOD, сбой – APC_INDEX_MISMATCH – это ошибка синего экрана, и, как и любая другая ошибка синего экрана, она будет вызывать сбой вашего ПК при каждом его появлении. Тем не менее, вы должны быть в состоянии решить эту проблему путем обновления драйверов.
- Несоответствие индекса Apc Windows 7, Windows 8 – . Эта ошибка может появляться в любой версии Windows, и даже если вы используете Windows 7 или Windows 8, вы сможете решить проблему, используя один из следующих способов: наши решения.
- Apc index mismatch ntoskrnl.exe, fltmgr.sys, wdf01000.sys, win32k.sys, vhdmp.sys . В этом сообщении иногда указывается имя файла, ответственного за эту ошибку. После того, как вы знаете имя файла, вам нужно немного изучить и найти приложение или драйвер, связанный с этим файлом.
- Несоответствие индекса Apc Realtek, Nvidia . Некоторые пользователи сообщили, что устройства Realtek и Nvidia могут иногда вызывать эту ошибку. Если это так, обязательно обновите драйверы и проверьте, решает ли это проблему.
- Несоответствие индекса Apc обновлению Windows 10 . Иногда эта проблема может возникать после установки определенного обновления. Чтобы решить эту проблему, необходимо найти и удалить это обновление с вашего компьютера. После этого проблема должна быть решена.
- Несоответствие индекса Apc разгону . Многие пользователи сообщали об этой проблеме после разгона оборудования. Если вы разогнали свое оборудование, обязательно удалите параметры разгона и проверьте, решает ли это проблему.
Действия по исправлению ошибок APC INDEX MISMATCH
- Отключить Realtek HD Audio Manager от запуска
- Установите последние обновления
- Проверьте свои драйверы
- Удалите драйвер DisplayLink
- Удалить определенное программное обеспечение
- Изменить частоту RAM
- Отключить виртуализацию в BIOS
- Проверьте ваше оборудование
Решение 1. Отключите Realtek HD Audio Manager от запуска
Иногда ошибка APC INDEX MISMATCH может быть вызвана определенным приложением или драйвером, установленным на вашем компьютере. Ряд пользователей сообщили, что они вообще не могут получить доступ к Windows 10, потому что они получат синий экран сразу после его регистрации.
Поскольку нет регулярного доступа к Windows 10, чтобы отключить запуск определенного приложения, вам необходимо получить доступ к безопасному режиму. Для доступа к безопасному режиму выполните следующие действия:
- Пока ваш компьютер загружается, перезагрузите его. Вам придется перезапустить его несколько раз, прежде чем начнется автоматическое восстановление.
- Windows должна автоматически запустить процесс восстановления. Выберите Устранение неполадок> Дополнительные параметры> Параметры запуска . Нажмите кнопку Перезагрузить .
- После перезагрузки компьютера вы увидите список параметров. Нажмите F5 или 5 , чтобы выбрать Безопасный режим с сетевым подключением .
После входа в безопасный режим вы можете остановить запуск проблемного приложения, выполнив следующие действия:
- Запустите Диспетчер задач . Вы можете запустить его, нажав Ctrl + Shift + Esc на клавиатуре.
- После запуска Диспетчер задач перейдите на вкладку Автозагрузка .
-
Вы увидите список запускаемых приложений. Если в списке вы увидите Realtek HD Audio Manager , щелкните его правой кнопкой мыши и выберите Отключить . Если этого приложения нет в списке, отключите запуск всех приложений с Windows 10.
- Закройте диспетчер задач и перезагрузите компьютер.
Решение 2. Установите последние обновления
По словам пользователей, иногда вы можете исправить ошибку APC INDEX MISMATCH, просто установив последние обновления. Эта ошибка может появиться, если ваша текущая версия Windows не совместима с вашим оборудованием или определенным программным обеспечением.
В большинстве случаев вы можете решить эту проблему, просто установив последние обновления Windows.Чтобы упростить этот процесс, Windows 10 автоматически загрузит обновления в фоновом режиме.
Однако иногда вы можете пропустить важное обновление из-за определенных ошибок. Однако вы всегда можете проверить наличие обновлений вручную, выполнив следующие действия:
-
Нажмите Ключ Windows + I , чтобы открыть приложение Настройки . Теперь перейдите в раздел Обновление и безопасность .
-
Теперь нажмите кнопку Проверить обновления .
Теперь Windows проверит наличие доступных обновлений. Если какие-либо обновления доступны, они будут загружены автоматически в фоновом режиме. После загрузки обновлений они будут установлены сразу после перезагрузки компьютера.
Несколько пользователей сообщили, что они исправили эту проблему, просто установив последние обновления, поэтому обязательно попробуйте это.
Решение 3 – Проверьте ваши драйверы
Ошибка APC_INDEX_MISMATCH может иногда появляться после установки нового устройства на вашем компьютере. Иногда драйвер не полностью совместим с вашим компьютером, и это может привести к появлению этой ошибки.
Чтобы устранить эту проблему, необходимо убедиться, что на установленном устройстве используются последние версии драйверов, чтобы избежать проблем совместимости. Чтобы обновить драйверы устройства, выполните следующие действия:
- Необязательно . Если вы не можете получить доступ к Windows 10, войдите в Безопасный режим и перейдите к Шаг 2 .
-
Запустите Диспетчер устройств . Это можно сделать, нажав Ключ Windows + X и выбрав Диспетчер устройств из списка.
-
После запуска Диспетчер устройств найдите новое установленное устройство. Если вы видите Неизвестное устройство или любое устройство с желтым треугольником, вам необходимо обновить его драйверы. Вы можете сделать это прямо из диспетчера устройств, щелкнув устройство правой кнопкой мыши и выбрав Обновить драйвер . Кроме того, вы также можете скачать последние версии драйверов онлайн.
Если вы хотите, чтобы ваш компьютер с Windows 10 был без ошибок, мы настоятельно рекомендуем вам обновить все ваши драйверы. Обновление драйверов вручную может быть долгим процессом, но вы можете использовать это программное обеспечение для обновления драйверов, чтобы обновить все драйверы одним щелчком мыши.
- ЧИТАЙТЕ ТАКЖЕ: исправьте код ошибки 0xc004c003 в Windows 10
Решение 4. Удалите драйвер DisplayLink
Ряд пользователей сообщили, что эта проблема была вызвана драйверами DisplayLink. DisplayLink полезен, когда у вас есть дополнительный монитор, но, к сожалению, кажется, что есть определенные проблемы с драйвером DisplayLink и Windows 10.
Чтобы решить эту проблему, вам необходимо удалить программное обеспечение DisplayLink с вашего ПК. Для этого выполните следующие действия:
-
Откройте Панель управления и перейдите в раздел Программы и компоненты .
- Найдите в списке программное обеспечение DisplayLink Core и удалите его.
- После удаления перезагрузите компьютер.
Чтобы полностью удалить драйвер DisplayLink, вам необходимо скачать и запустить программу установки DisplayLink Cleaner. После использования этого программного обеспечения драйвер Display Link должен быть полностью удален, а ошибка APC_INDEX_MISMATCH должна быть исправлена.
Решение 5 – Удалить определенное программное обеспечение
Программное обеспечение, такое как LogMeIn, может вызвать ошибку APC_INDEX_MISMATCH, поэтому рекомендуется обновить его или удалить с компьютера. В дополнение к LogMeIn, некоторые антивирусные программы, особенно Norton и Avast, могут вызывать эту проблему.
Если вы используете какую-либо из этих антивирусных программ, мы настоятельно рекомендуем вам удалить их с помощью средства удаления Norton или Avast Cleaner.
Если вы не используете какой-либо из этих инструментов, вам все равно следует попробовать удалить антивирусное программное обеспечение и проверить, решает ли это проблему. Если вы планируете перейти на другое антивирусное программное обеспечение, мы уже рассмотрели лучшие антивирусные программы для Windows 10, поэтому вы должны их проверить.
Если проблема связана с вашим антивирусом, вы можете рассмотреть возможность перехода на другое антивирусное программное обеспечение. Существует множество отличных антивирусных инструментов, но лучшими являются Bitdefender , BullGuard и Panda Antivirus , поэтому не стесняйтесь попробовать любой из них.
Все эти инструменты обеспечивают отличную защиту и полностью совместимы с Windows 10, поэтому вы можете попробовать любой из них.
Решение 6 – Изменить частоту ОЗУ

Это продвинутое решение, и, выполнив его, вы можете повредить свой компьютер.Изменение частоты ОЗУ может привести к нестабильности системы, если не все сделано правильно, поэтому имейте в виду, что вы делаете это на свой страх и риск.
Если ваша материнская плата не может обрабатывать частоту вашей оперативной памяти, рекомендуется удалить все настройки разгона, которые у вас есть. Кроме того, вы можете разогнать свою оперативную память, чтобы она соответствовала частоте вашей материнской платы.
Для этого вам понадобится подходящий инструмент для разгона, и мы уже составили список лучших инструментов для разгона для Windows 10, поэтому обязательно ознакомьтесь с ним.
Решение 7 – Отключить виртуализацию в BIOS
По словам пользователей, эта проблема может появиться из-за функции виртуализации. Несколько пользователей сообщили об ошибке APC_INDEX_MISMATCH при использовании инструмента Trend Micro на своем ПК.
Похоже, что функция виртуализации мешает работе Trend Micro и вызывает эту проблему. Чтобы решить эту проблему, рекомендуется сделать следующее:
- Введите BIOS . Чтобы сделать это на вашем ПК, вам нужно нажать Del или F2 во время загрузки.
- После входа в BIOS вам нужно найти и отключить функцию виртуализации. Чтобы увидеть, как найти эту функцию, вы можете проверить руководство вашей материнской платы для получения подробных инструкций.
После отключения этой функции проверьте, решена ли проблема. Если у вас нет функции виртуализации в BIOS, вы можете полностью пропустить это решение.
Решение 8 – Проверьте ваше оборудование
Как упоминалось ранее, ошибки BSOD могут появляться из-за неисправного оборудования, и APC INDEX MISMATCH не является исключением. По словам немногих пользователей, проблема была вызвана неисправной сенсорной панелью на их ноутбуке, и после замены сенсорной панели ошибка APC INDEX MISMATCH была устранена.
Если ваше устройство все еще находится на гарантии, вы можете рассмотреть возможность его доставки в официальную ремонтную мастерскую для замены оборудования.
APC_INDEX_MISMATCH может доставить вам немало хлопот, но, к счастью, эту ошибку Blue Screen of Death можно легко устранить с помощью одного из наших решений.
ЧИТАЙТЕ ТАКЖЕ
- Исправлено: критическая ошибка службы BSoD в Windows 10
- Исправлено: ошибка PANIC_STACK_SWITCH в Windows 10
- Исправлено: ошибка ядра 41 в Windows 10
- Исправлено: ошибка NO_SUCH_PARTITION в Windows 10
- Исправлено: BSOD в Windows 10
APC INDEX MISMATCH — ошибка появляется, когда файловая система или драйвер имеют неточную последовательность вызова для отключения и повторного включения APC. APC — Asynchronous Procedure Call, функция, которая выполняется асинхронно в контексте конкретного потока. Когда APC помещается в очередь к потоку, система выдает программное прерывание. Несогласованное количество потоков и приводит к ошибке APC INDEX MISMATCH на синем экране Windows 10.
Ошибка APC_INDEX_MISMATCH может указывать код 0x0000001, 0xC6869B62, 0x97503177 или 0x02A7DA8A. Также, она может ссылаться на конкретный файл как RTKVHD64.SYS, win32kfull.sys.
Как исправить APC INDEX MISMATCH в Windows 10
В первую очередь, извлеките все USB-устройства с портов ПК или ноутбука, после чего перезапустите Windows 10. Это могут быть флешки, веб-камера, принтер и т.п. Если это не помогло, то разберем, что делать и как исправить ошибку APC_INDEX_MISMATCH на синем экране Windows 10.
1. Realtek HD Audio
Откройте диспетчер задач Ctrl+Shift+Esc и перейдите во вкладку «Автозагрузка». Если есть Reaktek, то отключите его автозапуск, после чего перезагрузите ПК и проверьте, устранена ли ошибка.
Если у вас Realtek установлен, и ошибка появляется, то его нужно удалить через удаление программ.
Далее удалим драйвер, если он остался. Для этого нажмите Win+X и выберите «Диспетчер устройств«. Удалите все драйвера Realtek, где они есть на звуковых устройствах.
Вместо Realtek вы можете выбрать стандартный драйвер от Microsoft. Нажмите правой кнопкой мыши по Realtek, если вы его удалили, то это будет неопределенное устройство, и выберите «Обновить Драйвер«. Далее:
- Найти драйвер на этом компьютере.
- Выбрать драйвер из списка доступных на этом компьютере.
- И выбрать «Устройство с поддержкой High Definition Audio«.
2. Частоты ОЗУ, ЦП или ГП
Ошибка может быть вызвана неисправным оборудованием, в частности это разгон компонентов. Верните базовые частоты оперативной памяти, процессора и видеокарты, если вы делали разгон. Если не делали разгон, то:
- Если стоит оперативная память DDR4 на частоте 3200 Мгц, то снизьте её до 2400 Мгц. Делается это в BIOS.
- Поменяйте местами планки ОЗУ по одной в разные слоты, чтобы исключить физическую неисправность одной из них или самого слота.
3. Отключите виртуализацию в BIOS
Отключите виртуализация процессора в BIOS, если она включена.
4. ПО DisplayLink Core
Если вы используете программу DisplayLink Core, то она вызывает ошибку APC INDEX MISMATCH, и её необходимо удалить. Есть специальная программа, которая удаляет остатки драйверов DisplayLink Core.
Смотрите еще:
- Исправить ошибку ERR_SSL_VERSION_OR_CIPHER_MISMATCH
- Исправить ошибку rtwlane.sys Синий Экран в Windows 10
- Исправить ошибку 0x00000016 Синий Экран в Windows 10
- Исправить wdf01000.sys синий экран в Windows 10
- Синий экран: Исправить ошибку Tcpip.sys на Windows
[ Telegram | Поддержать ]
Время прочтения
4 мин
Просмотры 106K
Официальное подтверждение проблемы
Симптомы:
После установки мартовского обновления KB5000802 (Windows 10, версия 2004 и 20H2, для других версий см. список ниже) вы можете получить ошибку APC_INDEX_MISMATCH в win32kfull.sys при попытке печати на определенных моделях принтеров в некоторых приложениях. Эта проблема затрагивает подмножество драйверов принтера типа 3 (type 3) и не влияет на драйверы принтера типа 4 (type 4).
Проблемы наблюдаются у владельцев оборудования фирмы Kyocera, а также Oki, Ricoh, Konica Minolta, Zebra. Кроме этого были отмечены проблемы с печатью на некоторых моделях принтеров других производителей (Epson, Brother, Lexmark) в виде непечатаемых вертикальных белых полос или наоборот печати полностью черных блоков вместо штрихкодов.
Список проблемных обновлений для различных версий Windows 10:
-
Windows 10, версия 1803 — KB5000809 (Build 17134.2087)
-
Windows 10, версия 1809 — KB5000822 (Build 17763.1817)
-
Windows 10, версия 1909 — KB5000808 (Build 18363.1440)
-
Windows 10, версия 2004 и 20H2 — KB5000802 (Build 19041.867 и Build 19042.867)
Чтобы проверить тип вашего драйвера принтера, выполните следующие действия:
-
Нажмите клавиши Windows + R или выберите Пуск, введите команду «Выполнить» и выберите её.
-
Введите printmanagement.msc и нажмите ввод или нажмите кнопку ОК.
-
Если открывается «Управление печатью», перейдите к шагу 4. Если вы получили сообщение об ошибке, Windows не может найти файл printmanagement.msc. затем выберите Пуск, введите «Управление дополнительными функциями» и выберите её. Выберите «Добавить компонент» и введите «Печать», установите флажок рядом с «Консолью управления печатью» и выберите «Установить». Теперь вам нужно будет снова начать с шага 1.
-
Разверните «Серверы печати», разверните имя своего компьютера и выберите элемент «Принтеры». Теперь вы можете увидеть тип драйвера для каждого из установленных драйверов принтера в правой колонке.
Способы решения проблемы:
Способ №1. Выполнить в консоли с правами администратора команду, вызывающую свойства принтера (type 3). Показано в видео с 0:00 по 1:30 https://www.microsoft.com/en-us/videoplayer/embed/RWzqv8 :
rundll32 printui.dll,PrintUIEntry /Xg /n "Имя вашего принтера"Выполнить в консоли команду для добавления атрибута «direct»
rundll32 printui.dll,PrintUIEntry /Xs /n "Имя вашего принтера" attributes +directСпособ №2. Удалить обновление, выполнив в консоли с правами администратора команду (номер обновления подставляете в зависимости от версии вашей ОС):
Для Windows 10, версия 2004 и 20H2:
wusa /uninstall /kb:5000802Для Windows 10, версия 1909:
wusa /uninstall /kb:5000808После удаления данного обновления отключить дальнейшие обновления ОС на неделю пока не будет выпущено исправление.
Способ №3. Показан в видео с 1:30 https://www.microsoft.com/en-us/videoplayer/embed/RWzqv8
upd: 14.03.2021 Сведения из статьи: https://www.online-ufa.ru/content/articles/blue-screen-windows-2021/
Способ № 4. Для владельцев принтеров от Kyocera, столкнувшихся с данной проблемой.
Для принтеров Kyocera временно установите более старый драйвер KX версии 6.XXX.
Для принтеров Kyocera переустановите другие версии драйвера с сайта производителя или универсальные драйвера Microsoft (Classic Driver PLC, XPS Driver, Classic Universal Driver KPDL, KyoClassicUniversalPCL и др. — для разных моделей оборудования Kyocera вариант совместимого драйвера может отличаться).
Для принтеров Kyocera отключите шрифты устройства. Для этого откройте Панель управления > Устройства и принтеры. На устройстве Kyocera кликните правой кнопкой мыши. Настройка печати > Изображение > Шрифты. Поставьте флаг «Отключить шрифты устройства».
Способ №5. Для владельцев 1С, столкнувшихся при запуске конфигурации с проблемой выпадения BSOD APC_INDEX_MISMATCH.
Установите использовать другое устройство «по умолчанию». Для этого откройте Панель управления > Устройства и принтеры. На любом другом устройстве кликните правой кнопкой мыши и выберите «Использовать по умолчанию». Обратите внимание, что данный вариант не решает полностью проблему. Он позволит запустить программу 1С, но при попытке распечатать на принтере Kyocera, либо любом другом с type 3 драйверами может произойти BSOD.
upd. 15.03.2021 Разъяснения к способу № 4. Для владельцев принтеров от Kyocera, столкнувшихся с данной проблемой.
Если не получается удалить обновление, то необходимо установить на ваш принтер Kyocera другие драйвера. Для этого переходим на официальный сайт производителя и находим нужную модель: https://www.kyoceradocumentsolutions.eu/en/support/downloads.html
Аббревиатура «v4» в названии драйвера намекает, что он поддерживает архитектуру v4 драйверов печати от Microsoft (для любопытных все подробности по ссылке: https://docs.microsoft.com/en-us/windows-hardware/drivers/print/v4-printer-driver ). В общем итоге обозначения драйверов печати «type 4» и «v4» несут одинаковую смысловую нагрузку и их можно устанавливать.
Если нет v4 драйверов, пробуйте установить XPS драйвер, при условии, что он одобрен и сертифицирован Microsoft.
Для разных моделей оборудования Kyocera варианты списка доступных драйверов и их версий могут быть разными, но думаю, смысл понятен.
upd. 17.03.2021 Microsoft выпустили внеочередное обновление, исправляющее данную проблему.
-
Windows 10, версия 1803 — KB5001565 (Build 17134.2088)
-
Windows 10, версия 1809 — KB5001568 (Build 17763.1821)
-
Windows 10, версия 1909 — KB5001566 (Build 18363.1441)
-
Windows 10, версия 2004 и 20H2 — KB5001567 (Build 19041.868 и Build 19042.868)
Данное обновление:
Позволяет решить проблему, которая может вызвать синий экран при попытке печати на определенных принтерах с помощью некоторых приложений и вызвать ошибку APC_INDEX_MISMATCH
Шаг 1. Всем рекомендуется перейти в центр обновлений Windows и запустить поиск и установку новых обновлений. Данное обновление помечено как «необязательное», потому самостоятельно оно не установится.
Шаг 2. Если вы включали режим direct для своих принтеров.
Убедитесь в наличии данной опции, выполнив команду в консоли с правами администратора:
rundll32 printui.dll,PrintUIEntry /Xg /n "Имя вашего принтера"Удалите атрибут direct, если он установлен для принтера.
rundll32 printui.dll,PrintUIEntry /Xs /n "Имя вашего принтера" attributes -directОшибка APC_INDEX_MISMATCH — это ошибка BSOD в Windows 10, которая может полностью предотвратить загрузку вашего компьютера. Хотя ошибка встречается не так часто, вы можете исправить ее, используя несколько простых методов устранения неполадок.
1. Проверьте драйверы вашего компьютера.
Большинство ошибок синего экрана Windows 10, включая ошибку APC_INDEX_MISMATCH, вызваны неисправностью или устареванием драйверов. Чтобы выяснить причину, найдите имя файла на экране ошибки и просто погуглите, чтобы найти соответствующий драйвер.
Например, если в качестве причины ошибки указан «RtlUpd64.exe», значит, драйвер Realtek HD Audio неисправен. В этом случае вам нужно будет либо обновить, либо удалить драйвер и посмотреть, устранит ли это ошибку.
Как обновить драйвер с помощью диспетчера устройств
-
Нажмите Windows Key + R, чтобы открыть приложение «Выполнить». Введите devmgmt.msc в текстовое поле и нажмите Enter, чтобы открыть диспетчер устройств.
-
В окне диспетчера устройств прокрутите вниз и разверните раздел Звуковые, видео и игровые контроллеры.
-
Щелкните правой кнопкой мыши Realtek High Definition Audio (SST) и выберите «Обновить драйвер».
-
В приглашении к обновлению нажмите «Автоматический поиск драйверов».
-
Windows автоматически загрузит последние версии драйверов и установит их.
Связанный: Как найти и заменить устаревшие драйверы Windows
Как удалить драйвер
-
Нажмите Windows Key + R, чтобы открыть приложение «Выполнить». Введите devmgmt.msc в текстовое поле и нажмите Enter, чтобы открыть диспетчер устройств.
-
Теперь прокрутите вниз и разверните раздел, связанный с драйвером, который вы хотите удалить.
-
Щелкните драйвер правой кнопкой мыши и выберите Удалить устройство.
-
В приглашении к удалению обязательно установите флажок Удалить программное обеспечение драйвера для этого устройства.
-
Нажмите «Удалить» и после завершения процесса перезагрузите компьютер.
2. Загрузите компьютер в безопасном режиме.
Еще одна важная причина ошибки APC_INDEX_MISMATCH заключается в том, что стороннее приложение может мешать работе вашего компьютера.
Лучший способ диагностировать эту проблему — проверить, по-прежнему ли вы получаете ошибку после отключения сторонних приложений. Это можно сделать либо чистой загрузкой компьютера, либо загрузкой его в безопасном режиме.
В то время как чистая загрузка не является официальным вариантом в Windows, безопасный режим является официальным и загружает минимум функций и программ.
Как загрузиться в безопасном режиме
-
Нажмите кнопку «Пуск» и откройте «Настройки».
-
На панели настроек нажмите «Обновление и безопасность».
-
На панели навигации слева нажмите Восстановление.
-
Прокрутите вниз и в разделе «Расширенный запуск» нажмите «Перезагрузить сейчас».
-
Ваш компьютер загрузится на экране выбора варианта.
-
Здесь выберите Устранение неполадок> Дополнительные параметры> Параметры запуска> Перезагрузить.
-
После перезагрузки компьютера вы увидите список опций. На этом экране нажмите F4.
-
Ваш компьютер перезагрузится в безопасном режиме.
Теперь попробуйте использовать свой компьютер, как обычно, и посмотрите, сохраняется ли ошибка APC_INDEX_MISMATCH. Если это не так, вероятно, причиной ошибки является сторонний драйвер или программное обеспечение.
По теме: что такое безопасный режим в Windows 10?
Удалите все недавно установленные приложения или загрузите другую версию.
Microsoft регулярно выпускает новые обновления для Windows, и эти обновления также содержат исправления ошибок. Вот почему вы должны постоянно обновлять свой компьютер до последней версии.
Ошибка APC_INDEX_MISMATCH может часто возникать, если вы используете старую версию Windows, в которой много нерешенных ошибок. К счастью, Windows автоматически обновляется, но на всякий случай вы можете вручную проверить наличие последних обновлений.
Кроме того, Центр обновления Windows печально известен тем, что застревает. В этом случае ознакомьтесь с этим руководством о том, как исправить зависший помощник Центра обновления Windows и восстановить свое обновление.
Как проверить наличие обновлений Windows
-
Нажмите кнопку «Пуск» и выберите «Настройки».
-
На панели настроек нажмите «Обновление и безопасность».
-
На панели навигации слева щелкните Центр обновления Windows.
-
Щелкните Проверить наличие обновлений.
-
Windows проверит наличие последних обновлений в Интернете.
-
Если доступны какие-либо обновления, нажмите «Загрузить и установить».
-
Windows автоматически установит обновления.
С другой стороны, более новые обновления могут вызвать некоторые непредвиденные ошибки, такие как ошибка APC_INDEX_MISMATCH. Хотя это случается редко, в прошлом были некоторые обновления, которые вызывают аналогичные ошибки.
Лучший способ определить это — проверить, появилась ли ошибка после обновления вашего компьютера. Если да, то скорее всего это вызвало новое обновление. В этом случае лучше всего удалить последние обновления и дождаться следующего стабильного.
Как удалить последние обновления
-
Нажмите «Пуск» и перейдите в «Настройки».
-
В меню «Настройки» выберите «Обновление и безопасность».
-
Щелкните Центр обновления Windows на панели навигации.
-
Нажмите «Просмотр истории обновлений» и в следующем окне нажмите «Удалить обновления».
-
Ваш компьютер удалит все недавно установленные обновления Windows.
4. Перезагрузите компьютер.
Этот метод следует использовать в крайнем случае, поскольку он удалит все ваши личные настройки, файлы и приложение. Если ни один из упомянутых выше методов не работает, единственное решение — перезагрузить компьютер или использовать восстановление системы, если вы создали точку восстановления.
Как перезагрузить компьютер
-
Нажмите кнопку «Пуск» и перейдите в «Настройки».
-
На панели настроек нажмите «Обновление и безопасность».
-
На панели навигации щелкните Восстановление.
-
В разделе «Сбросить этот компьютер» нажмите «Начать работу».
В мастере сброса вы можете сохранить свои файлы и приложения. Этот вариант просто переустановит Windows, но вряд ли сработает, поскольку вероятно, что приложение или какой-либо другой файл вызывает ошибку в первую очередь.
Вы также можете полностью стереть свой компьютер и переустановить Windows.
Связанный: Как исправить ошибку «Произошла проблема при перезагрузке компьютера» в Windows 10
Вместо использования «Сбросить этот компьютер» вы также можете выбрать «Восстановление системы Windows» для восстановления вашего компьютера до более раннего состояния. Но это будет работать только в том случае, если вы ранее включили восстановление системы и Windows создала точку восстановления.
Чтобы получить более подробную информацию о сбросе Windows и восстановлении системы, узнайте, как восстановить заводские настройки Windows или использовать восстановление системы.
Как восстановить Windows до более раннего состояния
-
В строке поиска меню Пуск введите Восстановление.
-
В результатах поиска щелкните настройку панели управления восстановлением.
-
В следующем окне нажмите «Открыть восстановление системы». Для этого вам потребуются права администратора.
-
Если вы создали точку восстановления системы, мастер предложит вам выбрать точку восстановления.
-
Щелкните Готово.
APC_INDEX_MISMATCH Сбой устранен
Используя вышеупомянутые шаги, вы можете разрешить BSOD APC_INDEX_MISMATCH. Кроме того, эти шаги также можно использовать для решения других распространенных ошибок синего экрана, поскольку большинство из них вызвано аналогичными проблемами.
Накопительные обновления Windows 10, выпущенные в марте 2021 года, вызывают серьезные проблемы у некоторых людей, и до сих пор неясно, насколько широко распространена проблема. Впервые о проблеме сообщили пользователи потребительской версии Windows 10 и Windows Server, когда на их устройствах произошел внезапный сбой с кодом остановки «APC_INDEX_MISMATCH».
В дополнение к синим экранам пользователи сообщали, что их принтеры не могут полностью распечатать документы, по-видимому, из-за какой-то проблемы совместимости в мартовских кумулятивных обновлениях, хотя до сегодняшнего дня не было ясно, почему именно возникла эта проблема.
Представитель Microsoft подтвердил, что компании известно о проблемах с Cиним экраном смерти, вызванных следующими накопительными обновлениями:
- KB5000802 (версия 2004/20H2);
- KB5000803 (Windows Server);
- KB5000808 (версия 1909);
- KB5000809 (версия 1809);
- KB5000822 (версия 1803).
В этих кумулятивных обновлениях есть тревожная ошибка Синего экрана смерти «APC_INDEX_MISMATCH» и «win32kfull.sys».
Microsoft отметила, что ошибка затрагивает только устройства с драйверами принтера 3-го типа. Это не влияет на драйверы принтера 4-го типа. Перед применением накопительных обновлений Microsoft рекомендует проверить тип вашего драйвера принтера:
- Откройте поиск Windows.
- Введите printmanagement.msc.
- В окне «Управление печатью» разверните «Серверы печати».
- Щелкните «Имя компьютера».
- Выберите «Принтеры», чтобы увидеть тип установленного драйвера.
Перед выполнением вышеуказанных шагов в Windows 10 должна быть включена «Консоль управления печатью». Чтобы включить консоль, выполните поиск по запросу «управление дополнительными функциями» в Windows Search. На экране дополнительных функций нажмите «Добавить функцию» и включите Консоль управления печатью.
Если вы видите драйверы принтера типа 3 в консоли управления печатью, вам следует либо пропустить обновление, либо подготовиться к синим экранам.
Обходной путь для ошибки APC_INDEX_MISMATCH
Если вы уже используете последнее накопительное обновление и у вас возникла проблема с синим экраном, Microsoft рекомендует выполнить следующие действия:
- Открыть командную строку (с повышенными правами)
- После замены «Драйвера KX для универсальной печати» на имя вашего принтера выполните следующую команду:
rundll32 printui.dll,PrintUIEntry /Xg /n “KX driver for Universal printing”
- Приведенная выше команда откроет диалоговое окно пользовательского интерфейса принтера. Если в поле атрибута не указано «direct», выполните следующую команду, чтобы включить прямую печать вручную:
rundll32 printui.dll,PrintUIEntry /Xs /n «KX driver for Universal printing» attributes +direct[b][/b]
- Закройте интерфейс печати и командную строку.
Microsoft также подтвердила, что работает над другим обновлением, и решение будет доступно на следующей неделе.
24.11.2018
Просмотров: 21898
Код ошибки 0x00000001 с сообщением APC_INDEX_MISMATCH на компьютере с Windows 10 появляется во время просмотра фильма, запуска программы и при выполнении различных действий. Такой BSoD возникает из-за ошибки в работе драйвера и его конфликта с ядром операционной системы. Также виной могут быть и другие факторы, влияющие на стабильную работу системы.
Читайте также: Не удается открыть приложение, используя встроенную учетную запись Администратора
Причины ошибки 0x00000001 APC_INDEX_MISMATCH
Ошибка 0x00000001 на компьютере с Windows 10 зачастую возникает по причине сбоев в синхронности между вызовами процедур, которая обусловленная конкретным драйвером.
К списку конфликтующих драйверов, которые вызывают BSoD на Windows 10, относятся:
- tcpip.sys;
- ntoskrnl.exe;
- ndis.sys;
- raspppoe.sys;
- win32k.sys;
- psi.sys.
Эти драйвера стоит проверить в первую очередь и переустановить при необходимости. Некоторые могут работать некорректно из-за сбоев в обновлении операционной системы. Поэтому для некоторых может потребоваться откат, а не обновление.
Кроме конфликта драйверов с Windows 10 существуют некоторые косвенные факторы, которые могут вызвать синий экран смерти с кодом 0x00000001. К таким факторам нужно отнести:
- Неправильная работа ОЗУ.
- Изменение в скорости оперативки (разгон планок).
- Наличие бэдов (битых секторов) на жестком диске.
- Подключение внешнего жесткого диска.
- Севшая батарейка на материнской плате.
- Проблемы с системным устройством.
- Заражение Windows вирусами.
- Повреждение системных файлов.
Важно отметить, что довольно часто проблема возникает при подключении новых устройств. К примеру, установка принтера, а также последующая инсталляция программного обеспечения может вызвать такой BSoD. Это возникает в случаях, когда ПО несовместимо с Windows 10 или повреждено.
Решение STOP ошибки 0x00000001: APC_INDEX_MISMATCH
Для того, чтобы решить синий экран смерти APC_INDEX_MISMATCH с кодом 0x00000001, стоит определить виновника проблемы. Это можно сделать, использовал выше перечисленный список для проверки, а также выполнил следующие действия:
- Если вы устанавливали новое оборудование, стоит проверить, совместимо ли оно и его программное обеспечение с Windows 10. Для начала нужно отключить и снова подключить устройство, а затем переустановить программное обеспечение.
- С ошибкой 0x0000001a в Windows 10 связана работа приложения Windows Operating System. Ее нужно удалить через Панель управления и установить заново. Возможно, после этого ПК будет работать стабильно.
- Также BSoD может быть вызван работой вирусного приложения. Достаточно часто пользователи, в поисках нужного драйвера, загружают ПО со стороннего сайта с вирусом. Поэтому при возникновении такой ошибки стоит проверить систему на вирусы.
- Повреждение системных файлов также может вызвать ошибку с кодом 0x0000001a. Для поиска и исправления поврежденных системных файлов стоит запустить командную строку с правами Администратора и ввести sfc/scannow.
- Если вы устанавливали новую ОЗУ, выполняли разгон или давно не чистили контакты модулей оперативной памяти, то стоит выполнить несколько манипуляций с планками: поменять местами модули (предварительно нужно выключить ПК и убрать остатки заряда с материнской платы, зажав на несколько секунд кнопку включения питания), сбросить настройки ОЗУ к заводским (если был разгон), почистить контакты ластиком. Также нужно учесть один факт, что если у вас старый ПК, то для запуска игры или программы может просто не хватать объема оперативной памяти.
- Нужно проверить на исправность жесткий диск. Для этого можно воспользоваться программами MHDD или Victoria.
Иногда для устранения синего экрана смерти с кодом 0x0000001a необходима перепрошивка BIOS. Однако не каждый пользователь может выполнить подобную операцию. Поэтому для ее проведения лучше обратиться к специалисту.
В случае, если вышеописанные методы не помогли решить ошибку, стоить откатить систему Windows 10 до более раннего состояния или вовсе выполнить её переустановку.