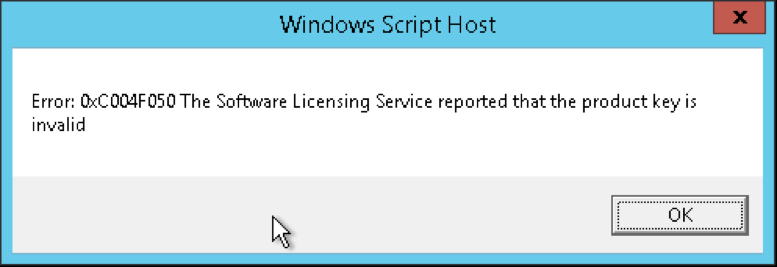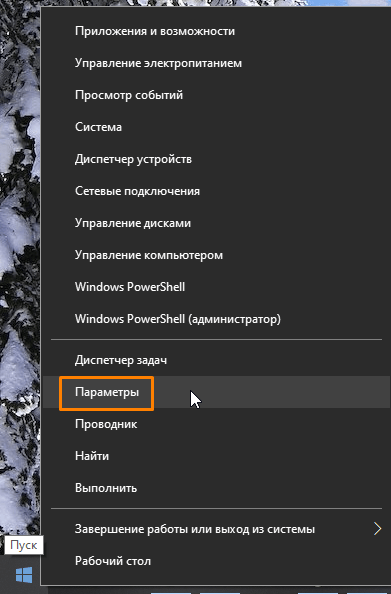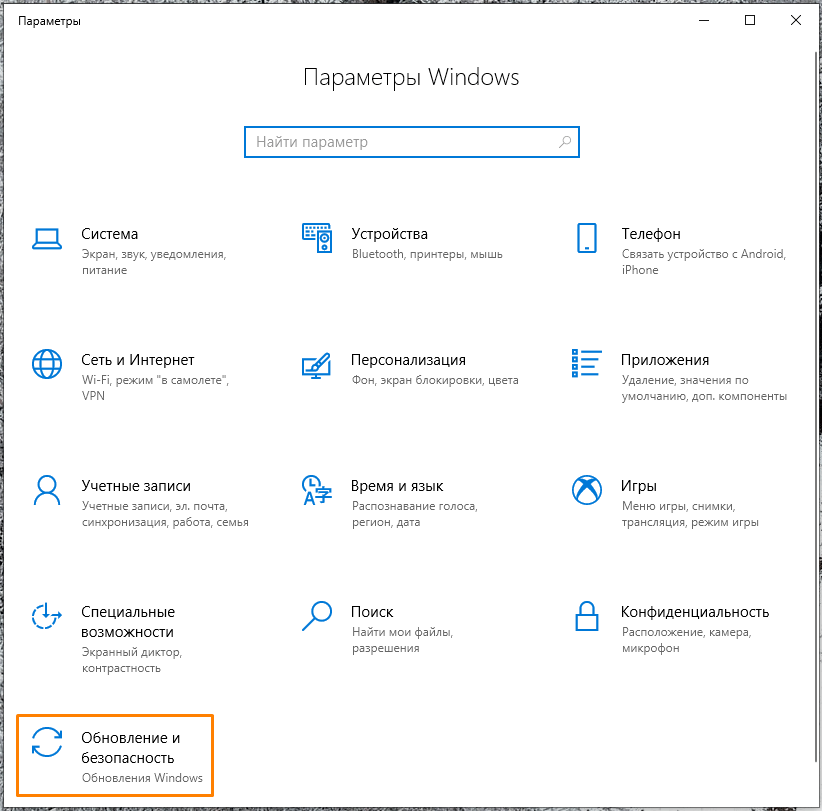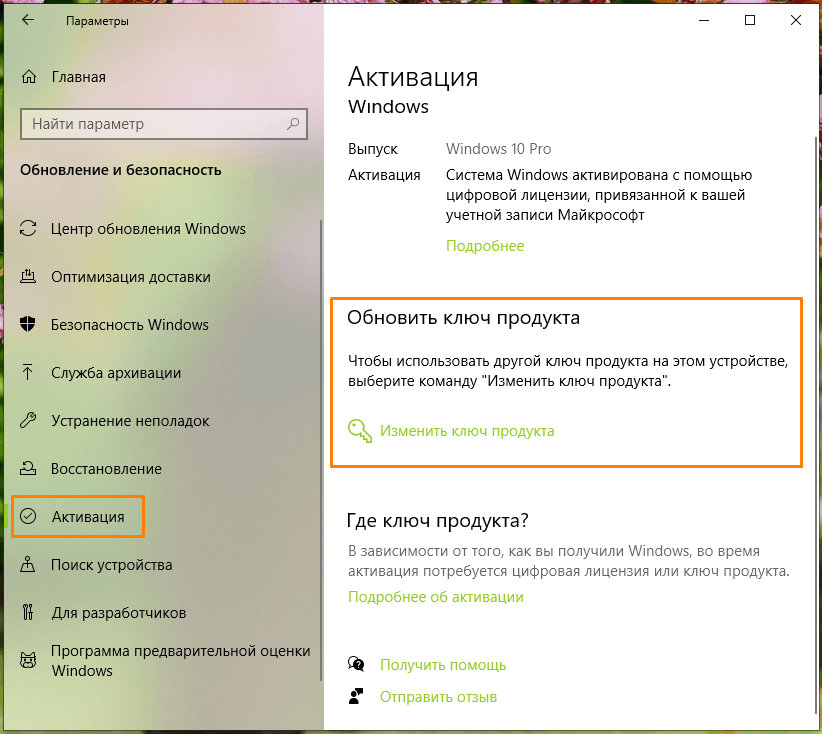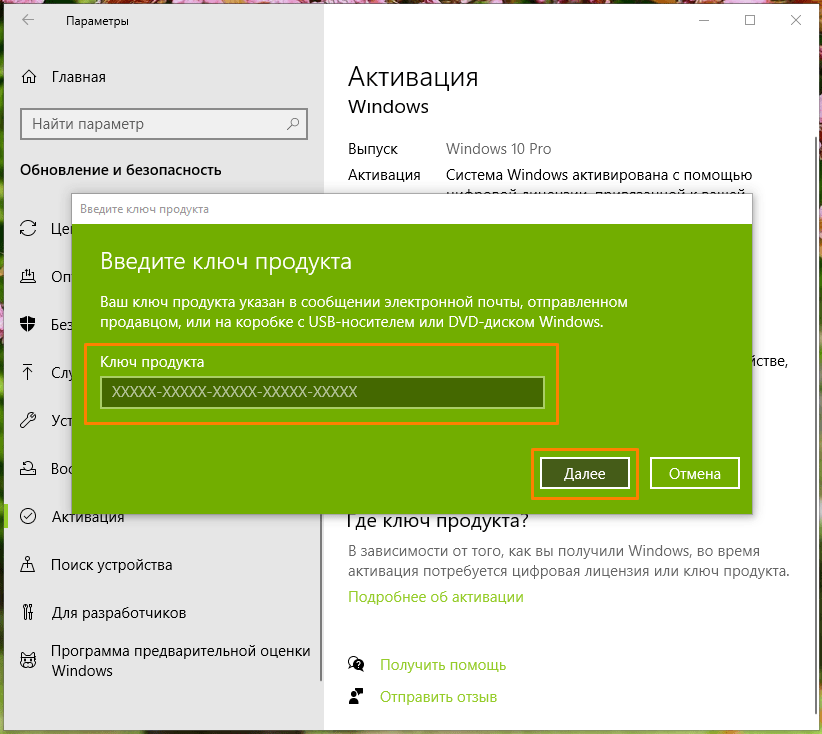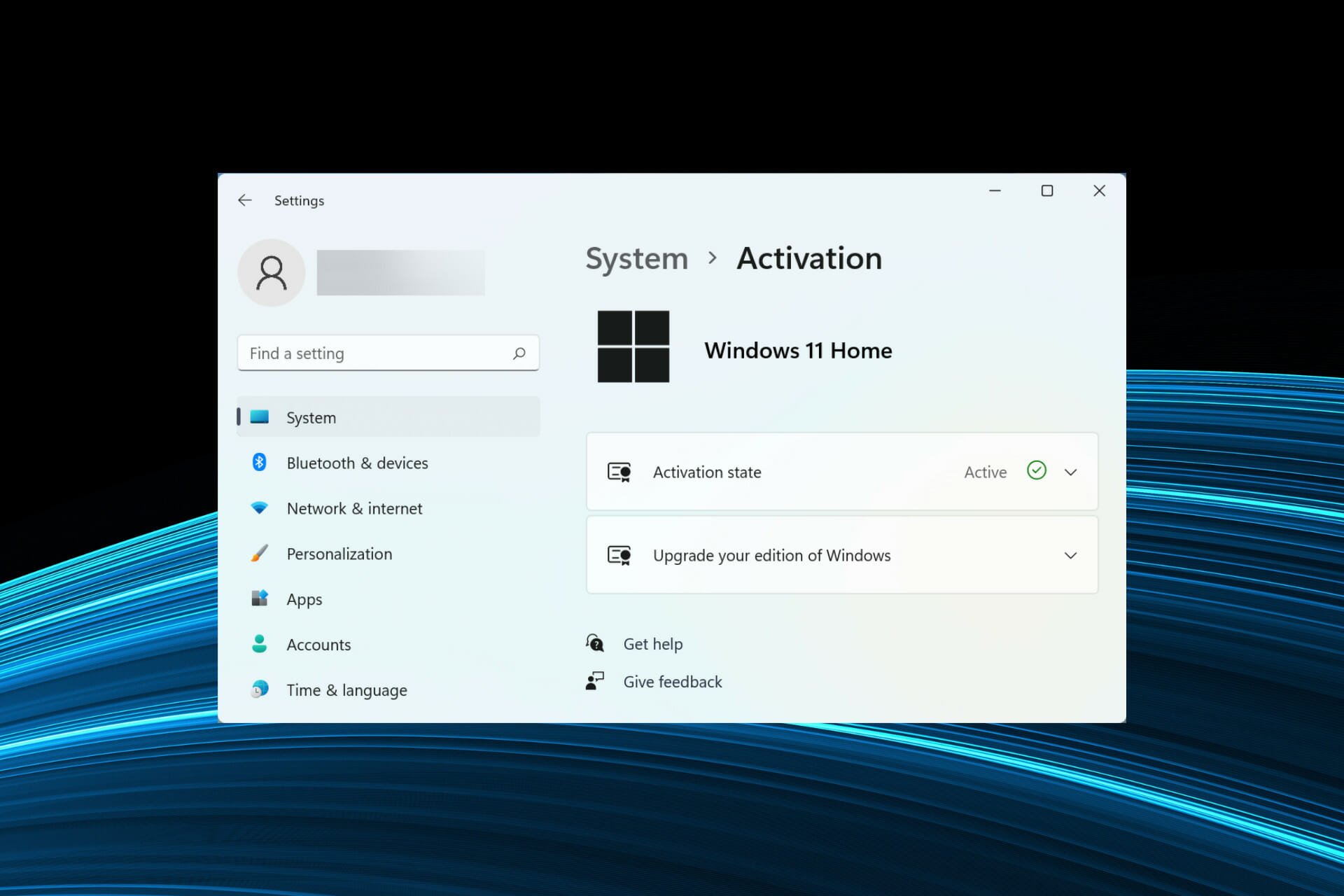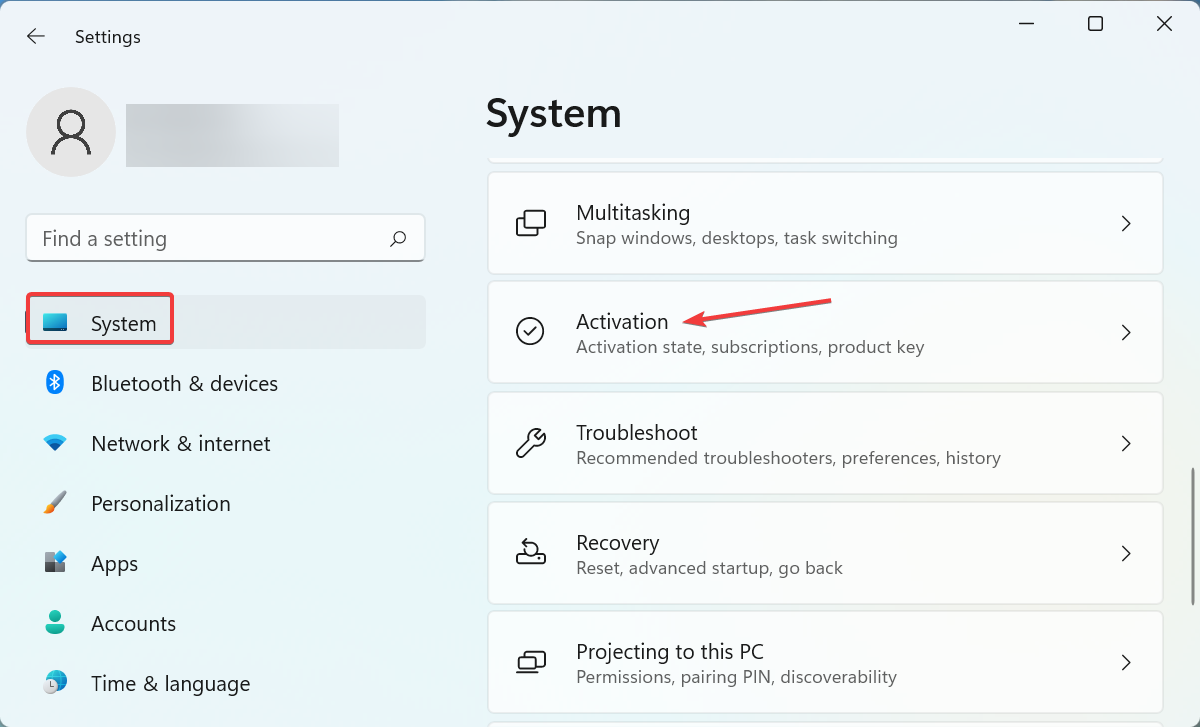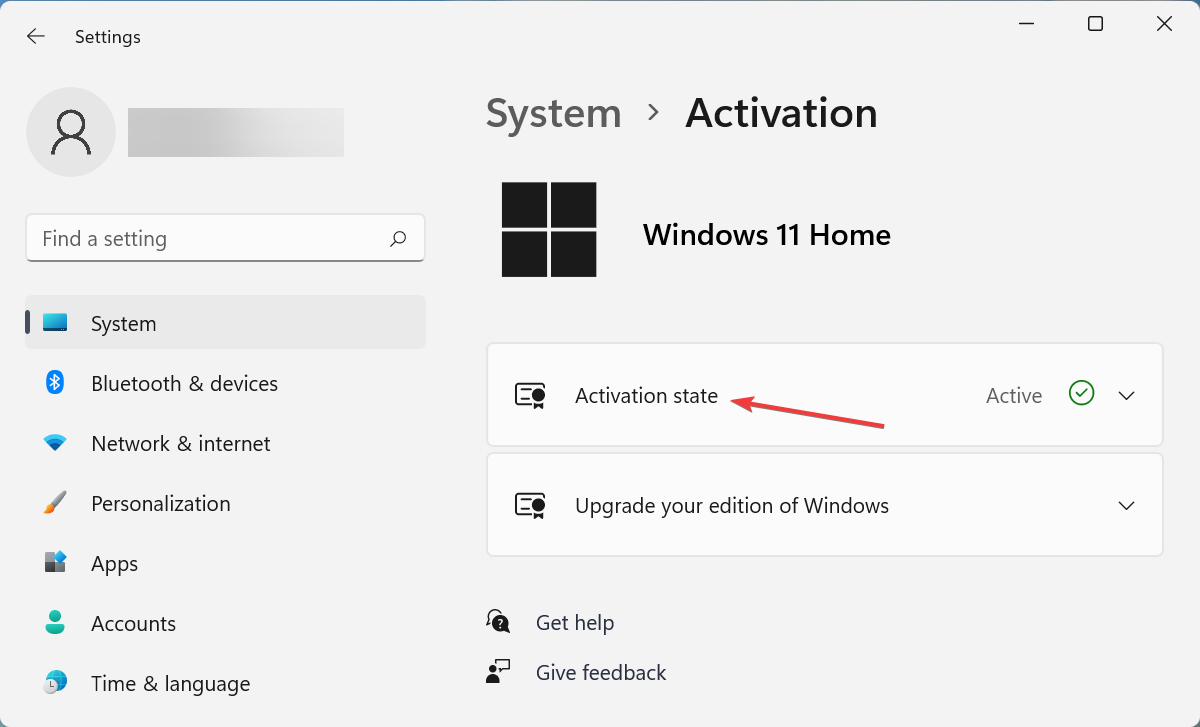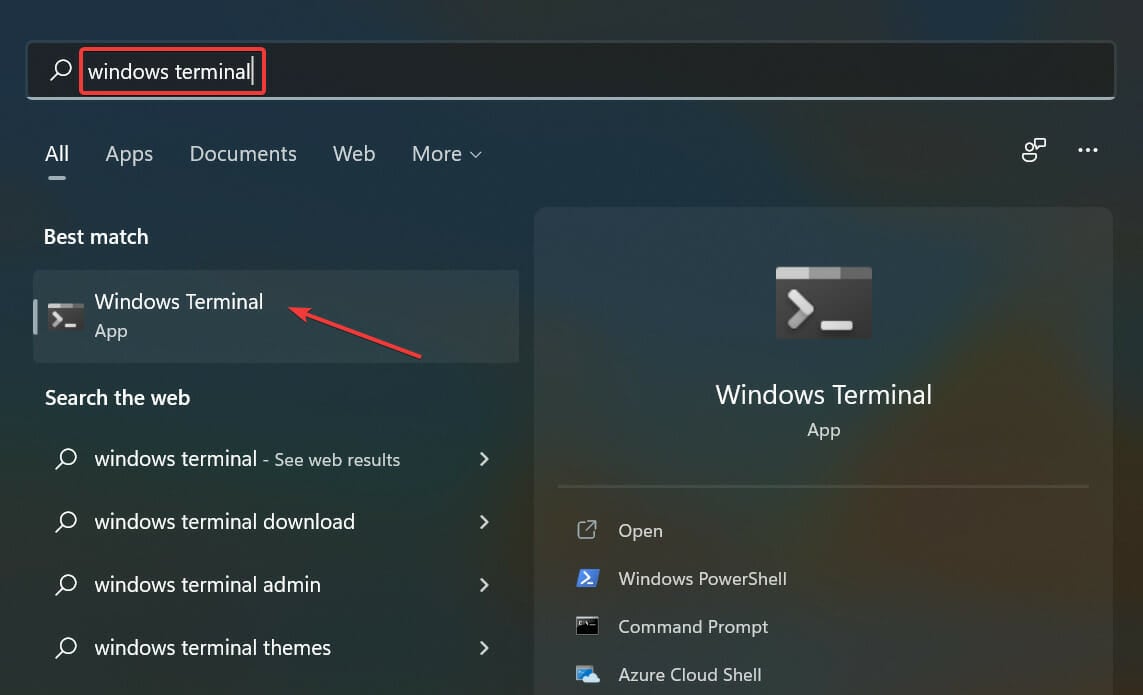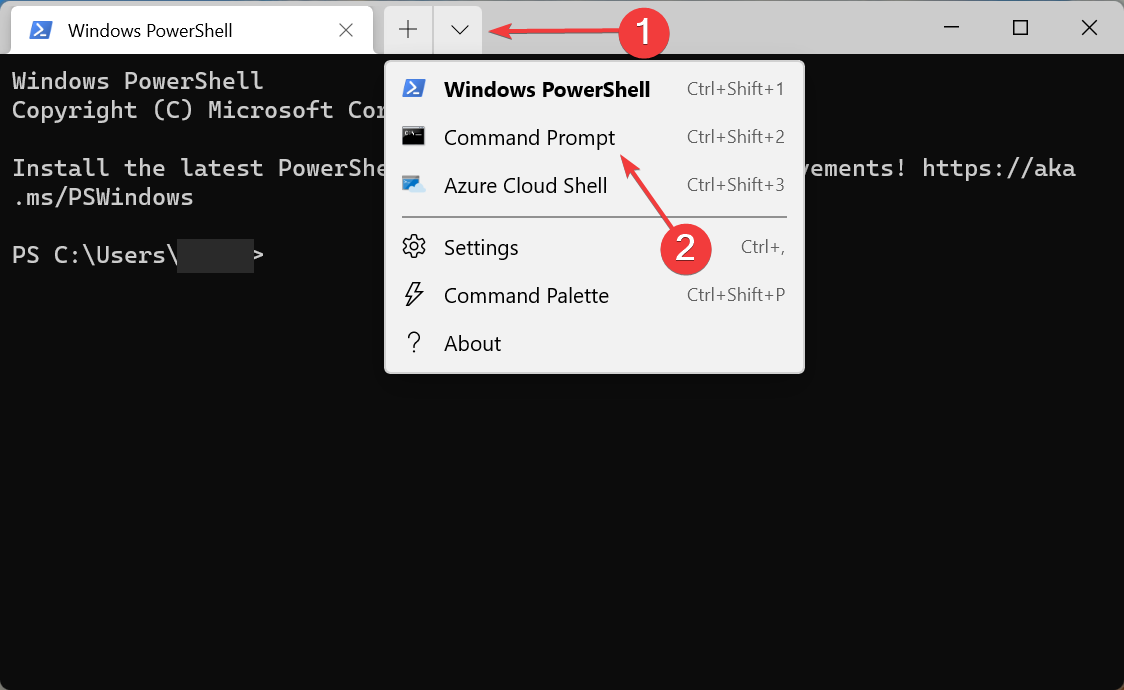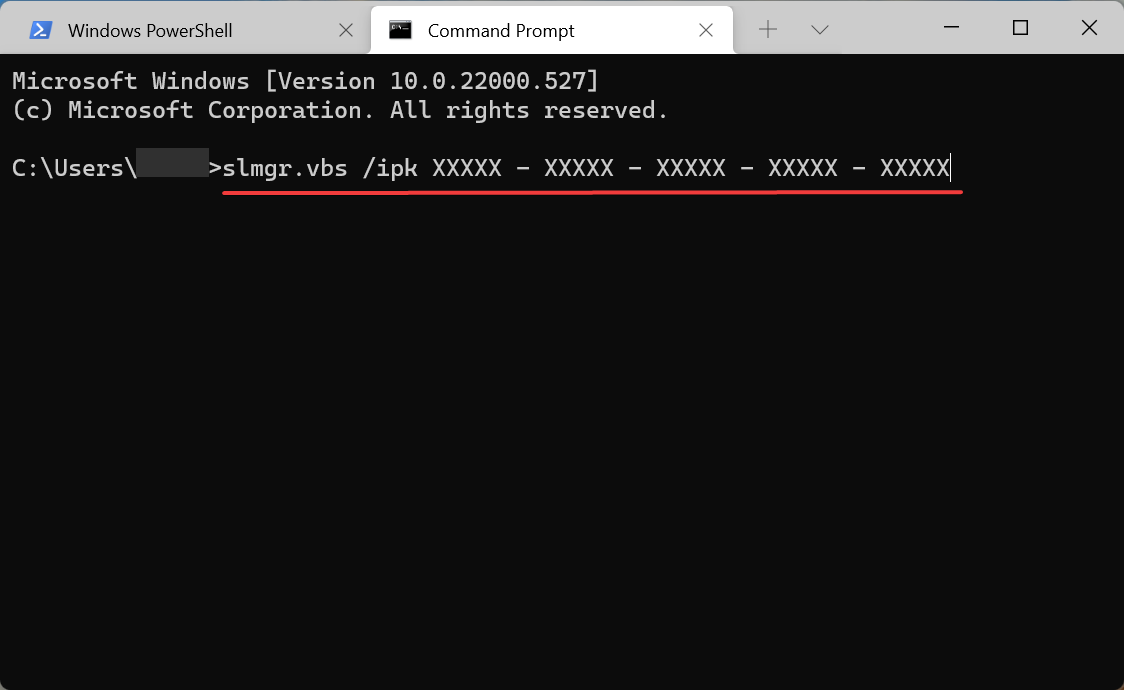Существует несколько причин, по которым при активации может возникать ошибка 0xC004F050:
-
Введенный ключ продукта невозможно использовать для активации Windows. Введите другой действительный ключ продукта Windows 10 или приобретите новый. Дополнительные сведения см. в Windows 10.
-
Вы перешли на Windows 10, но серверы активации оказались заняты. При обновлении с Windows 7 или Windows 8.1 операционная система Windows 10 активируется автоматически. Вы также можете нажать кнопку Активировать, чтобы повторить попытку.
-
Вы перешли на Windows 10, используя предложение по бесплатному обновлению, но Windows 10 не активировалась после переустановки. ОС Windows 10 должна активироваться автоматически, если только не были внесены значительные изменения в оборудование (например, замена материнской платы).
-
Дополнительные действия по устранению неполадок см. в справке по устранению Windows активации.
Нужна дополнительная помощь?
Сообщение об ошибке 0xC004F050 говорит о том, что во время активации системы произошел программный сбой.
Содержание:
- 1 Причины
- 2 Способы устранения
- 2.1 Способ 1. Обновление и чистая установка
- 2.2 Способ 2. Подтверждение ключа продукта
- 2.3 Способ 3. Средство устранения неполадок активации
- 2.4 Способ 4. Активация по телефону
Причины
- Ввод неверного ключа продукта;
- нестабильная работа системы;
- отсутствие основных системных файлов;
- срок действия кода лицензии истек;
- сервер Microsoft не отвечает или занят во время обновления системы;
- пользователь перед обновлениями внес изменения в аппаратные компоненты ПК. Касается процессора и материнской платы. Если они не совместимы с обновлениями, то это может стать причиной появления ошибки.
Способы устранения
Если у вас возникли проблемы при активации Windows, то для решения проблемы следуйте данным инструкциям.
Способ 1. Обновление и чистая установка
Нередко пользователи делают ошибку в попытку перейти на Windows 10, выбирая чистую установку, а не обновление.
Правильное решение – обновить Windows 7 или Windows 8, и только потом перейти к чистой установке. В противном случае сервер Microsoft не даст активировать систему.
Если на ПК стоит лицензионная копия Windows 7 или Windows 8, то после обновления до 10 версии ОС будет активирована и отмечена как подлинная.
Способ 2. Подтверждение ключа продукта
Иногда ошибка появляется после обновления старой версии Windows 10 до последней. Тогда решить проблему поможет подтверждение ключа продукта.
Порядок действий:
- Нажать на меню «Пуск» и выбрать раздел «Настройки».
- Перейти в блок «Обновление и безопасность».
- Выбрать параметр «Активация».
- Кликнуть на гиперссылку «Изменить ключ продукта».
- Ввести пароль администратора, когда появится запрос от системы, а затем нажать на кнопку «Продолжить».
- Ввести ключ продукта и кликнуть по кнопке «Далее».
- Следовать инструкциям на экране, чтобы завершить процесс.
Способ 3. Средство устранения неполадок активации
ОС имеет специальный инструмент для устранения проблем с активацией. Он помогает пользователям оперативно и без труда справляться с техническими неполадками простым кликом мыши.
Порядок действий:
- Нажать правой кнопкой мыши на меню «Пуск» и перейти в раздел «Настройки».
- Выбрать блок «Обновление и безопасность».
- Нажать в левом столбце строку «Активация».
- Запустить средство устранения неполадок, нажав на соответствующую кнопку.
- Дождаться окончания процесса. Если инструмент нашел неполадки, то он выдаст инструкции для их устранения. Просто следовать указаниям экранного помощника.
Способ 4. Активация по телефону
Если пользователь уверен, что у него имеется лицензионный ключ Windows, который приобретен у официального продавца, то можно попытаться активировать систему по телефону.
Порядок действий:
- Нажать комбинацию клавиш «Win+ R».
- В появившемся окне ввести «SLUI 4» и кликнуть по кнопке «Ок».
- Выбрать страну и регион и нажать «Далее».
- На экране появится список бесплатных телефонных номеров, по одному из которых необходимо позвонить.
- Ответить на все вопросы робота. Далее он выдаст код подтверждения, который необходимо ввести в окно активации.
- Следовать инструкциям на экране для завершения процесса. После этого перезагрузить ПК.
На чтение 4 мин. Просмотров 2.6k. Опубликовано 03.09.2019
Windows 10 была предложена в качестве бесплатного обновления для пользователей Windows 7 и Windows 8, и большинство пользователей перешли на Windows 10 без каких-либо проблем.
Однако, похоже, что некоторые пользователи не могут активировать свою копию Windows 10. Пользователи сообщили об ошибке активации 0xc004f050 в Windows 10, поэтому давайте посмотрим, как исправить эту ошибку.

Ошибка 0xc004f050 обычно означает, что ваш ключ CD не работает, и в большинстве случаев Microsoft обвиняет эту проблему в емкости сервера. Таким образом, наиболее распространенное решение – это подождать несколько дней, обычно около 48 часов, прежде чем пытаться активировать вашу копию Windows 10. Несмотря на то, что терпеливые пользователи не смогли исправить эту ошибку, они по-прежнему получают ошибку активации 0xc004f050 в Windows 10 ,
Содержание
- Как исправить ошибку 0xc004f050 в Windows 10
- 1. Обновитесь до Windows 10, а затем выполните чистую установку
- 2. Подтвердите ваш ключ продукта
- Решение 3. Используйте средство устранения неполадок активации Windows 10
- Решение 4. Повторно активируйте Windows после замены оборудования.
Как исправить ошибку 0xc004f050 в Windows 10
- Обновитесь до Windows 10, а затем выполните чистую установку
- Подтвердите ваш ключ продукта
- Используйте средство устранения неполадок активации Windows 10
- Реактивировать Windows после замены оборудования
1. Обновитесь до Windows 10, а затем выполните чистую установку
При переходе на Windows 10 многие пользователи совершают ошибку, выполняя чистую установку вместо обновления. Считалось, что со всеми предыдущими версиями Windows мы выполняли чистую установку, но с Windows 10 все немного по-другому.
Правильный способ установки Windows 10 – сначала выполнить обновление с Windows 7 или Windows 8, а затем выполнить чистую установку. Что касается обновления, вы можете использовать Media Creation Tool для обновления. Важно не выполнять чистую установку в первую очередь, поскольку Windows 10 проверит подлинность Windows 7 или Windows 8.
Если у вас есть подлинная копия Windows 7 или Windows 8, после обновления до Windows 10 ваша операционная система будет активирована и помечена как подлинная. Вот почему крайне важно, чтобы вы обновлялись, а не выполняли чистую установку при переходе на Windows 10. После обновления до Windows 10 вы можете легко отформатировать жесткий диск и выполнить чистую установку, пока ваша Windows 10 активируется.
Для некоторых людей это может сильно смущать, но лучший способ исправить ошибку активации 0xc004f050 в Windows 10 – это выполнить обновление с Windows 7 или Windows 8 до Windows 10, а затем выполнить чистую установку.
- ТАКЖЕ ЧИТАЙТЕ: ошибки активации Windows 10: почему они возникают и как их исправить
2. Подтвердите ваш ключ продукта
Если эта ошибка произошла после обновления более старой версии Windows 10 до последней версии Windows 10, попробуйте еще раз подтвердить ключ продукта.
- Перейдите в «Пуск»> введите «настройки»> откройте страницу настроек
-
Перейдите в раздел «Обновление и безопасность»> выберите параметр «Активация».
- В окне активации Windows> выберите Изменить ключ продукта
-
Введите пароль администратора при появлении запроса> Продолжить
- Введите ключ продукта> нажмите Далее
- Следуйте инструкциям на экране для завершения процесса.
Решение 3. Используйте средство устранения неполадок активации Windows 10
Вы также можете устранить проблемы с активацией с помощью специального средства устранения неполадок Windows 10. Как вы уже знаете, в Windows 10 имеется ряд инструментов для устранения неполадок, которые позволяют пользователям быстро устранять технические неполадки простым щелчком мыши.
Чтобы использовать средство устранения неполадок активации Windows 10, выберите «Пуск»> «Обновление и безопасность» и нажмите «Активация». Прокрутите немного вниз, и вы найдете средство устранения неполадок при активации. Запустите его и следуйте инструкциям на экране, чтобы исправить ошибку 0xc004f050.

- ТАКЖЕ ЧИТАЙТЕ: исправлено: ключ активации Windows 10 не работает
Решение 4. Повторно активируйте Windows после замены оборудования.
Ошибка 0xc004f050 встречается чаще, чем вы думаете, среди пользователей, которые недавно обновили свое оборудование. Например, Windows 10 воспринимает замену материнской платы как серьезное изменение. Обычно, когда ОС обнаруживает такие серьезные аппаратные изменения, она перестает работать.
К счастью, если после замены материнской платы произошла ошибка 0xc004f050, ее можно исправить тремя способами:
- Установите Windows 7 или Windows 8 снова и обновите до Windows 10
- Купить лицензионный ключ Windows 10
- Установите Windows 7 или 8 на новый жесткий диск и обновите до Windows 10
Для получения дополнительной информации ознакомьтесь с этим пошаговым руководством.
Если у вас есть какие-либо другие проблемы, связанные с Windows 10, вы можете найти решение в разделе исправлений Windows 10. Мы надеемся, что перечисленные выше решения помогли вам исправить ошибку 0xc004f050.
Примечание редактора . Этот пост был первоначально опубликован в сентябре 2015 года и с тех пор был полностью переработан и обновлен для обеспечения свежести, точности и полноты.
Содержание
- 1 Причины и решение ошибок активации Windows 10
- 2 Исправление для ошибки 0XC004F050
- 3 0хc004f074 — ошибка активации Windows 10
- 4 0х80072f8f — ошибка активации Windows 10
- 5 Ошибка 0х8007007b при активации Windows 10
- 6 Ошибка 0х803f7001 при активации Windows 10
- 7 0xc004f050 — ошибка активации Windows 10
- 8 0x80041023 — ошибка активации Windows 10
- 9 0xc004f014 — ошибка активации Windows 10
- 10 0хc004f012 — ошибка активации Windows 10
- 11 0х803f7001 — ошибка активации Windows 10
- 12 Ошибка 0х8007232b при активации Windows 10
- 13 Ошибка 0хc004f210 при активации Windows 10
Сентябрь 4th, 2017
Алексей Герус
В мире нет ничего идеального, разве что лицо Моники Беллуччи. Во всём остальном можно обнаружить некоторые недочёты, ошибки и не доведённые до ума элементы. Точно так же и активация Windows 10. Этот процесс уж точно нельзя сравнить с итальянской актрисой и моделью. Нередко случается, что активация слетает при возникновении определённых причин и даже без видимых причин вовсе.
Условно ошибки активации можно разделить на несколько групп:
- ошибки обмена данными с серверами Microsoft;
- ошибки ввода ключа;
- ошибки даты и времени;
- программные ошибки, вызванные некорректной установкой ПО и обновлений.
Решения же для каждой из ошибок почти всегда разные. Иногда достаточно просто перезагрузить компьютер или повторить активацию. А иногда решением может быть целый комплекс мер и команд, скачивание дополнительных обновлений и даже танцы с бубном, чтобы сервер, наконец, принял заветный код-ключ.
Код ошибки 0xc004f074
Ошибка 0xc004f074 появляется не очень часто и решается очень простым способом. Характерно то, что эта ошибка может проявляться как с активацией Windows 10, так и с активацией некоторых продуктов Microsoft.
Неудачная попытка активировать Windows 10
У ошибки 0xc004f074 две основных причины:
- хост-компьютер и KMS-клиент поддерживают разные версии (в случае, если Windows работает под управлением Windows Server 2003/2008);
- системное время хост-компьютера и KMS-клиента отличается (часовой пояс был изменён).
Для избавления от ошибки 0xc004f074 первым делом необходимо синхронизировать ваше время, возможно, уже это вам поможет.
- Перейдите по пути «Пуск»—«Параметры»—«Время и язык».
Через меню «Пуск» зайдите в «Параметры» и выберите «Время и язык»
- Выберите свой часовой пояс, а также деактивируйте пункт «Установить время автоматически».
Меняем часовой пояс на собственный, а так же деактивируем функцию «Установить время автоматически»
- Перезагрузите компьютер и попробуйте заново провести активацию Windows 10.
В большинстве случаев ошибка исчезает. Если же ключ активации слетел, то его нужно ввести повторно.
- Рядом с иконкой Windows нажмите на значок лупы и введите команду Slui 3.
В поиске вводим команду Slui 3
- Вверху появится одноимённый файл, кликните по нему.
- В появившейся форме активации повторите ввод ключа. После верного ввода придётся перезагрузить систему. И вуаля, ошибка исчезла!
Код ошибки 0xc004f014
Эта ошибка тоже не самый частый гость в разделе активаций. Возникает только в случаях, когда старые операционные системы (Windows 7, 8, 8.1) обновляют до версии Windows 10 Enterprise.
Для активации ОС потребуется KMS клиент на основном (в плане раздачи лицензий) компьютере.
- Откройте KMS-клиент и перейдите в раздел Products.
- Выберите продукты, которые необходимо активировать больше одного раза (имеется в виду постоянная переактивация с определённым промежутком времени).
- Далее нас интересует Select Items и в ней кнопка Install Product Rey, которая открывает список доступных ключей.
- Запустите автоматическую процедуру подбора ключей к продуктам. После некоторого ожидания процедура завершится и ошибка пропадёт.
Код ошибки 0xc004c003
Код ошибки 0xc004c003 — довольно распространённое явление, особенно так было на начальных этапах внедрения Windows 10. Что характерно, она может исчезнуть самостоятельно в течение двух — трёх дней. Эта ошибка может появиться после обновления ОС и говорит о том, что установленный ключ продукта является недействительным. На деле же серверы Microsoft просто не справляются с потоками данных и не успевают обработать всё. Лечение самое простое — необходимо просто ввести ключ ещё раз.
- Откройте параметры («Пуск»—«Параметры») и выберите пункт «Обновление и безопасность».
Через «Параметры» входим в «Обновление и безопасность»
- Перейдите во вкладку «Активация», нажмите кнопку «Изменить ключ продукта».
Во вкладке «Активация» нажимаем кнопку «Изменить ключ продукта»
- В открывшемся окне введите цифры ключ-кода. После успешной активации перезагрузите компьютер.
В специальной форме вводим код-ключ активации Windows
Код ошибки 0xc004f050
Ошибка 0xc004f050 возникает только при чистой установке Windows, когда вы пытаетесь ещё во время установки активировать вашу ОС.
Возможных вариантов решения два:
- Если у вас есть лицензионные ОС версий 7–8-8.1, вам придётся установить и активировать сначала их, а затем обновить систему до Windows 10.
- Если у вас лицензионный ключ для Windows 10:
- установите Windows 10, пропуская все возможные предложения по активации;
- активируйте уже установленную ОС.
Код ошибки 0x803f7001
Ошибка 0x803f7001, пожалуй, самая распространённая из всех.
Ошибка с кодом 0x803f7001 может быть вызвана как вводом некорректного ключа, так неполадками в работе сети
Существует всего три причины возникновения этой проблемы:
- пользователь некорректно вводит ключ активации. Вполне возможно, что часть кода была затёрта или человек просто невнимательный. Отсюда и первое возможное решение этой проблемы — внимательно проверьте, правильно ли вы вводите цифры. От фактора простой человеческой ошибки никто не застрахован;
- проблемы с обменом данных между пользователем и сервером Microsoft. Возможно, у вас не работает интернет или серверы настолько перегружены, что не могут воспринять ваши данные в этот момент времени. Проверьте своё подключение к интернету и попробуйте повторить активацию чуть позже;
- (встречается редко) когда пользователь частично или полностью меняет железо своего компьютера. В подобном случае вам должен помочь повторный ввод лицензионного ключа. И если вы точно вводите код активации правильно, а ситуация не меняется, стоит обратиться в службу поддержки Microsoft для уточнения данных.
Код ошибки 0x8007232b
Ошибка 0x8007232b может возникать в двух случаях:
- нет доступа к сети — для проверки зайдите на сайт Microsoft и проверьте, открывается ли он. Иногда файервол антивируса или брандмауэр могут блокировать эти сайты, тогда для активации блокирующие службы необходимо временно отключить;
- вставлен ключ с другой версии ОС. К примеру, у вас установлена версия Home, а ключ от версий Pro или Enterprise. Решение — ввести корректный ключ в поле активации Windows.
Код ошибки 0xc004f012
Крайне редко встречающийся недуг в активации системы. Эта ошибка говорит о том, что не работает служба «Защита программного обеспечения». Решение — запуск указанной службы:
- Сделайте правый клик на ярлыке «Этот компьютер» и выберите действие «Управление» из контекстного меню.
Правый клик на ярлыке «Этот компьютер» вызовет контекстное меню, где нужнов выбрать действие «Управление»
- В открывшемся окне найдите «Службы и приложения» и в ней пункт «Службы».
В «Управлении компьютером» во вкладке «Службы и приложения» находим подраздел «Службы»
- Среди огромного количества модулей, диспетчеров и служб найдите элемент «Защита программного обеспечения».
- Выберите службу и запустите её по кнопке «Запустить».
Выбираем службу «Защита программного обеспечения» и запускаем её работу одноимённой кнопкой
Код ошибки 0xc004f034
Ошибка актуальна на время начала внедрения Windows 10, сейчас же практически не встречается. Код 0xc004f034 означает, что серверы Microsoft сейчас не могут обработать ваш запрос на активацию ОС. Не спешите паниковать и просто оставьте ваш компьютер подключённым к интернету на пару дней. Тем, кому особенно невтерпёж, можно порекомендовать продолжать отправлять запросы на активацию. Эту ошибку лечит только время.
Код ошибки 0x80041023
Ошибка 0x80041023 означает, что введённый теперь ключ не соответствует операционной системе. Практически всегда так случается после обновления вашей ОС до Windows 10 с последующим сбоем в работе активации. Возможные причины:
- вы случайно запустили утилиту по замене ключа;
- вы вручную попытались ввести новый ключ;
- произошла программная ошибка.
Ключ от старой ОС не подойдёт, если его вводить именно в Windows 10. Если у вас есть лицензионные ОС версий 7–8-8.1, вам придётся установить и активировать сначала их, а затем обновить систему до Windows 10.
Код ошибки 0xc004f069
Это ошибка, по своей природе схожая с 0xc004f074. Она означает, что время вашего компьютера отличается от времени сервиса KMS. Причём без учёта часового пояса. Такие ситуации нередко случаются при долгом отключении питания компьютера, а иногда при переустановке ОС слетают настройки времени. Для решения этой ошибки достаточно синхронизировать ваше время и дату с интернетом.
Включите автоматическую настройку времени вручную:
- В правом нижнем углу экрана кликните правой кнопкой мыши на часы.
- Перейдите по ссылке «Параметры даты и времени».
- На вкладке «Дата и время» поставьте переключатель «Установить время автоматически» в положение «Вкл».
Установление автоматической синхронизации времени может избавить вас от ошибки с кодом 0xc004f069
Инструкции по решению ошибок активации избавят вас от необходимости обращения в сервисный центр или от переустановки операционной системы. А практические советы сохранят время, которое вы потратите на решение подобных проблем в будущем.
Ошибка 0XC004F050 возникает при проведении чистой установки системы. Так что если у вас уже есть Windows 7/8/8.1 и она активирована, то эта проблема не должна вас коснуться. В сообщении ошибки будет говориться приблизительно следующее:
«Ошибка: 0xc004f050 Служба лицензирования программного обеспечения сообщила о том что ключ продукта недействителен.»
Когда вы выполняете чистую установку, то это действие стирает все данные с главного привода и после установки, Windows не может проверить лицензию.
Исправление для ошибки 0XC004F050
Выполнить весь цикл заново
Если вы действительно сильно расположены к пользованию Windows 10, то вам необходимо будет выполнить чистую установку Windows 7/8/8.1 заново. После этого использовать обновление до Windows 10 без каких-либо проблем.
- Приготовьте свой диск с Windows и лицензионный ключ для ее активации.
- Выполните чистую установку своей операционной системы и активируйте ее.
- Теперь загрузите все доступные обновления для Windows 10. Как альтернатива, можете воспользоваться утилитой Windows Media Creation для этих целей.
- После окончания обновления, проверьте, произошла ли активация. Все должно быть активировано и следственно, вы, от ошибки 0XC004F050 избавились.
Однако, если вы не хотите оставаться старой системой(Windows.old), то тогда снова воспользуетесь утилитой Windows Media Creation для создания установочной флешки.
Проведите чистую установку Windows 10 и пропускайте любые запросы насчет ключа активации. После окончания установки, Windows в автоматическом режиме идентифицирует и произведет активацию.
Нашли опечатку? Выделите текст и нажмите Ctrl + EnterГлавнаяОшибки WindowsОшибки активации в Windows 10
Во время активации системы, которая была установлена или обновлялась до Windows 10, могут возникать типичные ошибки. Причины сбоя активатора носят разный характер, но способ решения по их устранению достаточно прост. Главное – нужно знать, что обозначают выданные системой ошибки активации в Windows 10, чтобы иметь возможность их правильно устранить.
Каждая ошибка имеет свой уникальный одноименный код, который высвечивается вместе с сообщением в окне при прерванном процессе активации. Расшифровав его можно самостоятельно убрать возникшую ошибку, и продолжить прерванную активизацию системы. Ниже мы рассмотрим список ошибок по кодам и предложим методы их устранения.
0хc004f074 — ошибка активации Windows 10
Ошибка по коду 0хc004f074 достаточно специфическая и возникает при обновлении ОС, во время запуска и работы системы или программного обеспечения, а также в момент активации Windows 10. Данный сбой может появляться не только на продуктах Microsoft тестового периода, но и на активированных тоже.
Причины ошибки кроются в:
- разноверсионном поддержании KMS-клиента и Хост-компьютера;
- в отличии системного времени при изменении часового пояса на Хост-устройстве и KMS-клиенте.
При попытке исправления этого сбоя рекомендуется проверять по очереди каждую причину, ведь они могут быть взаимосвязаны.
Для исправления 0хc004f074 требуется:
Проверить время и правильность часового пояса и при несоответствии с фактическим провести синхронизацию. Для этого нужно:
- войти во «Все параметры» и далее «Время и Язык». При настройке выставляется часовой пояс, после чего нужно отключить и включить опцию «Устанавливать время автоматически».
- «Все параметры» — «Система» — «О системе».
- Состояние ключа (<key>Win+R – ввод vbs – dlv</key>).
- Если лицензионный ключ не указан, то его нужно ввести заново посредством поочередного ввода команд <key>Slui 3</key> и <key>Slui 4</key>.
- Нужно провести сканирование и восстановление системы — ввод команды<key> sfc /scannow</key> в командной строке от имени Администратора.
- При истечении срока пробной версии Windows 10 лицензионный ключ набирается в формате vbs — ipk yyyyy-yyyyy-yyyyy-yyyyy-yyyyy через командную строку (Администратор). После чего производится активация системы в режиме онлайн.
Если ошибку устранить не удалось, то можно обратится за помощью в службу поддержки Microsoft.
0х80072f8f — ошибка активации Windows 10
Эта ошибка возникает из-за разных факторов. Основные причины данного сбоя в ОС Windows:
- неполная установка или поврежденная загрузка ПО;
- повреждение файла или программных файлов Windows вирусом (вредоносным ПО);
- целенаправленное злонамеренное или случайное удаление файлов по обновлению Windows другой программой;
- повреждение реестра обновления вследствие установки или удаления ПО.
Исправление ошибки:
- Восстановление записей реестра. Рекомендуется перед выполнением данного процесса создать резервную копию, сделав экспорт части реестра.
- Полное сканирование ПК на наличие вредоносного ПО.
- Обновление драйверов устройств на компьютере.
- С помощью cleanmgr нужно очистить систему от временных папок и файлов.
Ошибка 0х8007007b при активации Windows 10
Синтаксическая ошибка с кодом 0x8007007b в метке тома, имени файла или папки появляется из-за неправильной настройки сетевых параметров, попытки активации при отключенном интернете, а также при вводе ключа для несоответствующего ему продукта Майкрософт.
Как устранить сбой:
- Нужно удостоверится, что активация системы не произошла – «Пуск» (правая кнопка мыши) — «Командная строка (Администратор)», где прописываем <key>slmgr – dlv</key> (исполняемая команда Windows Script Host).
- Проверка «Состояние лицензии». При ее отсутствии — <key>Win+R</key> с вводом <key>slui 3</key>.
- Ввод лицензионного ключа для соответствующей версии Windows.
- Если активация не произошла, хотя «ключ установлен успешно», нужно в командной строке от имени Администратора прописать команду <key>vbs /ipk YYYYY-YYYYY-YYYYY-YYYYY-YYYYY</key> и дождаться успешного окончания процесса.
Ошибка 0х803f7001 при активации Windows 10
Если ОС не нашла после обновления до Windows 10 активную лицензию, то появляется в окне сообщение с ошибкой 0х803f7001.
Причины:
- произошел сбой при передаче информации о лицензионной копии на удаленный сервер с возвратом к источнику;
- ввод неправильных значений в строку активации;
- попытка активации Windows 10 ключом от 7 или 8 версии;
- изменение конфигурации ПК вследствие замены жесткого диска или материнской платы.
Для устранения данной ошибки требуется проверить состояние лицензии:
- «Пуск» — в Командной строке от имени Администратора ввести команду <key>slmgr – dlv</key>.
- Активизация системы вручную, если высветилось «Состояние лицензии: не активировано». Для этого необходимо нажать «Пуск», далее – «Параметры» — «Обновление и безопасность» и завершить «Активация». В строку «Изменить ключ продукта» ввести лицензионный ключ, используемый в версии Windows до обновления.
- При неимении ключа допускается продление на месяц пробного периода Windows посредством ввода <key>slmgr – rearm</key> в командную строку.
Чтобы данная ошибка больше не появлялась, а изменения вступили в силу, требуется провести перезагрузку компьютера.
0xc004f050 — ошибка активации Windows 10
Ошибка под кодом 0xc004f050 появляется только при попытке активировать ОС во время ее чистой установки.
Устранение:
- При наличии лицензионных Windows 7, 8 или 8.1 необходимо, в первую очередь, установить и осуществить активацию этих версий, после чего – сделать обновление до Windows 10.
- Если имеется лицензионный ключ Виндовс 10, то можно установить эту версию, не обращая внимания на допустимые активационные предложения. Также можно запустить активацию на уже установленную операционную систему.
0x80041023 — ошибка активации Windows 10
Данная ошибка обозначает несоответствие ОС с введенным ключом. Сбой в процессе активации мог произойти из-за:
- попытки введения нового ключа вручную;
- возникла программная проблема;
- непреднамеренный запуск утилиты по замене ключа.
Решение: установка и активация предыдущих лицензионных операционных систем Windows 7 или 8, а потом последующее обновление до 10 версии.
0xc004f014 — ошибка активации Windows 10
Ошибка под кодом 0xc004f014 появляется при обновлении до Windows 10 Enterprise предыдущих версий ОС 7, 8 или 8.1.
Активацию системы можно осуществить на основном ПК через KMS клиент. Нужно сделать такие шаги:
- Переход в раздел Products в KMS клиенте.
- Выбор продуктов для постоянной переактивации с конкретным временным промежутком.
- Открытие Select Items, далее Install Product Rey (реестр доступных ключей).
- Запуск автоматического подбора ключей к определенным продуктам.
После окончания процедуры подбора – ошибка устраняется.
0хc004f012 — ошибка активации Windows 10
Данная ошибка указывает на то, что не действует служба «Защита программного обеспечения». Чтобы устранить проблему – нужно сделать запуск системы:
- «Этот компьютер» (правая кнопка мыши), далее – выбор в контекстном меню «Управление».
- «Службы и приложения» — пункт «Службы».
- Нужно найти «Защита программного обеспечения» и нажать на кнопку «Запустить».
0х803f7001 — ошибка активации Windows 10
Самой распространенной при активации системы является ошибка под кодом 0x803f7001.
Причины ошибки и ее устранение:
- Некорректный ввод ключа активации. Нужно внимательно проверить правильность введения цифр.
- Невозможность провести обмен данных между сервером и пользователем. В этой ситуации может быть элементарная перегрузка сервера и он не может принять вашу информацию в этот момент или на компьютере отсутствует подключение к интернету. Решение – сетевая проверка и повторная возможность активации.
- Частичная или полная замена аппаратного обеспечения ПК. Нужно повторно ввести лицензионный ключ. Если ошибка не исчезает, рекомендуется обратиться для уточнения информации в службу поддержки клиентов Microsoft.
Ошибка 0х8007232b при активации Windows 10
Причины возникновения ошибки под кодом 0х8007232b две:
- Отсутствие доступа к сети. Необходимо провести программную диагностику и проверить открывается ли сайт Microsoft. Также перед активацией системы нужно временно отключить действие служб брандмауэра и файервола антивируса, которые могут блокировать сайты, отвечающие за сеть.
- Вставлен ключ, который не соответствует версии (например, установлена версия Enterprise, а ключ – от Home). Требуется ввод в окно активации корректного ключа.
Ошибка 0хc004f210 при активации Windows 10
Данный сбой происходит зачастую при указании некорректного ключа продукта, который отличается от выпуска Windows на вашем ПК. Эту ошибку можно исправить посредством правильного ввода 25-значного ключа, соответствующего установленной на компьютере версии Windows.
Не стоит паниковать, если на мониторе всплыло окно с сообщением и кодом ошибки — переустанавливать ОС или обращаться в сервисный центр. Ознакомившись с данной инструкцией, вы можете самостоятельно решить проблемы возникновения сбоя при активации системы.
Похожие записи
Код ошибки 0*80072f76 в Windows 10
Признаками возникновения ошибки под кодом 0*80072f76 в Windows 10 зачастую являются медленная работа компьютера и слабое…
Критические ошибки в Windows 10
Любые критические ошибки в Windows 10 — прямой «нож в сердце» пользователя операционной системы. Кстати, для создателей ОС — это прибыльное дело. Таким образом, они выманивают денежные средства, причем официально. Вместе с этим любой из вас может…
Проверка Windows 10 на ошибки
Нередко пользователь компьютера сталкивается с тем, что его ПК начинает медленно работать. Он начинает «тормозить» запуск и работу некоторых программ, хотя окно с сообщением и кодом ошибки на мониторе не всплывало. Тут требуется проверка…
Используемые источники:
- https://kompkimi.ru/windows10/0xc004f074-oshibka-aktivatsii-windows-10
- https://gamesqa.ru/kompyutery/0xc004f050-windows-10-4395/
- https://howwindows.ru/errors/oshibki-aktivacii-v-windows-10/
Обновлено 2023 января: перестаньте получать сообщения об ошибках и замедлите работу вашей системы с помощью нашего инструмента оптимизации. Получить сейчас в эту ссылку
- Скачайте и установите инструмент для ремонта здесь.
- Пусть он просканирует ваш компьютер.
- Затем инструмент почини свой компьютер.
Ошибка 0xc004f050 возникает, когда вы очищаете или стираете операционную систему перед обновлением до Windows 10. Microsoft сообщила мне, что есть только два способа исправить эту ошибку. 1. Переустановите старую операционную систему (7, 8, 8.1) и подождите, пока приложение Windows 10 загрузит Windows 10 на ваш компьютер, затем выполните обновление с помощью приложения.
Код ошибки 0xc004f050 обычно возникает, когда серверы заняты во время активации Windows. В этом случае желательно подождать и повторить попытку активации позже.
Чтобы запустить средство устранения неполадок активации, выберите > Пуск > Параметры > Обновление и безопасность > Активация, а затем выберите Устранение неполадок. Дополнительные сведения об устранении неполадок см. в разделе Использование средства устранения неполадок при активации.
Код ошибки Windows 10 0xc004f050 обычно возникает при попытке активировать копию операционной системы Windows с помощью мастера активации Windows. Эта ошибка также связана с проблемой активации ключа Windows.
Обновление до Windows 10 с предыдущих версий Windows представляется популярным выбором для пользователей Windows. Однако пользователи часто сталкиваются с определенными проблемами. Код ошибки Windows 10 0xc004f050 — это ошибка, с которой пользователи часто сталкиваются. Многие люди не знают причину или следствие этой ошибки. Однако, если вы потратите время на решение проблемы, ваша система может серьезно пострадать.
Эта медитация Ошибка активации Windows обычно происходит, когда важные системные файлы потеряны. Нестабильность системы является еще одной возможной причиной этой проблемы. Эта ошибка по-прежнему возникает, даже если Windows 10 является бесплатным обновлением для Windows 7, 8 и 8. 1.
Эта проблема возникает только при попытке выполнить переустановку. В то же время вы не можете игнорировать процесс обновления, потому что без обновления у вас просто не будет правильного пути с Windows. Поэтому обновление обязательно, но без ошибок.
Мы покажем вам, как исправить ошибку активации 0xC004F050 в Windows 10 с различными советами.
Проверьте ключ Windows 10.
Следующая альтернатива, которую мы имеем, — это возможность изменить лицензию на обновление системы, которое мы сделали.
Для этого заходим в меню «Пуск», выбираем опцию «Настройки».
Обновление за январь 2023 года:
Теперь вы можете предотвратить проблемы с ПК с помощью этого инструмента, например, защитить вас от потери файлов и вредоносных программ. Кроме того, это отличный способ оптимизировать ваш компьютер для достижения максимальной производительности. Программа с легкостью исправляет типичные ошибки, которые могут возникнуть в системах Windows — нет необходимости часами искать и устранять неполадки, если у вас под рукой есть идеальное решение:
- Шаг 1: Скачать PC Repair & Optimizer Tool (Windows 10, 8, 7, XP, Vista — Microsoft Gold Certified).
- Шаг 2: Нажмите «Начать сканирование”, Чтобы найти проблемы реестра Windows, которые могут вызывать проблемы с ПК.
- Шаг 3: Нажмите «Починить все», Чтобы исправить все проблемы.
Перейдите в «Обновление и безопасность», а затем в «Активация».
Там нажмите на строку «Изменить ключ продукта» и в появившемся окне введите новый пароль и нажмите «Далее», чтобы продолжить процесс обновления.
Активируйте окно через телефон.
Если код ошибки активации Windows 0xc004f050 все еще существует, причиной проблемы может быть сервер Windows. Пожалуйста, свяжитесь с Mircosoft, чтобы они могли помочь вам решить проблему. Пожалуйста, следуйте следующим инструкциям.
Опция 1: нажмите Пуск Windows, затем введите slui 4.
Опция 2: щелкните правой кнопкой мыши Windows Start, выберите «Выполнить» и введите Slui 4.
Когда появится окно, выберите свою страну и нажмите «Далее». Не закрывайте пока окно.
Наберите бесплатный номер, когда вы находитесь перед компьютером.
Подтверждение ID будет выслано вам автоматизированной телефонной системой.
Введите идентификатор подтверждения в поле и нажмите «Включить».
Используйте средство устранения неполадок для активации Windows 10.
Вы также можете решить проблемы активации с помощью специальной функции устранения неполадок в Windows 10. Как вы уже знаете, Windows 10 имеет ряд инструментов для устранения неполадок, которые позволяют пользователям быстро решать технические проблемы одним щелчком мыши.
Чтобы использовать средство устранения неполадок при активации Windows 10, выберите Пуск> Обновление и безопасность и нажмите Активация. Прокрутите немного вниз, и вы найдете магазин для активации. Запустите его и следуйте инструкциям на экране, чтобы исправить ошибку 0xc004f050.
Вставьте ключ продукта.
- Нажмите «Пуск», выберите «Компьютер», а затем нажмите «Свойства системы» на панели инструментов.
- В разделе «Активация Windows» нажмите «Изменить ключ продукта».
- Если вас попросят ввести пароль администратора, введите пароль или нажмите «Далее».
- В поле Ключ продукта введите ключ продукта и нажмите Далее.
- Следуйте инструкциям мастера активации Windows, чтобы завершить процесс активации.
https://support.hp.com/us-en/document/c05811692
Совет экспертов: Этот инструмент восстановления сканирует репозитории и заменяет поврежденные или отсутствующие файлы, если ни один из этих методов не сработал. Это хорошо работает в большинстве случаев, когда проблема связана с повреждением системы. Этот инструмент также оптимизирует вашу систему, чтобы максимизировать производительность. Его можно скачать по Щелчок Здесь
CCNA, веб-разработчик, ПК для устранения неполадок
Я компьютерный энтузиаст и практикующий ИТ-специалист. У меня за плечами многолетний опыт работы в области компьютерного программирования, устранения неисправностей и ремонта оборудования. Я специализируюсь на веб-разработке и дизайне баз данных. У меня также есть сертификат CCNA для проектирования сетей и устранения неполадок.
Сообщение Просмотров: 211
Иногда при активации Windows может возникнуть ошибка:
«Введенный ключ ошибки не подошел. Проверьте его правильность и повторите попытку или попробуйте ввести другой ключ (0xc004f050)»
или
«Этот ключ не подошел. Убедитесь, что вы ввели его правильно, или попробуйте другой.»
Далее будут перечислены возможные проблемы и пути решения, следуйте от первого пункта к последнему:
1) Ваша версия Windows не соответствует версии ключа активации
Пример: У вас установлена система Windows 10 Корпоративная, а вы приобрели ключ для Windows 10 Pro,
В таком случае вам понадобится переустановка через биос, для этого вам нужно создать установочную флешку, а затем установить Windows с флешки
Исключительная ситуация: Если у вас установлена Windows 10 Home, а вы купили Windows 10 Pro — в таком случае переустановка не требуется, можно просто повысить версию — инструкция
2) Не установлены последние обновления системы Windows 10
Перейдите в меню Пуск > Параметры > Обновления и безопасность
Откроется Пункт обновления Windows
Если обновления не установлены — установите их и попробуйте ввести ключ заново
3) Возможно, у вас установлен пиратский дистрибутив Windows. Вспомните, откуда дистрибутив появился у вас на ПК, если есть вероятность, что система контрфактная — потребуется переустановка
4) Проблемы с ключом активации. Обратитесь к продавцу, у которого вы приобрели программное обеспечение. Если ключ был приобретен в нашем магазине — вы можете связаться с нами по контактам или в чате.
Если у вас нет возможности связаться с продавцом — вы всегда можете купить лицензионное программное обеспечение в нашем каталоге
Большое спасибо за прочтение статьи. Зарегистрируйтесь сейчас и получите 200 бонусных рублей!
Вам может быть интересно

На известных интернет-площадках вы можете приобрести лицензии Windows по очень низким ценам. Согласитесь, 200рублей за…

Как получить прямую ссылку на скачивание? Скачать Windows по прямой ссылке с официального сайта может…

Решение «Не торопитесь устанавливать Office 2016» Полный текст ошибки: «К сожалению, мы не можем продолжить,…
Код ошибки 0xc004f050 — Что это?
Код ошибки 0xc004f050 указывает на проблему с активацией ключа Windows. Проблема возникает при попытке активировать копию Windows с помощью мастера активации Windows. Это происходит, когда система становится нестабильной и критические системные файлы перестают существовать. Хотя Windows 10 является бесплатным обновлением для пользователей Windows 7 / Windows 8 / Windows 8.1, ошибка активации все еще остается проблемой. Если у вас уже была активирована Windows 7 / Windows 8 / Windows 8.1 и вы успешно выполнили обновление, проблем возникнуть не должно. Эта проблема возникает только при чистой установке.
симптомы
Когда вы пытаетесь активировать копию Windows Vista или Windows 7 с помощью мастера активации Windows, вы получаете сообщение об ошибке, подобное приведенному ниже:
произошла ошибка
Код:
0xC004F050Описание:
Служба лицензирования программного обеспечения сообщила, что ключ продукта недействителен
Решения
 Причины ошибок
Причины ошибок
- Это происходит из-за неверного ключа продукта.
- Эта проблема может возникнуть, если истек срок действия лицензии или если лицензия подписана неправильно.
- Код ошибки 0xc004f050 возникает, когда система становится нестабильной и критические системные файлы начинают отсутствовать.
- Неправильный способ установки, удаление некоторых очень важных системных файлов, неправильно настроенные системные файлы и т. Д. Также могут вызывать эту ошибку.
- Когда вы выполняете чистую установку, она стирает все с основного диска, и после установки Windows не может найти идентификатор оборудования, который используется для проверки вашей лицензии.
- Для компьютеров под управлением Windows 7, Windows Server 2008 и Windows Vista эта ошибка может возникнуть, если вы ввели ключ для бета-версии операционной системы при использовании выпущенной версии операционной системы.
Дополнительная информация и ручной ремонт
Эту ошибку нельзя исправить за секунды, но для этого потребуется время и технические знания.
Метод 1:
Вставьте ключ продукта с помощью инструмента «Изменить ключ продукта»:
- Нажмите Пуск, нажмите Компьютер, А затем нажмите Свойства системы на панели инструментов.
- В разделе Активация Windows разделом, щелкните Изменить ключ продукта.
- Если вам будет предложено ввести пароль администратора, введите пароль или нажмите Продолжить.
- В разделе Ключ продукта введите ключ продукта и нажмите Далее.
- Следуйте инструкциям мастера активации Windows, чтобы завершить процесс активации.
Метод 2:
Активируйте Windows с помощью автоматизированной телефонной системы:
- Нажмите Пуск, а затем нажмите Компьютер.
- Нажмите Свойства системы на панели инструментов, а затем нажмите Нажмите здесь, чтобы активировать Windows сейчас в Активация Windows
- Если вам будет предложено ввести пароль администратора, введите его и нажмите Продолжить.
- Нажмите Покажите мне другие способы активации.
- Нажмите Используйте автоматизированную телефонную систему и следуйте инструкциям.
Метод 3:
- Чистая установка Windows 7 / Windows 8 / Windows 8.1 с установочного диска и активация вашей копии.
- Теперь загрузите все обновления, чтобы увидеть уведомление об обновлении до Windows 10 или загрузите средство создания Windows Media, и воспользуйтесь опцией «Обновить этот компьютер», чтобы получить Windows 10 сразу.
- После завершения обновления проверьте состояние активации. Он будет полностью активирован, как и должно быть. Код ошибки 0xc004f050 больше не должен появляться.
Если вы хотите избавиться от старой установочной папки Windows, используйте Windows Media Creation Tool для создания флеш-накопителя. Чистая установка Windows 10. Теперь каждый раз, когда он запрашивает ключ продукта, пропускайте его. После завершения установки Windows автоматически определит и активирует вашу копию.
ПРИМЕЧАНИЕ. Чистая установка гарантирует, что вы не сможете откатиться на предыдущую версию Windows 7 или Windows 8. Делайте это только в том случае, если вы уверены, что с этого момента Windows 10 будет использоваться.
Чтобы проверить состояние активации Windows, выполните следующие действия.
- Нажмите кнопку «Пуск», а затем — «Компьютер».
- Нажмите Свойства системы на панели инструментов, а затем просмотрите состояние активации в разделе активации Windows.
Расширенный ремонт системы Pro
Автоматизированное решение для ремонта ПК в один клик
С Advanced System Repair Pro вы можете легко
Замените поврежденные файлы
Восстановить производительность
Удалить вредоносные программы
СКАЧАТЬ
Advanced System Repair Pro совместим со всеми версиями Microsoft Windows, включая Windows 11.
Поделиться этой статьей:
Вас также может заинтересовать
Если вы столкнулись с сообщением об ошибке «Ошибка при открытии файла для записи» при запуске установочного файла для установки какой-либо программы на ваш компьютер, читайте дальше, поскольку этот пост даст вам несколько советов о том, как вы можете это исправить. Вы можете столкнуться с этой ошибкой при запуске установочного файла для установки такой программы, как GlassWire, Notepad ++, VLC, Steam, OBS, Mod Organizer, WinpCap, NSIS, FileZilla, BSPlayer, Kodi, Wireshark, rtcore64, qt5core.dll, MSI Afterburner, GWCtlSrv. .exe, npf.sys, vcredist_86 и многие другие. И поэтому, когда эта ошибка появляется во время запуска установочного файла, обратитесь к приведенным ниже инструкциям, которые могут помочь решить проблему.
Шаг 1: Во-первых, вы должны убедиться, что никакая другая установка не выполняется, так как несколько установок, скорее всего, могут вызвать появление этой ошибки. Вы можете перезагрузить компьютер и попробовать снова запустить установочный файл.
Шаг 2: Если ошибка по-прежнему возникает даже после перезагрузки компьютера, нажмите «Повторить», чтобы повторить попытку, а если ничего не произошло, нажмите «Прервать», чтобы прервать установку. После этого перейдите в папку, в которую вы поместили установочный файл, и удалите его.
Шаг 3: Убедитесь, что на вашем компьютере достаточно места на диске. Вы можете использовать функцию Windows 10 Storage Sense, которая может очистить все временные файлы с вашего компьютера и помочь вам сэкономить место для хранения. Чтобы использовать Storage Sense, выполните следующие действия.
- Откройте «Настройки»> «Система»> «Хранилище» в меню WinX.
- Оттуда вы увидите список всех локальных и подключенных запоминающих устройств, а также сведения о свободном пространстве.
- Теперь убедитесь, что функция Storage Sense включена, затем найдите ссылку «Free Up Space» и нажмите ее, чтобы открыть.
- После этого появится экран, который является встроенной программой в Windows 10, и просканирует ваш компьютер на наличие следующих нежелательных файлов, чтобы вы могли освободить место на диске:
- Файлы журнала обновления Windows
- Система создала файлы отчетов об ошибках Windows
- Эскизы
- Temporary Internet Files
- Предыдущие установочные файлы Windows
- Файлы оптимизации доставки
- DirectX Shader Cache
Примечание: Когда вы закончите освобождать место на диске, попробуйте снова запустить установочный файл.
Шаг 4: Если освобождение места не помогло, вы можете просто удалить установочный файл и загрузить другой с официальной домашней страницы программы. Оттуда загрузите установочный файл и поместите его в другое место. После этого запустите установочный файл еще раз.
Шаг 5: Убедитесь, что вы загрузили правильный установочный файл в соответствии с вашей операционной системой, то есть x64 или x86.
Шаг 6: Перезагрузите компьютер еще раз и убедитесь, что вы вошли в систему как администратор. После этого щелкните правой кнопкой мыши файл установки и нажмите «Запуск от имени администратора». Если это все еще не помогло, вы можете захотеть стать владельцем папки, в которой вы сохранили установочный файл. Как? Выполните следующие шаги, но прежде чем вы это сделаете, вы должны сначала создать точку восстановления системы, как только это будет сделано, продолжайте.
- Сначала найдите нужную папку и щелкните ее правой кнопкой мыши, затем выберите «Свойства».
- Затем нажмите кнопку «Изменить» в окне «Свойства» и нажмите «ОК», чтобы подтвердить, что вы получили запрос на повышение прав контроля учетных записей.
- После этого выберите пользователя / группу в окнах разрешений или нажмите кнопку «Добавить», чтобы добавить другого пользователя или группу. Было бы лучше, если бы вы добавили «Все», чтобы дать разрешение.
- Затем установите флажок «Полный доступ» в столбце «Разрешить», чтобы назначить разрешения на полный доступ.
- Теперь измените разрешение на Полный доступ для «Все».
- Нажмите кнопку ОК, чтобы сохранить внесенные изменения, а затем выйдите.
Узнать больше
Mswrd632.wpc — Что это?
Mswrd632.wpc — это сообщение об ошибке Microsoft Office Word. Это сообщение об ошибке часто отображается в следующем формате:
‘Word не может запустить конвертер mswrd632.wpc’
Сообщение об ошибке mswrd632.wpc может появиться, когда пользователи компьютера пытаются открыть определенные документы MS Word, используя расширение .doc.
Решения
 Причины ошибок
Причины ошибок
Ошибка Mswrd632.wpc может возникать по нескольким причинам. Вот некоторые из распространенных причин кода ошибки mswrd632.wpc:
- Проблемы с приложением Microsoft Word
- Файл MSwrd632.wpc поврежден
- Изменения в настройках конфигурации реестра
- Проблемы с обновлениями безопасности
Иногда, когда вы пытаетесь получить доступ к файлу Word старой версии приложения MS Word после новых обновлений безопасности, вы можете столкнуться с этим кодом ошибки. Это происходит потому, что новые функции безопасности, которые вы установили в обновленной версии, блокируют доступ к старым файлам.
Дополнительная информация и ручной ремонт
Если вы не можете получить доступ к важным файлам MS Word на своем ПК из-за ошибки Mswrd632.wpc, не беспокойтесь! Хорошей новостью является то, что это легко исправить и отремонтировать. Следуя нескольким простым методам, вы можете легко решить эту проблему и получить доступ к своим файлам MS Word. Попробуйте методы, перечисленные ниже, чтобы исправить ошибку Mswrd632.wpc в вашей системе:
Способ 1. Скопируйте файл MSwrd632.wpc с другого компьютера.
Ошибка также может возникнуть, если файл MSwrd632.wpc поврежден. В такой ситуации скопируйте файл MSwrd632.wpc на свой компьютер с другого компьютера. Обычно этот файл можно найти по следующему пути C:Program FilesCommon FilesMicrosoft SharedTextConv. Однако обратите внимание, что этот метод не является безопасным и может сделать ваш компьютер уязвимым для возможного взлома системы безопасности. Сделайте это, когда ваш компьютер не подключен к Интернету.
Способ 2: отменить регистрацию текстового конвертера
Эту проблему также можно решить, отменив регистрацию преобразователя. Вот пошаговое руководство по отмене регистрации конвертера.
- Сначала перейдите в меню «Пуск» и выберите «RUN».
- Введите REGEDIT и нажмите кнопку OK.
- Затем вам нужно найти и щелкнуть подразделы реестра. Вот ключи, на которые вам нужно нажать
HKEY_LOCAL_MACHINESOFTWAREMicrosoftSharedToolsТекстовые преобразователиImportMSWord6.wpc (32-разрядная ОС Windows)
HKEY_LOCAL_MACHINESOFTWAREWow6432NodeMicrosoftSharedToolsТекстовые преобразователиImportMSWord6.wpc (64-разрядная ОС Windows)
- Выберите ключ в соответствии с вашей битовой операционной системой Windows. После этого щелкните меню «Правка», выберите опцию «Удалить» и нажмите «Да», чтобы активировать изменения.
Это изменение отменит регистрацию преобразователя текста и отключит его для сторонних приложений и для Microsoft Офис позволяя легко получить доступ к нужным файлам MS Word.
Способ 3 — скачать Restoro для решения проблем с реестром
Если ошибка связана с реестром, то лучший и наиболее эффективный способ ее исправить — скачать Restoro. Это мощная программа для очистки реестра и PC Fixer с удобным интерфейсом, совместимая со всеми версиями Windows. Он сканирует и удаляет все ошибки реестра и восстанавливает реестр за считанные секунды.
Открыть и загрузите Restoro, чтобы исправить ошибку MSwrd632.wpc прямо сейчас!
Узнать больше
Одним из основных пакетов, устанавливающих проигрыватель Windows Media, является Media Feature Pack среди других связанных файлов, необходимых для связанных программных продуктов. И одним из важных DLL-файлов в этом пакете является файл mfplat.dll, который необходим для различных игр и потоковых сервисов. Поэтому, если этот файл DLL пропадет, вы, скорее всего, столкнетесь с одним из следующих сообщений об ошибке:
- “Mfplat.dll отсутствует”
- «Не удалось запустить приложение, так как mfplat.dll не был найден».
- «Программа не запускается, потому что mfplat.dll отсутствует на вашем компьютере».
В других случаях пакет функций мультимедиа не входит в предустановленный основной пакет Windows, особенно для тех, кто использует Windows N, что вызывает всплывающее сообщение об ошибке. Основная причина этой проблемы заключается в том, что пользователи Windows 10 N не имеют предустановленного пакета Media Feature Pack вместе с установочным пакетом. Кроме того, установочный пакет может исчезнуть после нескольких обновлений Windows или если вы удалили его случайно. Чтобы решить эту проблему, вам необходимо проверить каждый из приведенных ниже вариантов.
Вариант 1. Попробуйте включить воспроизведение мультимедиа через командную строку.
Если вы столкнулись с ошибкой отсутствия mfplat.dll при попытке запустить PLEX или другую аналогичную потоковую службу, и вы уже убедились, что Media Feature Pack действительно установлен, вы можете попробовать включить его с помощью командной строки с повышенными привилегиями. Бывают случаи, когда конкретный Центр обновления Windows отключает эту функцию и создает основания, которые приводят к ошибке отсутствия mfplat.dll. Таким образом, вам может потребоваться включить эту функцию через командную строку.
- Нажмите клавиши Win + R, чтобы открыть диалоговое окно «Выполнить».
- Затем введите «CMD”И нажмите Enter, чтобы открыть командную строку с повышенными правами.
- Затем нажмите «Да», если появится окно «Контроль учетных записей».
- После открытия командной строки скопируйте и вставьте следующую команду и нажмите Enter, чтобы выполнить ее:
dism / online / enable-feature / featurename: MediaPlayback
- Закройте командную строку, а затем снова откройте приложение, чтобы проверить, устранена ли проблема.
Вариант 2. Попробуйте установить Media Feature Pack для версии Windows 10 N
Как уже упоминалось, версия Windows 10 N не поставляется с проигрывателем Windows Media. То есть Media Feature Pack также не установлен по умолчанию или не будет обновляться компонентом Центра обновления Windows. Поэтому, если вы не совсем уверены, какую версию Windows 10 вы установили в настоящее время, выполните следующие действия:
- Нажмите клавишу Windows + S, а затем введите «около» в поле поиска.
- В результатах поиска нажмите «О вашем компьютере», чтобы открыть вкладку «О программе» в приложении «Настройки».
- После этого прокрутите вниз до технических характеристик Windows и проверьте свою версию Windows в разделе «Выпуск».
Примечание: Если вы убедились, что на вашем компьютере используется версия Windows 10 N, вам необходимо установить соответствующий Media Feature Pack для вашего компьютера. Как? См. Следующие шаги:
- Нажмите ссылке загрузить и установить Media Feature Pack с официального сайта Microsoft.
- После установки выберите выпуск, который вы хотите установить, с помощью раскрывающегося меню, а затем нажмите Подтвердить. Обратите внимание, что есть несколько причин, по которым вы хотели бы установить старую версию, поскольку для большинства потоковых сервисов, таких как PLEX, и большинства игр обычно требуется версия 1803.
- После этого дождитесь подтверждения запроса. Загрузка должна начаться через несколько минут автоматически.
- После завершения загрузки откройте исполняемый файл установки и следуйте инструкциям на экране, чтобы установить Media Feature Pack на свой компьютер.
- Перезагрузите компьютер. После перезагрузки компьютера откройте приложение, в котором вы получаете сообщение об ошибке mfplat.dll, и проверьте, исправлена ли проблема.
Вариант 3. Попробуйте извлечь копию файла mfplat.dll из каталога windows.old
Если вы столкнулись с ошибкой вскоре после того, как вы только что обновили более старую версию до Windows 10, лучшее, что вы можете сделать для решения проблемы, — использовать каталог windows.old для получения старой копии файла mfplat.dll. Для этого выполните следующие действия.
- Перейдите на диск Windows и найдите каталог windows.old, в котором хранится копия вашей старой операционной системы, а также связанные файлы на случай, если что-то выйдет из-под контроля в процессе обновления.
- После этого откройте папку windows.old и перейдите в папку syswow64.
- Затем из папки syswow64 скопируйте файл mfplat.dll и вставьте его в C: / windows / syswow64.
- Перезагрузите компьютер и проверьте, устранена ли ошибка.
Узнать больше
Иногда нам нужны и нужны некоторые приложения, которые не являются частью официального магазина приложений Amazon, но наличие их флешки Fire TV не позволяет нам устанавливать что-либо, чего нет в их магазине, или нет?

Вы можете быстро «взломать» данную флешку и разблокировать дополнительные установки через разных провайдеров. Хотя термин джейлбрейк ассоциируется с незаконной и хакерской деятельностью, будьте уверены, что в данном случае в этой процедуре нет ничего незаконного и вы в полной безопасности.
Процесс джейлбрейка
Чтобы выполнить эту процедуру, сначала вам нужно будет разрешить установку приложений, полученных из-за пределов Amazon Appstore. Для этого откройте меню настроек на Fire TV Stick и в настройках выберите My Fire TV. На странице My Fire TV выберите «Параметры разработчика», а внутри выберите «Приложения из неизвестных источников». Откроется экран подсказки, выберите «Включить», чтобы активировать опцию.
Установка APK теперь включена, и следующим шагом будет загрузка приложения, такого как Downloader, которое позволит вам получать ваши любимые приложения. Загрузчик является бесплатным менеджером загрузок, полностью доступным в Amazon Appstore, и с его помощью вы можете загружать любые файлы на свое устройство, включая APK.
После установки откройте приложение Downloader и введите URL-адрес или поисковый запрос, чтобы найти нужное приложение, но, пожалуйста, получите все свои APK из надежных источников, чтобы избежать эксплойтов и заражения вредоносным ПО.
Узнать больше
18 сентября 2017 года компания Cisco Talos объявила, что CCleaner, популярная утилита с миллиардами пользователей по всему миру, была взломана хакерами и использовалась для непреднамеренного распространения скрытых вредоносных программ в ее установщике. Позже в тот же день Piriform, издатель CCleaner, подтвердил проблему.
Не обнаруженный всеми основными антивирусами, кроме одного, включая собственную материнскую компанию CCleaner, это происходило более месяца и затронуло более 1 миллиона пользователей. Затронуты пользователи CCleaner v2.7 и CCleaner Cloud v5.33.6162 для 1.07.3191-разрядной версии Windows. Эти загрузки были доступны на официальном сайте CCleaner с 32 августа по 15 сентября 12 года. Любой, кто скачал программу в это время, мог быть затронут. Компания утверждает, что, хотя хакеры установили бэкдор и пострадали многие пользователи, преступники были арестованы и что вредоносное ПО так и не выполнило свою полную задачу и не взломало компьютеры пользователей или не отправило их данные; в связи с недавними нарушениями безопасности, такими как Equifax, пользователи по понятным причинам обеспокоены. Учитывая серьезность угрозы взлома и кражи данных, пользователи должны немедленно принять меры, если у них есть CCleaner.
Технические подробности инъекции вредоносного ПО CCleaner
Сначала сообщается Талос, вредоносная программа, которая была скрыта в установщике CCleaner без ведома издателя (несмотря на то, что они принадлежали крупной антивирусной компании Avast), модифицировала DLL-файл основной программы, чтобы избежать обнаружения, и создала несколько ключей реестра. Эти файлы не только не были отмечены каким-либо основным антивирусом, но и были даже подписаны цифровой подписью Piriform через их сертификат Symantec, что означает, что ваш компьютер и программа безопасности, скорее всего, занесут в белый список и будут доверять вредоносному установщику. Вредоносная программа собирает личную информацию на компьютере пользователя, включая IP-адрес и запущенные программы, и отправляет ее на удаленный сервер. В нашем тестировании программа отправляла данные на IP 216.126.225.148.
Восстановите свой компьютер (если возможно)
На момент публикации этой статьи не было никаких гарантий, что обновление или даже удаление CCleaner удалит установленное вредоносное ПО. Единственное действие на данный момент — отключение удаленного сервера, на который отправлялись пользовательские данные, было отключено властями. По этой причине лучше всего удалять базовое вредоносное ПО отдельно, поскольку его присутствие представляет серьезную угрозу безопасности. К сожалению, поскольку это могло быть установлено еще 15 августа 2017 года, ваши точки восстановления системы могут не возвращаться так далеко, или даже если они это сделают, восстановление до такой устаревшей точки может вызвать непреднамеренные проблемы с другими программами, которые вы используете, и потенциально потерянные файлы и данные. Резервное копирование файлов вручную и выполнение полного форматирования или чистой установки Windows, скорее всего, приведет к полному удалению вредоносного ПО, но это занимает очень много времени и может быть затруднено для многих пользователей ПК. К сожалению, это делает восстановление или форматирование ПК недоступным для многих вариантом.
Обновите CCleaner до последней версии
Хотя CCleaner сказал пользователям обновиться до последней версии программы. Перед этим мы рекомендуем полностью удалить CCleaner, проверив папки с его программными файлами и ключи реестра, вручную удалив все остатки, а затем повторно загрузив последнюю версию с официального сайта и переустановив чистую.
Узнать больше
Ошибка выполнения 429 — Что это?
Ошибка 429 — это тип ошибки времени выполнения. Иногда это происходит при использовании оператора new или функции CreateObject в Microsoft Visual Basics для создания экземпляра приложения Microsoft Office. Код ошибки отображается на экране вашего компьютера в следующем формате:
Ошибка выполнения ‘429’: активный компонент X не может создать объект
Решения
 Причины ошибок
Причины ошибок
Код ошибки времени выполнения 429 запускается по нескольким причинам. Это включает:
- Ошибка в приложении
- Неправильная конфигурация системы
- Отсутствующие компоненты ActiveX в приложении
- Поврежденные компоненты Active X и приложения класса
- Требуемая приложением DLL повреждена
- Активный объект X не был зарегистрирован должным образом
- Поврежденные приложения
- Поврежденный реестр Windows
- Проблемы с идентификатором класса
Код ошибки времени выполнения 429 не только причиняет вам неудобства, поскольку затрудняет доступ к программам, но и задержки в исправлении этого кода ошибки могут привести к серьезным повреждениям ПК, таким как зависание системы, сбои и сбои.
Дополнительная информация и ручной ремонт
Чтобы устранить ошибку времени выполнения 429 на вашем компьютере, попробуйте следующие рекомендуемые решения:
1. Перерегистрируйте приложение, вызвавшее ошибку
Определите приложение Office, вызывающее ошибку, и повторно зарегистрируйте его. Например, если Office Excel является основной причиной появления всплывающего сообщения об ошибке, просто перерегистрируйте его. Нажмите на меню «Пуск», а затем запустите. Затем введите это в «: C:/Program Files/Microsoft Office/Office/Excel.exe/regserver» и нажмите OK. Надеюсь, это решит проблему.
2. Перейдите на страницу обновления скрипта Microsoft Windows и загрузите обновленный установочный файл Microsoft.
Это также поможет вам исправить ошибку 429 во время выполнения. Просто следуйте указаниям мастера установки и обновите свой MS Office Приложения. Поврежденные файлы и отсутствующие в них компоненты легко исправить с помощью файла обновления. Однако, если это не сработает, то это означает, что причина важнее, чем вы думаете. Это связано либо с поврежденными объектами Active X, либо с поврежденным реестром Windows.
3. Восстановите объекты Active X и Реестр.
Чтобы восстановить реестр и объекты Active X за один раз, желательно скачать Restoro. Это передовой высокофункциональный многофункциональный инструмент для ремонта ПК нового поколения. Он развертывается с мощными и многочисленными утилитами, такими как очиститель реестра, Active X и сканер классов, детектор ошибок конфиденциальности и модуль стабильности системы. Очиститель реестра, встроенный в этот инструмент восстановления, позволяет стирать устаревшие, ненужные, вредоносные и недействительные файлы и записи реестра, сохраненные в реестре. Он освобождает место на диске, восстанавливает поврежденные DLL-файлы и реестр, тем самым устраняя ошибку выполнения 429 в вашей системе. Объект Active X и функция класса выявляют и сканируют проблемы Active X на вашем ПК и сразу же устраняют их. Помимо этого, с помощью этого инструмента для поиска ошибок вы также можете сканировать на наличие вирусов, а также улучшить производительность вашего ПК.
Почему Total Care System?
Total System Care — это универсальное решение для решения всех видов проблем, связанных с ПК, включая ошибку 429 во время выполнения. Чтобы запустить его в вашей системе, вам не нужно быть программистом. Он очень прост в эксплуатации. Он имеет удобную навигацию и удобный интерфейс. В этом нет ничего сложного. Это безопасно и эффективно. Он решает все проблемы с ПК за несколько секунд. Вы можете запустить его в фоновом режиме, выполняя другие задачи в вашей системе. Кроме того, он совместим со всеми версиями Windows.
Открыть загрузить Total Care System и устранить ошибку времени выполнения 429 в вашей системе сегодня.
Узнать больше
Google Chrome 94 уже здесь, и он представил неоднозначный API обнаружения простоя. Для тех людей, которые не знают, что такое API обнаружения простоя, в принципе, веб-сайт может попросить Chrome сообщить, когда пользователь сайта открывает сайт и бездействует на устройстве. Проблема, с которой сталкиваются люди, заключается в том, что эта конкретная функция может использоваться для сообщения, когда пользователь вообще не использует компьютер.

Как указано в настоящее время, я считаю Idle Detection API слишком заманчивой возможностью для веб-сайтов, мотивированных капитализмом наблюдения, вторгаться в какой-либо аспект физической конфиденциальности пользователя, вести долгосрочные записи о физическом поведении пользователей, распознавать ежедневные ритмы (например, в обеденное время), и использовать это для активных психологических манипуляций (например, голод, эмоции, выбор)…
Таким образом, я предлагаю обозначить этот API как вредный и поощрять дальнейшую инкубацию, возможно, пересмотреть более простые и менее инвазивные альтернативные подходы для решения мотивирующих вариантов использования.
Против этой функции выступили также люди из команды разработчиков WebKit внутри Apple. Риосуке Нива, инженер-программист Apple, работающий над WebKit, сказал:
Это не кажется достаточно убедительным вариантом использования этого API. Во-первых, нет никакой гарантии, что пользователь сразу не вернется к устройству. Кроме того, кто такая служба должна знать, что другой пользователь устройства может использовать в любой момент? Мы определенно не собираемся сообщать веб-сайту обо всех устройствах, которые данный пользователь может использовать в любой момент. Это очень серьезное нарушение конфиденциальности указанного пользователя. Мне кажется, что такой механизм подавления / распространения лучше всего оставить для обработки базовыми операционными системами / веб-браузерами.
Конечно, сама технология, как всегда, может быть использована во благо или во вред, и время покажет, принесла ли эта функция пользу или она заложила еще один кирпичик в слежке и манипулировании конфиденциальностью. Как сказано, на данный момент вариант потребует согласия, и будем надеяться, что он будет использоваться для добрых дел с этого дня и в будущем.
Узнать больше
Первое крупное обновление для Windows 11, 22000.65, принесло некоторые исправления ошибок и некоторые новые функции. Предыдущее обновление было всего лишь набором мелких исправлений, но на этот раз Microsoft внесла гораздо больше.
 Исправления ошибок и безопасности:
Исправления ошибок и безопасности:
- Патч для уязвимости PrintNightmare.
- Значки на панели задач не отображаются после поворота экрана вперед и назад.
- Дата и время не соответствуют настройкам формата.
- Проблемы с контрастом в строке заголовка проводника
- Поиск отбрасывает первое нажатие клавиши при нажатии клавиши Windows и вводе
- Размытые окна в ALT + Tab
Помимо исправлений ошибок и безопасности, последнее обновление также принесло нам некоторые функциональные изменения:
- Стартовое меню больше нельзя перемещать из центра
- Появится окно поиска в верхней части меню «Пуск».
- Панель задач появляется на дополнительных мониторах.
- Параметр обновления появляется в списке переходов. когда вы щелкаете правой кнопкой мыши по рабочему столу. Раньше он был в списке «Показать дополнительные параметры».
- Новый вид некоторых диалоговых окон такие как «батарея разряжена» или «изменение дисплея»
- Новые макеты оснастки для экранов в портретном режиме.
- Возможность устранения проблем со звуком когда вы щелкаете правой кнопкой мыши значок тома.
- Настройки режима питания в меню настроек питания и аккумулятора.
- Щелчок правой кнопкой мыши по файлам .ps1 предлагает опцию «Запустить с PowerShell».
- Новые гифки на панели смайлов в Китае
Честно говоря, мне очень нравится окно поиска в верхней части меню «Пуск», но мне очень не нравится возможность переместить его влево, я уверен, что есть много пользователей, которые чувствовали бы себя как дома, если бы они все еще могли перемещать и устанавливать Windows функционировать и работать так, как они хотят. Для меня очень странно, что Windows 10 была сделана настолько ориентированной на пользователя и могла быть специфичной для пользователя, а Windows 1 убрала большинство из этих вещей. Я не уверен, почему Microsoft идет по этому пути, но я действительно не понимаю, почему перемещение панели задач слева является проблемой программирования или почему это неправильно, например.
Узнать больше
Volsnap.sys — это файл операционной системы Windows, связанный со службой теневого копирования томов или VSS. Известно, что это вызывает ошибку «Синий экран смерти». Основной причиной ошибок типа «синий экран» Volsnap.sys являются конфликты с оперативной памятью, проблемы с жестким диском, несовместимая прошивка, поврежденные драйверы, заражение вредоносным ПО и многое другое. Несмотря на множество возможных причин, его исправления довольно просты, поэтому с ними не возникнет проблем. Ошибки типа «синий экран», связанные с файлом Volsnap.sys:
- KMODE ИСКЛЮЧЕНИЕ НЕ ОБРАЩАЕТСЯ
- СБОЙ СТРАНИЦЫ В НЕПРЕРЫВНОЙ ОБЛАСТИ
- НЕИСПРАВНОСТЬ ИСТОЧНИКА СИСТЕМЫ
- IRQL НЕ МЕНЬШЕ ИЛИ РАВНО
Возможно, вы захотите попробовать выполнить восстановление системы, так как это может устранить ошибки типа «синий экран», подобные тем, которые связаны с Volsnap.sys, прежде чем вы приступите к советам по устранению неполадок, приведенным ниже. Чтобы запустить восстановление системы, выполните следующие действия:
- Нажмите клавиши Win + R, чтобы открыть диалоговое окно «Выполнить».
- После этого введите «sysdm.cpl» в поле и нажмите «Ввод».
- Затем перейдите на вкладку «Защита системы» и нажмите кнопку «Восстановление системы». Откроется новое окно, в котором вы должны выбрать предпочитаемую точку восстановления системы.
- После этого следуйте инструкциям на экране, чтобы завершить процесс, а затем перезагрузите компьютер и проверьте, устранена ли проблема.
Если восстановление системы не помогло исправить ошибку синего экрана, сейчас самое время прибегнуть к советам по устранению неполадок, приведенным ниже, но перед тем, как начать, убедитесь, что вы сначала создали точку восстановления системы.
Вариант 1. Проверьте, запущена ли служба теневого копирования тома, и перезапустите ее.
Первое, что вам нужно сделать, это проверить, есть ли служба Volume Shadow Copy. Для этого обратитесь к следующим шагам:
- Нажмите «Пуск», введите «cmd» и щелкните правой кнопкой мыши командную строку в результатах поиска.
- Затем выберите опцию «Запуск от имени администратора», чтобы открыть командную строку с правами администратора.
- После этого введите «net stop sdrsvc» и нажмите Enter, чтобы выполнить команду при остановке службы теневого копирования томов.
- Затем введите команду «net start sdrsvc» и нажмите Enter, чтобы снова запустить службу.
Примечание: Вы также можете перезапустить службу с помощью диспетчера служб Windows.
- В поле поиска Cortana введите «services» и щелкните значок «Services», чтобы открыть диспетчер служб. Кроме того, вы также можете нажать клавиши Win + R, чтобы запустить приглашение «Выполнить», а затем ввести в поле «services.msc» и нажать Enter, чтобы открыть диспетчер служб.
- Оттуда найдите службу теневого тома (sdrsv) в списке служб. Его тип запуска должен быть установлен на Ручной по умолчанию.
- Перезапустите службу, и если вы не столкнетесь с какой-либо ошибкой при включении, перезапустите службу резервного копирования и посмотрите, успешно ли выполняется процесс резервного копирования.
Вариант 2. Попробуйте проверить память на наличие ошибок с помощью средства диагностики памяти.
Средство диагностики памяти в Windows может помочь устранить ошибку «синего экрана» Volsnap.sys, проверяя и автоматически исправляя любые проблемы с памятью. Чтобы запустить его, обратитесь к этим шагам:
- Нажмите клавиши Win + R, чтобы открыть Run и введите mdsched.ехе и нажмите Enter, чтобы открыть средство диагностики памяти Windows.
- После этого он даст два варианта, таких как:
- Перезапустите сейчас и проверьте наличие проблем (рекомендуется)
- Проверьте проблемы при следующем запуске компьютера
- После перезагрузки компьютера выполните базовое сканирование, или вы также можете воспользоваться опциями «Advanced», такими как «Test mix» или «Pass count». Просто нажмите клавишу F10, чтобы начать тестирование.
Примечание: После того, как вы выберете предпочтительный вариант, ваш компьютер перезагрузится и проверит наличие проблем с памятью. Если он обнаружит какие-либо проблемы, он автоматически их исправит, а если проблем не обнаружено, то, скорее всего, это не проблема, связанная с памятью, поэтому вам следует попробовать другие варианты, указанные ниже.
Вариант 3. Попробуйте обновить или откатить драйверы вашего устройства.
Если первый вариант вам не подошел, то пора либо обновить, либо откатить драйверы устройства. Скорее всего, после того, как вы обновили свой компьютер с Windows, ваш драйвер также нуждается в обновлении. С другой стороны, если вы только что обновили драйверы устройства, вам необходимо откатить драйверы до их предыдущих версий. В зависимости от того, что применимо к вам, следуйте приведенным ниже инструкциям.
- Откройте Диспетчер устройств из меню Win X.
- Затем перейдите в раздел контроллеров IDE ATA / ATAPI, а также контроллеров хранилища и щелкните их правой кнопкой мыши, чтобы открыть Свойства.
- После этого перейдите на вкладку «Драйвер» и нажмите кнопку «Удалить устройство».
- Следуйте опции экрана, чтобы полностью удалить его.
- Наконец, перезагрузите компьютер. Это просто переустановит драйверы устройства автоматически.
Примечание: Вы можете установить специальный драйвер на свой компьютер, если он у вас есть, или вы также можете найти его прямо на веб-сайте производителя.
Вариант 4 — Попробуйте запустить утилиту CHKDSK
Запуск утилиты CHKDSK также может помочь устранить ошибку синего экрана Volsnap.sys. Если на вашем жестком диске есть проблемы с целостностью, обновление действительно завершится сбоем, так как система будет считать, что она неработоспособна, и именно здесь появляется утилита CHKDSK. Утилита CHKDSK исправляет ошибки жесткого диска, которые могут вызывать проблему.
- Откройте командную строку с правами администратора.
- После открытия командной строки выполните следующую команду и нажмите Enter:
CHKDSK / F / R
- Дождитесь завершения процесса и перезагрузите компьютер.
Вариант 5 — Запустить проверку системных файлов
Средство проверки системных файлов или SFC — это встроенная командная утилита, которая помогает восстанавливать как поврежденные, так и отсутствующие файлы. Он заменяет плохие и поврежденные системные файлы хорошими системными файлами. Чтобы запустить команду SFC, выполните действия, указанные ниже.
- Нажмите Win + R, чтобы запустить Run.
- Введите CMD в поле и нажмите Enter.
- После открытия командной строки введите ПФС / SCANNOW
Команда запустит сканирование системы, которое займет несколько секунд, прежде чем завершится. Как только это будет сделано, вы можете получить следующие результаты:
- Защита ресурсов Windows не обнаружила нарушений целостности.
- Защита ресурсов Windows обнаружила поврежденные файлы и успешно восстановила их.
- Windows Resource Protection обнаружила поврежденные файлы, но не смогла исправить некоторые из них.
- Перезагрузите компьютер.
Вариант 6. Запустите средство устранения неполадок синего экрана
Средство устранения неполадок с синим экраном — это встроенный в Windows 10 инструмент, который помогает пользователям исправлять ошибки BSOD, такие как Volsnap.sys. Его можно найти на странице средств устранения неполадок настроек. Чтобы использовать его, выполните следующие действия:
- Нажмите клавиши Win + I, чтобы открыть панель «Настройки».
- Затем перейдите в Обновление и безопасность> Устранение неполадок.
- Оттуда найдите опцию «Синий экран» с правой стороны, а затем нажмите кнопку «Запустить средство устранения неполадок», чтобы запустить средство устранения неполадок «Синий экран», а затем перейдите к следующим параметрам на экране. Обратите внимание, что вам может потребоваться загрузить ваш компьютер в безопасном режиме.
Узнать больше
Очень серьезная утечка данных произошла с неудачной службой хостинга GoDaddy, затронувшей чуть более 1.2 миллиона учетных записей. К сожалению, нарушения безопасности — не редкость, но на этот раз все немного по-другому.

Узнать больше
Авторское право © 2022, ErrorTools, Все права защищены
Товарные знаки: логотипы Microsoft Windows являются зарегистрированными товарными знаками Microsoft. Отказ от ответственности: ErrorTools.com не аффилирован с Microsoft и не претендует на прямую аффилированность.
Информация на этой странице предоставлена исключительно в информационных целях.
Ремонт вашего ПК одним щелчком мыши
Имейте в виду, что наше программное обеспечение необходимо установить на ПК с ОС Windows. Откройте этот веб-сайт на настольном ПК и загрузите программное обеспечение для простого и быстрого устранения ваших проблем.
Сегодня будем разбираться с ошибкой активации Windows 10 с кодом 0xC004F050. Эта проблема может появиться по разным причинам, перечислим их и постараемся найти решение.
Сообщение гласит: «Ошибка: 0XC004F050 — Служба лицензирования программного обеспечения сообщила, что ключ продукта недействителен»
Неправильный или недопустимый ключ продукта
При попытке активации Виндовс 10 появилось сообщение об ошибке с кодом 0xC004F050? Такое может произойти, если действие вашей лицензии истекло. В этом случае вы не сможете использовать введенный ключ продукта для активации Windows. Используйте другой действительный ключ для активации «десятки» или купите новую лицензию.
Ключ продукта представляет собой 25-значный код, который предлагается ввести во время установки Windows 10. Для ввода ключа после завершения установки нужно проделать следующие действия:
- Откроем «Параметры», нажав горячие клавиши «Windows» + «I» или выбрав команду «Параметры» в контекстном меню кнопки «Пуск».
Кликаем правой кнопкой мыши на кнопку «Пуск» и выбираем «Параметры»
- В окне «Параметры» нас интересует раздел «Обновление и безопасность».
Открываем раздел «Обновление и безопасность»
- Находим пункт «Активация» в левой части окна и кликаем на него, а затем в правой части в секции настроек «Обновить ключ продукта» нажимаем на ссылку «Изменить ключ продукта».
Кликаем на ссылку «Изменить ключ продукта»
- В открывшемся окне вводим 25-значный ключ, нажимаем кнопку «Далее» и следуем дальнейшим инструкциям мастера активации.
Набираем 25-значный ключ и жмем «Далее» для завершения процесса активации
Сервер активации временно недоступен
Вы только что перешли на Windows 10, но в данный момент серверы активации оказались заняты и система выдала ошибку 0xC004F050? Если вы обновились до Windows 10 с операционных систем Windows 7 или Windows 8.1, «десятка» должна активироваться автоматически. Если этого не происходит, попробуйте нажать кнопку «Активировать», чтобы повторить попытку. Если вы снова увидите сообщение с кодом ошибки 0xC004F050, не паникуйте, просто подождите не менее 24 часов. Скорее всего, за это время ОС автоматически активируется, как только проблема с серверами Microsoft исчезнет.
Были внесены изменения в оборудование компьютера
Иногда возникает такая ситуация: вы воспользовались предложением по бесплатному обновлению и перешли на Виндовс 10, но новая ОС не активировалась после переустановки, хотя обычно это должно происходить автоматически, и показала злополучный код ошибки 0xC004F050. Причина может крыться во внесении существенных изменений в оборудование вашего компьютера, например, проблема может возникнуть, если вы заменили в нем материнскую плату. В таком случае советуем обратиться в службу поддержки пользователей на сайте Microsoft.
Ошибка 0xC004F050 также может появиться, когда пользователь выполняет чистую установку Windows 10, вместо того, чтобы обновить ее со старой версии, и удаляет все данные с системного раздела жесткого диска вместе с идентификатором лицензии, который используется для проверки ее подлинности.
Во избежание такой ошибки, рекомендуем обновлять текущую версию Windows до Windows 10 (при этом в базе Microsoft появится ID вашего ПК) и только затем выполнять чистую установку «десятки» с установочного носителя, например, с USB-накопителя. Информацию о создании установочного носителя для Виндовс можно получить здесь. Тогда при установке Windows 10 подлинность вашей копии ОС будет проверена автоматически и, если ваша предыдущая лицензия Windows являлась подлинной, «десятка» тоже будет активирована и помечена как подлинная.
В заключение напомним, что по всем вопросам, связанным с активацией Windows 10 и не только, вы можете обратиться в службу поддержки Microsoft по телефону. Номер телефона для своего региона вы найдете, перейдя по этой ссылке.
Загрузка …
Post Views: 1 812
by Kazim Ali Alvi
Kazim has always been fond of technology, be it scrolling through the settings on his iPhone, Android device, or Windows. And at times, unscrewing the device to take… read more
Updated on November 28, 2022
- If you have been facing the Windows 11 activation error 0xc004f050, it would prevent you from activating your copy of the OS.
- To fix the error, check if the servers are up, run the Windows Activation troubleshooter, activate via Command Prompt, amongst other methods listed here.
- Also, find out the other Windows activation errors, and the best fixes for them.
XINSTALL BY CLICKING THE DOWNLOAD FILE
- Download Restoro PC Repair Tool that comes with Patented Technologies (patent available here).
- Click Start Scan to find Windows 11 issues that could be causing PC problems.
- Click Repair All to fix issues affecting your computer’s security and performance
- Restoro has been downloaded by 0 readers this month.
An activation error can be tricky, since it outright claims a perfectly valid license key to be invalid, and prevents you from activating the installed version of Windows. One such is the 0xc004f050 activation error in Windows 11 which most often happens when users try to upgrade from Windows 11 Home to Pro edition.
In this case, most users go ahead and purchase another licensed version of the OS. But, that shouldn’t be your first approach, rather there are a few quick troubleshooting methods that could get things up and running.
And in the following sections, we will walk you through both the underlying causes and the most effective fixes for the Windows 11 activation error 0xc004f050.
Why am I encountering the Windows 11 activation error 0xc004f050?
There could be several reasons behind you encountering this activation error in Windows 11. But most often than not, it’s an incorrect key or issues with the server to be blamed.
Also, if the key with you is for a different edition than the one installed on your PC, you would receive an error. For instance, you can’t use a Windows 11 Home key to activate Windows 11 Pro edition.
Besides, if you clean installed Windows 11 using a USB, it too could lead to issues and the key for the previous iteration might not work.
The activation error can also be encountered if you have made major changes to the hardware, such as upgrading the motherboard.
Now that you have a basic understanding of the underlying causes, let’s head to the fixes for Windows 11 activation error 0xc004f050.
How do I fix the Windows 11 activation error 0xc004f050?
1. Check if the Windows 11 license key is correct
As already mentioned earlier, an incorrect license key is most likely to cause the Windows 11 activation error 0xc004f050. So, verify that the key you are entering matches the one provided to you.

Once done, check if the error is fixed. In case it persists, head to the next method.
2. Wait for a day or two and then try activating Windows 11
It’s also likely that the Microsoft servers are down or undergoing maintenance, and as a result, you are encountering the Windows 11 activation error 0xc004f050.
In this case, it’s recommended that you keep trying for a day or two and check if you are able to activate Windows 11. If the error doesn’t seem to go away after two days, the issue lies elsewhere and the other fixes here should work.
- Fix the Windows 11 activation error 0xc004f074
- How to fix Windows Update troubleshooter in Windows 11
- Windows 11 installation has failed? Here’s how to fix this
3. Use a dedicated software
Some PC issues are hard to tackle, especially when it comes to corrupted repositories or missing Windows files. If you are having troubles fixing an error, your system may be partially broken.
We recommend installing Restoro, a tool that will scan your machine and identify what the fault is.
Click here to download and start repairing.
The methods listed here might be tricky for many and would consume a lot of time and effort, first to identify the problem and subsequently eliminate it. But, you can use third-party software to get things up and running in no time.
We recommend using Restoro, a tool that identifies and removes almost every error known to us. Apart from that, it will also replace missing DLL or system files. Once you have it installed, encountering errors will be a thing of the past.
⇒ Get Restoro
4. Run the Windows Activation troubleshooter
- Press Windows + I to launch the Settings app, and click on Activation on the right in the System tab.
- Now, click on the Activation state entry.
- If Windows 11 is not yet activated, you will find an option to run the troubleshooter. Click on it and follow the on-screen intructions to complete the process.
5. Activate Windows 11 using Command Prompt
- Press Windows + S to launch the Search menu, enter Windows Terminal in the text field at the top, and click on the relevant search result that appears.
- Now, click on the downward-facing arrow and select Command Prompt from the list of options. Alternatively, you can hit Ctrl + Shift + 2 to launch Command Prompt in a new tab.
- Paste the following command and hit Enter, while replacing the X’s here with the actual license key at your disposal:
slmgr.vbs /ipk XXXXX - XXXXX - XXXXX - XXXXX - XXXXX - Once done, restart the computer for the changes to come into effect.
The command will try to activate the OS and eliminate the Windows 11 activation error 0xc004f050.
6. Reinstall Windows 10 and then upgrade via Windows Update
If you did a clean install of Windows 11 using a bootable USB, it could lead to issues while activating the OS.
If that’s the case, the simplest fix is to reinstall Windows 10, check for an update for Windows 11, and download it. This way, you wouldn’t have to manually activate the OS, and it would be done automatically.
Since the latest iteration is a free upgrade for those running Windows 10 on compatible systems, taking the Windows Update route should eliminate the Windows 11 activation error 0xc004f050.
What are the other activation errors that I may encounter in Windows 11?
Apart from the one we discussed here, there are a bunch of other activation errors that you might encounter in the latest iteration. And, a proper understanding of each is imperative for the best experience.
But before you proceed with the individual error codes, learn what to do when you can’t activate Windows 11.
For individual error codes, just click on the relevant entry below to find the most effective troubleshooting methods:
- 0x87e107f9
- 0xc004f213
- 0xc004c060
- 0xc004c003
These are all the ways you can fix the Windows 11 activation error 0xc004f050, along with other ones in the latest iteration.
In case you are encountering 0xc004f050 error code in Windows 10, the fixes would be quite similar to the ones listed here, though the one for the reinstall process would be different. Also, find out what to do if you can’t activate Windows 10 as it’s time to solve this problem for good.
Tell us which fix worked and your experience of Windows 11 thus far, in the comments section below.









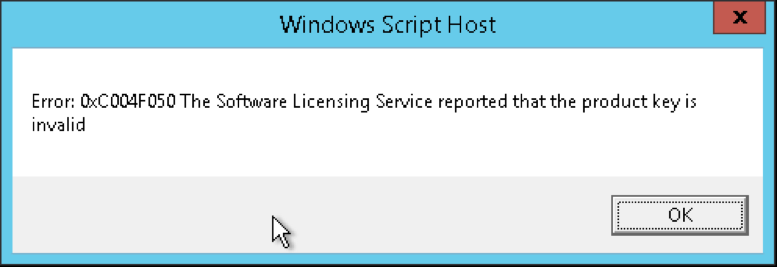
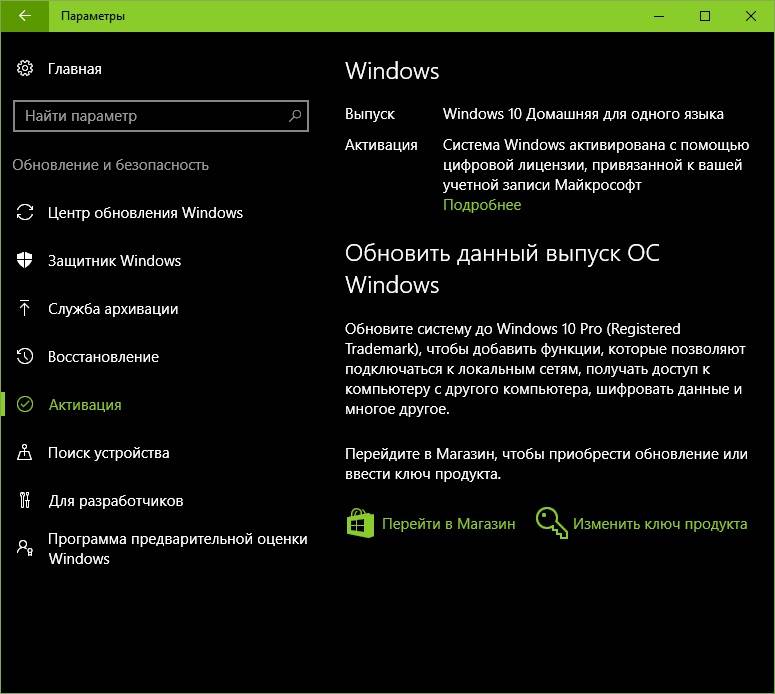
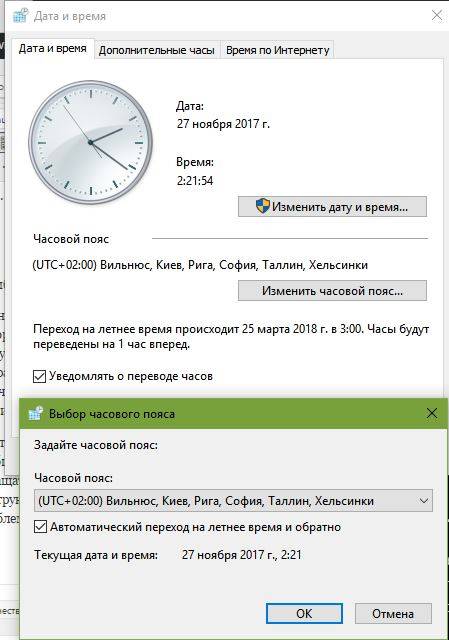
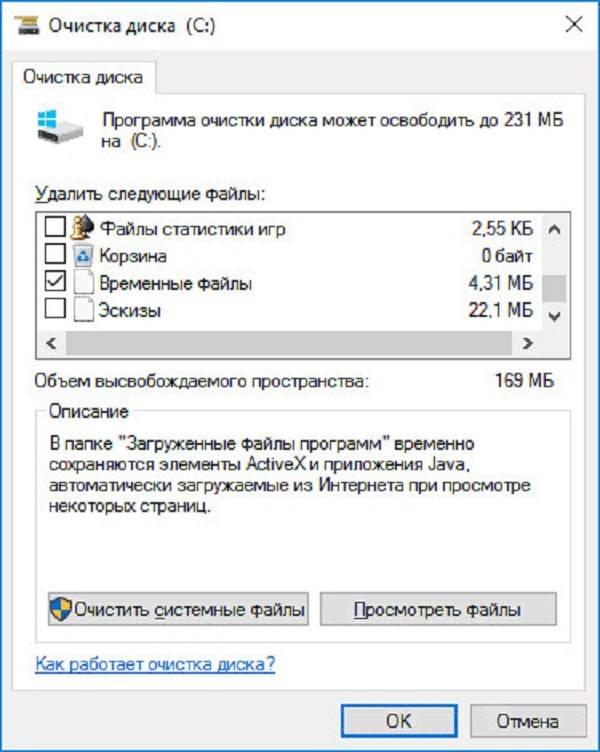
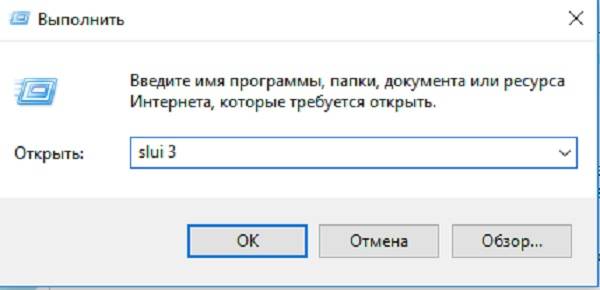
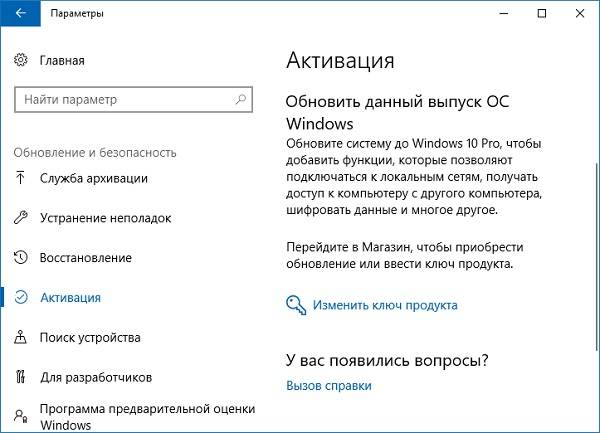
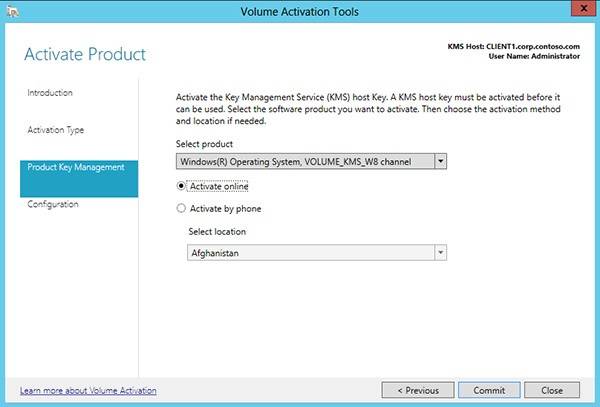
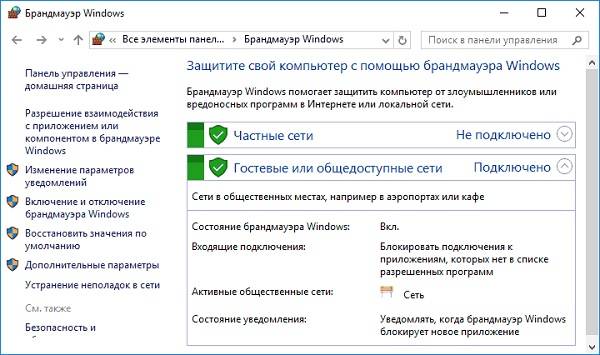
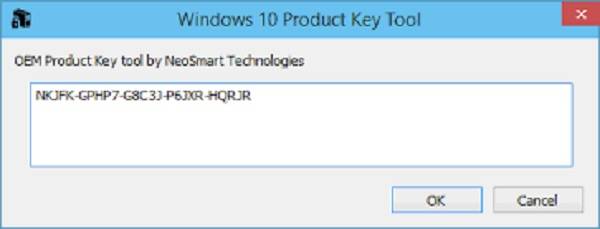
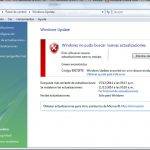


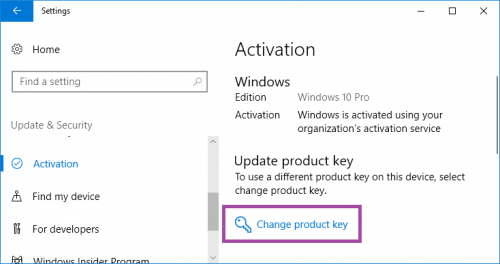

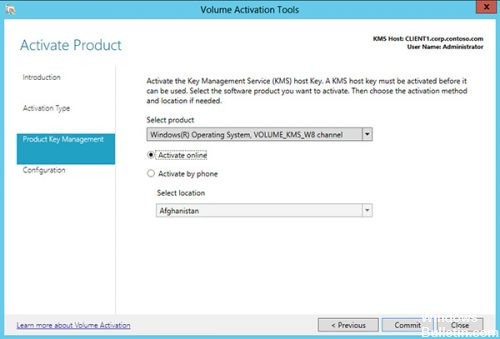

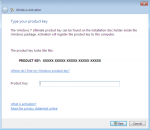


 Причины ошибок
Причины ошибок
 Исправления ошибок и безопасности:
Исправления ошибок и безопасности: