На чтение 3 мин. Просмотров 238 Опубликовано 20.04.2021
Ошибка сокета 10060 обычно указывает на то, что все, что пытается подключиться к целевому серверу, истекло. Эта ошибка обычно появляется в ваших почтовых клиентах или когда вы пытаетесь получить доступ к веб-сайтам. Теперь время ожидания может истекать по многим причинам, но с почтовыми клиентами это обычно порт и настройки, а с веб-сайтами может случиться так, что веб-сайт не работает, если у вас есть доступ к другим веб-сайтам, а не к одному, или к веб-сайту могли заблокировать вас.
В этом руководстве я сосредоточусь на этой конкретной ошибке, связанной с почтовыми клиентами, такими как « Outlook и Windows Live Mail », Потому что это клиенты, которые чаще всего затрагиваются, поскольку от пользователей обычно требуется вводить настройки вручную. Лично я никогда никому не предлагаю использовать Outlook или Windows Live Mail, потому что поддержка ограничена, а ошибок очень много. Я скажу вам, какой из них я бы предложил в конце этого руководства.
Убедитесь, что вы используете только одно антивирусное ПО, а не два. Если их два, удалите одну, потому что вам не нужны две, поскольку они означают, что две программы могут сканировать одно соединение/файл, что приведет к его блокировке; отсюда и ошибка тайм-аута.
Затем позвоните своему интернет-провайдеру и спросите его следующие данные:
Адрес SMTP-сервера, порт и параметр SSL
Адрес сервера IMAP или POP, порт и параметр SSL
После этого откройте свой почтовый клиент:
1 . Если это Windows Live Mail, щелкните правой кнопкой мыши учетную запись на левой панели и выберите «Свойства».
2. Проверьте вкладку «Дополнительно» для настроек порта, убедитесь, что они соответствуют предложению интернет-провайдера, а на вкладке «Общие» указаны адреса серверов. Нажмите Применить/ОК, если вы внесли изменения.
см. Изображение ниже с настройками порта, которые одинаковы для Почты Windows Live и Outlook.
, если это в Outlook; затем:
1. Перейдите в Инструменты -> Настройки учетной записи
2. Выберите свою учетную запись и нажмите «Изменить»
3. Перейдите на вкладку «Дополнительно», чтобы подтвердить настройки порта.

4 . Проверьте настройки сервера на других вкладках.
Как обсуждалось выше, мой рекомендуемый и любимый почтовый клиент – Thunderbird. Это бесплатный проект с открытым исходным кодом, его поддерживает большое сообщество пользователей, а также огромное количество подключаемых модулей и надстроек.
Когда вы устанавливаете его впервые, настроить электронную почту очень просто. Он сам загружает все настройки. Вы можете попробовать сами, чтобы понять, почему.
| Номер ошибки: | Ошибка ID 0x800CCC0E | |
| Название ошибки: | Live Mail Error Id 0X800Ccc0E | |
| Описание ошибки: | Ошибка ID 0x800CCC0E: Возникла ошибка в приложении Windows Live Mail. Приложение будет закрыто. Приносим извинения за неудобства. | |
| Разработчик: | Microsoft Corporation | |
| Программное обеспечение: | Windows Live Mail | |
| Относится к: | Windows XP, Vista, 7, 8, 10, 11 |
Основы «Live Mail Error Id 0X800Ccc0E»
Люди часто предпочитают ссылаться на «Live Mail Error Id 0X800Ccc0E» как на «ошибку времени выполнения», также известную как программная ошибка. Когда дело доходит до программного обеспечения, как Windows Live Mail, инженеры могут использовать различные инструменты, чтобы попытаться сорвать эти ошибки как можно скорее. Поскольку разработчики программного обеспечения пытаются предотвратить это, некоторые незначительные ошибки, такие как ошибка ID 0x800CCC0E, возможно, не были найдены на этом этапе.
Ошибка ID 0x800CCC0E, рассматриваемая как «Live Mail Error Id 0X800Ccc0E», может возникнуть пользователями Windows Live Mail в результате нормального использования программы. После возникновения ошибки ID 0x800CCC0E пользователь программного обеспечения имеет возможность сообщить разработчику об этой проблеме. Затем Microsoft Corporation исправит ошибки и подготовит файл обновления для загрузки. Таким образом, в этих случаях разработчик выпустит обновление программы Windows Live Mail, чтобы исправить отображаемое сообщение об ошибке (и другие сообщенные проблемы).
Что генерирует ошибку времени выполнения ID 0x800CCC0E?
В большинстве случаев вы увидите «Live Mail Error Id 0X800Ccc0E» во время загрузки Windows Live Mail. Мы можем определить, что ошибки во время выполнения ошибки ID 0x800CCC0E происходят из:
Ошибка ID 0x800CCC0E Crash — она называется «Ошибка ID 0x800CCC0E», когда программа неожиданно завершает работу во время работы (во время выполнения). Если Windows Live Mail не может обработать данный ввод, или он не может получить требуемый вывод, это обычно происходит.
Утечка памяти «Live Mail Error Id 0X800Ccc0E» — ошибка ID 0x800CCC0E приводит к постоянной утечке памяти Windows Live Mail. Потребление памяти напрямую пропорционально загрузке ЦП. Возможные провокации включают отсутствие девыделения памяти и ссылку на плохой код, такой как бесконечные циклы.
Ошибка ID 0x800CCC0E Logic Error — Логическая ошибка возникает, когда ПК производит неправильный вывод, даже когда пользователь вводит правильный вход. Это связано с ошибками в исходном коде Microsoft Corporation, обрабатывающих ввод неправильно.
Как правило, ошибки Live Mail Error Id 0X800Ccc0E вызваны повреждением или отсутствием файла связанного Windows Live Mail, а иногда — заражением вредоносным ПО. Возникновение подобных проблем является раздражающим фактором, однако их легко устранить, заменив файл Microsoft Corporation, из-за которого возникает проблема. Мы также рекомендуем выполнить сканирование реестра, чтобы очистить все недействительные ссылки на Live Mail Error Id 0X800Ccc0E, которые могут являться причиной ошибки.
Ошибки Live Mail Error Id 0X800Ccc0E
Наиболее распространенные ошибки Live Mail Error Id 0X800Ccc0E, которые могут возникнуть на компьютере под управлением Windows, перечислены ниже:
- «Ошибка приложения Live Mail Error Id 0X800Ccc0E.»
- «Live Mail Error Id 0X800Ccc0E не является приложением Win32.»
- «Live Mail Error Id 0X800Ccc0E должен быть закрыт. «
- «Файл Live Mail Error Id 0X800Ccc0E не найден.»
- «Отсутствует файл Live Mail Error Id 0X800Ccc0E.»
- «Проблема при запуске приложения: Live Mail Error Id 0X800Ccc0E. «
- «Live Mail Error Id 0X800Ccc0E не работает. «
- «Отказ Live Mail Error Id 0X800Ccc0E.»
- «Ошибка в пути к программному обеспечению: Live Mail Error Id 0X800Ccc0E. «
Проблемы Live Mail Error Id 0X800Ccc0E с участием Windows Live Mails возникают во время установки, при запуске или завершении работы программного обеспечения, связанного с Live Mail Error Id 0X800Ccc0E, или во время процесса установки Windows. Запись ошибок Live Mail Error Id 0X800Ccc0E внутри Windows Live Mail имеет решающее значение для обнаружения неисправностей электронной Windows и ретрансляции обратно в Microsoft Corporation для параметров ремонта.
Причины ошибок в файле Live Mail Error Id 0X800Ccc0E
Проблемы Windows Live Mail и Live Mail Error Id 0X800Ccc0E возникают из отсутствующих или поврежденных файлов, недействительных записей реестра Windows и вредоносных инфекций.
Более конкретно, данные ошибки Live Mail Error Id 0X800Ccc0E могут быть вызваны следующими причинами:
- Поврежденные ключи реестра Windows, связанные с Live Mail Error Id 0X800Ccc0E / Windows Live Mail.
- Вирус или вредоносное ПО, которые повредили файл Live Mail Error Id 0X800Ccc0E или связанные с Windows Live Mail программные файлы.
- Другая программа злонамеренно или по ошибке удалила файлы, связанные с Live Mail Error Id 0X800Ccc0E.
- Другая программа находится в конфликте с Windows Live Mail и его общими файлами ссылок.
- Windows Live Mail/Live Mail Error Id 0X800Ccc0E поврежден от неполной загрузки или установки.
Продукт Solvusoft
Загрузка
WinThruster 2022 — Проверьте свой компьютер на наличие ошибок.
Совместима с Windows 2000, XP, Vista, 7, 8, 10 и 11
Установить необязательные продукты — WinThruster (Solvusoft) | Лицензия | Политика защиты личных сведений | Условия | Удаление
- Remove From My Forums
-
Общие обсуждения
-
Здравствуйте!
Суть вопроса: Нужнго настроить корпоративную почту. Постоянно выдает ошибку:
Не удалось отправить или получить сообщения для учетной записи (адрес почты). Ошибка при подключении к серверу.
Сервер: ‘pop (+ домен)
Код ошибки программы Почта Windows Live: 0x800CCC0E
Протокол: POP3
Порт: 995
Защита (SSL): Да
Ошибка сокета: 10060Сижу уже 8 (!!!!) часов. Поменяла все возможные варианты вкладок и настроек (три варианта портов 110/25; 465,995 и т.п.).
Для сравнения: Маил и Яндекс настроились за секунду. До этого все работало на Оутлук.
ЧТО ДЕЛАТЬ??? ПОМОГИТЕ, пожалуйста!
-
Изменен тип
7 июня 2012 г. 9:13
-
Изменен тип
Главная » Microsoft » Ошибка сокета: 10060, Код ошибки: 0x800CCC0E
Ошибка сокета: 10060, Код ошибки: 0x800CCC0E
На чтение 3 мин Просмотров 102 Опубликовано 22.06.2012
Обновлено 18.04.2017
1 мин. на чтение

Почему возникает ошибка сокета: 10060, Код ошибки: 0x800CCC0E?
Как уже было рассказано, провайдеры под международный шум начали борьбу со СПАМ рассылками. Закрытие крупнейшей ботнет сети Rustock, уголовные преследования спамеров и вот теперь Укртелеком 

Механизм ошибка сокета: 10060, Код ошибки: 0x800CCC0E и методы ее лечения в почтовых клиентах.
Если очень коротко, то такая ошибка говорит о срабатывании таймаута на попытку подключения. Когда между вашим компьютером и хостингом стоит какой-нибудь фаервол (в нашем случае Укртелекома), блокирующий 25-й порт TCP, то почтовый клиент (например, Outlook или Outlook Express) не может подключиться к почтовому серверу, используя для связи 25-й TCP порт. Сервер вроде бы есть и его IP известен (и даже может пинговаться, что особенно вводит в ступор), но вот через 25-й порт пакеты от него не возвращаются.
Ну и теперь, после столь долгих рассуждений о том, почему эта ошибка сокета: 10060, Код ошибки: 0x800CCC0E возникает перейдем к ее простому решению. Всего и нужно, что заменить порт на отправку почты через протокол SMTP с TCP 25 на TCP 587.
Опять же, мы говорим о нововведении компании Укртелеком и только. Если у вас другой провайдер Интернета, то проблема может и не решиться таким путем.
Код ошибки программы почта windows live 0x800ccc0e ошибка сокета 10060


author’s blog about my interests
Ошибка при соединении с сервером. Ошибка сокета: 10060, Код ошибки: 0x800CCC0E

В предыдущих статьях я писал о том как настроить работу почтовых клиентов, таких как: OutlookExpress и Mozilla Thunderbird через прокси сервер Usergate 2.8. Время идет все изменяется, изменяются и почтовые сервера, в частности речь пойдет о Mail.ru. На тот момент, с настроками из тех статей все отлично работало, но теперь….
В последнее время на различных компьютерах, где я устанавливал почтовые клиенты, перестала работать отправка почты. Прием почты работал хорошо, а когда нажимаешь принять сообщение мне выдавалось сообщение:
Ошибка при соединении с сервером.
Учетная запись: ‘pop.mail.ru’, Сервер: ‘smtp.mail.ru’,
Протокол: SMTP, Порт: 25, Защита (SSL):Да,
Ошибка сокета: 10060, Код ошибки: 0x800CCC0E
Чтобы было нагляднее приведу в пример и screenshot
Перерыв много информации в интернете, нашел , что оказывается mail.ru иногда проглючивает и чтобы почта принималась нормально необходимо поменять smtp порт на 587 . Так как я пользуюсь интернетом через прокси сервер Usergate 2.8, то там и поменяем порт в меню Назначение портов.
После этого почта стала корректно приниматься ! Самое удивительное, что после этого поменяв порт снова на 25 все равно прием почты работал. Но думаю, после перезагрузки снова будет глючить, так что я оставляю порт 587! Удачи !
Источник
Исправить ошибку Outlook 0x800ccc0e – исправить проблемы MS Outlook
Ошибка Outlook 0X800CCC0E является одним из распространенных кодов ошибок, когда пользователь не может отправлять или получать электронные письма при использовании Microsoft Outlook. Есть много причин, из-за которых может возникнуть эта ошибка. Это довольно хаотичная ситуация для пользователей, поэтому необходимо немедленно исправить эту ошибку 0X800CCC0E. Здесь мы собираемся разбить методы для решения этой ошибки Outlook 0X800CCC0E. Но сначала дайте нам знать больше об этой ошибке Outlook.

Ошибка отправки / получения Outlook 0X800CCC0E может выглядеть следующим образом:
“Задача ‘Синхронизация подписанных папок для сообщения об ошибке xxx @ **** (0x800CCC0E): Outlook не может синхронизировать папку для xxx @ ****. Ошибка: не удается подключиться к серверу. Если вы продолжаете получать это сообщение, обратитесь к администратору сервера или поставщику услуг Интернета.”
“Задача ‘xxx @ ###: Папка: Входящие. Проверка новой почты.’ Сообщила об ошибке (): ‘Outlook не может загрузить папку« Входящие »с почтового сервера IMAP для учетной записи xxx @ ###. Ошибка: не удается подключиться к серверу. Если вы продолжаете получать это сообщение, обратитесь к администратору сервера или поставщику услуг Интернета. “
Эта ошибка возникает по многим причинам, некоторые из которых упомянуты здесь
- Конфликт между SMTP-серверами при использовании почтовой программы.
- Настройки антивируса или брандмауэра, вызывающие помехи.
- Порт 25 для аутентификации SMTP может быть заблокирован провайдером.
- Повреждение в файле PST.
Как исправить ошибку Outlook 0X800CCC0E?
Как мы только что обсуждали, для синхронизации подписанных папок может быть несколько причин Ошибка Outlook 0x800ccc0e. Таким образом, эта ошибка имеет пробное решение, существует множество возможных решений. Вы должны попробовать и проверить, какой из них работает для вас.
Примечание: после попытки каждого метода, отправьте себе тестовое электронное письмо. Чтобы проверить, работал ли метод.
Техника 1 – Устранить серьезные повреждения в файле PST
Если Inbox Repair Tool не удалось исправить повреждения. Это означает, что файл PST сильно поврежден и требует специального программного обеспечения для устранения этих повреждений. Загрузите Инструмент восстановления Outlook, чтобы восстановить сильно поврежденные файлы PST и устранить ошибку Outlook, 0x800ccc0e не может подключиться к серверу.
Техника 2 – Обеспечение интернет-соединения.
Проверьте, подключены ли вы к Интернету. Постоянное подключение к Интернету важно для отправки или получения электронной почты.
Техника 3 – Поддерживать правильные настройки учетной записи электронной почты Outlook
Откройте настройки учетной записи электронной почты Outlook и проверьте, верны ли они. Если номера портов введены правильно.
Техника 4 – Удалить дубликаты аккаунтов
Существует вероятность, что может быть дубликат учетной записи, которая вызывает ошибку Outlook 0X800CCC0E. Удалите эту учетную запись, выполнив действия, указанные ниже.
- Откройте Outlook и выберите Инструменты.
- Зайдите в настройки аккаунта и появится окно.
- Как только окно откроется, перейдите к электронной почте и найдите дубликаты учетных записей.
- Удалите дубликат учетной записи, нажав кнопку Удалить.
Техника 5 – Проверьте настройки антивируса и брандмауэра
Проверьте настройки антивируса и брандмауэра, если они разрешают доступ к Outlook или отключают антивирус на некоторое время, а затем попробуйте отправить электронное письмо. Если это не сработало и «ошибка Outlook 0x800ccc0e не может подключиться к серверу» все еще существует, попробуйте и попробуйте следующие методы.
Техника 6 – Открыть Outlook в безопасном режиме
- Выполните указанные шаги, чтобы открыть Outlook в безопасном режиме.
- Откройте панель поиска и введите – outlook.exe / safe
- Нажмите ввод.
Примечание: Если вы можете отправлять и получать электронные письма в безопасном режиме, возможно, в вашей системе установлено конфликтующее дополнение или какое-либо стороннее программное обеспечение.
Техника 7 – Очистить сообщения, которые застряли в исходящих
Откройте Outlook, перейдите в Исходящие и проверьте, не застряли ли там какие-либо электронные письма. Если это так, вам нужно очистить, чтобы вы могли отправлять / получать электронные письма. Вы можете переместить или удалить электронные письма.
- На вкладке «Отправка / получение» выберите режим «Работа в автономном режиме» и после удаления отключите режим «Работа в автономном режиме».
- Для перемещения электронных писем – переместите электронные письма в черновую папку, перетаскивая их или щелкнув правой кнопкой мыши на сообщении, выбрав Переместить >> Другая папка >> Черновик.
- Для удаления писем щелкните правой кнопкой мыши на сообщении и выберите Удалить.
Техника 8 – Проверка настроек SMTP
Поскольку настройка SMTP является одной из причин, вам необходимо проверить настройки сервера исходящей почты.
- Откройте Outlook >> Файл >> Настройки учетной записи >> Настройки учетной записи.

- Дважды щелкните по своей учетной записи электронной почты на вкладке электронной почты.

- Появится новое диалоговое окно, выберите «Дополнительные настройки».

- Перейдите на вкладку «Исходящий сервер» и выберите «Мой исходящий сервер (SMTP) требует аутентификации». Затем нажмите ОК.

Техника 9 – Переустановите Outlook
Удалите Outlook, как только это будет сделано. Переустановите Outlook снова, создав свой профиль и попробуйте отправить электронное письмо. Для удаления Outlook следуйте по пути – Панель управления >> Программы и компоненты.

Техника 10 – Восстановление файла Outlook PST
Восстановите файл PST с помощью средства восстановления папки «Входящие» SCANPST.EXE, предоставленного самой Microsoft, для незначительного повреждения файла PST. Как только вы закончите восстановление, откройте Outlook и попробуйте отправить письмо еще раз. Если ошибка Outlook 0X800CCC0E по-прежнему сохраняется, попробуйте следующий метод.
Заключение
Здесь мы собрали все возможные решения, чтобы исправить ошибку Outlook 0X800CCC0E. В зависимости от причины, которая приводит к ошибке Outlook, одно из решений подойдет больше всего и устранит ошибку. Вам просто нужно их опробовать, и в случае серьезного повреждения был предложен экспертный инструмент, который будет поддерживать целостность данных.
Источник
Как исправить ошибку Outlook 0x800ccc0e в Windows 10
Ошибка Outlook 0x800ccc0e появляется в Windows 10, чтобы указать на проблему с одним из этих трех: Outlook Express, Windows Mail или Outlook Express.
Причиной этой ошибки обычно является конфликт между SMTP-серверами и тем, когда пользователь пытается отправить электронное письмо без правильной настройки своей учетной записи.
В этой статье мы рассмотрим несколько методов устранения неполадок, которые должны помочь устранить ошибку 0x800ccc0e:
Вот как исправить ошибку Outlook 0x800ccc0e:
- Ремонт Outlook
- Проверьте требования к серверу в настройках
- Удалить дубликаты аккаунтов
- Изменить номер порта сервера
- Переустановите Outlook
Решение 1 – Ремонт Outlook
Первое, что вы должны попытаться устранить ошибку Outlook 0x800ccc0e, это восстановить ее из Программы и компоненты .
- Откройте панель управления.
- Перейти к программам и функциям.
- Найдите «Microsoft Office 365» (или любое подходящее офисное приложение) и выберите его.
- Нажмите «Изменить» в верхней части окна «Программы и компоненты». В открывшемся окне выберите «Ремонт». Следуйте инструкциям на экране.
- После завершения процесса перезапустите Outlook и проверьте, сохраняется ли код ошибки 0x800ccc0e. Если это так, попробуйте следующее решение.
Решение 2. Проверьте требования к серверу в настройках
- Откройте Outlook.
- Откройте Файл> Инструменты> Настройки учетной записи.
- В окне «Настройки учетной записи» щелкните вкладку «Электронная почта». Следующее окно должно открыться.
- Выберите свою учетную запись электронной почты из списка.
- Должно открыться новое окно под названием «Учетная запись электронной почты». На нем найдите кнопку «More Setting» и нажмите на нее.
- Должно открыться следующее окно «Настройка электронной почты Интернета».
- Откройте вкладку «Исходящий сервер».
- На нем установите флажок «Требуется аутентификация моего исходящего сервера (SMTP)».
- Нажмите OK, чтобы применить изменения.
- После завершения процесса перезапустите Outlook и проверьте, сохраняется ли код ошибки 0x800ccc0e. Если это так, попробуйте следующее решение.
- ЧИТАЙТЕ ТАКЖЕ . Как импортировать почту Outlook Express в Outlook 2010
Решение 3 – Удалить дубликаты аккаунтов
Другое возможное решение – искать дубликаты учетных записей, которые могут вызывать конфликты, и удалять их. Известно, что дубликаты учетных записей вызывают ошибку 0x800ccc0e. Просто следуйте этим шагам:
- В меню Outlook выберите Инструменты.
- Перейдите в раздел «Аккаунты» и перейдите на вкладку «Почта».
- Выберите любую учетную запись дубликата почты, которую вы видите.
- Нажмите на кнопку Удалить, чтобы удалить эти учетные записи.
После завершения процесса перезапустите Outlook и проверьте, сохраняется ли код ошибки 0x800ccc0e. Если это так, попробуйте следующее решение.
Решение 4 – Изменить номер порта сервера
- Откройте Outlook.
- Откройте Файл> Инструменты> Настройки учетной записи.
- В окне «Настройки учетной записи» щелкните вкладку «Электронная почта». Следующее окно должно открыться.
- Выберите свою учетную запись электронной почты из списка.
- Должно открыться новое окно под названием «Учетная запись электронной почты». На нем найдите кнопку «More Setting» и нажмите на нее.
- Должно открыться следующее окно «Настройка электронной почты Интернета».
- Откройте вкладку «Дополнительно».
- На нем измените номер порта исходящего сервера (SMTP) на 587.
- Нажмите OK, чтобы применить изменения.
После завершения процесса перезапустите Outlook и проверьте, сохраняется ли код ошибки 0x800ccc0e. Если это так, попробуйте следующее решение.
Решение 5 – Переустановите Outlook
Если ничего не помогает, вам, возможно, придется удалить и переустановить Outlook вообще. Известно, что переустановки позволяют устранить постоянную ошибку 0x800ccc0e. После того, как вы закончите переустановку сервисов, вам нужно будет создать новую учетную запись. Чтобы удалить, выполните следующие действия:
- Откройте панель управления.
- Перейти к программам и функциям.
- Найдите «Microsoft Office 365» (или любое подходящее офисное приложение) и выберите его.
- Нажмите «Удалить» в верхней части окна «Программы и компоненты». Мастер удаления должен открыться. Следуйте инструкциям на экране.
- После завершения процесса переустановите Office, чтобы добавить новую установку Outlook.
- После завершения процесса создайте свою учетную запись и попробуйте отправить письмо еще раз. Надеюсь, проблема будет решена.
Мы надеемся, что наши решения помогли вам решить вашу проблему.Если мы не нашли способ решить проблему, сообщите нам об этом в разделе комментариев ниже.
Кроме того, если ни одно из перечисленных выше решений не помогло вам, и если вы не нашли точную причину, вам следует обратиться в службу поддержки Office.
Источник
Несомненно Microsoft Outlook — отличное почтовое клиентское приложение, которое используется для управления различными типами личных данных, включенных в пакет Microsoft Office. Но иногда вы можете столкнуться с ошибкой Outlook во время работы в Outlook. Один такой код ошибки 0x800CCC0E пользователи сталкиваются, когда они обнаруживают проблему при отправке или получении сообщений электронной почты в Outlook или Outlook Express. С этим кодом ошибки вы могли увидеть следующее сообщение об ошибке:
Соединение с сервером не удалось. Учетная запись: ‘your_account’, Сервер: ‘your_SMTP_server’, Протокол: SMTP, Порт: 25, Безопасность (SSL): НЕТ, Ошибка сокета: 10061, Номер ошибки: 0x800CCC0E.
Поэтому, если вы также столкнулись с ошибкой Outlook 0x800CCC0E на своем устройстве Windows, это руководство поможет вам решить проблему.
Это обычная ситуация, когда ваши электронные письма перестают работать в Outlook, но продолжают работать на других устройствах одновременно. Чтобы решить проблему такого типа, следуйте приведенным ниже советам:
- Проверьте требования к серверу в настройках
- Удалить повторяющиеся аккаунты
- Изменить номер порта сервера
- Восстановить Outlook
- Переустановите Outlook.
Давайте посмотрим на них подробнее:
1]Проверьте требования к серверу в настройках
Другое возможное решение — проверить требования к серверу в настройках.
Для начала откройте Microsoft Outlook.
Затем перейдите в верхнюю строку меню и выберите Файл.
Теперь нажмите кнопку Настройки учетной записи раскрывающееся меню, а затем выберите Настройки учетной записи вариант.
В настройках учетной записи убедитесь, что вы находитесь на Электронное письмо вкладку, затем дважды щелкните свою учетную запись электронной почты.
Однажды Сменить Аккаунт появится окно, щелкните значок Больше настроек кнопку (в правом нижнем углу), чтобы продолжить.
Откроется новый мастер с именем Настройки электронной почты в Интернете.
Переключитесь на Исходящий сервер вкладка и установите флажок рядом с Мой сервер исходящей почты (SMTP) требовал аутентификации.
Теперь щелкните Ok кнопку, чтобы сохранить изменения.
После завершения процедуры перезапустите приложение и посмотрите, работает ли оно.
3]Удалить повторяющиеся аккаунты
Дублирующиеся учетные записи также являются одной из причин возникновения этой ошибки. Итак, если у вас также есть дублирующая учетная запись, удалите ее и проверьте, помогает ли она вам избавиться от этой проблемы.
Для этого откройте Файл> Настройки учетной записи.
В раскрывающемся меню щелкните Настройки учетной записи опять таки.
В окне «Параметры учетной записи» убедитесь, что вы находитесь на вкладке «Электронная почта».
Теперь выберите дублирующую учетную запись из списка и нажмите Удалять кнопка.
В диалоговом окне подтверждения нажмите на да кнопка.
После правильного выполнения шагов перезапустите Outlook и проверьте, решена ли проблема сейчас.
4]Изменить номер порта сервера
Рекомендуется, чтобы всякий раз, когда вы сталкиваетесь с такой проблемой, вы должны изменить номер порта сервера. Вот шаги, которые помогут вам начать:
Откройте Outlook и перейдите в Файл> Настройки учетной записи.
Щелкните раскрывающееся меню и выберите Настройки учетной записи из всплывающего меню.
В настройках учетной записи перейдите к Электронное письмо вкладку, а затем дважды щелкните свою учетную запись.
Однажды Сменить Аккаунт открывается окно, перейдите в правый нижний угол и нажмите Больше настроек кнопка.
Откроется новое окно с именем Настройки электронной почты в Интернете, нажать на Передовой таб.
Под Номера портов сервера, изменить Исходящий сервер (SMTP) номер порта на 587.
Теперь нажмите на Ok кнопку, чтобы сохранить изменения.
Выполнив эти шаги, перезапустите приложение и проверьте, решило ли оно проблему.
4]Восстановить Outlook
Иногда проблема этого типа носит временный характер, и только ее перезапуск может решить проблему. Хотя, если это не сработает, попробуйте восстановить приложение, следуя приведенным ниже инструкциям:
Откройте настройки Windows, используя Win + I Сочетание клавиш.
В окне настроек выберите Приложения> Приложения и функции.
В разделе «Приложения и функции» прокрутите список и выберите продукт Office, который нужно восстановить.
Когда вы выберете приложение, вы увидите там опцию «Изменить», нажмите на нее.
На следующей странице выберите переключатель рядом с Ремонт кнопку, а затем нажмите Cпродолжать.
Теперь следуйте инструкциям на экране, чтобы продолжить процесс восстановления.
После успешного завершения перезапустите Outlook и попробуйте отправить электронное письмо еще раз.
Восстановите поврежденные файлы личных данных Outlook PST и OST с помощью Inbox Repair Tool и т. Д.
5]Переустановите Outlook, чтобы исправить ошибку 0x800ccc0e
Если проблема все еще сохраняется, в таком случае переустановка Outlook может устранить ошибку.
Для этого сначала откройте Панель управления, а затем перейдите в «Программы и компоненты».
В списке программ найдите Office 365 и щелкните его правой кнопкой мыши.
Выберите Удалить кнопку из контекстного меню.
Если на экране появится запрос UAC, нажмите да дать одобрение.
Теперь следуйте инструкциям на экране, чтобы завершить процесс удаления.
Это удалит приложение Office с вашего устройства.
Пришло время снова установить Office 365 на ПК с Windows.
Когда вы выполните эти шаги, проверьте, можете ли вы снова отправлять и получать электронное письмо.
К сожалению, если ни одно из вышеперечисленных решений здесь не помогло, попробуйте обратиться в службу поддержки Office.
Вот и все. Сообщите нам, какой метод вы считаете полезным исправить эту ошибку Outlook.
Ошибка 0X800CCC0E является довольно таки распространенной проблемой в операционной системе Windows. Если быть более точный, то данная ошибка может проявлять себя при отправке и приеме писем с помощью Microsoft Outlook, Windows Mail или Outlook Express.
Последствия такой ошибки будут достаточно тревожными: медленная загрузка Outlook, невозможность отправить или принять сообщение и невозможность удаления старых писем.
Содержание
- Причины появления ошибки 0x800ccc0e
- Решения для ошибки 0x800ccc0e
- Метод №1 Проверка на вирусы/вредоносное ПО
- Метод №2 Отключение антивирусного ПО
- Метод №3 Удаление дополнений Outlook
- Метод №4 Коррекция настроек почтовой утилиты
- Метод №5 Удаление дублирующихся аккаунтов
- Метод №6 Починка Outlook
- Метод №7 Конфигурация настроек почтового аккаунта
- Метод №8 Переустановка Outlook
- Метод №9 Переустановка операционной системы Windows
Причины появления ошибки 0x800ccc0e
- Неправильная настройка вашего Интернет-соединения.
- Всяческие конфликты среди программного обеспечения в вашей операционной системе.
- Неправильные настройки почтовой программы.
- Установленное антивирусное программное обеспечение.
- Поврежденные файлы Microsoft Outlook, Windows Mail или Outlook Express.
- Странные дополнения к Outlook.
Решения для ошибки 0x800ccc0e
Метод №1 Проверка на вирусы/вредоносное ПО
Первым шагом для исправления ошибки 0x800ccc0e на любой операционной системе будет простая уборка. Уход за вашим компьютером всегда является наилучшим методом для предотвращения появления различных ошибок.
Вам необходимо провести полное сканирование своей системы для того, чтобы удостовериться в отсутствии вирусов и вредоносного программного обеспечения. Вам также нужно запустить встроенную в Windows утилиту, которая должна найти и починить поврежденные файлы в реестре.
Для запуска этой программы сделайте следующие:
- Нажмите комбинацию клавиш Win+R и впишите в поисковой строке cmd. Или же вы можете нажать правой кнопкой мыши по “Пуску” и выбрать “Командная строка(администратор)”.
- В открывшейся “Командной строке” введите команду sfc /scannow.
- Процесс проверки и починки системных файлов может занять некоторое время. После его окончания, перезагрузите свой компьютер.
Метод №2 Отключение антивирусного ПО
Следующим шагом после проверки вашего компьютера на вирусы и вредоносное ПО антивирусом будет его отключение. Установленный антивирус может запросто не давать отправлять или получать письма и создавая таки образом различные ошибки. Такой ошибкой как раз является 0x800ccc0e.
Сначало отключите ваш антивирус, а затем попробуйте отправить какой-то Email. Возможно именно он является причиной проблемы.
Метод №3 Удаление дополнений Outlook
Возможно что проблемы вызывают установленные недавно различны дополнения для Outlook. Отключите или совсем удалите дополнения, а затем попытайтесь получить доступ к своим письмам. Если причина ошибки 0x800ccc0e была не в дополнениях, то переходите к следующему методу.
Метод №4 Коррекция настроек почтовой утилиты
Во время использования таких почтовых утилит как Outlook, Outlook Express и Windows Mail вы скорее всего выполняли какие-то настройки. Вы будете достаточно удивлены узнав о том, что они запросто могут измениться. Это и может вызывать различные ошибки.
Происходят такие изменения в настройках могут из-за рутинных профилактических работ на серверах разработчика почтовой утилиты. Во время этих самых работ и могут быть добавлены новые настройки.
Попытайтесь изменить эти настройки и посмотрите, помогли ли эти изменения для исправления ошибки 0x800ccc0e.
Метод №5 Удаление дублирующихся аккаунтов
Вполне возможно, что вы можете иметь дублирующиеся аккаунты, которые могут входить в конфликт друг с другом. Вам необходимо удалить все дубликаты и оставить только один. Для этого сделайте следующее:
- Выберите “Инструменты” в главном меню.
- Кликните на “Аккаунты” перед переходом во вкладку “Письма”.
- Нажмите “Дублирующиеся почтовые аккаунты”(если есть такие) перед нажатием кнопки “Удалить”.
- Закройте Outlook и запустите его снова для проверки исправления ошибки 0x800ccc0e.
Метод №6 Починка Outlook
Вы имеете в своем распоряжении опцию починки Outlook в случае того, если именно он является источником проблемы. Для запуска этого процесса сделайте следующие действия:
- Зайдите в “Панель управления”.
- Затем перейдите в “Программы и компоненты”.
- Нажмите правой кнопкой мыши по “Office 2013” и выберите “Изменить”.
- Потом выберите опцию “Починить”.
Откройте Outlook после окончания процесса починки и посмотрите была ли исправлена проблема.
Метод №7 Конфигурация настроек почтового аккаунта
Выполните следующие действия:
- Откройте ваш Email-аккаунт и выберите “Настройки”.
- Пройдите во вкладку “Расширенные”.
- Ищите опцию “Путь корневой папки”.
- Выберите настройку “Входящие” и нажмите “Ок”.
Закройте Outlook и запустите его опять. Посмотрите была ли устранена ошибка 0x800ccc0e.
В дополнение вы можете попробовать следующие шаги:
- Откройте Outlook.
- Выберите “Аккаунты” -> “Настройки” -> “Сервера”.
- Отметьте опцию “Мой сервер требует аутентификацию”.
- Введите ваш Email-адрес и пароль которые были использованы при создании аккаунта Outlook.
- Нажмите “Применить”, а затем “Принять”.
Попробуйте отправить какое-либо письмо. Если ошибка все еще на месте, то переходите к следующему пункту.
Метод №8 Переустановка Outlook
Переустановка Outlook, Windows Mail или Outlook Express является отличным методом в том случае, если вышеуказанные способы решения для ошибки 0x800ccc0e не помогли. Вам понадобится выполнить переустановку утилиты и создать новых почтовый аккаунт. Для этого выполните следующие шаги:
- Нажмите правой кнопкой на “Пуск” и выберите “Панель управления”.
- Выберите “Программы и компоненты”.
- Нажмите правой кнопкой мыши на установленную утилиту и выберите “Удалить”.
- Следуйте инструкциям на вашем мониторе.
- Заново установите Outlook; создайте новый почтовый аккаунт.
Метод №9 Переустановка операционной системы Windows
Это можно считать последней мерой для исправления ошибки 0x800ccc0e. Серьезно подумайте о том, нужно ли производить чистую переустановку операционной системы.
Большая часть ошибок Windows обычно появляются вследствии поврежденных или модифицированных файлов реестра. Нормально функционирующий реестр является залогом стабильной работы системы. Так что за его состоянием необходимо постоянно следить.
Код ошибки 0x800CCC0E — Что это?
Код ошибки 0x800CCC0E — это ошибка Outlook, которая появляется при использовании Microsoft Outlook или Outlook Express. Сообщение об ошибке препятствует вашей способности отправлять и получать электронные письма.
Решения
 Причины ошибок
Причины ошибок
0x800CCC0E Код ошибки Outlook вызван несколькими причинами, включая:
- Неправильное соединение с сервером SMTP (Simple Mail Transfer Protocol)
- Поврежденные файлы
- Повреждение реестра
В большинстве случаев повреждается реестр, что приводит к отображению кода ошибки 0x800CCC0E. Обычно это происходит, когда вы пытаетесь обновить Outlook / Outlook Express версия.
При обновлении необходимо удалить все файлы программного обеспечения предыдущей версии Outlook, в том числе и реестр. Если файлы не удаляются из реестра, обновление новой версии часто завершается ошибкой. Нежелательные файлы старой версии могут повредить и испортить реестр.
Дополнительная информация и ручной ремонт
Рекомендуется сразу же исправить код ошибки 0x800CC0E, чтобы избежать неудобств, сбоя системы и фатальных сбоев, которые могут привести к потере ценных данных.
Вызывать: Неправильное соединение с сервером SMTP (Simple Mail Transfer Protocol)
Решение: Если причиной 0x800CCC0E является сбой подключения к серверу SMTP, то лучший способ устранить эту ошибку — перенастроить параметры учетной записи электронной почты. Убедись в том, что порт 25 используется в SMTP площадь. Порт 25 является стандартным портом исходящей почты.
Если параметр SMTP установлен на порт 25, то другой причиной ошибки 0x800CCC0E может быть включение антивирусного программного обеспечения или брандмауэра на вашем компьютере. Выключите его на мгновение, а затем попробуйте отправлять электронные письма из вашего Outlook.
Вызывать: Поврежденные файлы и повреждение реестра
Решение: Если код ошибки срабатывает из-за повреждения реестра и файла, то лучший способ исправить это — загрузить Restoro.
Restoro — это безопасный, эффективный и многофункциональный очиститель почтового ящика и оптимизатор системы, в который встроено множество мощных утилит, предназначенных для исправления множества ошибок, связанных с ПК, включая код ошибки 0x800CCC0E, вызванный повреждением реестра.
Эта программа для очистки почтового ящика полностью сканирует ваш компьютер и обнаруживает все ненужные и вредоносные файлы, сохраненные в системном реестре, такие как ненужные файлы, историю Интернета, недействительные записи и файлы удаленных программ. Эти файлы занимают большую часть дискового пространства реестра, что приводит к повреждению и повреждению файлов реестра и вызывает коды ошибок, такие как 0x800CCC0E.
С помощью Restoro вы можете легко стереть все такие файлы из вашей системы одним щелчком мыши. После сканирования на наличие ошибок все, что вам нужно сделать, это щелкнуть вкладку восстановления, чтобы освободить диск реестра от беспорядка.
После того, как беспорядок будет удален, снова обновите новую версию Outlook / Outlook Express в своей системе, а затем попробуйте отправить электронные письма. После ремонта компьютера с помощью Restoro вы увидите два заметных отличия.
Во-первых, вы сможете установить новую версию и беспрепятственно отправлять электронные письма из своей учетной записи Outlook без каких-либо всплывающих окон с ошибкой 0x800CCC0E. И второе отличие, которое вы увидите, — это изменение производительности вашего ПК. Этот инструмент оптимизирует скорость вашего ПК и сокращает время загрузки.
Этот инструмент очень прост и удобен в использовании. Он имеет аккуратный дизайн и удобный интерфейс, который позволяет пользователям любого уровня легко использовать Restoro с нулевой сложностью. Всего за несколько щелчков мыши сообщение об ошибке 0x800CCC0E устранено. Что делает этот инструмент фаворитом среди пользователей, так это то, что он не требует каких-либо навыков или технических ноу-хау.
Для начала вот что вам нужно сделать:
- Открыть скачать программу Restoro на свой компьютер
- После завершения загрузки запустите его для поиска ошибки 0x800CC0E.
- После успешного завершения сканирования нажмите кнопку «Восстановить», чтобы сразу исправить ошибку.
- Затем снова установите новую версию Outlook / Outlook Express в вашей системе
Расширенный ремонт системы Pro
Автоматизированное решение для ремонта ПК в один клик
С Advanced System Repair Pro вы можете легко
Замените поврежденные файлы
Восстановить производительность
Удалить вредоносные программы
СКАЧАТЬ
Advanced System Repair Pro совместим со всеми версиями Microsoft Windows, включая Windows 11.
Поделиться этой статьей:
Вас также может заинтересовать
Если VirtualBox внезапно отображает черный экран без текста или курсора мыши, когда вы пытаетесь загрузить гостевую операционную систему, читайте дальше, так как этот пост поможет вам решить такую проблему. Этот черный экран возникает, когда Windows 10 не может предоставить конкретный параметр, который требуется VirtualBox. Следовательно, вы не сможете установить или использовать какую-либо гостевую операционную систему в VirtualBox, даже если ваш компьютер поддерживает виртуализацию, лучшее, что вы можете сделать сейчас, — это решить эту проблему с черным экраном. Есть два способа исправить этот черный экран в VirtualBox: вы можете попробовать отключить Hyber-V или отключить 3D-ускорение. Для получения более подробной информации обратитесь к каждому из приведенных ниже вариантов.
Вариант 1. Попробуйте отключить Hyper-V.
Hyper-V — это встроенный инструмент виртуализации, доступный в Windows, который помогает пользователям создавать виртуальные машины, а также устанавливать гостевую операционную систему без использования сторонних инструментов, таких как VMware, VirtualBox и многих других. Однако проблема с этим инструментом виртуализации заключается в том, что некоторые системы не могут запускать его и VirtualBox одновременно, что, скорее всего, является причиной того, что экран внезапно становится черным. Таким образом, вам необходимо отключить Hyper-V, чтобы решить проблему. Как? Обратитесь к этим шагам:
- В Начальном поиске введите «Включение или отключение функций Windows», а затем щелкните его по результатам.
- После того, как вы открыли окно Windows Features, снимите флажок с поля Hyper-V.
- Нажмите кнопку ОК и перезагрузите компьютер.
- Теперь попробуйте снова использовать VirtualBox и посмотрите, исправлена ли проблема.
Вариант 2 — Попробуйте отключить 3D-ускорение
Гостевая операционная система будет использовать графический процессор главного компьютера для визуализации 3D-графики, если вы включите 3D-ускорение для виртуальной машины. Проще говоря, это улучшит графику виртуальной машины и позволит вам использовать 3D-графику. Хотя это может показаться приятным, но на самом деле может вызвать появление черного экрана, поэтому вам, возможно, придется отключить его, чтобы изолировать проблему. Фактически, многие операционные системы не смогли использовать 3D-ускорение для гостевой операционной системы из-за этой проблемы черного экрана. Чтобы отключить его, выполните следующие действия:
- Откройте VirtualBox на своем компьютере и выберите виртуальную машину.
- Далее нажмите кнопку «Настройки» и перейдите в раздел «Дисплей».
- После этого найдите флажок «Включить 3D-ускорение» справа и снимите его.
- Сохраните внесенные изменения и перезагрузите компьютер и посмотрите, сможете ли вы без проблем запустить виртуальную машину.
Узнать больше
Получение ошибок при попытке обновить компьютер с Windows 10 — нередкое явление. Хотя некоторые из них легко исправить, для решения других требуется много времени и исследований. Одной из таких серьезных ошибок Центра обновления Windows является ошибка 0x80244007. Такая ошибка Центра обновления Windows останавливает процесс Центра обновления Windows, и простой перезапуск системы не поможет исправить ее. Когда вы столкнетесь с этой ошибкой Центра обновления Windows, вы увидите описание, в котором говорится: «Клиент SOAP не прошел из-за ошибки SOAP по причинам кодов ошибок WU_E_PT_SOAP_*». Одной из основных причин такой ошибки является то, что Windows не смогла обновить файлы cookie для Центра обновления Windows. Чтобы исправить эту ошибку, вот несколько советов, которые могут оказаться полезными.
Вариант 1 — очистить временные или ненужные файлы
Ошибка может быть вызвана некоторыми временными или ненужными файлами на вашем компьютере, поэтому вам нужно их очистить, чтобы устранить проблему. Вы можете достичь этого, используя функцию Storage Sense.
- Откройте «Настройки»> «Система»> «Хранилище» в меню WinX.
- Оттуда вы увидите список всех локальных и подключенных запоминающих устройств, а также информацию о свободном пространстве. Убедитесь, что функция Storage Sense включена.
- Затем найдите ссылку «Free Up Space» и нажмите на нее, чтобы открыть.
- После этого появится экран, который является встроенной программой в Windows 10, и просканирует ваш компьютер на наличие следующих нежелательных файлов, чтобы вы могли освободить место на диске:
- Файлы журнала обновления Windows
- Система создала файлы отчетов об ошибках Windows
- Эскизы
- Temporary Internet Files
- Предыдущие установочные файлы Windows
- Файлы оптимизации доставки
- DirectX Shader Cache
- Выберите файлы, от которых вы хотите избавиться, а затем нажмите на опцию удаления файлов. Обратите внимание, что вы будете иметь представление об общем размере при выборе любого из ненужных файлов, перечисленных выше.
- Теперь перейдите в раздел «Освободить место сейчас» и нажмите кнопку «Очистить сейчас». Это избавит вас от всех временных или ненужных файлов на вашем компьютере и, надеюсь, исправит ошибку Центра обновления Windows 0x80244007.
Вариант 2. Попробуйте запустить средство устранения неполадок Центра обновления Windows.
В Windows 10 есть различные средства устранения неполадок, которые могут помочь вам решить многие системные проблемы. Поэтому, если вы имеете дело с ошибками Центра обновления Windows, такими как ошибка 0x80244007, вы можете запустить средство устранения неполадок Центра обновления Windows, чтобы устранить ее. Чтобы запустить его, перейдите в «Настройки», а затем выберите «Устранение неполадок» в параметрах. Оттуда щелкните Центр обновления Windows, а затем нажмите кнопку «Запустить средство устранения неполадок». После этого следуйте следующим инструкциям на экране, и все будет готово.
Вариант 3. Попробуйте сбросить компоненты Центра обновления Windows.
Если по какой-либо причине второй вариант не сработал, сброс компонентов Центра обновления Windows также может помочь решить проблему. Как? Обратитесь к следующим шагам:
- Откройте командную строку с правами администратора.
- После этого введите каждую из следующих команд и нажмите Enter после ввода одной за другой.
- net stop wuauserv
- net stop cryptsvc
- чистые стоповые бит
- net stop msiserver
Примечание: Введенные вами команды остановят компоненты Центра обновления Windows, такие как служба Центра обновления Windows, Криптографические службы, BITS и установщик MSI.
- После отключения компонентов WU необходимо переименовать папки SoftwareDistribution и Catroot2. Чтобы сделать это, введите каждую из следующих команд ниже и не забудьте нажать Enter после ввода одной команды за другой.
- ren C: WindowsSoftwareDistribution SoftwareDistribution.old
- ren C: WindowsSystem32catroot2 Catroot2.old
- Затем перезапустите службы, которые вы остановили, введя другую серию команд. Не забудьте нажать Enter после ввода одной команды за другой.
- net start wuauserv
- net start cryptsvc
- чистые стартовые биты
- net start msiserver
- Закройте командную строку и перезагрузите компьютер.
Узнать больше
Ошибки Blue Screen of Death или Stop-ошибки указывают на то, что с вашим компьютером что-то не так. Поэтому, когда вы сталкиваетесь с одним из них, вы должны выяснить, в чем первопричина проблемы, прежде чем она выйдет из-под контроля. Одной из ошибок BSOD, с которой вы можете столкнуться на компьютере с Windows 10, является ошибка «DRIVER IRQL NOT LESS OR EQUAL или SYSTEM THREAD EXCEPTION NOT HANDLED, Netwtw04.sys failed». Как вы знаете, системные файлы или файлы .sys являются одними из основных частей операционной системы Windows. Это хранилище настроек системного драйвера, используемого операционной системой Windows для связи с подключенным оборудованием и устройствами. Они необходимы для нормального функционирования операционной системы. Многие пользователи Windows 10 сталкиваются с этой конкретной ошибкой «Синий экран смерти» всякий раз, когда открывают приложение или отключают внешние устройства от системы.
Файл Netwtw04.sys является частью программного обеспечения Intel PROSet / Wireless Wi-Fi. И поэтому, когда вы можете столкнуться с двумя видами ошибок Stop для файла драйвера Netwtw04.sys, такими как:
- «DRIVER_IRQL_NOT_LESS_OR_EQUAL Что не удалось: Netwtw04.sys.» — Этот вид сообщения об ошибке означает, что драйвер режима ядра пытался получить доступ к доступной памяти в процессе IRQL, который был слишком высоким.
- «SYSTEM_THREAD_EXCEPTION_NOT_HANDLED Что не удалось: Netwtw04.sys» — это сообщение об ошибке указывает, что основной причиной ошибки могут быть несовместимые драйверы с операционной системой. Как правило, основная причина ошибки BSOD Netwtw04.sys может быть вызвана несколькими причинами, такими как поврежденные файлы, неправильная конфигурация драйверов устройств, вредоносные программы, устаревшие драйверы, плохие драйверы, поврежденный реестр Windows, а также некоторые поврежденные или поврежденные системные файлы. ,
Какое бы из двух сообщений об ошибках вы ни получили, вы можете попробовать варианты устранения неполадок, приведенные ниже, чтобы исправить ошибку BSOD «DRIVER IRQL NOT LESS OR EQUAL или SYSTEM THREAD EXCEPTION NOT HANDLED, Netwtw04.sys failed».
Вариант 1. Попробуйте откатить сетевой драйвер.
Если вы недавно обновили программное обеспечение драйвера и неожиданно получили эту ошибку BSOD, возможно, вам придется откатить драйвер устройства — другими словами, вернуться к предыдущей рабочей версии. Для этого выполните следующие действия:
- Нажмите клавиши Win + R, чтобы открыть окно «Выполнить», а затем введите «devmgmt.MSC”И нажмите Enter, чтобы открыть окно диспетчера устройств.
- Под Диспетчером устройств вы увидите список драйверов. Оттуда найдите сетевые адаптеры и разверните их.
- Затем выберите записи драйвера, которые помечены соответствующим образом, кроме всего, в контексте минипорта WAN.
- Затем выберите каждый из них и дважды щелкните, чтобы открыть новое мини-окно.
- После этого убедитесь, что вы находитесь на вкладке «Драйвер», а если нет, просто перейдите к ней и нажмите кнопку «Откатить драйвер», чтобы вернуться к предыдущей версии сетевых адаптеров.
- Теперь перезагрузите компьютер, чтобы успешно применить сделанные изменения.
Вариант 2 — Попробуйте обновить сетевые драйверы
Если существующий сетевой драйвер вызывает у вас головную боль: ошибка BSOD «Драйвер IRQL НЕ МЕНЬШЕН ИЛИ РАВЕН, или ИСКЛЮЧЕНИЕ СИСТЕМНОЙ РЕЗЬБЫ НЕ ОБРАБОТАНО, сбой Netwtw04.sys», необходимо обновить сетевые драйверы. Для этого вот что вам нужно сделать:
- Нажмите клавиши Win + R, чтобы открыть окно «Выполнить», а затем введите «devmgmt.MSC”И нажмите Enter, чтобы открыть окно диспетчера устройств.
- Под Диспетчером устройств вы увидите список драйверов. Оттуда найдите сетевые адаптеры и разверните их.
- Затем щелкните правой кнопкой мыши на каждом из сетевых драйверов и обновите их все.
- Перезагрузите компьютер и посмотрите, помогло ли это исправить ошибку BSOD.
Примечание. Если обновление сетевых драйверов не помогло устранить проблему, вы также можете попытаться удалить те же самые драйверы и перезагрузить компьютер с Windows 10. После этого система сама переустановит драйверы, которые вы только что удалили. Кроме того, вы также можете загрузить и установить драйверы непосредственно с сайта производителя.
Вариант 3. Попробуйте запустить сканирование проверки системных файлов.
Сканирование SFC или System File Checker может обнаружить и автоматически восстановить поврежденные системные файлы, которые могут вызывать ошибку BSOD с ошибкой Netwtw04.sys. SFC — это встроенная командная утилита, которая помогает восстанавливать как поврежденные, так и отсутствующие файлы. Он заменяет плохие и поврежденные системные файлы на хорошие системные файлы. Чтобы запустить команду SFC, выполните действия, указанные ниже.
- Нажмите Win + R, чтобы запустить Run.
- Введите CMD в поле и нажмите Enter.
- После открытия командной строки введите ПФС / SCANNOW
Команда запустит сканирование системы, которое займет несколько секунд, прежде чем завершится. Как только это будет сделано, вы можете получить следующие результаты:
- Защита ресурсов Windows не обнаружила нарушений целостности.
- Защита ресурсов Windows обнаружила поврежденные файлы и успешно восстановила их.
- Windows Resource Protection обнаружила поврежденные файлы, но не смогла исправить некоторые из них.
Вариант 4 — Запустите DISM Tool
Инструмент DISM — это еще один инструмент командной строки в операционной системе Windows, который может помочь пользователям исправить различные поврежденные системные файлы. Чтобы использовать его, выполните следующие действия:
- Откройте командную строку от имени администратора.
- Затем введите эту команду: DISM / Online / Cleanup-Image / RestoreHealth
- Введенная вами команда DISM восстановит поврежденный образ системы. Не закрывайте окно, если процесс занимает некоторое время, поскольку, вероятно, он займет несколько минут.
Вариант 5 — Запустите утилиту CHKDSK
Запуск утилиты CHKDSK также может помочь устранить ошибку BSOD Netwtw04.sys. Если на вашем жестком диске имеются проблемы с целостностью, обновление действительно завершится сбоем, так как система будет считать, что она неработоспособна, и именно здесь появляется утилита CHKDSK. Утилита CHKDSK исправляет ошибки жесткого диска, которые могут вызывать проблему.
- Откройте командную строку с правами администратора.
- После открытия командной строки выполните следующую команду и нажмите Enter:
CHKDSK / F / R
- Дождитесь завершения процесса и перезагрузите компьютер.
Узнать больше
«Дюна», возможно, один из лучших когда-либо написанных научно-фантастических романов, впервые был выведен на большой экран Дэвидом Линчем. К сожалению, сам фильм прошел через ад разработки и много проблем, и конечный результат был несколько странным. Публика разделилась по этому поводу, кто-то ненавидел, кто-то любил, но наверняка оставил след в истории кино. Прошли годы, и как раз когда люди забыли о том, чтобы когда-либо получить еще одну попытку экранизации книги Denis Villeneuve воплотил свое видение романа Фрэнка Герберта во всей красе на большом экране. Интересным в этом новом фильме «Дюна» было то, что с самого начала Денис представлял его как часть из двух фильмов, открыто говоря, что книга сама по себе слишком сложна, чтобы ее можно было снять в одном фильме. Но проблема возникает, когда информация о второй части «Дюны» висела на ветке о том, насколько хорошо первая часть «Дюны» будет воспринята и показана в прокате. Это, естественно, вызвало всевозможные спекуляции и беспокойство среди поклонников франшизы, особенно потому, что сам фильм был действительно хорош и хорошо сделан. Что ж, все фанаты и люди, которые хотели увидеть продолжение истории, теперь могут спать спокойно, так как легендарная картина официально анонсирована и дала зеленый свет второй части «Дюны». Бюджет был дан, и мы можем ожидать вторую часть в начале 2023 года.

Узнать больше
Недавно ряд пользователей Windows 10 сообщили о проблеме, из-за которой они пытались печатать со своих ПК, но не смогли и вместо этого получили сообщение об ошибке, в котором говорится: «Порт используется, подождите». Однако сколько бы они ни ждали, ничего не изменилось, и они по-прежнему не могли печатать со своих компьютеров. С другой стороны, когда некоторые пользователи пытались выполнить беспроводную печать со своих мобильных устройств, печать продолжалась, что указывает на наличие какой-либо проблемы между компьютером и принтером. Так что, если вы один из пользователей, которые в настоящее время сталкиваются с этой проблемой, то этот пост должен помочь. Чтобы решить эту проблему с вашим принтером, вот несколько возможных исправлений, которые вы можете попробовать, и они могут сработать.
Вариант 1. Запустите средство устранения неполадок принтера
Первое, что вы можете сделать, чтобы исправить ошибку «Используемый порт, подождите», — это запустить средство устранения неполадок принтера. Это встроенное средство устранения неполадок в Windows 10 может помочь вам решить большинство проблем с печатью. Он проверяет, установлены ли у вас последние версии драйверов принтера, а затем пытается исправить и обновить их автоматически. Помимо этого, он также проверяет, есть ли у вас проблемы с подключением или нормально ли работают диспетчер очереди печати и необходимые службы. Чтобы запустить его, выполните следующие действия.
- Нажмите клавиши Win + R, чтобы открыть диалоговое окно «Выполнить».
- Далее введите «MSDT.exe / id PrinterDiagnostic»И нажмите кнопку« ОК »или нажмите« Ввод », чтобы открыть средство устранения неполадок принтера.
- Затем нажмите кнопку «Далее» и следуйте инструкциям на экране, чтобы устранить проблему с принтером.
Вариант 2. Попробуйте обновить драйверы принтера.
Вы также можете попробовать обновить драйверы вашего принтера. Все, что вам нужно сделать, это найти составное USB-устройство. Для получения полной информации выполните следующие действия.
- Сначала нажмите кнопку «Пуск» и введите «диспетчер устройств».
- Затем нажмите «Диспетчер устройств» в результатах поиска, чтобы открыть его.
- Оттуда найдите опцию USB Composite Device, щелкните ее правой кнопкой мыши и выберите Обновить драйвер из опций.
- Перезагрузите компьютер и нажмите «Автоматически искать обновленное программное обеспечение драйвера».
Примечание. У вас также есть возможность загрузить последнюю версию вашего принтера с веб-сайта производителя.
Вариант 3. Попробуйте выбрать правильный порт для вашего принтера.
Если первые две опции, приведенные выше, не сработали, возможно, пришло время выбрать правильный порт для вашего принтера, поскольку был выбран неверный порт, поэтому вы получаете сообщение об ошибке «Порт используется, пожалуйста, подождите».
- Откройте «Устройства и принтеры» в начале поиска.
- Затем найдите свой принтер в списке устройств и щелкните его правой кнопкой мыши, а затем выберите Свойства принтера.
- Теперь перейдите на вкладку «Порты» во вновь открытом окне «Свойства» и убедитесь, что тип порта соответствует соединению в списке портов, используемых в настоящее время.
Примечание: Если ваш принтер использует USB-соединение, то в описании порта должен быть USB или DOT 4, но если ваш принтер использует сетевое соединение, то он должен иметь следующее описание:
- WSD
- Cеть
- IP
И если вы заметили, что есть несколько списков для одного и того же типа порта, вы должны изменить выбор на другой, а затем нажать кнопку ОК, чтобы сохранить сделанные изменения.
Узнать больше
Черный экран во время установки — что это?
Многие обновляют свои ОС до Windows 10Однако это не всегда гладко, потому что, как сообщается, пользователи сталкивались с различными ошибками, включая черный экран после успешного обновления.
Одной из распространенных проблем при установке Windows 10 является появление черного экрана после установки. Это обычно происходит, когда пользователь перезагружает компьютер. Первоначально на мониторе будет отображаться только черный экран. Есть также случаи, когда присутствует курсор мыши, в то время как в некоторых случаях курсор вообще отсутствует.
Мало того, казалось, что вы потеряли все ваши значки на рабочем столе когда испытываю эту ошибку.
Решения
 Причины ошибок
Причины ошибок
Как и другие ошибки, с которыми сталкиваются пользователи Windows 10, у загрузки черного экрана есть свои причины. Прежде чем пытаться найти решение, сначала необходимо определить причину ошибки, в этом случае ошибка будет иметь черный экран при загрузке.
- Ошибка на внешних устройствах, таких как принтер или мышь.
- Устаревшие драйверы дисплея / видео, которые обычно приводят к черному экрану при обновлении ОС.
Если сообщения об ошибках остаются нерешенными, вы можете столкнуться с другими проблемами, связанными с Windows 10, такими как код ошибки 0xc0000142.
Дополнительная информация и ручной ремонт
Прежде чем вы даже подумаете об обновлении своей ОС до Windows 10, вам необходимо знать, что существуют определенные системные требования и спецификации, чтобы можно было успешно обновить вашу операционную систему.
- Минимум 1 гигагерц (ГГц) Процессор
- 1 (ГБ) (32-разрядная) или 2 ГБ (64-разрядная) оперативная память
- Вам нужно как минимум 16 ГБ свободное место на жестком диске
- Графическое устройство Microsoft DirectX 9 или новее с графической картой с драйвером WDDM 1.0
- 800 x 600 дисплей
- Учетная запись Microsoft и доступ в Интернет.
Для использования некоторых других функций Windows 10 предъявляются дополнительные системные требования, но в этой статье мы сосредоточимся на решении проблемы с черным экраном.
ВАЖНАЯ ЗАМЕТКА: Хотя возможно, что вы сможете найти решение для своего черного экрана во время обновления Windows 10, рекомендуется обратиться в службу технической поддержки или использовать автоматизированный инструмент, если вы не уверены в том, как выполнить обсуждаемые методы.
Способ 1: загрузка Windows 10 DVD
- Нажмите «Восстановить компьютер» на экране «Установить сейчас».
- Нажмите Дополнительные параметры
- Когда вы в расширенных опциях, найдите «Устранение неполадок» и щелкните по нему.
- Нажмите здесь, чтобы войти в Startup Repair
- Просто следуйте инструкциям на экране и проверьте, помогает ли это решить проблему черного экрана.
Способ 2. Безопасный режим из загрузки Windows 10 DVD
- Перейти на экран «Установить сейчас»
- Нажмите кнопку Восстановить ваш компьютер
- Перейти к расширенным настройкам
- Нажмите опцию Безопасный режим
Есть вероятность, что вы получите сообщение об ошибке «установка не может быть завершена в безопасном режиме». Если это произойдет, просто нажмите Shift + F10. Эта команда перенаправит вас в командную строку. Вы просто открываете диспетчер устройств, набрав devmgmt.msc, затем отключите адаптеры дисплея, теперь проверьте, сможете ли вы успешно загрузиться в обычном режиме.
Этот процесс обычно позволяет завершить установку Windows 10, в этом случае вы можете просто обновить драйверы адаптера дисплея с веб-сайта производителя. Перезагрузите компьютер и посмотрите, решит ли это проблему.
Метод 3: Откат водителя
- Нажмите Windows Key + X, затем нажмите Диспетчер устройств
- Разверните параметр «Адаптеры дисплея»
- Щелкните правой кнопкой мыши по указанному адаптеру дисплея и нажмите на свойства
- Найдите вкладку «Драйвер» и нажмите на нее, затем нажмите «Откатить драйвер»
Однако обратите внимание, что опция «Откатить драйвер» недоступна, если не была установлена предыдущая версия.
Метод 4: Проверьте внешние устройства
Поскольку одной из распространенных причин появления черного экрана во время обновления Windows 10 являются внешние устройства, которые вы используете на своем компьютере, вы можете также рассмотреть эти шаги.
- Просто отключите все внешние устройства, которые вы используете в настоящее время
- Перезагрузите компьютер
- Если в случае, если это решило проблему с черным экраном, аккуратно подключайте устройства по одному, чтобы определить, какое из устройств является виновником.
- Обновите драйверы для устаревшего оборудования, используя надежный сторонний инструмент.
Способ 5: быстрый запуск отключен
Некоторым пользователям Windows 10 удалось решить проблему с черным экраном, отключив быстрый запуск.
- Перейдите на панель управления, найдите параметры электропитания и нажмите «Выбрать, что делает кнопка питания», которая находится в левой панели панели.
- Нажмите «Изменить настройки, которые в данный момент недоступны».
- Обязательно снимите флажок с кнопки «Включить быстрый запуск».
Узнать больше
Чтобы сделать операционную систему Windows 10 более удобной для пользователя, Microsoft представила режим планшета для устройств с Windows 10, особенно для устройств 2-в-1, таких как Surface Pro и Surface Book. Несмотря на эффективность режима планшета, он также время от времени сталкивается с некоторыми ошибками. Одна из проблем, о которых сообщили пользователи в режиме планшета, заключается в том, что они не могут отключить или выйти из режима планшета. Если вы один из этих пользователей, читайте дальше, так как этот пост расскажет вам, что вы можете сделать, чтобы решить эту проблему. Чтобы решить проблему с режимом планшета, вы можете воспользоваться несколькими предложениями. Вы можете попробовать проверить настройку полноэкранного режима, выполнить полное выключение или выполнить две кнопки для перезагрузки устройств Surface. Вы также можете отключить режим планшета через редактор реестра, выполнить восстановление системы или изменить настройки на вкладке «Система» или в Центре уведомлений.
Вариант 1. Попробуйте проверить настройку полноэкранного режима.
- Нажмите клавиши Win + I, чтобы открыть приложение «Настройки Windows».
- Затем перейдите по этому пути, Персонализация> Начать.
- Затем прокрутите вниз, чтобы отключить опцию «Использовать пуск в полноэкранном режиме».
- После этого перезагрузите компьютер и посмотрите, устранена ли проблема.
Вариант 2 — выполнить полное выключение
- Сначала откройте командную строку с правами администратора.
- Затем выполните эту команду для полного выключения: shutdown / s / f / t 0
- Введенная вами команда выключит ваш компьютер, и после выключения подождите пару минут, а затем включите его снова.
Вариант 3. Попробуйте выполнить двухкнопочный перезапуск на устройстве Surface.
- Нажмите и удерживайте кнопку питания в течение 30 секунд.
- Затем отпустите их через 30 секунд.
- После этого нажмите и удерживайте кнопку увеличения громкости + кнопку питания в течение 20 секунд. Это заставит дисплей мигать несколько раз, но вы должны держать эти кнопки нажатыми, пока ваше устройство Surface не будет выключено.
- Подождите пару минут, и ваша поверхность снова включится. Это должно решить проблему.
Вариант 4. Попробуйте отключить режим планшета через редактор реестра.
- В поле «Начать поиск» введите «редактор реестра» и щелкните правой кнопкой мыши редактор реестра в списке результатов, а затем выберите параметр «Запуск от имени администратора». Откроется редактор реестра с правами администратора.
- Затем перейдите к этому разделу реестра: ComputerHKEY_CURRENT_USERSoftwareMicrosoftWindowsCurrentVersionImmersiveShell
- Оттуда найдите DWORD с именем «SignInMode» и дважды щелкните по нему.
- Установите его значение равным «1», а его основание — шестнадцатеричным.
- После этого нажмите ОК, чтобы сохранить внесенные изменения. Это обеспечит вход в режим рабочего стола при входе в учетную запись.
- Теперь найдите DWORD с именем «TabletMode», дважды щелкните по нему и установите для его значения значение «0», а его основание — шестнадцатеричное.
- Нажмите кнопку ОК, чтобы сохранить внесенные изменения, а затем перезагрузите компьютер.
Вариант 5 — запустить восстановление системы
- Нажмите клавиши Win + R, чтобы открыть диалоговое окно «Выполнить».
- После этого введите «sysdm.cpl» в поле и нажмите «Ввод».
- Затем перейдите на вкладку «Защита системы» и нажмите кнопку «Восстановление системы». Откроется новое окно, в котором вы должны выбрать предпочитаемую точку восстановления системы.
- После этого следуйте инструкциям на экране, чтобы завершить процесс, а затем перезагрузите компьютер и проверьте, устранена ли проблема.
Вариант 6. Попробуйте изменить настройки на вкладке «Система» или в Центре поддержки.
- Перейдите в Настройки и перейдите в Система> Режим планшета.
- После этого прокрутите вниз, чтобы установить «Использовать режим рабочего стола» в раскрывающемся меню в разделе «Когда я вхожу».
- Теперь перезагрузите компьютер и посмотрите, исправлена ли проблема.
Узнать больше
MyScrapNook — это расширение браузера для Google Chrome, которое позволяет пользователям легко находить шаблоны, макеты и графику для вырезок. Это расширение требует использования Adobe Flash Player и не работает со встроенным флэш-плеером Chrome.
После установки MyScrapNook изменит вашу домашнюю страницу и поисковую систему по умолчанию на MyWebSearch.com. Он также будет добавлять нежелательную рекламу и рекламные ссылки в ваши поисковые запросы. Это расширение было отмечено несколькими антивирусными приложениями как угонщик браузера, и его рекомендуется удалить с вашего ПК.
От автора:
БЕСПЛАТНЫЕ шаблоны, макеты и графика для скрапбукинга!
Проявите творческий подход с тоннами бесплатных функций скрапбукинга.
С MyScrapNook вы можете создавать красивые индивидуальные альбомы с вырезками — всего за несколько кликов. Позвольте нам помочь вам запечатлеть воспоминания с помощью БЕСПЛАТНЫХ шаблонов альбомов.
Расширение MyScrapNook предлагает удобный веб-поиск и функции со страницы Chrome New Tab.
О браузере угонщиков
Взлом браузера — это распространенный тип интернет-мошенничества, при котором настройки вашего браузера изменяются, чтобы заставить его делать то, чего вы не собираетесь. По сути, почти все угонщики браузеров созданы в маркетинговых или рекламных целях. Обычно они используются для принуждения посетителей к заранее определенным сайтам, манипулирования веб-трафиком для получения дохода от рекламы. Многие люди считают такие веб-сайты законными и безвредными, но это не так. Почти все угонщики браузера представляют собой существующую угрозу вашей онлайн-безопасности, и важно отнести их к категории угроз конфиденциальности. Угонщики браузера могут даже позволить другим вредоносным программам без вашего ведома нанести дальнейший ущерб вашему компьютеру.
Как узнать, что веб-браузер взломан?
Есть множество признаков взлома браузера. Ниже приведены некоторые из них: изменена домашняя страница браузера; закладка и новая вкладка также изменены; поисковая система по умолчанию была изменена, а настройки безопасности вашего браузера были отключены без вашего ведома; вы заметили много панелей инструментов в веб-браузере; появляется множество всплывающих окон и / или блокировщик всплывающих окон в вашем браузере отключен; ваш браузер работает медленно, глючит, часто дает сбой; Вы не можете получить доступ к определенным веб-сайтам, особенно к антивирусным сайтам.
Как именно браузер угонщик заражает ПК
Существует несколько способов заражения вашего компьютера угонщиком браузера. Как правило, они поступают по электронной почте со спамом, через веб-сайты для обмена файлами или путем загрузки с диска. Они также поступают из дополнительных приложений, также известных как вспомогательные объекты браузера (BHO), расширений веб-браузера или панелей инструментов. Кроме того, некоторые бесплатные и условно-бесплатные программы могут поместить угонщик на ваш компьютер с помощью метода «связывания». Примером некоторых печально известных угонщиков браузеров являются Anyprotect, Conduit, Babylon, SweetPage, DefaultTab, Delta Search и RocketTab, однако их имена постоянно меняются. Угонщики браузера могут значительно прервать работу пользователя в Интернете, отслеживать веб-сайты, посещаемые пользователями, и красть конфиденциальную информацию, вызывать проблемы при подключении к сети, а затем, наконец, создавать проблемы со стабильностью, вызывая зависание приложений и системы.
Удаление угонщиков браузера
Некоторые угонщики можно удалить, удалив бесплатное программное обеспечение, с которым они поставлялись, или удалив любое расширение, которое вы недавно добавили в свой браузер. Иногда обнаружение и удаление вредоносного компонента может оказаться сложной задачей, поскольку связанный с ним файл может выполняться как часть процесса операционной системы. И нельзя отрицать тот факт, что ручные исправления и методы удаления, безусловно, могут быть сложной задачей для пользователя-любителя компьютера. Кроме того, существует множество рисков, связанных с работой с файлами системного реестра. Эксперты всегда рекомендуют пользователям избавиться от любого вредоносного программного обеспечения, включая угонщик браузера, с помощью автоматического инструмента удаления вредоносных программ, который проще, безопаснее и быстрее, чем процесс удаления вручную. Если вы хотите эффективно устранять постоянных угонщиков, установите отмеченное наградами антивирусное программное обеспечение Safebytes Anti-Malware с самым высоким рейтингом. Вместе с антивирусным инструментом оптимизатор системы, такой как Total System Care от SafeBytes, поможет вам автоматически удалить все связанные файлы и изменения в реестре компьютера.
Узнайте, как установить Safebytes Anti-Malware на зараженный компьютер
Все вредоносные программы плохи, и степень ущерба может сильно различаться в зависимости от типа заражения. Некоторые вредоносные программы находятся между вашим компьютером и подключением к Интернету и блокируют несколько или все интернет-сайты, которые вы хотите посетить. Это также может помешать вам установить что-либо на свой компьютер, особенно антивирусную программу. Если вы читаете это, возможно, вы заразились вредоносным ПО, которое не позволяет установить программное обеспечение безопасности, такое как Safebytes Anti-Malware. Есть несколько шагов, которые вы можете предпринять, чтобы обойти эту проблему.
Загрузите программное обеспечение в безопасном режиме с поддержкой сети
Если вредоносная программа настроена на запуск при запуске Windows, загрузка в безопасном режиме должна предотвратить ее. Поскольку в «безопасном режиме» запускается только самый минимум программ и служб, причины для возникновения проблем возникают редко. Вот шаги, которые необходимо выполнить, чтобы загрузиться в безопасном режиме на компьютерах с Windows XP, Vista или 7 (перейдите на сайт Microsoft для получения инструкций на компьютерах с Windows 8 и 10).
1) Нажмите клавишу F8 несколько раз, как только ваш компьютер загрузится, однако до того, как появится большой логотип Windows или черный экран с белым текстом. Это вызовет меню «Дополнительные параметры загрузки».
2) Выберите Safe Mode with Networking с помощью клавиш со стрелками и нажмите ENTER.
3) Как только этот режим загрузится, у вас должен появиться интернет. Теперь используйте ваш браузер для загрузки и установки Safebytes Anti-malware.
4) Сразу после установки запустите полное сканирование и позвольте программе удалить найденные угрозы.
Переключиться на другой интернет-браузер
Вредоносный код может использовать уязвимости в определенном браузере и блокировать доступ ко всем сайтам антивирусного программного обеспечения. Если вам кажется, что к Internet Explorer прикреплен вирус, переключитесь на другой браузер со встроенными функциями безопасности, например Firefox или Chrome, чтобы загрузить свою любимую антивирусную программу Safebytes.
Установите и запустите антивирусное ПО с вашей флешки
Другое решение — хранить и запускать антивирусную программу полностью с USB-накопителя. Соблюдайте эти шаги, чтобы запустить антивирус на зараженном компьютере.
1) Используйте другой безвирусный компьютер для загрузки Safebytes Anti-Malware.
2) Подключите USB-накопитель к USB-порту незараженного компьютера.
3) Дважды щелкните загруженный файл, чтобы открыть мастер установки.
4) Выберите флэш-накопитель в качестве места, когда мастер спросит вас, куда вы хотите установить программное обеспечение. Следуйте инструкциям по активации.
5) Перенесите USB-накопитель с незараженного компьютера на зараженный ПК.
6) Дважды щелкните файл EXE, чтобы запустить программу Safebytes с флешки.
7) Нажмите кнопку «Сканировать», чтобы запустить полное сканирование системы и автоматически удалить вирусы.
Обнаружение и уничтожение вирусов с помощью SafeBytes Anti-Malware
Хотите загрузить лучшую антивирусную программу для своего рабочего стола? На рынке можно найти множество приложений, которые доступны в бесплатных и платных версиях для компьютеров с Windows. Некоторые из них действительно стоят ваших денег, но большинство — нет. Вы должны быть очень осторожны, чтобы не выбрать неправильный продукт, особенно если вы покупаете платное программное обеспечение. Одним из наиболее рекомендуемых отраслевыми экспертами программ является SafeBytes Anti-Malware, популярное приложение для обеспечения безопасности компьютеров под управлением Windows. Антивредоносное ПО SafeBytes — это надежный инструмент, который не только полностью защищает вашу компьютерную систему, но и очень удобен в использовании для людей всех уровней способностей. После того, как вы установили эту программу, превосходная система защиты SafeBytes гарантирует, что никакие вирусы или вредоносные программы не смогут проникнуть через ваш персональный компьютер.
Есть много замечательных функций, которые вы получите с этим конкретным продуктом безопасности. Вот несколько популярных функций, найденных в этой компьютерной программе:
Защита от вредоносного ПО: Благодаря признанному критиками ядру вредоносных программ SafeBytes предлагает многоуровневую защиту, предназначенную для обнаружения и устранения угроз, которые скрыты глубоко внутри операционной системы вашего компьютера.
Живая защита: SafeBytes обеспечивает круглосуточную защиту вашего ПК, ограничивая вторжение вредоносных программ в режиме реального времени. Это программное обеспечение всегда отслеживает ваш компьютер на предмет любых подозрительных действий и постоянно обновляется, чтобы быть в курсе постоянно меняющейся ситуации с угрозами.
Особенности «Быстрого сканирования»: Эта программа оснащена одним из самых быстрых и эффективных механизмов поиска вирусов в отрасли. Сканирование очень точное и занимает короткое время.
Безопасный просмотр веб-страниц: SafeBytes проверяет ссылки, представленные на веб-странице, на предмет возможных угроз и сообщает вам, безопасен ли сайт для просмотра или нет, с помощью своей уникальной системы ранжирования безопасности.
Легкий: Эта программа не «тяжелая» для ресурсов компьютера, поэтому вы не увидите никаких проблем с производительностью, когда SafeBytes работает в фоновом режиме.
Премиум-поддержка 24/7: Вы можете получить высокий уровень поддержки 24/7, если используете их платную версию. SafeBytes создала прекрасное решение для защиты от вредоносных программ, которое поможет вам справиться с последними угрозами вредоносного ПО и вирусными атаками. Проблема с вредоносным ПО уйдет в прошлое, как только вы воспользуетесь этим инструментом. Если вы ищете самый лучший инструмент для удаления вредоносных программ и не возражаете заплатить за него несколько долларов, выберите SafeBytes Anti-Malware.
Технические детали и удаление вручную (для опытных пользователей)
Если вы хотите удалить MyScrapNook вручную без использования автоматизированного инструмента, возможно, это можно сделать, удалив приложение из меню «Установка и удаление программ» Microsoft Windows или, в случае подключаемых модулей браузера, перейдите к диспетчер дополнений/расширений браузера и его удаление. Также рекомендуется сбросить настройки браузера до состояния по умолчанию. Если вы решите вручную удалить системные файлы и записи реестра Windows, используйте следующий список, чтобы убедиться, что вы точно знаете, какие файлы нужно удалить, прежде чем выполнять какие-либо действия. Имейте в виду, что это предназначено только для профессиональных пользователей и может быть сложным, так как неправильное удаление файла может привести к дополнительным ошибкам ПК. Кроме того, некоторые вредоносные программы продолжают реплицироваться, что затрудняет их удаление. Рекомендуется делать это в безопасном режиме.
Папки:
%LOCALAPPDATTA%GoogleChromeUser DataDefaultExtensionslbapdklahcjljfincdglncfpdgfhckcf %LOCALAPPDATTA%GoogleChromeUser DataDefaultLocal Extension Settingslbapdklahcjljfincdglncfpdgfhckcf %LOCALAPPDATTA%GoogleChromeUser DataDefaultSync Extension Settings lbapdklahcjljfincdglncfpdgfhckcf %LOCALAPPDATTA%My Scrap NookTooltab
Реестр:
key My Scrap Nook в HKEY_CURRENT_USERSoftware key My Scrap NookTooltab Удаление Internet Explorer в HKEY_CURRENT_USERSoftwareMicrosoftWindowsCurrentVersionUninstall
Узнать больше
Панель управления — один из самых важных инструментов в Windows, который позволяет пользователям контролировать и изменять различные настройки. Однако бывают случаи, когда возникают некоторые проблемы, например, когда пользователи не могут его открыть. В последнее время многие пользователи жаловались на то, что не могут открыть панель управления. Чтобы быть более конкретным, пользователи смогли открыть его, но это длилось всего секунду, а затем оно исчезло. Это не просто проблема, которую вы можете игнорировать, так как это не позволит вам получить доступ к некоторым основным настройкам вашего компьютера, и вы не сможете выполнить какую-то важную задачу без нее. По мнению экспертов по безопасности, эта проблема, скорее всего, вызвана ошибкой в Центре обновления Windows. Если вы недавно установили обновление, то, скорее всего, оно виновато. Помимо Центра обновления Windows, есть и другие причины, которые могут вызвать эту проблему. Некоторыми из них являются аудиопанель IDT и файл панели управления, который вызывает конфликты с панелью управления, что приводит к этой проблеме. Помимо этих вышеупомянутых случаев, службы отчетов об ошибках Windows также могут быть одной из причин этой проблемы. Как видите, поскольку существует множество возможных причин этой проблемы, в этом посте также подготовлено множество вариантов, которые вы должны проверить. Следуйте каждому из них и посмотрите, какой из них лучше всего подходит для вас.
Вариант 1. Попробуйте обновить свой компьютер с Windows 10.
Если вы не обновили свой компьютер до последней версии Windows 10, то вам следует. Многие пользователи обнаружили, что проблема с панелью управления была исправлена сразу после обновления их ПК с Windows 10. Вероятно, это связано с тем, что Microsoft, вероятно, выпустила исправление одного из последних обновлений.
Вариант 2. Попробуйте удалить IDT Audio Panel.
Для некоторых пользователей удаление IDT Audio Panel со своих компьютеров помогло. Вы также можете попробовать сделать то же самое, чтобы исправить исчезающую панель управления. По словам этих пользователей. Аудио панель IDT была той, которая вызывает проблему. Чтобы удалить аудиопанель IDT, вот что вам нужно сделать:
- Нажмите одновременно клавиши Win + R, чтобы открыть диалоговое окно «Выполнить».
- Затем введите «приложениекомпл»В поле и нажмите« Ввод », чтобы открыть экран« Удалить или изменить программу »панели управления.
- Оттуда найдите звуковую панель IDT, выберите ее, а затем выберите опцию «Удалить» и следуйте инструкциям, появляющимся на экране.
Примечание. Если вы не можете найти аудиопанель IDT или просто не можете получить доступ к экрану удаления или изменения программы или не можете долго держать панель управления открытой, вот что вы можете сделать:
- Нажмите одновременно клавиши Win + R, чтобы открыть диалоговое окно «Выполнить».
- И в поле введите «devmgmt.MSCИ нажмите Enter, чтобы открыть диспетчер устройств.
- После открытия диспетчера устройств найдите параметр «Звуковые, видео и игровые контроллеры» и дважды щелкните его.
- Оттуда найдите аудиопанель IDT или «КОДЕК высокой четкости IDT», выберите «Удалить» и следуйте появившимся инструкциям.
Вариант 3. Попробуйте удалить или переименовать IDTNC64.cpl.
IDTNC64.cpl — это контрольный файл на панели управления. Однако это может быть причиной проблемы, так как она может конфликтовать с панелью управления. В результате панель управления дает сбой через секунду или более. Многие пользователи исправили проблему, переименовав или удалив этот файл — более безопасный вариант — переименовать его.
- Нажмите клавиши Win + E, чтобы открыть проводник.
- В адресной строке вверху введите «C: Windows System32”И нажмите Enter, чтобы открыть эту папку.
- Оттуда найдите файл IDTNC64.cpl, щелкните его правой кнопкой мыши и выберите параметр «Переименовать».
- Вы можете назвать файл как угодно, но лучше переименовать его в «старый комп».
- После переименования файла попробуйте снова открыть панель управления. Теперь должно работать нормально.
Вариант 4. Попробуйте отключить службу отчетов об ошибках Windows.
Как упоминалось ранее, служба отчетов об ошибках Windows также вызывает проблему, поэтому некоторые пользователи отключают ее и исправляют проблему.
- Нажмите клавиши Win + R.
- В поле введите «MSConfigИ нажмите Enter, чтобы открыть конфигурацию системы.
- После открытия конфигурации системы перейдите на вкладку «Службы» и найдите службу отчетов об ошибках Windows и снимите ее флажок.
- Нажмите кнопку «Применить» и нажмите «ОК». Теперь вы должны увидеть дату в столбце «Отключить дату». Затем проверьте, работает ли панель управления должным образом, если нет, перезагрузите компьютер и проверьте еще раз. Это должно решить проблему.
Вариант 5. Попробуйте открыть панель управления через «Выполнить»
Этот вариант — скорее обходной путь, чем решение, так как он на самом деле не решает проблему с панелью управления, а скорее помогает вам получить доступ к элементам управления как минимум.
- Нажмите клавиши Win + R, чтобы открыть Run.
- Печатать «приложениекомпл»И нажмите« Ввод », чтобы открыть экран« Удаление или изменение программы »панели управления.
- Затем скопируйте и вставьтеПанель управления все элементы панели управления”В адресной строке, расположенной в верхней и средней части экрана. Вы не должны вводить указанный адрес, а просто скопировать и вставить его. После этого вы увидите список элементов управления панели управления, которые вы можете использовать.
Узнать больше
Код ошибки 0x80070490 — Что это?
При загрузке обновления Windows важно помнить, что именно эти обновления обеспечивают безопасность вашего компьютера. Некоторые пользователи сообщали о появлении кода ошибки 0x80070490 при разрешении обновлений для своего ПК с Windows. Этот код ошибки может появляться, когда пользователь пытается подключиться к сайту обновления для Windows, и, возможно, в результате поврежденного манифеста CBS. Наличие этого кода ошибки не только остановит обновление системы, но также, безусловно, остановит любую работу, выполняемую с компьютером. Многие пользователи Windows писали жалобы на эту ошибку при обновлении с любого предыдущего обновления Windows до Windows 10.
Общие симптомы включают в себя:
- Пока пользователь выполняет обновления, компьютер с Windows прекратит запуск обновлений и отобразит код ошибки 0x80070490.
- Обновления Windows не устанавливают какие-либо новые функции и не устанавливают исправления безопасности.
- Компьютер не продолжит обновление Windows, и он может вернуться к предыдущему состоянию, в котором находился компьютер, до попытки обновления.
Причины ошибок
Не так много известно о том, что именно вызывает код ошибки 0x80070490, но это что-то критическое, что заставляет Windows внезапно прекращать свои обновления. Это может быть вызвано простым сбоем в компьютерной системе или более серьезной проблемой. Одна мысль состоит в том, что манифест CBS (обслуживание на основе компонентов) может быть поврежден. Другая мысль заключается в том, что антивирусное программное обеспечение компьютера может мешать компьютеру выполнять необходимые обновления.
Дополнительная информация и ручной ремонт
Известно очень мало информации о коде ошибки 0x80070490 и о том, почему он существует, но есть несколько способов его исправить. Пользователи должны быть осторожны, пытаясь исправить эту ошибку самостоятельно. Если пользователь считает, что методы слишком сложны или ему неудобно брать его на себя, ему следует обратиться к специалисту по ремонту Windows, чтобы решить проблему. Не все перечисленные методы удовлетворят потребности пользователя, но выбор метода, который лучше всего подходит для исправления кода ошибки, зависит от решаемой проблемы. Если эти шаги предприняты, а ошибка не устранена, очень важно связаться со специалистом по ремонту Windows.
Способ первый: создание новой локальной учетной записи
Создайте новую локальную учетную запись на компьютере и разрешите для нее права администратора. Затем переместите все свои документы и личные файлы в новую учетную запись. Удалите старую учетную запись (вы больше не будете ее использовать) и переключитесь на новую. После переключения на новую локальную учетную запись добавьте к ней учетную запись Microsoft.
Метод второй: удалить идентификатор пользователя, сохранить кеш из реестра
- Вам нужно будет открыть редактор реестра. Сделайте это, нажав клавишу Windows и R, а затем набрав «Regedit». После того, как это введено, нажмите Enter или нажмите кнопку OK, чтобы запустить редактор реестра.
- Когда это начнется, вам нужно будет перейти к следующей клавише на левой панели:
- HKEY_LOCAL_MACHINESOFTWAREM MicrosoftWindowsCurrentVersionAppxAppxAllUserStore
После этого найдите ключ, похожий на этот: S-1-5-21-1505978256-3813739684-4272618129-1016 - ПРИМЕЧАНИЕ: это всего лишь пример. Ключи будут в аналогичном формате, но не будут выглядеть точно так же.
- Выберите все ключи, которые выглядят так, а затем удалите их. После удаления этих ключей закройте редактор реестра и перезагрузите компьютер.
Способ третий: проверьте, работают ли службы BITS, MSI Installer, Cryptographic и Windows Update
Нажмите клавишу Windows и R. Затем введите services.msc. После запуска окна служб найдите следующие службы: BITS, установщик MSI, криптографические службы и службы обновления Windows. Когда эти службы будут найдены, убедитесь, что они работают. Если одна или несколько из этих служб не запущены, убедитесь, что они запущены. Для этого выберите службу и нажмите «Запустить службу».
Способ четвертый: устранение неполадок Центра обновления Windows
Нажмите клавишу Windows плюс W, а затем введите «устранение неполадок». Выберите Устранение неполадок. В верхнем левом углу выберите Просмотреть все. Щелкните средство устранения неполадок Центра обновления Windows. После этого следуйте инструкциям на экране, чтобы запустить средство устранения неполадок. После запуска средства устранения неполадок проблема должна быть устранена.
Узнать больше
Авторское право © 2022, ErrorTools, Все права защищены
Товарные знаки: логотипы Microsoft Windows являются зарегистрированными товарными знаками Microsoft. Отказ от ответственности: ErrorTools.com не аффилирован с Microsoft и не претендует на прямую аффилированность.
Информация на этой странице предоставлена исключительно в информационных целях.
Ремонт вашего ПК одним щелчком мыши
Имейте в виду, что наше программное обеспечение необходимо установить на ПК с ОС Windows. Откройте этот веб-сайт на настольном ПК и загрузите программное обеспечение для простого и быстрого устранения ваших проблем.
Ошибка Outlook 0X800CCC0E является одним из распространенных кодов ошибок, когда пользователь не может отправлять или получать электронные письма при использовании Microsoft Outlook. Есть много причин, из-за которых может возникнуть эта ошибка. Это довольно хаотичная ситуация для пользователей, поэтому необходимо немедленно исправить эту ошибку 0X800CCC0E. Здесь мы собираемся разбить методы для решения этой ошибки Outlook 0X800CCC0E. Но сначала дайте нам знать больше об этой ошибке Outlook.
Ошибка отправки / получения Outlook 0X800CCC0E может выглядеть следующим образом:
“Задача ‘Синхронизация подписанных папок для сообщения об ошибке xxx @ **** (0x800CCC0E): Outlook не может синхронизировать папку для xxx @ ****. Ошибка: не удается подключиться к серверу. Если вы продолжаете получать это сообщение, обратитесь к администратору сервера или поставщику услуг Интернета.”
“Задача ‘xxx @ ###: Папка: Входящие. Проверка новой почты.’ Сообщила об ошибке (): ‘Outlook не может загрузить папку« Входящие »с почтового сервера IMAP для учетной записи xxx @ ###. Ошибка: не удается подключиться к серверу. Если вы продолжаете получать это сообщение, обратитесь к администратору сервера или поставщику услуг Интернета. “
Эта ошибка возникает по многим причинам, некоторые из которых упомянуты здесь
- Конфликт между SMTP-серверами при использовании почтовой программы.
- Настройки антивируса или брандмауэра, вызывающие помехи.
- Порт 25 для аутентификации SMTP может быть заблокирован провайдером.
- Повреждение в файле PST.
Как исправить ошибку Outlook 0X800CCC0E?
Как мы только что обсуждали, для синхронизации подписанных папок может быть несколько причин Ошибка Outlook 0x800ccc0e. Таким образом, эта ошибка имеет пробное решение, существует множество возможных решений. Вы должны попробовать и проверить, какой из них работает для вас.
Примечание: после попытки каждого метода, отправьте себе тестовое электронное письмо. Чтобы проверить, работал ли метод.
Техника 1 – Устранить серьезные повреждения в файле PST
Если Inbox Repair Tool не удалось исправить повреждения. Это означает, что файл PST сильно поврежден и требует специального программного обеспечения для устранения этих повреждений. Загрузите Инструмент восстановления Outlook, чтобы восстановить сильно поврежденные файлы PST и устранить ошибку Outlook, 0x800ccc0e не может подключиться к серверу.
Техника 2 – Обеспечение интернет-соединения.
Проверьте, подключены ли вы к Интернету. Постоянное подключение к Интернету важно для отправки или получения электронной почты.
Техника 3 – Поддерживать правильные настройки учетной записи электронной почты Outlook
Откройте настройки учетной записи электронной почты Outlook и проверьте, верны ли они. Если номера портов введены правильно.
Техника 4 – Удалить дубликаты аккаунтов
Существует вероятность, что может быть дубликат учетной записи, которая вызывает ошибку Outlook 0X800CCC0E. Удалите эту учетную запись, выполнив действия, указанные ниже.
- Откройте Outlook и выберите Инструменты.
- Зайдите в настройки аккаунта и появится окно.
- Как только окно откроется, перейдите к электронной почте и найдите дубликаты учетных записей.
- Удалите дубликат учетной записи, нажав кнопку Удалить.
Техника 5 – Проверьте настройки антивируса и брандмауэра
Проверьте настройки антивируса и брандмауэра, если они разрешают доступ к Outlook или отключают антивирус на некоторое время, а затем попробуйте отправить электронное письмо. Если это не сработало и «ошибка Outlook 0x800ccc0e не может подключиться к серверу» все еще существует, попробуйте и попробуйте следующие методы.
Техника 6 – Открыть Outlook в безопасном режиме
- Выполните указанные шаги, чтобы открыть Outlook в безопасном режиме.
- Откройте панель поиска и введите – outlook.exe / safe
- Нажмите ввод.
Примечание: Если вы можете отправлять и получать электронные письма в безопасном режиме, возможно, в вашей системе установлено конфликтующее дополнение или какое-либо стороннее программное обеспечение.
Техника 7 – Очистить сообщения, которые застряли в исходящих
Откройте Outlook, перейдите в Исходящие и проверьте, не застряли ли там какие-либо электронные письма. Если это так, вам нужно очистить, чтобы вы могли отправлять / получать электронные письма. Вы можете переместить или удалить электронные письма.
- На вкладке «Отправка / получение» выберите режим «Работа в автономном режиме» и после удаления отключите режим «Работа в автономном режиме».
- Для перемещения электронных писем – переместите электронные письма в черновую папку, перетаскивая их или щелкнув правой кнопкой мыши на сообщении, выбрав Переместить >> Другая папка >> Черновик.
- Для удаления писем щелкните правой кнопкой мыши на сообщении и выберите Удалить.
Техника 8 – Проверка настроек SMTP
Поскольку настройка SMTP является одной из причин, вам необходимо проверить настройки сервера исходящей почты.
- Откройте Outlook >> Файл >> Настройки учетной записи >> Настройки учетной записи.
- Дважды щелкните по своей учетной записи электронной почты на вкладке электронной почты.
- Появится новое диалоговое окно, выберите «Дополнительные настройки».
- Перейдите на вкладку «Исходящий сервер» и выберите «Мой исходящий сервер (SMTP) требует аутентификации». Затем нажмите ОК.
Техника 9 – Переустановите Outlook
Удалите Outlook, как только это будет сделано. Переустановите Outlook снова, создав свой профиль и попробуйте отправить электронное письмо. Для удаления Outlook следуйте по пути – Панель управления >> Программы и компоненты.
Техника 10 – Восстановление файла Outlook PST
Восстановите файл PST с помощью средства восстановления папки «Входящие» SCANPST.EXE, предоставленного самой Microsoft, для незначительного повреждения файла PST. Как только вы закончите восстановление, откройте Outlook и попробуйте отправить письмо еще раз. Если ошибка Outlook 0X800CCC0E по-прежнему сохраняется, попробуйте следующий метод.
Заключение
Здесь мы собрали все возможные решения, чтобы исправить ошибку Outlook 0X800CCC0E. В зависимости от причины, которая приводит к ошибке Outlook, одно из решений подойдет больше всего и устранит ошибку. Вам просто нужно их опробовать, и в случае серьезного повреждения был предложен экспертный инструмент, который будет поддерживать целостность данных.








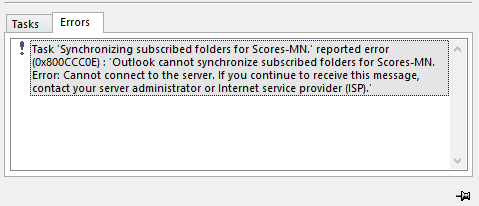
 Причины ошибок
Причины ошибок
