| Номер ошибки: | Ошибка 0x800CCC18 | |
| Название ошибки: | SMTP_554_TRANSACT_FAILED | |
| Описание ошибки: | Logon attempt failed. SMTP_554_TRANSACT_FAILED. | |
| Разработчик: | Microsoft Corporation | |
| Программное обеспечение: | Windows Live Mail | |
| Относится к: | Windows XP, Vista, 7, 8, 10, 11 |
Описание «SMTP_554_TRANSACT_FAILED»
Это наиболее распространенное условие «SMTP_554_TRANSACT_FAILED», известное как ошибка времени выполнения (ошибка). Разработчики программного обеспечения пытаются обеспечить, чтобы программное обеспечение было свободным от этих сбоев, пока оно не будет публично выпущено. К сожалению, инженеры являются людьми и часто могут делать ошибки во время тестирования, отсутствует ошибка 0x800CCC18.
Ошибка 0x800CCC18 также отображается как «Logon attempt failed. SMTP_554_TRANSACT_FAILED.». Это распространенная ошибка, которая может возникнуть после установки программного обеспечения. Когда это происходит, конечные пользователи могут сообщить Microsoft Corporation о наличии ошибок «SMTP_554_TRANSACT_FAILED». Затем Microsoft Corporation будет иметь знания, чтобы исследовать, как и где устранить проблему. Если есть уведомление об обновлении Windows Live Mail, это может быть решением для устранения таких проблем, как ошибка 0x800CCC18 и обнаруженные дополнительные проблемы.
Что вызывает ошибку времени выполнения 0x800CCC18?
Вполне вероятно, что при загрузке Windows Live Mail вы столкнетесь с «SMTP_554_TRANSACT_FAILED». Проанализируем некоторые из наиболее распространенных причин ошибок ошибки 0x800CCC18 во время выполнения:
Ошибка 0x800CCC18 Crash — это типичная ошибка 0x800CCC18 во время выполнения, которая полностью аварийно завершает работу компьютера. Это возникает, когда Windows Live Mail не работает должным образом или не знает, какой вывод будет подходящим.
Утечка памяти «SMTP_554_TRANSACT_FAILED» — ошибка 0x800CCC18 утечка памяти приводит к увеличению размера Windows Live Mail и используемой мощности, что приводит к низкой эффективности систем. Возможные причины из-за отказа Microsoft Corporation девыделения памяти в программе или когда плохой код выполняет «бесконечный цикл».
Ошибка 0x800CCC18 Logic Error — Логическая ошибка возникает, когда ПК производит неправильный вывод, даже когда пользователь вводит правильный вход. Неисправный исходный код Microsoft Corporation может привести к этим проблемам с обработкой ввода.
Как правило, ошибки SMTP_554_TRANSACT_FAILED вызваны повреждением или отсутствием файла связанного Windows Live Mail, а иногда — заражением вредоносным ПО. Обычно, установка новой версии файла Microsoft Corporation позволяет устранить проблему, из-за которой возникает ошибка. В некоторых случаях реестр Windows пытается загрузить файл SMTP_554_TRANSACT_FAILED, который больше не существует; в таких ситуациях рекомендуется запустить сканирование реестра, чтобы исправить любые недопустимые ссылки на пути к файлам.
Распространенные проблемы SMTP_554_TRANSACT_FAILED
Усложнения Windows Live Mail с SMTP_554_TRANSACT_FAILED состоят из:
- «Ошибка в приложении: SMTP_554_TRANSACT_FAILED»
- «Ошибка программного обеспечения Win32: SMTP_554_TRANSACT_FAILED»
- «SMTP_554_TRANSACT_FAILED должен быть закрыт. «
- «Файл SMTP_554_TRANSACT_FAILED не найден.»
- «Отсутствует файл SMTP_554_TRANSACT_FAILED.»
- «Ошибка запуска программы: SMTP_554_TRANSACT_FAILED.»
- «SMTP_554_TRANSACT_FAILED не выполняется. «
- «Ошибка SMTP_554_TRANSACT_FAILED. «
- «Ошибка пути программного обеспечения: SMTP_554_TRANSACT_FAILED. «
Обычно ошибки SMTP_554_TRANSACT_FAILED с Windows Live Mail возникают во время запуска или завершения работы, в то время как программы, связанные с SMTP_554_TRANSACT_FAILED, выполняются, или редко во время последовательности обновления ОС. Документирование проблем SMTP_554_TRANSACT_FAILED в Windows Live Mail является ключевым для определения причины проблем с электронной Windows и сообщения о них в Microsoft Corporation.
Причины проблем SMTP_554_TRANSACT_FAILED
Большинство проблем SMTP_554_TRANSACT_FAILED связаны с отсутствующим или поврежденным SMTP_554_TRANSACT_FAILED, вирусной инфекцией или недействительными записями реестра Windows, связанными с Windows Live Mail.
В основном, осложнения SMTP_554_TRANSACT_FAILED связаны с:
- Недопустимые разделы реестра SMTP_554_TRANSACT_FAILED/повреждены.
- Загрязненный вирусом и поврежденный SMTP_554_TRANSACT_FAILED.
- Другая программа (не связанная с Windows Live Mail) удалила SMTP_554_TRANSACT_FAILED злонамеренно или по ошибке.
- SMTP_554_TRANSACT_FAILED конфликтует с другой программой (общим файлом).
- Поврежденная загрузка или неполная установка программного обеспечения Windows Live Mail.
Продукт Solvusoft
Загрузка
WinThruster 2022 — Проверьте свой компьютер на наличие ошибок.
Совместима с Windows 2000, XP, Vista, 7, 8, 10 и 11
Установить необязательные продукты — WinThruster (Solvusoft) | Лицензия | Политика защиты личных сведений | Условия | Удаление
Обновлено 2023 января: перестаньте получать сообщения об ошибках и замедлите работу вашей системы с помощью нашего инструмента оптимизации. Получить сейчас в эту ссылку
- Скачайте и установите инструмент для ремонта здесь.
- Пусть он просканирует ваш компьютер.
- Затем инструмент почини свой компьютер.
Ошибка Windows Live Mail 0x800CCC18 обычно возникает в Outlook 2010, когда ваша учетная запись электронной почты настроена для безопасной аутентификации по паролю (SPA). Телекоммуникационный сервер не настроен для этого типа соединения.
Если вы получаете это сообщение об ошибке, которое появляется, когда вы проверяете свою электронную почту с помощью такой программы, как Windows Mail, возможно, в настройках электронной почты включена безопасная аутентификация по паролю, а безопасная аутентификация по паролю не поддерживается. Если вы используете Почту Windows, вы можете найти настройки своей текущей учетной записи электронной почты, щелкнув пункт меню «Инструменты», а затем «Учетные записи». Чтобы решить эту проблему, откройте свойства электронной почты своей учетной записи и снимите флажок «Безопасная проверка пароля». Сохраните изменения и поехали.
Это сообщение об ошибке обычно появляется, когда ваша электронная почта больше не работает.
Из-за неправильных настроек в вашем аккаунте
Неправильно настроенные системные файлы в вашей операционной системе.
Это также может быть вызвано тем, что ваш компьютер подвержен вирусной или рекламной / шпионской атаке или неправильному выключению компьютера.
Обновление программного обеспечения Microsoft позволило бы обеспечить безопасную проверку подлинности по паролю во многих почтовых клиентах, включая различные версии Outlook Express и Windows Live Mail.
Устранение ошибки 0x800CCC18 с использованием следующих методов:
Шаг 1: работа с администратором области
Чтобы исправить эту ошибку, пользователи должны сначала перейти к «Запустить администратор сервера Exchange» и продолжить.
Шаг 2: обработка протокола
Нажмите на раздел «Организация» и внимательно разверните его, чтобы избежать технических ошибок.
Следующим шагом является выбор объекта «Протокол», а затем открытие протокола POP3, который вы можете легко найти на правой панели.
Обновление за январь 2023 года:
Теперь вы можете предотвратить проблемы с ПК с помощью этого инструмента, например, защитить вас от потери файлов и вредоносных программ. Кроме того, это отличный способ оптимизировать ваш компьютер для достижения максимальной производительности. Программа с легкостью исправляет типичные ошибки, которые могут возникнуть в системах Windows — нет необходимости часами искать и устранять неполадки, если у вас под рукой есть идеальное решение:
- Шаг 1: Скачать PC Repair & Optimizer Tool (Windows 10, 8, 7, XP, Vista — Microsoft Gold Certified).
- Шаг 2: Нажмите «Начать сканирование”, Чтобы найти проблемы реестра Windows, которые могут вызывать проблемы с ПК.
- Шаг 3: Нажмите «Починить все», Чтобы исправить все проблемы.
Шаг 3: Управление процессом аутентификации
Перейдите к значку вкладки «Общие», затем просто снимите флажок «Значения по умолчанию для сайта» для всех свойств.
Теперь нажмите на флажок «Включить протокол».
Перейдите к значку Аутентификация, затем выберите процесс аутентификации из двух указанных способов аутентификации:
Ответ на вызов СЗТ
Ответ NT Challenge с использованием SSL
Отключить аутентификацию по безопасному паролю
Выберите меню «Сервис» в верхней части экрана и нажмите «Аккаунты».
В разделе «Учетные записи» перейдите в «Свойства» и перейдите на вкладку «Сервер».
На вкладке Сервер снимите флажок Безопасная проверка пароля.
Использовать восстановление системы
Восстановление системы позволяет настроить системные файлы вашего компьютера в соответствии с конфигурацией, которая существовала в определенное время. Никакие личные данные, такие как электронные письма, документы или фотографии, не теряются.
Восстановление системы Microsoft включено по умолчанию на большинстве, если не на всех компьютерах HP, поставляемых с Windows 7. Тем не менее, восстановление системы Microsoft может быть отключено и может вызвать проблемы, если вы пытаетесь восстановить с более ранней даты. Чтобы убедиться, что восстановление системы включено, выполните следующие действия:
Нажмите Пуск, щелкните правой кнопкой мыши Компьютер, затем выберите Свойства. Появится системное окно.
Нажмите на Защиту системы в левой части окна системы. Откроется окно «Свойства системы» и активна вкладка «Защита системы».
В центре окна «Свойства системы» убедитесь, что восстановление системы включено.
Я надеюсь, что это решение поможет вам быстрее разрешить код ошибки Outlook, и это больше не повторится.
CCNA, веб-разработчик, ПК для устранения неполадок
Я компьютерный энтузиаст и практикующий ИТ-специалист. У меня за плечами многолетний опыт работы в области компьютерного программирования, устранения неисправностей и ремонта оборудования. Я специализируюсь на веб-разработке и дизайне баз данных. У меня также есть сертификат CCNA для проектирования сетей и устранения неполадок.
Сообщение Просмотров: 161
Информация о системе:
На вашем ПК работает: …
специальное предложение
0x800CCC18 часто может появляться из-за неправильно настроенных параметров системы или из-за нарушений в реестре Windows. Эту ошибку относительно быстро и легко исправить, если использовать PC Repair, настроенную на решение всех распространенных проблем с реестром.
- Название ошибки: 0x800CCC18
- Совместимо с: Windows 10, 11, 8, 7, Vista, XP
- 0x800CCC18 появляется и начинает нарушать окно активной программы;
- 0x800CCC18 появляется на экране;
- Появляется сообщение ‘Обнаружена проблема, и Windows была выключена, чтобы предотвратить повреждение компьютера. Похоже, что проблема вызвана следующим файлом…’;
- Компьютер пользователя перестает работать, выдавая ошибку 0x800CCC18 при запуске программы;
- Windows работает плохо, медленно реагируя на команды;
- Компьютер пользователя часто зависает
0x800CCC18 сообщения об ошибке могут появляться из-за засорения реестра Windows и ошибочных записей несуществующих программ, поскольку пользователь обычно неправильно удаляет программное обеспечение. Другими распространенными причинами являются неправильный ввод данных, отсутствие файлов, которые были случайно удалены из реестра, что вызывает проблемы в работе системы.
- 1. Скачать PC Repair.
- 2. Установить и запустить программу.
- 3. Нажмите Scan Now для обнаружения ошибок и различных отклонений от оптимального уровня.
- 4. Нажмите Repair All для устранения каждой проблемы.
Эта страница доступна на других языках:
English |
Deutsch |
Español |
Italiano |
Français |
Indonesia |
Nederlands |
Nynorsk |
Português |
Українська |
Türkçe |
Malay |
Dansk |
Polski |
Română |
Suomi |
Svenska |
Tiếng việt |
Čeština |
العربية |
ไทย |
日本語 |
简体中文 |
한국어
Как исправить время выполнения Ошибка 0x800CCC18 Код ошибки Microsoft Outlook 0X800Ccc18
В этой статье представлена ошибка с номером Ошибка 0x800CCC18, известная как Код ошибки Microsoft Outlook 0X800Ccc18, описанная как Ошибка 0x800CCC18: Возникла ошибка в приложении Microsoft Outlook. Приложение будет закрыто. Приносим свои извинения за неудобства.
О программе Runtime Ошибка 0x800CCC18
Время выполнения Ошибка 0x800CCC18 происходит, когда Microsoft Outlook дает сбой или падает во время запуска, отсюда и название. Это не обязательно означает, что код был каким-то образом поврежден, просто он не сработал во время выполнения. Такая ошибка появляется на экране в виде раздражающего уведомления, если ее не устранить. Вот симптомы, причины и способы устранения проблемы.
Определения (Бета)
Здесь мы приводим некоторые определения слов, содержащихся в вашей ошибке, в попытке помочь вам понять вашу проблему. Эта работа продолжается, поэтому иногда мы можем неправильно определить слово, так что не стесняйтесь пропустить этот раздел!
- Код ошибки . Код ошибки — это значение, возвращаемое для предоставления контекста о причине возникновения ошибки.
- Outlook — Microsoft Outlook менеджер личной информации от Microsoft, наиболее часто используемый для обработки электронной почты, доступный как в виде отдельного приложения, так и как часть пакета Microsoft Office.
Симптомы Ошибка 0x800CCC18 — Код ошибки Microsoft Outlook 0X800Ccc18
Ошибки времени выполнения происходят без предупреждения. Сообщение об ошибке может появиться на экране при любом запуске %программы%. Фактически, сообщение об ошибке или другое диалоговое окно может появляться снова и снова, если не принять меры на ранней стадии.
Возможны случаи удаления файлов или появления новых файлов. Хотя этот симптом в основном связан с заражением вирусом, его можно отнести к симптомам ошибки времени выполнения, поскольку заражение вирусом является одной из причин ошибки времени выполнения. Пользователь также может столкнуться с внезапным падением скорости интернет-соединения, но, опять же, это не всегда так.
(Только для примера)
Причины Код ошибки Microsoft Outlook 0X800Ccc18 — Ошибка 0x800CCC18
При разработке программного обеспечения программисты составляют код, предвидя возникновение ошибок. Однако идеальных проектов не бывает, поскольку ошибки можно ожидать даже при самом лучшем дизайне программы. Глюки могут произойти во время выполнения программы, если определенная ошибка не была обнаружена и устранена во время проектирования и тестирования.
Ошибки во время выполнения обычно вызваны несовместимостью программ, запущенных в одно и то же время. Они также могут возникать из-за проблем с памятью, плохого графического драйвера или заражения вирусом. Каким бы ни был случай, проблему необходимо решить немедленно, чтобы избежать дальнейших проблем. Ниже приведены способы устранения ошибки.
Методы исправления
Ошибки времени выполнения могут быть раздражающими и постоянными, но это не совсем безнадежно, существует возможность ремонта. Вот способы сделать это.
Если метод ремонта вам подошел, пожалуйста, нажмите кнопку upvote слева от ответа, это позволит другим пользователям узнать, какой метод ремонта на данный момент работает лучше всего.
Обратите внимание: ни ErrorVault.com, ни его авторы не несут ответственности за результаты действий, предпринятых при использовании любого из методов ремонта, перечисленных на этой странице — вы выполняете эти шаги на свой страх и риск.
Метод 1 — Закройте конфликтующие программы
Когда вы получаете ошибку во время выполнения, имейте в виду, что это происходит из-за программ, которые конфликтуют друг с другом. Первое, что вы можете сделать, чтобы решить проблему, — это остановить эти конфликтующие программы.
- Откройте диспетчер задач, одновременно нажав Ctrl-Alt-Del. Это позволит вам увидеть список запущенных в данный момент программ.
- Перейдите на вкладку «Процессы» и остановите программы одну за другой, выделив каждую программу и нажав кнопку «Завершить процесс».
- Вам нужно будет следить за тем, будет ли сообщение об ошибке появляться каждый раз при остановке процесса.
- Как только вы определите, какая программа вызывает ошибку, вы можете перейти к следующему этапу устранения неполадок, переустановив приложение.
Метод 2 — Обновите / переустановите конфликтующие программы
Использование панели управления
- В Windows 7 нажмите кнопку «Пуск», затем нажмите «Панель управления», затем «Удалить программу».
- В Windows 8 нажмите кнопку «Пуск», затем прокрутите вниз и нажмите «Дополнительные настройки», затем нажмите «Панель управления»> «Удалить программу».
- Для Windows 10 просто введите «Панель управления» в поле поиска и щелкните результат, затем нажмите «Удалить программу».
- В разделе «Программы и компоненты» щелкните проблемную программу и нажмите «Обновить» или «Удалить».
- Если вы выбрали обновление, вам просто нужно будет следовать подсказке, чтобы завершить процесс, однако, если вы выбрали «Удалить», вы будете следовать подсказке, чтобы удалить, а затем повторно загрузить или использовать установочный диск приложения для переустановки. программа.
Использование других методов
- В Windows 7 список всех установленных программ можно найти, нажав кнопку «Пуск» и наведя указатель мыши на список, отображаемый на вкладке. Вы можете увидеть в этом списке утилиту для удаления программы. Вы можете продолжить и удалить с помощью утилит, доступных на этой вкладке.
- В Windows 10 вы можете нажать «Пуск», затем «Настройка», а затем — «Приложения».
- Прокрутите вниз, чтобы увидеть список приложений и функций, установленных на вашем компьютере.
- Щелкните программу, которая вызывает ошибку времени выполнения, затем вы можете удалить ее или щелкнуть Дополнительные параметры, чтобы сбросить приложение.
Метод 3 — Обновите программу защиты от вирусов или загрузите и установите последнюю версию Центра обновления Windows.
Заражение вирусом, вызывающее ошибку выполнения на вашем компьютере, необходимо немедленно предотвратить, поместить в карантин или удалить. Убедитесь, что вы обновили свою антивирусную программу и выполнили тщательное сканирование компьютера или запустите Центр обновления Windows, чтобы получить последние определения вирусов и исправить их.
Метод 4 — Переустановите библиотеки времени выполнения
Вы можете получить сообщение об ошибке из-за обновления, такого как пакет MS Visual C ++, который может быть установлен неправильно или полностью. Что вы можете сделать, так это удалить текущий пакет и установить новую копию.
- Удалите пакет, выбрав «Программы и компоненты», найдите и выделите распространяемый пакет Microsoft Visual C ++.
- Нажмите «Удалить» в верхней части списка и, когда это будет сделано, перезагрузите компьютер.
- Загрузите последний распространяемый пакет от Microsoft и установите его.
Метод 5 — Запустить очистку диска
Вы также можете столкнуться с ошибкой выполнения из-за очень нехватки свободного места на вашем компьютере.
- Вам следует подумать о резервном копировании файлов и освобождении места на жестком диске.
- Вы также можете очистить кеш и перезагрузить компьютер.
- Вы также можете запустить очистку диска, открыть окно проводника и щелкнуть правой кнопкой мыши по основному каталогу (обычно это C
- Щелкните «Свойства», а затем — «Очистка диска».
Метод 6 — Переустановите графический драйвер
Если ошибка связана с плохим графическим драйвером, вы можете сделать следующее:
- Откройте диспетчер устройств и найдите драйвер видеокарты.
- Щелкните правой кнопкой мыши драйвер видеокарты, затем нажмите «Удалить», затем перезагрузите компьютер.
Метод 7 — Ошибка выполнения, связанная с IE
Если полученная ошибка связана с Internet Explorer, вы можете сделать следующее:
- Сбросьте настройки браузера.
- В Windows 7 вы можете нажать «Пуск», перейти в «Панель управления» и нажать «Свойства обозревателя» слева. Затем вы можете перейти на вкладку «Дополнительно» и нажать кнопку «Сброс».
- Для Windows 8 и 10 вы можете нажать «Поиск» и ввести «Свойства обозревателя», затем перейти на вкладку «Дополнительно» и нажать «Сброс».
- Отключить отладку скриптов и уведомления об ошибках.
- В том же окне «Свойства обозревателя» можно перейти на вкладку «Дополнительно» и найти пункт «Отключить отладку сценария».
- Установите флажок в переключателе.
- Одновременно снимите флажок «Отображать уведомление о каждой ошибке сценария», затем нажмите «Применить» и «ОК», затем перезагрузите компьютер.
Если эти быстрые исправления не работают, вы всегда можете сделать резервную копию файлов и запустить восстановление на вашем компьютере. Однако вы можете сделать это позже, когда перечисленные здесь решения не сработают.
Другие языки:
How to fix Error 0x800CCC18 (Microsoft Outlook Error Code 0X800Ccc18) — Error 0x800CCC18: Microsoft Outlook has encountered a problem and needs to close. We are sorry for the inconvenience.
Wie beheben Fehler 0x800CCC18 (Microsoft Outlook-Fehlercode 0X800Ccc18) — Fehler 0x800CCC18: Microsoft Outlook hat ein Problem festgestellt und muss geschlossen werden. Wir entschuldigen uns für die Unannehmlichkeiten.
Come fissare Errore 0x800CCC18 (Codice di errore di Microsoft Outlook 0X800Ccc18) — Errore 0x800CCC18: Microsoft Outlook ha riscontrato un problema e deve essere chiuso. Ci scusiamo per l’inconveniente.
Hoe maak je Fout 0x800CCC18 (Microsoft Outlook-foutcode 0X800Ccc18) — Fout 0x800CCC18: Microsoft Outlook heeft een probleem ondervonden en moet worden afgesloten. Excuses voor het ongemak.
Comment réparer Erreur 0x800CCC18 (Code d’erreur Microsoft Outlook 0X800Ccc18) — Erreur 0x800CCC18 : Microsoft Outlook a rencontré un problème et doit fermer. Nous sommes désolés du dérangement.
어떻게 고치는 지 오류 0x800CCC18 (Microsoft Outlook 오류 코드 0X800Ccc18) — 오류 0x800CCC18: Microsoft Outlook에 문제가 발생해 닫아야 합니다. 불편을 드려 죄송합니다.
Como corrigir o Erro 0x800CCC18 (Código de erro do Microsoft Outlook 0X800Ccc18) — Erro 0x800CCC18: O Microsoft Outlook encontrou um problema e precisa fechar. Lamentamos o inconveniente.
Hur man åtgärdar Fel 0x800CCC18 (Microsoft Outlook-felkod 0X800Ccc18) — Fel 0x800CCC18: Microsoft Outlook har stött på ett problem och måste avslutas. Vi är ledsna för besväret.
Jak naprawić Błąd 0x800CCC18 (Kod błędu programu Microsoft Outlook 0X800Ccc18) — Błąd 0x800CCC18: Microsoft Outlook napotkał problem i musi zostać zamknięty. Przepraszamy za niedogodności.
Cómo arreglar Error 0x800CCC18 (Código de error de Microsoft Outlook 0X800Ccc18) — Error 0x800CCC18: Microsoft Outlook ha detectado un problema y debe cerrarse. Lamentamos las molestias.
Об авторе: Фил Харт является участником сообщества Microsoft с 2010 года. С текущим количеством баллов более 100 000 он внес более 3000 ответов на форумах Microsoft Support и создал почти 200 новых справочных статей в Technet Wiki.
Следуйте за нами:
Этот инструмент восстановления может устранить такие распространенные проблемы компьютера, как синие экраны, сбои и замораживание, отсутствующие DLL-файлы, а также устранить повреждения от вредоносных программ/вирусов и многое другое путем замены поврежденных и отсутствующих системных файлов.
ШАГ 1:
Нажмите здесь, чтобы скачать и установите средство восстановления Windows.
ШАГ 2:
Нажмите на Start Scan и позвольте ему проанализировать ваше устройство.
ШАГ 3:
Нажмите на Repair All, чтобы устранить все обнаруженные проблемы.
СКАЧАТЬ СЕЙЧАС
Совместимость
Требования
1 Ghz CPU, 512 MB RAM, 40 GB HDD
Эта загрузка предлагает неограниченное бесплатное сканирование ПК с Windows. Полное восстановление системы начинается от $19,95.
ID статьи: ACX07917RU
Применяется к: Windows 10, Windows 8.1, Windows 7, Windows Vista, Windows XP, Windows 2000
0
1
13.07.2015, 21:33
Есть вероятность, что возникающая у Вас ошибка 0x800CCC0F вызвана работой антивируса. Но странно, что ошибка возникает только с одной почтой, в то время как все остальные работают замечательно. На всякий случай, попробуйте для начала отключить установленный на компьютере антивирус совсем и войти в проблемную почту. Можете покопаться по настройкам сканирования конкретного антивируса. Ищите что-нибудь связанной со сканированием электронной почты.
Возможен конфликт какого-то конкретного антивируса с программой Windows Live Mail. Здесь бы не мешало уточнить, каким антивирусным программным обеспечением Вы пользуетесь. Если нет предпочтений или приобретённой лицензии на какой-то конкретный продукт, то можете поэкспериментировать с другими решениями.
-
Partition Wizard
-
Partition Magic
- 5 Ways to Fix Windows Live Mail Error ID 0x800ccc0f
By Tina | Follow |
Last Updated July 14, 2020
What causes the error 0x800ccc0f? How to fix Windows Live Mail Error ID 0x800ccc0f? This post from MiniTool will walk you through how to fix the Outlook error 0x800ccc0f. In addition, you can also visit MiniTool to find more Windows tips and solutions.
You may encounter the error code 0x800ccc0f on Windows Live Mail or Windows Mail. The error message is shown in the following picture:
This Windows Live Mail Error ID 0x800ccc0f may be caused by the incorrect POP settings, Windows Mail or Windows Live Mail bug, Firewall or antivirus program blocking a port used by the email client or other reasons.
However, if you are still struggling with the Windows Live Mail Error ID 0x800ccc0f, you come to the right place. This post will show you how to fix the error code 0x800ccc0f. So, just keep on your reading.
Solution 1. Enable Server Authentication from Account Properties
Some users reported that they had fixed the Windows Live Mail Error ID 0x800ccc0f by enabling Server authentication from account properties. So, if you have come across the same issue, you can try this way.
Now, here is the tutorial.
- Press Windows key and I key together to open Settings.
- In the pop-up window, choose Account.
- Then choose Properties to continue.
- Once you entered the Properties page, go to the Servers tab.
- Then check the option My server requires authentication.
- After that, click Apply to confirm the changes.
After all steps are finished, reboot your computer and check whether the error code 0x800ccc0f is solved.
If this solution is not effective, try other solutions.
Solution 2. Disable Antivirus Program or Firewall
As we have mentioned in the above part, the Windows Live Mail Error ID 0x800ccc0f may be caused by Firewall or antivirus software blocking a port used by email account. So, in order to fix the Outlook error 0x800ccc0f, you can choose to disable antivirus software or Firewall.
If you installed Avast on your computer, you can read the post Multiple Ways to Disable Avast for PC and Mac Temporarily/Completely to disable it.
After that, reboot your computer and check whether the error code 0x800ccc0f is solved.
Solution 3. Reinstall Windows Live Essentials
In order to fix the error code 0x800ccc0f, you can choose to reinstall or repair Windows Live Essentials.
Now, here is the tutorial.
- Press Windows key and R key together to open Run dialog.
- In the pop-up window, type the appwiz.cpl in the box and click OK to continue.
- In the pop-up window, select Windows Live Essentials and right-click it.
- After that, choose Uninstall to continue.
Next, reinstall Windows Live Essential and check whether the error Windows Live Mail Error ID 0x800ccc0f is solved.
Related article: How to Fix the “There Is No Email Program Associated” Error
Solution 4. Reduce the Number of Recipients
Depending on the email provider, the error code 0x800ccc0f may be caused because the email Server that surpasses a certain number of recipients for one email.
Therefore, if you come across this Windows Live Mail Error ID 0x800ccc0f, you can choose to reduce the number of recipients.
After that, reboot your computer and check whether the error code 0x800ccc0f is solved.
Solution 5. Change the Mail Sending Format from HTML to Plain Text
If you come across the Outlook error 0x800ccc0f, you can try to change the mail format sending format from HTML to Plain Text.
Now, here is the tutorial.
- Open Windows Live Mail.
- Then go to Tools > Options > Send.
- Then change Mail Sending Format from HTML to Plain text.
- Then click Save to confirm the changes.
After all steps are finished, reboot your computer and check whether the Windows Live Mail Error ID 0x800ccc0f is solved.
Final Words
To sum up, this post has introduced 5 ways to fix this Windows Live Mail Error ID 0x800ccc0f. If you come across the same error, you can try these solutions. If you have any better solution to fix this error, you can share it in the comment zone.
About The Author
Position: Columnist
Tina is a technology enthusiast and joined MiniTool in 2018. As an editor of MiniTool, she is keeping on sharing computer tips and providing reliable solutions, especially specializing in Windows and files backup and restore. Besides, she is expanding her knowledge and skills in data recovery, disk space optimizations, etc.
On her spare time, Tina likes to watch movies, go shopping or chat with friends and enjoy her life.
-
Partition Wizard
-
Partition Magic
- 5 Ways to Fix Windows Live Mail Error ID 0x800ccc0f
By Tina | Follow |
Last Updated July 14, 2020
What causes the error 0x800ccc0f? How to fix Windows Live Mail Error ID 0x800ccc0f? This post from MiniTool will walk you through how to fix the Outlook error 0x800ccc0f. In addition, you can also visit MiniTool to find more Windows tips and solutions.
You may encounter the error code 0x800ccc0f on Windows Live Mail or Windows Mail. The error message is shown in the following picture:
This Windows Live Mail Error ID 0x800ccc0f may be caused by the incorrect POP settings, Windows Mail or Windows Live Mail bug, Firewall or antivirus program blocking a port used by the email client or other reasons.
However, if you are still struggling with the Windows Live Mail Error ID 0x800ccc0f, you come to the right place. This post will show you how to fix the error code 0x800ccc0f. So, just keep on your reading.
Solution 1. Enable Server Authentication from Account Properties
Some users reported that they had fixed the Windows Live Mail Error ID 0x800ccc0f by enabling Server authentication from account properties. So, if you have come across the same issue, you can try this way.
Now, here is the tutorial.
- Press Windows key and I key together to open Settings.
- In the pop-up window, choose Account.
- Then choose Properties to continue.
- Once you entered the Properties page, go to the Servers tab.
- Then check the option My server requires authentication.
- After that, click Apply to confirm the changes.
After all steps are finished, reboot your computer and check whether the error code 0x800ccc0f is solved.
If this solution is not effective, try other solutions.
Solution 2. Disable Antivirus Program or Firewall
As we have mentioned in the above part, the Windows Live Mail Error ID 0x800ccc0f may be caused by Firewall or antivirus software blocking a port used by email account. So, in order to fix the Outlook error 0x800ccc0f, you can choose to disable antivirus software or Firewall.
If you installed Avast on your computer, you can read the post Multiple Ways to Disable Avast for PC and Mac Temporarily/Completely to disable it.
After that, reboot your computer and check whether the error code 0x800ccc0f is solved.
Solution 3. Reinstall Windows Live Essentials
In order to fix the error code 0x800ccc0f, you can choose to reinstall or repair Windows Live Essentials.
Now, here is the tutorial.
- Press Windows key and R key together to open Run dialog.
- In the pop-up window, type the appwiz.cpl in the box and click OK to continue.
- In the pop-up window, select Windows Live Essentials and right-click it.
- After that, choose Uninstall to continue.
Next, reinstall Windows Live Essential and check whether the error Windows Live Mail Error ID 0x800ccc0f is solved.
Related article: How to Fix the “There Is No Email Program Associated” Error
Solution 4. Reduce the Number of Recipients
Depending on the email provider, the error code 0x800ccc0f may be caused because the email Server that surpasses a certain number of recipients for one email.
Therefore, if you come across this Windows Live Mail Error ID 0x800ccc0f, you can choose to reduce the number of recipients.
After that, reboot your computer and check whether the error code 0x800ccc0f is solved.
Solution 5. Change the Mail Sending Format from HTML to Plain Text
If you come across the Outlook error 0x800ccc0f, you can try to change the mail format sending format from HTML to Plain Text.
Now, here is the tutorial.
- Open Windows Live Mail.
- Then go to Tools > Options > Send.
- Then change Mail Sending Format from HTML to Plain text.
- Then click Save to confirm the changes.
After all steps are finished, reboot your computer and check whether the Windows Live Mail Error ID 0x800ccc0f is solved.
Final Words
To sum up, this post has introduced 5 ways to fix this Windows Live Mail Error ID 0x800ccc0f. If you come across the same error, you can try these solutions. If you have any better solution to fix this error, you can share it in the comment zone.
About The Author
Position: Columnist
Tina is a technology enthusiast and joined MiniTool in 2018. As an editor of MiniTool, she is keeping on sharing computer tips and providing reliable solutions, especially specializing in Windows and files backup and restore. Besides, she is expanding her knowledge and skills in data recovery, disk space optimizations, etc.
On her spare time, Tina likes to watch movies, go shopping or chat with friends and enjoy her life.
Обновлено 2023 января: перестаньте получать сообщения об ошибках и замедлите работу вашей системы с помощью нашего инструмента оптимизации. Получить сейчас в эту ссылку
- Скачайте и установите инструмент для ремонта здесь.
- Пусть он просканирует ваш компьютер.
- Затем инструмент почини свой компьютер.
Ошибка Windows Live Mail 0x800CCC18 обычно возникает в Outlook 2010, когда ваша учетная запись электронной почты настроена для безопасной аутентификации по паролю (SPA). Телекоммуникационный сервер не настроен для этого типа соединения.
Если вы получаете это сообщение об ошибке, которое появляется, когда вы проверяете свою электронную почту с помощью такой программы, как Windows Mail, возможно, в настройках электронной почты включена безопасная аутентификация по паролю, а безопасная аутентификация по паролю не поддерживается. Если вы используете Почту Windows, вы можете найти настройки своей текущей учетной записи электронной почты, щелкнув пункт меню «Инструменты», а затем «Учетные записи». Чтобы решить эту проблему, откройте свойства электронной почты своей учетной записи и снимите флажок «Безопасная проверка пароля». Сохраните изменения и поехали.
Это сообщение об ошибке обычно появляется, когда ваша электронная почта больше не работает.
Из-за неправильных настроек в вашем аккаунте
Неправильно настроенные системные файлы в вашей операционной системе.
Это также может быть вызвано тем, что ваш компьютер подвержен вирусной или рекламной / шпионской атаке или неправильному выключению компьютера.
Обновление программного обеспечения Microsoft позволило бы обеспечить безопасную проверку подлинности по паролю во многих почтовых клиентах, включая различные версии Outlook Express и Windows Live Mail.
Устранение ошибки 0x800CCC18 с использованием следующих методов:
Шаг 1: работа с администратором области
Чтобы исправить эту ошибку, пользователи должны сначала перейти к «Запустить администратор сервера Exchange» и продолжить.
Шаг 2: обработка протокола
Нажмите на раздел «Организация» и внимательно разверните его, чтобы избежать технических ошибок.
Следующим шагом является выбор объекта «Протокол», а затем открытие протокола POP3, который вы можете легко найти на правой панели.
Обновление за январь 2023 года:
Теперь вы можете предотвратить проблемы с ПК с помощью этого инструмента, например, защитить вас от потери файлов и вредоносных программ. Кроме того, это отличный способ оптимизировать ваш компьютер для достижения максимальной производительности. Программа с легкостью исправляет типичные ошибки, которые могут возникнуть в системах Windows — нет необходимости часами искать и устранять неполадки, если у вас под рукой есть идеальное решение:
- Шаг 1: Скачать PC Repair & Optimizer Tool (Windows 10, 8, 7, XP, Vista — Microsoft Gold Certified).
- Шаг 2: Нажмите «Начать сканирование”, Чтобы найти проблемы реестра Windows, которые могут вызывать проблемы с ПК.
- Шаг 3: Нажмите «Починить все», Чтобы исправить все проблемы.
Шаг 3: Управление процессом аутентификации
Перейдите к значку вкладки «Общие», затем просто снимите флажок «Значения по умолчанию для сайта» для всех свойств.
Теперь нажмите на флажок «Включить протокол».
Перейдите к значку Аутентификация, затем выберите процесс аутентификации из двух указанных способов аутентификации:
Ответ на вызов СЗТ
Ответ NT Challenge с использованием SSL
Отключить аутентификацию по безопасному паролю
Выберите меню «Сервис» в верхней части экрана и нажмите «Аккаунты».
В разделе «Учетные записи» перейдите в «Свойства» и перейдите на вкладку «Сервер».
На вкладке Сервер снимите флажок Безопасная проверка пароля.
Использовать восстановление системы
Восстановление системы позволяет настроить системные файлы вашего компьютера в соответствии с конфигурацией, которая существовала в определенное время. Никакие личные данные, такие как электронные письма, документы или фотографии, не теряются.
Восстановление системы Microsoft включено по умолчанию на большинстве, если не на всех компьютерах HP, поставляемых с Windows 7. Тем не менее, восстановление системы Microsoft может быть отключено и может вызвать проблемы, если вы пытаетесь восстановить с более ранней даты. Чтобы убедиться, что восстановление системы включено, выполните следующие действия:
Нажмите Пуск, щелкните правой кнопкой мыши Компьютер, затем выберите Свойства. Появится системное окно.
Нажмите на Защиту системы в левой части окна системы. Откроется окно «Свойства системы» и активна вкладка «Защита системы».
В центре окна «Свойства системы» убедитесь, что восстановление системы включено.
Я надеюсь, что это решение поможет вам быстрее разрешить код ошибки Outlook, и это больше не повторится.
CCNA, веб-разработчик, ПК для устранения неполадок
Я компьютерный энтузиаст и практикующий ИТ-специалист. У меня за плечами многолетний опыт работы в области компьютерного программирования, устранения неисправностей и ремонта оборудования. Я специализируюсь на веб-разработке и дизайне баз данных. У меня также есть сертификат CCNA для проектирования сетей и устранения неполадок.
Сообщение Просмотров: 161
| Номер ошибки: | Ошибка 0x800CCC18 | |
| Название ошибки: | SMTP_554_TRANSACT_FAILED | |
| Описание ошибки: | Logon attempt failed. SMTP_554_TRANSACT_FAILED. | |
| Разработчик: | Microsoft Corporation | |
| Программное обеспечение: | Windows Live Mail | |
| Относится к: | Windows XP, Vista, 7, 8, 10, 11 |
Описание «SMTP_554_TRANSACT_FAILED»
Это наиболее распространенное условие «SMTP_554_TRANSACT_FAILED», известное как ошибка времени выполнения (ошибка). Разработчики программного обеспечения пытаются обеспечить, чтобы программное обеспечение было свободным от этих сбоев, пока оно не будет публично выпущено. К сожалению, инженеры являются людьми и часто могут делать ошибки во время тестирования, отсутствует ошибка 0x800CCC18.
Ошибка 0x800CCC18 также отображается как «Logon attempt failed. SMTP_554_TRANSACT_FAILED.». Это распространенная ошибка, которая может возникнуть после установки программного обеспечения. Когда это происходит, конечные пользователи могут сообщить Microsoft Corporation о наличии ошибок «SMTP_554_TRANSACT_FAILED». Затем Microsoft Corporation будет иметь знания, чтобы исследовать, как и где устранить проблему. Если есть уведомление об обновлении Windows Live Mail, это может быть решением для устранения таких проблем, как ошибка 0x800CCC18 и обнаруженные дополнительные проблемы.
Вполне вероятно, что при загрузке Windows Live Mail вы столкнетесь с «SMTP_554_TRANSACT_FAILED». Проанализируем некоторые из наиболее распространенных причин ошибок ошибки 0x800CCC18 во время выполнения:
Ошибка 0x800CCC18 Crash — это типичная ошибка 0x800CCC18 во время выполнения, которая полностью аварийно завершает работу компьютера. Это возникает, когда Windows Live Mail не работает должным образом или не знает, какой вывод будет подходящим.
Утечка памяти «SMTP_554_TRANSACT_FAILED» — ошибка 0x800CCC18 утечка памяти приводит к увеличению размера Windows Live Mail и используемой мощности, что приводит к низкой эффективности систем. Возможные причины из-за отказа Microsoft Corporation девыделения памяти в программе или когда плохой код выполняет «бесконечный цикл».
Ошибка 0x800CCC18 Logic Error — Логическая ошибка возникает, когда ПК производит неправильный вывод, даже когда пользователь вводит правильный вход. Неисправный исходный код Microsoft Corporation может привести к этим проблемам с обработкой ввода.
Как правило, ошибки SMTP_554_TRANSACT_FAILED вызваны повреждением или отсутствием файла связанного Windows Live Mail, а иногда — заражением вредоносным ПО. Обычно, установка новой версии файла Microsoft Corporation позволяет устранить проблему, из-за которой возникает ошибка. В некоторых случаях реестр Windows пытается загрузить файл SMTP_554_TRANSACT_FAILED, который больше не существует; в таких ситуациях рекомендуется запустить сканирование реестра, чтобы исправить любые недопустимые ссылки на пути к файлам.
Распространенные проблемы SMTP_554_TRANSACT_FAILED
Усложнения Windows Live Mail с SMTP_554_TRANSACT_FAILED состоят из:
- «Ошибка в приложении: SMTP_554_TRANSACT_FAILED»
- «Ошибка программного обеспечения Win32: SMTP_554_TRANSACT_FAILED»
- «SMTP_554_TRANSACT_FAILED должен быть закрыт. «
- «Файл SMTP_554_TRANSACT_FAILED не найден.»
- «Отсутствует файл SMTP_554_TRANSACT_FAILED.»
- «Ошибка запуска программы: SMTP_554_TRANSACT_FAILED.»
- «SMTP_554_TRANSACT_FAILED не выполняется. «
- «Ошибка SMTP_554_TRANSACT_FAILED. «
- «Ошибка пути программного обеспечения: SMTP_554_TRANSACT_FAILED. «
Обычно ошибки SMTP_554_TRANSACT_FAILED с Windows Live Mail возникают во время запуска или завершения работы, в то время как программы, связанные с SMTP_554_TRANSACT_FAILED, выполняются, или редко во время последовательности обновления ОС. Документирование проблем SMTP_554_TRANSACT_FAILED в Windows Live Mail является ключевым для определения причины проблем с электронной Windows и сообщения о них в Microsoft Corporation.
Причины проблем SMTP_554_TRANSACT_FAILED
Большинство проблем SMTP_554_TRANSACT_FAILED связаны с отсутствующим или поврежденным SMTP_554_TRANSACT_FAILED, вирусной инфекцией или недействительными записями реестра Windows, связанными с Windows Live Mail.
В основном, осложнения SMTP_554_TRANSACT_FAILED связаны с:
- Недопустимые разделы реестра SMTP_554_TRANSACT_FAILED/повреждены.
- Загрязненный вирусом и поврежденный SMTP_554_TRANSACT_FAILED.
- Другая программа (не связанная с Windows Live Mail) удалила SMTP_554_TRANSACT_FAILED злонамеренно или по ошибке.
- SMTP_554_TRANSACT_FAILED конфликтует с другой программой (общим файлом).
- Поврежденная загрузка или неполная установка программного обеспечения Windows Live Mail.
Продукт Solvusoft
Загрузка
WinThruster 2022 — Проверьте свой компьютер на наличие ошибок.
Совместима с Windows 2000, XP, Vista, 7, 8, 10 и 11
Установить необязательные продукты — WinThruster (Solvusoft) | Лицензия | Политика защиты личных сведений | Условия | Удаление
Информация о системе:
На вашем ПК работает: …
специальное предложение
0x800CCC18 часто может появляться из-за неправильно настроенных параметров системы или из-за нарушений в реестре Windows. Эту ошибку относительно быстро и легко исправить, если использовать PC Repair, настроенную на решение всех распространенных проблем с реестром.
- Название ошибки: 0x800CCC18
- Совместимо с: Windows 10, 11, 8, 7, Vista, XP
- 0x800CCC18 появляется и начинает нарушать окно активной программы;
- 0x800CCC18 появляется на экране;
- Появляется сообщение ‘Обнаружена проблема, и Windows была выключена, чтобы предотвратить повреждение компьютера. Похоже, что проблема вызвана следующим файлом…’;
- Компьютер пользователя перестает работать, выдавая ошибку 0x800CCC18 при запуске программы;
- Windows работает плохо, медленно реагируя на команды;
- Компьютер пользователя часто зависает
0x800CCC18 сообщения об ошибке могут появляться из-за засорения реестра Windows и ошибочных записей несуществующих программ, поскольку пользователь обычно неправильно удаляет программное обеспечение. Другими распространенными причинами являются неправильный ввод данных, отсутствие файлов, которые были случайно удалены из реестра, что вызывает проблемы в работе системы.
- 1. Скачать PC Repair.
- 2. Установить и запустить программу.
- 3. Нажмите Scan Now для обнаружения ошибок и различных отклонений от оптимального уровня.
- 4. Нажмите Repair All для устранения каждой проблемы.
Эта страница доступна на других языках:
English |
Deutsch |
Español |
Italiano |
Français |
Indonesia |
Nederlands |
Nynorsk |
Português |
Українська |
Türkçe |
Malay |
Dansk |
Polski |
Română |
Suomi |
Svenska |
Tiếng việt |
Čeština |
العربية |
ไทย |
日本語 |
简体中文 |
한국어
Как исправить время выполнения Ошибка 0x800CCC18 Код ошибки Microsoft Outlook 0X800Ccc18
В этой статье представлена ошибка с номером Ошибка 0x800CCC18, известная как Код ошибки Microsoft Outlook 0X800Ccc18, описанная как Ошибка 0x800CCC18: Возникла ошибка в приложении Microsoft Outlook. Приложение будет закрыто. Приносим свои извинения за неудобства.
О программе Runtime Ошибка 0x800CCC18
Время выполнения Ошибка 0x800CCC18 происходит, когда Microsoft Outlook дает сбой или падает во время запуска, отсюда и название. Это не обязательно означает, что код был каким-то образом поврежден, просто он не сработал во время выполнения. Такая ошибка появляется на экране в виде раздражающего уведомления, если ее не устранить. Вот симптомы, причины и способы устранения проблемы.
Определения (Бета)
Здесь мы приводим некоторые определения слов, содержащихся в вашей ошибке, в попытке помочь вам понять вашу проблему. Эта работа продолжается, поэтому иногда мы можем неправильно определить слово, так что не стесняйтесь пропустить этот раздел!
- Код ошибки . Код ошибки — это значение, возвращаемое для предоставления контекста о причине возникновения ошибки.
- Outlook — Microsoft Outlook менеджер личной информации от Microsoft, наиболее часто используемый для обработки электронной почты, доступный как в виде отдельного приложения, так и как часть пакета Microsoft Office.
Симптомы Ошибка 0x800CCC18 — Код ошибки Microsoft Outlook 0X800Ccc18
Ошибки времени выполнения происходят без предупреждения. Сообщение об ошибке может появиться на экране при любом запуске %программы%. Фактически, сообщение об ошибке или другое диалоговое окно может появляться снова и снова, если не принять меры на ранней стадии.
Возможны случаи удаления файлов или появления новых файлов. Хотя этот симптом в основном связан с заражением вирусом, его можно отнести к симптомам ошибки времени выполнения, поскольку заражение вирусом является одной из причин ошибки времени выполнения. Пользователь также может столкнуться с внезапным падением скорости интернет-соединения, но, опять же, это не всегда так.
(Только для примера)
Причины Код ошибки Microsoft Outlook 0X800Ccc18 — Ошибка 0x800CCC18
При разработке программного обеспечения программисты составляют код, предвидя возникновение ошибок. Однако идеальных проектов не бывает, поскольку ошибки можно ожидать даже при самом лучшем дизайне программы. Глюки могут произойти во время выполнения программы, если определенная ошибка не была обнаружена и устранена во время проектирования и тестирования.
Ошибки во время выполнения обычно вызваны несовместимостью программ, запущенных в одно и то же время. Они также могут возникать из-за проблем с памятью, плохого графического драйвера или заражения вирусом. Каким бы ни был случай, проблему необходимо решить немедленно, чтобы избежать дальнейших проблем. Ниже приведены способы устранения ошибки.
Методы исправления
Ошибки времени выполнения могут быть раздражающими и постоянными, но это не совсем безнадежно, существует возможность ремонта. Вот способы сделать это.
Если метод ремонта вам подошел, пожалуйста, нажмите кнопку upvote слева от ответа, это позволит другим пользователям узнать, какой метод ремонта на данный момент работает лучше всего.
Обратите внимание: ни ErrorVault.com, ни его авторы не несут ответственности за результаты действий, предпринятых при использовании любого из методов ремонта, перечисленных на этой странице — вы выполняете эти шаги на свой страх и риск.
Метод 1 — Закройте конфликтующие программы
Когда вы получаете ошибку во время выполнения, имейте в виду, что это происходит из-за программ, которые конфликтуют друг с другом. Первое, что вы можете сделать, чтобы решить проблему, — это остановить эти конфликтующие программы.
- Откройте диспетчер задач, одновременно нажав Ctrl-Alt-Del. Это позволит вам увидеть список запущенных в данный момент программ.
- Перейдите на вкладку «Процессы» и остановите программы одну за другой, выделив каждую программу и нажав кнопку «Завершить процесс».
- Вам нужно будет следить за тем, будет ли сообщение об ошибке появляться каждый раз при остановке процесса.
- Как только вы определите, какая программа вызывает ошибку, вы можете перейти к следующему этапу устранения неполадок, переустановив приложение.
Метод 2 — Обновите / переустановите конфликтующие программы
Использование панели управления
- В Windows 7 нажмите кнопку «Пуск», затем нажмите «Панель управления», затем «Удалить программу».
- В Windows 8 нажмите кнопку «Пуск», затем прокрутите вниз и нажмите «Дополнительные настройки», затем нажмите «Панель управления»> «Удалить программу».
- Для Windows 10 просто введите «Панель управления» в поле поиска и щелкните результат, затем нажмите «Удалить программу».
- В разделе «Программы и компоненты» щелкните проблемную программу и нажмите «Обновить» или «Удалить».
- Если вы выбрали обновление, вам просто нужно будет следовать подсказке, чтобы завершить процесс, однако, если вы выбрали «Удалить», вы будете следовать подсказке, чтобы удалить, а затем повторно загрузить или использовать установочный диск приложения для переустановки. программа.
Использование других методов
- В Windows 7 список всех установленных программ можно найти, нажав кнопку «Пуск» и наведя указатель мыши на список, отображаемый на вкладке. Вы можете увидеть в этом списке утилиту для удаления программы. Вы можете продолжить и удалить с помощью утилит, доступных на этой вкладке.
- В Windows 10 вы можете нажать «Пуск», затем «Настройка», а затем — «Приложения».
- Прокрутите вниз, чтобы увидеть список приложений и функций, установленных на вашем компьютере.
- Щелкните программу, которая вызывает ошибку времени выполнения, затем вы можете удалить ее или щелкнуть Дополнительные параметры, чтобы сбросить приложение.
Метод 3 — Обновите программу защиты от вирусов или загрузите и установите последнюю версию Центра обновления Windows.
Заражение вирусом, вызывающее ошибку выполнения на вашем компьютере, необходимо немедленно предотвратить, поместить в карантин или удалить. Убедитесь, что вы обновили свою антивирусную программу и выполнили тщательное сканирование компьютера или запустите Центр обновления Windows, чтобы получить последние определения вирусов и исправить их.
Метод 4 — Переустановите библиотеки времени выполнения
Вы можете получить сообщение об ошибке из-за обновления, такого как пакет MS Visual C ++, который может быть установлен неправильно или полностью. Что вы можете сделать, так это удалить текущий пакет и установить новую копию.
- Удалите пакет, выбрав «Программы и компоненты», найдите и выделите распространяемый пакет Microsoft Visual C ++.
- Нажмите «Удалить» в верхней части списка и, когда это будет сделано, перезагрузите компьютер.
- Загрузите последний распространяемый пакет от Microsoft и установите его.
Метод 5 — Запустить очистку диска
Вы также можете столкнуться с ошибкой выполнения из-за очень нехватки свободного места на вашем компьютере.
- Вам следует подумать о резервном копировании файлов и освобождении места на жестком диске.
- Вы также можете очистить кеш и перезагрузить компьютер.
- Вы также можете запустить очистку диска, открыть окно проводника и щелкнуть правой кнопкой мыши по основному каталогу (обычно это C
- Щелкните «Свойства», а затем — «Очистка диска».
Метод 6 — Переустановите графический драйвер
Если ошибка связана с плохим графическим драйвером, вы можете сделать следующее:
- Откройте диспетчер устройств и найдите драйвер видеокарты.
- Щелкните правой кнопкой мыши драйвер видеокарты, затем нажмите «Удалить», затем перезагрузите компьютер.
Метод 7 — Ошибка выполнения, связанная с IE
Если полученная ошибка связана с Internet Explorer, вы можете сделать следующее:
- Сбросьте настройки браузера.
- В Windows 7 вы можете нажать «Пуск», перейти в «Панель управления» и нажать «Свойства обозревателя» слева. Затем вы можете перейти на вкладку «Дополнительно» и нажать кнопку «Сброс».
- Для Windows 8 и 10 вы можете нажать «Поиск» и ввести «Свойства обозревателя», затем перейти на вкладку «Дополнительно» и нажать «Сброс».
- Отключить отладку скриптов и уведомления об ошибках.
- В том же окне «Свойства обозревателя» можно перейти на вкладку «Дополнительно» и найти пункт «Отключить отладку сценария».
- Установите флажок в переключателе.
- Одновременно снимите флажок «Отображать уведомление о каждой ошибке сценария», затем нажмите «Применить» и «ОК», затем перезагрузите компьютер.
Если эти быстрые исправления не работают, вы всегда можете сделать резервную копию файлов и запустить восстановление на вашем компьютере. Однако вы можете сделать это позже, когда перечисленные здесь решения не сработают.
Другие языки:
How to fix Error 0x800CCC18 (Microsoft Outlook Error Code 0X800Ccc18) — Error 0x800CCC18: Microsoft Outlook has encountered a problem and needs to close. We are sorry for the inconvenience.
Wie beheben Fehler 0x800CCC18 (Microsoft Outlook-Fehlercode 0X800Ccc18) — Fehler 0x800CCC18: Microsoft Outlook hat ein Problem festgestellt und muss geschlossen werden. Wir entschuldigen uns für die Unannehmlichkeiten.
Come fissare Errore 0x800CCC18 (Codice di errore di Microsoft Outlook 0X800Ccc18) — Errore 0x800CCC18: Microsoft Outlook ha riscontrato un problema e deve essere chiuso. Ci scusiamo per l’inconveniente.
Hoe maak je Fout 0x800CCC18 (Microsoft Outlook-foutcode 0X800Ccc18) — Fout 0x800CCC18: Microsoft Outlook heeft een probleem ondervonden en moet worden afgesloten. Excuses voor het ongemak.
Comment réparer Erreur 0x800CCC18 (Code d’erreur Microsoft Outlook 0X800Ccc18) — Erreur 0x800CCC18 : Microsoft Outlook a rencontré un problème et doit fermer. Nous sommes désolés du dérangement.
어떻게 고치는 지 오류 0x800CCC18 (Microsoft Outlook 오류 코드 0X800Ccc18) — 오류 0x800CCC18: Microsoft Outlook에 문제가 발생해 닫아야 합니다. 불편을 드려 죄송합니다.
Como corrigir o Erro 0x800CCC18 (Código de erro do Microsoft Outlook 0X800Ccc18) — Erro 0x800CCC18: O Microsoft Outlook encontrou um problema e precisa fechar. Lamentamos o inconveniente.
Hur man åtgärdar Fel 0x800CCC18 (Microsoft Outlook-felkod 0X800Ccc18) — Fel 0x800CCC18: Microsoft Outlook har stött på ett problem och måste avslutas. Vi är ledsna för besväret.
Jak naprawić Błąd 0x800CCC18 (Kod błędu programu Microsoft Outlook 0X800Ccc18) — Błąd 0x800CCC18: Microsoft Outlook napotkał problem i musi zostać zamknięty. Przepraszamy za niedogodności.
Cómo arreglar Error 0x800CCC18 (Código de error de Microsoft Outlook 0X800Ccc18) — Error 0x800CCC18: Microsoft Outlook ha detectado un problema y debe cerrarse. Lamentamos las molestias.
Об авторе: Фил Харт является участником сообщества Microsoft с 2010 года. С текущим количеством баллов более 100 000 он внес более 3000 ответов на форумах Microsoft Support и создал почти 200 новых справочных статей в Technet Wiki.
Следуйте за нами:
Рекомендуемый инструмент для ремонта:
Этот инструмент восстановления может устранить такие распространенные проблемы компьютера, как синие экраны, сбои и замораживание, отсутствующие DLL-файлы, а также устранить повреждения от вредоносных программ/вирусов и многое другое путем замены поврежденных и отсутствующих системных файлов.
ШАГ 1:
Нажмите здесь, чтобы скачать и установите средство восстановления Windows.
ШАГ 2:
Нажмите на Start Scan и позвольте ему проанализировать ваше устройство.
ШАГ 3:
Нажмите на Repair All, чтобы устранить все обнаруженные проблемы.
СКАЧАТЬ СЕЙЧАС
Совместимость
Требования
1 Ghz CPU, 512 MB RAM, 40 GB HDD
Эта загрузка предлагает неограниченное бесплатное сканирование ПК с Windows. Полное восстановление системы начинается от $19,95.
ID статьи: ACX07917RU
Применяется к: Windows 10, Windows 8.1, Windows 7, Windows Vista, Windows XP, Windows 2000
0
1
13.07.2015, 21:33
Есть вероятность, что возникающая у Вас ошибка 0x800CCC0F вызвана работой антивируса. Но странно, что ошибка возникает только с одной почтой, в то время как все остальные работают замечательно. На всякий случай, попробуйте для начала отключить установленный на компьютере антивирус совсем и войти в проблемную почту. Можете покопаться по настройкам сканирования конкретного антивируса. Ищите что-нибудь связанной со сканированием электронной почты.
Возможен конфликт какого-то конкретного антивируса с программой Windows Live Mail. Здесь бы не мешало уточнить, каким антивирусным программным обеспечением Вы пользуетесь. Если нет предпочтений или приобретённой лицензии на какой-то конкретный продукт, то можете поэкспериментировать с другими решениями.
- Partition Wizard
- Partition Magic
- 5 Ways to Fix Windows Live Mail Error ID 0x800ccc0f
By Tina | Follow |
Last Updated July 14, 2020
What causes the error 0x800ccc0f? How to fix Windows Live Mail Error ID 0x800ccc0f? This post from MiniTool will walk you through how to fix the Outlook error 0x800ccc0f. In addition, you can also visit MiniTool to find more Windows tips and solutions.
You may encounter the error code 0x800ccc0f on Windows Live Mail or Windows Mail. The error message is shown in the following picture:
This Windows Live Mail Error ID 0x800ccc0f may be caused by the incorrect POP settings, Windows Mail or Windows Live Mail bug, Firewall or antivirus program blocking a port used by the email client or other reasons.
However, if you are still struggling with the Windows Live Mail Error ID 0x800ccc0f, you come to the right place. This post will show you how to fix the error code 0x800ccc0f. So, just keep on your reading.
Solution 1. Enable Server Authentication from Account Properties
Some users reported that they had fixed the Windows Live Mail Error ID 0x800ccc0f by enabling Server authentication from account properties. So, if you have come across the same issue, you can try this way.
Now, here is the tutorial.
- Press Windows key and I key together to open Settings.
- In the pop-up window, choose Account.
- Then choose Properties to continue.
- Once you entered the Properties page, go to the Servers tab.
- Then check the option My server requires authentication.
- After that, click Apply to confirm the changes.
After all steps are finished, reboot your computer and check whether the error code 0x800ccc0f is solved.
If this solution is not effective, try other solutions.
Solution 2. Disable Antivirus Program or Firewall
As we have mentioned in the above part, the Windows Live Mail Error ID 0x800ccc0f may be caused by Firewall or antivirus software blocking a port used by email account. So, in order to fix the Outlook error 0x800ccc0f, you can choose to disable antivirus software or Firewall.
If you installed Avast on your computer, you can read the post Multiple Ways to Disable Avast for PC and Mac Temporarily/Completely to disable it.
After that, reboot your computer and check whether the error code 0x800ccc0f is solved.
Solution 3. Reinstall Windows Live Essentials
In order to fix the error code 0x800ccc0f, you can choose to reinstall or repair Windows Live Essentials.
Now, here is the tutorial.
- Press Windows key and R key together to open Run dialog.
- In the pop-up window, type the appwiz.cpl in the box and click OK to continue.
- In the pop-up window, select Windows Live Essentials and right-click it.
- After that, choose Uninstall to continue.
Next, reinstall Windows Live Essential and check whether the error Windows Live Mail Error ID 0x800ccc0f is solved.
Related article: How to Fix the “There Is No Email Program Associated” Error
Solution 4. Reduce the Number of Recipients
Depending on the email provider, the error code 0x800ccc0f may be caused because the email Server that surpasses a certain number of recipients for one email.
Therefore, if you come across this Windows Live Mail Error ID 0x800ccc0f, you can choose to reduce the number of recipients.
After that, reboot your computer and check whether the error code 0x800ccc0f is solved.
Solution 5. Change the Mail Sending Format from HTML to Plain Text
If you come across the Outlook error 0x800ccc0f, you can try to change the mail format sending format from HTML to Plain Text.
Now, here is the tutorial.
- Open Windows Live Mail.
- Then go to Tools > Options > Send.
- Then change Mail Sending Format from HTML to Plain text.
- Then click Save to confirm the changes.
After all steps are finished, reboot your computer and check whether the Windows Live Mail Error ID 0x800ccc0f is solved.
Final Words
To sum up, this post has introduced 5 ways to fix this Windows Live Mail Error ID 0x800ccc0f. If you come across the same error, you can try these solutions. If you have any better solution to fix this error, you can share it in the comment zone.
About The Author
Position: Columnist
Tina is a technology enthusiast and joined MiniTool in 2018. As an editor of MiniTool, she is keeping on sharing computer tips and providing reliable solutions, especially specializing in Windows and files backup and restore. Besides, she is expanding her knowledge and skills in data recovery, disk space optimizations, etc.
On her spare time, Tina likes to watch movies, go shopping or chat with friends and enjoy her life.
- Partition Wizard
- Partition Magic
- 5 Ways to Fix Windows Live Mail Error ID 0x800ccc0f
By Tina | Follow |
Last Updated July 14, 2020
What causes the error 0x800ccc0f? How to fix Windows Live Mail Error ID 0x800ccc0f? This post from MiniTool will walk you through how to fix the Outlook error 0x800ccc0f. In addition, you can also visit MiniTool to find more Windows tips and solutions.
You may encounter the error code 0x800ccc0f on Windows Live Mail or Windows Mail. The error message is shown in the following picture:
This Windows Live Mail Error ID 0x800ccc0f may be caused by the incorrect POP settings, Windows Mail or Windows Live Mail bug, Firewall or antivirus program blocking a port used by the email client or other reasons.
However, if you are still struggling with the Windows Live Mail Error ID 0x800ccc0f, you come to the right place. This post will show you how to fix the error code 0x800ccc0f. So, just keep on your reading.
Solution 1. Enable Server Authentication from Account Properties
Some users reported that they had fixed the Windows Live Mail Error ID 0x800ccc0f by enabling Server authentication from account properties. So, if you have come across the same issue, you can try this way.
Now, here is the tutorial.
- Press Windows key and I key together to open Settings.
- In the pop-up window, choose Account.
- Then choose Properties to continue.
- Once you entered the Properties page, go to the Servers tab.
- Then check the option My server requires authentication.
- After that, click Apply to confirm the changes.
After all steps are finished, reboot your computer and check whether the error code 0x800ccc0f is solved.
If this solution is not effective, try other solutions.
Solution 2. Disable Antivirus Program or Firewall
As we have mentioned in the above part, the Windows Live Mail Error ID 0x800ccc0f may be caused by Firewall or antivirus software blocking a port used by email account. So, in order to fix the Outlook error 0x800ccc0f, you can choose to disable antivirus software or Firewall.
If you installed Avast on your computer, you can read the post Multiple Ways to Disable Avast for PC and Mac Temporarily/Completely to disable it.
After that, reboot your computer and check whether the error code 0x800ccc0f is solved.
Solution 3. Reinstall Windows Live Essentials
In order to fix the error code 0x800ccc0f, you can choose to reinstall or repair Windows Live Essentials.
Now, here is the tutorial.
- Press Windows key and R key together to open Run dialog.
- In the pop-up window, type the appwiz.cpl in the box and click OK to continue.
- In the pop-up window, select Windows Live Essentials and right-click it.
- After that, choose Uninstall to continue.
Next, reinstall Windows Live Essential and check whether the error Windows Live Mail Error ID 0x800ccc0f is solved.
Related article: How to Fix the “There Is No Email Program Associated” Error
Solution 4. Reduce the Number of Recipients
Depending on the email provider, the error code 0x800ccc0f may be caused because the email Server that surpasses a certain number of recipients for one email.
Therefore, if you come across this Windows Live Mail Error ID 0x800ccc0f, you can choose to reduce the number of recipients.
After that, reboot your computer and check whether the error code 0x800ccc0f is solved.
Solution 5. Change the Mail Sending Format from HTML to Plain Text
If you come across the Outlook error 0x800ccc0f, you can try to change the mail format sending format from HTML to Plain Text.
Now, here is the tutorial.
- Open Windows Live Mail.
- Then go to Tools > Options > Send.
- Then change Mail Sending Format from HTML to Plain text.
- Then click Save to confirm the changes.
After all steps are finished, reboot your computer and check whether the Windows Live Mail Error ID 0x800ccc0f is solved.
Final Words
To sum up, this post has introduced 5 ways to fix this Windows Live Mail Error ID 0x800ccc0f. If you come across the same error, you can try these solutions. If you have any better solution to fix this error, you can share it in the comment zone.
About The Author
Position: Columnist
Tina is a technology enthusiast and joined MiniTool in 2018. As an editor of MiniTool, she is keeping on sharing computer tips and providing reliable solutions, especially specializing in Windows and files backup and restore. Besides, she is expanding her knowledge and skills in data recovery, disk space optimizations, etc.
On her spare time, Tina likes to watch movies, go shopping or chat with friends and enjoy her life.
Настройка почтового клиента для live.ru (hotmail.com)

Первым делом плохая новость. Настроить ваш любимый клиент можно только при наличии платной подписки службы Windows Live Hotmail Plus. Т.е. ни Outlook Express, ни The Bat!, ни Thunderbird просто так работать не будут. Даже с POP3. Для Microsoft Outlook (из состава Microsoft Office) есть возможность использования live.ru через Outlook Connector, но платная она или нет — не знаю, толком не написано, а Аутлука у меня для проверки нет.
Таким образом Microsoft вынуждает нас использовать Почту Windows Live, что конечно нехорошо, но бесплатно, да и меня этот почтовый клиент пока вполне устраивает.
Чтобы установить и запустить почту Windows Live в первый раз:
- На странице Загрузка программы Windows Live щелкните Загрузить бесплатно.
- Выполните инструкции на экране.
Чтобы добавить учетную запись:
- В меню Сервис выберите пункт Учетные записи. (Если панель меню не отображается, нажмите кнопку «Показать меню»
на панели инструментов, а затем щелкните Показать все меню.)
- Нажмите кнопку Добавить.
- Щелкните Учетная запись электронной почты и нажмите кнопку Далее.
- Введите свой адрес электронной почты @live.ru, пароль и имя пользователя, а затем нажмите кнопку Далее.
- Остается только нажать Готово и можно пользоваться вашей новой почтой.
Хотя вообще пока разбирался расстроился конечно. Нельзя не то, что свой почтовый клиент настроить, нельзя даже настроить пересылку почты ящике, не принадлежащие Майкрософту. Так что GMail наше все. 🙂
Источник
Компьютерное обучение для новичков
Почтовый клиент Windows Live Mail
Настройка Windows Live Mail
Почтовый клиент Windows Live Mail имеет достаточно приятный интерфейс, при желании вы можете выполнять вход с помощью идентификатора Windows Live ID (если он есть).
Если вы будите настраивать Windows Live Mail для работы с Hotmail или Gmail вам повезло, программа сделает все настройки за вас. Если у вас почтовый ящик находится на другом почтовом сервере (Yandex, Mail, Rambler и т.д.), вам надо будет делать настройку вручную, так как автоматическая настройка может пройти некорректно. Если программа не может произвести настройки автоматически, она предложит это сделать вам. Например, если ваш E-mail находится на почтовом сервере Liveinternet, почтовый клиент Windows Live Mail не сможет выполнить настройку в автоматическом режиме, и предложит вам самим заполнить соответствующие поля.
Для того, чтобы настроить Windows Live Mail, вам надо узнать у вашего почтового сервера следующие сведения:
Сведения сервера входящих сообщений:
1) Поддерживает ли ваш сервер IMAP, или только POP.
2) Адрес сервера и порт.
3) Поддерживает ли безопасное соединение (SSL).
Сведения сервера исходящих сообщений:
1) Адрес сервера и порт.
2) Поддерживает ли безопасное соединение (SSL).
3) Требуется ли проверка подлинности.
Если программа запускается на компьютере впервые, вам будет предложено создать новую учетную запись, если программа ранее уже запускалась, вам надо сделать следующее:
I) Перейдите во вкладку “Учетные записи” и нажмите на “Учетная запись электронной почты” (значок @ с плюсом).
II) В открывшемся окне вам надо заполнить следующие поля:
Адрес электронной почты: – введите сюда свой E-mail.
Пароль: – введите сюда пароль от вашего почтового ящика. Если хотите чтоб программа запомнила ваш пароль, поставьте галочку напротив “Запомнить этот пароль”.
Отображать имя в отправленных сообщениях: – указанное здесь имя будет отображаться у получателей ваших писем в поле “от кого”.
Поставьте галочку напротив “Настроить параметры сервера вручную” и нажмите кнопку “Далее”.
P.S. Если у вас уже есть настроенная учетная запись в данной программе, появится дополнительная настройка: “Назначить эту учетную запись электронной почты учетной записью по умолчанию”.
Соответственно вам надо отметить галочкой данный пункт, если вы хотите назначить вашу новую учетную запись учетной записью по умолчанию.
III) Теперь вам надо указать настройки, которые вы узнавали у своего почтового сервера.
Для примера приведу настройки для Яндекса (Yandex):
Сведения сервера входящих сообщений:
1) Тип сервера: – IMAP.
2) Адрес сервера: – imap.yandex.ru Порт: – 993
3) Поставить галочку напротив “Требуется безопасное соединение (SSL)”.
4) Метод проверки подлинности: – простой текст.
Сведения сервера исходящих сообщений:
1) Адрес сервера: – smtp.yandex.ru Порт: – 465
2) Поставить галочку напротив “Требуется безопасное соединение (SSL)”.
3) Поставить галочку напротив “Требуется проверка подлинности”.
Когда заполните все поля, жмите кнопку “Далее”.
В следующем окне вам сообщат, что учетная запись электронной почты создана, для завершения настройки нажмите кнопку “Готово”.
Понравилась статья? Поделитесь с друзьями!
Источник
В почте Windows Live невозможно проверить Yandex почту
Всем привет! Такая проблема: В почте Windows Live невозможно проверить Yandex почту: ошибка сети. Предлагается ввести логин и пароль для подключения к сервер, ввожу — нет эффекта. Появляется следующее сообщение:
Не удалось отправить или получить сообщения для учетной записи Yandex (такой-то логин). Введен неправильный пароль. При последующей отправке или получении почты появится запрос о необходимости введения имени пользователя и пароля для этой учетной записи.
Ошибка сервера: 0x800CCC90
Ответ сервера: -ERR [AUTH] login failure, try later.
Код ошибки программы Почта Windows Live: 0x800CCC92
Логин и пароль ввожу свои, правильно. Почта Яндекс не проверяется.
Почта Hotmail и Gmail — все ОК.
Спасибо за внимание. Жду помощи.Идеи:
Всем привет! Такая проблема: В почте Windows Live невозможно проверить Yandex почту: ошибка сети. Предлагается ввести логин и пароль для подключения к сервер, ввожу — нет эффекта. Появляется следующее сообщение:
Не удалось отправить или получить сообщения для учетной записи Yandex (такой-то логин). Введен неправильный пароль. При последующей отправке или получении почты появится запрос о необходимости введения имени пользователя и пароля для этой учетной записи.
Ошибка сервера: 0x800CCC90
Ответ сервера: -ERR [AUTH] login failure, try later.
Код ошибки программы Почта Windows Live: 0x800CCC92
Логин и пароль ввожу свои, правильно. Почта Яндекс не проверяется.
Почта Hotmail и Gmail — все ОК.
Спасибо за внимание. Жду помощи.Идеи:
Ваша Yandex почта-настройки-почтовые программы-поставить галочку возле » С сервера pop.yandex.ru по протоколу POP3 «. Всё.
Этот ответ помог 1 пользователю
Это помогло устранить вашу проблему?
К сожалению, это не помогло.
Великолепно! Спасибо, что пометили это как ответ.
Насколько Вы удовлетворены этим ответом?
Благодарим за отзыв, он поможет улучшить наш сайт.
Источник
- Remove From My Forums
-
Question
-
У меня Vista HP, установил программу «Почта Windows Live», она позволяет работатать сразу с несколькими учетными записями, что очень удобно.
Установил четыре учетных записи: две своего сервера, одну Live, одну Hotmail — все четыре работаю нормально.
Решил добавить еще две, Mail.ru и Yahoo.com , установил, но при отправке или получении, выходит диалоговое окно, ввести имя и пароль пользоваля. Вводил имя и пароль, которые использованы при создании учетной записи, вводил имя и пароль используемые мной при входе на Mail.ru и Yahoo.com, попробовал при создании учетной записи те-же имя и пароль, что и на почте серверов — одно и тоже.
Выходит диалоговое окно — «введите имя пользователя и пароль для подключения к серверу, и второе диалоговое — подключение к серверу, где указано выполнение 12 задач из 18, и содержание ошибки:
-«Не удалось отправить или получить сообщения для учетной записи Yahoo (nikmen_ltd). Введен неправильный пароль. При последующей отправке или получении почты появится запрос о необходимости введения имени пользователя и пароля для этой учетной записи.
Ошибка сервера: 0x800CCC90
Ответ сервера: -ERR invalid user/password
Сервер: ‘pop.mail.yahoo.com’
Код ошибки почты Windows Live: 0x800CCC92
Протокол: POP3
Порт: 110
Защита (SSL): НетПодскажите пожалуста, как в «Почта Windows Live» настроить вышеуказанные учетные записи и отправлять и получать почту с программы, не заходя на сайты почты Mail,ru и Yahoo.com
Помогите деду Нику.
С уважением к Вам.
Answers
-
Здаравствуйте! Могу помочь, т.к. сама много намучилась с этой проблемой.
Сервис→Учётные записи→Свойства (например, ящика на Mail.ru)→Серверы(проверьте: входящий — pop.mail.ru, исходящий — smtp.mail.ru) Здесь можно поставить галочку — проверка подлинности пользователя (тогда в параметрах необходимо повторить полный адрес и пароль) Но главная загвоздка была в том, что необходимо было ввести ПОЛНЫЙ адрес эл.почты в строке «имя пользователя эл.почты» Лично у меня, пока я это не исправила, выскакивала точно такая же ошибка! Всего доброго! -
К сожалению, в Yahoo я не сильна, хотя подобные принципы настроек применяла и для Rambler.ru, и для Pochta.ru. Могу посоветовать обратиться к http://www.zemskov.ru/mail_yahoo_com.html Пункт — настройка POP3/SMTP Насколько я поняла, здесь говорится об особой настройке на Yahoo серверов входящей/исх. почты Насчёт «отметить» аж три раза — думаю, не получится, т.к. у форумов TechNet в последнее время потрясающая особенность — при попытке ответить или цитировать, или отметить сообщение часто многие просто «вылетают» с форумов. Я, например, чтобы Вам ответить, заново заходила ч/з главную стр. Micrisoft. Успехов!
-
http://mail.google.com/support/bin/answer.py?answer=86383
-
Спасибо за отклик MiStr! Но там все по английски, а я не знаю языка, и переводить с помощью ПК пока не умею.
Удалось настроить так: входящая почта (POP3) — pop.gmail.com , Исходящая почта (SMTP) — smtp.gmail.com
Далее: поставить галочку — проверка подлинности, нажать кнопку «параметры» и ввести адрес почты Gmail и пароль входа этой почты.
После этого вход на сервер не удавался, пришлось добавить следующее:
Далее: закладку «дополнительно» и поставить две галочки — «Подключиться через безопасное соединение (SSL) , далее все «ОК».
Получилось, почта приехала, к сведению хорошо работает с RU серверами, не так как Yahoo и Hotmail, отправля на ящики этих серверов с сервера RU, письмо не доходит, а приходит сообщение что сервер не зарегистрирован и письмо считается спамом.
А вот с почтой Rambler вопрос открытый.
| Общие ошибки | ||
| Код ошибки | Тип ошибки | Описание |
| 0x800CCC00 | LOAD_SICILY_FAILED | Проверка подлинности не загружается. |
| 0x800CCC01 | INVALID_CERT_CN | Недопустимое содержимое сертификата. |
| 0x800CCC02 | INVALID_CERT_DATE | Недопустимая дата сертификата. |
| 0x800CCC03 | ALREADY_CONNECTED | Пользователь уже подключен. |
| 0x800CCC04 | CONN | |
| 0x800CCC05 | NOT_CONNECTED | Нет подключения к серверу. |
| 0x800CCC06 | CONN_SEND | |
| 0x800CCC07 | WOULD_BLOCK | |
| 0x800CCC08 | INVALID_STATE | |
| 0x800CCC09 | CONN_RECV | |
| 0x800CCC0A | INCOMPLETE | Сообщение загружено не полностью. |
| 0x800CCC0B | BUSY | Сервер или служба доставки сообщений заняты. |
| 0x800CCC0C | NOT_INIT | |
| 0x800CCC0D | CANT_FIND_HOST | Не удается обнаружить сервер. |
| 0x800CCC0E | FAILED_TO_CONNECT | Не удается подключиться к серверу. |
| 0x800CCC0F | CONNECTION_DROPPED | Подключение закрыто. |
| 0x800CCC10 | INVALID_ADDRESS | Неизвестный адрес на сервере. |
| 0x800CCC11 | INVALID_ADDRESS_LIST | Неизвестный список рассылки на сервере. |
| 0x800CCC12 | SOCKET_READ_ERROR | Не удается отправить запрос WINSOCK. |
| 0x800CCC13 | SOCKET_WRITE_ERROR | Не удается прочесть ответ Winsock. |
| 0x800CCC14 | SOCKET_INIT_ERROR | Не удается инициализировать Winsock. |
| 0x800CCC15 | SOCKET_CONNECT_ERROR | Не удается открыть Windows Socket. |
| 0x800CCC16 | INVALID_ACCOUNT | Не опознана учетная запись пользователя. |
| 0x800CCC17 | USER_CANCEL | Пользователь отменил операцию. |
| 0x800CCC18 | SICILY_LOGON_FAILED | Попытка входа в систему неудачна. |
| 0x800CCC19 | TIMEOUT | |
| 0x800CCC1A | SECURE_CONNECT_FAILED | Не удается подключиться с помощью Secure Sockets Layer (SSL). |
| Ошибки WINSOCK | ||
| 0x800CCC40 | WINSOCK_WSASYSNOTREADY | Использование подсистемы сети невозможно. |
| 0x800CCC41 | WINSOCK_WSAVERNOTSUPPORTED | Windows Sockets не поддерживает это приложение. |
| 0x800CCC42 | WINSOCK_WSAEPROCLIM | |
| 0x800CCC43 | WINSOCK_WSAEFAULT | Неверный адрес. |
| 0x800CCC44 | WINSOCK_FAILED_WSASTARTUP | Не удается загрузить Windows Sockets. |
| 0x800CCC45 | WINSOCK_WSAEINPROGRESS | Операция выполняется. Эта ошибка возникает при вызове Windows Sockets API во время выполнения функции блокировки. |
| Ошибки протокола SMTP | ||
| 0x800CCC60 | SMTP_RESPONSE_ERROR | Недопустимый ответ. |
| 0x800CCC61 | SMTP_UNKNOWN_RESPONSE_CODE | Неизвестный код ошибки. |
| 0x800CCC62 | SMTP_500_SYNTAX_ERROR | Ошибка синтаксиса. |
| 0x800CCC63 | SMTP_501_PARAM_SYNTAX | Некорректный синтаксис параметра. |
| 0x800CCC64 | SMTP_502_COMMAND_NOTIMPL | Команда не выполнена. |
| 0x800CCC65 | SMTP_503_COMMAND_SEQ | Неверная последовательность команды. |
| 0x800CCC66 | SMTP_504_COMMAND_PARAM_NOTIMPL | Команда не выполнена. |
| 0x800CCC64 | SMTP_502_COMMAND_NOTIMPL | Команда недоступна. |
| 0x800CCC68 | SMTP_450_MAILBOX_BUSY | Почтовый ящик заблокирован и занят. |
| 0x800CCC69 | SMTP_550_MAILBOX_NOT_FOUND | Почтовый ящик не найден. |
| 0x800CCC6A | SMTP_451_ERROR_PROCESSING | Ошибка при обработке запроса. |
| 0x800CCC6B | SMTP_551_USER_NOT_LOCAL | Почтовый ящик пользователя известен, но он находится не на этом сервере. |
| 0x800CCC6C | SMTP_452_NO_SYSTEM_STORAGE | Нет свободного места для хранения сообщений. |
| 0x800CCC6D | SMTP_552_STORAGE_OVERFLOW | Превышен предел хранения. |
| 0x800CCC6E | SMTP_553_MAILBOX_NAME_SYNTAX | Неверный синтаксис имени почтового ящика. |
| 0x800CCC6F | SMTP_554_TRANSACT_FAILED | Не удалось выполнить транзакцию. |
| 0x800CCC78 | SMTP_REJECTED_SENDER | Неизвестный отправитель. Это вызвано некорректным адресом в поле «Ответ». |
| 0x800CCC79 | SMTP_REJECTED_RECIPIENTS | Сервер отклонил получателей. |
| 0x800CCC7A | SMTP_NO_SENDER | Не указан адрес отправителя. |
| 0x800CCC7B | SMTP_NO_RECIPIENTS | Не указаны получатели. |
| Ошибки протокола POP3 версии 3 | ||
| 0x800420CB | POP3_NO_STORE | Почта не может храниться на сервере. |
| 0x800CCC90 | POP3_RESPONSE_ERROR | Недопустимый ответ клиента. |
| 0x800CCC91 | POP3_INVALID_USER_NAME | Недопустимое имя пользователя или пользователь не найден. |
| 0x800CCC92 | POP3_INVALID_PASSWORD | Недопустимый пароль для учетной записи. |
| 0x800CCC93 | POP3_PARSE_FAILURE | Не удается интерпретировать ответ. |
| 0x800CCC94 | POP3_NEED_STAT | Требуется команда STAT. |
| 0x800CCC95 | POP3_NO_MESSAGES | Нет сообщений на сервере. |
| 0x800CCC96 | POP3_NO_MARKED_MESSAGES | Нет сообщений для получения. |
| 0x800CCC97 | POP3_POPID_OUT_OF_RANGE | Код сообщения находится за пределами диапазона. |
| Ошибки HTTPMail | ||
| 0x800CCC31 | Неправильная конфигурация запроса или неправильно сформированный запрос. | |
| Ошибки протокола NNTP | ||
| 0x800CCCA0 | NNTP_RESPONSE_ERROR | Ошибка ответа сервера новостей. |
| 0x800CCCA1 | NNTP_NEWGROUPS_FAILED | Не удается получить доступ к группе новостей. |
| 0x800CCCA2 | NNTP_LIST_FAILED | Команда LIST для сервера не выполнена. |
| 0x800CCCA3 | NNTP_LISTGROUP_FAILED | Не удается отобразить список. |
| 0x800CCCA4 | NNTP_GROUP_FAILED | Не удается открыть группу. |
| 0x800CCCA5 | NNTP_GROUP_NOTFOUND | Нет группы на сервере. |
| 0x800CCCA6 | NNTP_ARTICLE_FAILED | Нет сообщения на сервере. |
| 0x800CCCA7 | NNTP_HEAD_FAILED | Не найден заголовок сообщения. |
| 0x800CCCA8 | NNTP_BODY_FAILED | Не найдено тело сообщения. |
| 0x800CCCA9 | NNTP_POST_FAILED | Не удается отправить на сервер. |
| 0x800CCCAA | NNTP_NEXT_FAILED | Не удается открыть следующее сообщение. |
| 0x800CCCAB | NNTP_DATE_FAILED | Не удается отобразить данные. |
| 0x800CCCAC | NNTP_HEADERS_FAILED | Не удается отобразить заголовки. |
| 0x800CCCAD | NNTP_XHDR_FAILED | Не удается отобразить заголовки MIME. |
| 0x800CCCAE | NNTP_INVALID_USERPASS | Неверный пароль пользователя. |
| Ошибки служб удаленного доступа RAS | ||
| 0x800CCCC2 | RAS_NOT_INSTALLED | RAS/DUN не установлен. |
| 0x800CCCC3 | RAS_PROCS_NOT_FOUND | Процесс RAS/DUN не найден. |
| 0x800CCCC4 | RAS_ERROR | Возвращена ошибка RAS/DUN. |
| 0x800CCCC5 | RAS_INVALID_CONNECTOID | Подключение нарушено или отсутствует. |
| 0x800CCCC6 | RAS_GET_DIAL_PARAMS | Ошибка при получении параметров набора. |
| Ошибки протокола IMAP | ||
| 0x800CCCD1 | IMAP_LOGINFAILURE | Не удается войти в систему. |
| 0x800CCCD2 | IMAP_TAGGED_NO_RESPONSE | Сообщение отмечено. |
| 0x800CCCD3 | IMAP_BAD_RESPONSE | Недопустимый ответ на запрос. |
| 0x800CCCD4 | IMAP_SVR_SYNTAXERR | Ошибка синтаксиса. |
| 0x800CCCD5 | IMAP_NOTIMAPSERVER | Сервер не является IMAP. |
| 0x800CCCD6 | IMAP_BUFFER_OVERFLOW | Превышен предел буфера. |
| 0x800CCCD7 | IMAP_RECVR_ERROR | Ошибка восстановления. |
| 0x800CCCD8 | IMAP_INCOMPLETE_LINE | Неполные данные. |
| 0x800CCCD9 | IMAP_CONNECTION_REFUSED | Подключение запрещено. |
| 0x800CCCDA | IMAP_UNRECOGNIZED_RESP | Неизвестный ответ. |
| 0x800CCCDB | IMAP_CHANGEDUID | Изменен код пользователя. |
| 0x800CCCDC | IMAP_UIDORDER | Команда код пользователя не выполнена. |
| 0x800CCCDD | IMAP_UNSOLICITED_BYE | Непредвиденный разрыв подключения. |
| 0x800CCCDE | IMAP_IMPROPER_SVRSTATE | Недопустимое состояние сервера. |
| 0x800CCCDF | IMAP_AUTH_NOT_POSSIBLE | Не удается авторизировать клиента. |
| 0x800CCCE0 | IMAP_OUT_OF_AUTH_METHODS | Более нет типов проверки подлинности. |

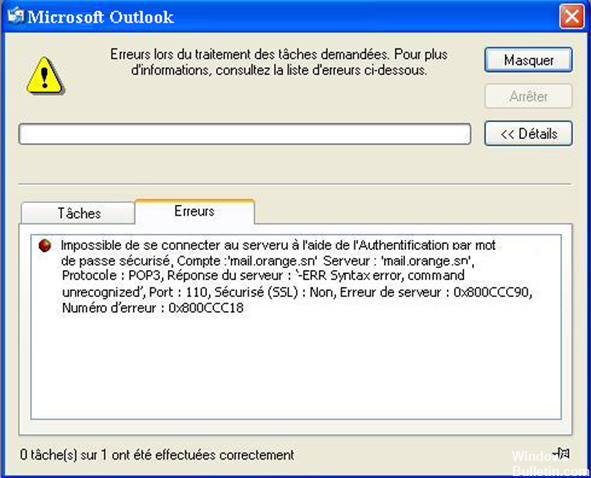

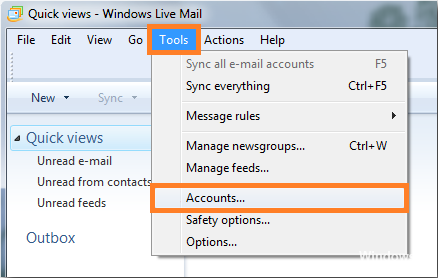



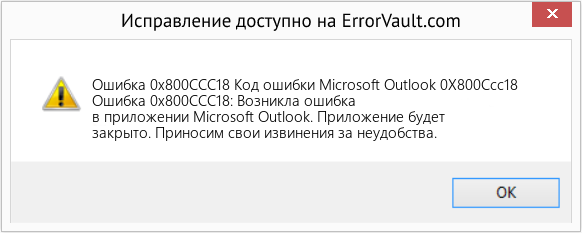



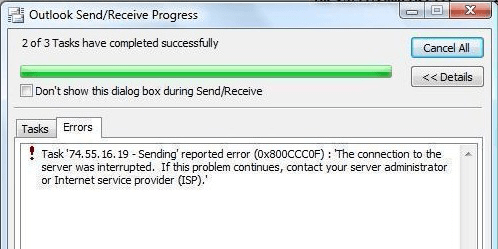
 на панели инструментов, а затем щелкните Показать все меню.)
на панели инструментов, а затем щелкните Показать все меню.)

