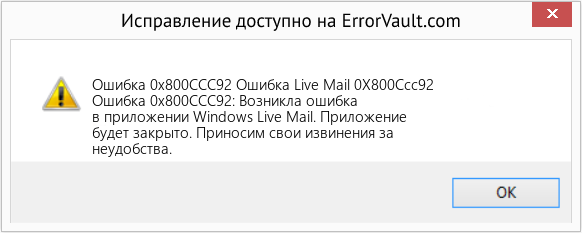| Номер ошибки: | Ошибка 0x800CCC92 | |
| Название ошибки: | Live Mail Error 0X800Ccc92 | |
| Описание ошибки: | Ошибка 0x800CCC92: Возникла ошибка в приложении Windows Live Mail. Приложение будет закрыто. Приносим извинения за неудобства. | |
| Разработчик: | Microsoft Corporation | |
| Программное обеспечение: | Windows Live Mail | |
| Относится к: | Windows XP, Vista, 7, 8, 10, 11 |
Обзор «Live Mail Error 0X800Ccc92»
«Live Mail Error 0X800Ccc92» часто называется ошибкой во время выполнения (ошибка). Разработчики, такие как Microsoft Corporation, обычно проходят через несколько контрольных точек перед запуском программного обеспечения, такого как Windows Live Mail. К сожалению, такие проблемы, как ошибка 0x800CCC92, могут быть пропущены, и программное обеспечение будет содержать эти проблемы при выпуске.
Некоторые люди могут столкнуться с сообщением «Live Mail Error 0X800Ccc92» во время работы программного обеспечения. В случае обнаруженной ошибки 0x800CCC92 клиенты могут сообщить о наличии проблемы Microsoft Corporation по электронной почте или сообщать об ошибках. Microsoft Corporation вернется к коду и исправит его, а затем сделает обновление доступным для загрузки. Следовательно, разработчик будет использовать пакет обновления Windows Live Mail для устранения ошибки 0x800CCC92 и любых других сообщений об ошибках.
Когда происходит ошибка 0x800CCC92?
В первый раз, когда вы можете столкнуться с ошибкой среды выполнения Windows Live Mail обычно с «Live Mail Error 0X800Ccc92» при запуске программы. Проанализируем некоторые из наиболее распространенных причин ошибок ошибки 0x800CCC92 во время выполнения:
Ошибка 0x800CCC92 Crash — это типичная ошибка «Live Mail Error 0X800Ccc92», которая приводит к полному завершению работы программы. Это происходит много, когда продукт (Windows Live Mail) или компьютер не может обрабатывать уникальные входные данные.
Утечка памяти «Live Mail Error 0X800Ccc92» — когда происходит утечка памяти Windows Live Mail, это приведет к вялой работе операционной системы из-за нехватки системных ресурсов. Возможные провокации включают отсутствие девыделения памяти и ссылку на плохой код, такой как бесконечные циклы.
Error 0x800CCC92 Logic Error — Ошибка программной логики возникает, когда, несмотря на точный ввод от пользователя, производится неверный вывод. Это происходит, когда исходный код Microsoft Corporation вызывает недостаток в обработке информации.
Live Mail Error 0X800Ccc92 проблемы часто являются результатом отсутствия, удаления или случайного перемещения файла из исходного места установки Windows Live Mail. В большинстве случаев скачивание и замена файла Microsoft Corporation позволяет решить проблему. Кроме того, регулярная очистка и оптимизация реестра Windows предотвратит создание неправильных ссылок на пути к файлам Microsoft Corporation, поэтому мы настоятельно рекомендуем регулярно выполнять сканирование реестра.
Типичные ошибки Live Mail Error 0X800Ccc92
Live Mail Error 0X800Ccc92 Проблемы, связанные с Windows Live Mail:
- «Ошибка приложения Live Mail Error 0X800Ccc92.»
- «Недопустимый файл Live Mail Error 0X800Ccc92. «
- «Возникла ошибка в приложении Live Mail Error 0X800Ccc92. Приложение будет закрыто. Приносим извинения за неудобства.»
- «К сожалению, мы не можем найти Live Mail Error 0X800Ccc92. «
- «Live Mail Error 0X800Ccc92 не может быть найден. «
- «Ошибка запуска программы: Live Mail Error 0X800Ccc92.»
- «Файл Live Mail Error 0X800Ccc92 не запущен.»
- «Ошибка Live Mail Error 0X800Ccc92. «
- «Неверный путь к программе: Live Mail Error 0X800Ccc92. «
Обычно ошибки Live Mail Error 0X800Ccc92 с Windows Live Mail возникают во время запуска или завершения работы, в то время как программы, связанные с Live Mail Error 0X800Ccc92, выполняются, или редко во время последовательности обновления ОС. Запись ошибок Live Mail Error 0X800Ccc92 внутри Windows Live Mail имеет решающее значение для обнаружения неисправностей электронной Windows и ретрансляции обратно в Microsoft Corporation для параметров ремонта.
Источник ошибок Live Mail Error 0X800Ccc92
Проблемы Windows Live Mail и Live Mail Error 0X800Ccc92 возникают из отсутствующих или поврежденных файлов, недействительных записей реестра Windows и вредоносных инфекций.
В первую очередь, проблемы Live Mail Error 0X800Ccc92 создаются:
- Поврежденная или недопустимая запись реестра Live Mail Error 0X800Ccc92.
- Зазаражение вредоносными программами повредил файл Live Mail Error 0X800Ccc92.
- Вредоносное удаление (или ошибка) Live Mail Error 0X800Ccc92 другим приложением (не Windows Live Mail).
- Другое приложение, конфликтующее с Live Mail Error 0X800Ccc92 или другими общими ссылками.
- Неполный или поврежденный Windows Live Mail (Live Mail Error 0X800Ccc92) из загрузки или установки.
Продукт Solvusoft
Загрузка
WinThruster 2022 — Проверьте свой компьютер на наличие ошибок.
Совместима с Windows 2000, XP, Vista, 7, 8, 10 и 11
Установить необязательные продукты — WinThruster (Solvusoft) | Лицензия | Политика защиты личных сведений | Условия | Удаление
Многие пользователи Outlook сталкиваются с этой ошибкой Outlook 0x800ccc92 при отправке или получении электронных писем. Эта ошибка делает файл Outlook PST недоступным или нечитаемым для пользователей.
Кроме того, это вызовет множество проблем, таких как медленная обработка Outlook, зависание MS Outlook и другие распространенные проблемы с зависанием Outlook. Последствия этой ошибки могут быть более опасными или также могут увеличить риск потери данных, если ее не устранить немедленно.
Поэтому в этой статье мы собираемся обсудить эффективные способы исправить ошибку отправки и получения Outlook 0x800ccc92. Но прежде чем мы начнем, давайте разберемся с этим сценарием пользователя в реальном времени.
Запрос —
«Всем привет! Я давно использую Outlook 2016 в своей операционной системе Windows 10. Сегодня утром при отправке электронного письма одному из моих клиентов на моем экране появилось сообщение об ошибке: Отправка и получение сообщила об ошибке 0x800CCC92: Ваш почтовый сервер отклонил ваш логин. Проверьте имя пользователя и пароль в свойствах учетной записи. Хотя я не менял свое имя пользователя или пароль. Кто-нибудь может сказать мне, как исправить эту ошибку Outlook 0x800ccc92, ошибку Windows 10 ».
Если у вас также возникают те же проблемы, прочитайте дополнительную информацию, чтобы узнать основную причину и решение проблемы.
Следующие факторы ответственны за отправку и получение сообщения об ошибке Outlook 0x800ccc92.
- Неверные учетные данные учетной записи Outlook.
- Поврежденный файл данных Outlook PST.
- Неправильные настройки конфигурации Outlook.
- Файл PST большого размера.
- Отказ POP3 и SMTP от сервера.
- Неправильная синхронизация между Outlook и сервером.
- Заражение вирусами и вредоносными программами.
Как исправить код ошибки Outlook 0x800ccc92?
Здесь мы упомянули как ручные, так и автоматизированные методы, которые помогают пользователям разрешить код ошибки 0x800ccc92 в Outlook всеми возможными способами.
- Устраните ошибку, используя ручные уловки.
- Автоматическое решение для устранения ошибки 0x800ccc92.
Ручное решение для ошибки отправки и получения Outlook 0x800ccc92
Метод 1. Сбросить или обновить новый пароль
1: Проверьте настройки своей учетной записи Outlook и убедитесь, что вся информация верна. Проверьте данные для входа в систему, пароль и информацию о сервере POP3 или SMTP, правильно они или нет.
2: Если проблема не устранена, возможно, ваш пароль был изменен. Итак, вы проверяете это, войдя в веб-учетную запись, используя свои учетные данные, если это правильно, используйте те же учетные данные для входа, в противном случае пользователь должен сбросить новый пароль для Outlook. После внесения изменений в учетную запись электронной почты в Интернете.
3: Следуйте по пути, чтобы сбросить пароль для учетной записи Outlook:
Файл >> Информация >> Настройки учетной записи >> Выберите адрес электронной почты >> Изменить >> Обновить новый пароль
Если вышеупомянутый трюк не работает, переходите к следующему методу.
Метод 2. Уменьшите размер файла данных Outlook
Одна из основных причин получения этой отправки сообщения об ошибке 0x800ccc92 связана с превышением размера файла PST. Вы можете предотвратить эту ошибку Outlook, уменьшив или сжав размер файла Outlook PST. Вы можете использовать следующие методы — Archive, Compact, Split и т. Д.
Используйте опцию автоархивации Outlook
Следуйте приведенным ниже инструкциям, используя функции автоматического архивирования как
- Запустите Microsoft Outlook.
- Щелкните на вкладке Файл >> параметры >> Дополнительно.
- Затем они нажимают на опцию Auto Archive Settings на вкладке Advanced.
- Проверьте и обновите все настройки, необходимые для эффективного архивирования.
Очистить папку удаленных элементов
Другой способ, которым вы можете попытаться устранить этот код ошибки Outlook 0x800ccc92, — это очистить папку «Удаленные».
Выполните простые шаги, чтобы удалить папку «Удаленные»:
- Перейдите к параметру «Файл», выберите «Параметры», а затем щелкните вкладку «Дополнительно».
- Установите флажок, чтобы выбрать параметр «Очистить папку для удаленных элементов при выходе».
- Нажмите OK, чтобы автоматически удалить папку «Удаленные».
Метод 3. Восстановить поврежденный файл данных с помощью Scanpst.exe
Если вышеуказанные методы не устраняют ошибку Outlook 0x800CCC92, то вместо того, чтобы тратить время зря, лучше переключиться на стороннюю утилиту, которая помогает исправить этот код ошибки, не затрагивая исходные данные.
Программное обеспечение для восстановления данных PST — это надежный и лучший инструмент, который помогает устранить основные проблемы с повреждением файлов PST. В случае сильно поврежденных файлов PST программное обеспечение предоставляет возможность расширенного сканирования для восстановления сильно поврежденных файлов личных папок.
Кроме того, утилита может восстанавливать удаленные данные из Outlook 2019, 2016, 2013, 2010, 2007, 2003 и т. Д. PST с сохранением целостности данных, структуры.
Как работает инструмент для исправления кода ошибки Outlook 0x800ccc92?
Шаг 1: Скачайте и запустите инструмент.
Шаг 2: Нажмите кнопку «Добавить файл», чтобы вставить поврежденные файлы .pst в программу.
Шаг 3: Теперь выберите Быстрый или Расширенный режим сканирования, чтобы начать процедуру сканирования.
Шаг 4: После сканирования PST просмотрите все желаемые элементы, выделенные на левой панели программного обеспечения.
Шаг 5: Нажмите кнопку «Экспорт» и успешно получите доступ к восстановленным данным.
Заключительные мысли
Код ошибки Outlook 0x800ccc92 — одна из частых ошибок, возникающих в приложении MS Outlook. Это делает PST-файл недоступным для пользователей и может привести к потере данных.
Поэтому необходимо немедленно решить вопрос. Поэтому в статье мы упомянули как ручные, так и автоматизированные решения для исправления сообщаемой ошибки отправки 0x800ccc92.
Но иногда ручные подходы не всегда могут помочь в устранении ошибки. Поэтому рекомендуется использовать автоматизированное решение, которое дает успешные результаты в несколько простых кликов.
Обновлено 2023 января: перестаньте получать сообщения об ошибках и замедлите работу вашей системы с помощью нашего инструмента оптимизации. Получить сейчас в эту ссылку
- Скачайте и установите инструмент для ремонта здесь.
- Пусть он просканирует ваш компьютер.
- Затем инструмент почини свой компьютер.
0x800cccc92 является ошибкой Microsoft Outlook. Ошибка ограничивает вашу способность отправлять и получать электронные письма на ваш адрес электронной почты Outlook. Эта ошибка очень похожа на Ошибка Outlook коды 0x800cc90 и 0x800ccc91.

Сообщение об ошибке 0x800ccc92 часто отображается как:
«Получение сообщения об ошибке (0x800ccc92): ваш почтовый сервер отклонил ваш логин».
Эта ошибка довольно распространена и наблюдается многими пользователями Microsoft Outlook. Рекомендуется немедленно исправить эту ошибку, поскольку вы не только не можете отправлять и получать электронные письма через Outlook, но и данные в вашем Outlook становятся недоступными и нечитаемыми, а иногда Outlook неожиданно начинает зависать.
Причина ошибки 0x800CCC92 в Outlook:
- Неверное имя пользователя и пароль
- Поврежденный файл данных Outlook PST
- Outlook был назначен неверные настройки при настройке учетной записи.
- Негабаритный файл PST
- Регулярный сбой протоколов POP3 и SMTP сервера.
- Неправильная синхронизация между Outlook и сервером
- Почта Outlook, зараженная вирусами
Если вы продолжаете получать эту ошибку, проверьте свое имя пользователя и пароль, войдя на страницу электронной почты DNI со своим адресом электронной почты и паролем. Если вы не можете войти на страницу веб-почты DNI, возникла проблема с вашим именем пользователя и / или паролем!
Исправление ошибки Outlook Express 800ccc92:
Обновление за январь 2023 года:
Теперь вы можете предотвратить проблемы с ПК с помощью этого инструмента, например, защитить вас от потери файлов и вредоносных программ. Кроме того, это отличный способ оптимизировать ваш компьютер для достижения максимальной производительности. Программа с легкостью исправляет типичные ошибки, которые могут возникнуть в системах Windows — нет необходимости часами искать и устранять неполадки, если у вас под рукой есть идеальное решение:
- Шаг 1: Скачать PC Repair & Optimizer Tool (Windows 10, 8, 7, XP, Vista — Microsoft Gold Certified).
- Шаг 2: Нажмите «Начать сканирование”, Чтобы найти проблемы реестра Windows, которые могут вызывать проблемы с ПК.
- Шаг 3: Нажмите «Починить все», Чтобы исправить все проблемы.

Сохранить размер файла данных Outlook

PST-файл слишком большого размера становится одной из основных причин ошибок в Microsoft Outlook, и ошибка Outlook 0x800CCC92 — одна из них. Чтобы не только защитить файл данных Outlook от ошибок, уменьшение или сжатие размера файла Outlook PST помогает оптимизировать производительность Outlook с точки зрения работы, индексации и т. Д. Поэтому всегда используйте указанные ручные методы Microsoft Outlook, чтобы минимизировать негабаритный PST. файл:
- архив
- компактный
- Трещина
- Инструмент усечения
Очистите почтовый ящик, если размер файла PST слишком велик.

Если размер файла PST превышает его предельный размер, вы можете столкнуться с рядом новых проблем. Это приводит к получению ошибки 0x800CCC92. Оптимизация PST-файла не только предотвращает повторение этой ошибки, но также повышает общую производительность приложения. Чтобы оптимизировать Microsoft Outlook, сделайте следующее:
Настройка автоматического архивирования в Outlook 2013
Откройте свой Outlook >> нажмите «Файл» >> нажмите «Параметры».
В окне параметров Outlook щелкните поле «Дополнительно».
В разделе «Автоархивирование» нажмите кнопку «Параметры автоматической архивации».
Установите опцию Запустить автоматическое архивирование, равную значению 14 days.
Оставьте все поле выделенным, как показано на скриншоте ниже, затем нажмите OK.
Сброс или обновление нового пароля для вашей учетной записи Outlook

Проверьте настройки Outlook и убедитесь, что учетные данные POP3 или SMTP, пароль и вся основная информация о сервере заполнены правильно или нет.
Если вы все еще получаете ошибку Outlook 0x800ccc92, возможно, ваш пароль был изменен. Войдите в учетную запись с подробными сведениями и, если они верны, просто используйте ту же информацию для входа, в противном случае сбросьте новый пароль для Microsoft Outlook после внесения изменений в свою учетную запись веб-почты.
Следуйте указанному пути для сброса пароля учетной записи Outlook:
Файл >> О программе >> Настройки учетной записи >> Выберите адрес электронной почты >> Редактировать >> Обновить новый пароль
https://www.cnet.com/forums/discussions/windows-live-mail-error-0x800ccc92-on-windows-7-64-bit-558043/
Совет экспертов: Этот инструмент восстановления сканирует репозитории и заменяет поврежденные или отсутствующие файлы, если ни один из этих методов не сработал. Это хорошо работает в большинстве случаев, когда проблема связана с повреждением системы. Этот инструмент также оптимизирует вашу систему, чтобы максимизировать производительность. Его можно скачать по Щелчок Здесь

CCNA, веб-разработчик, ПК для устранения неполадок
Я компьютерный энтузиаст и практикующий ИТ-специалист. У меня за плечами многолетний опыт работы в области компьютерного программирования, устранения неисправностей и ремонта оборудования. Я специализируюсь на веб-разработке и дизайне баз данных. У меня также есть сертификат CCNA для проектирования сетей и устранения неполадок.
Сообщение Просмотров: 170
Как исправить: Ошибка 0x800CCC92 для Windows Live Mail
0x800cccc92 является ошибкой Microsoft Outlook. Ошибка ограничивает вашу способность отправлять и получать электронные письма на ваш адрес электронной почты Outlook. Эта ошибка очень похожа на Ошибка Outlook коды 0x800cc90 и 0x800ccc91.
Сообщение об ошибке 0x800ccc92 часто отображается как:
«Получение сообщения об ошибке (0x800ccc92): ваш почтовый сервер отклонил ваш логин».
Эта ошибка довольно распространена и наблюдается многими пользователями Microsoft Outlook. Рекомендуется немедленно исправить эту ошибку, поскольку вы не только не можете отправлять и получать электронные письма через Outlook, но и данные в вашем Outlook становятся недоступными и нечитаемыми, а иногда Outlook неожиданно начинает зависать.
Причина ошибки 0x800CCC92 в Outlook:
- Неверное имя пользователя и пароль
- Поврежденный файл данных Outlook PST
- Outlook был назначен неверные настройки при настройке учетной записи.
- Негабаритный файл PST
- Регулярный сбой протоколов POP3 и SMTP сервера.
- Неправильная синхронизация между Outlook и сервером
- Почта Outlook, зараженная вирусами
Если вы продолжаете получать эту ошибку, проверьте свое имя пользователя и пароль, войдя на страницу электронной почты DNI со своим адресом электронной почты и паролем. Если вы не можете войти на страницу веб-почты DNI, возникла проблема с вашим именем пользователя и / или паролем!
Исправление ошибки Outlook Express 800ccc92:
Апрельское обновление 2020:
Теперь мы рекомендуем использовать этот инструмент для вашей ошибки. Кроме того, этот инструмент исправляет распространенные компьютерные ошибки, защищает вас от потери файлов, вредоносных программ, сбоев оборудования и оптимизирует ваш компьютер для максимальной производительности. Вы можете быстро исправить проблемы с вашим ПК и предотвратить появление других программ с этим программным обеспечением:
- Шаг 1: Скачать PC Repair & Optimizer Tool (Windows 10, 8, 7, XP, Vista — Microsoft Gold Certified).
- Шаг 2: Нажмите «Начать сканирование”, Чтобы найти проблемы реестра Windows, которые могут вызывать проблемы с ПК.
- Шаг 3: Нажмите «Починить все», Чтобы исправить все проблемы.
Сохранить размер файла данных Outlook
Файл PST увеличенного размера становится одной из основных причин ошибки в Microsoft Outlook, и ошибка Outlook 0x800CCC92 является одной из них. Чтобы не только защитить файл данных Outlook от ошибок, уменьшение или сжатие файла Outlook PST помогает оптимизировать производительность Outlook с точки зрения работы, индексации и т. Д. Поэтому всегда используйте указанные ручные методы Microsoft Outlook, чтобы минимизировать негабаритный файл PST. файл:
- архив
- компактный
- Трещина
- Инструмент усечения
Очистите почтовый ящик, если размер файла PST слишком велик.
Если размер файла PST превышает его предельный размер, вы можете столкнуться с рядом новых проблем. Это приводит к получению ошибки 0x800CCC92. Оптимизация PST-файла не только предотвращает повторение этой ошибки, но также повышает общую производительность приложения. Чтобы оптимизировать Microsoft Outlook, сделайте следующее:
Настройка автоматического архивирования в Outlook 2013
Откройте свой Outlook >> нажмите Файл >> нажмите Параметры
В окне параметров Outlook щелкните поле «Дополнительно».
В разделе «Автоархивирование» нажмите кнопку «Параметры автоматической архивации».
Установите опцию Запустить автоматическое архивирование, равную значению 14 days.
Оставьте все поле выделенным, как показано на скриншоте ниже, затем нажмите OK.
Сброс или обновление нового пароля для вашей учетной записи Outlook
Проверьте настройки Outlook и убедитесь, что учетные данные POP3 или SMTP, пароль и вся основная информация о сервере заполнены правильно или нет.
Если вы все еще получаете ошибку Outlook 0x800ccc92, возможно, ваш пароль был изменен. Войдите в учетную запись с подробными сведениями и, если они верны, просто используйте ту же информацию для входа, в противном случае сбросьте новый пароль для Microsoft Outlook после внесения изменений в свою учетную запись веб-почты.
Следуйте указанному пути для сброса пароля учетной записи Outlook:
Файл >> О программе >> Настройки учетной записи >> Выберите адрес электронной почты >> Изменить >> Обновить новый пароль
CCNA, веб-разработчик, ПК для устранения неполадок
Я компьютерный энтузиаст и практикующий ИТ-специалист. У меня за плечами многолетний опыт работы в области компьютерного программирования, устранения неисправностей и ремонта оборудования. Я специализируюсь на веб-разработке и дизайне баз данных. У меня также есть сертификат CCNA для проектирования сетей и устранения неполадок.
How Do I Fix Error 0x800CCC90 On Windows Live Mail
The error code 0x8000ccc90, means that Windows Live Mail received an invalid response from the POP3 server. This could be an issue with your mailserver or with the mail client itself if it is corrupt. Many people who asked this question on getting around with this particular error code are left scratching their heads because it’s not confirm where the issue/error is originating from.
However, i have successfully resolved this issue in the past but there is not a single method with which you’d be able to fix it so you will have to follow all steps if one doesn’t work, move on to the next one.
Without talking any further, let’s get started!
Step one is to make sure what your account settings are if they are up to date. The easiest way to do this is to call your ISP and get the settings mailed to you or have them written down (i prefer mail to avoid human error) – You’ll still be able to access your e-mails by getting into the webmail.
If you do not know how to get into webmail, go to www.google.com and type “isp name + webmail”, eg: comcast webmail
The way i find the settings is by entering them on Thunderbird and it picks up the settings itself by calling it’s database.
Step two is to confirm your mail account settings in Windows Live Mail by opening your account properties and matching them with the settings you’ve received. Check your Windows Live Mail settings, by going to the Accounts tab and selecting Properties. Make sure that the servers (incoming and outgoing) + the port numbers / SSL are correct. Check if issue is fixed now! if not, then
Step three would be to uninstall and reinstall Windows Live Mail, but before you do this make sure you backup your emails, contacts etc. by Exporting from the File Menu so you can import it later after reinstalling Windows Live Mail. To uninstall go to Control Panel -> Programs & Features -> Uninstall a Program – locate Windows Essentials and double click on it then select Remove one or more programs, select Windows Live Mail and uninstall it.
Once it is uninstalled, Click Here to download essentials and update to the latest version of WLM. Once it is re-installed, open and reconfigure the client then import the mails if you saved them earlier.
Personally, i am not a fan of Windows Live Mail due to the limited support and number of errors – if you were to ask me which client i’d recommend then it’s Thunderbird.
If you’ve still got issues, ask me below!
I receive error message Ox800CCC90 and Ox800CCC92 when I log…
hello,
Please refer to the following troubleshooting guide to correct this issue
Troubleshooting Outlook Express Error 0x800ccc90
Error Code: 0x800ccc90
This article explains how to handle error code 0x800ccc90
When you try to check your email, you get the following error message:
There was a problem logging onto your mail server. Your User Name was rejected. Account: ‘pop3.example.com’, Server: ‘pop3.example.com’, Protocol: POP3, Server Response: ‘-ERR’, Port: 110, Secure(SSL): No, Server Error: 0x800CCC90.
- Incorrect Email settings.
- Incorrect scan settings on anti-virus software (if any).
- Corrupted account settings.
Solution:
- Check your Outlook Express settings.
- Repair and Recover Outlook Express.
Important: If you have an anti-virus program installed on your computer and if you have set the anti-virus program to scan all emails automatically, then you need to change the settings in the anti-virus program to resolve this issue. To do that, you might need to turn off the option where it says «scan your email» or something like that. Refer your anti-virus manual for instructions.
Why am I not able to retrieve my emails any longer?
Inability to retrieve your mails could be due to some problems with settings. Read this article to know how to resolve the issue.
If you have problems retrieving email then, you can try a couple of things to fix this problem.
- Uncheck all the current settings you have (ex:-pop3 server settings, ssl settings etc.,)
- Close your Outlook.
- Reopen Outlook and turn all the settings back on.
The above steps refreshes your email settings. These steps should ideally take care of the problem.
If these don’t then, here’s how to ensure you have proper email settings.
- From your Outlook tool bar, click Tools ->Accounts.
- Incoming pop3 server name. (also check whether your email can be used under IMAP server and select the option appropriately)
- outgoing smtp server name.
- Log On using secure password XXXXX is unchecked.
- Account requires authentication is checked.
If you have no luck with the above steps then, delete the email account and profile and set it up again:
If you are not sure about how to set up an email account for Outlook, click here for the Setup guide.
Important: If your Outlook shows up some error message as shown below, click here to see the error list so that you can fix the problem accordingly
A corrupted Outlook Express! I need to repair and restore it.
How do I repair and recover Outlook Express?
It is really hard to pin point one particular cause for Outlook to get corrupted. There can be several reasons. This article will help you repair and recover Outlook Express.
If you have any of these problems:
- Improper shutdown
- Intrusion of anti-virus software due to improper configuration
- Corruption due to Virus or Malware, etc.,
Here’s what can you do to fix it:
- Scan your computer for any viruses or spyware.
- Restart your PC. Most of the time, this takes care of all the problems that were caused due to improper shutdown of outlook or any other problem.
- Closeall other programs and only open Outlook.
Do a disk clean up to delete all the files, here’s how you do it:
- From your task pane Click Start ->Programs ->Accessories ->System Tools.
- Select Disk Clean-up.
- Select your C: drive and clean it up.
- Create a new identity on Outlook, if the previous steps failed to work (By doing this, you would be able to start outlook with default settings. Good way to avoid damaged or corrupted files)
- Export all your email’s into a file so that you can import it into a new identity.
-
- From the outlook task pane, click Tools ->Accounts.
- Click on Mail tab.
- Select the account and click Export.
Key in the file name and select the path where the file needs to be stored.
- Repeat the above 3 steps if you have more than one account. (Ensure that you select different file names for each account)
- After you export all the accounts, click Close
- From the tool bar, click File ->Identities.
- Click Add New Identity.
- Type a name for a new identity. Click OK.
- Confirm «Yes» to switch to the new identity.
- Click Cancel to close the New Account Wizard as we have already have the account settings imported to a file earlier.
- Now, click Tools ->Accounts from the Outlook tool bar.
- Click on Import. (If you have imported more than one file earlier, repeat this step until you import all the files)
- After you do the above step, click on File ->Import ->Messages.
Select Microsoft Outlook Express 6 from the list of programs, click Next.
Select the name of identity to import, click OK.
- From the outlook task pane, click Tools ->Accounts.
- Type «%systemroot%inf» as shown below:
- Clicking OK would open the INF folder.
- Locate the file «MSOE50.inf».
- Right-click on the file and click Install. (This will reinstall the files that Outlook Express needs to proceed normally.)
- Reinstall Outlook Express. Here’s how you do it:
Go to Start ->Run.
Important: It will ask you to put your windows XP cd in the drive
How to Fix Error 0x800ccc92
 The solution(s) below are for ADVANCED level computer users. If you are a beginner to intermediate computer user, I highly recommend you use the automated tool(s) above!
The solution(s) below are for ADVANCED level computer users. If you are a beginner to intermediate computer user, I highly recommend you use the automated tool(s) above!Check Microsoft Outlook Settings
The first thing you will want to do is check you’re POP3/SMTP and login settings, to ensure everything is setup correctly; this can be done, by doing the following:
1. First, ensure you’ve booted into your computer with administrative rights.
2. Then double click on the Microsoft Outlook Icon to load it up.
3. Once Microsoft Outlook loads up, click on Tools -> Accounts.
Tools -> Accounts» w >
4. This will bring up Internet Accounts, from here, click on the Mail Tab, then double click on your Mail Account.
5. When your Mail Properties applet loads up, click on the Servers Tab, then verify that the settings are correct.
Note: You should be able to find the server settings for your mail account online.
If any settings are found to be incorrect, then you can change them from here, such as your Account name, Password and Server Information.
Run Inbox Repair Tool
The PST repair tool is another thing you should look at, when all other methods fail to yield the desired result. You can download this tool from Microsoft’s Server.
The PST repair tool is designed to scan, detect and repair this particular error, with its built-in algorithm which enables it to effectively repair corrupt PST files in a matter of seconds.
This tool is operational and most versions of Windows, so that shouldn’t be much of an issue. Anyway, the instructions to access and utilise this tool are as follows:
1. All you need to do is access the following website: https://support.microsoft.com/en-us/kb/272227
2. The following web page gives you the option of automatically or manually starting inbox repair tool; for novices, you will want to choose the automated option.
Maintain PST Data Size
If the PST exceeds its size limit, then it can lead to a host of unique problems for you, with the error 0x800CCC92 being one of them. When you optimise the PST file it will not only prevent this error from reoccurring, but it will also improve the overall performance of the application. To optimise Microsoft Outlook, just do the following:
1. First, ensure you’ve booted into your computer with administrative rights.
2. Then double click on Microsoft Outlook Icon.
3. Once Microsoft Outlook is running, click on Tools -> Options.
4. From the Options applet, click on the Maintenance Tab, and then click on Clean up Now.
5. When the Local File Clean Up applet loads up, click on Compact.
Note: Alternatively, you can click on Remove Messages, to trim the number of emails in your Inbox.
Update Windows
Another method that has proven to fix this problem, although it’s more of a long shot than a sure-fire way of fixing this error 0x800ccc92, is to download the server service pack for Exchange.
For more information on how to access the appropriate pack, visit the following page: https://support.microsoft.com/en-us/kb/836993
Are you looking for a way to repair all the errors on your computer?
If the answer is Yes, then I highly recommend you check out Advanced System Repair Pro.
Which is the leading registry cleaner program online that is able to cure your system from a number of different ailments such as Windows Installer Errors, Runtime Errors, Malicious Software, Spyware, System Freezing, Active Malware, Blue Screen of Death Errors, Rundll Errors, Slow Erratic Computer Performance, ActiveX Errors and much more. Click here to check it out NOW!
One Comment
Recently I faced this issue and outcome of this is corrupt PST file. I am not a techno friendly user of Outlook. I tried free method to repair corrupt PST file but it does not work for me. On suggestion I opt for Stellar Outlook Toolkit to resolve the issue. After using the Outlook toolkit I can say it’s a perfect combination of all tools required to manage Outlook mailbox. All features at one place:
• Option to repair corrupt PST file
• Option to split and compact Oversized PST file
• Allows me to remove Outlook duplicate emails
• Backup my Outlook emails
• Options to recover lost Outlook password
After using this amazing toolkit I would suggest to every user to opt for this for successful management of Outlook
Некоторые пользователи Outlook сообщают, что не могут отправлять или получать электронные письма. Когда они пытаются сделать то же самое, появляется ошибка Outlook 0x800ccc92. В этой статье мы собираемся решить следующую проблему.
Получение сообщения об ошибке (0x800ccc92) «Ваш почтовый сервер отклонил ваш вход в систему. Подтвердите свое имя пользователя и пароль для этой учетной записи в настройках учетной записи. Сервер ответил: ERR (AUTH) Аутентификация не удалась».
Если вы видите 0x800ccc92 в Outlook, попробуйте следующие решения.
- Проверьте свое имя пользователя и пароль
- Проверьте настройки сервера
- Выйти с других устройств
- Удалить и прочитать свой аккаунт
- Восстановить Outlook
- Сбросить сетевые протоколы
Поговорим о них подробно.
1]Проверьте свое имя пользователя и пароль
Во-первых, нам нужно убедиться, что ваше имя пользователя и пароль верны. Вам нужно ввести правильное имя пользователя и пароль для входа в систему. Как только вы это сделаете, он должен войти в систему. Если это не так, должна быть ошибка, ознакомьтесь с более поздними решениями для ее устранения.
2]Проверьте настройки сервера
Затем нам нужно проверить настройки сервера, так как любая неправильная конфигурация может вызвать у вас проблемы. Мы собираемся проверить настройки сервера и посмотреть, не требуются ли какие-либо изменения.
- Откройте Outlook.
- Нажмите на Файл.
- Перейти к Информация, нажмите Настройки учетной записи, и выберите Настройки сервера.
- Проверьте следующие настройки.
=> Настройки входящей почты
- Имя пользователя: Ваш адрес электронной почты
- Пароль: Вы используете для входа в свою веб-почту
- Сервер: imap.gmail.com
- Порт: 993
- Шифрование: TLS/SSL
- Безопасная аутентификация по паролю (SPA): Нет
=> Настройки исходящей почты
- Сервер: smtp.gmail.com
- Порт: 587
- Шифрование: SSL/TLS
- Безопасная аутентификация по паролю (SPA): Нет
- Аутентификация исходящего сервера: да, те же настройки, что и у вашего входящего сервера
Если какие-либо из настроек неверны, измените их, а затем сохраните изменения. Надеюсь, это поможет вам.
3]Выйдите из системы с других устройств
Если вы вошли в систему с тем же адресом электронной почты на других устройствах, попробуйте выйти из системы на некоторое время и посмотреть, поможет ли это. Это не постоянное решение, поскольку вы, очевидно, можете войти на несколько устройств одновременно, но оно сработало для некоторых пользователей, поэтому оно может сработать и для вас. Если это не помогло, попробуйте следующее решение.
4]Удалить и прочитать свою учетную запись
Далее мы собираемся удалить и повторно добавить вашу учетную запись. Это устранит любые сбои, с которыми вы можете столкнуться. Чтобы удалить учетную запись, просто нажмите на Файл> Настройки учетной записи> Настройки учетной записи, выберите учетную запись, которую хотите удалить, и нажмите «Удалить». Теперь добавьте эту учетную запись в Outlook и посмотрите, сохраняется ли проблема. Надеюсь, это поможет вам.
5]Восстановить Outlook
Вы также можете увидеть соответствующий код ошибки, если Outlook поврежден. Нам нужно восстановить приложение и посмотреть, работает ли оно. Выполните указанные шаги, чтобы сделать то же самое.
- Откройте настройки по Выиграть+Я или выполнив поиск в меню «Пуск».
- В окне настроек выберите Приложения > Приложения и функции.
- В разделе «Приложения и функции» прокрутите список и выберите продукт Office, который вы хотите восстановить.
- Когда вы выберете приложение, вы увидите там опцию «Изменить», нажмите на нее.
- На следующей странице выберите переключатель рядом с Ремонт кнопку, а затем нажмите Cпродолжать.
Наконец, следуйте инструкциям на экране, чтобы восстановить Outlook. Надеюсь, это решит проблему, если она возникла из-за повреждения в приложении Outlook.
6]Сброс сети
Проблема не может быть ничем иным, как глюком. Этот глюк обычно в сетевых протоколах. Мы собираемся освободить и обновить IP, сбросить Winsock, очистить DNS и проверить, работает ли он. Для этого откройте Командная строка и выполните следующие команды.
ipconfig /release ipconfig /renew ipconfig /flushdns ipconfig /registerdns netsh winsock reset
Это должно сделать работу за вас.
Надеюсь, вы сможете решить проблему, используя решения, упомянутые в этой статье.
Чтение: исправить ошибку Outlook 0x8004011D, сервер недоступен
Как исправить 0X800CCC0E?
Ошибка Outlook 0x800CCC0E — это ошибка протокола SMTP. Он появляется при отправке или получении сообщений электронной почты в Outlook или Outlook Express. Существуют различные решения, которые вы можете попробовать решить эту проблему. Мы рекомендуем вам проверить решения, упомянутые в нашей статье, чтобы решить проблему.
Как исправить ошибку в Outlook?
Каждый код ошибки, который вы видите в Outlook, имеет связанное с ним значение. Поэтому было бы лучше, если бы вы использовали код ошибки для поиска решений. Однако, если есть проблема с приложением Outlook, вам необходимо ее исправить. Проверьте пятое решение, упомянутое здесь, чтобы решить проблему.
Читать:
0x800ccc92 — Что это?
0x800ccc92 — это ошибка Microsoft Outlook. Ошибка ограничивает вашу способность успешно отправлять и получать электронные письма на ваш адрес электронной почты Outlook. Эта ошибка очень похожа на коды ошибок Outlook 0x800cc90 и 0x800ccc91.
Сообщение об ошибке 0x800ccc92 часто отображается как:
«Получение сообщения об ошибке (0x800ccc92): ваш почтовый сервер отклонил ваш логин».
Это довольно распространенная ошибка, с которой сталкиваются многие пользователи Microsoft Outlook. Рекомендуется немедленно исправить эту ошибку, потому что помимо ограничения на отправку и получение электронных писем через Outlook, из-за этой ошибки данные в вашем Outlook также становятся недоступными и нечитаемыми, а иногда Outlook также начинает неожиданно зависать.
Причины ошибок
Некоторые из наиболее распространенных причин кода ошибки 0x800ccc92:
- PST файлы повреждены
- Неверные настройки конфигурации Outlook
- PST-файл пересекает фиксированный размер файла
- Сбой POP3 и протокола STMP в соединении с сервером базы данных
- Неправильная синхронизация между Outlook и сервером
- Использование неверного пароля или имени пользователя
- Вирусная инфекция
Дополнительная информация и ручной ремонт
Любая из вышеперечисленных причин может привести к отображению сообщения об ошибке 0x800ccc92. Если вы столкнулись с этой ошибкой Outlook, вам не нужно паниковать и звонить сотрудникам сети в вашем офисе, чтобы исправить и исправить ошибку. На самом деле, это очень легко исправить, и вы можете починить его самостоятельно:
Вот некоторые из лучших и простых способов устранить эту ошибку в кратчайшие сроки:
- Если сообщение об ошибке 0x0800ccc92 отображается как POP3: Invalid Password, то в этом случае рекомендуется перепроверить идентификатор и пароль вашей учетной записи Outlook. Иногда это сообщение об ошибке может появиться, если вы введете неправильный пароль или идентификатор. Поэтому лучший способ решить эту проблему — проверить, где вы пошли не так, а затем повторно ввести свой идентификатор и пароль правильно.
Если ошибка не связана с POP3 (Протокол почтового отделения) тогда вы можете попробовать другую альтернативу, чтобы решить эту проблему.
- Другой вариант — установить последний доступный пакет обновления для сервера Exchange. Это решение работает лучше всего, если проблема заключается в совместимости.
- Однако, когда ничего не работает, тогда желательно скачать инструмент для ремонта PST. Программа восстановления PST предназначена для сканирования, обнаружения, исправления и устранения ошибок Outlook, таких как 0x800ccc92. Программное обеспечение для восстановления PST создано с использованием специальных алгоритмов, которые помогают восстановить поврежденные файлы PST за секунды. Этот инструмент работает во всех операционных системах Windows, включая Windows 8, Windows 7, Windows Vista, Windows XP, Windows 2003 и Windows 2008.
- Все, что вам нужно сделать, это загрузить и установить это программное обеспечение в вашей системе.
- Как только вы загрузите его, запустите его на своем компьютере, чтобы обнаружить ошибки.
- Нажмите сканирование, чтобы начать
- Сканирование может занять около пары минут.
- После завершения нажмите на вкладку восстановления, чтобы исправить ошибки.
- Теперь снова перезапустите Outlook и попробуйте отправить электронные письма. Это решение, скорее всего, сработает, если вышеупомянутые решения не работают.
Расширенный ремонт системы Pro
Автоматизированное решение для ремонта ПК в один клик
С Advanced System Repair Pro вы можете легко
Замените поврежденные файлы
Восстановить производительность
Удалить вредоносные программы
СКАЧАТЬ
Advanced System Repair Pro совместим со всеми версиями Microsoft Windows, включая Windows 11.
Поделиться этой статьей:
Вас также может заинтересовать
WeatherGenie — это расширение для браузера, которое позволяет пользователям проверять текущую погоду в любом городе в любое время. Это расширение добавляет параметр поиска «Погода:» на новую вкладку и изменяет поисковую систему по умолчанию на Yahoo.com. Он также рекламирует системные объекты реестра, которые позволяют запускать его каждый раз при перезагрузке компьютера, также добавлены несколько планировщиков задач, позволяющие запускать его в разное время в течение дня.
При установке этого расширения следите за просмотром данных с вашего компьютера. Вы также можете увидеть дополнительные рекламные объявления, рекламные ссылки и всплывающие окна во время сеансов браузера. Погодные игры были отмечены несколькими антивирусными сканерами как угонщик браузера, поэтому их не рекомендуется хранить на компьютере. Он помечен как потенциально нежелательный для дополнительного удаления.
О браузере угонщиков
Угон браузера — это очень распространенный вид онлайн-мошенничества, когда настройки вашего браузера изменяются, чтобы он мог делать то, чего вы не собираетесь. Угонщики браузера могут делать на вашем компьютере самые разные вещи. Часто злоумышленники принудительно посещают сайты по своему усмотрению либо для увеличения целевого трафика, генерирующего более высокие доходы от рекламы, либо для получения комиссии за каждого посещающего их пользователя. Несмотря на то, что это может показаться наивным, все угонщики браузера вредны и поэтому всегда рассматриваются как угроза безопасности. Как только вредоносная программа атакует ваш компьютер или ноутбук, она начинает портить все, что замедляет работу вашей системы до полного сканирования. В худшем случае вас могут подтолкнуть к борьбе с серьезными угрозами вредоносного ПО.
Как узнать, что веб-браузер взломан?
Симптомы взлома интернет-браузера включают:
1. вы заметили несанкционированные изменения на домашней странице вашего браузера
2. закладка и новая вкладка тоже изменены
3. изменяются основные настройки веб-браузера, а нежелательные или небезопасные сайты помещаются в список надежных сайтов.
4. вы получаете новые панели инструментов, которых раньше не видели.
5. вы заметите, что на регулярной основе начинают появляться случайные всплывающие окна.
6. веб-страницы загружаются медленно и иногда не полностью
7. вы не можете переходить к определенным веб-страницам, например к веб-сайтам, связанным с программным обеспечением безопасности.
Как компьютер заражается угонщиком браузера?
Есть несколько способов, которыми ваш компьютер может быть заражен угонщиком браузера. Обычно они приходят в виде спама по электронной почте, через файлообменные сети или путем скачивания из машины. Они могут быть включены в панели инструментов, BHO, надстройки, плагины или расширения браузера. В других случаях вы могли по ошибке принять угонщик браузера как часть пакета программного обеспечения (обычно бесплатного или условно-бесплатного). Хорошим примером некоторых популярных угонщиков браузера являются Conduit, Anyprotect, Babylon, SweetPage, DefaultTab, RocketTab и Delta Search, но названия регулярно меняются. Существование любого угонщика браузера в вашей системе может существенно ухудшить работу в Интернете, записывать ваши действия в Интернете, что приводит к критическим проблемам конфиденциальности, снижает общую производительность системы, а также вызывает нестабильность программного обеспечения.
Лучшие способы избавиться от угонщиков браузера
Некоторые случаи взлома браузера можно просто отменить, выявив и удалив соответствующее вредоносное ПО с панели управления. Но многих угонщиков сложнее найти или устранить, поскольку они могут получить доступ к определенным важным компьютерным файлам, которые позволяют им работать как необходимый процесс операционной системы. Кроме того, угонщики браузера могут изменить реестр компьютера, поэтому его будет очень сложно восстановить вручную, особенно если вы не очень разбираетесь в технологиях. Вы можете автоматически удалить угонщик браузера, просто установив и запустив надежное приложение для защиты от вредоносных программ. SafeBytes Anti-Malware обнаруживает все виды угонщиков, таких как WeatherGenie, и быстро и эффективно устраняет все следы. Используйте оптимизатор ПК (например, Restoro) вместе с антивирусным программным обеспечением для устранения различных проблем с реестром, устранения уязвимостей системы и повышения производительности компьютера.
Как избавиться от вредоносных программ, блокирующих установку анти-вредоносных программ?
Практически все вредоносные программы являются вредоносными, и последствия ущерба могут различаться в зависимости от конкретного типа вредоносного ПО. Некоторые вредоносные программы делают все возможное, чтобы помешать вам загрузить или установить что-либо на ваш компьютер, особенно антивирусные программы. Если вы читаете это, скорее всего, вы застряли с заражением вредоносным ПО, которое не позволяет загрузить или установить программу Safebytes Anti-Malware в вашей системе. Следуйте приведенным ниже инструкциям, чтобы избавиться от вредоносных программ альтернативными способами.
Удалить вредоносные программы в безопасном режиме
Безопасный режим на самом деле является специальной базовой версией Windows, в которой загружаются только минимальные службы, чтобы остановить загрузку вирусов, а также других проблемных программ. В случае, если вредоносное ПО блокирует доступ в Интернет и влияет на ваш компьютер, запуск его в безопасном режиме позволяет загрузить антивирус и запустить сканирование, ограничивая при этом возможные повреждения. Чтобы войти в безопасный режим или безопасный режим с поддержкой сети, нажмите клавишу F8 во время загрузки ПК или запустите MSConfig и найдите параметры «Безопасная загрузка» на вкладке «Загрузка». Находясь в безопасном режиме, вы можете попытаться установить антивирусное программное обеспечение без помех со стороны вредоносного ПО. После установки запустите сканер вредоносных программ, чтобы избавиться от большинства стандартных заражений.
Переключиться на альтернативный интернет-браузер
Некоторые вредоносные программы в основном нацелены на определенные интернет-браузеры. Если это ваша ситуация, используйте другой интернет-браузер, так как он может обойти компьютерный вирус. Лучшее решение, чтобы избежать этой проблемы, — это выбрать веб-браузер, который хорошо известен своими функциями безопасности. Firefox содержит встроенную защиту от фишинга и вредоносного ПО, которая поможет вам обезопасить себя в Интернете.
Создайте загрузочный USB-антивирус
Вот еще одно решение, которое использует портативное антивирусное программное обеспечение USB, которое может сканировать вашу систему на наличие вредоносных программ без необходимости установки. Выполните следующие действия, чтобы использовать USB-накопитель для очистки поврежденной компьютерной системы.
1) Загрузите антивирус на ПК без вирусов.
2) Вставьте USB-накопитель в тот же компьютер.
3) Дважды щелкните значок «Установка» антивирусной программы, чтобы запустить мастер установки.
4) Выберите флешку в качестве места для сохранения файла. Следуйте инструкциям для завершения процесса установки.
5) Теперь перенесите флешку на зараженный компьютер.
6) Запустите Safebytes Anti-malware прямо с флешки, дважды щелкнув значок.
7) Нажмите «Сканировать сейчас», чтобы запустить сканирование зараженного компьютера на вирусы.
Основные характеристики Anti-Malware SafeBytes
Сегодня средство защиты от вредоносных программ может защитить ваш компьютер или ноутбук от различных форм онлайн-угроз. Но как выбрать лучшее из нескольких доступных на рынке программ для защиты от вредоносных программ? Возможно, вы знаете, что есть несколько компаний и инструментов для защиты от вредоносных программ, которые вам следует рассмотреть. Некоторые из них хороши, но есть много мошеннических приложений, которые выдают себя за подлинное антивирусное программное обеспечение и ждут, чтобы нанести ущерб компьютеру. При поиске средства защиты от вредоносных программ выберите тот, который обеспечивает надежную, эффективную и полную защиту от всех известных компьютерных вирусов и вредоносных программ. Одним из наиболее рекомендуемых программ является SafeBytes AntiMalware. SafeBytes имеет превосходную историю превосходного обслуживания, и клиенты довольны этим. Safebytes — одна из хорошо зарекомендовавших себя компаний, предлагающих решения для ПК, которые предлагают этот комплексный инструмент для защиты от вредоносных программ. Когда вы установите это программное обеспечение, сложная система защиты SafeByte гарантирует, что никакие вирусы или вредоносные программы не смогут проникнуть на ваш компьютер. Антивредоносное ПО SafeBytes выводит защиту ПК на совершенно новый уровень благодаря расширенным функциям. Ниже приведены некоторые из замечательных:
Активная защита: SafeBytes обеспечивает полную безопасность вашего ПК в режиме реального времени. Он будет постоянно проверять ваш персональный компьютер на предмет подозрительной активности и защищает ваш персональный компьютер от несанкционированного доступа.
Надежная защита от вредоносных программ: Safebytes основан на лучшем антивирусном движке в отрасли. Эти механизмы могут обнаруживать и устранять угрозы даже на ранних стадиях распространения вредоносного ПО.
Быстрое сканирование: Высокоскоростной механизм сканирования вредоносных программ SafeBytes сокращает время сканирования и продлевает срок службы батареи. Одновременно он эффективно выявляет и удаляет зараженные компьютерные файлы или любые онлайн-угрозы.
Интернет-безопасность: SafeBytes проверяет и предоставляет уникальный рейтинг безопасности для каждого посещаемого вами веб-сайта и блокирует доступ к веб-страницам, которые считаются фишинговыми, тем самым защищая вас от кражи личных данных или заведомо содержащих вредоносное ПО.
Очень низкое использование ЦП и памяти: SafeBytes — легкий инструмент. Он потребляет очень мало вычислительной мощности, поскольку работает в фоновом режиме, поэтому вы можете использовать свой компьютер под управлением Windows так, как хотите.
Премиум поддержка: По любым техническим вопросам или помощи по продукту вы можете получить круглосуточную профессиональную помощь через чат и электронную почту. В заключение, SafeBytes Anti-Malware отлично подходит для защиты вашего ноутбука или компьютера от всевозможных вредоносных программ. Проблемы с вредоносными программами уйдут в прошлое, когда вы начнете использовать эту программу. Поэтому, если вы ищете комплексную антивирусную программу, которая по-прежнему проста в использовании, SafeBytes Anti-Malware — это именно то, что вам нужно!
Технические детали и удаление вручную (для опытных пользователей)
Чтобы удалить WeatherGenie вручную, перейдите к списку «Установка и удаление программ» на панели управления и выберите программу, которую хотите удалить. Для расширений интернет-браузера перейдите в диспетчер дополнений/расширений вашего браузера и выберите подключаемый модуль, который вы хотите отключить или удалить. Возможно, вы также захотите сбросить настройки браузера по умолчанию. Чтобы обеспечить полное удаление, вручную проверьте жесткий диск и реестр Windows на наличие всего следующего и удалите или сбросьте значения по мере необходимости. Имейте в виду, что только опытные пользователи должны пытаться редактировать реестр вручную, потому что удаление любого одного критического системного файла приводит к серьезной проблеме или даже к сбою системы. Кроме того, некоторые вредоносные программы способны копировать или предотвращать удаление. Желательно, чтобы вы сделали процесс удаления в безопасном режиме.
файлы:
%UserProfile%Application DataMicrosoft%random%.exe %System Root%Samples %windows%system32driversSearch.weather-genie.com.sys %User Profile%Local SettingsTemp %Documents and Settings %All UsersStart MenuProgramsSearch.weather-genie.com %Documents and Settings%All UsersApplication Data %Program Files%Search.weather-genie.com C:ProgramData%random number% Поиск и удаление: doguzeri.dll 3948550101.exe 3948550101.cfg
Реестр:
HKEY_LOCAL_MACHINESOFTWAREMicrosoftWindows NTCurrentVersionПараметры выполнения файла образаmsseces.exe Debugger = svchost.exe HKEY_LOCAL_MACHINESOFTWAREMicrosoftWindowsCurrentVersionUninstallSearch.weather-genie.com HKEY_CURRENT_USERSoftwareMicrosoftWindows CurrentVersionInternet Settings WarnOnHTTPSToHTTPRedirect = 0 HKEY_LOCAL_MACHINESOFTWAREMicrosoftWindowsCurrentVersionInternet Settings WarnOnHTTPSToHTTPRedirect = 0 HKEY_LOCAL_MACHINESOFTWAREMicrosoftWindows NTCurrentVersionSystemRestore DisableSR = 1 HKEY_LOCAL_MACHINESOFTWARE DisableSR = 3948550101 HKEY_LOCAL_MACHINESOFTWARE Параметры выполнения файлаekrn.exe Debugger = svchost.exe HKEY_LOCAL_MACHINESOFTWAREMicrosoftWindows NTCurrentVersionImage File Execution Optionsmsascui.exe Debugger = svchost.exe HKEY_LOCAL_MACHINESOFTWAREMicrosoftWindowsCurrentVersionRun XNUMX HKEY_CURRENT_US Программное обеспечениеMicrosoftWindowsCurrentVersionRunxas HKEY_CURRENT_USERSoftwareSearch.weather-genie.com
Узнать больше
Проблема с внезапными перезагрузками системы для принудительного обновления Windows 10 на компьютере была уменьшена с помощью Active Hours. Эта функция ведет учет часов, в течение которых система остается активной, и предотвращает установку обновлений в такие часы. Например, когда для завершения установки обновления требуется перезагрузка системы, Active Hours задерживает обновление и позволяет вам завершить то, что вы делаете на своем компьютере. Таким образом, если вы еще не слышали об этой функции, то сейчас самое время это сделать, прочитайте этот пост, чтобы настроить и использовать часы активности на вашем компьютере с Windows 10. Есть три способа настроить часы активности. Первый предназначен для обычных пользователей, тогда как остальные два метода предназначены для пользователей, которые разбираются в реестре Windows и групповой политике. Чтобы начать, обратитесь к каждому данному варианту ниже.
Вариант 1. Настройте часы активности в настройках Windows 10.
- Перейдите в Настройки> Обновление и безопасность. Оттуда нажмите на опцию «Изменить активные часы» в разделе Центра обновления Windows.
- Затем вы можете выбрать время («Время начала» и «Время окончания»), в течение которого может произойти перезапуск.
- После этого нажмите на кнопку Сохранить и выйдите.
Примечание: Имейте в виду, что введенные вами значения указывают часы, в течение которых ваша система используется, а именно АКТИВНО. Это важно для периода интервала вашего активного часа, и он может составлять от 1 до 18 часов, поскольку вы не можете выйти за пределы 18 часов. Кроме того, нет возможности настроить разные часы активности в разные дни, а также нельзя указать разные часы активности для выходных и будних дней. С другой стороны, Windows 10 также предлагает пользователям возможность переопределить часы активности. Все, что вам нужно сделать, это перейти в «Настройки»> «Обновление и безопасность»> «Центр обновления Windows»> «Параметры перезагрузки». Оттуда вы можете выбрать пользовательское время перезагрузки, когда ваш компьютер перезагрузится для установки обновлений, но это только одноразовая настройка.
Вариант 2 — настроить часы активности с помощью редактора реестра
- Нажмите клавиши Win + R, чтобы открыть служебную программу «Выполнить», введите в поле «Regedit» и нажмите «Ввод» или нажмите «ОК», чтобы открыть редактор реестра.
- Затем перейдите к этому пути реестра: HKEY_LOCAL_MACHINESOFTWAREMicrosoftWindowsUpdateUXSettings
- В указанном пути реестра вы можете выбрать «ActiveHoursStart» и «ActiveHoursEnd».
Примечание: В редакторе реестра нет дополнительных настроек, но вы можете изменить настройки времени активности удаленного компьютера с помощью редактора реестра.
Вариант 3 — настройка часов активности с помощью групповой политики
Обратите внимание, что этот параметр доступен для версий Windows 10 Pro и Education или Enterprise. В основном он используется компьютерами в бизнесе или через удаленный доступ. Чтобы начать, выполните следующие действия:
- Нажмите клавиши Win + R, чтобы запустить «Выполнить» и введите «gpedit.msc»И нажмите« Ввод »или« ОК », чтобы открыть редактор групповой политики.
- Затем перейдите к этому параметру групповой политики: Политика локального компьютера> Конфигурация компьютера> Административные шаблоны> Компоненты Windows> Обновления Windows.
- Оттуда найдите политику с надписью «Отключить автоматический перезапуск для обновлений в активные часы» и дважды щелкните по ней. Это откроет новое окно.
- Нажмите кнопку «Включено», чтобы активировать часы работы. У вас также есть возможность выбрать активные часы, как и в первом приведенном выше варианте. Он работает просто отлично, кроме случаев, когда следующие политики не переопределяют:
- Нет автоматического перезапуска с вошедшими в систему пользователями для запланированных автоматических установок обновлений.
- Всегда автоматически перезагружаться в назначенное время.
- Поскольку групповая политика позволяет сократить диапазон активных часов, вы можете настроить его, если хотите, чтобы он составлял менее 18 часов. Просто найдите параметр политики с надписью «Указать диапазон активных часов для автоматического перезапуска. Минимум 8 часов ».
- После установки «Активных часов» нажмите кнопки «Применить» и «ОК», чтобы сохранить внесенные изменения.
Узнать больше
Как вы знаете, утилита CHKDSK зарекомендовала себя как один из полезных инструментов для устранения любых проблем, связанных с файловой системой, хранилищем и диском. Однако, каким бы полезным он ни был, он все же не застрахован от проблем, поскольку при его запуске вы можете столкнуться с ошибками. Одной из таких ошибок является ошибка «Одна из таких ошибок: CHKDSK не может продолжать работу в режиме только для чтения». Если вы получаете такое сообщение об ошибке при запуске CHKDSK, то вы попали в нужное место, так как этот пост поможет вам решить проблему. Возможно, диск доступен только для чтения или включена защита от записи. Также может быть, что диск уже используется и сканируется другой программой или утилитой. Чтобы избавиться от этой ошибки, есть несколько предложений, которые вам нужно проверить. Вы можете попробовать запустить утилиту CHKDSK из Recovery или запустить ее при загрузке. Вы также можете попробовать отключить защиту от записи. Для более подробных шагов следуйте приведенным ниже инструкциям.
Вариант 1 — Попробуйте запустить утилиту CHKDSK из Recovery
Первое, что вы можете сделать, чтобы устранить ошибку в CHKDSK, — запустить утилиту CHKDSK из Recovery. Как? Следуй этим шагам:
- Сначала загрузитесь в среду установки Windows 10 с установочного носителя Windows.
- Далее нажмите «Восстановить компьютер».
- После этого выберите Устранение неполадок> Дополнительные параметры> Командная строка.
- После открытия командной строки введите эту команду и нажмите Enter: chkdsk : / r / f
- Дождитесь завершения процесса проверки ошибок диска.
- Как только это будет сделано, выйдите из окна командной строки и перезагрузите компьютер, а затем посмотрите, исправлена ли ошибка.
Вариант 2. Попробуйте запустить утилиту CHKDSK при загрузке.
С другой стороны, вы также можете попробовать запустить утилиту CHKDSK при загрузке, чтобы исправить ошибку и восстановить любые поврежденные сегменты диска.
- Откройте командную строку с повышенными правами и введите эту команду: chkdsk / r
- После этого вы получите сообщение «Chkdsk не может быть запущен, потому что том используется другим процессом. Хотите ли вы запланировать проверку этого тома при следующем перезапуске системы? (Y / N)»
- Введите Y и нажмите Enter, чтобы запланировать сканирование CHKDSK при следующей перезагрузке компьютера.
Вариант 3 — Попробуйте снять защиту от записи с диска
Как уже упоминалось, удаление защиты от записи на соответствующем диске также может помочь вам решить проблему, и есть два способа избавиться от защиты от записи: вы можете использовать утилиту Diskpart или редактор реестра. Как? См. Следующие шаги.
С помощью утилиты Diskpart:
- Откройте командную строку с правами администратора и введите «DiskPart”И нажмите Enter, чтобы выполнить его.
- Далее введите «Список дисков»И нажмите« Ввод », чтобы получить список всех подключенных дисков или всех разделов, сформированных на этих дисках.
- После этого вам нужно выбрать одну команду в зависимости от списка введенных вами команд. Тип «выберите диск #»И нажмите« Ввод », чтобы выбрать диск или раздел, который вы хотите выбрать.
- Затем введите «очистка диска только для чтения»И нажмите« Ввод », чтобы отключить защиту от записи на выбранном диске или разделе.
С помощью редактора реестра:
- Нажмите клавиши Win + R, чтобы открыть служебную программу «Выполнить», введите в поле «Regedit» и затем нажмите «Ввод», чтобы открыть редактор реестра.
- Далее перейдите к следующему разделу реестра:
ComputerHKEY_LOCAL_MACHINESYSTEMCurrentControlSetControlStorageDevicePolicies
- После этого найдите DWORD с именем «WriteProtect» и дважды щелкните по нему, а затем установите для него значение «0».
- Теперь перезагрузите компьютер и посмотрите, исправлена ли проблема.
Узнать больше
ИИ и нейронные сети все больше и больше используются во всех сферах нашей жизни. От распознавания лиц до глубоких подделок — смотреть одновременно и забавно, и пугающе. Из-за некоторых действительно плохих применений нейронных сетей и ИИ в целом, глядя на ваши глубокие подделки, масштабирование видео или изображений в основном безвредно, никому не вредит. Есть один классный канал на YouTube, ну, есть и другие, но, кажется, на этом больше всего видео, и если я ошибаюсь, я извиняюсь.
https://www.youtube.com/channel/UC33rC3GO1UZFAkMcCCwjyWg
Таким образом, масштабирование — это, как ранее упомянутый канал YouTube, на котором размещаются трейлеры старых игр и видеоролики, но в полном разрешении видео 4K или 8K, полностью масштабированном с использованием нейронных сетей. Есть некоторые видео, которые, возможно, не являются первоклассными, но большое количество из них довольно хорошо масштабировано, и они действительно выглядят великолепно. Так что, если у вас есть немного времени и вы хотите избавиться от старой ностальгии, идите и проверьте это. Вы можете найти что-то, что вернет вас в прошлое, и вы даже можете улыбнуться или улыбнуться, вспоминая старые добрые дни, я знаю, что у меня есть.
Узнать больше
Если вы вдруг столкнетесь с ошибкой «синий экран», которая указывает на файлы mfewfpk.sys и epfwwfp.sys, этот пост может помочь. Оба этих файла создаются сторонним программным обеспечением. Файл mfewfpk.sys создается программой безопасности McAfee, а файл epfwwfp.sys — антивирусом ESET. Эти файлы являются остаточными и иногда блокируют обновление Windows 10. Помимо блокировки обновления/обновления Windows 10, эти файлы также могут вызывать ошибку «синий экран» после обновления, из-за чего ваш компьютер с Windows 10 становится бесполезным. Когда вы получаете ошибку «синий экран», вызванную любым из этих файлов, вы увидите сопутствующее сообщение об ошибке, в котором говорится: «IRQL ДРАЙВЕРА НЕ МЕНЬШЕ ИЛИ РАВНО». Чтобы исправить эту ошибку «синий экран», вы можете ознакомиться с предложениями, изложенными ниже, но прежде чем вы это сделаете, вам нужно сначала создать точку восстановления системы, поскольку она может помочь вам отменить любые нежелательные изменения. Кроме того, перед устранением неполадок обязательно загрузите компьютер в безопасном режиме с загрузкой сетевых драйверов.
Вариант 1. Попробуйте удалить файл epfwwfp.sys.
Вы можете попробовать удалить файл epfwwfp.sys с помощью командной строки. Для этого обратитесь к следующим шагам:
- Щелкните правой кнопкой мыши кнопку «Пуск» и выберите в меню «Командная строка (администратор)», чтобы открыть командную строку с правами администратора.
- Затем введите следующую команду и нажмите Enter, чтобы удалить файл epfwwfp.sys:
DEL / F / S / Q / A «% systemroot% System32driversepfwwfp.sys»
- После завершения сканирования перезагрузите компьютер и посмотрите, не устранена ли ошибка синего экрана.
Примечание: Вы также можете использовать средство ESET AV Remover для удаления программного обеспечения безопасности Eset, чтобы удалить файл epfwwfp.sys.
Вариант 2 — Попробуйте удалить файл mfewfpk.sys
То же самое с первым вариантом, вы можете удалить файл mfewfpk.sys с помощью CMD.
- Сначала щелкните правой кнопкой мыши кнопку «Пуск» и выберите в меню «Командная строка (администратор)», чтобы открыть командную строку с правами администратора.
- После этого введите следующую команду и нажмите Enter, чтобы удалить файл epfwwfp.sys:
DEL / F / S / Q / A «% systemroot% System32driversmfewfpk.sys»
-
После завершения сканирования перезагрузите компьютер и посмотрите, исправлена ли ошибка Stop.
Примечание: У вас также есть возможность удалить файл mfewfpk.sys с помощью инструмента McAfee Product Removal, чтобы удалить программное обеспечение безопасности McAfee. Все, что вам нужно сделать, это загрузить инструмент McAfee Product Removal Tool и запустить его, а затем следовать инструкциям на экране, чтобы установить его. Как только он будет установлен, нажмите Далее. После того, как вы выберете переключатель, чтобы согласиться с условиями использования, нажмите Далее еще раз. Наконец, перезагрузите компьютер и проверьте, может ли он решить проблему.
Вариант 3. Запустите средство устранения неполадок синего экрана
Устранение неполадок, связанных с ошибками синего экрана смерти, было бы неполным без средства устранения неполадок синего экрана. Как вы знаете, это встроенный в Windows 10 инструмент, который помогает пользователям исправлять ошибки BSOD. Его можно найти на странице средств устранения неполадок настроек. Чтобы использовать его, выполните следующие действия:
- Нажмите клавиши Win + I, чтобы открыть панель «Настройки».
- Затем перейдите в Обновление и безопасность> Устранение неполадок.
- Оттуда найдите опцию «Синий экран» с правой стороны, а затем нажмите кнопку «Запустить средство устранения неполадок», чтобы запустить средство устранения неполадок «Синий экран», а затем перейдите к следующим параметрам на экране. Обратите внимание, что вам может потребоваться загрузить ваш компьютер в безопасном режиме.
Вариант 4. Попробуйте запустить инструмент DISM.
Вы можете попробовать запустить Deployment Imaging and Servicing Management или DISM, чтобы исправить ошибку Blue Screen. Используя этот встроенный инструмент, у вас есть различные опции, такие как «/ ScanHealth», «/ CheckHealth» и «/ RestoreHealth».
- Откройте командную строку с правами администратора.
- Затем введите следующие команды и обязательно нажмите Enter сразу после ввода каждой из них:
- Dism / Online / Очистка-изображение / CheckHealth
- Dism / Online / Очистка-изображение / ScanHealth
- exe / Online / Cleanup-image / Восстановление здоровья
- Не закрывайте окно, если процесс занимает некоторое время, поскольку, вероятно, он займет несколько минут.
Узнать больше
Что такое ошибка 0xc000001d?
Компания Ошибка 0xc000001d — это распространенная, но критическая ошибка, которая может возникнуть, когда Windows повреждена или не работает в результате отсутствия системных файлов или поврежденных компонентов системы. Эта ошибка может быть чрезвычайно опасна для Windows, поскольку может нанести серьезный ущерб данным и файлам компонентов.
Причины ошибок
Код ошибки 0xc000001d может возникать по ряду причин, из которых наиболее распространены поврежденные файлы реестра, и примерно в 94% случаев это приводит к ошибке. Однако заражение вирусом, рекламное или шпионское ПО также может привести к этой ошибке. Устаревшие драйверы и отсутствующие DLL-файлы также могут быть критическими и приведут к этой ошибке, которая приведет к серьезному повреждению компьютерных файлов. Вопреки распространенному мнению, неполная установка и незавершенные удаления также могут быть из-за этой ошибки. Другие причины включают неправильное выключение компьютеров и неправильное удаление аппаратного или программного обеспечения.
Решения
 Дополнительная информация и ручной ремонт
Дополнительная информация и ручной ремонт
Из-за этого кода ошибки 0xc000001d Windows может не запускать некоторые процессы, и производительность системы может значительно снизиться. В некоторых случаях Windows имеет проблемы с запуском, и система может зависнуть. Наконец, этот код ошибки может даже привести к Синий экран смерти сообщение об ошибке, как и другие критические ошибки Windows. Если какие-либо из вышеперечисленных проблем и симптомов возникают на вашем ПК, то вам следует немедленно искать решение этой проблемы. Чтобы устранить этот код ошибки 0xc000001d или восстановить поврежденные файлы Windows, вам понадобится Инструмент для ремонта 0xc000001d, Существует более одного метода обработки этого типа кода ошибки, и вот как вы можете сделать это вручную:
- Запустите компьютер и войдите в систему как администратор
- Перейдите к кнопке «Пуск» и выберите «Все программы». Перейти к Аксессуары, Системные инструменты, а затем Восстановить
- Нажмите «Восстановление системы» и в новом окне выберите «Восстановить мой компьютер раньше» и нажмите «Далее».
- В появившемся окне подтверждения нажмите Далее.
- Перезагрузите компьютер после завершения восстановления
Другой способ вручную исправить этот код ошибки 0xc000001d состоит в следующем:
- Редактировать реестр Windows вручную
- Обновите все драйверы для устройства
Узнать больше

Представитель Activision Blizzard направил следующее заявление в ответ на обвинения:
Мы ценим разнообразие и стремимся создать рабочее место, предлагающее инклюзивность для всех. В нашей компании, отрасли или любой отрасли нет места сексуальным домогательствам или домогательствам любого рода. Мы серьезно относимся к каждому заявлению и расследуем все претензии. В случаях, связанных с ненадлежащим поведением, были приняты меры для решения проблемы.
DFEH включает искаженные, а во многих случаях ложные описания прошлого Blizzard. Мы активно сотрудничали с DFEH на протяжении всего расследования, в том числе предоставляли им обширные данные и обширную документацию, но они отказались сообщить нам, какие проблемы они заметили. По закону от них требовалось провести соответствующее расследование и провести с нами добросовестные обсуждения, чтобы лучше понять и разрешить любые претензии или опасения, прежде чем обращаться в суд, но они этого не сделали.
Вместо этого они поспешили подать неточную жалобу, что мы продемонстрируем в суде. Мы испытываем отвращение к предосудительному поведению DFEH, которое втянуло в жалобу трагическое самоубийство сотрудницы, уход которой не имеет никакого отношения к этому делу, и не обращает внимания на ее скорбящую семью. Хотя мы считаем такое поведение постыдным и непрофессиональным, это, к сожалению, пример того, как они вели себя на протяжении всего расследования. Именно этот тип безответственного поведения безответственных государственных бюрократов вытесняет многие из лучших предприятий штата из Калифорнии.
Картина, которую рисует DFEH, — это не сегодняшнее рабочее место Blizzard. За последние несколько лет и продолжаясь с момента начала первоначального расследования, мы внесли значительные изменения в культуру компании и отразили большее разнообразие в наших руководящих группах. Мы обновили наш Кодекс поведения, сделав акцент на строгом недопущении репрессалий, расширили внутренние программы и каналы, по которым сотрудники могут сообщать о нарушениях, в том числе «Список вопросов» с конфиденциальной горячей линией честности, а также представили группу по работе с сотрудниками, занимающуюся расследованием деятельности сотрудников. обеспокоенность.
Мы укрепили нашу приверженность разнообразию, равенству и вовлеченности и объединили наши сети сотрудников на глобальном уровне, чтобы обеспечить дополнительную поддержку. Сотрудники также должны проходить регулярное обучение по борьбе с домогательствами, и они проходят это в течение многих лет.
Мы прилагаем огромные усилия для создания справедливых и вознаграждающих пакетов и политик вознаграждения, которые отражают нашу культуру и бизнес, и мы стремимся справедливо платить всем сотрудникам за равную или практически аналогичную работу. Мы предпринимаем ряд инициативных шагов, чтобы гарантировать, что оплата будет зависеть от недискриминационных факторов. Например, мы вознаграждаем и компенсируем сотрудников в зависимости от их работы, а также проводим обширные тренинги по борьбе с дискриминацией, в том числе для тех, кто участвует в процессе компенсации.
Мы уверены в нашей способности продемонстрировать нашу практику в качестве работодателя с равными возможностями, который способствует созданию благоприятных, разнообразных и инклюзивных рабочих мест для наших сотрудников, и мы полны решимости продолжать эти усилия в предстоящие годы. Очень жаль, что DFEH не захотели обсудить с нами то, что, по их мнению, они видели в своем расследовании.
Заключение
Мы посмотрим, как все сложится, но я не слишком оптимистичен в отношении Activision Blizzard, по правде говоря, эти отчеты действительно поднимают некоторые тревожные новости о солнечном свете. Я просто надеюсь, что все виновные будут привлечены к ответственности.
Узнать больше
Драйвер Qualcomm Atheros Qca61x4a — это программный драйвер, используемый для связи WI-FI между ОС и самим устройством. Когда этот драйвер перестает работать, обычно это означает потерю соединения и отсутствие доступа к Интернету. Эта ошибка часто возникает и повторяется в течение длительного периода времени, что делает ее довольно раздражающей. Если вы один из неудачливых пользователей Windows, у которых возникает эта ошибка, продолжайте читать, чтобы устранить ее и продолжить нормальную работу на своем компьютере.
-
Отключить и включить драйвер адаптера Qualcomm
Нажмите ⊞ ОКНА + X чтобы открыть секретное меню, нажмите на диспетчер устройств. В диспетчере устройств развернуть сетевые адаптеры.
Щелкните правой кнопкой мыши on Адаптер беспроводной сети Qualcomm Atheros Qca61x4a и нажмите на on запрещать
Щелкните правой кнопкой мыши on Адаптер беспроводной сети Qualcomm Atheros Qca61x4a и нажмите на on включить -
Откат драйвера адаптера Qualcomm
Нажмите ⊞ ОКНА + X чтобы открыть секретное меню, нажмите на диспетчер устройств. В диспетчере устройств развернуть сетевые адаптеры.
Щелкните правой кнопкой мыши on Адаптер беспроводной сети Qualcomm Atheros Qca61x4a и нажмите на on свойства
В разделе свойств, окно нажмите на on Драйвер вкладки и щелчок левой кнопкой мыши on Откат драйвера (если опция выделена серым цветом, предыдущего драйвера нет, перейдите к следующему шагу) Выберите причину и нажмите на on OK -
Обновите драйвер Qualcomm Atheros до последней версии
Нажмите ⊞ ОКНА + X чтобы открыть секретное меню, нажмите на диспетчер устройств. В диспетчере устройств развернуть сетевые адаптеры.
Щелкните правой кнопкой мыши on Адаптер беспроводной сети Qualcomm Atheros Qca61x4a и нажмите на on Обновить драйвер -
Установите новый драйвер в режиме совместимости
Щелкните правой кнопкой мыши в пакете установщика и выберите свойства
Перейдите в совместимость вкладка Выберите параметры совместимости и устанавливать.
Узнать больше
Код ошибки 0x8007001 — Что это?
Код ошибки 0x8007001 возникает во время установки в Windows 10. Различные версии этой ошибки также присутствовали в предыдущих выпусках программного обеспечения, и методы устранения ошибки в этих версиях одинаковы.
Общие симптомы включают в себя:
- Невозможность завершить процесс установки обновлений, программ и версий системы.
- Установки завершаются в середине процесса, особенно когда файлы распаковываются.
Несколько решений для кода ошибки 0x8007001 требуют от пользователя выполнения полусложных задач. Если вас не устраивают процессы, необходимые для завершения описанных ниже способов, обязательно свяжитесь с сертифицированным специалистом, который знаком с операционной системой Windows, чтобы помочь вам в устранении кода ошибки.
Решения
 Причины ошибок
Причины ошибок
Во многих случаях код ошибки 0x8007001 вызван тем, что установочный диск не работает должным образом или установочные файлы были повреждены или изменены. В этом случае операционная система не сможет начать фактическую установку файлов и вместо этого будет зависать, когда файлы распаковываются из установочного набора.
Дополнительная информация и ручной ремонт
Для исправления кода ошибки 0x8007001 необходимо восстановить отсутствующие или поврежденные установочные файлы или система должна быть в состоянии распознать отсутствующие файлы. Это может потребовать некоторых дополнительных компьютерных знаний. Если вам не нравится идея самостоятельно выполнить описанные ниже методы, обратитесь к специалисту по ремонту компьютеров, который может помочь вам выполнить следующие действия.
Метод первый: загрузите установочные файлы на альтернативный диск
В некоторых случаях операционная система просто не может распознать установочные файлы, которые присутствуют на рассматриваемом диске, будь то на жестком диске, набор загруженных файлов или файлы с флэш-диска. Если это так на вашем конкретном компьютере, самый простой способ обойти эту проблему — загрузить установочные файлы на альтернативный источник, будь то флэш-диск, CD, DVD или дополнительный жесткий диск. После того, как эти файлы были правильно загружены на этот альтернативный диск, попробуйте запустить установку из альтернативного источника.
Если этот метод успешен, это означает, что система могла иметь проблемы с распознаванием файлов, участвующих в установке из первого источника, но что сами файлы не были повреждены или изменены.
Убедитесь, что вы сохранили альтернативный источник на диске после завершения установки на случай, если вам когда-нибудь понадобится выполнить новую установку на вашем компьютере.
Метод второй: очистите диск и накопитель
Если вы устанавливаете файлы с DVD или CD, убедитесь, что на задней стороне диска нет царапин и пыли. Если на диске нет видимых меток, возможно, вам придется открыть дисковод, чтобы проверить, не скопилось ли внутри диска пыль или мусор. Если это так, просто почистите диск и повторите попытку установки с прилагаемого диска.
Метод третий: запустите средство устранения неполадок Центра обновления Windows и обновите свои программы
Если код ошибки по-прежнему отображается на вашем компьютере, вы можете открыть средство Windows Update и запустить мастер устранения неполадок, который затем просканирует ваш компьютер, чтобы выяснить, есть ли потенциальные проблемы, которые он может исправить. Затем запустите инструмент обновления, если есть какие-либо обновления, которые необходимо выполнить. Иногда это может устранить ошибку под рукой. Обязательно перезагрузите компьютер после внесения каких-либо обновлений или изменений, чтобы вы могли убедиться, что они применяются операционной системой соответствующим образом.
Метод четвертый: использование автоматизированного инструмента
Если вы хотите всегда иметь в своем распоряжении утилиту для исправления этих Windows 10 и других связанных с ними проблем, когда они возникают, Загрузить и установить мощный автоматизированный инструмент.
Узнать больше
Мошенники решили нацелиться на процесс установки приложения Windows 10, чтобы заразить ваш компьютер и украсть ваши данные.

Узнать больше
Авторское право © 2022, ErrorTools, Все права защищены
Товарные знаки: логотипы Microsoft Windows являются зарегистрированными товарными знаками Microsoft. Отказ от ответственности: ErrorTools.com не аффилирован с Microsoft и не претендует на прямую аффилированность.
Информация на этой странице предоставлена исключительно в информационных целях.
Ремонт вашего ПК одним щелчком мыши
Имейте в виду, что наше программное обеспечение необходимо установить на ПК с ОС Windows. Откройте этот веб-сайт на настольном ПК и загрузите программное обеспечение для простого и быстрого устранения ваших проблем.
В этой статье представлена ошибка с номером Ошибка 0x800CCC92, известная как Ошибка Live Mail 0X800Ccc92, описанная как Ошибка 0x800CCC92: Возникла ошибка в приложении Windows Live Mail. Приложение будет закрыто. Приносим свои извинения за неудобства.
О программе Runtime Ошибка 0x800CCC92
Время выполнения Ошибка 0x800CCC92 происходит, когда Windows Live Mail дает сбой или падает во время запуска, отсюда и название. Это не обязательно означает, что код был каким-то образом поврежден, просто он не сработал во время выполнения. Такая ошибка появляется на экране в виде раздражающего уведомления, если ее не устранить. Вот симптомы, причины и способы устранения проблемы.
Определения (Бета)
Здесь мы приводим некоторые определения слов, содержащихся в вашей ошибке, в попытке помочь вам понять вашу проблему. Эта работа продолжается, поэтому иногда мы можем неправильно определить слово, так что не стесняйтесь пропустить этот раздел!
- Live — функция .live в jQuery присоединяет обработчик событий для всех элементов, которые соответствуют текущему селектору, сейчас и в будущем
- Windows < / b> — ОБЩАЯ ПОДДЕРЖКА WINDOWS НЕПОСРЕДСТВЕННАЯ.
- Windows live — Windows Live была торговой маркой для набора сервисов и программных продуктов от Microsoft; часть их платформы программного обеспечения и услуг.
- Windows live mail . Windows live mail похож на Outlook для просмотра и управления электронной почтой.
- < b> Почта. Электронная почта — это метод обмена цифровыми сообщениями от отправителя к одному или нескольким получателям.
Симптомы Ошибка 0x800CCC92 — Ошибка Live Mail 0X800Ccc92
Ошибки времени выполнения происходят без предупреждения. Сообщение об ошибке может появиться на экране при любом запуске %программы%. Фактически, сообщение об ошибке или другое диалоговое окно может появляться снова и снова, если не принять меры на ранней стадии.
Возможны случаи удаления файлов или появления новых файлов. Хотя этот симптом в основном связан с заражением вирусом, его можно отнести к симптомам ошибки времени выполнения, поскольку заражение вирусом является одной из причин ошибки времени выполнения. Пользователь также может столкнуться с внезапным падением скорости интернет-соединения, но, опять же, это не всегда так.
(Только для примера)
Причины Ошибка Live Mail 0X800Ccc92 — Ошибка 0x800CCC92
При разработке программного обеспечения программисты составляют код, предвидя возникновение ошибок. Однако идеальных проектов не бывает, поскольку ошибки можно ожидать даже при самом лучшем дизайне программы. Глюки могут произойти во время выполнения программы, если определенная ошибка не была обнаружена и устранена во время проектирования и тестирования.
Ошибки во время выполнения обычно вызваны несовместимостью программ, запущенных в одно и то же время. Они также могут возникать из-за проблем с памятью, плохого графического драйвера или заражения вирусом. Каким бы ни был случай, проблему необходимо решить немедленно, чтобы избежать дальнейших проблем. Ниже приведены способы устранения ошибки.
Методы исправления
Ошибки времени выполнения могут быть раздражающими и постоянными, но это не совсем безнадежно, существует возможность ремонта. Вот способы сделать это.
Если метод ремонта вам подошел, пожалуйста, нажмите кнопку upvote слева от ответа, это позволит другим пользователям узнать, какой метод ремонта на данный момент работает лучше всего.
Обратите внимание: ни ErrorVault.com, ни его авторы не несут ответственности за результаты действий, предпринятых при использовании любого из методов ремонта, перечисленных на этой странице — вы выполняете эти шаги на свой страх и риск.
Метод 1 — Закройте конфликтующие программы
Когда вы получаете ошибку во время выполнения, имейте в виду, что это происходит из-за программ, которые конфликтуют друг с другом. Первое, что вы можете сделать, чтобы решить проблему, — это остановить эти конфликтующие программы.
- Откройте диспетчер задач, одновременно нажав Ctrl-Alt-Del. Это позволит вам увидеть список запущенных в данный момент программ.
- Перейдите на вкладку «Процессы» и остановите программы одну за другой, выделив каждую программу и нажав кнопку «Завершить процесс».
- Вам нужно будет следить за тем, будет ли сообщение об ошибке появляться каждый раз при остановке процесса.
- Как только вы определите, какая программа вызывает ошибку, вы можете перейти к следующему этапу устранения неполадок, переустановив приложение.
Метод 2 — Обновите / переустановите конфликтующие программы
Использование панели управления
- В Windows 7 нажмите кнопку «Пуск», затем нажмите «Панель управления», затем «Удалить программу».
- В Windows 8 нажмите кнопку «Пуск», затем прокрутите вниз и нажмите «Дополнительные настройки», затем нажмите «Панель управления»> «Удалить программу».
- Для Windows 10 просто введите «Панель управления» в поле поиска и щелкните результат, затем нажмите «Удалить программу».
- В разделе «Программы и компоненты» щелкните проблемную программу и нажмите «Обновить» или «Удалить».
- Если вы выбрали обновление, вам просто нужно будет следовать подсказке, чтобы завершить процесс, однако, если вы выбрали «Удалить», вы будете следовать подсказке, чтобы удалить, а затем повторно загрузить или использовать установочный диск приложения для переустановки. программа.
Использование других методов
- В Windows 7 список всех установленных программ можно найти, нажав кнопку «Пуск» и наведя указатель мыши на список, отображаемый на вкладке. Вы можете увидеть в этом списке утилиту для удаления программы. Вы можете продолжить и удалить с помощью утилит, доступных на этой вкладке.
- В Windows 10 вы можете нажать «Пуск», затем «Настройка», а затем — «Приложения».
- Прокрутите вниз, чтобы увидеть список приложений и функций, установленных на вашем компьютере.
- Щелкните программу, которая вызывает ошибку времени выполнения, затем вы можете удалить ее или щелкнуть Дополнительные параметры, чтобы сбросить приложение.
Метод 3 — Обновите программу защиты от вирусов или загрузите и установите последнюю версию Центра обновления Windows.
Заражение вирусом, вызывающее ошибку выполнения на вашем компьютере, необходимо немедленно предотвратить, поместить в карантин или удалить. Убедитесь, что вы обновили свою антивирусную программу и выполнили тщательное сканирование компьютера или запустите Центр обновления Windows, чтобы получить последние определения вирусов и исправить их.
Метод 4 — Переустановите библиотеки времени выполнения
Вы можете получить сообщение об ошибке из-за обновления, такого как пакет MS Visual C ++, который может быть установлен неправильно или полностью. Что вы можете сделать, так это удалить текущий пакет и установить новую копию.
- Удалите пакет, выбрав «Программы и компоненты», найдите и выделите распространяемый пакет Microsoft Visual C ++.
- Нажмите «Удалить» в верхней части списка и, когда это будет сделано, перезагрузите компьютер.
- Загрузите последний распространяемый пакет от Microsoft и установите его.
Метод 5 — Запустить очистку диска
Вы также можете столкнуться с ошибкой выполнения из-за очень нехватки свободного места на вашем компьютере.
- Вам следует подумать о резервном копировании файлов и освобождении места на жестком диске.
- Вы также можете очистить кеш и перезагрузить компьютер.
- Вы также можете запустить очистку диска, открыть окно проводника и щелкнуть правой кнопкой мыши по основному каталогу (обычно это C
- Щелкните «Свойства», а затем — «Очистка диска».
Метод 6 — Переустановите графический драйвер
Если ошибка связана с плохим графическим драйвером, вы можете сделать следующее:
- Откройте диспетчер устройств и найдите драйвер видеокарты.
- Щелкните правой кнопкой мыши драйвер видеокарты, затем нажмите «Удалить», затем перезагрузите компьютер.
Метод 7 — Ошибка выполнения, связанная с IE
Если полученная ошибка связана с Internet Explorer, вы можете сделать следующее:
- Сбросьте настройки браузера.
- В Windows 7 вы можете нажать «Пуск», перейти в «Панель управления» и нажать «Свойства обозревателя» слева. Затем вы можете перейти на вкладку «Дополнительно» и нажать кнопку «Сброс».
- Для Windows 8 и 10 вы можете нажать «Поиск» и ввести «Свойства обозревателя», затем перейти на вкладку «Дополнительно» и нажать «Сброс».
- Отключить отладку скриптов и уведомления об ошибках.
- В том же окне «Свойства обозревателя» можно перейти на вкладку «Дополнительно» и найти пункт «Отключить отладку сценария».
- Установите флажок в переключателе.
- Одновременно снимите флажок «Отображать уведомление о каждой ошибке сценария», затем нажмите «Применить» и «ОК», затем перезагрузите компьютер.
Если эти быстрые исправления не работают, вы всегда можете сделать резервную копию файлов и запустить восстановление на вашем компьютере. Однако вы можете сделать это позже, когда перечисленные здесь решения не сработают.
Другие языки:
How to fix Error 0x800CCC92 (Live Mail Error 0X800Ccc92) — Error 0x800CCC92: Windows Live Mail has encountered a problem and needs to close. We are sorry for the inconvenience.
Wie beheben Fehler 0x800CCC92 (Live-Mail-Fehler 0X800Ccc92) — Fehler 0x800CCC92: Windows Live Mail hat ein Problem festgestellt und muss geschlossen werden. Wir entschuldigen uns für die Unannehmlichkeiten.
Come fissare Errore 0x800CCC92 (Errore di posta in tempo reale 0X800Ccc92) — Errore 0x800CCC92: Windows Live Mail ha riscontrato un problema e deve essere chiuso. Ci scusiamo per l’inconveniente.
Hoe maak je Fout 0x800CCC92 (Live Mail-fout 0X800Ccc92) — Fout 0x800CCC92: Windows Live Mail heeft een probleem ondervonden en moet worden afgesloten. Excuses voor het ongemak.
Comment réparer Erreur 0x800CCC92 (Erreur de messagerie en direct 0X800Ccc92) — Erreur 0x800CCC92 : Windows Live Mail a rencontré un problème et doit se fermer. Nous sommes désolés du dérangement.
어떻게 고치는 지 오류 0x800CCC92 (라이브 메일 오류 0X800Ccc92) — 오류 0x800CCC92: Windows Live 메일에 문제가 발생해 닫아야 합니다. 불편을 끼쳐드려 죄송합니다.
Como corrigir o Erro 0x800CCC92 (Erro de correio ao vivo 0X800Ccc92) — Erro 0x800CCC92: O Windows Live Mail encontrou um problema e precisa fechar. Lamentamos o inconveniente.
Hur man åtgärdar Fel 0x800CCC92 (Live Mail-fel 0X800Ccc92) — Fel 0x800CCC92: Windows Live Mail har stött på ett problem och måste avslutas. Vi är ledsna för besväret.
Jak naprawić Błąd 0x800CCC92 (Błąd poczty na żywo 0X800Ccc92) — Błąd 0x800CCC92: Windows Live Mail napotkał problem i musi zostać zamknięty. Przepraszamy za niedogodności.
Cómo arreglar Error 0x800CCC92 (Error de correo en vivo 0X800Ccc92) — Error 0x800CCC92: Windows Live Mail ha detectado un problema y debe cerrarse. Lamentamos las molestias.
Об авторе: Фил Харт является участником сообщества Microsoft с 2010 года. С текущим количеством баллов более 100 000 он внес более 3000 ответов на форумах Microsoft Support и создал почти 200 новых справочных статей в Technet Wiki.
Следуйте за нами:
Этот инструмент восстановления может устранить такие распространенные проблемы компьютера, как синие экраны, сбои и замораживание, отсутствующие DLL-файлы, а также устранить повреждения от вредоносных программ/вирусов и многое другое путем замены поврежденных и отсутствующих системных файлов.
ШАГ 1:
Нажмите здесь, чтобы скачать и установите средство восстановления Windows.
ШАГ 2:
Нажмите на Start Scan и позвольте ему проанализировать ваше устройство.
ШАГ 3:
Нажмите на Repair All, чтобы устранить все обнаруженные проблемы.
СКАЧАТЬ СЕЙЧАС
Совместимость
Требования
1 Ghz CPU, 512 MB RAM, 40 GB HDD
Эта загрузка предлагает неограниченное бесплатное сканирование ПК с Windows. Полное восстановление системы начинается от $19,95.
ID статьи: ACX05733RU
Применяется к: Windows 10, Windows 8.1, Windows 7, Windows Vista, Windows XP, Windows 2000
Совет по увеличению скорости #80
Отключение ненужных функций Windows:
Некоторые из встроенных функций, поставляемых с Windows, на самом деле не используются большинством пользователей. Чтобы высвободить дополнительную мощность, необходимую для ускорения работы вашего ПК, отключение или удаление этих функций может быть лучшим вариантом. На панели управления вы можете отключить такие службы, как Windows Meeting Space, службу репликации DFS, мультимедийные функции, удаленное разностное сжатие и многое другое.
Нажмите здесь, чтобы узнать о другом способе ускорения работы ПК под управлением Windows
При использовании Outlook мы сталкиваемся с множеством ошибок за день. Среди всех этих ошибок чаще всего встречается код ошибки 0x800ccc92. Эта ошибка также называется ошибкой отправки и получения Outlook 0x800ccc92. Основное сообщение, которое отображается на экране: Получение сообщения об ошибке (0x800ccc922): ваш почтовый сервер отклонил ваш логин.
Причины отправки Outlook код ошибки 0x800ccc92
У каждой ошибки есть основная причина, которая делает ее работоспособной. Ниже приведены некоторые из основных причин ошибки отправки Microsoft Outlook 0x800ccc92:
- Ложный ввод пароля и имени пользователя
- Неправильные настройки конфигурации в MS Outlook
- Превышен предел размера файла PST
- Сбой протокола POP3 и SMTP также вызывает эту ошибку при отправке / получении писем через Outlook.
- Outlook закрывается некорректно или внезапно. После завершения работы пользователи должны правильно закрыть Outlook.
- Регулярный сбой протоколов POP3 и SMTP
- Неправильная синхронизация Outlook и сервера
- Вирусная инфекция в данных MS Outlook PST
Выше были упомянуты некоторые основные причины, из-за которых возникает ошибка отправки Microsoft Outlook 0x800ccc92. Но для каждого прыжка существует подходящее решение для устранения ошибки получения сообщения об ошибке 0x800ccc92, отклоненной вашим почтовым сервером. Итак, мы написали несколько методов ниже, чтобы вы могли легко устранить ошибку отправки и получения Outlook 0x800ccc92 без каких-либо проблем.
Ручной метод для разрешения отправки Outlook получает код ошибки 0x800ccc92
Метод 1. Исправьте имя и пароль.
Много раз, если пользователь вводит неправильные учетные данные, например неправильное имя пользователя и пароль. Это может создать такую проблему, как ошибка отправки и получения Outlook 0x800ccc92. Чтобы решить эту проблему, получив сообщение об ошибке 0x800ccc92, которое ваш почтовый сервер отклонил, пользователям необходимо проверить, верны ли данные или нет, то есть правильно заполнены или нет раздел имени пользователя и пароля.
Метод 2: проверьте настройки сервера в браузере
Прежде чем делать предубеждения, убедитесь, правильны ли настройки почтового сервера. Под настройками почтового сервера мы понимаем POP, SMTP, IMAP и т. Д. После этого заново добавьте учетную запись. Если в случае, если пользователь не уверен относительно сервера, убедитесь, что вы проверили приведенную ниже таблицу, чтобы исправить ошибки соответствующим образом, чтобы устранить ошибку отправки Outlook 0x800ccc92.
СОВЕТ. В приведенной выше таблице содержится информация о настройках Gmail и Hotmail. Например, если пользователь подключился к своей учетной записи domain.com, в этих случаях вам необходимо использовать настройки учетной записи domain.com. Чтобы получить правильные настройки, обратитесь к поставщику домена, чтобы Microsoft Outlook не отправлял ошибку 0x800ccc92.
Метод 3: очистите почтовые ящики Outlook, если файлы PST превышают предел размера
В случае, если PST-файл превышает установленное ограничение на размер, это создает проблемы для пользователей. Из-за этого возникает ошибка отправки и получения Outlook 0x800ccc92. Оптимизируя файлы PST, он не только предотвращает повторное появление ошибки, но и улучшает правильное функционирование приложения. Чтобы оптимизировать MS Outlook и исправить ошибку отправки Outlook код ошибки 0x800ccc92, выполните следующие действия:
Метод 4: настройка автоархивации в Outlook 2013
1.Откройте Outlook >> нажмите Файл >> Выбрать параметры.
2.В поле Outlook Option нажмите Advance
3.В Auto Archive нажмите кнопку Auto Archive Settings.
4.Установите параметр Запускать автоархивирование через каждые 14 дней
5.Оставьте все флажки отмеченными и нажмите ОК.
Метод 5: выполнение автоматического архивирования вручную
- Чтобы избежать ошибки Outlook Отправка и получение код ошибки 0x800ccc92, выполните следующие действия:
- Запустите Outlook >> Нажмите Файл >> Выберите инструменты для очистки.
Нажмите на опцию Архив - Выберите файлы для архивации
Метод 6: получение сведений о папке заархивированных элементов
Отправка и получение Outlook код ошибки 0x800ccc92 возникает Максимальное количество раз, заархивированные папки не отображаются, пока старые сообщения не будут успешно заархивированы в первый раз. Ниже упомянуты несколько шагов, с помощью которых пользователь может искать и просматривать заархивированные элементы:
- Запустите MS Outlook >> щелкните вкладку Файл >> щелкните Открыть и экспортировать.
- Выбрать открытый файл данных Outlook
- Откройте окно файла данных Outlook и выберите файл, который хотите открыть. Выбранный файл появится в текстовом поле Имя файла. Нажмите кнопку ОК.
Отказ от ответственности: открытый файл данных появится в области навигации под обычным набором папок.
Ниже приведены несколько шагов, с помощью которых пользователи могут легко определить имя файла архивных данных, который нужно открыть.
- Щелкните вкладку Файл >> щелкните и выберите кнопку инструментов очистки >> выберите кнопку Архивировать
- Взгляните на текстовое поле Архивный файл и убедитесь, изменена ли какая-либо информация. Outlook может отправлять архивные сообщения в любое другое место, если информация изменена. Информация в текстовом поле Архивный файл обычно представляет собой сложную информацию, состоящую из слов, которые пользователю трудно запомнить.
Метод 7: закройте файлы архивных данных
На панели папок щелкните правой кнопкой мыши имя файла данных архива >> выберите Закрыть архив, чтобы избежать ошибки отправки Outlook 0x800ccc92.
Метод 8: очистка удаленных элементов папки
- Для очистки папки удаленных элементов удалите все файлы. Если вы случайно удалили сообщение, которое не предназначалось для удаления, перейдите в папку удаленных элементов. Вы легко получите предметы в этой папке.
- Чтобы восстановить файлы из папки удаленных элементов, перетащите элементы PST из папки Удаленные в нужную папку.
- Для очистки папки удаленных элементов щелкните правой кнопкой мыши папку удаленных элементов и выберите опцию пустой папки.
Ниже приведены несколько шагов, которые вы должны выполнить, чтобы настроить Outlook 2013 и очистить папку удаленных элементов при выходе и избежать ошибки Outlook Отправка и получение ошибки 0x800ccc92.
- Во-первых, нажмите Файл >> Параметры >> Вкладка Дополнительно.
- Теперь на вкладке Пуск и выход Outlook >> установите флажок, чтобы выбрать опцию Пустая папка удаления элементов при выходе.
- После этого нажмите ОК, чтобы автоматически удалить папку.
- Чтобы получить уведомление перед удалением папок с элементами, щелкните вкладку Дополнительно и установите флажок Запрашивать перед удалением элементов.
Метод 8: экспертное решение для устранения ошибки Outlook 0x800ccc92
Пользователи всегда обеспокоены ошибками, такими как ошибка отправки Outlook 0x800ccc92, и кажется сложным восстановить файлы PST с помощью любой встроенной утилиты. Чтобы восстановить файлы PST большого размера, пользователи могут использовать PST Repair Tool. Инструмент экономит энергию и усилия пользователей, так как у него есть несколько удивительных функций, которые действительно повышают его надежность. У инструмента есть несколько замечательных функций, таких как:
Скачать сейчас купить сейча
- Восстанавливает жестко удаленные файлы PST
- Поддерживает как зеркальные, так и сильно поврежденные файлы.
- Никаких ограничений на размер файлов типов UNICODE и ANSI не накладывается.
- Легко восстанавливает файлы, защищенные паролем.
Подведение итогов
Из приведенной выше статьи мы ясно понимаем концепцию ошибки отправки и получения Outlook 0x800ccc92. Эта информация предлагает пользователям методы решения проблемы получения сообщения об код ошибки 0x800ccc92, которое ваш почтовый сервер легко отклонил, предложив два варианта. Первый – ручной метод, но это действительно сложная задача. Таким образом, пользователи должны попробовать автоматизированное решение, то есть PST Repair Tool, чтобы легко устранить ошибку Outlook 0x800ccc92.
- Remove From My Forums
-
Вопрос
-
I don’t understand how this error started happening. It will not allow me to recieve or send email. I can get mail thru my Internet mail provider website, so I know it is with my windows live mail. It keeps asking for my user and password, and the box just
keeps coming up. Does anyone know what caused this or how to fix this? Thanks so much for any help!Jennifer
Ответы
-
The error usually comes up when your e-mail password you put in isn’t correct. Make sure the caps lock is off if you are putting in the password manually. Double check your password and make sure it’s correct.
-
Помечено в качестве ответа
30 июля 2012 г. 3:21
-
Помечено в качестве ответа
-
Hi,
The error code 0x800CCC92 is caused due to incorrect username and the password for the email account. Please double check it.
If issue persists, it is recommended to post the thread in
Windows Live related forums for help.
Hope this helps.
Jeremy Wu
TechNet Community Support
-
Помечено в качестве ответа
Nicholas Li
30 июля 2012 г. 3:21
-
Помечено в качестве ответа


























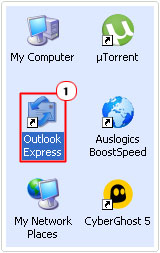
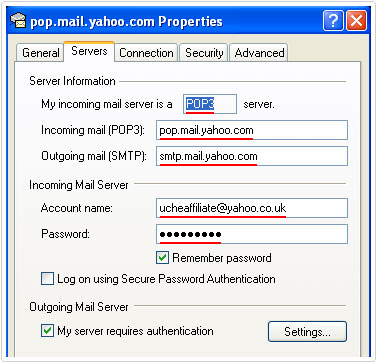
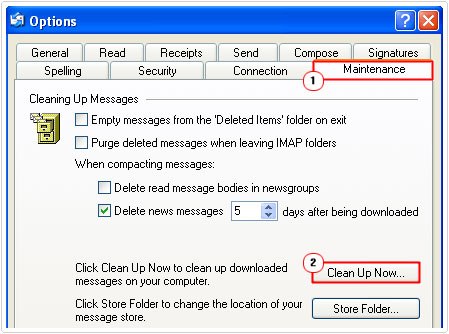
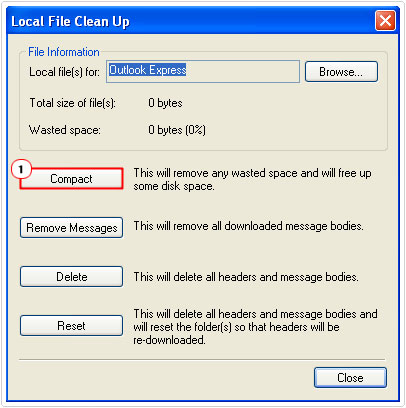


 Дополнительная информация и ручной ремонт
Дополнительная информация и ручной ремонт