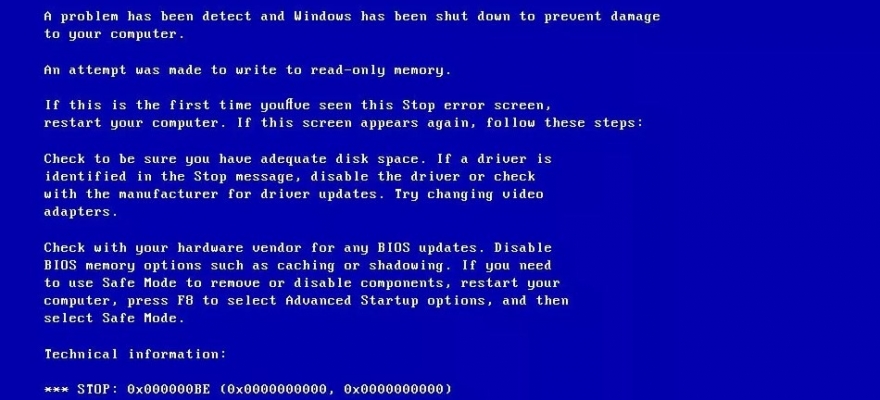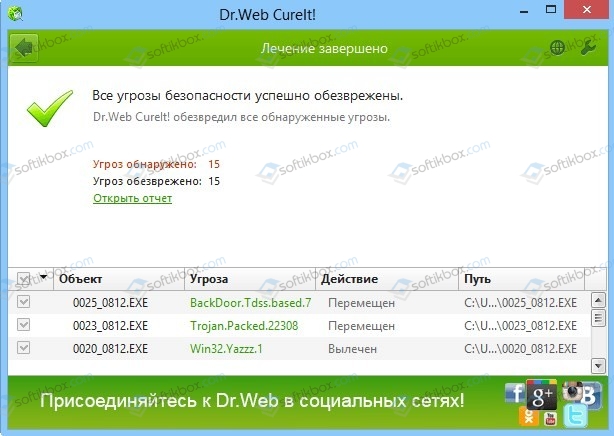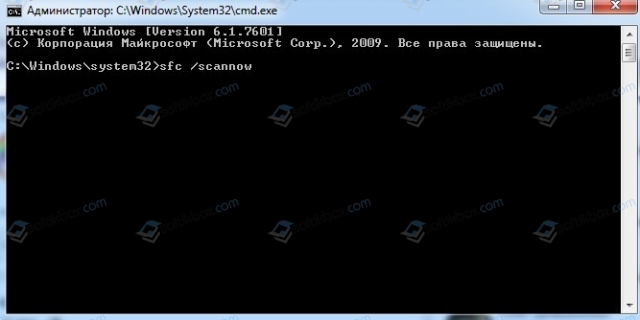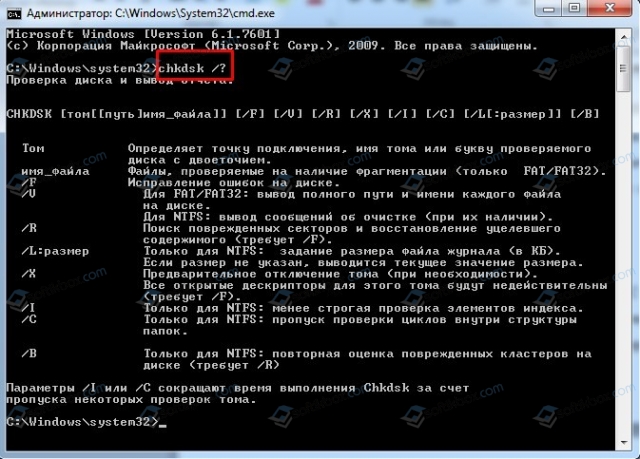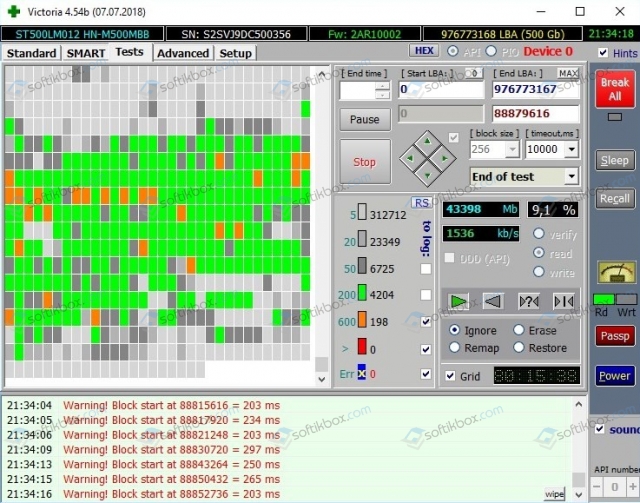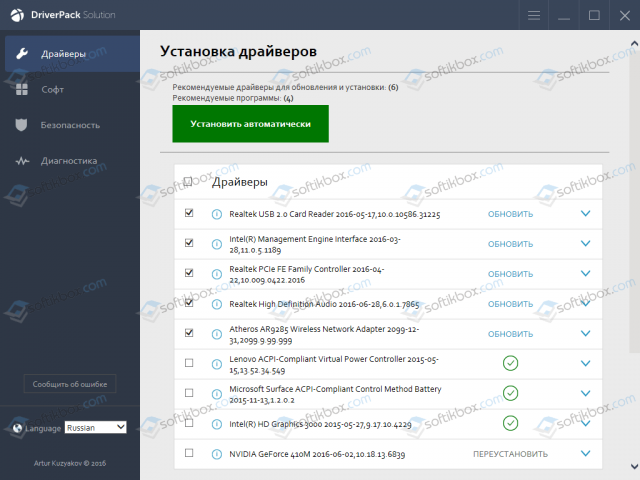Ошибка ATTEMPTED WRITE TO READONLY MEMORY на синем экране в Windows 11/10 возникает, когда драйвер пытается записать в доступный только для чтения сегмент памяти ПК.
Виновником ошибки ATTEMPTED WRITE TO READONLY MEMORY может быть устаревший драйвер, аппаратная проблема, неправильные настройки BIOS при разгоне ПК или повреждение целостности системы.
В данной инструкции разберем, что делать и как исправить ошибку ATTEMPTED WRITE TO READONLY MEMORY на синем экране Windows 11/10.
1. Обновить драйверы устройств
Нажмите Win+X и выберите Диспетчер устройств. Далее раздвигайте список устройств, жмите правой кнопкой мыши и обновляйте по порядку все драйверы. В новом окне выбирайте Автоматический поиск драйверов.
2. Скрытые драйвера
Старые ненужные драйвера могут конфликтовать с основными, тем самым выдавая различные коды ошибок на синем экране, в том числе и attempted_write_to_readonly_memory.
В том же Диспетчере устройств нажмите на вкладку Вид и установите значение Показать скрытые устройства. Раздвигайте список каждого устройства и удаляйте всё, что имеет полупрозрачный вид, нажимая правой кнопкой мыши и Удалить устройство. Перезагрузите ПК и посмотрите, устранена ли ошибка.
3. Диагностика памяти RAM
Нажмите Win+R и введите mdsched.exe, чтобы запустить проверку оперативной памяти на ошибки. Выберите Выполнить перезагрузку и проверку, после чего компьютер перезагрузиться и будет выполняться диагностика.
Есть полное руководство, как проверить оперативную память на ошибки в Windows 11/10 с анализом ошибок.
4. Проверка целостности системы и диска
Поврежденные системные драйверы и файлы могут вызвать ошибку attempted_write_to_readonly_memory на синем экране. Воспользуемся SFC и DISM, чтобы автоматически проверить и восстановить поврежденные данные, если таковы имеются.
Запустите командную строку от имени администратора и введите ниже три команды по очереди, нажимая Enter и дожидаясь окончание процесса каждой.
chkdsk c: /f /rsfc /scannowDISM /Online /Cleanup-Image /RestoreHealth
5. Удалить приложения
На форуме Microsoft я анализировал файлы-дампы и у многих была проблема с стороннем ПО, как GIGABYTE ON/OFF Charge, которая предназначена для ускоренной зарядки Apple. Также была замечена утилита NoVirus Thanks, которая отключает обновления в Windows. Это могут быть и другие программы, определите время появление ошибки и установки программ, и удалите их.
6. Антивирус и вирусы
Сторонние антивирусы могут создавать ошибки BSOD блокируя системные файлы как ложно, так и завирусованные. Удалите сторонний антивирус и проверьте появляется ли ошибка.
Кроме того, воспользуйтесь именно сканером как DrWeb или Zemana, чтобы найти вирусы на компьютере и обезвредить их.
7. Удалить обновление Windows 11/10
Если ошибка стала появляться после очередного обновления Windows 11/10, то данное обновление нужно удалить. Воспользуйтесь ниже руководствами для своей ОС Windows.
- Как удалить обновление Windows 10
- Как удалить обновление Windows 11
8. Сброс BIOS до заводских настроек
Если в BIOS вы меняли какие-либо значения для разгона или других своих потребностей, то нужно сбросить BIOS до заводских настроек с параметрами по умолчанию.
- Как сбросить настройки BIOS до заводских
9. Сброс и восстановление Windows
Если у вас есть точки восстановления системы, то можно откатить систему назад на пару дней, когда ошибки еще не было. Нажмите Win+R и введите sysdm.cpl, перейдите во вкладку Защита системы и нажмите Восстановить. Выберите удобную вам дату, когда ошибки не появлялась и откатите систему назад.
Если ни один из способов не помог, то лучшим решением будет сбросить Windows 11/10 до заводских настроек.
Смотрите еще:
- Исправить Attempted Execute of Noexecute Memory в Windows 10
- Ошибка MEMORY_MANAGEMENT 0x0000001A в Windows 10
- Ошибка Intel Optane Memory Pinning в Windows 10
- Память не может быть READ или WRITTEN в Windows
- Как исправить ошибку memory.dump в Windows
[ Telegram | Поддержать ]
На чтение 9 мин. Просмотров 16.5k. Опубликовано 03.09.2019
Ошибки типа «синий экран смерти», такие как ATTEMPTED_WRITE_TO_READONLY_MEMORY, могут вызвать много проблем в Windows 10, поскольку они часто перезагружают ваш компьютер, чтобы предотвратить повреждение. Эти ошибки могут вызвать нестабильность системы и потерю данных, поэтому сегодня мы собираемся показать вам, как исправить эту ошибку.
Как исправить ошибку ATTEMPTED_WRITE_TO_READONLY_MEMORY BSoD
Содержание .
- Обновите драйверы и Windows 10
- Запустите средство устранения неполадок оборудования
- Запустите сканирование SFC
- Запустить DISM
- Удалить проблемные приложения
- Сбросить BIOS по умолчанию
- Использовать восстановление системы или сброс Windows 10
- Проверьте ваше оборудование
Исправлено – ошибка ATTEMPTED_WRITE_TO_READONLY_MEMORY Windows 10
Решение 1. Обновите драйверы и Windows 10 .
Ошибки Blue Screen of Death часто бывают вызваны устаревшими или несовместимыми драйверами, поэтому важно обновлять их как можно чаще. Windows 10 в значительной степени зависит от драйверов для распознавания и использования определенного оборудования, а также если ваши драйверы повреждены или просто несовместимы с Windows 10, это приведет к появлению ATTEMPTED_WRITE_TO_READONLY_MEMORY или любой другой ошибке BSoD. Чтобы исправить эту ошибку, настоятельно рекомендуется обновить драйверы. Обновление драйверов в Windows 10 довольно просто, и вы можете сделать это прямо из диспетчера устройств, выполнив следующие действия:
-
Нажмите Клавиша Windows + X , чтобы открыть расширенное меню пользователя, и выберите Диспетчер устройств .
-
Когда откроется Диспетчер устройств , найдите устройство, которое хотите обновить, щелкните его правой кнопкой мыши и выберите в меню Обновить программное обеспечение драйвера .
-
Выберите Автоматический поиск обновленного программного обеспечения драйвера и подождите, пока Windows 10 установит соответствующий драйвер для вашего устройства.
- Повторите шаги для всех устройств, которые вы хотите обновить.
Использование диспетчера устройств для обновления драйверов довольно просто, но некоторые пользователи утверждают, что диспетчер устройств не всегда загружает последние версии драйверов для вашего устройства. Чтобы загрузить последние версии драйверов, всегда лучше посетить веб-сайт производителя оборудования и вручную загрузить необходимые драйверы. Имейте в виду, что вам придется обновить как можно больше драйверов, чтобы решить эту проблему.
Обновлять драйверы автоматически
Поиск драйверов самостоятельно может занять много времени. Поэтому мы советуем вам использовать инструмент, который сделает это автоматически. Использование автоматического средства обновления драйверов, безусловно, избавит вас от необходимости поиска драйверов вручную и всегда будет поддерживать вашу систему в курсе последних версий драйверов.
Модуль обновления драйверов Tweakbit (одобрен Microsoft и Norton Antivirus) поможет вам автоматически обновлять драйверы и предотвращать повреждение ПК, вызванное установкой неправильных версий драйверов. После нескольких тестов наша команда пришла к выводу, что это наиболее автоматизированный решение.
Вот краткое руководство о том, как его использовать:
-
Загрузите и установите средство обновления драйверов TweakBit
-
После установки программа начнет сканирование вашего компьютера на наличие устаревших драйверов автоматически. Driver Updater проверит установленные вами версии драйверов по своей облачной базе данных последних версий и порекомендует правильные обновления. Все, что вам нужно сделать, это дождаться завершения сканирования.
-
По завершении сканирования вы получите отчет обо всех проблемных драйверах, найденных на вашем ПК. Просмотрите список и посмотрите, хотите ли вы обновить каждый драйвер по отдельности или все сразу. Чтобы обновить один драйвер за раз, нажмите ссылку «Обновить драйвер» рядом с именем драйвера. Или просто нажмите кнопку «Обновить все» внизу, чтобы автоматически установить все рекомендуемые обновления.
Примечание. Некоторые драйверы необходимо установить в несколько этапов, поэтому вам придется нажмите кнопку «Обновить» несколько раз, пока все его компоненты не будут установлены.
Решение 2. Запустите средство устранения неполадок оборудования .
Если обновление драйверов не помогло, давайте попробуем средство устранения неполадок Windows 10. Это универсальный инструмент, который в основном решает все виды проблем в Windows 10. И он также может быть полезен в вопросах BSOD.
Вот как запустить средство устранения неполадок Windows 10:
- Откройте приложение Настройки и перейдите в раздел Обновление и безопасность .
- Выберите «Устранение неполадок» в меню слева.
-
Выберите BSOD на правой панели и нажмите Запустить средство устранения неполадок .
- Следуйте инструкциям на экране для устранения неполадок.
Решение 3. Запустите сканирование SFC
Следующий инструмент устранения неполадок, который мы собираемся запустить, – это сканирование SFC. Это средство устранения неполадок командной строки, которое сканирует вашу систему на наличие потенциальных проблем и устраняет их (конечно, если решение возможно).
Вот как запустить сканирование SFC в Windows 10:
- Щелкните правой кнопкой мыши кнопку «Пуск» и откройте Командную строку (Admin).
-
Введите следующую строку и нажмите Enter: SFC/SCANNOW
- Подождите, пока процесс не будет завершен (это может занять некоторое время).
- Если решение найдено, оно будет применено автоматически.
- Теперь закройте командную строку и перезагрузите компьютер.
Решение 4. Запустите DISM .
DISM – это третье средство устранения неполадок, которое мы собираемся попробовать, если предыдущие два не смогли решить проблему. DISM расшифровывается как обслуживание образов развертывания и управление ими, и, как следует из названия, он перезагружает образ системы. Так что, возможно, этот процесс решит проблему BSOD.
Мы рассмотрим как стандартные, так и процедуры, которые используют установочный носитель ниже:
- Стандартный способ
- Щелкните правой кнопкой мыши Пуск и откройте командную строку (администратор).
-
Вставьте следующую команду и нажмите Enter:
-
-
DISM/Online/Cleanup-Image/RestoreHealth
-
DISM/Online/Cleanup-Image/RestoreHealth
-
- Подождите, пока сканирование не закончится.
- Перезагрузите компьютер и попробуйте обновить снова.
- С установочного носителя Windows
- Вставьте установочный носитель Windows.
- Щелкните правой кнопкой мыши меню «Пуск» и выберите в меню «Командная строка» («Администратор»).
-
В командной строке введите следующие команды и нажмите Enter после каждого:
- dism/online/cleanup-image/scanhealth
- dism/online/cleanup-image/restorehealth
-
Теперь введите следующую команду и нажмите Enter:
- DISM/Online/Cleanup-Image/RestoreHealth /source:WIM:X:SourcesInstall.wim:1/LimitAccess
- Обязательно измените значение X с буквой подключенного диска при установке Windows 10.
- После завершения процедуры перезагрузите компьютер.
- ЧИТАЙТЕ ТАКЖЕ: исправьте ‘Ошибка двигателя: не удалось загрузить клиент библиотеки’ в Windows 10
Решение 5. Удалите проблемные приложения .
Ошибки, такие как ATTEMPTED_WRITE_TO_READONLY_MEMORY, могут быть вызваны определенными приложениями, поэтому необходимо их найти и удалить. Пользователи сообщили, что причиной этой ошибки является программное обеспечение Gigabyte On/Off, поэтому, если у вас установлено это программное обеспечение, обязательно удалите его.
Другой распространенной причиной ошибок BSoD может быть антивирусное программное обеспечение. Пользователи сообщали, что такие инструменты, как NoVirusThanks, могут вызывать ошибки такого типа, и, согласно им, проблема была устранена после удаления этого инструмента. Мы должны упомянуть, что почти любая антивирусная программа может вызвать эту ошибку, и если вы хотите исправить эту проблему, вам придется удалить все сторонние антивирусные программы с вашего ПК. Чтобы полностью удалить антивирусную программу, мы настоятельно рекомендуем вам использовать специальный инструмент для удаления. Многие антивирусные компании имеют специальные средства удаления, доступные для его программного обеспечения, поэтому обязательно загрузите один для своей антивирусной программы. Если удаление антивируса устраняет проблему, вы можете загрузить последнюю версию той же антивирусной программы, которую вы использовали ранее, или вы можете переключиться на любое другое антивирусное программное обеспечение.
Решение 6. Сброс BIOS по умолчанию
Немногие пользователи сообщили, что им удалось исправить эту ошибку, сбросив BIOS по умолчанию, и это можно легко сделать. Чтобы узнать, как получить доступ и сбросить настройки BIOS, обязательно ознакомьтесь с руководством по материнской плате для получения подробных инструкций. Перед сбросом BIOS мы рекомендуем проверить контроллер SATA и посмотреть, какой режим вы используете в данный момент. Режим контроллера будет установлен на IDE, AHCI или RAID, поэтому обязательно установите для режима контроллера SATA то же значение после сброса BIOS.
- ЧИТАЙТЕ ТАКЖЕ: как исправить ошибки sysprep в Windows 10
Решение 7. Используйте восстановление системы или сброс Windows 10
Если ошибка ATTEMPTED_WRITE_TO_READONLY_MEMORY вызвана ошибкой программного обеспечения, вы сможете исправить ее, выполнив Восстановление системы. Для восстановления системы вам необходимо сделать следующее:
-
Удерживая клавишу Shift на клавиатуре, нажмите кнопку Перезагрузить .Кроме того, вы можете перезагрузить компьютер несколько раз во время загрузки, чтобы запустить автоматическое восстановление.
- Выберите Устранение неполадок> Дополнительные параметры> Восстановление системы .
- Выберите ваше имя пользователя и введите пароль, если он у вас есть.
- Выберите Выберите другую точку восстановления и нажмите Далее .
- Выберите точку восстановления, к которой вы хотите вернуться, и нажмите Далее . Подождите, пока процесс закончится.
Если восстановление системы не устранило проблему, вам придется выполнить сброс Windows 10. Для завершения сброса Windows 10 вам может потребоваться установочный носитель Windows 10, и вы можете легко создать его с помощью средства создания носителей и пустой флэш-накопителя USB. Мы должны предупредить вас, что процесс сброса аналогичен чистой установке, поэтому убедитесь, что вы создали резервные копии важных файлов из раздела C, прежде чем приступать к этой процедуре. Чтобы выполнить сброс Windows 10, выполните следующие действия.
- Запустите процесс автоматического восстановления и выберите Устранение неполадок> Сбросить этот компьютер> Удалить все . Будьте готовы вставить установочный носитель Windows 10, если вас попросят.
- Выберите Только диск, на котором установлена Windows> Просто удалите мои файлы и нажмите кнопку Сбросить .
- Следуйте инструкциям для завершения процесса сброса.
Если ошибка BSoD появляется даже после сброса Windows 10, скорее всего, ошибка вызвана неисправным оборудованием.
Решение 8. Проверьте свое оборудование
Ошибка ATTEMPTED_WRITE_TO_READONLY_MEMORY может быть вызвана вашим оборудованием, поэтому мы настоятельно рекомендуем вам проверить, правильно ли работает ваша RAM. Самый простой способ сделать это – проверить свои модули ОЗУ по одному, но вы также можете использовать такие инструменты, как MemTest86 +, чтобы выполнить детальное сканирование вашей ОЗУ. Если ваша оперативная память не является проблемой, вы должны проверить все другие основные компоненты оборудования.
Ошибки типа «синий экран смерти», такие как ATTEMPTED_WRITE_TO_READONLY_MEMORY, иногда трудно исправить, но мы надеемся, что вам удалось исправить эту ошибку с помощью одного из наших решений.
Примечание редактора . Этот пост был первоначально опубликован в июне 2016 года и с тех пор был полностью переработан и обновлен для обеспечения свежести, точности и полноты.
Содержание
- Исправить синий экран ATTEMPTED_WRITE_TO_READONLY_MEMORY в Windows
- ПЫТАЛИСЬ ЗАПИСАТЬ ТОЛЬКО ПАМЯТЬ
- Как исправить ошибки ATTEMPTED_WRITE_TO_READONLY_MEMORY типа «синий экран» (0x000000BE)
- Классические проблемы ATTEMPTED_WRITE_TO_READONLY_MEMORY
- Истоки проблем ATTEMPTED_WRITE_TO_READONLY_MEMORY
- Способы исправления ошибки 0x000000BE: ATTEMPTED WRITE TO READONLY MEMORY
- Обзор методов по исправлению BSOD 0x000000BE: ATTEMPTED_WRITE_TO_READONLY_MEMORY
- Cómo corregir el error de escritura intentado en memoria de solo lectura BSOD en Windows 10 (10.27.21)
- Video de Youtube: Cómo corregir el error de escritura intentado en memoria de solo lectura BSOD en Windows 10
- Ошибка ATTEMPTED_WRITE_TO_READONLY_MEMORY в Windows 10
- Как исправить ошибку ATTEMPTED_WRITE_TO_READONLY_MEMORY BSoD
- Исправлено – ошибка ATTEMPTED_WRITE_TO_READONLY_MEMORY Windows 10
Исправить синий экран ATTEMPTED_WRITE_TO_READONLY_MEMORY в Windows
ПЫТАЛИСЬ ЗАПИСАТЬ ТОЛЬКО ПАМЯТЬ
Проверка на ошибку ATTEMPTED_WRITE_TO_READONLY_MEMORY имеет значение 0x000000BE. Это выдается, если драйвер пытается выполнить запись в сегмент памяти только для чтения. Если драйвер, ответственный за ошибку, может быть идентифицирован, его имя печатается на синем экране и сохраняется в памяти в месте (PUNICODE_STRING) KiBugCheckDriver.
Эта ошибка обычно вызывается следующими файлами – iusb3hub.sys, ntkrnlpa exe или vhdmp.sys, ntoskrnl.exe, ntfs.sys, dxgkrnl.sys, tcpip.sys, atikmdag.sys, win32k.sys. Таким образом, если вы можете определить файл драйвера, вызывающий эту ошибку, ее обновление или откат может помочь.
Следующие возможные исправления будут выполнены для исправления ошибки ATTEMPTED_WRITE_TO_READONLY_MEMORY в Windows 10:
Я предлагаю вам загрузить Windows 10 в безопасном режиме, а затем выполнить наши предложения, если это возможно.
1] Обновление, откат или отключение драйверов и Windows 10
Несовместимость между ОС Windows и драйвером устройства также может привести к таким проблемам. Таким образом, вы можете попробовать обновить или откатить конфликтующий драйвер.
В частности, вы также можете попробовать обновить или удалить/переустановить графический драйвер и посмотреть, поможет ли это.
2] Запустите диагностику памяти
Теперь, согласно выбранной вами опции, компьютер перезагрузится и проверит наличие проблем с памятью. Если у вас возникнут какие-либо проблемы, он исправит их автоматически, в противном случае, если проблемы не обнаружены, это, вероятно, не является причиной проблемы.
3] Обновление BIOS
Неправильная или несовместимая микропрограмма BIOS также может быть причиной возникновения этой ошибки. Итак, чтобы исправить это, вам нужно обновить BIOS и посмотреть, поможет ли это. Теперь это не то, что все могут сделать, поэтому вам может понадобиться помощь эксперта.
4] Отключить параметры памяти BIOS
Для этого вам нужно будет войти в BIOS вашей системы, открыть страницу «Дополнительно», и вы увидите там параметры. Находясь в BIOS, вам придется использовать клавиши со стрелками и Enter для выбора.
Если вы не можете его найти, обратитесь к конкретным инструкциям вашего OEM-производителя или, если у вас есть компьютер, изготовленный на заказ, обратитесь к инструкциям производителя вашей материнской платы.
5] Запустите средство устранения неполадок с синим экраном
Вы также можете запустить средство устранения неполадок синего экрана. Встроенный инструмент устранения неполадок прост в запуске и автоматически исправляет BSOD. Онлайновое средство устранения неполадок Blue Screen от Microsoft – это мастер, призванный помочь начинающим пользователям исправить ошибки Stop. Он предлагает полезные ссылки по пути.
Дайте нам знать, как это происходит.
Источник
Как исправить ошибки ATTEMPTED_WRITE_TO_READONLY_MEMORY типа «синий экран» (0x000000BE)
| Номер ошибки: | Ошибка 0xBE | |
| Название ошибки: | ATTEMPTED_WRITE_TO_READONLY_MEMORY | |
| Описание ошибки: | The ATTEMPTED_WRITE_TO_READONLY_MEMORY bug check has a value of 0x000000BE. This is issued if a driver attempts to write to a read-only memory segment. | |
| Шестнадцатеричный код: | 0x000000BE | |
| Разработчик: | Microsoft Corporation | |
| Программное обеспечение: | Windows Operating System | |
| Относится к: | Windows XP, Vista, 7, 8, 10, 11 |
Проблемы 0xBE с 0x000000BE, которые приводят к ошибке типа «синий экран» (BSOD) чаще всего возникают из-за повреждённых или отсутствующих драйверов устройства для Windows 10 или из-за неисправного оборудования. Для устранения неполадок, связанных с файлом 0xBE, большинство профессионалов ПК заменят файл на соответствующую версию.
Классические проблемы ATTEMPTED_WRITE_TO_READONLY_MEMORY
Ошибки ATTEMPTED_WRITE_TO_READONLY_MEMORY обычно связаны с синим экраном смерти (BSOD) или ошибкой «Stop»:
Ошибки ATTEMPTED_WRITE_TO_READONLY_MEMORY, которые вызывают синий экран смерти, часто следуют за новой установкой программного обеспечения ( Windows ) или связанного с ним оборудования. Обычно ошибки синего экрана, связанные с ATTEMPTED_WRITE_TO_READONLY_MEMORY, возникают при загрузке драйвера устройства, связанного с Microsoft Corporation, во время установки Windows или связанной программы или во время запуска или завершения работы Windows. При появлении ошибки BSOD ATTEMPTED_WRITE_TO_READONLY_MEMORY запишите все вхождения для устранения неполадок Windows и помогите найти причину.
Истоки проблем ATTEMPTED_WRITE_TO_READONLY_MEMORY
Проблемы с прошивкой, драйвером, оборудованием или программным обеспечением могут привести к ошибкам синего экрана, связанного с ATTEMPTED_WRITE_TO_READONLY_MEMORY. Эти ошибки ATTEMPTED_WRITE_TO_READONLY_MEMORY могут быть связаны с аппаратными проблемами Microsoft Corporation или Windows во многих случаях.
В частности, эти проблемы ATTEMPTED_WRITE_TO_READONLY_MEMORY возникают через:
Совместима с Windows 2000, XP, Vista, 7, 8, 10 и 11
Источник
Способы исправления ошибки 0x000000BE: ATTEMPTED WRITE TO READONLY MEMORY
BSOD или синий экран смерти ATTEMPTED_WRITE_TO_READONLY_MEMORY с цифровым кодом 0x000000BE появляется на различных сборках Windows (чаще старых) по причине попытки драйвера записать данные в ячейки, предназначенные только для чтения. Причин такой неполадки может быть несколько: повреждение драйверов, неполадки с оперативной памятью компьютера, работа вирусного ПО. Также на официальном форуме Майкрософт пользователи отмечают, что подобная неполадка может появиться при повреждении жесткого диска. Поскольку причин такой неполадки достаточно много, то для её исправления придется провести комплект действий.
Обзор методов по исправлению BSOD 0x000000BE: ATTEMPTED_WRITE_TO_READONLY_MEMORY
Если на вашем компьютере возникла ошибка 0x000000BE, то нужно в первую очередь просканировать систему на вирусы. Для этого можно использовать любой антивирус с обновленными вирусными базами, а еще лучше – лечащую утилиту Dr.Web Curelt. Она получает обновление вирусных баз каждый день и позволяет выполнить максимально глубокую проверку Windows.
После проверки системы на вирусы разработчики ОС предлагают проверить Windows на целостность системных файлов. Для этого предназначена команда sfc /scannow. Её лучше запустить в командной строке с правами Администратора.
Если же утилита не обнаружила нарушений целостности системных файлов, то стоит запустить еще одну утилиту через командную строку – это chkdsk /?
Данная команда позволит просканировать жесткий диск на предмет ошибок. Если повреждения будут обнаружены, то лучше для повторной проверки использовать Victoria HDD или MHDD. Эти программы предназначены для поиска битых и слабо читающихся секторов. С их помощью можно определить физическое состояние жесткого диска. Возможно, синий экран смерти ATTEMPTED WRITE TO READONLY MEMORY появляется по причине повреждения накопителя.
Следующим шагом при попытке избавиться от BSOD ATTEMPTED WRITE TO READONLY MEMORY должна стать проверка ПК на актуальность драйверов. Выполнить её можно вручную. Однако мы рекомендуем использовать DriverPack Solution или любую другую программу для поиска и автоматического обновления драйверов. Всё ПО для операционной системы должно быть актуально, чтобы не появлялась ошибка.
Если обновление драйверов не помогло избавиться от ошибки, стоит обновить всю операционную систему. Для тех, у кого Windows 7, нужно отметить, что система будет обновляться еще до 2020 года. Так что обновления имеются. Можно их загружать через Центр обновления Windows.
Если же и апдейт системы не помог избавиться от ошибки, то, стоит приступить к самому длительному, но результативному методу.
Поскольку ошибка 0x000000BE: ATTEMPTED WRITE TO READONLY MEMORY связана с ОЗУ, то для проверки модулей советуем скачать и запустить в обход Windows программу MemTest86. Далее действия будут следующими:
Такая проверка модулей ОЗУ может занять целый день, однако даст возможность определить, какой модуль виноват и виноват ли вообще. Причина может быть в разъеме.
Если же с планками оперативной памяти все в порядке, то стоит проверить, какая программа устанавливалась последней. Отключить антивирус и протестировать ПК. Если BSOD не вылетает, то программу нужно внести в исключения защитника или вовсе удалить.
В случае, если ни единый из вышеуказанных способов не помог избавиться от неполадки, то рекомендуем откатить систему до более раннего состояния или вовсе переустановить Windows.
Источник
Cómo corregir el error de escritura intentado en memoria de solo lectura BSOD en Windows 10 (10.27.21)
Los errores BSOD ya no son nuevos en las computadoras con Windows 10. De hecho, mientras que algunos errores BSOD ocurren después de instalar una actualización, otros aparecen al azar. Un error BSOD que hoy es un gran dolor de cabeza para los usuarios de Windows 10 es el BSOD «Intento de escritura en memoria de solo lectura».
Acerca del error «Intento de escritura en memoria de solo lectura»
El error «Intento de escritura en memoria de solo lectura» Windows 10 ocurre cuando un controlador intenta escribir en un segmento de solo lectura de la memoria de su máquina. Si el sistema puede identificar al culpable del error, se mencionará en el mensaje de error que aparece en la pantalla de la pantalla azul de la muerte.
Entonces, ¿qué hace que aparezca este mensaje de error? Estos son cuatro de los desencadenantes más populares del error «Intento de escritura en memoria de solo lectura»:
Antes de abordar problemas de la computadora como el error «Intento de escritura en memoria de solo lectura», se recomienda que realice un análisis rápido para encontrar cualquier problema subyacente que esté afectando la salud y el rendimiento de su computadora.
Sugerencia profesional : Escanee su PC en busca de problemas de rendimiento, archivos basura, aplicaciones dañinas y amenazas de seguridad
que pueden causar problemas del sistema o un rendimiento lento.
Escaneo gratuito para problemas de PC Windows 8
Oferta especial. Acerca de Outbyte, instrucciones de desinstalación, EULA, Política de privacidad.
Para esto, es posible que deba utilizar una herramienta de reparación de PC confiable de terceros. Asegúrese de descargarlo de un img confiable e instalarlo. Una vez que esté listo, ejecute un análisis rápido y espere a que la herramienta identifique todas las amenazas potenciales que deben eliminarse, así como los problemas que deben solucionarse. Después de eso, repare todos los problemas. ¡Es así de fácil!
Ahora es el momento de corregir el error «Intento de escritura en memoria de solo lectura». Aquí hay algunas soluciones que puede probar:
Solución n. ° 1: Solucione los controladores de dispositivos problemáticos
Tiene dos formas de actualizar un controlador desactualizado. Su primera opción es ejecutar una actualización automática del controlador. La segunda opción es realizar una actualización manualmente.
Para actualizar manualmente un controlador o deshabilitar o desinstalar un dispositivo problemático para reparar su controlador, simplemente siga estos pasos:
Si Windows funciona perfectamente bien después de reiniciar, entonces genial. De lo contrario, haga lo siguiente:
Otra posible solución para el error «Intento de escritura en memoria de solo lectura» es ejecutar la Comprobación de memoria en su computadora con Windows 10.
El firmware obsoleto del BIOS también puede causar el problema de «Intento de escritura en memoria de solo lectura». Para solucionarlo, simplemente actualice el BIOS. Sin embargo, esto es algo que no todo el mundo puede hacer, ya que requiere conocimientos técnicos. Lo que puede hacer es llevar su computadora Windows a un técnico certificado de Windows 10 y dejar que él se encargue del trabajo.
Solución # 7: Ejecute el solucionador de problemas de pantalla azul
Por último, puede intentar ejecutar el solucionador de problemas de pantalla azul en línea. Esto es algo que puede ejecutar con la ayuda de Internet. Es un asistente que está diseñado para ayudar a los principiantes a corregir errores BSOD.
La próxima vez que se encuentre con el error «Intento de escritura en memoria de solo lectura» en Windows 10, ya sabrá qué hacer. Puede comenzar con la solución más simple que implica actualizar sus controladores de dispositivo obsoletos. Si no soluciona el problema, recorra lentamente las soluciones de esta lista.
Video de Youtube: Cómo corregir el error de escritura intentado en memoria de solo lectura BSOD en Windows 10
Источник
Ошибка ATTEMPTED_WRITE_TO_READONLY_MEMORY в Windows 10
Ошибки типа «синий экран смерти», такие как ATTEMPTED_WRITE_TO_READONLY_MEMORY, могут вызвать много проблем в Windows 10, поскольку они часто перезагружают ваш компьютер, чтобы предотвратить повреждение. Эти ошибки могут вызвать нестабильность системы и потерю данных, поэтому сегодня мы собираемся показать вам, как исправить эту ошибку.
Как исправить ошибку ATTEMPTED_WRITE_TO_READONLY_MEMORY BSoD
Исправлено – ошибка ATTEMPTED_WRITE_TO_READONLY_MEMORY Windows 10
Ошибки Blue Screen of Death часто бывают вызваны устаревшими или несовместимыми драйверами, поэтому важно обновлять их как можно чаще. Windows 10 в значительной степени зависит от драйверов для распознавания и использования определенного оборудования, а также если ваши драйверы повреждены или просто несовместимы с Windows 10, это приведет к появлению ATTEMPTED_WRITE_TO_READONLY_MEMORY или любой другой ошибке BSoD. Чтобы исправить эту ошибку, настоятельно рекомендуется обновить драйверы. Обновление драйверов в Windows 10 довольно просто, и вы можете сделать это прямо из диспетчера устройств, выполнив следующие действия:
Использование диспетчера устройств для обновления драйверов довольно просто, но некоторые пользователи утверждают, что диспетчер устройств не всегда загружает последние версии драйверов для вашего устройства. Чтобы загрузить последние версии драйверов, всегда лучше посетить веб-сайт производителя оборудования и вручную загрузить необходимые драйверы. Имейте в виду, что вам придется обновить как можно больше драйверов, чтобы решить эту проблему.
Обновлять драйверы автоматически
Поиск драйверов самостоятельно может занять много времени. Поэтому мы советуем вам использовать инструмент, который сделает это автоматически. Использование автоматического средства обновления драйверов, безусловно, избавит вас от необходимости поиска драйверов вручную и всегда будет поддерживать вашу систему в курсе последних версий драйверов.
Модуль обновления драйверов Tweakbit (одобрен Microsoft и Norton Antivirus) поможет вам автоматически обновлять драйверы и предотвращать повреждение ПК, вызванное установкой неправильных версий драйверов. После нескольких тестов наша команда пришла к выводу, что это наиболее автоматизированный решение.
Вот краткое руководство о том, как его использовать:
Если обновление драйверов не помогло, давайте попробуем средство устранения неполадок Windows 10. Это универсальный инструмент, который в основном решает все виды проблем в Windows 10. И он также может быть полезен в вопросах BSOD.
Вот как запустить средство устранения неполадок Windows 10:
Решение 3. Запустите сканирование SFC
Следующий инструмент устранения неполадок, который мы собираемся запустить, – это сканирование SFC. Это средство устранения неполадок командной строки, которое сканирует вашу систему на наличие потенциальных проблем и устраняет их (конечно, если решение возможно).
Вот как запустить сканирование SFC в Windows 10:
DISM – это третье средство устранения неполадок, которое мы собираемся попробовать, если предыдущие два не смогли решить проблему. DISM расшифровывается как обслуживание образов развертывания и управление ими, и, как следует из названия, он перезагружает образ системы. Так что, возможно, этот процесс решит проблему BSOD.
Мы рассмотрим как стандартные, так и процедуры, которые используют установочный носитель ниже:
Ошибки, такие как ATTEMPTED_WRITE_TO_READONLY_MEMORY, могут быть вызваны определенными приложениями, поэтому необходимо их найти и удалить. Пользователи сообщили, что причиной этой ошибки является программное обеспечение Gigabyte On/Off, поэтому, если у вас установлено это программное обеспечение, обязательно удалите его.
Другой распространенной причиной ошибок BSoD может быть антивирусное программное обеспечение. Пользователи сообщали, что такие инструменты, как NoVirusThanks, могут вызывать ошибки такого типа, и, согласно им, проблема была устранена после удаления этого инструмента. Мы должны упомянуть, что почти любая антивирусная программа может вызвать эту ошибку, и если вы хотите исправить эту проблему, вам придется удалить все сторонние антивирусные программы с вашего ПК. Чтобы полностью удалить антивирусную программу, мы настоятельно рекомендуем вам использовать специальный инструмент для удаления. Многие антивирусные компании имеют специальные средства удаления, доступные для его программного обеспечения, поэтому обязательно загрузите один для своей антивирусной программы. Если удаление антивируса устраняет проблему, вы можете загрузить последнюю версию той же антивирусной программы, которую вы использовали ранее, или вы можете переключиться на любое другое антивирусное программное обеспечение.
Решение 6. Сброс BIOS по умолчанию
Немногие пользователи сообщили, что им удалось исправить эту ошибку, сбросив BIOS по умолчанию, и это можно легко сделать. Чтобы узнать, как получить доступ и сбросить настройки BIOS, обязательно ознакомьтесь с руководством по материнской плате для получения подробных инструкций. Перед сбросом BIOS мы рекомендуем проверить контроллер SATA и посмотреть, какой режим вы используете в данный момент. Режим контроллера будет установлен на IDE, AHCI или RAID, поэтому обязательно установите для режима контроллера SATA то же значение после сброса BIOS.
Решение 7. Используйте восстановление системы или сброс Windows 10
Если ошибка ATTEMPTED_WRITE_TO_READONLY_MEMORY вызвана ошибкой программного обеспечения, вы сможете исправить ее, выполнив Восстановление системы. Для восстановления системы вам необходимо сделать следующее:
Если восстановление системы не устранило проблему, вам придется выполнить сброс Windows 10. Для завершения сброса Windows 10 вам может потребоваться установочный носитель Windows 10, и вы можете легко создать его с помощью средства создания носителей и пустой флэш-накопителя USB. Мы должны предупредить вас, что процесс сброса аналогичен чистой установке, поэтому убедитесь, что вы создали резервные копии важных файлов из раздела C, прежде чем приступать к этой процедуре. Чтобы выполнить сброс Windows 10, выполните следующие действия.
Если ошибка BSoD появляется даже после сброса Windows 10, скорее всего, ошибка вызвана неисправным оборудованием.
Решение 8. Проверьте свое оборудование
Ошибка ATTEMPTED_WRITE_TO_READONLY_MEMORY может быть вызвана вашим оборудованием, поэтому мы настоятельно рекомендуем вам проверить, правильно ли работает ваша RAM. Самый простой способ сделать это – проверить свои модули ОЗУ по одному, но вы также можете использовать такие инструменты, как MemTest86 +, чтобы выполнить детальное сканирование вашей ОЗУ. Если ваша оперативная память не является проблемой, вы должны проверить все другие основные компоненты оборудования.
Ошибки типа «синий экран смерти», такие как ATTEMPTED_WRITE_TO_READONLY_MEMORY, иногда трудно исправить, но мы надеемся, что вам удалось исправить эту ошибку с помощью одного из наших решений.
Источник
08.08.2019
Просмотров: 44149
BSOD или синий экран смерти ATTEMPTED_WRITE_TO_READONLY_MEMORY с цифровым кодом 0x000000BE появляется на различных сборках Windows (чаще старых) по причине попытки драйвера записать данные в ячейки, предназначенные только для чтения. Причин такой неполадки может быть несколько: повреждение драйверов, неполадки с оперативной памятью компьютера, работа вирусного ПО. Также на официальном форуме Майкрософт пользователи отмечают, что подобная неполадка может появиться при повреждении жесткого диска. Поскольку причин такой неполадки достаточно много, то для её исправления придется провести комплект действий.
Читайте также: Методы решения ошибки 0x000000BC: NETWORK BOOT DUPLICATE ADDRESS на Windows 7
Обзор методов по исправлению BSOD 0x000000BE: ATTEMPTED_WRITE_TO_READONLY_MEMORY
Если на вашем компьютере возникла ошибка 0x000000BE, то нужно в первую очередь просканировать систему на вирусы. Для этого можно использовать любой антивирус с обновленными вирусными базами, а еще лучше – лечащую утилиту Dr.Web Curelt. Она получает обновление вирусных баз каждый день и позволяет выполнить максимально глубокую проверку Windows.
После проверки системы на вирусы разработчики ОС предлагают проверить Windows на целостность системных файлов. Для этого предназначена команда sfc /scannow. Её лучше запустить в командной строке с правами Администратора.
Если же утилита не обнаружила нарушений целостности системных файлов, то стоит запустить еще одну утилиту через командную строку – это chkdsk /?
Данная команда позволит просканировать жесткий диск на предмет ошибок. Если повреждения будут обнаружены, то лучше для повторной проверки использовать Victoria HDD или MHDD. Эти программы предназначены для поиска битых и слабо читающихся секторов. С их помощью можно определить физическое состояние жесткого диска. Возможно, синий экран смерти ATTEMPTED WRITE TO READONLY MEMORY появляется по причине повреждения накопителя.
Следующим шагом при попытке избавиться от BSOD ATTEMPTED WRITE TO READONLY MEMORY должна стать проверка ПК на актуальность драйверов. Выполнить её можно вручную. Однако мы рекомендуем использовать DriverPack Solution или любую другую программу для поиска и автоматического обновления драйверов. Всё ПО для операционной системы должно быть актуально, чтобы не появлялась ошибка.
Если обновление драйверов не помогло избавиться от ошибки, стоит обновить всю операционную систему. Для тех, у кого Windows 7, нужно отметить, что система будет обновляться еще до 2020 года. Так что обновления имеются. Можно их загружать через Центр обновления Windows.
Если же и апдейт системы не помог избавиться от ошибки, то, стоит приступить к самому длительному, но результативному методу.
Поскольку ошибка 0x000000BE: ATTEMPTED WRITE TO READONLY MEMORY связана с ОЗУ, то для проверки модулей советуем скачать и запустить в обход Windows программу MemTest86. Далее действия будут следующими:
- Запускаем 8 проходов программой. Сканируются планки в паре.
- После проверки выключаем ПК. Обесточиваем материнскую плату и меняем модули ОЗУ местами. Вновь до 8 проходов MemTest-ом.
- После проверки изымаем из слота одну планку. Тестируем только одну.
- Переставляем эту же планку в другой слот. Тестируем.
- Теперь вставляем в первый слот вторую планку. Тестируем.
- Переставляем вторую планку во второй слот. Тестируем.
Такая проверка модулей ОЗУ может занять целый день, однако даст возможность определить, какой модуль виноват и виноват ли вообще. Причина может быть в разъеме.
Если же с планками оперативной памяти все в порядке, то стоит проверить, какая программа устанавливалась последней. Отключить антивирус и протестировать ПК. Если BSOD не вылетает, то программу нужно внести в исключения защитника или вовсе удалить.
В случае, если ни единый из вышеуказанных способов не помог избавиться от неполадки, то рекомендуем откатить систему до более раннего состояния или вовсе переустановить Windows.