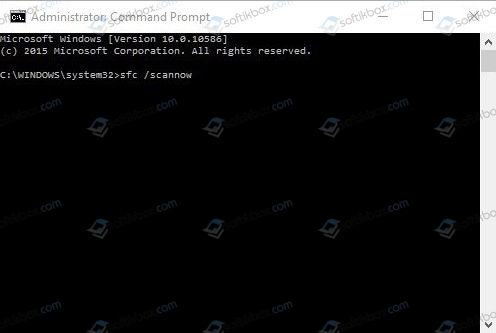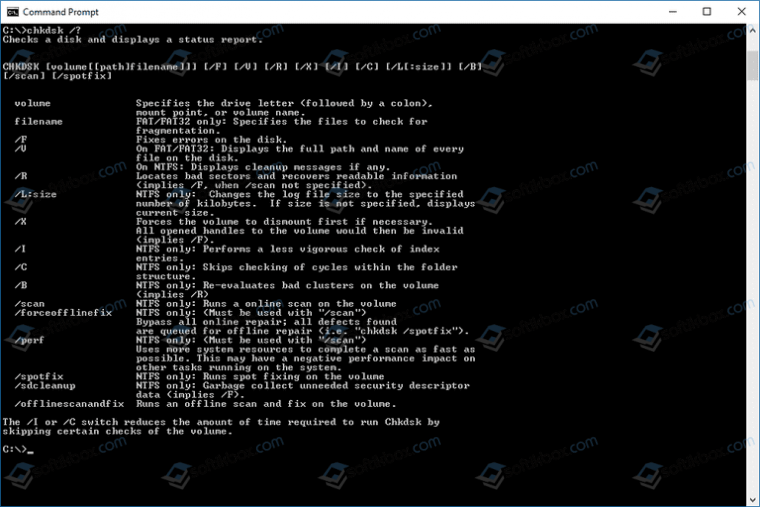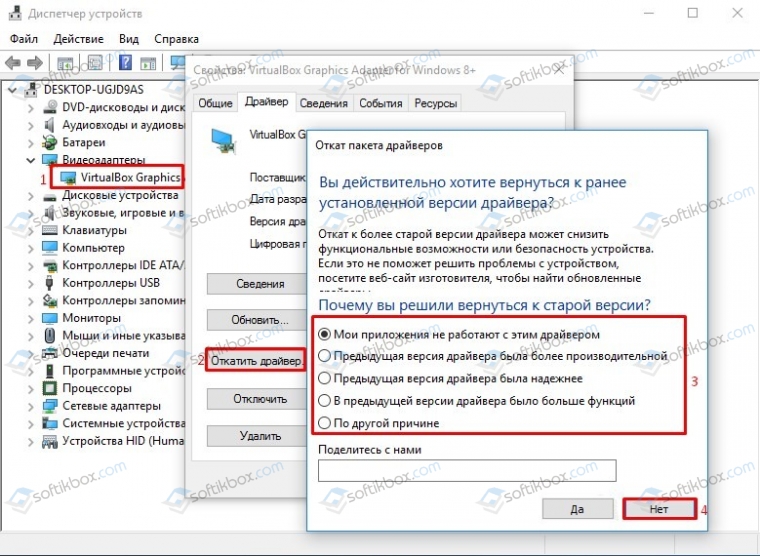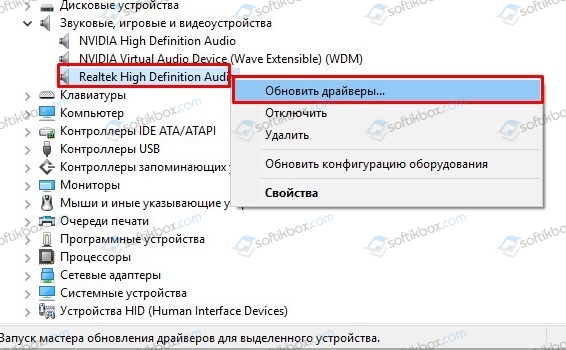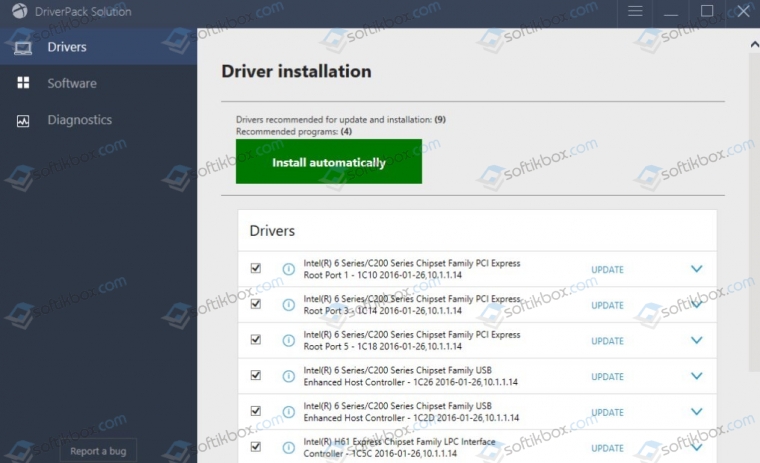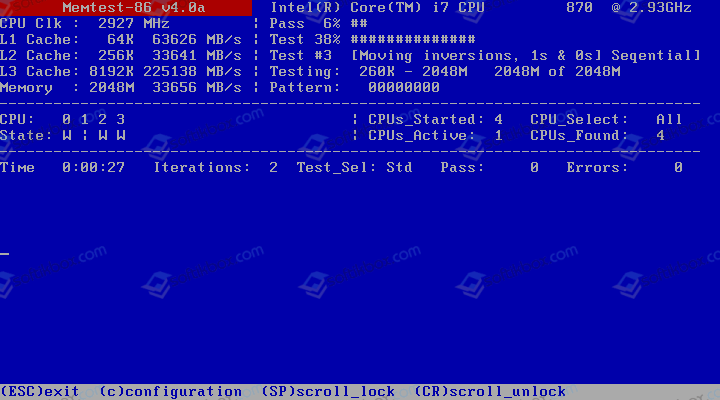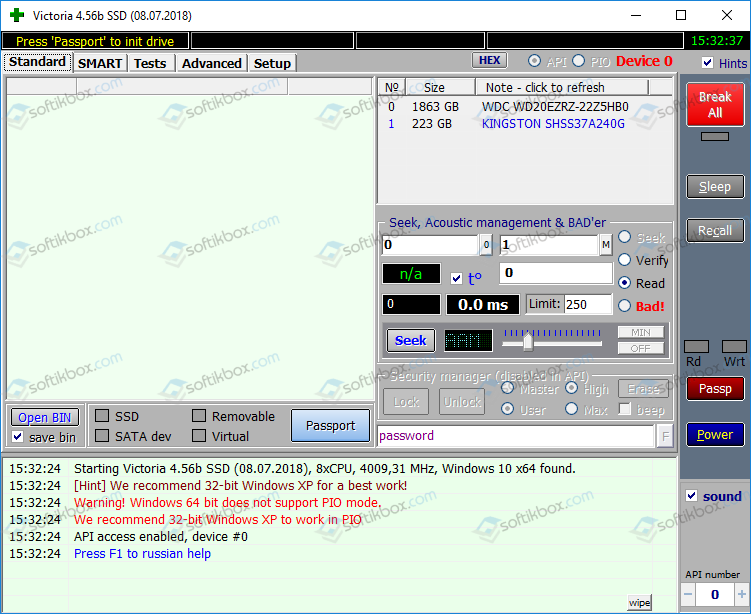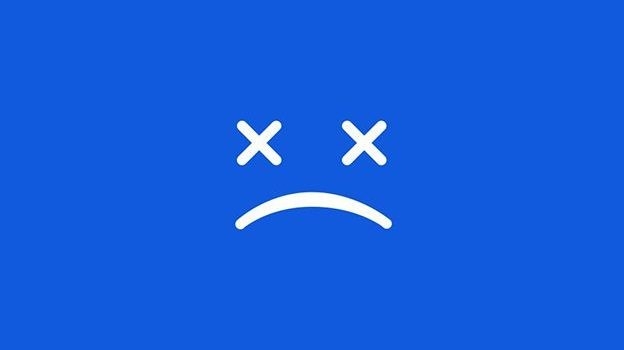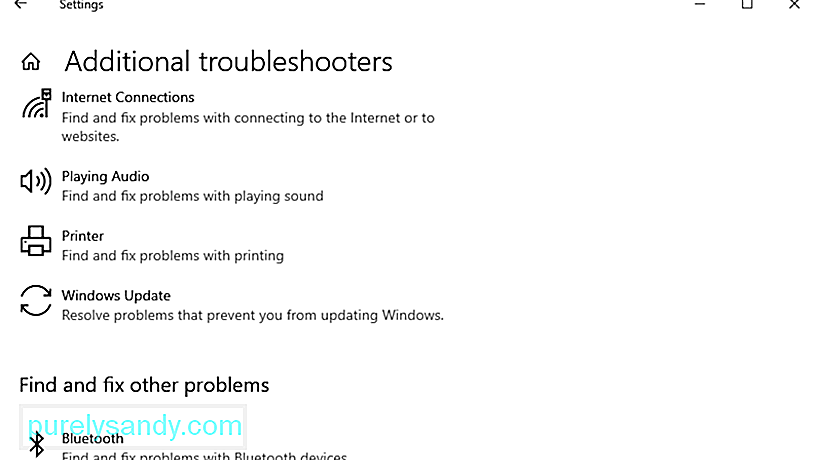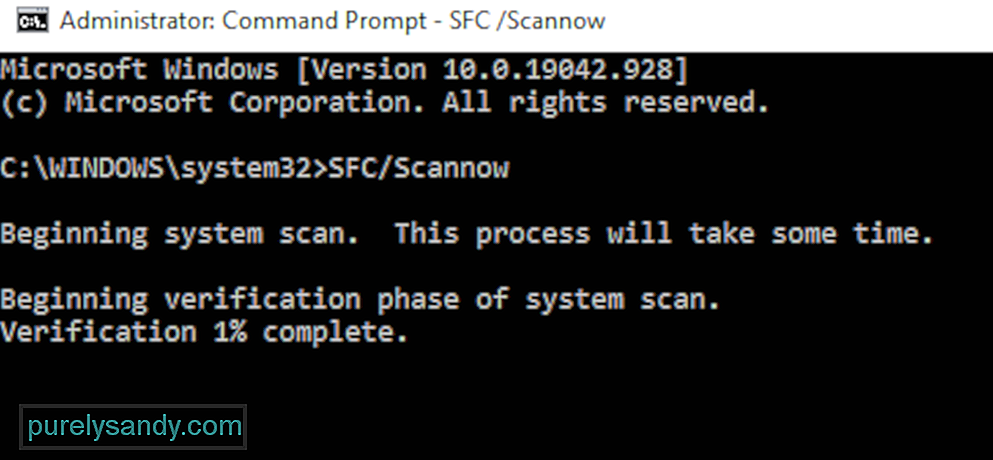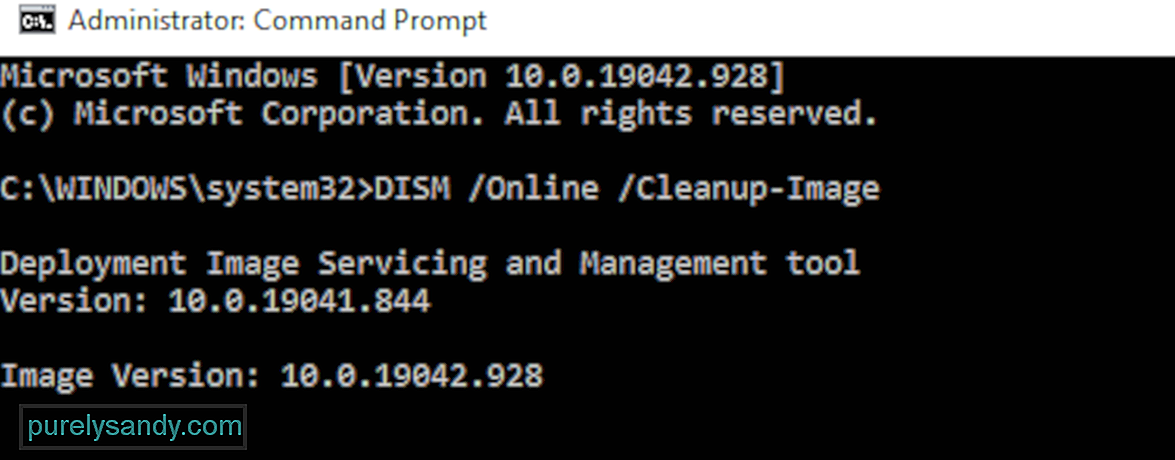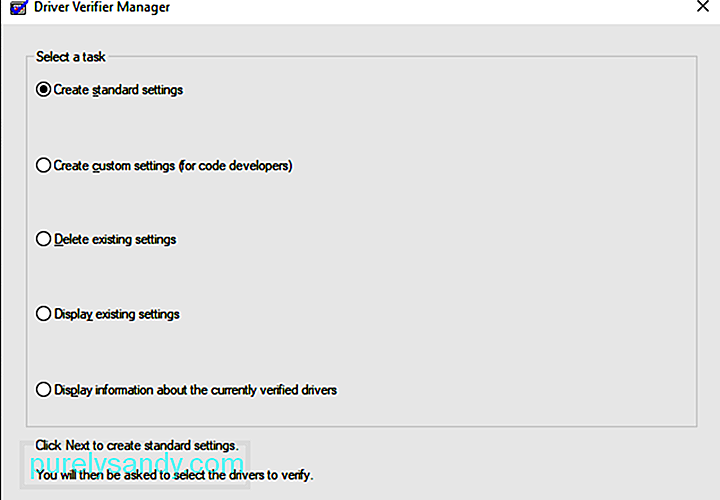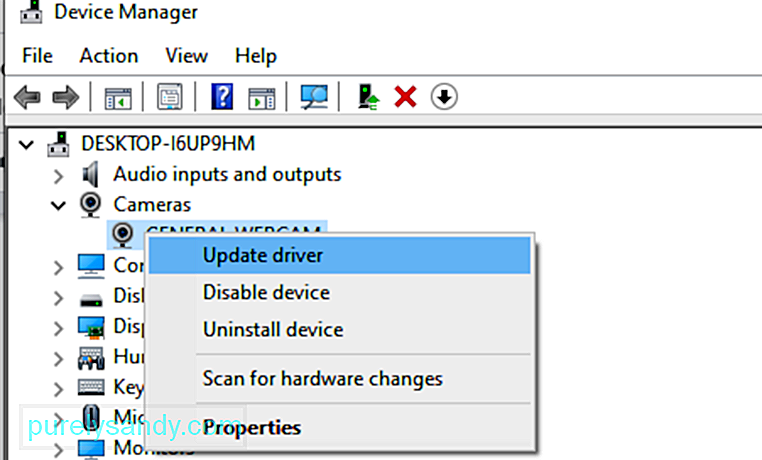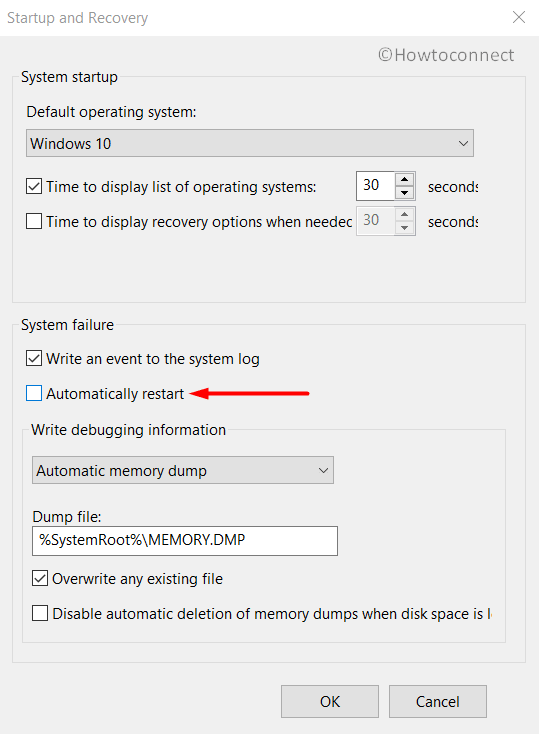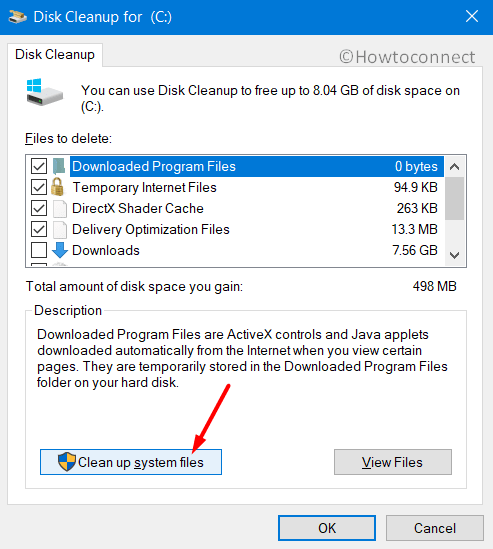02.03.2019
Просмотров: 23875
Синий экран смерти INTERRUPT_EXCEPTION_NOT_HANDLED с цифровым кодом 0x0000003D чаще всего возникает на Windows 7 и на Windows 10. Поэтому рассматриваемые способы можно будет тестировать на обеих сборках.
Возникает такая неполадка после обновления операционной системы по причине сбоя в работе драйверов. Установленное программное обеспечение оказывается несовместимым с новыми компонентами Windows, а поэтому возникает ошибка 0x0000003D. Также, как было определено после анализа различных форумов, синий экран смерти INTERRUPT EXCEPTION NOT HANDLED часто появляется после возникновения проблем с жестким диском и оперативной памятью. Поэтому для решения такой неполадки придется провести комплекс диагностических действий.
Читайте также: Ошибка 0x00000006 – INVALID PROCESS DETACH ATTEMPT: причины и решение
Способы решения ошибки 0x0000003D: INTERRUPT EXCEPTION NOT HANDLED
Поскольку ошибка 0x0000003D: INTERRUPT_EXCEPTION_NOT_HANDLED на Windows 10 чаще всего возникает из-за повреждения системных файлов и драйверов, то первое, что нужно сделать, это запустить командную строку с правами Администратора и нажать sfc /scannow.
Если утилита не нашла поврежденных системных файлов, стоит сразу запустить инструмент для проверки диска. Для этого в консоли с правами Администратора вводим chkdsk C: /f, где С: — буква диска, /f – параметр команды для исправления найденных ошибок.
Если с системными файлами и жестким диском все в порядке, стоит перейти к обновлению драйверов или к откату их к более раннему состоянию.
Если вы обновляли операционную систему, то нужно включить малый дамп памяти и проанализировать, какой драйвер дает сбой. Затем переходим в «Диспетчер устройств». Разворачиваем ветку нужного устройства. Нажимаем на элементе правой кнопкой мыши и выбираем «Свойства». Откроется небольшое окно. Переходим во вкладку «Драйвер» и нажимаем на кнопку «Откатить». Выбираем причину, по которой хотим вернуть ПО к предыдущему состоянию.
В случае, если вы не обновляли Windows, то драйвера, наоборот, нужно обновить. Для этого стоит скачать с официального сайта производителя программное обеспечение для вашей версии ОС, с учетом её разрядности. Далее необходимо перейти в той же «Диспетчер устройств», выбрать нужный элемент и нажать на нем правой кнопкой мыши. Здесь выбираем «Обновить драйвера».
Появиться небольшое окно. Выбираем вариант «Выполнить поиск драйверов на этом ПК». Указываем папку, в которой расположен файл-драйвер. После обновления драйвера нужно перезагрузить систему.
Если вы не можете определить, какой драйвер сбоит, то нужно скачать любую программу для поиска и автоматического обновления драйверов и выполнить апдейт программного обеспечения.
Если автоматическое обновление программного обеспечения не помогло решить проблему, рекомендуем выполнить проверку оперативной памяти на ошибки. Для этого стоит скачать и записать на флешку программу MemTest86. Запустить её нужно в обход Windows. Для этого в BIOSe необходимо выставить приоритетность загрузки со съемного носителя. А далее загрузиться с флешки и запустить несколько проходов данной программы.
Также для полной уверенности нужно запустить проверку жесткого диска на наличие битых секторов. Для этого рекомендуем использовать программу Victoria HDD. Её также, как и MemTest86, нужно записать на съемный диск и запустить в обход Windows 10.
Если же и после диагностики и обновления драйверов исправить ошибку не удается, стоит выполнить чистую установку Windows 10 или полную её переустановку.
Решение ошибки 0x0000003D: INTERRUPT EXCEPTION NOT HANDLED
Синий экран смерти INTERRUPT_EXCEPTION_NOT_HANDLED с цифровым кодом 0x0000003D чаще всего возникает на Windows 7 и на Windows 10. Поэтому рассматриваемые способы можно будет тестировать на обеих сборках.
Возникает такая неполадка после обновления операционной системы по причине сбоя в работе драйверов. Установленное программное обеспечение оказывается несовместимым с новыми компонентами Windows, а поэтому возникает ошибка 0x0000003D. Также, как было определено после анализа различных форумов, синий экран смерти INTERRUPT EXCEPTION NOT HANDLED часто появляется после возникновения проблем с жестким диском и оперативной памятью. Поэтому для решения такой неполадки придется провести комплекс диагностических действий.
Способы решения ошибки 0x0000003D: INTERRUPT EXCEPTION NOT HANDLED
Поскольку ошибка 0x0000003D: INTERRUPT_EXCEPTION_NOT_HANDLED на Windows 10 чаще всего возникает из-за повреждения системных файлов и драйверов, то первое, что нужно сделать, это запустить командную строку с правами Администратора и нажать sfc /scannow.
Если утилита не нашла поврежденных системных файлов, стоит сразу запустить инструмент для проверки диска. Для этого в консоли с правами Администратора вводим chkdsk C: /f, где С: — буква диска, /f – параметр команды для исправления найденных ошибок.
Если с системными файлами и жестким диском все в порядке, стоит перейти к обновлению драйверов или к откату их к более раннему состоянию.
Если вы обновляли операционную систему, то нужно включить малый дамп памяти и проанализировать, какой драйвер дает сбой. Затем переходим в «Диспетчер устройств». Разворачиваем ветку нужного устройства. Нажимаем на элементе правой кнопкой мыши и выбираем «Свойства». Откроется небольшое окно. Переходим во вкладку «Драйвер» и нажимаем на кнопку «Откатить». Выбираем причину, по которой хотим вернуть ПО к предыдущему состоянию.
В случае, если вы не обновляли Windows, то драйвера, наоборот, нужно обновить. Для этого стоит скачать с официального сайта производителя программное обеспечение для вашей версии ОС, с учетом её разрядности. Далее необходимо перейти в той же «Диспетчер устройств», выбрать нужный элемент и нажать на нем правой кнопкой мыши. Здесь выбираем «Обновить драйвера».
Появиться небольшое окно. Выбираем вариант «Выполнить поиск драйверов на этом ПК». Указываем папку, в которой расположен файл-драйвер. После обновления драйвера нужно перезагрузить систему.
Если вы не можете определить, какой драйвер сбоит, то нужно скачать любую программу для поиска и автоматического обновления драйверов и выполнить апдейт программного обеспечения.
Если автоматическое обновление программного обеспечения не помогло решить проблему, рекомендуем выполнить проверку оперативной памяти на ошибки. Для этого стоит скачать и записать на флешку программу MemTest86. Запустить её нужно в обход Windows. Для этого в BIOSe необходимо выставить приоритетность загрузки со съемного носителя. А далее загрузиться с флешки и запустить несколько проходов данной программы.
Также для полной уверенности нужно запустить проверку жесткого диска на наличие битых секторов. Для этого рекомендуем использовать программу Victoria HDD. Её также, как и MemTest86, нужно записать на съемный диск и запустить в обход Windows 10.
Если же и после диагностики и обновления драйверов исправить ошибку не удается, стоит выполнить чистую установку Windows 10 или полную её переустановку.
Источник
Ошибка System Thread Exception Not Handled в Windows 10
Вы столкнулись с ошибкой System Thread Exception Not Handled Windows 10 и не знаете что делать и как её исправить? Пользователи жалуются, что эта конкретная проблема с синим экраном смерти часто возникает во время запуска ПК. Иногда это также возникает во время работы. Раздражающий момент в этой ошибке — это бесконечная циклическая перезагрузка. Как правило, эта ошибка возникает из-за неисправного драйвера устройства, устаревшего BIOS или жесткого диска, подключенного к вашему ПК. Когда синий экран (BSOD) происходит в Windows 10, обычно возникает непредвиденный перезапуск вашей системы. Если это первый случай, когда эта ошибка зарегистрировалась на вашем проблемном ПК, попробуйте следующие решения, чтобы исправить ошибку System Thread Exception Not Handled в Windows 10. Если вам не удается запустить Windows, перезагрузите компьютер в безопасном режиме Режим .
Как исправить ошибку System Thread Exception Not Handled в Windows 10
Разберем по порядку, что делать, и как исправить ошибку System Thread Exception Not Handled в Windows 10.
1. Обновление проблемного драйвера
Проблемные драйверы, такие как Intel Graphics Kernel Mode , могут вызывать различные проблемы. В большинстве случаев файл igdkmd64.sys связан с драйвером режима Intel Graphics Kernel Mode, который управляет мощью операционной системы Windows. Если этот драйвер неисправен или устарел, ПК в конечном итоге столкнется с неполадкой System Thread Exception. Поэтому необходимо понять, какой драйвер неисправный.
Важно: Если у вас на синем экране есть ошибка SYSTEM THREAD EXCEPTION NOT HANDLED или Video TDR Failure с конкретным кодом, таких файлов как atikmpag.sys, nvlddmkm.sys и igdkmd64.sys, то рекомендую обратиться к этому руководству.
Шаг 1. Нажмите комбинацию кнопок Windows + X , чтобы запустить меню пользовательских настроек. В списке выберите «Диспетчер устройств».
Шаг 2. Здесь разверните каждую категорию и найдите устройство, на котором отображается желтый восклицательный знак. Выполните щелчок правой кнопкой мыши по устройству и выберите опцию «Обновить драйвер». Следуйте инструкциям на экране мастера и выполните процедуру обновления. После обновления драйвера проверьте, исправили ли проблему. Если вы обнаружите трудности с обновлением конкретного драйвера, то Вы можете перейти в центр обновления Windows и проверить обновления.
2. Проверьте обновление BIOS
Если обновление драйвера не решит проблему, то попробуйте обновить BIOS. Возможными причинами вышеупомянутой ошибки могут быть также различные проблемы, такие как несовместимость BIOS, конфликт памяти и т. д. Поэтому вам необходимо обновить BIOS на ПК с Windows 10. Для этого перейдите на веб-сайт производителя материнской платы и проверьте, существует ли последнее обновление. Перед посещением веб-сайта вы должны узнать имя продукта материнской платы.
Примечание. Иногда вы можете почувствовать небольшую сложность при обновлении BIOS самостоятельно. Поэтому полезно посетить сайт производителя, так как BIOS находится либо в формате .zip, либо в формате .exe. Компания предоставляет все необходимые инструкции по установке на своем официальном сайте. Просто зайдите на его сайт, загрузите обновление «BIOS» и следуйте инструкциям. Ниже я оставлю полезные ссылки, так как я это уже проделывал, и они могут быть вам полезны.
3. Выполните сканирование SFC и CHKDSK
SFC: Выполним сканирование и восстановление на целостность системных файлов в Windows. Введите в меню поиска cmd и нажмите правой кнопкой мыши на нем. Далее выберите запуск от имени администратора.
В черном окне введите или скопируйте команду sfc /scannow и нажмите Enter, чтобы начать сканирование. Сканирование может занять некоторое время, как только оно закончиться, вы увидите результат, после чего перезагрузите ПК.
CHKDSK: Теперь выполним проверку жесткого диска и восстановление битых секторов. Запустите обратно командную строку от имени администратора и введите команду chkdsk /f /r . Если Вам будет предложено нажать Y, то нажмите и следуйте инструкциям на экране. Перезагрузите в конце процесса свой ПК.
Источник
Как исправить ошибки INTERRUPT_EXCEPTION_NOT_HANDLED типа «синий экран» (0x0000003D)
| Номер ошибки: | Ошибка 0x3D | |
| Название ошибки: | INTERRUPT_EXCEPTION_NOT_HANDLED | |
| Описание ошибки: | The INTERRUPT_EXCEPTION_NOT_HANDLED bug check has a value of 0x0000003D. | |
| Шестнадцатеричный код: | 0x0000003D | |
| Разработчик: | Microsoft Corporation | |
| Программное обеспечение: | Windows Operating System | |
| Относится к: | Windows XP, Vista, 7, 8, and 10 |
Признаки ошибок INTERRUPT_EXCEPTION_NOT_HANDLED типа «синий экран»
- Появляется ошибка “INTERRUPT_EXCEPTION_NOT_HANDLED” и окно активной программы вылетает.
- Отображается сообщение «STOP Ошибка 0x3D: INTERRUPT_EXCEPTION_NOT_HANDLED».
- «Была обнаружена проблема, и Windows была выгружена, чтобы предотвратить повреждения компьютера. Очевидно, проблема вызвана следующим файлом»
- Ваш компьютер часто прекращает работу после отображения ошибки 0x3D при запуске определенной программы.
- Отображается сообщение “The INTERRUPT_EXCEPTION_NOT_HANDLED bug check has a value of 0x0000003D.”.
- Windows медленно работает и медленно реагирует на ввод с мыши или клавиатуры.
- Компьютер периодически «зависает» на несколько секунд.
В большинстве случаев вы сталкиваетесь в ошибками типа «синий экран» INTERRUPT_EXCEPTION_NOT_HANDLED после установки нового аппаратного или программного обеспечения. Синие экраны INTERRUPT_EXCEPTION_NOT_HANDLED могут появляться при установке программы, если запущена программа, связанная с INTERRUPT_EXCEPTION_NOT_HANDLED (например, Windows Operating System), когда загружается драйвер Microsoft Corporation или во время запуска или завершения работы Windows. Отслеживание момента появления ошибки ОСТАНОВКИ является важной информацией при устранении проблемы.
Причины ошибок INTERRUPT_EXCEPTION_NOT_HANDLED типа «синий экран»
- Драйверы устройства неправильно сконфигурированы, устарели или повреждены. (очень распространенная)
- Повреждение реестра Windows из-за недавнего изменения программного обеспечения (установка или удаление), связанного с Windows.
- Вирус или вредоносное ПО, которые повредили файл Windows или связанные с Windows Operating System программные файлы.
- Конфликт драйверов после установки нового оборудования.
- Поврежденные или удаленные системные файлы после установки программного обеспечения или драйверов, связанных с Windows Operating System.
- Синий экран Ошибка 0x3D вызван повреждениями жесткого диска.
- Ошибка остановки файла INTERRUPT_EXCEPTION_NOT_HANDLED в связи с повреждением оперативной памяти (RAM).
INTERRUPT_EXCEPTION_NOT_HANDLED типа «синий экран» могут быть вызваны целым рядом проблем в оборудовании, прошивках, драйверах или программном обеспечении.
Совместима с Windows 2000, XP, Vista, 7, 8 и 10
Ошибки типа «синий экран» в базе знаний
Как исправить ошибки INTERRUPT_EXCEPTION_NOT_HANDLED типа «синий экран» (BugCheck 0x3D)
Ниже описана последовательность действий по устранению ошибок, призванная решить проблемы INTERRUPT_EXCEPTION_NOT_HANDLED. Данная последовательность приведена в порядке от простого к сложному и от менее затратного по времени к более затратному, поэтому мы настоятельно рекомендуем следовать данной инструкции по порядку, чтобы избежать ненужных затрат времени и усилий.
Пожалуйста, учтите: Нажмите на изображение [ 

Шаг 1: Восстановить записи реестра, связанные с ошибкой 0x3D
Редактирование реестра Windows вручную с целью удаления содержащих ошибки ключей INTERRUPT_EXCEPTION_NOT_HANDLED не рекомендуется, если вы не являетесь специалистом по обслуживанию ПК. Ошибки, допущенные при редактировании реестра, могут привести к неработоспособности вашего ПК и нанести непоправимый ущерб вашей операционной системе. На самом деле, даже одна запятая, поставленная не в том месте, может воспрепятствовать загрузке компьютера!
В силу данного риска для упрощения процесса рекомендуется использовать программу для очистки реестра ОС. Программа для очистки реестра автоматизирует процесс поиска недопустимых записей реестра, отсутствующих ссылок на файлы (например, вызывающих ошибку INTERRUPT_EXCEPTION_NOT_HANDLED) и неработающих ссылок в реестре. Перед каждым сканированием автоматически создается резервная копия с возможностью отмены любых изменений одним щелчком мыши, что обеспечивает защиту от возможности повреждения ПК.
Будучи серебряным партнером Microsoft, мы предоставляем программное обеспечение, которое поможет вам устранить следующие проблемы:
Предупреждение: Если вы не являетесь опытным пользователем ПК, мы НЕ рекомендуем редактирование реестра Windows вручную. Некорректное использование Редактора реестра может привести к серьезным проблемам и потребовать переустановки Windows. Мы не гарантируем, что неполадки, являющиеся результатом неправильного использования Редактора реестра, могут быть устранены. Вы пользуетесь Редактором реестра на свой страх и риск.
Перед тем, как вручную восстанавливать реестр Windows, необходимо создать резервную копию, экспортировав часть реестра, связанную с INTERRUPT_EXCEPTION_NOT_HANDLED (например, Windows Operating System):
- Нажмите на кнопку Начать.
- Введите «command» в строке поиска. ПОКА НЕ НАЖИМАЙТЕENTER!
- Удерживая клавиши CTRL-Shift на клавиатуре, нажмите ENTER.
- Будет выведено диалоговое окно для доступа.
- Нажмите Да.
- Черный ящик открывается мигающим курсором.
- Введите «regedit» и нажмите ENTER.
- В Редакторе реестра выберите ключ, связанный с Ошибка 0x3D (например, Windows Operating System), для которого требуется создать резервную копию.
- В меню Файл выберите Экспорт.
- В списке Сохранить в выберите папку, в которую вы хотите сохранить резервную копию ключа Windows Operating System.
- В поле Имя файла введите название файла резервной копии, например «Windows Operating System резервная копия».
- Убедитесь, что в поле Диапазон экспорта выбрано значение Выбранная ветвь.
- Нажмите Сохранить.
- Файл будет сохранен с расширением .reg.
- Теперь у вас есть резервная копия записи реестра, связанной с INTERRUPT_EXCEPTION_NOT_HANDLED.
Следующие шаги при ручном редактировании реестра не будут описаны в данной статье, так как с большой вероятностью могут привести к повреждению вашей системы. Если вы хотите получить больше информации о редактировании реестра вручную, пожалуйста, ознакомьтесь со ссылками ниже.
Мы не несем никакой ответственности за результаты действий, совершенных по инструкции, приведенной ниже — вы выполняете эти задачи на свой страх и риск.
Шаг 2: Проведите полное сканирование вашего компьютера на вредоносное ПО
Есть вероятность, что ошибка INTERRUPT_EXCEPTION_NOT_HANDLED может быть связана с заражением вашего компьютера вредоносным ПО. Эти вредоносные злоумышленники могут повредить или даже удалить файлы, связанные с Ошибки типа «синий экран». Кроме того, существует возможность, что ошибка 0x3D связана с компонентом самой вредоносной программы.
Совет: Если у вас еще не установлены средства для защиты от вредоносного ПО, мы настоятельно рекомендуем использовать Emsisoft Anti-Malware (скачать). В отличие от других защитных программ, данная программа предлагает гарантию удаления вредоносного ПО.
Шаг 3: Очистить систему от мусора (временных файлов и папок) с помощью очистки диска (cleanmgr)
Со временем ваш компьютер накапливает ненужные файлы в связи с обычным интернет-серфингом и повседневным использованием компьютера. Если такие ненужные файлы иногда не удалять, они могут привести к снижению быстродействия Windows Operating System или к ошибке INTERRUPT_EXCEPTION_NOT_HANDLED, возможно вследствие конфликтов файлов или перегрузки жесткого диска. Удаление таких временных файлов при помощи утилиты Очистка диска может не только устранить ошибку 0x3D, но и существенно повысить быстродействие вашего компьютера.
Совет: Хотя утилита Очистки диска является прекрасным встроенным инструментом, она удаляет не все временные файлы с вашего компьютера. Другие часто используемые программы, такие как Microsoft Office, Firefox, Chrome, Live Messenger, а также сотни других программ не поддаются очистке при помощи программы Очистка диска (включая некоторые программы Microsoft Corporation).
В силу недостатков менеджера очистки диска Windows (cleanmgr) мы настоятельно рекомендуем выполнять очистку вашего компьютера с помощью специального программного обеспечения для очистки жесткого диска / защиты конфиденциальности.
Будучи серебряным партнером Microsoft, мы предоставляем программное обеспечение для очистки временных файлов:
Как запустить Очистку диска (cleanmgr) (Windows XP, Vista, 7, 8 и 10):
- Нажмите на кнопку Начать.
- Введите «command» в строке поиска. ПОКА НЕ НАЖИМАЙТЕENTER!
- Удерживая клавиши CTRL-Shift на клавиатуре, нажмите ENTER.
- Будет выведено диалоговое окно для доступа.
- Нажмите Да.
- Черный ящик открывается мигающим курсором.
- Введите «cleanmgr» и нажмите ENTER.
- Программа Очистка диска приступит к подсчету занятого места на диске, которое вы можете освободить.
- Будет открыто диалоговое окно Очистка диска, содержащее флажки, которые вы можете выбрать. В большинстве случаев категория «Временные файлы» занимает большую часть дискового пространства.
- Установите флажки напротив категорий, которые вы хотите использовать для очистки диска, и нажмите OK.
Шаг 4: Обновите драйверы устройств на вашем компьютере
Ошибки INTERRUPT_EXCEPTION_NOT_HANDLED могут быть связаны с повреждением или устареванием драйверов устройств. Драйверы с легкостью могут работать сегодня и перестать работать завтра по целому ряду причин. Хорошая новость состоит в том, что чаще всего вы можете обновить драйверы устройства, чтобы устранить проблему с Ошибка 0x3D.
В силу времязатратности и сложности процесса обновления драйверов мы настоятельно рекомендуем использовать программное обеспечение для обновления драйверов. Средство обновления драйверов обеспечивает установку правильных версий драйверов для вашего оборудования, а также создает резервную копию ваших текущих драйверов перед внесением любых изменений. Сохранение резервной копии драйвера обеспечивает уверенность в том, что вы можете откатить любой драйвер до предыдущей версии (при необходимости).
Будучи серебряным партнером Microsoft, мы предоставляем программное обеспечение, которое поможет вам обновить следующие драйверы:
Пожалуйста, учтите: Ваш файл INTERRUPT_EXCEPTION_NOT_HANDLED может и не быть связан с проблемами в драйверах устройств, но всегда полезно убедиться, что на вашем компьютере установлены новейшие версии драйверов оборудования, чтобы максимизировать производительность вашего ПК.
Шаг 5: Используйте Восстановление системы Windows, чтобы «Отменить» последние изменения в системе
Восстановление системы Windows позволяет вашему компьютеру «отправиться в прошлое», чтобы исправить проблемы Ошибка 0x3D. Восстановление системы может вернуть системные файлы и программы на вашем компьютере к тому времени, когда все работало нормально. Это потенциально может помочь вам избежать головной боли от устранения ошибок, связанных с INTERRUPT_EXCEPTION_NOT_HANDLED.
Пожалуйста, учтите: использование восстановления системы не повлияет на ваши документы, изображения или другие данные.
Чтобы использовать Восстановление системы (Windows XP, Vista, 7, 8 и 10):
- Нажмите на кнопку Начать.
- В строке поиска введите «Восстановление системы» и нажмите ENTER.
- В окне результатов нажмите Восстановление системы.
- Введите пароль администратора (при появлении запроса).
- Следуйте инструкциям Мастера для выбора точки восстановления.
- Восстановить ваш компьютер.
Шаг 6: Удалите и установите заново программу Windows Operating System, связанную с INTERRUPT_EXCEPTION_NOT_HANDLED
Инструкции для Windows 7 и Windows Vista:
- Откройте «Программы и компоненты», нажав на кнопку Пуск.
- Нажмите Панель управления в меню справа.
- Нажмите Программы.
- Нажмите Программы и компоненты.
- Найдите Windows Operating System в столбце Имя.
- Нажмите на запись Windows Operating System.
- Нажмите на кнопку Удалить в верхней ленте меню.
- Следуйте инструкциям на экране для завершения удаления Windows Operating System.
Инструкции для Windows XP:
- Откройте «Программы и компоненты», нажав на кнопку Пуск.
- Нажмите Панель управления.
- Нажмите Установка и удаление программ.
- Найдите Windows Operating System в списке Установленные программы.
- Нажмите на запись Windows Operating System.
- Нажмите на кнопку Удалить справа.
- Следуйте инструкциям на экране для завершения удаления Windows Operating System.
Инструкции для Windows 8:
- Установите указатель мыши в левой нижней части экрана для показа изображения меню Пуск.
- Щелкните правой кнопкой мыши для вызова Контекстного меню Пуск.
- Нажмите Программы и компоненты.
- Найдите Windows Operating System в столбце Имя.
- Нажмите на запись Windows Operating System.
- Нажмите Удалить/изменить в верхней ленте меню.
- Следуйте инструкциям на экране для завершения удаления Windows Operating System.
После того, как вы успешно удалили программу, связанную с INTERRUPT_EXCEPTION_NOT_HANDLED (например, Windows Operating System), заново установите данную программу, следуя инструкции Microsoft Corporation.
Совет: Если вы абсолютно уверены, что ошибка 0x3D связана с определенной программой Microsoft Corporation, удаление и повторная установка программы, связанной с INTERRUPT_EXCEPTION_NOT_HANDLED с большой вероятностью решит вашу проблему.
Шаг 7: Запустите проверку системных файлов Windows («sfc /scannow»)
Проверка системных файлов представляет собой удобный инструмент, включаемый в состав Windows, который позволяет просканировать и восстановить поврежденные системные файлы Windows (включая те, которые имеют отношение к INTERRUPT_EXCEPTION_NOT_HANDLED).
Чтобы запустить проверку системных файлов (Windows XP, Vista, 7, 8 и 10):
- Нажмите на кнопку Начать.
- Введите «command» в строке поиска. ПОКА НЕ НАЖИМАЙТЕENTER!
- Удерживая клавиши CTRL-Shift на клавиатуре, нажмите ENTER.
- Будет выведено диалоговое окно для доступа.
- Нажмите Да.
- Черный ящик открывается мигающим курсором.
- Введите «sfc /scannow» и нажмите ENTER.
- Проверка системных файлов начнет сканирование на наличие проблем Ошибка 0x3D и других системных файлов (проявите терпение — проверка может занять длительное время).
- Следуйте командам на экране.
Шаг 8: Установите все доступные обновления Windows
Microsoft постоянно обновляет и улучшает системные файлы Windows, связанные с INTERRUPT_EXCEPTION_NOT_HANDLED. Иногда для решения проблемы Ошибки типа «синий экран» нужно просто напросто обновить Windows при помощи последнего пакета обновлений или другого патча, которые Microsoft выпускает на постоянной основе.
Чтобы проверить наличие обновлений Windows (Windows XP, Vista, 7, 8 и 10):
- Нажмите на кнопку Начать.
- Введите «update» в строке поиска и нажмите ENTER.
- Будет открыто диалоговое окно Обновление Windows.
- Если имеются доступные обновления, нажмите на кнопку Установить обновления.
Шаг 9: Проверить жесткий диск на ошибки («chkdsk /f»)
Хотя большинство ошибок 0x3D типа «синий экран», связанных с хранением, вызваны проблемами с драйверами жесткого диска или с контроллерами внешней памяти, в некоторых случаях такие BSODы могут быть вызваны повреждениями жесткого диска.
Со временем ваш компьютер может накопить ошибки на жестком диске в связи с частым непреднамеренным неправильным использованием. Непредвиденные завершения работы, «принудительное завершение» программ, поврежденная или неполная установка программного обеспечения (например, Windows Operating System), отказ оборудования Microsoft Corporation и перебои в подаче электроэнергии могут привести к повреждению файловой системы и хранимых данных. В результате, вы можете столкнуться с появлением синих экранов, связанных с INTERRUPT_EXCEPTION_NOT_HANDLED.
Microsoft поставляет удобную утилиту под названием “chkdsk” (“Check Disk” — проверка диска), предназначенную для сканирования и исправления ошибок жесткого диска. Если описанные выше шаги по устранению ошибок не помогли избавиться от ошибки ОСТАНОВКИ 0x3D, запуск утилиты “chkdsk” может помочь обнаружить и устранить причину появления BSOD.
Как запустить “chkdsk” (Windows XP, Vista, 7, 8 и 10):
- Нажмите на кнопку Начать.
- Введите «command» в строке поиска. ПОКА НЕ НАЖИМАЙТЕENTER!
- Удерживая клавиши CTRL-Shift на клавиатуре, нажмите ENTER.
- Будет выведено диалоговое окно для доступа.
- Нажмите Да.
- Черный ящик открывается мигающим курсором.
- Введите «chkdsk /f» и нажмите ENTER.
- «chkdsk» начнет сканирование жесткого диска на наличие повреждений, которые могли вызвать ошибки ОСТАНОВКИ0x3D.
- Следуйте командам на экране.
Шаг 10: Проверьте оперативную память (RAM) на наличие ошибок
Иногда ошибки INTERRUPT_EXCEPTION_NOT_HANDLED типа «синий экран», связанные с аппаратным обеспечением, могут быть вызваны повреждением оперативной памяти (RAM). Если вы сталкиваетесь со случайными перезагрузками компьютера, звуковыми сигналами при загрузке или другими неисправностями компьютера (в дополнение к ошибкам BSOD 0x3D), то весьма вероятно, что имеются повреждения памяти. На самом деле, почти 10% падений приложений в ОС Windows вызваны повреждениями памяти.
Если вы недавно добавили новую память в компьютер, мы рекомендуем временно убрать ее, чтобы убедиться, что она не является причиной ошибки INTERRUPT_EXCEPTION_NOT_HANDLED. Если это действие устранило BSOD, знаичит, это источник проблемы, и, следовательно, новая память либо несовместима с каким-то вашим оборудованием, либо повреждена. В таком случае, вам потребуется замена новых модулей памяти.
Если вы не добавляли новой памяти, на следующем этапе необходимо провести диагностический тест имеющейся памяти компьютера. Тест памяти позволяет провести сканирование на наличие серьезных сбоев памяти и периодических ошибок, которые могут быть причиной вашего синего экрана смерти 0x3D.
Хотя последние версии Windows содержат утилиту для проверки оперативной памяти, я крайне рекомендую вместо нее использовать Memtest86. Memtest86 представляет собой тестирующее программное обеспечение на основе BIOS, в отличие от других тестовых программ, запускаемых в среде Windows. Преимущество такого подхода в том, что утилита позволяет проверять ВСЮ операционную память на наличие ошибок INTERRUPT_EXCEPTION_NOT_HANDLED, в то время как другие программы не могут проверять области памяти, занятые собственно программой, операционной системой и другими запущенными программами.
Как запустить Memtest86 для сканирования повреждений памяти, вызывающих ошибки ОСТАНОВКИ 0x3D:
- Возьмите неиспользуемый USB флэш-накопитель и подключите к компьютеру.
- ЗагрузитьUSB образ Windows MemTest86.
- Щелкните правой кнопкой мыши на файле образа и выберите пункт «Извлечь в текущую папку«. Извлеките папку в любое место, где вы сможете с легкостью осуществлять доступ к ней (например, на Рабочий стол).
- Откройте извлеченную папку, запустите утилиту ImageUSB и выберите подключенный USB-носитель для создания загрузочного диска. ПРЕДУПРЕЖДЕНИЕ: данное действие приведет к стиранию всех данных на USB-носителе
- Memtest86 будет установлена на USB-носитель, после чего вы сможете приступить к проверке возможных источников ошибок INTERRUPT_EXCEPTION_NOT_HANDLED.
- Перезагрузите компьютер при помощи установленного USB-привода.
- Memtest86 начнет тестирование памяти на наличие ошибок.
- Следуйте командам на экране.
Если все описанные выше шаги не увенчались успехом, а Memtest86 обнаружила повреждения памяти, то крайне вероятно, что ошибка типа «синий экран» INTERRUPT_EXCEPTION_NOT_HANDLED вызвана плохим состоянием памяти. В таком случае, вам требуется заменить отказывающую память, чтобы устранить BSODы 0x3D.
Дополнительную помощь может оказать обучающее видео от Corsair, в котором рассказывается, как запустить Memtest86:
http://www2.corsair.com/training/how_to_memtest/6
Шаг 11: Произведите чистую установку Windows
Предупреждение: Мы должны подчеркнуть, что переустановка Windows займет очень много времени и является слишком сложной задачей, чтобы решить проблемы 0x3D. Во избежание потери данных вы должны быть уверены, что вы создали резервные копии всех важных документов, изображений, программ установки программного обеспечения и других персональных данных перед началом процесса. Если вы сейчас е создаете резервные копии данных, вам стоит немедленно заняться этим (скачать рекомендованное решение для резервного копирования [MyPCBackup]), чтобы защитить себя от безвозвратной потери данных.
Пожалуйста, учтите: Если проблема 0x3D не устранена после чистой установки Windows, это означает, что проблема Ошибки типа «синий экран» ОБЯЗАТЕЛЬНО связана с аппаратным обеспечением. В таком случае, вам, вероятно, придется заменить соответствующее оборудование, вызывающее ошибку 0x3D.
Информация об операционной системе
Сообщения об ошибках INTERRUPT_EXCEPTION_NOT_HANDLED могут появляться в любых из нижеперечисленных операционных систем Microsoft Windows:
- Windows 10
- Windows 8
- Windows 7
- Windows Vista
- Windows XP
- Windows ME
- Windows 2000
Проблема с Ошибка 0x3D (INTERRUPT_EXCEPTION_NOT_HANDLED) все еще не устранена?
Обращайтесь к нам в любое время в социальных сетях для получения дополнительной помощи:
Об авторе: Джей Гитер (Jay Geater) является президентом и генеральным директором корпорации Solvusoft — глобальной компании, занимающейся программным обеспечением и уделяющей основное внимание новаторским сервисным программам. Он всю жизнь страстно увлекался компьютерами и любит все, связанное с компьютерами, программным обеспечением и новыми технологиями.
Источник
Skip to content
Как убрать INTERRUPT_EXCEPTION_NOT_HANDLED (0x0000003D)?

Как убрать « INTERRUPT_EXCEPTION_NOT_HANDLED» ( 0x0000003D)?
На компьютере или ноутбуке под управлением Windows появился «синий экран смерти»? После появления сообщения «
INTERRUPT_EXCEPTION_NOT_HANDLED» (
0x0000003D) система перезагружается? Ищите как исправить
0x0000003D: «
INTERRUPT_EXCEPTION_NOT_HANDLED»?
Как просмотреть информацию об ошибках, исправить ошибки в Windows 10, 8 или 7
Причины появления ошибки
- На жестком диске компьютера или ноутбука не достаточно места. Для правильной работы ОС Windows 10 на системном диске должно быть свободно 2 — 10 ГБ.
- На компьютер был установлен не совместимый BIOS или прошивка была повреждена.
- Установлены не совместимые с ОС драйвера устройств.
- Реестр Windows был поврежден или удален. Возможно в результате очистки были удалены системные ключи реестра.
- Ативирусное программное обеспечение или компьютерные вирусы могут заблокировать системные файлы или удалить важные ключи реестра.
- В результате ошибок в работе программы для резервного копирования.
- В результате обновления ОС Windows.
Актуально для ОС: Windows 10, Windows 8.1, Windows Server 2012, Windows 8, Windows Home Server 2011, Windows 7 (Seven), Windows Small Business Server, Windows Server 2008, Windows Home Server, Windows Vista, Windows XP, Windows 2000, Windows NT.
Вот несколько способов исправления ошибки «
INTERRUPT_EXCEPTION_NOT_HANDLED»:
Восстановите удаленные файлы
Часто появление BSoD ошибок приводит к утери важных файлов. Блокировка файлов компьютерными вирусами, ошибки в работе программ для резервного копирования, повреждение или перезапись системных файлов, ошибки файловой системы или наличие битых секторов диска – это не далеко полный список причин удаления данных.
Исправление соответствующих ошибок восстановит работоспособность устройства, но не всегда восстановит повреждённые или утерянные файлы. Не всегда имеется возможность устранить ту или иную ошибку без форматирования диска или чистой установки операционной системы, что также может повлечь за собой утерю файлов.
Загрузите бесплатно и просканируйте ваше устройство с помощью Hetman Partition Recovery. Ознакомьтесь с возможностями программы и пошаговой инструкцией.

Программа для восстановления данных
Запустите компьютер в «безопасном режиме»
Если ошибка «INTERRUPT_EXCEPTION_NOT_HANDLED» (0x0000003D) возникает в момент загрузки Windows и блокирует любую возможность работы с системой, попробуйте включить компьютер в «безопасном режиме». Этот режим предназначен для диагностики операционной системы (далее ОС), но функционал Windows при этом сильно ограничен. «Безопасный режим» следует использовать только если работа с системой заблокирована.

Чтобы запустить безопасный режим сделайте следующее:
- Перейдите в меню Пуск и выберите Параметры.
- В открывшемся окне параметров перейдите в меню Обновление и Безопасность и выберите раздел Восстановление.
- В разделе Восстановление найдите Особые варианты загрузки и нажмите кнопку Перезагрузить сейчас.
- После этого Windows перезагрузится и предложит выбрать следующее действие. Выберите Поиск и устранение неисправностей.
- В меню Поиск и устранение неисправностей кликните на Дополнительные параметры, далее — Параметры загрузки.
- Далее Windows уведомит вас о том, что компьютер можно перезагрузить с использованием дополнительных параметров загрузки. Укажите — Включить безопасный режим. Нажмите Перезагрузить.
- После перезагрузки выберите Включить безопасный режим нажав клавишу F4.
Как загрузить Windows в безопасном режиме
Обновите драйвер через Диспетчер устройств
Вы установили новое аппаратное обеспечение на компьютере? Возможно вы начали использовать новое USB-устройство с вашим компьютером. Это могло привести к ошибке «INTERRUPT_EXCEPTION_NOT_HANDLED». Если вы установили драйвер устройства используя диск, который поставляется вместе с ним, или использовали драйвер не c официального сайта Microsoft, то причина в нем. Вам придется обновить драйвер устройства, чтобы устранить эту проблему.

Вы можете сделать это вручную в диспетчере устройств Windows, для того выполните следующие инструкции:
- Нажмите кнопку Windows, затем введите диспетчер устройств с клавиатуры.
- Выберите Диспетчер устройств из списка.
- Просмотрите список категорий устройств, нажмите на стрелочку рядом с категорией вашего нового устройства. Драйвер может быть отмечен желтым треугольником.
- Кликните правой кнопкой мыши на имя устройства и нажмите Обновить драйвер.
- Далее откроется окно Мастера обновления драйверов с двумя опциями:
- Автоматический поиск обновленных драйверов. Windows проверит наличие наиболее подходящего драйвера для этого устройства в автоматическом режиме.
- Выполнить поиск драйверов на этом компьютере. Используйте эту опцию, что бы самостоятельно указать ОС файлы драйвера.
Перезагрузите компьютер после установки драйвера.
Используйте sfc /scannow для проверки всех файлов системы
Повреждение или перезапись системных файлов может привести к ошибке «INTERRUPT_EXCEPTION_NOT_HANDLED». Команда sfc находит поврежденные системные файлы Windows и заменяет их.

- Нажмите кнопку Windows, затем введите cmd с клавиатуры.
- Правой кнопкой мышки кликните на CMD и запустите от имени администратора.
- В окне командной строки введите sfc /scannow и нажмите Enter.
Этот процесс может занять несколько минут.
Как восстановить системные файлы Windows 10
Проверьте диск с Windows на наличие ошибок командой chkdsk c: /f
Возможно к синему экрану с «INTERRUPT_EXCEPTION_NOT_HANDLED» привела ошибка файловой системы или наличие битых секторов диска. Команда CHKDSK проверяет диск на наличие ошибок файловой системы и битых секторов. Использование параметра /f заставит программу автоматически исправлять найденные на диске ошибки, а параметр /r позволяет найти и «исправить» проблемные сектора диска. Для запуска следуйте инструкциям:

- Нажмите кнопку Windows, затем введите CMD с клавиатуры.
- Правой кнопкой мышки кликните на CMD и запустите от имени администратора.
- В окне командной строки введите chkdsk c: /f и нажмите Enter (используйте ту букву диска, на котором установлена ОС).
Дождитесь окончания процесса и перезагрузите компьютер.
Используйте режим совместимости со старой версией Windows
Отключите лишние программы из автозагрузки Windows
Программное обеспечение, вызывающее «INTERRUPT_EXCEPTION_NOT_HANDLED» (0x0000003D), может быть прописано в автозагрузку Windows и ошибка будет появляться сразу после запуска системы без вашего участия. Удалить программы из автозагрузки можно с помощью Диспетчера задач.

- Загрузитесь в Безопасном режиме.
- Кликните правой кнопкой мышки на Панели задач, затем на пункте Диспетчер задач.
- Перейдите на вкладку Автозагрузка.
- Чтобы убрать ту или иную программу из автозагрузки выберите её из списка и отключите, нажав кнопку Отключить в правом нижнем углу окна.
Обратитесь в поддержку Microsoft
Microsoft предлагает несколько решений удаления ошибки «голубого экрана». «INTERRUPT_EXCEPTION_NOT_HANDLED» (0x0000003D) можно убрать с помощью Центра обновления или обратившись в поддержку Windows.

- Перейдите на сайт технической поддержки Microsoft.
- Введите код и сообщение об ошибке в поисковую строку и следуйте найденным рекомендациям.
- Если вы не найдете готового решения, то задайте вопрос в сообществе — возможно вам ответит сертифицированный системный администратор.
Установите последние обновления системы
С обновлениями Windows дополняет базу драйверов, исправляет ошибки и уязвимости в системе безопасности. Загрузите последние обновления, что бы избавиться от ошибки «INTERRUPT_EXCEPTION_NOT_HANDLED» (0x0000003D).

Запустить Центр обновления Windows можно следующим образом:
- Перейдите в меню Пуск и выберите Параметры.
- В окне Параметров перейдите в меню Обновление и Безопасность.
- Для установки последних обновлений Windows нажмите кнопку Проверка наличия обновлений и дождитесь окончания процесса их поиска и установки.

Рекомендуется настроить автоматическую загрузку и установку обновлений операционной системы с помощью меню Дополнительные параметры.
Чтобы включить автоматическое обновление системы необходимо запустить Центр обновления Windows:
- Перейдите в меню Пуск и выберите Параметры.
- В окне Параметров перейдите в меню Обновление и Безопасность и выберите подменю Центр обновления Windows. Для установки последних обновлений Windows нажмите кнопку Проверка наличия обновлений и дождитесь окончания процесса их поиска и установки.
- Перейдите в Дополнительные параметры и выберите, как устанавливать обновления — Автоматически.
Запустите проверку системы на вирусы
«Синий экран смерти» с ошибкой «INTERRUPT_EXCEPTION_NOT_HANDLED» 0x0000003D может вызывать компьютерный вирус, заразивший систему Windows.
Для проверки системы на наличие вирусов запустите установленную на компьютере антивирусную программу.

Современные антивирусы позволяют проверить как жесткие диски, так и оперативную память. Выполните полную проверку системы.
Выполните проверку оперативной памяти
Неполадки с памятью могут привести к ошибкам, потере информации или прекращению работы компьютера.
Прежде чем проверять оперативную память, отключите её из разъёма на материнской плате компьютера и повторно вставьте в него. Иногда ошибка INTERRUPT_EXCEPTION_NOT_HANDLED» вызвана неправильно или не плотно вставленной в разъём планкой оперативной памяти, или засорением контактов разъёма.
Если предложенные действия не привели к положительному результату, исправность оперативной памяти можно проверить средствами операционной системы, с помощью средства проверки памяти Windows.
Запустить средство проверки памяти Windows можно двумя способами:
- С помощью Панели управления:
Перейдите в Панель управления / Система и безопасность / Администрирование. Запустите приложение Средство проверки памяти Windows.
- С помощью средства Выполнить:
Запустите средство Выполнить с помощью комбинации клавиш Windows + R. Наберите mdsched и нажмите Enter. После чего откроется средство проверки Windows.
Для начала проверки выберите один из предлагаемых вариантов, проверка оперативной памяти в соответствии с которым будет запущена после перезагрузки компьютера.
Если в результате проверки будут определены ошибки, исправить которые не представляется возможным, то такую память необходимо заменить (замене подлежит модуль памяти с неполадками).
Выполните «чистую» установку Windows
Если не один из перечисленных методов не помог избавиться от INTERRUPT_EXCEPTION_NOT_HANDLED», попробуйте переустановить Windows. Для того чтобы выполнить чистую установку Windows необходимо создать установочный диск или другой носитель с которого планируется осуществление установки операционной системы.
Загрузите компьютер из установочного диска. Для этого может понадобиться изменить устройство загрузки в BIOS или UEFI для более современных компьютеров.
Следуя пунктам меню установщика укажите диск, на который вы хотите установить Windows. Для этого понадобится отформатировать его. Если вас не устраивает количество или размер локальных дисков, их можно полностью удалить и заново перераспределить.
Помните, что форматирование, удаление или перераспределения дисков удалит все файлы с жесткого диска.
После указания диска для установки Windows запуститься процесс копирования системных файлов и установки операционной системы. Во время установки от вас не потребуется дополнительных действий. В течении установки экран компьютера будет несколько раз гаснуть на непродолжительное время, и для завершения некоторых этапов установки компьютер будет самостоятельно перезагружаться.
В зависимости от версии Windows на одном из этапов от вас может понадобиться выбрать или внести базовые параметры персонализации, режим работы компьютера в сети, а также параметры учётной записи или создать новую.
После загрузки рабочего стола чистую установку Windows можно считать законченной.
Примечание. Прежде чем приступить к выполнению чистой установки Windows заранее побеспокойтесь о наличии драйверов ко всем установленным устройствам и сохранности ваших файлов. Загрузите и сохраните драйвера на отдельный носитель информации, а для важных данных создайте резервную копию.
Как сбросить Windows 10 к исходному состоянию
Как сбросить Windows 10, 8, 7 если компьютер не загружается
Windows 10 является значительным шагом на пути к объединенной экосистеме Windows со стороны Microsoft — это одна из причин, по которой Microsoft сделала это бесплатное обновление. Если вы хотите создать единую экосистему, вам нужно, чтобы на платформе было как можно больше людей, и поэтому бесплатное обновление не только имеет смысл, но и необходимо для развития этой экосистемы.
К сожалению, предложение о бесплатном обновлении было именно таким, как следует из его названия, обновление. И обновления Windows не являются чем-то с очень хорошей репутацией, когда дело доходит до стабильности.
В этой статье основное внимание будет уделено ошибке на синем экране, в которой НЕ ПРЕРЫВАНО ИСКЛЮЧЕНО, НЕ ОБРАБОТАНО, что может быть вызвано различными причинами, но в большинстве случаев это проблема драйвера Иногда драйверы из вашей более старой установки Windows отказываются работать с Windows 10 после обновления и вызывают эту ошибку синего экрана.
Разумеется, установка Windows 10 должна искать такие драйверы и обновлять их сама, однако это не всегда работает. Поэтому для первого решения мы попытаемся обновить драйверы. Многие из ошибок, таких как Ошибка 0x803F7000 в Windows 10, можно легко исправить, просто следуя нашим инструкциям, поэтому следуйте приведенным ниже решениям.
Но прежде чем мы продолжим, вот еще несколько примеров этой проблемы:
- Исключение прерывания не обрабатывается Windows 7 — хотя мы говорим о Windows 10 здесь, эта проблема также может появиться в Windows 7. Тем не менее, вы все еще можете использовать большинство решений из этой статьи.
- Исключение прерывания кода остановки Windows 10 не обработано
- Исключение прерывания синего экрана в Windows 10 не обрабатывается
- Исключение прерывания синего экрана в Windows 7 не обрабатывается
- interrupt_exception_not_handled 3d
- Синий экран 0x0000003d — этот код ошибки обычно связан с проблемой ПРЕРЫВАНИЕ ИСКЛЮЧЕНИЯ НЕ ОБРАБОТАНО в Windows 10. Поэтому, если оно появляется, вы все равно можете использовать те же решения.
- Исключение прерывания не обрабатывается, разгон — по мнению некоторых пользователей, ИСКЛЮЧЕНИЕ ПРЕРЫВАНИЯ НЕ ОБРАБОТАНО иногда, если ваш процессор разогнан.
Содержание:
- Обновите ваши драйверы
- Запустите сканирование SFC
- Запустить DISM
- Запустите средство устранения неполадок оборудования
- Запустить DISM
- Проверьте жесткий диск
Как исправить ошибку «ПРЕРЫВАНИЕ ИСКЛЮЧЕНИЯ НЕ ОБРАБОТАНО» в Windows 10
Решение 1. Обновите драйверы
Обновите драйверы — это сложное решение, чтобы держаться за руки. Устаревшие или неправильные драйверы могут создать большой беспорядок на вашем ПК. Мы опубликовали статью о Затенении поворота, выделенном серым цветом в Windows 10, в которой одной из причин были устаревшие драйверы. Поэтому вам необходимо убедиться, что вы обновили драйверы, а если нет, обновите их.
Вам нужно не только обновить драйверы для большого оборудования, такого как видеокарта, но и обновить драйверы для различных чипов на материнской плате.
Вы только что обновили свою операционную систему, вам нужно установить последние версии драйверов для всех различных чипов в вашей системе, таких как блок обработки звука, сетевой адаптер и чип контроллера. Вы найдете эти драйверы на сайте вашей материнской платы, обычно в разделе поддержки. Как узнать детали вашей материнской платы, которую вы спрашиваете? Вот как:
- Откройте меню «Пуск» и введите «cmd», затем нажмите Enter.
- В командной строке введите: « wmic baseboard get product, Manufacturer, version, serialnumber » и нажмите Enter.
- Название в разделе «Product» — это номер модели вашей материнской платы.
Если обновление наших драйверов не сработало, то мы должны пройти через Решение 2, которое является гораздо более простым решением, хотя, скорее всего, оно вам не поможет. Это попытка на всякий случай — то, что может или не может сработать, но оно того стоит.
Решение 2. Запустите сканирование SFC
- Откройте меню «Пуск» и введите «cmd», затем нажмите Enter.
- В командной строке введите « sfc / scannow и нажмите Enter — этот процесс может занять некоторое время, поэтому наберитесь терпения.
- После завершения, он сообщит вам, если он обнаружил какие-либо ошибки и исправил ли их.
Проверка системных файлов может решить многие проблемы, включая эту и другие, такие как Microsoft Edge, исчезнувшие в Windows 10, так что это определенно должно работать.
Обновлять драйверы автоматически
Поиск драйверов самостоятельно может занять много времени. Поэтому мы советуем вам использовать инструмент, который сделает это автоматически. Использование автоматического средства обновления драйверов, безусловно, избавит вас от необходимости поиска драйверов вручную и всегда будет поддерживать вашу систему в курсе последних версий драйверов.
Модуль обновления драйверов Tweakbit (одобрен Microsoft и Norton Antivirus) поможет вам автоматически обновлять драйверы и предотвратить повреждение ПК, вызванное установкой неправильных версий драйверов. После нескольких испытаний наша команда пришла к выводу, что это наиболее автоматизированное решение.
Вот краткое руководство о том, как его использовать:
- Загрузите и установите TweakBit Driver Updater
- После установки программа начнет сканирование вашего компьютера на наличие устаревших драйверов автоматически. Driver Updater проверит установленные вами версии драйверов по своей облачной базе данных последних версий и порекомендует правильные обновления. Все, что вам нужно сделать, это дождаться завершения сканирования.
- По завершении сканирования вы получите отчет обо всех проблемных драйверах, найденных на вашем ПК. Просмотрите список и посмотрите, хотите ли вы обновить каждый драйвер по отдельности или все сразу. Чтобы обновить один драйвер за раз, нажмите ссылку «Обновить драйвер» рядом с именем драйвера. Или просто нажмите кнопку «Обновить все» внизу, чтобы автоматически установить все рекомендуемые обновления.
Примечание. Некоторые драйверы необходимо устанавливать в несколько этапов, поэтому вам придется нажимать кнопку «Обновить» несколько раз, пока не будут установлены все его компоненты.
Решение 3 — Запустите средство устранения неполадок BSOD
Встроенное средство устранения неполадок Windows 10 — это инструмент, который может разрешать все виды проблем в Windows 10. Включая проблемы BSOD.
Вот как запустить средство устранения неполадок Windows 10:
- Откройте приложение «Настройки» и перейдите в раздел « Обновление и безопасность ».
- Выберите « Устранение неполадок» в меню слева.
- Выберите BSOD на правой панели и нажмите Запустить средство устранения неполадок.
- Следуйте инструкциям на экране для устранения неполадок.
Решение 4 — Запустите сканирование SFC
Сканирование SFC является еще одним средством устранения неполадок, которое может помочь с проблемами BSOD. Таким образом, если встроенное средство устранения неполадок в Windows 10 не решило проблему, сканирование SFC, безусловно, стоит запустить.
Вот как запустить сканирование SFC в Windows 10:
- Щелкните правой кнопкой мыши кнопку «Пуск» и откройте командную строку (Admin).
- Введите следующую строку и нажмите Enter: SFC / SCANNOW
- Подождите, пока процесс не будет завершен (это может занять некоторое время).
- Если решение найдено, оно будет применено автоматически.
- Теперь закройте командную строку и перезагрузите компьютер.
Решение 5 — Запустите DISM
Обслуживание образов развертывания и управление ими (DISM) — это мощный инструмент для свежего развертывания образа системы. И этот процесс может устранить потенциальные проблемы BSOD. Таким образом, если ни один из предыдущих способов устранения неполадок не решил проблему, мы можем попробовать использовать DISM.
Мы расскажем вам как о стандартной, так и о процедуре, которая использует установочный носитель ниже:
- Стандартный способ
- Щелкните правой кнопкой мыши Пуск и откройте командную строку (администратор).
- Вставьте следующую команду и нажмите Enter:
-
- DISM / Online / Cleanup-Image / RestoreHealth
-
- Подождите, пока сканирование не закончится.
- Перезагрузите компьютер и попробуйте обновить снова.
- С установочного носителя Windows
- Вставьте установочный носитель Windows.
- Щелкните правой кнопкой мыши меню «Пуск» и выберите в меню «Командная строка» («Администратор»).
- В командной строке введите следующие команды и нажмите Enter после каждого:
- dism / online / cleanup-image / scanhealth
- dism / online / cleanup-image / restorehealth
- Теперь введите следующую команду и нажмите Enter:
- DISM / Online / Cleanup-Image / RestoreHealth /source:WIM:X:SourcesInstall.wim:1 / LimitAccess
- Обязательно измените значение X с буквой подключенного диска при установке Windows 10.
- После завершения процедуры перезагрузите компьютер.
Решение 6 — Проверьте жесткий диск
Следующее, что вы должны сделать, это проверить, не поврежден ли ваш жесткий диск. Поскольку в случае проблем с вашим жестким диском или разделом могут возникнуть проблемы с BSOD. Чтобы проверить жесткий диск, выполните команду chkdsk в командной строке. Эта команда просканирует ваши разделы и определит, что-то не так.
Вот как запустить команду chkdsk в Windows 10:
- Войдите в расширенный запуск (перезагрузите компьютер, удерживая клавишу Shift).
- Выберите « Устранение неполадок»> «Дополнительные параметры».
- Выберите Командная строка из списка параметров.
- Когда появится командная строка, введите следующие строки и нажмите Enter после каждой строки, чтобы запустить ее:
- bootrec.exe / rebuildbcd
- bootrec.exe / fixmbr
- bootrec.exe / fixboot
- Некоторые пользователи также рекомендуют запускать дополнительные команды chkdsk. Для выполнения этих команд вам необходимо знать буквы дисков для всех разделов жесткого диска. В командной строке вы должны ввести следующее (но не забудьте использовать буквы, которые соответствуют разделам вашего жесткого диска на вашем ПК):
- chkdsk / rc:
- c hkdsk / rd:
Это только наш пример, так что имейте в виду, что вы должны выполнять команду chkdsk для каждого раздела жесткого диска, который у вас есть.
- Перезагрузите компьютер и проверьте, решена ли проблема.
Переустановка Windows 10 довольно проста, и поскольку ваш лицензионный ключ теперь связан с вашим ПК и хранится в облаке — вам даже не нужно больше его запоминать. Просто отформатируйте диск и переустановите Windows 10. Однако вы потеряете все свои данные, поэтому обязательно сделайте резервную копию своих данных, прежде чем делать что-либо из этого.
| Номер ошибки: | Ошибка 0x3D | |
| Название ошибки: | INTERRUPT_EXCEPTION_NOT_HANDLED | |
| Описание ошибки: | The INTERRUPT_EXCEPTION_NOT_HANDLED bug check has a value of 0x0000003D. | |
| Шестнадцатеричный код: | 0x0000003D | |
| Разработчик: | Microsoft Corporation | |
| Программное обеспечение: | Windows Operating System | |
| Относится к: | Windows XP, Vista, 7, 8, 10, 11 |
Проблемы 0x3D, связанные с 0x0000003D, в большинстве случаев могут являться результатом отсутствия или повреждения драйвера устройства для Windows 10 или неисправного оборудования, что приводит к выводу сообщения об ошибке «синий экран смерти» (BSOD). Большую часть проблем, связанных с данными файлами, можно решить посредством скачивания и установки последней версии файла 0x3D.
Классические проблемы INTERRUPT_EXCEPTION_NOT_HANDLED
Как правило, ошибки BSOD или синий экран смерти, связанные с INTERRUPT_EXCEPTION_NOT_HANDLED, включают:
- «Windows неожиданно завершает работу из-за проблемы с INTERRUPT_EXCEPTION_NOT_HANDLED. «
- «:( Ваш компьютер столкнулся с проблемой и нуждается в перезагрузке. Мы соберем необходимую информацию и осуществим перезагрузку. Если вам нужна дополнительная информация, вы можете позже поискать в Интернете по названию ошибки: INTERRUPT_EXCEPTION_NOT_HANDLED.»
- «STOP 0x0000000A: IRQL_NOT_LESS_EQUAL – INTERRUPT_EXCEPTION_NOT_HANDLED»
- ОСТАНОВКА 0x01E: КМОДЕ_ИСКЛЮЧЕНИЕ_НЕТ_ОБРАБАТЫВАЕТСЯ — INTERRUPT_EXCEPTION_NOT_HANDLED
- 0×00000050 ОСТАНОВКА: СТРАНИЦА_FAULT_IN_NONPAGED_AREA — INTERRUPT_EXCEPTION_NOT_HANDLED
Ошибки INTERRUPT_EXCEPTION_NOT_HANDLED, которые вызывают синий экран смерти, часто следуют за новой установкой программного обеспечения (Windows) или связанного с ним оборудования. В основном ошибки, связанные с INTERRUPT_EXCEPTION_NOT_HANDLED, возникают в процессе установки Windows, во время загрузки программного или аппаратного обеспечения, связанного с Microsoft Corporation, во время последовательности загрузки драйвера устройства, связанного с Windows, или завершения/запуска Windows. Документирование случаев BSOD INTERRUPT_EXCEPTION_NOT_HANDLED является ключевым для определения причины проблемы и сообщения о них Microsoft Corporation для исправлений.
Причины проблем INTERRUPT_EXCEPTION_NOT_HANDLED
Ошибки синего экрана INTERRUPT_EXCEPTION_NOT_HANDLED могут быть вызваны различными проблемами с оборудованием, прошивкой, драйвером или программным обеспечением. Они могут быть связаны либо с программным обеспечением Windows или аппаратным обеспечением Microsoft Corporation, но это не обязательно так.
В частности, ошибки, связанные с INTERRUPT_EXCEPTION_NOT_HANDLED, создаются:
- Поврежденный, устаревший или неправильно настроенный драйвер устройства (INTERRUPT_EXCEPTION_NOT_HANDLED).
- Поврежденный или недопустимый реестр INTERRUPT_EXCEPTION_NOT_HANDLED из Windows или изменение, связанное с оборудованием.
- Заражение вредоносными программами повреждено файл INTERRUPT_EXCEPTION_NOT_HANDLED или связанные с ним файлы Windows.
- Ошибка INTERRUPT_EXCEPTION_NOT_HANDLED изMMicrosoft Corporation аппаратных конфликтов после новой установки.
- Установка Windows создание INTERRUPT_EXCEPTION_NOT_HANDLED (или связанного системного файла) повреждения или удаления.
- BSOD INTERRUPT_EXCEPTION_NOT_HANDLED, созданный поврежденным жестким диском.
- Память (ОЗУ) повреждена из INTERRUPT_EXCEPTION_NOT_HANDLED BSOD.
Продукт Solvusoft
Загрузка
WinThruster 2022 — Проверьте свой компьютер на наличие ошибок.
Совместима с Windows 2000, XP, Vista, 7, 8, 10 и 11
Установить необязательные продукты — WinThruster (Solvusoft) | Лицензия | Политика защиты личных сведений | Условия | Удаление
Вы получаете сообщение об ошибке «синий экран»? Не волнуйтесь, потому что вы не одиноки. Большинство пользователей Windows в тот или иной момент сталкивались с ошибкой Blue Screen of Death (BSOD). Это часто вызвано аппаратными сбоями или несовместимыми драйверами. Это очень распространенная ошибка Windows, некоторые из которых мы рассмотрели здесь:
- KMODE EXCEPTION NOT HANDLED (e1d65x64.sys)
- VIDEO_DXGKRNL_FATAL_ERROR
- WHEA_UNCORRECTABLE_ERROR
- Ошибка BSOD Netwsw00.Sys
- BSOD Dxgmms2.sys
- Ошибка BSOD Ndistpr64.sys
- Ошибка IRQL_NOT_LESS_OR_EQUAL
- DRIVER_POWER_STATE_FAILURE
И это лишь часть длинного списка ошибок BSOD, с которыми сталкиваются пользователи Windows. Другая распространенная ошибка синего экрана, которая беспокоит пользователей Windows, — это синий экран INTERRUPT_EXCEPTION_NOT_HANDLED в Windows 10. Некоторые пользователи жаловались, что эта ошибка возникает без предупреждения и обычно вызывает дамп памяти на синем экране. Как оказалось, ошибка INTERRUPT_EXCEPTION_NOT_HANDLED довольно часто встречается при играх или запуске высокопроизводительных требовательных процессов.
Если вы впервые столкнулись с синим экраном INTERRUPT_EXCEPTION_NOT_HANDLED в Windows 10, вы можете не понять, что делать делать. Итак, если вам нужна помощь в устранении неполадок BSOD INTERRUPT_EXCEPTION_NOT_HANDLED, вы попали в нужное место. В этом посте мы попытаемся пролить свет на то, как исправить эту ошибку. Но перед этим давайте потратим время, чтобы понять эту ошибку и ее причины.
Что такое INTERRUPT_EXCEPTION_NOT_HANDLED «синий экран» в Windows 10?
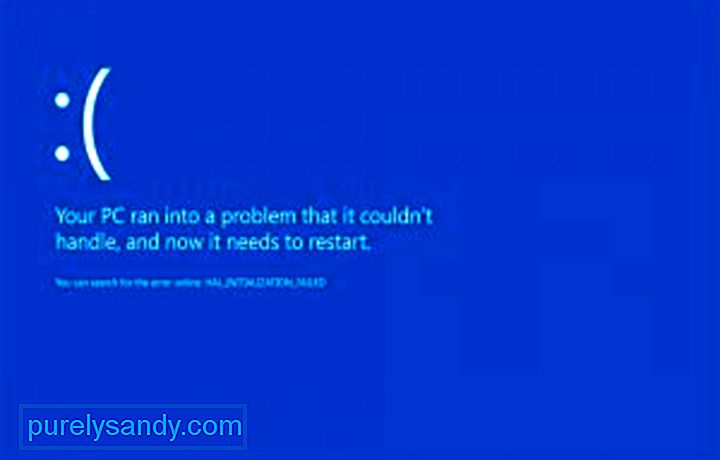
Совет для профессионалов: просканируйте свой компьютер на наличие проблем с производительностью, ненужных файлов и т. Д. вредоносные приложения и угрозы безопасности
, которые могут вызвать проблемы в системе или снизить производительность.
Проблемы с бесплатным сканированием для ПК. Об Outbyte, инструкции по удалению, лицензионное соглашение, политика конфиденциальности.
Что еще хуже, большинство пользователей застревают в цикле загрузки, поскольку Windows не может автоматически устранить ошибку.
Ошибка STOP 0x0000003D или INTERRUPT_EXCEPTION_NOT_HANDLED, вероятно, вызвана проблемами оборудования или драйверов устройства. Это может случиться с любой операционной системой Microsoft на базе Windows NT, включая Windows 10, Windows 8, Windows 7, Windows Vista, Windows XP, Windows 2000 и Windows NT.
Ошибка STOP 0x0000003D также сокращена. как STOP 0x3D, но полный код STOP обычно отображается в сообщении BSOD STOP.
Если Windows может загрузиться после ошибки INTERRUPT_EXCEPTION_NOT_HANDLED, вы можете увидеть сообщение о том, что Windows восстановилась после неожиданной выключение, с сообщением, которое показывает:
Имя события проблемы: BlueScreen
BCCode: 3d
Эта ошибка довольно неприятна, потому что в большинстве случаев возникают циклы загрузки, что делает поиск и устранение неисправностей намного более сложным. Если вы один из тех, кому не повезло столкнуться с этой ошибкой, это руководство должно помочь вам сузить причину и, надеюсь, полностью устранить BSOD.
Что вызывает INTERRUPT_EXCEPTION_NOT_HANDLED синий экран в Windows 10?
Есть несколько причин ошибок синего экрана, но мы можем суммировать их, используя этот список:
- Недостаточно свободного места на жестком диске вашего компьютера. компьютер / ноутбук. Для правильной работы Windows 10 необходимо, чтобы на системном диске было не менее 2–10 ГБ свободного места.
- Несовместимая версия BIOS, приводящая к повреждению прошивки
- Несовместимые драйверы устройств
- Поврежден или удален реестр Windows
- Сверхактивное антивирусное программное обеспечение
- Заражение вредоносным ПО
- Не удалось обновить Windows
Какой бы ни была причина, устранение этой ошибки BSOD — это вопрос чрезвычайной ситуации, с которым необходимо справиться как можно скорее. Фактически, большинство пользователей не могут использовать свои компьютеры, когда возникает эта ошибка BSOD.
Как исправить синий экран INTERRUPT_EXCEPTION_NOT_HANDLED в Windows 10
Прежде всего, лучше всего выполнить базовую диагностику ошибок STOP, чтобы справиться с любой ошибкой BSOD. Эти подробные действия по устранению неполадок не относятся к ошибке INTERRUPT_EXCEPTION_NOT_HANDLED, но поскольку большинство ошибок BSOD очень похожи, они должны помочь решить ее.
- Запуск с использованием последней удачной конфигурации для отмены последних изменений реестра и драйверов.
- Используйте восстановление системы, чтобы отменить последние изменения системы.
- Откатите драйвер устройства до версии, предшествующей обновлению драйвера.
Если описанные выше базовые шаги не работают, вам нужно дополнительно покопаться, чтобы узнать устраните причину и следуйте приведенным ниже решениям.
Решение 1. Извлеките графический процессор / внешний жесткий диск или твердотельный накопитель.
Внезапное колебание мощности может остановить встроенные процессы системы, что приведет к синему экрану ошибки смерти. Если это происходит и с вашим компьютером, вам следует удалить все вторичные периферийные устройства, а затем снова подключить их. Если возникнут проблемы с жестким диском или графическим процессором, это может помешать вам получить доступ к экрану Windows в обычном режиме.
Кроме того, не забудьте удалить мышь и клавиатуру при отключении дополнительных устройств. Подождите немного, снова подключите мышь и перезагрузите компьютер. Попробуйте повторно подключить устройства одно за другим и посмотрите, не приведет ли какое-либо из них к сбою системы. Если да, замените это конкретное устройство, в противном случае следуйте следующему решению.
Примечание. Если вы используете рабочий стол, попробуйте отсоединить провода жесткого диска, а затем снова подключить их, чтобы устранить эту ошибку остановки.
Решение 2. Загрузите Windows в безопасном режиме
Если вы не можете перейти на экран входа в систему, сначала попробуйте загрузиться в безопасном режиме. В безопасном режиме загружаются базовые системные программы и драйверы, предотвращая любые сторонние приложения, которые могут вызвать ошибку 0x0000003D.
Обычно BSOD бывают двух типов:
- Без экрана входа в систему — В этом случае вам необходимо получить доступ к опции Advanced Startup. Этот процесс следует повторить два или три раза подряд во время запуска, чтобы получить диагностику Windows.
- С экраном входа в систему. Если отображается окно загрузки, войдите в систему на своем ПК и запустите диалоговое окно «Выполнить» с помощью (Win + R). Введите «ms-settings: recovery» в пустое место, после чего нажмите кнопку ОК. Переместитесь на правую панель и нажмите «Перезагрузить сейчас» в разделе «Расширенный запуск».
Достигнув расширенного запуска, выполните следующие простые шаги:
Решение 3. Используйте средство устранения неполадок Windows
Вы также можете попытаться исправить ошибку BSOD с помощью средства устранения неполадок Windows. Для этого выполните следующие действия:
Решение 4. Выполните сканирование SFC
Поврежденные или устаревшие системные файлы могут вызвать эту ошибку BSOD Interrupt_Exception_Not_Handled 0x0000003D на твоем компьютере. Следовательно, выполнение полного сканирования с помощью утилиты проверки системных файлов должно помочь. В общем, это ищет любые поврежденные системные файлы ядра и восстанавливает их. Вот как это сделать:
- Щелкните правой кнопкой мыши значок Windows и выберите «Выполнить» в меню «Питание».
- Введите cmd в текстовое поле и одновременно нажмите Ctrl + Shift + Введите ключи.
- Если появится окно «Контроль учетных записей», нажмите «Да».
- Затем введите sfc / scannow и нажмите клавишу Enter. Обычно это занимает 10-15 минут, поэтому подождите соответственно.
- SFC / Scannow
Наконец, перезагрузите компьютер и попробуйте открыть Windows в обычном режиме. Вы можете получить доступ к экрану Windows, не получая BSOD.
Решение 5. Проверьте диск с помощью команды CHKDSK
Недостаточно места на диске также может вызвать ошибку синего экрана INTERRUPT_EXCEPTION_NOT_HANDLED. В таких случаях используйте CHKDSK для поиска любых основных ошибок и их устранения (если они обнаружены).
Вот правильные определения каждого символа, использованного выше:
- c — это диск, на котором установлена Windows
- f — означает настройки для обнаружения неисправностей
- r — представляет собой сканирование сбоев в указанном диске.
- x — означает раздел диска, и давайте начнем процесс восстановления
Решение 6. Выявить и исправить поврежденные файлы изображений
В некоторых случаях файлы изображений Windows повреждаются и пользователи не могут нормально загрузиться. Для этого вам необходимо загрузиться в окне «Расширенное устранение неполадок» и нажать «Дополнительные параметры запуска». Нажмите кнопку «Устранение неполадок», затем выберите «Дополнительные параметры». Выберите «Командная строка» из шести доступных вариантов.
Чтобы выполнить сканирование DISM, вы можете сделать это двумя способами: стандартным и с установочного носителя.
Обычный процесс DISM:
DISM с установочным носителем Windows:
< ul>
Решение 7. Используйте средство проверки драйверов
Средство проверки драйверов — это средство Windows, специально разработанное для обнаружения ошибок драйверов устройств. Он специально используется для поиска драйверов, вызвавших ошибку Blue Screen of Death (BSOD). Использование средства проверки драйверов — лучший способ сузить причины сбоя BSOD.
Перезагрузите компьютер и проверьте, устранена ли ошибка BSOD 0x0000003D или все еще возникает.
Решение 8. Удалите последние выпуски исправлений
Иногда установка поврежденного выпуска обновления также может вызвать ошибку BSOD Interrupt_Exception_Not_Handled 0x0000003D. В этом случае вам следует удалить недавно установленные накопительные обновления и проверить, помогает ли это решить проблему или нет.
Решение 9. Удалите все вредоносные программы, существующие на вашем компьютере.
В случае вирусной атаки на систему ваш компьютер начинает работать медленно и неэффективно. Наличие таких вредоносных файлов также может вызывать появление синего экрана ошибок смерти. В таких сценариях вам следует запустить Защитник Windows, встроенное приложение безопасности от Microsoft, чтобы удалить любые вредоносные программы, которые влияют на производительность вашего компьютера. Вот как это сделать:
Решение 10. Обновите поврежденные драйверы через диспетчер устройств
Как правило, поврежденный или несовместимый драйвер устройства также может привести к появлению синего экрана INTERRUPT_EXCEPTION_NOT_HANDLED. Чтобы исправить эту ошибку, важно своевременно обновлять драйверы. Все, что вам нужно, это открыть диспетчер устройств и найти неисправные драйверы с желтым восклицательным знаком. Теперь выполните следующие действия, чтобы обновить эти драйверы:
Решение 11. Удалите ненужные файлы с помощью Disk Cleanup Tool
Накопление ненужного кеша при использовании различных приложений и служб может привести к сбоям системы. В этом случае вы должны использовать утилиту очистки диска для удаления этих ненужных файлов:
После завершения процесса очистки перезагрузите систему, чтобы также удалить все остатки. Более быстрый способ очистить ваш компьютер — использовать Outbyte PC Repair, удобный инструмент, который может удалять ненужные файлы за один раз.
Решение 12. Восстановить данные конфигурации загрузки (BCD)
Другая распространенная причина, вызывающая эта ошибка BSOD INTERRUPT_EXCEPTION_NOT_HANDLED связана с повреждением данных конфигурации загрузки в Windows 10. Чтобы исправить эту ошибку синего экрана, вам необходимо сбросить коды BCD, выполнив следующие простые шаги:
- bootrec / scanos
- bootrec / fixmbr
- bootrec / fixboot
- bootrec / rebuildbcd
После выполнения вышеуказанных кодов перезагрузите систему и проверьте, устранена ли ошибка 0x0000003D или нет.
Решение 13. Используйте точку восстановления системы
Как правило, при установке нового приложения; существует вероятность ошибочной программы, которая входит и вызывает ошибку BSOD. В этом случае становится слишком сложно определить неправильные программы и решить проблему. Восстановление системы — это хороший инструмент Windows, который возвращает вашу ОС в более раннее состояние, когда она работала совершенно нормально. Однако для этого требуется, чтобы вы создали точку восстановления на более раннем этапе.
Вот как восстановить недавно созданную точку восстановления системы:
Этот метод, несомненно, поможет устранить синий экран ошибки смерти.
Решение 14. Выполните чистую установку Windows
Если ошибка синего экрана INTERRUPT_EXCEPTION_NOT_HANDLED продолжает преследовать вас после выполнения всех описанных выше действий, у вас не остается выбора, кроме чистой установки Windows 10. Как следует из названия, это очистит все данные, журналы или файлы, хранящиеся на вашем компьютере. Поэтому обязательно создайте резервную копию ваших личных файлов или папок. Кроме того, вам понадобится Media Creation Tool и достаточно места на жестком диске (минимум 4 ГБ для 32-разрядной версии и 8 ГБ для 64-разрядной версии) для новой установки ОС Windows 10.
Для этого:
Резюме
Ошибки BSOD, такие как INTERRUPT_EXCEPTION_NOT_HANDLED, могут быть довольно страшными, если вы не знаете, что делать. Но не паникуйте, когда вы видите синий экран, потому что это еще не конец света. Это только означает, что на вашем компьютере возникла критическая ошибка, которую он не может устранить самостоятельно, поэтому ему требуется небольшая помощь. Приведенных выше решений должно быть более чем достаточно, чтобы справиться с любой ошибкой BSOD, которая встречается у вас на пути.
YouTube видео: В Windows есть INTERRUPT_EXCEPTION_NOT_HANDLED ошибка синего экрана: что делать
02, 2023
Ошибка System Thread Exception Not Handled в Windows 10
Как исправить ошибку System Thread Exception Not Handled в Windows 10
Разберем по порядку, что делать, и как исправить ошибку System Thread Exception Not Handled в Windows 10.
1. Обновление проблемного драйвера
Проблемные драйверы, такие как Intel Graphics Kernel Mode , могут вызывать различные проблемы. В большинстве случаев файл igdkmd64.sys связан с драйвером режима Intel Graphics Kernel Mode, который управляет мощью операционной системы Windows. Если этот драйвер неисправен или устарел, ПК в конечном итоге столкнется с неполадкой System Thread Exception. Поэтому необходимо понять, какой драйвер неисправный.
Важно: Если у вас на синем экране есть ошибка SYSTEM THREAD EXCEPTION NOT HANDLED или Video TDR Failure с конкретным кодом, таких файлов как atikmpag.sys, nvlddmkm.sys и igdkmd64.sys, то рекомендую обратиться к этому руководству.
Шаг 2. Здесь разверните каждую категорию и найдите устройство, на котором отображается желтый восклицательный знак. Выполните щелчок правой кнопкой мыши по устройству и выберите опцию «Обновить драйвер». Следуйте инструкциям на экране мастера и выполните процедуру обновления. После обновления драйвера проверьте, исправили ли проблему. Если вы обнаружите трудности с обновлением конкретного драйвера, то Вы можете перейти в центр обновления Windows и проверить обновления.
2. Проверьте обновление BIOS
Если обновление драйвера не решит проблему, то попробуйте обновить BIOS. Возможными причинами вышеупомянутой ошибки могут быть также различные проблемы, такие как несовместимость BIOS, конфликт памяти и т. д. Поэтому вам необходимо обновить BIOS на ПК с Windows 10. Для этого перейдите на веб-сайт производителя материнской платы и проверьте, существует ли последнее обновление. Перед посещением веб-сайта вы должны узнать имя продукта материнской платы.
3. Выполните сканирование SFC и CHKDSK
SFC: Выполним сканирование и восстановление на целостность системных файлов в Windows. Введите в меню поиска cmd и нажмите правой кнопкой мыши на нем. Далее выберите запуск от имени администратора.
В черном окне введите или скопируйте команду sfc /scannow и нажмите Enter, чтобы начать сканирование. Сканирование может занять некоторое время, как только оно закончиться, вы увидите результат, после чего перезагрузите ПК.
Источник
Как исправить ошибки INTERRUPT_EXCEPTION_NOT_HANDLED типа «синий экран» (0x0000003D)
| Номер ошибки: | Ошибка 0x3D | |
| Название ошибки: | INTERRUPT_EXCEPTION_NOT_HANDLED | |
| Описание ошибки: | The INTERRUPT_EXCEPTION_NOT_HANDLED bug check has a value of 0x0000003D. | |
| Шестнадцатеричный код: | 0x0000003D | |
| Разработчик: | Microsoft Corporation | |
| Программное обеспечение: | Windows Operating System | |
| Относится к: | Windows XP, Vista, 7, 8, 10, 11 |
Проблемы 0x3D, связанные с 0x0000003D, в большинстве случаев могут являться результатом отсутствия или повреждения драйвера устройства для Windows 10 или неисправного оборудования, что приводит к выводу сообщения об ошибке «синий экран смерти» (BSOD). Большую часть проблем, связанных с данными файлами, можно решить посредством скачивания и установки последней версии файла 0x3D.
Классические проблемы INTERRUPT_EXCEPTION_NOT_HANDLED
Как правило, ошибки BSOD или синий экран смерти, связанные с INTERRUPT_EXCEPTION_NOT_HANDLED, включают:
Причины проблем INTERRUPT_EXCEPTION_NOT_HANDLED
Ошибки синего экрана INTERRUPT_EXCEPTION_NOT_HANDLED могут быть вызваны различными проблемами с оборудованием, прошивкой, драйвером или программным обеспечением. Они могут быть связаны либо с программным обеспечением Windows или аппаратным обеспечением Microsoft Corporation, но это не обязательно так.
В частности, ошибки, связанные с INTERRUPT_EXCEPTION_NOT_HANDLED, создаются:
Совместима с Windows 2000, XP, Vista, 7, 8, 10 и 11
Источник
Fix: “INTERRUPT_EXCEPTION_NOT_HANDLED” BSOD in Windows 10
Do you find INTERRUPT_EXCEPTION_NOT_HANDLED error on your Windows 10 desktop while starting any program or closing? Being a BSOD issue, system experiences continuous restart without prior notice along with weird texts. Furthermore, it holds a bug check value of 0x0000003D which also leads to freeze and hang.
The main causes behind this Blue Screen of Death are outdated device drivers. Other reasons involve malware infection, a conflict between similar programs, troublesome memory, missing DLL files, and faulty Windows image files. Addition to these, low disk space in the HDD, problematic areas present in it and often using an extra drive might also create the issue. You need to take necessary actions to limit its effects so here is the description of some workarounds which can solve INTERRUPT EXCEPTION NOT HANDLED error easily. Solutions list is as follows –
INTERRUPT_EXCEPTION_NOT_HANDLEDBSOD in Windows 10 Solutions
Here is how to fix INTERRUPT_EXCEPTION_NOT_HANDLED BSOD in Windows 10 –
1] Restrict Automatic Restarting of Windows 10
The most annoying conception about BSOD error in Windows is, it will try to reboot by itself anytime without even noticing the user. At the same time, due to lack of opportunity, applying resolutions will be impossible as well. The same is applicable to INTERRUPT_EXCEPTION_NOT_HANDLED blue screen of death error. Therefore, first thing first, you must disable this action following through below guidelines –
Step-1: Press Win+D and head to the Desktop screen after saving all the ongoing programs.
Step-2: Make a right click on the This PC icon and choose Properties from the menu.
Step-3: When the System Properties comes into view, select “Advanced system settings” located at the left-hand side.
Step-4: In a while, a wizard will unroll on the screen named System Properties. Switch to Advanced tab.
Step-5: Navigate to the Startup and Recovery block and perform a click on Settings button located here.
Step-6: Windows will show up now a Startup and Recovery window on display. Proceed ahead to its System failure area.
Step-7: In due course, uncheck the box beside option Automatically restart to continue.
Step-8: Finally, hit the Apply and then OK to save the modifications.
That’s it, Windows will now restrict the device from rebooting automatically. Thereafter, you will have sufficient time to sort out the issue.
2] Update Drivers via Windows Device Manager
We have mentioned earlier in the above section that, outdated and defective device drivers play a bigger role in causing “INTERRUPT_EXCEPTION_NOT_HANDLED” BSOD in Windows 10. Therefore, updating these would resolve the error at the same time can resist many other vulnerabilities. Device Manager shows these drivers in yellow indication and thus, the task becomes a lot easier to accomplish. Here are the steps to follow –
3] Use the Windows Blue Screen Troubleshooter to deal with BSOD issues
BSOD errors like INTERRUPT_EXCEPTION_NOT_HANDLED found to cause serious damage to Windows. Seeing the devastation, Microsoft technicians came out with a new default utility that can effectively fix this issue. A utility named Windows Blue Screen Troubleshooter was introduced in Windows 10 Fall Creators Update. Here is how to use the default tool –
This tool will, therefore, resolve the INTERRUPT_EXCEPTION_NOT_HANDLED BSOD in Windows 10. In the end, you can stay out of any trouble and work smoothly.
4] Load only Basic Processes using Safe Mode
Starting after the development, Windows has been indulged in many known and unknown issues. Every time in critical error, Booting in the Safe Mode was a rescuer. In this special Startup method, the device starts with loading only basic processes that heal the most. To apply this process, the guidelines are as following –
Once moved to the Safe Mode, there shouldn’t be any more INTERRUPT_EXCEPTION_NOT_HANDLED BSOD in Windows 10.
5] Don’t keep the Update patches pending, Install immediately
Every single cumulative patch comes with the latest features and fixes of existing bugs. Installing them strengthen the Operating System. Since an outdated OS always at a higher risk of getting affected with INTERRUPT_EXCEPTION_NOT_HANDLED BSOD error. Thus, let’s step out for installing them by going through the below instructions –
Important – You need to get connected with a speedy internet connection to download these files quickly. Try to get connected with Wi-Fi or broadband providers. If you have to use the “Mobile Hotspot”, disable Metered connection in the Network Settings.
6] Remove Applications conflicting to fix INTERRUPT_EXCEPTION_NOT_HANDLED
If two similar kinds of applications in the Windows stay in parallel, they often come in contact with each other. In the end, many important files go missing. This action results in occurring INTERRUPT_EXCEPTION_NOT_HANDLED BSOD in particular. The resolution is very simple, we need to uninstall one from them. To remove one program from the system, follow below instructions –
7] Unplug external Hardware devices and reconnect once INTERRUPT_EXCEPTION_NOT_HANDLED BSOD resolves
Sometimes, people might experience the INTERRUPT_EXCEPTION_NOT_HANDLED BSOD in their respective systems after using hardware items. An External hard drive in particular. So many people around the world have resolved the issue only by offering these devices a temporary break. Accomplish the task using the below guidelines –
8] Launch Windows Security and abolish all the Malware
Nowadays, it’s really hard to stay from viruses since they are present in every corner of the web. When you visit a malicious website or do a click on the suspicious link coming in Spam mail, they get entrance to the system. Once there, deteriorates the system components and INTERRUPT_EXCEPTION_NOT_HANDLED BSOD evolves. Therefore, we need to clean them immediately as soon as diagnosed and in this concern, Windows Security app can offer the best deal. See the method in below segment –
9] Put an end to the Memory issues
You might get the INTERRUPT_EXCEPTION_NOT_HANDLED BSOD error when Windows suffer in memory issues like incorrect allocation and defective areas in RAM. To abolish these problems, Microsoft has developed Windows Memory Diagnostic and this default tool detects and fixes those issues in the most effective way. To use the tool, instructions are as follows –
10] Clear up the Junk files to make more space in Disk
Windows 10 produces lots of junk files every day and stores them in disk space. These files are unnecessary and will come to no use eventually later on. Furthermore, when they pile up in a big amount, occupy huge disk space. As a result, the normal functionality deteriorates and INTERRUPT_EXCEPTION_NOT_HANDLED BSOD evolves. We have the Disk Cleanup tool to delete these files in a single shot. To access the tool, follow the below steps –
Step#1: Hover the cursor to Start menu and do a right click on it.
Step#2: Select Run option listed there and invoke the dialog on the screen.
Step#3: Type cleanmgr in the void box available here and hit Enter key eventually.
Step#4: A small popup will appear shortly as for the action and ask you to select the drive where you opt to carry out freeing up the task.
Step#5: Choose C: by clicking on the available dropdown menu and also select OK option seen here.
Step#6: The Disk Cleanup utility will first calculate the space in volume it can recover.
Step#7: When it is available in the wizard, move down a little and hit Clean up system files button.
Step#8: The small popup dialog will appear again. Select the same drive like before and hit Ok.
Step#9: Disk Cleanup for C: will again calculate retrievable space in the drive and throw new wizard on the screen.
Step#10: Now, head to Files to delete section and check all the boxes leaving Downloads.
Step#11: Now, Select Ok to initiate cleaning.
Step#12: The process will take some time to finish up, so do wait patiently until it ends. Restart the device and when comes back to desktop later, see if the error is resolved.
Note- Before starting the deleting process, perform a check in Recycle Bin for necessary items. If anything present, restore them in respective locations.
11] Remove Faulty Windows Update Files
Usually, this is rare to have any issues in the autonomous Windows Updating procedure while doing through the Settings app. Unfortunately, if the process terminates abnormally anytime, INTERRUPT_EXCEPTION_NOT_HANDLED BSOD error will be imminent. To safeguard the system, these dreadful files need to be removed soonest possible. You can use the below guidelines to delete those files –
12] Detect the Poor areas in Hard Disk and resolve using the Disk Checking tool
Hard Disk Areas might have poor areas present as for using it day after day. When such segments evolve, INTERRUPT_EXCEPTION_NOT_HANDLED BSOD is eminent as well. To settle down these, Disk Checking Utility comes handy. The detailed process is stated below –
chkdsk [Drive:] [parameters]
Finally, the complete command with all notations look like-
13] Revert all the recent Changes using System Restore
Any changes made on Windows like installing a program or uninstalling another leaves mark in the Windows Registry. When something goes either way in this system, INTERRUPT_EXCEPTION_NOT_HANDLED BSOD comes up. Using System Restore makes these changes undo if the presence of a previously created restore point. If you don’t have such points, we recommend to leave this resolution here and proceed for next. If you have, follow the below guidelines-
14] Fix up the Corrupted System Resources and Recover DLL files
When Windows system components indulge in corruption, INTERRUPT_EXCEPTION_NOT_HANDLED BSOD evolves immediately. Missing DLL files causes the same as well and in this regard, System File Checker will effectively make an attempt to resolve these issues in the most fruitful way. To call in the tool, move with below guidelines –
15] Uninstall Third Party Anti-virus programs now
Malware is the worst enemies these days and we are no longer safe from them. You can use a third party anti-virus tool to dismiss them. But, Windows Security is the best program in this case. You don’t really need them actually. Besides, using a third party app might cause INTERRUPT_EXCEPTION_NOT_HANDLED BSOD error as well. You can immediately step up to uninstall them using below instructions –
16] Execute DISM tool to rectify Windows image files
Dreadful Windows Image Files plays a greater role in causing INTERRUPT_EXCEPTION_NOT_HANDLED BSOD and to deal with this, DISM tool is well renowned. Here is how to move on to the utility –
DISM.exe /Online /Cleanup-image /Restorehealth
These are the collection of most effective resolutions owing to INTERRUPT_EXCEPTION_NOT_HANDLED BSOD in Windows 10. We expect that you have resolved the error already and using the device smoothly. Unfortunately, if someone fails to fix the issue, it’s frustrating though. In that case, you can perform Clean installation of Windows 10 again. This will be the last resort and there will be no more issues if done accurately.
After coming to a decision to perform the task, make sure you have managed the following things –
Источник
Синий экран смерти INTERRUPT_EXCEPTION_NOT_HANDLED с цифровым кодом 0x0000003D чаще всего возникает на Windows 7 и на Windows 10. Поэтому рассматриваемые способы можно будет тестировать на обеих сборках.
Возникает такая неполадка после обновления операционной системы по причине сбоя в работе драйверов. Установленное программное обеспечение оказывается несовместимым с новыми компонентами Windows, а поэтому возникает ошибка 0x0000003D. Также, как было определено после анализа различных форумов, синий экран смерти INTERRUPT EXCEPTION NOT HANDLED часто появляется после возникновения проблем с жестким диском и оперативной памятью. Поэтому для решения такой неполадки придется провести комплекс диагностических действий.
Способы решения ошибки 0x0000003D: INTERRUPT EXCEPTION NOT HANDLED
Поскольку ошибка 0x0000003D: INTERRUPT_EXCEPTION_NOT_HANDLED на Windows 10 чаще всего возникает из-за повреждения системных файлов и драйверов, то первое, что нужно сделать, это запустить командную строку с правами Администратора и нажать sfc /scannow.
Если с системными файлами и жестким диском все в порядке, стоит перейти к обновлению драйверов или к откату их к более раннему состоянию.
Если вы обновляли операционную систему, то нужно включить малый дамп памяти и проанализировать, какой драйвер дает сбой. Затем переходим в «Диспетчер устройств». Разворачиваем ветку нужного устройства. Нажимаем на элементе правой кнопкой мыши и выбираем «Свойства». Откроется небольшое окно. Переходим во вкладку «Драйвер» и нажимаем на кнопку «Откатить». Выбираем причину, по которой хотим вернуть ПО к предыдущему состоянию.
В случае, если вы не обновляли Windows, то драйвера, наоборот, нужно обновить. Для этого стоит скачать с официального сайта производителя программное обеспечение для вашей версии ОС, с учетом её разрядности. Далее необходимо перейти в той же «Диспетчер устройств», выбрать нужный элемент и нажать на нем правой кнопкой мыши. Здесь выбираем «Обновить драйвера».
Появиться небольшое окно. Выбираем вариант «Выполнить поиск драйверов на этом ПК». Указываем папку, в которой расположен файл-драйвер. После обновления драйвера нужно перезагрузить систему.
Если вы не можете определить, какой драйвер сбоит, то нужно скачать любую программу для поиска и автоматического обновления драйверов и выполнить апдейт программного обеспечения.
Если автоматическое обновление программного обеспечения не помогло решить проблему, рекомендуем выполнить проверку оперативной памяти на ошибки. Для этого стоит скачать и записать на флешку программу MemTest86. Запустить её нужно в обход Windows. Для этого в BIOSe необходимо выставить приоритетность загрузки со съемного носителя. А далее загрузиться с флешки и запустить несколько проходов данной программы.
Также для полной уверенности нужно запустить проверку жесткого диска на наличие битых секторов. Для этого рекомендуем использовать программу Victoria HDD. Её также, как и MemTest86, нужно записать на съемный диск и запустить в обход Windows 10.
Если же и после диагностики и обновления драйверов исправить ошибку не удается, стоит выполнить чистую установку Windows 10 или полную её переустановку.
Источник
Как убрать INTERRUPT_EXCEPTION_NOT_HANDLED (0x0000003D)?
Как убрать « INTERRUPT_EXCEPTION_NOT_HANDLED» ( 0x0000003D)?
На компьютере или ноутбуке под управлением Windows появился «синий экран смерти»? После появления сообщения « INTERRUPT_EXCEPTION_NOT_HANDLED» ( 0x0000003D) система перезагружается? Ищите как исправить 0x0000003D: « INTERRUPT_EXCEPTION_NOT_HANDLED»?
Как просмотреть информацию об ошибках, исправить ошибки в Windows 10, 8 или 7
Причины появления ошибки
Актуально для ОС: Windows 10, Windows 8.1, Windows Server 2012, Windows 8, Windows Home Server 2011, Windows 7 (Seven), Windows Small Business Server, Windows Server 2008, Windows Home Server, Windows Vista, Windows XP, Windows 2000, Windows NT.
Вот несколько способов исправления ошибки « INTERRUPT_EXCEPTION_NOT_HANDLED»:
Восстановите удаленные файлы
Часто появление BSoD ошибок приводит к утери важных файлов. Блокировка файлов компьютерными вирусами, ошибки в работе программ для резервного копирования, повреждение или перезапись системных файлов, ошибки файловой системы или наличие битых секторов диска – это не далеко полный список причин удаления данных.
Исправление соответствующих ошибок восстановит работоспособность устройства, но не всегда восстановит повреждённые или утерянные файлы. Не всегда имеется возможность устранить ту или иную ошибку без форматирования диска или чистой установки операционной системы, что также может повлечь за собой утерю файлов.
Загрузите бесплатно и просканируйте ваше устройство с помощью Hetman Partition Recovery. Ознакомьтесь с возможностями программы и пошаговой инструкцией.
Запустите компьютер в «безопасном режиме»
Если ошибка «INTERRUPT_EXCEPTION_NOT_HANDLED» (0x0000003D) возникает в момент загрузки Windows и блокирует любую возможность работы с системой, попробуйте включить компьютер в «безопасном режиме». Этот режим предназначен для диагностики операционной системы (далее ОС), но функционал Windows при этом сильно ограничен. «Безопасный режим» следует использовать только если работа с системой заблокирована.
Чтобы запустить безопасный режим сделайте следующее:
Как загрузить Windows в безопасном режиме
Обновите драйвер через Диспетчер устройств
Вы установили новое аппаратное обеспечение на компьютере? Возможно вы начали использовать новое USB-устройство с вашим компьютером. Это могло привести к ошибке «INTERRUPT_EXCEPTION_NOT_HANDLED». Если вы установили драйвер устройства используя диск, который поставляется вместе с ним, или использовали драйвер не c официального сайта Microsoft, то причина в нем. Вам придется обновить драйвер устройства, чтобы устранить эту проблему.
Вы можете сделать это вручную в диспетчере устройств Windows, для того выполните следующие инструкции:
Перезагрузите компьютер после установки драйвера.
Используйте sfc /scannow для проверки всех файлов системы
Повреждение или перезапись системных файлов может привести к ошибке «INTERRUPT_EXCEPTION_NOT_HANDLED». Команда sfc находит поврежденные системные файлы Windows и заменяет их.
Этот процесс может занять несколько минут.
Как восстановить системные файлы Windows 10
Проверьте диск с Windows на наличие ошибок командой chkdsk c: /f
Возможно к синему экрану с «INTERRUPT_EXCEPTION_NOT_HANDLED» привела ошибка файловой системы или наличие битых секторов диска. Команда CHKDSK проверяет диск на наличие ошибок файловой системы и битых секторов. Использование параметра /f заставит программу автоматически исправлять найденные на диске ошибки, а параметр /r позволяет найти и «исправить» проблемные сектора диска. Для запуска следуйте инструкциям:
Дождитесь окончания процесса и перезагрузите компьютер.
Используйте режим совместимости со старой версией Windows
BSOD с кодом INTERRUPT_EXCEPTION_NOT_HANDLED» может вызывать «устаревшее» программное обеспечение. Если ошибка появляется после запуска программы, то использование режима совместимости Windows избавит от появления ошибки. Для устранения проблемы следуйте следующим инструкциям:
Запуск программы в режиме совместимости Windows 10, 8, 7
Отключите лишние программы из автозагрузки Windows
Программное обеспечение, вызывающее «INTERRUPT_EXCEPTION_NOT_HANDLED» (0x0000003D), может быть прописано в автозагрузку Windows и ошибка будет появляться сразу после запуска системы без вашего участия. Удалить программы из автозагрузки можно с помощью Диспетчера задач.
Обратитесь в поддержку Microsoft
Microsoft предлагает несколько решений удаления ошибки «голубого экрана». «INTERRUPT_EXCEPTION_NOT_HANDLED» (0x0000003D) можно убрать с помощью Центра обновления или обратившись в поддержку Windows.
Установите последние обновления системы
С обновлениями Windows дополняет базу драйверов, исправляет ошибки и уязвимости в системе безопасности. Загрузите последние обновления, что бы избавиться от ошибки «INTERRUPT_EXCEPTION_NOT_HANDLED» (0x0000003D).
Запустить Центр обновления Windows можно следующим образом:
Рекомендуется настроить автоматическую загрузку и установку обновлений операционной системы с помощью меню Дополнительные параметры.
Чтобы включить автоматическое обновление системы необходимо запустить Центр обновления Windows:
Запустите проверку системы на вирусы
«Синий экран смерти» с ошибкой «INTERRUPT_EXCEPTION_NOT_HANDLED» 0x0000003D может вызывать компьютерный вирус, заразивший систему Windows.
Для проверки системы на наличие вирусов запустите установленную на компьютере антивирусную программу.
Современные антивирусы позволяют проверить как жесткие диски, так и оперативную память. Выполните полную проверку системы.
Выполните проверку оперативной памяти
Неполадки с памятью могут привести к ошибкам, потере информации или прекращению работы компьютера.
Прежде чем проверять оперативную память, отключите её из разъёма на материнской плате компьютера и повторно вставьте в него. Иногда ошибка INTERRUPT_EXCEPTION_NOT_HANDLED» вызвана неправильно или не плотно вставленной в разъём планкой оперативной памяти, или засорением контактов разъёма.
Если предложенные действия не привели к положительному результату, исправность оперативной памяти можно проверить средствами операционной системы, с помощью средства проверки памяти Windows.
Запустить средство проверки памяти Windows можно двумя способами:
Запустите средство Выполнить с помощью комбинации клавиш Windows + R. Наберите mdsched и нажмите Enter. После чего откроется средство проверки Windows.
Для начала проверки выберите один из предлагаемых вариантов, проверка оперативной памяти в соответствии с которым будет запущена после перезагрузки компьютера.
Если в результате проверки будут определены ошибки, исправить которые не представляется возможным, то такую память необходимо заменить (замене подлежит модуль памяти с неполадками).
Выполните «чистую» установку Windows
Если не один из перечисленных методов не помог избавиться от INTERRUPT_EXCEPTION_NOT_HANDLED», попробуйте переустановить Windows. Для того чтобы выполнить чистую установку Windows необходимо создать установочный диск или другой носитель с которого планируется осуществление установки операционной системы.
Загрузите компьютер из установочного диска. Для этого может понадобиться изменить устройство загрузки в BIOS или UEFI для более современных компьютеров.
Следуя пунктам меню установщика укажите диск, на который вы хотите установить Windows. Для этого понадобится отформатировать его. Если вас не устраивает количество или размер локальных дисков, их можно полностью удалить и заново перераспределить.
Помните, что форматирование, удаление или перераспределения дисков удалит все файлы с жесткого диска.
После указания диска для установки Windows запуститься процесс копирования системных файлов и установки операционной системы. Во время установки от вас не потребуется дополнительных действий. В течении установки экран компьютера будет несколько раз гаснуть на непродолжительное время, и для завершения некоторых этапов установки компьютер будет самостоятельно перезагружаться.
В зависимости от версии Windows на одном из этапов от вас может понадобиться выбрать или внести базовые параметры персонализации, режим работы компьютера в сети, а также параметры учётной записи или создать новую.
После загрузки рабочего стола чистую установку Windows можно считать законченной.
Примечание. Прежде чем приступить к выполнению чистой установки Windows заранее побеспокойтесь о наличии драйверов ко всем установленным устройствам и сохранности ваших файлов. Загрузите и сохраните драйвера на отдельный носитель информации, а для важных данных создайте резервную копию.
Источник