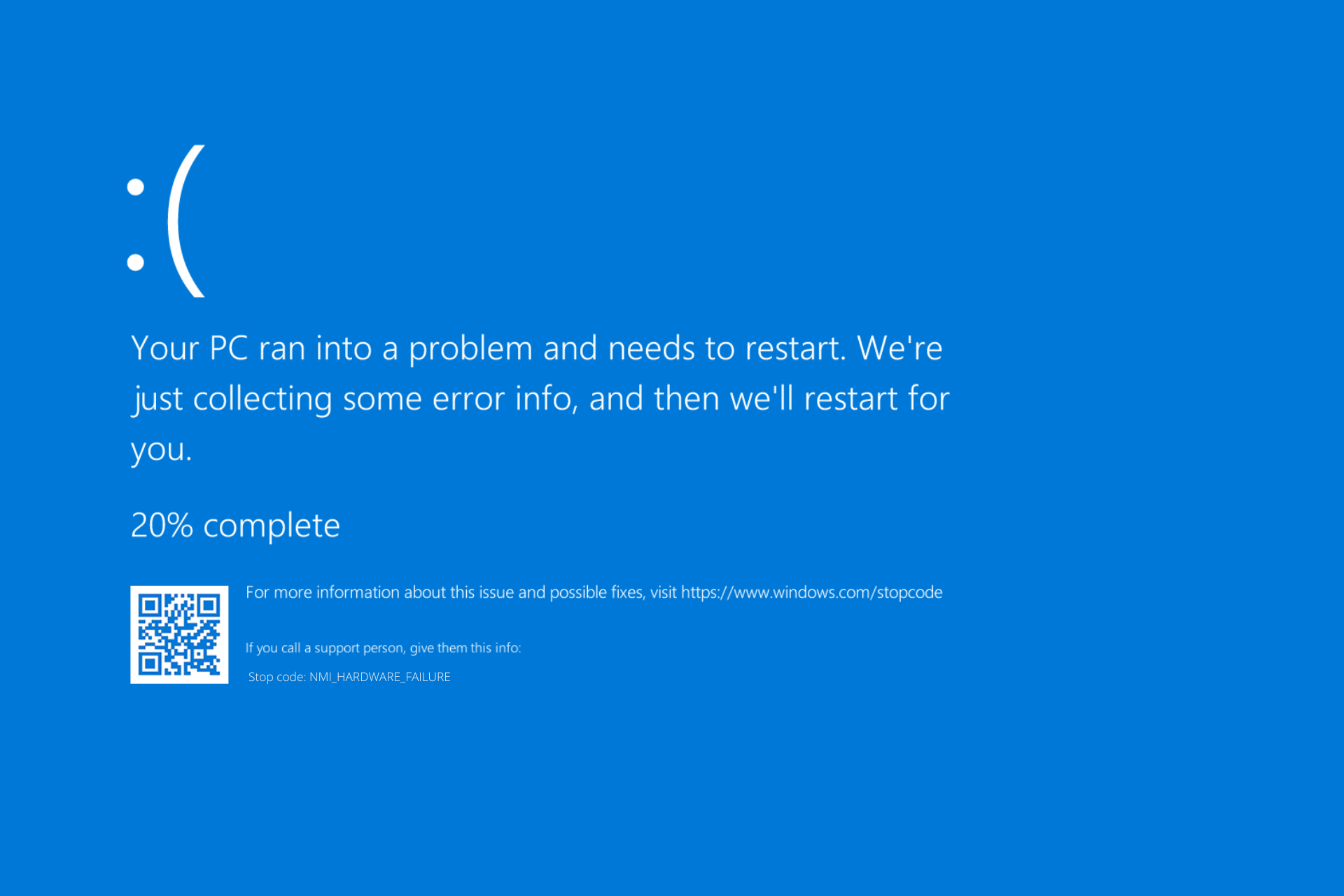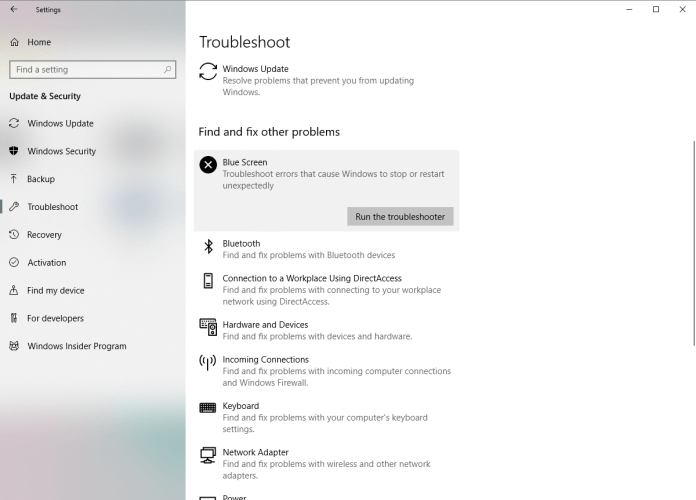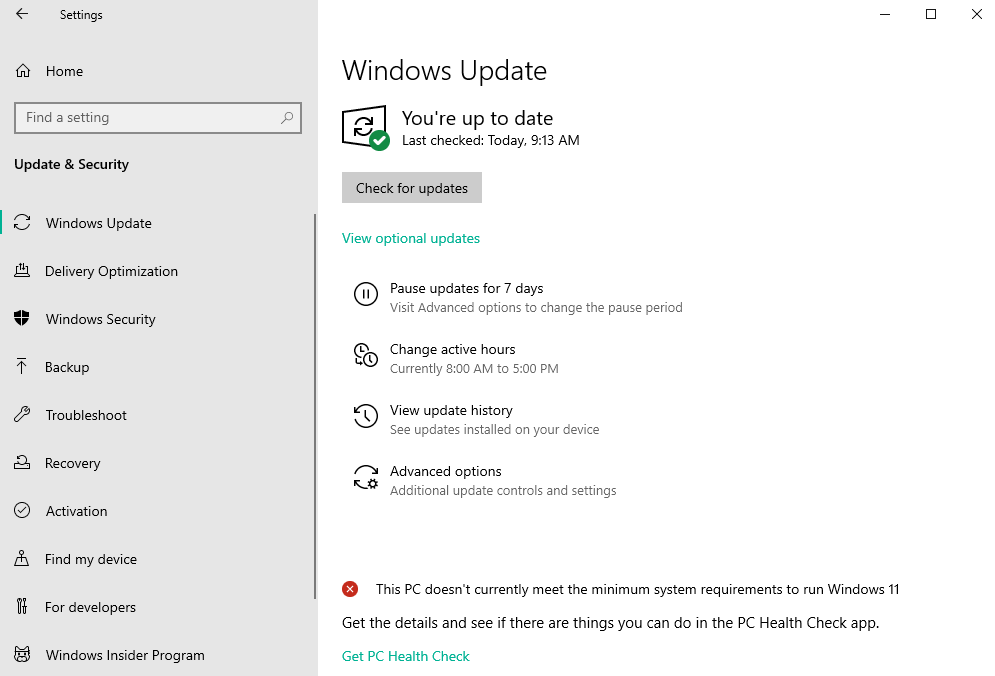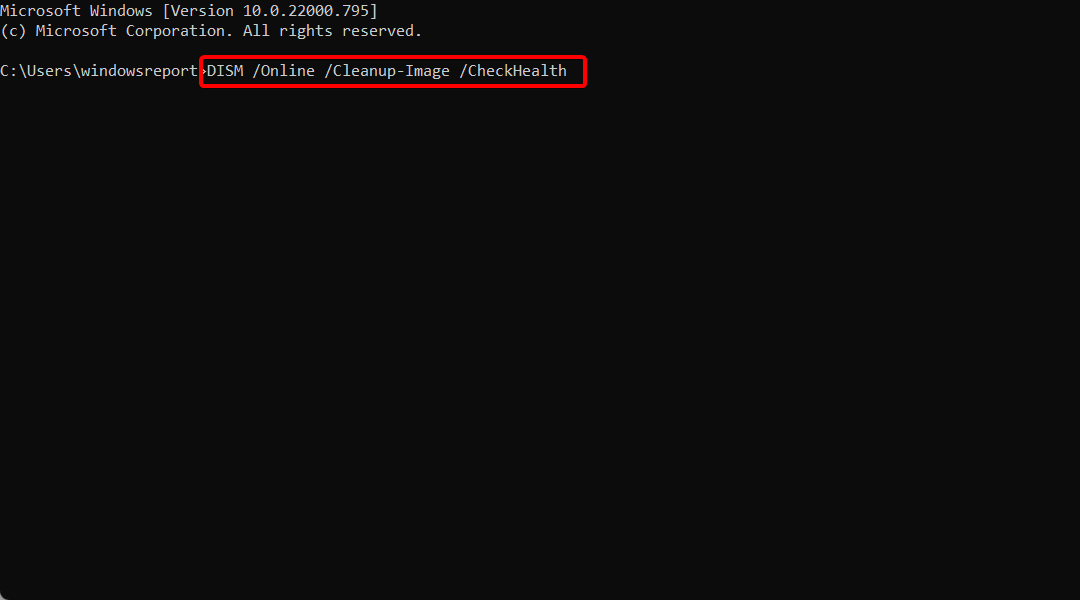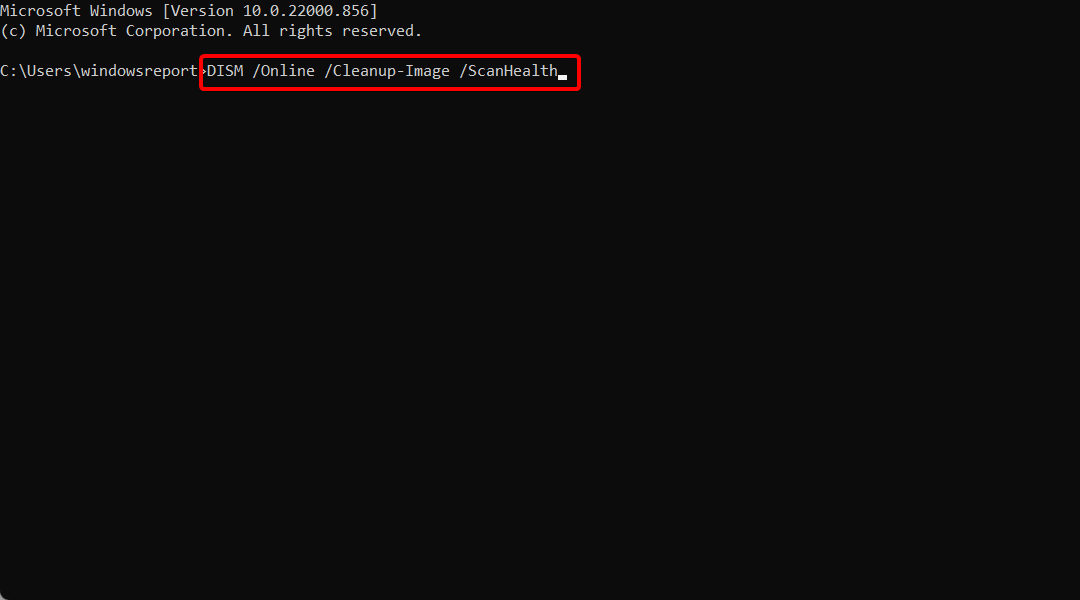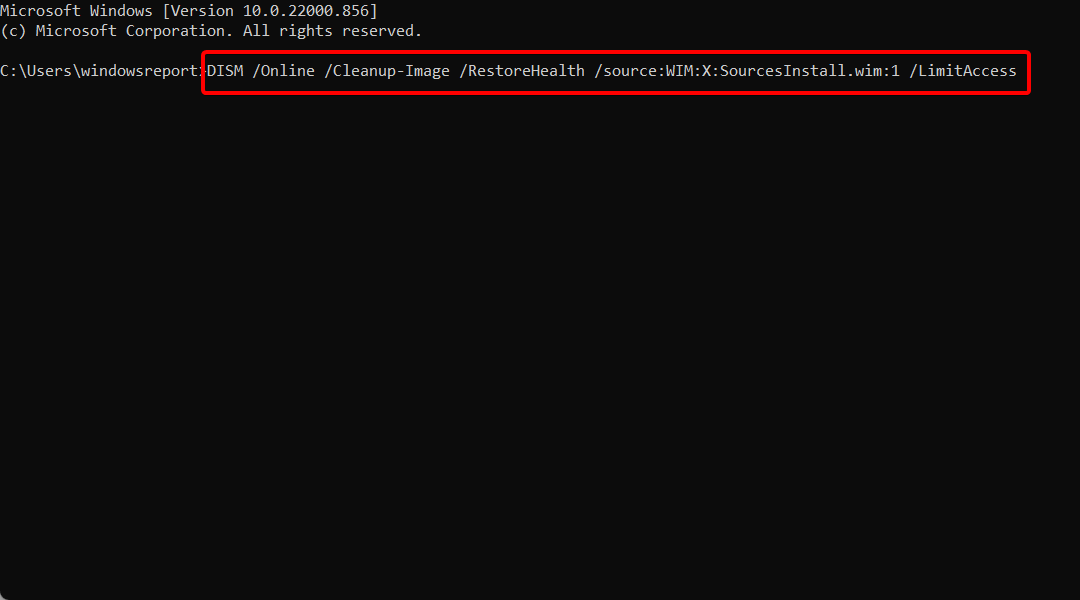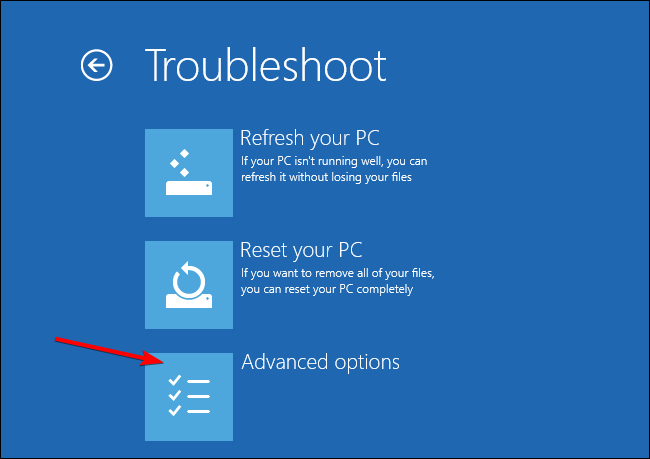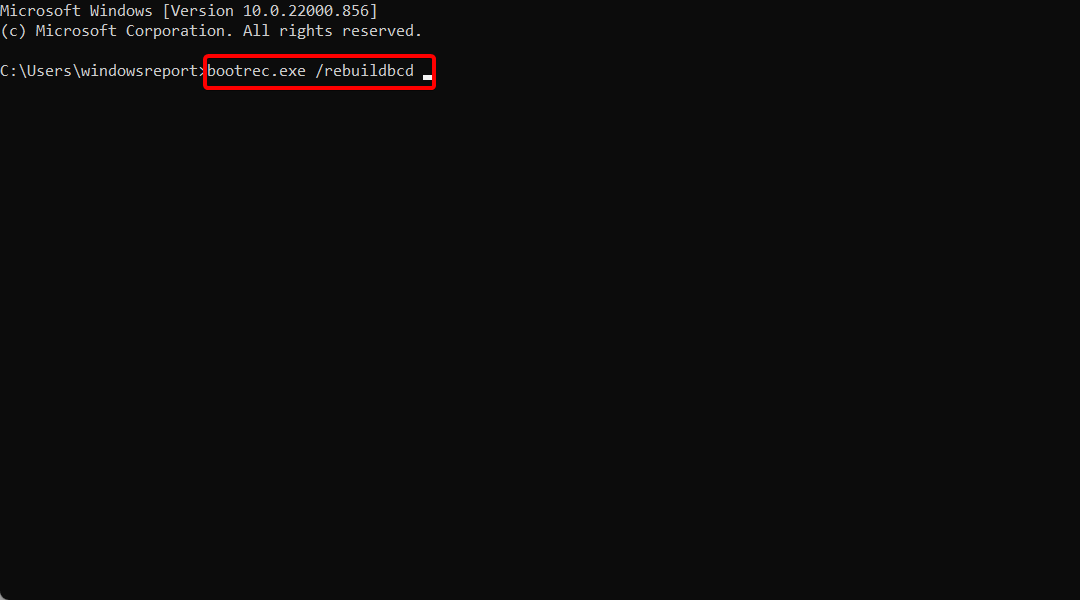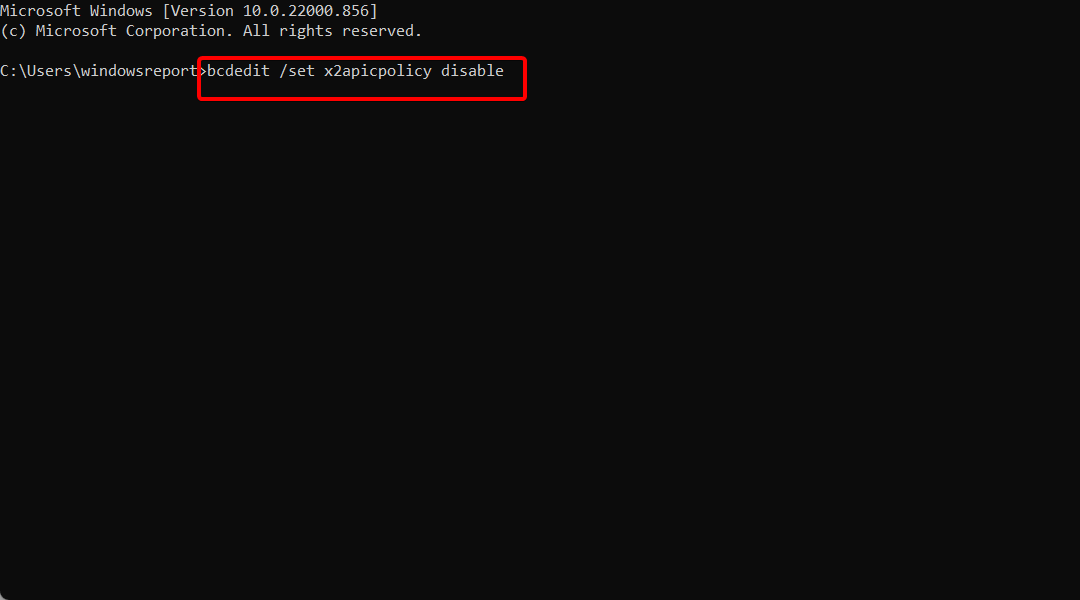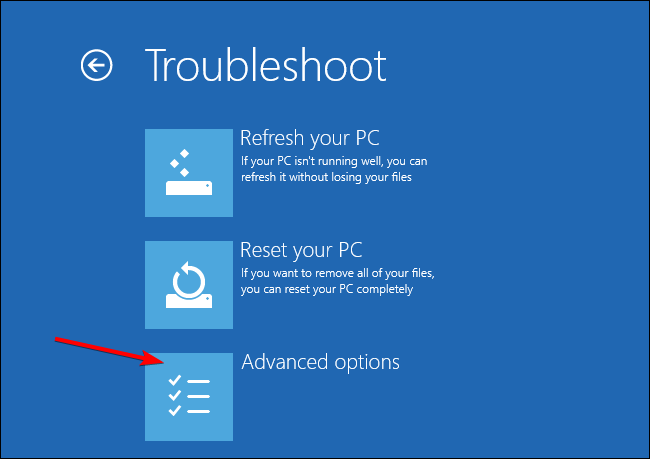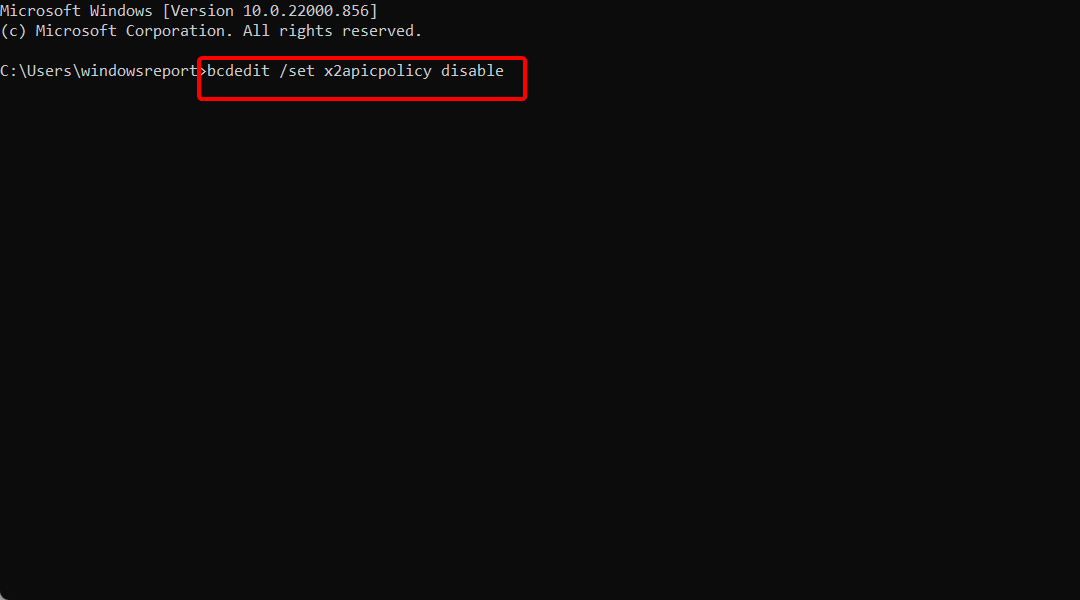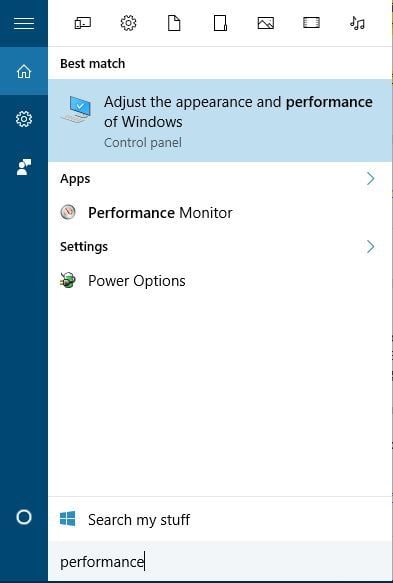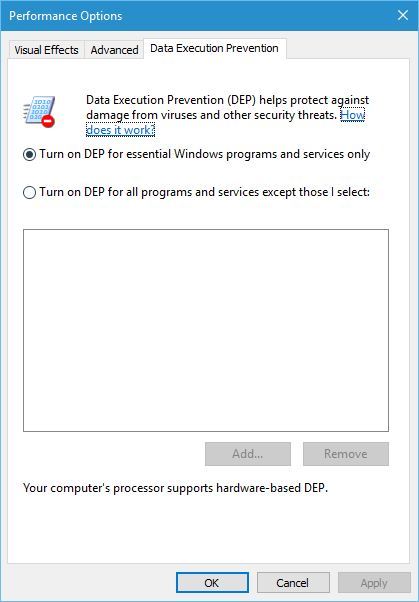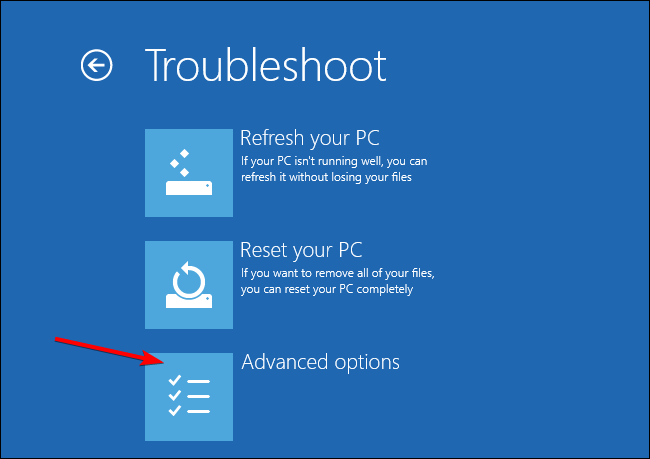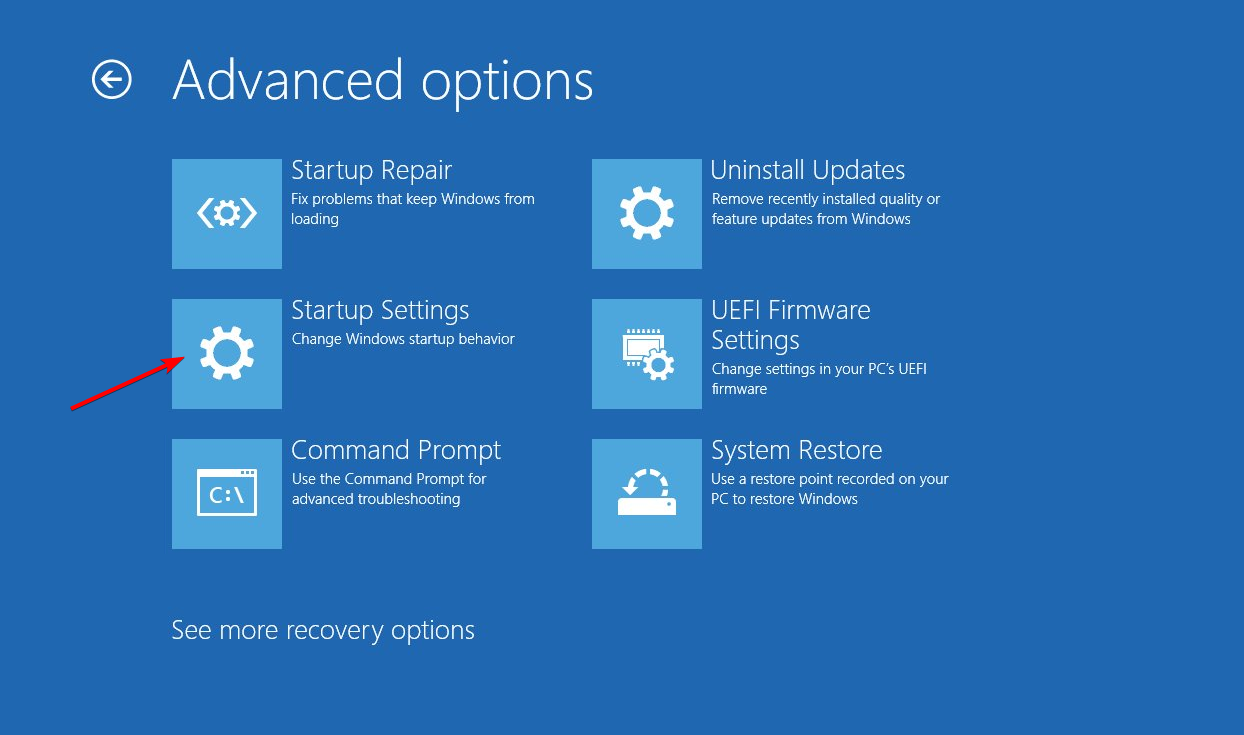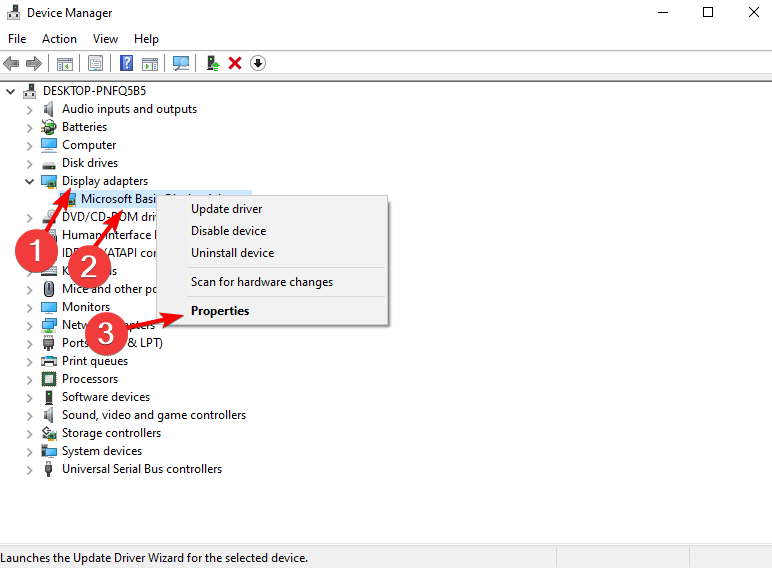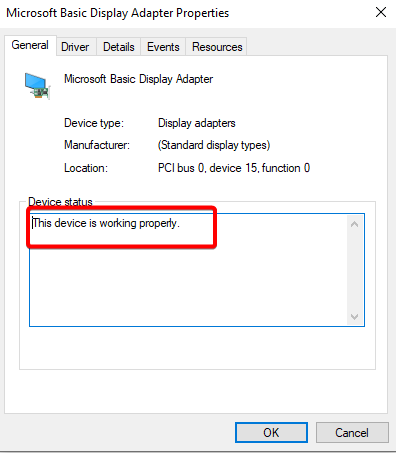На чтение 10 мин. Просмотров 8.8k. Опубликовано 03.09.2019
Ошибки типа «синий экран смерти», такие как NMI HARDWARE FAILURE, могут вызвать много проблем в Windows 10. Эти типы ошибок часто перезагружают ваш компьютер, чтобы предотвратить повреждение, поэтому очень важно знать, как исправить эти типы ошибок.
Как исправить ошибку NMI HARDWARE FAILURE BSoD
Содержание .
- Убедитесь, что Windows 10 и все драйверы обновлены
- Запустите средство устранения неполадок BSOD
- Запустите сканирование SFC
- Запустить DISM
- Проверьте жесткий диск
- Удалите проблемное программное обеспечение и ваш антивирус
- Используйте команду bcdedit
- Отключить ранний запуск защиты от вредоносного ПО
- Проверьте на неисправное оборудование
Исправлено – ошибка NMI HARDWARE FAILURE в Windows 10
Решение 1. Убедитесь, что Windows 10 и все драйверы обновлены .
Ошибки BSoD часто бывают вызваны определенными аппаратными или программными проблемами, и если вы хотите, чтобы ваша система Windows 10 была безошибочной, настоятельно рекомендуется регулярно обновлять Windows 10. Используя Центр обновления Windows, вы загружаете последние обновления для системы безопасности, а также некоторые новые функции, но самое главное, вы загружаете множество исправлений ошибок, улучшающих стабильность системы. Эти исправления часто устраняют проблемы с определенным аппаратным или программным обеспечением, поэтому, если вы хотите предотвратить ошибки BSoD, такие как NMI HARDWARE FAILURE, обязательно обновите Windows 10.
В дополнение к загрузке обновлений Windows, также важно поддерживать ваши драйверы в актуальном состоянии. Драйверы позволяют Windows 10 распознавать и использовать ваше оборудование, а также, если определенный драйвер устарел или не поддерживает Windows 10, что может привести к появлению ошибок Blue Screen of Death. Чтобы исправить ошибки такого типа, очень важно обновить драйверы, для этого вам просто нужно посетить веб-сайт производителя вашего оборудования и загрузить необходимые драйверы для вашего устройства. Чтобы полностью исправить ошибки Blue Screen of Death, обязательно обновите столько драйверов, сколько сможете.
Обновлять драйверы автоматически
Поиск драйверов самостоятельно может занять много времени. Поэтому мы советуем вам использовать инструмент, который сделает это автоматически. Использование автоматического средства обновления драйверов, безусловно, избавит вас от необходимости поиска драйверов вручную и всегда будет поддерживать вашу систему в курсе последних версий драйверов.
Модуль обновления драйверов Tweakbit (одобрен Microsoft и Norton Antivirus) поможет вам автоматически обновлять драйверы и предотвращать повреждение ПК, вызванное установкой неправильных версий драйверов. После нескольких тестов наша команда пришла к выводу, что это наиболее автоматизированный решение.
Вот краткое руководство о том, как его использовать:
-
Загрузите и установите средство обновления драйверов TweakBit
-
После установки программа начнет сканирование вашего компьютера на наличие устаревших драйверов автоматически. Driver Updater проверит установленные вами версии драйверов по своей облачной базе данных последних версий и порекомендует правильные обновления. Все, что вам нужно сделать, это дождаться завершения сканирования.
-
По завершении сканирования вы получите отчет обо всех проблемных драйверах, найденных на вашем ПК. Просмотрите список и посмотрите, хотите ли вы обновить каждый драйвер по отдельности или все сразу. Чтобы обновить один драйвер за раз, нажмите ссылку «Обновить драйвер» рядом с именем драйвера. Или просто нажмите кнопку «Обновить все» внизу, чтобы автоматически установить все рекомендуемые обновления.
Примечание. Некоторые драйверы необходимо установить в несколько этапов, поэтому вам придется нажмите кнопку «Обновить» несколько раз, пока все его компоненты не будут установлены.
Решение 2. Запустите средство устранения неполадок BSOD .
Следующее средство устранения неполадок, которое мы собираемся попробовать, – это сканирование SFC. Это инструмент командной строки, который просматривает вашу систему в поисках потенциальных проблем. Конечно, если решение этих проблем возможно, сканирование SFC сделает это автоматически.
Вот как запустить сканирование SFC в Windows 10:
- Откройте приложение Настройки и перейдите в раздел Обновление и безопасность .
- Выберите «Устранение неполадок» в меню слева.
-
Выберите BSOD на правой панели и нажмите Запустить средство устранения неполадок .
- Следуйте инструкциям на экране для устранения неполадок.
Решение 3. Запустите сканирование SFC
Если «единое» средство устранения неполадок не решило проблему, мы собираемся запустить сканирование SFC. Этот инструмент сканирует ваш компьютер на наличие потенциальных проблем и предлагает решение, если это возможно. Таким образом, это также может быть полезно при ошибке NMI HARDWARE FAILURE.
Вот как запустить сканирование SFC в Windows 10:
- Щелкните правой кнопкой мыши кнопку «Пуск» и откройте Командную строку (Admin).
-
Введите следующую строку и нажмите Enter: SFC/SCANNOW
- Подождите, пока процесс не будет завершен (это может занять некоторое время).
- Если решение найдено, оно будет применено автоматически.
- Теперь закройте командную строку и перезагрузите компьютер.
Решение 4. Запустите DISM .
И, наконец, если ни один из предыдущих специалистов по устранению неполадок не решил проблему, то последним, который мы собираемся попробовать, является DISM. Обслуживание образов развертывания и управление ими (DISM) – это инструмент, который перезагружает образ системы, и возможные проблемы могут быть устранены по пути. Таким образом, запуск этого инструмента может исправить ошибку NMI HARDWARE FAILURE.
Мы рассмотрим как стандартные, так и процедуры, которые используют установочный носитель ниже:
- Стандартный способ
- Щелкните правой кнопкой мыши Пуск и откройте командную строку (администратор).
-
Вставьте следующую команду и нажмите Enter:
-
-
DISM/Online/Cleanup-Image/RestoreHealth
-
DISM/Online/Cleanup-Image/RestoreHealth
-
- Подождите, пока сканирование не закончится.
- Перезагрузите компьютер и попробуйте обновить снова.
- С установочного носителя Windows
- Вставьте установочный носитель Windows.
- Щелкните правой кнопкой мыши меню «Пуск» и выберите в меню «Командная строка» («Администратор»).
-
В командной строке введите следующие команды и нажмите Enter после каждого:
- dism/online/cleanup-image/scanhealth
- dism/online/cleanup-image/restorehealth
-
Теперь введите следующую команду и нажмите Enter:
- DISM/Online/Cleanup-Image/RestoreHealth /source:WIM:X:SourcesInstall.wim:1/LimitAccess
- Обязательно измените значение X с буквой подключенного диска при установке Windows 10.
- После завершения процедуры перезагрузите компьютер.
Решение 5. Проверьте жесткий диск
Ошибки BSoD могут быть вызваны поврежденными файлами на вашем жестком диске, и для решения этой проблемы рекомендуется запустить сканирование chkdsk. Чтобы запустить сканирование chkdsk, вам нужно сделать следующее:
- Введите Расширенный запуск (перезагрузите компьютер, удерживая клавишу Shift ).
- Выберите Устранение неполадок> Дополнительные параметры .
- Выберите Командная строка в списке параметров.
-
Когда появится командная строка, введите следующие строки и нажмите Enter после каждой строки, чтобы запустить ее:
- bootrec.exe/rebuildbcd
- bootrec.exe/fixmbr
- bootrec.exe/fixboot
-
Некоторые пользователи также рекомендуют запускать дополнительные команды chkdsk . Для выполнения этих команд вам необходимо знать буквы дисков для всех разделов жесткого диска. В командной строке вы должны ввести следующее (но не забудьте использовать буквы, которые соответствуют разделам вашего жесткого диска на вашем ПК):
-
chkdsk/r c:
- c hkdsk/r d:
Это только наш пример, так что имейте в виду, что вы должны выполнять команду chkdsk для каждого раздела жесткого диска, который у вас есть.
-
chkdsk/r c:
- Перезагрузите компьютер и проверьте, решена ли проблема.
Решение 6. Удалите проблемное программное обеспечение и антивирус .
Программное обеспечение может быть причиной таких ошибок, особенно если определенное программное обеспечение не полностью совместимо с вашим компьютером. Такие программы, как VPN-клиенты или даже антивирусные программы, могут вызвать ошибку NMI HARDWARE FAILURE, поэтому обязательно удалите все проблемные программы. Стоит отметить, что недавно установленное программное обеспечение также может вызывать эти типы ошибок, и если вы установили или обновили определенное программное обеспечение до того, как эта ошибка начала появляться, обязательно удалите ее.
Как мы кратко упомянули, антивирусное программное обеспечение может быть частой причиной таких ошибок, поэтому обязательно удалите все стороннее антивирусное программное обеспечение, которое вы установили. Многие антивирусные программы оставят некоторые записи реестра и файлы после удаления, и эти файлы могут по-прежнему вызывать ошибки BSoD. Чтобы полностью удалить антивирусное программное обеспечение, рекомендуется использовать для него специальное средство удаления. Многие охранные компании предлагают эти инструменты для своего программного обеспечения, поэтому обязательно загрузите один из них для своей антивирусной программы.
- ЧИТАЙТЕ ТАКЖЕ: Исправлено: критическая ошибка BSoD службы в Windows 10
Решение 7. Используйте команду bcdedit
Немногие пользователи сообщили, что у них есть проблемы с антивирусом Касперского, и, по их словам, единственный способ исправить ошибку NMI HARDWARE FAILURE – это использовать команду bcdedit. Для этого выполните следующие действия:
-
Нажмите Клавишу Windows + X , чтобы открыть расширенное меню пользователя. Выберите в меню Командная строка (Администратор) .
-
После того, как откроется командная строка, введите bcdedit/set x2apicpolicy disable и нажмите Enter , чтобы запустить ее.
Если вы не можете войти в Windows 10 из-за этой ошибки, вы можете запустить командную строку, выполнив следующие действия:
- Перезагрузите компьютер во время загрузки. Повторяйте этот шаг, пока не начнете Автоматическое восстановление.
- Выберите Устранение неполадок> Дополнительные параметры> Командная строка .
- После запуска Командная строка введите bcdedit/set x2apicpolicy disable и нажмите Enter .
- Закройте Командную строку и перезагрузите компьютер.
Решение 8. Отключите ранний запуск защиты от вредоносного ПО .
Немногие пользователи утверждают, что они исправили ошибку NMI HARDWARE FAILURE, отключив ранний запуск защиты от вредоносного ПО. Прежде чем отключить ранний запуск защиты от вредоносных программ, нужно изменить несколько других параметров.
Во-первых, вам нужно включить Нет защиты выполнения в BIOS. Для этого просто войдите в BIOS, найдите настройку и включите ее. Поскольку существует много разных версий BIOS, обязательно изучите руководство по материнской плате, чтобы узнать, как войти в BIOS и включить защиту от выполнения.
После этого вам нужно включить DEP только для основных программ и служб Windows. Для этого выполните следующие действия:
-
Нажмите Windows Key + S и введите производительность. Выберите настроить внешний вид и производительность Windows .
-
Перейдите на вкладку Предотвращение выполнения данных и выберите Включить DEP только для основных программ и служб Windows .
- Нажмите Применить и ОК , чтобы сохранить изменения.
Наконец, вам нужно отключить ранний запуск защиты от вредоносных программ. Для этого выполните следующие действия:
-
Перезагрузите компьютер несколько раз, пока не войдете в режим автоматического восстановления. Кроме того, вы можете просто нажать и удерживать клавишу Shift и нажать кнопку Перезагрузить .
- Выберите Устранение неполадок> Дополнительные параметры> Параметры запуска и нажмите кнопку Перезагрузить .
- После перезагрузки компьютера вы увидите список параметров. Выберите Отключить ранний запуск защиты от вредоносного ПО , нажав 8 или F8 на клавиатуре.
Решение 9. Проверьте наличие неисправного оборудования
Неисправное оборудование может часто вызывать ошибки BSoD, но иногда недавно установленное оборудование также может вызывать ошибку NMI HARDWARE FAILURE. Если вы недавно установили какое-либо новое оборудование, обязательно удалите его или замените и проверьте, хорошо ли работает ваш ПК без него.
Если проблема не в недавно установленном оборудовании, скорее всего, причиной является неисправный аппаратный компонент. Пользователи сообщили, что неисправная звуковая карта или блок питания могут вызвать такие ошибки, поэтому обязательно проверьте эти компоненты. Кроме того, проверьте другие основные компоненты, такие как оперативная память, материнская плата, графическая карта и жесткий диск.
Ошибка NMI HARDWARE FAILURE может вызвать определенные проблемы в Windows 10, но ее можно легко исправить с помощью одного из наших решений.
Примечание редактора . Этот пост был первоначально опубликован в августе 2015 года и с тех пор был полностью переработан и обновлен для обеспечения свежести, точности и полноты.
Ошибки типа «синий экран смерти», такие как NMI_HARDWARE_FAILURE, могут вызвать множество проблем в Windows 10.
Эти типы ошибок будут часто перезагружать компьютер, чтобы предотвратить повреждение оборудования. Поэтому очень важно знать, как их исправить.
Но способность понять, что такое NMI_HARDWARE_FAILURE и что его вызывает, а также знание наиболее вероятных мест, где он может наткнуться, также важны для процесса устранения неполадок. Итак, вот.
Что вызывает отказ оборудования NMI?
Код ошибки NMI_HARDWARE_FAILURE проявляется как синий экран смерти и может привести к сбоям системы и другим серьезным ошибкам.
Есть много потенциальных виновников, которые могут вызвать эту ошибку, но наиболее распространенными из них являются:
- Поврежденные, устаревшие или отсутствующие драйверы оборудования
- Поврежденные или устаревшие ключи реестра
- Конфликты и несовместимости между различными системными компонентами или программами
- Проблемы с разгоном (и перегревом) процессора
- Другие сбои, связанные с оборудованием (повреждение водой, повреждение пылью и т. д.)
Наконец, вы можете столкнуться с ошибкой аппаратного сбоя NMI на большинстве платформ Windows (от Windows 7, 8, 8.1, 10 до Windows 11 и даже на Windows Server 2012), а также на ноутбуках большинства основных брендов, таких как HP или Dell. Пользователи в основном сообщали о следующих случаях:
- Сбой оборудования NMI в Windows 10 на ноутбуке HP. Использование специального инструмента для исправления BSOD — это самое простое и легкое решение, которое вы можете реализовать.
- Сбой оборудования NMI в Windows 10 на ноутбуке Dell — пользователи Dell могут использовать средство устранения неполадок Windows, чтобы решить эту проблему.
- Сбой оборудования NMI в Windows 10 на Lenovo. Даже на компьютерах Lenovo сканирования Windows и средств устранения неполадок иногда бывает достаточно для устранения BSOD.
- Аппаратный сбой NMI в Windows 10 на Acer Nitro 5. Не забудьте проверить жесткий диск на наличие физических повреждений, если ни одно из программных решений не работает.
NMI означает немаскируемое прерывание и указывает на проблему, связанную с оборудованием, которая требует немедленного внимания с вашей стороны.
Можно ли исправить аппаратный сбой?
Ответ заключается в том, что его можно отремонтировать. Сбои в оборудовании можно устранить различными способами, включая использование стороннего программного обеспечения, использование специализированного средства устранения неполадок или сканирование системы.
В этой статье мы познакомим вас с подробным списком параметров, которые вы можете использовать для решения проблемы NMI_HARDWARE_FAILURE (80), возникающей в Windows 10 и 11.
Как я могу исправить ошибки BSOD NMI HARDWARE FAILURE?
1. Используйте стороннее средство исправления BSOD
Outbyte PC Repair Tool — это отличное программное обеспечение, разработанное для восстановления вашего ПК до его наилучшего состояния, защиты от вредоносных программ путем обнаружения опасных веб-сайтов, а также для замены поврежденных файлов.
С помощью этого инструмента вы предотвращаете и исправляете ошибки BSOD, а также можете заменять поврежденные файлы. dll и очищать операционную систему от любых побочных эффектов предыдущей вирусной инфекции.
2. Запустите средство устранения неполадок BSOD.
- Откройте приложение «Настройки» и перейдите в раздел «Обновление и безопасность».
- Выберите «Устранение неполадок» в меню слева.
- Выберите BSOD на правой панели и нажмите «Запустить средство устранения неполадок».
- Следуйте инструкциям на экране, чтобы завершить устранение неполадок.
Это инструмент командной строки, который просматривает вашу систему в поисках потенциальных проблем. Конечно, если решение этих проблем возможно, сканирование SFC сделает это автоматически.
3. Убедитесь, что Windows 10 и все драйверы обновлены.
Ошибки BSOD часто вызваны определенными аппаратными или программными проблемами, и если вы хотите, чтобы ваша система Windows 10 работала без ошибок, настоятельно рекомендуется регулярно обновлять ОС.
Используя Центр обновления Windows, вы загрузите последние исправления безопасности вместе с некоторыми новыми функциями. Но самое главное, вы загрузите множество исправлений ошибок, которые улучшат стабильность системы.
Эти исправления ошибок часто устраняют проблемы с определенным оборудованием или программным обеспечением, поэтому, если вы хотите предотвратить ошибки BSOD, такие как NMI_HARDWARE_FAILURE, обязательно обновите Windows 10/11.
Помимо загрузки обновлений Windows, не менее важно своевременно обновлять драйверы. Драйверы позволяют вашей ОС распознавать и использовать ваше оборудование, и если определенный драйвер устарел.
Если этот драйвер не поддерживает Windows 10/11, это может привести к появлению ошибок «Синий экран смерти».
Чтобы исправить эти типы ошибок, крайне важно обновить драйверы. Для этого вам просто нужно посетить веб-сайт производителя вашего оборудования и загрузить необходимые драйверы для вашего устройства.
Это решение может помочь вам решить проблему NMI_HARDWARE_FAILURE в Windows 10/11, и оно эффективно для любого типа устройств, особенно для ПК Dell.
Чтобы полностью исправить ошибки Blue Screen of Death, обязательно обновите как можно больше драйверов.
4. Обновляйте драйверы автоматически
Самостоятельный поиск драйверов может занять много времени. Поэтому мы советуем вам использовать инструмент, который сделает это за вас автоматически.
Использование автоматического средства обновления драйверов, безусловно, избавит вас от хлопот, связанных с поиском драйверов вручную, и всегда будет поддерживать вашу систему в актуальном состоянии с помощью последних версий драйверов.
Благодаря потрясающей базе данных, включающей более 18 миллионов драйверов, и передовой технологии сканирования вам не придется сталкиваться с этими критическими ошибками обновления.
Ваш компьютер всегда будет работать бесперебойно, и, кроме того, вы даже можете создать резервную копию всех своих драйверов, сжав их в один файл.
Мы также рекомендовали это решение для устранения ошибки BSOD NMI_HARDWARE_FAILURE. После нескольких тестов наша команда пришла к выводу, что это лучший автоматизированный вариант.
5. Запустите сканирование SFC
- Нажмите Windowsзатем введите cmd и выберите «Запуск от имени администратора».
- Введите следующую строку и нажмите Enter:
sfc /scannow
- Дождитесь завершения процесса (это может занять некоторое время).
- Если решение найдено, оно будет применено автоматически.
- Теперь закройте командную строку и перезагрузите компьютер.
Если унифицированное средство устранения неполадок не помогло решить проблему, мы собираемся запустить сканирование SFC в Windows 10/11.
Этот инструмент сканирует ваш компьютер на наличие потенциальных проблем и, если возможно, предлагает решение, поэтому он также может быть полезен при устранении ошибки кода остановки NMI_HARDWARE_FAILURE.
6. Запустите DISM
6.1. Стандартный способ
- Коснитесь Windows клавиши, введите cmd и выберите «Запуск от имени администратора».
- Вставьте следующую команду и нажмите Enter:
DISM /Online /Cleanup-Image /RestoreHealth
- Дождитесь завершения сканирования.
- Перезагрузите компьютер и повторите попытку обновления.
Система обслуживания образов развертывания и управления ими (DISM) — это инструмент, который перезагружает образ системы, при этом возможные проблемы могут быть решены. Таким образом, запуск этого инструмента может исправить ошибку NMI_HARDWARE_FAILURE.
6.2. С установочного носителя Windows
- Вставьте установочный носитель Windows 10 или Windows 11.
- Нажмите Windows клавишу на клавиатуре, затем введите cmd и выберите «Запуск от имени администратора».
- Затем вставьте следующие команды и нажмите Enterпосле каждой:
DISM /Online /Cleanup-Image /ScanHealthDISM /Online /Cleanup-Image /RestoreHealth
- Теперь введите следующую команду и нажмите Enter:
DISM /Online /Cleanup-Image /RestoreHealth /source:WIM:X:SourcesInstall.wim:1 /LimitAccess
- Обязательно измените значение X на букву подключенного диска при установке Windows 10/11.
- После завершения процедуры перезагрузите компьютер.
7. Проверьте жесткий диск
- Войдите в расширенный запуск (перезагрузите компьютер, удерживая Shift клавишу) в Windows 10/11.
- Выберите «Устранение неполадок», затем выберите «Дополнительные параметры».
- Выберите «Командная строка» из списка параметров. Когда появится командная строка, введите следующие строки и нажмите Enterпосле каждой строки, чтобы запустить ее:
bootrec.exe /rebuildbcdbootrec.exe /fixmbrbootrec.exe /fixboot
- Некоторые пользователи также предполагают, что вам также необходимо выполнить дополнительные команды chkdsk. Чтобы выполнить эти команды, вам нужно знать буквы дисков для всех разделов вашего жесткого диска.
- В командной строке вы должны ввести следующее (но не забудьте использовать буквы, соответствующие разделам вашего жесткого диска на вашем ПК):
chkdsk /r C:chkdsk /r D:
- Перезагрузите компьютер и проверьте, решена ли проблема.
Ошибки BSOD могут быть вызваны поврежденными файлами на жестком диске. Чтобы решить эту проблему, рекомендуется запустить сканирование chkdsk.
8. Удалите проблемное программное обеспечение и антивирус
Программные инструменты часто могут вызывать подобные ошибки, особенно если соответствующее программное обеспечение не полностью совместимо с вашим компьютером.
Такие программы, как VPN-клиенты или даже антивирусные программы, могут вызывать ошибки NMI_HARDWARE_FAILURE, поэтому обязательно удалите все проблемные программы.
Стоит отметить, что недавно установленное программное обеспечение также может вызывать подобные ошибки. Если вы установили или обновили определенное программное обеспечение до того, как эта ошибка начала появляться, обязательно удалите его.
Как мы кратко упомянули, антивирусное программное обеспечение может быть частой причиной таких ошибок, поэтому обязательно удалите все стороннее антивирусное программное обеспечение, которое вы установили.
Многие антивирусные программы оставляют определенные записи и файлы реестра после их удаления, и эти файлы все еще могут вызывать появление ошибок BSOD.
Чтобы полностью удалить антивирусное программное обеспечение, рекомендуется использовать для него специальный инструмент удаления. Многие компании, занимающиеся безопасностью, предлагают эти инструменты для своего программного обеспечения, поэтому обязательно загрузите один из них для своей антивирусной программы.
9. Используйте команду bcdedit
9.1. Используйте командную строку
- Нажмите Windows, затем введите cmd и откройте результат командной строки от имени администратора. Обратите внимание, что шаги точно такие же в Windows 11.
- Когда откроется командная строка, вставьте строку ниже и нажмите Enter:
bcdedit /set x2apicpolicy disable
9.2 Доступ к командной строке с автоматическим восстановлением
- Доступ к расширенному запуску (перезагрузите компьютер, удерживая Shift клавишу).
- Выберите «Устранение неполадок», затем «Дополнительные параметры» и нажмите «Командная строка».
- Когда запустится командная строка, введите приведенный ниже код и нажмите Enter:
bcdedit /set x2apicpolicy disable
- Закройте командную строку и перезагрузите компьютер.
Немногие пользователи сообщили о проблемах с антивирусом Касперского, и, по их словам, единственный способ исправить ошибку NMI_HARDWARE_FAILURE в Windows 10/11 — использовать команду bcdedit.
10. Отключите ранний запуск защиты от вредоносных программ.
- Нажмите Windowsи введите производительность. Выберите Настроить внешний вид и производительность Windows.
- Перейдите на вкладку «Предотвращение выполнения данных» и выберите «Включить DEP только для основных программ и служб Windows».
- Нажмите «Применить» и «ОК», чтобы сохранить изменения.
- Перезагрузите компьютер несколько раз, пока не войдете в режим автоматического восстановления, или вы можете просто нажать и удерживать клавишу Shift и нажать кнопку «Перезагрузить».
- Выберите «Устранение неполадок», затем «Дополнительные параметры».
- Нажмите «Параметры запуска», а затем кнопку «Перезагрузить».
- После перезагрузки компьютера вы увидите список параметров. Выберите Отключить ранний запуск защиты от вредоносных программ, нажав 8 или F8 на клавиатуре.
Во-первых, вам нужно включить No Execution Protection в BIOS. Для этого просто войдите в BIOS, найдите параметр и включите его.
Поскольку существует много разных версий BIOS, обязательно ознакомьтесь с руководством по материнской плате, чтобы узнать, как войти в BIOS и включить защиту от выполнения.
После этого вам нужно включить DEP только для основных программ и служб Windows.
Немногие пользователи утверждают, что исправили ошибку NMI_HARDWARE_FAILURE, отключив ранний запуск защиты от вредоносных программ.
Перед отключением защиты от вредоносных программ с ранним запуском необходимо изменить еще несколько параметров.
11. Проверьте неисправное оборудование
Неисправное оборудование часто может вызывать ошибки BSOD, но иногда недавно установленное оборудование может также вызывать появление ошибки NMI_HARDWARE_FAILURE в Windows 10 или 11.
Если вы недавно установили какое-либо новое оборудование, обязательно удалите или замените его и проверьте, хорошо ли работает ваш компьютер без него.
Если проблема не в недавно установленном оборудовании, причиной может быть неисправный аппаратный компонент. Пользователи сообщают, что неисправная звуковая карта или блок питания могут вызывать такие ошибки, поэтому проверьте эти компоненты.
Кроме того, проверьте другие основные компоненты, такие как оперативная память, материнская плата, графическая карта и жесткий диск.
Как узнать, не работает ли мое оборудование с Windows 10?
- Щелкните правой кнопкой мыши меню «Пуск» и выберите «Диспетчер устройств».
- Разверните одну за другой папки с вашим оборудованием, затем щелкните правой кнопкой мыши на диске и выберите «Свойства».
- Здесь вы увидите сообщение под статусом устройства, в котором будет указано, неисправно ли оборудование или нет.
Ошибка NMI_HARDWARE_FAILURE может вызвать определенные проблемы в Windows 10/11, но ее можно легко исправить с помощью одного из наших решений.
Мы хотели бы услышать от вас больше, поэтому напишите нам комментарий в специальном разделе ниже.
Если вы столкнулись с ошибкой типа «синий экран» NMI_HARDWARE_FAILURE при использовании компьютера с Windows 10, то читайте дальше, поскольку этот пост поможет вам в устранении такого рода ошибки типа «синий экран смерти».
NMI HARDWARE FAILURE или «Немаскируемое прерывание» ошибка синего экрана возникает, когда в вашем компьютере есть аппаратный сбой. Когда вы сталкиваетесь с этой ошибкой синего экрана, вы можете получить код остановки 0x00000080, который может случайным образом возникнуть во время использования вашего компьютера. Однако многие пользователи сообщали о возникновении этой ошибки при попытке обновить или установить драйверы видеокарты.
Код остановки, который вы можете получить для этой ошибки BSOD, равен 0x00000080. Ошибка может возникать случайно при использовании компьютера, но большое количество пользователей сообщают об этой ошибке во время обновления или установки драйверов графической карты. В этом посте мы рассмотрим все возможные исправления этой ошибки.
Ошибка NMI_HARDWARE_FAILURE в Windows
Проверка ошибки NMI_HARDWARE_FAILURE имеет значение 0x00000080. Эта проверка на наличие ошибок показывает, что произошла аппаратная неисправность. Существуют различные аппаратные сбои, которые могут вызвать такого рода ошибку синего экрана. Однако определить точную причину довольно сложно. Не беспокойтесь о следующих исправлениях, представленных ниже, которые помогут вам устранить ошибку NMI_HARDWARE_FAILURE Blue Screen, независимо от причины проблемы.
Вариант 1. Попробуйте удалить оборудование или драйверы, которые вы недавно установили.
Если вы недавно установили какое-либо оборудование или драйверы, возможно, вы захотите отключить или удалить их, поскольку доказано, что внешние устройства являются одним из факторов, вызывающих ошибки типа «синий экран», такие как NMI_HARDWARE_FAILURE. Все, что вам нужно сделать, это физически отключить любые внешние устройства, которые подключены к вашему компьютеру, а затем проверить, исправляет ли это ошибку BSOD или нет.
Вариант 2. Попробуйте выполнить откат, обновить или отключить драйверы видеокарты.
Поскольку ошибка синего экрана NMI_HARDWARE_FAILURE имеет какое-то отношение к драйверам видеокарты, вы можете либо откатить, либо обновить, либо отключить их в зависимости от ваших предпочтений, чтобы устранить ошибку.
- Сначала загрузите компьютер в безопасном режиме.
- После этого нажмите клавиши Win + R, чтобы запустить Run.
- Введите devmgmt.MSC в поле и нажмите Enter или нажмите OK, чтобы открыть диспетчер устройств.
- После этого отобразится список драйверов устройств. Оттуда найдите адаптеры дисплея и щелкните по ним.
- После этого щелкните правой кнопкой мыши каждую запись в разделе «Видеоадаптеры» и выберите в меню пункт «Удалить устройство».
- Теперь перезагрузите компьютер.
- После перезагрузки компьютера перейдите в приложение «Настройки» и проверьте наличие обновлений в разделе «Центр обновления Windows».
Примечание: У вас также есть возможность перейти непосредственно на веб-сайт производителей ваших видеокарт, таких как NVIDIA, Intel или AMD, и перейти в раздел под названием Драйверы, а затем проверить, есть ли новое доступное обновление — если оно есть, загрузите и установите его.
Вариант 3. Убедитесь, что все модули памяти одного типа.
Этот третий вариант довольно сложен и технически сложен. Если вы часто используете несколько физических RAM на своем компьютере с Windows 10, вам нужно сначала проверить, имеют ли они одинаковую частоту. После этого первое, что вы должны проверить, это совместимость чипа. И если розетки подключены с помощью какого-либо адаптера или нерекомендуемого устройства, это может вызвать некоторые проблемы, снижая производительность вашего компьютера. Если вам удалось найти такую настройку, вам придется отменить ее или установить подходящее и рекомендованное, а также совместимое оборудование.
Вариант 4. Попробуйте запустить средство устранения неполадок синего экрана.
Как вы знаете, средство устранения неполадок синего экрана — это встроенный инструмент в Windows 10, который помогает пользователям исправлять ошибки BSOD, такие как ошибка NMI_HARDWARE_FAILURE. Его можно найти на странице средств устранения неполадок настроек. Чтобы использовать его, выполните следующие действия:
- Нажмите клавиши Win + I, чтобы открыть панель «Настройки».
- Затем перейдите в Обновление и безопасность> Устранение неполадок.
- Оттуда найдите опцию «Синий экран» с правой стороны, а затем нажмите кнопку «Запустить средство устранения неполадок», чтобы запустить средство устранения неполадок «Синий экран», а затем перейдите к следующим параметрам на экране. Обратите внимание, что вам может потребоваться загрузить ваш компьютер в безопасном режиме.
Расширенный ремонт системы Pro
Автоматизированное решение для ремонта ПК в один клик
С Advanced System Repair Pro вы можете легко
Замените поврежденные файлы
Восстановить производительность
Удалить вредоносные программы
СКАЧАТЬ
Advanced System Repair Pro совместим со всеми версиями Microsoft Windows, включая Windows 11.
Поделиться этой статьей:
Вас также может заинтересовать
Код ошибки 0x80240016 — Что это?
Код ошибки 0x80240016 — это ошибка, которая появляется, когда средство Центра обновления Windows не может завершить свою работу. Хотя это чаще всего происходит в Windows 10, версии этой ошибки также присутствуют в прошлых системах Windows. Действия по устранению ошибки одинаковы для каждой из этих систем.
Общие симптомы включают в себя:
- Невозможность завершить процесс обновления Windows
- Вялость или замерзание
- Сбой ваших программ
- Сообщение «IMAP_LOGINFAILURE»
Существует ряд различных проблем, которые могут вызвать код ошибки 0x80240016, поэтому важно выполнить следующие шаги, чтобы устранить каждую из них по очереди. Хотя обычные пользователи могут реализовать несколько методов, для некоторых из них могут потребоваться дополнительные навыки или знания. При необходимости всегда обращайтесь к квалифицированному специалисту по ремонту Windows, который поможет вам в процессе устранения ошибки.
Решения
 Причины ошибок
Причины ошибок
Код ошибки 0x80240016 возникает, когда система считает, что на вашем устройстве уже выполняется другая установка, когда средство обновления Windows пытается запустить установку своих обновлений. Хотя может не всегда происходить фактическая установка, которая запрещает запуск Центра обновления Windows, некоторые программы могут оставить следы фоновой активности, которые не позволяют Windows работать по мере необходимости.
Вредоносное программное обеспечение также может заставить вашу систему считать, что файлы используются, поэтому некоторые методы исправления ошибки могут решить этот конкретный набор проблем.
Дополнительная информация и ручной ремонт
Существует ряд различных фоновых проблем, которые могут привести к появлению кода ошибки 0x80240016 на вашем компьютере. Следуйте приведенным ниже инструкциям, чтобы разрешить каждый аспект кода ошибки, обязательно перезагружая компьютер после каждой попытки. Если у вас возникли трудности при выполнении этих шагов, обратитесь к квалифицированному специалисту, который поможет вам.
Вот лучшие методы для решения кода ошибки 0x80240016:
Метод первый: используйте средство устранения неполадок в Центре обновления Windows
Первым шагом к решению проблемы с кодом ошибки 0x80240016 является открытие инструмента Центра обновления Windows и щелчка по опции для запуска мастера устранения неполадок. Это может выявить многие проблемы, связанные с ошибкой. Если этот инструмент вносит какие-либо изменения, обязательно перезагрузите компьютер после его завершения.
Метод второй: запустите средство восстановления реестра
Инструмент восстановления реестра может быть отличным ресурсом для кода ошибки 0x80240016. Используйте его для сканирования всех записей реестра и исправления любых посторонних, неисправных или отсутствующих. Этот шаг может занять некоторое время, поэтому будьте готовы подождать, пока он не закончится. Всегда перезагружайте компьютер после запуска средства восстановления реестра, чтобы любые необходимые изменения могли полностью вступить в силу и быть распознаны вашим устройством.
Метод третий: сканирование компьютера на наличие вредоносных программ
Используйте инструмент Microsoft Security Essentials, чтобы выполнить сканирование вашего компьютера, чтобы увидеть, изменило ли какое-либо вредоносное программное обеспечение или повредило ваши системные файлы. После того как все файлы будут отсканированы и проблемы устранены, вы можете перезагрузить компьютер, чтобы увидеть, было ли ошибка успешно устранена. Вы также можете скачать мощный автоматизированный инструмент чтобы исправить код ошибки Windows 10 0x80240016.
Метод четвертый: обновите драйверы и выполните обновления программного обеспечения и операционной системы
Другой метод, который может помочь в решении проблемы с кодом ошибки 0x80240016, — это открыть настройки драйвера с панели управления и сканировать, чтобы увидеть, нужны ли какие-либо обновления. Если есть обновления, ожидающие установки, сначала выполните эти обновления, а затем перезагрузите компьютер.
Далее, проверьте средство обновления Windows, чтобы увидеть, есть ли какие-либо обновления программы или системы, которые необходимо выполнить. Разрешение накопления обновлений может вызвать ряд ошибок в вашей системе, поэтому важно следить за обновлениями. Перезагрузите компьютер после завершения этого процесса.
Метод пятый: сделайте резервную копию ваших файлов, а затем переустановите версию вашей операционной системы
Если ни один из вышеперечисленных методов полностью не устранил проблему, возможно, вам потребуется переустановить операционную систему. Перед этим убедитесь, что у вас есть резервные копии всех важных программ и файлов, чтобы ничего не потерять во время новой установки.
Узнать больше
Linkey — это потенциально нежелательное расширение для поиска в веб-браузерах для наиболее популярных браузеров, предназначенное для изменения поисковых и домашних страниц пользователя с целью направления рекламы. Это расширение изменяет вашу поисковую систему по умолчанию, перенаправляет новые вкладки и распространяет информацию и статистику на сервер. Это расширение будет отображать нежелательную рекламу, перенаправлять вас через нежелательные поисковые системы и отправлять информацию о вашем просмотре (потенциально конфиденциальную) обратно в свою рекламную сеть.
От издателя: Linkey совместим со всеми последними версиями Internet Explorer, Chrome и Firefox. Linkey — это простое расширение для браузера, которое позволяет просматривать лучшие сайты одним щелчком мыши в визуализированном и удобном интерфейсе.
О браузере угонщиков
Взлом браузера на самом деле является разновидностью нежелательного программного обеспечения, часто надстройки или расширения браузера, которое вызывает изменения в настройках браузера. Угонщики браузера могут делать на вашем компьютере много разных вещей. Обычно злоумышленники заставляют посещать веб-сайты по своему выбору либо для увеличения трафика, приносящего более высокий доход от рекламы, либо для получения комиссии за каждого посещающего их пользователя. Тем не менее, это не так уж и безобидно. Ваша онлайн-безопасность находится под угрозой, и это также очень раздражает. Злоумышленники также могут позволить другим вредоносным программам без вашего ведома нанести дальнейший ущерб вашему компьютеру.
Как узнать, что веб-браузер взломан?
Типичные симптомы, которые предполагают наличие этого вредоносного программного обеспечения на вашем компьютере:
1. Ваша домашняя страница была сброшена на незнакомый сайт
2. ваш браузер постоянно перенаправляется на сайты для взрослых
3. изменяются основные настройки веб-браузера, а нежелательные или небезопасные ресурсы помещаются в список надежных сайтов.
4. незапрошенные новые панели инструментов добавлены в ваш браузер
5. вы можете заметить бесконечные всплывающие окна на вашем экране
6. Ваш веб-браузер начинает работать медленно или показывает частые ошибки
7. Вы просто не можете получить доступ к определенным сайтам, особенно к сайтам защиты от вредоносных программ.
Как это заражает ваш компьютер
Угонщики браузеров атакуют компьютеры с помощью вредоносных вложений электронной почты, загружаемых зараженных компьютерных файлов или путем проверки зараженных веб-сайтов. Они могут быть включены в панели инструментов, BHO, надстройки, плагины или расширения браузера. Кроме того, некоторые бесплатные и условно-бесплатные программы могут поместить угонщик на ваш компьютер с помощью метода «связывания». Примерами известных угонщиков браузера являются Fireball, GoSave, Ask Toolbar, CoolWebSearch, Babylon Toolbar и RocketTab. Угонщики браузера могут серьезно прервать работу пользователя в Интернете, отслеживать посещаемые пользователями веб-сайты и красть финансовую информацию, вызывать проблемы с подключением к Интернету и, в конечном итоге, создавать проблемы со стабильностью, вызывая сбои приложений и компьютеров.
Как вы можете избавиться от угонщика браузера
Некоторых угонщиков можно просто удалить, удалив бесплатное программное обеспечение, с которым они пришли, или любое расширение, которое вы недавно добавили на свой компьютер. К сожалению, большинство программных продуктов, используемых для взлома браузера, специально созданы таким образом, чтобы их было сложно устранить или обнаружить. Кроме того, удаление вручную требует глубоких знаний системы и поэтому может оказаться чрезвычайно сложной задачей для новичков.
Что делать, если вы не можете загрузить Safebytes Anti-Malware?
Все вредоносные программы плохи, и степень ущерба может сильно различаться в зависимости от типа заражения. Некоторые варианты вредоносного ПО изменяют настройки интернет-браузера, включая прокси-сервер, или изменяют конфигурацию DNS компьютера. Когда это произойдет, вы не сможете посещать некоторые или все веб-сайты и, следовательно, не сможете загрузить или установить необходимое программное обеспечение безопасности для удаления вредоносного ПО. Если вы читаете это, возможно, вы заразились вирусом, который не позволяет вам загрузить программное обеспечение для обеспечения компьютерной безопасности, такое как Safebytes Anti-Malware. Есть несколько способов обойти это препятствие.
Установить в безопасном режиме
ПК под управлением Windows имеет специальный режим, называемый «Безопасный режим», в котором загружаются только минимально необходимые программы и службы. Если вредоносное ПО блокирует доступ в Интернет и влияет на ваш компьютер, запуск его в безопасном режиме позволит вам загрузить антивирус и запустить диагностическое сканирование, ограничив при этом потенциальный ущерб. Чтобы войти в безопасный режим или безопасный режим с поддержкой сети, нажмите F8 во время запуска системы или запустите MSConfig и найдите параметры «Безопасная загрузка» на вкладке «Загрузка». После перезапуска в безопасном режиме с загрузкой сетевых драйверов вы можете загружать, устанавливать и обновлять антивирусное программное обеспечение оттуда. После установки запустите сканер вредоносных программ, чтобы удалить большинство стандартных заражений.
Используйте альтернативный браузер для загрузки антивирусного приложения
Некоторые вирусы могут быть нацелены на уязвимости определенного веб-браузера, препятствующие процессу загрузки. Если вам кажется, что к Internet Explorer прикреплен вирус, переключитесь на альтернативный интернет-браузер со встроенными функциями безопасности, например Chrome или Firefox, чтобы загрузить свою любимую антивирусную программу — Safebytes.
Установите программное обеспечение безопасности на флэш-накопитель
Вот еще одно решение, которое создает портативное программное обеспечение USB для защиты от вредоносных программ, которое может проверять вашу систему на наличие вредоносного программного обеспечения без необходимости установки. Выполните эти простые действия, чтобы очистить зараженный компьютер с помощью портативного средства защиты от вредоносных программ.
1) Загрузите антивирусную программу на компьютер без вирусов.
2) Подключите флешку к чистому компьютеру.
3) Дважды щелкните загруженный файл, чтобы открыть мастер установки.
4) Выберите USB-накопитель в качестве места назначения для сохранения файла программного обеспечения. Следуйте инструкциям на экране для завершения установки.
5) Отключите USB-накопитель. Теперь вы можете использовать это портативное анти-вредоносное ПО на зараженной компьютерной системе.
6) Дважды щелкните значок Safebytes Anti-malware на флэш-диске, чтобы запустить программное обеспечение.
7) Нажмите «Сканировать сейчас», чтобы запустить полное сканирование зараженного компьютера на наличие вредоносных программ.
Взгляните на лучшую программу защиты от вредоносных программ
Хотите загрузить самое лучшее антивирусное программное обеспечение для своего ноутбука? На рынке есть несколько приложений, которые выпускаются в платных и бесплатных версиях для систем Microsoft Windows. Некоторые из них превосходны, некоторые — нормального типа, а некоторые сами разрушат ваш компьютер! При поиске средства защиты от вредоносных программ выберите тот, который обеспечивает надежную, эффективную и полную защиту от всех известных компьютерных вирусов и вредоносных программ. В список настоятельно рекомендуемых программ входит SafeBytes AntiMalware. SafeBytes имеет хороший послужной список высококачественных услуг, и клиенты очень довольны этим. Safebytes — одна из хорошо зарекомендовавших себя компаний, занимающихся компьютерными решениями, которая предлагает комплексное программное обеспечение для защиты от вредоносных программ. Используя свою передовую технологию, это приложение позволит вам уничтожить несколько типов вредоносных программ, таких как компьютерные вирусы, трояны, ПНП, черви, программы-вымогатели, рекламное ПО и угонщики браузера. SafeBytes имеет множество замечательных функций, которые могут помочь вам защитить ваш компьютер от вредоносных атак и повреждений. Ниже приведены некоторые типичные функции, присутствующие в этом инструменте:
Живая защита: SafeBytes предлагает полностью активную защиту без помощи рук, которая настроена на наблюдение, предотвращение и удаление всех угроз при первом же столкновении. Эта утилита всегда будет отслеживать ваш компьютер на предмет подозрительной активности и регулярно обновляться, чтобы быть в курсе новейших угроз.
Самая надежная защита от вредоносных программ: Эта глубокая очистка антивирусного программного обеспечения идет намного глубже, чем большинство антивирусных инструментов, для очистки вашей компьютерной системы. Признанный критиками антивирусный движок обнаруживает и отключает трудно удаляемые вредоносные программы, которые скрываются глубоко внутри вашего компьютера.
Интернет-безопасность: Благодаря своему уникальному рейтингу безопасности SafeBytes уведомляет вас о том, безопасен ли сайт для доступа к нему или нет. Это гарантирует, что вы всегда будете уверены в своей безопасности при просмотре сети.
Легкая утилита: Программа легкая и может работать в фоновом режиме беззвучно, что не влияет на эффективность работы вашего ПК.
Круглосуточная профессиональная поддержка в режиме реального времени: SafeBytes обеспечивает круглосуточную техническую поддержку, автоматическое обслуживание и обновления для максимального удобства пользователей.
Технические детали и удаление вручную (для опытных пользователей)
Если вы хотите удалить Linkey вручную без использования автоматизированного инструмента, это можно сделать, удалив программу из меню «Установка и удаление программ» Windows или, в случае расширений браузера, перейдя в диспетчер дополнений и расширений браузера. и удаление его. Вероятно, вы также захотите сбросить настройки браузера. Чтобы обеспечить полное удаление, вручную проверьте жесткий диск и реестр на наличие всего следующего и удалите или сбросьте значения соответственно. Обратите внимание, что это предназначено только для опытных пользователей и может быть затруднено из-за неправильного удаления файла, вызывающего дополнительные ошибки ПК. Кроме того, некоторые вредоносные программы способны воспроизводить или предотвращать удаление. Рекомендуется делать это в безопасном режиме.
Следующие файлы, папки и записи реестра создаются или изменяются Linkey
файлы:
C:Users%USER%AppDataLocalTempis33084504mysearchdial.dll C:Users%USER$AppDataLocalTempis357113909833170_stpsetup.exe c:Users%USER$AppDataLocalTempMega Browsemegabrowse_setup.exe C:Program Files (x86)Linkeylog.log C:Program Files (x86. Program Files (x86)LinkeyChromeExtensionChromeExtension.crx C:Program Files (x86)Linkey C:Program Files (x86)LinkeyChromeExtension C:Program Files (x86)LinkeyIEExtension C:Users%USER$AppDataRoamingDigitalSitesUpdateProc
Реестр:
HKLMSOFTWARECLASSESAPPID6A7CD9EC-D8BD-4340-BCD0-77C09A282921
HKLMSOFTWAREWOW6432NODECLASSESAPPID6A7CD9EC-D8BD-4340-BCD0-77C09A282921
HKLMSOFTWARECLASSESCLSID181F2C09-56DD-4F98-86D7-59BA2BC59B5A
HKLMSOFTWARECLASSESCLSID4D9101D6-5BA0-4048-BDDE-7E2DF54C8C47
HKLMSOFTWAREMICROSOFTWINDOWSCURRENTVERSIONEXPLORERBROWSER HELPER OBJECTS
HKLMSOFTWARELINKEY
HKLMSOFTWAREWOW6432NODELINKEY
HKLMSOFTWAREWOW6432NODESYSTEMKGeneral
HKUS-1-5-18-ED1FC765-E35E-4C3D-BF15-2C2B11260CE4-0SOFTWARECONDUITValueApps
HKLMSOFTWAREWOW6432NODEMICROSOFTWINDOWSCURRENTVERSIONEXPLORERBROWSER HELPER OBJECTSEF5625A3-37AB-4BDB-9875-2A3D91CD0DFD
HKLMSOFTWARELINKEY|ie_jsurl, http://app.linkeyproject.com/popup/IE/background.js
HKLMSOFTWAREWOW6432NODELINKEY|ie_jsurl, http://app.linkeyproject.com/popup/IE/background.js
Узнать больше
Как вы знаете, Microsoft Windows Media Creation Tool — полезный инструмент, который поможет вам загрузить и установить последнюю версию операционной системы Windows 10. Однако бывают случаи, когда в процессе обновления могут возникнуть проблемы. Одна из этих программ — это следующее сообщение об ошибке:
«0x8007001F-0x20006, установка не удалась в фазе SAFE_OS с ошибкой во время операции REPLICATE_OC».
Ошибка указала на «фазу безопасной ОС». Это этап, который инициируется для установки всех необходимых обновлений Windows. Таким образом, возможная причина этой ошибки может быть связана с прерванной загрузкой, подключением к Интернету и многим другим. Хотя эта ошибка может быть вызвана множеством факторов, исправить ее не должно быть так сложно. Вы можете попробовать сбросить компоненты Центра обновления Windows или удалить кеш Центра обновления Windows. Вы также можете временно отключить брандмауэр и антивирусную программу или запустить Центр обновления Windows в состоянии чистой загрузки, а также запустить средство устранения неполадок Центра обновления Windows. Чтобы приступить к устранению ошибки, следуйте каждому из предложений, приведенных ниже.
Вариант 1. Попробуйте сбросить компоненты Центра обновления Windows.
Сброс компонентов Центра обновления Windows может помочь устранить ошибку Центра обновления Windows 0x8007001f — 0x20006. Как? Обратитесь к следующим шагам:
- Откройте командную строку с правами администратора.
- После этого введите каждую из следующих команд и нажмите Enter после ввода одной за другой.
- net stop wuauserv
- net stop cryptsvc
- чистые стоповые бит
- net stop msiserver
Примечание: Введенные вами команды остановят компоненты Центра обновления Windows, такие как служба Центра обновления Windows, Криптографические службы, BITS и установщик MSI.
- После отключения компонентов WU необходимо переименовать папки SoftwareDistribution и Catroot2. Для этого введите каждую из следующих команд ниже и не забудьте нажать Enter после ввода одной команды за другой.
- ren C: WindowsSoftwareDistribution SoftwareDistribution.old
- ren C: WindowsSystem32catroot2 Catroot2.old
- Теперь перезапустите службы, которые вы остановили, введя другую серию команд. Не забудьте нажать Enter после ввода одной команды за другой.
- net start wuauserv
- net start cryptsvc
- чистые стартовые биты
- net start msiserver
- Выйдите из командной строки и перезагрузите компьютер.
Вариант 2. Попробуйте удалить кэш Центра обновления Windows.
Вы также можете удалить кеш Центра обновления Windows, поскольку в некоторых случаях существующие поврежденные или неполные файлы Центра обновления Windows могут вызвать проблемы при загрузке и установке обновлений Windows. Для этого просто удалите на своем компьютере папки «$ Windows. ~ BT» и «$ Windows. ~ WS». Как только вы закончите, попробуйте снова запустить Центр обновления Windows и посмотрите, исправлена ли ошибка.
Вариант 3. Попробуйте временно отключить антивирус и брандмауэр Защитника Windows.
Как уже упоминалось, ошибка может быть связана с антивирусной программой или брандмауэром Защитника Windows, установленным на вашем компьютере. Таким образом, отключение их или любого программного обеспечения безопасности, установленного на вашем компьютере, — это всегда хорошая идея, которую вы можете попробовать, когда у вас нет доступа к общему диску на вашем компьютере. Бывают случаи, когда вы сталкиваетесь с такими проблемами, как ошибка 0x8007001f — 0x20006 из-за вмешательства антивируса или программ безопасности. Таким образом, вы должны на время отключить антивирусную программу и брандмауэр Защитника Windows и проверить, исправляет ли он ошибку или нет.
Вариант 4. Запустите Центр обновления Windows в состоянии чистой загрузки.
Возможно, что какое-то стороннее приложение является причиной проблемы, поэтому лучше всего перевести свой компьютер в состояние чистой загрузки. В этом состоянии вы можете запустить систему с минимальным количеством драйверов и программ запуска, которые наверняка помогут вам определить основную причину проблемы.
- Войдите на свой компьютер как администратор.
- Введите MSConfig в Начальном поиске, чтобы открыть утилиту конфигурации системы.
- Оттуда перейдите на вкладку Общие и нажмите «Выборочный запуск».
- Снимите флажок «Загрузить элементы запуска» и убедитесь, что установлены флажки «Загрузить системные службы» и «Использовать исходную конфигурацию загрузки».
- Затем щелкните вкладку «Службы» и установите флажок «Скрыть все службы Microsoft».
- Нажмите Отключить все.
- Нажмите Apply / OK и перезагрузите компьютер. (Это переведет ваш компьютер в состояние чистой загрузки. И настройте Windows на обычный запуск, просто отмените изменения.)
- После этого попробуйте снова запустить Центр обновления Windows.
Примечание: Если вы можете установить приложение без каких-либо проблем, это означает, что ошибка вызвана каким-то сторонним приложением на вашем компьютере. Вам нужно найти виновника и удалить его, как только вы его нашли.
Вариант 5. Запустите средство устранения неполадок Центра обновления Windows.
Возможно, вы также захотите запустить средство устранения неполадок Центра обновления Windows, поскольку это также может помочь в исправлении ошибки 0x8007001f — 0x20006. Чтобы запустить его, перейдите в «Настройки», а затем выберите «Устранение неполадок» в настройках. Оттуда нажмите Центр обновления Windows, а затем нажмите кнопку «Запустить средство устранения неполадок». После этого следуйте следующим инструкциям на экране, и все будет хорошо.
Узнать больше
Начиналась как внутренняя сеть и постепенно расширялась с 1960 года, когда Интернет захватил весь мир. В начале это было средство изменения информации, но в современную эпоху вы можете запускать приложения и виртуальные машины через Интернет, вы можете транслировать видео и аудио, и вы можете общаться в режиме реального времени с кем-то на другой стороне Земли. .
С учетом того, что Интернет растет так быстро за такой небольшой промежуток времени, вполне логично и мудро сделать шаг назад и внимательно посмотреть на то, что он предлагает сейчас, что в нем хорошего и что есть худшего.
Хорошие стороны интернета
Информация
Преимуществ у интернета много, в первую очередь это информация. Интернет создавался как служба обмена информацией, и даже сегодня в нем можно найти массу разнообразной информации на самые разные темы, которые вас интересуют. Такой сайт, как Википедия, является полностью бесплатной онлайн-энциклопедией, и у многих новостных компаний есть свои собственные интернет-сайты, на которых вы можете найти бесплатную информацию и новости.
С другой стороны, есть также веб-сайты, такие как udemy, edx, Coursera и многие другие, которые предложат вам образование, некоторые бесплатно, некоторые за деньги, но вы можете получить представление и часть качественного университетского образования всего за небольшую часть. цена.
Интернет-магазин
Такие сайты, как Amazon, использовали Интернет и зарекомендовали себя как сегодняшние многомиллиардные компании. В современном мире нет ни одной вещи, которую нельзя купить онлайн. Многие сайты сегодня переходят от крупного онлайн-рынка, где можно найти все, к небольшим специализированным нишам. Также у каждого крупного бренда в мире сегодня есть свой интернет-магазин.
Другие магазины предложат вам музыку, фильмы, игры и т. д. Такие сервисы, как steam, xbox pass, sony pass и т. д., позволят вам покупать онлайн игры, другую музыку, фильмы и многое другое.
Потоковые сервисы
Дни, когда вам приходилось покупать фильмы, чтобы смотреть их дома, прошли, благодаря Интернету у нас есть множество потоковых сервисов для фильмов и телешоу, а также для музыки. Если вы не хотите тратить деньги на фактическую покупку вещей, хорошей идеей будет настроить план потоковой передачи, когда вы этого захотите.
Электронная почта и обмен сообщениями
Общение — это великая вещь, и с самого начала человечества люди разговаривали и делились друг с другом, Интернет сделал возможным отправлять почту в электронном виде и мгновенно, а современное общение в чате повсюду. Мы можем не только разговаривать с нашими друзьями и семьей, которые могут быть на другом конце света, мы также можем общаться в режиме реального времени с торговым представителем, с технической службой или посещать онлайн-занятия с группой людей.
Услуги облачного хранилища
Сохранение ваших изображений в эпоху цифровых медиа на жестком диске может быть рискованным, но благодаря современным технологиям вы можете сохранить большую часть своих ценных файлов на облачных серверах для безопасного хранения. От картинок до документов и даже других файлов, которые вам нужны и которые вы хотите сохранить. Есть некоторые из них, которые предложат вам бесплатную сумму, а также некоторые базовые бесплатные планы.
Плохие стороны интернета
Вредоносное ПО, вирусы и фишинг
Мы не могли бы говорить о плохой стороне Интернета, если бы не упомянули его величайшую угрозу. Плохие сайты, зараженное программное обеспечение, фишинговые письма и многие другие вредоносные угрозы. Проблема в том, что такого рода уловки и атаки становятся все более и более изощренными, и их все труднее обнаружить и избежать.
Порнография
Порнография — это плохо, а иметь ее в свободном доступе для детей — еще хуже. К сожалению, единственный способ отрегулировать это на уровне отдельных компьютеров, включив родительский контроль на каждом из них. Существует множество исследований, в которых подробно рассматривается, почему это плохо, но, к сожалению, в настоящее время нет эффективных способов изолировать этот контент.
Нет конфиденциальности
Когда мы говорим, что конфиденциальности нет, мы не имеем в виду использование социальных сетей и отсутствие настроек конфиденциальности, хотя это также соответствует этому пункту, мы говорим о сборе данных о ваших привычках и вещах, которые вы делаете. Хорошо известно, что сегодня многие веб-сайты используют ту или иную форму рекомендательной системы ИИ, чтобы лучше адаптировать ваш опыт работы в Интернете в соответствии с вашими потребностями. Большинство этих систем искусственного интеллекта обучаются путем сбора ваших данных и анализа ваших привычек.
Если у вас есть две учетные записи Google, существует высокая вероятность того, что по одному и тому же запросу вы получите разные результаты, в зависимости от ваших привычек просмотра. То же самое касается и других услуг.
Темные интернет-магазины
На темных и глубоких сайтах, похожих на WEB, есть несколько замечательных вещей с правдивыми новостями и информацией. Даже некоторые законные библиотеки, где можно найти и скачать редкие книги. К сожалению, как и в случае с темным и глубоким Интернетом, в Интернете также есть свои темные стороны: от тревожного контента до магазинов, которые продают украденные вещи, до прямой кражи ваших денег, выдавая себя за законные магазины, но только для того, чтобы украсть ваши деньги.
Сайты знакомств
Мы все пытаемся найти кого-то, кто идеально подходит нам, но использование сайта онлайн-знакомств имеет много доказанных негативных последствий для психологии. Это также обесценивает взаимодействие между людьми и может снизить самооценку.
Плохие привычки
Поскольку Интернет стал широко доступен и популярен на различных устройствах, таких как планшеты и мобильные телефоны, все больше и больше людей тратят на него нездоровое количество времени. Пользоваться преимуществами Интернета — это здорово, но находите время и для других людей.
Узнать больше
Код ошибки 0xc004f034 — Что это?
Код ошибки 0xc004f034 возникает, когда пользователи Windows не могут активировать свою операционную систему. Он влияет на пользователей Windows 8 и Windows 10 и имеет общие признаки, которые включают следующее:
- Невозможность активировать Windows
- Окно сообщения с кодом ошибки 0xc004f034
Решения
 Причины ошибок
Причины ошибок
Код ошибки 0xc004f034 часто возникает из-за проблемы с ключом продукта Windows. Это может произойти, когда пользователи вводят неверный ключ продукта или используют тот, который подходит для использования в другой версии Windows. Чтобы решить эту проблему, пользователям потребуется использовать правильный ключ продукта для своей системы или обратиться к ИТ-специалисту, если их устройство подключено к службе управления ключами (KMS). Пользователям Windows, пострадавшим от этого кода ошибки, может также потребоваться проверить свою систему на наличие вирусов или отсутствующих системных файлов, поскольку эти проблемы могут привести к появлению кодов ошибок на устройствах Windows.
Дополнительная информация и ручной ремонт
Методы ручного ремонта позволяют пользователям устранять проблемы, связанные с кодами ошибок. Хотя некоторые методы ручного восстановления требуют использования командной строки и служебных инструментов, таких как средство проверки системных файлов, даже нетехнические пользователи Windows могут добиться успеха, просто следуя инструкциям, приведенным ниже.
Однако обратите внимание, что некоторые проблемы могут быть сложными, что требует использования автоматизированного инструмента или помощи от специалиста по ремонту Windows. Рассмотрите эти варианты, если приведенные ниже ручные методы восстановления не устраняют код ошибки. 0xc004f034 на вашем устройстве Windows 8.
Способ первый: введите действительный ключ продукта Windows
В настоящее время Microsoft предлагает клиентам несколько способов активации операционной системы Windows, наиболее распространенным из которых является ключ продукта. Этот 25-символьный код подтверждает, что пользователи имеют доступ к авторизованной версии Windows.
Вы можете получить действительный ключ продукта у официального дилера, новый компьютер с Windows или получить цифровую копию с веб-сайта Windows, когда вы покупаете свою операционную систему Windows через Интернет. Если у вас есть действительный ключ продукта, используйте его для активации Windows и исправьте код ошибки 0xc004f034 в Windows 8. Для доступа к мастеру активации продукта выполните следующие действия.
- Шаг первый: нажмите или вкладку «Пуск», затем выберите «Настройки»
- Шаг XNUMX: Нажмите или нажмите «Настройки ПК», затем выберите «Активировать Windows».
- Шаг XNUMX. Введите неверный ключ продукта.
После использования действительного ключа продукта мастер активации продукта должен завершить процесс активации. Однако, если вы не можете завершить процесс, а код ошибки 0xc004f034 остается нерешенным, щелкните ссылку или инструкции, которые предоставляет мастер активации продукта для активации через телефон или службу поддержки.
Способ второй: запустить проверку системных файлов
Другой вариант, доступный для пользователей Windows 8, — проверка системных файлов (SFC). Этот инструмент позволяет пользователям Windows сканировать и восстанавливать поврежденные или отсутствующие системные файлы. Для доступа к SFC выполните следующие действия.
- Шаг первый: Перейдите в Пуск и введите Командная строка или CMD.
- Шаг второй: Запуск от имени администратора
- Шаг третий: Введите sfc / scannow, убедившись, что между «sfc» и «/ scannow» есть пробел.
Проверка системных файлов исправит любые повреждения, обнаруженные в системных файлах на вашем компьютере, после того, как вы успешно выполните предоставленные инструкции. Инструмент также заменит отсутствующие файлы, что приведет к повышению производительности на вашем компьютере.
После завершения процесса перезагрузите устройство, а затем проверьте, можете ли вы активировать Windows. Если код ошибки 0xc004f034 все еще присутствует, вам нужно будет найти другое решение с помощью метода ремонта три.
Метод третий: сканирование на наличие вирусов и других вредоносных программ
Вирусы и другие виды вредоносных программ — одна из основных проблем, приводящих к снижению производительности ПК и возникновению кодов ошибок Windows. Чтобы решить эту проблему на вашем компьютере, просканируйте свой компьютер на наличие признаков этих вредоносных программ. Если у вас нет программного обеспечения для защиты от вредоносных программ и вы хотите загрузить его из Интернета, убедитесь, что выбранное вами программное обеспечение является эффективным, прежде чем пытаться его загрузить.
Установив на свой компьютер мощное программное обеспечение для защиты от вредоносных программ, начните сканирование на наличие вирусов, троянских коней и других вредоносных программ. Если код ошибки Windows возник из-за проблем, связанных с вредоносными программами, вы сможете решить проблему. Если, однако, этот метод ручного ремонта оказывается неэффективным при устранении кода ошибки 0xc004f034, загрузите мощный автоматизированный инструмент или обратитесь к специалисту по ремонту Windows, чтобы он помог вам.
Метод четвертый: используйте автоматизированный инструмент
Если вы хотите всегда иметь в своем распоряжении утилиту для исправления этих Windows 8 и других связанных с ними проблем, когда они возникают, Загрузить и установить мощный автоматизированный инструмент.
Узнать больше
Код ошибки 0x80070070 — Что это?
Код ошибки 0x80070070 может появиться, когда на компьютере недостаточно места на диске для установки обновлений. Можно удалить приложения, которые не используются часто, или вы можете удалить или заархивировать файлы, которые больше не нужны, вы даже можете добавить немного места на съемном носителе, чтобы освободить внутреннюю память компьютера. Компьютеру требуется значительный объем внутренней памяти, чтобы иметь возможность правильно обновлять операционную систему. Когда на компьютере не хватает памяти, необходимой для выполнения обновления, отображается код ошибки 0x80070070. Если это сообщение об ошибке не устранить, ваш компьютер может быть открыт для других сообщений об ошибках, включая код ошибки 0x80072EE2.
Общие симптомы включают в себя:
- Windows не может правильно установить обновления.
- Возможно, вы не сможете установить какие-либо дополнительные программы или приложения на компьютер.
- Когда вы проверяете память компьютера, она может быть почти на полную мощность.
Решения
 Причины ошибок
Причины ошибок
Ошибка обновления Windows 10 вызвана различными факторами, включая нехватку места на компьютере или ресурсов, заражение вредоносными программами или вирусами или забитый реестр на компьютере. Код ошибки 0x80070070 появляется, когда на компьютере недостаточно свободного места для выполнения необходимых обновлений на компьютере. Слишком много приложений или программ, загруженных на компьютер, слишком много фотографий или слишком много музыки также могут способствовать нехватке места для хранения на компьютере, что способствует возникновению ошибки, и компьютер не может установить обновления для операционной системы. система правильно.
Дополнительная информация и ручной ремонт
Информации об этом коде ошибки не так много, но есть несколько способов исправить его, когда он появляется. Есть практические и ручные шаги, которые можно предпринять при попытке запустить компьютер. Основной способ решить эту проблему — освободить дисковое пространство, и есть несколько способов сделать это. Обратите внимание, что если эти методы кажутся запутанными или слишком сложными, обратитесь к специалисту по ремонту Windows, чтобы они могли должным образом исправить проблему. Вам нужно будет точно знать, что вы имеете дело с кодом ошибки 0x80070070, чтобы эти параметры были лучшим выбором для ее исправления.
Способ первый: очистка диска
Прежде чем пытаться освободить место, важно знать, сколько места есть на компьютере. Воспользуйтесь бесплатной программой на компьютере под названием Disk Cleanup tool. Это сэкономит время и освободит место на жестком диске. оптимизировать компьютер работать лучше.
В меню «Пуск» перейдите к параметру «Исследовать» и выберите «Этот компьютер». Щелкните правой кнопкой мыши диск C и выберите «Свойства». Выберите Очистка диска. Отсюда выберите параметры, которые вы хотите очистить. Убедитесь, что в корзине нет временных файлов или журналов ошибок. По завершении выберите ОК.
Используйте этот же процесс, чтобы очистить системные файлы после обновления из Windows, поскольку в них все еще могут быть файлы из старой операционной системы.
Способ второй: удалить ненужные приложения
Пройдите через ваш компьютер и удалите все ненужные приложения, которые присутствуют. Там наверняка будут те, которые вы не используете или не хотите.
Выполните следующие действия: В меню «Пуск» выберите «Настройка». Затем выберите Система, Приложения и Функции. Когда вы найдете программу, которую хотите удалить, выберите ее, а затем выберите «Удалить». ПРИМЕЧАНИЕ: некоторые приложения, встроенные в Windows, не могут быть удалены. После того, как вы выбрали «Удалить» для приложения или программы, следуйте всем указаниям на экране.
Метод третий: облачное хранилище
Если много носителей, фотографий, документов, видео и т. П., Которые не используются на регулярной основе, попробуйте облачное хранилище. Эти файлы будут по-прежнему в вашем распоряжении и будут доступны из любой точки мира. Есть много приложений или веб-сайтов, которые обслуживают это.
Способ четвертый: параметры внешнего хранилища
Если ни один из вышеперечисленных методов не работает, добавьте больше памяти. Чтобы получить больше места для хранения, вы можете использовать такие устройства, как SD-карты, USB-накопители и даже внешние жесткие диски.
Метод пятый: использование автоматизированного инструмента
Если вы хотите всегда иметь в своем распоряжении утилиту для исправления этих Windows 10 и других связанных с ними проблем, когда они возникают, Загрузить и установить мощный автоматизированный инструмент.
Узнать больше
Если вы не знаете, .Net Framework — это инфраструктура программирования, представленная Microsoft. Он понадобится вам для запуска множества сервисов и приложений. Обратите внимание, что большинство приложений, для которых требуется .Net Framework, упакованы с их установочными файлами, поэтому он будет автоматически установлен на ваш компьютер при установке приложения. Однако бывают случаи, когда вы получаете сообщение об ошибке «.NET Framework 4.7 не поддерживается в этой операционной системе» при попытке установить .NET Framework как отдельную службу. Сама причина появления этого сообщения об ошибке указана в самом сообщении об ошибке. Хотя .Net Framework поддерживается в Windows 10, на самом деле он несовместим с некоторыми другими версиями Windows 10. Поэтому, скорее всего, вы видите это сообщение об ошибке, потому что .Net Framework на вашем компьютере несовместим с используемой вами версией Windows 10. В этом случае вам необходимо обновить Windows 10, чтобы решить эту проблему. Обновление компьютера с Windows 10 — единственное решение, которое вы можете попробовать решить эту проблему. Таким образом, рекомендуется проверять наличие обновлений Windows, даже если вы сейчас используете последнюю версию Windows 10. А поскольку проблема вызвана несовместимой версией операционной системы, после установки точной версии Windows 10, необходимой для . Net Framework проблема будет исправлена. Просто следуйте инструкциям ниже, чтобы сделать это.
- Шаг 1: Нажмите клавиши Win + R, чтобы открыть диалоговое окно «Выполнить».
- Шаг 2: После этого введите «winver» в поле и нажмите Enter.
- Шаг 3: Далее ваша версия Windows 10 должна быть указана в новом появившемся окне. Обратите внимание, что число после версии, которое находится во второй строке, — это номер вашей версии Windows 10. И это число должно быть 1507 или 1709. Первые две цифры в этих числах — год, а вторые две — месяц, когда вышло обновление. Итак, если вы используете версию 1709, это означает, что используемая вами версия Windows 10 была выпущена в сентябре 2017 года.
- Шаг 4: Следующее, что вам нужно сделать, это убедиться, что у вас есть версия Windows 10, совместимая с .Net Framework. Для подтверждения вам нужно нажать здесь и нажмите на Системные требования.
После открытия ссылки загляните в раздел «Поддерживаемые операционные системы», где написано «Обновление годовщины Windows 10» и «Обновление создателей Windows 10». Поскольку есть пользователи, которые не знакомы с номерами версий, связанных как с обновлениями Anniversary, так и Creators, обратитесь к приведенному ниже списку.
- Ноябрьское обновление (1511)
- Юбилейное обновление (14393)
- Обновление создателей (1703)
- Обновление Создателей Падения (1709)
- Обновление создателей весны (1803)
Как видите, у Creators Update есть версия 1703, а у Anniversary Update номер версии 14393, поэтому, если вы используете версию ниже, чем версия 14393, неудивительно, что вы не можете установить .Net Framework 4.7 на свою Windows. 10 шт. Теперь все, что осталось сделать, это обновить версию Windows 10 и убедиться, что вы будете обновлять ее до последней доступной версии, а затем попробуйте снова установить .Net Framework.
Узнать больше
Что такое ошибка DISM 1726? Каждый раз, когда вы сталкиваетесь с некоторыми проблемами на вашем компьютере с Windows 10, особенно когда дело касается поврежденных системных файлов, вы всегда можете использовать сканирование SFC, и если SFC не может решить проблему, вы также можете воспользоваться инструментом DISM. использование, которое обычно устраняет подавляющее большинство повреждений системных файлов в достаточной степени. Однако бывают случаи, когда проблемы возникают даже с командами DISM. Так обстоит дело с ошибкой 1726: «Не удалось вызвать удаленную процедуру».
Некоторые пользователи сообщали, что эта проблема DISM возникает непосредственно перед тем, как должен завершиться процесс. По мнению экспертов, эта ошибка в DISM возникает по одной из следующих причин:
- Сторонняя программа могла прервать операцию DISM и вызвала ошибку 1726: «Ошибка удаленного вызова процедуры».
- Ошибка также может появиться при ожидающем исправлении повреждения. Обычно это происходит, когда вы ранее пытались выполнить команду DISM, которая была прервана вручную или остановлена из-за какой-либо неисправности.
- Наконец, ошибка также может возникать из-за того, что процесс, отвечающий за процедуру, отключен или не может быть запущен.
В любом случае, вот несколько советов, которые могут помочь вам в устранении ошибки 1726: «Ошибка удаленного вызова процедуры».
Вариант 1. Попробуйте обновить свой компьютер до последней доступной сборки Windows.
Поскольку проблема связана с определенными сборками в Windows 10, вам необходимо убедиться, что ваш компьютер обновлен, прежде чем пытаться выполнить другие действия по устранению неполадок. Таким образом, выполните следующие действия, чтобы обновить ПК с Windows 10.
- Нажмите клавиши Win + R, чтобы открыть диалоговое окно «Выполнить».
- Затем введите «мс-настройка: WindowsUpdate”И нажмите Enter, чтобы открыть экран Windows Update.
- После этого нажмите «Проверить наличие обновлений» и следуйте инструкциям на экране, чтобы применить последнее обновление Windows.
- После установки обновления перезагрузите компьютер и еще раз введите команду DISM, чтобы проверить, устранена ли проблема.
Вариант 2. Попробуйте изменить тип запуска службы удаленного вызова процедур.
Как указывалось ранее, ошибка также может быть вызвана отключенной службой удаленного вызова процедур или RPC или тем, что по какой-то причине ее запуск может быть запрещен. Если вы не знаете, RPC является диспетчером управления службами как для COM-, так и для DCOM-серверов и отвечает за выполнение запросов на изменение объекта, экспорт разрешения, а также за распределение коллекции для серверов. И поэтому, если сервер отключен, все программы, использующие COM и DCOM, включая команды DISM, не будут работать правильно. Таким образом, вам нужно убедиться, что служба RPC запланирована для включения при каждой загрузке системы. Для этого вам нужно сделать следующее:
- Нажмите клавиши Win + R, чтобы открыть диалоговое окно «Выполнить».
- Тип «услуг.MSC”И нажмите Enter, чтобы открыть Службы.
- Оттуда прокрутите вниз, пока не увидите службу удаленного вызова процедур (RPC), а затем щелкните ее правой кнопкой мыши и выберите «Свойства».
- Затем перейдите на вкладку General и измените раскрывающееся меню рядом с типом запуска на Automatic.
- После этого нажмите кнопку Применить, а затем ОК, чтобы применить внесенные изменения.
- Перезагрузите компьютер и еще раз введите команду DISM при следующем запуске.
Вариант 3. Попробуйте изменить значение ключа реестра RpcSs.
Если этот вариант не сработал, вы также можете попробовать включить службу RPC с помощью редактора реестра. Прежде чем продолжить, обязательно сначала создайте точку восстановления системы, а затем выполните следующие действия.
- Нажмите клавиши Win + R, чтобы открыть диалоговое окно «Выполнить».
- Тип «Regedit»И нажмите« Ввод »или« ОК », чтобы открыть редактор реестра. И если появится приглашение контроля учетных записей, просто нажмите Да.
- После этого перейдите к этому разделу реестра: HKEY_LOCAL_MACHINE SYSTEM CurrentControlSet Services RpcSs
- После выбора вышеупомянутого раздела реестра перейдите на правую панель и дважды щелкните значение Start.
- Затем, измените значение Value start на 2 и нажмите OK, чтобы сохранить сделанные изменения.
- Выйдите из редактора реестра и перезагрузите компьютер и убедитесь, что ошибка 1726 в DISM уже устранена или нет.
Вариант 4. Попробуйте временно отключить службу поиска Windows.
Некоторые пользователи также порекомендовали отключить службу поиска Windows на данный момент, поскольку она может быть той, которая прерывает процесс DISM.
- Нажмите клавиши Win + R, чтобы открыть диалоговое окно «Выполнить».
- В поле введите «услуг.MSC”, Чтобы снова открыть окно служб и нажать Enter, чтобы открыть его.
- Затем прокрутите список служб и дважды щелкните службу Windows Update.
- После этого перейдите в свойства поиска Windows и перейдите на вкладку «Общие», а затем нажмите кнопку «Стоп», чтобы временно остановить службу.
- Теперь попробуйте снова выполнить команды DISM и посмотрите, устранена ли проблема.
- Перезапустите службу поиска Windows, а затем перезагрузите компьютер.
Узнать больше

- Щелкните значок динамика, расположенный в правой части панели задач.
- После появления меню быстрых настроек щелкните стрелку вправо, расположенную справа от ползунка громкости. Если стрелки нет, вместо этого щелкните значок карандаша, затем нажмите «Добавить» и, наконец, выберите «Громкость» из списка.
- После нажатия на значок стрелки список всех включенных аудиоустройств в системе заменит ползунок громкости. Щелкните желаемое аудиоустройство, чтобы сделать его активным.
- Щелкните в любом месте за пределами меню быстрых настроек, чтобы сохранить изменения и закрыть его.
Примечание: в меню быстрых настроек, если вы выберете «Дополнительные настройки громкости», вы перейдете в «Система»> «Звук», где вы сможете получить доступ к дополнительным параметрам ввода и вывода звука.
Узнать больше
Мы часто говорили о безопасности вашего компьютера, мы давали вам советы и пытались объяснить, как лучше всего защитить ваш компьютер от различных атак и вредоносного программного обеспечения. Сегодня мы поговорим об антивирусных приложениях.

Список лучших антивирусных приложений 2021 года
-
BitDefender
На наш взгляд, лучший комплекс защиты для этого времени и возраста. Bitdefender зарекомендовал себя как номер один несколько лет назад и сохраняет этот статус даже сегодня. Он имеет лучшую защиту от вирусов, невероятное количество функций, онлайн-защиту SafePay Banking и удивительно дешево. Его недостатком является то, что он иногда может раздражать, особенно если вы установите максимальную защиту и параноидальный режим. В этом случае он часто спрашивает, что делать и как себя вести, что приводит к незначительным неприятностям.
-
Антивирус Norton
Антивирус Norton хорошо известен старшим пользователям компьютеров, этот пакет существует уже давно, и мы выбрали его для ближайшего к вам, чтобы бросить вызов первому месту из-за его упакованных функций. Количество функций действительно потрясающее, а также отличная и, возможно, лучшая защита просмотра среди всех кандидатов. К нему также прилагается инструмент резервного копирования, но причина, по которой он находится во вторую очередь, заключается в том, что он обременительной для системы и может реально повлиять на производительность компьютера. Хорошая защита важна, но чтобы она работала без сбоев.
-
Kaspersky
Еще один из старых антивирусных программ в списке. «Лаборатория Касперского» когда-то была антивирусным программным обеспечением высшего уровня, но ее стоимость упала из-за высоких цен. Позже они изменили свои цены, чтобы соответствовать тенденциям других конкурирующих компаний, но многие переключились на что-то другое. Сегодня он по-прежнему оснащен одним из лучших антивирусных механизмов с быстрым и настраиваемым сканированием. Он также имеет очень впечатляющие функции защиты от программ-вымогателей, но, к сожалению, большинство из них просто делает для вас, оставляя вам полностью доверять ему, поскольку вы не можете многое настроить. Он не идет в ногу с новыми технологиями, и ему не хватает некоторых функций, таких как поддержка браузера Chrome, что ставит его ниже в нашем рейтинге.
-
Антивирус Trend Micro
Самым большим аргументом в пользу этого антивирусного приложения, вероятно, является его простота использования и удобство использования. Он также обладает отличным антивирусным движком и впечатляющей производительностью защиты от программ-вымогателей, но, к сожалению, он имеет очень ограниченную настраиваемость и некоторое отсутствие функций по сравнению с тремя лучшими записями. Тем не менее, это очень удобное приложение, которое вы можете настроить, не зная никаких технических разговоров, все изложено на простом английском языке.
-
Avira
Возможно, наиболее известна своей бесплатной версией, у Avira есть премиум-версия, которая намного лучше бесплатной. Сильные пакеты этого программного обеспечения в основном нацелены на Интернет с его отличным антифишингом и веб-защитой, а также низкой ценой на все его функции. К сожалению, в области защиты от вирусов с независимых веб-сайтов поступают сообщения о том, что его антивирусный движок не так хорош, он предлагает умеренную защиту, но не самую лучшую.
-
Webroot Secure Anywhere
Если вы ищете программное обеспечение, которое имеет отличную базу данных вирусов и множество функций, но при этом невероятно легкое и быстрое, тогда не ищите дальше, Webroot Secure Anywhere — это приложение для вас, невероятно быстрое и невероятно маленькое — отличное решение для старые машины. Он поддерживает все свои базы данных в облаке, и эта функция среди его больших преимуществ также является его самым большим недостатком, поскольку, если вы находитесь вне Интернета, вы не сможете получить последние определения вирусов, что делает этот инструмент очень ситуативным.
-
Avast
Avast имеет множество отличных функций защиты и очень гибко настраивается. Брандмауэр также входит в премиум-версию и предлагает отличную защиту от вирусов, включая шредер файлов и отличный инспектор WI-FI для дополнительного уровня безопасности. Этот пакет был бы выше в списке, если бы не отсутствие защиты WEB и его инструментария на системных ресурсах.
-
Домашний антивирус Sophos
Отсутствие функций и несколько странный пользовательский интерфейс являются недостатками этого программного обеспечения, но с его положительной стороны у него хороший антивирусный движок, а его пользовательский интерфейс очень дружелюбен. Лучше всего он отличается своей ценой: за одну доступную цену вы получаете защиту для 10 устройств, что делает этот вариант отличным выбором для тех, кто хочет защитить больше устройств или просто использовать одну лицензию для всей семьи.
-
Антивирус ESET
Великолепно настраиваемое антивирусное программное обеспечение с множеством опций и минимальным потреблением системных ресурсов делает ESET одним из лучших. Вирусный движок и база данных также являются верхним уровнем, но некоторые лаборатории тестирования сообщили, что предложение защиты — это не совсем то, что рекламируется, и если мы говорим о его сильном наборе из множества опций и конфигураций, это в то же время его недостаток, поскольку он не очень дружелюбен к новичкам и начинающим пользователям.
-
Антивирус McAfee
Антивирус McAfee поставляется в пакете с неограниченным сервисом VPN, и если мы посмотрим на тарифный план высшего уровня, это отличное вложение. К сожалению, для его начальной цены, он охватывает только одно устройство, и было сообщено, что он содержит немного устаревшего вирусного движка, если мы сравним его с его конкурентами. Тем не менее, он по-прежнему предлагает хорошую защиту от вирусов, и, если принять во внимание VPN, которая поставляется с ним, он может найти своих пользователей.
Заключение
Независимо от того, какой антивирус вы выберете, вы не ошибетесь, в конце концов, любая защита лучше, чем никакая.
Узнать больше
Авторское право © 2022, ErrorTools, Все права защищены
Товарные знаки: логотипы Microsoft Windows являются зарегистрированными товарными знаками Microsoft. Отказ от ответственности: ErrorTools.com не аффилирован с Microsoft и не претендует на прямую аффилированность.
Информация на этой странице предоставлена исключительно в информационных целях.
Ремонт вашего ПК одним щелчком мыши
Имейте в виду, что наше программное обеспечение необходимо установить на ПК с ОС Windows. Откройте этот веб-сайт на настольном ПК и загрузите программное обеспечение для простого и быстрого устранения ваших проблем.
Немаскируемое прерывание или NMI HARDWARE FAILURE Ошибка синего экрана возникает из-за неисправности оборудования. Код остановки, который вы можете получить для этой ошибки BSOD, — 0x00000080. Ошибка может возникать случайным образом во время использования компьютера, но большое количество пользователей сообщали об этой ошибке во время обновления или установки драйверов видеокарты. В этом посте мы расскажем обо всех возможных исправлениях этой ошибки.
Проверка ошибок NMI_HARDWARE_FAILURE имеет значение 0x00000080. Эта проверка на ошибку указывает на то, что произошла неисправность оборудования.
Различные аппаратные неисправности могут вызвать проверку ошибок NMI_HARDWARE_FAILURE, но точную причину определить сложно.
Следующие возможные исправления будут выполнены для исправления ошибки NMI HARDWARE FAILURE в Windows 10:
- Удалите все оборудование или драйверы, которые были недавно установлены.
- Обновите, откатите или отключите графические драйверы.
- Убедитесь, что все модули памяти одного типа.
Если вы обычно создаете точку восстановления системы, вы можете попытаться отменить любые изменения на своем компьютере, выполнив Восстановление системы. Также рекомендуется выполнять указанные ниже задачи только в безопасном режиме.
1]Удалите все оборудование или драйверы, которые были недавно установлены.
Возможно, вам придется отключить или удалить недавно установленное оборудование, потому что внешние устройства не так уж просты в запуске ошибки синего экрана.
Для этого я бы рекомендовал попытаться физически отключить любое внешнее устройство, подключенное к вашему компьютеру, и проверить, устраняет ли это ошибку Blue Screen of Death.
2]Обновление, откат или отключение различных драйверов
Теперь лучше всего зайти на веб-сайт ваших производителей, таких как NVIDIA, AMD или Intel. Зайдите в раздел под названием Драйверы. И скачайте оттуда самые свежие определения.
После завершения загрузки просто установите графический драйвер и перезагрузите компьютер.
Либо после загрузки в безопасном режиме откройте диспетчер устройств.
Основные драйверы, которые могут быть причиной этого конкретного файла, будут перечислены в разделе Видеоадаптерывнутри диспетчера устройств. Так что если вы недавно обновили эти драйверы, откатитесь и посмотрите. Если вы этого не сделали, мы предлагаем вам обновить эти драйверы.
3]Убедитесь, что все модули памяти одного типа.
Это немного сложно и технически. Если вы склонны использовать несколько физических ОЗУ на своем компьютере, вам необходимо сначала проверить, имеют ли они одинаковую частоту. И после этого одно дело проверить правильность совместимости чипа. Если разъемы подключены с помощью какого-либо адаптера или нерекомендуемого устройства, это может вызвать некоторые проблемы, снижая производительность компьютера.
Если вы обнаружите такую настройку, вам необходимо отменить ее или установить надлежащее, рекомендованное и совместимое оборудование.
Это устранило ваши проблемы?

Ошибки «Синий экран смерти», такие как NMI HARDWARE FAILURE, могут вызвать много проблем в Windows 10 . Эти типы ошибок часто перезагружают ваш компьютер, чтобы предотвратить повреждение, поэтому очень важно знать, как исправить эти типы ошибок.
Как исправить ошибку NMI HARDWARE FAILURE BSoD
Содержание:
- Убедитесь, что Windows 10 и все драйверы обновлены
- Запустите средство устранения неполадок BSOD
- Запустите сканирование SFC
- Запустите DISM
- Проверьте жесткий диск
- Удалите проблемное программное обеспечение и ваш антивирус
- Используйте команду bcdedit
- Отключить ранний запуск защиты от вредоносного ПО
- Проверьте на неисправное оборудование
Исправлено — ошибка NMI HARDWARE FAILURE в Windows 10
Решение 1. Убедитесь, что Windows 10 и все драйверы обновлены
Ошибки BSoD часто бывают вызваны определенными аппаратными или программными проблемами, и если вы хотите сохранить свою систему Windows 10 без ошибок, настоятельно рекомендуется регулярно обновлять Windows 10. Используя Центр обновления Windows, вы загружаете последние обновления для системы безопасности и некоторые новые функции, но самое главное, вы загружаете множество исправлений ошибок, которые улучшают стабильность системы. Эти исправления часто устраняют проблемы с определенным аппаратным или программным обеспечением, поэтому, если вы хотите предотвратить ошибки BSoD, такие как NMI HARDWARE FAILURE, обязательно обновите Windows 10.
В дополнение к загрузке обновлений Windows, также важно постоянно обновлять драйверы. Драйверы позволяют Windows 10 распознавать и использовать ваше оборудование, а также если определенный драйвер устарел или не поддерживает Windows 10, что может привести к появлению ошибок Blue Screen of Death. Чтобы исправить ошибки такого типа, важно обновить драйверы, а для этого вам просто нужно посетить веб-сайт производителя вашего оборудования и загрузить необходимые драйверы для вашего устройства. Чтобы полностью исправить ошибки Blue Screen of Death, обязательно обновите столько драйверов, сколько сможете.
Обновлять драйверы автоматически
Поиск драйверов самостоятельно может занять много времени. Поэтому мы советуем вам использовать инструмент, который сделает это автоматически. Использование автоматического средства обновления драйверов, безусловно, избавит вас от необходимости поиска драйверов вручную и всегда будет поддерживать вашу систему в курсе последних версий драйверов.
Модуль обновления драйверов Tweakbit (одобрен Microsoft и Norton Antivirus) поможет вам автоматически обновлять драйверы и предотвратить повреждение ПК, вызванное установкой неправильных версий драйверов. После нескольких испытаний наша команда пришла к выводу, что это наиболее автоматизированное решение.
Вот краткое руководство о том, как его использовать:
- Загрузите и установите TweakBit Driver Updater
- После установки программа начнет сканирование вашего компьютера на наличие устаревших драйверов автоматически. Driver Updater проверит установленные вами версии драйверов по своей облачной базе данных последних версий и порекомендует правильные обновления. Все, что вам нужно сделать, это дождаться завершения сканирования.
- По завершении сканирования вы получите отчет обо всех проблемных драйверах, найденных на вашем ПК. Просмотрите список и посмотрите, хотите ли вы обновить каждый драйвер по отдельности или все сразу. Чтобы обновить один драйвер за раз, нажмите ссылку «Обновить драйвер» рядом с именем драйвера. Или просто нажмите кнопку «Обновить все» внизу, чтобы автоматически установить все рекомендуемые обновления.
Примечание. Некоторые драйверы необходимо устанавливать в несколько этапов, поэтому вам придется нажимать кнопку «Обновить» несколько раз, пока не будут установлены все его компоненты.
Решение 2. Запустите средство устранения неполадок BSOD
Следующее средство устранения неполадок, которое мы собираемся попробовать, — это сканирование SFC. Это инструмент командной строки, который просматривает вашу систему в поисках потенциальных проблем. Конечно, если решение этих проблем возможно, сканирование SFC сделает это автоматически.
Вот как запустить сканирование SFC в Windows 10:
- Откройте приложение «Настройки» и перейдите в раздел « Обновление и безопасность ».
- Выберите « Устранение неполадок» в меню слева.
- Выберите BSOD на правой панели и нажмите Запустить средство устранения неполадок .
- Следуйте инструкциям на экране для устранения неполадок.
Решение 3 — Запустите сканирование SFC
Если «унифицированное» средство устранения неполадок не решило проблему, мы собираемся запустить сканирование SFC. Этот инструмент сканирует ваш компьютер на наличие потенциальных проблем и предлагает решение, если это возможно. Таким образом, это также может быть полезно при ошибке NMI HARDWARE FAILURE.
Вот как запустить сканирование SFC в Windows 10:
- Щелкните правой кнопкой мыши кнопку «Пуск» и откройте командную строку (Admin).
- Введите следующую строку и нажмите Enter: SFC / SCANNOW
- Подождите, пока процесс не будет завершен (это может занять некоторое время).
- Если решение найдено, оно будет применено автоматически.
- Теперь закройте командную строку и перезагрузите компьютер.
Решение 4 — Запустите DISM
И, наконец, если ни один из предыдущих специалистов по устранению неполадок не решил проблему, то последним, который мы попробуем, является DISM. Обслуживание образов развертывания и управление ими (DISM) — это инструмент, который перезагружает образ системы, и возможные проблемы могут быть устранены по пути. Таким образом, запуск этого инструмента может исправить ошибку NMI HARDWARE FAILURE.
Мы расскажем вам как о стандартной, так и о процедуре, которая использует установочный носитель ниже:
- Стандартный способ
- Щелкните правой кнопкой мыши Пуск и откройте командную строку (администратор).
- Вставьте следующую команду и нажмите Enter:
-
- DISM / Online / Cleanup-Image / RestoreHealth
- DISM / Online / Cleanup-Image / RestoreHealth
-
- Подождите, пока сканирование не закончится.
- Перезагрузите компьютер и попробуйте обновить снова.
- С установочного носителя Windows
- Вставьте установочный носитель Windows.
- Щелкните правой кнопкой мыши меню «Пуск» и выберите в меню «Командная строка» («Администратор»).
- В командной строке введите следующие команды и нажмите Enter после каждого:
- dism / online / cleanup-image / scanhealth
- dism / online / cleanup-image / restorehealth
- Теперь введите следующую команду и нажмите Enter:
- DISM / Online / Cleanup-Image / RestoreHealth /source:WIM:X:SourcesInstall.wim:1 / LimitAccess
- Обязательно измените значение X с буквой подключенного диска при установке Windows 10.
- После завершения процедуры перезагрузите компьютер.
Решение 5 — Проверьте жесткий диск
Ошибки BSoD могут быть вызваны поврежденными файлами на вашем жестком диске, и для решения этой проблемы рекомендуется запустить сканирование chkdsk. Чтобы запустить сканирование chkdsk, вам нужно сделать следующее:
- Войдите в расширенный запуск (перезагрузите компьютер, удерживая клавишу Shift ).
- Выберите « Устранение неполадок»> «Дополнительные параметры» .
- Выберите Командная строка из списка параметров.
- Когда появится командная строка, введите следующие строки и нажмите Enter после каждой строки, чтобы запустить ее:
- bootrec.exe / rebuildbcd
- bootrec.exe / fixmbr
- bootrec.exe / fixboot
- Некоторые пользователи также рекомендуют запускать дополнительные команды chkdsk . Для выполнения этих команд вам необходимо знать буквы дисков для всех разделов жесткого диска. В командной строке вы должны ввести следующее (но не забудьте использовать буквы, которые соответствуют разделам вашего жесткого диска на вашем ПК):
- chkdsk / rc:
- c hkdsk / rd:
Это только наш пример, так что имейте в виду, что вы должны выполнять команду chkdsk для каждого раздела жесткого диска, который у вас есть.
- chkdsk / rc:
- Перезагрузите компьютер и проверьте, решена ли проблема.
Решение 6 — Удалите проблемное программное обеспечение и ваш антивирус
Программное обеспечение может быть причиной таких ошибок, особенно если определенное программное обеспечение не полностью совместимо с вашим компьютером. Такие программы, как VPN-клиенты или даже антивирусные программы, могут вызвать ошибку NMI HARDWARE FAILURE, поэтому обязательно удалите все проблемные программы. Стоит отметить, что недавно установленное программное обеспечение также может вызывать эти типы ошибок, и если вы установили или обновили определенное программное обеспечение до того, как эта ошибка начала появляться, обязательно удалите ее.
Как мы вкратце упомянули, антивирусное программное обеспечение может быть частой причиной таких ошибок, поэтому обязательно удалите все стороннее антивирусное программное обеспечение, которое вы установили. Многие антивирусные программы оставят некоторые записи реестра и файлы после удаления, и эти файлы могут по-прежнему вызывать ошибки BSoD. Чтобы полностью удалить антивирусное программное обеспечение, рекомендуется использовать для него специальное средство удаления. Многие охранные компании предлагают эти инструменты для своего программного обеспечения, поэтому обязательно загрузите один из них для своей антивирусной программы.
- ЧИТАЙТЕ ТАКЖЕ: Исправлено: критическая ошибка BSoD сбоя службы в Windows 10
Решение 7. Используйте команду bcdedit
Немногие пользователи сообщили, что у них есть проблемы с антивирусом Касперского , и, по их словам, единственный способ исправить ошибку NMI HARDWARE FAILURE — это использовать команду bcdedit. Для этого выполните следующие действия:
- Нажмите Windows Key + X, чтобы открыть Power User Menu . Выберите Командная строка (Admin) из меню.
- Когда откроется командная строка, введите bcdedit / set x2apicpolicy disable и нажмите Enter, чтобы запустить ее.
Если вы не можете войти в Windows 10 из-за этой ошибки, вы можете запустить командную строку, выполнив следующие действия:
- Перезагрузите компьютер во время загрузки. Повторяйте этот шаг, пока не начнете Автоматическое восстановление .
- Выберите « Устранение неполадок»> «Дополнительные параметры»> «Командная строка» .
- После запуска командной строки введите bcdedit / set x2apicpolicy disable и нажмите Enter .
- Закройте командную строку и перезагрузите компьютер.
Решение 8. Отключите ранний запуск защиты от вредоносных программ
Немногие пользователи утверждают, что они исправили ошибку NMI HARDWARE FAILURE, отключив ранний запуск защиты от вредоносного ПО. Прежде чем отключить ранний запуск защиты от вредоносных программ, нужно изменить несколько других параметров.
Во-первых, вам нужно включить Нет защиты от выполнения в BIOS. Для этого просто войдите в BIOS, найдите настройку и включите ее. Поскольку существует много разных версий BIOS, обязательно изучите руководство по материнской плате, чтобы узнать, как войти в BIOS и включить защиту от выполнения.
После этого вам нужно включить DEP только для основных программ и служб Windows. Для этого выполните следующие действия:
- Нажмите Windows Key + S и введите производительность. Выберите « Настройка внешнего вида и производительности Windows» .
- Перейдите на вкладку « Предотвращение выполнения данных » и выберите « Включить DEP» только для основных программ и служб Windows .
- Нажмите Apply и OK, чтобы сохранить изменения.
Наконец, вам нужно отключить ранний запуск защиты от вредоносных программ. Для этого выполните следующие действия:
- Перезагрузите компьютер несколько раз, пока не войдете в режим автоматического восстановления. Кроме того, вы можете просто нажать и удерживать клавишу Shift и нажать кнопку перезагрузки .
- Выберите « Устранение неполадок»> «Дополнительные параметры»> «Параметры запуска» и нажмите кнопку « Перезагрузить» .
- Как только ваш компьютер перезагрузится, вы увидите список параметров. Выберите Отключить ранний запуск защиты от вредоносных программ , нажав 8 или F8 на клавиатуре.
Решение 9 — Проверка на неисправное оборудование
Неисправное оборудование может часто вызывать ошибки BSoD, но иногда недавно установленное оборудование может также вызывать ошибку NMI HARDWARE FAILURE. Если вы недавно установили какое-либо новое оборудование, обязательно удалите его или замените и проверьте, хорошо ли работает ваш ПК без него.
Если проблема не в недавно установленном оборудовании, скорее всего, причиной является неисправный аппаратный компонент. Пользователи сообщили, что неисправная звуковая карта или блок питания могут вызвать такие ошибки, поэтому обязательно проверьте эти компоненты. Кроме того, проверьте другие основные компоненты, такие как память, материнская плата, графическая карта и жесткий диск .
Ошибка NMI HARDWARE FAILURE может вызвать определенные проблемы в Windows 10, но ее можно легко исправить с помощью одного из наших решений.
Примечание редактора: этот пост был первоначально опубликован в августе 2015 года и с тех пор был полностью переработан и обновлен для обеспечения свежести, точности и полноты.
ПОДРОБНЕЕ:
- Исправлено: ошибка SYMBOLIC_INITIALIZATION_FAILED в Windows 10
- Исправлено: Wdf_violation BSoD ошибка в Windows 10
- Исправлено: ошибка VIDEO_TDR_FAILURE в Windows 10
- Исправлено: ошибка System32.exe в Windows 10
- Исправлено: сбой питания драйвера в Windows 8.1, Windows 10
Немаскируемое прерывание или НЕИСПРАВНОСТЬ ОБОРУДОВАНИЯ NMI . Ошибка синего экрана возникает из-за неисправности оборудования. Код остановки, который вы можете получить для этой ошибки BSOD: 0x00000080. Ошибка может возникать случайным образом во время использования компьютера, но большое количество пользователей сообщают об этой ошибке во время обновления или установки драйверов графической карты. В этом посте мы рассмотрим все возможные исправления этой ошибки.

Ошибка NMI_HARDWARE_FAILURE в Windows
Проверка ошибки NMI_HARDWARE_FAILURE имеет значение 0x00000080. Эта проверка на наличие ошибок показывает, что произошла аппаратная неисправность.
Различные аппаратные неисправности могут вызвать проверку ошибки NMI_HARDWARE_FAILURE, но точную причину трудно определить.
Для исправления ошибки NMI HARDWARE FAILURE в Windows 10 будут выполнены следующие возможные исправления:
- Удалите все оборудование или драйверы, которые были недавно установлены.
- Обновление, откат или отключение графических драйверов.
- Убедитесь, что все модули памяти относятся к одному типу.
Если вы обычно создаете точку восстановления системы, вы можете попытаться отменить любые изменения на вашем компьютере, выполнив восстановление системы. Также рекомендуется выполнять эти задачи, указанные ниже, только в безопасном режиме.
1] Удалите все оборудование или драйверы, которые были недавно установлены .
Возможно, вам придется отключить или удалить недавно установленное оборудование, потому что внешние устройства не так уж невинны в возникновении ошибки синего экрана.
Для этого я бы порекомендовал попытаться физически отключить любое внешнее устройство, подключенное к вашему компьютеру, и проверить, исправляет ли это «синий экран смерти».
2] Обновление, откат или отключение различных драйверов
Теперь для вас лучше всего заходить на веб-сайты ваших производителей, таких как NVIDIA, AMD или Intel. Перейдите в раздел Драйверы. И загрузите последние определения оттуда.
После завершения загрузки просто установите графический драйвер и перезагрузите компьютер.

Либо после загрузки в безопасном режиме откройте Диспетчер устройств.
Основные драйверы, которые могут быть причиной для этого конкретного файла, будут перечислены в разделе Адаптеры дисплея внутри диспетчера устройств. Так что если вы недавно обновили эти драйверы, откатитесь и посмотрите. Если вы этого не сделали, то мы предлагаем вам обновить эти драйверы.
3] Убедитесь, что все модули памяти одного типа
Это немного сложно и технически. Если вы склонны использовать несколько физических ОЗУ на вашем компьютере, вам необходимо сначала проверить, имеют ли они одинаковую частоту. И после этого нужно одно убедиться, что чип правильно совместим. Если разъемы подключены с помощью какого-либо адаптера или нерекомендованного устройства, это может вызвать некоторые проблемы, одновременно снижая производительность компьютера.
Если вы найдете такую настройку, вам нужно отменить ее или установить надлежащее и рекомендуемое и совместимое оборудование.
Это исправило твои проблемы?
Try out software dedicated to fixing BSOD errors
by Milan Stanojevic
Milan has been enthusiastic about technology ever since his childhood days, and this led him to take interest in all PC-related technologies. He’s a PC enthusiast and he… read more
Published on October 7, 2022
Reviewed by
Vlad Turiceanu
Passionate about technology, Windows, and everything that has a power button, he spent most of his time developing new skills and learning more about the tech world. Coming… read more
- The NMI HARDWARE FAILURE error is a BSOD message, and one of the causes may be your hardware.
- Missing updates could also generate the error, and we recommend a great tool to help you with that.
- Your malware protection software could also be the culprit for the stop code NMI_HARDWARE_FAILURE.
XINSTALL BY CLICKING THE DOWNLOAD FILE
This software will repair common computer errors, protect you from file loss, malware, hardware failure and optimize your PC for maximum performance. Fix PC issues and remove viruses now in 3 easy steps:
- Download Restoro PC Repair Tool that comes with Patented Technologies (patent available here).
- Click Start Scan to find Windows issues that could be causing PC problems.
- Click Repair All to fix issues affecting your computer’s security and performance
- Restoro has been downloaded by 0 readers this month.
Blue Screen of Death errors, such as NMI_HARDWARE_FAILURE, can cause many problems on Windows 10.
These types of errors will frequently restart your computer in order to prevent hardware damage. Therefore it’s crucial to know how to fix them.
But, being able to understand what NMI_HARDWARE_FAILURE is and what triggers it as well as knowing the most likely places to stumble across it are also essential for the troubleshooting process. So, here goes.
What is NMI_HARDWARE_FAILURE?
The NMI_HARDWARE_FAILURE error code manifests as a Blue Screen of Death, and it can lead to system crashes and other grave errors.
There are many potential culprits that can trigger this error, but the most common ones include:
- Corrupted, outdated, or missing hardware drivers
- Damaged or deprecated Registry keys
- Conflicts and incompatibilities between different system components or programs
- CPU overclocking (and overheating) issues
- Other hardware-related glitches (water damage, dust damage, and so on)
You can encounter the stop code NMI Hardware Failure error on most Windows platforms (from Windows 7, 8, 8.1, 10 to Windows 11 and even on the Windows Server 2012) as well as on most major laptop brands such as HP or Dell. Users mostly reported the following cases:
- NMI Hardware Failure in Windows 10 on HP laptop – Using a dedicated tool that fixes BSODs is the simplest and easiest solution you can implement.
- NMI Hardware Failure in Windows 10 on Dell laptop – Dell users can make use of Windows’ troubleshooter in order to fix this issue.
- NMI Hardware Failure in Windows 10 on Lenovo – Even on Lenovo computers, Windows scans and troubleshooters are sometimes enough to fix BSODs.
- NMI Hardware Failure in Windows 10 on Acer Nitro 5 – Don’t forget to check your hard drive for any physical damage if none of the software solutions work.
- NMI Hardware Failure HP ProLiant – Many reported the error when using the ProLiant brand of server computers
NMI stands for Non-Maskable Interrupt and it indicates a hardware-related issue that requests immediate attention on your part.
Here are the versions of Windows Server on which users reported encountering the error:
- NMI Hardware Failure Windows Server 2019
- NMI Hardware Failure Windows Server 2016
- NMI_HARDWARE_FAILURE Windows Server 2012 R2
Can hardware failure be fixed?
The answer is that it can be repaired. Failures in hardware can be remedied in a variety of ways, including utilizing third-party software, operating a specialized troubleshooter, or performing system scans.
In this article, we will walk you through a thorough list of options that you may use in order to solve the NMI_HARDWARE_FAILURE (80) that occurs in Windows 10 and 11.
How can I fix NMI HARDWARE FAILURE?
1. Use a third-party BSOD fixer
Restoro is an excellent software developed to restore your PC to its best state, keep it safe from malware threats by detecting dangerous websites, and in addition, it can also replace damaged files.
With this tool, you prevent and fix BSOD errors and you can also replace damaged .dll files and clean your operating system from any side effects of a previous virus infection.

Restoro is powered by an online database that features the latest functional system files for Windows 10 PCs, allowing you to easily replace any elements that can cause a BSoD error.
This software can also help you by creating a restore point before starting the repairs, enabling you to easily restore the previous version of your system if something goes wrong.
This is how you can fix registry errors using Restoro:
- Download and install Restoro.
- Launch the application.
- Wait for the software to identify stability issues and possible corrupted files.
- Press Start Repair.
- Restart your PC for all the changes to take effect.
As soon as the fixing process is completed, your PC should work without problems, and you will not have to worry about BSoD errors or slow response times ever again.
⇒ Get Restoro
Disclaimer: This program needs to be upgraded from the free version in order to perform some specific actions.
2. Run the BSOD troubleshooter
1. Open the Settings app.
2. Go to the Update & Security section.
3. Select Troubleshoot from the menu on the left.
4. Select BSOD from the right pane and click Run the troubleshooter.
5. Follow the instructions on the screen to complete the troubleshooter.
Your Windows PC has a built-in BSOD troubleshooter that you can use to fix the nmi_hardware_failure BSOD.
This is a command-line tool that goes through your system searching for potential issues. Of course, if resolving these issues is possible, the SFC scan will do it automatically.
- 5 best BSoD fixers to repair Blue Screen errors effortlessly
- What can cause a Blue Screen of Death?
- Where is the BSOD log file located and how to read it?
3. Make sure Windows 10 and all drivers are up to date
BSOD errors are often caused by certain hardware or software issues, and if you want to keep your Windows 10 system error-free, it’s highly advised that you update your OS on a regular basis.
By using Windows Update, you’ll download the latest security patches along with some new features. But most importantly, you’ll download many bug fixes that improve system stability.
These bug fixes often fix issues with certain hardware or software, therefore, if you wish to prevent BSOD errors such as NMI_HARDWARE_FAILURE, be sure to update Windows 10/11.
In addition to downloading Windows updates, it’s just as crucial to keep your drivers up to date. Drivers allow your OS to recognize and utilize your hardware, and if a certain driver is outdated.
If that driver doesn’t support Windows 10/11, that can cause Blue Screen of Death errors to appear.
To fix these types of errors it’s crucial to update your drivers. To do that you just need to visit your hardware manufacturer’s website and download the necessary drivers for your device.
This solution can help you solve the NMI_HARDWARE_FAILURE on your Windows 10/11 and it is efficient for any type of device, especially a Dell PC.
To completely fix Blue Screen of Death errors, be sure to update as many drivers as you can.
4. Update drivers automatically
Searching for drivers on your own can be time-consuming. So, we advise you to use a tool that will do this for you automatically.
Using an automatic driver updater will certainly save you from the hassle of searching for drivers manually, and it will always keep your system up to date with the latest drivers.
Thanks to an amazing database that includes over 18 million drivers and advanced scanning technology, you won’t have to confront those critical update errors.
Your PC will be running smoothly at all times and in addition, you can even back up all your drivers by compressing them into a single file.
We also recommended this solution for solving the BSOD NMI_HARDWARE_FAILURE error. After several tests, our team concluded that this is the best-automatized option.
⇒ Get DriverFix
5. Run the SFC scan
- Press Windows then enter cmd and select Run as administrator.
- Enter the following line and press Enter:
sfc /scannow - Wait until the process is done (it may take a while).
- If the solution is found, it will automatically be applied.
- Now, close the Command Prompt and restart your computer.
If the unified troubleshooter failed to resolve the problem, we’re going to run the SFC scan in Windows 10/11.
This tool scans your computer for potential issues, and delivers a solution, if possible, so, it might be helpful with solving the stop code NMI_HARDWARE_FAILURE error, as well.
6. Run DISM
6.1. Standard way
- Tap the Windows key, enter cmd, then select Run as administrator.
- Paste the following command and press Enter:
DISM /Online /Cleanup-Image /RestoreHealth - Wait until the scan is finished.
- Restart your computer and try updating again.
Deployment Image Servicing and Management (DISM) is a tool that reloads the system image, and possible issues may get resolved along the way. So, running this tool may fix the NMI_HARDWARE_FAILURE error.
6.2. With the Windows installation media
- Insert your Windows 10 installation media or Windows 11.
- Press the Windows key from your keyboard then enter cmd and select Run as administrator.
- Next, paste the following commands and press Enter after each:
DISM /Online /Cleanup-Image /ScanHealthDISM /Online /Cleanup-Image /RestoreHealth - Now, type the following command and press Enter:
DISM /Online /Cleanup-Image /RestoreHealth /source:WIM:X:SourcesInstall.wim:1 /LimitAccess - Make sure to change an X value with the letter of the mounted drive with Windows 10/11 installation.
- After the procedure is finished, restart your computer.
- 5 best hardware diagnostic tools for PC [2022 Guide]
- Your PC ran into a problem and needs to restart
- How to easily fix the Whea Uncorrectable Error on Windows 10
- 5 best BSoD fixers to repair Blue Screen errors effortlessly
- Pfn List Corrupt Blue Screen error in Windows 10/11 [FIXED]
7. Check the hard drive
- Enter the Advanced Startup (Restart your computer while holding the Shift key) in Windows 10/11.
- Choose Troubleshoot, then choose Advanced Options.
- Select Command Prompt from the list of options. When Command Prompt appears, enter the following lines and press Enter after each line in order to run it:
bootrec.exe /rebuildbcdbootrec.exe /fixmbrbootrec.exe /fixboot - Some users are also suggesting that you need to run additional chkdsk commands as well. To perform these commands, you need to know the drive letters for all your hard drive partitions.
- In Command Prompt you should enter the following (but remember to use the letters that match your hard drive partitions on your PC):
chkdsk /r C:chkdsk /r D: - Restart your computer and check if the issue is resolved.
BSOD errors can be caused by corrupted files on your hard drive. In order to fix this issue, it’s advised to run the chkdsk scan.
8. Uninstall problematic software and antivirus
Software tools can often cause these types of errors, especially if the respective software isn’t fully compatible with your computer.
Programs such as VPN clients, or even antivirus programs can cause NMI_HARDWARE_FAILURE errors, so be sure to uninstall any problematic software.
It’s worth mentioning that recently installed software can cause these types of errors as well. If you installed or updated certain software before this error started appearing, be sure to uninstall it.
As we briefly mentioned, antivirus software can be the common cause of these types of errors, therefore be sure to uninstall all third-party antivirus software that you have installed.
Many antivirus programs will leave certain registry entries and files behind after you remove them, and those files can still cause BSOD errors to appear.
To completely remove antivirus software, it’s advised that you use a dedicated uninstaller tool for it. Many security companies offer these tools for their software, so be sure to download one for your antivirus program.
9. Use the bcdedit command
9.1. Use Command Prompt
- Press Windows then type cmd and open the Command Prompt result as an administrator. Note that the steps are exactly the same in Windows 11.
- Once the Command Prompt opens, insert the line below and then press Enter:
bcdedit /set x2apicpolicy disable
9.2 Access Command Prompt with Automatic Repair
- Access the Advanced Startup (Restart your computer while holding the Shift key).
- Select Troubleshoot, then Advanced options and click Command Prompt.
- When Command Prompt starts, enter the code below and press Enter:
bcdedit /set x2apicpolicy disable - Close Command Prompt and restart your PC.
Few users reported that they have issues with the Kaspersky antivirus, and according to them, the only way to fix the NMI_HARDWARE_FAILURE error in Windows 10/11 is to use bcdedit command.
10. Disable early launch anti-malware protection
- Press Windows and enter performance. Select Adjust the appearance and performance of Windows.
- Go to the Data Execution Prevention tab and select Turn on DEP for essential Windows programs and services only.
- Click Apply and OK to save changes.
- Restart your computer a few times until you enter Automatic Repair mode, or you can just press and hold the Shift key and click the Restart button.
- Select Troubleshoot, then Advanced options.
- Click Startup Settings, and then the Restart button.
- Once your computer restarts, you’ll see a list of options. Select Disable early launch anti-malware protection by pressing 8 or F8 on your keyboard.
First, you need to turn on No execution protection in BIOS. To do that, simply enter BIOS, locate the setting and turn it on.
Since there are many different versions of BIOS, be sure to check your motherboard‘s manual to see how to enter BIOS and enable No execution protection.
After doing that, you need to turn on DEP for essential Windows programs and services only.
Few users claim that they fixed the NMI_HARDWARE_FAILURE error by disabling the early launch anti-malware protection.
Before disabling early launch anti-malware protection, there are a few other settings that you need to change.
11. Check for faulty hardware
Faulty hardware can often cause BSOD errors, but sometimes recently installed hardware can cause the NMI_HARDWARE_FAILURE error to appear as well in Windows 10 or 11.
If you installed any new hardware recently be sure to remove it or replace it and check if your PC works well without it.
If the problem isn’t recently installed hardware, the cause may be a faulty hardware component. Users reported that a faulty sound card or PSU can cause these types of errors, so check these components.
In addition, check other major components such as your RAM, motherboard, graphic card, and hard drive.
How do I know if my hardware is failing Windows 10?
- Right-click the Start menu and select Device Manager.
- Expand one by one the folders with your hardware then right-click on the drive and select Properties.
- Here, you will see a message under the Device status that will tell you whether the hardware is failing or not.
The NMI_HARDWARE_FAILURE error can cause certain problems on Windows 10/11, but it can be easily fixed by using one of our solutions.
We’d like to hear more from you so drop us a comment in the dedicated section below.
Newsletter
Try out software dedicated to fixing BSOD errors
by Milan Stanojevic
Milan has been enthusiastic about technology ever since his childhood days, and this led him to take interest in all PC-related technologies. He’s a PC enthusiast and he… read more
Published on October 7, 2022
Reviewed by
Vlad Turiceanu
Passionate about technology, Windows, and everything that has a power button, he spent most of his time developing new skills and learning more about the tech world. Coming… read more
- The NMI HARDWARE FAILURE error is a BSOD message, and one of the causes may be your hardware.
- Missing updates could also generate the error, and we recommend a great tool to help you with that.
- Your malware protection software could also be the culprit for the stop code NMI_HARDWARE_FAILURE.
XINSTALL BY CLICKING THE DOWNLOAD FILE
This software will repair common computer errors, protect you from file loss, malware, hardware failure and optimize your PC for maximum performance. Fix PC issues and remove viruses now in 3 easy steps:
- Download Restoro PC Repair Tool that comes with Patented Technologies (patent available here).
- Click Start Scan to find Windows issues that could be causing PC problems.
- Click Repair All to fix issues affecting your computer’s security and performance
- Restoro has been downloaded by 0 readers this month.
Blue Screen of Death errors, such as NMI_HARDWARE_FAILURE, can cause many problems on Windows 10.
These types of errors will frequently restart your computer in order to prevent hardware damage. Therefore it’s crucial to know how to fix them.
But, being able to understand what NMI_HARDWARE_FAILURE is and what triggers it as well as knowing the most likely places to stumble across it are also essential for the troubleshooting process. So, here goes.
What is NMI_HARDWARE_FAILURE?
The NMI_HARDWARE_FAILURE error code manifests as a Blue Screen of Death, and it can lead to system crashes and other grave errors.
There are many potential culprits that can trigger this error, but the most common ones include:
- Corrupted, outdated, or missing hardware drivers
- Damaged or deprecated Registry keys
- Conflicts and incompatibilities between different system components or programs
- CPU overclocking (and overheating) issues
- Other hardware-related glitches (water damage, dust damage, and so on)
You can encounter the stop code NMI Hardware Failure error on most Windows platforms (from Windows 7, 8, 8.1, 10 to Windows 11 and even on the Windows Server 2012) as well as on most major laptop brands such as HP or Dell. Users mostly reported the following cases:
- NMI Hardware Failure in Windows 10 on HP laptop – Using a dedicated tool that fixes BSODs is the simplest and easiest solution you can implement.
- NMI Hardware Failure in Windows 10 on Dell laptop – Dell users can make use of Windows’ troubleshooter in order to fix this issue.
- NMI Hardware Failure in Windows 10 on Lenovo – Even on Lenovo computers, Windows scans and troubleshooters are sometimes enough to fix BSODs.
- NMI Hardware Failure in Windows 10 on Acer Nitro 5 – Don’t forget to check your hard drive for any physical damage if none of the software solutions work.
- NMI Hardware Failure HP ProLiant – Many reported the error when using the ProLiant brand of server computers
NMI stands for Non-Maskable Interrupt and it indicates a hardware-related issue that requests immediate attention on your part.
Here are the versions of Windows Server on which users reported encountering the error:
- NMI Hardware Failure Windows Server 2019
- NMI Hardware Failure Windows Server 2016
- NMI_HARDWARE_FAILURE Windows Server 2012 R2
Can hardware failure be fixed?
The answer is that it can be repaired. Failures in hardware can be remedied in a variety of ways, including utilizing third-party software, operating a specialized troubleshooter, or performing system scans.
In this article, we will walk you through a thorough list of options that you may use in order to solve the NMI_HARDWARE_FAILURE (80) that occurs in Windows 10 and 11.
How can I fix NMI HARDWARE FAILURE?
1. Use a third-party BSOD fixer
Restoro is an excellent software developed to restore your PC to its best state, keep it safe from malware threats by detecting dangerous websites, and in addition, it can also replace damaged files.
With this tool, you prevent and fix BSOD errors and you can also replace damaged .dll files and clean your operating system from any side effects of a previous virus infection.

Restoro is powered by an online database that features the latest functional system files for Windows 10 PCs, allowing you to easily replace any elements that can cause a BSoD error.
This software can also help you by creating a restore point before starting the repairs, enabling you to easily restore the previous version of your system if something goes wrong.
This is how you can fix registry errors using Restoro:
- Download and install Restoro.
- Launch the application.
- Wait for the software to identify stability issues and possible corrupted files.
- Press Start Repair.
- Restart your PC for all the changes to take effect.
As soon as the fixing process is completed, your PC should work without problems, and you will not have to worry about BSoD errors or slow response times ever again.
⇒ Get Restoro
Disclaimer: This program needs to be upgraded from the free version in order to perform some specific actions.
2. Run the BSOD troubleshooter
1. Open the Settings app.
2. Go to the Update & Security section.
3. Select Troubleshoot from the menu on the left.
4. Select BSOD from the right pane and click Run the troubleshooter.
5. Follow the instructions on the screen to complete the troubleshooter.
Your Windows PC has a built-in BSOD troubleshooter that you can use to fix the nmi_hardware_failure BSOD.
This is a command-line tool that goes through your system searching for potential issues. Of course, if resolving these issues is possible, the SFC scan will do it automatically.
- 5 best BSoD fixers to repair Blue Screen errors effortlessly
- What can cause a Blue Screen of Death?
- Where is the BSOD log file located and how to read it?
3. Make sure Windows 10 and all drivers are up to date
BSOD errors are often caused by certain hardware or software issues, and if you want to keep your Windows 10 system error-free, it’s highly advised that you update your OS on a regular basis.
By using Windows Update, you’ll download the latest security patches along with some new features. But most importantly, you’ll download many bug fixes that improve system stability.
These bug fixes often fix issues with certain hardware or software, therefore, if you wish to prevent BSOD errors such as NMI_HARDWARE_FAILURE, be sure to update Windows 10/11.
In addition to downloading Windows updates, it’s just as crucial to keep your drivers up to date. Drivers allow your OS to recognize and utilize your hardware, and if a certain driver is outdated.
If that driver doesn’t support Windows 10/11, that can cause Blue Screen of Death errors to appear.
To fix these types of errors it’s crucial to update your drivers. To do that you just need to visit your hardware manufacturer’s website and download the necessary drivers for your device.
This solution can help you solve the NMI_HARDWARE_FAILURE on your Windows 10/11 and it is efficient for any type of device, especially a Dell PC.
To completely fix Blue Screen of Death errors, be sure to update as many drivers as you can.
4. Update drivers automatically
Searching for drivers on your own can be time-consuming. So, we advise you to use a tool that will do this for you automatically.
Using an automatic driver updater will certainly save you from the hassle of searching for drivers manually, and it will always keep your system up to date with the latest drivers.
Thanks to an amazing database that includes over 18 million drivers and advanced scanning technology, you won’t have to confront those critical update errors.
Your PC will be running smoothly at all times and in addition, you can even back up all your drivers by compressing them into a single file.
We also recommended this solution for solving the BSOD NMI_HARDWARE_FAILURE error. After several tests, our team concluded that this is the best-automatized option.
⇒ Get DriverFix
5. Run the SFC scan
- Press Windows then enter cmd and select Run as administrator.
- Enter the following line and press Enter:
sfc /scannow - Wait until the process is done (it may take a while).
- If the solution is found, it will automatically be applied.
- Now, close the Command Prompt and restart your computer.
If the unified troubleshooter failed to resolve the problem, we’re going to run the SFC scan in Windows 10/11.
This tool scans your computer for potential issues, and delivers a solution, if possible, so, it might be helpful with solving the stop code NMI_HARDWARE_FAILURE error, as well.
6. Run DISM
6.1. Standard way
- Tap the Windows key, enter cmd, then select Run as administrator.
- Paste the following command and press Enter:
DISM /Online /Cleanup-Image /RestoreHealth - Wait until the scan is finished.
- Restart your computer and try updating again.
Deployment Image Servicing and Management (DISM) is a tool that reloads the system image, and possible issues may get resolved along the way. So, running this tool may fix the NMI_HARDWARE_FAILURE error.
6.2. With the Windows installation media
- Insert your Windows 10 installation media or Windows 11.
- Press the Windows key from your keyboard then enter cmd and select Run as administrator.
- Next, paste the following commands and press Enter after each:
DISM /Online /Cleanup-Image /ScanHealthDISM /Online /Cleanup-Image /RestoreHealth - Now, type the following command and press Enter:
DISM /Online /Cleanup-Image /RestoreHealth /source:WIM:X:SourcesInstall.wim:1 /LimitAccess - Make sure to change an X value with the letter of the mounted drive with Windows 10/11 installation.
- After the procedure is finished, restart your computer.
- 5 best hardware diagnostic tools for PC [2022 Guide]
- Your PC ran into a problem and needs to restart
- How to easily fix the Whea Uncorrectable Error on Windows 10
- 5 best BSoD fixers to repair Blue Screen errors effortlessly
- Pfn List Corrupt Blue Screen error in Windows 10/11 [FIXED]
7. Check the hard drive
- Enter the Advanced Startup (Restart your computer while holding the Shift key) in Windows 10/11.
- Choose Troubleshoot, then choose Advanced Options.
- Select Command Prompt from the list of options. When Command Prompt appears, enter the following lines and press Enter after each line in order to run it:
bootrec.exe /rebuildbcdbootrec.exe /fixmbrbootrec.exe /fixboot - Some users are also suggesting that you need to run additional chkdsk commands as well. To perform these commands, you need to know the drive letters for all your hard drive partitions.
- In Command Prompt you should enter the following (but remember to use the letters that match your hard drive partitions on your PC):
chkdsk /r C:chkdsk /r D: - Restart your computer and check if the issue is resolved.
BSOD errors can be caused by corrupted files on your hard drive. In order to fix this issue, it’s advised to run the chkdsk scan.
8. Uninstall problematic software and antivirus
Software tools can often cause these types of errors, especially if the respective software isn’t fully compatible with your computer.
Programs such as VPN clients, or even antivirus programs can cause NMI_HARDWARE_FAILURE errors, so be sure to uninstall any problematic software.
It’s worth mentioning that recently installed software can cause these types of errors as well. If you installed or updated certain software before this error started appearing, be sure to uninstall it.
As we briefly mentioned, antivirus software can be the common cause of these types of errors, therefore be sure to uninstall all third-party antivirus software that you have installed.
Many antivirus programs will leave certain registry entries and files behind after you remove them, and those files can still cause BSOD errors to appear.
To completely remove antivirus software, it’s advised that you use a dedicated uninstaller tool for it. Many security companies offer these tools for their software, so be sure to download one for your antivirus program.
9. Use the bcdedit command
9.1. Use Command Prompt
- Press Windows then type cmd and open the Command Prompt result as an administrator. Note that the steps are exactly the same in Windows 11.
- Once the Command Prompt opens, insert the line below and then press Enter:
bcdedit /set x2apicpolicy disable
9.2 Access Command Prompt with Automatic Repair
- Access the Advanced Startup (Restart your computer while holding the Shift key).
- Select Troubleshoot, then Advanced options and click Command Prompt.
- When Command Prompt starts, enter the code below and press Enter:
bcdedit /set x2apicpolicy disable - Close Command Prompt and restart your PC.
Few users reported that they have issues with the Kaspersky antivirus, and according to them, the only way to fix the NMI_HARDWARE_FAILURE error in Windows 10/11 is to use bcdedit command.
10. Disable early launch anti-malware protection
- Press Windows and enter performance. Select Adjust the appearance and performance of Windows.
- Go to the Data Execution Prevention tab and select Turn on DEP for essential Windows programs and services only.
- Click Apply and OK to save changes.
- Restart your computer a few times until you enter Automatic Repair mode, or you can just press and hold the Shift key and click the Restart button.
- Select Troubleshoot, then Advanced options.
- Click Startup Settings, and then the Restart button.
- Once your computer restarts, you’ll see a list of options. Select Disable early launch anti-malware protection by pressing 8 or F8 on your keyboard.
First, you need to turn on No execution protection in BIOS. To do that, simply enter BIOS, locate the setting and turn it on.
Since there are many different versions of BIOS, be sure to check your motherboard‘s manual to see how to enter BIOS and enable No execution protection.
After doing that, you need to turn on DEP for essential Windows programs and services only.
Few users claim that they fixed the NMI_HARDWARE_FAILURE error by disabling the early launch anti-malware protection.
Before disabling early launch anti-malware protection, there are a few other settings that you need to change.
11. Check for faulty hardware
Faulty hardware can often cause BSOD errors, but sometimes recently installed hardware can cause the NMI_HARDWARE_FAILURE error to appear as well in Windows 10 or 11.
If you installed any new hardware recently be sure to remove it or replace it and check if your PC works well without it.
If the problem isn’t recently installed hardware, the cause may be a faulty hardware component. Users reported that a faulty sound card or PSU can cause these types of errors, so check these components.
In addition, check other major components such as your RAM, motherboard, graphic card, and hard drive.
How do I know if my hardware is failing Windows 10?
- Right-click the Start menu and select Device Manager.
- Expand one by one the folders with your hardware then right-click on the drive and select Properties.
- Here, you will see a message under the Device status that will tell you whether the hardware is failing or not.
The NMI_HARDWARE_FAILURE error can cause certain problems on Windows 10/11, but it can be easily fixed by using one of our solutions.
We’d like to hear more from you so drop us a comment in the dedicated section below.
Newsletter
Синий экран смерти (BSOD) с указанием имени ошибки NMI_HARDWARE_FAILURE один из самых неприятных. Причин для этого несколько и одна из них заключается в том, что Windows указывает на проблему с оборудованием. То есть вполне может быть, что поломка имеет физический характер. Второй неприятный момент – ошибка не очень хорошо исследована, в интернете сравнительно мало упоминаний о проблеме. Там, где что-то есть, редко пишут о том, что им удалось найти решение. Однако кое-что нам все же удалось выяснить. Мы предложим алгоритм поиска неисправности, который с большой долей вероятности поможет вам.
Кстати! Ошибка NMI_HARDWARE_FAILURE может быть связана с кодом 0x00000080. Вот один из вариантов сообщений, которые могут сопровождать данный BSOD:
Проверка ошибки NMI_HARDWARE_FAILURE имеет значение 0x00000080. Эта проверка ошибок указывает на то, что произошел сбой оборудования.
Суть проблемы
Само сообщение NMI HARDWARE FAILURE указывает на неисправность процессора. На практике это всего лишь одна из многих известных проблем. В реальности чаще сбой возникает из-за драйверов видеокарты, а также прочего оборудования компьютера. Речь может идти о блоке питания, неисправной планке оперативной памяти, несовместимых устройствах.
Интересно еще и то, что BSOD может появляться с разной частотой в разных операционных системах. Например, если синий экран высвечивается при каждом запуске Windows 10, то при установке Windows 7 – возникает с небольшой периодичностью. Не у всех, но об этом писали неоднократно. Такое поведение только подтверждает, что сбой часто появляется по программным причинам.
Как исправить BSOD NMI HARDWARE FAILURE?
Несмотря на некоторый дефицит сведений о синем экране смерти с данным кодом, даже того что есть, достаточно для составления эффективных мер диагностики и устранения проблемы.
Алгоритм действий:
- Проверка драйверов видеокарты. Следует попробовать запустить систему в безопасном режиме, еще лучше – «Включение видеорежима с низким разрешением (640×480)». Скорее всего, нет смысла разъяснять, как войти в данные режимы, об этом сказано уже слишком много. Находясь в режиме пониженного разрешения, следует попробовать удалить драйвер NVidia. Если все работает после этого нормально, то есть Windows запускается в нормальном режиме, следует попробовать установить новые драйвера. Скорее всего самым сложным этапом будет подбор видеодрайверов, что будут корректно работать. Стоит устанавливать более старые версии ПО, пока не удастся найти наиболее стабильную модификацию.
- Диагностика других драйверов. Отключить все второстепенное оборудование, особенно то, что было подключено совсем недавно. Их драйвера тоже могут быть потенциальными виновниками. Плюс стоит временно выключить внешнюю звуковую карту, дополнительные жесткие диски, приводы. В идеале стоит попробовать оставить только одну планку ОЗУ. В общем должно остаться минимум, чтобы подтвердить или опровергнуть проблему с ним. Если все заработает, подключаем устройства по одному и наблюдаем за поведением системы.
- Переключиться на видеоядро. Интегрированная видеокарта позволит работать компьютеру, поэтому можно отключить дискретную видеокарту. Для этого нужно перейти в BIOS, в разделе Advanced, Config, Peripherals следует найти GraphicsDevice или PrimaryGraphicsAdapter (названия могут отличаться). Осталось только установить значение Internal и перезагрузить компьютер. Если все работает отлично, проблема в видеокарте или ее драйверах, стоит дальше копать в этом направлении.
- Переустановить Windows, лучше другой версии. Таким образом будет понятнее, BSOD носит аппаратный или системный характер.
В результате проведенных процедур, возможно, удастся исправить BSOD NMI HARDWARE FAILURE или по крайней мере выяснить, в чем причина. Если системные сбои не подтвердились, стоит искать поломанное оборудование. Самостоятельно можно сузить круг поиска до: ЦП, материнской платы и блока питания. Если вы предоставите больше информации, это нам поможет более точно составить впечатление об ошибке. Возможно, даже предложим дополнительные решения.







































 Причины ошибок
Причины ошибок