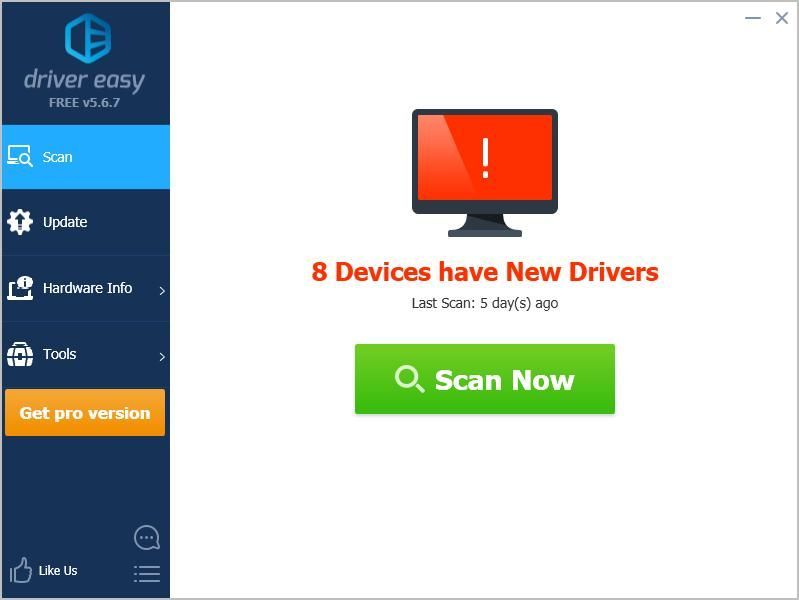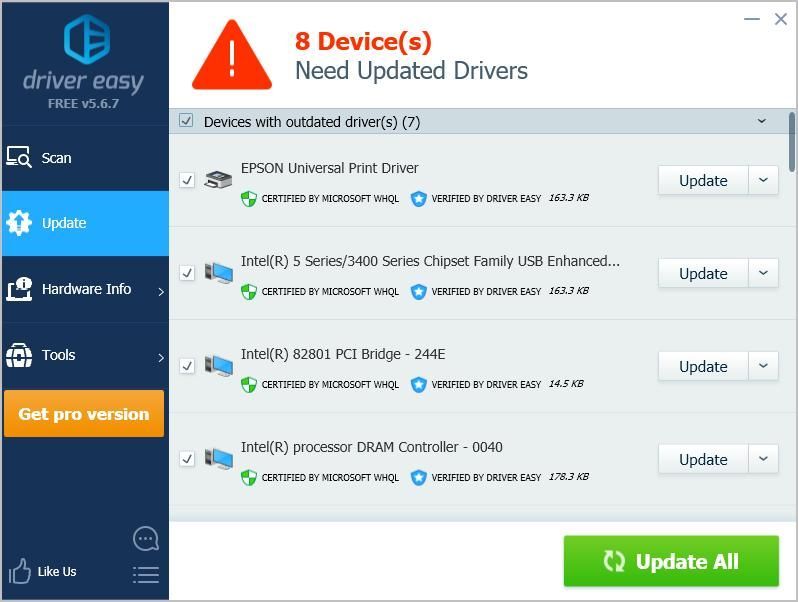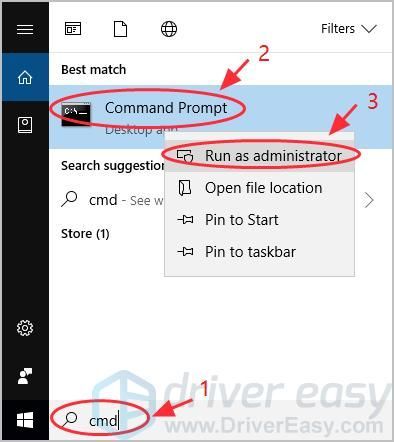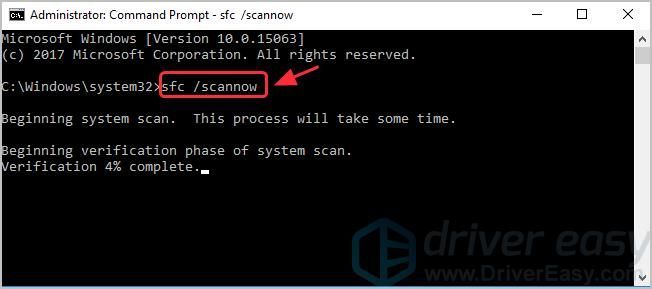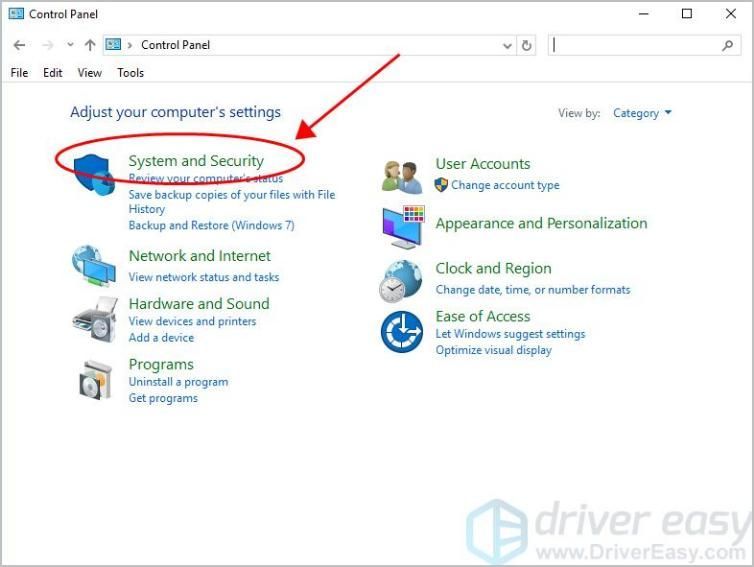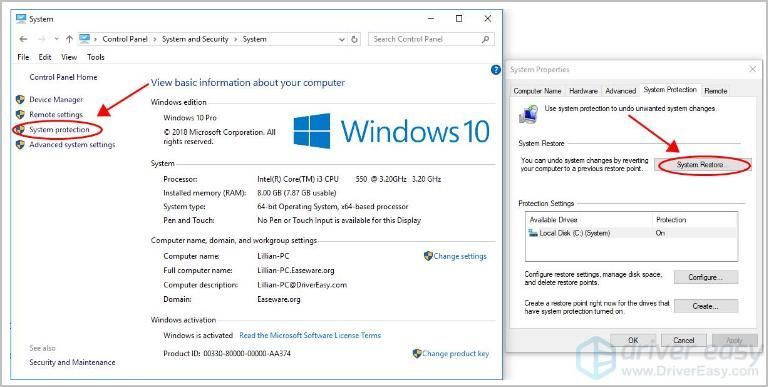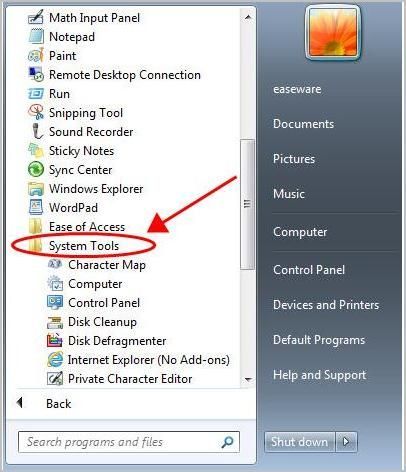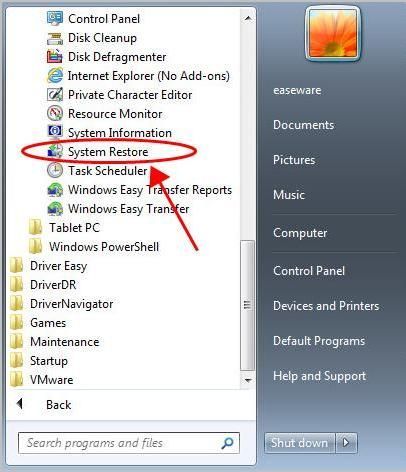SYSTEM_PTE_MISUSE – ошибка на синем экране BSOD, которая приводит к сбою и требует перезагрузки. Сбои BSOD довольно неожиданны, поскольку в любой момент могут прервать работу за компьютером, и приводят к возможному повреждению файлов и потери данных.
Содержание
- 1 Чем вызван синий экран с кодом остановки SYSTEM_PTE_MISUSE?
- 2 Отключение функции защиты PTT в Биосе
- 3 Установка значения Hidden для функции TPM
- 4 Обновление BIOS
Синий экран SYSTEM_PTE_MISUSE вызван проблемами защиты, связанными с технологией безопасности, используемой микропрограммным обеспечением. Есть два типа технологий безопасности, которые вызывают эту ошибку: PTT и TPM. Отключение их в Биосе может решить проблему. Если этот метод не сработает, попробуйте обновить BIOS до последней версии.
Отключение функции защиты PTT в Биосе
Технология Platform Trust Technology реализует доверенный платформенный модуль TPM (Trusted Platform Module) в системном микропрограммном обеспечении. Эта функция была представлена компанией Intel. Попробуйте ее отключить, чтобы устранить постоянное появление ошибки SYSTEM_PTE_MISUSE. Выполните следующие шаги:
Включите компьютер и при возникновении первого экрана нажмите на клавишу Setup для входа в настройки BIOS. В большинстве случаев используются клавиши: F2, F10, Del и прочие.
Опция PTT, для которой нужно изменить значение, находится в разных разделах прошивки. Ее расположение в разных моделях материнских плат отличается. В большинстве случаев, она находится на вкладке Безопасность (Security), но у нее есть много имен. Найдите опцию с именем PTT Security или похожую.
Если нашли указанный параметр, то нажмите Enter и с помощью клавиш со стрелками выберите значение «Disable» (Отключено).
Выйдите из настроек с сохранением изменений, начнется загрузка Windows. Теперь проверьте, удалось ли избавится от ошибки SYSTEM_PTE_MISUSE.
Установка значения Hidden для функции TPM
Эта функция — альтернатива PTT, что делает этот метод похожим на первый. Если в настройках нет опции PTT, то поищите TPM, которая находится в том же месте.
Включите компьютер и войдите в настройки БИОС с первого экрана, нажатием на указанную клавишу Setup.
В большинстве случаев опция TPM находится на вкладке Безопасность (Security) или Дополнительно (Advanced). Найдите параметр TPM SUPPORT или похожим именем.
После выбора опции измените ее значение нажатием на клавишу Enter. Клавишами со стрелками выберите значение Hidden. Если эта опция отсутствует, тогда нужно выбрать Disable.
Выйдите из Биоса с сохранением изменений. После загрузки Windows проверьте, возникает ли синий экран с кодом остановки SYSTEM_PTE_MISUSE.
Обновление BIOS
Эта процедура требует использования внешнего носителя, такого как USB или DVD. Если текущая версия Биос слишком устарела, то можно столкнуться с ошибкой SYSTEM_PTE_MISUSE.
Узнайте текущую версию утилиты BIOS, установленную на компьютере, с помощью введения команды msinfo в строке поиска. Найдите данные версии BIOS указанной под моделью процессора и скопируйте в текстовый файл.
Подготовьте компьютер к обновлению BIOS. Если обновляете ноутбук, убедитесь, что батарея полностью заряжена и подключите его к сети на всякий случай. При обновлении компьютера рекомендуется использовать источник бесперебойного питания (ИБП), чтобы убедиться, что компьютер не выключится во время обновления из-за отключения питания.
На чтение 9 мин. Просмотров 1.9k. Опубликовано 16.08.2019
SYSTEM_PTE_MISUSE и другие ошибки Blue Screen of Death часто вызваны неисправным оборудованием, и иногда эти типы ошибок могут быть трудно исправить. Поскольку эти ошибки могут вызвать много проблем, очень важно знать, как правильно их исправить в Windows 10.
Как исправить ошибку SYSTEM_PTE_MISUSE BSoD
Содержание .
- Обновите Windows 10 и все ваши драйверы
- Запустите средство устранения неполадок оборудования
- Запустить сканирование SFC
- Запустите DISM
- Удалите антивирусное программное обеспечение
- Использовать безопасный режим
- Разгон или разгон вашей оперативной памяти
- Проверьте оборудование и очистите компьютер от пыли
Исправить – POOL_CORRUPTION_IN_FILE_AREA в Windows 10
Решение 1. Обновите Windows 10 и все ваши драйверы .
Чтобы избежать ошибок Blue Screen of Death, важно поддерживать Windows 10 в актуальном состоянии, и вы можете сделать это с помощью Центра обновления Windows. Как и в любой другой операционной системе, в Windows 10 есть некоторые незначительные проблемы с определенным аппаратным и программным обеспечением, и эти проблемы могут иногда вызывать появление ошибок типа «синий экран смерти».
Microsoft часто выпускает новые обновления для Windows 10, и многие из этих обновлений содержат новые функции, улучшения безопасности и исправления ошибок, связанных с аппаратным и программным обеспечением. Установка последних обновлений может не исправить ошибки Blue Screen of Death, но это хорошая практика, если вы хотите, чтобы ваш компьютер был безопасным и стабильным.
Обновлять драйверы автоматически
Поиск драйверов самостоятельно может занять много времени. Поэтому мы советуем вам использовать инструмент, который сделает это автоматически. Использование автоматического средства обновления драйверов, безусловно, избавит вас от необходимости поиска драйверов вручную и всегда будет поддерживать вашу систему в курсе последних версий драйверов.
Модуль обновления драйверов Tweakbit (одобрен Microsoft и Norton Antivirus) поможет вам автоматически обновлять драйверы и предотвращать повреждение ПК, вызванное установкой неправильных версий драйверов. После нескольких тестов наша команда пришла к выводу, что это наиболее автоматизированный решение.
Вот краткое руководство о том, как его использовать:
-
Загрузите и установите средство обновления драйверов TweakBit
-
После установки программа начнет сканирование вашего компьютера на наличие устаревших драйверов автоматически. Driver Updater проверит установленные вами версии драйверов по своей облачной базе данных последних версий и порекомендует правильные обновления. Все, что вам нужно сделать, это дождаться завершения сканирования.
-
По завершении сканирования вы получите отчет обо всех проблемных драйверах, найденных на вашем ПК. Просмотрите список и посмотрите, хотите ли вы обновить каждый драйвер по отдельности или все сразу. Чтобы обновить один драйвер за раз, нажмите ссылку «Обновить драйвер» рядом с именем драйвера. Или просто нажмите кнопку «Обновить все» внизу, чтобы автоматически установить все рекомендуемые обновления.
Примечание. Некоторые драйверы необходимо установить в несколько этапов, поэтому вам придется нажмите кнопку «Обновить» несколько раз, пока все его компоненты не будут установлены.
В дополнение к загрузке последних обновлений, также важно регулярно обновлять драйверы. Windows 10 сильно зависит от драйверов, поэтому, если ваши драйверы устарели или содержат ошибки, это может привести к появлению ошибки «Синий экран смерти», такой как SYSTEM_PTE_MISUSE. Чтобы обновить драйверы, вам просто нужно посетить веб-сайт производителя вашего оборудования, найти модель вашего устройства и загрузить необходимые драйверы для него. Имейте в виду, что вам придется обновить драйверы для всех основных компонентов, чтобы исправить эту ошибку.
Решение 2. Запустите средство устранения неполадок оборудования .
Если обновление драйверов не решило проблему, мы обратимся к встроенным средствам устранения неполадок. Первым инструментом, который мы собираемся попробовать, является встроенное средство устранения неполадок Windows 10. Вы можете использовать этот инструмент для решения различных проблем, включая проблемы BSOD.
- Откройте приложение Настройки и перейдите в раздел Обновление и безопасность .
- Выберите «Устранение неполадок» в меню слева.
-
Выберите BSOD на правой панели и нажмите Запустить средство устранения неполадок .
- Следуйте инструкциям на экране для устранения неполадок.
Решение 3. Запустите сканирование SFC
Следующий инструмент, который мы собираемся попробовать, – это сканирование SFC. Это инструмент командной строки, который сканирует ваш компьютер на наличие потенциальных проблем и разрешает их, если это возможно. Кроме того, это также может быть полезно с проблемами BSOD.
- Щелкните правой кнопкой мыши кнопку «Пуск» и откройте Командную строку (Admin).
-
Введите следующую строку и нажмите Enter: SFC/SCANNOW
- Подождите, пока процесс не будет завершен (это может занять некоторое время).
- Если решение найдено, оно будет применено автоматически.
- Теперь закройте командную строку и перезагрузите компьютер.
Решение 4. Запустите DISM .
И последний инструмент для устранения неполадок, который мы собираемся использовать, это DISM. Этот инструмент более мощный, чем два предыдущих, так как он развертывает образ системы снова и снова.
Мы рассмотрим как стандартные, так и процедуры, которые используют установочный носитель ниже:
- Стандартный способ
- Щелкните правой кнопкой мыши Пуск и откройте командную строку (администратор).
-
Вставьте следующую команду и нажмите Enter:
-
-
DISM/Online/Cleanup-Image/RestoreHealth
-
DISM/Online/Cleanup-Image/RestoreHealth
-
- Подождите, пока сканирование не закончится.
- Перезагрузите компьютер и попробуйте обновить снова.
- С установочного носителя Windows
- Вставьте установочный носитель Windows.
- Щелкните правой кнопкой мыши меню «Пуск» и выберите в меню «Командная строка» («Администратор»).
-
В командной строке введите следующие команды и нажмите Enter после каждого:
- dism/online/cleanup-image/scanhealth
- dism/online/cleanup-image/restorehealth
-
Теперь введите следующую команду и нажмите Enter:
- DISM/Online/Cleanup-Image/RestoreHealth /source:WIM:X:SourcesInstall.wim:1/LimitAccess
- Обязательно измените значение X с буквой подключенного диска при установке Windows 10.
- После завершения процедуры перезагрузите компьютер.
Решение 5. Удалите антивирусное программное обеспечение
Сторонние приложения могут вызывать ошибки такого типа, особенно если они несовместимы с вашим ПК. Чтобы исправить эти ошибки, вам нужно найти и удалить проблемное программное обеспечение, и довольно часто причиной этой ошибки может быть ваш антивирус или брандмауэр. Несмотря на то, что антивирусные программы важны для вашей безопасности, рекомендуется полностью удалить их, чтобы исправить эту ошибку.
- ЧИТАЙТЕ ТАКЖЕ: исправьте ошибку «Исключение системной службы» в Windows 10
Удаление антивирусного программного обеспечения может не исправить эту ошибку, поскольку многие антивирусные программы, как правило, оставляют после себя файлы и записи реестра. Согласно отчетам, даже эти файлы могут вызвать появление ошибки «Синий экран смерти» SYSTEM_PTE_MISUSE, поэтому важно их удалить. Вы можете сделать это вручную, но это утомительная и трудная задача, поэтому лучше использовать специальный инструмент для удаления. Во многих антивирусных компаниях эти инструменты доступны для загрузки на их веб-сайте, поэтому обязательно загрузите их и используйте.
Решение 6 – Используйте безопасный режим
Как упоминалось ранее, эти ошибки могут быть вызваны программным обеспечением, таким как сторонние приложения или даже драйверы. Если вы получаете SYSTEM_PTE_MISUSE erorr, рекомендуется запустить компьютер в безопасном режиме. Чтобы войти в безопасный режим, сделайте следующее:
-
Удерживая клавишу Shift на клавиатуре, нажмите кнопку Перезагрузить . Кроме того, вы можете перезагрузить компьютер несколько раз во время загрузки, чтобы запустить автоматическое восстановление.
- Выберите Устранение неполадок> Дополнительные параметры> Параметры запуска . Нажмите кнопку Перезагрузить .
- Когда ваш компьютер перезагрузится, вы увидите список параметров. Выберите Безопасный режим с сетевым подключением , нажав 5 или F5 . Безопасный режим теперь запустится.
При запуске безопасного режима Windows 10 будет использовать только приложения и драйверы по умолчанию, поэтому обязательно проверьте, не появляется ли снова ошибка SYSTEM_PTE_MISUSE. Если ошибка BSoD не появляется, это означает, что она была вызвана приложением стороннего производителя или драйвером, который вы установили, и вы можете использовать безопасный режим для удаления проблемного программного обеспечения.
- ЧИТАЙТЕ ТАКЖЕ: исправлено: код ошибки 0x80070032 в Windows 10 Mail
Решение 7. Разгонять или разгонять ОЗУ
Очевидно, что есть проблемы с определенными модулями ОЗУ, и если эта ошибка появляется на вашем ПК, вам, возможно, придется проверить настройки ОЗУ. По словам пользователей, некоторые модули ОЗУ используют частоту 1600 МГц по умолчанию, но кажется, что некоторые материнские платы не могут поддерживать эту частоту, и это является причиной ошибки SYSTEM_PTE_MISUSE. Чтобы исправить эту ошибку, пользователи предлагают разогнать модули оперативной памяти и изменить их частоту на 1333 МГц .Кроме того, вы можете сохранить частоту по умолчанию, но вам нужно увеличить напряжение вашей оперативной памяти с 1,5 В до 1,6 В .
Вы можете сделать большинство этих изменений прямо из BIOS, но мы должны предупредить вас, что разгон и разгон могут быть потенциально опасными и привести к необратимому повреждению вашего ПК, если вы не будете осторожны. Если вы решили разогнать или разогнать свою оперативную память, вы должны знать, что вы делаете это на свой страх и риск.
Решение 8. Проверьте оборудование и очистите компьютер от пыли .
SYSTEM_PTE_MISUSE и многие другие ошибки BSoD могут быть вызваны вашим оборудованием, поэтому вы должны проверить его, если оно работает должным образом. Довольно часто эти ошибки вызваны неисправным ОЗУ, поэтому рекомендуется проверять модули ОЗУ по одному. Если вы хотите выполнить детальное сканирование, мы советуем вам использовать MemTest86 + или любой другой подобный инструмент.
Также следует отметить, что иногда вам просто необходимо переустановить модули оперативной памяти, чтобы исправить эту ошибку. Если ваш компьютер заполнен пылью, мы рекомендуем вам очистить его с помощью баллона с воздухом под давлением. Иногда пыль может засорить ваш процессор или вентилятор графического процессора, вызывая перегрев и перезагрузку компьютера. Кроме того, пыль может иногда попадать в слоты на материнской плате, в результате чего ваш компьютер не может распознавать определенное оборудование. Чтобы это исправить, просто очистите пыльные отверстия воздухом под давлением.
SYSTEM_PTE_MISUSE Ошибка Blue Screen of Death может вызвать много проблем, но эту ошибку можно легко исправить, заменив неисправную оперативную память или разогнав ее. Если это не сработает, попробуйте другие решения из этой статьи.
Примечание редактора . Этот пост был первоначально опубликован в июне 2016 года и с тех пор был полностью переработан и обновлен для обеспечения свежести, точности и полноты.
Хотя существует много потенциальных причин для ошибки SYSTEM_PTE_MISUSE – 0x000000DA , но обнаружение несовместимого оборудования и сбой распознавания оборудования остаются основными причинами этой ошибки. Другая причина этой ошибки – повреждение системных файлов. Это означает, что, если системный драйвер для конкретного оборудования поврежден, он не сможет распознать внешнее устройство и в конечном итоге приведет к сбою системы с ошибкой Bluescreen. Сегодня мы попытаемся исправить эту ошибку с помощью нескольких возможных исправлений.

Ошибка SYSTEM_PTE_MISUSE в Windows 10
Проверка ошибок SYSTEM_PTE_MISUSE имеет значение 0x000000DA. Это указывает на то, что подпрограмма записи таблицы страниц (PTE) использовалась ненадлежащим образом.
Пожалуйста, создайте точку восстановления системы, прежде чем продолжить.
Следующие возможные исправления будут выполнены для исправления ошибки SYSTEM_PTE_MISUSE в Windows 10:
-
- Обновление, откат или отключение драйверов.
- Используйте проверку системных файлов.
- Проверьте на несовместимые устройства.
- Используйте средство устранения неполадок Bluescreen.
- Отключить PTT Security в BIOS.
1] Обновление, откат или отключение драйверов и Windows 10
Несовместимость между операционной системой Windows и драйвером устройства может привести к таким проблемам. Таким образом, вы можете попробовать обновить или откатить конфликтующий драйвер. В частности, вы также можете попробовать обновить или удалить/переустановить графический драйвер и посмотреть, поможет ли это.
Пользователи HP могут посетить эту страницу за помощью.
2] Используйте средство проверки системных файлов
Начните с нажатия кнопки WINKEY + X или правой кнопкой мыши на кнопке «Пуск» и нажмите Командная строка (администратор) или найдите cmd в в окне поиска Cortana щелкните правой кнопкой мыши значок командной строки и выберите Запуск от имени администратора. Нажмите Да , чтобы получить приглашение UAC или Контроль учетных записей пользователей. Затем окно командной строки будет наконец открыто. Теперь введите следующую команду для запуска средства проверки системных файлов и нажмите Enter.
sfc/scannow
Перезагрузите систему после завершения сканирования.
Вы также можете использовать нашу бесплатную программу FixWin для запуска утилиты проверки системных файлов одним щелчком мыши.
3] Проверка на несовместимые устройства
Я бы порекомендовал вам устранить эту ошибку, подключая и отключая другое оборудование, подключенное к вашему компьютеру, по одному. Таким образом, обнаружение оборудования, вызывающего ошибку, немедленно вызовет ошибку, и вы будете знать, какие драйверы оборудования или что-то еще вызывает ошибку.
Это могут быть ваши внешние устройства, такие как принтер, мышь или клавиатура, или даже компоненты, подключенные внутри, например, графическая карта или другие.
4] Используйте средство устранения неполадок Bluescreen
Вы также можете запустить средство устранения неполадок синего экрана. Встроенный инструмент устранения неполадок прост в запуске и автоматически исправляет BSOD. Онлайновое средство устранения неполадок Blue Screen от Microsoft – это мастер, призванный помочь начинающим пользователям исправить ошибки Stop. Он предлагает полезные ссылки по пути.
5] Отключить PTT Security в BIOS
Если ваш компьютер Dell выдает эту ошибку, вы можете войти в BIOS и снять флажок PTT Security и посмотреть, поможет ли это вам.
Во время загрузки нажмите F2, чтобы войти в BIOS> вкладка «Безопасность»> раздел «Безопасность PTT» и снимите флажок «PTT On».
Перезагрузите компьютер и посмотрите.
Помогло ли это вам решить проблему?
by Milan Stanojevic
Milan has been enthusiastic about technology ever since his childhood days, and this led him to take interest in all PC-related technologies. He’s a PC enthusiast and he… read more
Published on December 7, 2021
- SYSTEM_PTE_MISUSE is a Blue Screen of Death error, and it’s often caused by file corruption.
- Keeping Windows and your drivers up to date can prevent this and similar issues.
- In some instances, there might be a problem with your RAM causing this inconvenience.
XINSTALL BY CLICKING THE DOWNLOAD FILE
This software will repair common computer errors, protect you from file loss, malware, hardware failure and optimize your PC for maximum performance. Fix PC issues and remove viruses now in 3 easy steps:
- Download Restoro PC Repair Tool that comes with Patented Technologies (patent available here).
- Click Start Scan to find Windows issues that could be causing PC problems.
- Click Repair All to fix issues affecting your computer’s security and performance
- Restoro has been downloaded by 0 readers this month.
SYSTEM_PTE_MISUSE and other Blue Screen of Death errors can cause a lot of issues on your PC, therefore it’s important to fix them as soon as possible.
The main problem is that a BSOD will force your computer to crash resulting in losing any unsaved work and data and making your PC unstable to use.
If the issue keeps appearing, it might cause permanent damage along the way, therefore you need to find a way to fix it.
We’ve put together a list consisting of solutions for all these problems below. Make sure you follow every step and you will solve the error in no time.
Why does the SYSTEM PTE MISUSE error appear?
In most cases, these types of errors appear if you have an issue with certain files, such as file corruption or incompatible drivers. Incorrect BIOS settings can also lead to this problem.
Hover, the issue can occur if your hardware is faulty, so you might have to replace it to fix it.
Is SYSTEM PTE MISUSE error dangerous?
This depends on the cause of the issue. If it is software-related, you’ll lose unsaved work whenever this error appears since you’ll be forced to restart your PC.
On the other hand, if the cause is related to your hardware, your computer will eventually stop working if you don’t find and replace the problematic component.
How can I fix the SYSTEM PTE MISUSE BSOD error?
- Run the Hardware Troubleshooter
- Use a third-party BSOD fixer
- Run the SFC scan
- Update Windows 10 and all your drivers
- Run DISM
- Remove your antivirus software
- Use Safe Mode
- Overclock or underclock your RAM
- Check your hardware and clean your PC from dust
- Fix SYSTEM PTE MISUSE on Windows 11
1. Use a third-party BSOD fixer
The simplest way to solve these error messages is by installing software specialized in restoring crucial OS files. The program will ensure that your PC is running properly with no bugs.

Restoro is powered by an online database that features the latest functional system files for Windows 10 PCs, allowing you to easily replace any elements that can cause a BSoD error.
This software can also help you by creating a restore point before starting the repairs, enabling you to easily restore the previous version of your system if something goes wrong.
This is how you can fix registry errors using Restoro:
- Download and install Restoro.
- Launch the application.
- Wait for the software to identify stability issues and possible corrupted files.
- Press Start Repair.
- Restart your PC for all the changes to take effect.
As soon as the fixing process is completed, your PC should work without problems, and you will not have to worry about BSoD errors or slow response times ever again.
⇒ Get Restoro
Disclaimer: This program needs to be upgraded from the free version in order to perform some specific actions.
2. Run the Hardware troubleshooter
- Open the Settings app and go to Update & Security section.
- Select Troubleshoot from the menu on the left. Now select Additional troubleshooters.
- Select the desired troubleshooter and click the Run thetroubleshooter.
- Follow the instructions on the screen to complete the troubleshooter.
3. Run the SFC scan
- Right-click on the Start Menu button, and select Windows PowerShell (Admin).
- Enter the following line and run it:
sfc/scannow - Wait until the process is done (it may take a while).
- If the solution is found, it will automatically be applied.
- Now, close the PowerShell and restart your computer.
Few users reported that SFC /scannow stops for some reason, but there are ways to fix that issue.
4. Update Windows 10 and all your drivers
➡ Update Windows
- Press Windows key + I to open the Settings app.
- Navigate to Update & Security section.
- Now check for available updates and download them.
➡ Update drivers
- Visit your hardware manufactuer’s website.
- Go to the Drivers section.
- Locate your model and download the latest driver for it.
- Repeat this for all devices whose drivers you want to update.
To make this process faster, you might want to consider using dedicated driver updater software.
5. Run DISM
Some PC issues are hard to tackle, especially when it comes to corrupted repositories or missing Windows files. If you are having troubles fixing an error, your system may be partially broken.
We recommend installing Restoro, a tool that will scan your machine and identify what the fault is.
Click here to download and start repairing.
➡ Standard way
- Right-click Start and open Windows PowerShell (Admin).
- Paste the following command and press Enter:
DISM /Online /Cleanup-Image /RestoreHealth
- Wait until the scan is finished.
- Restart your computer and try updating again.
➡ With the Windows installation media
- Insert your Windows installation media.
- Right-click the Start button and choose the Windows PowerShell (Admin).
- Now, type the following command and press Enter:
DISM/Online/Cleanup-Image/RestoreHealth/source:WIM:X:SourcesInstall.wim:1/LimitAccess
- Make sure to change an X value with the letter of the mounted drive with Windows 10 installation.
- After the procedure is finished, restart your computer.
6. Remove your antivirus software
- Press Windows key + I to open the Settings app.
- Navigate to the Apps section.
- Select your antivirus software and click on Uninstall.
If this solution fixes the problem, you might want to consider switching to different antivirus software to avoid future issues.
7. Use Safe Mode
- Hold the Shift key on your keyboard and click the Restart button.
- Choose Troubleshoot.
- Navigate to Advanced options.
- Pick the Startup Settings.
- Click the Restart button.
- When your computer restarts you’ll see a list of options. Select Safe Mode with Networking by pressing 5 or F5.
- Your computer will now enter Safe Mode.
If the BSOD error doesn’t appear, it means that it was caused by a third-party application or a driver that you have installed, and you can use the Safe Mode to remove the problematic software.
8. Overclock or underclock your RAM
NOTE
Overclocking your memory can lead to system instability and permanent damage if you’re not careful, so use this solution at your own risk.
- While your PC boots, keep pressing F2 or Del to access BIOS.
- Navigate to Overclock section.
- If you’re using 1600MHz RAM, change the frequency of your to 1333MHz.
- Alternatively, change the voltage of your RAM from 1.5 to 1.6V.
9. Check your hardware and clean your PC from dust
- Use Memtest86 to check your RAM.
- Reseat your RAM modules.
- Clean your PC from dust.
10. How can I fix the SYSTEM PTE MISUSE error in Windows 11?
10.1. Disable PTT/TPM in BIOS
- While your system boots, keep pressing F2 or Del to enter BIOS.
- Navigate to Security section.
- Select PTT and set it to Hidden.
- Look for TPM and set it to Disabled.
- Save changes.
10.2. Update BIOS
- Visit your motherboard manufactuer’s website.
- Locate your model and navigate to the Download section.
- Locate the latest BIOS for it and download it.
- Move the downloaded file to a flash drive.
- Restart your PC and keep pressing F2 or Del to enter BIOS.
- Select the BIOS update option and choose the file that you downloaded from the flash drive.
- Wait for the process to finish.
For more solutions, check out this guide on how to fix the SYSTEM PTE MISUSE error in Windows 11. Rest assured that you will be able to resolve the problem in no time.
Where can I find BOSD crash files?
Whenever a BSOD error occurs, Windows save the crash information to a file that you can use to analyze the issue.
You can find these files in the following directory: C:WindowsMinidump
How to open crash files?
By default, Windows doesn’t have the necessary components to open the crash files, so it needs to rely on third-party solutions.
Many applications can do that, but we recommend using WinDbg Preview.
SYSTEM_PTE_MISUSE Blue Screen of Death error can cause many problems, but it can be easily fixed by replacing the faulty RAM or by underclocking it.
To make the process simpler, you can always use Blue Screen of Death repair software to solve any non-hardware issues on your PC.
If that doesn’t work, feel free to try other solutions from this article and let us know what worked for you in the comments section below.
Newsletter
by Milan Stanojevic
Milan has been enthusiastic about technology ever since his childhood days, and this led him to take interest in all PC-related technologies. He’s a PC enthusiast and he… read more
Published on December 7, 2021
- SYSTEM_PTE_MISUSE is a Blue Screen of Death error, and it’s often caused by file corruption.
- Keeping Windows and your drivers up to date can prevent this and similar issues.
- In some instances, there might be a problem with your RAM causing this inconvenience.
XINSTALL BY CLICKING THE DOWNLOAD FILE
This software will repair common computer errors, protect you from file loss, malware, hardware failure and optimize your PC for maximum performance. Fix PC issues and remove viruses now in 3 easy steps:
- Download Restoro PC Repair Tool that comes with Patented Technologies (patent available here).
- Click Start Scan to find Windows issues that could be causing PC problems.
- Click Repair All to fix issues affecting your computer’s security and performance
- Restoro has been downloaded by 0 readers this month.
SYSTEM_PTE_MISUSE and other Blue Screen of Death errors can cause a lot of issues on your PC, therefore it’s important to fix them as soon as possible.
The main problem is that a BSOD will force your computer to crash resulting in losing any unsaved work and data and making your PC unstable to use.
If the issue keeps appearing, it might cause permanent damage along the way, therefore you need to find a way to fix it.
We’ve put together a list consisting of solutions for all these problems below. Make sure you follow every step and you will solve the error in no time.
Why does the SYSTEM PTE MISUSE error appear?
In most cases, these types of errors appear if you have an issue with certain files, such as file corruption or incompatible drivers. Incorrect BIOS settings can also lead to this problem.
Hover, the issue can occur if your hardware is faulty, so you might have to replace it to fix it.
Is SYSTEM PTE MISUSE error dangerous?
This depends on the cause of the issue. If it is software-related, you’ll lose unsaved work whenever this error appears since you’ll be forced to restart your PC.
On the other hand, if the cause is related to your hardware, your computer will eventually stop working if you don’t find and replace the problematic component.
How can I fix the SYSTEM PTE MISUSE BSOD error?
- Run the Hardware Troubleshooter
- Use a third-party BSOD fixer
- Run the SFC scan
- Update Windows 10 and all your drivers
- Run DISM
- Remove your antivirus software
- Use Safe Mode
- Overclock or underclock your RAM
- Check your hardware and clean your PC from dust
- Fix SYSTEM PTE MISUSE on Windows 11
1. Use a third-party BSOD fixer
The simplest way to solve these error messages is by installing software specialized in restoring crucial OS files. The program will ensure that your PC is running properly with no bugs.

Restoro is powered by an online database that features the latest functional system files for Windows 10 PCs, allowing you to easily replace any elements that can cause a BSoD error.
This software can also help you by creating a restore point before starting the repairs, enabling you to easily restore the previous version of your system if something goes wrong.
This is how you can fix registry errors using Restoro:
- Download and install Restoro.
- Launch the application.
- Wait for the software to identify stability issues and possible corrupted files.
- Press Start Repair.
- Restart your PC for all the changes to take effect.
As soon as the fixing process is completed, your PC should work without problems, and you will not have to worry about BSoD errors or slow response times ever again.
⇒ Get Restoro
Disclaimer: This program needs to be upgraded from the free version in order to perform some specific actions.
2. Run the Hardware troubleshooter
- Open the Settings app and go to Update & Security section.
- Select Troubleshoot from the menu on the left. Now select Additional troubleshooters.
- Select the desired troubleshooter and click the Run thetroubleshooter.
- Follow the instructions on the screen to complete the troubleshooter.
3. Run the SFC scan
- Right-click on the Start Menu button, and select Windows PowerShell (Admin).
- Enter the following line and run it:
sfc/scannow - Wait until the process is done (it may take a while).
- If the solution is found, it will automatically be applied.
- Now, close the PowerShell and restart your computer.
Few users reported that SFC /scannow stops for some reason, but there are ways to fix that issue.
4. Update Windows 10 and all your drivers
➡ Update Windows
- Press Windows key + I to open the Settings app.
- Navigate to Update & Security section.
- Now check for available updates and download them.
➡ Update drivers
- Visit your hardware manufactuer’s website.
- Go to the Drivers section.
- Locate your model and download the latest driver for it.
- Repeat this for all devices whose drivers you want to update.
To make this process faster, you might want to consider using dedicated driver updater software.
5. Run DISM
Some PC issues are hard to tackle, especially when it comes to corrupted repositories or missing Windows files. If you are having troubles fixing an error, your system may be partially broken.
We recommend installing Restoro, a tool that will scan your machine and identify what the fault is.
Click here to download and start repairing.
➡ Standard way
- Right-click Start and open Windows PowerShell (Admin).
- Paste the following command and press Enter:
DISM /Online /Cleanup-Image /RestoreHealth
- Wait until the scan is finished.
- Restart your computer and try updating again.
➡ With the Windows installation media
- Insert your Windows installation media.
- Right-click the Start button and choose the Windows PowerShell (Admin).
- Now, type the following command and press Enter:
DISM/Online/Cleanup-Image/RestoreHealth/source:WIM:X:SourcesInstall.wim:1/LimitAccess
- Make sure to change an X value with the letter of the mounted drive with Windows 10 installation.
- After the procedure is finished, restart your computer.
6. Remove your antivirus software
- Press Windows key + I to open the Settings app.
- Navigate to the Apps section.
- Select your antivirus software and click on Uninstall.
If this solution fixes the problem, you might want to consider switching to different antivirus software to avoid future issues.
7. Use Safe Mode
- Hold the Shift key on your keyboard and click the Restart button.
- Choose Troubleshoot.
- Navigate to Advanced options.
- Pick the Startup Settings.
- Click the Restart button.
- When your computer restarts you’ll see a list of options. Select Safe Mode with Networking by pressing 5 or F5.
- Your computer will now enter Safe Mode.
If the BSOD error doesn’t appear, it means that it was caused by a third-party application or a driver that you have installed, and you can use the Safe Mode to remove the problematic software.
8. Overclock or underclock your RAM
NOTE
Overclocking your memory can lead to system instability and permanent damage if you’re not careful, so use this solution at your own risk.
- While your PC boots, keep pressing F2 or Del to access BIOS.
- Navigate to Overclock section.
- If you’re using 1600MHz RAM, change the frequency of your to 1333MHz.
- Alternatively, change the voltage of your RAM from 1.5 to 1.6V.
9. Check your hardware and clean your PC from dust
- Use Memtest86 to check your RAM.
- Reseat your RAM modules.
- Clean your PC from dust.
10. How can I fix the SYSTEM PTE MISUSE error in Windows 11?
10.1. Disable PTT/TPM in BIOS
- While your system boots, keep pressing F2 or Del to enter BIOS.
- Navigate to Security section.
- Select PTT and set it to Hidden.
- Look for TPM and set it to Disabled.
- Save changes.
10.2. Update BIOS
- Visit your motherboard manufactuer’s website.
- Locate your model and navigate to the Download section.
- Locate the latest BIOS for it and download it.
- Move the downloaded file to a flash drive.
- Restart your PC and keep pressing F2 or Del to enter BIOS.
- Select the BIOS update option and choose the file that you downloaded from the flash drive.
- Wait for the process to finish.
For more solutions, check out this guide on how to fix the SYSTEM PTE MISUSE error in Windows 11. Rest assured that you will be able to resolve the problem in no time.
Where can I find BOSD crash files?
Whenever a BSOD error occurs, Windows save the crash information to a file that you can use to analyze the issue.
You can find these files in the following directory: C:WindowsMinidump
How to open crash files?
By default, Windows doesn’t have the necessary components to open the crash files, so it needs to rely on third-party solutions.
Many applications can do that, but we recommend using WinDbg Preview.
SYSTEM_PTE_MISUSE Blue Screen of Death error can cause many problems, but it can be easily fixed by replacing the faulty RAM or by underclocking it.
To make the process simpler, you can always use Blue Screen of Death repair software to solve any non-hardware issues on your PC.
If that doesn’t work, feel free to try other solutions from this article and let us know what worked for you in the comments section below.
Newsletter
Если вы неожиданно столкнулись с ошибкой «синий экран» SYSTEM_PTE_MISUSE — 0x000000DA при использовании компьютера с Windows 10, читайте далее, так как в этом посте вы найдете некоторые возможные исправления для устранения ошибки типа «синий экран смерти» (BSOD).
Существует множество потенциальных причин ошибки BSOD SYSTEM_PTE_MISUSE — 0x000000DA. Однако обнаружение несовместимого оборудования и сбой распознавания оборудования являются одними из главных виновников. Еще одна вещь, которая может вызвать такую ошибку BSOD, — это повреждение системного файла, что означает, что если системный драйвер для определенного оборудования окажется поврежденным, он не сможет распознать внешнее устройство и в конечном итоге приведет к сбою системы с помощью SYSTEM_PTE_MISUSE — 0x000000DA Ошибка синего экрана.
Проверка ошибки SYSTEM_PTE_MISUSE имеет значение 0x000000DA, которое указывает на то, что запись таблицы страниц или процедура PTE использовались неправильно. Чтобы исправить эту ошибку, вот несколько советов, которые могут помочь, но прежде чем приступить к устранению проблемы, убедитесь, что вы сначала создали точку восстановления системы.
Вариант 1. Попробуйте отключить PIT Security в BIOS.
Если вы используете компьютер Dell, и он выдает такую ошибку типа «синий экран», вам нужно зайти в BIOS и снять флажок «Безопасность PIT» и посмотреть, поможет ли это в устранении проблемы.
- Нажмите клавишу F2 во время фазы загрузки, чтобы войти в BIOS.
- После входа в BIOS перейдите на вкладку «Безопасность» и в раздел «Безопасность PIT».
- Оттуда снимите флажок «PIT On», чтобы отключить PIT Security.
- Теперь перезагрузите компьютер и проверьте, исправлена ли ошибка синего экрана или нет.
Вариант 2. Проверьте наличие несовместимых устройств.
Следующее, что вы можете сделать для устранения ошибки Stop SYSTEM_PTE_MISUSE, — это подключить и отключить каждое из различных аппаратных средств, подключенных к вашему компьютеру. Это поможет вам определить, какое из оборудования вызывает всплывающую ошибку. Вы также будете знать, какие драйверы оборудования или что-то еще, что может вызывать эту ошибку, включая внешние устройства, такие как мышь, клавиатура, принтер, а также внутренние компоненты, такие как видеокарта и т. Д.
Вариант 3. Попробуйте обновить, откатить или отключить драйверы устройств.
Чтобы исправить ошибку SYSTEM_PTE_MISUSE Stop, вы также можете попробовать выполнить откат, обновить или отключить драйверы устройств. Скорее всего, после того, как вы обновили свой компьютер с Windows, ваш драйвер также нуждается в обновлении. С другой стороны, если вы только что обновили драйверы устройства, вам необходимо откатить драйверы до их предыдущих версий. В зависимости от того, что применимо к вам, следуйте приведенным ниже инструкциям.
- Откройте Диспетчер устройств из меню Win X.
- Затем найдите драйверы устройств и щелкните их правой кнопкой мыши, чтобы открыть окно «Свойства».
- После этого перейдите на вкладку «Драйвер» и нажмите кнопку «Удалить устройство».
- Следуйте опции экрана, чтобы полностью удалить его.
- Наконец, перезагрузите компьютер. Это просто переустановит драйверы устройства автоматически.
Примечание: Вы можете установить специальный драйвер на свой компьютер, если он у вас есть, или вы также можете найти его прямо на веб-сайте производителя.
Вариант 4 — Запустить проверку системных файлов
Проверка системных файлов или SFC — это встроенная командная утилита, которая помогает восстановить поврежденные и отсутствующие файлы. Он заменяет плохие и поврежденные системные файлы на хорошие системные файлы. Таким образом, вы можете попробовать запустить его, чтобы устранить ошибку синего экрана SYSTEM_PTE_MISUSE. Для этого выполните следующие действия.
- Нажмите Win + R, чтобы запустить Run.
- Введите CMD в поле и нажмите Enter.
- После открытия командной строки введите ПФС / SCANNOW
Команда запустит сканирование системы, которое займет несколько секунд, прежде чем завершится. Как только это будет сделано, вы можете получить следующие результаты:
- Защита ресурсов Windows не обнаружила нарушений целостности.
- Защита ресурсов Windows обнаружила поврежденные файлы и успешно восстановила их.
- Windows Resource Protection обнаружила поврежденные файлы, но не смогла исправить некоторые из них.
Перезагрузите компьютер.
Вариант 5. Запустите средство устранения неполадок синего экрана
Средство устранения неполадок Blue Screen — это встроенный инструмент в Windows 10, который помогает пользователям исправлять ошибки BSOD, такие как SYSTEM_PTE_MISUSE — 0x000000DA. Его можно найти на странице устранения неполадок с настройками. Чтобы использовать это, обратитесь к этим шагам:
- Нажмите клавиши Win + I, чтобы открыть панель «Настройки».
- Затем перейдите в Обновление и безопасность> Устранение неполадок.
- Оттуда найдите опцию «Синий экран» с правой стороны, а затем нажмите кнопку «Запустить средство устранения неполадок», чтобы запустить средство устранения неполадок «Синий экран», а затем перейдите к следующим параметрам на экране. Обратите внимание, что вам может потребоваться загрузить ваш компьютер в безопасном режиме.
Расширенный ремонт системы Pro
Автоматизированное решение для ремонта ПК в один клик
С Advanced System Repair Pro вы можете легко
Замените поврежденные файлы
Восстановить производительность
Удалить вредоносные программы
СКАЧАТЬ
Advanced System Repair Pro совместим со всеми версиями Microsoft Windows, включая Windows 11.
Поделиться этой статьей:
Вас также может заинтересовать
Всем отличная новость !!! Популярная платформа обучения художников Artstation была приобретена EPIC, и их первым шагом было навсегда сделать учебные материалы по artstation бесплатными для всех зарегистрированных и незарегистрированных пользователей. Этот ход EPIC отличный, но в то же время логичный. Мы надеемся, что индустрия востребована на хороших художников, и если они получат бесплатное образование, появятся хорошие таланты.

Узнать больше
Операционная система Windows 10 использует различные меры для отслеживания запуска вашего приложения, чтобы оно могло повысить как ваш запуск, так и результаты поиска. Он может персонализировать меню «Пуск» на основе приложений, которые вы чаще всего используете в меню «Пуск», а также результатов поиска. Таким образом, отслеживание запуска приложений, безусловно, полезно, особенно если вы хотите быстро получить доступ к своим любимым и часто используемым приложениям в меню «Пуск» и результатах поиска на компьютере с Windows 10. С другой стороны, Windows 10 предоставляет пользователям возможность управлять своими настройками конфиденциальности, чтобы защитить конфиденциальность пользователей. Пользователи Windows 10 могут либо включить отслеживание запуска приложений, чтобы улучшить меню «Пуск» и меню поиска, либо отключить отслеживание запуска приложений, чтобы операционная система Windows не отслеживала то, что вы открываете, если вы действительно так цените свою конфиденциальность. Какой бы параметр вы ни предпочли, вам необходимо изменить параметры контроля конфиденциальности, а также внести некоторые изменения в реестр Windows, чтобы включить или отключить функцию отслеживания запуска приложений.
Вариант 1. Отключите или включите отслеживание запуска приложений в настройках.
- Зайдите в настройки и нажмите на конфиденциальность.
- После этого включите опцию «Разрешить запуск приложения для отслеживания Windows для улучшения результатов запуска и поиска» в правой части страницы в разделе «Общие настройки», чтобы включить функцию отслеживания запуска приложения.
- И, конечно же, если вы хотите отключить функцию отслеживания запуска приложений, просто отключите опцию «Разрешить запускать отслеживание приложений Windows для улучшения результатов запуска и поиска» на той же странице в общих настройках.
- После этого закройте окно настроек.
Примечание. Имейте в виду, что при отключении функции отслеживания запуска приложений параметр «Показать наиболее часто используемое приложение» будет неактивен или помечен как «Отключить» на вашем компьютере с Windows 10. Таким образом, если вы хотите продолжать просматривать наиболее часто используемые приложения, просто снова включите функцию отслеживания запуска приложений, если вы ее отключили.
Вариант 2. Отключите или включите отслеживание запуска приложений через реестр Windows.
Прежде чем продолжить, обязательно создайте точку восстановления системы.
- Нажмите клавиши Win + R, чтобы открыть диалоговое окно «Выполнить».
- Затем введите «Regedit»И нажмите« Ввод »или« ОК », чтобы открыть редактор реестра.
- Далее перейдите по следующему пути:
HKEY_CURRENT_USERSOFTWAREMicrosoftWindowsCurrentVersionExplorerAdvanced
- После этого щелкните правой кнопкой мыши папку Advanced, а затем нажмите New, чтобы создать новое 32-битное значение DWORD.
- Назовите вновь созданный DWORD как «Start TrackProgs» и установите его значение «1», Чтобы включить функцию отслеживания запуска приложения.
- Если вы хотите отключить функцию запуска приложения, установите «0»В качестве значения вместо 1.
- Теперь нажмите OK и перезагрузите компьютер.
Обратите внимание, что вам все равно нужно создать 32-битное значение DWORD, даже если вы используете 64-битный компьютер с Windows.
Узнать больше
LINUX стал больше, чем просто операционная система для выделенного сервера, она все больше и больше распространяется на домашних компьютерах, а поскольку такие сервисы, как Steam и Gog, предлагают свои названия для LINUX, они с каждым днем становятся все более популярными.
Почему именно LINUX?
Итак, чем же так хорош LINUX? Прежде всего, безопасность, ни одна другая операционная система не имеет такого высокого уровня безопасности, как LINUX, и именно поэтому она широко используется в качестве сервера. Другие преимущества заключаются в том, что он менее требователен к ресурсам, а его архитектура сделана таким образом, что в нем нет остатков приложений и следов, которые остаются в системе, после удаления приложения из ОС оно удаляется, и все следы удаляются из ОС. . ОС Apple основана на ядре LINUX, но создана специально для их оборудования.
Популярность LINUX
Поэтому естественно возникает вопрос, почему LINUX не популярнее? Одной из причин является ее сложность, для работы в LINUX необходимо иметь определенный уровень компьютерных знаний, Windows более удобна для пользователя, и многие люди предпочитают простоту использования функциям. Это несколько исправлено в последние годы, поскольку у нас есть дистрибутивы LINUX, которые стремятся быть более простыми и удобными для пользователя, но это далеко не просто использование одной Windows. Другой важной причиной была поддержка программного обеспечения. Несмотря на то, что некоторые мощные программы имеют свои версии для LINUX и работают просто отлично, даже лучше, чем в Windows, типичных пользовательских приложений не хватает, а игр почти не существует, что заставляет пользователей LINU полагаться на программное обеспечение для эмуляции Windows для простых приложений, и часто оно не работает должным образом. . Это также изменилось к лучшему в последующие годы, но, как и в предыдущем случае, это все еще далеко от Windows.
Что такое дистрибутив LINUX?
Linux поставляется в разных версиях, называемых дистрибутивами. Это означает, что базовое ядро операционной системы одинаково, хотя все версии LINUX, все драйверы и программное обеспечение LINUX будут работать на всех, они будут визуально и функционально разными. Кроме того, они будут более сложными в использовании или будут иметь другие аппаратные требования. Выбор правильного дистрибутива LINUX — непростая задача, и мы здесь, чтобы помочь вам, предлагая определенные моменты и руководства в надежде направить вас на правильный путь.
Для чего вам нужен дистрибутив?
Возможно, это самый важный вопрос при попытке решить, какой дистрибутив LINUX вы хотите установить. В зависимости от ваших предпочтений и целей, таких как работа, игры, безопасность, медиа, вам нужно будет рассмотреть лучшие дистрибутивы в области ваших предпочтений. Очень хорошее место для получения такой информации находится на DistroWatch. Находясь на месте, перейдите к фильтру поиска по категории распространения и выберите вариант, наиболее соответствующий вашим потребностям.
Какое программное обеспечение вы будете использовать?
Как и предыдущий вопрос, этот вопрос также является вашим личным предпочтением, но он будет иметь значение, если вы планируете использовать другой тип программного обеспечения. Если ваши планы связаны, например, с играми, вам понадобится последняя и лучшая версия ядра LINUX для максимальной совместимости с оборудованием. Если вы являетесь обычным пользователем настольного компьютера, вы будете стремиться к постоянно обновляемому дистрибутиву, поэтому вы работаете с последними версиями Chrome или Firefox. В некоторых случаях, в зависимости от вашего программного обеспечения, вам может потребоваться более старое, но более быстрое распространение.
Какое оборудование вы будете использовать?
Если ваш компьютер обновлен, вы можете запустить любой дистрибутив, который вам нравится, но если это более старая установка, ваши возможности могут быть немного ограничены. Теперь, в зависимости от технических характеристик вашего компьютера и его возраста, он может ограничиться лишь несколькими доступными дистрибутивами, специально предназначенными для работы на старом оборудовании. Эти виды дистрибутивов легкие и не занимают много места, но, к сожалению, не могут предложить вам новейшее и лучшее программное обеспечение, но для обычных повседневных задач, таких как просмотр веб-страниц, обработка текста, просмотр электронной почты и т. Д., Они отлично работают. У вас может быть отличная офисная машина с надлежащим облегченным распределением, предлагающая вам все, что вам нужно для работы.
Как много вы знаете о компьютерах?
Как указывалось ранее, LINUX не так удобен для пользователя, как WIndows, и ваши общие технические знания могут сыграть большую роль в принятии решения, какой LINUX вы хотите адаптировать. Если вы в большей степени обычный пользователь, то избегайте технических дистрибутивов, которые потребуют ручной настройки множества вещей, выберите более автоматизированные. Однако если вы опытный пользователь и любите ломать голову над каждой деталью, то, возможно, какой-нибудь дистрибутив более ориентирован на команды.
Какое сообщество вы ищете?
Теперь вы можете спросить, какое отношение сообщество имеет к операционным системам, но так же, как и Windows, LINUX также может иметь некоторые проблемы, и иногда для установки драйверов потребуются определенные шаги. Как намного легче найти решение, когда вокруг проекта большое сообщество. Я предлагаю не упускать эту часть при выборе дистрибутива. Каждое сообщество полезно, но все они полезны по-разному. Если вы хотите читать более полезный статьи и советы о посещении различного программного и аппаратного обеспечения errortools.com в день.
Узнать больше
Здравствуйте и добро пожаловать в наш учебник по увеличению виртуальной памяти. Прежде чем пытаться увеличить количество виртуальная память в вашей компьютерной системе важно получить представление о его цели и использовании. Это приводит к постоянному использованию высокопроизводительных задач в дополнение к сохранению многозадачности. Недостатком этого процесса является тот факт, что относительно жесткий диск обращается к информации медленнее, чем модуль оперативной памяти. Принимая во внимание его использование в компьютерной программе и то, как работает виртуальная память, объем виртуальной памяти не выделяется. Количество виртуальных Память быть определено для уникальной компьютерной программы, будет определяться видами запускаемых программ и количеством выполняемых многозадачных операций. Операционная система Microsoft Windows все же предоставляет рекомендуемый базовый объем памяти в зависимости от количества установленной оперативной памяти и объема памяти на жестком диске. Выделение виртуальной памяти действительно указывает на увеличение размера файла подкачки. Этот файл предоставляет компьютерной программе все необходимые инструкции о том, как лучше всего действовать после того, как вся установленная оперативная память будет выделена для запущенных приложений. В обоих Майкрософт Windows XP (все варианты) и Windows Vista средах, метод управления размером файла подкачки в основном тот же. Чтобы увеличить количество виртуальной памяти:
- Щелкните меню «Пуск» и выберите «Панель управления» альтернатива. Когда окно Панели управления запущено, выберите «Эксплуатация и техническое обслуживание» учебный класс.
- Нажать на «Система«, чтобы создать окно свойств устройства.
- Нажмите кнопку «Дополнительновкладку и выберите «Настройки» в разделе «Операция». В альтернативном окне «Операция» выберите «Изменить» под классом виртуальной памяти.
- Выберите жесткий диск, на котором установлена операционная система Windows. Это может быть то же самое место, где на самом деле файл подкачки будет сохранен.
- Проверьте флажок для «Обычный размер«, чтобы вы могли определить количество виртуальной памяти, которое вам нужно использовать для вашего устройства.
- Нажмите кнопку «OK» трижды, чтобы закрыть все окна. Нажмите кнопку «Пуск» и перезагрузите компьютер, чтобы завершить увеличение объема виртуальной памяти.
При установлении количества виртуальной памяти вам нужно указать максимальное значение вместе с начальным. Рекомендуется, чтобы оба значения были эквивалентны для достижения наилучшей производительности на вашем компьютере.
Узнать больше
Приложения по умолчанию в предыдущих версиях Windows были довольно простым процессом. Пользователь заходил в настройки приложения и выбирал для каждой категории, какое приложение он хотел бы выбрать из списка установленных. В Windows 11 мало что изменилось. В этой статье мы покажем вам, как выбрать интернет-браузер по умолчанию в Windows 11, и, к сожалению, это более утомительная задача, чем в предыдущих версиях.
 Выбор браузера по умолчанию в настройках
Выбор браузера по умолчанию в настройках
Как и в предыдущих версиях операционной системы Windows, вам нужно будет использовать приложение настроек, чтобы изменить интернет-браузер по умолчанию. Ранее в Windows 10 различные общие категории, такие как электронная почта, веб-браузер и средство просмотра фотографий, были перечислены в разделе «Приложения по умолчанию» на панели «Настройки». Было легко щелкнуть одну из этих категорий и выбрать вариант, который вам больше всего нравится, в небольшом всплывающем окне с предложениями. В Windows 11 Insider Build вы увидите неуклюжий список отдельных файлов или типов ссылок, для которых вам нужно будет указать предпочтительный браузер. Типы включают: HTM, HTML, PDF, SHTML, SVG, WEBP, SHT, FTP, HTTP и HTTPS. Существуют дополнительные необязательные типы, для которых вы также можете указать предпочтительный браузер. Проблема здесь в том, что для того, чтобы использовать один браузер, который используют большинство пользователей, вам придется просмотреть каждый тип файла и установить предпочтительный. Я действительно не уверен, почему это было введено или почему это должно быть именно так, все, что я могу сделать, это надеяться, что в окончательном выпуске Windows 11 эта функция будет отменена, как это было раньше, и что вы можете установить значение по умолчанию. Браузер всего в один клик.
Узнать больше
Загрузка обновлений Windows не всегда проходит гладко, так как вы можете столкнуться с несколькими проблемами, такими как «Некоторые обновления не завершили загрузку, мы продолжим попытки, код ошибки 0x80246007». На самом деле эта ошибка может возникать и в других приложениях Windows, таких как OneNote. По мнению экспертов по безопасности, эта ошибка возникает по многим причинам. Во-первых, может быть повреждена база данных Центра обновления Windows. Также может быть, что есть другой процесс, который конфликтует с компонентами Центра обновления Windows, или может быть какая-то проблема с фоновой интеллектуальной службой передачи (BITS). Какой бы ни была причина, вы можете исправить ее, следуя приведенным ниже решениям.
Вариант 1 — удалить содержимое из временной папки
Вы также можете попробовать удалить содержимое во временной папке — все загруженные, ожидающие или неудачные обновления Windows 10. Вы можете сделать это, используя простые и легкие шаги, описанные ниже.
- Нажмите клавиши Win + R, чтобы открыть диалоговое окно «Выполнить».
- Затем введите «% Temp%”И нажмите Enter, чтобы открыть временную папку.
- После этого выберите все папки и файлы в папке Temp и удалите все из них.
Вариант 2. Попробуйте запустить средство устранения неполадок Центра обновления Windows.
Запуск встроенного средства устранения неполадок Центра обновления Windows — это одна из вещей, которую вы можете сначала проверить, поскольку известно, что она автоматически устраняет любые ошибки Центра обновления Windows, такие как код ошибки 0x80246007. Чтобы запустить его, перейдите в «Настройки», а затем выберите «Устранение неполадок» в настройках. Оттуда нажмите Центр обновления Windows, а затем нажмите кнопку «Запустить средство устранения неполадок». После этого следуйте следующим инструкциям на экране, и все будет хорошо.
Вариант 3. Попробуйте переименовать или удалить ожидающий XML-файл.
Проблема может быть связана с некоторым ожидающим XML-файлом, поэтому вам необходимо переименовать или удалить его. Для этого просто перейдите в папку C: / Windows / WinSxS. Оттуда найдите ожидающий XML-файл — вы можете переименовать его или удалить. Это позволит Центру обновления Windows удалить все отложенные задачи и создать новую и свежую проверку обновлений.
Вариант 4 — перезапустите фоновую интеллектуальную службу передачи (BITS)
Фоновая интеллектуальная служба передачи или BITS является частью службы Центра обновления Windows, которая управляет фоновой загрузкой Центра обновления Windows, а также выполняет поиск новых обновлений и т. Д. Таким образом, если ваш Центр обновления Windows дает сбой пару раз, вы можете перезапустить BITS. Для этого убедитесь, что у вас есть права администратора.
- Нажмите клавиши Win + R, чтобы открыть диалоговое окно «Выполнить».
- Затем введите «MSC”И нажмите Enter, чтобы открыть Службы.
- После открытия Служб найдите фоновую интеллектуальную службу передачи в списке служб, а затем дважды щелкните ее, чтобы открыть Свойства.
- Затем установите тип запуска «Вручную» и нажмите кнопку «Пуск». Если это не помогло, вы можете попробовать установить его в автоматический режим (с задержкой), а затем перезагрузить компьютер.
Вариант 5 — Запустите инструмент DISM
Запуск инструмента DISM помогает восстановить образ системы Windows, а также хранилище компонентов Windows в Windows 10. Используя этот встроенный инструмент, у вас есть различные параметры, такие как «/ ScanHealth», «/ CheckHealth» и «/ RestoreHealth». ».
- Откройте командную строку с правами администратора.
- Затем введите следующие команды и обязательно нажмите Enter сразу после ввода каждой из них:
- Dism / Online / Очистка-изображение / CheckHealth
- Dism / Online / Очистка-изображение / ScanHealth
- exe / Online / Cleanup-image / Восстановление здоровья
- Не закрывайте окно, если процесс занимает некоторое время, поскольку, вероятно, он займет несколько минут.
Вариант 6. Удалите файлы из папки распространения программного обеспечения.
Загруженные обновления Windows находятся в папке «SoftwareDistribution». Файлы, загруженные в эту папку, автоматически удаляются после завершения установки. Однако, если файлы не очищены или установка еще не завершена, вы можете удалить все файлы в этой папке после приостановки службы Windows Update. Для получения полных инструкций см. Шаги ниже.
- Откройте меню WinX.
- Оттуда откройте командную строку от имени администратора.
- Затем введите следующую команду — не забудьте нажать Enter сразу после ввода каждого из них.
net stop wuauserv
net start cryptSvc
чистые стартовые биты
net start msiserver
- После ввода этих команд он остановит службу обновления Windows, фоновую интеллектуальную службу передачи (BITS), криптографию и установщик MSI.
- Затем перейдите в папку C: / Windows / SoftwareDistribution и избавьтесь от всех папок и файлов, нажав клавиши Ctrl + A, чтобы выбрать их все, а затем нажмите «Удалить». Обратите внимание: если файлы уже используются, вы не сможете их удалить.
Вариант 7 — Сброс папки Catroot2
После сброса папки SoftwareDistribution вам необходимо сбросить папку Catroot2, чтобы перезапустить только что остановленные службы. Для этого выполните следующие действия:
- Введите каждую из следующих команд.
net start wuauserv
net start cryptSvc
чистые стартовые биты
net start msiserver
- После этого выйдите из командной строки и перезагрузите компьютер, а затем попробуйте запустить Центр обновления Windows еще раз.
Узнать больше
Служба подсистемы локального органа безопасности или LSASS.exe — это процесс в операционной системе Windows, ценный, поскольку он обеспечивает соблюдение политики безопасности на компьютере. Каждый раз, когда вы входите в Windows Server, LSASS.exe обрабатывает изменения пароля и создает маркеры доступа при обновлении журнала безопасности. Однако он также часто становится мишенью вредоносных программ и часто имитируется. Исходное расположение этого файла — «C:/Windows/System32», поэтому, если вы откроете диспетчер задач и заметите, что процесс с похожим именем находится в другом месте, то это определенно угроза и злоупотребление безопасностью вашего компьютера. . Ниже приведены некоторые исправления, которые могут помочь решить проблемы, связанные с LSASS.exe.
Вариант 1. Использование сборщика данных Active Directory монитора производительности
Обратите внимание, что эта опция будет работать только на последних версиях сервера Windows. Следуйте приведенным ниже инструкциям, чтобы использовать на вашем компьютере набор сбора данных Active Directory системного монитора.
- Нажмите кнопку WINKEY + R, чтобы открыть диалоговое окно «Выполнить».
- Затем введите «Perfmon.msc» в поле и нажмите Enter, чтобы открыть системный монитор и оттуда открыть диспетчер сервера.
- Затем перейдите в раздел «Диагностика»> «Надежность и производительность»> «Наборы сборщиков данных»> «Система» с левой стороны панели навигации.
- Затем щелкните правой кнопкой мыши «Диагностика Active Directory» и выберите «Пуск» в контекстном меню. Это займет около 5 минут или 300 секунд в зависимости от производительности вашего оборудования, чтобы собрать необходимые данные, а затем потребуется больше времени, чтобы составить отчет на основе собранных данных. Обратите внимание, что эти тайминги зависят друг от друга.
- После того, как отчет будет составлен, его можно будет найти в разделе «Диагностика»> «Надежность и производительность»> «Отчеты»> «Система»> «Диагностика Active Directory». Отчет будет содержать всю информацию, а также выводы. Однако это не означает, что он также будет содержать точную причину проблемы с LSASS.exe. Тем не менее, это должно помочь вам решить проблему.
Вариант 2. Попробуйте запустить проверку системных файлов.
Проверка системных файлов или SFC — это встроенная командная утилита, которая помогает восстановить поврежденные и отсутствующие файлы. Он заменяет испорченные и поврежденные системные файлы хорошими системными файлами, которые могут быть причиной проблем с файлом LSASS.exe. Для запуска команды SFC выполните шаги, указанные ниже.
- Введите «cmd» в поле «Начать поиск» и щелкните правой кнопкой мыши соответствующий результат поиска.
- Затем выберите «Запуск от имени администратора», чтобы открыть командную строку с правами администратора.
- После открытия командной строки введите ПФС / SCANNOW
Команда запустит сканирование системы, которое займет несколько секунд, прежде чем завершится. Как только это будет сделано, вы можете получить следующие результаты:
- Защита ресурсов Windows не обнаружила нарушений целостности.
- Защита ресурсов Windows обнаружила поврежденные файлы и успешно восстановила их.
- Windows Resource Protection обнаружила поврежденные файлы, но не смогла исправить некоторые из них.
Теперь перезагрузите компьютер и посмотрите, исправлена ли проблема.
Вариант 3. Переведите компьютер в состояние чистой загрузки.
Если ни один из приведенных выше вариантов не помог, вы можете попытаться перевести компьютер в состояние чистой загрузки, так как это может помочь вам найти любые несовместимые программы, вызывающие проблему.
- Войдите на свой компьютер как администратор.
- Введите MSConfig в Начальном поиске, чтобы открыть утилиту конфигурации системы.
- Оттуда перейдите на вкладку Общие и нажмите «Выборочный запуск».
- Снимите флажок «Загрузить элементы запуска» и убедитесь, что установлены флажки «Загрузить системные службы» и «Использовать исходную конфигурацию загрузки».
- Затем щелкните вкладку «Службы» и установите флажок «Скрыть все службы Microsoft».
- Нажмите Отключить все.
- Нажмите Apply / OK и перезагрузите компьютер. (Это переведет ваш компьютер в состояние чистой загрузки. И настройте Windows на обычный запуск, просто отмените изменения.)
- Оттуда начните изолировать проблему, проверив, какая из программ, которые вы недавно установили, является основной причиной проблемы.
Как только вы нашли несовместимые программы, вам нужно удалить их. Для этого обратитесь к приведенным ниже инструкциям.
- В поле поиска введите «control» и нажмите «Панель управления» (приложение для ПК) среди результатов поиска.
- После этого выберите «Программы и компоненты» из списка, который предоставит вам список всех программ, установленных на вашем компьютере.
- Оттуда найдите соответствующую программу и выберите ее, а затем удалите ее.
Примечание: Если вы загрузили приложение из Магазина Windows, вы можете просто щелкнуть его правой кнопкой мыши в списке приложений, а затем удалить.
Узнать больше
Код ошибки 0x80244019 — Что это?
Код ошибки 0x80244019 — это основная ошибка, которая возникает во время процесса обновления Windows в Windows 10 и предыдущих версиях программного обеспечения, начиная с выпуска Windows XP. Это может привести к сбою обновлений, что часто может расстраивать пользователей Windows, которые пытаются поддерживать скорость своих устройств в рабочем состоянии.
Общие симптомы включают в себя:
- Сбой обновлений для операционной системы Windows для завершения или загрузки
- Появление сообщения об ошибке со ссылкой на номер 0x80244019
Хотя ошибка в процессе обновления может вызывать разочарование, существует несколько простых решений, которые можно использовать для решения данной проблемы. По крайней мере, один из методов разрешения требует некоторого знакомства с командной строкой и другими дополнительными инструментами, поэтому, если вы не совсем уверены в своей способности выполнить действия, указанные ниже, вам может потребоваться связаться с квалифицированным специалистом по ремонту. кто может помочь вам в разрешении кода ошибки.
Решения
 Причины ошибок
Причины ошибок
В некоторых случаях ошибка в процессе обновления может быть вызвана конфликтом между операционной системой и антивирусным программным обеспечением, запущенным на вашем компьютере. В других случаях может быть часть файла, отсутствующая или поврежденная, которую необходимо исправить до завершения процесса обновления.
Дополнительная информация и ручной ремонт
Для пользователей, которые испытывают появление кода ошибки 0x80244019 на своих устройствах, есть несколько методов, которые можно использовать для решения проблемы. Хотя, по крайней мере, один из этих методов довольно прост для выполнения, даже для простых пользователей, другой требует некоторого удобства при использовании командной строки для ввода серии команд. Если вам неудобно выполнять перечисленные ниже действия, обратитесь к специалисту по ремонту компьютеров, который знаком с Windows 10, чтобы помочь вам.
Вот основные методы работы с кодом ошибки 0x80244019 на компьютере с Windows:
Метод первый: используйте средство устранения неполадок Центра обновления Windows для решения проблемы
Если во время процесса обновления Windows в Windows 10 возникает ошибка, лучшим решением часто является использование встроенного инструмента, предоставленного Microsoft, средства устранения неполадок Центра обновления Windows. Возможность открыть этот инструмент часто появляется, когда появляется само сообщение об ошибке.
При запуске этого инструмента ваша система будет пытаться сканировать файлы, участвующие в процессе обновления, чтобы определить, где может возникнуть конфликт или ошибка. Если один из системных файлов необходимо восстановить или загрузить снова, этот инструмент часто может решить проблему самостоятельно.
Если средство устранения неполадок успешно исправляет ошибку, обязательно перезагрузите компьютер, прежде чем снова попытаться запустить процесс обновления, чтобы можно было полностью применить любые внесенные изменения.
Однако в некоторых случаях инструмент устранения неполадок не сможет найти проблему или сможет определить ее причину, но не сможет ее устранить. Если это произойдет, возможно, пришло время обратиться ко второму способу.
Метод второй: вручную выполнить сброс ресурсов Центра обновления Windows
Чтобы вручную сбросить ресурсы, связанные со средством Центра обновления Windows, выполните следующие действия.
- Шаг первый: откройте командную строку из меню «Пуск» и выберите опцию, чтобы запустить ее от имени администратора.
- Шаг второй: Запустите следующие команды, нажимая клавишу ввода после каждой из них:
- Сетевая остановка wuauerv
- Чистая остановка cryptSvc
- Чистые стоповые бит
- Чистый стоп-сервер
- Рен C: Windows Программное обеспечение Распространение программного обеспечения Distribution.old
- Ren c: Windows System32 catroot2 Catroot2.old
- Net start wuauserv
- Чистый старт cryptSvc
- Чистые стартовые биты
- Чистый старт msiserver
- Шаг третий: введите слово «выход», чтобы выйти из командной строки.
После того, как эти шаги будут выполнены, вы можете попробовать снова использовать средство Windows Update, чтобы увидеть, была ли проблема успешно решена.
Метод третий: использование автоматизированного инструмента
Если вы хотите всегда иметь в своем распоряжении утилиту для исправления этих Windows 10 и других связанных с ними проблем, когда они возникают, Загрузить и установить мощный автоматизированный инструмент.
Узнать больше
0x00000050 — Что это?
0x00000050 является типом кода стоп-ошибки. Это также известно как ошибка «Синий экран смерти». Обычно это происходит, когда вы пытаетесь запустить компьютер или загрузить программу. Это также может произойти во время работы программы. Эта ошибка также может появиться при перезагрузке компьютера после установки на него пакета обновления Windows XP (SP1). В отличие от некоторых ошибок, связанных с ПК, код ошибки 0x00000050 возникает без предупреждения. Ошибка stop 0x00000050 отображается на синем экране и мешает вам беспрепятственно выполнять желаемые действия на вашем ПК. Это сообщение об ошибке появляется в следующем формате:
Стоп 0X00000050 (параметр1, 0, параметр3, параметр4)
PAGE_FAULT_IN_NONPAGED_AREA»
Решения
 Причины ошибок
Причины ошибок
Код ошибки Stop 0x00000050 может появиться на экране компьютера Windows из-за нескольких причин. Наиболее распространенные причины для этого кода ошибки включают в себя:
- Плохое обслуживание ПК
- Проблемы с реестром — неверные ключи реестра, неправильные записи, поврежденный и поврежденный реестр
- Несовместимые файлы DLL
- Повреждение системных файлов — повреждение пула в файле Srvnet.sys
- Шпионское ПО и вирусы
- Перегрев компонентов ПК
- Конфликт между Windows XP SP1 и драйверами видеоадаптера, которые в настоящее время установлены на вашем ПК.
Желательно сразу исправить код ошибки 0x00000050 на вашем ПК. Ошибки BSOD являются фатальными и могут представлять серьезную угрозу для вашего компьютера. Если не исправить своевременно, это может привести к сбою системы, отказу и потере ценных данных.
Дополнительная информация и ручной ремонт
Чтобы предотвратить потерю данных и сбой системы, существует несколько эффективных методов устранения кода ошибки Stop 0x00000050 на вашем компьютере. Чтобы реализовать эти решения на своем ПК, вам не нужно быть техническим специалистом или программистом.
Первый способ
Если причиной ошибки является конфликт между Windows XP SP1 и драйверами видеоадаптера, то для его устранения вам необходимо сделать следующее:
- Первый старт Windows в безопасном режиме, Для этого перезагрузите компьютер и нажмите F8. В меню расширенных параметров Windows с помощью клавиш со стрелками выберите безопасный режим.
- Как только вы выберите его, нажмите Enter. Теперь используйте клавиши со стрелками, чтобы выбрать операционную систему, нажмите Enter, чтобы запустить компьютер в безопасном режиме.
- Перейдите в «Пуск», нажмите «Выполнить», затем введите «msinfo32» в открытое поле и нажмите «ОК», чтобы продолжить. Затем в разделе «Сводка системы» разверните «Компоненты» и нажмите «Показать», чтобы отметить информацию, соответствующую элементу файла INF. А затем просто выйдите из утилиты.
- После этого снова перейдите в меню «Пуск», а затем выберите «Мой компьютер» и «Свойства».
- Нажмите вкладку «Оборудование», а затем нажмите Диспетчер устройств Вкладка. Перейдите к параметру «Адаптеры дисплея» и нажмите «Удалить». Для подтверждения действия нажмите ОК.
- Еще раз, перейдите в меню «Пуск» и запустите, а затем введите следующие команды, как показано ниже, и после каждой команды нажмите ввод.
- ren% systemroot% infINF имя файла из шага 5.inf * inf.old
- ren% systemroot% infINF имя файла из шага 5.pnf * pnf.old
Эта процедура может показаться довольно длительной, но она того стоит. Вставив команды, закройте все открытые окна и перезагрузите систему. Теперь загрузите последние версии драйверов для вашего видеоадаптера и установите их. Мы надеемся, что это разрешит код ошибки 0x00000050 в вашей системе.
Метод второй
Иногда ошибка BSOD 0x00000050 может возникать из-за временных проблем, таких как перегрев компонентов ПК. В такие моменты все, что вам нужно сделать, чтобы решить проблему, — это выключить компьютер и дать компонентам остыть. Попробуйте запустить компьютер через несколько часов.
Метод третий
Если проблема вызвана вредоносным ПО, рекомендуется загрузить мощный антивирус. Сканируйте весь свой компьютер, чтобы обнаружить и удалить вирусы, влияющие на ваш компьютер и вызывающие ошибки BSOD в вашей системе.
Метод четвертый
Однако, если ошибка все еще сохраняется после того, как вы попробовали все методы, указанные выше, это означает, что причина ошибки глубоко укоренилась. Это связано с реестром Windows. Реестр хранит все ваши системные файлы и действия, выполняемые на вашем ПК. Обычно он повреждается и портится, если его не чистить часто. Реестр загружается ненужными и устаревшими файлами, такими как ненужные файлы, файлы cookie, история Интернета, неверные ключи реестра и недействительные записи. Эти файлы, если их не удалить, накапливаются и повреждают реестр, DLL-файлы и системные файлы, тем самым генерируя ошибки BSoD, такие как сообщения об ошибках 0x00000050. Вы можете очистить и восстановить реестр вручную, но это требует большого опыта. Идеальный и самый простой способ его очистки — скачать Restoro. Это очень функциональное и простое в использовании программное обеспечение. В него встроено несколько мощных утилит, включая очистку реестра, антивирус и оптимизатор системы. Функция очистки реестра сканирует все ошибки, связанные с реестром. Удаляет устаревшие файлы, неверные записи, восстанавливает поврежденные DLL и системные файлы. Антивирусная функция одновременно обнаруживает и удаляет все виды вредоносных программ. Это включает вирусы, трояны, шпионское и рекламное ПО влияет на ваш ПК. В то время как функция системного оптимизатора гарантирует, что ваш компьютер работает с оптимальной скоростью. Это безопасный и мощный PC Fixer. Он имеет удобный интерфейс и совместим со всеми версиями Windows.
Открыть чтобы скачать Restoro и исправить ошибку 0x00000050
Узнать больше

Операционная система и программное обеспечение Steam Deck
По умолчанию Steam Dock поставляется с последней версией SteamOS 3 от Valve. Просто для сравнения: Steam Box поставляется с SteamOS 2, поэтому эта новая ОС на базе Linux предназначена для обеспечения лучшей производительности и лучшей совместимости. Естественно, все игры для Linux в вашей библиотеке Steam будут работать прямо из коробки, но у Valve внутри ОС есть что-то под названием PROTON, это программное обеспечение для эмуляции, основанное на Wine, которое предположительно позволит вам играть во все игры из вашей библиотеки на данной ОС. Здесь следует упомянуть одну важную вещь: в конце концов, это ПК, а это означает, что если вам не нравится наличие на нем SteamOS, вы можете установить вместо него Windows, и, насколько нам известно, он будет поддерживать Windows 11. Теперь с Windows 11 вы сможете чтобы играть во все ваши игры Steam и запускать на нем любое программное обеспечение Windows, включая EPIC store, battle.net и другие.
Стоимость и дата выпуска
Первоначальная дата выпуска назначена на декабрь 2021 года, а сегодня — 16 июля.th Valve открывается, вы можете зарезервировать свою копию, если хотите сделать предварительную покупку. Перейдите по этой ссылке, если хотите зарезервировать свою копию. Зарезервируйте свое устройство Steam Deck
Цена устройства будет зависеть от объема памяти, который вы хотели бы иметь. Обратите внимание, что у каждого из 3 предложенных устройств будет одинаковое железо, разница будет только в доступной памяти, а самая дорогая версия будет иметь еще и антибликовый экран, все остальное идентично. Модель на 64 ГБ будет стоить 399 долларов, модель на 256 ГБ будет стоить 529 долларов, а самая большая модель с 512 ГБ будет стоить 649 долларов.
Заключение
Valve снова выходит на рынок цифрового оборудования, но не уверена, что на этот раз у них это получится. И машина Steam, и их контроллер долгое время были неисправными, а затем неподдерживаемыми продуктами, поэтому, возможно, клиентам рекомендуется проявлять некоторую осторожность. Хотя наличие портативного ПК заманчиво, я бы посоветовал посмотреть, как рынок в целом воспримет это изобретение, прежде чем вкладывать в него деньги.
Узнать больше
Авторское право © 2022, ErrorTools, Все права защищены
Товарные знаки: логотипы Microsoft Windows являются зарегистрированными товарными знаками Microsoft. Отказ от ответственности: ErrorTools.com не аффилирован с Microsoft и не претендует на прямую аффилированность.
Информация на этой странице предоставлена исключительно в информационных целях.
Ремонт вашего ПК одним щелчком мыши
Имейте в виду, что наше программное обеспечение необходимо установить на ПК с ОС Windows. Откройте этот веб-сайт на настольном ПК и загрузите программное обеспечение для простого и быстрого устранения ваших проблем.
| Номер ошибки: | Ошибка 0xDA | |
| Название ошибки: | SYSTEM_PTE_MISUSE | |
| Описание ошибки: | The SYSTEM_PTE_MISUSE bug check has a value of 0x000000DA. This indicates that a page table entry (PTE) routine has been used in an improper way. | |
| Шестнадцатеричный код: | 0x000000DA | |
| Разработчик: | Microsoft Corporation | |
| Программное обеспечение: | Windows Operating System | |
| Относится к: | Windows XP, Vista, 7, 8, 10, 11 |
Проблемы 0xDA с 0x000000DA, которые приводят к ошибке типа «синий экран» (BSOD) чаще всего возникают из-за повреждённых или отсутствующих драйверов устройства для Windows 10 или из-за неисправного оборудования. Возникновение подобных проблем является раздражающим фактором, однако их легко устранить, заменив файл 0xDA, из-за которого возникает проблема.
Распространенные сообщения об ошибках в SYSTEM_PTE_MISUSE
Ошибки SYSTEM_PTE_MISUSE обычно связаны с синим экраном смерти (BSOD) или ошибкой «Stop»:
- «Windows выключена, чтобы остановить повреждение ПК, вызванное SYSTEM_PTE_MISUSE. «
- «: (Ваш компьютер столкнулся с проблемой с SYSTEM_PTE_MISUSE и должен перезагрузиться сейчас. «
- «0x000000D1: IRQL_НЕТ_ЛЕС_РАВНО — SYSTEM_PTE_MISUSE»
- 0x0000001E: КМОДЕ_ИСКЛЮЧЕНИЕ_НЕТ_ОБРАБАТЫВАЕТСЯ — SYSTEM_PTE_MISUSE
- «STOP 0×00000050: PAGE_FAULT_IN_NONPAGED_AREA – SYSTEM_PTE_MISUSE»
Во многих случаях ошибки SYSTEM_PTE_MISUSE, вызывающие синий экран смерти, возникают после установки аппаратного или программного обеспечения, связанной с Windowss. Во время установки Windows могут возникнуть ошибки SYSTEM_PTE_MISUSE, во время работы программы, связанной с SYSTEM_PTE_MISUSE, во время загрузки драйвера устройства, связанного с Microsoft Corporation, или во время запуска/завершения работы. Отслеживание того, когда и где возникает ошибка STOP, является важной информацией при устранении проблемы. Notating при возникновении ошибок SYSTEM_PTE_MISUSE STOP имеет первостепенное значение для поиска причины проблем, связанных с Windowss, и сообщая о них за помощью.
Истоки проблем SYSTEM_PTE_MISUSE
Ошибки Blue Screen SYSTEM_PTE_MISUSE часто вызваны связанными проблемами с оборудованием, программным обеспечением, драйвером устройства или прошивкой. Аппаратные сбои Microsoft Corporation или Windows могут привести к этим ошибкам SYSTEM_PTE_MISUSE в некоторых случаях.
В первую очередь, проблемы с SYSTEM_PTE_MISUSE возникают:
- Устаревшие, неправильно настроенные или поврежденные драйверы устройств Windows.
- Недопустимый SYSTEM_PTE_MISUSE или поврежденный раздел реестра, связанный с Windowss.
- SYSTEM_PTE_MISUSE или файлы, связанные с Windowss, повреждены вирусной инфекцией.
- SYSTEM_PTE_MISUSE конфликтует после установки оборудования, связанного с Microsoft Corporation.
- Удалены или повреждены системные файлы (SYSTEM_PTE_MISUSE) после установки Windows или драйвера.
- Сбой жесткого диска, связанный с SYSTEM_PTE_MISUSE Синий экран смерти.
- Повреждение ОЗУ от ошибки SYSTEM_PTE_MISUSE STOP.
Продукт Solvusoft
Загрузка
WinThruster 2022 — Проверьте свой компьютер на наличие ошибок.
Совместима с Windows 2000, XP, Vista, 7, 8, 10 и 11
Установить необязательные продукты — WinThruster (Solvusoft) | Лицензия | Политика защиты личных сведений | Условия | Удаление
 Если ты видишь SYSTEM_PTE_MISUSE Синий экран ошибки в вашем компьютере с Windows, вы далеко не одиноки. Это распространенная ошибка BSOD, и вы можете исправить SYSTEM_PTE_MISUSE.
Если ты видишь SYSTEM_PTE_MISUSE Синий экран ошибки в вашем компьютере с Windows, вы далеко не одиноки. Это распространенная ошибка BSOD, и вы можете исправить SYSTEM_PTE_MISUSE.
Что такое код остановки SYSTEM_PYE_MISUSE
В соответствии с Документ Microsoft , ‘ SYSTEM_PTE_MISUSE, но проверка имеет значение 0x000000DA. Это указывает на то, что процедура записи таблицы страниц (PTE) использовалась ненадлежащим образом. . » Ошибка синего экрана возникает из-за проблем с оборудованием, таких как несовместимое устройство на вашем компьютере. Одной из возможных причин может быть повреждение системных файлов. Но не волнуйтесь. Вы можете следовать инструкциям в этом посте, чтобы исправить ошибку и исправить свой синий экран.
Попробуйте эти исправления:
- Удалите любое внешнее устройство
- Обновите доступные драйверы
- Запустить проверку системных файлов
- Отменить последние изменения
- Проверить на вирусы и вредоносное ПО
Примечание: приведенные ниже снимки экрана относятся к Windows 10, и исправления применимы к Windows 8 и Windows 7.
Исправление 1. Удалите все внешние устройства.
Если на вашем компьютере подключены или установлены некоторые внешние устройства, например внешний жесткий диск или USB-накопитель, отключите их все (оставьте подключенными мышь и клавиатуру), а затем перезагрузите компьютер. Если ошибка исчезнет, подключите внешние устройства только по одному за раз, а затем перезагрузите компьютер. Если вы снова получаете сообщение об ошибке после определенного устройства, у вас уже есть виновник. Вы можете полностью заменить это устройство со своего ПК или обновить его драйвер, как указано в Исправить 2 .
Исправление 2: Обновите доступные драйверы
Одна из возможных причин SYSTEM_PTE_MISUSE Ошибка синего экрана — это устаревшие или несовместимые драйверы устройств на вашем компьютере. Поэтому вам следует обновить драйверы устройств на вашем компьютере, чтобы исправить это.Примечание. Для выполнения этого метода вам необходимо войти в свой компьютер. Если вы не можете войти в систему из-за синего экрана, загрузите компьютер в Безопасный режим а затем выполните следующие действия.Есть два способа обновить драйверы вашего устройства: вручную и автоматически . Обновление драйверов вручную — Вы можете перейти на веб-сайт своего оборудования, найти последнюю версию драйвера для вашего сетевого адаптера, а затем загрузить и установить его вручную на свой компьютер. Это требует времени и навыков работы с компьютером.
ИЛИ ЖЕ
Автоматическое обновление драйверов — Если у вас нет времени или терпения, вы можете сделать это автоматически с помощью Водитель Easy . Driver Easy автоматически распознает вашу систему и найдет для нее подходящие драйверы. Вам не нужно точно знать, на какой системе работает ваш компьютер, вам не нужно рисковать, загружая и устанавливая неправильный драйвер, и вам не нужно беспокоиться о том, чтобы сделать ошибку при установке.
- Скачать и установите Driver Easy.
- Откройте Driver Easy и щелкните Сканировать сейчас . Затем Driver Easy просканирует проблемные драйверы на вашем компьютере.
- Щелкните значок Обновить рядом с отмеченными устройствами, чтобы автоматически загрузить правильную версию их драйвера (вы можете сделать это с помощью СВОБОДНЫЙ версия). Затем установите его на свой компьютер. Или нажмите Обновить все для автоматической загрузки и установки правильной версии всех драйверов, которые отсутствуют или устарели в вашей системе (для этого требуется Pro версия — вам будет предложено выполнить обновление, когда вы нажмете Обновить все и получить 30-дневная гарантия возврата денег ).
- Перезагрузите компьютер, чтобы изменения вступили в силу.
Включите компьютер и посмотрите, есть ли у вас код ошибки. SYSTEM_PTE_MISUSE было решено.
Исправление 3: запустить проверку системных файлов
Средство проверки системных файлов (SFC) — это встроенная утилита Windows, которая помогает устранять неполадки в поврежденных системных файлах на вашем компьютере и исправлять их. Вы можете выполнить SFC, чтобы исправить синий экран SYSTEM_PTE_MISUSE, поскольку ошибка может быть вызвана поврежденными системными файлами.Примечание. Для выполнения этого метода вам необходимо войти в свой компьютер. Если вы не можете войти в систему из-за синего экрана, загрузите компьютер в Безопасный режим а затем выполните следующие действия.
- Тип cmd в поле поиска. Щелкните правой кнопкой мыши Командная строка (или cmd, если вы используете Windows 7), чтобы выбрать Запустить от имени администратора , а затем щелкните да подтвердить.
- Когда вы увидите командную строку (или cmd), введите sfc / scannow и нажмите Войти .
- Теперь Windows проверит системные файлы и автоматически исправит все обнаруженные проблемы.
- После завершения проверки введите Выход и нажмите Войти для выхода из командной строки.
Перезагрузите компьютер и посмотрите, исчезнет ли синий экран, и вы сможете нормально запустить компьютер.
Исправление 4: отменить последние изменения
Примечание. Для выполнения этого метода вам необходимо войти в свой компьютер. Если вы не можете войти в систему из-за синего экрана, загрузите компьютер в Безопасный режим а затем выполните следующие действия.Скорее всего, Windows была обновлена недавно или вы установили на свой компьютер программу, которая вызывает конфликт с вашей системой и появляется синий экран SYSTEM_PTE_MISUSE. Таким образом, вы можете восстановить свой компьютер до предыдущего состояния. Например, если вы обновили Windows, вернитесь к предыдущей версии до появления ошибки. Если вы установили новые программы, удалите их и посмотрите, работают ли они. Если вы создали точку восстановления на своем компьютере, это прекрасно. И вы можете восстановить свой компьютер до этой точки восстановления. Вот как это сделать. Если вы используете Windows 10, 8 или 8.1:
- открыто Панель управления и щелкните Система и безопасность .
- Нажмите Система > Системная защита > Восстановление системы… .
- Выберите точка восстановления который вы хотите использовать из списка. Затем следуйте инструкциям на экране для завершения.
Если вы используете Windows 7 или Windows Vista:
- Идти к Начало > Все программы > Аксессуары > Системные инструменты .
- Нажмите Восстановление системы .
- Выбрать точка восстановления который вы хотите использовать, затем следуйте инструкциям на экране для завершения.
После этого перезагрузите компьютер и посмотрите, решит ли он вашу проблему.
Исправление 5. Проверьте наличие вирусов и вредоносных программ.
Примечание. Для выполнения этого метода вам необходимо войти в свой компьютер. Если вы не можете войти в систему из-за синего экрана, загрузите компьютер в Безопасный режим а затем выполните следующие действия.Вирус или вредоносная программа на вашем компьютере вызовут ошибку синего экрана SYSTEM_PTE_MISUSE и помешают вашему компьютеру нормально загрузиться. Поэтому вам следует запустить проверку на вирусы в вашей системе. o запустить проверку на вирусы по всей системе Windows. Да, это займет некоторое время, но оно того стоит. К сожалению, Защитник Windows может не обнаружить его, поэтому стоит попробовать другое антивирусное приложение, такое как Avira и Panda. Если было обнаружено какое-либо вредоносное ПО, следуйте инструкциям антивирусной программы, чтобы исправить это. Затем перезагрузите компьютер и посмотрите, работает ли он.
Итак, у вас есть пять простых способов исправить ошибки типа ‘синий экран’ SYSTEM_PTE_MISUSE. Если у вас есть какие-либо вопросы, не стесняйтесь оставлять комментарии ниже, и мы увидим, что еще мы можем сделать.

![[Решено] Код ошибки 48 в диспетчере устройств](https://letmeknow.ch/img/driver-error/16/error-code-48-device-manager.jpg)

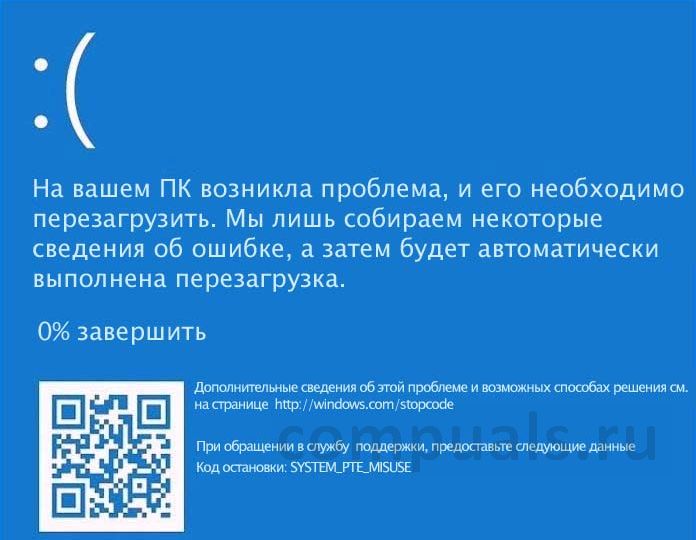







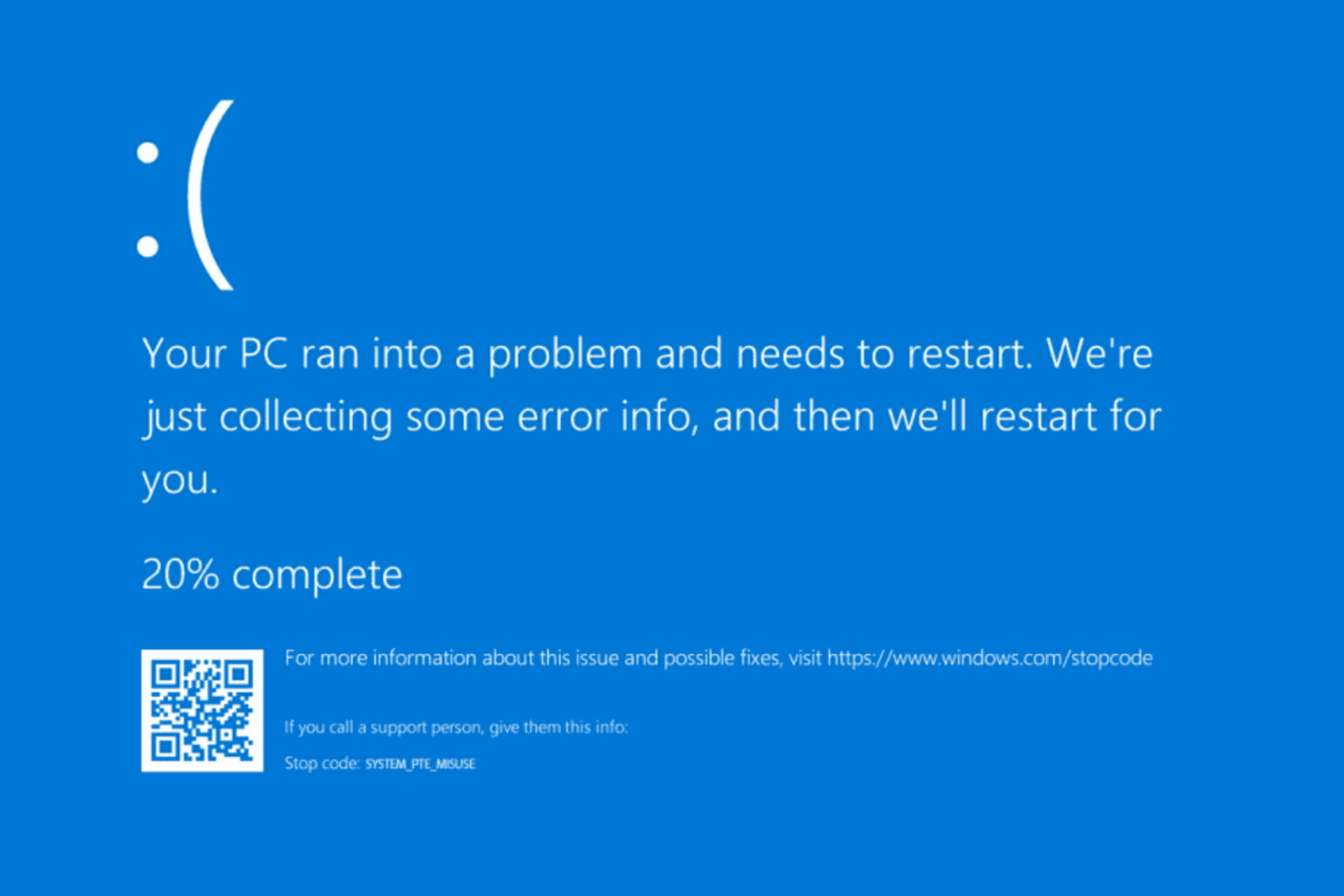

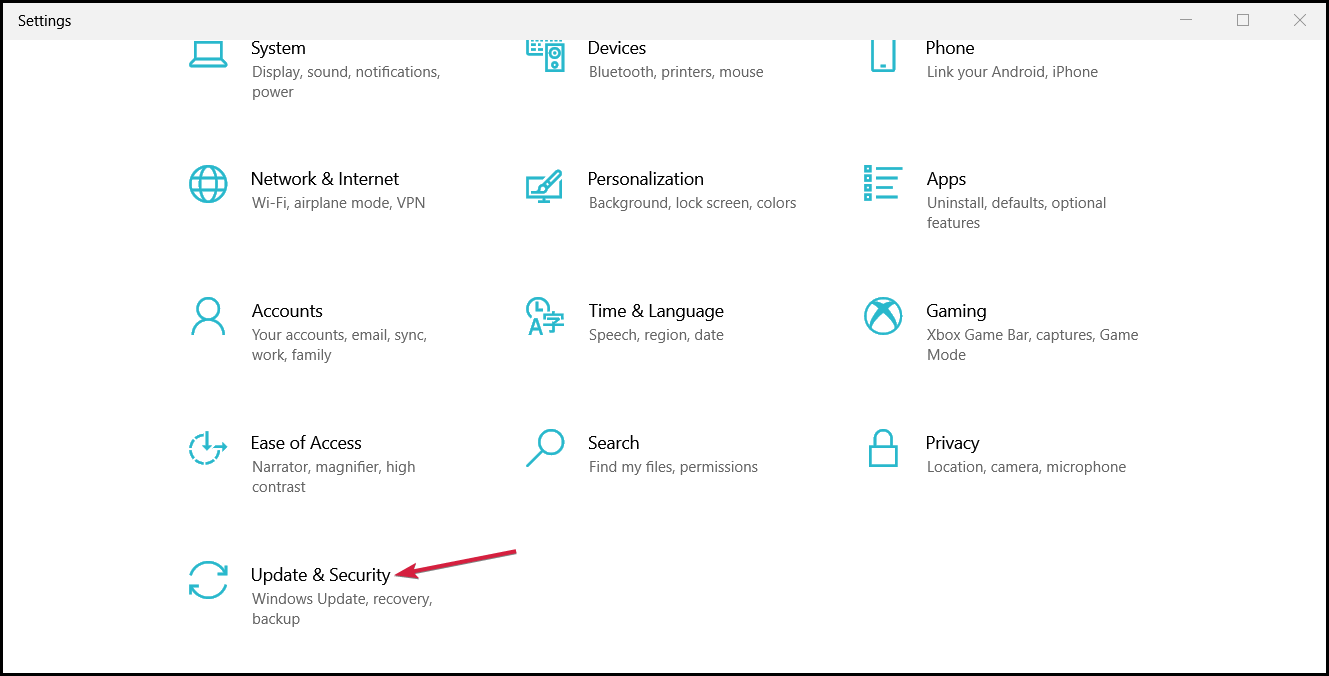




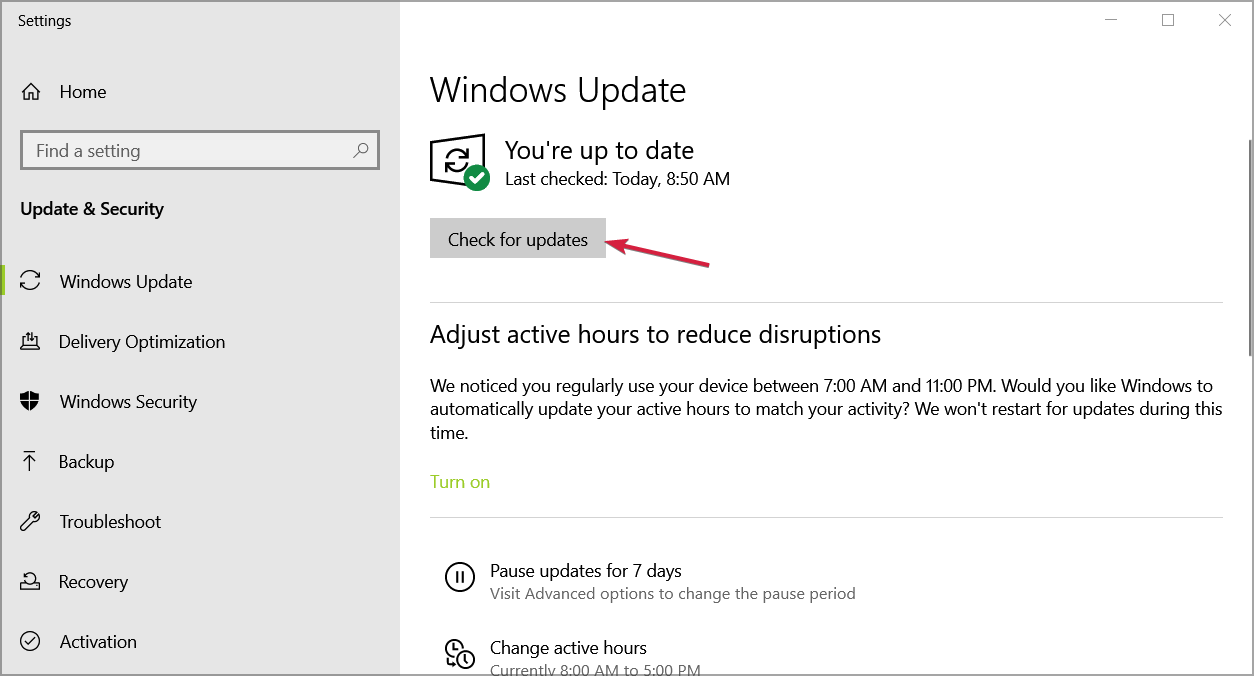




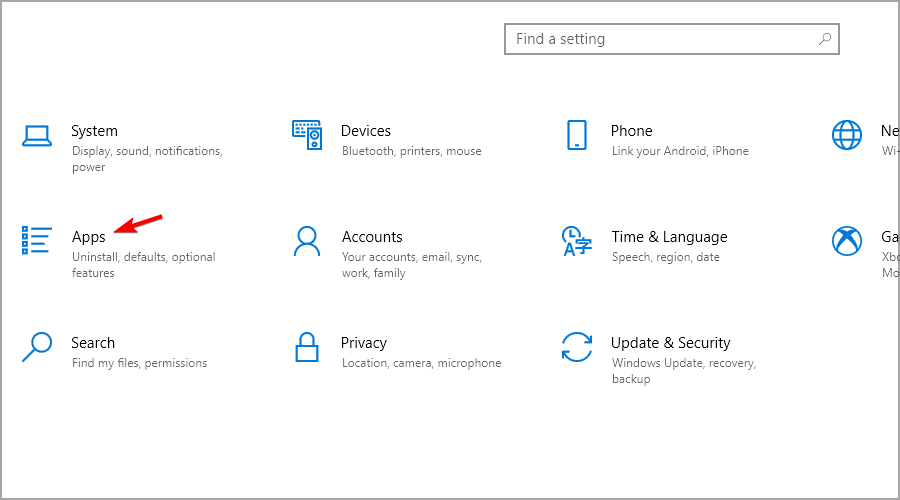


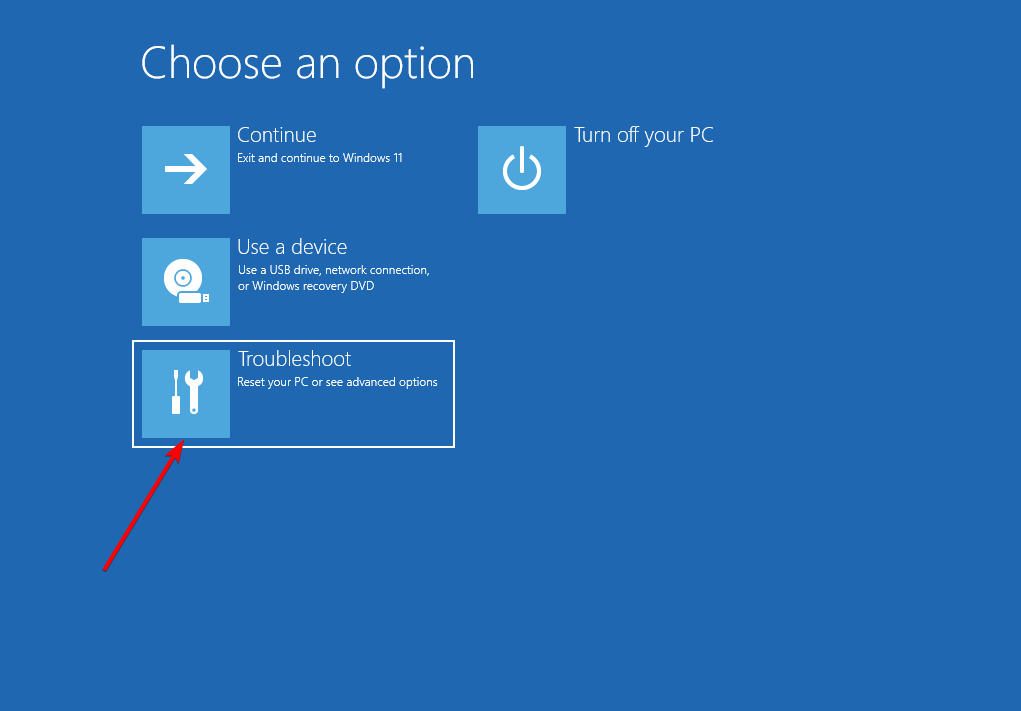



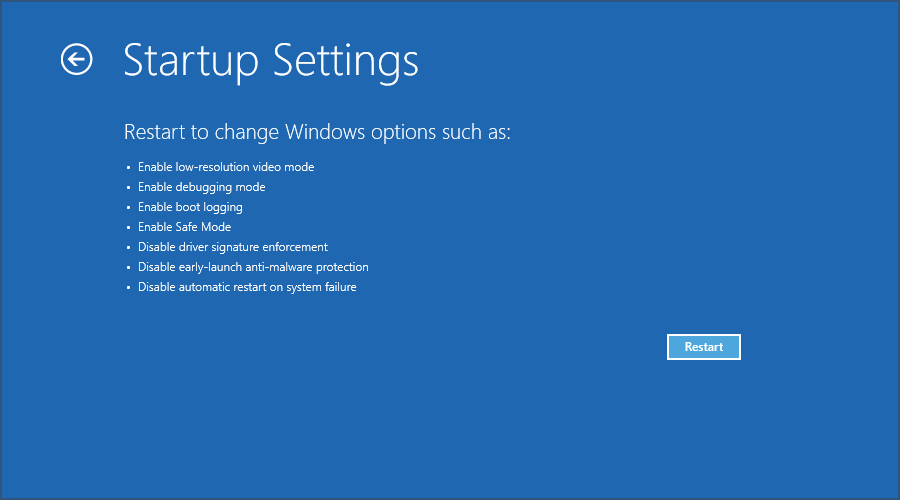



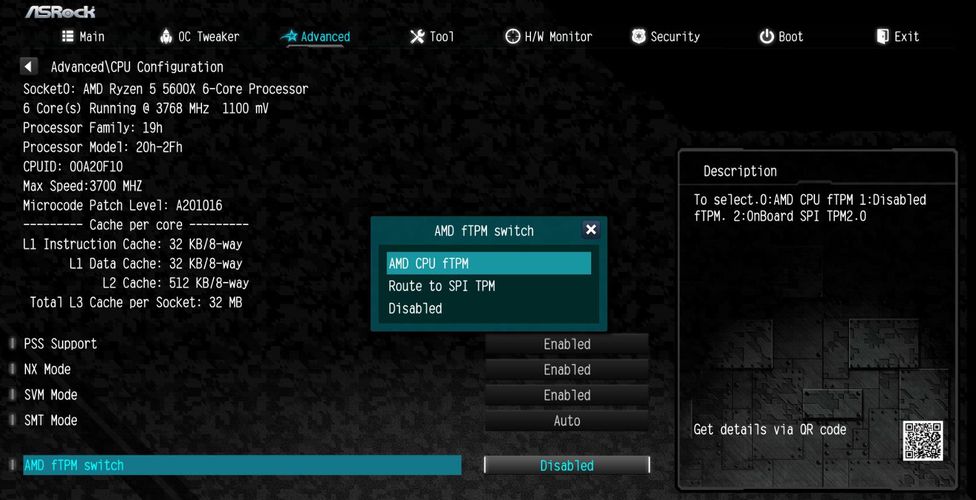


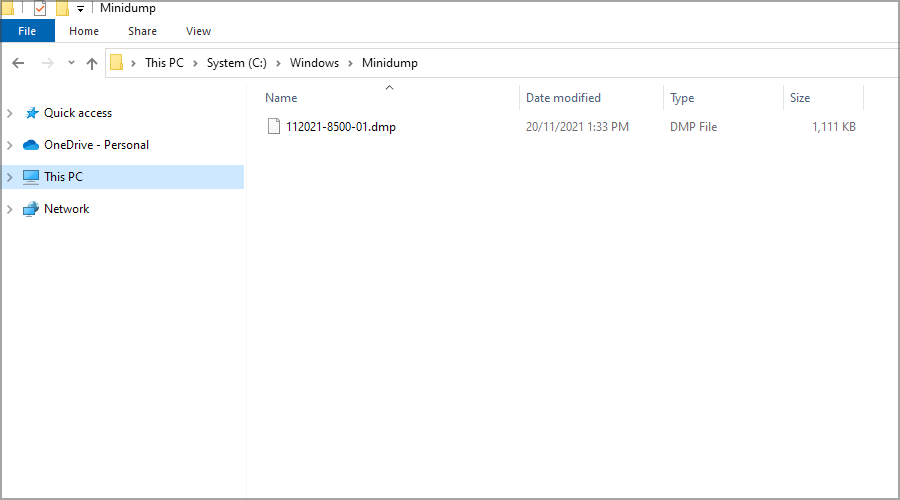

 Выбор браузера по умолчанию в настройках
Выбор браузера по умолчанию в настройках Причины ошибок
Причины ошибок