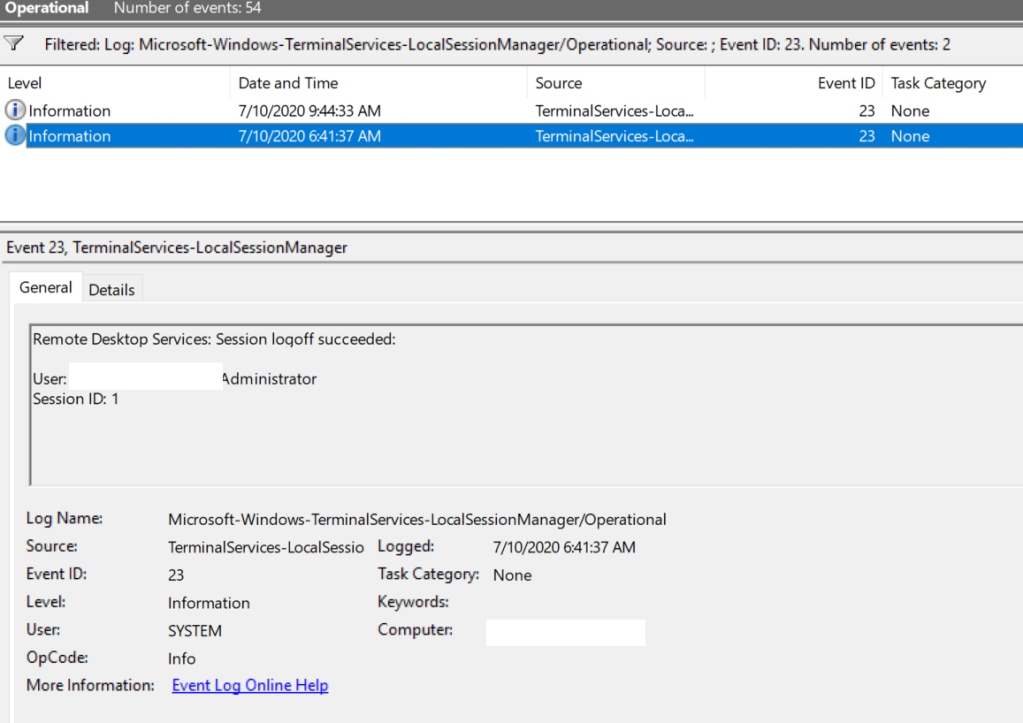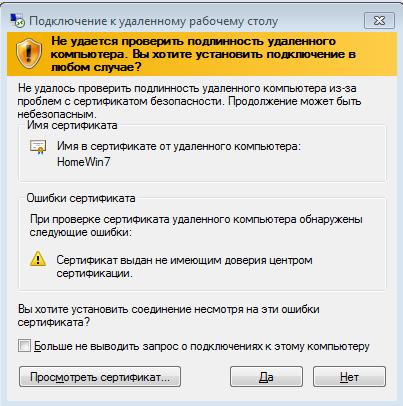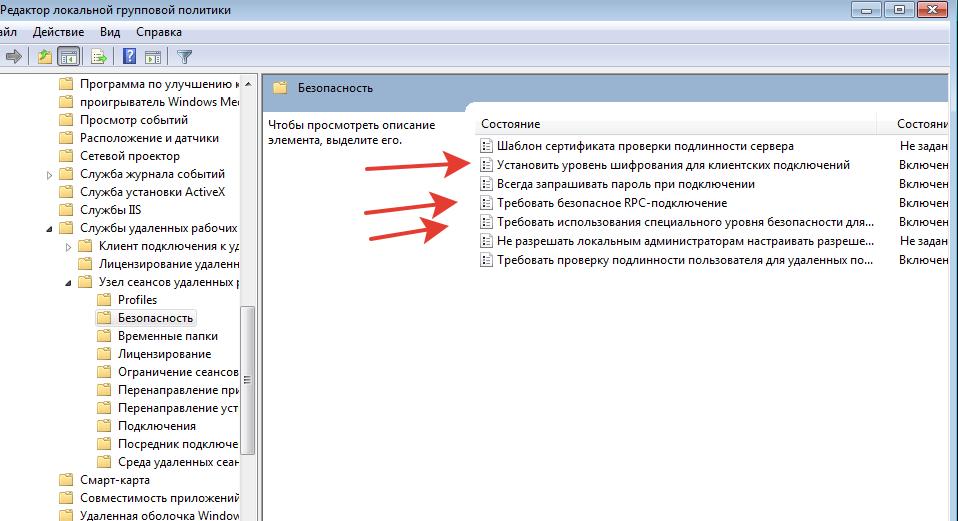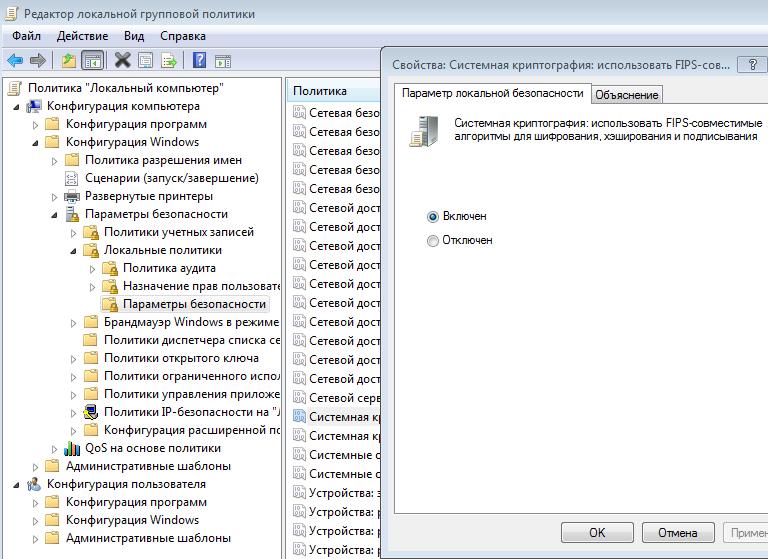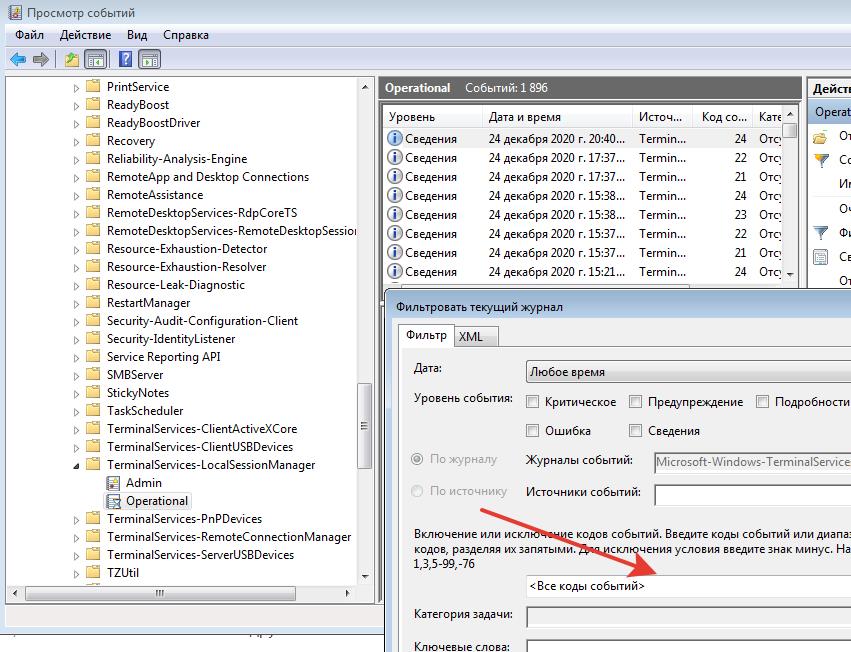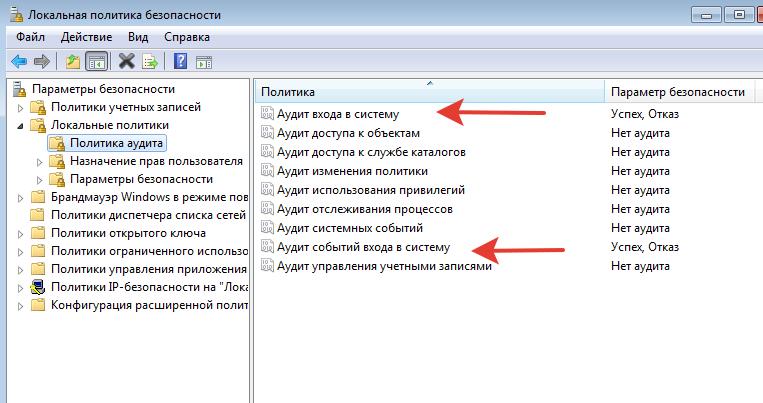В этой статье мы рассмотрим, как получить и проанализировать логи RDP подключений в Windows. Логи RDP подключений позволяют администраторам терминальных RDS серверов/ферм получить информацию о том, какие пользователи подключались к серверу, когда был выполнен вход и когда сеанс завершен, с какого устройства (имя или IP адрес) подключался пользователь.
Описанные методики получения и исследования RDP логов применима как к Windows Server 2022/2019/2016/2012R2, так и для десктопных версий Windows 11, 10, 8.1 c.
Содержание:
- События RDP подключений в журналах Windows (Event Viewer)
- Получаем логи RDP подключений в Windows с помощью PowerShell
- Логи RDP подключений на клиентах Windows
События RDP подключений в журналах Windows (Event Viewer)
Когда пользователь удаленно подключается к RDS серверу или удаленному столу Windows (RDP), информация об этих событиях сохраняется в журналы Windows. Рассмотрим основные этапы RDP подключения и связанные с ними события в Event Viewer.
- Network Connection
- Authentication
- Logon
- Session Disconnect/Reconnect
- Logoff
Network Connection: – событие установления сетевого подключение к серверу от RDP клиента пользователя. Событие с EventID – 1149 (Remote Desktop Services: User authentication succeeded). Наличие этого события не свидетельствует об успешной аутентификации пользователя. Этот журнал находится в разделе Applications and Services Logs -> Microsoft -> Windows -> Terminal-Services-RemoteConnectionManager -> Operational. Включите фильтр по данному событию (ПКМ по журналу-> Filter Current Log -> EventId 1149).
С помощью PowerShell можно вывести список всех попыток RDP подключений:
$RDPAuths = Get-WinEvent -LogName 'Microsoft-Windows-TerminalServices-RemoteConnectionManager/Operational' -FilterXPath '<QueryList><Query Id="0"><Select>*[System[EventID=1149]]</Select></Query></QueryList>'
[xml[]]$xml=$RDPAuths|Foreach{$_.ToXml()}
$EventData = Foreach ($event in $xml.Event)
{ New-Object PSObject -Property @{
TimeCreated = (Get-Date ($event.System.TimeCreated.SystemTime) -Format 'yyyy-MM-dd hh:mm:ss K')
User = $event.UserData.EventXML.Param1
Domain = $event.UserData.EventXML.Param2
Client = $event.UserData.EventXML.Param3
}
} $EventData | FT
В результате у вас получится список с историей всех сетевых RDP подключений к данному серверу. В событии содержится имя пользователя, домен (если используется NLA аутентификация, при отключенном NLA текст события выглядит иначе) и IP адрес компьютера пользователя.
Authentication: – успешная или неудачная аутентификация пользователя на сервере. Журнал Windows -> Security. Здесь нас могут интересовать события с EventID – 4624 (успешная аутентификация — An account was successfully logged on) или 4625 (ошибка аутентификации — An account failed to log on). Обратите внимание на значение LogonType в событии.
- LogonType = 10 или 3 — при входе через терминальную службу RDP —.
- LogonType = 7, значит выполнено переподключение к уже существующему RDP сеансу.
- LogonType = 5 – событие RDP подключения к консоли сервера (в режиме mstsc.exe /admin)
Вы можете использовать события с ошибками аутентификации для защиты от удаленного перебора паролей через RDP. СВы можете автоматически блокировать на файерволе IP адреса, с которых выполняется подбор пароля, простым PowerShell скриптом (см. статью).
При этом имя пользователя содержится в описании события в поле Account Name, имя компьютера в Workstation Name, а имя пользователя в Source Network Address.
Обратите внимание на значение поля LogonID – это уникальный идентификатор сессии пользователя, с помощью которого можно отслеживать дальнейшую активность данного пользователя. Но при отключении от RDP сессии (disconnect) и повторного переподключения к той же сессии, пользователю будет выдан новый TargetLogonID (хотя RDP сессия осталась той же самой).
Вы можете получить список событий успешных авторизаций по RDP (событие 4624) с помощью такой команды PowerShell.
Get-EventLog security -after (Get-date -hour 0 -minute 0 -second 0) | ?{$_.eventid -eq 4624 -and $_.Message -match 'logon type:s+(10)s'} | Out-GridView
Logon: – RDP вход в систему, EventID – 21 (Remote Desktop Services: Session logon succeeded. Это событие появляется после успешной аутентификации пользователя. Этот журнал находится в разделе Applications and Services Logs -> Microsoft -> Windows -> TerminalServices-LocalSessionManager -> Operational. Как вы видите, здесь можно узнать идентификатор RDP сессии для пользователя — Session ID.
Событие с EventID – 21 (Remote Desktop Services: Shell start notification received) означает успешный запуск оболочки Explorer (появление окна рабочего стола в RDP сессии).
Session Disconnect/Reconnect – события отключения и переподключения к сессии имеют разные коды в зависимости от того, что вызвало отключение пользователя (отключение по неактивности, заданному в таймаутах для RDP сессий; выбор пункта Disconnect в сессии; завершение RDP сессии другим пользователем или администратором и т.д.). Эти события находятся в разделе журналов Applications and Services Logs -> Microsoft -> Windows -> TerminalServices-LocalSessionManager -> Operational. Рассмотрим RDP события, которые могут быть полезными:
- EventID – 24 (Remote Desktop Services: Session has been disconnected) – пользователь отключился от RDP сессии.
- EventID – 25 (Remote Desktop Services: Session reconnection succeeded) – пользователь переподключился к своей имеющейся RDP сессии на сервере.
- EventID – 39 (Session <A> has been disconnected by session <B>) – пользователь сам отключился от своей RDP сессии, выбрав соответствующий пункт меню (а не просто закрыл окно RDP клиента). Если идентификаторы сессий разные, значит пользователя отключил другой пользователь (или администратор).
- EventID – 40 (Session <A> has been disconnected, reason code <B>). Здесь нужно смотреть на код причины отключения в событии. Например:
- reason code 0 (No additional information is available) – обычно говорит о том, что пользователь просто закрыл окно RDP клиента.
- reason code 5 (The client’s connection was replaced by another connection) – пользователь переподключился к своей старой сессии.
- reason code 11 (User activity has initiated the disconnect) – пользователь сам нажал на кнопку Disconnect в меню.
Событие с EventID – 4778 в журнале Windows -> Security (A session was reconnected to a Window Station). Пользователь переподключился к RDP сессии (пользователю выдается новый LogonID).
Событие с EventID 4779 в журнале Windows -> Security (A session was disconnected from a Window Station). Отключение от RDP сеанса.
Logoff: – выход пользователя из системы. При этом в журнале Applications and Services Logs -> Microsoft -> Windows -> TerminalServices-LocalSessionManager -> Operational регистрируется событие с EventID 23 (Remote Desktop Services: Session logoff succeeded).
При этом в журнале Security нужно смотреть событие EventID 4634 (An account was logged off).
Событие Event 9009 (The Desktop Window Manager has exited with code (<X>) в журнале System говорит о том, что пользователь инициировал завершение RDP сессии, и окно и графический shell пользователя был завершен.
EventID 4647 — User-initiated logoff
Получаем логи RDP подключений в Windows с помощью PowerShell
Ниже представлен небольшой PowerShell скрипт, который выгружает из журналов терминального RDS сервера историю всех RDP подключений за текущий день. В полученной таблице указано время подключения, IP адрес клиента и имя пользователя (при необходимости вы можете включить в отчет другие типы входов).
Get-EventLog -LogName Security -after (Get-date -hour 0 -minute 0 -second 0)| ?{(4624,4778) -contains $_.EventID -and $_.Message -match 'logon type:s+(10)s'}| %{
(new-object -Type PSObject -Property @{
TimeGenerated = $_.TimeGenerated
ClientIP = $_.Message -replace '(?smi).*Source Network Address:s+([^s]+)s+.*','$1'
UserName = $_.Message -replace '(?smi).*ssAccount Name:s+([^s]+)s+.*','$1'
UserDomain = $_.Message -replace '(?smi).*ssAccount Domain:s+([^s]+)s+.*','$1'
LogonType = $_.Message -replace '(?smi).*Logon Type:s+([^s]+)s+.*','$1'
})
} | sort TimeGenerated -Descending | Select TimeGenerated, ClientIP `
, @{N='Username';E={'{0}{1}' -f $_.UserDomain,$_.UserName}} `
, @{N='LogType';E={
switch ($_.LogonType) {
2 {'Interactive - local logon'}
3 {'Network conection to shared folder)'}
4 {'Batch'}
5 {'Service'}
7 {'Unlock (after screensaver)'}
8 {'NetworkCleartext'}
9 {'NewCredentials (local impersonation process under existing connection)'}
10 {'RDP'}
11 {'CachedInteractive'}
default {"LogType Not Recognised: $($_.LogonType)"}
}
}}
Можно экспортировать логи RDP подключений из журнала в CSV файл (для дальнейшего анализа в таблице Excel). Экспорт журнала можно выполнить из консоли Event Viewer (при условии что логи не очищены) или через командную строку:
WEVTUtil query-events Security > c:pssecurity_log.txt
Или с помощью PowerShell:
get-winevent -logname "Microsoft-Windows-TerminalServices-LocalSessionManager/Operational" | Export-Csv c:psrdp-log.csv -Encoding UTF8
Если ваши пользователи подключаются к RDS серверам через шлюз удаленных рабочих столов Remote Desktop Gateway, вы можете обрабатывать логи подключений пользователей по журналу Microsoft-Windows-TerminalServices-Gateway по EventID 302. Например, следующий PowerShell скрипт выведет полную историю подключений через RD Gateway указанного пользователя:
$rdpusername="kbuldogov"
$properties = @(
@{n='User';e={$_.Properties[0].Value}},
@{n='Source IP Adress';e={$_.Properties[1].Value}},
@{n='TimeStamp';e={$_.TimeCreated}}
@{n='Target RDP host';e={$_.Properties[3].Value}}
)
(Get-WinEvent -FilterHashTable @{LogName='Microsoft-Windows-TerminalServices-Gateway/Operational';ID='302'} | Select-Object $properties) -match $rdpusername
Другие события, связанные с подключениями пользователей на RD Gateway в журнале Microsoft-Windows-TerminalServices-Gateway:
- 300 —
The user %1, on client computer %2, met resource authorization policy requirements and was therefore authorized to connect to resource %4 - 302 —
The user %1, on client computer %2, connected to resource %4 - 303 —
The user %1, on client computer %2, disconnected from the following network resource: %4. Before the user disconnected, the client transferred %6 bytes and received %5 bytes. The client session duration was %7 seconds.
Список текущих RDP сессий на сервере можно вывести командой:
qwinsta
Команда возвращает как идентификатор сессии (ID), имя пользователя (USERNAME)и состояние (Active/Disconnect). Эту команду удобна использовать, когда нужно определить ID RDP сессии пользователя при теневом подключении.
Список запущенных процессов в конкретной RDP сессии (указывается ID сессии):
qprocess /id:157
Логи RDP подключений на клиентах Windows
Также вы можете изучать логи исходящих подключений на стороне RDP клиента. Они доступны в журнале событий Application and Services Logs -> Microsoft -> Windows -> TerminalServices-ClientActiveXCore -> Microsoft-Windows-TerminalServices-RDPClient -> Operation.
Например, событие с Event ID 1102 появляется, когда компьютер устанавливает подключение с удаленным RDS хостом Windows Server или компьютером с Windows 10/11 с включенной службой RDP (десктопные версии Windows также поддерживают несколько одновременных rdp подключений).
The client has initiated a multi-transport connection to the server 192.168.31.102.
Следующий RDP скрипт выведет историю RDP подключений на указанном компьютере (для получения событий Event Log используется командлет Get-WinEvent):
$properties = @(
@{n='TimeStamp';e={$_.TimeCreated}}
@{n='LocalUser';e={$_.UserID}}
@{n='Target RDP host';e={$_.Properties[1].Value}}
)
Get-WinEvent -FilterHashTable @{LogName='Microsoft-Windows-TerminalServices-RDPClient/Operational';ID='1102'} | Select-Object $properties
Скрипт возвращает SID пользователей, которые инициировали RDP подключения на этом компьютере и DNS имена/IP адреса серверов, к которым подключались пользователи. Вы можете преобразовать SID в имена пользователей.
Также история RDP подключений пользователя хранится в реестре.
RDP forensic event logs — RDP в журналах событий ОС Windows 10
(статья в стадии написания не окончена)
Журналы событий обеспечивают контрольный журнал, который записывает пользовательские события и действия на компьютере и являются потенциальным источником доказательств в цифровой криминалистике исследования.
В этой статье мы рассмотрим процесс экспертизы событий event logs в Windows 10 Версия 1809 (Сборка ОС 17763.195), 64 и 32 разрядных операционных систем, относящейся к RDP (Remote Desktop Protocol) – специальный протокол, разработанный компанией Microsoft для удаленного управления ОС Windows (протокол удалённого рабочего стола).
Версии Windows начиная с Vista включают ряд новых событий, которые не регистрируются системами Windows XP. Выпуски Windows Server содержат большее количество и типы событий.
журналы событий Windows получили расширение *.EVTX. Этот новый формат, называемый форматом Windows XML Event Log (EVTX), заменяет формат EVT, используемый в Windows XP. Помимо журналов событий начиная с Vista, существуют журналы приложений и служб, которые записывают события о конкретном компоненте или приложении, а не о системе. В системе Windows 7/2008 можно найти много файлов журнала событий в зависимости от ролей, выполняемых системой. Здесь Вы можете найти журналы событий приложений. Например, если в системе есть Symantec Endpoint, у Вас будет файл «Symantec Endpoint Protection Client.evtx». Различные категории описаны
Ссылка скрыта от гостей
К примеру в Windows XP и Server 2003 было 9 категорий, а начиная с Windows Vista их более 50.
C:Windowssystem32>auditpol /get /category:*
Таким образом, точная идентификация версии операционной системы Windows должна быть очень тщательно продумана при разработке цифрового процесса компьютерно-технической экспертизы, основанного на журналах событий (event logs).
Расположение журналов событий Windows по умолчанию:
Windows 2000/Server2003/Windows XP:
%SystemRoot%System32Config*.evt
Windows Vista/7/Server2008/10/Server2012/Server2016:
%SystemRoot%System32winevtLogs*.evtx
Расположение журналов может быть изменено пользователем, изменением значения ключа реестра «
File
» в «HKEY_LOCAL_MACHINE» на локальном компьютере:
Application Events (События приложения):
КомпьютерHKEY_LOCAL_MACHINESYSTEMCurrentControlSetServicesEventLogApplication
Hardware Events (Аппаратные события):
КомпьютерHKEY_LOCAL_MACHINESYSTEMCurrentControlSetServicesEventLogHardwareEvents
Security Events (События безопасности):
КомпьютерHKEY_LOCAL_MACHINESYSTEMCurrentControlSetServicesEventLogSecurity
System Events (Системные события):
КомпьютерHKEY_LOCAL_MACHINESYSTEMCurrentControlSetServicesEventLogSystem
Когда используется пользовательский путь, ключ создается в месте реестра:
КомпьютерHKEY_LOCAL_MACHINESOFTWAREMicrosoftWindowsCurrentVersionWINEVTChannels[logname]
(например [logname] это: Microsoft-Windows-TerminalServices-LocalSessionManager/Admin)
Полезные события для криминалистического анализа
Коды входа в систему.
Одно из важных сведений, предоставляемых событием «Успешный/Неудачный вход в систему», является то, как пользователь/процесс пытался войти в систему (Тип входа в систему), но Windows отображает эту информацию в виде числа.
RDP Successful Logon — RDP Успешный вход
Рассмотрим практический пример с ПК physical IP 192.168.10.146 было подключение mstsc.exe к ПК distrusting IP 192.168.10.241 с учетной записью suspect
Осмотр событий ПК к которому мы подключились: host distrusting IP 192.168.10.241
Рассмотрим первое, место расположения Event ID 1149
%SystemRoot%System32WinevtLogsMicrosoft-Windows-TerminalServices-RemoteConnectionManager%4Operational.evtx это у нас Network Connection
Рассмотрим второе, место расположения Event ID 4624
%SystemRoot%System32WinevtLogsSecurity.evtx это у нас Authentication
на screen мы видим «Тип входа» выше есть «Список типа входа и их описание», так же видим host и IP
Рассмотрим третье и четвертое, место расположения Event ID 21 и ID 22
%SystemRoot%System32WinevtLogsMicrosoft-Windows-TerminalServices-LocalSessionManager%4Operational.evtx это у нас Logon
в данном конкретном примере мы видим что пользователь осуществил вход в систему в 13:07, а наше удаленное подключение было в 17:44, но обратите внимание чуть выше в 17:44 есть код event ID 25
и снова мы наблюдаем IP адрес подключившегося, для сравнения в 17:47 был осуществлен локальный вход в систему, рассмотрим его на screen ниже
Мы явно видим что вход в систему локальный — Адрес сети источника: ЛОКАЛЬНЫЕ
Осмотр событий ПК c которого осуществилось подключение мы подключились c: host physical IP 192.168.10.146
Event ID 5379
%SystemRoot%System32WinevtLogsSecurity.evtx это у нас запротоколирована по отдельности каждая цифра и символ введенные в GUI mstsc.exe в поле «Компьютер» с 17:43:31 по 17:43:56
В коде события 5379 изменяются значения «TargetName» и «Type»
Попытка входа в систему с использованием явных учетных данных
Event ID 4624
Это событие генерируется при создании сеанса входа (на конечном компьютере). Он генерируется на компьютере, к которому был получен доступ, где был создан сеанс.
Event ID 4672
Это событие генерируется для новых учетных записей, если для нового сеанса входа назначены какие-либо из следующих конфиденциальных привилегий
SeTcbPrivilege — действует как часть операционной системы
SeBackupPrivilege — Резервное копирование файлов и каталогов
SeCreateTokenPrivilege — создает объект токена
SeDebugPrivilege — отладка программ
SeEnableDelegationPrivilege — позволяет доверять учетные записи компьютеров и пользователей для делегирования.
SeAuditPrivilege — Генерация аудита безопасности
SeImpersonatePrivilege — выдавать себя за клиента после аутентификации
SeLoadDriverPrivilege — загрузка и выгрузка драйверов устройств
SeSecurityPrivilege — Управление журналом аудита и безопасности
SeSystemEnvironmentPrivilege — Изменить значения среды прошивки
SeAssignPrimaryTokenPrivilege — заменяет токен уровня процесса
SeRestorePrivilege — Восстановление файлов и каталогов,
SeTakeOwnershipPrivilege — стать владельцем файлов или других объектов.
P:S
(статья в стадии написания не окончена)
Данная статья будет дополняться и получать новые примеры to by continued…
Мониторинг внешнего входа и выхода пользователей Windows
Данные будем брать из Журнал событий (англ. Event Log)
Панель управленияВсе элементы панели управленияАдминистрированиеПросмотр событий
или (Win+R) команду eventvwr.msc
eventlog-Microsoft-Windows-TerminalServices-LocalSessionManager-Operational
LSM — Local Session Manager
RCM — Remote Connection Manager
Запрос для Ключа eventlog[«Microsoft-Windows-TerminalServices-LocalSessionManager/Operational»,,,,^(21|23|24|25)$,,skip]
- eventlog-Microsoft-Windows-TerminalServices-LocalSessionManager-Operational
Пример Просмотр и анализ логов RDP подключений в Windows
Ключ в zabbix будет использоваться eventlog
eventlog[имя,<регулярное выражение>,<важность>,<источник>,<eventid>,<макс. кол-во строк>,<режим>]
eventlog[имя»Microsoft-Windows-TerminalServices-LocalSessionManager/Operational»,<регулярное выражение>пропускаем пусто,<важность>пропускаем пусто,<источник>пропускаем пусто,<eventid>^(21|23|24|25)$,<макс. кол-во строк>пропускаем пусто,<режим>skip]
skip — пропустить обработку старых данных
eventlog[имя,<регулярное выражение>,<важность>,<источник>,<eventid>,<макс. кол-во строк>,<режим>]
Мониторинг журналов событий.
Журнал (лог)
имя — имя журнала событий
регулярное выражение — регулярное выражение описывающее требуемый шаблон содержимого
важность — регулярное выражение описывающее важность
Параметр может принимать следующие значения:
“Information”, “Warning”, “Error”, “Critical”, “Verbose” (начиная с Zabbix 2.2, работающих на Windows Vista или на более новых версиях)
источник — регулярное выражение, описывающее идентификатор источника (регулярное выражение поддерживается начиная с версии Zabbix 2.2.0)
eventid — регулярное выражение описывающее идентификатор(ы) событий
макс. кол-во строк — максимальное количество новых строк в секунду, которое агент будет отправлять Zabbix серверу или прокси. Этот параметр заменяет значение ‘MaxLinesPerSecond’ в zabbix_agentd.win.conf
режим — возможные значения:
all (по умолчанию), skip — пропустить обработку старых данных (влияет только на недавно созданные элементы данных).
Элемент данных должен быть настроен активной проверкой.
Примеры:
⇒ eventlog[Application]
⇒ eventlog[Security,,»Failure Audit»,,529|680]
⇒ eventlog[System,,»Warning|Error»]
⇒ eventlog[System,,,,^1$]
⇒ eventlog[System,,,,@TWOSHORT] — здесь используется ссылка на пользовательское регулярное выражение с именем TWOSHORT (заданное с типом Результат ИСТИНА, само выражение равно ^1$|^70$).
Обратите внимание, агент не может отправлять события из «Пересланные события» журнала.
Параметр режим поддерживается начиная с версии 2.0.0.
“Windows Eventing 6.0” поддерживается начиная с Zabbix 2.2.0.
Обратите внимание, что выбор не журнального типа информации для этого элемента данных приведет к потере локального штампа времени, а также важности журнала и информации о источнике.
Смотрите дополнительную информацию о мониторинге файлов журналов.
СПЕЦИФИЧНЫЕ КЛЮЧИ ЭЛЕМЕНТОВ ДАННЫХ
Триггер
logeventid
Проверка, совпадает ли ID события последней записи из журнала указанному регулярному выражению.
шаблон — регулярное выражение описывающее требуемый шаблон, в формате расширенных регулярных выражений POSIX.
Поддерживаемые типы значений: log
Возвращает:
0 — не совпадает
1 — совпадает
Изначально шаблон был взят с Windows Server Login monitor далее путь на гитхаб Server-Login-monitor-Zabbix
Для начала оригинальный шаблон автора который был скачен с гитхаба
# Server-Login-monitor-Zabbix
uses Microsoft-Windows-TerminalServices-LocalSessionManager windows log to find logins and logouts to server.
and fires alarm when a user logs in to a server
Simply import to zabbix and add the template to desired hosts.
#Сервер-Логин-монитор-Zabbix
использует журнал Windows Microsoft-Windows-TerminalServices-LocalSessionManager для поиска логинов и выходов на сервер.
и подает сигнал тревоги, когда пользователь входит на сервер
Просто импортируйте в zabbix и добавьте шаблон на желаемые хосты.
Имя шаблона Windows external login monitor
Группы Windows
Описание Monitor non administrator logins on server
Макросы
{$HIDELOGINS} => Administrator
(не проверять, не выводить триггер когда заходит пользователь Administrator)
- Windows external login monitor
Группы элементов данных
Log
RDP
Элементы данных
Имя Login to Remote desktop
Тип Zabbix агент (активный)
Ключ eventlog[«Microsoft-Windows-TerminalServices-LocalSessionManager/Operational»,,,,^(21|23)$,,skip]
Тип информации Журнал (Лог)
Интервал обновления 15s
Период хранения истории 90d
Формат времени в журнале (логе) ddMMyyyy:hhmmss
Группы элементов данных
Log
RDP
Описание Monitor RDP login and logout
Активировано V
Предобработка
Шаги предобработки Имя Регулярное выражение Параметры User: (.*)n Вывод 1
Для Русскоязычных систем Windows в Логе вместо User по Русскому пишется Пользователь получаем
Шаги предобработки Имя Регулярное выражение Параметры Пользователь: (.*)n Вывод 1
- Элемент данных Windows external login monitor
Триггер
Имя {ITEM.LASTVALUE1} RDP login
Важность Высокая
Выражение проблемы
{Windows external login monitor:eventlog[«Microsoft-Windows-TerminalServices-LocalSessionManager/Operational»,,,,^(21|23)$,,skip].logeventid(21)}=1
Генерация ОК событий Выражение восстановления
{Windows external login monitor:eventlog[«Microsoft-Windows-TerminalServices-LocalSessionManager/Operational»,,,,^(21|23)$,,skip].logeventid(21)}=0
Режим генерации событий ПРОБЛЕМА Множественный
ОК событие закрывает Все проблемы
Разрешить закрывать вручную V
Описание Fires alarm unless RDP login is administrator
Активировано V
- Триггер Windows external login monitor.jpg
Скачать шаблон
Далее первые изменения в шаблоне
Переведён полностью на Русский язык
Добавлены описания
Добавлен триггер на повторный вход 25
Имя шаблона Windows external login monitor
Видимое имя Монитор внешнего входа Windows
Описание Monitor non administrator logins on server
Мониторинг Логинов без прав администратора на сервере
Макросы
{$HIDELOGINS} => No я решил показывать все входы, не скрывая
- Windows external login monitor rus.jpg
Группы элементов данных
LOG-RDP&Local
Элементы данных
Имя Вход на удаленный рабочий стол
Тип Zabbix агент (активный)
Ключ eventlog[«Microsoft-Windows-TerminalServices-LocalSessionManager/Operational»,,,,^(21|23|24|25)$,,skip]
Тип информации Журнал (Лог)
Интервал обновления 15s
Период хранения истории 90d
Формат времени в журнале (логе) ddMMyyyy:hhmmss
Группы элементов данных
LOG-RDP&Local
Описание
Login to Remote desktop
Monitor RDP login and logout
Вход на удаленный рабочий стол
Монитор РДП вход и выход
17 — ошибка Не удалось запустить службу удаленного рабочего стола
21 — успешный Вход
22 — получено уведомление о запуске оболочки
23 — выход из сеанса
24 — отключен
25 — успешное пере подключение
Скрыть вход добавить макрос {$HIDELOGINS} Administrator
Активировано V
Предобработка
Для Русскоязычных систем Windows в Логе вместо User по Русскому пишется Пользователь получаем
Шаги предобработки Имя Регулярное выражение Параметры Пользователь: (.*)n Вывод 1
- Элемент данных Windows external login monitor rus.jpg
Триггеры 2
Имя {ITEM.LASTVALUE1} RDP login
Важность Информация
Выражение проблемы {Windows external login monitor:eventlog[«Microsoft-Windows-TerminalServices-LocalSessionManager/Operational»,,,,^(21|23|24|25)$,,skip].logeventid(21)}=1
Генерация ОК событий Выражение восстановления
Выражение восстановления {Windows external login monitor:eventlog[«Microsoft-Windows-TerminalServices-LocalSessionManager/Operational»,,,,^(21|23|24|25)$,,skip].logeventid(21)}=0
Режим генерации событий ПРОБЛЕМА Множественный
ОК событие закрывает Все проблемы
Разрешить закрывать вручную V
Описание
Fires alarm unless RDP login is administrator
21 — успешный Вход
Пожары сигнализации, если RDP логин администратора
Активировано V
- Триггер Windows external login monitor rus.jpg
Имя {ITEM.LASTVALUE1} RDP login povtor
Важность Информация
Выражение проблемы {Windows external login monitor:eventlog[«Microsoft-Windows-TerminalServices-LocalSessionManager/Operational»,,,,^(21|23|24|25)$,,skip].logeventid(25)}=1
Генерация ОК событий Выражение восстановления
Выражение восстановления {Windows external login monitor:eventlog[«Microsoft-Windows-TerminalServices-LocalSessionManager/Operational»,,,,^(21|23|24|25)$,,skip].logeventid(25)}=0
Режим генерации событий ПРОБЛЕМА Множественный
ОК событие закрывает Все проблемы
Разрешить закрывать вручную V
Описание
Fires alarm unless RDP login is administrator
25 — успешное переподключение
Пожары сигнализации, если RDP логин администратора
Активировано V
- Триггер 2 Windows external login monitor rus.jpg
Скачать Шаблон
Дальнейшие доработки
Мало инфы в триггере 1.Пользователь который подключился 2.IP-адресс откуда подключился 3.Код Сеанса 4.Имя ПК с которого выполнено подключение
Отключенные пользователи которые не завершили сеанс, а просто его закрыли! Корректно нужно завершать сеанс, так же нужно проверять.
Сперва текущий актуальный шаблон на 12.01.2021, ниже как это делалось какие проблемы возникали и тд.
Скачать
Скачать
19.08.2022
Для элемента данных «Получаем предыдущее значение для Windows LSM»
если Windows включен но никто не заходил данные пустые строки нет и элемент уходит в ошибку что тип не числовой, в предобработке при пустом значении делаем 0.
- Если пустое значение а тип числовой делаем 0
Имя шаблона Windows external login monitor
Видимое имя Монитор внешнего входа Windows
Группы Windows и Windows Server
Описание
Monitor non administrator logins on server
Мониторинг Логинов без прав администратора на сервере
Макрос
{$HIDELOGINS} => No
- Шаблон Монитор внешнего входа Windows.jpg
Группы элементов данных LOG-RDP&Local
Элементы данных 5
- Элементы данных Монитор внешнего входа Windows
Элемент данных
Имя Вход в Windows LSM
Тип Zabbix агент (активный)
Ключ eventlog[«Microsoft-Windows-TerminalServices-LocalSessionManager/Operational»,,,,^(21|23|24|25|39|40)$,,skip]
Тип информации Журнал (лог)
Интервал обновления 15s
Период хранения истории Storage period 31d
Формат времени в журнале (логе) ddMMyyyy:hhmmss
Группы элементов данных LOG-RDP&Local
Описание
Login to Remote desktop
Monitor RDP login and logout
Вход на удаленный рабочий стол
Монитор РДП вход и выход
17 — ошибка Не удалось запустить службу удаленного рабочего стола
21 — успешный Вход
22 — получено уведомление о запуске оболочки
23 — выход из сеанса
24 — отключен
25 — успешное переподключение
39 — (Session <A> has been disconnected by session <B>) – пользователь сам отключился от своей RDP сессии, выбрав соответствующий пункт меню (а не просто закрыл окно RDP клиента).
Если идентификаторы сессий разные, значит пользователя отключил другой пользователь (или администратор).
40 — Здесь нужно смотреть на код причины отключения в событии. Например:
Описание: «Сеанс <X> был отключен, код причины <Z>»
Сенас * был отключен, код причины 0
reason code 0 (No additional information is available)– обычно говорит о том, что пользователь просто закрыл окно RDP клиента, обычно в паре с идентификатором события 24
reason code 1 Отключение было инициировано административным инструментом на сервере в другом сеансе.
reason code 2 Отключение произошло из-за принудительного выхода из системы, инициированного административным инструментом на сервере в другом сеансе.
reason code 3 Таймер ограничения сеанса простоя на сервере истек.
reason code 4 Таймер ограничения активных сеансов на сервере истек.
reason code 5 (The client’s connection was replaced by another connection) – пользователь переподключился к своей старой сессии.
Сенас * был отключен, код причины 5 — Другой пользователь подключился к серверу, принудительно отключив текущее соединение. «Соединение клиента было заменено другим соединением». (Происходит, когда пользователь повторно подключается к сеансу RDP, обычно в паре с идентификатором события 25)
reason code 6 На сервере закончились доступные ресурсы памяти.
reason code 7 Сервер отказал в соединении.
reason code 8 Сервер отказал в соединении из соображений безопасности.
reason code 9 Пользователь не может подключиться к серверу из-за недостаточных прав доступа.
reason code 10 Сервер не принимает сохраненные учетные данные пользователя и требует, чтобы пользователь вводил свои учетные данные для каждого подключения.
reason code 11 (User activity has initiated the disconnect) – пользователь сам нажал на кнопку Disconnect в меню (Пуск отключение).
Отключение было инициировано пользователем, отключившим свой сеанс на сервере, или инструментом администрирования на сервере.
reason code 12 Отключение было инициировано пользователем, завершившим сеанс на сервере.
Сенас * был отключен, код причины 12 — Отключение было инициировано пользователем, завершившим сеанс на сервере
Определяет расширенную информацию о причине отключения элемента управления
Windows Vista — Server 2008 билиотека MsTscAx.dll
typedef enum _ExtendedDisconnectReasonCode {
exDiscReasonNoInfo = 0, Никакой дополнительной информации нет.
exDiscReasonAPIInitiatedDisconnect = 1, Приложение инициировало отключение.
exDiscReasonAPIInitiatedLogoff = 2, Приложение вышло из системы клиента.
exDiscReasonServerIdleTimeout = 3, Сервер отключил клиента, потому что клиент бездействовал в течение периода времени, превышающего назначенный период ожидания.
exDiscReasonServerLogonTimeout = 4, Сервер отключил клиента, поскольку клиент превысил период, отведенный для подключения.
exDiscReasonReplacedByOtherConnection = 5, Подключение клиента было заменено другим подключением.
exDiscReasonOutOfMemory = 6, Нет свободной памяти.
exDiscReasonServerDeniedConnection = 7, Сервер отказал в соединении.
exDiscReasonServerDeniedConnectionFips = 8, Сервер отказал в соединении из соображений безопасности.
exDiscReasonServerInsufficientPrivileges = 9, Сервер отказал в соединении из соображений безопасности.
exDiscReasonServerFreshCredsRequired = 10, Требуются новые учетные данные.
exDiscReasonRpcInitiatedDisconnectByUser = 11, Действия пользователя привели к отключению
exDiscReasonLogoffByUser = 2, Пользователь вышел из системы, отключив сеанс.
exDiscReasonLicenseInternal = 256, Ошибка внутреннего лицензирования.
exDiscReasonLicenseNoLicenseServer = 257, Сервер лицензий недоступен.
exDiscReasonLicenseNoLicense = 258, Действующей лицензии на программное обеспечение не было.
exDiscReasonLicenseErrClientMsg = 259, Удаленный компьютер получил недействительное лицензионное сообщение.
exDiscReasonLicenseHwidDoesntMatchLicense = 260, Идентификатор оборудования не соответствует идентификатору, указанному в лицензии на программное обеспечение.
exDiscReasonLicenseErrClientLicense = 261, Ошибка клиентской лицензии.
exDiscReasonLicenseCantFinishProtocol = 262, Проблемы с сетью возникли во время протокола лицензирования.
exDiscReasonLicenseClientEndedProtocol = 263, Клиент преждевременно прервал лицензионный протокол.
exDiscReasonLicenseErrClientEncryption = 264, Сообщение о лицензировании было зашифровано неправильно.
exDiscReasonLicenseCantUpgradeLicense = 265, Не удалось обновить или продлить лицензию на клиентский доступ локального компьютера.
exDiscReasonLicenseNoRemoteConnections = 266, Удаленный компьютер не имеет лицензии на прием удаленных подключений.
exDiscReasonLicenseCreatingLicStoreAccDenied = 267, При создании раздела реестра для хранилища лицензий была получена ошибка отказа в доступе.
exDiscReasonRdpEncInvalidCredentials = 768, Обнаружены неверные учетные данные.
exDiscReasonProtocolRangeStart = 4096, Начало диапазона внутренних ошибок протокола. Дополнительные сведения см. В журнале событий сервера.
exDiscReasonProtocolRangeEnd = 32767 Конец диапазона внутренних ошибок протокола.
} ExtendedDisconnectReasonCode;
Скрыть вход добавить макрос {$HIDELOGINS} Administrator
(Win+R) команду eventvwr.msc
- Элемент данных Вход в Windows LSM
Элемент данных
Имя Получаем предыдущее значение для Windows LSM
Тип Zabbix агент
Ключ system.run[«wevtutil qe Microsoft-Windows-TerminalServices-LocalSessionManager/Operational /c:2 /rd:true /f:text|FIND /I «Event ID»|find /n «2»|find /v «1»»]
Тип информации Числовой (целое положительное)
Интервал обновления 1m
Пользовательские интервалы Переменный
Период хранения истории Storage period 31d
Период хранения динамики изменений Storage period 31d
Отображение значения Как есть
Группы элементов данных LOG-RDP&Local
Описание
Получаем значение, для закрытия триггера на пользователь отключен
Если RDP закрыт, а не завершен то в журнале
24 — отключен
после триггер действие завершение и
23 — выход из сеанса (закрывает триггер)
А если завершен, в логе
23-выход из сеанса
24 — отключен
И по этому триггер на отключение не закрывается
Поэтому смотрим предпоследнюю запись если она 23 триггер не срабатывает.
Активировано V
Предобработка
Шаги предобработки
1 Имя Обрезать Параметры [2] Event ID
2 Имя Обрезать Параметры :
- Вход в Windows RCM
Элемент данных
Имя Вход в Windows Security
Тип Zabbix агент (активный)
Ключ eventlog[«Security»,,,,^(1100|1102|4624|4634|4647)$,,skip]
Тип информации Журнал (лог)
Интервал обновления 15s
Период хранения истории Storage period 31d
Формат времени в журнале (логе) ddMMyyyy:hhmmss
Группы элементов данных LOG-RDP&Local
Описание
1100 — Завершение работы
1102 — Очистка журнала
4624 — Вход в систему для обычной windows Новый вход: — Имя учетной записи: Сведения о сети: — Имя рабочей станции
Тип входа» указан тип выполненного входа. Самыми распространенными являются типы 2 (интерактивный) и 3 (сетевой).
4648 — Вход Windows (серверов) Были использованы учетные данные следующей учетной записи: Имя учетной записи: Целевой сервер: — Имя целевого сервера: (Попытка входа)
(Имя целевого сервера: FS Имя учетной записи: User) Были использованы учетные данные следующей учетной записи:
Имя учетной записи:Admin
4634 — выход (23 в 2 журнале)
4647 — выход
4778 — Пользователь переподключился к RDP сессии (пользователю выдается новый LogonID)
4799 — Отключение от RDP сеанса
9009 — Пользователь инициировал завершение RDP сессии, и окно и графический shell пользователя был завершен
(Win+R) команду eventvwr.msc
Активировано
- Элемент данных Вход в Windows Security
Элемент данных
Имя Вход в Windows RCM
Тип Zabbix агент (активный)
Ключ eventlog[«Microsoft-Windows-TerminalServices-RemoteConnectionManager/Operational»,,,,^(1149|4624|4625)$,,skip]
Тип информации Журнал (лог)
Интервал обновления 15s
Период хранения истории Storage period 31d
Формат времени в журнале (логе) ddMMyyyy:hhmmss
Группы элементов данных LOG-RDP&Local
Описание
1149 — установление сетевого подключение к серверу от RDP клиента пользователя (не аунтификация)
4624 — успешная аутентификация
4625 — ошибка аутентификации
При входе через терминальную службу RDP — LogonType = 10 или 3.
Если LogonType = 7, значит выполнено переподключение к уже имеющейся RDP сессии.
Account Name — имя пользователя
Workstation Name — имя компьютера
Source Network Address — имя пользователя
TargetLogonID – уникальный идентификатор сессии пользователя
(Win+R) команду eventvwr.msc
Активировано
- Элемент данных Вход в Windows RCM
Элемент данных
Имя ClientName
Тип Zabbix агент (активный)
Ключ 1
Тип информации Текст
Интервал обновления 60s
Период хранения истории Storage period 90d
Группы элементов данных LOG-RDP&Local
Описание
через power shell запрашиваем Get-TSSession -State Active | Format-List ClientName
Активировано
- Элемент данных ClientName
Проверка со стороны сервера
zabbix_get -s 192.168.ххх.ххх -k 1
На стороне заббикс агента в конфигурации прописываем следующее
Конфигурация агента ссылается на скрипт повершела
UserParameter=1, powershell C:zabbixScripts1.ps1
Содержание скрипта 1.ps1
Get-TSSession -ComputerName Program
или
Get-TSSession
или
Get-TSSession | Format-List ClientName
или
Get-TSSession -State Active | Format-List ClientName
Триггеры 4
- Триггеры Монитор внешнего входа Windows
Триггер
Имя RDP auth {{ITEM.VALUE}.iregsub(«(Пользователь: .*)», «1»)} {{ITEM.VALUE}.iregsub(«(источника: .*)», «1»)} {{ITEM.VALUE}.iregsub(«(Код сеанса: .*)», «1»)}
Важность Информация
Выражение проблемы {Windows external login monitor:eventlog[«Microsoft-Windows-TerminalServices-LocalSessionManager/Operational»,,,,^(21|23|24|25|39|40)$,,skip].logeventid(21)}=1
Генерация ОК событий Выражение восстановления
Выражение восстановления {Windows external login monitor:eventlog[«Microsoft-Windows-TerminalServices-LocalSessionManager/Operational»,,,,^(21|23|24|25|39|40)$,,skip].logeventid(21)}=0
Режим генерации событий ПРОБЛЕМА Множественный
ОК событие закрывает Все проблемы
Разрешить закрывать вручную V
Описание
Fires alarm unless RDP login is administrator
21 — успешный Вход
Пожары сигнализации, если RDP логин администратора
Активировано V
Теги
Trigger tags
Имя {{ITEM.VALUE}.iregsub(«Код сеанса: (.*)», «1»)} Значение
- Триггер Входа Аунтификации Монитор внешнего входа Windows
Триггер
Имя RDP auth povtor {{ITEM.VALUE}.iregsub(«(Пользователь: .*)», «1»)} {{ITEM.VALUE}.iregsub(«(источника: .*)», «1»)} {{ITEM.VALUE}.iregsub(«(Код сеанса: .*)», «1»)}
Важность Информация
Выражение проблемы {Windows external login monitor:eventlog[«Microsoft-Windows-TerminalServices-LocalSessionManager/Operational»,,,,^(21|23|24|25|39|40)$,,skip].logeventid(25)}=1
Генерация ОК событий Выражение восстановления
Выражение восстановления {Windows external login monitor:eventlog[«Microsoft-Windows-TerminalServices-LocalSessionManager/Operational»,,,,^(21|23|24|25|39|40)$,,skip].logeventid(25)}=0
Режим генерации событий ПРОБЛЕМА Множественный
ОК событие закрывает Все проблемы
Разрешить закрывать вручную V
Описание
Fires alarm unless RDP login is administrator
25 — успешное переподключение
Пожары сигнализации, если RDP логин администратора
Активировано V
Теги
Trigger tags
Имя {{ITEM.VALUE}.iregsub(«Код сеанса: (.*)», «1»)}
- Триггер Повтора Входа Аунтификации Монитор внешнего входа Windows
Триггер
Имя RDP auth otkl {{ITEM.VALUE}.iregsub(«(Пользователь: .*)», «1»)} {{ITEM.VALUE}.iregsub(«(источника: .*)», «1»)} {{ITEM.VALUE}.iregsub(«(Код сеанса: .*)», «1»)}
Важность Информация
Выражение проблемы
{Windows external login monitor:eventlog[«Microsoft-Windows-TerminalServices-LocalSessionManager/Operational»,,,,^(21|23|24|25|39|40)$,,skip].logeventid(24)}=1 and
{Windows external login monitor:system.run[«wevtutil qe Microsoft-Windows-TerminalServices-LocalSessionManager/Operational /c:2 /rd:true /f:text|FIND /I «Event ID»|find /n «2»|find /v «1»»].last()}<>23 and
{Windows external login monitor:system.run[«wevtutil qe Microsoft-Windows-TerminalServices-LocalSessionManager/Operational /c:2 /rd:true /f:text|FIND /I «Event ID»|find /n «2»|find /v «1»»].diff(0)}=1
Генерация ОК событий Выражение восстановления
Выражение восстановления {Windows external login monitor:eventlog[«Microsoft-Windows-TerminalServices-LocalSessionManager/Operational»,,,,^(21|23|24|25|39|40)$,,skip].logeventid(24)}=0 or
{Windows external login monitor:eventlog[«Microsoft-Windows-TerminalServices-LocalSessionManager/Operational»,,,,^(21|23|24|25|39|40)$,,skip].logeventid(24)}=1 and
{Windows external login monitor:system.run[«wevtutil qe Microsoft-Windows-TerminalServices-LocalSessionManager/Operational /c:2 /rd:true /f:text|FIND /I «Event ID»|find /n «2»|find /v «1»»].last()}=23
Режим генерации событий ПРОБЛЕМА Множественный
ОК событие закрывает Все проблемы
Разрешить закрывать вручную V
Описание
23 — выход из сеанса (закрывает триггер)
24 — отключен
Срабатывает если последняя запись 24 и предпоследняя не равна 23
не создавалось множество указано diff
Активировано V
Теги
Trigger tags
Имя {{ITEM.VALUE}.iregsub(«Код сеанса: (.*)», «1»)} Значение
- Триггер Отключен Входа Аунтификации Монитор внешнего входа Windows
Триггер
Имя RDP auth {{ITEM.VALUE}.iregsub(«(Тип входа: .*)», «1»)} {{ITEM.VALUE}.iregsub(«(Имя рабочей станции: .*)», «1»)}
Важность Информация
Выражение проблемы {Windows external login monitor:eventlog[«Security»,,,,^(1100|1102|4624|4634|4647)$,,skip].logeventid(4624)}=1
Генерация ОК событий Выражение восстановления
Выражение восстановления {Windows external login monitor:eventlog[«Security»,,,,^(1100|1102|4624|4634|4647)$,,skip].logeventid(4624)}=0
Режим генерации событий ПРОБЛЕМА Множественный
ОК событие закрывает Все проблемы
Разрешить закрывать вручную V
Описание
Вход с Имя компьютера подключенного по RDP Лог 4624
Активировано
- Триггер Входа Имя ПК Аунтификации Монитор внешнего входа Windows
Про Инфу в триггер 1.Пользователь который подключился 2.Код Сеанса 3.IP-адресс откуда подключился или локальный вход 4.Имя ПК с которого выполнено подключение
На примере диспетчера задач вкладка пользователи
Windows 10
- RDP-подключение.jpg
Windows 7
- Имя клиента.jpg
Из журнала Microsoft-Windows-TerminalServices-LocalSessionManager/Operational можем получить
Пользователь: источника: Код сеанса:
Локально: 21
Службы удаленных рабочих столов: Успешный вход в систему:
/Пользователь: COMPTVМедиа
Код сеанса: 1
Адрес сети источника: ЛОКАЛЬНЫЕ
Посети: 21
Службы удаленных рабочих столов: Успешный вход в систему:
/Пользователь: COMPTVМедиа
Код сеанса: 2
Адрес сети источника: 192.168.175.8
Посети: 25
Службы удаленных рабочих столов: Успешное переподключение сеанса:
Пользователь: COMPTVМедиа
Код сеанса: 1
Адрес сети источника: 192.168.175.8
По сети: 24
Службы удаленных рабочих столов: Сеанс был отключен:
Пользователь: COMPTVМедиа
Код сеанса: 1
Адрес сети источника: 192.168.175.8
Локально 23
Службы удаленных рабочих столов: Успешный выход из сеанса:
Пользователь: COMPTVМедиа
Код сеанса: 1
Microsoft-Windows-TerminalServices-LocalSessionManager/Operational»,,,,^(21|23|24|25)
Триггер RDP auth Пользователь: ДоменMamzikovAA источника: 192.168.175.8 Код сеанса: 4
21
Службы удаленных рабочих столов: Успешный вход в систему:
/Пользователь: ДоменMamzikovAA
Код сеанса: 4
Адрес сети источника: 192.168.175.8
23
Службы удаленных рабочих столов: Успешный выход из сеанса:
Пользователь: ДоменMamzikovAA
Код сеанса: 4
24
Службы удаленных рабочих столов: Сеанс был отключен:
Пользователь: ДоменMamzikovAA
Код сеанса: 4
Адрес сети источника: 192.168.175.8
25
Службы удаленных рабочих столов: Успешное переподключение сеанса:
Пользователь: ДоменАдминистратор
Код сеанса: 1
Адрес сети источника: 192.168.175.10
Но Имя ПК с которого выполнено подключение в данном логе нет
оно есть в eventlog[«Security»,,,,^(1100|1102|4624|4634|4647)$,,skip]
Журналы Windows — Безопасность
Вход с Имя компьютера подключенного по RDP Лог 4624
Тип входа: Имя рабочей станции:
Описание Кодов:
1100 — Завершение работы
1102 — Очистка журнала
4624 — Вход в систему для обычной windows Новый вход: — Имя учетной записи: Сведения о сети: — Имя рабочей станции
4648 — Вход Windows (серверов) Были использованы учетные данные следующей учетной записи: Имя учетной записи: Целевой сервер: — Имя целевого сервера: (Попытка входа)
4634 — выход (23 в 2 журнале)
4647 — выход
4778 — Пользователь переподключился к RDP сессии (пользователю выдается новый LogonID)
4799 — Отключение от RDP сеанса
9009 — Пользователь инициировал завершение RDP сессии, и окно и графический shell пользователя был завершен
(Win+R) команду eventvwr.msc
4624 — Вход в систему для обычной windows Новый вход: — Имя учетной записи: Сведения о сети: — Имя рабочей станции
Вход с учетной записью выполнен успешно.
Субъект:
ИД безопасности: S-1-5-18
Имя учетной записи: FSServer$
Домен учетной записи: WORKGROUP
Код входа: 0x3e7
Тип входа: 10 не совпадает с кодом сеанса
Новый вход:
ИД безопасности: S-1-5-21-52705171-3967056117-1643963046-500
Имя учетной записи: Администратор
Домен учетной записи: FSServer
Код входа: 0x163d7532
GUID входа: {00000000-0000-0000-0000-000000000000}
Сведения о процессе:
Идентификатор процесса: 0xdf0
Имя процесса: C:WindowsSystem32winlogon.exe
Сведения о сети:
Имя рабочей станции: FSServer
Сетевой адрес источника: 192.168.175.8
Порт источника: 41509
Сведения о проверке подлинности:
Процесс входа: User32
Пакет проверки подлинности: Negotiate
Промежуточные службы: —
Имя пакета (только NTLM): —
Длина ключа: 0
Данное событие возникает при создании сеанса входа. Оно создается в системе, вход в которую выполнен.
Поля «Субъект» указывают на учетную запись локальной системы, запросившую вход. Обычно это служба, например, служба «Сервер», или локальный процесс, такой как Winlogon.exe или Services.exe.
В поле «Тип входа» указан тип выполненного входа. Самыми распространенными являются типы 2 (интерактивный) и 3 (сетевой).
Поля «Новый вход» указывают на учетную запись, для которой создан новый сеанс входа, то есть на учетную запись, с которой выполнен вход.
В полях, которые относятся к сети, указан источник запроса на удаленный вход. Имя рабочей станции доступно не всегда, и в некоторых случаях это поле может оставаться незаполненным.
Поля сведений о проверке подлинности содержат подробные данные о конкретном запросе на вход.
— GUID входа — это уникальный идентификатор, который позволяет сопоставить данное событие с событием KDC.
— В поле «Промежуточные службы» указано, какие промежуточные службы участвовали в данном запросе на вход.
— Поле «Имя пакета» указывает на подпротокол, использованный с протоколами NTLM.
— Поле «Длина ключа» содержит длину созданного ключа сеанса. Это поле может иметь значение «0», если ключ сеанса не запрашивался.
4648 — Вход Windows (серверов) Были использованы учетные данные следующей учетной записи: Имя учетной записи: Целевой сервер: — Имя целевого сервера:
Выполнена попытка входа в систему с явным указанием учетных данных.
Субъект:
ИД безопасности: ДоменАдминистратор
Имя учетной записи: Администратор
Домен учетной записи: Домен
Код входа: 0x27854ae
GUID входа: {a5064763-d331-b7a3-1f58-df1c9bbdb9e9}
Были использованы учетные данные следующей учетной записи:
Имя учетной записи: back
Домен учетной записи: Домен
GUID входа: {00000000-0000-0000-0000-000000000000}
Целевой сервер:
Имя целевого сервера: nas2
Дополнительные сведения: nas2
Сведения о процессе:
Идентификатор процесса: 0x4
Имя процесса:
Сведения о сети:
Сетевой адрес: —
Порт: —
Данное событие возникает, когда процесс пытается выполнить вход с учетной записью, явно указав ее учетные данные. Это обычно происходит при использовании конфигураций пакетного типа, например, назначенных задач, или выполнении команды RUNAS
4647 — выход
Выход, запрошенный пользователем:
Субъект:
ИД безопасности: S-1-5-21-59707171-3867655147-1643063056-500
Имя учетной записи: Администратор
Домен учетной записи: FSServer
Код входа: 0x163d7532
Данное событие возникает, когда выход начат. Дальнейшие действия, запрошенные пользователем, не выполняются. Данное событие можно рассматривать как событие выхода.
4634 — выход (23 в 2 журнале)
Выполнен выход учетной записи из системы.
Субъект:
ИД безопасности: ДоменMamzikovAA
Имя учетной записи: MamzikovAA
Домен учетной записи: Домен
Код входа: 0x28a9692
Тип входа: 3
Данное событие возникает при уничтожении сеанса входа. Его можно однозначно связать с событием входа с помощью значения «Код входа». Коды входа остаются уникальными после перезагрузки, но они уникальны только на одном компьютере.
- Пример eventlog Security 4624.jpg
Сделать 2 элемента в 1 триггер {ITEM.VALUE} получаем только значение с одного элемента которое первее отработает, второй элемент уже не попадает вариант отпадает. Сделать 2 триггера для того чтобы видеть имя подключившегося ПК как то не целесообразно.
В общем Элемент Вход в Windows Security — Отключен и Триггер так же отключен RDP auth {{ITEM.VALUE}.iregsub(«(Тип входа: .*)», «1»)} {{ITEM.VALUE}.iregsub(«(Имя рабочей станции: .*)», «1»)}
Вход в Windows RCM-Remote Connection Manager
- Windows RCM-Remote Connection Manager
1149 — установление сетевого подключение к серверу от RDP клиента пользователя (не аунтификация)
4624 — успешная аутентификация
4625 — ошибка аутентификации
При входе через терминальную службу RDP — LogonType = 10 или 3.
Если LogonType = 7, значит выполнено переподключение к уже имеющейся RDP сессии.
Account Name — имя пользователя
Workstation Name — имя компьютера
Source Network Address — имя пользователя
TargetLogonID – уникальный идентификатор сессии пользователя
(Win+R) команду eventvwr.msc
Microsoft-Windows-TerminalServices-RemoteConnectionManager/Operationa
1149 — установление сетевого подключение к серверу от RDP клиента пользователя (не аунтификация)
Службы удаленных рабочих столов: Успешная проверка подлинности пользователя:
Пользователь: Администратор
Домен: FSServer
Адрес источника сети: 192.168.175.8
Следующая проблемка
Отключенные пользователи которые не завершили сеанс, а просто его закрыли! Корректно нужно завершать сеанс, так же нужно проверять.
Копятся не закрываются триггеры
- Откл копятся.jpg
Разница Завершения Сеанса пользователя и отключения
- Вход и Завершение сеанса RDP.jpg
- Вход и Закрытие RDP на крестик.jpg
Так как
- По завершению и закрытию сеанса RDP
Завершение сеанса
23 — выход из сеанса (закрываем триггер все хорошо или не даем триггеру открыться)
24 — отключен
При закрытии сессии RDP на крестик
24 — отключен сработал триггер (выполним действие на завершение пользователя) и дальше его ничто уже не закроет так как 23 уже было в логе
23 — выход из сеанса, сработало действие на завершение сеанса пользователя по триггеру отключен
Открытие Срабатывание триггера отключённых пользователей происходить по 24 значению лога
а закрытие триггера по 23 значению лога
23 — выход из сеанса (закрывает триггер)
24 — отключен
Срабатывает если последняя запись 24 и предпоследняя не равна 23
не создавалось множество указано diff
По этому пришлось сделать еще один элемент который берет предыдущее значение из лога , уже не раз 15 секунд, а раз в 1 минуту.
Хотелось бы получать все с одного элемента но что делать.
system.run[«wevtutil qe Microsoft-Windows-TerminalServices-LocalSessionManager/Operational /c:2 /rd:true /f:text|FIND /I «Event ID»|find /n «2»|find /v «1»»]
По отключенным триггер срабатывает если 24 и предыдущая строка не 23
Триггер на отключение срабатывает
С журнала последний код 24 — отключен .logeventid(24)}=1
И
Предыдущее значение не равно 23 выход из сеанса .last()}<>23
И
не создавалось множество указано .diff(0)}=1
Закрытие триггера на отключение
С журнала последнее значение не 24 — отключен .logeventid(24)}=0
Или
С журнала последний код 24 — отключен .logeventid(24)}=1
И
Предпоследнее значение 23 — выход из сеанса .last()}=23
Так же была попытка сделать через теги , корреляцию.
Идея была в чем до функции diff создавалось множество триггеров на отключение с обычного элемента, их надо было закрывать старые или не открывать новые , чтоб они не дублировались. у нас есть значение тега код сеанса например 2 зная имя триггера и код сеанса даем параметр не открывать больше 1 если уже открыт, но тег 2 как только триггер сработал он у нас есть в значении переменной {EVENT.TAGS} но спустя 15 секунд повторного запроса элемента или раз в 1 минуту предыдущего значения элемента , переменная тега {EVENT.TAGS} обнуляется пустая и корреляция не работает, хотя тег сбоку триггера при открытии запоминается и держится пока триггер не закроется.
Теги и регулярное выражение {{ITEM.VALUE}.iregsub(«…….)», «1»)}
Добрый день! Поясните правильно ли я понимаю работу тегов или нет.
Есть элемент данных для мониторинга пользователей windows на основе лога
eventlog[«Microsoft-Windows-TerminalServices-LocalSessionManager/Operational»,,,,^(21|23|24|25)$,,skip]
Запрашиваю каждую 1 минуту
Описание
17 — ошибка Не удалось запустить службу удаленного рабочего стола
21 — успешный Вход
22 — получено уведомление о запуске оболочки
23 — выход из сеанса
24 — отключен
25 — успешное переподключение
Триггер на отключившихся пользователей которые просто закрыли на крестик сессию RDP , а не завершили сеанс.
Проблема
{Windows external login monitor:eventlog[«Microsoft-Windows-TerminalServices-LocalSessionManager/Operational»,,,,^(21|23|24|25)$,,skip].logeventid(24)}=1
Восстановление
{Windows external login monitor:eventlog[«Microsoft-Windows-TerminalServices-LocalSessionManager/Operational»,,,,^(21|23|24|25)$,,skip].logeventid(24)}=0
В имени тега есть регулярка которая показывает код сеанса данного пользователя {{ITEM.VALUE}.iregsub(«Код сеанса: (.*)», «1»)}
Суть вопроса в чем
Кто то отключился Сработал триггер, регулярка отработала присвоила триггеру тег например 2
Дальше у меня действие спустя 5 минут завершить сессию данного пользователя (мало ли просто обрыв инет пропал даю 5 минут ожидания)
Элемент за это время у нас еще отпроситься 4 раза, естественно там регулярки не будет, так как изменений в логе нет по этой сессии
Сам же отвечу пустые Логи не приходят, только идут по штампу времени значит значение тега сохраняется, так же если будут изменения лога присвоится другой ID и триггер закроется или сработает другой или действия.
И когда срабатывает действие выполнить команду logoff «{EVENT.TAGS}» /server:{HOST.CONN}
то макрос {EVENT.TAGS} выходит пустой
Сам отвечу не будет пустым, выше ответ почему.
но сбоку сработавшего триггера значение тега есть никуда не пропало выходит что он это значение никак не берет? и его никак не взять?
Т.е. действие нужно выполнять сразу пока элемент повторно не получил пустое значение ?
- tags-vopros0
- tags-vopros1
В некоторых попытках в триггер можно получить предыдущее значение журнала (лога) но уже нельзя сравнить id
Открываем Журнал событий Run (Win+R) команду eventvwr.msc
Откуда можем взять данные:
1. Журналы Windows — Безопасность eventlog[«Security»,,,,^(1100|1102|4624|4648|4634|4647)$,,skip]
1100 — Завершение работы
1102 — Очистка журнала
4624 — Вход в систему для обычной windows Новый вход: — Имя учетной записи: Сведения о сети: — Имя рабочей станции
4648 — Вход Windows (серверов) Были использованы учетные данные следующей учетной записи: Имя учетной записи:
Целевой сервер: — Имя целевого сервера:
4634 — выход (23 в 2 журнале)
4647 — выход
4778 — Пользователь переподключился к RDP сессии (пользователю выдается новый LogonID)
4799 — Отключение от RDP сеанса
9009 — Пользователь инициировал завершение RDP сессии, и окно и графический shell пользователя был завершен
2. Microsoft-Windows-TerminalServices-LocalSessionManager/Operational eventlog[«Microsoft-Windows-TerminalServices-LocalSessionManager/Operational»,,,,^(21|23|24|25)$,,skip]
17 — ошибка Не удалось запустить службу удаленного рабочего стола
21 — успешный Вход
22 — полученно уведомление о запуске оболочки
23 — выход из сеанса (закрывает триггер) (4634 в 1 журнале)
24 — отключен
25 — успешное переподключение
39 — (Session <A> has been disconnected by session <B>) – пользователь сам отключился от своей RDP сессии, выбрав соответствующий пункт меню (а не просто закрыл окно RDP клиента).
Если идентификаторы сессий разные, значит пользователя отключил другой пользователь (или администратор).
40 — Здесь нужно смотреть на код причины отключения в событии. Например:
reason code 0 (No additional information is available)– обычно говорит о том, что пользователь просто закрыл окно RDP клиента.
reason code 5 (The client’s connection was replaced by another connection) – пользователь переподключился к своей старой сессии.
reason code 11 (User activity has initiated the disconnect) – пользователь сам нажал на кнопку Disconnect в меню.
3. Microsoft-Windows-TerminalServices-RemoteConnectionManager/Operationa eventlog[«Microsoft-Windows-TerminalServices-RemoteConnectionManager/Operational»,,,,^(1149|4624|4625)$,,skip]
1149 — установление сетевого подключение к серверу от RDP клиента пользователя (не аунтификация)
4624 — успешная аутентификация
4625 — ошибка аутентификации
При входе через терминальную службу RDP — LogonType = 10 или 3.
Если LogonType = 7, значит выполнено переподключение к уже имеющейся RDP сессии.
Account Name — имя пользователя
Workstation Name — имя компьютера
Source Network Address — имя пользователя
TargetLogonID – уникальный идентификатор сессии пользователя
Об значениях в триггерах как формируются
Регулярное выражение Совпадение значения с регулярным выражением <шаблона> и замена значения в соответствии с <выводом>.
Регулярное выражение поддерживает извлечение до 10 захваченных групп в N последовательности.
Элемент данных станет неподдерживаемым в случае ошибки при поиске соответствия во входящем значении.
Параметры:
шаблон — регулярное выражение
вывод — шаблон форматирования вывода. N (где N=1..9) — управляющая последовательность заменяется N-нной совпадающей группой.
Управляющая последовательность заменяется совпадающим текстом
Поддерживается начиная с 3.4.0.
Пожалуйста, обратитесь в разделу регулярных выражений для ознакомления с некоторыми существующими примерами.
{ITEM.LASTVALUE<1-9>}
Последнее значение элемента данных N-го элемента данных в выражении триггера вызвавшего это оповещение.
Поддерживается начиная с 1.4.3. Это алиас для {{HOSTNAME}:{TRIGGER.KEY}.last(0)}
> Оповещения, основанные на триггерах
> Имена триггеров и описания Последнее значение N-го элемента данных из выражения триггера, который вызвал оповещение.
В веб-интерфейсе раскрывается в *НЕИЗВЕСТНО*, если последнее значение истории собрано более чем ZBX_HISTORY_PERIOD секунд назад (задается в defines.inc.php).
Поддерживается начиная с 1.4.3. Является алиасом к {{HOST.HOST}:{ITEM.KEY}.last()}
{ITEM.VALUE<1-9>}
Последнее значение N-го элемента данных в выражении триггера, если используется для отображения триггеров.
Историческое значение (точно когда произошло событие) N-го элемента данных из выражения триггера, если используется для отображения событий и оповещений.
Поддерживается начиная с Zabbix 1.4.3.
{HOSTNAME<1-9>}
Имя узла сети N-го элемента данных из триггера вызвавшего это оповещение.
Поддерживается в оповещениях авторегистрации начиная с версии 1.8.4.
{$MACRO}
Пользовательские макросы. Поддерживается в именах триггеров и в описаниях элементов данных начиная с версии 1.8.4.
Имя клиента из реестра
Есть query session, query user, quser /server 192.168.128.50, query user /server 192.168.128.50, query session /server 192.168.128.50,
query session /server 192.168.128.50 /counter, Qwinsta, tasklist , но они показывают только имя пользователя.
переменная %CLIENTNAME%
echo %CLIENTNAME%
echo %SESSIONNAME%
HKCUEnvironmentClientname
HKEY_CURRENT_USERVolatile Environment1 — CLIENTNAME (SESSIONNAME)
HKEY_USERSS-1-5-21-3002483080-1650114603-3144430796-1000Volatile Environment1 — CLIENTNAME
HKEY_CURRENT_USERSoftwareMicrosoftWindowsCurrentVersionExplorer, параметр «LOGON USER NAME»
Поставьте, PSTerminalServices (http://psterminalservices.codeplex.com/ … view/65937) и с помощью
Имена пользователей я вырезал. Модуль можно ставить на любой машине с powershell
PS C:Windowssystem32> Get-TSSession -ComputerName TSFarm501
WshShell = Новый COMОбъект(«WScript.Shell»);
WshSysEnv = WshShell.Environment(«Process»);
Сообщить(«Имя компьютера «+WshSysEnv.Item(«CLIENTNAME»));
Работает только в терминальной сессии
%USERPROFILE%AppDataLocalTemp
%USERPROFILE%AppDataLocalTemp
для команды для текущего пользователя
reg query «HKCUVolatile Environment»
Для конкретного пользователя
HKEY_USERSS-1-5-21-3002483080-1650114603-3144430796-1000Volatile Environment
реестр всех пользователей
C:mkdir c:Temp
Regedit.exe /e c:tempyourname.reg
Вычисляемый элемент
last(«eventlog[«Microsoft-Windows-TerminalServices-LocalSessionManager/Operational»,,,,^(21|23|24|25|39|40)$,,skip]») не катит поле не числовое
logeventid(«eventlog[«Microsoft-Windows-TerminalServices-LocalSessionManager/Operational»,,,,^(21|23|24|25|39|40)$,,skip]»,23) получаем 0 или 1
date
Текущая дата в формате ГГГГММДД. Поддерживаемые типы значений: любые Пример результата: 20150731
time
Текущее время в формате ЧЧММСС. Поддерживаемые типы значений: любые Пример возвращаемого значения: 123055
fuzzytime (сек)
Проверка, на сколько отличается значение элемента данных (как штамп времени) от времени Zabbix сервера. сек — секунды Поддерживаемые типы значений: float, int
Возвращает:
1 — если разница между штампом времени значения элемента данных и штампом времени Zabbix сервера меньше или равна сек секунд
0 — в противном случае.
Обычно используется с system.localtime для проверки, что локальное время синхронизировано с локальным временем Zabbix сервера. Обратите внимание, что элемент данных ‘system.localtime’ должен быть настроен пассивной проверкой.
Также можно использовать с ключом vfs.file.time[/путь/к/файлу,modify] для проверки, что файл не обновлялся длительное время.
Пример: fuzzytime(60)=0 > обнаружение проблемы, если разница во времени больше 60 секунд
Имя Time diff
Тип Вычисляемое
Ключ system.localtime.fuzzytime
Формула fuzzytime(system.localtime,60)
Тип инфы Числовой (целое положительное)
Интервал 1m
Если 3 последних 0 т.е. 0+0+0 = 0 значит триггер срабатывает у нас есть расхождение более чем на 1 минуту
Триггер
system.localtime.fuzzytime.sum(#3)}=0
system.localtime -формат ДД.ММ.ГГГГ ЧЧ:ММ:СС
wevtutil qe Microsoft-Windows-TerminalServices-LocalSessionManager/Operational /c:2 /f:text|FIND /I «Event ID» — от самых старых к новым 2строки
wevtutil qe Microsoft-Windows-TerminalServices-LocalSessionManager/Operational /c:2 /rd:true /f:text|FIND /I «Event ID» — от новых к старым строкам пример 2строки
wevtutil qe Microsoft-Windows-TerminalServices-LocalSessionManager/Operational /c:2 /rd:true /f:text|FIND /I «Event ID»|find /n «2»|find /v «1»
/c:<Count> Задает максимальное число событий для чтения.
/rd:<Direction> Указывает направление чтения событий. <Direction>может иметь значение true или false. Если значение равно true, то первыми возвращаются самые последние события.
/f:<Format> Указывает, что выходные данные должны быть в формате XML или текстовый формат. Если <Format> параметр имеет значение XML, выходные данные отображаются в формате XML. Если <Format> является текстом, выходные данные отображаются без XML-тегов. Значение по умолчанию — Text.
FIND /I — Поиск без учета регистра символов «строка» — Искомая строка
FIND /N — Вывод номеров отображаемых строк.
FIND /V — Вывод всех строк, НЕ содержащих заданную строку.
Проверка через заббикс
zabbix_get -s 192.168.ХХХ.ХХХ -p 10050 -k system.run[«wevtutil qe Microsoft-Windows-TerminalServices-LocalSessionManager/Operational /c:2 /rd:true /f:text|FIND /I «Event ID»|find /n «2»|find /v «1»»]
Кото для теста хочет подключатся к учетной записи по RDP без пароля не обходимо выполнить следующее
При попытке подключиться к компьютеру под управлением Windows с помощью средства дистанционного управления рабочим столом появляется следующее сообщение об ошибке: Вход в систему невозможен из-за ограничений для учетной записи.
Подобное поведение наблюдается, если используемая для подключения учетная запись имеет пустой пароль. Невозможно установить подключение к удаленному рабочему столу, используя учетную запись с пустым паролем.
Чтобы устранить эту проблему и подключиться к удаленному рабочему столу, войдите в систему с консоли компьютера и установите пароль для используемой учетной записи.
Такое поведение является особенностью данного продукта
Ограничения, накладываемые пустым паролем, можно отключить, используя политику. Найдите и измените соответствующую политику, выполнив следующие действия:
Нажмите кнопку Пуск, выберите пункт Выполнить (win + R), введите команду gpedit.msc и нажмите кнопку OK, чтобы запустить редактор объектов групповой политики.
Откройте раздел Конфигурация компьютераКонфигурация WindowsПараметры безопасностиЛокальные политикиПараметры безопасностиУчетные записи: Limit local account use of blank passwords to console logon only.
Дважды щелкните элемент Limit local account use of blank passwords to consol logon only.(:ограничить использования пустых паролей только для консолей входа)
Выберите отключен и нажмите кнопку OK.
Закройте редактор групповой политики.
Примечание. По умолчанию данная политика включена.
Содержание
- Просмотр и анализ логов RDP подключений в Windows
- Очистка истории RDP подключений в Windows
- Удаление журнала RDP подключений из реестра системы
- Скрипт очистки истории (логов) RDP подключений
- Как запретить Windows сохранять историю RDP подключений?
- Очистка Bitmap кэша RDP
- Удаление сохраненных RDP паролей
- Очистка RDP логов на сервере
- Мониторинг активности и статуса подключенных удаленных клиентов.
- Мониторинг активности и состояния удаленных клиентов
- Просмотр и анализ логов RDP подключений в Windows
Просмотр и анализ логов RDP подключений в Windows
В этой статье мы рассмотрим, особенности аудита / анализа логов RDP подключений в Windows. Как правило, описанные методы могут пригодиться при расследовании различных инцидентов на терминальных / RDS серверах Windows, когда от системного администратора требуется предоставить информацию: какие пользователи входили на RDS сервер, когда авторизовался и завершил сеанс конкретный пользователь, откуда / с какого устройства (имя или IP адрес) подключался RDP-пользователь. Я думаю, эта информация будет полезна как для администраторов корпоративных RDS ферм, так и владельцам RDP серверов в интернете (Windows VPS как оказалось довольно популярны).
Как и другие события, логи RDP подключения в Windows хранятся в журналах событий. Откройте консоль журнала событий (Event Viewer). Есть несколько различных журналов, в которых можно найти информацию, касающуюся RDP подключения.
В журналах Windows содержится большое количество информации, но быстро найти нужное событие бывает довольно сложно. Когда пользователь удаленно подключается к RDS серверу или удаленному столу (RDP) в журналах Windows генерируется много событий. Мы рассмотрим журналы и события на основных этапах RDP подключения, которые могут быть интересны администратору:
В результате у вас получится список с историей всех сетевых RDP подключений к данному серверу. Как вы видите, в логах указывается имя пользователя, домен (используется NLA аутентификация, при отключенном NLA текст события выглядит иначе) и IP адрес компьютера, с которого осуществляется RDP подключение.
При этом имя пользователя содержится в описании события в поле Account Name, имя компьютера в Workstation Name, а имя пользователя в Source Network Address.
Вы можете получить список событий успешных авторизаций по RDP (событие 4624) с помощью такой команды PowerShell.
Событие с EventID – 21 (Remote Desktop Services: Shell start notification received) означает успешный запуск оболочки Explorer (появление окна рабочего стола в RDP сессии).
При этом в журнале Security нужно смотреть событие EventID 4634 (An account was logged off).
Событие Event 9009 (The Desktop Window Manager has exited with code ( ) в журнале System говорит о том, что пользователь инициировал завершение RDP сессии, и окно и графический shell пользователя был завершен.
Ниже представлен небольшой PowerShell, который выгружает из журналов терминального RDS сервера историю всех RDP подключений за текущий день. В полученной таблице указано время подключения, IP адрес клиента и имя RDP пользователя (при необходимости вы можете включить в отчет другие типы входов).
Иногда бывает удобно с логами в таблице Excel, в этом случае вы можете выгрузить любой журнал Windows в текстовый файл и импортировать в Excel. Экспорт журнала можно выполнить из консоли Event Viewer (конечно, при условии что логи не очищены) или через командную строку:
WEVTUtil query-events Security > c:pssecurity_log.txt
Список текущих RDP сессий на сервере можно вывести командой:
Команда возвращает как идентификатор сессии (ID), имя пользователя (USERNAME)и состояние (Active/Disconnect). Эту команду удобна использовать, когда нужно определить ID RDP сессии пользователя при теневом подключении.
Список запущенных процессов в конкретной RDP сессии (указывается ID сессии):
На RDP-клиенте логи не такие информационные, основное чем часто пользуются информация об истории RDP подключений в реестре.
Источник
Очистка истории RDP подключений в Windows
Встроенный Remote Desktop Connection (RDP) клиент Windows (mstsc.exe) при каждом успешном соединении с удаленным компьютером сохраняет в системе его имя (или ip адрес) и имя пользователя, под которым был выполнен вход. При следующем запуске клиент RDP предлагает пользователю выбрать одно из подключений, которыми он уже пользовался ранее. Пользователь может выбрать из списка имя удаленного RDP/RDS сервера, и клиент автоматически подставляет используемое ранее для входа имя пользователя.
Это удобно с точки зрения конечного пользователя, но не безопасно. Особенно, когда вы подключаетесь к своему RDP серверу с общедоступного или недоверенного компьютера.
Информация о всех RDP сессиях хранится индивидуально для каждого пользователя компьютера в реестре, т.е. обычный пользователь (не администратор) не сможет просмотреть историю удаленных подключений другого пользователя.
В этой статье мы покажем, где в Windows хранится история подключений к удаленным рабочим столам и сохраненные пароли, и каким образом можно эту историю очистить.
Удаление журнала RDP подключений из реестра системы
Скрипт очистки истории (логов) RDP подключений
Выше мы показали, как вручную очистить историю RDP подключений в Windows. Однако делать это вручную (особенно на нескольких компьютерах) – занятие достаточно долгое. Поэтому мы предлагаем небольшой скрипт (bat-файл), который позволяет автоматически очистить историю подключений к удаленным рабочим столам.
Для автоматизации очистки истории RDP, данный скрипт можно поместить в автозагрузку, либо распространить его на компьютеры пользователей с помощью логоф скрипта групповой политики.
Последовательно разберем все команды скрипта:
Вы можете скачать готовый скрипт тут: CleanRDPHistory.bat
Как запретить Windows сохранять историю RDP подключений?
В результате mstsc просто не сможет записать информацию об RDP подключении в реестр.
Очистка Bitmap кэша RDP
В клиенте Remote Desktop Connection есть функционал кэширования изображений (persistent bitmap caching). Клиент RDP при подключении сохраняет редко изменяющиеся куски удаленого экрана в виде кэша растровых изображений. Благодаря этому клиент mstsc.exe загружает из локального кэша части экрана, которые не изменились с момента последней прорисовки. Этот механизм кэширования RDP уменьшает количество данных, передаваемых по сети.
RDP кэш представляет собой два типа файлов в каталоге %LOCALAPPDATA%MicrosoftTerminal Server ClientCache :
В этих файлах хранятся сырые растровые изображения RDP экрана в виде плиток 64×64 пикселя. С помощью простых PowerShell или Python скриптов (легко ищутся по запросу RDP Cached Bitmap Extractor) можно получить PNG файлы с кусками экрана рабочего стола и использовать их для получения конфиденциальной информации. Размер плиток мал, но достаточен для получения полезной информации для изучающего RDP кэш.
Вы можете запретить RDP клиенту сохранять изображение экрана в кэш, отключив опцию Persistent bitmap caching (Постоянное кэширование точечных рисунков) на вкладке Advanced.
В этом случае нужно очистить каталог RDP кэша или отключить опцию Bitmap Caching.
Удаление сохраненных RDP паролей
Если при установке удалённого RDP подключения, перед вводом пароля пользователь поставил галку Remember Me / Запомнить меня, то имя пользователя и пароль будут сохранены в системном менеджере паролей системы (Credential Manager). При следующем подключении к этому же компьютеру, RDP клиент автоматически использует сохранённый ранее пароль для авторизации на удаленном компьютере.
Вы можете удалить сохраненный пароль прямо из окна клиента mstsc.exe. Выберите в списке подключений тоже самое подключение, и нажмите на кнопку Delete. Далее подтвердите удаление сохраненного пароля.
Либо можно удалить сохраненный пароль непосредственно из менеджера паролей Windows. Перейдите в следующий раздел Панели Управления: Control PanelUser AccountsCredential Manager. Выберите Manage Windows Credentials и в списке сохранённых паролей найдите имя компьютера (в формате TERMSRV/192.168.1.100 ). Разверните найденный элемент и нажмите на кнопку Remove.
В доменной среде вы можете запретить сохранение паролей для RDP подключений можно с помощью политики Network access: Do not allow storage of passwords and credentials for network authentication (см. статью).
Очистка RDP логов на сервере
Логи подключения так же ведутся на стороне RDP/RDS сервера. Вы можете найти информацию об RDP подключениях в логах Event Viewer:
Источник
Мониторинг активности и статуса подключенных удаленных клиентов.
Область применения: Windows Server 2022, Windows Server 2019, Windows Server 2016
примечание. Windows Server 2012 объединяет службу directaccess и службы удаленного доступа (RAS) в одну роль удаленного доступа.
Консоль управления на сервере удаленного доступа можно использовать для наблюдения за активностью и состоянием удаленных клиентов.
Для выполнения задач, описанных в этом разделе, необходимо войти в систему как член группы «Администраторы домена» или член группы «Администраторы» на каждом компьютере. Если вы не можете выполнить задачу, войдя в учетную запись, которая является членом группы «Администраторы», попробуйте выполнить задачу, войдя в учетную запись, которая является членом группы «Администраторы домена».
Мониторинг активности и состояния удаленных клиентов
В диспетчере серверов щелкните Средства и выберите пункт Управление удаленным доступом.
Вы увидите список пользователей, подключенных к серверу удаленного доступа, и подробную статистику по ним. Щелкните первую строку в списке, соответствующую клиенту. При выборе строки на панели предварительного просмотра отображается активность удаленных пользователей.
Windows PowerShell эквивалентные команды
Следующие командлеты Windows PowerShell выполняют ту же функцию, что и предыдущая процедура. Вводите каждый командлет в одной строке, несмотря на то, что здесь они могут отображаться разбитыми на несколько строк из-за ограничений форматирования.
Статистику пользователя можно фильтровать на основе выбора критериев, используя поля в следующей таблице.
Источник
Просмотр и анализ логов RDP подключений в Windows
В этой статье мы рассмотрим, особенности аудита / анализа логов RDP подключений в Windows. Как правило, описанные методы могут пригодиться при расследовании различных инцидентов на терминальных / RDS серверах Windows, когда от системного администратора требуется предоставить информацию: какие пользователи входили на RDS сервер, когда авторизовался и завершил сеанс конкретный пользователь, откуда / с какого устройства (имя или IP адрес) подключался RDP-пользователь. Я думаю, эта информация будет полезна как для администраторов корпоративных RDS ферм, так и владельцам RDP серверов в интернете (Windows VPS как оказалось довольно популярны).
Статья применима при исследовании RDP логов как в Windows Server 2008 R2, 2012/R2, 2016, так и в соответствующих десктопных версиях Windows (Windows 7, 8.1, 10).
Как и другие события, логи RDP подключения в Windows хранятся в журналах событий. Откройте консоль журнала событий (Event Viewer). Есть несколько различных журналов, в которых можно найти информацию, касающуюся RDP подключения.
В журналах Windows содержится большое количество информации, но быстро найти нужное событие бывает довольно сложно. Когда пользователь удаленно подключается к RDS серверу или удаленному столу (RDP) в журналах Windows генерируется много событий. Мы рассмотрим журналы и события на основных этапах RDP подключения, которые могут быть интересны администратору:
В результате у вас получится список с историей всех сетевых RDP подключений к данному серверу. Как вы видите, в логах указывается имя пользователя, домен (используется NLA аутентификация, при отключенном NLA текст события выглядит иначе) и IP адрес компьютера, с которого осуществляется RDP подключение.
Вы можете использовать события с ошибками аутентфикации для защиты от удаленного перебора паролей к RDP. Вы можете автоматически блокировать на файерволе такие IP адреса простым PowerShell скриптом.
При этом имя пользователя содержится в описании события в поле Account Name, имя компьютера в Workstation Name, а имя пользователя в Source Network Address.
Обратите внимание на значение поля TargetLogonID – это уникальный идентификатор сессии пользователя с помощью которого можно отслеживать дальнейшую активность данного пользователя. Однако при отключении от RDP сессии (disconnect) и повторного переподключения в сессию, пользователю будет выдан новый TargetLogonID (хотя RDP сессия осталась той же самой).
Вы можете получить список событий успешных авторизаций по RDP (событие 4624) с помощью такой команды PowerShell.
Событие с EventID – 21 (Remote Desktop Services: Shell start notification received) означает успешный запуск оболочки Explorer (появление окна рабочего стола в RDP сессии).
При этом в журнале Security нужно смотреть событие EventID 4634 (An account was logged off).
Событие Event 9009 (The Desktop Window Manager has exited with code ( ) в журнале System говорит о том, что пользователь инициировал завершение RDP сессии, и окно и графический shell пользователя был завершен.
Ниже представлен небольшой PowerShell, который выгружает из журналов терминального RDS сервера историю всех RDP подключений за текущий день. В полученной таблице указано время подключения, IP адрес клиента и имя RDP пользователя (при необходимости вы можете включить в отчет другие типы входов).
Иногда бывает удобно с логами в таблице Excel, в этом случае вы можете выгрузить любой журнал Windows в текстовый файл и импортировать в Excel. Экспорт журнала можно выполнить из консоли Event Viewer (конечно, при условии что логи не очищены) или через командную строку:
WEVTUtil query-events Security > c:pssecurity_log.txt
Список текущих RDP сессий на сервере можно вывести командой:
Команда возвращает как идентификатор сессии (ID), имя пользователя (USERNAME)и состояние (Active/Disconnect). Эту команду удобна использовать, когда нужно определить ID RDP сессии пользователя при теневом подключении.
Список запущенных процессов в конкретной RDP сессии (указывается ID сессии):
На RDP-клиенте логи не такие информационные, основное чем часто пользуются информация об истории RDP подключений в реестре.
Источник
Журналы событий обеспечивают контрольный журнал, который записывает пользовательские события и действия на компьютере и являются потенциальным источником доказательств в цифровой криминалистике исследования.
В этой статье мы рассмотрим процесс экспертизы событий event logs в Windows 10 Версия 1809 (Сборка ОС 17763.195), 64 и 32 разрядных операционных систем, относящейся к RDP (Remote Desktop Protocol) – специальный протокол, разработанный компанией Microsoft для удаленного управления ОС Windows (протокол удалённого рабочего стола).
Версии Windows начиная с Vista включают ряд новых событий, которые не регистрируются системами Windows XP. Выпуски Windows Server содержат большее количество и типы событий.
Таким образом, точная идентификация версии операционной системы Windows должна быть очень тщательно продумана при разработке цифрового процесса компьютерно-технической экспертизы, основанного на журналах событий (event logs).
Расположение журналов событий Windows по умолчанию:
Windows 2000/Server2003/Windows XP:
%SystemRoot%System32Config*.evt
Windows Vista/7/Server2008/10/Server2012/Server2016:
%SystemRoot%System32winevtLogs*.evtx
Application Events (События приложения):
КомпьютерHKEY_LOCAL_MACHINESYSTEMCurrentControlSetServicesEventLogApplication
Hardware Events (Аппаратные события):
КомпьютерHKEY_LOCAL_MACHINESYSTEMCurrentControlSetServicesEventLogHardwareEvents
Security Events (События безопасности):
КомпьютерHKEY_LOCAL_MACHINESYSTEMCurrentControlSetServicesEventLogSecurity
System Events (Системные события):
КомпьютерHKEY_LOCAL_MACHINESYSTEMCurrentControlSetServicesEventLogSystem
Когда используется пользовательский путь, ключ создается в месте реестра:
КомпьютерHKEY_LOCAL_MACHINESOFTWAREMicrosoftWindowsCurrentVersionWINEVTChannels[logname]
(например [logname] это: Microsoft-Windows-TerminalServices-LocalSessionManager/Admin)
Источник
In this article we will take a look at the features of Remote Desktop Protocol (RDP) connection auditing and log analysis in Windows. Typically, it is useful when investigating various incidents on Windows servers when a system administrator is required to provide information about what users logged on to the server, when he logged on and off, and from which device (name or IP address) the RDP user was connecting.
Remote Desktop Connection Events
Like other events, the Windows RDP connection logs are stored in the event logs. The Windows logs contain a lot of information, but it can be difficult to find the right event quickly. When a user remotely connects to a Windows server, many events are generated in the Windows logs. We will take a look at the following:
- Network Connection
- Authentication
- Logon
- Session Disconnect/Reconnect
- Logoff
Network Connection Events
Network Connection connects user’s RDP client with the Windows server. That logs EventID – 1149 (Remote Desktop Services: User authentication succeeded). The presence of this event does not indicate successful user authentication. This log can be found at Applications and Services Logs ⇒ Microsoft ⇒ Windows ⇒ Terminal-Services-RemoteConnectionManager ⇒ Operational. You can filter this log by right clicking on Operational log ⇒ Selecting “Filter Current Log” and type in EventID 1149.
The result is a list with the history of all network RDP connections to this server. As you can see, the log file contains the username, domain (When Network Level Authentication (NLA) authentication is used), and IP address of the computer from which the RDP connection is made.
Authentication Events
User authentication can be successful or unsuccessful on the server. Navigate to Windows logs ⇒ Security. We are interested in logs with EventID – 4624 (An account was successfully logged on) or 4625 (An account failed to log on). Pay attention to the LogonType value in the event. LogonType – 10 or 3 indicates a new logon to the system. If LogonType is 7, it indicates re-connection to an existing RDP session.
The username of the connecting account is written in the Account Name field, his computer name is written in Workstation Name, and the IP address in Source Network Address.
Take a look at TargetLogonID field, which is a unique user session identifier that can be used to track further activity of this user. However, if a user disconnects from the RDP session and reconnects to the session again, the user will be issued a new TargetLogonID (although the RDP session remains the same).
You can get a list of successful authentication events over RDP (EventID 4624) using the following PowerShell command:
Get-EventLog security -after (Get-date -hour 0 -minute 0 -second 0) | ?{$_.eventid -eq 4624 -and $_.Message -match 'logon type:s+(10)s'} | Out-GridView
Logon Events
RDP logon is the event that appears after successful user authentication. Log entry with EventID – 21 (Remote Desktop Services: Session logon succeeded). This log can be found in Applications and Services Logs ⇒ Microsoft ⇒ Windows ⇒ TerminalServices-LocalSessionManager ⇒ Operational. As you can see here you can see the RDP Session ID for the user.
“Remote Desktop Services: Shell start received” details in EventID 21 means that the Explorer shell has been successfully launched in the RDP session.
Session Disconnect and Reconnect Events
Session Disconnect/Reconnect events have different codes depending on what caused the user to end the session, for example disable by inactivity, selecting “Disconnect” in Start menu, RDP session drop by another user or administrator, etc. These events can be found in Applications and Services Logs ⇒ Microsoft ⇒ Windows ⇒ TerminalServices-LocalSessionManager ⇒ Operational. Let’s take a look at the RDP events that may be of interest:
- EventID – 24 (Remote Desktop Services: Session has been disconnected) – the user has disconnected from the RDP session.
- EventID – 25 (Remote Desktop Services: Session reconnection succeeded) – The user has reconnected to his existing RDP session on the server.
- EventID – 39 (Session A has been disconnected by session B) – user disconnected from his RDP session by selecting the appropriate menu item (not just closed the RDP client window by clicking on “x” in the top right corner). If the session IDs are different, then the user has been disconnected by another user or administrator.
- EventID – 40 (Session A has been disconnected, reason code B). Here you should look at the reason code for the disconnection in the event. For example:
- Reason code 0 (No additional information is available) – usually indicates that the user just closed the RDP client window.
- Reason code 5 (The client’s connection was replaced by another connection) – the user re-connected to his old session.
- Reason code 11 (User activity has the disconnect) – the user clicked the Disconnect button on the menu.
- EventID – 4778 in Windows log ⇒ Security (A session was reconnected to a Window Station). The user re-connected to an RDP session (the user is given a new LogonID).
- EventID 4799 in Windows Logon ⇒ Security (A session was reconnected to a Window Station). Disconnection from an RDP session.
Logoff Events
Logoff logs track the user disconnection from the system. In the Applications and Services Logs ⇒ Microsoft ⇒ Windows ⇒ TerminalServices-LocalSessionManager ⇒ Operational logs we can find EventID 23. In this case in Security log we need to search for EventID 4634 (An account was logged off).
Event 9009 (The Desktop Window Manager has exited with code (x)) in the System log shows that the user initiated the end of the RDP session and the user’s window and graphical shell were terminated. Below is a small PowerShell that uploads the history of all RDP connections for the current day from the Remote Desktop Service server. The table below shows the connection time, client IP address, and RDP username (you can include other logon types in the report if necessary).
Get-EventLog -LogName Security -after (Get-date -hour 0 -minute 0 -second 0)| ?{(4624,4778) -contains $_.EventID -and $_.Message -match 'logon type:s+(10)s'}| %{
(new-object -Type PSObject -Property @{
TimeGenerated = $_.TimeGenerated
ClientIP = $_.Message -replace '(?smi).*Source Network Address:s+([^s]+)s+.*','$1'
UserName = $_.Message -replace '(?smi).*Account Name:s+([^s]+)s+.*','$1'
UserDomain = $_.Message -replace '(?smi).*Account Domain:s+([^s]+)s+.*','$1'
LogonType = $_.Message -replace '(?smi).*Logon Type:s+([^s]+)s+.*','$1'
})
} | sort TimeGenerated -Descending | Select TimeGenerated, ClientIP `
, @{N='Username';E={'{0}{1}' -f $_.UserDomain,$_.UserName}} `
, @{N='LogType';E={
switch ($_.LogonType) {
2 {'Interactive - local logon'}
3 {'Network conection to shared folder)'}
4 {'Batch'}
5 {'Service'}
7 {'Unlock (after screensaver)'}
8 {'NetworkCleartext'}
9 {'NewCredentials (local impersonation process under existing connection)'}
10 {'RDP'}
11 {'CachedInteractive'}
default {"LogType Not Recognised: $($_.LogonType)"}
}
}}
Exporting RDP logs
Sometimes it is needed to export RDP logs into Excel table, in this case you can upload any Windows log to a text file and afterwards import it into Excel. You can export the log from the Event Viewer console or from the command line:
WEVTUtil query-events Security > c:pssecurity_log.txt
Or:
get-winevent -logname "Microsoft-Windows-TerminalServices-LocalSessionManager/Operational" | Export-Csv c:psrdp-log.txt -Encoding UTF8
A list of the current RDP sessions on the server can be displayed as a command “Qwinsta”
The command returns as session identifier, username and status (Active/Disconnect). This command is useful when you need to determine the RDP session ID of a user during a shadow connection.
After defining a Session ID you can list running processes in a particular RDP session:
So here are the most common ways to view RDP connection logs in Windows.
Posted on 27/01/2013 by sie
(Дополнение Кто и откуда подключался по RDP — скрипты)
Иной раз на форумах Technet-RU попадаются интересные вопросы. И ответы. Вот один из них: как узнать кто и откуда подключался к серверу по RDP?
Оказывается не обязательно анализировать журнал Security и события входа в систему. Есть более удобный способ.
Открываем журнал
Diagnostics -> Event Viewer -> Applications and Services Logs -> Microsoft -> Windows -> TerminalServices-RemoteConnectionManager->Operational
и смотрим события с номером Event Id 1149. Для удобства можно отфильтровать журнал по событию с этим номером.
Если же интересует более конкретный вопрос, например, входы интересующего нас пользователя, то вместо стандартного фильтра придется использовать запрос в формате XML:
<QueryList> <Query Id=»0″ Path=»Microsoft-Windows-TerminalServices-RemoteConnectionManager/Operational»> <Select Path=»Microsoft-Windows-TerminalServices-RemoteConnectionManager/Operational»>*[System[(EventID=1149)]] and *[UserData[EventXML[(Param1=‘Ivanov’)]]]</Select> </Query></QueryList>
В событии с номером 1149 есть следующие параметры:
Param1 логин пользователя
Param2 имя домена логина пользователя
Param3 IP-адрес с которого заходил пользователь
Как видите можно использовать Param3 и узнать были ли подключения с конкретного адреса.
<QueryList> <Query Id=»0″ Path=»Microsoft-Windows-TerminalServices-RemoteConnectionManager/Operational»> <Select Path=»Microsoft-Windows-TerminalServices-RemoteConnectionManager/Operational»>*[System[(EventID=1149)]] and *[UserData[EventXML[(Param3=’192.168.0.50)]]]</Select> </Query></QueryList>
Вместо заключения.
Раньше поражало количество событий, которые пишет в журналы Windows. Теперь дополнительно к этому поражает количество журналов событий! Не знаю, как в этом ориентироваться, но главное это есть и, если повезет найти, это можно с пользой использовать.
Filed under: Windows | Tagged: Event Viewer, filter, RDP, XML |
Содержание
- Мониторинг активности и статуса подключенных удаленных клиентов.
- Мониторинг активности и состояния удаленных клиентов
- Включаем шифрование RDP и смотрим логи
- Включаем шифрование RDP
- Просмотр логов подключения RDP
- Вы будете видеть наш сайт у себя в ленте
- Просмотр и анализ логов RDP подключений в Windows
- Очистка истории RDP подключений в Windows
- Удаление журнала RDP подключений из реестра системы
- Скрипт очистки истории (логов) RDP подключений
- Как запретить Windows сохранять историю RDP подключений?
- Очистка Bitmap кэша RDP
- Удаление сохраненных RDP паролей
- Очистка RDP логов на сервере
- Очистка истории RDP подключений в Windows
- Удаление журнала RDP подключений из реестра системы
- Очистка истории (логов) RDP подключений с помощью скрипта
- Удаление сохраненных RDP паролей
Мониторинг активности и статуса подключенных удаленных клиентов.
Область применения: Windows Server 2022, Windows Server 2019, Windows Server 2016
примечание. Windows Server 2012 объединяет службу directaccess и службы удаленного доступа (RAS) в одну роль удаленного доступа.
Консоль управления на сервере удаленного доступа можно использовать для наблюдения за активностью и состоянием удаленных клиентов.
Для выполнения задач, описанных в этом разделе, необходимо войти в систему как член группы «Администраторы домена» или член группы «Администраторы» на каждом компьютере. Если вы не можете выполнить задачу, войдя в учетную запись, которая является членом группы «Администраторы», попробуйте выполнить задачу, войдя в учетную запись, которая является членом группы «Администраторы домена».
Мониторинг активности и состояния удаленных клиентов
В диспетчере серверов щелкните Средства и выберите пункт Управление удаленным доступом.
Вы увидите список пользователей, подключенных к серверу удаленного доступа, и подробную статистику по ним. Щелкните первую строку в списке, соответствующую клиенту. При выборе строки на панели предварительного просмотра отображается активность удаленных пользователей.
Windows PowerShell эквивалентные команды
Следующие командлеты Windows PowerShell выполняют ту же функцию, что и предыдущая процедура. Вводите каждый командлет в одной строке, несмотря на то, что здесь они могут отображаться разбитыми на несколько строк из-за ограничений форматирования.
Статистику пользователя можно фильтровать на основе выбора критериев, используя поля в следующей таблице.
Источник
Включаем шифрование RDP и смотрим логи
Включаем шифрование RDP
Сессии RDP поддерживают четыре типа шифрования
Но в полном объеме шифрование не заработает:
Но мы делаем временный доступ на две недели и надеемся, что злые боты нас не найдут за это время.
RDP ругается на сертификат…
Конфигурация компьютера —> Административные шаблоны —> Компоненты Windows —> Службы удаленных рабочих столов —> Узел сеансов удаленных рабочих столов—>Безопасность
«Установить уровень шифрования для клиентских подключений». Включаем и выбираем «Высокий» уровень. Это нам даст 128-битное шифрование.
Включаем параметр «Требовать безопасное RPC-подключение»
Устанавливаем параметр «Требовать использования специального уровня безопасности для удаленных подключений по методу RDP» в значение «Включено» и Уровень безопасности в значение «SSL TLS 1.0»
Самый максимальный уровень шифрования обеспечивается стандартом FIPS 140-1 (для Windows 7).
Federal Information Processing Standards (FIPS) — Федеральный стандарты по обработке информации. Стандарт компьютерной безопасности правительства США. В настоящее время принят FIPS 140-2.
Конфигурация компьютера —> Конфигурация Windows —> Параметры безопасности —> Локальные политики —> Параметры безопасности
Чтобы включить использование FIPS 140-1 — включаем параметр «Системная криптография: использовать FIPS-совместимые алгоритмы для шифрования, хэширования и подписывания»
ВАЖНО: если Вы подключаетесь из Windows XP (или к Windows XP) — не включайте это шифрование, Windows XP ничего не знает про FISP
Просмотр логов подключения RDP
Да, Windows ведет подробные логи подключения, только они сильно спрятаны в настройках и немного не очевидны.
Администрирование —> Просмотр событий —> Журналы приложений и служб —> Microsoft —> Windows —> TerminalServices-LocalSessionManager —> Operational
И это общий лог. Для получения списка по конкретным событиям нужно отфильтровать по коду события… Правой клавишей мышки по Operational —> «Фильтр»
Что бы посмотреть все входы RDP — в фильтре пишем 21,25
Так, а где IP входа? По умолчанию аудит IP отключен. Идем в настройки политик безопасности secpol.msc
Включаем регистрацию Успеха и Отказа
Вот тут читаем подробнее (+защита от перебора IPBan для Wondows)
Для создания сложностей ботам (подбор паролей на порту 3389) используем
Вы можете сохранить ссылку на эту страницу себе на компьютер в виде htm файла
Вы будете видеть наш сайт у себя в ленте
Нажмите «Нравится» или напишите сообщение
Источник
Просмотр и анализ логов RDP подключений в Windows
В этой статье мы рассмотрим, особенности аудита / анализа логов RDP подключений в Windows. Как правило, описанные методы могут пригодиться при расследовании различных инцидентов на терминальных / RDS серверах Windows, когда от системного администратора требуется предоставить информацию: какие пользователи входили на RDS сервер, когда авторизовался и завершил сеанс конкретный пользователь, откуда / с какого устройства (имя или IP адрес) подключался RDP-пользователь. Я думаю, эта информация будет полезна как для администраторов корпоративных RDS ферм, так и владельцам RDP серверов в интернете (Windows VPS как оказалось довольно популярны).
Как и другие события, логи RDP подключения в Windows хранятся в журналах событий. Откройте консоль журнала событий (Event Viewer). Есть несколько различных журналов, в которых можно найти информацию, касающуюся RDP подключения.
В журналах Windows содержится большое количество информации, но быстро найти нужное событие бывает довольно сложно. Когда пользователь удаленно подключается к RDS серверу или удаленному столу (RDP) в журналах Windows генерируется много событий. Мы рассмотрим журналы и события на основных этапах RDP подключения, которые могут быть интересны администратору:
В результате у вас получится список с историей всех сетевых RDP подключений к данному серверу. Как вы видите, в логах указывается имя пользователя, домен (используется NLA аутентификация, при отключенном NLA текст события выглядит иначе) и IP адрес компьютера, с которого осуществляется RDP подключение.
При этом имя пользователя содержится в описании события в поле Account Name, имя компьютера в Workstation Name, а имя пользователя в Source Network Address.
Вы можете получить список событий успешных авторизаций по RDP (событие 4624) с помощью такой команды PowerShell.
Событие с EventID – 21 (Remote Desktop Services: Shell start notification received) означает успешный запуск оболочки Explorer (появление окна рабочего стола в RDP сессии).
При этом в журнале Security нужно смотреть событие EventID 4634 (An account was logged off).
Событие Event 9009 (The Desktop Window Manager has exited with code ( ) в журнале System говорит о том, что пользователь инициировал завершение RDP сессии, и окно и графический shell пользователя был завершен.
Ниже представлен небольшой PowerShell, который выгружает из журналов терминального RDS сервера историю всех RDP подключений за текущий день. В полученной таблице указано время подключения, IP адрес клиента и имя RDP пользователя (при необходимости вы можете включить в отчет другие типы входов).
Иногда бывает удобно с логами в таблице Excel, в этом случае вы можете выгрузить любой журнал Windows в текстовый файл и импортировать в Excel. Экспорт журнала можно выполнить из консоли Event Viewer (конечно, при условии что логи не очищены) или через командную строку:
WEVTUtil query-events Security > c:pssecurity_log.txt
Список текущих RDP сессий на сервере можно вывести командой:
Команда возвращает как идентификатор сессии (ID), имя пользователя (USERNAME)и состояние (Active/Disconnect). Эту команду удобна использовать, когда нужно определить ID RDP сессии пользователя при теневом подключении.
Список запущенных процессов в конкретной RDP сессии (указывается ID сессии):
На RDP-клиенте логи не такие информационные, основное чем часто пользуются информация об истории RDP подключений в реестре.
Источник
Очистка истории RDP подключений в Windows
Встроенный Remote Desktop Connection (RDP) клиент Windows (mstsc.exe) при каждом успешном соединении с удаленным компьютером сохраняет в системе его имя (или ip адрес) и имя пользователя, под которым был выполнен вход. При следующем запуске клиент RDP предлагает пользователю выбрать одно из подключений, которыми он уже пользовался ранее. Пользователь может выбрать из списка имя удаленного RDP/RDS сервера, и клиент автоматически подставляет используемое ранее для входа имя пользователя.
Это удобно с точки зрения конечного пользователя, но не безопасно. Особенно, когда вы подключаетесь к своему RDP серверу с общедоступного или недоверенного компьютера.
Информация о всех RDP сессиях хранится индивидуально для каждого пользователя компьютера в реестре, т.е. обычный пользователь (не администратор) не сможет просмотреть историю удаленных подключений другого пользователя.
В этой статье мы покажем, где в Windows хранится история подключений к удаленным рабочим столам и сохраненные пароли, и каким образом можно эту историю очистить.
Удаление журнала RDP подключений из реестра системы
Скрипт очистки истории (логов) RDP подключений
Выше мы показали, как вручную очистить историю RDP подключений в Windows. Однако делать это вручную (особенно на нескольких компьютерах) – занятие достаточно долгое. Поэтому мы предлагаем небольшой скрипт (bat-файл), который позволяет автоматически очистить историю подключений к удаленным рабочим столам.
Для автоматизации очистки истории RDP, данный скрипт можно поместить в автозагрузку, либо распространить его на компьютеры пользователей с помощью логоф скрипта групповой политики.
Последовательно разберем все команды скрипта:
Вы можете скачать готовый скрипт тут: CleanRDPHistory.bat
Как запретить Windows сохранять историю RDP подключений?
В результате mstsc просто не сможет записать информацию об RDP подключении в реестр.
Очистка Bitmap кэша RDP
В клиенте Remote Desktop Connection есть функционал кэширования изображений (persistent bitmap caching). Клиент RDP при подключении сохраняет редко изменяющиеся куски удаленого экрана в виде кэша растровых изображений. Благодаря этому клиент mstsc.exe загружает из локального кэша части экрана, которые не изменились с момента последней прорисовки. Этот механизм кэширования RDP уменьшает количество данных, передаваемых по сети.
RDP кэш представляет собой два типа файлов в каталоге %LOCALAPPDATA%MicrosoftTerminal Server ClientCache :
В этих файлах хранятся сырые растровые изображения RDP экрана в виде плиток 64×64 пикселя. С помощью простых PowerShell или Python скриптов (легко ищутся по запросу RDP Cached Bitmap Extractor) можно получить PNG файлы с кусками экрана рабочего стола и использовать их для получения конфиденциальной информации. Размер плиток мал, но достаточен для получения полезной информации для изучающего RDP кэш.
Вы можете запретить RDP клиенту сохранять изображение экрана в кэш, отключив опцию Persistent bitmap caching (Постоянное кэширование точечных рисунков) на вкладке Advanced.
В этом случае нужно очистить каталог RDP кэша или отключить опцию Bitmap Caching.
Удаление сохраненных RDP паролей
Если при установке удалённого RDP подключения, перед вводом пароля пользователь поставил галку Remember Me / Запомнить меня, то имя пользователя и пароль будут сохранены в системном менеджере паролей системы (Credential Manager). При следующем подключении к этому же компьютеру, RDP клиент автоматически использует сохранённый ранее пароль для авторизации на удаленном компьютере.
Вы можете удалить сохраненный пароль прямо из окна клиента mstsc.exe. Выберите в списке подключений тоже самое подключение, и нажмите на кнопку Delete. Далее подтвердите удаление сохраненного пароля.
Либо можно удалить сохраненный пароль непосредственно из менеджера паролей Windows. Перейдите в следующий раздел Панели Управления: Control PanelUser AccountsCredential Manager. Выберите Manage Windows Credentials и в списке сохранённых паролей найдите имя компьютера (в формате TERMSRV/192.168.1.100 ). Разверните найденный элемент и нажмите на кнопку Remove.
В доменной среде вы можете запретить сохранение паролей для RDP подключений можно с помощью политики Network access: Do not allow storage of passwords and credentials for network authentication (см. статью).
Очистка RDP логов на сервере
Логи подключения так же ведутся на стороне RDP/RDS сервера. Вы можете найти информацию об RDP подключениях в логах Event Viewer:
Источник
Очистка истории RDP подключений в Windows
RDP клиент в Windows (mstsc.exe) при каждом успешном соединении с удаленным компьютером сохраняет в системе его имя (или ip адрес) и имя пользователя, под которым был выполнен вход. При следующем запуске клиент RDP предлагает пользователю выбрать одно из подключений, которыми он уже пользовался ранее. Пользователь может выбрать из списка имя удаленного rdp сервера, и клиент автоматически подставляет используемое ранее для входа имя пользователя.
Это удобно с точки зрения конечного пользователя, однако несекьюрно с точки зрения безопасности, особенно когда rdp соединение инициируется с общедоступного или недоверенного компьютера.
Информация о терминальных сессиях хранится индивидуально для каждого пользователя компьютера в его профиле, т.е. пользователь (подразумевается рядовой пользователь, а не администратор) не сможет просмотреть историю подключений другого пользователя.
В этой статье мы покажем, где в Windows хранится история подключений к удаленным рабочим столам и сохраненные пароли, и каким образом можно эту историю очистить.Содержание:
Удаление журнала RDP подключений из реестра системы
Информация о всех RDP подключениях хранится в реестре каждого пользователя. Удалить компьютер(ы) из списка истории rdp подключений штатными средствами Windows не получится, придется вручную удалять ключи в системном реестре.
Примечание. Описанная методика очистки истории терминальных rdp подключений работает как на всех версиях Windows XP, Vista, Windows 7, Windows 8 (как включить rdp в Windows 
Очистка истории (логов) RDP подключений с помощью скрипта
Выше мы разобрали методику «ручной» очистки истории соединений. Однако делать это вручную (особенно на нескольких компьютерах) – занятие достаточно долгое. Поэтому мы предлагаем небольшой скрипт (bat-файл), который позволяет автоматически очищать историю подключений к удаленным рабочим столам.
Для автоматизации очистки истории rdp, данный скрипт можно поместить в автозагрузку, либо распространить его на компьютеры пользователей с помощью групповой политики.
Последовательно разберем все действия скрипта:
Скачать готовый скрипт можно тут: CleanRDPHistory.bat
В том случае, если в Windows необходимо полностью заблокировать ведение истории подключений удаленного рабочего стола, можно попробовать запретить системе запись в данную ветку реестра (но, стоит понимать, что это уже unsupported configuration…).
Удаление сохраненных RDP паролей
В том случае, если при установке удалённого RDP подключения, перед вводом пароля пользователь поставил галку Remember Me / Запомнить меня, то имя пользователя и пароль будут сохранены в системном менеджере паролей системы (Credential Manager). При следующем подключении к этому же компьютеру, RDP клиент автоматически использует сохранённый ранее пароль для авторизации на удаленном компьютере.
Удалить данный пароль можно прямо из окна клиента mstsc.exe. Выберите в списке подключений тоже самое подключение, и нажмите на кнопку Delete. Далее подтвердите удаление сохраненного пароля.
Либо можно удалить сохраненный пароль непосредственно из менеджера паролей Windows. Откройте в панель управления и перейдите в раздел Control PanelUser AccountsCredential Manager. Выберите Manage Windows Credentials и в списке сохранённых паролей найдите имя компьютера (в формате TERMSRV/192.168.1.100). Разверните найденный элемент и нажмите на кнопку Remove.
В доменной среде запретить сохранение паролей для RDP подключений можно с помощью политики Network access: Do not allow storage of passwords and credentials for network authentication
Источник