Обновлено 20.04.2020
Добрый день! Уважаемые читатели и гости одного из крупнейших IT блогов в рунете Pyatilistnik.org. В прошлый раз я вас научил определять кто именно перезагрузил сервер, это полезный навык при расследовании инцидентов. Бывают ситуации, что на сервер используют большое количество пользователей с одинаковыми правами, и вдруг куда-то пропадает одна из программ, вы видите что ее нет, логично, что нужно выяснить кто именно удалил программу. Вот этим мы и займемся, я вас научу получать информацию, кто установил или удалил программу в Windows.
Как узнать кто установил программу и когда
И так у меня есть тестовый сервер с операционной системой Windows Server 2019 и я на него в качестве демонстрации буду устанавливать Microdoft Edge Chromium, FireFox Mozilla, а так же LogParser. Все события, что генерируются в операционной системе Windows появляются в просмотре событий, это лог файлы разбитые по журналам.
Открываем логи Windows, журнал «Приложение (Application)» или «Система (System)«, все зависит от инсталлятора которым собран пакет, так как есть те, что используют метод MsiInstaller , но есть и другие. Теперь запускаем инсталлятор LogParser. После установки я открываю журнал «Приложение», где я вижу ряд событий,
первое это событие с ID 1040 покажет вам начало установки программы:
Событие ID 1040: Начало транзакции установщика Windows: C:UsersАдминистратор.ROOTDesktopLogParser.msi. ИД клиентского процесса: 3076.
Далее идет сообщение с кодом ID 10000.
Запуск сеанса 0 — 2020-04-09T14:38:53.211497000Z.
Далее вы увидите событие, где заканчивается установка программы ID 1042
Окончание транзакции установщика Windows: C:UsersАдминистратор.ROOTDesktopLogParser.msi. ИД клиентского процесса: 3076.
Завершается сеанс событием с кодом ID 10001
Завершение сеанса 0, запущенного 2020-04-09T14:38:53.211497000Z.
И заканчивается установка программы событием с кодом ID 11707
Иногда вы можете увидеть событие с ID 1033.
Установщик Windows выполнил установку продукта. Продукт: Log Parser 2.2. Версия: 2.2.10. Язык: 1033. Изготовитель: Microsoft Corporation. Установка завершена с состоянием: 0.
Если вы внимательны, то можете обратить внимание, что источником событий тут выступает MsiInstaller. Зная это вы легко можете произвести фильтрацию. Для этого в правой части найдите пункт «Фильтр текущего журнала»
В источниках событий выберите из выпадающего списка пункт MsiInstaller.
В итоге у меня получилось вот так.
Теперь когда события отфильтрованы по источнику MsiInstaller, вам будет еще легче найти кто установил, что установил и когда. В моем примере это сделал ROOTАдминистратор.
Так, что в журнале «Приложение (Application)» советую искать ID 1033 и ID 11707
Причина, по которой мой пользователь показывает SYSTEM, заключается в том, что я являюсь единственным пользователем системы и не создал независимых учетных записей пользователей при установке Windows 10.
Так же событие ID 11707 с пользователем «SYSTEM (СИСТЕМА)» вы можете обнаружить, когда люди используют «Software Store» в SCCM
Если вы любите веб интерфейс, то должны уже использовать Windows Admin Center, в котором вы легко можете с любого устройства подключиться к просмотру событий нужного сервера и посмотреть необходимые события.
Автоматизация оповещения по событиям 11707
Теперь когда вы знаете, как находить события по установке программ в системах семейства Windows, вам нужно автоматизировать данный процесс. Например, получать по почте, кто установил, где и что. В этом нам поможет конечно же PowerSell. Смысл автоматизации состоит в том, что вы на нужном сервере создаете задание в планировщике Windows, где будет запускаться скрипт PowerShell. Я вам приведу два скрипта, первый тот, что гуляет на просторах интернета.
Тут главное заполнить:
- Адрес вашего SMTP сервера
- От кого будет письмо
- Кому отправлять письмо
- Пароль от ящика отправителя
$Subject = «Установлено новое ПО» # Тема сообщения
$Server = «smtp.pyatilistnik.org» # Тут пишем ваш SMTP Server
$From = “install@pyatilistnik.org” # От кого будет отослано письмо
$To = «ivan@pyatilistnik.org» # Кому отправляется письмо
$Pwd = ConvertTo-SecureString «123456» -AsPlainText -Force #Пароль учетной записи отправителя
# (Внимание! Используйте очень ограниченную учетную запись для отправителя, поскольку пароль, сохраненный в скрипте, не будет зашифрован)
$Cred = New-Object System.Management.Automation.PSCredential(«From@domain.com» , $Pwd) #Sender account credentials
$encoding = [System.Text.Encoding]::UTF8 #Установка кодировки в UTF8 для корректного отображения сообщения
#Команда Powershell для фильтрации журнала безопасности об установленном программном событии
$Body=Get-WinEvent -FilterHashtable @{LogName=»Application»;ID=11707;ProviderName=’MsiInstaller’} | Select TimeCreated, Message, UserID | select-object -first 1
#Отправка электронной почты.
Send-MailMessage -From $From -To $To -SmtpServer $Server -Body “$Body” -Subject $Subject -Credential $Cred -Encoding $encoding
В результате вы получите письмо вот такого содержания:
@{TimeCreated=04/10/2020 15:40:11; Message=Product: Log Parser 2.2 — Installation completed successfully.; UserId=S-1-5-21-4284852150-1823218374-53464103-500}
Тут два недостатка, во первых вы не видите, где был установлен новый софт, понятно, что можно на каждом сервере, где выполняется скрипт писать свою тему, но это не так удобно. Во вторых у вас в место имени пользователя идет SID, который потом нужно конвертировать в понятное имя.
Так же вам никто не запрещает просто открыть PowerShell и ввести не сложный код:
Get-WinEvent -FilterHashtable @{LogName=»Application»;ID=11707;ProviderName=’MsiInstaller’} | Select TimeCreated, Message, UserID | select-object -first 1
Напоминаю, что select-object -first 1 выводит первое событие, можете увеличить на нужное вам.
Как найти события установки программ не методом MsiInstaller
Как я и писал выше не все инсталляторы программ используют метод MsiInstaller, например при установке Edge Chrome или Mozilla Firefox, вы в журнале «Приложение» не обнаружите события с кодом ID 11707. В таком случае вам нужно перейти в журнал «СИСТЕМА (SYSTEM)» и сразу отфильтровать события по номеру ID 7045.
Выглядит событие ID 7045 вот так:
В системе установлена служба.
Имя службы: Mozilla Maintenance Service
Имя файла службы: «C:Program Files (x86)Mozilla Maintenance Servicemaintenanceservice.exe»
Тип службы: служба режима пользователя
Тип запуска службы: Вручную
Учетная запись службы: LocalSystem
Событие ID 7045: В системе установлена служба.
Имя службы: Microsoft Edge Elevation Service
Имя файла службы: «C:Program Files (x86)MicrosoftEdgeApplication80.0.361.111elevation_service.exe»
Тип службы: служба режима пользователя
Тип запуска службы: Вручную
Учетная запись службы: LocalSystem
Событие ID 7045: В системе установлена служба. Имя службы: Служба «Обновление Microsoft Edge» (edgeupdatem)
Имя файла службы: «C:Program Files (x86)MicrosoftEdgeUpdateMicrosoftEdgeUpdate.exe» /medsvc
Тип службы: служба режима пользователя
Тип запуска службы: Вручную
Учетная запись службы: LocalSystem
Как узнать кто удалил программу с сервера или компьютера
По аналогии с установкой, процесс деинсталляции или как его еще называют удаление, генерирует свои события в журналах Windows. Если мы говорим, про источник MsiInstaller из журнала «Приложение (Application)», то нам нужно фильтровать события по ID 11724 и ID 1034.
Событие с кодом ID 11724: Product: Log Parser 2.2 — Removal completed successfully.
Событие с кодом ID 1033: Установщик Windows выполнил удаление продукта. Продукт: Log Parser 2.2. Версия: 2.2.10. Язык: 1033. Изготовитель: Microsoft Corporation. Удаление завершено с состоянием: 0.
Так же вы можете спокойно использовать описанный выше скрипт и команду PowerShell, для автоматизации оповещения, о удалении программы.
Дополнительно
Хочу отметить, что существует ряд платных программ которые специализируются на аудите событий в Windows системах, например netwrix и им подобные, где вы так же легко сможете получать всю информацию, о том кто и когда установил программу, или кто и когда ее удалил.
- https://social.technet.microsoft.com/wiki/contents/articles/32412.powershell-how-to-detect-who-installed-what-software-on-your-windows-server-in-real-time.aspx
- https://www.netwrix.com/how_to_detect_software_installations.html
На этом у меня все, мы с вами подробно все рассмотрели по данной задаче. Если у вас остались вопросы, то пишите их в комментариях, а с вами был Иван Семин, автор и создатель IT портала Pyatilistnik.org.
Чтобы получить к нему доступ, запустите средство просмотра событий и откройте раздел Журналы Windows, подраздел Приложение. Отсортируйте список по столбцу «Источник», затем прокрутите и просмотрите информационные события, создаваемые «MsiInstaller».
Как вы просматриваете свою историю удалений?
Откройте приложение Google Play на своем телефоне или планшете Android и нажмите кнопку меню (три строки, которые отображаются в верхнем левом углу). Когда откроется меню, нажмите «Мои приложения и игры». Следующий, нажмите на кнопку «Все», и все: вы сможете проверить все свои приложения и игры, как удаленные, так и установленные.
Как посмотреть список удаленных программ?
В средстве просмотра событий разверните Журналы Windows и выберите Приложение. Щелкните правой кнопкой мыши «Приложение» и выберите «Фильтровать текущий журнал». В новом диалоговом окне для раскрывающегося списка Источники событий выберите MsiInstaller. Одно из событий должно выявить пользователя, который удалил приложение.
Как восстановить удаленные программы?
Нажмите Пуск, введите восстановление системы в поле «Начать поиск», а затем щелкните «Восстановление системы» в списке «Программы». Если вам будет предложено ввести пароль администратора или подтверждение, введите свой пароль или нажмите «Продолжить». В диалоговом окне «Восстановление системы» нажмите «Выбрать другую точку восстановления», а затем нажмите «Далее».
Как мне найти историю установки моего программного обеспечения?
Просмотр недавно установленных программ и приложений в меню Пуск
- Шаг 1. Откройте меню «Пуск», нажав кнопку «Пуск» на панели задач или нажав клавишу с логотипом Windows на клавиатуре.
- Шаг 2. Вы можете найти недавно установленные программы и приложения в списке «Недавно добавленные».
Чтобы получить доступ к вкладке истории приложений, вам сначала нужно запустить диспетчер задач. Мы обнаружили, что проще всего использовать сочетание клавиш «Ctrl + Shift + Esc». » Если у вас не было доступа к этому инструменту в Windows 10 раньше, он открывается в так называемом компактном представлении со списком приложений, запущенных в данный момент на вашем устройстве.
Могу ли я переустановить программу, которую я только что удалил?
Правильный способ переустановки программного обеспечения: чтобы полностью удалить его, а затем переустановить из самого обновленного источника установки ты можешь найти. … Если вы не уверены, какая версия Windows установлена на вашем компьютере, возможно, вы не сможете повторно загрузить правильную версию своего программного обеспечения.
Восстановит ли Восстановление системы удаленные программы?
Восстановление системы может вернуть вашу операционную систему к состоянию до того, как программа была удалена.. При удалении программы она удаляется с вашего компьютера, но с помощью функции восстановления системы Windows это действие можно отменить.
Удаляет ли ее удаление программы?
Ни при каких обстоятельствах вы не должны просто удалять программную папку приложения, чтобы удалить его., потому что это может привести к появлению большого количества файлов и записей в системе, что может поставить под угрозу стабильность системы. … Windows затем перечисляет все программы, которые были установлены с помощью установщика Windows.
Как переустановить удаленное мной приложение и перезагрузить компьютер?
Как переустановить отсутствующие приложения в Windows 10
- Открыть настройки.
- Нажмите на приложения.
- Щелкните Приложения и функции.
- Выберите приложение, в котором возникла проблема.
- Щелкните кнопку Удалить.
- Нажмите кнопку «Удалить» для подтверждения.
- Откройте Магазин.
- Найдите приложение, которое вы только что удалили.
Где в Windows 7 найти недавно удаленные программы?
Нажмите «Пуск» (), «Все программы», «Диспетчер восстановления», а затем снова «Диспетчер восстановления». В разделе Мне срочно нужна помощь щелкните Программное обеспечение Переустановка программы. На экране приветствия переустановки программного обеспечения нажмите кнопку Далее. Найдите в списке программ, установленных на заводе, программу, которую вы хотите переустановить.
# 1: Нажмите «Ctrl + Alt + Delete» а затем выберите «Диспетчер задач». Или вы можете нажать «Ctrl + Shift + Esc», чтобы напрямую открыть диспетчер задач. №2: Чтобы увидеть список процессов, запущенных на вашем компьютере, щелкните «процессы». Прокрутите вниз, чтобы просмотреть список скрытых и видимых программ.
Содержание
- Журнал событий в Windows 10: где найти, как зайти и как очистить
- Общие сведения про журнал событий
- Как зайти в журнал событий в Windows 10
- Нюансы работы в журнале событий
- Как очистить журнал событий в Windows 10
- Ручная очистка журнала
- Очистка через командную консоль
- Чистка журнала событий через PowerShell
- При помощи программы CCleaner
- Три способа очистить журнал событий в Windows 10
- Ручная очистка
- С помощью командной строки
- С помощью PowerShell
- 2 комментария
- Как открыть Просмотр событий в Windows 10?
- С помощью кнопки Пуск
- С помощью кнопки или строки поиска на панели задач Windows 10
- С помощью списка приложений в меню Пуск
- С помощью адресной строки в проводнике
- С помощью приложения “Выполнить”
- С помощью классической Панели управления
- Аудит удаления и доступа к файлам и запись событий в лог-файл средствами Powershell
- Начнем.
- А теперь очень интересный скрипт.
- Рекомендации
- Вертим логи как хотим ― анализ журналов в системах Windows
- Как зайти в журнал событий в Windows 10
- Где находится журнал событий Windows
- Нюансы работы в журнале
- Что такое Журнал событий и для чего он нужен
- Как очистить журнал событий в Windows 10
- Вручную
- Через командную консоль
- Через PowerShell
- Вертим логи как хотим ― анализ журналов в системах Windows
- Свойства событий
- Как открыть
- Другой способ
- Как использовать просмотр событий Windows для решения проблем с компьютером
- Дополнительно на тему администрирования Windows
- Как запустить программу Просмотра событий
- Получить дополнительную информацию о событиях
Журнал событий в Windows 10: где найти, как зайти и как очистить
Многие пользователи ПК даже не догадываются о наличии на их устройстве очень полезного дополнения. Оно фиксирует все события, происходящие в ОС. А ведь считывание и запись данных происходит даже в период отсутствия активности со стороны человека. Журнал событий в Windows 10 предоставляет пользователю возможность ознакомиться с ошибками, предупреждениями и прочей немаловажной информацией.
В некоторых случаях анализ этих данных может значительно облегчить поиск причин возникновения неисправностей. А это важный шаг на пути к их устранению и даже предупреждению. Конечно, к подобным манипуляциям чаще прибегают владельцы серверов. Однако рядовому пользователю изучение истории также может быть полезным.
Общие сведения про журнал событий
Чисто физически журнал является набором файлов с расширением .evtx. Они содержат текстовые данные и хранятся в системной папке:
Но открыть их одним из текстовых редакторов не представляется возможным. Для изучения их содержимого в ОС системе предусмотрена специальная утилита «eventvwr».
Как зайти в журнал событий в Windows 10
Запуск утилиты осуществляется несколькими способами. Первый подразумевает использование окна «Выполнить». Для этого необходимо:
А второй требует использования панели управления, где требуется:
Попав в журнал событий в Windows 10, можно приступить к разбору его интерфейса.
В левой колонке расположены журналы событий. Они уже отсортированы по разделам. Что облегчает работу пользователя. Наибольший интерес представляет раздел «Журналы Windows», состоящий из категорий:
По центру утилиты расположено два окна. Первое отображает произошедшие события. А второе подробную информацию о каждом из них. Правая же колонка содержит рабочие инструменты журнала.
Нюансы работы в журнале событий
Число обозреваемых событий может исчисляться тысячами и даже десятками тысяч. Для создания комфортных условий работы журнал событий в Windows 10 оснащен встроенным фильтром. Он позволяет отсортировать имеющуюся информацию по:
Но найти в журнале необходимую ошибку это полбеды. Специфичность содержащихся сведений не каждому позволит сходу понять в чём проблема. Например, пользователь может увидеть нечто вроде:
Поиск описания потребует выхода в интернет и посещения сайта Microsoft. Или иных ресурсов, предоставляющих подобную информацию.
Стоит упомянуть, что наличие ошибок – нормальное явление ОС. Любые, даже самые незначительные сбои вносятся в реестр. Так что не стоит переживать, обнаружив их в журнале.
Как очистить журнал событий в Windows 10
Среди способов, как почистить журнал событий в Windows 10, можно выделить 5 основных.
Ручная очистка журнала
Этот способ весьма прост. Он не требует специальных навыков или дополнительного софта. Все что необходимо, это:
Как вы, наверное, заметили, это самый простой способ. Однако некоторые ситуации требуют прибегнуть к иным методам.
Этот способ также позволяет быстро провести очистку. Для его реализации вам потребуется код:
Его необходимо использовать в следующем алгоритме:
После этого все отчеты будут удалены.
Очистка через командную консоль
Очистить журнал событий в Windows 10 можно и при помощи данного инструмента. Для этого потребуется:
Чистка журнала событий через PowerShell
PowerShell – более продвинутая версия командной строки. Очистка журнала событий с его помощью проводится аналогичным образом. За исключением вводимой команды. В данном случае она имеет следующий вид:
При помощи программы CCleaner
Эта прекрасная программа занимается очисткой системы Windows. В том числе и записей в журнале событий. А значит вы можете не только избавится от данных, но и ускорить работу системы. Для этого:
По завершению процедуры журнал событий будет очищен, а работа ОС оптимизирована.
Источник
Три способа очистить журнал событий в Windows 10
П ри анализе неполадок в работе Windows администраторами нередко используются сведения из системного журнала, в который автоматически записываются все более или менее важные события. Журнал Windows хранит много полезных сведений, тем не менее, у вас может возникнуть необходимость его очистить. Сделать это можно несколькими способами. Удаление записей журнала вручную используется чаще всего, так как позволяет очищать конкретные разделы.
Ручная очистка
Здесь всё предельно просто. Откройте через меню Пуск оснастку событий, разверните журнал и, кликнув правой кнопкой на нужный раздел, выберите в меню опцию «Очистить журнал…».
Данные будут удалены.
С помощью командной строки
Для быстрой очистки всех разделов сразу можно использовать командную строку. Запустите консоль от имени администратора и выполните в ней такую команду:
После нажатия Enter вы увидите, как удаляются записи.
Эта команда очищает журнал полностью, впрочем, с помощью командной строки можно также можно очистить конкретный журнал.
Сначала командой wevtutil el|more выведите список доступных журналов.
Выберите нужный и очистите его, выполнив команду следующего вида:
NameLog в данном случае — имя очищаемого журнала.
Его нужно будет заменить реальным именем, взятым из полученного ранее списка.
С помощью PowerShell
За исключением пары-тройки записей, к которым вы не имеете прямого доступа, всё содержимое журнала Windows будет полностью удалено.
2 комментария
Привет! команда для cmd отлично работает вручную, но если запихнуть в батник то не работает, пишет «непредвиденное появление in» 🙁
Ох, поспешил 🙂 Нашёл ответ, в батниках нужно двойной процент писать.
Источник
Как открыть Просмотр событий в Windows 10?
В этой статье мы расскажем о простых и доступных способах открыть журнал событий в Windows 10. Это может понадобиться, если возникнут какие-то проблемы с компьютером или потребуется получить полную информацию о том, что происходит в системе, какие ошибки возникают и как часто. В журнале событий сохраняется вся информация, об ошибках, внезапных отключениях питания, зависаниях, установках программ и т.д. По традиции начнём с самых удобных и запоминающихся способов.
С помощью кнопки Пуск
С помощью кнопки или строки поиска на панели задач Windows 10
В Windows 10 на панели задач можно увидеть кнопку поиска в виде лупы или строки с текстом “Введите здесь текст для поиска” или “Искать что угодно”.
С помощью списка приложений в меню Пуск
С помощью адресной строки в проводнике
Еще один вариант открытия утилиты “Просмотр событий” из любой папки.
С помощью приложения “Выполнить”
С помощью классической Панели управления
Если не знаете, как воспользоваться данным способом и возникает трудность с поиском классической Панели управления
А какой вариант открытия утилиты “Просмотр событий” используете вы?
Напишите в комментариях о своих способах 😉
Источник
Аудит удаления и доступа к файлам и запись событий в лог-файл средствами Powershell
Начнем.
Для начала включим к групповых политиках возможность аудита доступа к файлам и папкам.
Локальные политики безопасности->Конфигурация расширенной политики безопасности->Доступ к объектам
Включим «Аудит файловой системы» на успех и отказ.
После этого на необходимые нам папки необходимо настроить аудит.
Проходим в свойства папки общего доступа на файловом сервере, переходим в закладку «Безопасность», жмем «Дополнительно», переходим в закладку «Аудит», жмем «Изменить» и «Добавить». Выбираем пользователей для которых вести аудит. Рекомендую выбрать «Все», иначе бессмысленно. Уровень применения «Для этой папки и ее подпапок и файлов».
Выбираем действия над которыми мы хотим вести аудит. Я выбрал «Создание файлов/дозапись данных» Успех/Отказ, «Создание папок/дозапись данных» Успех/отказ, Удаление подпапок и файлов и просто удаление, так же на Успех/Отказ.
Жмем ОК. Ждем применения политик аудита на все файлы. После этого в журнале событий безопасности, будет появляться очень много событий доступа к файлам и папкам. Количество событий прямопропорционально зависит от количества работающих пользователей с общим ресурсом, и, конечно же, от активности использования.
Итак, данные мы уже имеем в логах, остается только их оттуда вытащить, и только те, которые нас интересуют, без лишней «воды». После этого акурратно построчно занесем наши данные в текстовый файл разделяя данные симовлами табуляции, чтобы в дальнейшем, к примеру, открыть их табличным редактором.
А теперь очень интересный скрипт.
Скрипт пишет лог об удаленных файлах.
Как оказалось при удалении файлов и удалении дескрипторов создается одно и тоже событие в логе, под При этом в теле сообщения могут быть разные значения «Операции доступа»: Запись данных (или добавление файла), DELETE и т.д.
Конечно же нас интересует операция DELETE. Но и это еще не все. Самое интересное, то что, при обычном переименовании файла создается 2 события с ID 4663, первое с Операцией доступа: DELETE, а второе с операцией: Запись данных (или добавление файла). Значит если просто отбирать 4663 то мы будем иметь очень много недостоверной информации: куда попадут файлы и удаленные и просто переименованные.
Однако мной было замечено, что при явном удалении файла создается еще одно событие с ID 4660, в котором, если внимательно изучить тело сообщения, содержится имя пользователя и еще много всякой служебной информации, но нет имени файла. Зато есть код дескриптора. 
Однако предшествующим данному событию было событие с ID 4663. Где как раз таки и указывается и имя файла, и имя пользователя и время, и операция как не странно там DELETE. И самое главное там имеется номер дескриптора, который соответствует номеру дескриптора из события выше (4660, помните? которое создается при явном удалении файла). Значит теперь, чтобы точно знать какие файлы удалены, необходимо просто найти все события с ID 4660, а так же предшествующие каждому этому событию, событие с кодом 4663, в котором будет содержаться номер нужного дескриптора. 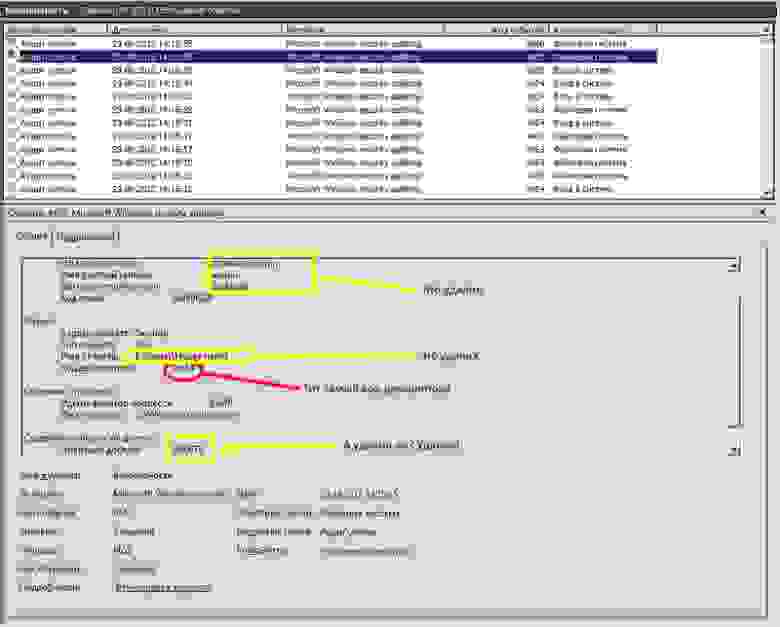
Эти 2 события генерируются одновременно при удалении файла, но записываются последовательно, сначала 4663, потом 4660. При этом их порядковые номера различаются на один. У 4660 порядковый номер на единицу больше чем у 4663.
Именно по этому свойству и ищется нужное событие.
Т.е. не записываем информацию об удаленных временных файлах (.*tmp), файлах блокировок документов MS Office (.*lock), и временных файлах MS Office (.*
Для лога удаленных файлов я использую схему: один файл на один месяц с именем содержащим номер месяца и год). Т.к. удаленных файлов в разы меньше чем файлов к которым был доступ.
В итоге вместо бесконечного «рытья» логов в поисках правды, можно открыть лог-файл любым табличным редактором и просмотреть нужные нам данные по пользователю или файлу.
Рекомендации
Вам придется самим определить время в течении которого вы будете искать нужные события. Чем больше период, тем дольше ищет. Все зависит от производительности сервера. Если слабенький — то начните с 10 минут. Посмотрите, как быстро отработает. Если дольше 10 минут, то либо увеличьте еще, вдруг поможет, либо наоборот уменьшите период до 5 минут.
Источник
Вертим логи как хотим ― анализ журналов в системах Windows
Многие пользователи ПК даже не догадываются о наличии на их устройстве очень полезного дополнения. Оно фиксирует все события, происходящие в ОС. А ведь считывание и запись данных происходит даже в период отсутствия активности со стороны человека. Журнал событий в Windows 10 предоставляет пользователю возможность ознакомиться с ошибками, предупреждениями и прочей немаловажной информацией.
В некоторых случаях анализ этих данных может значительно облегчить поиск причин возникновения неисправностей. А это важный шаг на пути к их устранению и даже предупреждению. Конечно, к подобным манипуляциям чаще прибегают владельцы серверов. Однако рядовому пользователю изучение истории также может быть полезным.
Как зайти в журнал событий в Windows 10
Запуск утилиты осуществляется несколькими способами. Первый подразумевает использование окна «Выполнить». Для этого необходимо:
А второй требует использования панели управления, где требуется:
Попав в журнал событий в Windows 10, можно приступить к разбору его интерфейса.
В левой колонке расположены журналы событий. Они уже отсортированы по разделам. Что облегчает работу пользователя. Наибольший интерес представляет раздел «Журналы Windows», состоящий из категорий:
По центру утилиты расположено два окна. Первое отображает произошедшие события. А второе подробную информацию о каждом из них. Правая же колонка содержит рабочие инструменты журнала.







Где находится журнал событий Windows
Физически Журнал событий представляет собой набор файлов в формате EVTX, хранящихся в системной папке %SystemRoot%/System32/Winevt/Logs.
Хотя эти файлы содержат текстовые данные, открыть их Блокнотом или другим текстовым редактором не получится, поскольку они имеют бинарный формат. Тогда как посмотреть Журнал событий в Windows 7/10, спросите вы? Очень просто, для этого в системе предусмотрена специальная штатная утилита eventvwr.





Нюансы работы в журнале
Число обозреваемых событий может исчисляться тысячами и даже десятками тысяч. Для создания комфортных условий работы журнал событий в Windows 10 оснащен встроенным фильтром. Он позволяет отсортировать имеющуюся информацию по:
Но найти в журнале необходимую ошибку это полбеды. Специфичность содержащихся сведений не каждому позволит сходу понять в чём проблема. Например, пользователь может увидеть нечто вроде:
Регистрация сервера DCOM не выполнена за отведенное время ожидания
Поиск описания потребует выхода в интернет и посещения сайта Microsoft. Или иных ресурсов, предоставляющих подобную информацию.
Стоит упомянуть, что наличие ошибок – нормальное явление ОС. Любые, даже самые незначительные сбои вносятся в реестр. Так что не стоит переживать, обнаружив их в журнале.
Что такое Журнал событий и для чего он нужен
Даже если компьютер работает без каких-либо сбоев, лучше заранее узнать, где посмотреть журнал ошибок Windows 10. Периодическая его проверка поможет заранее обнаружить и предупредить появление серьезных проблем. При возникновении нештатных ситуаций, когда пользователь не видит явных причин возникновения неполадок, журнал событий Windows 10 является незаменимым помощником. Необходимо учитывать, что даже на исправном компьютере иногда возникают ошибки, которые могут не влиять на качество работы, но при наличии критических ошибок обязательно нужно принимать меры для их устранения.
Как очистить журнал событий в Windows 10
Среди способов, как почистить журнал событий в Windows 10, можно выделить 5 основных.
Вручную
Этот способ весьма прост. Он не требует специальных навыков или дополнительного софта. Все что необходимо, это:
Как вы, наверное, заметили, это самый простой способ. Однако некоторые ситуации требуют прибегнуть к иным методам.
Этот способ также позволяет быстро провести очистку. Для его реализации вам потребуется код:
@echo off FOR /F «tokens=1,2*» %%V IN (‘bcdedit’) DO SET adminTest=%%V IF (%adminTest%)==(Access) goto theEnd for /F «tokens=*» %%G in (‘wevtutil.exe el’) DO (call :do_clear «%%G») goto theEnd :do_clear echo clearing %1 wevtutil.exe cl %1 goto :eof :theEnd
Его необходимо использовать в следующем алгоритме:
После этого все отчеты будут удалены.
Через командную консоль
Очистить журнал событий в Windows 10 можно и при помощи данного инструмента. Для этого потребуется:
for /F “tokens=*” %1 in (‘wevtutil.exe el’) DO wevtutil.exe cl “%1″
Через PowerShell
PowerShell – более продвинутая версия командной строки. Очистка журнала с его помощью проводится аналогичным образом. За исключением вводимой команды. В данном случае она имеет следующий вид:
wevtutil el | Foreach-Object





Вертим логи как хотим ― анализ журналов в системах Windows
Пора поговорить про удобную работу с логами, тем более что в Windows есть масса неочевидных инструментов для этого. Например, Log Parser, который порой просто незаменим.
В статье не будет про серьезные вещи вроде Splunk и ELK (Elasticsearch + Logstash + Kibana). Сфокусируемся на простом и бесплатном.
До появления PowerShell можно было использовать такие утилиты cmd как find и findstr. Они вполне подходят для простой автоматизации. Например, когда мне понадобилось отлавливать ошибки в обмене 1С 7.7 я использовал в скриптах обмена простую команду:
findstr «Fail» *.log >> fail.txt
Она позволяла получить в файле fail.txt все ошибки обмена. Но если было нужно что-то большее, вроде получения информации о предшествующей ошибке, то приходилось создавать монструозные скрипты с циклами for или использовать сторонние утилиты. По счастью, с появлением PowerShell эти проблемы ушли в прошлое.
Основным инструментом для работы с текстовыми журналами является командлет Get-Content, предназначенный для отображения содержимого текстового файла. Например, для вывода журнала сервиса WSUS в консоль можно использовать команду:
Для вывода последних строк журнала существует параметр Tail, который в паре с параметром Wait позволит смотреть за журналом в режиме онлайн. Посмотрим, как идет обновление системы командой:

Смотрим за ходом обновления Windows.
Если же нам нужно отловить в журналах определенные события, то поможет командлет Select-String, который позволяет отобразить только строки, подходящие под маску поиска. Посмотрим на последние блокировки Windows Firewall:

Смотрим, кто пытается пролезть на наш дедик.
При необходимости посмотреть в журнале строки перед и после нужной, можно использовать параметр Context. Например, для вывода трех строк после и трех строк перед ошибкой можно использовать команду:
Оба полезных командлета можно объединить. Например, для вывода строк с 45 по 75 из netlogon.log поможет команда:
Для получения списка доступных системных журналов можно выполнить следующую команду:

Вывод доступных журналов и информации о них.
Для просмотра какого-то конкретного журнала нужно лишь добавить его имя. Для примера получим последние 20 записей из журнала System командой:

Последние записи в журнале System.
Для получения определенных событий удобнее всего использовать хэш-таблицы. Подробнее о работе с хэш-таблицами в PowerShell можно прочитать в материале Technet about_Hash_Tables.
Для примера получим все события из журнала System с кодом события 1 и 6013.
В случае если надо получить события определенного типа ― предупреждения или ошибки, ― нужно использовать фильтр по важности (Level). Возможны следующие значения:
Собрать хэш-таблицу с несколькими значениями важности одной командой так просто не получится. Если мы хотим получить ошибки и предупреждения из системного журнала, можно воспользоваться дополнительной фильтрацией при помощи Where-Object:

Ошибки и предупреждения журнала System.
Аналогичным образом можно собирать таблицу, фильтруя непосредственно по тексту события и по времени.
Подробнее почитать про работу обоих командлетов для работы с системными журналами можно в документации PowerShell:
PowerShell ― механизм удобный и гибкий, но требует знания синтаксиса и для сложных условий и обработки большого количества файлов потребует написания полноценных скриптов. Но есть вариант обойтись всего-лишь SQL-запросами при помощи замечательного Log Parser.
Утилита Log Parser появилась на свет в начале «нулевых» и с тех пор успела обзавестись официальной графической оболочкой. Тем не менее актуальности своей она не потеряла и до сих пор остается для меня одним из самых любимых инструментов для анализа логов. Загрузить утилиту можно в Центре Загрузок Microsoft, графический интерфейс к ней ― в галерее Technet. О графическом интерфейсе чуть позже, начнем с самой утилиты.
О возможностях Log Parser уже рассказывалось в материале «LogParser — привычный взгляд на непривычные вещи», поэтому я начну с конкретных примеров.
Для начала разберемся с текстовыми файлами ― например, получим список подключений по RDP, заблокированных нашим фаерволом. Для получения такой информации вполне подойдет следующий SQL-запрос:
SELECT extract_token(text, 0, ‘ ‘) as date, extract_token(text, 1, ‘ ‘) as time, extract_token(text, 2, ‘ ‘) as action, extract_token(text, 4, ‘ ‘) as src-ip, extract_token(text, 7, ‘ ‘) as port FROM ‘C:WindowsSystem32LogFilesFirewallpfirewall.log’ WHERE action=’DROP’ AND port=’3389′ ORDER BY date,time DESC
Посмотрим на результат:

Смотрим журнал Windows Firewall.
Разумеется, с полученной таблицей можно делать все что угодно ― сортировать, группировать. Насколько хватит фантазии и знания SQL.
Log Parser также прекрасно работает с множеством других источников. Например, посмотрим откуда пользователи подключались к нашему серверу по RDP.
Работать будем с журналом TerminalServices-LocalSessionManagerOperational.
Не со всеми журналами Log Parser работает просто так ― к некоторым он не может получить доступ. В нашем случае просто скопируем журнал из %SystemRoot%System32WinevtLogsMicrosoft-Windows-TerminalServices-LocalSessionManager%4Operational.evtx в %temp%test.evtx.
Данные будем получать таким запросом:
SELECT timegenerated as Date, extract_token(strings, 0, ‘|’) as user, extract_token(strings, 2, ‘|’) as sourceip FROM ‘%temp%test.evtx’ WHERE EventID = 21 ORDER BY Date DESC

Смотрим, кто и когда подключался к нашему серверу терминалов.
Особенно удобно использовать Log Parser для работы с большим количеством файлов журналов ― например, в IIS или Exchange. Благодаря возможностям SQL можно получать самую разную аналитическую информацию, вплоть до статистики версий IOS и Android, которые подключаются к вашему серверу.
В качестве примера посмотрим статистику количества писем по дням таким запросом:
SELECT TO_LOCALTIME(TO_TIMESTAMP(EXTRACT_PREFIX(TO_STRING([#Fields: date-time]),0,’T’), ‘yyyy-MM-dd’)) AS Date, COUNT(*) AS FROM ‘C:Program FilesMicrosoftExchange ServerV15TransportRolesLogsMessageTracking*.LOG’ WHERE (event-id=’RECEIVE’) GROUP BY Date ORDER BY Date ASC
Если в системе установлены Office Web Components, загрузить которые можно в Центре загрузки Microsoft, то на выходе можно получить красивую диаграмму.

Выполняем запрос и открываем получившуюся картинку…

Любуемся результатом.
Следует отметить, что после установки Log Parser в системе регистрируется COM-компонент MSUtil.LogQuery. Он позволяет делать запросы к движку утилиты не только через вызов LogParser.exe, но и при помощи любого другого привычного языка. В качестве примера приведу простой скрипт PowerShell, который выведет 20 наиболее объемных файлов на диске С.
Ознакомиться с документацией о работе компонента можно в материале Log Parser COM API Overview на портале SystemManager.ru.
Благодаря этой возможности для облегчения работы существует несколько утилит, представляющих из себя графическую оболочку для Log Parser. Платные рассматривать не буду, а вот бесплатную Log Parser Studio покажу.

Интерфейс Log Parser Studio.
Основной особенностью здесь является библиотека, которая позволяет держать все запросы в одном месте, без россыпи по папкам. Также сходу представлено множество готовых примеров, которые помогут разобраться с запросами.
Вторая особенность ― возможность экспорта запроса в скрипт PowerShell.
В качестве примера посмотрим, как будет работать выборка ящиков, отправляющих больше всего писем:

Выборка наиболее активных ящиков.
При этом можно выбрать куда больше типов журналов. Например, в «чистом» Log Parser существуют ограничения по типам входных данных, и отдельного типа для Exchange нет ― нужно самостоятельно вводить описания полей и пропуск заголовков. В Log Parser Studio нужные форматы уже готовы к использованию.
Помимо Log Parser, с логами можно работать и при помощи возможностей MS Excel, которые упоминались в материале «Excel вместо PowerShell». Но максимального удобства можно достичь, подготавливая первичный материал при помощи Log Parser с последующей обработкой его через Power Query в Excel.
Приходилось ли вам использовать какие-либо инструменты для перелопачивания логов? Поделитесь в комментариях.
Свойства событий
Каждый столбец это определенное свойство события. Все эти свойства отлично описал Дмитрий Буланов здесь. Приведу скриншот. Для увеличения нажмите на него.
Устанавливать все столбцы в таблице не имеет смысла так как ключевые свойства отображаются в области просмотра. Если последняя у вас не отображается, то дважды кликнув левой кнопкой мышки на событие в отдельном окошке увидите его свойства
На вкладке Общие есть описание этой ошибки и иногда способ ее исправления. Ниже собраны все свойства события и в разделе Подробности дана ссылка на Веб-справку по которой возможно будет информация по исправлению ошибки.
Как открыть
Для запуска нажмите «Win+R», пропишите «control». Далее:
Другой способ
Нажмите (Win+R), пропишите «eventvwr.msc».

Откроется окно утилиты. Слева расположены журналы:
Средняя колонка отображает события. Правая — действия. Ниже — сведения о выбранной записи.

Работа происходит с разделом «Журналы», в который входят такие категории:
Событий в системе исчисляется десятками тысяч. Поэтому утилита для удобства предоставляет поиск по времени, коду источнику. Например, как увидеть системные ошибки? Нажмите по ссылке «Фильтр».

Отметьте пункты как на скриншоте:

Утилита отфильтрует записи.

Просмотрите сообщение:
Как использовать просмотр событий Windows для решения проблем с компьютером
05.06.2014 windows | для начинающих
Тема этой статьи — использование малознакомого большинству пользователей инструмента Windows: Просмотр событий или Event Viewer.
Для чего это может пригодиться? Прежде всего, если вы хотите сами разобраться что происходит с компьютером и решить различного рода проблемы в работе ОС и программ— данная утилита способна вам помочь, при условии, что вы знаете, как ее использовать.
Дополнительно на тему администрирования Windows
Как запустить программу Просмотра событий
Чтобы осуществить запуск программы Просмотр событий нужно:
Также данная программа открывается через папку Администрирование в меню Пуск.
Важно знать, что все события распределены по категориям – к примеру, в категории Приложения размещены события приложений, в категории Система находятся системные новости. Если же на ПК настроен анализ событий безопасности (аудит событий входа в систему), то сообщения аудита поступают в категорию Безопасность.
Получить дополнительную информацию о событиях
Если вы хотите получить дополнительную информацию, предоставляемую средством просмотра событий Windows, вы можете посетить сайт EventID.net. EventID.net предоставляет базу данных, содержащую тысячи событий с соответствующими комментариями или статьями, предоставленными инженерами сайта, а также внешними сотрудниками.
Поиск может быть выполнен путём ввода идентификатора события, источника или одного или нескольких ключевых слов.
Источник
Windows 10 является последней обновленной версией из серии операционных систем от корпорации Microsoft. ОС поддерживает встроенную подсистему Linux. Это позволяет работать с широким арсеналом файлов разных форматов. Windows сборка NT 10.0 (2015-2019) отличается от предыдущих версий функциональностью и дополнительными возможностями. Например, в ней присутствует специальный блок – «Журнал ошибок», в котором записываются ошибки и исправления, наблюдаемые при работе программ. Компьютер анализирует и устраняет (исправляет) возникшие проблемы и сохраняет запись о причине сбоя в этом ресурсе. Это важная утилита является частью встроенного в ОС средства «Просмотр событий».
Системный журнал Windows 10 используется для просмотра разной информации о работе приложений и других важных действиях, совершенных в процессе работы компьютера. Здесь отображаются данные о неполадках, возникших в ОС или сторонних программах.
Логотип компании Microsoft Windows
В консоли выделяются 4 вида событий:
- ошибка;
- сведения;
- критические события;
- предупреждения.
При каждом сбое появляется новая запись, чтобы в дальнейшем пользователь смог проверить его причину.
Доступ в интернет есть, но ошибка остаётся
Такая ситуация вполне может быть. Причины могут быть разными — чаще всего при подключении через прокси-сервер. Однако решение одно. Нажмите Win+R, введите gpedit.msc — так вы попадёте редактор локальных групповых политик. В меню слева переходите по пунктам: Политика «Локальный Компьютер» — Конфигурация компьютера — Административные шаблоны — Система — Управление связью через Интернет — Параметры связи через Интернет. Теперь, в правой части окна найдите и включите «Отключить активное зондирование для индикатора состояние сетевого подключения». В Windows 10 этот параметр называется «Отключить активные проверки работоспособности сетевых подключений». Учтите тот факт, что теперь даже при действительно отсутствующем подключении сообщение появляться не будет.
Где находится журнал событий Windows
Журнал событий Windows 7 — как открыть лог
Запускать журнал Windows 10 можно разными методами. В основном используются системные инструменты, либо же его открывают ручным способом при помощи файла программы на диске.
Способ 1. Диалоговое Окно «Выполнить»
В журнал событий на Windows 10 можно зайти через диалоговое окно «Выполнить». Комбинация клавиш WIN + R позволяет открыть командную строку, или для запуска утилиты используется меню Пуск. На соответствующей вкладке вводится команда: «eventvwr.msc». Когда действия подтверждены кнопкой «ОК», открывается журнал событий.
Способ 2. Активировать командной строкой в пункте «Справка»
Чтобы открыть журнал действий Windows 10 через раздел Справки, на рабочем столе (пустое окно) нажимают кнопку F1. Через открывшееся окно переходят в раздел «Указатель», в строке поиска вписывают «Журнал событий» и нажимают «Показать». Служба поможет перейти в журнал через информационное окно.
Важно! При переходе через раздел «Справка и поддержка» пользователь должен самостоятельно выбрать соответствующую вкладку в дополнительном окне, потому что там отображается полная информация о компонентах OS.
Способ 3. Использование панели управления ОС
Через основную панель можно открывать разные утилиты, необходимые для настройки и управления функционалом программного обеспечения. Переход на панель управления осуществляется как через меню Пуск, так и при помощи диалогового окна «Выполнить» (WIN+R). В командной строке нужно указать слово «control» и нажать «ОК» для подтверждения команды.
На появившейся вкладке требуется найти раздел «Администрирование». Далее на экране отобразится список, где находится журнал приложений Windows 10. Там можно просмотреть записанные события, касающиеся работы программ.
Способ 4. Журнал событий Windows 10 – как открыть через PowerShell
В поле Поиска в Виндовс вводится слово PowerShell. В списке результатов выбирается соответствующая команда. Дальше нужно указать команду Get-WindowsUpdateLog и нажать на кнопку Enter. Когда появится уведомление «Команда выполнена успешно», запущенный раздел откроется.
Важно! Созданный на рабочем столе файл просматривается программой «Блокнот» (открыть с помощью – выбор программы вручную – Блокнот).
Способ 5. Поиск по Windows
Операционная система поддерживает функцию поиска для быстрого запуска приложений. На панели задач имеется иконка для активации поисковой службы Windows. Запуск утилиты происходит при помощи одновременного нажатия кнопок WIN + S.
На открывшейся строке нужно ввести Просмотр событий. Дальше в окне результатов следует найти журнал и запустить его.
Как открыть?
Найти и открыть журнал событий достаточно просто, для этого необходимо в поиске Windows 10 ввести словосочетание «Просмотр событий» и щелкнуть по нему. Но в случае если у вас деактивировано индексирование, то это попытка не принесет результата.
И как вариант можно:
- Войти в «Панель управления» и зайти в раздел «Администрирование». Здесь и будет находиться нужный нам пункт.
Вся информация будет разделена на соответствующие группы. Например, открыв журнал приложений, у вас будет возможность просмотреть все сообщения о работе программ. Абсолютно все системные происшествия, связанные с Виндовс 10, отображаются в нем.
Изначально данная служба разрабатывалась исключительно для администраторов, которые постоянно ведут мониторинг состояния серверов, выявляют ошибки и причины появления, и после чего пытаются быстро их устранить.
Не пугайтесь, если ваше устройство работает исправно, но в журнале есть предупреждения об ошибках, ведь это нормальное явление для ОС. Любые сбои, в том числе незначительные, вносятся в реестр, поэтому не стоит переживать.
Как создать ярлык для быстрого запуска журнала
Если приходится часто обращаться к системному журналу событий, то лучше всего создать ярлык на рабочем столе. Чтобы выполнить эту задачу:
- необходимо перейти на «Панель управления» Windows (меню «Пуск», поиск F3 или окно «Выполнить»);
- на панели задач открыть вкладку «Администрирование»;
- в открывшемся окне одним кликом мыши о;
- нажатием правой кнопки мышки запустить контекстное меню;
- выбрать вариант «Отправить»;
- в появившемся дополнительном меню выбрать команду – создать ярлык на Рабочий стол.
Журнал ошибок Windows 10 — как посмотреть отчет
После совершения этих операций на рабочем столе появится ярлык для быстрого запуска соответствующего приложения. Двойным нажатием ЛКМ на созданном ярлыке его можно быстро открыть.
На заметку! Чтобы решить вопрос, как быстро открыть журнал на Виндовс 10, нужно создать постоянный доступ к нему на десктопе
Просмотр журнала событий на удалённом компьютере
Для просмотра событий на Windows 10 есть приложение Event Viewer, которое встроено в систему. Данная утилита и компоненты командного меню Wevtutil позволяют управлять журналом на удаленном ПК.
Брандмауэр Windows 7: как открыть, настроить, отключить
Удаленное управление включается из самого раздела «Просмотр событий». Запускается дерево консоли с выбором корневого элемента: Просмотр событий – локальные. В разделе «Действия» указывают команду «Подключиться к другому ПК». В соответствующем поле вводится название или IP-адрес компьютера для удаленного подключения.
Дополнительная информация. Дальше перед надписью «Подключиться в качестве другого пользователя» нужно поставить галочку. После открытия нового окна при помощи заполнения соответствующих полей задаются имя пользователя и пароль. Выполненные действия необходимо подтвердить клавишей «ОК».
Wevtutil запускается вводом команды cmd в поле поиска. В командной строке указывается wevtutil/r:. Если требуется подключение в качестве другого пользователя, то вписывается команда: wevtutil/r:/u:/p:.
Важно! Чтобы получить удаленный доступ к журналу событий, на брандмауэре другого компьютера должно быть установлено исключение на безопасность доступа типа «Удаленное управление журналом событий». Иначе брандмауэр заблокирует путь.
Активацию функции «Просмотр событий» с удаленным подключением к другому ПК можно выполнить при помощи подтверждения команды: eventvwr.
Таким образом просматривают настраиваемые модули, ссылки и остальные ресурсы на локальном ПК.
Что значат записи лога разных типов
На Windows 10 сохраняется значительное количество логов, которые могут быть полезны для специалистов IT, программистов и технической поддержки. Это позволяет им устранять неполадки и сбои в работе программ.
В блоке производится запись логов по 4 критериям:
- Отображение критических событий позволяет решать проблему при помощи приведенной информации. Например, критическая ошибка возникла из-за неправильного выключения ПК. Значит для устранения этой проблемы достаточно правильно отключать компьютер.
- Узнать причину ошибок в журнале можно кликом по ЛКМ над записью. Ошибки отображаются с кодом события. Если по отображенным данным не удалось понять причину, то задается поиск в интернете с указанием кода.
- Сведения появляются тогда, когда в ПК инсталлировали или обновляли приложения. В уведомлении присутствуют данные о ресурсах восстановления системы в случае необходимости.
- Предупреждения фиксируются при неудачной попытке программ подключиться к серверу DNS. Эти сообщения необходимо игнорировать. Но при регулярном отображении предупреждающего сигнала рекомендуется узнать причину через события в журнале.
Запись производится при возникновении таких фактов, как:
- перезагрузка компьютера;
- восстановление;
- синий экран.
Проблема № 4 (критическая). Невозможно отследить создание каталога и ключа реестра
Наличие проблемы подтверждено на Windows 7/10/Server 2021.
Описание проблемы
Windows не позволяет отследить создание каталога файловой системы и ключа реестра. Это заключается в том, что операционная система не генерирует событие, в котором содержалось бы имя создаваемого каталога или ключа реестра, и параметры которого указывали бы на то, что это именно операция создания.
Теоретически по косвенным признакам выявить факт создания каталога возможно. Например, если он создавался через «Проводник», то в процессе создания будут сгенерированы события опроса атрибутов нового каталога. Проблема в том, что если создать каталог через команду mkdir, то вообще никакие события не генерируются. Всё то же самое справедливо и для создания ключей в реестре.
В чем суть проблемы?
Эта проблема существенно затрудняет проведение расследований инцидентов информационной безопасности. Нет никаких разумных объяснений тому, что в журналах не фиксируется данная информация.
Очистка, удаление и отключение журнала
Утилитой для записи событий в ПК можно управлять при помощи системных опций и настроек. Ее следует отключать, удалять или очищать для освобождения места в памяти.
Пользователь может задать параметры для регулярной очистки в течение определенного времени. Также историю в функционале можно удалить ручным способом.
На заметку! Если вовремя не очистить журнал, он переполняется, занимая память устройства. В результате этого загрузка системы при запуске ПК не происходит. Вот почему, пользователи часто ищут ответ на вопрос, как отключить журнал действий на Windows-10.
Способы очистки журнала
Есть несколько способов, позволяющих очистить журнал событий:
- Вход в систему командной строкой осуществляется правами Администратора. Затем вводится команда: for/F»tokens=*»%1 in (‘wevtutil.exe el’) DOwevtutil.exe cl «%1». Нажатие клавиши Enter подтверждает действия пользователя. После завершения процедуры вкладку закрывают. Систему желательно перезагрузить заново.
- PowerShell помогает удалять записи. Открывается утилита системной службой поиска. В поисковом поле вписывается надпись «powershell», и из появившегося списка запускают функционал. Ввод команды Get-EventLog -LogName* | ForEach { Clear-EventLog $_.Log} в соответствующем разделе позволяет удалить данные.
- Записи удаляют при помощи открытия утилиты «Просмотр событий». Вначале правой кнопкой мыши открывается контекстное меню. Там есть опция «Очистить журнал». Удалять данные с сохранением копии можно после выбора команды «Очистить и сохранить». Очистка успешно запускается как в полном, так и в выборочном варианте.
- В каждом журнале доступна панель «Действия», в ней есть функция «Фильтровать текущий журнал». Запуск фильтра позволяет удалять ненужную информацию.
Важно! Фильтрация работает в автоматическом режиме. Поэтому лучше установить таймер на определенный срок, и система самостоятельно выполнит очистку в нужное время.
Как отключить журнал событий
В командной строке окна «Выполнить» указывают: services.msc и нажимают на Enter (мышью «ОК»). В отображаемом списке находят надпись «Журнал». В контекстном меню активируют команду «Отключить».
В разделе «Администрирование» есть пункт «Службы». После его открытия появляется список запущенных служб. Там следует найти нужную функцию и нажать мышкой. Затем в появившемся окне выбрать раздел «Общие». В строке с надписью «Тип запуска» выбирают команду «Отключено».
На заметку! Чтобы изменения вступили в силу, ПК необходимо перезагрузить. Утилита функционирует в фоновом режиме, поэтому не влияет на работу ОС.
Удаление журнала событий
Удалять системный журнал необязательно, достаточно фильтровать или очищать его время от времени. Но, если все-таки требуется ликвидировать этот пункт, то более безопасный способ – это использование команды PowerShell Remove-EventLog. Таким методом журнал стирается с локального или удаленного компьютера.
Важно! Для полного удаления в строке команд указывают лог: Remove-EventLog -LogName «MyLog».
Журнал событий – важный функционал ОС на Windows 10. Благодаря ему в системе сохраняются записи об ошибках в работе разных программ. Там же содержится информация о причинах этих ошибок. Изучение способов открытия журнала и возможностей для удаления из него ненужной информации поможет быстро устранять серьезные ошибки в работе ПК.
Проблема № 5 (критическая). Сбойные параметры аудита в русских версиях Windows
Наличие проблемы подтверждено на русских редакциях Windows 7/10/Server 2021.
Описание проблемы
В русских версиях Windows есть ошибка, приводящая систему управления аудитом безопасности в нерабочее состояние.
Симптомы
Изменение расширенных политик безопасности не оказывает никакого влияния на эффективные параметры аудита, или, другими словами, политики не применяются. Например, администратор активировал подкатегорию «Вход в систему», перезагрузил систему, запускает команду auditpol /get /category:*, а данная подкатегория остается не активной. Проблема актуальна как для доменных компьютеров, управляемых через групповые политики, так и для не доменных, управляемых с помощью локального объекта групповой политики, конфигурируемого через оснастку «Локальные политики безопасности».
Причины
Проблема возникает, если администратор активировал хотя бы одну из «сбойных» подкатегорий расширенных политик аудита. К подобным сбойным категориям, в частности, относятся:
- Использование прав —> Аудит использования прав, затрагивающих конфиденциальные данные. GUID: {0cce9228-69ae-11d9-bed3-505054503030}.
- Использование прав —> Аудит использования прав, не затрагивающих конфиденциальные данные. GUID: {0cce9229-69ae-11d9-bed3-505054503030}.
- Доступ к объектам —> Аудит событий, создаваемых приложениями. GUID:{ 0cce9222-69ae-11d9-bed3-505054503030}.
Рекомендации по решению проблемы
Если проблема еще не произошла, то не активируйте указанные «сбойные» подкатегории. Если события этих подкатегорий очень нужны, то пользуйтесь утилитой auditpol для их активации или же управляйте аудитом с помощью базовых политик.
Если проблема произошла, то необходимо:
- Из каталога доменной групповой политики удалить файл Machinemicrosoftwindows ntAuditaudit.csv
- Со всех компьютеров, на которых были выявлены проблемы с аудитом, удалить файлы: %SystemRoot%securityauditaudit.csv, %SystemRoot%System32GroupPolicyMachineMicrosoftWindows NTAuditaudit.csv
В чем суть проблемы?
Наличие данной проблемы уменьшает количество событий безопасности, которые можно контролировать штатным образом через расширенные политики аудита, а также создает угрозы отключения, блокирования и дестабилизации управления системой аудита в корпоративной сети.
Windows регистрирует практически все события, которые происходят, когда кто-то ее использует. Журнал не представляет особого интереса для обычного пользователя, но для тех, кто устраняет неполадки в приложении или имеет проблемы с запуском процесса, он очень полезен. Если вам когда-нибудь понадобится узнать, какой пользователь установил или удалил приложение в Windows, вам следует обратиться к журналу событий e. Вот что вам нужно сделать.
Для просмотра журнала вам потребуются права администратора. Щелкните правой кнопкой мыши «Этот компьютер» («Мой компьютер» в Windows 7) и выберите «Управление» в контекстном меню. Если будет предложено, предоставьте административное разрешение. Разверните «Системные инструменты»> «Просмотр событий»> «Журналы Windows» и выберите «Приложение». Панель справа сначала будет пустой, поскольку Windows загружает зарегистрированные события. На секунду может показаться, что окно застыло, но подождите минутку. После загрузки вы увидите очень длинный список событий, который, очевидно, слишком много, чтобы просеивать его вручную.
Посмотрите на крайнюю правую панель и выберите опцию «Фильтровать текущий журнал» в разделе «Действия».
Откроется новое окно с названием «Фильтр текущего журнала». Прокрутите вниз до раскрывающегося списка «Источники событий» и откройте его. Отметьте опцию MsiInstaler и нажмите Применить.
MsiInstaller — это служба, отвечающая за установку и удаление приложений в Windows. Если пользователь установил или удалил приложение, эта служба зарегистрировала бы событие. Список событий, которые вы увидите после применения фильтра, будет касаться исключительно установки и удаления приложений. Это небольшой список, который нужно просмотреть вручную. Если у вас есть приблизительное представление о том, когда произошла установка или удаление определенного приложения, вы можете указать диапазон дат в раскрывающемся списке «Зарегистрировано» в фильтре журнала.
Выберите запись в журнале и посмотрите на панель под ней, которая содержит подробную информацию о событии. Вы можете увидеть, какое приложение было удалено, дату и время, когда оно было удалено, а также пользователя, который его удалил.
У этого процесса есть недостаток; не все приложения устанавливаются через службу MsiInstaller, поэтому не все действия по установке / удалению будут регистрироваться здесь. Это работает в Windows 7 и выше.
Содержание
- Аудит удаления файлов в сетевой папке на Windows Server
- Включаем политику аудита доступа к файлам и папкам в Windows
- Настройка аудита событий удаления файлов из конкретной папки
- Запись событий удаления файлов в SQL базу (MySQL/MSSQL)
- Запись информации о событиях удаления файлов в текстовый файл
- Как найти кто из пользователей удалил файлы с расшареной папки
- Как узнать кто удалил файл windows
- Вопрос
- Как узнать кто удалил файл windows
- Как узнать кто установил программу и когда
- Автоматизация оповещения по событиям 11707
- Как найти события установки программ не методом MsiInstaller
- Как узнать кто удалил программу с сервера или компьютера
- Дополнительно
Аудит удаления файлов в сетевой папке на Windows Server
С помощью аудита событий доступа к объектам файловой системы вы можете определить конкретного пользователя, который создал, удалил или изменил определенный файл. В этой статье мы покажем, как настроить аудит событий удаления объектов в общей сетевой папке на Windows Server 2016. После настройки аудита, вы можете с помощью информации в журнале событий найти пользователя, который удалил на файловом сервере.
Включаем политику аудита доступа к файлам и папкам в Windows
По умолчанию в Windows Server не включен аудит событий доступа к объектам на файловой системе. Вы можете включить и настроить аудит событий с помощью групповой политики. Если нужно включить политики аудита на нескольких серверах или компьютера, можно использовать доменные GPO (настраиваются с помощью консоли управления gpmc.msc). Если нужно настроить аудит только на одном сервере, можно воспользоваться локальной групповой политикой.
- Запустите консоль редактора локальной политики – gpedit.msc ;
- Перейдитевраздел GPO срасширенными политиками аудитаWindows Settings -> Security Settings -> Advanced Audit Policy Configuration -> Object Access;
- Откройте политику Audit File System и укажите, что вы хотите сохранять в журнал только успешные события доступа к объектам файловой системы (Configure the following audit events -> Success);
Настройка аудита событий удаления файлов из конкретной папки
Теперь нужно настроить аудит в свойствах общей сетевой папки, доступ к которой вы хотите отслеживать. Запустите проводник и откройте свойства общей папки. Перейдите на вкладку Security. Нажмите кнопку Advanced -> вкладка Auditing.
Если появится сообщение You must be an administrator or have been given the appropriate privileges to view the audit properties of this object, нажмите кнопку Continue.
Затем нажмите кнопку Add чтобы указать пользователя или группу, для которых нужно записывать все события аудита. Если вы хотите отслеживать события для всех пользователей, укажите группу Everyone.
Затем нужно указать использование каких разрешений доступа к объекту нужно записывать в лог. Чтобы сохранять в Event Log только события удаления файлов, нажмите кнопку Show advanced permissions. В списке событий оставьте аудит только для событий удаления папок и файлов — Delete и Delete subfolders and files.
$Path = «D:Public»
$AuditChangesRules = New-Object System.Security.AccessControl.FileSystemAuditRule(‘Everyone’, ‘Delete,DeleteSubdirectoriesAndFiles’, ‘none’, ‘none’, ‘Success’)
$Acl = Get-Acl -Path $Path
$Acl.AddAuditRule($AuditChangesRules)
Set-Acl -Path $Path -AclObject $Acl
Теперь, если пользователь удалит любой файл или папку в сетевой папке, в журнале безопасности системы появляется событие File System -> Audit Succes c Event ID 4663 от источника Microsoft Windows security auditing.
Откройте mmc консоль Event Viewer ( eventvwr.msc ), разверните секцию Windows Logs -> Security. Включите фильтр событий по EventID 4663.
Откройте любой их оставшихся событий в Event Viewer. Как вы видите, в нем есть информация об имени удаленного файла и учетной записи пользователя, который удалил файл.
После настройки аудита, найдите в журнале Security вы сможете найти с:
- Кто и когда удалил файл в сетевой папке;
- Из какого приложения удален файл;
- На какой момент времени нужно восстанавливать бэкап данного каталога.
Запись событий удаления файлов в SQL базу (MySQL/MSSQL)
Если после включения аудита удаления файлов в сетевой папке, вы видите в журнале много событий, найти что-то в логах бывает проблематично. Во-первых, найти нужную запись среди тысячи событий довольно сложно (в Windows отсутствуют вменяемые средства поиска интересующего события с возможностью гибкой фильтрации), а во-вторых, если файл был удален давно, это событие может просто отсутствовать в журнале, т.к. было перезатерто более новыми.
Вы можете записывать все нужные событий в отдельную SQL базу данных. Для хранения событий можно использовать Microsoft SQL Server, Elasticsearch или MySQL/MariaDB.
В этом примере мы покажем, как записывать события аудита в отдельную таблицу БД на сервере MySQL. Формат таблицы:
- Имя сервера;
- Имя удаленного файла
- Время удаления;
- Имя пользователя, удалившего файл.
MySQL запрос на создание такой таблицы будет выглядеть так:
CREATE TABLE track_del (id INT NOT NULL AUTO_INCREMENT, server VARCHAR(100), file_name VARCHAR(255), dt_time DATETIME, user_name VARCHAR(100), PRIMARY KEY (ID));
Если вы хотите использовать Microsoft SQL, обратите внимание на статью “Как выполнить запрос к MSSQL Server из скрипта PowerShell?”.
Для получения событий с EventID 4663 из журнала Security за текущий день можно использовать такой PowerShell скрипт:
$today = get-date -DisplayHint date -UFormat %Y-%m-%d
Get-WinEvent -FilterHashTable @ | Foreach <
$event = [xml]$_.ToXml()
if($event)
<
$Time = Get-Date $_.TimeCreated -UFormat «%Y-%m-%d %H:%M:%S»
$File = $event.Event.EventData.Data[6].»#text»
$User = $event.Event.EventData.Data[1].»#text»
$Computer = $event.Event.System.computer
>
>
Следующий PowerShell скрипт запишет полученные данные в БД MySQL на удаленном сервере:
Set-ExecutionPolicy RemoteSigned
Add-Type –Path ‘C:Program Files (x86)MySQLMySQL Connector Net 6.9.8Assembliesv4.5MySql.Data.dll’
$Connection = [MySql.Data.MySqlClient.MySqlConnection]@
$Connection.Open()
$sql = New-Object MySql.Data.MySqlClient.MySqlCommand
$sql.Connection = $Connection
$today = get-date -DisplayHint date -UFormat %Y-%m-%d
Get-WinEvent -FilterHashTable @ | Foreach <
$event = [xml]$_.ToXml()
if($event)
<
$Time = Get-Date $_.TimeCreated -UFormat «%Y-%m-%d %H:%M:%S»
$File = $event.Event.EventData.Data[6].»#text»
$File = $File.Replace(‘’,’|’)
$User = $event.Event.EventData.Data[1].»#text»
$Computer = $event.Event.System.computer
$sql.CommandText = «INSERT INTO track_del (server,file_name,dt_time,user_name ) VALUES (‘$Computer’,’$File’,’$Time’,’$User’)»
$sql.ExecuteNonQuery()
>
>
$Reader.Close()
$Connection.Close()
Теперь, чтобы узнать, кто удалил файл «document1 — Copy.DOC». Достаточно в консоли PowerShell выполнить следующий скрипт.
$DeletedFile = «%document1 — Copy.DOC%»
Set-ExecutionPolicy RemoteSigned
Add-Type –Path ‘C:Program Files (x86)MySQLMySQL Connector Net 6.9.8Assembliesv4.5MySql.Data.dll’
$Connection = [MySql.Data.MySqlClient.MySqlConnection]@
$Connection.Open()
$MYSQLCommand = New-Object MySql.Data.MySqlClient.MySqlCommand
$MYSQLDataAdapter = New-Object MySql.Data.MySqlClient.MySqlDataAdapter
$MYSQLDataSet = New-Object System.Data.DataSet
$MYSQLCommand.Connection=$Connection
$MYSQLCommand.CommandText=»SELECT user_name,dt_time from track_del where file_name LIKE ‘$DeletedFile’»
$MYSQLDataAdapter.SelectCommand=$MYSQLCommand
$NumberOfDataSets=$MYSQLDataAdapter.Fill($MYSQLDataSet, «data»)
foreach($DataSet in $MYSQLDataSet.tables[0])
<
write-host «User:» $DataSet.user_name «at:» $DataSet.dt_time
>
$Connection.Close()
В результате в консоли PS появится имя пользователя и время удаления файла.
Скрипт сброса данных из журнала в БД можно выполнять один раз в конце дня по планировщику или повесить триггер на событие удаления (On Event), что более ресурсоемко. Все зависит от требования к системе.
Можно создать реагировать простую веб страницу на php для получения информации о событиях удаления файлов в более удобном виде. Задача решается силами любого php программиста за 1-2 часа.
Запись информации о событиях удаления файлов в текстовый файл
Если вы не хотите вести отдельную БД, можно сохранять события аудита удалений файлов в текстовый лог файл. Воспользуйтесь таким PowerShell скриптом:
$Outfile = «C:psdelete-file-log.txt»
$today = get-date -DisplayHint date -UFormat %Y-%m-%d
Get-WinEvent -FilterHashTable @ | Foreach <
$event = [xml]$_.ToXml()
if($event)
<
$Time = Get-Date $_.TimeCreated -UFormat «%Y-%m-%d %H:%M:%S»
$File = $event.Event.EventData.Data[6].»#text»
$User = $event.Event.EventData.Data[1].»#text»
$strLog = $Computer + » » + $File + » » + $Time + » » + $User
$strLog | out-file $Outfile –append
>
>
Итак, мы предложили идею и некий общий каркас системы аудита и хранения информации об удаленных файлах в сетевых шарах, при желании ее с лёгкостью можно будет модифицировать под ваши нужды.
Как найти кто из пользователей удалил файлы с расшареной папки
Всем здравствуйте кто будет это читать. Сложилась такая ситуация, из локальной расшареной папки были удалены документы, есть предположение с какого пк это было сделано, Как можно их восстановить, либо просто доказать что это было сделано именно с этого пк и именно с этой учетки, документы не такие важные, а вот узнать хотелось бы (со стороны сервера так же можно и со стороны ПК пользователя).
По вариантам как это можно было сделать:
1) теневые копии у нас отключены, места столько нет на восстановления
2) функция аудита вообще вырезана из серверной ОС, потому что он ее не потянет
3) единственный способ нашел это папка reseit вроде или как она пишется там
4) на сторонее ПО бюджет нам не выделят.
используется: windows server 2003, и windows 7
По любому винда пишет какие ты места посещал по умолчанию
Получить список пользователей расшареной папки
Здравствуйте форумчане. Создал программу получающую список расшаренных папок(«Общий доступ. «) на.
Я удалил файлы из папки WinSxS
Вообщем, я немного дурачёк. Я удалил файлы из папки winsxs. Это повлекло за собой череду проблем.
Как для пользователей домена скрыть файлы и папки, находящиеся на диске C, панель управления и её элементы?
Добрый день все уважаемые, как возможно реализовать следующую задумку с GPO, а именно: Для.
Разрешение на использование расшареной папки только некоторым пользователям в сети
Дано : Сервер 2008 с удаленным подключением и 22 пользователя удаленки. 10 ПК в офисе с общим.
Как узнать кто удалил файл windows
Вопрос
Постараюсь как можно точнее описать проблему.
Есть сервер, на котором стоит Windows 2003 Standart лицензионный. Домены не используются, только рабочая группа. На сервере есть росшариная папка в которой хранятся документы разных отделов предприятия. В эту папку по сети все входят по одному логину и паролю (ну так легче запомнить сотрудникам). Пару дней назад начали пропадать папки, тоесть кто-то их удаляет постоянно.
Я делаю копии автоматически каждый день всего каталога. Но нужно найти человека который удаляет папки.
Сделал аудит в Local Security Settings — Local Policies — Audit Policy — Audit object access включил аудит Success.
В логах Security видно например такое:
Event Type: Success Audit
Event Source: Security
Event Category: Object Access
Event ID: 560
Date: 15.12.2011
Time: 12:09:08
User: PROXYbib
Computer: PROXY
Description:
Object Open:
Object Server: Security
Object Type: File
Object Name: F:OBMINДокументытестовый файл на удаление.txt
Handle ID: 2156
Operation ID: <0,26707543>
Process ID: 4
Image File Name:
Primary User Name: PROXY$
Primary Domain: LIBRARY
Primary Logon ID: (0x0,0x3E7)
Client User Name: Administrator
Client Domain: PROXY
Client Logon ID: (0x0,0x18DD64B)
Accesses: DELETE
ReadAttributes
Privileges: SeBackupPrivilege
SeRestorePrivilege
Restricted Sid Count: 0
Access Mask: 0x10080
Я специально удалил файл тестовый файл на удаление.txt с другого компьютера в сети что б проверить покажет ли оно кто удалил, оно показало что только пользователь bib. А мне нужно, что б оно показало имя компьютера с которого было удаление, как например в таком логе:
Successful Network Logon:
User Name:
Domain:
Logon ID: (0x0,0x198A43B)
Logon Type: 3
Logon Process: NtLmSsp
Authentication Package: NTLM
Workstation Name: TEST-COMP
Logon GUID: —
Caller User Name: —
Caller Domain: —
Caller Logon ID: —
Caller Process ID: —
Transited Services: —
Source Network Address: 192.168.154.158
Source Port: 0
В таком логе видно и имя компьютера и даже IP адресс его.
Вопрос, как сделать так, что в логе про удаление писало имя компьютера и IP адрес того кто удалил папку или это не возможно ?
Как узнать кто удалил файл windows
Добрый день! Уважаемые читатели и гости одного из крупнейших IT блогов в рунете Pyatilistnik.org. В прошлый раз я вас научил определять кто именно перезагрузил сервер, это полезный навык при расследовании инцидентов. Бывают ситуации, что на сервер используют большое количество пользователей с одинаковыми правами, и вдруг куда-то пропадает одна из программ, вы видите что ее нет, логично, что нужно выяснить кто именно удалил программу. Вот этим мы и займемся, я вас научу получать информацию, кто установил или удалил программу в Windows.
Как узнать кто установил программу и когда
И так у меня есть тестовый сервер с операционной системой Windows Server 2019 и я на него в качестве демонстрации буду устанавливать Microdoft Edge Chromium, FireFox Mozilla, а так же LogParser. Все события, что генерируются в операционной системе Windows появляются в просмотре событий, это лог файлы разбитые по журналам.
Открываем логи Windows, журнал «Приложение (Application)» или «Система (System)«, все зависит от инсталлятора которым собран пакет, так как есть те, что используют метод MsiInstaller , но есть и другие. Теперь запускаем инсталлятор LogParser. После установки я открываю журнал «Приложение», где я вижу ряд событий,
первое это событие с ID 1040 покажет вам начало установки программы:
Далее идет сообщение с кодом ID 10000.
Далее вы увидите событие, где заканчивается установка программы ID 1042
Завершается сеанс событием с кодом ID 10001
И заканчивается установка программы событием с кодом ID 11707
Иногда вы можете увидеть событие с ID 1033.
Если вы внимательны, то можете обратить внимание, что источником событий тут выступает MsiInstaller. Зная это вы легко можете произвести фильтрацию. Для этого в правой части найдите пункт «Фильтр текущего журнала»
В источниках событий выберите из выпадающего списка пункт MsiInstaller.
В итоге у меня получилось вот так.
Теперь когда события отфильтрованы по источнику MsiInstaller, вам будет еще легче найти кто установил, что установил и когда. В моем примере это сделал ROOTАдминистратор.
Так же событие ID 11707 с пользователем «SYSTEM (СИСТЕМА)» вы можете обнаружить, когда люди используют «Software Store» в SCCM
Если вы любите веб интерфейс, то должны уже использовать Windows Admin Center, в котором вы легко можете с любого устройства подключиться к просмотру событий нужного сервера и посмотреть необходимые события.
Автоматизация оповещения по событиям 11707
Теперь когда вы знаете, как находить события по установке программ в системах семейства Windows, вам нужно автоматизировать данный процесс. Например, получать по почте, кто установил, где и что. В этом нам поможет конечно же PowerSell. Смысл автоматизации состоит в том, что вы на нужном сервере создаете задание в планировщике Windows, где будет запускаться скрипт PowerShell. Я вам приведу два скрипта, первый тот, что гуляет на просторах интернета.
Тут главное заполнить:
- Адрес вашего SMTP сервера
- От кого будет письмо
- Кому отправлять письмо
- Пароль от ящика отправителя
В результате вы получите письмо вот такого содержания:
Тут два недостатка, во первых вы не видите, где был установлен новый софт, понятно, что можно на каждом сервере, где выполняется скрипт писать свою тему, но это не так удобно. Во вторых у вас в место имени пользователя идет SID, который потом нужно конвертировать в понятное имя.
Так же вам никто не запрещает просто открыть PowerShell и ввести не сложный код:
Напоминаю, что select-object -first 1 выводит первое событие, можете увеличить на нужное вам.
Как найти события установки программ не методом MsiInstaller
Как я и писал выше не все инсталляторы программ используют метод MsiInstaller, например при установке Edge Chrome или Mozilla Firefox, вы в журнале «Приложение» не обнаружите события с кодом ID 11707. В таком случае вам нужно перейти в журнал «СИСТЕМА (SYSTEM)» и сразу отфильтровать события по номеру ID 7045.
Выглядит событие ID 7045 вот так:
Имя службы: Mozilla Maintenance Service
Имя файла службы: «C:Program Files (x86)Mozilla Maintenance Servicemaintenanceservice.exe»
Тип службы: служба режима пользователя
Тип запуска службы: Вручную
Учетная запись службы: LocalSystem
Имя службы: Microsoft Edge Elevation Service
Имя файла службы: «C:Program Files (x86)MicrosoftEdgeApplication80.0.361.111elevation_service.exe»
Тип службы: служба режима пользователя
Тип запуска службы: Вручную
Учетная запись службы: LocalSystem
Как узнать кто удалил программу с сервера или компьютера
По аналогии с установкой, процесс деинсталляции или как его еще называют удаление, генерирует свои события в журналах Windows. Если мы говорим, про источник MsiInstaller из журнала «Приложение (Application)», то нам нужно фильтровать события по ID 11724 и ID 1034.
Так же вы можете спокойно использовать описанный выше скрипт и команду PowerShell, для автоматизации оповещения, о удалении программы.
Дополнительно
Хочу отметить, что существует ряд платных программ которые специализируются на аудите событий в Windows системах, например netwrix и им подобные, где вы так же легко сможете получать всю информацию, о том кто и когда установил программу, или кто и когда ее удалил.
Вы застряли с несколькими приложениями на вашем компьютере с Windows 10, которые вы больше не используете или не хотите. Время избавиться от них, чтобы освободить место на диске и освободить ваше меню Пуск.
Windows 10 включает опцию удаления, доступную через меню «Пуск» и через экран «Параметры», не говоря уже о панели управления, которая всё ещё жива и работает. Вы можете быстро и чисто удалить приложение Windows 10 Universal с помощью функции удаления в меню «Пуск» и в «Параметрах», но не с помощью апплета «Панель управления».
Но, попробуйте удалить полнофункциональное настольное приложение, используя встроенные параметры Windows, и этот процесс оставит за собой «мусор» в виде оставшихся папок и файлов и разбросанных записей реестра. Вот почему полезно использовать сторонние деинсталляторы, такие как Revo Uninstaller, IObit Uninstaller и Ashampoo UnInstaller, которые могут полностью уничтожать целые приложения, не оставляя следов.
Удалить через меню запуска
Давайте сначала посмотрим, как удалить программу из меню Пуск Windows 10. Нажмите кнопку «Пуск» и найдите программу, которую хотите удалить, либо в списке «Все приложения» слева, либо в мозаичном разделе справа. Щелкните правой кнопкой мыши программу, и, если её можно удалить таким образом, во всплывающем меню вы увидите параметр «Удалить». Нажмите на него, подтвердите, что хотите удалить её, и она исчезнет.
Удалить через настройки
Чтобы упростить просмотр всех программ, которые можно удалить, выберите «Параметры» → «Приложения» → «Приложения и возможности». На этом экране показаны как универсальные приложения Windows, так и стандартные настольные приложения, поэтому здесь вы найдете все программы, установленные на вашем компьютере. Прокрутите список вниз, чтобы найти программу, которую вы хотите удалить. Нажмите на нее и выберите «Удалить».
Удалить через панель управления
Если вы предпочитаете использовать панель управления, этот параметр всё ещё доступен в последней версии Windows 10. Откройте панель управления в виде значков и выберите апплет для программ и компонентов.
В этом представлении не отображаются универсальные приложения Windows, а только стандартные настольные приложения. Выберите программу, которую хотите удалить, затем щелкните её правой кнопкой мыши и выберите «Удалить» или выберите «Удалить» вверху списка.
Зачем использовать сторонние деинсталляторы
Встроенные деинсталляторы Windows выполнят работу, но могут не выполнить её чисто. Установленные приложения часто распространяют свои файлы и настройки по всей вашей системе, могут размещать файлы в неясных местах и даже заполняют ваш реестр записями, которые может быть трудно отследить.
Деинсталляторы Windows не обязательно удаляют все эти оставшиеся файлы и настройки. Если вы хотите, чтобы ваша среда Windows была максимально чистой, сторонний деинсталлятор лучше справится с полным удалением приложения.
Проблема полного удаления настольного приложения в Windows заключается в поиске правильного баланса. Многие файлы Windows и настройки реестра используются несколькими программами. Хитрость заключается в том, чтобы удалить все оставшиеся файлы и настройки для программы, которую вы удаляете, без отключения другой программы, которая может по-прежнему полагаться на эти элементы.
Вот почему некоторые сторонние деинсталляторы имеют функции резервного копирования и меры безопасности по этой причине. Теперь давайте посмотрим три такие программы.
Удаление программ в Revo Uninstaller
Revo Uninstaller от VS Revo Group может полностью и без проблем удалить настольные приложения, приложения Windows и даже расширения браузера. Бесплатная версия предлагает основные функции и может быть хорошим местом для начала. За 24,95$ версия Pro может удалить расширения браузера и удалить остатки уже удаленных программ. Версия Pro Portable за $29,95 может работать на нескольких компьютерах и с USB-накопителя.
Revo Installer может удалить ранее установленные программы, а интерфейс показывает все приложения в вашей системе, чтобы упростить поиск тех, которые вы хотите удалить. Программа может даже помочь установить программы, что позволяет отслеживать весь процесс установки, чтобы более точно удалить приложение в будущем.
Чтобы попробовать Revo в действии, дважды щелкните программу, которую хотите удалить, или щелкните её правой кнопкой мыши и выберите «Удалить». Сначала Revo создает точку восстановления, к которой вы можете обратиться, если удаление окажется слишком агрессивным и повредит важные файлы и записи реестра. Затем Revo вызывает собственную программу удаления программы, чтобы удалить её.
Revo сканирует реестр на предмет оставшихся настроек и спрашивает, хотите ли вы удалить их. Для этого вы можете выбрать один из трех режимов – безопасный, умеренный или расширенный – в зависимости от того, насколько агрессивной была программа. Наконец, Revo сканирует оставшиеся файлы, чтобы удалить их.
Удаление программ в IObit Uninstaller
IObit Uninstaller также поможет избавиться от настольных приложений и приложений Windows Universal. Бесплатная версия предлагает базовые функции, такие как возможность сканирования оставшихся фрагментов удаленной программы. Версия Pro стоит $19,99 в год и рассчитана на три компьютера. Она обладает дополнительными функциями, такими как удаление «упрямых» программ и плагинов для браузера.
Главный экран для IObit Uninstaller предлагает различные виды и варианты. Вы можете видеть все установленные программы, недавно установленные, большие программы, занимающие много места, и программы, которые используются редко. На экране также отображаются приложения для Windows и подключаемые модули браузера. Есть даже раздел для обновлений программного обеспечения, где вы можете проверить, обновлены ли ваши программы.
Чтобы использовать IObit Uninstaller, выберите программу, которую хотите удалить, и нажмите кнопку Удалить . IObit использует собственную программу удаления программы, чтобы удалить её, ненужные файлы, записи реестра и настройки по пути.
Удаление приложений через Ashampoo UnInstaller
Ashampoo UnInstaller – это ещё одна утилита, которая может без проблем удалять настольные приложения и приложения Windows без оставшихся файлов или настроек. Продукт будет стоить вам 21 доллар, хотя вы можете попробовать, прежде чем купить, с 10- или 20-дневной бесплатной пробной версией.
На главном экране вы можете просмотреть все установленные приложения, недавно установленные, крупные и даже обновления Windows. Вы также можете проверить список всех приложений Windows и плагинов для браузера. Как и Revo Uninstaller, Ashampoo UnInstaller может отслеживать установки, чтобы облегчить удаление программ в будущем.
Чтобы попробовать Ashampoo UnInstaller, выберите программу, которую хотите удалить, и нажмите кнопку Удалить . Вы можете выполнить дополнительную углубленную очистку, чтобы стереть все следы программы. Запускается собственная процедура удаления программы, в результате чего Ashampoo UnInstaller избавляет систему от оставшихся файлов и настроек реестра.
Как полностью удалить программу с компьютера, чтобы не осталось хвостов, записей в реестре и временных файлов
Вопрос от пользователя
Добрый день.
Подскажите, как можно полностью удалить программу из Windows. Пробовал разными способами: через меню ПУСК, через установку и удаление программ, вручную удалял папку и т.д. Всё равно, при ее повторной установке — установщик пишет, что она у вас уже имеется и нужно сначала ее удалить.
Заранее благодарю, Александр.
Известная проблема. Сразу скажу, что встроенная утилита в Windows по установке и удалению программ далека от идеала, и частенько не может выполнить свои функции (к тому же после ее работы в системе остается множество «хвостов» как в реестре, так и просто, среди временных файлов).
В статье рассмотрю несколько способов решения вашей проблемы. И так.
«Полное» удаление программы из Windows
В большинстве случаев происходит подобное из-за того, что пользователь удаляет программу очень простым способом: заходит в проводник, находит нужную папку в каталоге Program Files и нажимает Delete ( результат : файлы программы удалены, но записи в реестре остаются. ) .
Чтобы такого не происходило, необходимо удалять программы (хотя бы) с помощью стандартного установщика, встроенного в Windows. Об этом пару слов в пункте-1 ниже.
❶ Классическое удаление программы через панель управления
В 👉 панели управления Windows необходимо перейти по адресу: Программы Программы и компоненты .
Далее нужно найти и выделить искомую программу, затем нажать кнопку «удалить» (в идеале запустится установщик и за несколько шагов программа будет удалена).
Панель управления — программы — программы и компоненты
(Автору вопроса это не поможет, но в рамках статьи рекомендую начать разбираться с вопросом именно с этого шага).
Кстати, в Windows 10 можно удалять приложения через параметры системы (чтобы их открыть — нажмите сочетание клавиш Win+i). См. скриншот ниже. 👇
Windows 10 — приложения — приложения и возможности
❷ Если «Программы и компоненты» ничем не помогли
Например, в списке не оказалось нужной программы, то можно попытаться вручную отыскать деинсталлятор.
Ремарка!
Многие пользователи просто удаляют папку с программой с системного диска «C:».
Но подобный шаг — только добавит свободного места на HDD, сама система будет считать, что программа всё еще установлена (ведь, те же записи в системном реестре-то остались).
А для правильного удаления нужен деинсталлятор (спец. небольшая утилита от разработчика для удаления его программы).
Деинсталлятор, обычно, всегда находится в папке с установленной программой. Представляет он из себя файл » Uninstall.exe » ( прим.: могут быть различные производные вида «unins000.exe»).
Большинство программ, по умолчанию, устанавливаются в папки:
- C:Program Files (x86)
- C:Program Files
Поэтому, если через установку и удаление программ удалить приложение не получилось, необходимо зайти в одну из этих папок, затем найти каталог программы (которую хотите удалить) , и посмотреть — нет ли там подобного файла.
Кстати, при наведении мышкой на такой файл — появляется небольшое окно, вида «Описание файла: Setup/Uninstall» (см. скриншот ниже).
В общем-то, если такой файл есть — вам осталось его запустить и следовать указаниям.
Важно!
Кстати, для некоторого софта разработчики на официальных сайтах выкладывают специальные деинсталляторы. Представляют они из себя обычное приложение, которое проверит вашу систему, и начисто удалит все следы когда-то установленной программы.
Например, подобные деинсталляторы есть для антивирусов (Касперский, Нод 32 и т.д.).
❸ Утилиты для полного удаления проблемного софта
Если предыдущие шаги не увенчались успехом (а также для чистки системного реестра от хвостов) — для удаления сбойных программ существуют специальные утилиты.
Они покажут практически все установленные программы (в отличие от «Установки и удаления программ» в Windows), и могут удалять принудительно и полностью любую из них!
IObit Uninstaller
Отличная программа для отслеживания установленного софта, автозагрузки Windows (утилита предупреждает, когда кто-то туда вторгается), и для удаления начисто любого софта из системы (удаляются в том числе и хвосты, которые оставляет стандартный установщик в Windows).
К тому же, утилита бесплатна и работает во всех версиях Windows: XP, 7, 8, 10.
Как удалить программу в IObit Uninstaller — просто выделите нужное приложение, и нажмите по значку корзины
- возможность очистки браузера от надстроек и тулбаров (рекламного ПО, различных баннеров, ссылок и пр., что сейчас часто встраивается в браузеры);
- наличие функции принудительного удаления приложений;
- возможность глубокой проверки системы на наличие оставшегося «мусора», «хвостов» от старого софта;
- утилита бесплатна и поддерживает русский!
IObit Uninstaller — автоматически нашел оставшиеся записи в реестре (хвосты)
👉 В помощь!
Полный процесс удаления программы в IObit Uninstaller можете посмотреть в этой статье.
Revo Uninstaller
На данный момент один из лидеров среди утилит деинсталляторов (наряду с вышеупомянутой IObit Uninstaller). Пожалуй, разница между ними в количестве опций: если продукт от IObit «старается» максимально упростить процесс, то продукт от Revo предоставляет макс. кол-во опций для «тонкой» работы. 😉
Главное окно программы Revo Uninstaller
- удаление «любых» программ правильно (в т.ч. и тех, которые на штатные средства не реагируют);
- чистка «хвостов» и файлов, оставшихся после удаления ПО;
- наличие режима охотника: деинсталляция программ по наведению на иконку. ;
- многоуровневая система резервного копирования;
- менеджер автозагрузки;
- встроенный чистильщик «мусора»;
- возможность очистки истории: как в браузерах, так и продуктах от MS Office (никто не узнает, чем вы занимались на ПК);
- возможность удаления файлов, чтобы их нельзя было восстановить;
- база журналов (можно найти всю историю работы с программой).
Geek Uninstaller
С одной стороны, очень простая утилита для удаления программ, с другой — это мощный инструмент для очистки вашей системы от ненужного софта (так, чтобы не осталось даже следа от того, что он когда-то присутствовал ✌).
Интерфейс утилиты простой: после ее запуска вы увидите список установленных программ — напротив каждой дата установки и ее размер (кстати, весь список программ можно экспортировать в обычный html-файл). Выбрав нужную программу, вы можете:
- попытаться удалить ее стандартным образом (деинсталляция);
- если не получилось — удалить принудительно;
- можно просто удалить запись о ней из реестра;
- также утилита поможет найти веб-сайт программы, папку на диске, куда была установлена программа, и записи в реестре, связанные с ней.
Главное окно программы Geek Uninstaller — пример деинсталляции приложения
CCleaner
Одно из лучших бесплатных решений для очистки и оптимизации системы. В рамках данной статьи интересные дополнительные функции этой утилиты (которые находятся в меню «Сервис»):
- удаление программ (можно провести стандартную деинсталляцию, но если не получилось — можно просто удалить сведения о программе из системы и реестра (в этом случае папку с файлами программы нужно будет удалить ручную));
- есть контроль за автозагрузкой Windows;
- возможность поиска и удаления дубликатов файлов;
- удаление тулбаров и дополнений в браузерах и пр. (см. скрин ниже).
CCleaner — дополнительные опции
❹ Удаление ключа вручную из реестра
Бывает и такое, что утилиты бессильны (хотя редко, но все-таки) . В этом случае можно вручную удалить из реестра ключи и «хвосты» от программы, а затем удалить ее папку из каталога Program Files на системном диске «C:» (со всеми ее файлами) .
Чтобы войти в системный реестр, необходимо:
- нажать кнопки WIN+R — должно появиться окно «Выполнить»;
- в окне «Выполнить» ввести команду regedit и нажать Enter (пример на скрине ниже).
regedit — открыть редактор реестра
👉 В помощь!
Несколько способов, как можно открыть редактор реестра — см. инструкцию.
*
Реестр представляет из себя большую базу данных, в котором много различных каталогов и ключей. Нам нужно найти следующую ветку: HKEY_LOCAL_MACHINE/SOFTWARE/Microsoft/Windows/CurrentVersion/Uninstall .
Именно в этой ветке содержатся ключи практически от всех установленных программ в Windows. Открыв ее, вы увидите, что часть программ имеют привычное название, другая часть: непонятные цифры с буквами.
Чтобы найти ключи от конкретной программы, щелкните правой кнопкой мышки по каталогу Uninstall и нажмите «Найти» . Далее вбейте в поисковую строку название программы (на латинице).
Поиск ключа программы
Затем редактор предоставит вам найденные данные. Вам осталось их удалить, а затем переустановить программу (например).
Удаление ключей из реестра
Также обратите внимание, что некоторые утилиты для удаления программ могут в авто-режиме найти записи в реестре (например, в IObit Uninstaller достаточно кликнуть правой кнопкой мышки по приложению, и в появившемся меню выбрать «Открыть в Regedit» ).
Расположение приложения и его ветки в реестре / IObit Uninstaller
👉 Совет №1
При удалении программы, часто сталкиваешься с тем, что какая-то папка или файл не удаляется (появляются разного рода ошибки, что это нельзя или невозможно выполнить и пр.). В этом случае рекомендую следующую инструкцию.
👉 Совет №2
Бывает и так, что программа не удаляется из-за того, что требует права администратора, или пишет, что она уже используется. В этом случае попробуйте загрузить систему в безопасном режиме, и произвести удаление программы из него. Во многих случаях помогает! 👌
Обзор O&O AppBuster: удаление встроенных и скрытых приложений Windows 10
O&O AppBuster – новая программа из набирающей популярность категории приложений для Windows 10, которые пытаются предоставить пользователю расширенный контроль над операционной системой.
Инструмент позволяет администраторам удалять предустановленные в системе приложения и является конкурентом 10AppsManager.
Далеко не все нативные приложения Windows 10 являются бесполезными. Некоторые приложения пользуются высокой популярностью у домашних пользователей, например Калькулятор, Набросок на фрагменте экрана или Фотографии.
Однако, нельзя отрицать, что многие предустановленные приложения никогда не запускаются большинством пользователей, к примеру 3D Builder, Портал смешанной реальности или Print 3D. Все эти приложения занимают пространство на жестком диске и показываются в меню «Пуск» и в результатах поиска.
O&O AppBuster является полностью бесплатным приложениям, не требующим установки. Вы можете запустить утилиту сразу после скачивания, и она выведет список всех установленных приложений Windows (приложения из Магазина Microsoft и UWP-приложений).
Все установленные приложения разбиты на две категории: обычные (normal) и скрытые (hidden). AppBuster выводит статус приложения: установлено (installed) или доступно (available) и размер занимаемого пространства.
Примечание: рекомендуется выбрать опцию Actions > Create a System Restore Point для создания точки восстановления системы перед удалением каких-либо приложений.
Пользователь может удалить любое приложение со статусом «installed» – для этого достаточно отметить чекбокс перед названием приложения и нажать кнопку «Remove». Опция доступна как для установленных приложений, так и для скрытых приложений.
В категорию скрытых приложений попадают расширения для Microsoft Edge, а также некоторые приложения, которые не выводятся в списке программ в приложении Параметры и в меню «Пуск».
В меню «View» представлены дополнительные типы приложений, которые можно показать в списке. Например, можно включить отображение системных приложений или фреймворков, правда их удаление будет недоступно.
При нажатии по названию приложения отображается дополнительная информация, например путь установки, версия программы и дата установки. Если приложение не имеет статус «installed», то его можно установить с помощью AppBuster – просто выберите программу и нажмите кнопку «Install».
Вы можете сразу выбирать несколько приложений для пакетной установки или удаления.
Программа предлагает поисковую строку для быстрого поиска приложений. Это очень удобно, когда на устройстве установлено много различных приложений.
А вы избавляетесь от неиспользуемых приложений Windows 10? Поделитесь в комментариях ниже.
Содержание:
- 1 Где находится журнал событий Windows
- 2 Как открыть журнал
- 3 Как использовать содержимое журнала
- 4 Очистка, удаление и отключение журнала
Даже когда пользователь ПК не совершает никаких действий, операционная система продолжает считывать и записывать множество данных. Наиболее важные события отслеживаются и автоматически записываются в особый лог, который в Windows называется Журналом событий. Но для чего нужен такой мониторинг? Ни для кого не является секретом, что в работе операционной системы и установленных программ могут возникать сбои. Чтобы администраторы могли находить причины таких ошибок, система должна их регистрировать, что собственно она и делает.
Итак, основным предназначением Журнала событий в Windows 7/10 является сбор данных, которые могут пригодиться при устранении неисправностей в работе системы, программного обеспечения и оборудования. Впрочем, заносятся в него не только ошибки, но также и предупреждения, и вполне удачные операции, например, установка новой программы или подключение к сети.
Физически Журнал событий представляет собой набор файлов в формате EVTX, хранящихся в системной папке %SystemRoot%/System32/Winevt/Logs.
Хотя эти файлы содержат текстовые данные, открыть их Блокнотом или другим текстовым редактором не получится, поскольку они имеют бинарный формат. Тогда как посмотреть Журнал событий в Windows 7/10, спросите вы? Очень просто, для этого в системе предусмотрена специальная штатная утилита eventvwr.
Как открыть журнал
Запустить утилиту можно из классической Панели управления, перейдя по цепочке Администрирование – Просмотр событий или выполнив в окошке Run (Win+R) команду eventvwr.msc.
В левой колонке окна утилиты можно видеть отсортированные по разделам журналы, в средней отображается список событий выбранной категории, в правой – список доступных действий с выбранным журналом, внизу располагается панель подробных сведений о конкретной записи. Всего разделов четыре: настраиваемые события, журналы Windows, журналы приложений и служб, а также подписки.
Наибольший интерес представляет раздел «Журналы Windows», именно с ним чаще всего приходится работать, выясняя причины неполадок в работе системы и программ. Журнал системных событий включает три основных и две дополнительных категории. Основные это «Система», «Приложения» и «Безопасность», дополнительные – «Установка» и «Перенаправленные события».
Категория «Система» содержит события, сгенерированные системными компонентами – драйверами и модулями Windows.
Ветка «Приложения» включает записи, созданные различными программами. Эти данные могут пригодиться как системным администраторам и разработчикам программного обеспечения, так и обычным пользователям, желающим установить причину отказа той или иной программы.
Третья категория событий «Безопасность» содержит сведения, связанные с безопасностью системы. К ним относятся входы пользователей в аккаунты, управление учётными записями, изменение разрешений и прав доступа к файлам и папкам, запуск и остановка процессов и так далее.
Так как число событий может исчисляться тысячами и даже десятками тысяч, в eventvwr предусмотрена возможность поиска и фильтрации событий по свойствам – важности, времени, источнику, имени компьютера и пользователя, коду и так далее. Допустим, вы хотите получить список системных ошибок. Выберите слева Журналы Windows – Система, справа нажмите «Фильтр текущего журнала» и отметьте в открывшемся окне галочкой уровень события – пункты «Ошибка» и «Критическое». Нажмите «OK» и утилита тут же отфильтрует записи.
Чтобы просмотреть конкретную запись, кликните по ней дважды – сведения откроются в окошке «Свойства событий».
Как использовать содержимое журнала
Хорошо, теперь мы в курсе, где находится журнал событий и как его открыть, осталось узнать, как его можно использовать. Сразу нужно сказать, что в силу своей специфичности содержащиеся в нем сведения мало что могут поведать обычному пользователю. О чем говорит, к примеру, ошибка «Регистрация сервера {BF6C1E47-86EC-4194-9CE5-13C15DCB2001} DCOM не выполнена за отведенное время ожидания»? Не обладающему соответствующими знаниями юзеру будет непросто определить причину неполадки, с другой стороны, что мешает поискать ответ в Интернете?
Так, описание приведенной выше ошибки имеется на сайте Microsoft и указывает оно на проблемы со SkyDrive, кстати, не представляющие совершенно никакой угрозы. Если вы не пользуетесь этим сервисом, ошибку можно игнорировать или отключить ее источник в «Планировщике заданий». А еще описание ошибки можно отправить разработчику, предварительно сохранив его в файл XML, CSV или TХT.
Также пользователи могут связывать отслеживаемые события с задачами в «Планировщике заданий». Для этого необходимо кликнуть ПКМ по записи, выбрать «Привязать задачу к событию» и создать с помощью запустившегося мастера нужное задание. В следующий раз, когда произойдет такое событие, система сама запустит выполнение задания.
Очистка, удаление и отключение журнала
На жестком диске файлы журнала занимают сравнительно немного места, тем не менее, у пользователя может возникнуть необходимость их очистить. Сделать это можно разными способами: с помощью оснастки eventvwr, командной строки и PowerShell. Для выборочной очистки вполне подойдет ручной способ. Нужно зайти в журнал событий, кликнуть ПКМ по очищаемому журналу в левой колонке и выбрать в меню опцию «Очистить журнал».
Если вы хотите полностью удалить все записи журнала, удобнее будет воспользоваться запущенной от имени администратора командной строкой. Команда очистки выглядит следующим образом:
for /F «tokens=*» %1 in (‘wevtutil.exe el’) DO wevtutil.exe cl «%1»
Вместо командной строки для быстрой и полной очистки журнала также можно воспользоваться консолью PowerShell. Откройте ее с повышенными правами и выполните в ней такую команду:
wevtutil el | Foreach-Object {wevtutil cl «$_»}
При очистке через PowerShell в журнале могут остаться несколько записей. Это не беда, в крайнем случае события можно удалить вручную.
Итак, мы знаем, как открыть журнал событий, знаем, как его использовать и очищать, в завершение давайте посмотрим, как его полностью отключить, хотя делать это без особой нужды не рекомендуется, так как вместе с журналом событий отключатся некоторые, возможно нужные вам службы.
Командой services.msc откройте оснастку «Службы», справа найдите «Журнал событий Windows», кликните по нему дважды, в открывшемся окошке свойств тип запуска выберите «Отключено», а затем нажмите кнопку «Остановить».
Изменения вступят в силу после перезагрузки компьютера. Вот и все, больше системные и программные события регистрироваться не будут.
- 66поделились
- 0Facebook
- 65Twitter
- 1VKontakte
- 0Odnoklassniki
Даже когда пользователь ПК не совершает никаких действий, операционная система продолжает считывать и записывать множество данных. Наиболее важные события отслеживаются и автоматически записываются в особый лог, который в Windows называется Журналом событий. Но для чего нужен такой мониторинг? Ни для кого не является секретом, что в работе операционной системы и установленных программ могут возникать сбои. Чтобы администраторы могли находить причины таких ошибок, система должна их регистрировать, что собственно она и делает.
Итак, основным предназначением Журнала событий в Windows 7/10 является сбор данных, которые могут пригодиться при устранении неисправностей в работе системы, программного обеспечения и оборудования. Впрочем, заносятся в него не только ошибки, но также и предупреждения, и вполне удачные операции, например, установка новой программы или подключение к сети.
Здравствуйте Друзья! В этой статье рассмотрим журнал событий windows 7. Операционная система записывает практически всё, что с ней происходит в этот журнал. Просматривать его удобно с помощью приложения Просмотр событий, которое устанавливается вместе с windows 7. Сказать что записываемых событий много — ничего не сказать. Их тьма. Но, запутаться в них сложно так как все отсортировано по категориям.
Благодаря журналу событий специалистам и простым пользователям гораздо легче найти ошибки и исправить ее. Говоря легче я не имел в виду легко. Практически всегда для исправления повторяющейся ошибки придется сильно пользоваться поиском и перечитать кучу материала. Иногда это стоит того, чтобы избавиться от нестандартного поведения операционной системы.
Запуск и обзор утилиты Просмотр событий
Чтобы операционная система успешно заполняла журналы событий необходима чтобы работала служба Журнал событий windows за это отвечающая. Проверим запущена ли эта служба. В поле поиска главного меню Пуск ищем Службы
Находим службу Журнал событий windows и проверяем Состояние — Работает и Тип запуска — Автоматически
Если у вас эта служба не запущена — дважды кликаете на ней левой мышкой и в свойствах в разделе Тип запуска выбираете Автоматически. Затем нажимаете Запустить и ОК
Служба запущена и журналы событий начнут заполняться.
Запускаем утилиту Просмотр событий воспользовавшись поиском из меняю Пуск
Утилита по умолчанию имеет следующий вид
Многое здесь можно настроить под себя. Например с помощью кнопок под областью меню можно скрыть или отобразить Дерево консоли слева и панель Действия справа
Область по центру внизу называется Областью просмотра. В ней показываются сведения о выбранном событии. Ее можно убрать сняв соответствующую галочку в меню Вид или нажав на крестик в правом верхнем углу области просмотра
Главное поле находится по центру вверху и представляет из себя таблицу с событиями журнала который вы выбрали в Дереве консоли. По умолчанию отображаются не все столбцы. Можно добавить и поменять их порядок отображения. Для этого по шапке любого столбца жмем правой мышкой и выбираем Добавить или удалить столбцы…
В открывшемся окошке в колонку Отображаемые столбцы добавляете необходимые столбики из левого поля
Для изменения порядка отображения столбцов в правом поле выделяем нужный столбец и с помощью кнопок Вверх и Вниз меняем месторасположение.
Свойства событий
Каждый столбец это определенное свойство события. Все эти свойства отлично описал Дмитрий Буланов здесь. Приведу скриншот. Для увеличения нажмите на него.
Устанавливать все столбцы в таблице не имеет смысла так как ключевые свойства отображаются в области просмотра. Если последняя у вас не отображается, то дважды кликнув левой кнопкой мышки на событие в отдельном окошке увидите его свойства
На вкладке Общие есть описание этой ошибки и иногда способ ее исправления. Ниже собраны все свойства события и в разделе Подробности дана ссылка на Веб-справку по которой возможно будет информация по исправлению ошибки.
Журналы событий
В операционной системе windows 7 журналы делятся на две категории:
- Журналы windows
- Журналы приложений и служб
В журналы windows попадает информация связанная только с операционной системой. В журналы приложений и служб соответственно о всех службах и отдельно-установленных приложениях.
Все журналы располагаются по адресу
%SystemRoot%System32WinevtLogs = C:windowsSystem32winevtLogs
Рассмотрим основные из них
Приложение — записываются события о утилитах которые устанавливаются с операционной системой
Безопасность — записываются события о входе и выходе из windows и фиксирование доступа к ресурсам. То есть, если пользователь не туда полез это скорее всего запишется в событии
Установка — записываются события о установке и удалении компонентов windows. У меня этот журнал пуст наверное потому что не изменял никаких компонентов системы
Система — записываются системные события. Например сетевые оповещения или сообщения обновления антивируса Microsoft Antimalware
Перенаправленные события — записываются события перенаправленные с других компьютеров. То есть на одном компьютере администратора сети можно отслеживать события о других компьютерах в сети если сделать перенаправление
ACEEventLog — эта служба появилась сегодня после обновления драйверов от AMD. До этого момента ее не было. Если у вас компьютер на базе процессора AMD или укомплектован видеокартой AMD, то скорее всего у вас она также будет
Internet Explorer — записываются все события связанные со встроенным браузером в windows
Key Management Service — записываются события службы управления ключами. Разработана для управления активациями корпоративных версий операционных систем. Журнал пуст так как на домашнем компьютера можно обойтись без нее.
Media Center, windows PowerShell и События оборудования — эти три журнала у меня пусты. Соответственно если в системе возникают какие-либо события относящиеся к этим компонентам они будут записаны. Журнал События оборудования необходимо как-то включить (кто знает просьба поделиться в комментариях).
У журналов так же есть свои Свойства. Чтобы их посмотреть жмем правой кнопкой мышки на журнале и в контекстном меню выбираем Свойства
В открывшихся свойствах вы видите Полное имя журнала, Путь к файлу журнала его размер и даты создания, изменения и когда он был открыт
Так же установлена галочку Включить ведение журнала. Она не активна и убрать ее не получится. Посмотрел эту опцию в свойствах других журналов, там она так же включена и неактивна. Для журнала События оборудования она точно в таком же положении и журнал не ведется.
В свойствах можно задать Максимальный размер журнала (КБ) и выбрать действие при достижения максимального размера. Для серверов и других важных рабочих станций скорее всего делают размер журналов по больше и выбирают Архивировать журнал при заполнении, чтобы можно было в случае нештатной ситуации отследить когда началась неисправность.
Работа с журналами событий windows 7
Работа заключается в сортировке, группировке, очистке журналов и создании настраиваемых представлений для удобства нахождения тех или иных событий.
Сортировка событий
Выбираем любой журнал. Например Приложение и в таблице по центру кликаем по шапке любого столбца левой кнопкой мышки. Произойдет сортировка событий по этому столбцу
Если вы еще раз нажмете то получите сортировку в обратном направлении. Принципы сортировки такие же как и для проводника windows. Ограничения в невозможности выполнить сортировку более чем по одному столбцу.
Группировка событий
Для группировки событий по определенному столбцу кликаем по его шапке правой кнопкой мышки и выбираем Группировать события по этому столбцу. В примере события сгруппированы по столбцу Уровень
В этом случае удобна работать с определенной группой событий. Например с Ошибками. После группировки событий у вас появится возможность сворачивать и разворачивать группы. Это можно делать и в самой таблице событий дважды щелкнув по названию группы. Например по Уровень: Предупреждение (74).
Для удаления группировки необходимо снова кликнуть по шапке столбца правой кнопкой мышки и выбрать Удалить группировку событий.
Очистка журнала
Если вы исправили ошибки в системе приводившие к записи событий в журнале, то вероятно вы захотите очистить журнал, чтобы старые записи не мешали диагностировать новые состояния компьютера. Для этого нажимаем правой кнопкой на журнале который нужно очистить и выбираем Очистить журнал…
В открывшемся окошке мы можем просто очистить журнал и можем Сохранить его в файл перед очищением
Сохранить и очистить предпочтительно, так как удалить всегда успеем.
Настраиваемые представления
Настроенные сортировки и группировки пропадают при закрытии окошка Просмотр событий. Если вам приходится часто работать с событиями то можно создать настраиваемые представления. Это определенные фильтры которые сохраняются в соответствующем разделе дерева консоли и никуда не пропадают при закрытии Просмотра событий.
Для создания настраиваемого представления нажимаем на любом журнале правой кнопкой мышки и выбираем Создать настраиваемое представление…
В открывшемся окошке в разделе Дата выбираем из выпадающего списка диапазон времени за который нам нужно выбирать события
В разделе Уровень события ставим галочки для выбора важности событий.
Мы можем сделать выборку по определенному журналу или журналам или по источнику. Переключаем радиобокс в нужное положение и из выпадающего списка устанавливаем необходимые галочки
Можно выбрать определенные коды событий чтобы они показывались или не показывалась в созданном вами представлении.
Когда все параметры представления выбрали жмем ОК
В появившемся окошке задаем имя и описание настраиваемого представления и жмем ОК
Для примера создал настраиваемое представление для Ошибок и критических событий из журналов Приложение и Безопасность
Это представление в последствии можно редактировать и оно никуда не пропадет при закрытии утилиты Просмотр событий. Для редактирования нажимаем на представлении правой кнопкой мышки и выбираем Фильтр текущего настраиваемого представления…
В открывшемся окошке делаем дополнительные настройки в представлении.
Можно провести аналогию Настраиваемого представления с сохраненными условиями поиска в проводнике windows 7.
Заключение
В этой статье мы рассмотрели журнал событий windows 7. Рассказали про практически все основные операции с ним для удобства нахождения событий об ошибках и критических событий. И тут возникает закономерный вопрос — «А как же исправлять эти ошибки в системе». Здесь все сильно сложнее. В сети информации мало и поэтому возможно придется затратить уйму времени на поиск информации. Поэтому, если работа компьютера в целом вас устраивает, то можно этим не заниматься. Если же вы хотите попробовать поправить смотрите видео ниже.
Так же с помощью журнала событий можно провести диагностику медленной загрузки windows 7.
Буду рад любым комментариям и предложениям.
Благодарю, что поделились статьей в социальных сетях. Всего Вам Доброго!
С уважением, Антон Дьяченко
YouPK.ru
Свойства событий
Каждый столбец это определенное свойство события. Все эти свойства отлично описал Дмитрий Буланов здесь. Приведу скриншот. Для увеличения нажмите на него.
Устанавливать все столбцы в таблице не имеет смысла так как ключевые свойства отображаются в области просмотра. Если последняя у вас не отображается, то дважды кликнув левой кнопкой мышки на событие в отдельном окошке увидите его свойства
На вкладке Общие есть описание этой ошибки и иногда способ ее исправления. Ниже собраны все свойства события и в разделе Подробности дана ссылка на Веб-справку по которой возможно будет информация по исправлению ошибки.
Как почистить все журналы windows с помощью скрипта
просмотр журнала событий
Иногда чтобы посмотреть появляется какая либо ошибка или событие, трудно бывает искать его среди кучи событий, можно конечно фильтровать, но проще все очистить. Чистить в ручную долго и муторно, предлагаю скрипт который почистит все журналы windows. Перед выполнением скрипта советую в просмотре событий сохранить логи windows для дальнейшего изучения, много раз было, что старые файлы оказываются, очень нужны, учитесь на чужих ошибках, а лучше их вообще не совершайте.
До очистки видим, что в логах windows много событий
Выполняем скрипт, выполнять нужно от имени администратора.
После, результат на лицо все логи windows удалены в оснастке просмотр событий, и вы только обнаружите событие о том кто и когда произвел удаление.
вот сам текст скрипта
@echo off FOR /F «tokens=1,2*» %%V IN (‘bcdedit’) DO SET adminTest=%%V IF (%adminTest%)==(Access) goto noAdmin for /F «tokens=*» %%G in (‘wevtutil.exe el’) DO (call :do_clear «%%G») echo. echo goto theEnd :do_clear echo clearing %1 wevtutil.exe cl %1 goto :eof :noAdmin
exit
Скачать сам скрипт
Как видите логи windows очень быстро и легко удаляются скриптом, если нужно массово зачистить вешаем его в планировщике заданий. Так же советую ознакомится с методом Как очистить просмотр событий с помощью PowerShell
Материал сайта pyatilistnik.org
pyatilistnik.org
Журнал событий windows 7. Где найти системный журнал
В операционной системе windows седьмой версии реализована функция отслеживания важных событий, которые происходят в работе системных программ. В «Майкрософт» под понятием «события» подразумеваются любые происшествия в системе, которые фиксируются в специальном журнале и сигнализируют о себе пользователям или администраторам. Это может быть служебная программа, не желающая запускаться, сбой в работе приложений или некорректная установка устройств. Все происшествия регистрирует и сохраняет журнал событий windows 7. Он также располагает и показывает все действия в хронологическом порядке, помогает производить системный контроль, обеспечивает безопасность операционки, исправляет ошибки и диагностирует всю систему.
Следует периодически просматривать этот журнал на предмет появления поступающей информации и производить настройку системы для сохранения важных данных.
Window 7 — программы
Компьютерное приложение «Просмотр событий» является основной частью служебных утилит «Майкрасофт», которые предназначены для контроля и просмотра журнала событий. Это необходимый инструмент для мониторинга работоспособности системы и ликвидации появляющихся ошибок. Служебная программа «Виндовс», управляющая документированием происшествий, называется «Журналом событий». Если эта служба запущена, то она начинает собирать и протоколировать все важные данные в своем архиве. Журнал событий windows 7 разрешает совершать следующие действия:
— просмотр данных, записанных в архив;
— использование различных фильтров событий и их сохранение для дальнейшего применения в настройках системы;
— создание подписки по определенным происшествиям и управление ими;
— назначать определенные действия при возникновении каких-либо событий.
Как открыть журнал событий windows 7?
Программа, отвечающая за регистрацию происшествий, запускается следующим образом:
1. Активируется меню нажатием кнопки «Пуск» в левом нижнем углу монитора, затем открывается «Панель управления». В списке элементов управления выбираем «Администрирование» и уже в этом подменю нажимаем на «Просмотр событий».
2. Есть другой способ, как посмотреть журнал событий windows 7. Для этого следует перейти в меню «Пуск», в поисковом окошке набрать mmc и отправить запрос на поиск файла. Далее откроется таблица MMC, где нужно выбрать параграф, обозначающий добавление и удаление оснастки. Затем производится добавка «Просмотра событий» на главное окно.
Что представляет собой описываемое приложение?
В операционных системах Widows 7 и Vista установлены два вида журналов событий: системные архивы и служебный журнал приложений. Первый вариант используется для фиксации общесистемных происшествий, которые связаны с производительностью различных приложений, запуском и безопасностью. Второй вариант отвечает за запись событий их работы. Для контроля и управления всеми данными служба «Журнал событий» использует вкладку «Просмотра», которая подразделяется на следующие пункты:
— Приложение – здесь хранятся события, которые связаны с какой-то определенной программой. Например, почтовые службы хранят в этом месте историю пересылки информации, различные события в почтовых ящиках и так далее.
— Пункт «Безопасность» сохраняет все данные, относящиеся к входам в систему и выходу из нее, использованию административных возможностей и обращению к ресурсам.
— Установка – в этот журнал событий windows 7 заносятся данные, которые возникают при установке и настройке системы и ее приложений.
— Система – фиксирует все события операционки, такие как сбой при запуске служебных приложений или при установке и обновлении драйверов устройств, разнообразные сообщения, касающиеся работы всей системы.
— Пересылаемые события – если этот пункт настроен, то в нем хранится информация, которая приходит с других серверов.
Другие подпункты основного меню
Также в меню «Администрирование», где журнал событий в windows 7 и находится, есть такие дополнительные пункты:
— Internet Explorer – здесь регистрируются события, которые возникают при работе и настройке одноименного браузера.
— windows PowerShell – в этой папке фиксируются происшествия, имеющие связь с применением оболочки PowerShell.
— События оборудования – если этот пункт настроен, то в журнал заносятся данные, которые генерируют устройства.
Вся структура «семерки», которая обеспечивает запись всех событий, основана по типу «Висты» на XML. Но для использования в Window 7 программы журнала событий нет необходимости знать, как применять этот код. Приложение «Просмотр событий» все сделает само, предоставив удобную и простую таблицу с пунктами меню.
Характеристики происшествий
Пользователь, желающий узнать, как посмотреть журнал событий windows 7, должен также разбираться и в характеристиках тех данных, которые он хочет просмотреть. Ведь существуют различные свойства тех или иных происшествий, описанных в «Просмотре событий». Эти характеристики мы рассмотрим ниже:
— Источники – программа, фиксирующая события в журнале. Здесь записываются имена приложений или драйверов, повлиявших на то или иное происшествие.
— Код события – набор чисел, определяющих тип происшествия. Этот код и имя источника события используется технической поддержкой системного обеспечения для исправления ошибок и ликвидации программных сбоев.
— Уровень – степень важности события. Журнал событий системы имеет шесть уровней происшествий:
1. Сообщение.
2. Предостережение.
3. Ошибка.
4. Опасная ошибка.
5. Мониторинг успешных операций по исправлению ошибок.
6. Аудит неудачных действий.
— Пользователи – фиксирует данные учетных записей, от имени которых произошло происшествие. Это могут быть имена различных сервисов, а также реальных пользователей.
— Дата и время – регистрирует временные показатели появления события.
— Загрузка центрального процессора – время, необходимое для выполнения команд пользователя.
Существует масса других событий, которые возникают при работе операционной системы. Все происшествия высвечиваются в «Просмотре событий» с описанием всех сопутствующих информационных данных.
Как работать с журналом событий?
Очень важным моментом в предохранении системы от сбоев и зависаний является периодическое просматривание журнала «Приложение», в котором фиксируются сведения о происшествиях, недавних действиях с той или иной программой, а также предоставляется выбор доступных операций.
Зайдя в журнал событий windows 7, в подменю «Приложение» можно увидеть список всех программ, вызвавших различные негативные события в системе, время и дату их появления, источник, а также степень проблемности.
В этой консоли можно сохранить все события за последние несколько месяцев, очистить журнал от старых записей, изменить размер таблицы и многое другое.
Ответные действия пользователя на события
Изучив, как открыть журнал событий windows 7 и каким образом им пользоваться, следует далее научиться применять с этим полезным приложением «Планировщик задач». Для этого необходимо правой клавишей мыши кликнуть на любое происшествие и в открывшемся окне выбрать меню привязки задачи к событию. В следующий раз, когда произойдет такое происшествие в системе, операционка автоматом запустит установленную задачу на обработку ошибки и ее исправление.
Ошибка в журнале не является поводом для паники
Если, просматривая журнал системных событий windows 7, вы увидите появляющиеся периодически ошибки системы или предупреждения, то не следует переживать и паниковать по этому поводу. Даже при отлично работающем компьютере могут регистрироваться различные ошибки и сбои, большинство из которых не несут серьезной угрозы работоспособности ПК.
Описываемое нами приложение создано для того, чтобы облегчить системному администратору контроль над компьютерами и устранение появляющихся проблем.
Вывод
Исходя из всего вышесказанного, становится ясно, что журнал событий – способ, позволяющий программам и системе фиксировать и сохранять все события на компьютере в одном месте. В таком журнале хранятся все операционные ошибки, сообщения и предупреждения системных приложений.
Где находится журнал событий в windows 7, чем его открыть, как им пользоваться, каким образом исправлять появившиеся ошибки – все это мы узнали из этой статьи. Но многие спросят: «А зачем нам это нужно, мы не системные администраторы, не программисты, а обыкновенные пользователи, которым эти знания как бы не нужны?» Но этот подход неправильный. Ведь когда человек чем-то заболевает, перед походом к врачу он пытается сам вылечиться теми или иными способами. И у многих часто это получается. Так и компьютер, являющийся цифровым организмом, может «заболеть», и в этой статье показан один из способов, как диагностировать причину такого «заболевания», по результатам такого «обследования» можно принять правильное решение о методах последующего «лечения».
Так что информация о способе просмотра событий будет полезна не только системщику, но и обыкновенному пользователю.
fb.ru
Планировщик заданий и привязка задачи к событию
Используя Журналы Windows можно привязать выполнение установленного задания к определённому событию журнала. Например, можно настроить отправку сообщения на вашу электронную почту при каждом входе Windows в учётную запись.
Так, у меня есть событие журнала Безопасность о входе в систему. Код такого события 4624. Чтобы привязать к каждому такому события выполнение задания, кликните на нём правой кнопкой мыши и выберите «Привязать задачу к событию».
Далее идите по пунктам Мастера создания простой задачи, и в пункте Действие выберите функцию «Отправить сообщение электронной почты».
Введите адреса для отправки сообщений, их тему и текст, а также сервер SMTP вашего почтового сервиса.
Аналогичным образом можно создать привязанную к событию журнала задачу используя планировщик заданий. Для этого, перейдите в Планировщик заданий и выберите «Создать простую задачу…».
И настройте её используя тот же Мастер создания простой задачи.
Здесь показано как настроить отправку сообщения на вашу электронную почту при каждом входе Windows в учётную запись. Но таким же образом можно настроить и выполнение других задач, на любое событие из журнала.
Что предпринять если ПК начал работать со сбоями. Появляется Синий экран, ошибки при загрузке системы, непроизвольная перезагрузка? Все такие действия записываются в специальные файлы и сохраняются на ПК. На основе полученных данных устраняются ошибки в работе ОС. Рассмотрим, что такое Журнал событий Windows 7 и как с ним работать.
Как очистить журнал событий в windows 10
Наверняка, вы знаете о том, что журнал событий в windows 10 представляет собой некое хранилище, которым возможно будет воспользоваться при условии, что необходимо будет взять из данного хранилища конкретную информацию. Понятное дело, что такого плана хранилище весьма практично и удобно для использования, вот только бывают ситуации, когда просто необходимо очистить журнал событий в windows 10. Причин для очистки хранилища может быть очень много и разнообразны они могут быть до невероятности, так что, давайте попытаемся проделать очистку несколькими способами.
Способ № 1 – Ручная очистка журнала событий в windows 10
В данном шаге все будет предельно просто и от вас не потребуется делать что-то сверх глобальное. Просто производим открытие оснастки событий через меню «Пуск» при условии, что мы разворачиваем журнал или же кликаем ПКМ по нужному разделу и соответственно выбираем в открывшемся меню опцию «Очистить журнал…».
Способ № 2 – Очистка журнала событий в windows 10 при помощи командной строки
Если вам нужно очистить журнал событий в windows 10 целиком и полностью, тогда стоит использовать «командную строку». Для этого, производим запуск консоли от имени Администратора и производим в ней выполнение следующей команды: for /F «tokens=*» %1 in (‘wevtutil.exe el’) DO wevtutil.exe cl «%1»
Как только вы пропишите вышеназванную команду и нажмете на клавишу «Enter», то тут же увидите на экране монитор лог действий по удалению всех записей подряд. Если же, вам необходимо используя командную строку очистить не все разделы разом, а только какой-то один, тогда стоит использовать «первоначально команду»: «wevtutil el|more». Которая покажет вам список доступных журналов, а уже после этого, произведите выбор необходимого для удаления журнала и произведите его очистку используя команду: wevtutil.exe cl NameLog
Обратите внимание на то, что в вышеназванной команде, «NameLog» — это имя того журнала, который необходимо будет удалить.
Способ № 3 – Очистка журнала событий в windows 10 при помощи PowerShell
Для того, чтоб очистить журнал событий в windows 10, вы можете использовать «PowerShell». Для данного действия вам необходимо произвести запуск консоли от имени Администратора и произвести в ней выполнение связки из пары команд следующего вида: wevtutil el | Foreach-Object {wevtutil cl «$_»}
Обратите внимание, что данный способ позволит вам очистить практически весь журнал событий, кроме нескольких событий, к которым вы не имеете не какого доступа.
gold-nm.biz
Открытие файла
Посмотреть последние действия на компьютере получится с помощью записей о неполадках. Он не может быть пустым, так как сообщения об ошибках возникают даже на нормально функционирующем устройстве. Есть два способа запустить данную оснастку – из Панели управления Windows и с помощью командной строки. Чтобы открыть журнал событий windows 7, не запуская командную строку, повторите алгоритм:
- Пройдите по пути Пуск à Панель управления à Система и обслуживание à Администрирование;
- В открывшемся окне найдите Просмотр событий;
- Сделайте двойной клик;
Второй способ того, как посмотреть журнал посещений на компьютере – запустить его с помощью командной строки. Способ подходить для любых версий ОС от ХР и выше. Запустите командную строку, зажав Win+R и введя в открывшемся окне cmd. Еще один способ – пройти по пути Пуск à Все программы à Стандартные à Командная строка. В открывшееся поля командной строки введите комбинацию eventvwr.
Есть способ найти журнал посещений на компьютере вручную. Это файл формата .msc с именем Eventvwr. Его можно найти в поисковике ОС или в папке Sustem32. Папка расположена на локальном диске С, в директории Windows/ProgramFiles/%SYSTEMROOT%. Открывается файл двойным щелчком с помощью стандартных средств Windows.
При анализе неполадок в работе Windows администраторами нередко используются сведения из системного журнала, в который автоматически записываются все более или менее важные события. Журнал Windows хранит много полезных сведений, тем не менее, у вас может возникнуть необходимость его очистить. Сделать это можно несколькими способами. Удаление записей журнала вручную используется чаще всего, так как позволяет очищать конкретные разделы.
Ручная очистка
Здесь всё предельно просто. Откройте через меню Пуск оснастку событий, разверните журнал и, кликнув правой кнопкой на нужный раздел, выберите в меню опцию «Очистить журнал…».
Данные будут удалены.
С помощью командной строки
Для быстрой очистки всех разделов сразу можно использовать командную строку. Запустите консоль от имени администратора и выполните в ней такую команду:
for /F "tokens=*" %1 in ('wevtutil.exe el') DO wevtutil.exe cl "%1"
После нажатия Enter вы увидите, как удаляются записи.
Эта команда очищает журнал полностью, впрочем, с помощью командной строки можно также можно очистить конкретный журнал.
Сначала командой wevtutil el|more выведите список доступных журналов.
Выберите нужный и очистите его, выполнив команду следующего вида:
wevtutil.exe cl NameLog
NameLog в данном случае — имя очищаемого журнала.
Его нужно будет заменить реальным именем, взятым из полученного ранее списка.
С помощью PowerShell
Для полной очистки журнала событий Windows 10 также можно использовать PowerShell. Запустите консоль от имени администратора и выполните в ней связку двух командлетов:
wevtutil el | Foreach-Object {wevtutil cl "$_"}
За исключением пары-тройки записей, к которым вы не имеете прямого доступа, всё содержимое журнала Windows будет полностью удалено.
Загрузка…


























































































