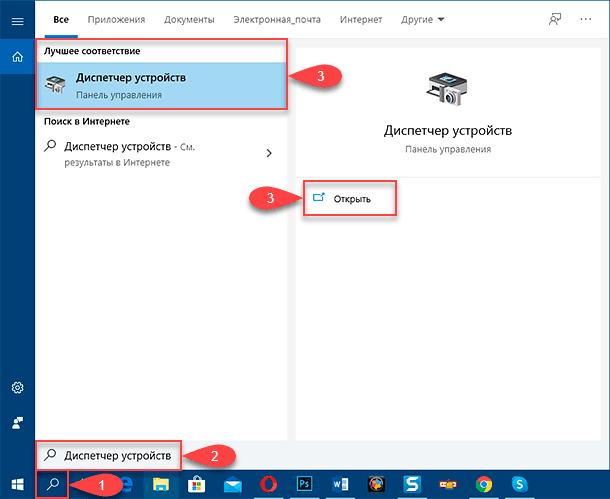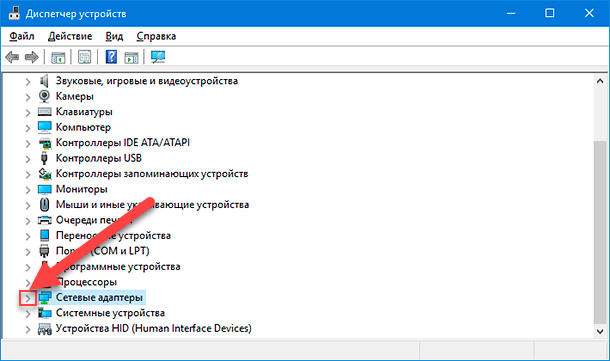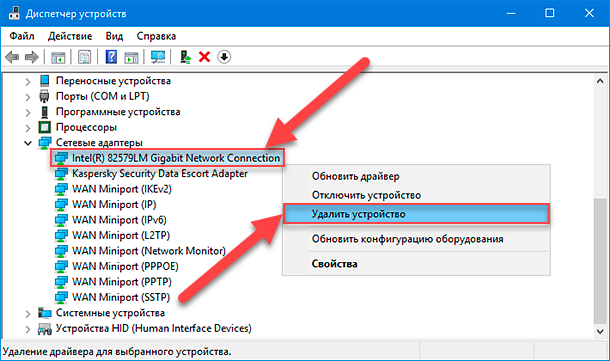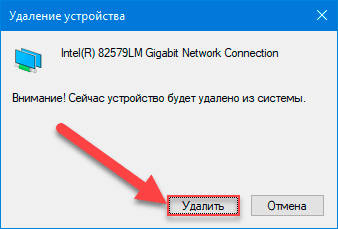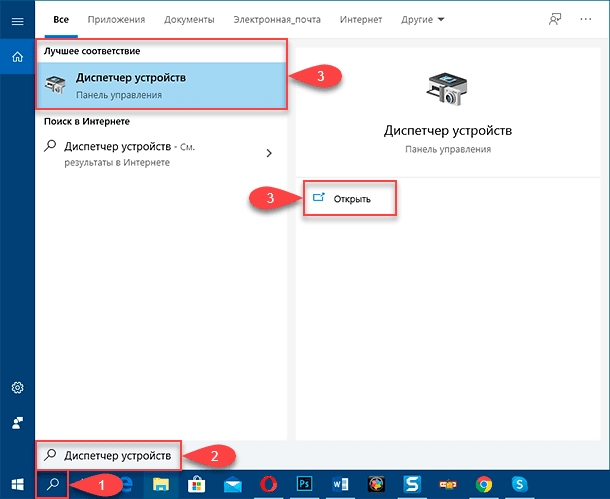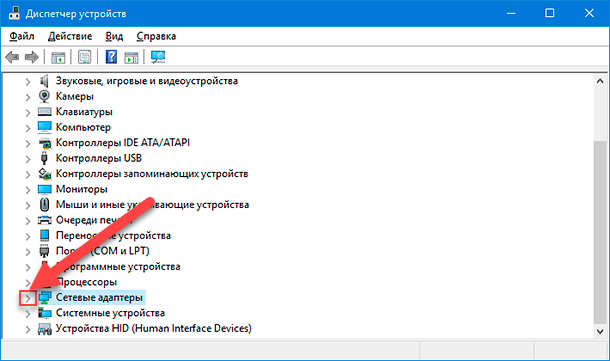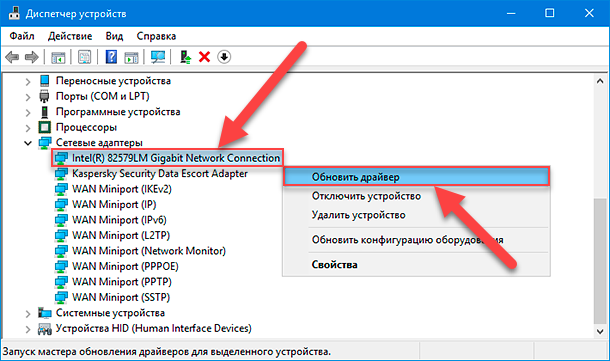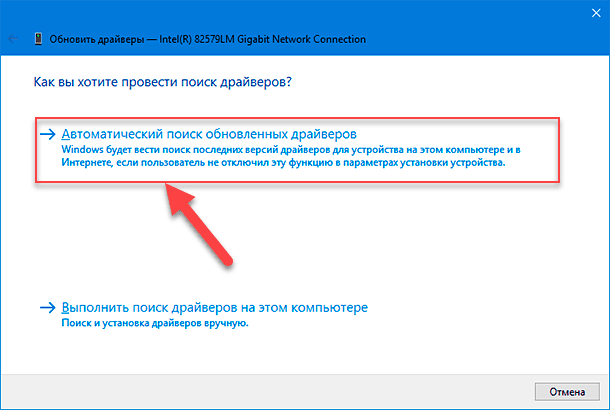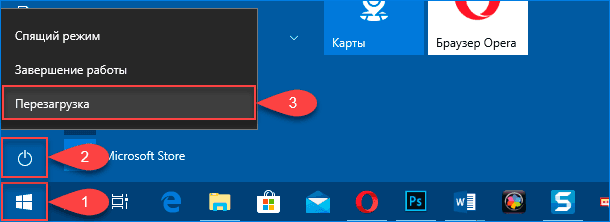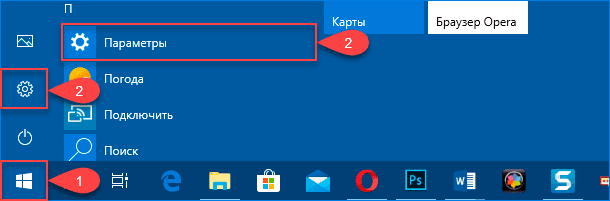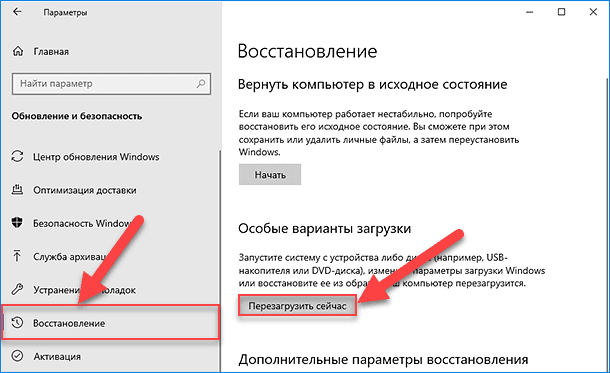Содержание
- Что такое код устройства в виндовс 10 в разделе о системе
- Ищем драйвер по коду экземпляра устройства
- Как узнать лицензионный ключ (Install Key и OEM Key) в Windows 10
- Отличие Install Key от OEM Key
- Видео: как узнать информацию об OEM Key
- Зачем нужно знать ключ активации Windows
- Как узнать ключ системными средствами
- Поиск Install Key через PowerShell
- Поиск Install Key через скрипт
- Видео: как узнать ключ с помощью VBS-скрипта
- Поиск OEM Key через PowerShell
- Поиск OEM Key через «Командную строку»
- Как узнать ключ при помощи сторонних приложений
- ShowKeyPlus
- Видео: как узнать ключ с помощью ShowKeyPlus
- ProduKey
- Magical Jelly Bean Keyfinder
- Speccy
- Проверка активации Windows 10: как узнать ключ за пару кликов
- Как проверить активацию Windows 10
- Как узнать срок активации Windows 10
- Как узнать лицензионный ключ установленной Windows 10
- Фотогалерея: как узнать лицензионный ключ установленной Windows 10 при помощи скрипта
- Видео: как узнать ключ активации для Windows 10
- Как узнать ID компьютера на Windows 10
- Как найти ключ продукта Windows
- Поиск ключа продукта для Windows 10
- Поиск ключа продукта для Windows 7 или Windows 8.1
- Связанные ссылки
- Как найти ключ Windows 10 в лицензионной версии? Рабочие способы
- Ключ идентификатор продукта (Product ID) и ключ продукта (Product Key): в чем различия?
- Где найти ключ Windows 10?
- Как найти ключ Windows 10, если нет коробки или наклейки на компьютере
- Что делать если ключ Windows 10 не найден?
- Как никогда не потерять ключ продукта Windows 10?
Что такое код устройства в виндовс 10 в разделе о системе
Добрый день уважаемые читатели сегодня хочу рассказать, как определить код экземпляра устройства в Windows, что это такое и для чего это вам может вообще пригодится. Представим себе ситуацию, что вы подключили старое устройство к вашему компьютеру, а оно у вас не работает, так как нет драйверов, под вашу операционную систему, и диска с ними у вас нет, вот тут вам в их поиске и поможет код экземпляра устройства, по которому проще всего идентифицировать нужные вам, а не блуждать по куче сайтов в поиске необходимых драйверов.
Ищем драйвер по коду экземпляра устройства
И так, выше я вам описал ситуацию, когда вы подключили устройство, а оно определилось как неизвестное, вот вам пример com порт usb в Windows. Для начала, чтобы определить код экземпляра устройства, вам нужно попасть в Диспетчер устройств. Для того, чтобы открыть диспетчер в Windows 10, или других версиях, то нажмите
Предположим ваша система не смогла найти драйвера на ком порт, в свойствах данного устройства вы можете обнаружить ошибку Сбой запроса дескриптора устройства код 43. Щелкнем по нужному оборудованию правым кликом и выберем из контекстного меню пункт свойства.
Переходим на вкладку Сведения и выбираем пункт ИД оборудования, оно то нам и поможет найти код экземпляра устройства в Windows 10.
В поле значение вы обнаружите, несколько полей с нужными значениями, их то и нужно скопировать и попробовать по ним поискать драйвера в поисковике, в гугле или Яндексе.
Для сетевой карты например можете обнаружить четыре значения.
После того как вы скачали необходимые драйвера, то щелкаем по нужному оборудованию правым кликом и выбираем Обновить драйвера.
Далее выбираете пункт Выполнить поиск драйверов на этом компьютере.
И указываем нужный путь до драйверов.
Источник
Как узнать лицензионный ключ (Install Key и OEM Key) в Windows 10
Активированная Windows 10 хранит информацию о ключе, с помощью которого была подтверждена её лицензия. Если вам понадобилось узнать его, то есть несколько способов, позволяющих это сделать. Но перед выполнением поиска следует разобраться, чем Install Key и OEM Key отличаются друг от друга.
Отличие Install Key от OEM Key
Оба типа ключа существуют для одной цели — активации Windows. Но подтверждение лицензии может быть выполнено в разное время: до появления системы на диске, во время установки или после неё.
Install Key — ключ, который вводит сам пользователь, получив его в интернет-магазине Microsoft или купив диск с цифровой версией Windows. OEM — ключ, вшитый в материнскую плату. Его можно встретить в тех случаях, когда компьютер продаётся с уже установленной и активированной Windows.
Итак, если вы подтверждали лицензию самостоятельно, то стоит узнавать Install Key. Если компьютер был куплен с уже активированной Windows, актуальным будет OEM Key. Но не исключено, что ваша версия операционной системы изначально активирована не из-за вшитого ключа, а потому, что продавец самостоятельно ввёл Install Key. Вспомните про данный вариант, если выяснится, что OEM ключ отсутствует.
Значение ключей может совпадать, если вы ничего не вводили самостоятельно. Но в большинстве случаев имеется либо один ключ, либо значения ключей различны. Например, если у вас была Windows 7 или 8, активированная посредством OEM, то переход на Windows 10 во время бесплатной раздачи или после её окончания вызовет генерацию Install Key, который будет отличаться от изначального ключа OEM.
Видео: как узнать информацию об OEM Key
Зачем нужно знать ключ активации Windows
Единственное, для чего использованный ключ может пригодиться повторно, — подтверждение активации Windows, лицензия которой ранее этим ключом уже была подтверждена. Дело в том, что лицензия операционной системы может по некоторым причинам слететь. Например, из-за смены комплектующих или некоторых обновлений.
Если ранее оплаченная система перестала быть лицензионной, её не нужно покупать. Достаточно вспомнить ключ и обратиться в службу поддержки Microsoft: операторы сверят данные и помогут устранить возникшее недоразумение.
Как узнать ключ системными средствами
Существует несколько методов, позволяющих узнать как OEM, так и Install Key. Системные средства могут показаться более сложными, чем сторонние программы, описанные ниже, но в то же время вам не придётся загружать дополнительные приложения и бояться, что ключ будет украден злоумышленниками, распространяющими вредоносные программы.
Поиск Install Key через PowerShell
Jakob Bindslet
После создания файла выполните следующие действия:
Поиск Install Key через скрипт
Существует аналогичный скрипт, подобный вышеописанному, но на другом языке.
Видео: как узнать ключ с помощью VBS-скрипта
Поиск OEM Key через PowerShell
Поиск OEM Key через «Командную строку»
Узнать OEM Key можно и с помощью команды wmic path softwarelicensingservice get OA3xOriginalProductKey, выполненной в «Командной строке», запущенной от имени администратора. Не важно, каким именно способом, данным или предыдущим, вы воспользуетесь, результат будет одинаков. Отличаются лишь команды и среды их выполнения.
Как узнать ключ при помощи сторонних приложений
Все нижеописанные способы требуют загрузки дополнительных бесплатных или частично бесплатных программ. Ничего сложного они не выполняют, поэтому весить будут немного. Сторонние программы упрощают поиск OEM и Install ключа, их стоит использовать в том случае, если вышеописанные способы по каким-то причинам не сработали.
Все приложения, представленные в списке, популярны и безопасны, то есть, используя их, вы не рискуете поделиться своим ключом с посторонним лицом. Но быть уверенным в безопасности программы можно только в том случае, если она была загружена с официального сайта разработчика, а не со стороннего ресурса.
ShowKeyPlus
Особенность программы в том, что она не требует установки. Загруженный файл достаточно открыть, после чего на экране появится некоторая информация о системе, в том числе OEM и Install ключ. Неперегруженный интерфейс позволяет с лёгкостью узнать все необходимые данные.
Видео: как узнать ключ с помощью ShowKeyPlus
ProduKey
Универсальная программа, позволяющая узнать лицензионный ключ Windows и остальных программ, установленных на компьютере. Обратите внимание на первый столбец, чтобы найти ОС, и на третий столбец, чтобы узнать ключ. Программа не умеет определять OEM Key, но отлично справляется с поиском установочного ключа.
Magical Jelly Bean Keyfinder
Данная утилита, как и предыдущая, предназначена для поиска всех лицензионных ключей, имеющихся на компьютере. Она автоматически определяет, какой тип ключа используется для активации Windows, и выводит его. Также вы получите некоторую дополнительную информацию о системе.
Speccy
Приложение Speccy предоставляет подробную информацию о компьютере и всех его комплектующих. Лицензионный ключ можно увидеть в разделе «Операционная система» в строке «Серийный номер».
Существует два вида ключей — OEM Key и Install Key. Узнать их можно как системными средствами, так и с помощью сторонних приложений. Главное, не сообщайте свой ключ никому, кроме операторов официальный технической поддержки Microsoft, иначе вашей лицензией сможет воспользоваться злоумышленник.
Источник
Проверка активации Windows 10: как узнать ключ за пару кликов
По соглашению с Microsoft пользователи, обновившиеся до Windows 10, получают лицензионную систему. При этом её активация проходит в фоновом режиме, то есть ОС никак не информирует пользователя, что процесс успешно завершён. Поэтому не все знают, как понять, активирована ли копия системы. Аналогичная ситуация с лицензионным ключом и сроками активации — искать эти данные приходится самостоятельно.
Как проверить активацию Windows 10
Проверить, активирована ли ваша копия Windows 10, можно несколькими методами:
Самый простой способ узнать, активирована ли Windows 10, — через окно свойств системы
Все данные об активации Windows также отображаются в меню системы «Параметры»
При помощи скрипта SLMgr.vbs можно проверить, активирована ли Windows 10, и узнать сроки активации
Как узнать срок активации Windows 10
Если при установке системы вводился лицензионный ключ или было произведено обновление текущей ОС до Windows 10, то срок активации бесконечен. Если же была установлена пробная версия на ограниченное количество дней, то для проверки срока нужно нажать сочетание Win+R, в открывшееся окно ввести команду «winver.exe». Откроется окно, в котором будет указан срок истечения активации. Если он не обозначен, то система установлена на бессрочный период.
Система имеет конкретный срок активации только в случае установки пробной версии
Кроме того, срок активации можно узнать при помощи скрипта SLMgr.vbs, что подробно описано выше в пункте 3.
Как узнать лицензионный ключ установленной Windows 10
Лицензионный ключ продукта представляет собой код из 25 символов — его используют не только для активации системы, но и для переустановки, поэтому лучше его знать и не терять. Так как активация Windows 10 проходит в фоновом режиме, пользователю никак не сообщается код, и его нужно посмотреть самостоятельно. Для этого существует несколько способов:
Проще всего посмотреть код через параметры системы или окно свойств, но эти методы не всегда доступны — по каким-то причинам компьютер может не отображать цифры или выдавать сообщение «Нет данных». Поэтому приходится прибегать к специальным программам для просмотра лицензионного ключа или к скриптам.
Утилиты для просмотра кода активации можно скачать с официальных сайтов и установить их на свой ПК. Их несколько, вот самые простые:
В утилите Speccy лицензионный номер находится в разделе «Операционная система»
Утилита ProduKey показывает только лицензионный ключ, зато запускается быстро
Утилиту ShowKeyPlus тоже не надо устанавливать — она отображает ключ системы сразу после запуска
Кроме того, лицензионный ключ можно узнать, выполнив специальный скрипт. Этот способ будет сложнее описанных выше, но иногда по каким-то причинам установка сторонних приложений на компьютер недоступна. Тогда задача выполняется при помощи собственной оболочки Windows PowerShell.
$regPath = «SoftwareMicrosoftWindows NTCurrentVersion»
$OS = (Get-WmiObject «Win32_OperatingSystem» | select Caption).Caption
$w1=»Скрипт предназначен только для Windows 10»
$w2=»Скрипт предназначен только для Windows 10»
$w3=»Возникла непредвиденная ошибка при получении ключа»
Далее следует запустить саму оболочку Windows PowerShell: нажать сочетание клавиш Win+R, а в появившемся окне ввести «powershell» — это самый быстрый способ. В открывшемся окне нужно набрать команду cmd и наименование каталога, где хранится файл, созданный в «Блокноте», нажать клавишу Enter, затем ввести имя скрипта в виде: «./имя файла.ps1» и снова нажать Enter.
Фотогалерея: как узнать лицензионный ключ установленной Windows 10 при помощи скрипта
Иногда может появиться сообщение, что выполнение сценариев отключено в системе. Тогда в консоль PowerShell следует ввести команду «Set-ExecutionPolicy RemoteSigned», после чего подтвердить действия клавишами Y и Enter.
Видео: как узнать ключ активации для Windows 10
Как узнать ID компьютера на Windows 10
Чтобы провести дистанционную активацию программ и на расстоянии управлять своим ПК с других аппаратов, требуется знать его ID. Его можно узнать самостоятельно. Для этого в Windows 10 требуется зайти в «Панель управления», последовательно открыть разделы «Сеть и интернет», «Центр управления сетями и общим доступом», «Изменение параметров адаптера». Далее в открывшемся окне на используемом вами адаптере требуется кликнуть правой кнопкой мыши, выбрать пункт «Состояние» и в появившемся окне внизу нажать кнопку «Сведения». В графе «Физический адрес» и будет указан ваш ID.
Уточнить ID компьютера можно через свойства сетевого адаптера в графе «Физический адрес»
Есть способ и проще, предыдущий всё-таки требует много телодвижений. Через сочетание Win+R нужно вызвать строку быстрого доступа, набрать команду cmd, нажать Enter и набрать «ipconfig /all». Будет выведено окно с данными, где в разделе «Физический адрес» указан искомый ID компьютера.
Чтобы узнать ID компьютера, достаточно набрать «ipconfig /all» в командной строке
Несмотря на то что активация Windows 10 происходит без прямого участия пользователя и без выдачи информационного окна о завершении, всегда можно посмотреть, активирована ли система, а также узнать лицензионный ключ. Лучше делать это при помощи средств Microsoft, хотя к установке и запуску сторонних приложений тоже прибегают. Главное, запускать и устанавливать на своём компьютере только проверенные файлы с официальных источников.
Источник
Как найти ключ продукта Windows
Ключ продукта Windows представляет собой 25-значный код, используемый для активации Windows. Он выглядит следующим образом:
КЛЮЧ ПРОДУКТА: XXXXX-XXXXX-XXXXX-XXXXX-XXXXX
Поиск ключа продукта для Windows 10
В зависимости от того, как вы получили свою копию Windows 10, для активации может потребоваться 25-значный ключ продукта или цифровая лицензия. Цифровая лицензия (в Windows 10 версии 1511 она называется цифровым разрешением) — это способ активации в Windows 10, при котором не требуется вводить ключ продукта. Если у вас нет одного из этих средств, активацию устройства выполнить не удастся.
Расположение ключа продукта зависит от того, как вы приобрели копию Windows.
Выберите любой из следующих вариантов просмотра дополнительных сведений.
Ключ продукта предварительно установлен на вашем компьютере, указан на его упаковке или сертификате подлинности, прикрепленном к компьютеру. Для получения дополнительных сведений обратитесь к производителю оборудования. Изображения ключей продуктов и наклеек сертификата подлинности см. в статье Как проверить подлинность оборудования.
Ключ продукта указан на наклейке или на карточке внутри коробки, в которой поставляется Windows. Для получения дополнительных сведений обратитесь в розничный магазин, в котором вы приобрели Windows 10. Как проверить подлинность программного обеспечения.
Ключ продукта находится в письме с подтверждением, которое вы получили после приобретения Windows 10, или в цифровой корзине, доступ к которой можно получить через веб-сайт розничного продавца.
Ключ продукта будет указан в сообщении электронной почты, которое вы получите для подтверждения покупки вашей цифровой копии Windows. Корпорация Майкрософт хранит записи только тех ключей продуктов, которые были приобретены в интернет-магазине Майкрософт. Чтобы узнать, где вы приобрели свою копию ОС, посетите раздел Журнал заказов. в своей учетной записи Майкрософт.
Если вы бесплатно обновили ОС Windows 7 или Windows 8.1 до Windows 10, вместо ключа продукта вы должны получить цифровую лицензию.
Если вы приобрели Windows 10 Домашняя, Профессиональная или выполнили обновление до версии Pro в приложении Store для Windows 10, вы получите цифровую лицензию вместо ключа продукта. Вы можете использовать цифровую лицензию для активации.
Если ключ продукта поцарапан, размыт или по другой причине не может быть использовать, обратитесь в розничный магазин, в котором вы купили продукт. Если вам не удалось получить помощь от магазина или вы попробовали, но не смогли получить работающий ключ продукта, обратитесь в службу поддержки Майкрософт.
Дополнительные сведения о цифровых лицензиях и ключах продуктов в Windows 10 см. в разделе «Способы активации» в статье Активация Windows 10.
Поиск ключа продукта для Windows 7 или Windows 8.1
При удалении и переустановке Windows 7 или Windows 8.1 обычно требуется ключ продукта. Как правило, если вы приобрели физическую копию Windows, ключ продукта должен быть указан на наклейке или на карточке внутри упаковки, в которой находилась копия Windows. Если операционная система Windows была предустановлена на компьютере, то ключ продукта должен быть на наклейке, прикрепленной к этому устройству. Если вы потеряли ключ продукта или не можете его найти, обратитесь к производителю. Сведения о том, что ключ продукта является подлинным, см. в статьях Как проверить подлинность программного обеспечения и Как проверить подлинность оборудования.
Связанные ссылки
Сведения о том, является ли ваша копия Windows подлинным программным обеспечением Майкрософт, см. на соответствующей странице.
Подробнее о загрузке Windows 10 см. в статье Загрузка Windows 10.
Если для установки или переустановки Windows вам нужен установочный носитель, см. раздел Создание установочного носителя для Windows: вы узнаете, как создать собственный установочный носитель с помощью USB-накопителя или DVD-диска.
Если вам нужна дополнительная помощь по активации, см. раздел Активация Windows 10.
Если возникает ошибка активации, см. раздел Справка по ошибкам активации Windows.
При переустановке Windows 10 ключ продукта Windows может не понадобиться. Подробнее см. в статье Активация в Windows 10.
При переустановке Windows 10 из-за проблемы с материнской платой или с другим оборудованием см. в раздел Повторная активация Windows 10 после смены оборудования.
Если вам нужны ключи продуктов для Office, приложений, игр и других программ, см. статью Поиск загрузок и ключей продуктов Майкрософт
Источник
Как найти ключ Windows 10 в лицензионной версии? Рабочие способы
Вопрос о том, как найти ключ Windows 10 актуален для каждого, кто пользуется копией операционной системы или приобрел компьютер с предустановленной ОС. В этих случаях активация Windows 10 с использованием специальной кодовой комбинацией не является обязательной.
Ключ может потребоваться для выполнения других операций, например при переносе операционки на другой компьютер или при создании установочного диска. Поэтому рассмотрим порядок действий для определения лицензионного ключа посредством стандартных средств Windows и сторонних инструментов.
Ключ идентификатор продукта (Product ID) и ключ продукта (Product Key): в чем различия?
Прежде всего необходимо взять во внимание тот факт, что для идентификации или выполнении операций с ОС Windows 10 используют несколько видов ключей. Между ними есть ряд различий, что обязательно должен учитывать каждый пользователь.
Можно встретить следующие виды ключей:
В большинстве случаев, пользователи которые интересуются как найти лицензионный ключ Windows 10, то есть ключ продукта Windows 10. Эта кодовая комбинация может использоваться не только при установке ОС на компьютере, но и при выполнении других операций. Идентификатор продукта при активации не запрашивается.
Многие путают Product ID и Product Key. Смотрят через свойства «Этот компьютер» информацию о состоянии системы и видят следующее:
Надпись «Активация выполнена» и ниже «Код продукта». Но этот код НЕ является ключом Windows 10. Если присмотреться, то он состоит из 20 символов. То есть мы видим идентификатор продукта, который не отвечает за активацию Windows 10.
Где найти ключ Windows 10?
Существует несколько вариантов для определения кодовой комбинации. Поэтому разобравшись с основными понятиями и основными различиями можно без труда найти ключ продукта в лицензионной Windows 10.
Расположение необходимой кодовой комбинации варьируется в зависимости от того, каким образом операционная система была установлена на компьютер. Если при активации использована цифровая лицензия, вводить ключ продукта не потребуется.
Если Windows 10 была установлена на новом компьютере или ноутбуке при покупке, то ключ должен быть указан на упаковке либо сертификационном документе, который прилагается в комплекте к устройству. В целях защиты комбинация покрыта слоем защитного материала, который нужно аккуратно стереть ребром монеты.
Если пользователь приобрел лицензированную копию операционной системы в розничном магазине, ключ указывается на наклейке, которую наносят на коробку. Также комбинация может содержаться на отдельной карточке, которую помещают внутрь упаковки.
При покупке цифровой копии на сайте Microsoft или у розничного продавца покупателю обязаны предоставить письмо с подтверждением. Помимо основной информации о продукте в нем содержится ключ Windows 10.
Как найти ключ Windows 10, если нет коробки или наклейки на компьютере
Случаи, когда у пользователя нет прямого доступа к данным об операционной системе, довольно распространены. Поэтому рассматривая, где найти ключ Windows 10, стоит ознакомиться с дополнительными способами, которые предусматривают использование программных компонентов компьютера.
OEM KEY для текущей версии Windows 10 можно определить при помощи простой команды. Ее нужно ввести в командную строку и затем скопировать полученный ключ из консоли.
Порядок действий следующий:
Необходимо учитывать, что данный способ не является универсальным. Бывает так, что данные об используемой начальной версии Windows отсутствуют. В этом случае команда выполнится, но строка, в которой должен быть указан ключ, останется пустой.
Так как найти ключ продукта Windows 10 через командную строку удается не всегда, можно воспользоваться другим инструментом – PowerShell. По сути это расширенная версия командной строки, которая используется разработчиками и другими специалистами для настройки и других манипуляций с операционной системой.
Определив, где найти ключ активации Windows 10, необходимо отметить что для этого необязательно использовать только стандартные инструменты. Существуют специальные утилиты, с помощью которых можно получить подробную информацию об операционной системе, включая ключи продукта и установки, OEM Key и другие данные.
Одна из наиболее популярных утилит – Produkey. С ее помощью можно быстро получить ключ продукта, скопировать его или сохранить в файл. Программа распространяется бесплатно на официальном сайте разработчика. Достаточно загрузить архив с приложением на компьютер, распаковать файлы и запустить утилиту. Сразу после этого на экране будет отображена текущая версия, OEM Key и Product ID.
К слову, с помощью данной программы можно получить кодовые комбинации не только от операционной системы. Программа взаимодействует практически со всеми программными продуктами, разработанными компанией Microsoft.
Альтернативный вариант – программа ShowKeyPlus. Последняя версия утилиты есть в свободном доступе на GitHub. Принцип работы с данным приложением такой же, как и с предыдущем. После загрузки необходимо распаковать архив и запустить программу. В окне появится полный список ключей, включая OEM Key, Product ID, Product key.
Третья утилита для определения ключа — Magical Jelly Bean Keyfinder. Это бесплатная программа с идентичным функционалом. Особенность утилиты в том, что она способна определять ключ не только из установленной версии Windows. Приложение умеет извлекать кодовые значения из загруженного образа ISO или с носителя, на котором записан установочный файл.
Для получения необходимых данных достаточно загрузить приложение с сайта разработчика и выполнить установку на ПК. Из других источников скачивать утилиту не рекомендуется, чтобы исключить риск попадания вредоносного ПО на компьютер. При запуске в окне приложения появятся данные о версии ОС и набор ключей. При необходимости их можно сохранить в отдельный файл в один клик. Кроме Windows, утилита может использоваться для других программных продуктов.
Что делать если ключ Windows 10 не найден?
В определенных условиях может потребоваться повторная активация Windows, даже если ранее операционная система работала стабильно и не запрашивала ключ продукта. С такой проблемой могут столкнуться пользователи, которые обновили раннюю версию ОС до Windows 10. Также с повторной активацией с большой вероятностью столкнуться те, кто менял аппаратные компоненты ПК на новые. Хотя на практике такое случается очень редко.
При стандартной активации необходимо ввести ключ продукта. Способы узнать Product Key были описаны выше. Но если по каким-либо причинам узнать необходимую комбинацию символов не удалось, можно воспользоваться альтернативным способом – цифровой лицензией.
Она используется в случае, если на компьютер установлена копия Windows 10, полученная в результате копирования с другого устройства или загрузки из официальных и неофициальных источников. Также цифровое разрешение применяют для активации, если операционная система была получена в результате обновления старой версии.
Приобрести лицензию можно в официальном магазине Microsoft Store. Для этого необходимо перейти в меню «Пуск», перейти в «Параметры» и в разделе «Обновления и безопасность» выбрать пункт «Активация». С помощью лицензии можно выполнить активацию без использования ключа продукта.
Как никогда не потерять ключ продукта Windows 10?
Как найти ключ продукта Windows 10 – актуальная проблема для многих пользователей. Найти кодовую комбинацию можно несколькими способами. Это зависит от того, каким образом была получена операционная система.
При покупке операционной системы у продавца или в официальном магазине Microsoft ключ указывают на коробке или в карточке, которая прилагается в комплекте с основной документацией. Если Windows была установлена производителем компьютера, код продукта должен быть указан на корпусе ноутбука или персонального компьютера.
Чтобы не потерять ключ продукта, вам необходимо настроить учетную запись в Microsoft:
После её создания, необходимо синхронизировать учетную запись Microsoft с вашим компьютером. Для этого переходим в Параметры —> Учетные записи —> Синхронизация ваших параметров.
Таким образом, данные о вашей лицензии будут сохранены. Это очень удобно, если вы переустанавливаете систему. Во время установки Windows 10 у вас появится возможность использовать учетную запись Microsoft для активации Windows 10.
Источник
Содержание
- Код устройства windows 10 для чего
- Ищем драйвер по коду экземпляра устройства
- Код 10 Запуск этого устройства невозможен — как исправить?
- Простые способы исправить ошибку «Код 10» в диспетчере устройств Windows 10, 8.1 и Windows 7
- Исправление ошибки «Запуск этого устройства невозможен» в редакторе реестра
- Видео инструкция
Код устройства windows 10 для чего
Добрый день уважаемые читатели сегодня хочу рассказать, как определить код экземпляра устройства в Windows, что это такое и для чего это вам может вообще пригодится. Представим себе ситуацию, что вы подключили старое устройство к вашему компьютеру, а оно у вас не работает, так как нет драйверов, под вашу операционную систему, и диска с ними у вас нет, вот тут вам в их поиске и поможет код экземпляра устройства, по которому проще всего идентифицировать нужные вам, а не блуждать по куче сайтов в поиске необходимых драйверов.
Ищем драйвер по коду экземпляра устройства
И так, выше я вам описал ситуацию, когда вы подключили устройство, а оно определилось как неизвестное, вот вам пример com порт usb в Windows. Для начала, чтобы определить код экземпляра устройства, вам нужно попасть в Диспетчер устройств. Для того, чтобы открыть диспетчер в Windows 10, или других версиях, то нажмите
Предположим ваша система не смогла найти драйвера на ком порт, в свойствах данного устройства вы можете обнаружить ошибку Сбой запроса дескриптора устройства код 43. Щелкнем по нужному оборудованию правым кликом и выберем из контекстного меню пункт свойства.
Переходим на вкладку Сведения и выбираем пункт ИД оборудования, оно то нам и поможет найти код экземпляра устройства в Windows 10.
В поле значение вы обнаружите, несколько полей с нужными значениями, их то и нужно скопировать и попробовать по ним поискать драйвера в поисковике, в гугле или Яндексе.
Для сетевой карты например можете обнаружить четыре значения.
После того как вы скачали необходимые драйвера, то щелкаем по нужному оборудованию правым кликом и выбираем Обновить драйвера.
Далее выбираете пункт Выполнить поиск драйверов на этом компьютере.
И указываем нужный путь до драйверов.
Код 10 Запуск этого устройства невозможен — как исправить?

В этой инструкции подробно об исправлении ошибки «Запуск этого устройства невозможен» код 10 для различных типов устройств в Windows 10, 8.1 и Windows 7, с большой вероятностью один из методов позволит решить возникшую проблему.
Простые способы исправить ошибку «Код 10» в диспетчере устройств Windows 10, 8.1 и Windows 7
Прежде всего стоит попробовать следующие простые шаги для исправления рассматриваемой проблемы:
- Если ошибка «Запуск этого устройства невозможен» возникает в Windows 10 или 8.1, при этом только после завершения работы или режима сна, но исчезает после перезагрузки, причем независимо от того, о каком устройстве идет речь, помочь может одно из следующих действий:
- Отключение функции «Быстрый запуск».
- Ручная установка драйверов чипсета, Intel Management Engine (для Intel компьютеров и ноутбуков), управления электропитанием (часто необходимы для ноутбуков). Следует скачать эти драйверы с официального сайта производителя ноутбука или материнской платы (если у вас ПК) и вручную установить их. Важно: даже если у вас установлена Windows 10, а на официальном сайте драйверы для предыдущей версии системы, все равно следует их установить.
- Если проблема возникла с USB устройством, попробуйте подключить его в другой разъем на компьютере или ноутбуке, можно также попробовать другой тип разъема (USB 2.0 вместо 3.0 и наоборот). При использовании USB-хабов, попробуйте подключить устройство напрямую к разъему.
- Для некоторых устройств, в свойствах которых в диспетчере устройств присутствует вкладка «Управление электропитанием» помогает снятие отметки «Разрешить отключение этого устройства для экономии энергии», применение настроек и перезагрузка компьютера.
- Откат драйвера устройства. Откройте свойства устройства в диспетчере устройств, на вкладке драйвер проверьте активность кнопки «Откатить». Если кнопка активна — используйте её.
- Обновление драйвера устройства. Важно: обновление — это не нажать «Обновить драйвер» в диспетчере устройств (он с большой вероятностью сообщит, что драйвер не требует обновления, даже если это не так), а вручную скачать последнюю версию драйвера с сайта производителя устройства и установить его.
- Удаление проблемного устройства в диспетчере устройств (правый клик по устройству — удалить), а затем использование пункта «Действие» — «Обновить конфигурацию устройства» в главном меню диспетчера устройств.
Дополнительно в случае, если проблема возникает с USB устройством или Wi-Fi адаптером, при этом не регулярно (то есть может исчезать), попробуйте такой вариант: зайдите в Панель управления — Электропитание, нажмите «Настройка схемы электропитания» рядом с названием текущей схемы, а затем перейдите в раздел «Изменить дополнительные параметры питания».
В следующем окне обратите внимание на параметры адаптера беспроводной сети (если проблема с Wi-Fi адаптером) и «Параметры USB».
Установите значения «Максимальная производительность» и «Запрещено», как на изображении выше, а затем примените настройки и перезагрузите компьютер.
Исправление ошибки «Запуск этого устройства невозможен» в редакторе реестра
Следующий метод решения проблемы — использование редактора реестра. Перед этим рекомендую создать точку восстановления системы или резервную копию реестра, они помогут в случае, если что-то пойдет не так.
Далее показан пример действий для случая, когда об ошибке сообщает USB устройство (или сразу несколько таких устройств), а после этого — разделы, соответствующие другим типам устройств, где следует выполнить те же действия, если ошибка с кодом 10 возникает с другим устройством:
- Запустите редактор реестра, для этого можно нажать клавиши Win+R и ввести regedit.
- Перейдите в раздел реестра (папки слева)
- В правой части окна реестра удалите значения UpperFilters и LowerFilters при их наличии, нажав по ним правой кнопкой мыши и выбрав пункт «Удалить».
- В случае, если проблема с USB устройством ввода (мышь, клавиатура, графический планшет и подобные), выполните те же действия в аналогичном расположении в разделе .
- Закройте редактор реестра и перезагрузите компьютер.
Обратите внимание, в шаге 2 я указал подраздел с именем <36fc9e60-c465-11cf-8056-444553540000>, который соответствует USB контроллерам и концентраторам. Если «Запуск устройства невозможен» возникает не с USB устройством, в том же расположении реестра есть следующие подразделы, где следует выполнить указанные действия:
- 4d36e972-e325-11ce-bfc1-08002be10318 — сетевые адаптеры
- 4d36e968-e325-11ce-bfc1-08002be10318 — видеокарты
- 4d36e96c-e325-11ce-bfc1-08002be10318 — аудио и видео устройства
- 4d36e96f-e325-11ce-bfc1-08002be10318 — мыши
- 4d36e96b-e325-11ce-bfc1-08002be10318 — клавиатуры
- 6bdd1fc6-810f-11d0-bec7-08002be2092f — камеры и сканеры
- 4d36e967-e325-11ce-bfc1-08002be10318 — жесткие диски
- 4d36e96a-e325-11ce-bfc1-08002be10318 — контроллеры жестких дисков
- 4d36e96d-e325-11ce-bfc1-08002be10318 — модемы
- 4d36e978-e325-11ce-bfc1-08002be10318 — последовательные и параллельные порты
- 4d36e97b-e325-11ce-bfc1-08002be10318 — контроллеры SCSI и RAID
- 4d36e97d-e325-11ce-bfc1-08002be10318 — системные шины и мосты
После внесения изменений не забывайте о перезагрузке компьютера.
Видео инструкция
В случае, если предложенные решения не сработали, но у вас есть точки восстановления системы на дату, когда проблема не проявляла себя, можно попробовать использовать их, возможно, это поможет исправить проблему. Если у вас установлена Windows 10, вы можете выполнить сброс системы или автоматическую переустановку.
А вдруг и это будет интересно:
Почему бы не подписаться?
Рассылка новых, иногда интересных и полезных, материалов сайта remontka.pro. Никакой рекламы и бесплатная компьютерная помощь подписчикам от автора. Другие способы подписки (ВК, Одноклассники, Телеграм, Facebook, Twitter, Youtube, Яндекс.Дзен)
17.10.2020 в 23:30
ребята я это сделал все но комп полетел виндоус заново пришлось ставить
18.10.2020 в 10:52
А что именно вы сделали? Здесь ни одно из действий к такому результату привести по идее не может. Ну разве что с натяжкой в реестре манипуляции с тремя последними пунктами в списке.
29.10.2020 в 15:18
Тоже самое. Полетел виндоус.
Lenovo S210 Touch. Никакой способ не помогает
10.12.2020 в 09:42
У меня проблема ещё веселее : переустанавливаю этот nec, пытаюсь перезагрузить и комп выключается в процессе перезагрузки. И так каждый раз. В чем может быть причина, как помочь ?
10.12.2020 в 15:10
16.12.2020 в 09:15
NEC System Firmware выдает ошибку Код 10 🙁 из того, что ноут не может перезагрузиться и завершить установку.
16.12.2020 в 14:40
А что за ноутбук? Вообще тут похоже какие-то уникальные драйверы не может поставить он (соответственно взять с сайта производителя самостоятельно). А вот как их поставить не могу сходу ответить, так как не знаю, на каком этапе вы сталкиваетесь с проблемами, и есть ли возможность взаимодействовать с системой, скажем, в безопасном режиме или ещё как-то.
01.01.2021 в 20:50
Появилось после того как я удалил какой то установщик драйверов. Он удалился как то неохотно и вырубил сетевой драйвер. Винда предупредила что гадость, я все равно установил. Так эта напихала еще Яндекс браузер Мозилу и еще что то. Решил проблему просто. Удалил драйвер сетевово адаптера и перезагрузил комп. Винда сама установила драйвер и все заработало.
16.02.2021 в 16:05
Ничто не помогает. Windows 7 / XP / Vista даже в виртуальной машине определяют накопитель (ADATA С008 64Gb/Kingston 64Gb/Samsung 16Gb — два три года гуд и вдруг 10-ка — девайс капут). Ubuntu 20.04 и та определяет, ну она же Человечная. Скачала с сайта разработчика драйвер под накопитель, Win98 USB. Он установился (правда пришлось дефендрыч вырубить). Погуглила и в основном то же, что и у меня обнаружила на сайте Майкрософт. У людей то же самое, сотрудники Майкрософт не могут помочь… Я предполагаю, что тут дело в отсутствии сертификата к драйверу или он не подписан. И ещё: в средах ОС 7/XP/ Vista драйверов гораздо больше — там целая библиотека даже самых старых, утонешь, эх бы её дёрнуть (особенно библиотеку драйверов из XP — там все производители) и грамотно «прикрутить» к 10-ке, было бы здорово, как патч или апдейт. А у десятки нет и при этом 10-ка нагло навязывает свой Майкрософтский драйвер и пишет «Драйверы для этого устройства не требуются», когда производишь поиск драйверов на логическом диске. Кстати, на том же Майкрософт пользователи указывают причину: они говорят, что устройства могут неопределяться и неисправно работают из-за того, что были нарушены и покоцаны не только коды поддержки PnP- и USB-шин, но и периферийных устройств (в 2014 году это было обнаружено — воз и ныне там, неасилили и не исправили, хотя это по понятным и осознанным для Майкрософт причинам так: тогда же Майкрософт и объявила, что отныне нам потребуется сертификат и подписки), и теперь связали всё через сертификат, подпись драйвера и драйвер. Всё на совесть разработчика устройств — отсюда все беды, которые поддерживаются инсайдерами 3-5-6 лет отроду (никто же не проверяет их, как и никто не проверяет сборки ПК, а на одном и том же матбоарде могут комплектоваться миллионы различных перифер.устройств и комплектующих и это во всём мире…). Так тепер, а работает и ладно… Комментирующие своими проблемами НАСТОЯТЕЛЬНО рекомендуют избегать использования дефрагментации и форматирования в ОС Windows 1O, а также неиспользовать CHKDSK (то же говорит Wiki) — испортите к такой-то матери свои работающие девайсы и останетесь злыми на производителей, а пушистой будет 1О-ка. Так что…
Если надо, то на английском используйте соответстувющие ключевые слова USB Code 10 Unknown device, а дальше читайте форумы и всю ту ругань какой поливают (позабавитесь) Майкрософт.
10.03.2021 в 16:21
Пытаюсь восстановить драйвера двух устройств. Не получается. Код 31 и код 28.
Все что было описано: удаление, перезапуски и т.д. все делал. Думаю случай непростой. Мог бы скриншоты выслать е-мэйлом.
10.03.2021 в 16:25
Здравствуйте.
А откуда берете драйверы? Такое может быть, если они, скажем так, «не совсем подходящие». Иногда для таких случаев правильное решение — вручную скачать драйвер (если устройство старое — то и старый, даже если у вас 10-ка) и ставить его.
Это при условии, что устройства исправны и в принципе могут работать с этой системой.
По скриншотам: можно написать в группу ВК vk.com/remontkapublic но я не обещаю скорости ответа.
10.03.2021 в 21:31
Драйвера последние с сайта ASUS скачаны. Ноутбук новый ASUS ZenBook. Не ставится один из двух Thunderbolt(TM) Controller — 15D2 (ID PCIVEN_8086&DEV_15D2&SUBSYS_16911043&REV_02)
и один из четырех Порт PCI Express Downstream Switch (ID PCIVEN_8086&DEV_15D3&SUBSYS_16911043&REV_02). Эти устройства работали хорошо. потом система в связи с постановкой всяких яндексов, алис и другой дряни впала в синий экран и ее не удалось откатить назад. Пришлось прибегать к восстановлению через копию системы которая скрыто присутствует в системе. Сейчас не помню точно эту скрытую директорию. Вычитал вроде бы у Вас в интернете и всю винду удалось восстановить. Кроме этих двух устройств. Теперь у меня не работает внешний монитор. Остальное все работает.
11.03.2021 в 08:11
Тут прежде всего узнать бы, какая именно модель ноутбука (ZenBook-ов много разных). Вполне возможно, что на официальном сайте производителя под эту модель есть и нужные драйверы + может быть, что нужны и дополнительные, чтобы всё заработало, в частности — на чипсет и связанные с управлением электропитанием.
Также (это если с первым пунктом не удается) можно попробовать этот драйвер установить (он как бы не для вашей системы на самом деле, но может заработать вполне, хотя гарантий не дам, под свою ответственность только):
После установки драйвера, если так и останутся те устройства не рабочими, попробуйте удалить их из диспетчера устройств, а потом в меню диспетчера устройств «Действия» — «Обновить конфигурацию оборудования».
11.03.2021 в 12:44
ASUS у меня ZenBook UX391F
11.03.2021 в 12:48
Видимо комментарий пропал. Я установил Ваш драйвер. И сначала оба стали с восклицательными знаками. Я удалил и обновил и все получилось. Огромное спасибо!. Осталась проблема с одним из 4-х Порт PCI Express Downstream Switch.
11.03.2021 в 13:05
Комментарии на самом деле не пропадают: просто не появляются до проверки.
Что касается оставшегося драйвера. Я бы попробовал по порядку установить всё из раздела Chipset (ну, кроме Thunderbolt, раз уж он у нас заработал) с этой страницы:
А если так и не заработает, то и Thunderbolt оттуда же.
11.03.2021 в 13:13
После перезапуска вылез снова восклицательный знак но уже код ошибки другой: «Система Windows остановила это устройство, так как оно сообщило о возникновении неполадок. (Код 43)». Все интереснее…. Код 043 про Thunderbolt
11.03.2021 в 13:53
Тогда попробовать удалить устройство (и драйверы, если будет такая отметка при удалении), а затем по порядку всё с сайта ASUS из раздела Чипсет (включая Thunderbolt) по ссылке, которую я выше давал.
11.03.2021 в 14:32
E-e-e-ee. Все установилось! Спасибо. Жуть…. Сайт РЕМОНТКА самый крутой.
Осталась проблемка что виндовз когда пытаюсь проверить в Центр обновления пишет ошибку 0x80080005.
Может и плевать?
11.03.2021 в 15:00
А никак не блокировали доступ к серверам Майкрософт (например, используя утилиты для отключения функций Windows)?
14.03.2021 в 11:02
Не, таких программ не знал. Еще оказалось когда я проверил что внешний монитор система по прежнему не видит. Я думал это из-за драйверов и устройств. Теперь вроде все установилось а внешнего монитора нет как и не было…
Обновлено 12.06.2017
Добрый день уважаемые читатели сегодня хочу рассказать, как определить код экземпляра устройства в Windows, что это такое и для чего это вам может вообще пригодится. Представим себе ситуацию, что вы подключили старое устройство к вашему компьютеру, а оно у вас не работает, так как нет драйверов, под вашу операционную систему, и диска с ними у вас нет, вот тут вам в их поиске и поможет код экземпляра устройства, по которому проще всего идентифицировать нужные вам, а не блуждать по куче сайтов в поиске необходимых драйверов.
Ищем драйвер по коду экземпляра устройства
И так, выше я вам описал ситуацию, когда вы подключили устройство, а оно определилось как неизвестное, вот вам пример com порт usb в Windows. Для начала, чтобы определить код экземпляра устройства, вам нужно попасть в Диспетчер устройств. Для того, чтобы открыть диспетчер в Windows 10, или других версиях, то нажмите
Win+R и введите devmgmt.msc
Предположим ваша система не смогла найти драйвера на ком порт, в свойствах данного устройства вы можете обнаружить ошибку Сбой запроса дескриптора устройства код 43. Щелкнем по нужному оборудованию правым кликом и выберем из контекстного меню пункт свойства.
Переходим на вкладку Сведения и выбираем пункт ИД оборудования, оно то нам и поможет найти код экземпляра устройства в Windows 10.
В поле значение вы обнаружите, несколько полей с нужными значениями, их то и нужно скопировать и попробовать по ним поискать драйвера в поисковике, в гугле или Яндексе.
Для сетевой карты например можете обнаружить четыре значения.
После того как вы скачали необходимые драйвера, то щелкаем по нужному оборудованию правым кликом и выбираем Обновить драйвера.
Далее выбираете пункт Выполнить поиск драйверов на этом компьютере.
И указываем нужный путь до драйверов.
Думаю у вас теперь не осталось вопросов, о том как определить код экземпляра устройства в Windows
Введение
Востребованность среди пользователей современных персональных компьютерных устройств для своевременного и полноценного исполнения множества разнообразных, по уровню трудоемкости и прилагаемых усилий, процессов довольно высока, и, с каждым днем, ее уровень постоянно увеличивается. Массовое внедрение и широкое применение устройств способствует развитию продвинутых и более мощных составных комплектующих, используемых в различных комбинаторных вариациях для окончательного формирования готовых компьютерных изделий. Наибольшее распространение в мире, как для делового и профессионального использования, так и для индивидуальных личных целей, получили стационарные настольные персональные компьютеры и ноутбуки различной конечной формы и конфигурации исполнения.
Отдельным важным и незаменимым элементом, без которого невозможно достичь существующей популярности и массовости представления, контролирующим любые запущенные процессы компьютерного устройства, обеспечивающим полноценное управление и корректное функционирование компьютера, организовывающим должный уровень взаимодействия пользователей с устройством и многообразием используемого массива разнообразной информации, безусловно является операционная система.
Среди предлагаемых образцов программных решений различных мировых доверенных разработчиков, особо выделяется операционная система «Windows» от производителя «Microsoft», приверженность к которой подтверждена наибольшей представленностью на пользовательских компьютерах и ноутбуках. Данный программный инструмент управления обладает не только удачным и привлекательным для пользователей интерфейсом, но и позволяет устанавливать множественные сторонние приложения, а также способен контролировать и обслуживать подавляющее большинство внутренних и внешних образцов аппаратного оборудования, успешно объединяя их в единый комплекс и полноценно раскрывая, заложенный производителями, потенциал.
В операционной системе «Windows», представленной на сегодняшний день своей новейшей прогрессивной версией «Windows 10», присутствуют ответственные службы, следящие за исправностью, подключенного к пользовательскому персональному компьютеру, оборудования (клавиатура, мышь, материнская плата, процессор, память и т.д.).
Каждый из аппаратных элементов генерирует код состояния и формирует системные сообщения в приложении «Диспетчер устройств» о своей исправности или наличии каких-либо существующих проблем с корректным функционированием.
Если пользователи замечают отдельные неполадки с определенным оборудованием или на мониторе персонального компьютера отображаются предупреждения с желтым восклицательным знаком, красной буквой «X» или стрелкой вниз, то понимание его рабочего состояния должно быть одним из первых шагов для успешной диагностики и устранения проблем.
В данном руководстве по представлению, заложенных разработчиками, возможностях операционной системы «Windows 10» мы непосредственно расскажем о шагах, позволяющих определить исходное состояние оборудования, установленного на пользовательском компьютере, а также представим порядок действий, направленных на устранение неполадок и исправление распространенных неисправностей.
Как проверить состояние оборудования с помощью встроенного приложения «Диспетчер устройств»?
Чтобы проверить состояние аппаратного оборудования, установленного на персональном компьютере, пользователям предстоит выполнить, представленный далее, простой упорядоченный алгоритм последовательных действий.
Статус, доступного на персональном компьютере, оборудования пользователи могут определить из системного приложения «Диспетчер устройств», непосредственный доступ к которому в операционной системе «Windows 10» можно получить многими разными способами. Задействуйте любой известный вариант запуска и откройте востребованное приложение. Например, нажмите на «Панели задач» в нижнем левом углу рабочего стола на кнопку «Пуск», и откройте главное пользовательское меню операционной системы. В основной панели меню, содержащей упорядоченный по алфавиту перечень установленных на компьютере системных приложений и программ сторонних разработчиков, задействуя для перемещения колесо вращения компьютерной мыши или ползунок полосы прокрутки, отыщите и откройте раздел «Средства администрирования Windows».
В открывшемся вложенном меню указанного раздела найдите, посредством описанных методов перемещения, и выберите для непосредственного запуска раздел «Управление компьютером».
Окно встроенного системного инструмента «Управление компьютером» в операционной системе «Windows 10» содержит набор разнообразных служебных программ, который включает, в том числе, и востребованное приложение «Диспетчер устройств». В левой боковой панели окна выберите, из предложенных вариантов, и щелкните левой кнопкой мыши раздел «Диспетчер устройств», являющийся частью подраздела «Служебные программы» основного раздела «Управление компьютером (локальным)», для мгновенного отображения содержимого искомого приложения в основной центральной панели.
Разверните ветку с устройством, доступное состояние которого требуется проверить, путем нажатия на боковую стрелку управления «вправо», ответственную за отображение вложенного наполнения каждого раздела, упорядоченного и структурированного по критериям принадлежности и исполняемым свойствам.
Щелкните правой кнопкой мыши устройство, из доступного перечня, и во всплывающем контекстном меню выберите параметр «Свойства».
В новом запущенном окне свойств перейдите на вкладку «Общие».
В разделе «Состояние устройства» ознакомьтесь непосредственно с состоянием отмеченного компонента.
После выполнения описанного упорядоченного алгоритма последовательных действий, если статус устройства представлен утверждением «Устройство работает нормально», то в операционной системе «Windows 10» проблемы с данным образцом оборудования отсутствуют.
Если указанный компонент работает неправильно и испытывает какие-либо трудности, пользователям в разделе «Состояние устройства» будет доступно описание проблемы с кодом ошибки. Например, если система выдает ошибку формата «Код 22», то это означает, что устройство было отключено, и для устранения проблемы пользователи должны просто его включить.
Как исправить проблемы с состоянием оборудования в «Windows 10»?
Общее состояние аппаратного обеспечения, подключенного к пользовательскому персональному компьютеру, функционирующего под управлением операционной системы «Windows 10», может быть выражено множеством разнообразных вариантов доступных системных кодов состояния, и в зависимости от их значения, соответствующие решения для исправления обнаруженных видов неисправностей будут включать различные этапы необходимых действий.
Далее мы представим список наиболее распространенных кодов ошибок и действенные рекомендации по их устранению.
Исправление кодов ошибок прикладного оборудования, отображаемого в приложении «Диспетчер устройств», посредством переустановки драйверов
В следующем, представленном в данном разделе, упорядоченном по возрастанию, списке приведены известные цифровые коды ошибок и соответствующие текстовые описания, которые можно устранить, выполнив процедуру обновления пакета драйверов.
- Код 1: Это устройство настроено неправильно.
- Код 3: Драйвер для этого устройства может быть поврежден, или системе недостаточно памяти или других ресурсов.
- Код 10: Запуск данного устройства невозможен. Попробуйте обновить драйвера для этого устройства. (Это сообщение означает, что аппаратный ключ не содержит значение «FailReasonString».)
- Код 18: Переустановите драйвера для этого устройства.
- Код 24: Это устройство отсутствует, работает неправильно или не все драйвера установлены. (Данное сообщение означает, что произошел аппаратный сбой или присутствует проблема с драйвером.)
- Код 28: Драйвера для данного устройства не установлены.
- Код 31: Это устройство работает неправильно, поскольку не удалось загрузить драйвера для данного устройства.
- Код 32: Драйвер (служба) для данного устройства была отключена. Другой драйвер может обеспечивать выполнение этой функции. (Подобное сообщение означает, что к разделу реестра, ответственному за непосредственный запуск драйвера, применены отключающие настройки, блокирующие его запуск и полноценное функционирование.)
- Код 37: «Windows» не может инициализировать драйвер устройства для данного оборудования. (Это сообщение означает, что драйвер возвратил ошибку при выполнении процедуры «DriverEntry».)
- Код 39: «Windows» не может загрузить драйвер устройства для данного оборудования. Возможно, драйвер поврежден или отсутствует.
- Код 40: Невозможно получить доступ к оборудованию, поскольку информация раздела его службы в реестре отсутствует или введена неправильно (сведений о служебном ключе реестра нет в наличии или данные внесены некорректно).
- Код 41: «Windows» успешно загрузила драйвер устройства для данного оборудования, но не удается найти устройство. (Представленный вариант ошибки обычно возникает, когда пользователи устанавливают драйвер устройства, которое не подключено, и система не может его отыскать.)
- Код 43: «Windows» остановила данное устройство, поскольку оно сообщило о проблемах.
- Код 48: Программное обеспечение для данного устройства заблокировано при запуске, поскольку известно, что у него обнаружены проблемы с «Windows». Обратитесь к поставщику оборудования для получения нового драйвера.
- Код 50: «Windows» не удается применить все свойства для этого устройства. Свойства устройства могут включать информацию, описывающие возможности устройства и настройки (например, настройки безопасности). Чтобы решить эту проблему, вы можете попробовать переустановить устройство. Тем не менее рекомендуется обратиться к производителю оборудования для получения нового драйвера.
- Код 52: «Windows» не может проверить цифровую подпись для драйверов, необходимых для данного устройства. При последнем изменении оборудования или программного обеспечения, возможно, установлен файл, который был неправильно подписан или поврежден, или мог быть вредоносной программой из неизвестного источника.
Способ разрешения неполадок означенных видов ошибок
Если пользователи наблюдают на своем устройстве какие-либо из приведенных выше ошибок, то самым действенным способом их исправления будет принудительная переустановка драйвера, который, с большой долей вероятности, поможет решить данную проблему.
Чтобы выполнить востребованную процедуру переустановки драйвера устройства, пользователям необходимо осуществить следующие упорядоченные пошаговые действия.
Откройте системное приложение «Диспетчер устройств», предоставляющее прямой доступ к параметрам оборудования и драйверам устройств, непосредственно установленных на пользовательском компьютере, описанным ранее или другим удобным способом. Например, нажмите на «Панели задач» в нижнем левом углу рабочего стола на кнопку «Поиск», выполненную в виде схематического значка «лупы» и откройте соответствующую панель. В поле набора поискового запроса введите фразу «Диспетчер устройств». Ответственный инструмент системы отыщет требуемое приложение и отобразит его в разделе «Лучшее соответствие». Щелкните итоговый результат левой кнопкой мыши или нажмите на кнопку «Открыть» в правом боковом меню разрешенных действий и приложение «Диспетчер устройств» будет немедленно запущено.
Нажмите на стрелку управления доступом «вправо» и откройте вложенное содержимое конкретного раздела, содержащего в том числе устройство, драйвер которого необходимо переустановить.
Щелкните правой кнопкой мыши по наименованию устройства и в открывшемся всплывающем контекстном меню выберите, из предложенных вариантов возможных операций, параметр «Удалить устройство».
Во всплывающем системном окне подтверждения нажмите на кнопку «Удалить» для завершения выбранной процедуры.
Теперь перезагрузите компьютерное устройство.
После выполнения представленного порядка пошаговых действий, ответственная служба операционной системы «Windows 10» должна автоматически определить наличие нового подключенного устройства и установить для него соответствующий исправный драйвер.
Однако не всегда такой вариант позволяет исправить ситуацию и устранить источник возникновения проблем. Поэтому, если неполадка не устранена, попробуйте обновить драйвер с помощью следующего пошагового алгоритма действий.
Откройте, задействуя возможности поисковой панели операционной системы «Windows 10», приложение «Диспетчер устройств» для управления, установленными на компьютере, драйверами.
Перейдите в упорядоченной структурированной консоли к востребованному разделу и откройте вложенное содержимое путем нажатия на соответствующую стрелку управления «вправо».
Щелкните правой кнопкой мыши проблемное устройство и выберите во всплывающем контекстном меню параметр «Обновить драйвер».
В новом открывшемся окне на вопрос «Как вы хотите провести поиск драйверов?» выберите вариант ответа «Автоматический поиск обновленных драйверов», позволяющий отыскать и установить на пользовательский компьютер максимально новую версию драйвера.
В случае, если в приложении «Центр обновления Windows» не установлено последнее доступное официальное обновление «Microsoft», которое устраняет возникшую проблему, то пользователям может потребоваться самостоятельно вручную посетить официальный веб-сайт поддержки производителя, чтобы проверить и загрузить последний доступный пакет драйверов, а затем, согласно предлагаемым инструкциям, выполнить процедуру обновления аппаратного программного обеспечения.
Устранение неполадок аппаратных элементов, представленных в приложении «Диспетчер устройств», при помощи перезагрузки компьютера
В следующем списке приведены коды ошибок и соответствующие описания, возникающие при функционировании устройств, которые можно устранить, выполнив простую операцию по перезагрузке пользовательского компьютера.
Код 14: Это устройство не может работать должным образом, пока вы не перезагрузите свой компьютер. Чтобы перезагрузить компьютер сейчас, нажмите кнопку «Перезагрузить компьютер».
Код 21: «Windows» удаляет данное устройство.
Код 38: «Windows» не может загрузить драйвер устройства для данного оборудования, поскольку предыдущая версия драйвера устройства все еще находится в памяти.
Код 42: «Windows» не может загрузить драйвер устройства для данного оборудования, поскольку в системе уже запущено дублирующее устройство. (Сообщение о подобной ошибке возникает, когда драйвер шины некорректно создает два одноименных подпроцесса (ошибка драйвера шины) или если устройство с серийным номером обнаружено в новом месте, прежде чем оно удалено со старого места.)
Код 44: Приложение или служба завершили работу данного аппаратного устройства.
Код 54: Это прерывистый код проблемы, присваиваемый во время выполнения метода сброса «ACPI». Если устройство не перезагружается из-за сбоя, оно будет зафиксировано в данном состоянии, и для устранения ошибки операционная система должна быть перезагружена.
Вариант устранения представленного списка ошибок
Представленный вид неполадок относится к категории некритических проблем, и пользователи можете быстро устранить возникшую неисправность путем обычной перезагрузки персонального компьютера.
Чтобы выполнить востребованную процедуру, закройте все, запущенные в данный момент на компьютере, работающие приложения и выполните следующий порядок пошаговых действий.
Откройте главное пользовательское меню операционной системы «Windows», нажав в нижнем левом углу рабочего стола на «Панели задач» на кнопку «Пуск».
В левом боковом закрепленном меню открывшейся панели управления и доступа к разнообразным приложениям нажмите на кнопку «Выключение», представленную схематическим символьным изображением «питание компьютера».
Во всплывающем контекстном меню выберите, из предложенных вариантов допустимых действий, раздел «Перезагрузка».
После выполнения данных упорядоченных последовательных шагов пользовательский компьютер будет незамедлительно перезагружен, и в приложении «Диспетчер устройств» в свойствах элемента, испытывавшего проблемы, кодовое сообщение ошибки, из представленного выше перечня, отображаться больше не должно.
Устранение, представленных далее, кодов ошибок оборудования, отображенного в приложении «Диспетчер устройств», без каких-либо дополнительных шагов
Следующий список содержит коды ошибок и связанные с ними описания, которые пользователи могут принять к сведению и просто проигнорировать.
Код 45: В настоящее время данное аппаратное устройство не подключено к компьютеру. Чтобы устранить проблему, повторно подключите данное устройство к компьютеру.
Код 46: «Windows» не может получить доступ к данному аппаратному устройству, поскольку операционная система находится в процессе завершения работы. Аппаратное устройство должно работать правильно при следующем запуске компьютера.
Код 51: Это устройство в настоящее время ожидает запуска другого устройства или группы устройств. (В «Windows 10» нет решения подобной проблемы.)
Приемлемое решение
Пользователям нет необходимости выполнять отдельные дополнительные шаги или предпринимать определенные действия для устранения ошибок, представленного выше, цифрового значения. Данное предупреждение только указывает на тот факт, что устройство было отключено и неисправностей в нем нет.
Исправление возможных кодов ошибок оборудования, возникающих в приложении «Диспетчер устройств», с помощью «BIOS» / «UEFI»
В следующем списке приведены коды ошибок, которые можно устранить, изменив настройки материнской платы.
Сообщения, содержащие код ошибки «29» и «36»
Код 29: Это устройство отключено, поскольку микропрограмма устройства не предоставляет необходимые ресурсы.
Код 36: Это устройство запрашивает прерывание «PCI», но настроено на прерывание «ISA» (или наоборот). Пожалуйста, воспользуйтесь программой системной настройки компьютера, для перенастройки прерываний для данного устройства. (Это сообщение означает, что перевод запроса прерывания системы («IRQ») не выполнен.)
Предлагаемое решение представленных ошибок
Чтобы включить устройство в «BIOS» или «UEFI», маркируемое в приложении «Диспетчер устройств» данными сообщениями об ошибках, пользователям предстоит применить следующий пошаговый алгоритм упорядоченных действий.
Откройте системное приложение «Параметры» любым, из известных или наиболее предпочитаемым, способом. Например, нажмите на «Панели задач» в нижнем левом углу рабочего стола на кнопку «Пуск» и откройте главное пользовательское меню «Windows». В списке установленных на компьютере приложений, используя, для перемещения по вложенному содержимому панели управления, колесо вращения компьютерной мыши или ползунок полосы прокрутки, отыщите и выберите раздел «Параметры». Или в закрепленном боковом меню нажмите на кнопку «Параметры», представленную в форме схематического изображения «сложной шестеренки», и востребованное приложение будет мгновенно открыто.
На основной странице окна запущенного приложения, содержащей список элементов, ответственных за настройку параметров операционной системы, выберите вкладку «Обновление и безопасность».
В левой боковой панели новой открывшейся страницы отмеченной вкладки перейдите в раздел «Восстановление».
Затем в правой связанной панели отыщите раздел «Особые варианты загрузки», позволяющий загрузить систему, отличным от стандартного, способом, и нажмите на кнопку «Перезагрузить сейчас».
Система загрузиться в синей графической среде исполнения задач по восстановлению работоспособности операционной системы и устранению разнообразных неполадок, в которой пользователи могут осуществить пошаговый переход к инструменту управления настройками материнской платы.
После выполнения пошагового алгоритма представленных действий, если пользователи имеют дело с кодом ошибки «29», включите устройство в интерфейсе прошивки, а если присутствует код ошибки «36», то измените настройки резервирования «IRQ», чтобы исправить существующую неисправность (если применимо).
Прошивка материнской платы различна для разных производителей и моделей компьютеров. Поэтому, если пользователям нужны более конкретные инструкции, то рекомендуется непосредственно посетить официальный веб-сайт поддержки производителя устройства.
Уведомления приложения «Диспетчер устройств», представленные ошибками «33» и «35»
Код 33: Произошла ошибка в трансляторе, определяющем тип ресурсов, необходимых для данного устройства.
Код 35: Встроенное программное обеспечение компьютера не содержит достаточно сведений для правильной настройки и использования данного устройства. Чтобы использовать это устройство, обратитесь к изготовителю компьютера для получения обновления «BIOS» или микропрограммы.
Доступный способ устранения ошибок
Чтобы исправить возникшую проблему, посетите веб-сайт поддержки производителя, чтобы загрузить и установить последнюю версию базовой системы ввода / вывода («BIOS») или унифицированного расширяемого интерфейса микропрограмм («UEFI») на материнскую плату.
Если проблема не устранена, то обратитесь за помощью к производителю оборудования или замените его.
Избавление от разнообразных кодов ошибок, сигнализирующих о неполадках в приложении «Диспетчер устройств», с индивидуальными конкретными инструкциями
В следующем списке приведены определенные персональные конкретные кода ошибок, которые могут быть представлены в приложении «Диспетчер устройств», и соответствующие инструкции по их устранению.
Сообщение с кодом «9»
«Windows» не может идентифицировать это оборудование, потому что у него нет действительного аппаратного идентификационного номера. Для получения помощи обратитесь к изготовителю оборудования.
Предлагаемое решение исправления неисправности
Устройство было обнаружено с недопустимым уникальным идентификатором. Если пользователи получили данную ошибку, то устранить ее можно лишь связавшись с непосредственным производителем проблемного устройства.
Полную версию статьи со всеми дополнительными видео уроками смотрите в источнике.

В этой инструкции подробно об исправлении ошибки «Запуск этого устройства невозможен» код 10 для различных типов устройств в Windows 10, 8.1 и Windows 7, с большой вероятностью один из методов позволит решить возникшую проблему.
- Простые способы исправить ошибку Код 10
- Исправление ошибки в реестре Windows 10, 8.1 и Windows 7
- Видео инструкция
Простые способы исправить ошибку «Код 10» в диспетчере устройств Windows 10, 8.1 и Windows 7
Прежде всего стоит попробовать следующие простые шаги для исправления рассматриваемой проблемы:
- Если ошибка «Запуск этого устройства невозможен» возникает в Windows 10 или 8.1, при этом только после завершения работы или режима сна, но исчезает после перезагрузки, причем независимо от того, о каком устройстве идет речь, помочь может одно из следующих действий:
- Отключение функции «Быстрый запуск».
- Ручная установка драйверов чипсета, Intel Management Engine (для Intel компьютеров и ноутбуков), управления электропитанием (часто необходимы для ноутбуков). Следует скачать эти драйверы с официального сайта производителя ноутбука или материнской платы (если у вас ПК) и вручную установить их. Важно: даже если у вас установлена Windows 10, а на официальном сайте драйверы для предыдущей версии системы, все равно следует их установить.
- Если проблема возникла с USB устройством, попробуйте подключить его в другой разъем на компьютере или ноутбуке, можно также попробовать другой тип разъема (USB 2.0 вместо 3.0 и наоборот). При использовании USB-хабов, попробуйте подключить устройство напрямую к разъему.
- Для некоторых устройств, в свойствах которых в диспетчере устройств присутствует вкладка «Управление электропитанием» помогает снятие отметки «Разрешить отключение этого устройства для экономии энергии», применение настроек и перезагрузка компьютера.
- Откат драйвера устройства. Откройте свойства устройства в диспетчере устройств, на вкладке драйвер проверьте активность кнопки «Откатить». Если кнопка активна — используйте её.
- Обновление драйвера устройства. Важно: обновление — это не нажать «Обновить драйвер» в диспетчере устройств (он с большой вероятностью сообщит, что драйвер не требует обновления, даже если это не так), а вручную скачать последнюю версию драйвера с сайта производителя устройства и установить его.
- Удаление проблемного устройства в диспетчере устройств (правый клик по устройству — удалить), а затем использование пункта «Действие» — «Обновить конфигурацию устройства» в главном меню диспетчера устройств.
Дополнительно в случае, если проблема возникает с USB устройством или Wi-Fi адаптером, при этом не регулярно (то есть может исчезать), попробуйте такой вариант: зайдите в Панель управления — Электропитание, нажмите «Настройка схемы электропитания» рядом с названием текущей схемы, а затем перейдите в раздел «Изменить дополнительные параметры питания».
В следующем окне обратите внимание на параметры адаптера беспроводной сети (если проблема с Wi-Fi адаптером) и «Параметры USB».
Установите значения «Максимальная производительность» и «Запрещено», как на изображении выше, а затем примените настройки и перезагрузите компьютер.
Исправление ошибки «Запуск этого устройства невозможен» в редакторе реестра
Следующий метод решения проблемы — использование редактора реестра. Перед этим рекомендую создать точку восстановления системы или резервную копию реестра, они помогут в случае, если что-то пойдет не так.
Далее показан пример действий для случая, когда об ошибке сообщает USB устройство (или сразу несколько таких устройств), а после этого — разделы, соответствующие другим типам устройств, где следует выполнить те же действия, если ошибка с кодом 10 возникает с другим устройством:
- Запустите редактор реестра, для этого можно нажать клавиши Win+R и ввести regedit.
- Перейдите в раздел реестра (папки слева)
HKEY_LOCAL_MACHINESYSTEMCurrentControlSetControlClass{36fc9e60-c465-11cf-8056-444553540000} - В правой части окна реестра удалите значения UpperFilters и LowerFilters при их наличии, нажав по ним правой кнопкой мыши и выбрав пункт «Удалить».
- В случае, если проблема с USB устройством ввода (мышь, клавиатура, графический планшет и подобные), выполните те же действия в аналогичном расположении в разделе {745a17a0-74d3-11d0-b6fe-00a0c90f57da}.
- Закройте редактор реестра и перезагрузите компьютер.
Обратите внимание, в шаге 2 я указал подраздел с именем {36fc9e60-c465-11cf-8056-444553540000}, который соответствует USB контроллерам и концентраторам. Если «Запуск устройства невозможен» возникает не с USB устройством, в том же расположении реестра есть следующие подразделы, где следует выполнить указанные действия:
- 4d36e972-e325-11ce-bfc1-08002be10318 — сетевые адаптеры
- 4d36e968-e325-11ce-bfc1-08002be10318 — видеокарты
- 4d36e96c-e325-11ce-bfc1-08002be10318 — аудио и видео устройства
- 4d36e96f-e325-11ce-bfc1-08002be10318 — мыши
- 4d36e96b-e325-11ce-bfc1-08002be10318 — клавиатуры
- 6bdd1fc6-810f-11d0-bec7-08002be2092f — камеры и сканеры
- 4d36e967-e325-11ce-bfc1-08002be10318 — жесткие диски
- 4d36e96a-e325-11ce-bfc1-08002be10318 — контроллеры жестких дисков
- 4d36e96d-e325-11ce-bfc1-08002be10318 — модемы
- 4d36e978-e325-11ce-bfc1-08002be10318 — последовательные и параллельные порты
- 4d36e97b-e325-11ce-bfc1-08002be10318 — контроллеры SCSI и RAID
- 4d36e97d-e325-11ce-bfc1-08002be10318 — системные шины и мосты
После внесения изменений не забывайте о перезагрузке компьютера.
Видео инструкция
В случае, если предложенные решения не сработали, но у вас есть точки восстановления системы на дату, когда проблема не проявляла себя, можно попробовать использовать их, возможно, это поможет исправить проблему. Если у вас установлена Windows 10, вы можете выполнить сброс системы или автоматическую переустановку.