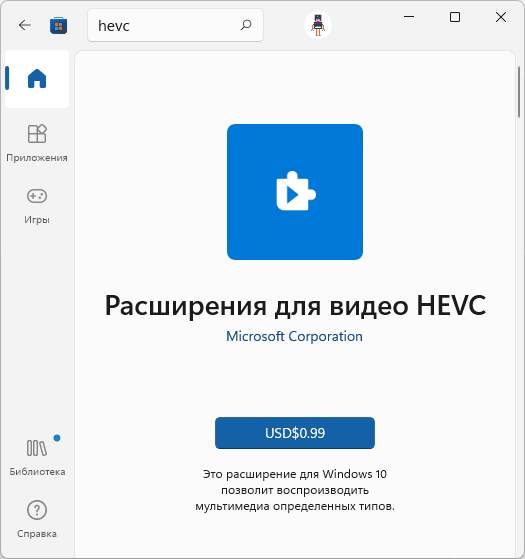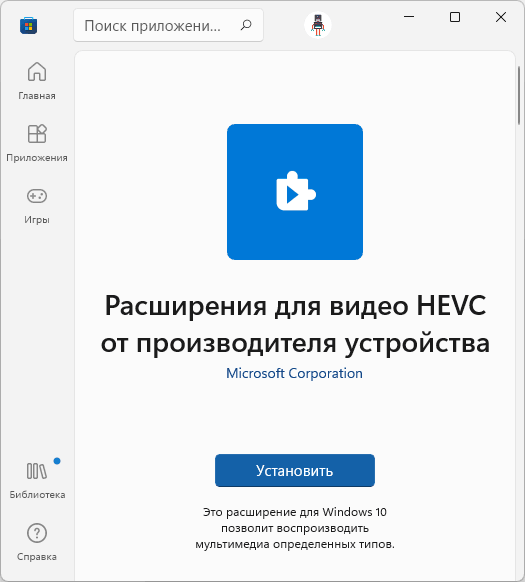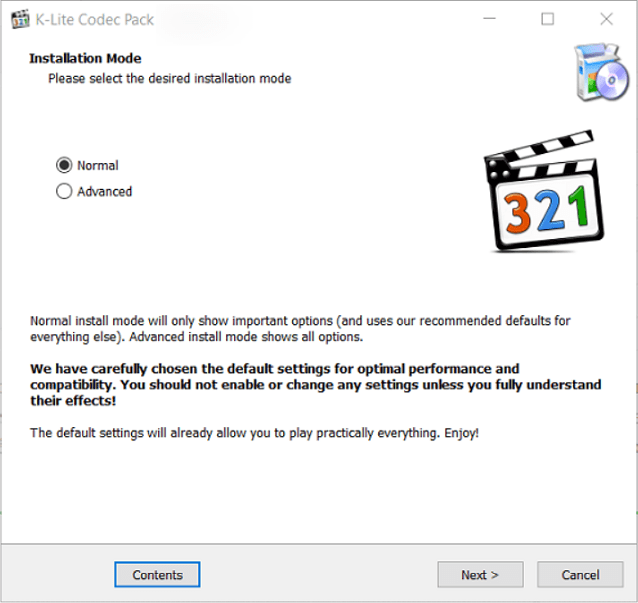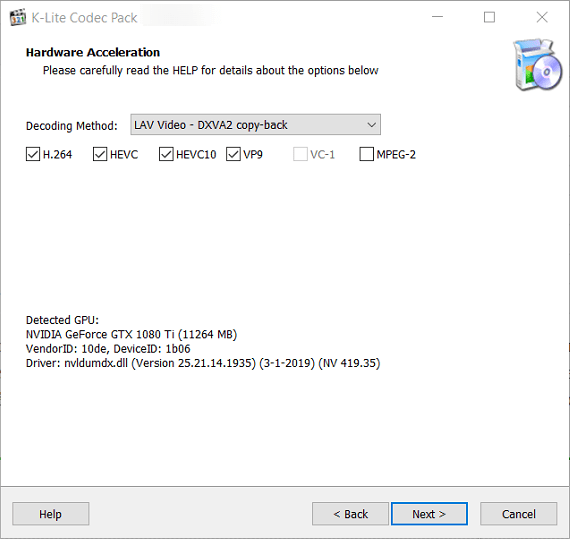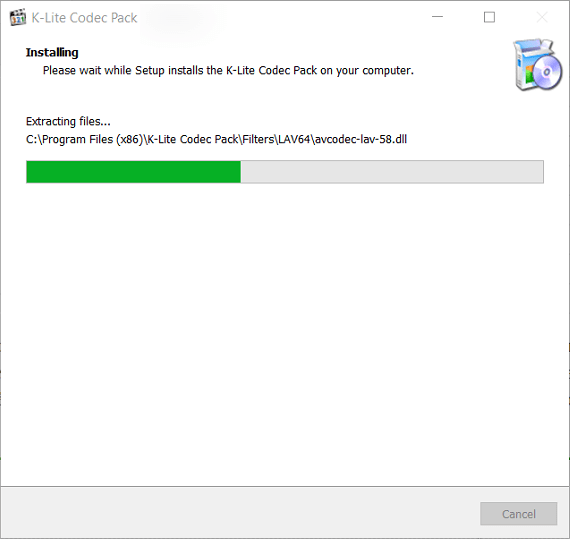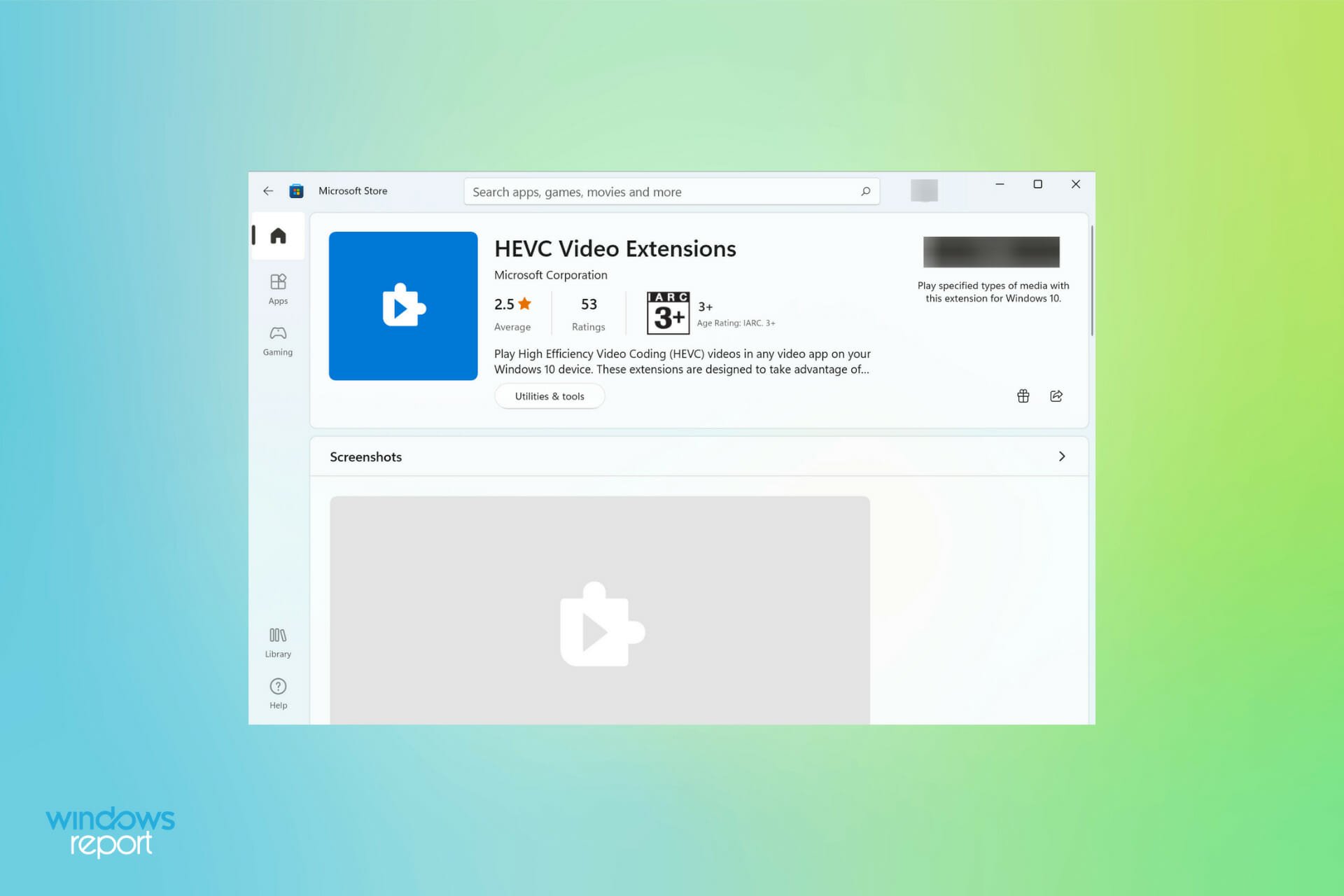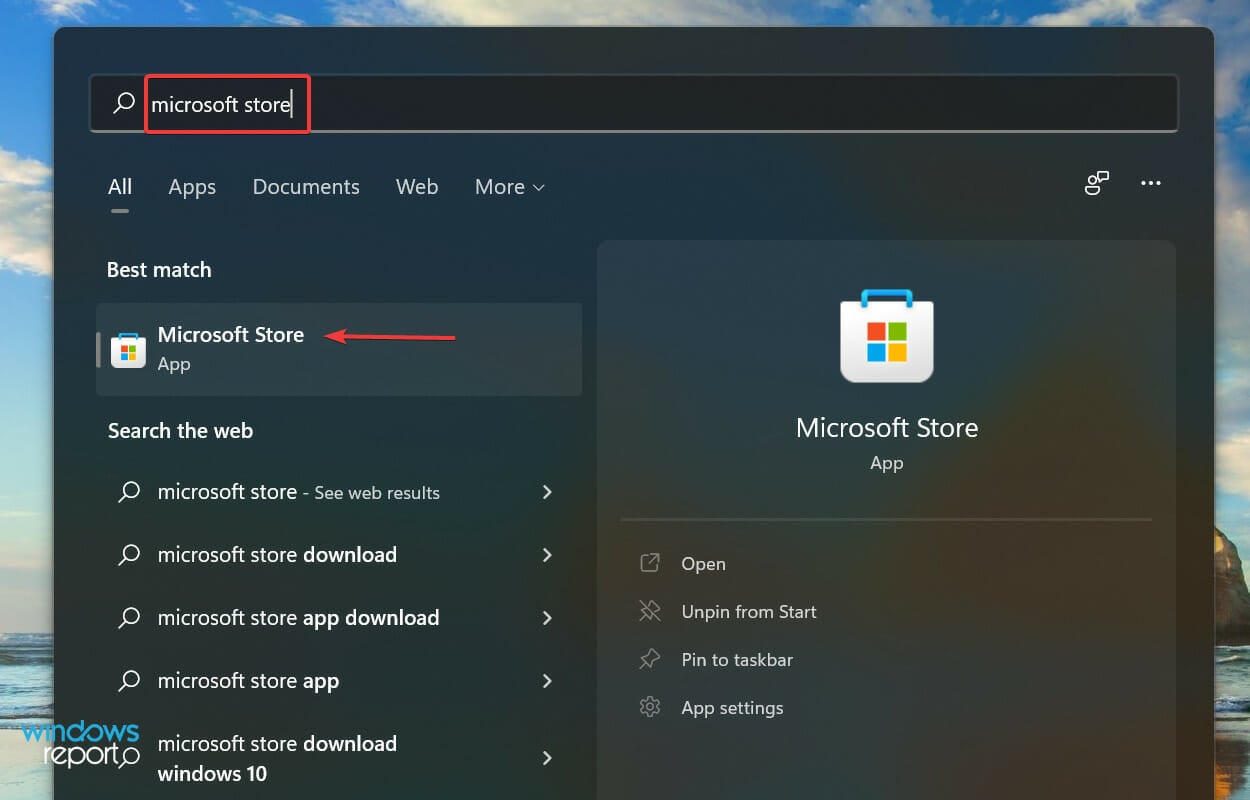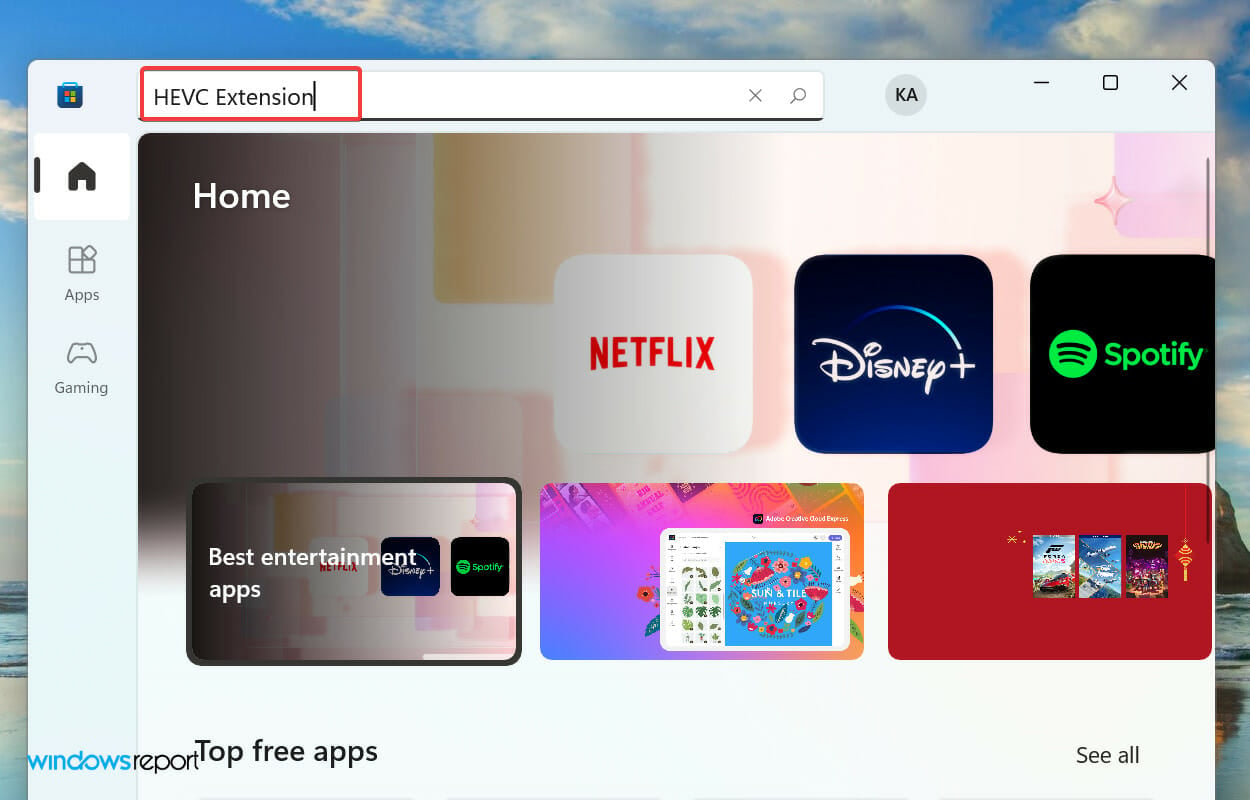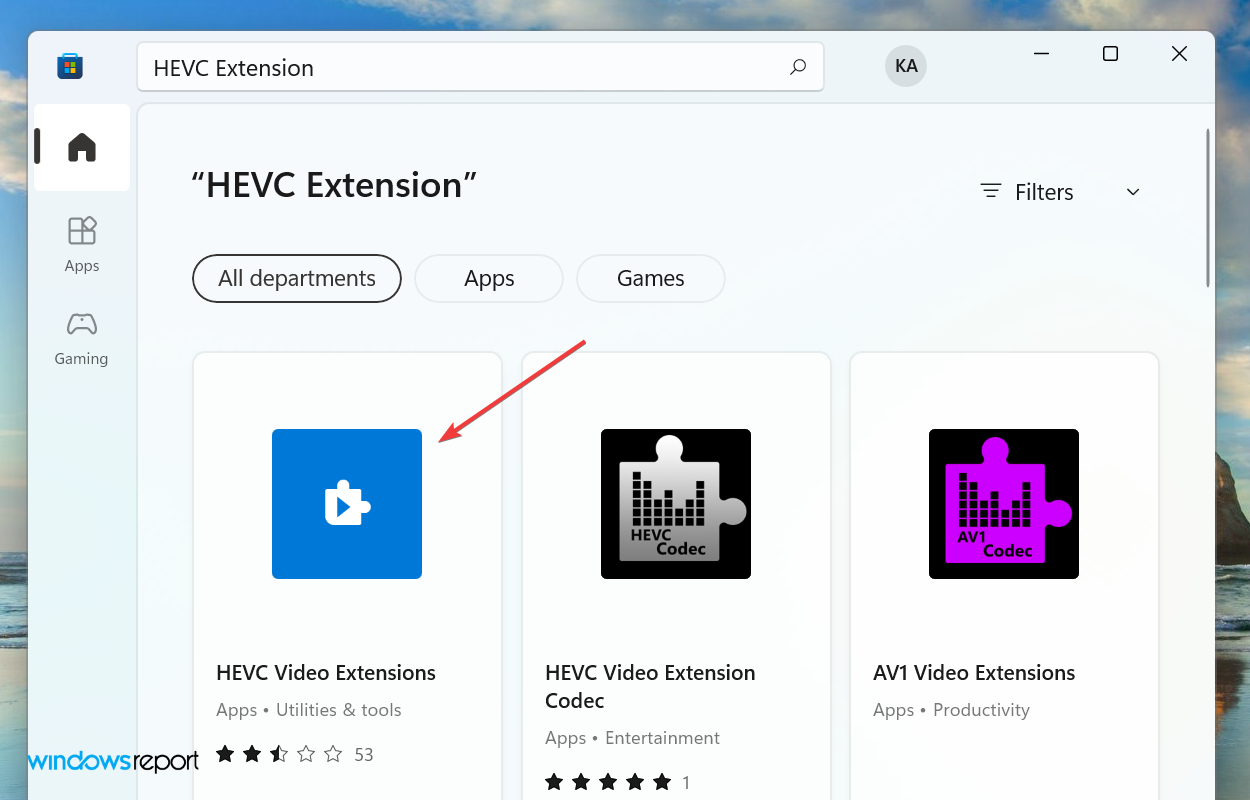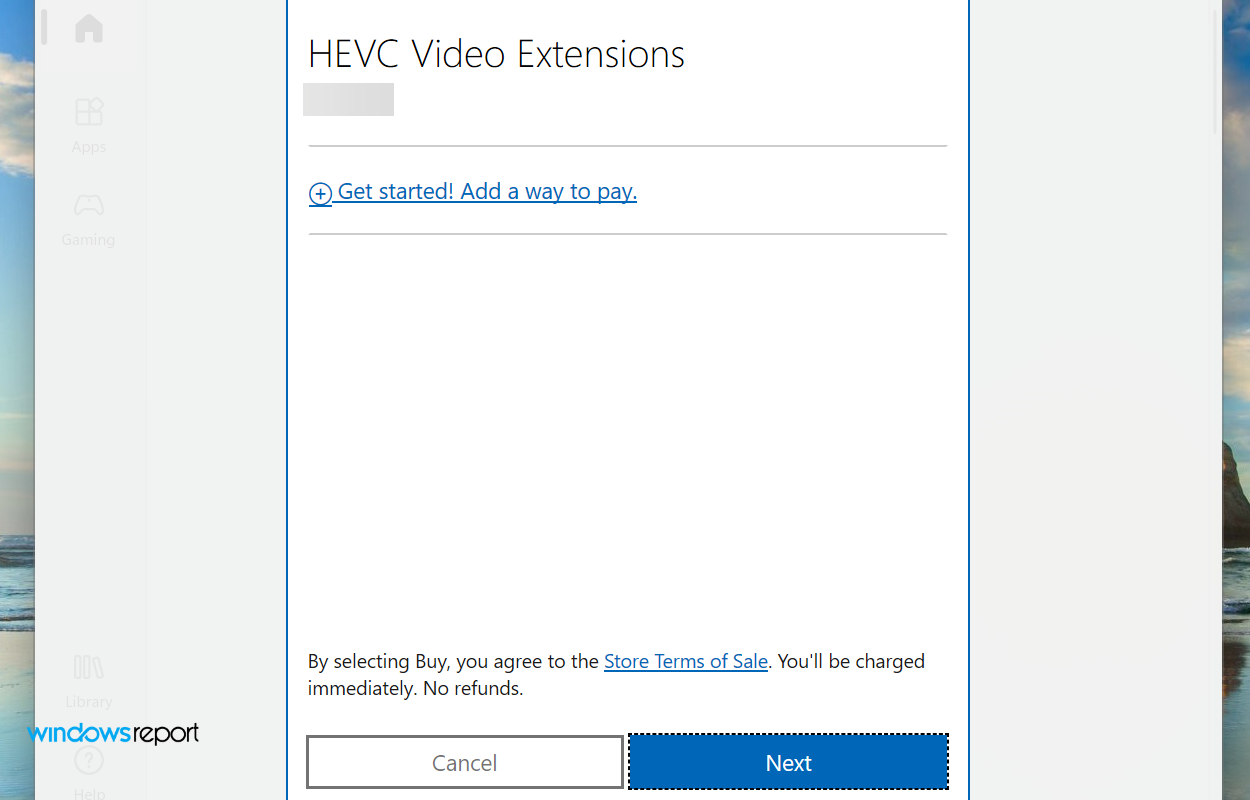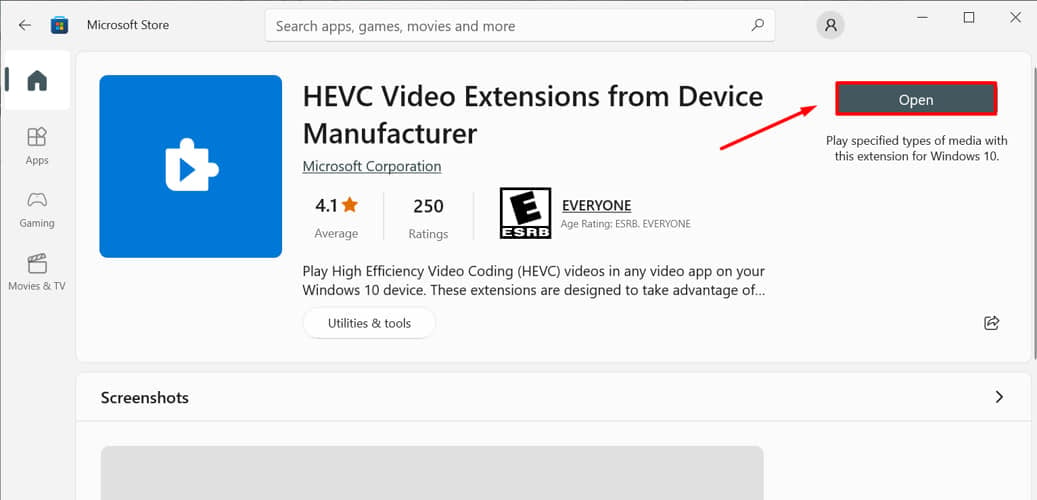Чтобы воспроизвести видео в формате HDR в Windows 11, дисплей, компьютер и графическая карта должны соответствовать определенным требованиям. Ниже представлены требования, на которые следует обратить внимание.
Дисплей
Дисплей может быть встроенным, как на ноутбуке, планшете или компьютере «два в одном», или внешним с подключением к компьютеру.
-
Встроенные дисплеи. Встроенный дисплей должен иметь разрешение 1080p или выше и рекомендуемую максимальную яркость 300 нит или более. Спецификации для конкретного ноутбука или планшета см. на веб-сайте производителя устройства.
-
Внешний дисплей. Дисплей или телевизор с HDR должен поддерживать HDR10, DisplayPort 1.4, HDMI 2.0 или более поздней версии, USB-C или Thunderbolt. Спецификации для конкретного компьютера или внешнего монитора см. на веб-сайте производителя устройства.
Независимо от того, используете вы встроенный или внешний дисплей, рекомендуем вам подыскать сертифицированную HDR-модель. Ниже приведены сертификации HDR, на которые следует обратить внимание при покупке дисплея или компьютера с Windows 11 с поддержкой HDR:
-
AMD FreeSync Premium Pro
-
Dolby Vision
-
NVIDIA G-SYNC ULTIMATE
-
VESA DisplayHDR: сертификация DisplayHDR имеет несколько уровней (чем больше число, тем выше уровень). Вот некоторые советы для оптимальной работы:
-
Найдите дисплей с последней версией сертификации DisplayHDR (1.1).
-
Найдите дисплей с уровнем DisplayHDR 500 или выше.
-
Если в разделе Параметры > Система > Дисплей > Расширенный дисплей ваш дисплей не отображается как сертифицированный (значение Не найдено рядом с пунктом Сертификация HDR), возможно, у него нет сертификации HDR или производитель дисплея не опубликовал сведения о сертификации HDR для вашего дисплея. Чтобы выяснить, имеет ли ваш дисплей сертификацию HDR, посетите веб-сайт производителя устройства.
Компьютер с Windows 11
Ваше устройство с Windows 11 должно иметь встроенную графическую карту, поддерживающую аппаратное управление цифровыми правами PlayReady (для защищенного содержимого HDR), а также установленные кодеки для декодирования 10-битного видео. Эта возможность поддерживается устройствами, использующими современные процессоры. Некоторые кодеки могут быть уже установлены на вашем компьютере. Ниже перечислены распространенные кодеки, необходимые для воспроизведения видео в формате HDR:
-
HEVC. Этот кодек и подписка Premium необходимы для воспроизведения видео в формате HDR в Netflix. Чтобы определить, установлен ли этот кодек, откройте Параметры, выберите Приложения > Приложения и возможности и найдите расширение для видео. Если кодек не установлен, его можно загрузить из Microsoft Store —Расширения для видео HEVC.
-
VP9. Этот кодек необходим для воспроизведения видео в формате HDR в YouTube. Чтобы определить, установлен ли этот кодек, откройте приложение Microsoft Store и найдите его там —Расширения для видео VP9.
-
AV1. Чтобы определить, установлен ли этот кодек, откройте приложение Microsoft Store и найдите его там —Расширение для видео AV1.
Также рекомендуется установить последнюю версию графических драйверов (WDDM) на компьютер с Windows. Чтобы получить последние версии драйверов, перейдите в раздел Параметры > Обновления Windows > Дополнительные параметры > Необязательные обновления или посетите веб-сайт производителя компьютера.
Потоковое видео в формате HDR в Windows
Встроенные дисплеи
Чтобы можно было воспроизводить видео HDR в Windows 10 (версии 1803 или более поздней версии) при потоковой передаче, встроенный дисплей ноутбука, планшета или компьютера-трансформера должен поддерживать HDR. Спецификации для конкретного ноутбука или планшета см. на веб-сайте производителя устройства.
Ниже приведены требования к версии 1803 и более поздним версиям:
-
Встроенный дисплей должен иметь разрешение 1080p или выше и рекомендуемую максимальную яркость 300 нит или более.
-
Устройство с Windows 10 должно иметь встроенную графическую карту, поддерживающую аппаратное управление цифровыми правами PlayReady (для защищенного содержимого HDR), а так же установленные кодеки для декодирования 10-битного видео. Эта возможность поддерживается устройствами, использующими современные процессоры. Распространенные кодеки, требующиеся для этого, включают HEVC, AV1 и VP9, которые можно получить из Microsoft Store: расширения для видео HEVC, расширения для видео VP9, расширение для видео AV1.
Ниже приведены требования к версии 1709 и более поздним версиям:
-
Встроенный дисплей должен позволять вам контролировать подсветку. Максимальное значение яркости дисплея должно быть 300 нит или более.
-
Устройство с Windows 10 должно иметь встроенную графическую карту, поддерживающую аппаратное управление цифровыми правами PlayReady (для защищенного содержимого HDR), а так же установленные кодеки для декодирования 10-битного видео. Эта возможность поддерживается устройствами, использующими современные процессоры. Распространенные кодеки, требующиеся для этого, включают HEVC, AV1 и VP9, которые можно получить из Microsoft Store: расширения для видео HEVC, расширения для видео VP9, расширение для видео AV1.
-
Производителю устройств с Windows 10 необходимо обеспечить на них поддержку HDR.
Примечание. Если переключатель Потоковое видео в режиме HDR был отключен, когда вы переходили с версии 1809 на версию 1903 или более позднюю, переключатель Потоковое видео в режиме HDR не включится, что не позволит вам выполнять потоковую передачу в режиме HDR. Сведения о решении этой проблемы см. в статье KB4512062. Не удается включить параметр «Потоковое видео в режиме HDR», если он отключен перед обновлением до Windows 10 версии 1903 или более поздней..
Внешние мониторы
Для воспроизведения потокового видео в формате HDR в Windows 10 внешний монитор и компьютер с Windows 10 должны поддерживать технологию HDR. Спецификации для конкретного компьютера или внешнего монитора см. на веб-сайте производителя устройства. Ниже представлены требования, на которые следует обратить внимание.
-
Дисплей или телевизор с поддержкой HDR должны поддерживать HDR10, а также порт DisplayPort 1.4 или HDMI 2.0 или более поздней версии. Рекомендуется использовать дисплеи, получившие сертификат DisplayHDR.
-
Устройство с Windows 10 должно иметь графическую карту, поддерживающую управление цифровыми правами PlayReady (для защищенного содержимого HDR), а также установленные кодеки для декодирования 10-битного видео. Эта возможность поддерживается устройствами, использующими современные процессоры. Распространенные кодеки, требующиеся для этого, включают кодеки HEVC, AV1 и VP9, которые можно получить из Microsoft Store: расширения для видео HEVC, расширения для видео VP9, расширение для видео AV1.
-
Рекомендуется установить последнюю версию графических драйверов (WDDM) на компьютер с Windows 10. Чтобы получить последние версии драйверов, перейдите в клиентский компонент Центра обновления Windows в разделе Параметры или посетите веб-сайт изготовителя компьютера.
Потоковое видео в формате HDR в Windows
Описание и рекомендации
Аббревиатура HEVC расшифровывается как высокоэффективное кодирование видео (High Efficiency Video Coding). Программную базу усовершенствованного формата сжатия данных составляет алгоритм H.265.
Утилита совместима с обеими разрядностями – 32 и 64 бит. После установки в операционных системах Windows 11 – 8, кодек осуществляет распаковку файлов мультимедиа для их просмотра через видео проигрыватель.
Разработчиком программа распространяется бесплатно, но инсталляция утилиты через Microsoft Store имеет определенные нюансы. О них кратко расскажем далее.
Кодек HEVC для Windows 10/11 бесплатно
Официальный маркет от разработчика среды Виндовс предлагает две ссылки для загрузки утилиты. Первый адрес представлен, как «Расширения для видео HEVC». Получить кодек в приложении Store по этой ссылке можно за $0.99.
Альтернативный адрес имеет аналогично название, дополненное строкой «от производителя устройства». По нему «Расширения для видео HEVC» можно скачать бесплатно также через Microsoft Store.
Интересно, что вторая ссылка скрыта маркетом в поисковой выдаче по сайту. Отображается только адрес для платной загрузки. Обе ссылки опубликованы у нас, наряду с файлами, предлагаемыми к скачиванию.
Установка кодека в Windows 10, 11
Последние версии операционной системы от Microsoft позволяют инсталлировать HEVC Video Extensions двумя способами – через магазин приложений или вручную, запустив APPX-файл.
Второй вариант обладает рядом весомых преимуществ:
- гарантирована бесплатная установка;
- не требуется регистрация на маркете;
- возможность инсталлировать codec в Windows 10, 11, где продукт Microsoft Store удален самостоятельно при помощи стороннего софта.
Наконец, формат APPX – универсальный программный пакет, поддерживаемый всеми устройствами под управлением Виндовс – компьютеры, ноутбуки, планшеты, смартфоны.
Инструкция по установке без магазина Microsoft Store
Ручная инсталляция производится по тривиальной схеме:
- Скачать APPX установщик.
- Запустить исполняемый файл – дважды кликнуть на нем.
- В открывшемся окне выбрать «Установить».
- Следовать дальнейшим подсказкам.
Стандартно файлы формата APPX запускаются при помощи Microsoft Visual Studio. Поэтому перед инсталляцией рекомендуется убедиться в наличии пакета на ПК. Альтернативная установка производится посредством Power Shell. Оболочку можно запустить через меню «Пуск» или нажав на инсталляторе HEVC правой клавишей мышки.
Кодек для Windows 7
Этот релиз ОС не поддерживает расширение APPX. Формат появился только в Windows 8. Соответственно, установить на Семерке HEVC напрямую, невозможно.
Обойти ограничения поможет пакет K-Lite, другие аналогичные приложения. Программа объединяет практически все кодеки, которые требует видео плеер для проигрывания файлов мультимедиа. Желательно, чтобы в Windows 7 была установлена последняя версия K-Lite Codec Pack.
Альтернативно, можно инсталлировать плееры со встроенной поддержкой формата H.265. Далее, остается только своевременно обновлять приложения для просмотра видео. Рекомендуем воспользоваться бесплатными проигрывателями VLC Media Player и PotPlayer. Оба плеера доступны в соседних разделах на нашем сайте.
Заключение
Скачать кодек HEVC бесплатно в последней модификации можно у нас. Мы предлагаем универсальное решение. Пользователям Windows 10, 11 доступен непосредственно установщик (APPX формат).
Одновременно на нашем сайте присутствуют ссылки на официальный магазин приложений Microsoft Store. Для компьютеров под управлением Windows 7 мы предлагаем пакет кодеков K-Lite Codec Pack, содержащих H.265.
Скриншоты

Другие версии
Скачать Расширения для видео HEVC от производителя устройства из Microsoft Store
Скачать Расширения для видео HEVC из Microsoft Store
Скачать HEVC Video Extensions 2.0.60091 Appx-файл 32-бита (ZIP)
Скачать HEVC Video Extensions 2.0.60091 Appx-файл 64-бита (ZIP)
Скачать HEVC Video Extensions 2.0.53348 Appx-файл 32-бита (ZIP)
Скачать HEVC Video Extensions 2.0.53348 Appx-файл 64-бита (ZIP)
Скачать HEVC Video Extensions 2.0.52911 Appx-файл 32-бита (ZIP)
Скачать HEVC Video Extensions 2.0.52911 Appx-файл 64-бита (ZIP)
Скачать HEVC Video Extensions 2.0.51121 Appx-файл 32-бита (ZIP)
Скачать HEVC Video Extensions 2.0.51121 Appx-файл 64-бита (ZIP)
Скачать файл запуска Appx без магазина Microsoft для Windows 10/11 (ZIP)
Скачать K-Lite Codec Pack для Windows 11-7 (EXE)
Похожие программы
Выберите вариант загрузки:
- скачать с сервера SoftPortal (portable-версия для Windows 64-bit, 7z-файл)
- скачать с официального сайта (страница загрузки на сайте разработчика)
STANDARD Codecs for Windows 7, 8, 10, 11 — пакет фильтров и аудио(видео) кодеков, после инсталляции которого можно без проблем воспроизводить при помощи любого проигрывателя мультимедийные файлы в ОС Windows 7 — 11 (полное описание…)

Рекомендуем популярное

x264 Video Codec — бесплатный кодек для кодирования и высококачественного сжатия видеопотоков в…

FFmpeg — нужный и важный набор библиотек для работы с видео и звуком. Позволяет записывать,…
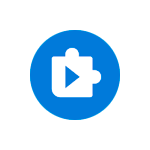
В этой простой инструкции о том, как скачать кодек HEVC для Windows 11 или Windows 10 (причем сделать это бесплатно), а также дополнительная информация, которая может пригодиться, например, для воспроизведения HEVC в предыдущих версиях ОС. Также может быть полезным: Как открыть файлы HEIC (HEIF) в Windows 10.
Бесплатная загрузка кодека HEVC из магазина Windows Store
При запуске видео с кодеком HEVC во встроенном плеере Windows 10 вам предложат установить платные расширения для этого формата. Если зайти в магазин приложений Microsoft Store и выполнить поиск по запросу HEVC, кодек найдется под именем «Расширения для видео HEVC», но Майкрософт предлагает купить его, то есть он не доступен бесплатно:
А это не то, что подходит всем без исключения пользователям. К нашей удаче, способы установить кодек HEVC для Windows 11 и Windows 10 бесплатно всё-таки есть.
Примечание: возможно, этот способ перестал работать и лучше воспользоваться вариантом из следующего раздела. Чтобы скачать кодек HEVC напрямую из магазина Windows Store, достаточно выполнить следующие шаги:
- Нажмите клавиши Win+R, введите
ms-windows-store://pdp/?ProductId=9n4wgh0z6vhq
и нажмите Enter.
- Откроется Microsoft Store с возможностью загрузки кодека HEVC (Расширение для видео HEVC), но уже с простой кнопкой «Установить» без необходимости покупки.
- Установите кодеки.
Ещё один способ — использовать сайт https://store.rg-adguard.net/. Перейдите на указанный сайт, а затем, в поле поиска введите следующую строку:
https://www.microsoft.com/ru-ru/p/hevc-video-extensions-from-device-manufacturer/9n4wgh0z6vhq
или
https://www.microsoft.com/ru-ru/p/hevc-video-extensions-from-device-manufacturer/9NMZLZ57R3T7
В результатах вы увидите список файлов для загрузки.
Нас интересует файл Microsoft.HEVCVideoExtension с расширением APPX, при этом скачивать необходимо:
- X86 — для 32-бит систем.
- X64 — для 64-бит Windows 11 и Windows 10.
- ARM64 — для редких устройств на ARM-процессорах.
После скачивания достаточно «запустить» файл для начала установки кодека HEVC.
Видео инструкция
На всякий случай, напомню, что многие медиа-плееры имеют собственные встроенные кодеки для воспроизведения HEVC (H.265) и работают не только в Windows 11 и 10, но и в предыдущих версиях системы. Один из таких плееров, рекомендуемых мною — VLC, о нем в обзоре VLC — больше, чем просто медиа-плеер.
 |
Рейтинг программы | 9.9/10 |
| Поддерживаемые ОС | Windows 10 | |
| Разрядность | 32 bit, 64 bit, x32, x64 | |
| Для устройств | компьютер | |
| Язык интерфейса | Русский | |
| Последнее обновление | 2019 | |
| Разработчик | Codec Guide | |
| Официальный сайт | www.codecguide.com |
Мультимедийные файлы присутствуют у каждого пользователя персонального компьютера или ноутбука. Слушая любимые композиции, просматривая долгожданный фильм, пользователь часто сталкивается с проблемой воспроизведения медийных файлов. Музыка прослушивается частями или вовсе прерывается, видеоматериалы показываются с нечетким изображением и отсутствием звука – проблемы перечисляемые бесконечно. Для разрешения затруднений, связанных с воспроизведением, создатели программных продуктов разработали специальный пакет (набор) необходимого софта под названием K-Lite Codec Pack для windows 10.
Установить K-Lite Codec Pack для windows 10 последней версии
K-Lite Codec Pack для windows 10 представляет собой пакет разработанных плагинов, кодеков и декодеров. Говоря понятным языком, плагины необходимы для помощи расширить и дополнить основные функции программы, используемой для воспроизведения видео и аудио. Задачей кодеков является кодировка или раскодировать аудио, видео файлов, для дальнейшего подходящего просмотра либо прослушивания.
Скачать K-Lite Codec Pack для windows 10 бесплатно:
| Название | Для платформы | Разрядность: | Версия | Загрузка |
|---|---|---|---|---|
| K-Lite Codec Pack Basic + кодек hevc | Windows 10 | x32 — x64 | Бесплатно |
Скачать ↓
|
| K-Lite Codec Pack Full + кодек hevc | Windows 10 | x32 — x64 | Бесплатно |
Скачать ↓
|
| K-Lite Codec Pack Mega + кодек hevc | Windows 10 | x32 — x64 | Бесплатно |
Скачать ↓
|
| K-Lite Codec Pack Standard + кодек hevc | Windows 10 | x32 — x64 | Бесплатно |
Скачать ↓
|
* Файлы доступные на сайте можно скачать абсолютно бесплатно без регистрации и без смс
Примечание! В чем особенность версий наборов — Basic, Full, Mega, Standard можно узнать на главной странице кодек пак.
Как установить К лайт Кодек Пак для windows 10:
- После скачивания запустите установщик
2. Отметьте нужные кодеки
3. Дождитесь конца установки

Продукт K-Lite Codec Pack представляет собой сборник кодеков, а также декодеров, благодаря которым пользователи смогут воспроизводить мультимедийные файлы на ПК самых популярных форматов с помощью любых проигрывателей. Данный пакет можно использовать на операционных системах Windows различных версий и разной разрядности.
Существует несколько версий программного обеспечения, самая полная из которых помимо кодеков содержит ряд дополнительных инструментов. Продукт отличается высоким качеством и наличием большого количества особенностей, среди которых:
- Настраиваемая инсталляция.
- Отсутствие конфликтов с другими подобными пакетами.
- Регулярное обновление.
- Обнаружение повреждённых кодеков.
- Быстрое удаление с ПК.
- Наличие программы Media Player Classic.
- Гибкая настройка.
Многие современные плееры умею воспроизводить большинство популярных медиаформатов, но в некоторых случаях их возможностей может быть недостаточно, поэтому набор K-Lite Codec Pack позволяет решить проблему с отсутствием ряда кодирующих компонентов в операционной системе. Преимуществом софта является бесплатное распространение.
Если вы обновились до Windows 11 и задаетесь вопросом, сможете ли вы насладиться великолепными играми HDR на вашем ПК с текущей конфигурацией, значит, вы кое-что нашли. Но прежде чем вы будете слишком взволнованы, вам нужно проверить, поддерживает ли ваш текущий дисплей HDR-рендеринг.
Проверка поддержки HDR на вашем компьютере с Windows 11
Что такое Windows HD Color?
Windows 11 поддерживает контент HDR (расширенный динамический диапазон) с помощью набора функций, объединенных вместе (для маркетинговых целей) как Windows HD Color.
Включив HDR через Windows HDR Color, вы, по сути, даете своему дисплею доступ к лучшей яркости и лучшим цветовым возможностям. Если вы уже привыкли к HDR, различия могут не так сильно выделяться.
Но попробуйте сравнить цвета и яркость на дисплее с поддержкой HDR с устаревшим SDR (стандартным динамическим диапазоном). Не нужно быть видеофилом, чтобы заметить, как яркие и темные части сцены (фильма или игры) включают больше деталей и имеют более реалистичные тени.
Разница огромна, а качество изображения будет еще лучше, если вы будете использовать дисплей с истинным дисплеем HDR10. Однако вы по-прежнему можете воспроизводить HDR-контент в Windows 11 на многих ноутбуках без HDR (как вы увидите ниже).
Теперь, когда мы рассмотрели, что такое HDR, следуйте приведенным ниже инструкциям, чтобы проверить, поддерживает ли ваша текущая конфигурация ПК HDR в Windows 11:
- Нажмите клавишу Windows + I, чтобы открыть экран настроек в Windows 11.
- Как только вы окажетесь на экране настроек, используйте меню слева, чтобы выбрать «Система».
- Выбрав вкладку «Система», нажмите «Экран» в меню справа.
Доступ к вкладке Display с экрана настроек
- Как только вы окажетесь на вкладке «Экран», прокрутите вниз до раздела «Яркость и цвет», затем нажмите «Использовать HDR» в только что появившемся контекстном меню.
Доступ к экрану HDR
- Затем просто включите переключатель Использовать HDR, чтобы включить HDR, или отключите его, чтобы отключить эту функцию.
Примечание. Если у вас подключено несколько дисплеев, вы можете выбрать дисплей с поддержкой HDR, который хотите изменить, в раскрывающемся меню «Выбрать дисплей для просмотра или изменить его настройки».Проверьте, поддерживается ли HDR
В разделе «Возможности отображения» вы увидите, имеет ли «Воспроизведение потокового HDR-видео» значение «Поддерживается» или «Не поддерживается». Вот что это означает: |
- Поддерживается использование HDR — этот дисплей поддерживает HDR10.
- Использование HDR не поддерживается — дисплею не хватает одного или нескольких требований для HDR10.
- Поддерживается PlayStreaming HDR-видео — дисплей может воспроизводить потоковое HDR-видео, если доступно.
Требования HDR для Windows 11
Теперь, когда мы рассмотрели, как вы можете проверить, поддерживает ли ваш текущий дисплей воспроизведение HDR в Windows 11, давайте рассмотрим требования к встроенному дисплею для истинного воспроизведения HDR.
Требования будут различаться в зависимости от того, используете ли вы встроенный дисплей (экран ноутбука) или подключили внешний дисплей.
Требования к встроенному дисплею HDR
Чтобы иметь возможность воспроизводить контент с настоящим расширенным динамическим диапазоном (HDR) в Windows 11, дисплей вашего ноутбука, планшета или ПК «два в одном» должен официально поддерживать HDR. Производители обычно сообщают вам, поддерживает ли устройство HDR, включив значок HDR-Ready на коробке, в которой оно было, и в своих маркетинговых материалах.
Проверьте, поддерживается ли HDR si на встроенном дисплее
Примечание. Кроме того, вы можете посетить веб-сайт производителя, чтобы узнать, поддерживает ли ваш дисплей HDR.
Вот требования HDR для встроенных дисплеев в Windows 11:
- ПК с Windows 11, который обрабатывает рендеринг, должен иметь встроенную или выделенную видеокарту, поддерживающую аппаратное управление цифровыми правами PlayReady.
- ПК с Windows 11 должен иметь кодеки, необходимые для декодирования 10-битного видео. Это не должно быть проблемой, поскольку подавляющее большинство устройств с современными процессорами поддерживают эти кодеки, а необходимые для них будут автоматически установлены и поддерживаться Центром обновления Windows.
- Встроенный дисплей должен иметь разрешение не менее 1080P и максимальную яркость не менее 300 нит.
Требования к внешнему дисплею HDR
Чтобы обеспечить расширенный динамический диапазон (HDR) в Windows 11, внешний дисплей должен быть готов к HDR. Вы можете проверить, так ли это, установив флажок рядом с окном HDR-ready или проверив официальный веб-сайт производителя.
проверка готовности дисплея к HDR
Вот требования к HDR для внешних дисплеев в Windows 11:
- Внешний дисплей должен поддерживать HDR10.
- Внешний дисплей должен поддерживать DisplayPort (версия 1.4) или HDMI 2.0 или выше. Если у него есть DisplayPort, убедитесь, что он сертифицирован DisplayHDR.
- На вашем ПК с Windows 11 должна быть встроенная или выделенная видеокарта, поддерживающая управление цифровыми правами PlayReady (используется только для защищенного контента HDR).
- Внешний дисплей должен иметь доступ к ряду кодеков, необходимых для записи видео — это не должно быть проблемой для большинства современных процессоров, поскольку Центр обновления Windows устанавливает и поддерживает эти коды автоматически.
- Внешний дисплей должен поддерживать последние версии графических драйверов (WDDM), установленных на вашем ПК с Windows.
ВАЖНО: для некоторых видеороликов также может потребоваться установка HEVC, AV1, AP9. Все это можно получить в Microsoft Store через Расширения видео HEVC, Расширения видео VP9, и Расширение видео AV1. Это применимо как к встроенным дисплеям, так и к внешним дисплеям.
Чтобы просмотреть некоторые типы видеофайлов на компьютере, например, снятые на мобильных устройствах Apple, необходимо, чтобы в операционной системе присутствовал HEVC кодек для Windows 10 / 11. К сожалению, встроенная поддержка данного кодека была удалена из ОС, начиная с версии Windows 10 1709.
Если запустить видео в формате HEVC на компьютере в Windows 10 или Windows 11, то из-за отсутствия в системе данного кодека, штатные приложения «Кино и ТВ» или Проигрыватель Windows Media (Windows Media Player) не смогут воспроизвести видео этого формата из-за отсутствия в системе соответствующего кодека.
Содержание:
- HEVC — что это за формат
- Как скачать бесплатно кодек HEVC для Windows 10 / 11 — 1 способ
- Как скачать HEVC для Windows — 2 способ
- Установка пакета кодеков, включающая HEVC
- Мультимедиа плеер со встроенными кодеками
- Выводы статьи
- Как скачать кодек HEVC для Windows (видео)
Для решения этой ситуации, нужно скачать и установить кодек HEVC на компьютер, работающий в операционной системе Windows 10 или Windows 11. Кодек HEVC можно получить из Магазина Майкрософт (Microsoft Store), но, к сожалению, отнюдь не бесплатно.
Мы попробуем решить эту проблему, чтобы установить HEVC бесплатно в операционную систему Windows 11 или Windows 10.
HEVC — что это за формат
Формат HEVC (High Efficiency Video Coding, в переводе — высокоэффективное кодирование видеоизображений) имеет еще другое название — H.265/MPEG-H Part 2. Этот формат приходит на смену предыдущему — H.264/MPEG-4 AVC. Формат сжатия H.265 поддерживает разрешения кадра до 8K (UHDTV).
Файлы формата имеют несколько расширений имени файла: «*.h265», «*.265».
По сравнению с предыдущим форматом, H.265 обеспечивает более высокую степень сжатия видео при одинаковом уровне качества. Видео файл будет меньшего размера, это очень важно при использовании разрешений типа 4K и Ultra HD.
При сохранении видео с разрешениями высокого качества, файлы получаются большого размера. Использование формата HEVC позволит значительно уменьшить размер видео файла.
Для просмотра видео в формате H.265 на компьютере необходимо иметь поддержку кодека HEVC, чтобы данный формат можно было бы воспроизвести с помощью мультимедиа плеера.
Чтобы воспроизвести видео в формате HEVC необходимо наличие кодека H.265, с помощью которого читается данный формат на ПК.
Кодек H.265 можно использовать на компьютере в двух вариантах:
- Установка кодека HEVC в операционную систему с помощью соответствующего приложения.
- Использование кодека HEVC, встроенного в мультимедиа проигрыватель.
В первом случае, нужно установить видеокодек H.265 на компьютер, после этого мультимедиа плееры смогут воспроизводить видео файлы в формате HEVC.
Во втором варианте видеоформат HEVC будет воспроизводиться в соответствующем мультимедиа проигрывателе, используя встроенные данные.
В этой статье мы рассмотрим несколько вариантов, которыми можно воспользоваться для добавления поддержки видеоформата: скачать кодек HEVC для Windows 10 / 11, установить на ПК набор кодеков, воспользоваться мультимедиа плеером со встроенным набором кодеков.
Как скачать бесплатно кодек HEVC для Windows 10 / 11 — 1 способ
В Windows 10 или Windows 11 многие пользователи используют встроенные приложения для воспроизведения видео и аудио файлов. Чтобы у вас была возможность для открытия файлов в формате H.265, необходимо скачать и установить кодек HEVC на компьютер.
Системные требования «Расширения для видео HEVC от производителя устройства»:
- Операционная система Windows 10 версии 16299.0 или более поздней.
- Поддержка архитектуры: ARM, x64, x86.
По умолчанию, Майкрософт предлагает купить приложение за 0.99 $, добавляющее поддержку нужного кодека в операционную систему. В магазине имеется версия приложения для разработчиков: https://www.microsoft.com/ru-ru/p/hevc-video-extensions-from-device-manufacturer/9n4wgh0z6vhq, но оно станет доступным пользователю только после введения кода активации.
Но, нам нужно скачать HEVC кодек бесплатно. Чтобы получить бесплатный кодек HEVC для Windows 10 / 11, выполните следующие действия:
- Запустите командную строку от имени администратора.
- В окно оболочки добавьте предложенный код, а затем нажмите на клавишу «Enter»:
start ms-windows-store://pdp/?ProductId=9n4wgh0z6vhq
- На Рабочем столе откроется окно приложения «Microsoft Store» (Магазин Microsoft) на странице «Расширения для видео HEVC от производителя устройства».
- Чтобы скачать HEVC (H.265) кодек на ПК, нажмите на кнопку «Установить».
- Происходит фоновое скачивание и установка приложения на компьютер.
- Нажмите на кнопку «Открыть», а затем закройте окно магазина Windows.
Бесплатный кодек HEVC установлен на ПК.
Как скачать HEVC для Windows — 2 способ
Вы можете получить расширение HEVC бесплатно с помощью альтернативного метода загрузки. Мы воспользуемся онлайн-генератором ссылок для Microsoft Store на сайте rg-adguard.net.
Пройдите шаги:
- Откройте страницу сайта store.rg-adguard.net: https://store.rg-adguard.net/.
- В поле «URL (link)» вставьте эту ссылку:
https://www.microsoft.com/ru-ru/p/hevc-video-extensions-from-device-manufacturer/9n4wgh0z6vhq
- Затем нажмите на кнопку с галкой.
- На странице отображаются сгенерированные ссылки для загрузки приложений.
- Выберите ссылку типа «Microsoft.HEVCVideoExtension» с номером версии, разрядностью «x86» или «x64», с расширением «appx», чтобы скачать этот файл на компьютер.
- Если браузер препятствует сохранению файла, разрешите его загрузку на компьютер.
- Запустите установку файла «Microsoft.HEVCVideoExtension0.42701.0_x64__8wekyb3d8bbwe.Appx» (номер последней версии приложения может отличаться от этого) на компьютере, нажав на кнопку «Install».
После того, как расширение HEVC для Windows установлено, вы можете открыть подходящий видео файл с помощью Проигрывателя Windows Media (Windows Media Player).
При запуске видео файла откроется окно с предупреждением, в котором нужно нажать на кнопку «Да». Чтобы предупреждение больше не открывалось, установите флажок в пункте «Больше не спрашивать об этом расширении».
Установка пакета кодеков, включающая HEVC
Для просмотра на компьютере видео в формате H.265 совсем необязательно устанавливать специальное расширение для операционной системы. Вы можете установить HEVC в составе пакета кодеков.
Вполне подойдет K-Lite Codec Pack, например, вы можете скачать самую полную версию — K-Lite Mega Codec Pack с официального сайта: https://codecguide.com/download_k-lite_codec_pack_mega.htm.
Вместе с пакетом кодеков на компьютер будет установлен мультимедиа плеер Media Player Classic Home Cinema, в котором можно запустить воспроизведение видео в формате H.265.
Мультимедиа плеер со встроенными кодеками
Другой вариант: установка на ПК медиа плеера со встроенными кодеками. В этом случае, вам не потребуется установить HEVC на компьютер, потому что проигрыватель поддерживает данный кодек из «коробки».
Установите на свое устройство VLC media player от VideoLAN. Медиапроигрыватель VLC откроет видео в формате H.265.
Вы можете использовать на своем компьютере другую подобную программу: The KMPlayer, PotPlayer и так далее, которая поставляется со встроенными кодеками, имеющими в составе кодек HEVC.
Выводы статьи
Некоторые пользователи могут испытывать трудности с открытием видео файлов в формате H.285 (HEVC) на своих ПК. В операционной системе Windows была отключена встроенная поддержка HEVC, потому пользователям необходимо самостоятельно установить расширения для видео HEVC на компьютер. Вы можете бесплатно скачать и установить соответствующее приложение из Магазина Microsoft, или использовать альтернативные варианты для открытия файлов данного типа на своем устройстве.
Как скачать кодек HEVC для Windows (видео)
Похожие публикации:
- Как конвертировать видео в любой формат для любого устройства
- Лучшие видео конвертеры
- Как уменьшить размер видео MP4 — 5 способов
- Изменяем формат видео онлайн — 5 сервисов
- Как вставить фото в видео онлайн — 3 способа
Many videos require HEVC codecs in order to properly play
by Kazim Ali Alvi
Kazim has always been fond of technology, be it scrolling through the settings on his iPhone, Android device, or Windows. And at times, unscrewing the device to take… read more
Updated on October 27, 2022
Reviewed by
Vlad Turiceanu
Passionate about technology, Windows, and everything that has a power button, he spent most of his time developing new skills and learning more about the tech world. Coming… read more
- Are you unable to play a video because the HEVC extension is missing?
- There are multiple ways to go around installing an HEVC codec for Windows 11.
- The paid method requires downloading the HEVC extension from the Microsoft Store.
- You can also install HEVC Video Extensions for free with a workaround that lets you open the app’s page on MS Store by link.
XINSTALL BY CLICKING THE DOWNLOAD FILE
- Download Restoro PC Repair Tool that comes with Patented Technologies (patent available here).
- Click Start Scan to find Windows 11 issues that could be causing PC problems.
- Click Repair All to fix issues affecting your computer’s security and performance
- Restoro has been downloaded by 0 readers this month.
HEVC or High-Efficiency Video Coding extension helps play videos on native Windows apps. But, these don’t come bundled with the OS, and you will have to separately install the HEVC extension in Windows 11.
A codec is basically anything that encodes or decodes signals. The HECV, also known as H.265, is the latest in the series. So if you tried playing a video on one of the built-in players in Windows 11 and were unable to do so, it’s likely that the HEVC extension is missing.
In the following sections, we will understand the need for these and the process to install the HEVC extension in Windows 11. We have included both, paid and the free method.
Do I need the HEVC Video Extension?
Most video streaming services and even iPhones use HEVC codecs. And if you don’t have it installed, playing videos shot on an iPhone won’t be possible. You will likely receive an error and it would seem as if the HEVC extension not working on Windows 11.

But here’s the catch! As discussed earlier, you will need these HEVC codecs only when playing videos on the apps that come bundled with Windows. However, there are a bunch of third-party media players that have the HEVC extension built in.
While installing the HEVC extension in Windows 11 is not absolutely necessary, you will need it for the native apps. You now know both options, and we leave it up to you to choose whether you want to purchase the extension or use a third-party video player.
In the next section, we have listed the methods you have available to install HEVC codecs for free or for a small fee.
How can I install HEVC codecs in Windows 11?
1. Purchase and install the HEVC Video Extension from Microsoft Store
- Press Windows + S to launch the Search menu, enter Microsoft Store in the text field at the top, and click on the relevant search result that appears.
- Now, type HEVC Extension in the Microsoft Store search box, and hit Enter.
- Click on the HEVC Video Extensions search result.
- Next, click on the option where the price is mentioned to get the codec. Do verify that the extension you are installing has been released by Microsoft Corporation since there is a bunch of other software with the same name and a similar thumbnail.
- Complete the payment to download the HEVC extension in Windows 11.
Once the payment process is complete, the HEVC extension will be installed on your Windows 11 system. And, from now on, you wouldn’t face any trouble when playing videos encoded with this particular extension.
2. Install the HEVC Video Extensions tool for free from MS Store
1. Open your preferred web browser.
2. Copy this into the browser’s address bar:ms-windows-store://pdp/?ProductId=9n4wgh0z6vhq
3. Press Enter. The Microsoft Store app will open, to an application called HEVC Video Extensions from Device Manufacturer.
Some PC issues are hard to tackle, especially when it comes to corrupted repositories or missing Windows files. If you are having troubles fixing an error, your system may be partially broken.
We recommend installing Restoro, a tool that will scan your machine and identify what the fault is.
Click here to download and start repairing.
4. Press on the Install button to add the codecs to your PC.
5. Click on Open and browse your PC for the file you want to open.
At the moment, there is a way to install HEVC Video Extensions for free on your Windows 11 device. You need to access the app’s page on Microsoft Store by url, or else it won’t open.
In doing so, you will be able to install the manufacturer version of the app, which does not come with a price tag. Do keep in mind that this workaround is only for US users.
3. Download a video player with a built-in HEVC extension
Users earlier had to visit the VLC Media Player’s official website to get it. However, now you can easily download the VLC media player from the Microsoft Store. This makes the whole download and installation process a lot quicker and more seamless.
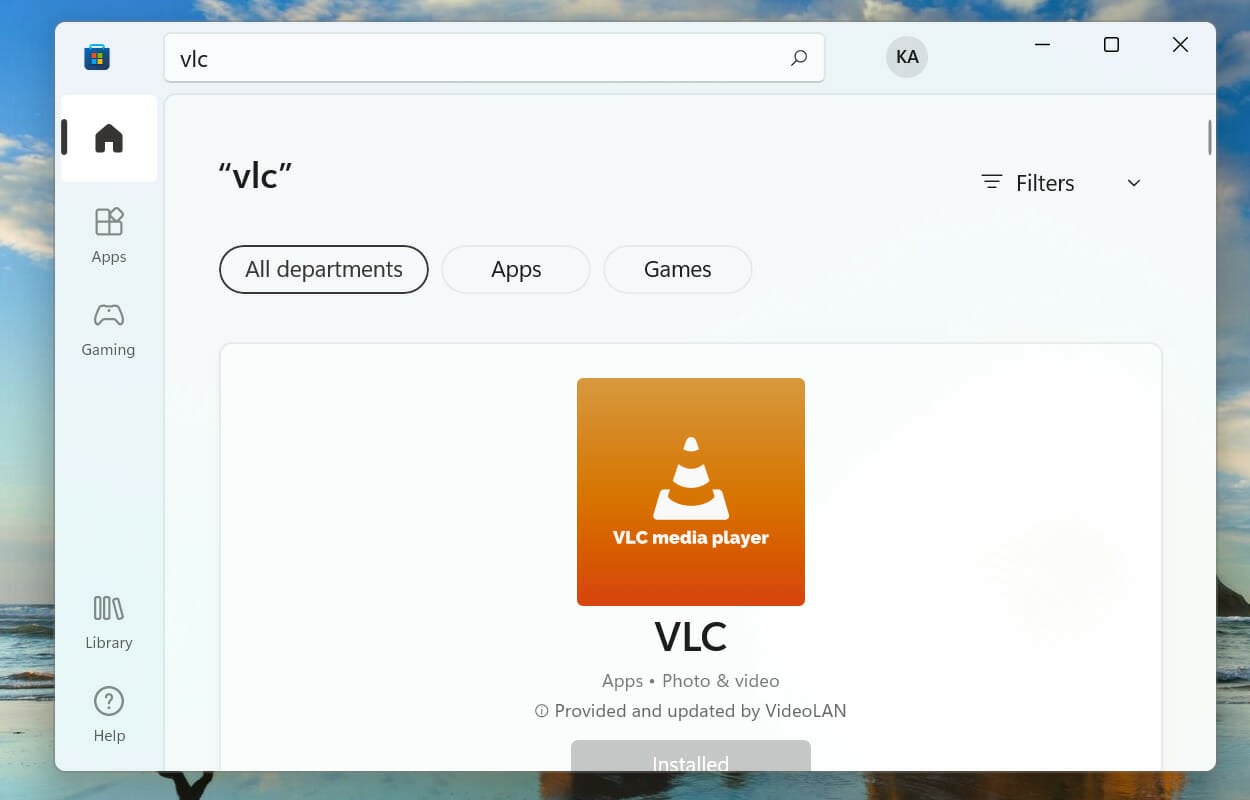
Once you have gotten the VLC media player, there’s no need to separately install the HEVC extension in Windows 11, since these come along with the player. So start playing the videos you have always wanted without shelling out a single penny.
Apart from VLC, check out the other media players that let you play HEVC videos.
How can I install other codecs in Windows 11?
You now know how to install the HEVC extension in Windows 11, but what about the other codecs; what if you still encounter an error when playing audio or video? These won’t be necessary to most users, but you should at least know how to get them.
To find out, check our dedicated guide that lists out the various sources for downloading codecs in Windows 11. You don’t need to necessarily download them right away, but do bookmark the guide, in case you ever require them in the future.
These are all the ways you can install the HEVC extension in Windows 11, along with the other codecs. Once you have these, playing any type of video on your computer shouldn’t be a problem anymore. Also, check out the best video codec pack for all formats in Windows 11.
Tell us whether you purchased the HEVC extension or downloaded a third-party media player, in the comments section below.
Newsletter
Many videos require HEVC codecs in order to properly play
by Kazim Ali Alvi
Kazim has always been fond of technology, be it scrolling through the settings on his iPhone, Android device, or Windows. And at times, unscrewing the device to take… read more
Updated on October 27, 2022
Reviewed by
Vlad Turiceanu
Passionate about technology, Windows, and everything that has a power button, he spent most of his time developing new skills and learning more about the tech world. Coming… read more
- Are you unable to play a video because the HEVC extension is missing?
- There are multiple ways to go around installing an HEVC codec for Windows 11.
- The paid method requires downloading the HEVC extension from the Microsoft Store.
- You can also install HEVC Video Extensions for free with a workaround that lets you open the app’s page on MS Store by link.
XINSTALL BY CLICKING THE DOWNLOAD FILE
- Download Restoro PC Repair Tool that comes with Patented Technologies (patent available here).
- Click Start Scan to find Windows 11 issues that could be causing PC problems.
- Click Repair All to fix issues affecting your computer’s security and performance
- Restoro has been downloaded by 0 readers this month.
HEVC or High-Efficiency Video Coding extension helps play videos on native Windows apps. But, these don’t come bundled with the OS, and you will have to separately install the HEVC extension in Windows 11.
A codec is basically anything that encodes or decodes signals. The HECV, also known as H.265, is the latest in the series. So if you tried playing a video on one of the built-in players in Windows 11 and were unable to do so, it’s likely that the HEVC extension is missing.
In the following sections, we will understand the need for these and the process to install the HEVC extension in Windows 11. We have included both, paid and the free method.
Do I need the HEVC Video Extension?
Most video streaming services and even iPhones use HEVC codecs. And if you don’t have it installed, playing videos shot on an iPhone won’t be possible. You will likely receive an error and it would seem as if the HEVC extension not working on Windows 11.

But here’s the catch! As discussed earlier, you will need these HEVC codecs only when playing videos on the apps that come bundled with Windows. However, there are a bunch of third-party media players that have the HEVC extension built in.
While installing the HEVC extension in Windows 11 is not absolutely necessary, you will need it for the native apps. You now know both options, and we leave it up to you to choose whether you want to purchase the extension or use a third-party video player.
In the next section, we have listed the methods you have available to install HEVC codecs for free or for a small fee.
How can I install HEVC codecs in Windows 11?
1. Purchase and install the HEVC Video Extension from Microsoft Store
- Press Windows + S to launch the Search menu, enter Microsoft Store in the text field at the top, and click on the relevant search result that appears.
- Now, type HEVC Extension in the Microsoft Store search box, and hit Enter.
- Click on the HEVC Video Extensions search result.
- Next, click on the option where the price is mentioned to get the codec. Do verify that the extension you are installing has been released by Microsoft Corporation since there is a bunch of other software with the same name and a similar thumbnail.
- Complete the payment to download the HEVC extension in Windows 11.
Once the payment process is complete, the HEVC extension will be installed on your Windows 11 system. And, from now on, you wouldn’t face any trouble when playing videos encoded with this particular extension.
2. Install the HEVC Video Extensions tool for free from MS Store
1. Open your preferred web browser.
2. Copy this into the browser’s address bar:ms-windows-store://pdp/?ProductId=9n4wgh0z6vhq
3. Press Enter. The Microsoft Store app will open, to an application called HEVC Video Extensions from Device Manufacturer.
Some PC issues are hard to tackle, especially when it comes to corrupted repositories or missing Windows files. If you are having troubles fixing an error, your system may be partially broken.
We recommend installing Restoro, a tool that will scan your machine and identify what the fault is.
Click here to download and start repairing.
4. Press on the Install button to add the codecs to your PC.
5. Click on Open and browse your PC for the file you want to open.
At the moment, there is a way to install HEVC Video Extensions for free on your Windows 11 device. You need to access the app’s page on Microsoft Store by url, or else it won’t open.
In doing so, you will be able to install the manufacturer version of the app, which does not come with a price tag. Do keep in mind that this workaround is only for US users.
3. Download a video player with a built-in HEVC extension
Users earlier had to visit the VLC Media Player’s official website to get it. However, now you can easily download the VLC media player from the Microsoft Store. This makes the whole download and installation process a lot quicker and more seamless.
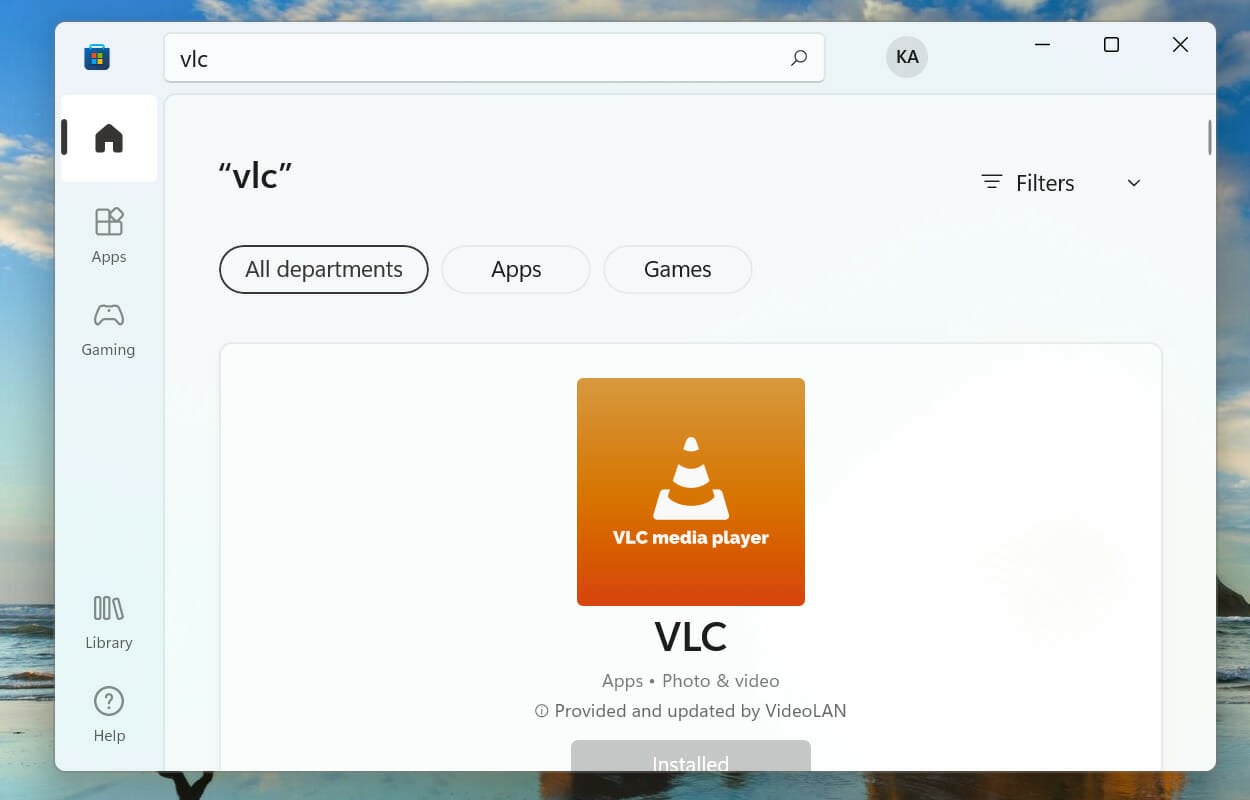
Once you have gotten the VLC media player, there’s no need to separately install the HEVC extension in Windows 11, since these come along with the player. So start playing the videos you have always wanted without shelling out a single penny.
Apart from VLC, check out the other media players that let you play HEVC videos.
How can I install other codecs in Windows 11?
You now know how to install the HEVC extension in Windows 11, but what about the other codecs; what if you still encounter an error when playing audio or video? These won’t be necessary to most users, but you should at least know how to get them.
To find out, check our dedicated guide that lists out the various sources for downloading codecs in Windows 11. You don’t need to necessarily download them right away, but do bookmark the guide, in case you ever require them in the future.
These are all the ways you can install the HEVC extension in Windows 11, along with the other codecs. Once you have these, playing any type of video on your computer shouldn’t be a problem anymore. Also, check out the best video codec pack for all formats in Windows 11.
Tell us whether you purchased the HEVC extension or downloaded a third-party media player, in the comments section below.