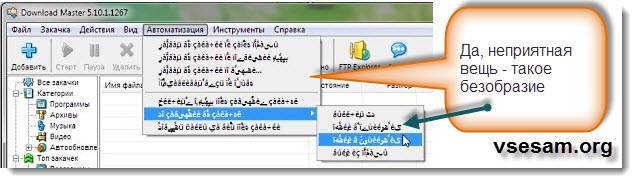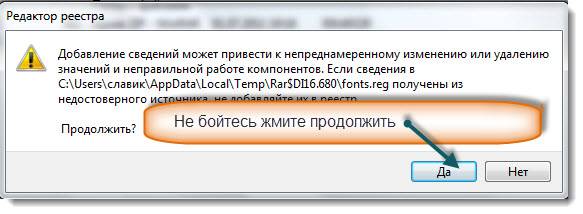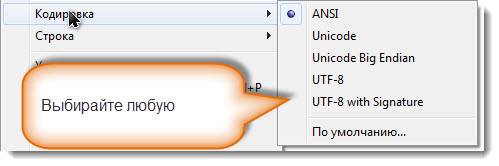Вот Вам один хороший файл, который содержит стандартные настройки шрифтов для Windows. Внутри настройки реестра для Windows XP, Vista, 7 и 8:
Для тех, кто любознателен или не доверяет сайту или мне, показываю содержимое этих файлов:
Windows XP
Windows Registry Editor Version 5.00
[HKEY_LOCAL_MACHINESOFTWAREMicrosoftWindows NTCurrentVersionFontMapper]
«ARIAL»=dword:000000cc
«DEFAULT»=dword:000000cc
[HKEY_LOCAL_MACHINESOFTWAREMicrosoftWindows NTCurrentVersionFontSubstitutes]
«Arial,0″=»Arial,204»
«Arial,204″=»Arial,204»
«Arial Cyr,0″=»Arial,204»
«Arial CYR,204″=»Arial,204»
«Comic Sans MS,0″=»Comic Sans MS,204»
«Courier,0″=»Courier New,204»
«Courier,204″=»Courier New,204»
«Courier New Cyr,0″=»Courier New,204»
«Courier New CYR,204″=»Courier New,204»
«Fixedsys,0″=»Fixedsys,204»
«Helv,0″=»MS Sans Serif,204»
«MS Sans Serif,0″=»MS Sans Serif,204»
«MS Sans Serif,204″=»MS Sans Serif,204»
«MS Serif,0″=»MS Serif,204»
«MS Shell Dlg,0″=»MS Sans Serif,204»
«MS Shell Dlg,204″=»MS Sans Serif,204»
«Small Fonts,0″=»Small Fonts,204»
«System,0″=»Arial,204»
«Tahoma,0″=»Tahoma,204»
«Times New Roman,0″=»Times New Roman,204»
«Times New Roman,204″=»Times New Roman,204»
«Times New Roman Cyr,0″=»Times New Roman,204»
«Times New Roman CYR,204″=»Times New Roman,204»
«Tms Rmn,0″=»MS Serif,204»
«Verdana,0″=»Verdana,204»
Windows Vista/7/8
Windows Registry Editor Version 5.00
[HKEY_LOCAL_MACHINESOFTWAREMicrosoftWindows NTCurrentVersionFontMapper]
«ARIAL»=dword:00000000
[HKEY_LOCAL_MACHINESOFTWAREMicrosoftWindows NTCurrentVersionFontSubstitutes]
«Arial,0″=»Arial,204»
«Comic Sans MS,0″=»Comic Sans MS,204»
«Courier,0″=»Courier New,204»
«Courier,204″=»Courier New,204»
«MS Sans Serif,0″=»MS Sans Serif,204»
«Tahoma,0″=»Tahoma,204»
«Times New Roman,0″=»Times New Roman,204»
«Verdana,0″=»Verdana,204»
Вы сами можете скопировать этот текст в Блокнот, а затем Сохранить как файл с любым названием, но главное чтобы расширение было reg.
После запуска reg файла, Вы должны согласиться с предупреждением системы о внесении изменений в реестр.
Снова перезагружаемся или перезапускаем проводник. Если проблема не пропала, то переходим к следующему пункту.
Содержание
- Кодовые страницы таблиц преобразования windows
- Кодировки в Windows
- Кодовая страница Windows — Windows code page
- СОДЕРЖАНИЕ
- Кодовая страница ANSI
- Кодовая страница OEM
- История
- UTF-8, UTF-16
- Список
- Windows-125x серии
- Кодовые страницы DOS
- Многобайтовые кодовые страницы Восточной Азии
- Кодовые страницы EBCDIC
- Кодовые страницы, связанные с Unicode
- Кодовые страницы совместимости с Macintosh
- Кодовые страницы ISO 8859
- Кодовые страницы ITU-T
- Кодовые страницы KOI8
- Проблемы, возникающие при использовании кодовых страниц
Кодовые страницы таблиц преобразования windows
Где в Windows 7 кодовые страницы таблиц преобразования находятся?

Игорь Шевченко © ( 2012-10-29 17:21 ) [1]

Scott Storch © ( 2012-10-29 17:23 ) [2]
я имею ввиду окно со списком кодировок, в Windows XP — «Язык и региональные стандарты» вкладка «Дополнительно», в Windows 7 — там такого нет

Inovet © ( 2012-10-29 17:31 ) [3]
> [2] Scott Storch © (29.10.12 17:23)
Куда делось?
Панель управленияЧасы, язык и регионЯзык и региональные стандартыДополнительноИзменить язык системы

QAZ5 ( 2012-10-29 17:34 ) [4]
как нет , есть кнопка «изменить язык системы»
Проблема — вместо русских символов отображаются иероглифы (программа старая, неюникодная). Выбираю «Панель управления» -> «Язык и региональные стандарты», перехожу во вкладку «Дополнительно» и устанавливаю русский язык в качестве «Языка программ, не поддерживающих Юникод». Проблема не решается? В чем может быть дело?

Dimka Maslov © ( 2012-10-29 17:48 ) [6]
> В чем может быть дело

Scott Storch © ( 2012-10-29 17:56 ) [7]
Да вряд ли, ее много лет уже юзают, подобного рода проблема была года 4 назад, тогда у человека были сброшены (не были отмечены) кодовые страницы для кириллицы.

Игорь Шевченко © ( 2012-10-29 18:06 ) [8]
> перехожу во вкладку «Дополнительно» и устанавливаю русский
> язык в качестве «Языка программ, не поддерживающих Юникод».
> Проблема не решается? В чем может быть дело?
Кодировки в Windows
В данной статье пойдёт речь о кодировках в Windows. Все в жизни хоть раз использовали и писали консольные приложения как таковые. Нету разницы для какой причины. Будь-то выбивание процесса или же просто написать «Привет. Я не могу сделать кодировку нормальной, поэтому я смотрю эту статью!».
Тем, кто ещё не понимает, о чём проблема, то вот Вам:

А тут было написано:
Но никто ничего не понял.
В любом случае в Windows до 10 кодировка BAT и других языков, не использует кодировку поддерживающую Ваш язык, поэтому все русские символы будут писаться неправильно.
1. Настройка консоли в батнике
Сразу для тех, кто пишет chcp 1251 лучше написать это:
Первый способ устранения проблемы, это Notepad++. Для этого Вам нужно открыть Ваш батник таким способом:
Не бойтесь, у Вас откроется код Вашего батника, а затем Вам нужно будет сделать следующие действия:
Если Вам ничего не помогло, то преобразуйте в UTF-8 без BOM.
2. Написание консольных программ
Нередко люди пишут консольные программы(потому что на некоторых десктопные писать невозможно), а кодировка частая проблема.
Первый способ непосредственно Notepad++, но а если нужно сначала одну кодировку, а потом другую?
Сразу для использующих chcp 1251 пишите это:
Второй способ это написать десктопную программу, или же использовать Visual Studio. Если же не помогает, то есть первое: изменение кодировки вывода(Пример на C++).
Если же не сработает:
3. Изменение chcp 1251
Если же у Вас батник, то напишите в начало:
Теперь у Нас будет нормальный вывод в консоль. На других языках (С++):
4. Сделать жизнь мёдом
При использовании данного способа Вы не сможете:
- Разрабатывать приложения на Windows ниже 10
- Спасти мир от данной проблемы
- Думать о других людях
- Разрабатывать десктопные приложения, так как Вам жизнь покажется мёдом
- Сменить Windows на версию ниже 10
- Ну и понимать людей, у которых Windows ниже 10
Установить Windows 10. Там кодировка консоли специально подходит для языка страны, и Вам больше не нужно будет беспокоиться об этой проблеме. Но у Вас появится ещё 6 проблем, и вернуться к предыдущей лицензионной версии Windows Вы не сможете.
Данная статья не подлежит комментированию, поскольку её автор ещё не является полноправным участником сообщества. Вы сможете связаться с автором только после того, как он получит приглашение от кого-либо из участников сообщества. До этого момента его username будет скрыт псевдонимом.
Кодовая страница Windows — Windows code page
Кодовые страницы Windows — это наборы символов или кодовых страниц (известные как кодировки символов в других операционных системах), используемые в Microsoft Windows с 1980-х и 1990-х годов. Кодовые страницы Windows постепенно вытеснялись, когда Unicode был реализован в Windows , хотя они по-прежнему поддерживаются как в Windows, так и на других платформах, и по-прежнему применяются при использовании сочетаний клавиш Alt-кода .
В системах Windows есть две группы кодовых страниц: OEM и собственные кодовые страницы Windows («ANSI»). Кодовые страницы в обеих этих группах являются расширенными кодовыми страницами ASCII .
СОДЕРЖАНИЕ
Кодовая страница ANSI
Windows-125x серии
Кодовые страницы ANSI (официально называемые «кодовыми страницами Windows» после того, как Microsoft приняла неправильное употребление первого термина) используются для приложений, не поддерживающих Unicode (скажем, ориентированных на байты ), использующих графический пользовательский интерфейс в системах Windows. «ANSI» — неправильное название, потому что поведение не совсем соответствует стандарту ANSI и потому, что в эти 8-битные кодовые страницы включены некоторые кодировки, отличные от стандарта ANSI.
Большинство устаревших кодовых страниц «ANSI» имеют номера кодовых страниц в шаблоне 125x. Тем не менее, 874 (тайский) и восточноазиатские многобайтовые кодовые страницы ANSI ( 932 , 936 , 949 , 950 ), все из которых также используются в качестве кодовых страниц OEM, пронумерованы для соответствия аналогичным (но не идентичным) кодовым страницам IBM. кодировки. Хотя кодовая страница 1258 также используется как кодовая страница OEM, она является оригинальной для Microsoft, а не расширением существующей кодировки. IBM присвоила свои собственные, разные номера вариантам Microsoft, они приведены для справки в приведенных ниже списках, где это применимо.
Все кодовые страницы Windows 125x, а также 874 и 936, помечены Internet Assigned Numbers Authority (IANA) как « номер Windows», хотя «Windows-936» рассматривается как синоним « GBK ». Кодовая страница Windows 932 вместо этого помечена как «Windows-31J».
Кодовые страницы ANSI Windows, и особенно кодовая страница 1252 , были так названы, поскольку они якобы основывались на черновиках, представленных или предназначенных для ANSI. Однако ANSI и ISO не стандартизировали ни одну из этих кодовых страниц. Вместо этого они либо:
- Надмножества стандартных наборов, таких как ISO 8859 и различных национальных стандартов (например, Windows-1252 и ISO-8859-1 ),
- Основные их модификации (делающие их несовместимыми в разной степени, например, Windows-1250 и ISO-8859-2 )
- Отсутствие параллельного кодирования (например, Windows-1257 против ISO-8859-4 ; ISO-8859-13 был введен намного позже). Кроме того, Windows-1251 не следует ни ISO-стандартизированному ISO-8859-5, ни преобладающему в то время KOI-8 .
Microsoft присвоила около двенадцати типографских и деловых символов (включая, в частности, знак евро , €) в CP1252 кодовые точки 0x80–0x9F, которые в ISO 8859 присвоены управляющим кодам C1 . Эти назначения также присутствуют во многих других кодовых страницах ANSI / Windows в тех же кодовых точках. Windows не использовала управляющие коды C1, поэтому это решение не имело прямого влияния на пользователей Windows. Однако при включении в файл, передаваемый на совместимую со стандартами платформу, такую как Unix или MacOS, информация была невидимой и потенциально опасной.
Кодовая страница OEM
В кодовые страницы OEM ( Original Equipment Manufacturer ) используются консольных Win32 приложений и виртуальной DOS , и может рассматриваться как пережиток от DOS и оригинальной IBM PC архитектуры. Отдельный набор кодовых страниц был реализован не только из-за совместимости, но и потому, что шрифты аппаратного обеспечения VGA (и потомков) предлагают кодирование символов рисования линий для совместимости с кодовой страницей 437 . Большинство кодовых страниц OEM имеют много общих кодовых точек, особенно для небуквенных символов, со второй (не ASCII) половиной CP437.
Типичная кодовая страница OEM во второй половине даже приблизительно не похожа ни на одну кодовую страницу ANSI / Windows. Тем не менее, две однобайтовые кодовые страницы фиксированной ширины (874 для тайского языка и 1258 для вьетнамского ) и четыре многобайтовых кодовых страницы CJK ( 932 , 936 , 949 , 950 ) используются как кодовые страницы OEM и ANSI. Кодовая страница 1258 использует комбинированные диакритические знаки , поскольку вьетнамский требует более 128 буквенно-диакритических комбинаций. Это отличается от VISCII , который заменяет некоторые управляющие коды C0 (т.е. ASCII).
История
Первоначально компьютерные системы и языки системного программирования не делали различия между символами и байтами : для сегментных сценариев, используемых в большей части Африки, Америки, Южной и Юго-Восточной Азии, Ближнего Востока и Европы, для символа требуется всего один байт. , но два или более байта необходимы для идеографических наборов, используемых в остальном мире. Впоследствии это привело к большой путанице. Программное обеспечение и системы Microsoft, предшествующие линейке Windows NT, являются примерами этого, поскольку они используют кодовые страницы OEM и ANSI, которые не делают различий.
С конца 1990-х годов программное обеспечение и системы приняли Unicode в качестве предпочтительного формата хранения; эта тенденция была улучшена благодаря широкому распространению XML , который обеспечивает более адекватный механизм для маркировки используемой кодировки. Последние продукты Microsoft и интерфейсы прикладных программ используют Unicode внутри, но многие приложения и API продолжают использовать кодировку по умолчанию «локали» компьютера при чтении и записи текстовых данных в файлы или стандартный вывод. Таким образом, файлы могут быть разборчивыми и разборчивыми в одной части мира, а моджибаке — в другой — неразборчивыми .
UTF-8, UTF-16
Microsoft решила принять 16-битную (двухбайтовую) систему UTF-16 для всех своих операционных систем, начиная с Windows NT. Этот метод однозначно кодирует все символы Unicode в базовой многоязычной плоскости и 32-битный (четырехбайтовый) код для других, но остальная часть отрасли ( Unix-подобные системы и Интернет) выбрали UTF-8 (который использует один байт для 7-битный набор символов ASCII , два или три байта для других символов в BMP и четыре байта для остатка). Начиная с Windows 10 версии 1803 , компьютеры с Windows можно настроить так, чтобы разрешить UTF-8 в качестве кодовой страницы «ANSI» и OEM.
Список
Существуют следующие кодовые страницы Windows:
Windows-125x серии
Все эти девять кодовых страниц представляют собой расширенные 8-битные кодировки SBCS ASCII и были разработаны Microsoft для использования в качестве кодовых страниц ANSI в Windows. Они широко известны по своим зарегистрированным в IANA именам как windows- , но иногда также называются cp «cp» для «кодовой страницы». Все они используются как кодовые страницы ANSI; Windows-1258 также используется в качестве кодовой страницы OEM.
| Псевдоним (а) | ANSI (неверное название) |
|---|---|
| Стандарт | Стандарт кодирования WHATWG |
| Расширяется | US-ASCII |
| Предшествует | ISO 8859 |
| Преемник | Юникод UTF-16 (в Win32 API) |
| Я БЫ | Описание | Связь с ISO 8859 или другими установленными кодировками |
|---|---|---|
| 1250 | Latin 2 / Центральноевропейская | Аналогичен ISO-8859-2, но перемещает несколько символов, включая несколько букв. |
| 1251 | Кириллица | Несовместим как с ISO-8859-5, так и с KOI-8 . |
| 1252 | Латиница 1 / западноевропейская | Расширенный набор ISO-8859-1 (без элементов управления C1). Буквенный репертуар соответственно аналогичен CP850 . |
| 1253 | Греческий | Аналогичен ISO 8859-7, но перемещает несколько символов, включая букву. |
| 1254 | турецкий | Расширенный стандарт ISO 8859-9 (без элементов управления C1). |
| 1255 | иврит | Практически надмножество ISO 8859-8 , но с двумя несовместимыми изменениями пунктуации. |
| 1256 | арабский | Несовместимо с ISO 8859-6 ; кодовая страница OEM 708 скорее является расширенным набором ISO 8859-6 (ASMO 708). |
| 1257 | Балтийский | Не ISO 8859-4 ; более поздний ISO 8859-13 тесно связан, но с некоторыми отличиями в доступной пунктуации. |
| 1258 | Вьетнамский (также OEM) | Не связано с VSCII или VISCII , использует меньшее количество базовых символов с диакритическими знаками , сочетающих. |
Кодовые страницы DOS
Они также основаны на ASCII. Большинство из них включены для использования в качестве кодовых страниц OEM; кодовая страница 874 также используется как кодовая страница ANSI.
- 437 — IBM PC US, 8-битный расширенный ASCIISBCS . Кодировка основного встроенного шрифта видеокарт VGA, известная как OEM-US.
- 708 — арабский, расширенный ISO 8859-6 (ASMO 708)
- 720 — арабский, сохраняя символы рисования прямоугольников на их обычных местах
- 737 — «MS-DOS греческий». Сохраняет все символы рисования прямоугольников. Популярнее, чем 869.
- 775 — «MS-DOS Балтийский край»
- 850 — «MS-DOS Latin 1». Полный (переработанный) репертуар ISO 8859-1 .
- 852 — «MS-DOS Latin 2»
- 855 — «Кириллица MS-DOS». В основном используется для южнославянских языков . Включает (реорганизованный) репертуар ISO-8859-5 . Не путать с cp866.
- 857 — «MS-DOS Турецкий»
- 858 — Западноевропейский со знаком евро
- 860 — «Португальский MS-DOS»
- 861 — «Исландский MS-DOS»
- 862 — «Еврейский MS-DOS»
- 863 — «MS-DOS Французская Канада»
- 864 — арабский
- 865 — «MS-DOS Nordic»
- 866 — «MS-DOS Кириллица русская», cp866. Единственная кодовая страница исключительно OEM (а не ANSI или оба), включенная в качестве устаревшей кодировки в WHATWG Encoding Standard для HTML5 .
- 869 — «MS-DOS Greek 2», IBM869. Полный (переработанный) репертуар ISO 8859-7 .
- 874 — Тайский язык , также используемый в качестве кодовой страницы ANSI, расширяет ISO 8859-11 (и, следовательно, TIS-620 ) несколькими дополнительными символами из Windows-1252. Соответствует кодовой странице IBM 1162 (IBM-874 аналогична, но имеет другие расширения).
Многобайтовые кодовые страницы Восточной Азии
Часто они лишь частично совпадают с кодовыми страницами IBM с одним и тем же номером: кодовые страницы 932, 936 и 949 отличаются от кодовых страниц IBM с тем же номером, тогда как Windows-951, как часть кладжа , не связана с IBM-951. Эквивалентные кодовые страницы IBM приведены во втором столбце. Кодовые страницы 932, 936, 949 и 950/951 используются в качестве кодовых страниц как ANSI, так и OEM для рассматриваемых локалей.
| Я БЫ | Эквивалент IBM | Язык | Кодирование | Использовать |
|---|---|---|---|---|
| 932 | 943 | Японский | Shift JIS (вариант Microsoft) | ANSI / OEM (Япония) |
| 936 | 1386 | Китайский упрощенный) | ГБК | ANSI / OEM (КНР, Сингапур) |
| 949 | 1363 | Корейский | Единый код хангыль | ANSI / OEM (Республика Корея) |
| 950 | 1370, 1373 | Китайский традиционный) | Big5 (вариант Microsoft) | ANSI / OEM (Тайвань, Гонконг) |
| 951 | 5471 | Китайский традиционный) | Big5-HKSCS (изд. 2001 г.) | ANSI / OEM (Гонконг, 98 / NT4 / 2000 / XP с патчем HKSCS) |
Еще несколько многобайтовых кодовых страниц поддерживаются для декодирования или кодирования с использованием библиотек операционной системы, но не используются в качестве системного кодирования ни в одной локали.
| Я БЫ | Эквивалент IBM | Язык | Кодирование | Использовать |
|---|---|---|---|---|
| 1361 | — | Корейский | Джохаб (KS C 5601-1992, приложение 3) | Преобразование |
| 20000 | 964 | Китайский традиционный) | CNS 11643 | Преобразование |
| 20001 | — | Китайский традиционный) | TCA | Преобразование |
| 20002 | — | Китайский традиционный) | Big5 (вариант ETEN) | Преобразование |
| 20003 | ? | Китайский традиционный) | IBM 5500 | Преобразование |
| 20004 | — | Китайский традиционный) | Телетекст | Преобразование |
| 20005 | — | Китайский традиционный) | Ван | Преобразование |
| 20932 , 51932 | 954 (примерно) | Японский | EUC-JP | Преобразование |
| 20936 , 51936 | — | Китайский упрощенный) | GB2312 | Преобразование |
| 20949 , 51949 | — | Корейский | Wansung (8-битный с ASCII, т.е. EUC-KR ) | Преобразование |
Кодовые страницы EBCDIC
- 37 — IBM EBCDIC США-Канада, 8-битный SBCS
- 500 — латиница 1
- 870 — IBM870
- 875 — cp875
- 1026 — EBCDIC Турецкий
- 1047 — IBM01047 — Латиница 1
- 1140 — IBM01141
- 1141 — IBM01141
- 1142 — IBM01142
- 1143 — IBM01143
- 1144 — IBM01144
- 1145 — IBM01145
- 1146 — IBM01146
- 1147 — IBM01147
- 1148 — IBM01148
- 1149 — IBM01149
- 20273 — EBCDIC Германия
- 20277 — EBCDIC Дания / Норвегия
- 20278 — EBCDIC Финляндия / Швеция
- 20280 — EBCDIC Италия
- 20284 — EBCDIC Латинская Америка / Испания
- 20285 — EBCDIC Соединенное Королевство
- 20290 — EBCDIC японский
- 20297 — EBCDIC Франция
- 20420 — EBCDIC арабский
- 20423 — EBCDIC Греческий
- 20424 — x-EBCDIC-KoreanExtended
- 20833 — корейский
- 20838 — EBCDIC тайский
- 20924 — IBM00924 — IBM EBCDIC Latin 1 / Открытая система (1047 + символ евро)
- 20871 — исландский EBCDIC
- 20880 — EBCDIC кириллица
- 20905 — EBCDIC Турецкий
- 21025 — EBCDIC кириллица
- 21027 — японский EBCDIC (неполный, не рекомендуется)
Кодовые страницы, связанные с Unicode
- 1200 — Юникод (BMP по ISO 10646, UTF-16LE ). Доступно только для управляемых приложений
- 1201 — Юникод ( UTF-16BE ). Доступно только для управляемых приложений
- 12000 — UTF-32 . Доступно только для управляемых приложений
- 12001 — UTF-32 . С прямым порядком байтов. Доступно только для управляемых приложений
- 65000 — Юникод ( UTF-7 )
- 65001 — Юникод ( UTF-8 )
Кодовые страницы совместимости с Macintosh
- 10000 — Apple Macintosh Роман
- 10001 — Apple Macintosh на японском языке
- 10002 — Apple Macintosh Chinese (традиционный) (BIG-5)
- 10003 — Apple Macintosh корейский
- 10004 — Apple Macintosh на арабском языке
- 10005 — Apple Macintosh на иврите
- 10006 — Apple Macintosh греческий
- 10007 — кириллица Apple Macintosh
- 10008 — Apple Macintosh китайский (упрощенный) (GB 2312)
- 10010 — Apple Macintosh на румынском языке
- 10017 — Apple Macintosh украинский
- 10021 — Apple Macintosh Thai
- 10029 — Apple Macintosh Roman II / Центральная Европа
- 10079 — Исландский Apple Macintosh
- 10081 — Apple Macintosh Турецкий
- 10082 — Apple Macintosh хорватский
Кодовые страницы ISO 8859
- 28591 — ISO-8859-1 — Latin-1 (эквивалент IBM: 819)
- 28592 — ISO-8859-2 — Latin-2
- 28593 — ISO-8859-3 — Latin-3 или южноевропейский
- 28594 — ISO-8859-4 — Latin-4 или североевропейский
- 28595 — ISO-8859-5 — Латиница / кириллица
- 28596 — ISO-8859-6 — Латинский / арабский
- 28597 — ISO-8859-7 — Латинский / греческий
- 28598 — ISO-8859-8 — Латинский / Иврит
- 28599 — ISO-8859-9 — Latin-5 или турецкий
- 28600 — ISO-8859-10 — Latin-6
- 28601 — ISO-8859-11 — Латинский / тайский
- 28602 — ISO-8859-12 — зарезервировано для латиницы / деванагари, но заброшено (не поддерживается)
- 28603 — ISO-8859-13 — Latin-7 или Baltic Rim
- 28604 — ISO-8859-14 — Latin-8 или кельтский
- 28605 — ISO-8859-15 — Latin-9
- 28606 — ISO-8859-16 — Latin-10 или Юго-Восточная Европа
- 38596 — ISO-8859-6- I — Латинский / арабский (логический двунаправленный порядок)
- 38598 — ISO-8859-8- I — Латинский / иврит (логический двунаправленный порядок)
Кодовые страницы ITU-T
- 20105 — 7-битный IA5IRV (западноевропейский)
- 20106 — 7-битный IA5 немецкий (DIN 66003)
- 20107 — 7-битный IA5 шведский (SEN 850200 C)
- 20108 — 7-битный норвежский IA5 (NS 4551-2)
- 20127 — 7-битный US-ASCII
- 20261 — T.61 (T.61-8bit)
- 20269 — ISO-6937
Кодовые страницы KOI8
- 20866 — Русский — КОИ8-Р
- 21866 — украинский — КОИ8-У (или КОИ8-РУ в некоторых вариантах)
Проблемы, возникающие при использовании кодовых страниц
Microsoft настоятельно рекомендует использовать Unicode в современных приложениях, но многие приложения или файлы данных по-прежнему зависят от устаревших кодовых страниц.
- Программы должны знать, какую кодовую страницу использовать, чтобы правильно отображать содержимое файлов (до Unicode). Если программа использует неправильную кодовую страницу, она может отображать текст как моджибаке .
- Используемая кодовая страница может отличаться на разных машинах, поэтому файлы (до Unicode), созданные на одной машине, могут быть нечитаемыми на другой.
- Данные часто неправильно помечены кодовой страницей или вообще не помечены, что затрудняет определение правильной кодовой страницы для чтения данных.
- Эти кодовые страницы Microsoft в разной степени отличаются от некоторых стандартов и реализаций других поставщиков. Это не проблема Microsoft как таковая , как это происходит со всеми поставщиками, но отсутствие согласованности делает взаимодействие с другими системами в некоторых случаях ненадежным.
- Использование кодовых страниц ограничивает набор символов, которые могут использоваться.
- Символы, выраженные в неподдерживаемой кодовой странице, могут быть преобразованы в вопросительные знаки (?) Или другие заменяющие символы или в более простую версию (например, удаление диакритических знаков из буквы). В любом случае исходный персонаж может быть утерян.
Кракозябры вместо русских букв
Кракозябры — что за слово такое интересное? Этим словом обычно русские пользователи называют неправильное/неверное отображение (кодировку) символов в программах или самой Операционной Системы.
Почему такое случается? Однозначного ответа Вы не найдёте. Это может быть в следствии проделок наших «любимых» вирусов, может из-за сбоя работы ОС Windows (например пропало электричество и выключился компьютер), может программа создала конфликт с другой или ОС и всё «полетело». В общем причин может быть много, а самая интересная — это «Оно само вот так взяло и сломалось».
Читаем статью и узнаём как исправить проблему с кодировкой в программах и ОС Windows, раз уж она случилась.
Кто до сих пор не понял о чём я имею ввиду, вот вам несколько скриншотов:
За отображение кодировки (шрифта) в Windows отвечает несколько «вещей» — это язык, реестр и файлы самой ОС. Теперь будем их проверять по отдельности и по пунктам.
Как убрать и исправить кракозябры вместо русского (русских букв) в программе или Windows.
1. Проверяем установленный язык для программ, не поддерживающих Юникод. Может он у Вас сбился.
Итак, переходим по пути: Панель управления — Язык и региональные стандарты — вкладка Дополнительно
Там смотрим чтобы язык был Русский.
Перезагружаемся или перезапускаем проводник и смотрим не исчезла ли проблема. Нет? Тогда следующий пункт.
2. Может у Вас слетели системные настройки шрифтов? Тогда вот Вам один хороший файл, который содержит стандартные настройки шрифтов для Windows
standartnye_shrifty.zip 1,05 Kb cкачиваний: 32767
На всякий случай вот Вам архиваторы
Внутри настройки реестра для Windows XP, Vista, 7 и 8
Для тех, кто любознателен или не доверяет сайту или мне, показываю содержимое этих файлов.
Windows XP
Windows Registry Editor Version 5.00
[HKEY_LOCAL_MACHINESOFTWAREMicrosoftWindows NTCurrentVersionFontMapper]«ARIAL»=dword:000000cc
«DEFAULT»=dword:000000cc
[HKEY_LOCAL_MACHINESOFTWAREMicrosoftWindows NTCurrentVersionFontSubstitutes]«Arial,0″=»Arial,204»
«Arial,204″=»Arial,204»
«Arial Cyr,0″=»Arial,204»
«Arial CYR,204″=»Arial,204»
«Comic Sans MS,0″=»Comic Sans MS,204»
«Courier,0″=»Courier New,204»
«Courier,204″=»Courier New,204»
«Courier New Cyr,0″=»Courier New,204»
«Courier New CYR,204″=»Courier New,204»
«Fixedsys,0″=»Fixedsys,204»
«Helv,0″=»MS Sans Serif,204»
«MS Sans Serif,0″=»MS Sans Serif,204»
«MS Sans Serif,204″=»MS Sans Serif,204»
«MS Serif,0″=»MS Serif,204»
«MS Shell Dlg,0″=»MS Sans Serif,204»
«MS Shell Dlg,204″=»MS Sans Serif,204»
«Small Fonts,0″=»Small Fonts,204»
«System,0″=»Arial,204»
«Tahoma,0″=»Tahoma,204»
«Times New Roman,0″=»Times New Roman,204»
«Times New Roman,204″=»Times New Roman,204»
«Times New Roman Cyr,0″=»Times New Roman,204»
«Times New Roman CYR,204″=»Times New Roman,204»
«Tms Rmn,0″=»MS Serif,204»
«Verdana,0″=»Verdana,204»
Windows Registry Editor Version 5.00
[HKEY_LOCAL_MACHINESOFTWAREMicrosoftWindows NTCurrentVersionFontMapper]
«ARIAL»=dword:00000000
[HKEY_LOCAL_MACHINESOFTWAREMicrosoftWindows NTCurrentVersionFontSubstitutes]
«Arial,0″=»Arial,204»
«Comic Sans MS,0″=»Comic Sans MS,204»
«Courier,0″=»Courier New,204»
«Courier,204″=»Courier New,204»
«MS Sans Serif,0″=»MS Sans Serif,204»
«Tahoma,0″=»Tahoma,204»
«Times New Roman,0″=»Times New Roman,204»
«Verdana,0″=»Verdana,204»
Вы сами можете скопировать этот текст в Блокнот, а затем Сохранить как файл с любым названием, но главное чтобы расширение было reg .
После запуска reg файла, Вы должны согласиться с предупреждением системы о внесении изменений в реестр.
Снова перезагружаемся или перезапускаем проводник. Если проблема не пропала, то переходим к следующему пункту.
3. Меняем в реестре кодировку на стандартную. Здесь всё то же самое что и в пункте 2.
Снова даю Вам файл для разных версий ОС Windows
standartnaya_kodirovka.zip 1,21 Kb cкачиваний: 19365
снова даю текст, содержащийся в этих файлах.
Для Windows XP
Windows Registry Editor Version 5.00
Windows Registry Editor Version 5.00
[HKEY_LOCAL_MACHINESYSTEMCurrentControlSetControlNlsCodePage]
«1250»=»c_1251.nls»
«1251»=»c_1251.nls»
«1252»=»c_1251.nls»
«1253»=»c_1251.nls»
«1254»=»c_1251.nls»
«1255»=»c_1251.nls»
[HKEY_CURRENT_USERControl PanelInternational]
«Locale»=»00000419»
«LocaleName»=»ru-RU»
«s1159″=»»
«s2359″=»»
«sCountry»=»Russia»
«sCurrency»=»р.»
«sDate»=».»
«sDecimal»=»,»
«sGrouping»=»3;0»
«sLanguage»=»RUS»
«sList»=»;»
«sLongDate»=»d MMMM yyyy ‘г.’»
«sMonDecimalSep»=»,»
«sMonGrouping»=»3;0»
«sMonThousandSep»=» »
«sNativeDigits»=»0123456789»
«sNegativeSign»=»-»
«sPositiveSign»=»»
«sShortDate»=»dd.MM.yyyy»
«sThousand»=» »
«sTime»=»:»
«sTimeFormat»=»H:mm:ss»
«sShortTime»=»H:mm»
«sYearMonth»=»MMMM yyyy»
«iCalendarType»=»1»
«iCountry»=»7»
«iCurrDigits»=»2»
«iCurrency»=»1»
«iDate»=»1»
«iDigits»=»2»
«NumShape»=»1»
«iFirstDayOfWeek»=»0»
«iFirstWeekOfYear»=»0»
«iLZero»=»1»
«iMeasure»=»0»
«iNegCurr»=»5»
«iNegNumber»=»1»
«iPaperSize»=»9»
«iTime»=»1»
«iTimePrefix»=»0»
«iTLZero»=»0»
[HKEY_CURRENT_USERControl PanelInternationalGeo]
«Nation»=»203»
Эти действия Вы можете сделать и вручную, если хотите — пишите в комментариях и я напишу в какой ветке что находится и что менять нужно.
И снова нужно перезагрузиться или перезапустить проводник (перезайти в систему).
Кстати, после этого и предыдущего пункта проверяйте на всякий случай то, что написано в первом пункте. Может быт такое, что язык сменится на Английский и нужно будет поставить Русский.
4. Меняем системные файлы. А если точнее, то мы не будем их менять, а лишь переименуем, чтобы до системы дошло наконец что мы хотим.
Первым делом идём по пути C:WindowsSystem32 и листаем вниз в поисках следующих файлов:
C_1250.NLS
C_1252.NLS
C_1253.NLS
C_1254.NLS
C_1255.NLS
Нашли? Отлично. Теперь переименовываем их. Лучше будет просто добавить к названию что-то, например .bak .
Здесь есть небольшая загвоздка, заключающаяся в том, что это системные файлы Windows, и ОС не даст Вам вот так просто переименовать их. Для этого нужно находиться под учетной записью администратора.
Если уж совсем не получается, то кликаем правой кнопкой мыши по файлу и выбираем пункт Свойства. В окне свойств выбираем вкладку Безопасность и жмем кнопку Дополнительно.
Всё. Теперь можете переименовать файл. И так делается со всеми файлами.
4.1 Далее что нам нужно сделать, после того как переименовали файлы, это скопировать файл C_1251.NLS в какую-нибудь папку или место. Это самый нужный файл, который как раз и отвечает за русскую кодировку.
4.2 Теперь этот файл переименовываем как C_1252.NLS , копируем и вставляем в папку System32 .
4.3 В принципе можно на этом уже и закончить, но если начали, то давайте делать до конца. А это значит что нужно вновь переименовать тот файл, который скопировали в папку (первоначально он был C_1251.NLS , а сейчас C_1252.NLS ), на C_1250.NLS и потом его снова вставить в System32 .
Затем всё это повторяем для других файлов, переименовывая и вставляя C_1253.NLS , C_1254.NLS и C_1255.NLS в папку system32.
Не запутались? Может быть.
В итоге в папке C:WindowsSystem32 у Вас должно быть так:
Надеюсь доступно объяснил. Если проще, то мы просто берем файл C_1251.NLS и переименовываем его в другие, перед этим те самые другие переименовав, чтобы не было конфликтов в названии.
Вот как то так.
5. Нашёл в интернете интересную программку, сам её не тестировал, но автор обещает что с её помощью можно исправить кракозябры.
находится она по ЭТОЙ ссылке.
6. Последний пункт, в котором я даю Вам файл, который помог мне всё исправить когда-то и именно поэтому я его оставил на память. Вот архив:
krakozyabrooff.zip 1,85 Kb cкачиваний: 25843
Внутри два файла: кракозбрoff.cmd и кракозбрoff.reg
Принцип у них одинаковый — исправить всеми способами иероглифы, квадратики, вопросы или восклицательные знаки в програмах и ОС Windows (в простонародье кракозябры). Я пользовался первым и мне помогло.
Ну и напоследок пара советов:
1) Если работаете с реестром, то не забывайте делать бэкап (резервную копию) на тот случай, если что-то пойдёт не так.
2) Желательно после каждого пункта проверять 1ый пункт.
На этом всё. Теперь Вы знаете как исправить убрать/исправить Кракозябры (квадратики, иероглифы, восклицательные и вопросительные знаки) в программе или Windows.
Источник
Кракозябры вместо русских букв
Кракозябры — что за слово такое интересное? Этим словом обычно русские пользователи называют неправильное/неверное отображение (кодировку) символов в программах или самой Операционной Системы.
Почему такое случается? Однозначного ответа Вы не найдёте. Это может быть в следствии проделок наших «любимых» вирусов, может из-за сбоя работы ОС Windows (например пропало электричество и выключился компьютер), может программа создала конфликт с другой или ОС и всё «полетело». В общем причин может быть много, а самая интересная — это «Оно само вот так взяло и сломалось».
Читаем статью и узнаём как исправить проблему с кодировкой в программах и ОС Windows, раз уж она случилась.
Кто до сих пор не понял о чём я имею ввиду, вот вам несколько скриншотов:
За отображение кодировки (шрифта) в Windows отвечает несколько «вещей» — это язык, реестр и файлы самой ОС. Теперь будем их проверять по отдельности и по пунктам.
Как убрать и исправить кракозябры вместо русского (русских букв) в программе или Windows.
1. Проверяем установленный язык для программ, не поддерживающих Юникод. Может он у Вас сбился.
Итак, переходим по пути: Панель управления — Язык и региональные стандарты — вкладка Дополнительно
Там смотрим чтобы язык был Русский.
Перезагружаемся или перезапускаем проводник и смотрим не исчезла ли проблема. Нет? Тогда следующий пункт.
2. Может у Вас слетели системные настройки шрифтов? Тогда вот Вам один хороший файл, который содержит стандартные настройки шрифтов для Windows
standartnye_shrifty.zip 1,05 Kb cкачиваний: 32767
На всякий случай вот Вам архиваторы
Внутри настройки реестра для Windows XP, Vista, 7 и 8
Для тех, кто любознателен или не доверяет сайту или мне, показываю содержимое этих файлов.
Windows XP
Windows Registry Editor Version 5.00
[HKEY_LOCAL_MACHINESOFTWAREMicrosoftWindows NTCurrentVersionFontMapper]«ARIAL»=dword:000000cc
«DEFAULT»=dword:000000cc
[HKEY_LOCAL_MACHINESOFTWAREMicrosoftWindows NTCurrentVersionFontSubstitutes]«Arial,0″=»Arial,204»
«Arial,204″=»Arial,204»
«Arial Cyr,0″=»Arial,204»
«Arial CYR,204″=»Arial,204»
«Comic Sans MS,0″=»Comic Sans MS,204»
«Courier,0″=»Courier New,204»
«Courier,204″=»Courier New,204»
«Courier New Cyr,0″=»Courier New,204»
«Courier New CYR,204″=»Courier New,204»
«Fixedsys,0″=»Fixedsys,204»
«Helv,0″=»MS Sans Serif,204»
«MS Sans Serif,0″=»MS Sans Serif,204»
«MS Sans Serif,204″=»MS Sans Serif,204»
«MS Serif,0″=»MS Serif,204»
«MS Shell Dlg,0″=»MS Sans Serif,204»
«MS Shell Dlg,204″=»MS Sans Serif,204»
«Small Fonts,0″=»Small Fonts,204»
«System,0″=»Arial,204»
«Tahoma,0″=»Tahoma,204»
«Times New Roman,0″=»Times New Roman,204»
«Times New Roman,204″=»Times New Roman,204»
«Times New Roman Cyr,0″=»Times New Roman,204»
«Times New Roman CYR,204″=»Times New Roman,204»
«Tms Rmn,0″=»MS Serif,204»
«Verdana,0″=»Verdana,204»
Windows Registry Editor Version 5.00
[HKEY_LOCAL_MACHINESOFTWAREMicrosoftWindows NTCurrentVersionFontMapper]
«ARIAL»=dword:00000000
[HKEY_LOCAL_MACHINESOFTWAREMicrosoftWindows NTCurrentVersionFontSubstitutes]
«Arial,0″=»Arial,204»
«Comic Sans MS,0″=»Comic Sans MS,204»
«Courier,0″=»Courier New,204»
«Courier,204″=»Courier New,204»
«MS Sans Serif,0″=»MS Sans Serif,204»
«Tahoma,0″=»Tahoma,204»
«Times New Roman,0″=»Times New Roman,204»
«Verdana,0″=»Verdana,204»
Вы сами можете скопировать этот текст в Блокнот, а затем Сохранить как файл с любым названием, но главное чтобы расширение было reg .
После запуска reg файла, Вы должны согласиться с предупреждением системы о внесении изменений в реестр.
Снова перезагружаемся или перезапускаем проводник. Если проблема не пропала, то переходим к следующему пункту.
3. Меняем в реестре кодировку на стандартную. Здесь всё то же самое что и в пункте 2.
Снова даю Вам файл для разных версий ОС Windows
standartnaya_kodirovka.zip 1,21 Kb cкачиваний: 19365
снова даю текст, содержащийся в этих файлах.
Для Windows XP
Windows Registry Editor Version 5.00
Windows Registry Editor Version 5.00
[HKEY_LOCAL_MACHINESYSTEMCurrentControlSetControlNlsCodePage]
«1250»=»c_1251.nls»
«1251»=»c_1251.nls»
«1252»=»c_1251.nls»
«1253»=»c_1251.nls»
«1254»=»c_1251.nls»
«1255»=»c_1251.nls»
[HKEY_CURRENT_USERControl PanelInternational]
«Locale»=»00000419»
«LocaleName»=»ru-RU»
«s1159″=»»
«s2359″=»»
«sCountry»=»Russia»
«sCurrency»=»р.»
«sDate»=».»
«sDecimal»=»,»
«sGrouping»=»3;0»
«sLanguage»=»RUS»
«sList»=»;»
«sLongDate»=»d MMMM yyyy ‘г.’»
«sMonDecimalSep»=»,»
«sMonGrouping»=»3;0»
«sMonThousandSep»=» »
«sNativeDigits»=»0123456789»
«sNegativeSign»=»-»
«sPositiveSign»=»»
«sShortDate»=»dd.MM.yyyy»
«sThousand»=» »
«sTime»=»:»
«sTimeFormat»=»H:mm:ss»
«sShortTime»=»H:mm»
«sYearMonth»=»MMMM yyyy»
«iCalendarType»=»1»
«iCountry»=»7»
«iCurrDigits»=»2»
«iCurrency»=»1»
«iDate»=»1»
«iDigits»=»2»
«NumShape»=»1»
«iFirstDayOfWeek»=»0»
«iFirstWeekOfYear»=»0»
«iLZero»=»1»
«iMeasure»=»0»
«iNegCurr»=»5»
«iNegNumber»=»1»
«iPaperSize»=»9»
«iTime»=»1»
«iTimePrefix»=»0»
«iTLZero»=»0»
[HKEY_CURRENT_USERControl PanelInternationalGeo]
«Nation»=»203»
Эти действия Вы можете сделать и вручную, если хотите — пишите в комментариях и я напишу в какой ветке что находится и что менять нужно.
И снова нужно перезагрузиться или перезапустить проводник (перезайти в систему).
Кстати, после этого и предыдущего пункта проверяйте на всякий случай то, что написано в первом пункте. Может быт такое, что язык сменится на Английский и нужно будет поставить Русский.
4. Меняем системные файлы. А если точнее, то мы не будем их менять, а лишь переименуем, чтобы до системы дошло наконец что мы хотим.
Первым делом идём по пути C:WindowsSystem32 и листаем вниз в поисках следующих файлов:
C_1250.NLS
C_1252.NLS
C_1253.NLS
C_1254.NLS
C_1255.NLS
Нашли? Отлично. Теперь переименовываем их. Лучше будет просто добавить к названию что-то, например .bak .
Здесь есть небольшая загвоздка, заключающаяся в том, что это системные файлы Windows, и ОС не даст Вам вот так просто переименовать их. Для этого нужно находиться под учетной записью администратора.
Если уж совсем не получается, то кликаем правой кнопкой мыши по файлу и выбираем пункт Свойства. В окне свойств выбираем вкладку Безопасность и жмем кнопку Дополнительно.
Всё. Теперь можете переименовать файл. И так делается со всеми файлами.
4.1 Далее что нам нужно сделать, после того как переименовали файлы, это скопировать файл C_1251.NLS в какую-нибудь папку или место. Это самый нужный файл, который как раз и отвечает за русскую кодировку.
4.2 Теперь этот файл переименовываем как C_1252.NLS , копируем и вставляем в папку System32 .
4.3 В принципе можно на этом уже и закончить, но если начали, то давайте делать до конца. А это значит что нужно вновь переименовать тот файл, который скопировали в папку (первоначально он был C_1251.NLS , а сейчас C_1252.NLS ), на C_1250.NLS и потом его снова вставить в System32 .
Затем всё это повторяем для других файлов, переименовывая и вставляя C_1253.NLS , C_1254.NLS и C_1255.NLS в папку system32.
Не запутались? Может быть.
В итоге в папке C:WindowsSystem32 у Вас должно быть так:
Надеюсь доступно объяснил. Если проще, то мы просто берем файл C_1251.NLS и переименовываем его в другие, перед этим те самые другие переименовав, чтобы не было конфликтов в названии.
Вот как то так.
5. Нашёл в интернете интересную программку, сам её не тестировал, но автор обещает что с её помощью можно исправить кракозябры.
находится она по ЭТОЙ ссылке.
6. Последний пункт, в котором я даю Вам файл, который помог мне всё исправить когда-то и именно поэтому я его оставил на память. Вот архив:
krakozyabrooff.zip 1,85 Kb cкачиваний: 25843
Внутри два файла: кракозбрoff.cmd и кракозбрoff.reg
Принцип у них одинаковый — исправить всеми способами иероглифы, квадратики, вопросы или восклицательные знаки в програмах и ОС Windows (в простонародье кракозябры). Я пользовался первым и мне помогло.
Ну и напоследок пара советов:
1) Если работаете с реестром, то не забывайте делать бэкап (резервную копию) на тот случай, если что-то пойдёт не так.
2) Желательно после каждого пункта проверять 1ый пункт.
На этом всё. Теперь Вы знаете как исправить убрать/исправить Кракозябры (квадратики, иероглифы, восклицательные и вопросительные знаки) в программе или Windows.
Источник
Проблемы с отображением русских букв в некоторых программах.
Требования.
Для выполнения указанных в этой статье действий, необходимо на компьютере иметь права локального администратора.
Статья действительная для Windows 2000/XP/Vista.
Информация.
В некоторых программах
вместо русских букв, отображаются всяки значки, иероглифы, особенно это касается
старых версий программ. Но иногда это проблема встречается и в новых версиях. Исправить это можно изменением параметра кодовой
страницы 1252 в реестре.
Изменение параметра кодовой страницы 1252 в реестре.
Microsoft Windows 2000/XP.
1. В меню «Пуск«(Start) выберите пункт «Выполнить«;
2. В поле «Открыть» введите команду regedit и нажмите кнопку «ОК»;
3. В окне «Редактор реестра«, разворачивайте подразделы реестра в
следующем порядке:
HKEY_LOCAL_MACHINE SYSTEMCurrentControlSet ControlNlsCodePage
4. Щелкните левой кнопкой мыши по подразделу
«CodePage«;
5. На правой панели найдите параметр «c_1252.nls«;
6. Щелкните правой кнопкой мыши на этом параметре и выберите пункт меню
«Изменить»;
7. В поле «Значение», удалите
c_1252.nls и напишите c_1251.nls;
8. Нажмите кнопку «ОК»;
9. Перезагрузите компьютер;
Microsoft Windows Vista.
1. В меню «Пуск«(Start) выберите пункт «Выполнить«;
2. В поле «Открыть» введите команду regedit и нажмите кнопку «ОК»;
При необходимости введите пароль администратора или просто разрешите
Windows продолжить, нажав на кнопку «Продолжить»;
3. В окне «Редактор реестра«, разворачивайте подразделы реестра в
следующем порядке:
HKEY_LOCAL_MACHINESYSTEM CurrentControlSetControl NlsCodePage
4. Щелкните левой кнопкой мыши по подразделу
«CodePage«;
5. На правой панели найдите параметр «c_1252.nls«;
6. Щелкните правой кнопкой мыши на этом параметре и выберите пункт меню
«Изменить»;
7. В поле «Значение», удалите c_1252.nls и напишите c_1251.nls;
8. Нажмите кнопку «ОК»;
9. Перезагрузите компьютер;
На днях у меня тоже случилась подобная вещь. В некоторых русифицированных программах часть надписей интерфейса стала выглядеть так, как будто вместо букв туда вставили отпечатки лап птиц:
Скажу честно — я потратил на поиск решения проблемы почти два дня. На всех форумах и сервисах «вопросов и ответов», во всех мануалах и инструкциях, все как один повторяли тот-же рецепт решения, который возможно кому-то и помог. Но не мне. И только когда мои мозги уже начали закипать и всякая надежда на решения проблемы покинула меня, все стало на свои места.
Результаты же поисков я решил оформить в «Универсальное руководство по решению всех проблем с кодировкой в операционных системах Windows XP и Windows Vista/7». Хотя возможно оно не так уже и универсально…
1. Сначала нужно убедится, что для программ не поддерживающих Юникод установлен русский язык.
Открываем «Панель управления» и дважды кликаем по иконке «Язык и региональные стандарты». Переходим во вкладку «Дополнительно» и устанавливаем русский язык в качестве «Языка программ, не поддерживающих Юникод».
После этого найдите в списке, который размещен на этой-же вкладке пункт 20880 и поставте возле него галочку:
Сохраните изменения и перезагрузите компьютер. Если проблема не исчезла переходим к пункту 2.
2. Возможно, что проблемы с кодировкой вызваны нарушением системных настроек шрифтов.
Для восстановления настроек шрифтов скачайте этот архив и запустите файл который находится в нем игнорируя все предупреждения системы:
Перезапустите систему. Если проблема не исчезла переходим к пункту 3.
3. Следующий этап — изменение ключей реестра которые отвечают за кодировки. Делать эти изменения желательно только в крайнем случае и только если все предыдущие пункты ни к чему не привели.
Для выполнения этих изменений скачайте этот архив и запустите файл находящийся в нем. Как и в предыдущем пункте появятся предупреждения системы.
После этих изменений также нужно будет перезапустить систему.
Решение проблем с кодировкой в Windows Vista/7
1. Как и в случае с Windows XP сначала убедитесь что для программ не поддерживающих Юникод установлен русский язык.
Открываем «Панель управления» и дважды кликаем по иконке «Язык и региональные стандарты». Переходим во вкладку «Дополнительно» и устанавливаем русский язык в качестве «Языка программ, не поддерживающих Юникод»:
Сохраните изменения и перезагрузите компьютер. Если проблема не исчезла переходим к пункту 2.
2. Для восстановления настроек шрифтов скачайте этот архив и запустите файл который находится в нем игнорируя все предупреждения системы:
Перезапустите систему. Если проблема не исчезла переходим к пункту 3.
3. Следующий этап — изменение ключей реестра которые отвечают за кодировки. Делать эти изменения желательно только в крайнем случае и только если все предыдущие пункты ни к чему не привели.
Для выполнения этих изменений скачайте этот архив и запустите файл находящийся в нем. Как и в предыдущем пункте появятся предупреждения системы.
После этих изменений также нужно будет перезапустить систему.
4. Если все вышеуказанное не помогло нужно поменять имена следующих файлов кодовых страниц в папке C:WindowsSystem32:
Файл «c_1252.nls» на «c_1252.nls.bak»
Файл «c_1253.nls» на «c_1253.nls.bak»
Файл «c_1254.nls» на «c_1254.nls.bak»
Файл «c_1255.nls» на «c_1255.nls.bak»
Поскольку эти файлы защищены от изменения для выполнения этой операции желательно воспользоваться замечательной программой Unlocker. После ее установки нужно кликнуть правой кнопкой мыши по нужному файлу, и выбрать пункт «Unlocker». В открывшемся окне выберите в выпадающем списке «Переименовать». Измените имя файла и нажмите кнопку «OK»:
После переименования вышеуказанных файлов скопируйте файл «c_1251.nls» в какую-то другую папку (или скопируйте в буфер обмена), а затем переименуйте его на «c_1252.nls». Вновь вставьте (скопируйте) файл «c_1251.nls» в папку C:WindowsSystem32 и переименуйте на «c_1253.nls», а затем повторите это еще два раза с переименованием в «c_1254.nls» и «c_1255.nls».
В результате выполнения этого пункта, файлы «c_1252.nls», «c_1253.nls», «c_1254.nls», «c_1255.nls» будут заменены файлом «c_1251.nls». Не забудьте также вернуть в первоначальную папку файл «c_1251.nls»:
Вот такая вот инструкция получилась. Если что не ясно — спрашиваете в комментариях. Возможно я (или другие читатели) помогут в решении вашей проблемы.
Содержание
- Кракозябры вместо русских букв
- Использование региональных стандартов Виндовс 10 и настроек языка для исправления отображения кириллицы
- Изменение кодовых страниц для исправления иероглифов Виндовс 10
- Редактор реестра
- Изменение на c_1251.nls файла кодовой страницы
- Исправление отображения кириллицы с помощью настроек языка и региональных стандартов Windows 10
- Как исправить иероглифы Windows 10 путем изменения кодовых страниц
- С помощью редактора реестра
- Путем подмена файла кодовой страницы на c_1251.nls
- Если вместо букв — иероглифы, квадратики и цифры
- Решение проблемы
- Способ 1
- Способ 2
- Устранение проблемы через реестр
Кракозябры вместо русских букв
Кракозябры — что за слово такое интересное? Этим словом обычно русские пользователи называют неправильное/неверное отображение (кодировку) символов в программах или самой Операционной Системы.
Почему такое случается? Однозначного ответа Вы не найдёте. Это может быть в следствии проделок наших «любимых» вирусов, может из-за сбоя работы ОС Windows (например пропало электричество и выключился компьютер), может программа создала конфликт с другой или ОС и всё «полетело». В общем причин может быть много, а самая интересная — это «Оно само вот так взяло и сломалось».
Читаем статью и узнаём как исправить проблему с кодировкой в программах и ОС Windows, раз уж она случилась.
Кто до сих пор не понял о чём я имею ввиду, вот вам несколько скриншотов:


Кстати, я тоже попал однажды в эту ситуацию и до сих пор на Рабочем столе лежит файл, который помог мне справится с ней. Поэтому и решил написать данную статью.
За отображение кодировки (шрифта) в Windows отвечает несколько «вещей» — это язык, реестр и файлы самой ОС. Теперь будем их проверять по отдельности и по пунктам.
Как убрать и исправить кракозябры вместо русского (русских букв) в программе или Windows.
1. Проверяем установленный язык для программ, не поддерживающих Юникод. Может он у Вас сбился.
Итак, переходим по пути: Панель управления — Язык и региональные стандарты — вкладка Дополнительно
Там смотрим чтобы язык был Русский.
В Windows XP помимо этого внизу есть список «Кодовые страницы таблиц преобразования» и в нём есть строчка с цифрой 20880. Нужно чтобы там тоже был Русский
Перезагружаемся или перезапускаем проводник и смотрим не исчезла ли проблема. Нет? Тогда следующий пункт.
2. Может у Вас слетели системные настройки шрифтов? Тогда вот Вам один хороший файл, который содержит стандартные настройки шрифтов для Windows
standartnye_shrifty.zip1,05 Kbcкачиваний: 32767
На всякий случай вот Вам архиваторы
Внутри настройки реестра для Windows XP, Vista, 7 и 8
Для тех, кто любознателен или не доверяет сайту или мне, показываю содержимое этих файлов.
Windows XP
Windows Vista/7/8
Вы сами можете скопировать этот текст в Блокнот, а затем Сохранить как файл с любым названием, но главное чтобы расширение было reg .
После запуска reg файла, Вы должны согласиться с предупреждением системы о внесении изменений в реестр.
Снова перезагружаемся или перезапускаем проводник. Если проблема не пропала, то переходим к следующему пункту.
3. Меняем в реестре кодировку на стандартную. Здесь всё то же самое что и в пункте 2.
Снова даю Вам файл для разных версий ОС Windows
standartnaya_kodirovka.zip1,21 Kbcкачиваний: 16758
снова даю текст, содержащийся в этих файлах.
Для Windows XP
Для Windows vista, 7 и 8
Эти действия Вы можете сделать и вручную, если хотите — пишите в комментариях и я напишу в какой ветке что находится и что менять нужно.
И снова нужно перезагрузиться или перезапустить проводник (перезайти в систему).
Кстати, после этого и предыдущего пункта проверяйте на всякий случай то, что написано в первом пункте. Может быт такое, что язык сменится на Английский и нужно будет поставить Русский.
4. Меняем системные файлы. А если точнее, то мы не будем их менять, а лишь переименуем, чтобы до системы дошло наконец что мы хотим.
Первым делом идём по пути C:WindowsSystem32 и листаем вниз в поисках следующих файлов:
C_1250.NLS
C_1252.NLS
C_1253.NLS
C_1254.NLS
C_1255.NLS
Нашли? Отлично. Теперь переименовываем их. Лучше будет просто добавить к названию что-то, например .bak.
Здесь есть небольшая загвоздка, заключающаяся в том, что это системные файлы Windows, и ОС не даст Вам вот так просто переименовать их. Для этого нужно находиться под учетной записью администратора.
Если уж совсем не получается, то кликаем правой кнопкой мыши по файлу и выбираем пункт Свойства. В окне свойств выбираем вкладку Безопасность и жмем кнопку Дополнительно.
В этом окне есть вкладка Разрешения и в ней выбираем Администратора, затем жмём кнопку Изменить разрешения
Следующее окно будет почти таким же, только там есть кнопка Изменить. Жмем её
На заметку: если в списке нет Администратора, то добавьте его через кнопку Добавить.
Вот и добрались до нужного нам окна. Здесь нужно поставить галочку напротив Полного доступа, а можете и вообще все галочки поставить
Всё. Теперь можете переименовать файл. И так делается со всеми файлами.
4.1 Далее что нам нужно сделать, после того как переименовали файлы, это скопировать файл C_1251.NLS в какую-нибудь папку или место. Это самый нужный файл, который как раз и отвечает за русскую кодировку.
4.2 Теперь этот файл переименовываем как C_1252.NLS, копируем и вставляем в папку System32.
4.3 В принципе можно на этом уже и закончить, но если начали, то давайте делать до конца. А это значит что нужно вновь переименовать тот файл, который скопировали в папку (первоначально он был C_1251.NLS, а сейчас C_1252.NLS), на C_1250.NLS и потом его снова вставить в System32.
Затем всё это повторяем для других файлов, переименовывая и вставляя C_1253.NLS, C_1254.NLS и C_1255.NLS в папку system32.
Не запутались? Может быть…
В итоге в папке C:WindowsSystem32 у Вас должно быть так:
Надеюсь доступно объяснил… Если проще, то мы просто берем файл C_1251.NLS и переименовываем его в другие, перед этим те самые другие переименовав, чтобы не было конфликтов в названии.
Вот как то так…
5. Нашёл в интернете интересную программку, сам её не тестировал, но автор обещает что с её помощью можно исправить кракозябры. 
находится она по ЭТОЙ ссылке.
6. Последний пункт, в котором я даю Вам файл, который помог мне всё исправить когда-то и именно поэтому я его оставил на память. Вот архив:
krakozyabrooff.zip1,85 Kbcкачиваний: 22223
Внутри два файла: кракозбрoff.cmd и кракозбрoff.reg
Принцип у них одинаковый — исправить всеми способами иероглифы, квадратики, вопросы или восклицательные знаки в програмах и ОС Windows (в простонародье кракозябры). Я пользовался первым и мне помогло.
Ну и напоследок пара советов:
1) Если работаете с реестром, то не забывайте делать бэкап (резервную копию) на тот случай, если что-то пойдёт не так.
2) Желательно после каждого пункта проверять 1ый пункт.
На этом всё. Теперь Вы знаете как исправить убрать/исправить Кракозябры (квадратики, иероглифы, восклицательные и вопросительные знаки) в программе или Windows.
Использование региональных стандартов Виндовс 10 и настроек языка для исправления отображения кириллицы
Максимально простой и наиболее работающий способ убрать иероглифы и возвратить русские буквы в Виндовс 10 – исправить определенные неправильные настройки в системных параметрах.
Для этого нужно выполнять такие шаги. В инструкции будем приводить названия необходимых пунктов и на английском языке. Необходимость исправить кириллицу может возникнуть в версиях на английском языке, без нужды изменять язык интерфейса.
- Открываем панель управления. Для этого в поиске следует начать набирать «Control Panel» или «Панель управления».
- Нужно убедиться, что в разделе «View by» (Просмотр), установлено «Icons» (Значки) и необходимо выбрать «Region» (Региональные стандарты).
- В разделе «Administrative» (Дополнительно) в «Language for non-Unicode programs» (соответственно Язык софта, не поддерживающих Юникод), следует кликнуть по «Change system locale» (Изменение языка системы).
- Выбираем русский язык, подтверждаем «Ок» и делаем перезагрузку компьютера.
После процесса перезагрузки необходимо проверить, решен ли вопрос с отображением в интерфейсе документов и программ русских букв. Обычно после данных простых действий кракозябры будут исправлены.
Изменение кодовых страниц для исправления иероглифов Виндовс 10
Кодовые страницы являются таблицами, в которых определенные символы сопоставляются определенным байтам, а отображение кириллицы в качестве кракозябров в Windows 10 связано с установкой по умолчанию не той кодовой страницы. Это исправляется различными способами, которые будут полезными, когда нужно в параметрах не изменять системный язык.
Редактор реестра
К первому способу относится использование редактора реестра. Это будет наиболее щадящим методом для системы, тем не менее, лучше создать точку восстановления перед началом работы.
- Нажимаем клавиши «Win+R», затем следует ввести regedit и подтвердить Enter. Будет открыт реестровый редактор.
- Переходим к меню HKEY_LOCAL_MACHINESYSTEMCurrentControlSetControlNlsCodePage, а в правой части нужно пролистать значения до конца данного раздела.
- Теперь кликаем дважды по параметру ACP, где устанавливаем значение 1251 (для кириллицы это кодовая страницы), нажимаем «Ок» и закрываем реестровый редактор.
- Перезагружаем компьютер (нужна именно перезагрузка, а не простое завершение работы). Для Виндовс 10 это имеет значение.
Зачастую это обеспечивает исправление проблемы с неправильным отображением букв на русском языке. Вариация способа с использованием реестрового редактора (менее предпочтительная) – узнать текущее значение ACP параметра (часто – 1252 для изначально установленной англоязычной системы). Потом в данном разделе нужно отыскать значение параметра 1252 и заменить его с c_1252.nls на такое c_1251.nls.
Изменение на c_1251.nls файла кодовой страницы
Данный способ подойдет для тех пользователей, кто считает вариант с правкой реестра достаточно опасным или сложным. Здесь необходимо осуществить подмену файла кодовой страниц по пути C:WindowsSystem32. В данном случае предполагается, что используется кодовая страница западно-европейской версии – 1252. Узнать, какая текущая кодовая страницы, можно с помощью параметра ACP в реестре, аналогично предыдущему способу.
- Переходим по пути C:WindowsSystem32, где следует найти файл c_1252.NLS. По нему нужно кликнуть правой кнопкой мыши, чтобы выбрать меню «Свойства» и открыть вкладку «Безопасность». Там нужно нажать на «Дополнительно».
- В разделе «Владелец» кликаем на «Изменить».
- В меню «Ввода имени выбираемых объектов» следует указать имя пользователя (с административными правами). Если в Виндовс 10 применяется Майкрософт учетная запись, то вместо имени пользователя нужно ввести e-mail. Нажимаем «Ок» в окне ввода пользователя, и в следующем окне (Дополнительные параметры безопасности).
- Теперь будет открыт раздел «Безопасность» в меню свойства файла. Кликаем по кнопке «Изменить».
- Выбираем раздел «Administrators» (Администраторы) и включаем для них полный доступ. Щелкаем на «Ок» и подтверждаем осуществленные изменения разрешений. Кликаем по «Ок» в свойствах файла.
- Теперь задача переименовать файл c_1252.NLS. Изменить расширение можно на .bak, чтобы файл не был потерян.
- Путем удержания клавиши Ctrl, нужно перетащить файл c_1251.NLS (для кириллицы кодовая страница) располагающийся в C:WindowsSystem32 в иное место данного окна проводника, чтобы была создана копия файла.
- Переименовываем сделанную копию c_1251.NLS в новую c_1252.NLS.
- Перезагружаем компьютер.
После выполнения перезагрузки компьютера, в Windows 10 кириллица будет отображаться не как кракозяблы, а в виде русских букв.
Восстановление данных с жесткого диска на Windows 10
Windows 10: сам включается или выходит из спящего режима
Windows 10: соединение Wi-Fi ограничено или не работает
Windows 10: диск загружен на 100% — что делать
Самый простой и чаще всего работающий способ убрать кракозябры и вернуть русские буквы в Windows 10 — исправить некоторые неправильные настройки в параметрах системы.
Для этого потребуется выполнить следующие шаги (примечание: привожу также названия нужных пунктов на английском, так как иногда необходимость исправить кириллицу возникает в англоязычных версиях системы без нужды менять язык интерфейса).
- Откройте панель управления (для этого можно начать набирать «Панель управления» или «Control Panel» в поиске на панели задач.
- Убедитесь, что в поле «Просмотр» (View by) установлено «Значки» (Icons) и выберите пункт «Региональные стандарты» (Region).
- На вкладке «Дополнительно» (Administrative) в разделе «Язык программ, не поддерживающих Юникод» (Language for non-Unicode programs) нажмите по кнопке «Изменить язык системы» (Change system locale).
- Выберите русский язык, нажмите «Ок» и подтвердите перезагрузку компьютера.
После перезагрузки проверьте, была ли решена проблема с отображением русских букв в интерфейсе программ и (или) документах — обычно, кракозябры бывают исправлены после этих простых действий.
Как исправить иероглифы Windows 10 путем изменения кодовых страниц
Кодовые страницы представляют собой таблицы, в которых определенным байтам сопоставляются определенные символы, а отображение кириллицы в виде иероглифов в Windows 10 связано обычно с тем, что по умолчанию задана не та кодовая страница и это можно исправить несколькими способами, которые могут быть полезны, когда требуется не изменять язык системы в параметрах.
С помощью редактора реестра
Первый способ — использовать редактор реестра. На мой взгляд, это самый щадящий для системы метод, тем не менее, рекомендую создать точку восстановления прежде чем начинать. Совет про точки восстановления относится и ко всем последующим способам в этом руководстве.
- Нажмите клавиши Win+R на клавиатуре, введите regedit и нажмите Enter, откроется редактор реестра.
- Перейдите к разделу реестра HKEY_LOCAL_MACHINE SYSTEM CurrentControlSetControl Nls CodePage и в правой части пролистайте значения этого раздела до конца.
- Дважды нажмите по параметру ACP, установите значение 1251 (кодовая страница для кириллицы), нажмите Ок и закройте редактор реестра.
- Перезагрузите компьютер (именно перезагрузка, а не завершение работы и включение, в Windows 10 это может иметь значение).
Обычно, это исправляет проблему с отображением русских букв. Вариация способа с помощью редактора реестра (но менее предпочтительная) — посмотреть на текущее значение параметра ACP (обычно — 1252 для изначально англоязычных систем), затем в том же разделе реестра найти параметр с именем 1252 и изменить его значение с c_1252.nls на c_1251.nls.
Путем подмена файла кодовой страницы на c_1251.nls
Второй, не рекомендуемый мной способ, но иногда выбираемый теми, кто считает, что правка реестра — это слишком сложно или опасно: подмена файла кодовой страницы в C: Windows System32 (предполагается, что у вас установлена западно-европейская кодовая страница — 1252, обычно это так. Посмотреть текущую кодовую страницу можно в параметре ACP в реестре, как было описано в предыдущем способе).
- Зайдите в папку C: Windows System32 и найдите файл c_1252.NLS, нажмите по нему правой кнопкой мыши, выберите пункт «Свойства» и откройте вкладку «Безопасность». На ней нажмите кнопку «Дополнительно».
- В поле «Владелец» нажмите «Изменить».
- В поле «Введите имена выбираемых объектов» укажите ваше имя пользователя (с правами администратора). Если в Windows 10 используется учетная запись Майкрософт, вместо имени пользователя укажите адрес электронной почты. Нажмите «Ок» в окне, где указывали пользователя и в следующем (Дополнительные параметры безопасности) окне.
- Вы снова окажетесь на вкладке «Безопасность» в свойствах файла. Нажмите кнопку «Изменить».
- Выберите пункт «Администраторы» (Administrators) и включите полный доступ для них. Нажмите «Ок» и подтвердите изменение разрешений. Нажмите «Ок» в окне свойств файла.
- Переименуйте файл c_1252.NLS (например, измените расширение на .bak, чтобы не потерять этот файл).
- Удерживая клавишу Ctrl, перетащите находящийся там же в C: Windows System32 файл c_1251.NLS (кодовая страница для кириллицы) в другое место этого же окна проводника, чтобы создать копию файла.
- Переименуйте копию файла c_1251.NLS в c_1252.NLS.
- Перезагрузите компьютер.
После перезагрузки Windows 10 кириллица должна будет отображаться не в виде иероглифов, а как обычные русские буквы.
Если вместо букв — иероглифы, квадратики и цифры
Иногда после установки на компьютере некоторых приложений, их «русификации», обновления и т.д., в определенных окнах этих приложений, а также в окнах самой операционной системы, неправильно отображаются шрифты. Как правило, это не сказывается на стабильности работы компьютера, однако создает кучу неудобств пользователям, поскольку в окнах вместо букв отображаются иероглифы, квадратики, цифры и прочие непонятные символы. Зачастую работать на таком компьютере становится просто невозможно. Значительная часть пользователей решают проблему радикально — переустанавливают Windows. Хотя из сложившейся ситуации можно выйти гораздо проще. Предложенный автором способ помогает не всегда, но в значительной части случаев он решает проблему.
Важно. Способ предусматривает внесение изменений в реестр Windows. Системный реестр — очень важный элемент операционной системы. Поэтому кроме указанных ниже параметров ничего в нем не изменяйте, если только Вы не уверены в правильности своих действий.
Решение проблемы
В реестре Windows нужно открыть ветку HKEY_LOCAL_MACHINESYSTEMCurrentControlSetControlNlsCodePage, найти в ней параметры «1250», «1252» и «1253» и установить для каждого из них значение «c_1251.nls». Сделать это можно несколькими способами:
Способ 1
1) открыть «Редактор реестра». Для этого нужно нажать на клавиатуре кнопку «Windows» (обычно с изображением логотипа Windows, находится в нижнем ряду, слева, между кнопками Ctrl и Alt) и, удерживая ее, нажать кнопку «R» (в русской раскладке «К»). Появится окно запуска программ. В нем нужно написать regedit и нажать кнопку «ОК»; 2) последовательно открывая соответствующие папки в левой части «Редактора реестра», зайти в ветку HKEY_LOCAL_MACHINESYSTEMCurrentControlSetControlNlsCodePage. Это значит, что нужно открыть сначала папку «HKEY_LOCAL_MACHINE», в ней открыть папку «SYSTEM», в ней – «CurrentControlSet» и т.д.; 3) когда доберетесь до раздела «CodePage» и выделите его в левой части «Редактора реестра», в его правой части появится довольно большой список параметров. Нужно отыскать среди них параметры «1250», «1252» и «1253». 4) дважды щелкнуть мышкой по параметру «1250». Откроется окно «Изменение строкового параметра». В нем содержание поля «Значение» нужно изменить на «c_1251.nls» и нажать кнопку «ОК» (см.рис.). Затем аналогичным образом изменить на «c_1251.nls» значение параметров «1252» и «1253». 5) закрыть окно редактора реестра и перезагрузить компьютер. После перезагрузки проблема с неправильным отображением шрифтов должна исчезнуть.
Способ 2
Все указанные выше изменения в системный реестр можно внести немного проще, используя соответствующий REG-файл. REG-файлы (их часто называют твиками реестра) — это такие специальные файлы, при открытии которых все предусмотренные в них изменения вносятся в реестр автоматически. Вам остается только подтвердить эти изменения и перезагрузить компьютер. Открывать REG-файлы необходимо от имени администратора компьютера. Подробнее об этом читайте . Чтобы получить архив с REG-файлом, осуществляющим описанные выше действия, нажмите сюда.
В этой статье рассмотрено, почему вместо русских букв, возникают квадратики, непонятные символы, кракозябры, вопросительные знаки, точки, каракули или кубики в windows 7, vista, XP?
Что делать, чтобы избавиться от этих явлений? Универсального рецепта — нет. Много зависит от версии виндовс, да и самой сборки.
Первая причина, почему такое происходит – сбой кодировок. Нарушается целостность реестра, и происходят сбои. Только не всегда это основной источник.
Часто бывает, что даже на ново установленной операционной системе, после запуска некоторых программ вместо русских букв возникают квадратики, непонятные символы, крякозябры, вопросительные знаки, точки, каракули или кубики.
Если же проблема с цифрами, тогда она быстро , а избавиться от знаков вопросов вместо нормальных букв поможет эта инструкция.
Особенно часто такое случается после установки русификаторов. Народные «умельцы», не учитывают все, а возможно и переводы делают только под одну операциоку.
Возможно и не это главное, если учесть, что все заключаться в кодировке. Может программа, просто не поддерживает определенные буквы.
Хотя это и удивительно, но по умолчанию операционная система windows 7 вместо русских букв в некоторых программа отображает квадратики, непонятные символы, кракозябры, вопросительные знаки, точки, каракули или кубики.
Я всегда после переустановки вношу изменения в реестр, даже если все работает нормально. В будущем проблем с непонятными символами не возникает.
Устранение проблемы через реестр
Сделать такую манипуляцию очень легко. Для этого скачиваем и запускаем первый файл.
Подчеркиваю, только первый, второй — если после первого непонятные символы, иероглифы или кракозябры не пропадут и не появляться нормальные русские буквы.
Только не забудьте после внесения изменений в реестр системы компьютер перезагрузить, иначе изменений не ждите.
Есть еще несколько способов изменить кодировку, но лучше их не делать, поскольку это будет перекладывание ноши (груза) с больного места на нездоровое.
Программа что в данный момент отображает кракозябры, иероглифы и вообще непонятно что, может начать работать, а вот русские буквы в других нарушаться.
На всякий случай можете попробовать переименовать файлы «c_1252.nls….. c_1255.nls». добавьте к ним в самый конец «bak» Должно выглядеть так c_1252.nls.bak». Сделайте так с всеми четырьмя. Они находятся по такому пути: C:WindowsSystem32.
Хочется сказать, что я переустановил не менее 100 виндовс 7. Правда, почти все были 32 (86) максимум. Были проблемы с отображением русских букв.
Особенно это касалось программ. В некоторых появлялись, возникают вопросы, квадратики, непонятные символы, кракозябры, вопросительные знаки, точки, каракули или кубики, но описанный самый первый способ помогал всегда.
Также квадратики, непонятные символы, кракозябры, вопросительные знаки, точки, каракули или кубики могут появиться в документах word или skyrim.
Такое получается, из-за несовпадения форматов (кодировок). Их можно устанавливать самостоятельно для каждого случая отдельно (в ручном режиме) Смотрите на рис:
В самом верху нажмите «файл», после чего подведите курсор к месту «кодировка» и нажав измените. Успехов.




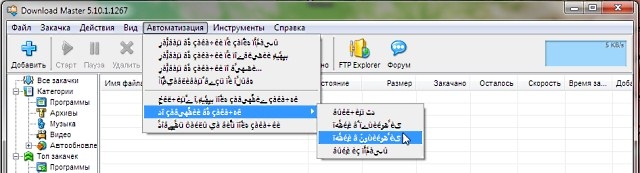

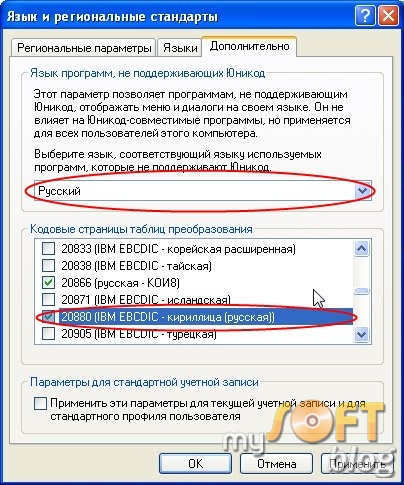

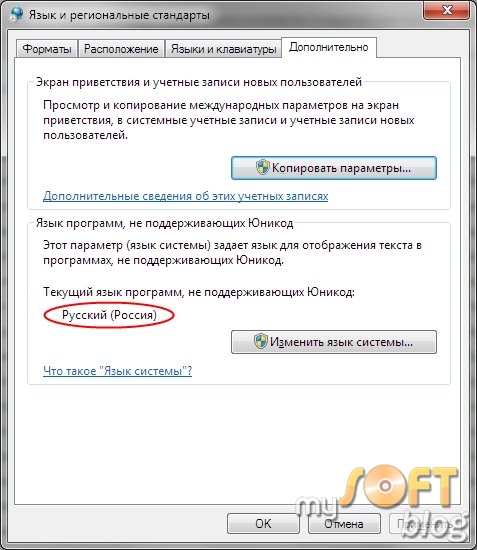
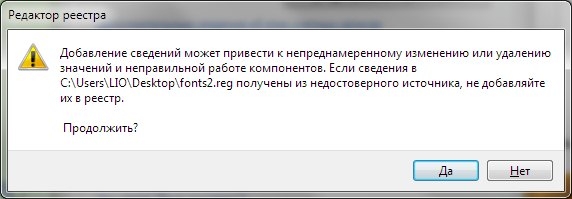

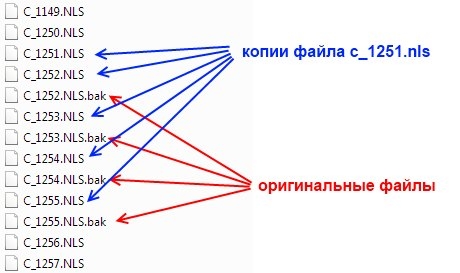
.jpg)
.jpg)
.jpg)
.jpg)
.jpg)
.jpg)
.jpg)
.jpg)
.jpg)
.jpg)
.jpg)
.jpg)
.jpg)