Содержание
- Ошибка «Windows обнаружила неполадки жесткого диска» – как исправить
- Обзор проблемы
- Возможные причины ошибки
- Как исправить ошибку
- Команда sfc / scannow
- «Windows обнаружила неполадки жесткого диска» — как исправить?
- Содержание:
- Возможные причины ошибки
- Как исправить ошибку «Windows обнаружила неполадки жесткого диска»?
- Проверка диска chkdsk
- Оценка состояния носителя
- Проверка и исправление системных файлов
- Как убрать сообщение об ошибке «Windows обнаружила неполадки жесткого диска»?
- Что делать, если в результате ошибки были утеряны файлы?
- Часто задаваемые вопросы
- Ошибка «Windows обнаружила неполадки жесткого диска» — как исправить
- Обзор проблемы
- Возможные причины ошибки
- Как исправить ошибку
- Решение 1: команда sfc / scannow
Ошибка «Windows обнаружила неполадки жесткого диска» – как исправить
В этой статье описаны причины и способы решения ошибки «Windows обнаружила неполадки жесткого диска». Если вы видите это предупреждение, значит в процессе работы жесткого диска появились проблемы. Система может быть повреждена или не загрузиться при следующем запуске. В итоге есть вероятность потери своих данных, таких как фотографии, видео, музыки, важных документов и другого.
Обзор проблемы
Такая проблема может возникнуть у любого из пользователей. В сплывающем окне с такой ошибкой будет предложено создать резервную копию, для предотвращения потери информации.
Связано это с тем, что при работе диска могут возникать проблемы или другие серьезные ошибки, повреждающие операционную систему, замедляющие или даже прекращающие ее работу. Она сильно раздражает, потому как может появляться каждые 5-10 минут. В большинстве случаев подобное сообщение является признаком неисправности жесткого диска, сбоя системы, потери системного файла и т. д. Игнорировать ее не рекомендуется, а лучшим решением будет выяснять причину появления.
Возможные причины ошибки
Существует много причин возникновения данной ошибки.
Обычно она возникает при сбое жесткого диска, но также может быть вызвана ошибкой реестра, нехваткой оперативной памяти, чрезмерным запуском или избыточной установкой программ, вирусом, вредоносным ПО, и множеством других причин. Решить ее можно попытавшись восстановить систему, удалить ненужные файлы системы, или обновить ее.
Возможные причины сбоя жесткого диска:
Механическая или логическая ошибка. Очень вероятно, что она вызвана повреждением файловой системы, плохими секторами, или механической проблемой. Жесткий диск отвечает за хранение данных, и его поломка приведёт к потере данных.
Вирус. Когда компьютер заражает вирус, он уже не будет работать как прежде, даже если антивирусное ПО удалило его. Антивирус не устраняет повреждения, вызванные вирусом, а только удаляет его. В таких случаях сообщение связано с повреждением данных вирусом.
Повреждение системных файлов. Их повреждение может вызвать, незавершенная деинсталляции программы, удаление важной системной информации, неправильное завершение работы компьютера и т. п. Поврежденный файл в свою очередь приведет к отсутствию данных, требуемых системе для правильной работы.
Человеческий фактор. Многие пользователи, пытаясь повысить производительность ПК, могут вызвать проблему системы. Например, изменяя настройки системного реестра, или местоположение и свойства системных файлов. Поскольку они плохо разбираются в системных компонентах, то следуют неверной инструкции или выполняют неправильные операции. Некоторые из них могут повредить систему или аппаратное обеспечение.
Как исправить ошибку
Трудно определить причину, по сообщению об ошибке. Это не значит, что поврежден жесткий диск, или проблема с системой. Далее перечислены несколько решений, которые могут помочь в ее исправлении.
Команда sfc / scannow
Использовать стандартные инструменты для исправления ошибок, которые встроены в ОС. Этот инструменты могут помочь исправить многие серьезные проблемы. Стандартная утилита «Проверка системных файлов» проверит и устранит ошибку их целостности. Для ее запуска откройте меню «Пуск» и введите cmd в поле поиска. Затем кликнув правой кнопкой мыши выберите «Запуск от имени администратора».
Подробнее как запустить командную строку смотрите на видео
«Windows обнаружила неполадки жесткого диска» — как исправить?
Сегодня мы рассмотрим причины и методы исправления ошибки «Windows обнаружила неполадки жесткого диска», приводящей к критическим неполадкам с системой.
Содержание:
Ошибка «Windows обнаружила неполадки жесткого диска» является достаточно серьезным сигналом, который свидетельствует о неполадках в работе системы или жесткого диска. Данная ошибка может возникать с некоторой периодичностью, что значительно снижает удобство использования компьютером. Помимо этого, после ошибки может возникать «мертвое» зависание ПК, синий экран или другие проблемы.
Если пользователь хотя бы раз увидел подобную ошибку, следует немедленно обезопасить себя и произвести резервное копирование всей важной информации на другой носитель. Если под рукой ничего не оказалось, следует загрузить резервные копии в любой облачный сервис. Такие меры предосторожности обусловлены тем, что появление ошибки говорит о возможной поломке жесткого диска.
Возможные причины ошибки
Ошибка «Windows обнаружила неполадки жесткого диска» может быть вызвана целым списком причин, в который входят:
- Физические поломки HDD или SSD.
- Логические проблемы с файловой системой, разделами, загрузочной записью.
- Проблемы с реестром операционной системы.
- Действие вредоносного вирусного ПО.
- Неправильный «разгон» компонентов компьютера.
- Неисправность компонентов.
- Перегруженность системы требовательными программами и другими утилитами.
- Проблемы с системными файлами, отвечающими за работу жесткого диска.
Как исправить ошибку «Windows обнаружила неполадки жесткого диска»?
Вне зависимости от причины возникновения ошибки, следует обязательно сделать резервные копии важной информации, после чего можно приступать к различным манипуляциям, способных решить проблему.
Не перезагружайте компьютер при возникновении ошибки, поскольку возможно система не сможет запуститься в следующий раз! Стоит отметить, что в некоторых случаях ошибка может возникать при сильном износе или неисправности жесткого диска. В таком случае ошибку можно исправить лишь с помощью замены накопителя на новый.
Проверка диска chkdsk
Поскольку ошибка может быть вызвана проблемным жестким диском, первым делом следует проверить диск встроенной утилитой для проверки дисков chkdsk.
Для ёё активации необходимо:
Шаг 1. Нажать правой кнопкой мыши по «Пуск» и выбрать пункт «Windows PowerShell (администратор)» или «Командная строка (администратор)».
Шаг 2. В открывшемся окне следует ввести команду «chkdsk C: /f» и Enter (вместо диска C может быть любой другой. Если установлен один диск, разбитый на логические разделы, следует провести проверку для всех отдельных разделов). В некоторых случаях система попросит подтвердить действие буквой Y.
После выполнения данных действий система автоматически проверит диск и попробует исправить его проблемы.
Более детально узнать про команду chkdsk можно в статье «Команда CHKDSK».
Оценка состояния носителя
Чтобы исключить проблему с накопителем следует воспользоваться утилитами для оценки состояния накопителя. Для этого следует получить и самостоятельно проанализировать показания SMART. Проверка и получение показаний, зачастую, выполняются при помощи сторонних программ.
Одной из самых популярных является утилита для проверки дисков Victoria. В статье «Как протестировать и исправить жесткий диск используя бесплатную программу Victoria» Вы сможете найти детальное описание работы программы, а также способы исправления ошибок, удаления плохих секторов и других манипуляций, которые позволят вернуть накопителю работоспособность.
Проверка и исправление системных файлов
Возможно причина ошибки кроется в системных файлах, неправильная работы которых вызывает проблемы.
Что проверить и исправить это, следует также открыть командную строку, подобно первому способу, и ввести команду «sfc /scannow».
Проверка системных файлов может занимать значительное время. Результат станет доступен после проверки, поэтому рекомендуем внимательно ознакомиться с текстом, который выдаст утилита sfc. Если в тексте проверки будет обнаружено, что программа не может восстановить некоторые файлы, это может говорить о серьезных логических неполадках или поражении системы.
Пример сообщения после проверки, при котором системные файлы работают корректно:
Если присутствует сообщение, о невозможности исправления, в таком случае лучшим выходом станет переустановка операционной системы.
Как убрать сообщение об ошибке «Windows обнаружила неполадки жесткого диска»?
Если причиной ошибки стал выходящий из строя жесткий диск с плохими показателями SMART, избавиться от ошибки можно, но стоит понимать, что такое действие не является исправлением проблемы, а просто маскирует её.
Также следует помнить, что диск с замаскированным сообщением об ошибке может выйти из строя в любую минуту, поэтому рекомендуем не хранить на таком носителе важную информацию или сделать резервные копии данных.
Для отключения сообщения об ошибке следует:
Шаг 1. Нажимаем правой кнопкой мыши по «Пуск», выбираем пункт «Выполнить», в открывшемся окне вводим команду «gpedit.msc» и нажимаем «Ок».
Шаг 2. Переходим по пути: «Конфигурация компьютера», «Административные шаблоны», «Система», «Диагностика», «Диагностика диска». В последнем каталоге следует найти раздел «Диагностика диска. Настроить пользовательский текст оповещения» и дважды кликнуть по нему.
Шаг 3. В открывшемся окне выбираем «Отключено» и подтверждаем действие кнопкой «Применить».
После этого уведомление больше не будет демонстрироваться системой.
Что делать, если в результате ошибки были утеряны файлы?
Проблемы с жестким диском являются частой причиной утери ценной информации, которая храниться на компьютере, поэтому к любым сообщениям с ошибками винчестера следует относиться со всей серьезностью. Мы настоятельно рекомендуем создавать резервные копии важных файлов при любых подозрениях неисправности накопителя. Странные звуки, заторможенная работа, ошибки, «мертвые зависания» при копировании или считывании информации – все это лишь небольшая часть симптомов, свидетельствующих о скорой поломке.
Если в ходе работы Вы заметили, что некоторые важные данные исчезли или не сохранились, рекомендуем воспользоваться специальной утилитой для восстановления данных с проблемных жестких дисков RS Partition Recovery.
Данная программа сможет вернуть все возможные для восстановления данные даже в самых трудных случаях. Для быстрой работы RS Partition Recovery не требуется мощных ресурсов компьютера, поэтому программа отлично справляется с восстановлением любых файлов даже на офисных системах и слабых нетбуках. Отметим, что RS Partition Recovery сможет вернуть данные после форматирования, случайного удаления, проблем с физическим или программным состоянием накопителя, уничтожения вирусами и т.д.
Помимо этого, RS Partition Recovery превосходно подходит для восстановления файлов с флешек, HDD и SSD жестких дисков, карт памяти и любых других носителей. Это позволяет получить максимально широкий спектр применения для самых различных ситуаций.
Часто задаваемые вопросы
Это сильно зависит от емкости вашего жесткого диска и производительности вашего компьютера. В основном, большинство операций восстановления жесткого диска можно выполнить примерно за 3-12 часов для жесткого диска объемом 1 ТБ в обычных условиях.
Если файл не открывается, это означает, что файл был поврежден или испорчен до восстановления.
Используйте функцию «Предварительного просмотра» для оценки качества восстанавливаемого файла.
Когда вы пытаетесь получить доступ к диску, то получаете сообщение диск «X: не доступен». или «Вам нужно отформатировать раздел на диске X:», структура каталога вашего диска может быть повреждена. В большинстве случаев данные, вероятно, все еще остаются доступными. Просто запустите программу для восстановления данных и отсканируйте нужный раздел, чтобы вернуть их.
Пожалуйста, используйте бесплатные версии программ, с которыми вы можете проанализировать носитель и просмотреть файлы, доступные для восстановления.
Сохранить их можно после регистрации программы – повторное сканирование для этого не потребуется.
Ошибка «Windows обнаружила неполадки жесткого диска» — как исправить
В этой статье описаны причины и способы решения ошибки «Windows обнаружила неполадки жесткого диска» . Если вы видите это предупреждение, значит в процессе работы жесткого диска появились проблемы. Система может быть повреждена или не загрузиться при следующем запуске. В итоге есть вероятность потери своих данных, таких как фотографии, видео, музыки, важных документов и другого.
Обзор проблемы
Такая проблема может возникнуть у любого из пользователей. В сплывающем окне с такой ошибкой будет предложено создать резервную копию, для предотвращения потери информации.
Связано это с тем, что при работе диска могут возникать проблемы или другие серьезные ошибки, повреждающие операционную систему, замедляющие или даже прекращающие ее работу. Она сильно раздражает, потому как может появляться каждые 5-10 минут. В большинстве случаев подобное сообщение является признаком неисправности жесткого диска, сбоя системы, потери системного файла и т. д. Игнорировать ее не рекомендуется, а лучшим решением будет выяснять причину появления.
Возможные причины ошибки
Существует много причин возникновения данной ошибки.
Обычно она возникает при сбое жесткого диска, но также может быть вызвана ошибкой реестра, нехваткой оперативной памяти, чрезмерным запуском или избыточной установкой программ, вирусом, вредоносным ПО, и множеством других причин. Решить ее можно попытавшись восстановить систему, удалить ненужные файлы системы, или обновить ее.
Возможные причины сбоя жесткого диска:
- Механическая или логическая ошибка . Очень вероятно, что она вызвана повреждением файловой системы, плохими секторами, или механической проблемой. Жесткий диск отвечает за хранение данных, и его поломка приведёт к потере данных.
Вирус . Когда компьютер заражает вирус, он уже не будет работать как прежде, даже если антивирусное ПО удалило его. Антивирус не устраняет повреждения, вызванные вирусом, а только удаляет его. В таких случаях сообщение связано с повреждением данных вирусом.
- Повреждение системных файлов . Их повреждение может вызвать, незавершенная деинсталляции программы, удаление важной системной информации, неправильное завершение работы компьютера и т. п. Поврежденный файл в свою очередь приведет к отсутствию данных, требуемых системе для правильной работы.
- Человеческий фактор . Многие пользователи, пытаясь повысить производительность ПК, могут вызвать проблему системы. Например, изменяя настройки системного реестра, или местоположение и свойства системных файлов. Поскольку они плохо разбираются в системных компонентах, то следуют неверной инструкции или выполняют неправильные операции. Некоторые из них могут повредить систему или аппаратное обеспечение.
Как исправить ошибку
Трудно определить причину, по сообщению об ошибке. Это не значит, что поврежден жесткий диск, или проблема с системой. Далее перечислены несколько решений, которые могут помочь в ее исправлении.
Решение 1: команда sfc / scannow
Использовать стандартные инструменты для исправления ошибок, которые встроены в ОС. Этот инструменты могут помочь исправить многие серьезные проблемы. Стандартная утилита «Проверка системных файлов» проверит и устранит ошибку их целостности. Для ее запуска откройте меню «Пуск» и введите cmd в поле поиска. Затем кликнув правой кнопкой мыши выберите «Запуск от имени администратора» .
Подробнее как запустить командную строку смотрите на видео
В командной строке введите sfc / scannow и нажмите клавишу Enter .


Подборка по базе: 19.Как реализовать себя в жизни. Употребление безличных предложе, Тест на язык любви по Гэри Чепмену. Узнай себя с новой стороны.p, Развитие позитивного взгляда на мир, других людей и самих себя.d, сочинение , кем я вижу себя через десять лет основное .docx, Как мотивировать себя и других.docx, А ведь бетонное крыльцо можно сделать и без фундамента! Хитрая к, 11 кл КТП 2 ч (обнов) для себя.docx, ЧАС ОБЩЕНИЯ ПОЗНАЙ СЕБЯ.doc, Кровеносная система включает в себя определенные понятиякеекекеу, Как вести себя во время теракта.ppt
1.
Ƹ Временные файлы
Когда дело касается вашего жесткого диска, Windows оказывается отнюдь не самой скромной из его обитателей. Она имеет привычку создавать множество временных файлов, а подчас оставляет их на диске после завершения работы.
Впрочем, если вы корректно выходите из Windows, подобное будет случаться не часто.
2.
«Частенько, завершив устанавливать себя на ваш компьютер, программа сообщает вам, что следует перезагрузиться (перезапуститься), то есть сказать вашему компьютеру «начать всё сначала».
Есть три способа перезагрузки компьютера – горячая, холодная и перезагрузка за счёт выключения (и последующего включения) питания.
Первый способ – наиболее быстрый. Отсалютуйте компьютеру «тремя пальцами», одновременно нажав на клавиатуре при клавише Ctrl, Alt, Delete.Обычно при этом требуется действовать двумя руками – это предусмотрено специально для того, чтобы вы не нажали эти три кнопки по неосторожности. Если вы работаете в Windows- на экране появится специальное сообщение, которое попытается убедить вас в том, что на самом деле вы этого делать не хотите.
Холодная перезагрузка (иногда её ещё называют сбросом или перезапуском) – действие гораздо более многозначное, нежели одновременное нажатие клавиш Ctrl, Alt, Delete. Во первых, при этом даже Windows не сможет вас остановить. Если вы нажмёте кнопку Сброс (обычно она находится на передней панели корпуса вашего компьютера),ваш компьютер перезагрузится не зависимо от того, чем он до этого занимался. Это вроде как стукнуть кого-то по голове гаечным ключом. Подобное действие ,конечно, привлечет к себе внимание компьютера, но может повлечь за собой некоторые нарушения в его мозговой деятельности, особенно, если в момент удара компьютер выполнял некоторую работу.
И, наконец, есть один вид перезагрузки – отключение питание. Отключите компьютер от сети, подождите 10 секунд и снова включите его. В результате этой операции компьютер забудет всё, что он знал о себе, и займётся выяснением всех необходимых подробностей.
Никогда не включайте питание сразу после того, как вы его выключили. Блок питания вашего компьютера устроен таким образом, что в результате подобных действий с вашей стороны в его электрической схеме может произойти резкий скачок напряжения, в следствие чего некоторые компоненты имеют шанс выйти преждевременно из строя. Иными словами, вы можете зажарить одну маленькую и крайне дорогую микросхему.»
Когда дело доходит до восстановления файлов на ПК с Windows, в вашем распоряжении есть различные инструменты. Одним из них является функция истории файлов, инструмент, позволяющий создавать резервные копии файлов на внешнем жестком диске.
Единственная проблема с этим инструментом заключается в том, что он часто выдает сообщения об ошибках, например: «Диск с историей файлов был отключен слишком долго».
Однако такие проблемы не должны останавливать вас от восстановления данных. В этой статье мы рассмотрим, как снова запустить инструмент истории файлов.
Прежде чем мы углубимся в исправление ошибки «Ваш накопитель истории файлов был отключен слишком долго», нам нужно разобраться, что такое история файлов и почему она вызывает проблемы.
История файлов — это инструмент для восстановления файлов Windows, который выполняет резервное копирование версий ваших файлов на внешний жесткий диск. Он регулярно сканирует вашу систему и сохраняет любые изменения в файлах на внешнем диске. Тем самым сводится к минимуму риск потери всех ваших данных в случае сбоя системы.
История файлов также позволяет восстанавливать разные версии ваших файлов. Например, если вы хотите восстановить более старую версию файла, вы можете просмотреть временную шкалу, выбрать версию файла и восстановить ее.
Почему история файлов вызывает проблемы?
Если вам интересно, почему инструмент истории файлов вызывает проблемы, есть несколько потенциальных причин этой проблемы:
-
Как следует из сообщения об ошибке, возможно, вы действительно отключили внешний жесткий диск. В этом случае история файлов не может создать резервную копию ваших файлов на внешнем жестком диске.
-
Резервный диск или некоторые файлы вашего ПК повреждены.
-
Вы внесли изменения в резервный диск, и история файлов больше не распознает диск.
Давайте теперь посмотрим, как вы можете исправить инструмент истории файлов.
1. Подключите резервный диск.
Если вы подтвердили, что внешний диск отключен, попробуйте снова подключить его, а затем повторно запустите историю файлов. Ваш компьютер должен обнаружить диск и автоматически возобновить процесс резервного копирования. Однако, если проблема не исчезнет, возможно, потребуется отремонтировать диск.
2. Восстановите подключенный резервный диск.
История файлов иногда может вызывать проблемы, даже если вы подключили правильный внешний диск. В этом случае может помочь ремонт внешнего накопителя.
Вот как можно отремонтировать жесткий диск:
-
Нажмите Win + R, чтобы открыть диалоговое окно «Выполнить команду».
-
Введите CMD и нажмите Ctrl + Shift + Enter, чтобы открыть командную строку с повышенными привилегиями.
-
Введите следующую команду и замените команду drive_letter фактическим буквенным именем диска:
chkdsk буква_диска: / f
Например, если ваш внешний диск имеет имя Local Disk (F :), ваша команда должна быть такой:
chkdsk F: / f
Нажмите Enter, а затем перезагрузите компьютер, когда процесс завершится.
3. Включите историю файлов.
Вы можете столкнуться с этой проблемой, если инструмент истории файлов был отключен на определенный период. В этом случае подключить внешний диск и попытаться восстановить файлы не получится.
Чтобы решить эту проблему, вам необходимо включить историю файлов и убедиться, что она регулярно выполняет резервное копирование ваших файлов.
Вот как включить историю файлов:
-
Перейдите в меню Пуск Windows> Параметры ПК> Обновление и безопасность> Резервное копирование.
-
Нажмите кнопку «Добавить диск» под параметром «Резервное копирование с использованием истории файлов».
-
В следующем окне выберите подходящий диск.
-
Наконец, включите кнопку «Автоматически создавать резервные копии моих файлов» в окне настроек резервного копирования.
Или попробуйте включить историю файлов через панель управления, выполнив следующие действия:
-
Введите «Панель управления» в строке поиска Windows и выберите «Лучшее совпадение».
-
Щелкните раскрывающееся меню Просмотр по и выберите Мелкие значки.
-
Затем щелкните История файлов в элементах меню панели управления.
-
В следующем окне включите историю файлов, нажав кнопку «Включить».
Следуйте инструкциям на экране, чтобы завершить процесс. Когда вы закончите, закройте панель управления и перезагрузите компьютер.
4. Измените резервный диск с историей файлов.
Восстановление файлов на другой диск может помочь решить эту проблему. Вот как это сделать:
-
Введите «Панель управления» в строке поиска Windows и выберите «Лучшее совпадение».
-
Щелкните раскрывающееся меню Просмотр по и выберите Мелкие значки.
-
Выберите История файлов из пунктов меню Панели управления.
-
Затем нажмите кнопку «Выбрать диск», выберите нужный диск и нажмите «ОК».
5. Добавьте новый сетевой диск.
Если история файлов не работает на внешнем диске, попробуйте вместо этого создать резервную копию файлов на сетевом диске.
Вот как это сделать:
-
Создайте папку на сетевом диске и назовите ее File_History_Drive.
-
Щелкните папку правой кнопкой мыши и выберите параметр «Свойства».
-
Перейдите на вкладку «Общий доступ» и нажмите кнопку «Поделиться».
-
В следующем окне щелкните стрелку раскрывающегося списка, выберите «Все» и нажмите кнопку «Добавить».
-
В новом окне выберите опцию «Все» среди имен пользователей и выберите опцию «Чтение / запись».
Когда вы закончите, нажмите кнопку «Поделиться» и нажмите «Готово».
Затем перейдите к инструменту истории файлов на вашем ПК и добавьте новый сетевой диск. Вот как:
-
Введите «Панель управления» в строке поиска Windows и выберите «Лучшее совпадение».
-
Щелкните раскрывающееся меню Просмотр по и выберите Мелкие значки.
-
Затем щелкните История файлов в элементах панели управления.
-
В следующем окне нажмите «Выбрать диск».
-
Щелкните Добавить сетевое расположение и выберите папку File_History_Drive на сетевом диске.
6. Удалите данные приложения «История файлов».
Удаление AppData истории файлов может помочь решить эту проблему. Но сначала вам нужно убедиться, что ваш компьютер настроен для отображения скрытых файлов и папок. Вот как это сделать:
-
Нажмите Win + E, чтобы открыть проводник.
-
Щелкните вкладку «Просмотр» в верхнем левом углу экрана, щелкните раскрывающееся меню «Параметры» и выберите «Изменить папку и параметры поиска».
-
В следующем окне перейдите на вкладку «Просмотр» и установите флажок «Показать скрытые файлы, папки и диски». Наконец, нажмите «Применить», а затем нажмите «ОК», чтобы применить эти изменения.
Затем удалите папку AppData, выполнив следующие действия:
-
Нажмите Win + R, чтобы открыть диалоговое окно «Выполнить команду».
-
Введите AppData и нажмите Enter.
-
Затем перейдите в раздел «Локальные»> «Microsoft»> «Windows».
-
Щелкните правой кнопкой мыши папку «История файлов» и выберите «Удалить».
Теперь ваши проблемы с историей файлов решены
Вы всегда можете положиться на инструмент истории файлов, если хотите создать резервную копию важных данных Windows. Если этот инструмент вызывает у вас проблемы, попробуйте одно из предложенных нами решений. Но если история файлов по-прежнему вызывает у вас проблемы, вы можете попробовать другие инструменты Windows для восстановления файлов.
На чтение 4 мин. Просмотров 37.6k. Опубликовано 03.09.2019
Жесткие диски подвержены случайным сбоям, которые могут привести к полному отказу жесткого диска и, как следствие, к дорогостоящей потере данных. К счастью, современные жесткие диски имеют встроенные самопроверки и интеллектуальные механизмы предотвращения сбоев, которые выдают предупреждения каждый раз, когда обнаруживают, что ваш диск находится в опасности.
Что касается проблем с жестким диском, многие пользователи сообщали, что Windows обнаружила ошибки на этом диске, которые необходимо исправить , предупреждающее сообщение. И точно так же, как и проблема с внешним жестким диском, приводящая к фатальной ошибке, важно действовать до того, как диск подвергнется серьезному повреждению, заставив полностью заменить жесткий диск.
Вопрос заключается в следующем: какие действия следует предпринять, чтобы спасти данные и диск, как только вы получите Windows обнаружил ошибки на этом диске, которые необходимо исправить , уведомление о проблеме? Ну, это то, что мы обсуждаем в оставшейся части статьи.
Содержание
- Как я могу исправить найденные Windows ошибки на этом диске, которые нужно исправить ошибку?
- 1. Проверьте диск
- 2. Используйте PowerShell
- 3. Проверка безопасности и обслуживания
- 4. Использование вашего установочного диска
Как я могу исправить найденные Windows ошибки на этом диске, которые нужно исправить ошибку?
- Проверить диск
- Используйте PowerShell
- Проверка безопасности и обслуживания
- Использование установочного диска
1. Проверьте диск
Chkdsk (Check Disk in full) – утилита командной строки, используемая в операционных системах DOS и Windows для проверки метаданных файловых систем и общего состояния жестких дисков вашей системы. Он перечисляет и автоматически исправляет существующие ошибки диска. Попробуйте запустить операцию chkdsk.
-
Нажмите Пуск и введите Командная строка в окне поиска Windows 10.
- Найдите в результатах опцию Командная строка (настольное приложение) и нажмите ее. Кроме того, выберите Да в ответ на запрос UAC.
-
В следующем окне введите chkdsk d:/f/r/x (обратите внимание на пробелы), затем выберите Y , чтобы принять процедуру (замените D буквой, обозначающей ваш диск ).
Параметр f указывает утилите исправлять найденные ошибки, а r советует обнаруживать и восстанавливать все поврежденные сектора. И наконец, x говорит, что ваш жесткий диск должен быть размонтирован, чтобы начать упражнение.
Вы также можете запустить проверку ошибок из графического интерфейса пользователя следующим образом.
- Откройте проводник ( CTRL + E ).
- Нажмите этот компьютер , чтобы развернуть его (см. Скриншот ниже).
-
Нажмите правой кнопкой мыши на целевом жестком диске (C, D и т. д.).
- Выберите Свойства , затем выберите Инструменты .
-
Нажмите Проверить.
-
Теперь нажмите Сканировать диск и дождитесь его завершения.
- ТАКЖЕ ЧИТАЙТЕ: 100% использования диска в Windows 10: как это исправить в 2019 году
2. Используйте PowerShell
Windows 10 PowerShell – это еще один основанный на задачах язык командной строки и сценариев, разработанный для помощи системному администрированию, включая выполнение процедур обслуживания жесткого диска. Вы также можете использовать его для проверки вашего диска и устранения возможных ошибок.
-
Нажмите кнопку Пуск , затем введите PowerShell .
- Нажмите правой кнопкой мыши на Windows PowerShell и выберите Запуск от имени администратора . Кроме того, выберите да, когда предложено UAC.
-
После загрузки командной строки введите Repair-Volume C –Scan (замените C буквой собственного диска) и нажмите Enter . Вам необходимо будет выполнить следующую команду, если обнаружены какие-либо ошибки.
-
Теперь введите Repair-Volume C –OfflineScanAndFix , а затем нажмите Enter , чтобы начать сканирование в автономном режиме и удалить ошибки на диске.
- Перезагрузите компьютер и проверьте, устранена ли проблема.
3. Проверка безопасности и обслуживания
Раздел «Безопасность и обслуживание Windows 10» информирует вас о проблемах, влияющих на общее состояние вашего компьютера. Таким образом, он может помочь вам определить проблемы с аппаратным и программным обеспечением жесткого диска, пока ваш компьютер загружается.
-
В окне поиска Windows 10 (рядом с кнопкой «Пуск») введите панель управления .
- Нажмите Панель управления из результатов.
-
Выберите систему и безопасность.
-
Перейдите на страницу Безопасность и обслуживание .
-
Нажмите, чтобы развернуть вкладку Техническое обслуживание , а затем найдите Состояние диска , параметр .
Все проблемы, касающиеся вашего жесткого диска, будут перечислены здесь.
- ТАКЖЕ ЧИТАЙТЕ: исправлено: панель управления не открывается в Windows 10
4. Использование вашего установочного диска
Вот как можно восстановить диск, если Windows не загрузится из-за сообщения Windows об обнаруженных на этом диске ошибках, которые необходимо исправить .
- Вставьте установочный диск Windows 10/флэш-накопитель USB, а затем перезагрузите компьютер.
-
Нажмите любую клавишу (при появлении запроса) и следуйте последующим инструкциям.
-
Откроется страница установки Windows. Выберите Восстановить компьютер (в левом нижнем углу экрана). Это открывает различные параметры восстановления системы .
-
Выберите Устранение неполадок в разделе Выберите вариант.
-
Нажмите Дополнительные параметры на новом экране Устранение неполадок .
-
Нажмите Командная строка .
- Теперь введите chkdsk c:/f/r и нажмите Enter.
Подождите, пока он запустится, и перезагрузите компьютер после завершения сканирования.
Это оно. Ваша Windows обнаружила ошибки на этом диске, которые необходимо исправить . Ошибка должна быть устранена.
Главная » windows 7 » windows обнаружила неполадки жесткого диска как убрать сообщение win 7
Отключаем сообщение «windows обнаружила неполадки жесткого диска»
Приветствую вас, уважаемые любознательные читатели! Сегодня выясним как отключить сообщение «windows обнаружила неполадки жесткого диска». Обычно такое ругательство действительно указывает на проблемы с вашим винчестером. В моем случае оно появилось после установки windows на жесткий диск с некоторым количеством бэд-блоков и недопустимо большим значением атрибута №5 (Reallocated Sectors Count) в SMART’е. Как проверить жесткий диск на ошибки, мы разберем отдельно, а сейчас просто отключим это окошко, чтобы не мешало работе своими внезапными появлениями. Тем не менее, как только появится возможность — рекомендую заменить винчестер на новый.
Зайдем в Редактор групповых политик. Для этого нажимаем Win + R и пишем: gpedit.msc.
Откроется Редактор локальной групповой политики. Переходим по адресу: Конфигурация компьютера -> Административные шаблоны -> Система -> Диагностика -> Диагностика диска.
Там мы обнаружим два параметра, которыми и займемся. Дважды кликаем на первый параметр и в следующем окошке выставляем значение Отключить. Нажимаем ОК.
Таким же образом поступим со вторым параметром. В итоге, оба параметра будут иметь состояние Отключена.
А в конце перезагрузитесь. Больше это окошко не должно вас беспокоить. Но жесткий диск я все-таки рекомендую заменить при первой возможности, сохранив предварительно все свои данные.
softwarius.ru
windows обнаружила неполадки жесткого диска как убрать
Ряд пользователей операционной системы windows может столкнуться с системным сообщением «windows обнаружила неполадки жесткого диска». При пропуске данного сообщения оно появляется вновь, причём частота его появления раз за разом возрастает. В этом статье я расскажу, как исправить ошибку — windows обнаружила неполадки жесткого диска, каковы причины и симптоматика данной проблемы, и как её убрать.

Что значит сообщение «windows обнаружила неполадки жесткого диска»
Основным атрибутом данной дисфункции является возникающее сообщение «windows обнаружила неполадки жесткого диска», а также предложение системы немедленно начать процесс архивации имеющихся данных. Данная проблема фиксируется практически на всех современных операционных системах семейства Виндовс, начиная с windows XP и заканчивая windows 10.
При этом данное сообщение обычно появляется не единожды, а раз за разом, вынуждая пользователя начать думать об ошибке windows при которой были обнаружены неполадки жесткого диска.

Обычно указанное сообщение является лакмусом появления серьёзных проблем на жёстком диске, таких как:
- Жёсткий диск «сыпется» и скоро вовсе прекратит работать;
- Информация на жёстком диске скоро будет утеряна безвозвратно;
- Системные файлы на таком диске серьёзно повреждены, и скоро система вовсе перестанет загружаться;
- Компьютер будет тормозить и зависать, загружаться очень долго, и скоро перестанет отвечать на команды пользователя.
Причины проблемы
Прежде чем, мы будем рассматривать решение ошибки «windows обнаружила неполадки жесткого диска», необходимо определиться с причинами данной дисфункции. Они следующие:
- Плохие (повреждённые) сектора на жёстком диске. Какие-либо ошибки (механические или логические) могут вызываться появления плохих секторов (bad sectors) на жёстком диске, данные с которых часто теряются или бывают серьёзно повреждены. Если ваш винчестер «сыпется» (например, от старости) то таких «проблемных» секторов будет становиться всё больше;
- Системные ошибки (ошибки реестра, повреждение целостности системных файлов и так далее). Обычно указанные ошибки ведут к различным дисфункциям в работе операционной системы, в том числе и к появлению сообщения «windows обнаружила неполадки жесткого диска»;
- Вирусная атака. Злокачественная деятельность вирусных программ может вызывать различные проблемы в работе ОС, в том числе и ошибку и описываемую ошибку;
- Некорректные действия пользователя в работе с ОС также могут выступать фактором появления рассматриваемой проблемы.
Ошибка Виндовс
Как исправить ошибку при которой Виндовс обнаружила неполадки в HHD диске
Итак, как исправить ошибку «windows обнаружила неполадки жесткого диска»? Рекомендую выполнить следующее:
- Для начала я бы рекомендовал скопировать все важные данные на другой жёсткий диск (или флешку). Если винчестер «сыпется», то вы будете постепенно терять данные (возможно важные) с винчестера. Потому первым делом необходимо позаботиться об их сохранении;
- Проверьте систему на вируса. Скачайте и установите надёжное антивирусное ПО (Dr.Web CureIt!, Malwarebytes Anti-Malware и др.), и с его помощью поищите зловреды в вашей ОС;
- Проверьте целостность системных файлов с помощью утилиты sfc (аббревиатура от «system file checker» – программа проверки целостности системных файлов). Запустите командную строку от имени администратора, введите там sfc/ scannow, нажмите ввод и дождитесь окончания проверки, это может существенно помочь в вопросе как избавиться от «windows обнаружила неполадки жесткого диска»;
- Используйте возможности утилиты chkdsk для проверки диска на битые сектора. Вновь запустите командную строку от имени администратора (нажмите на кнопку Пуск, в строке поиска введите cmd, на появившийся вверху одноимённый результат нажмите правой клавишей мыши и выберите в появившемся меню «Запуск от имени администратора). В командной строке наберите chkdks c: /f /r (вместо «с» при необходимости установите другую букву проблемного диска), нажмите на Enter и дождитесь окончания процесса;
Использование командной строки
Если проблемы наблюдаются на диске «с», и он у вас системный, тогда утилита chkdsk предложите провести проверку при следующем запуске системы. Согласитесь с предложением нажав на «Y», перезагрузите систему, и подождите, пока утилита проверит ваш диск на наличие ошибок.
- Проведите тест поверхности жёсткого диска. Среди различных программ, рекомендуемых для данных целей, я бы выделил бесплатное приложение MiniTool Partition Wizard (также можно упомянуть о других альтернативах, например MHDD или HDAT2). Загрузите, установите и запустите указанное приложение, нажмите правой клавишей мыши на проблемный диск (обычно это системный С:), и выберите опцию «Surface Test» (Тест поверхности диска). Затем кликните на «Start now» (начать сейчас). Программа проведёт анализ поверхности винчестера, чем больше там будет ошибок, тем больше «красных» блоков вы увидите в графическом окне программы.

Что до уже упомянутой MHDD, то также можно воспользоваться её функционалом, проведя ею анализ поверхности диска в режиме REMAP.
Также вы можете отключить появление самого проблемного сообщения «windows обнаружила неполадки жесткого диска» через изменение соответствующего параметра системного реестра. Для этого будет достаточно выполнить действия, указанные в этом ролике:
При этом я бы советовал не спешить отключать данное сообщение, так как оно является важным индикатором работоспособности вашего жёсткого диска и операционной системы в целом;
- Проверьте целостность реестра вашей ОС с помощью специальных утилит уровня CCleaner, RegCleaner и аналогов;
- Позаботьтесь об охлаждении вашего жёсткого диска. В ряде случаев появление плохих секторов было вызвано перегревом винчестера. Используйте специальные охладительные подставки со встроенной в них системой охлаждения, это позволит избежать перегрева жёсткого диска.
Заключение
Наиболее частой причиной возникновения ошибки «windows обнаружила неполадки жесткого диска» является осыпание жёсткого диска, с постепенным выходом последнего из строя. В этом случае рекомендуется первым делом сделать копию (бекап) нужных файлов на данном диске (некоторые делают копию в виде образа всего жёсткого диска), а уже потом весь провести комплекс действий, описанных мной выше. Если же проблемы с диском имеют случайный характер, тогда действие системных утилит chkdsk и sfc позволит восстановить работоспособность вашего винчестера, гарантировав его стабильную работу в будущем.
Как вы оцените статью? (1 оценок, среднее: 5,00 из 5) Загрузка…
RusAdmin.biz
Что делать если windows обнаруживает неполадки на жестком диске
Жесткий диск является одним из самых важных устройств компьютера, на котором хранится вся информация, записанная на вашем компьютере. Любые неполадки влекут за собой серьезные последствия, ведь вы можете навсегда потерять важные данные. В большинстве случаев эти устройства страдают на битые сектора, которые является первым признаком того, что диск начинает «рассыпаться». Они проявляют себя, когда при открытии некоторых файлов возникает ошибка «Отказано в доступе» или компьютер при запуске программы (обращении к диску) начинает тормозить, при этом увеличивается шум вентилятора винчестера.
Рассмотрим одну из ошибок, при возникновении которой операционная система выдает сообщение: «windows обнаружила неполадки жесткого диска». Ошибка возникает на версиях windows 7, 8.1, 10. Как найти решение и что делать при возникновении следующего сообщения, и к чему может привести эта неполадка.
Как не потерять данные?
В первую очередь, нужно перенести все записанные файлы и папки с поврежденного носителя. Если в компьютере установлено два жестких диска или у вас дома настроена локальная сеть (или Wi-Fi), выполнить эту операцию можно простым копированием на другой винчестер или компьютер. Но что делать, если используется один винчестер.
Переносить на другой локальный диск (C: или D:), нет смысла, так как начинает «сыпаться» сам винчестер. В таком случае, без внешнего накопителя не обойтись. Если объём его небольшой, хотя бы скопируйте самые важные документы.
При этой ошибке лучше обратится в сервисный центр, чтобы дальше не усугубить ситуацию.
Как скопировать поврежденные файлы?
Когда при копировании информации вам не удалось перенести какие-то файлы, это говорит о том, что на поверхности диска появились битые сектора. Если среди поврежденных файлов есть важные, пробуем восстановить диск с помощью специальной утилиты MHDD. Её следует запускать из загрузочного съемного носителя – флешки или CD/DVD диска, поэтому нужно создать загрузочный диск и записать эту утилиту. Во время диагностики программа сможет вытащить информацию из поврежденных секторов и перенести в зарезервированную область винчестера.
После лечение битых секторов удается скопировать ранее «поврежденные» файлы.
Зачем нужна резервная копия?
Итак, что делать с винчестером. После тестирования утилитой MHDD, ошибка «windows обнаружила неполадки жесткого диска» не должна вас больше тревожить. Но чтобы избавить себя от лишних неприятностей, обязательно следует сделать резервную копию жесткого диска с помощью программы Acronis True Image.
Ведь если через некоторое время windows опять обнаружит неполадки накопителя, восстанавливать нет никакого смысла, его нужно заменить новым. Это касается и случая, когда при тестировании MHDD было выявлено много битых секторов.
Весь образ диска вы сможете без проблем восстановить из резервной копии на новый носитель. А если это был загрузочный системный диск (C:), у вас отпадет необходимость устанавливать заново windows 10 или другую операционную систему.
Проверка антивирусом
В некоторых случаях windows обнаружила неполадки жесткого диска вследствие действия вредоносного ПО, которое препятствует нормальной работе драйвера. Ошибка возникает, когда операционная система некорректно определяет контроллер жесткого диска.
Следовательно, нужно проверить HDD антивирусным сканером. Можно воспользоваться антивирусами Касперского или Dr Web. Проведите глубокую проверку компьютера и после лечения, не забудьте перезагрузить ПК. После этого, ошибка обнаружения неполадок накопителя должна исчезнуть.
Чего делать не следует
Существуют способы отключить это сообщение в операционных системах windows 7/8/ 10. Но мы настоятельно не рекомендуем делать этого, даже если вы на 100% уверенны в исправности жесткого накопителя. И что самое печальное, при отключении вы сможете навсегда потерять данные на носителе. Лучше поискать причину возникновения проблемы и найти решение, а не отключать её.
Заключение
Мы рассмотрели основные причины возникновения неполадки и способы, с помощью которых вы сможете избавиться от неё. И самое главное, не забывайте делать резервные копии или, в крайнем случае, копируйте на другой носитель важные файлы, тем самым убережете себя от лишних проблем с восстановлением из винчестера нужной информации.
InstComputer.ru
windows обнаружила неполадки жесткого диска — решение
Если система выдает ошибку «windows обнаружила неполадки жесткого диска», причин этому могут быть самыми разными, как и ее последствия. Возможно неисправен жесткий диск (или брак, если компьютер новый), или файлы операционной системы повреждены и не загружаются. Если вы столкнулись с такой проблемой, спешу вас предупредить — вы можете потерять все свои данные: документы, видео, программы и изображения, если в конечном счете диск станет непригодным, что произойдет рано или поздно.
Что делать если возникло сообщение «windows обнаружила неполадки жесткого диска»
Во-первых, сохраняйте спокойствие, не паникуйте. Обратите внимание на нижнюю часть сообщения, где показано, с какими именно разделами имеются проблемы. Это сэкономит вам время, учитывая что проверка занимает много времени — вы будете знать с какими разделами работать. Проверку будем проводить с помощью команды CHKDSK (от Check Disk), которая проверяет состояние жесткого диска и исправляет любые ошибки или неполадки, если это возможно.
А предупреждение «windows обнаружила неполадки жесткого диска» как упоминалось выше, возникает из-за неполадок жесткого диска — а иногда это просто повреждение секторов, которого как-раз таки можно вылечить с помощью CHKDSK. Итак, проверку будем выполнять через командную строку, которую можно открыть нажав одновременно клавиши windows + R.
Откроется диалоговое окно Выполнить. Введите CMD и нажмите Enter.
В окне командной строки введите букву проблемного раздела, или оставьте как есть, если нужно проверить раздел диска по умолчанию.
Далее введите CHKDSK и нажмите Enter, после чего начнется сканирование диска на наличие ошибок. Также это даст вам некоторую полезную информацию о вашем диске.
Однако, мы видим сообщение «ВНИМАНИЕ! Параметр F не указан. CHKDSK выполняется в режиме только чтения», плюс некоторую информацию. Этого недостаточно. Если мы хотим произвести полное сканирование жесткого диска и позволить windows выполнять автоматическое исправление ошибок системных файлов и поврежденных секторов, необходимо добавить к команде CHKDSK параметр /F, т.е. чтобы стало CHKDSK /F.
Как измерить температуру процессора и видеокарты, если компьютер перегрелся
Примечание: Если для проверки вы выбрали диск, содержащий операционную систему, вам будет предложено произвести проверку после перезагрузки.
Если команда CHKDSK не помогла
В такой ситуации я вам рекомендую начать создавать резервные копии всех важных файлов и данных. Их вы можете перенести в безопасные разделы из разделов имеющих неисправности (помните в предупреждении были указаны проблемные разделы). Или на другой носитель, к примеру, переносный жесткий диск.
После того, как вы скопировали все важные данные, вы можете проверить жесткий диск на предмет пригодности для дальнейшего использования. Т.е. вы можете попробовать восстановить его работоспособность путем полного форматирования (не быстрого), нажав правой кнопкой на диск и выбрав «Форматировать» — процесс может занять достаточно длительное время, в зависимости от размера диска. Имейте терпение.
Все приведенные выше советы и инструкции должны помочь вам в решении проблемы «windows обнаружила неполадки жесткого диска» — ошибка, связанная с неисправностями жесткого диска. Также плюс ко всему вышесказанному, я бы посоветовал вам переустановить операционную систему, потому как в большинстве случаев это помогает в решении большинства проблем. Если ничего не помогло, дайте мне обратную связь через форму комментариев ниже.
composs.ru
Как убрать сообщение: windows обнаружила неполадки жесткого диска
Если вы знаете, что с вашим диском всё в порядке, а windows постоянно обнаруживает неполадки жёсткого диска, то можно просто отключить данное сообщение. Об этом и пойдёт речь в данной статье.
Обычно сообщение появляется когда компьютер не может копировать или прочесть какие-либо файлы (либо не успевает это сделать до проверки).
Пример инструкции в windows 7. В других версиях все действия аналогичны.
Перейдите в панель управления через меню Пуск. Затем войдите в администрирование.
Тут необходимо открыть планировщик заданий.
Теперь проследуйте по каталогу: Библиотека >> Microsoft >> windows >> DiskDiagnostic.
Отключите задание диагностики дисков DiskDiagnosticResolver через контекстное меню (нажатием правой кнопки мыши) либо вовсе удалите его.
Ошибка больше не станет появляться и мешать времяпрепровождению за ПК.
Получилось ли у вас отключить эту ошибку?
-
Да. 67%, 2 голоса
2 голоса 67%
2 голоса — 67% из всех голосов
-
Нет. 33%, 1 голос
1 голос 33%
1 голос — 33% из всех голосов
(2 мозга, в среднем: 5 из 5)
Может стоит подписаться?
В рассылку входят новые и (возможно) полезные статьи сайта. Никакой рекламы и спама.
Комментарии: 0 к статье » Как убрать сообщение: windows обнаружила неполадки жесткого диска
sitemozg.ru
Смотрите также
Каждый пользователь знает и обязательно попадал в такие ситуации, когда в компьютере что-то ломалось, неправильно или плохо работало. Нет ничего белее раздражающего, чем дурно соображающая техника, которая то и дело зависает или по непонятным причинам сама собой управляет. Безусловно, все детали могут сломаться, но особо подвержены разрушению ещё сохранившиеся в современных компьютерах механические части. К ним и относится жёсткий диск.
В этом обзоре будет рассмотрена не только теория. У авторов под рукой оказался сбойный диск, операционная система которого грузилась минут 20. Было решено исправить этого и вполне удачно!
Что может пойти не так
Для того чтобы предупредить поломку и вовремя починить жёсткий диск или хотя бы спасти нужную информацию , нужно регулярно следить за состоянием. Для этого рекомендуется внимательно наблюдать за «здоровьем» своего компьютера. Вот моменты, на которые стоит обратить пристальное внимание:
- следите за ошибками. Техника, как и человек, имеет свойство ошибаться. Произошёл один инцидент с жёстким диском – ничего страшного, но, если ошибки появляются постоянно, нужно срочно обращаться к мастеру.
- трение или биение. Так как считывание происходит с помощью головки, есть шанс того, что она сместится и начнёт портить основной диск с информацией. Если вы слышите подозрительный стук в системном блоке, это вполне может означать, что существует проблема с жёстким диском.
- анализируйте работу. Если ваш компьютер не сохранил файл или вдруг исчез недавно сохранённый документ, нужно идти к мастеру. Если плохо работает долгосрочная память компьютера – виновен жёсткий диск.
- распознавание. Компьютер не увидел диск? Плохо, скорее всего, это проблема именно с диском, а не с программным обеспечением, хотя и такое может быть. Попробуйте поставить деталь в другой системный блок . Если заработает – все в порядке.
- сбои. Вы пытаетесь загрузить документ, а техника упрямо не желает этого делать? Проблемы с загрузкой файлов долгосрочной памяти берутся от поломок той же детали.
- долгая загрузка. Если вы каждую фотографию открываете полчаса, не можете удалить мало весящий текстовый документ , то это тоже проблема жёсткого диска.
Необязательно все время работы компьютера сидеть у системного блока и слушать как там «поживает» проблемная деталь. Достаточно просто периодически прислушиваться и внимательно следить за состоянием всего компьютера, тогда все будет в порядке.
Как проверить жёсткий диск на наличие ошибок оглавления
В целом, если ваш жёсткий диск в порядке и ему не нужна экстренная помощь , можно проводить профилактическую проверку на наличие ошибок. Это ускорит работу компьютера и сохранит ваши нервы. Давайте рассмотрим алгоритм действий этой полезной процедуры под операционной системой Windows 7.
- для того чтобы компьютер не просто нашёл проблемы, но и исправил их нужно отметить галочкой поле «Автоматически исправлять системные ошибки».
- если вы хотите попытаться восстановить саму физическую структуру диска, нужно выбрать функцию «Проверять и восстанавливать повреждённые сектора». Учтите, что такая процедура займёт уйму времени.
- возникли сомнения? Выберите оба параметра и проведите профилактику.
Ещё маленький совет. Если вы решили «подлечить» диск, являющийся системным для компьютера, сделайте это сразу перед выключением.
Чтобы любая техника работала хорошо, а вам было легко с ней управляться, нужно следить и ухаживать. Тем более, когда дело касается устройства, которое гораздо сложнее печки и разобраться в нем самостоятельно порой довольно сложно. Проводите профилактические работы, а при надобности вызывайте мастера и тогда с вашим компьютером, а, значит, и вашими данными будет все хорошо.
HDD Regenerator
Эту программу лучше всего скачивать с портала (softportal.com). Запускаем установщик.
Если в последнем окне оставить галку, то программа сразу запустится. Не будем откладываться и начнём.
А что это та за меню Full Version? Оказывается, программа платная, и наш соотечественник требует 90 долларов за ключ. Кроме того, при удалении она ведёт себя хуже вируса. Требует перезагрузки операционной системы и долго думает.
R.tester
- Щелкните ПКМ по любому логическому диску , который необходимо проверить.
- В открывшемся меню нажмите по строке «Свойства».
- В верхней части окна свойств кликните ЛКМ по закладке «Сервис».
- Нажмите по кнопке «Выполнить проверку».
- Здесь поставьте обе галочки в чекбоксы и щелкните по надписи «Запуск».
Если выбранный раздел не является системным, проверка диска на наличие ошибок запустится сразу же. Если же вы желаете проверить диск C:, ОС выведет на экран уведомление, что операция не может быть выполнена в настоящее время. Не считайте такое поведение ОС сбоем. Поскольку на разделе располагаются все системные данные, отключить его невозможно во время работы Windows.
Просто щелкните по кнопке «расписание проверки» и перезагрузите компьютер. После включения ПК проверка диска на наличие ошибок начнется еще до загрузки операционной системы.
Командная строка
Для запуска утилиты chkdsk из командной строки, проделайте следующую последовательность действий.
- Щелкните ПКМ по рабочему столу и в контекстном меню выберите «Создать ярлык».
- В появившемся окне появится предложение выбрать исполняемый файл, но проще всего просто вписать в строку ввода «cmd» и щелкнуть «ОК».
- Теперь кликните ПКМ по только что созданному ярлыку и выберите строку «запуск от имени Администратора». Откроется командная строка.
- Введите: chkdsk [буква раздела]: /f /r.
Как и при запуске из графической оболочки, проверка диска на наличие ошибок оповестит, что выполнение программы невозможно, если вы укажете системный раздел. В это же время на экране появится вопрос: «Выполнить ли задачу после перезагрузки ПК?» Нажмите на клавишу Y, чтобы ответить утвердительно, или N, если не желаете проверять HDD.
Если ОС не загружается
Если из-за возникших неполадок файловой системы Windows отказывается запускаться, проверка жесткого диска на ошибки может быть запущена из консоли восстановления. Откройте BIOS, нажав на клавишу DEL на начальном экране загрузки компьютера. Установите в качестве загрузочного устройства (First Boot Device) дисковод лазерных дисков. Вставьте диск с установщиком Windows.
После загрузки с DVD откроется окно выбора языковых параметров. В нижней части его будет располагаться пункт «Восстановление системы». Помните, что при возникновении ошибок на HDD откатываться на ранние точки восстановления бессмысленно, перезапись данных может привести к еще большим проблемам.
В окне, которое предлагает выбор вариантов восстановления, щелкните по кнопке «Командная строка». Синтаксис команды остается неизменным — chkdsk [буква диска]: /f /r. При этом проверка диска начнется сразу же без перезагрузки.
Стороннее ПО
Если утилита chkdsk не привела к положительному результату, и критические ошибки из-за HDD продолжают возникать, следует выполнить более тщательную проверку при помощи . Сами производители жестких дисков выпускают специальные средства для тестирования своего оборудования. Помимо этого программного обеспечения можно использовать приложения Victoria и MHDD.
Будьте предусмотрительны! Проверка диска на ошибки сторонним приложением должна выполняться только после создания бэкапов всех важных данных. Причем сохранить копии данных нужно во внешнем хранилище.
Сделаем пояснение. «Битые сектора» – это области диска, прочитать данные с которых не получается. Само их появление – плохой признак, но допустимый, а вот постоянное увеличение их количества говорит о том, что диск, скорее всего, уже «не жилец». Надо задумываться о его замене, и надолго решение не затягивать.
Итак, программа chkdsk проверит диск, время проверки зависит от объема диска и количества файлов на нем. Системный диск будет проверен только после перезагрузки. Придется набраться терпения и дождаться окончания работы. По окончании будет выведен отчет.
Если зайти в систему не удается, то потребуется воспользоваться инструментами восстановления и запустить программу оттуда.
Стандартная проверка Windows
Другой способ проверить диск – воспользоваться встроенной в ОС проверкой. Для этого надо:
Если выбранный винчестер используется какой-либо программой, то для проверки надо остановить ее работу. Нажмите кнопку «Отключить» и проверка продолжится. Время проверки зависит от объема диска и его заполненности.
Чтобы проверить таким образом системный раздел, система выдаст сообщение, что тестирование продолжится после перезагрузки. Согласитесь с этим, после перезапуска компьютера дождитесь окончания работы проверки.
При всем уважении к компании Microsoft, детальную информацию о здоровье диска могут дать только сторонние программы . Если вам понадобится ремонт ноутбуков, в Люберцах
есть хорошая мастерская, где могут проверить и ваш жесткий диск. Причем, сделают это с использованием программ сторонних разработчиков, о которых и расскажем далее.
Ashampoo HDD Control 2
Данная программа платная, но пробный бесплатный период даст возможность проверить накопитель. Программа многофункциональная, с ее помощью можно выполнить много действий с диском, включая дефрагментацию, очистку диска и т. п. Сейчас нас интересуют режимы «Тестирование» и проверка поверхности.
Для запуска проверки необходимо:
Чтобы определить, в каком состоянии находится поверхность диска, надо перейти на вкладку «Контроль» и нажать на раздел «Тестирование поверхности».
О ходе тестирования можно наблюдать в открывшемся окне. Для обозначения состояния поверхности диска используется цветовая маркировка:
- Синий – сектор не проверен.
- Зеленый – ошибок нет.
- Красный – сбойный сектор.
Если диск большого объема, то проверка может занять длительное время.
HDDScan
Популярная программа для получения информации о диске, его проверке и исправлении ошибок. Для начала тестирования необходимо:
Для просмотра состояния диска следует перейти на вкладку «Map», где будет находиться вся информация о поверхности диска. Сектора помечаются квадратиками разного цвета . Они означают:
Victoria
Пожалуй, самая популярная утилита для определения здоровья жесткого диска. Ее можно запустить как из Windows, так и с загрузочного носителя , если нет возможность запустить операционную систему. Рассмотрим работу с программой с запуском из Windows.
После запуска в главном окне программы увидите несколько вкладок, самые важные из них:
Для того, чтобы запустить проверку, надо нажать кнопку «Start» и дождаться окончания работы. В первую очередь надо обратить внимание на колонку разноцветных прямоугольников с цифрами возле них. При помощи цветовой кодировки отображается информация о скорости считывания из секторов диска. В идеале, значения должны быть возле прямоугольников с различными оттенками серого цвета.
Цифры возле зеленого или оранжевого прямоугольников показывают количество секторов, для чтения которых приходится тратить больше времени. Красный прямоугольник показывает, что на диске есть сектора, прочитать информацию из которых можно, но для этого приходится тратить много времени.
Скорее всего, эти «красные» сектора – кандидаты в сбойные. Следует запомнить их количество, и спустя какое-то время провести повторное сканирование. Увеличение их количества говорит о деградации поверхности диска. Тем более, что вскоре могут появиться области, которые помечаются синим цветом.
Можно попробовать восстановить эти «битые» сектора. Для этого нужно установить режим «Remap» и запустить проверку заново. Если возможно, программа восстановит эти области диска. Если «синие» блоки остались, следует задуматься о замене жесткого диска.
Каждый пользователь знает и обязательно попадал в такие ситуации, когда в компьютере что-то ломалось, неправильно или плохо работало. Нет ничего белее раздражающего, чем дурно соображающая…
Программа HDDScan предназначена для тестирования накопителей с интерфейсами SATA, IDE, SCSI, USB, FireWire (IEEE 1394). Позволяет читать параметры SMART у некоторых внешних накопителей (USB, FireWire), просматривать информацию о дефектах у SCSI дисков, содержит встроенный монитор температуры диска, позволяет управлять дополнительными параметрами работы накопителя такими, как AAM, APM, PM и, само собой, проверять диск на чтение и запись поверхности.
Работа с программой
Применение программы рассморим на примере тестирования накопителя SAMSUNG HM502JX — это диск формата 2,5” и интерфейсом USB 2.0 и USB-контроллером JM20329. И так, наш диск подключен к компьютеру. Запускаем HDDScan, в списке Select Drive выбираем наш диск.
При нажатии на кнопку SMART под окном выбора диска программа считывает отчёт S.M.A.R.T. с диска. Посмотрим на него.
На первый взгляд SMART нормальный — только два угрожаемых параметра: 199 UDMA CRC Errosr (ошибки передачи по интерфейсу) и 197 Current Pending Error Count (количество секторов-кандидатов на переназначение) причём параметр 005 Reallocation Sector Count (количество переназначенных секторов) равен 0. На это стоит обратить особое внимание, почему — уточним далее.
Самое время проверить поверхность диска. При нажатии на круглую кнопку с изображением диска, появляется меню с тестами и дополнительными возможностями программы.
Пробежимся кратко по пунктам этого меню.
- Surface test – тесты поверхности диска
- S.M.A.R.T. – считывает смарт-отчёт, видно на иллюстрации выше
- S.M.A.R.T. offline tests – запуск встроенных в накопитель тестов; содержит подпункты Short, Extended, Conveyance
- Temperature monitor – считывает температуру диска
- Features – позволяет управлять дополнительными параметрами диска такими, как время энергопотребление, шумность работы, рассмотрим этот пункт позже
- Identity info – выводит информацию о поддерживаемых параметрах стандарта ATA
- Skin selection – позволяет изменять внешний вид программы
- Build command line – позволяет создать командную строку для запуска программы в фоновом режиме и установки требуемых параметров выбранного накопителя
- About – информация о программе
Выбираем Surface test, появляется окно выбора тестов поверхности.
- Start LBA – начальный адрес теста
- End LBA – конечный адрес теста, если нужно проверить только часть поверхности диска
- Block size – количество секторов записываемое или считываемое за раз, может быть 256, 16384 или 65536 секторов
- Verify – проверка сектора без чтения данных из него
- Read – проверка сектора с чтением его содержимого
- Erase – запись блоков данных, заполненных номером сектора (стирает пользовательские данные полностью)
- Butterfly read – читает блоки парами: один сначала, один с конца области тестирования — блок 0, блок n, блок 1, блок n-1 и т.д.
Выберем режим Read, нажмём кнопку Add Test, выбранный тест появится в окне Test Manager и запустится на выполнение. Клик правой кнопкой мыши на строке с тестом вызовет контекстное меню с командами Pause test, Stop test и Delete test — приостановить, отменить и удалить тест.
Здесь отображается название теста, проверяемое устройство, время начала проверки, примерное время окончания и статус теста. Двойной клик на строке с тестом вызывает дополнительную информацию о ходе и результатах проверки.
Вкладка Map отображает время чтения текущего блока секторов в миллисекундах. Установленная галка disable map dynamic update отключает обновление карты в реальном времени. Динамическое отображение карты может отрицательно сказаться на точности измерения времени отклика блока на компьютерах со слабым процессором. Нечитаемые сектора отмечаются синим цветом. Здесь в начале теста уже нашлись три bad-блока, хотя, как мы помним, в смарте нет переназначенных секторов, есть только кандидаты. Т.е. если отталкиваться только от данных S.M.A.R.T., не проводя проверку поверхности, можно сделать вывод о исправности диска, что в данном случае будет неверным и может привести к недоступности информации на диске.
Вкладка Report содержит информацию о текущем тесте, адресах бэд-блоков и блоков с временем чтения больше 50мс.
Вкладка Graph содержит график зависимости скорости чтения от адреса блока.
SMART offline tests позволяет запускать следующие тесты:
- short – сканирует небольшую часть поверхности, сектора в pending-list (кандидаты на замещение), основные узлы диска. Длится порядка одной — двух минут
- extended – проверяет основные узлы и полностью сканирует поверхность, может длиться от полу-часа до нескольких часов в зависимости от ёмкости диска
- conveyance – проверяет основные узлы и логи накопителя, которые могут указывать на неправильную эксплуатацию накопителя.
Temperature monitor — показывает окно с температурой тестируемого диска. Так же температура выводится в системный трэй.
Features выглядит следующим образом.
- Automatic acoustic management – позволяет регулировать шумность накопителя за счёт скорости позиционирования голов, уменьшение скорости уменьшает шум, но несколько снижает производительность; 0 — максимальная скорость, 254 — минимальная
- Advanced power management – позволяет снижать скорость вращения диска или полностью его останавливать при отсутствии обращений, снижая этим энергопотребление
- Power management – таймер остановки диска при отсутствии обращений, задаётся в секундах, по истечении данного времени пластины останавливаются и раскручиваются вновь при обращении к диску
- Spindown/spinup – принудительная остановка/раскрутка диска.
Identity info — информация о поддерживаемых диском параметрах стандарта ATA. Информации выводится много, на один экран не помещается. Пример.
В отличие от программы Victoria, программа HDDScan не может скрывать повреждённые сектора (bad-блоки).
Принято считать, что быстродействие компьютера зависит от того, какое оборудование на нём установлено. Рассуждая про мощность процессора или количество оперативной памяти, легко упустить из виду, как влияет на производительность непосредственно сам жёсткий диск.
Проверка состояния жёсткого диска
От того, насколько хорошо функционирует жёсткий диск, зависит скорость обработки действий с файлами и даже работоспособность программ. Регулярную проверку жёсткого диска важно проводить ещё и для сохранности всей нужной информации: узнав о неполадках в системе, вы сможете без промедлений сделать резервные копии файлов, пока диск ещё работает.
Выявить поверхностные неполадки можно средствами Windows или при помощи сторонних программ.
Проверка состояния диска через «Проводник»
Самый быстрый и лёгкий способ проверить диск — через функцию проверки Windows. Для этого предпримите следующие шаги:
В качестве альтернативы можно запустить проверку и через командную строку:
Подобная диагностика не только сообщит о состоянии вашего жёсткого диска, но и в случае обнаружения неполадок сразу же постарается их устранить.
Если процедура не запускается под предлогом того, что жёсткий диск занят, можно выбрать вариант проверки при следующей перезагрузке компьютера.
Почему жёсткий диск может работать медленно
Если проверка не выявила повреждений, а жёсткий диск по-прежнему работает медленно — проблема может быть в том, что вы давно не проводили дефрагментацию. Дефрагментация диска осуществляется следующим образом:
Эти действия могут значительно ускорить отклик вашего жёсткого диска, особенно если на нём много файлов.
Кроме того, в Windows 10 замедлять скорость работы диска может индексирование файлов.
Индексирование файлов необходимо для использования поиска, но оно существенно тормозит скорость работы жёсткого диска и системы в целом, т. к. для каждого существующего файла добавляется отдельный путь в базу индексирования. Поэтому желательно отключить индексирование. Поиск при этом будет по-прежнему работать, просто на обнаружение запрашиваемого файла потребуется больше времени.
Для отключения индексации:
Как отключить автоматическую проверку жёсткого диска
Если проверка жёсткого диска производится автоматически при запуске компьютера, то вы можете легко её отключить. Для этого достаточно активировать определённую команду.
Видео: проверка состояния жёсткого диска Windows 10
Программы для проверки жёсткого диска
Существует множество программ, предназначенных для проверки жёсткого диска. Рассмотрим несколько популярных приложений.
Seagate SeaTools
Эта бесплатная программа оптимально справляется со своей задачей. Она может провести полную проверку вашего жёсткого диска на ошибки, обнаружить и устранить неисправности. Отличительной чертой Seagate SeaTools является возможность использовать её до загрузки Windows с помощью специально созданного загрузочного диска. Благодаря этому можно вернуть к жизни систему, которая вышла из строя из-за неполадок жёсткого диска. Программа является универсальной и работает со многими моделями оборудования.
HDD Regenerator
Данная платная программа подходит для проверки жёсткого диска на ошибки и последующего их исправления.
HDD Regenerator не только проводит качественный анализ большинства жёстких дисков, но и способна изолировать, а затем попытаться восстановить повреждённые участки диска. Функция анализа доступна и в бесплатной пробной версии.
Western Digital Data Lifeguard Diagnostic
Эта программа поддерживает только жёсткие диски, выпущенные компанией Western Digital. Кроме качественного и бесплатного анализа, в ней также имеется возможность изолировать повреждённые секторы.
Это позволяет избежать в дальнейшем повторной записи файлов в эти секторы. Western Digital Data Lifeguard Diagnostic имеет функцию полного форматирования, после которого не удастся восстановить удалённые файлы, так что будьте внимательны при работе с этой программой.
CrystalDiskInfo
Одна из лучших программ для проверки состояния жёсткого диска. Вне зависимости от того, используете ли вы внешний жёсткий диск, или он подключён к компьютеру стандартными методами, — эта программа может быть вам полезна. Она проводит подробный анализ всех подключённых дисков и выдаёт результат в виде детальной информативной сводки. Таким образом, вы можете узнать всю необходимую информацию: от версии прошивки диска до системных ошибок, возникших при диагностике.
Кроме этого, эта программа обладает следующими полезными функциями:
- вывод температуры — возможность следить за температурой жёсткого диска в режиме реального времени (данные отображаются в правом нижнем углу экрана);
- управление настройками жёсткого диска, регулирование громкости его работы и скорости взаимодействия с диском;
- обнуление счётчиков повреждённых сегментов диска;
- отображение продолжительности службы диска и количества запусков компьютера.
Программа CrystalDiskInfo не исправляет ошибок диска, но подходит для проведения подробной диагностики.
Диагностику состояния жёсткого диска можно провести как системными методами, так и при помощи специальных программ. Следите за появлением ошибок на ваших дисках, и тогда вы никогда не потеряете важные файлы из-за технических неисправностей.
Если вы столкнулись с ошибками в приложениях или работе операционной системы (особенно в задачах, связанных с записью или чтением информации на диске), тогда есть большая вероятность, что на диске есть различные досадные ошибки. Они могут возникать из-за неправильного завершения работы (сбой системы или внезапное отключение электричества), физического повреждения диска (удары, падения, вибрации и так далее), неправильной эксплуатации или слишком длинного периода использования. В этом случае рекомендуется выполнить проверку диска на ошибки. Быть может, саму проблему проверка не устранит, но она поможет вам ориентироваться в диагностике неисправности и двигаться в правильном направлении в попытках вернуть свой компьютер в рабочее состояние
Примечание
: все действия в этой инструкции выполняются от имени Администратора. Если ваша учетная запись не обладает соответствующими правами, понадобится пароль от профиля Администратора.
Как проверить диск на ошибки в Windows 10 через Командную строку
В надо запустить утилиту chkdsk
. Она может проверить диск на наличие ошибок и исправить их при необходимости. Эта же процедура запускается автоматически вместе с Windows, если система сама определяет неполадки раздела. Вы можете инициировать проверку вручную, если в этом есть необходимость.
Обратите внимание
: команда chkdsk
поддерживает работу только с накопителями, отформатированными в формате NTFS или FAT32. ReFS не нуждается в проверке вовсе, поскольку эта файловая система обладает собственными механизмами проверки целостности.
Обратите внимание еще раз
: если система сейчас использует диск, который проходит проверку, исправить ошибки не получится. В таком случае Windows предложит вам запланировать автоматическое исправление после следующей перезагрузки.
Если Windows обнаружила ошибки, но никак не может их исправить, попробуйте воспользоваться командой проверки диска в режиме оффлайн. В этом случае система отключает другим программам доступ к диску и пытается исправить его работу. После завершения процедуры диск снова активируется и приложения получат возможность считывать и записывать на него информацию. Для оффлайн-проверки в командной строке вам надо использовать команду chkdsk
X
: /f
/OfflineScanAndFix
. В данном случае X
: — это диск, который надо проверить.
Чтобы отобразить дополнительные аргументы для chkdsk
(дополнительные действия), введите chkdsk
/?
. Командная строка отобразит список доступных команд.
Как сделать диагностику диска в Windows 10
Еще один вариант – воспользоваться утилитой диагностики хранилища. В командной строке, запущенной от имени Администратора, надо ввести следующую команду:
stordiag.exe -collectEtw -checkfsconsistency -out X:XXXX
.
Вместо X
:XXXX
введите расположение, в котором система сохранит результаты проверки. Учтите, что после этой команды Windows будет проверять все подключенные накопители, поэтому процесс может немного затянуться. Просто запаситесь терпением и дождитесь сообщения об успешном завершении диагностики накопителей.
Надо сказать, что этот метод лишь собирает сведения о состоянии и вряд ли поможет обычному пользователю исправить неполадки в работе диска. Тем не менее, для специалиста собранная информация может предоставить много полезных сведений. Диагностическая утилита собирает в себе информацию о результатах выполнения проверки chkdsk
и всех обнаруженных ошибках, файлы реестра, связанные с накопителями, а также журнал просмотра событий Windows.
Как проверить ошибки жесткого диска через PowerShell
В более современной утилите PowerShell используется отдельная команда для запуска проверки дисков на ошибки.
При проверке диска на ошибки вам может пригодится команда, которая отключит общение накопителя с приложениями (режим «оффлайн»), из-за чего программы не смогут записывать на него информацию. За эту процедуру отвечает команда Repair
-Volume
-DriveLetter
C
-OfflineScanAndFix
. Опять же, вместо С
вы должны поставить букву необходимого вам накопителя.
Проверка диска на ошибки в Windows 10 через Проводник
Если Командная строка и PowerShell вам не подходят, можно воспользоваться более простым способом проверки диска на ошибки. В проводник Windows уже встроены все необходимые механизмы с дружелюбным пользовательским интерфейсом.
Как проверить диск на ошибки через Панель управления
В классической панели управления Windows еще долгое время будут расположены параметры и инструменты, которых нет в более современном приложении Параметры. Проверка состояния диска – один из таковых.
Если после проверки и исправления ошибок вы далее наблюдаете неполадки в работе вашего компьютера, тогда есть смысл задуматься о поиске неисправностей в другом месте, либо попытаться заменить носитель на другой.
Из-за высокой цены на твердотельные накопители, все пользователи вынуждены пользоваться обычными жесткими дисками. И в большинстве случаев после многих годов использования жесткого диска никто не обращает внимание на его состояние. А состояние жесткого диска начинает интересовать пользователей только тогда, когда начинаются проблемы. Поэтому стоит проверять жесткий диск на наличие ошибок при любом подозрении.
В этой статье мы рассмотрим как проверить состояние жесткого диска Windows 10 встроенными средствами операционной системы и собственно выбрали для Вас лучшие программы для проверки жесткого диска на наличие ошибок. Перед выбором программы Вам стоит оценить плюсы и минусы программ для проверки состояния жесткого диска.
Операционная система Windows позволяет проверять жесткий диск встроенными средствами. Встроенное средство для проверки жесткого диска на наличие ошибок называется Check Disk в Windows 10.
Как запустить программу Chkdsk
Chkdsk через командную строку
- Запустите командную строку от имени администратора.
- Чтобы запустить проверку указанного жесткого диска на ошибки используйте команду: chkdsk F:
- Чтобы исправить ошибки в разделах жесткого диска используйте команду: chkdsk F: /f /r /x
Программы для проверки состояния жесткого диска
Все программы с нашей статьи Вы можете найти в таблице представленной ниже. Если же Вы хотите познакомиться с программами для проверки состояния жесткого диска Windows 10, тогда читайте статью дальше.
| Программа | Лицензия | Русский язык | Smart анализ | Исправление ошибок |
| Victoria HDD | Бесплатная | Нет | Да | Да |
| HDDScan | Бесплатная | Нет | Да | Нет |
| CrystalDiskInfo | Бесплатная | Есть | Нет | Нет |
| Hetman Partition Recovery | Пробная | Есть | Да | Нет |
| HD Tube Pro | Пробная | Нет | Нет | Нет |
| Western Digital Data LifeGuard Diagnostic | Бесплатная | Нет | Да | Да |
Лучшие программы для проверки жесткого диска
Как и во всех случаях есть возможность использовать как встроенные средства операционной системы, так и сторонние программы для проверки состояния жесткого диска. Здесь мы собрали для Вас лучшие программы для проверки жесткого диска.
Victoria HDD

Victoria HDD является самой популярной программой для проверки жесткого диска на наличие ошибок. Имеет действительно большие возможности и даже позволяет исправлять ошибки. Есть возможность скачать русскую версию программы на просторах интернета.
Как работать с программой Victoria HDD
- Откройте вкладку Standard
и выберите нужный диск. - Дальше перейдите в раздел SMART
и посмотрите на результат фонового тестирования. - В разделе Tests
отметьте параметр Ignore
чтобы запустить простое тестирование. - Дальше Вы увидите сектора разных цветов, для исправления ошибок запускаем тест ещё раз с параметром Remap.
HDDScan

HDDScan — это небольшая бесплатная утилита, которая позволяет проверить жесткий диск на наличие ошибок. Позволяет только проверять накопители на наличие ошибок, но сразу же исправить эти ошибки у Вас не получится, что и является главным минусом.
Инструкция как пользоваться HDDScan
- В списке тестов выберите SMART
и посмотрите на результаты фоновой проверки. - Для полной проверки нажмите круглую кнопку справа и в списке выберите пункт Surface test.
- Отметьте параметр read,
и запустите тестирование.
CrystalDiskInfo

CrystalDiskInfo это мощное средство для проверки состояния жестких дисков на наличие ошибок. Все данные выводятся в подробном отчете. Программа способна найти ошибки секторов, и сразу же предлагает способы их устранения.
Hetman Partition Recovery
Программа Hetman Partition Recovery позволяет делать восстановление данных с поврежденных логических разделов, а также позволяет восстановить поврежденные файлы. Ну и само собой есть возможность проверить состояние жесткого диска.
HD Tube Pro
HD Tube Pro мощное средство позволяющее проверить состояние жесткого диска компьютера и не только. Есть возможность проверять не только HDD диски, но и SSD накопители. А также программа устраняет возникшие программные ошибки.
Western Digital Data LifeGuard Diagnostic

Бесплатная программа Western Digital Data LifeGuard Diagnostic может делать стандартный и длительный тест. Имеет простой интерфейс, но минусом есть отсутствие русского языка интерфейса.
Выводы
В этой статье мы рассмотрели лучшие программы для проверки состояния жесткого диска и собственно как проверить состояние жесткого диска Windows 10. Если же Вы плохо знаете английский выбирайте программы для проверки жесткого диска на русском языке.
Напишите нам в комментарии проверяли ли Вы свой диск на наличие ошибок.































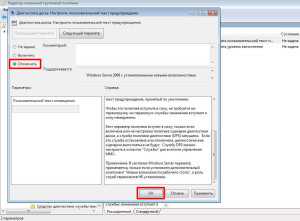
 Ошибка Виндовс
Ошибка Виндовс













































