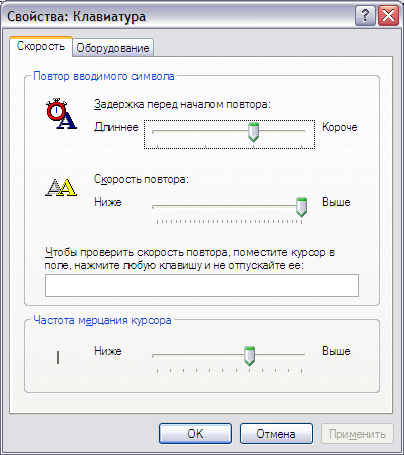Оболочка
Windows
располагает хорошо структурированной
справочной подсистемой с большим объемом
справочных текстов. Принцип построения
справочной подсистемы позволяет
соблюдать единообразие в действиях при
получении справки в различных ситуациях.
Пункт «Использование Справки»
содержит специальную справку о методах
работы с ней. Вызвать справку можно
различными способами. Наиболее удобным
является так называемый контекстный
вызов при помощи клавиши F1.
Под этим термином кроется удобное
свойство справочной подсистемы – ее
способность в момент вызова определять,
какая именно справка нужна в данной
ситуации. Определив это, подсистема
находит на диске требуемый файл, загружает
его и выдает на экран подобранную
справку. Прикладные окна имеют в строке
меню обязательный элемент Справка
для обращения к справочной подсистеме.
В диалоговых окнах существует специальное
поле кнопки «Справка». В Главном
меню (Пуск)
имеется пункт Справка.
Справочная система выполнена в форме
тематических разделов, каждый из которых
содержит информацию на определенную
тему.
Получить справку можно
по содержанию, с помощью предметного
указателя, и используя окно поиска.
Содержание
выводит перечень тем в справке. Произведя
щелчок на интересующей вас теме, получим
справочную информацию в малом или
большом текстовом окне.
Второй
способ получение справки с помощью
Указателя
позволяет получить информацию
определенного термина, расположенного
в списке по алфавиту.
Третий
способ позволяет
получить справку по введенному в
текстовое поле Поиска
ключевому слову.
Кроме
перечисленных возможностей получения
справки в Windows
существует и контекстно-зависимая
справка. Ею можно пользоваться, например,
при получении справки о назначении
кнопок Панели
инструментов.
Для этого нужно подвести указатель мыши
к нужной кнопке на Панели
инструментов
и рядом всплывёт подсказка о назначении
данной кнопки.
1.4. Конфигурирование графического интерфейса пользователя
Настройка
панели задач и меню «Пуск».
Панель задач
можно настраивать по своему усмотрению.
Это можно выполнить двумя способами:
Первый
способ –
используя
Главное меню
(Пуск):
ПУСК
– НАСТРОЙКА – ПАНЕЛЬ ЗАДАЧ И МЕНЮ
«ПУСК».
Второй
способ –
используя
контекстное меню. Для этого необходимо
установить указатель мыши на Панель
задач, нажать
правую кнопку мыши и выбрать команду
Свойства.
После
выбора появляется диалоговое окно с
двумя вкладышами:Параметры
панели задач; Настройка меню (рис.3).
Вкладыш
Параметры
панели задач
вводит следующие опции:
-
задает
расположение Панели
задач поверх
всех окон, что наиболее удобно при
работе в многозадачном режиме; -
задает
автоматическое «уползание» Панели
задач с
экрана; -
задает
вывод названий пунктов в меню Пуск
мелкими значками, что полезно при
большом количестве пунктов; -
задает
отображение цифровых часов в конце
Панели задач.
Вкладыш
Настройка
меню
обеспечивает настройку меню Пуск;
средства модификации главного меню;
средства модификации меню документов.
Клавиша «Добавить» обеспечивает
добавление в главное меню новых позиций.
«Удалить» – обеспечивает удаление
из главного меню имеющихся позиций
(программ). «Дополнительно» –
открывает окно Проводника,
который обеспечивает возможность
произвольного перемещения приложений
из одной позиции меню Пуск
и его подменю в другую, а также удаление
любого файла, папки или приложения.
Для
добавления пунктов в меню Пуск
следует последовательно выполнить
действия:
1)
ПУСК – НАСТРОЙКА – ПАНЕЛЬ ЗАДАЧ –
НАСТРОЙКА МЕНЮ;
2) в открывшемся
диалоговом окне нажать кнопку Добавитьи кнопкуОбзор;
3)
в следующем открывающемся диалоговом
окне найти нужную программу, дважды
щелкнуть на ее значке и нажать кнопку
Далее;
4)
найти и дважды щелкнуть нужную папку в
открывшейся структуре меню;
-
ввести
в поле название новой команды, добавляемой
в меню, и нажать клавишу Готово.
Аналогично выполняется
процедура удаления: в меню ПУСК –
НАСТРОЙКА – ПАНЕЛЬ ЗАДАЧ – НАСТРОЙКА
МЕНЮ нажимаем кнопку Удалить; в
появившейся структуре находим удаляемую
папку или программу, выделяем ее и
нажимаем кнопкуУдалить. При этом
удаляется только ярлык, созданный в
меню. Сама программа остается на диске.
Панель
управления.
ОС Windows
можно настроить под свои привычки и
желаемые возможности. Для этого Windows
имеет ряд средств – утилиты «Панели
управления» и «Мастера» по
установке новых периферийных устройств
и программ. Панель
управления
является главным центром управления
ресурсами Windows.
Она обеспечивает настройку внешнего
вида интерфейса, определяет тип шрифтов
(фонтов), размеры и цвет надписей, фон
рабочего окна, позволяет настраивать
различные периферийные устройства.
Число включенных в Панель
управления
утилит зависит от полноты выбора при
установке Windows.
На рис. 5 представлено окно Панель
управления.
В
окне Панель
управления
каждый значок соответствует утилите,
меняющей установки системы. При вызове
утилиты появляется диалоговое окно для
установки опций. Эти окна получили
название Мастеров
или Волшебников
(Wizards)
за простоту и интуитивность большинства
установок.
Рис.3.
Окно Панель
управления
Настройка
экрана.
Настройку экрана можно выполнить, вызвав
утилиту Экран:
ПУСК
– НАСТРОЙКА – ПАНЕЛЬ УПРАВЛЕНИЯ –
ЭКРАН.
Утилита
Экран
позволяет устанавливать параметры для
оформления Windows.
Примечание.
Окно Свойства:
Экран
можно открыть при помощи контекстного
меню. Для этого нужно установить указатель
мыши на Рабочем
столе,
нажать правую клавишу мыши и выбрать
команду Свойства.
Диалоговое
окно имеет пять вкладок.
На
вкладке Темы
(рис.3) можно выбрать фон рисунок, набор
звуков, значков и других элементов
рабочего стола, используемый для
настройки вида компьютера по вашему
вкусу. Экранная
заставка
– это динамическое изображение,
воспроизведение которого включается
автоматически при отсутствии в течение
заданного времени событий, вызванных
пользователем. На вкладке Заставка
можно выбрать тип заставки и интервал
времени, спустя которое весь экран
покроется летящими эмблемами Windows
или иными объектами. Кроме этого Заставка
применяется для перехода компьютера в
более экономичный режим потребления
энергии в том случае, когда на компьютере
определенное время не выполняются
никакие действия. Здесь же можно ввести
пароль, который вводится каждый раз
после того, как на экране появилась
заставка. Это нужно на случай, если вы
не хотите, чтобы вашим компьютером
воспользовался кто-нибудь еще в момент
вашего отсутствия. Вкладка Заставка
представлена на рис. 3.
Рис.3.
Диалоговое окно Свойства:
Экран вкладки
Тема и
Заставка
Вкладка
Оформление
(рис.4). Здесь задаются цвета схемы
оформления окон, используя стандартные
цветовые наборы, подготовленные
дизайнерами фирмы Microsoft,
размер шрифта. Можно задавать и свои
схемы, определять цвета и прочее.
Рис.4.
Вкладки Оформление
и Рабочий
стол
Вкладка
Параметры
(рис.5) задает количество цветов и
разрешение экрана.
Рис.5.
Вкладки Параметры
Настройка мыши.
Чтобы выполнить настройку мыши, необходимо
вызвать утилитуМышь.
Пуск
– Настройка – Панель управления
– Мышь.
Вид
диалогового окна Свойства:
Мышь приведен
на рис. 6.
Диалоговое
окно имеет три вкладки. Вид вкладок
представлен на рис. 6 и 7.
Вкладка
Кнопки мыши
(рис.6) позволяет выбрать в качестве
основной левую или правую кнопку мыши
(для левши или правши), а также выбрать
скорость двойного нажатия кнопки.
Вкладка
Колесико
(рис.6) настраивает прокрутку колесика.
Вкладка
Указатели
(рис.6) позволяет выбрать схему отображения
указателя мыши для различных режимов.
Вкладка
Параметры
указателя
(рис.7) позволяет выбрать скорость
указателя и отображение шлейфа указателя
мыши.
Вкладка
Оборудование
(рис.6) позволяет подключать разные типы
мыши.
Рис.6.
Вкладки Кнопки
мыши, Указатели
и
Колесико
Рис.7.
Вкладка Параметры
указателя и
Оборудование
Примечание.
Это же окно можно открыть при помощи
контекстного меню. Для этого нужно
установить указатель мыши на индикаторе
языка на
Панели задач,
нажать правую клавишу мыши и выбрать
команду Свойства.
Настройка клавиатуры.
Чтобы выполнить настройку клавиатуры,
необходимо вызвать утилитуКлавиатура:
ПУСК
– НАСТРОЙКА – ПАНЕЛЬ УПРАВЛЕНИЯ –
КЛАВИАТУРА.
Вид
диалогового окна Свойства:
Клавиатура
приведен на рис. 8.
Диалоговое
окно имеет две вкладки: Оборудование
и Скорость.
Вкладка
Скорость
позволяет установить скорость работы
на клавиатуре.
Вкладка
Оборудование
позволяет подключать разные виды
клавиатур.
Установка
текущей даты и времени.
Для установки текущей даты и времени
необходимо вызвать утилиту Дата
и время:
ПУСК
– НАСТРОЙКА – ПАНЕЛЬ УПРАВЛЕНИЯ – ДАТА
И ВРЕМЯ.
Вид
диалогового окна Свойства:
Дата и время
приведен на рис. 9.
Примечание.
Системная дата используется для
определения момента создания и изменения
файлов.
Рис.8.
Вкладки Скорость
и Оборудование
Рис.9.
Диалоговое окно Свойства:
Дата и время
Настройка
языка и национальных стандартов.
Операционная система Windowsв
значительной степени учитывает
национальные различия, связанные с
форматами записи чисел, дат, времени,
денежных сумм, единиц измерения физических
и денежных величин.
Обычно
при установке локализованной версии
операционной системы настройка
национальных стандартов и форматов
производится автоматически, в соответствии
с указанием страны пребывания в
устанавливающей программе. Однако эти
установки можно менять на вкладках
диалогового окна Язык
и региональные стандарты, которое
вызывается утилитой
Язык и стандарты:
ПУСК – НАСТРОЙКА –
ПАНЕЛЬ УПРАВЛЕНИЯ – ЯЗЫК И СТАНДАРТЫ.
Соседние файлы в предмете [НЕСОРТИРОВАННОЕ]
- #
- #
- #
- #
- #
- #
- #
- #
16.03.2016399.36 Кб205М1.doc
- #
16.03.2016301.06 Кб309М6.doc
- #
- #
Быстрая регистрация
После регистрации вы можете задавать вопросы и отвечать на них, зарабатывая деньги. Ознакомьтесь с правилами, будем рады видеть вас в числе наших авторов!
Создать аккаунт
- О сайте
- 10% от рефералов
- Лучшие авторы
- Про аниме
- Про деньги
- Инстаграм
- Майнкрафт
- О телефонах
- WildBerries

Лучшие предложения
- Кредитные карты
- Быстрые займы

Совкомбанк

8 800 200-66-96
sovcombank.ru
Лицензия: №963
39 256 заявок

МТС Банк

Без процентов
до 111 дней
8 800 250-0-520
mtsbank.ru
Лицензия: №2268
17 943 заявок

Ренессанс Кредит

Без процентов
до 145 дней
8 800 200-09-81
rencredit.ru
Лицензия: №3354
31 949 заявок

ВебЗайм

8-800-700-8706
web-zaim.ru

ВэбБанкир

8 800 775-54-54
webbankir.com

МигКредит

8 800 700 09 08
migcredit.ru
Считается, что кофе способствует выработке желудочного сока, улучшает пищеварение. Пить его на голодный желудок вредно в любом случае. Чёрный кофе до еды нельзя пить ни в коем случае.
Как минимум может возникнуть сильная изжога. Лучше всего выпить кофе после еды, но можно и во время. Если запивать … Читать далее
День обнимашек (Международный день объятий, International Hug Day) имеет фиксированную дату празднования — 21 января.
Но во многих странах его также отмечают 15 и 22 июля, 9 августа, 4 декабря и в другие даты.
Так что, если вы пропустили День обнимашек 21 января, у вас есть ещё несколько шансов … Читать далее
Позвоните в управляющую компанию, уж они наверняка знают почему у вас отключили воду, это или плановое отключение, или авария на водопроводе. А возможно кто-то из соседей делает ремонт, меняя трубы, и воду отключили в связи с этим, но в данном случае это временное отключение, всего на пару часов.
Новогодние праздники прошли и пришла пора разбирать елку, а не тянуть с этим делом до весны, лета, осени или следующего нового года. Даже анекдоты есть на эту тему. Поэтому как прошёл старый новый год, то можно смело разбирать, убирать елку. Согласитесь, но весной наряженная елка дома как то не … Читать далее
Традиционно святки начинаются сразу же после рождественского празднования (берут начало 7 января) и длятся больше недели, практически декаду до 18 января. В эту неделю семейные застолья, обеды считаются традиционными во многих семьях, естественно, колядование (сейчас оно тоже приобрело … Читать далее
Томаты начинают выращивать в марте месяце. Для выращивания помидоров требуется определенное время не меньше 80 дней. И этого времени с начала весны и до лета достаточно, чтобы семена дали всходы,подросли и растения распикировали, а потом в мае высадили в теплицу.
В марте день становится длиннее, а … Читать далее
Концепция государства, или организованного политического сообщества с централизованным правительством, имеет долгую историю, восходящую к древним цивилизациям. Первые государства возникли в разных частях света в разное время.
К числу самых ранних известных государств относятся:
Шумерские … Читать далее
О подарках можно заранее позаботиться. На сегодняшний день для всех подарки у меня готовы.
Что касается продуктов, не вижу смысла делать это досрочно. Только если это продукт долгого хранения и на него хорошая акция. Икра например, соленья какие-нибудь. Спиртное.
Фрукты, овощи на салаты всегда в … Читать далее
Куркума — замечательная специя, полезные свойства которой по достоинству оценили только в последние годы. Раньше её использовали в кулинарии для создания пикантности блюд, но о положительном действии на организм человека говорили мало. Сейчас из куркумы в домашних условиях готовят «золотое молоко» … Читать далее
Наряжать елку на новый 2023 год можно уже за несколько дней до наступления праздника. Хотя можно нарядить и прямо перед новым годом, а можно и за месяц. Тут все зависит от того, когда вы этого сами захотите. Магазины начинают украшать уже в первых числах декабря, для привлечения покупателей. Но это … Читать далее
Обновлено: 06.02.2023
Как скоро Вы убедитесь, работать без электронной справочной системы, без контекстной помощи затруднительно. Мало того, что многие программы делаются без своего подробного технического описания, зачастую при наличии этого описания найти помощь в Вашем конкретном случае бывает затруднительно из-за большого объема справочного руководства. Именно поэтому все серьезные программы поставляются со встроенным руководством пользователя. Не исключением является и сама операционная система.
L.1. Справочная система Microsoft Windows. Приложение Winhelp.exe.
Приложение winhelp является старейшим элементом операционной системы Microsoft Windows. И, несмотря на новые технологии, он по-прежнему присутствует во всех реализациях Microsoft Windows. Рассмотрим его по-подробнее.
L.1.1. Раздел справочной системы Microsoft Windows.
Основной «атомарный элемент справочной системы – раздел (topic). Раздел представляет собой фрагмент справочной системы, отображаемый в окне приложения Winhelp.exe. Он может содержать как текст, так и графические изображения.
Если размер окна недостаточен для отображения раздела целиком, у окна появляется горизонтальная и вертикальная полоса просмотра (либо сразу и горизонтальная, и вертикальная полосы.
Помимо основного окна приложение Winhelp.exe способно создавать вторичные перекрывающиеся и временные окна. В этих окнах также отображается содержимое разделов справочной системы.
Можно также сказать, что справочная система состоит из разделов, связанных между собой гипертекстовыми ссылками. Каждый раздел обычно имеет заголовок, отображаемый в верхней части окна просмотра, идентификатор, набор ключевых слов, по которым можно найти раздел.
Почти каждая книга имеет оглавление, пользуясь которым читатель без труда находит нужный раздел. Справочная система также должна иметь оглавление. Оглавление создается как отдельный раздел, который ничем не отличается от других разделов, за исключением того, что он содержит прямые или косвенные ссылки на все остальные разделы.
L.1.3. Органы управления.
Приложение winhelp.exe имеет в своем окне меню и окно «Панель инструментов» («Toolbar»), содержащее кнопки с различными надписями и обозначениями.
С помощью меню «Файл» («File») пользователь может открыть новый hlp-файл, выбрать принтер и распечатать содержимое текущего раздела.
Меню «Правка» («Edit») предназначено для копирования всего текущего раздела или его любого раздела в карман («Clipboard»). При этом копируется только неформатированный текст без графических изображений.
Меню «Закладка» («Bookmark») позволяет вставить в справочную систему закладку, как в обычную книгу. Такая закладка иногда называется маркером. По умолчанию для имени закладки выбирается заголовок окна, однако пользователь может указать любое другое имя.
И, наконец, с помощью меню «Помощь» («Help») пользователь может узнать о том, как работать с приложением Winhelp.exe.
Окно «Панель инструментов» содержит несколько кнопок, предназначенных для выполнения самых нужных функций.
С помощью кнопки «Содержание» («Contents») можно отобразить раздел, содержащий оглавление загруженного hlp-файла.
Нажав кнопку «Указатель» («Search»), пользователь получит возможность выполнить поиск информации по ключевому слову.
При помощи кнопки «История» («History») пользователь может получить доступ к списку названий просмотренных ранее разделов. Он может вызвать этот раздел в окно, указав на него курсором и открыть двойным щелчком левой клавишей мыши.
Как правило, окно «Панель инструментов» содержит кнопки со значками >. Эти кнопки служат для последовательного просмотра логически следующих друг за другом разделов, соответственно в обратном и прямом направлении.
L.1.4. Поиск по ключевым словам.
При нажатии кнопки «Указатель» появляется диалоговое окно, содержащее:
Строку состояния, в которой набирается ключевое слово.
Список ключевых слов справочной системы.
Кнопки «Закрыть» («Close») для выхода из справочной системы, «Просмотр» («Show Topics») для просмотра раздела, в котором находится данное ключевое слово.
Иногда при выборе ключевого слова появляется список разделов, в которых находятся данное ключевое слово. Необходимо выбрать один из них.
Редакторы текстов.
Текстовый редактор — компьютерная программа, предназначенная для создания и изменения текстовых файлов, а также их просмотра на экране, вывода на печать, поиска фрагментов текста и т. п.
Условно выделяют два типа редакторов, а также отдельно рабочие среды, содержащие редактор.
Первый тип ориентирован на работу с последовательностью символов в текстовых файлах. Такие редакторы обеспечивают расширенную функциональность — подсветку синтаксиса, сортировку строк, шаблоны, конвертацию кодировок, показ кодов символов и т. п. Иногда их называют редакторы кода, так как основное их предназначение — написание исходных кодов компьютерных программ.
Второй тип текстовых редакторов имеет расширенные функции форматирования текста, внедрения в него графики и формул, таблиц и объектов. Такие редакторы часто называют текстовыми процессорами и предназначены они для создания различного рода документов, от личных писем до официальных бумаг. Классический пример — Microsoft Word.
Популярные текстовые редакторы (первого рода)
Emacs — Один из самых мощных по возможностям многоцелевой, свободный редактор. История развития Emacs превышает 35 лет. Ядро реализовано на Си, остальная часть на диалекте Лисп — Elisp. Это позволяет модифицировать поведение редактора без его перекомпиляции. Имеет большое число режимов работы, при использовании редактора для программирования — не уступает возможностям IDE.
jEdit — Свободный редактор на Java.
Notepad — входит в состав Microsoft Windows.
Vim. Свободный. Один из самых мощных по возможностям редактор для программистов. Модальный, основные режимы работы: режим ввода текста и командный режим. Обладает широкими возможностями настройки и автоматизации. Целевая аудитория — администраторы и программисты. Возможно расширение функционала за счёт поддержки скриптовых языков.
GNU nano — Свободный редактор для текстового режима.
EditPlus — текстовый редактор для Windows, предназначенный для программирования и веб-разработки.
EmEditor — платный редактор для Windows-систем. Обеспечивает подсветку текста для разных форматов, модулей, однако интерфейс требует изучения.
SciTE Свободный кроссплатформенный редактор с подсветкой синтаксиса для многих языков программирования, фолдингом. Широкие возможности настройки и автоматизации.
NEdit — популярный текстовый редактор и редактор исходного кода для среды X Window System.
Notepad++ (GNU GPL), основан на том же движке, что и SciTE. Имеет сходные возможности и удобный интерфейс.
Справочная система – неотъемлемая часть любого программного продукта, в том числе и операционной системы Windows XP. Она предназначена для получения оперативной помощи и подсказок, которые могут понадобиться пользователю в процессе эксплуатации системы в случае возникновения затруднительных ситуаций.
Окно с необходимой справочной информацией можно открыть разными способами:
1) Окно Центр справки и поддержки, из которого осуществляется доступ к централизованному хранилищу справочной информации, открывается с помощью команд Пуск/Справка и поддержка. Это же окно открывается из окон Проводника, папок Мой компьютер, Мои документы и т.п. командой меню Справка/Центр справки и поддержки.
2) В приложениях Windows XP справка вызывается нажатием клавиши F1 или соответствующей командой из меню Справка.
3) В окнах настройки параметров и многих диалоговых окнах системы справочную информацию получают щелчком мыши по значку , расположенном в правом верхнем углу окна рядом с кнопкой закрытия окна, а затем нужно щелкнуть мышью на интересующем элементе окна.
Основными элементами окна Центра справки и поддержки являются (см. рис. 4.2.1): панель инструментов (1), панель поиска (2) и рабочая область (3).
Рис. 4.2.1. Центр справки и поддержки.
Панель инструментов содержит следующие кнопки, с помощью которых выбирается требуемый режим работы:
· Домой – возвращает пользователя на домашнюю страницу, показанную на рис. 4.2.1;
· Указатель – служит для быстрого поиска требуемых разделов справки с помощью встроенного указателя, в окне которого в поле Введите ключевое слово для поиска вводится текст для поиска (название требуемого раздела, термин и т.д.). По мере ввода внизу в перечне разделов указателя указатель мыши автоматически устанавливается на позиции списка, наиболее соответствующей вводимому тексту (по алфавитному принципу). После нажатия кнопки Показать, клавиши Enter, либо двойного щелчка мышью по выбранной указателем теме из списка в правой части окна появится соответствующая справочная информация либо откроется диалоговое окно, в котором выбирается требуемый раздел из предложенных по данной теме.
· Избранное – работает со страницами справки, сохраненными в Избранном, позволяя быстро переходить на них. Выбранная открытая страница добавляется в Избранное нажатием кнопки Добавить в избранное, расположенной вверху правой части окна интерфейса. В левой части окна интерфейса выводится перечень страниц, помещенных в список Избранное.
· Журнал – служит для быстрого перехода по страницам, просмотренным ранее в текущем сеансе работы.
· Поддержка – открывает страницу поддержки Центра справки и поддержки системы Windows XP. Слева вверху страницы расположена область Поддержка, включающая две ссылки, для использования которых необходимо действующее подключение к Интернету:
— Запрос к удаленному помошнику, позволяющая получать помощь от удаленного пользователя;
— Форум пользователей Windows, позволяющая перейти в группы новостей Windows и в открывшейся web-странице в Интернете проконсультироваться с другими пользователями на ту или иную тему.
Слева внизу страницы находятся следующие четыре ссылки:
— О поддержке, которая вызывает справочную информацию об исользовании режима поддержки.
— Сведения об этом компьютере, отображающая ссылки с помощью которых можно: получить общую информацию о системе, о состоянии оборудования и программного обеспечения (устарело/не устарело и т.п.), об установленном оборудовании, список установленного ПО корпорации Microsoft.
— Расширенные сведения о системе, открывающая доступ к дополнительным сведениям о системе.
— Настройка ситемы, открывающая доступ к программе настройки системы.
· Параметры – вызывает режим настройки Центра справки и поддержки (размер шрифта для содержимого справки, настройка параметров ярлыков панели инструментов, изменение методов поиска справочной информации ит.д.).
Панель поиска содержит поле Найти, в которое вводится слово либо текстовый фрагмент для поиска, затем нажимается кнопка Начать поиск (стрелка, направленная вправо). Результаты поиска будут представлены в окне ниже. Кнопка Стоп досрочно прекращает поиск.
Рабочая область отображает перечень ссылок на разные разделы Центра справки и поддержки, которые собраны в три группы: Раздел справки, Запрос о поддержке и Выбор задания. Использование этих ссылок возможно при наличии действующего подключения к Интернету.
Справочная система – неотъемлемая часть любого программного продукта, в том числе и операционной системы Windows XP. Она предназначена для получения оперативной помощи и подсказок, которые могут понадобиться пользователю в процессе эксплуатации системы в случае возникновения затруднительных ситуаций.
Окно с необходимой справочной информацией можно открыть разными способами:
1) Окно Центр справки и поддержки, из которого осуществляется доступ к централизованному хранилищу справочной информации, открывается с помощью команд Пуск/Справка и поддержка. Это же окно открывается из окон Проводника, папок Мой компьютер, Мои документы и т.п. командой меню Справка/Центр справки и поддержки.
2) В приложениях Windows XP справка вызывается нажатием клавиши F1 или соответствующей командой из меню Справка.
3) В окнах настройки параметров и многих диалоговых окнах системы справочную информацию получают щелчком мыши по значку , расположенном в правом верхнем углу окна рядом с кнопкой закрытия окна, а затем нужно щелкнуть мышью на интересующем элементе окна.
Основными элементами окна Центра справки и поддержки являются (см. рис. 4.2.1): панель инструментов (1), панель поиска (2) и рабочая область (3).
Рис. 4.2.1. Центр справки и поддержки.
Панель инструментов содержит следующие кнопки, с помощью которых выбирается требуемый режим работы:
· Домой – возвращает пользователя на домашнюю страницу, показанную на рис. 4.2.1;
· Указатель – служит для быстрого поиска требуемых разделов справки с помощью встроенного указателя, в окне которого в поле Введите ключевое слово для поиска вводится текст для поиска (название требуемого раздела, термин и т.д.). По мере ввода внизу в перечне разделов указателя указатель мыши автоматически устанавливается на позиции списка, наиболее соответствующей вводимому тексту (по алфавитному принципу). После нажатия кнопки Показать, клавиши Enter, либо двойного щелчка мышью по выбранной указателем теме из списка в правой части окна появится соответствующая справочная информация либо откроется диалоговое окно, в котором выбирается требуемый раздел из предложенных по данной теме.
· Избранное – работает со страницами справки, сохраненными в Избранном, позволяя быстро переходить на них. Выбранная открытая страница добавляется в Избранное нажатием кнопки Добавить в избранное, расположенной вверху правой части окна интерфейса. В левой части окна интерфейса выводится перечень страниц, помещенных в список Избранное.
· Журнал – служит для быстрого перехода по страницам, просмотренным ранее в текущем сеансе работы.
· Поддержка – открывает страницу поддержки Центра справки и поддержки системы Windows XP. Слева вверху страницы расположена область Поддержка, включающая две ссылки, для использования которых необходимо действующее подключение к Интернету:
— Запрос к удаленному помошнику, позволяющая получать помощь от удаленного пользователя;
— Форум пользователей Windows, позволяющая перейти в группы новостей Windows и в открывшейся web-странице в Интернете проконсультироваться с другими пользователями на ту или иную тему.
Слева внизу страницы находятся следующие четыре ссылки:
— О поддержке, которая вызывает справочную информацию об исользовании режима поддержки.
— Сведения об этом компьютере, отображающая ссылки с помощью которых можно: получить общую информацию о системе, о состоянии оборудования и программного обеспечения (устарело/не устарело и т.п.), об установленном оборудовании, список установленного ПО корпорации Microsoft.
— Расширенные сведения о системе, открывающая доступ к дополнительным сведениям о системе.
— Настройка ситемы, открывающая доступ к программе настройки системы.
· Параметры – вызывает режим настройки Центра справки и поддержки (размер шрифта для содержимого справки, настройка параметров ярлыков панели инструментов, изменение методов поиска справочной информации ит.д.).
Панель поиска содержит поле Найти, в которое вводится слово либо текстовый фрагмент для поиска, затем нажимается кнопка Начать поиск (стрелка, направленная вправо). Результаты поиска будут представлены в окне ниже. Кнопка Стоп досрочно прекращает поиск.
Рабочая область отображает перечень ссылок на разные разделы Центра справки и поддержки, которые собраны в три группы: Раздел справки, Запрос о поддержке и Выбор задания. Использование этих ссылок возможно при наличии действующего подключения к Интернету.
Вероятно, в какой-то момент случится неполадка с компьютером или непонятная задача. Чтобы решить эту проблему, нужно знать, как найти соответствующую справку.
Эта статья предоставляет обзор лучших способов поиска справки.
Использование справки и поддержки Windows
Справка и поддержка Windows – это встроенная система справки для Windows. Именно здесь можно быстро получить ответы на типичные вопросы, советы по устранению неполадок и инструкции по выполнению тех или иных задач.
Если вам нужна справка о программе, которая не входит в состав Windows, следует использовать справку для этой программы.
Получение новейшего содержимого справки
При наличии подключения к интернету убедитесь, что справка и поддержку Windows настроена на вариант Онлайновая справка. Онлайновая справка содержит новые темы справки и последние версии существующих тем.
На панели инструментов в Центре справки и поддержки Windows нажмите кнопку Параметры и выберите пункт Настройки. В разделе Результаты поиска установите флажок Улучшить результаты поиска с помощью онлайновой справки и нажмите кнопку ОК . При подключении в правом нижнем углу окна справки и поддержки будет отображаться надпись Справка в Интернете.
Поиск в справке
Самый быстрый способ получить справку – это ввести слово или два в поле поиска. Например, чтобы получить сведения о работе в беспроводной сети, введите беспроводная сеть, а затем нажмите клавишу Enter .
Появится список результатов поиска, полезные результаты отражены сверху. Чтобы прочитать тему, выберите один из результатов.
Просмотр справки
Чтобы открыть раздел справки, выберите, или щелкните другой заголовок, чтобы просмотреть еще один список тем.
Получение справки по пользованию программой
Почти каждая программа поставляется со встроенной системой справки.
Чтобы открыть систему справки программы:
Справку можно открыть и нажатием клавиши F1 . Эта функциональная клавиша открывает справку почти в любой программе.
Получение справки в окнах программ и диалоговых окнах
В дополнение к общей справке по использованию программы в некоторых диалоговых окнах и окнах программ предусмотрено ссылки на разделы справки с описанием функций этих окон.
Если появляется знак в круге или квадрате или цветное и подчеркнуто текстовая ссылка, щелкните, чтобы открыть раздел справки.
Получение помощи от других пользователей Windows
Если возникает вопрос, на который не может ответить справка, можно попытаться получить помощь от других пользователей Windows. Обратитесь к другому лицу с помощью функции удаленной помощи.
Если среди ваших друзей или родственников кто-то разбирается в компьютерах, пригласите этого человека подключиться со своего компьютера к вашему с помощью функции удаленной помощи. Тогда этот человек сможет видеть экран вашего компьютера и обсуждать с вами в онлайне то, что вы оба видите.
Использование ресурсов Интернета
Поскольку в Интернете содержится большой объем информации, высока вероятность, что ответ на ваш вопрос находится среди миллиардов веб-страниц. Общий поиск в Интернете – это хорошее начало в решении проблемы.
Если общий поиск не дал желаемых результатов, попробуйте поискать на сайтах, посвященных Windows или сосредоточенных на решении проблем с компьютерами:
-
. На этом сайте размещены онлайн-версия всех разделов справки Windows, а также видеоклипы с инструкциями, подробные обзоры и другая полезная информация. . Найдите способы решения типовых проблем, разделы практических советов, инструкции по устранению неполадок и новейшие загрузки. . Этот сайт содержит ресурсы и технические данные для экспертов в области информационных технологий.
Получение помощи от экспертов
Если все остальное не помогло, можно получить помощь от сотрудника службы технической поддержки. Работа этого человека заключается в исправлении неполадок компьютера. Обычно с службой поддержки можно связаться по телефону, электронной почте или в онлайн-чате.
К кому следует обратиться зависит от того, как вы получили Windows. В случае приобретения нового компьютера с уже установленной операционной системой Windows поддержку оказывает изготовитель компьютера. Если вы приобрели Windows отдельно, поддержку оказывает корпорация Майкрософт.
Поддержка может быть бесплатной или платной, в зависимости от условий приобретения и наличия предыдущих обращений за поддержкой.
Справочная система — это своеобразный самоучитель, который поможет пользователю самостоятельно разобраться в большинстве вопросов, связанных с работой в Windows 7. Для вызова диалогового окна Справка и поддержка в Главном меню нажмите на кнопку Пуск и выполните одноименную команду (рис. 6.30 и 31).
Для поиска нужной информации воспользуйтесь текстовым полем ввода Поиск в справке. Введите в это поле слово или словосочетание, а затем нажмите на кнопку с изображением линзы в правой части поля. В окне Справка и поддержка отобразятся ссылки на все разделы справочной системы, где упоминаются искомые слова.
Рассмотрим основные элементы управления данного окна (рис. 6.32).
Упражнение 6.2. Использование точек восстановления в Windows 7
Точки восстановления предназначены для восстановления работоспособности операционной системы путем возвращения к предыдущему (предварительно сохраненному) ее состоянию.
Точка восстановления служит для восстановления системных файлов компьютера в состояние, соответствующее моменту времени в прошлом. Точка восстановления Windows 7 применяется для отмены ошибочных действий пользователя, приведших к нестабильной работе ПК.
Создание точки восстановления
Для того чтобы создать точку восстановления, то есть сохранить текущее работоспособное состояние операционной системы, необходимо выполнить команду Пуск → Панель управления → Система и безопасность → Система → Защита системы → Свойства системы (рис. 6.33).
В окне свойств системы следует нажать на кнопку Создать (рис. 6.34 ). После этих действий будет создана точка восстановления. В дальнейшем вы сможете вернуться к этому сохраненному состоянию операционной системы.
Откат системы на точку восстановления
Чтобы восстановить систему, которая по каким-либо причинам стала работать нестабильно, можно «откатить» ее к предыдущему работоспособному состоянию. Для того чтобы восстановить систему до нужной точки, необходимо в окне Свойства системы нажать на кнопку Восстановление (рис. 6.35).
В окне Мастера следует нажать на кнопку Далее и выбрать в списке нужную точку восстановления (если их несколько) (рис. 6.36).
Здесь снова нажать на кнопку Далее и подтвердить свои намерения, нажав на кнопку Готово ( рис. 6.37). Состояние системы будет возвращено к нужной временной точке.
Точкой восстановления Windows 7 можно воспользоваться, если ваш компьютер не загружается, прибегнув к безопасному режиму. В безопасном режиме нельзя создать точку восстановления, но «откатиться» с ее помощью к стабильному состоянию компьютера можно. Чтобы попасть в Безопасный режим, нужно нажать клавишу F8 на клавиатуре сразу же после запуска компьютера.
Резюме
В лекции были рассмотрены стандартные приложения Windows 7: программы Ножницы, Записки, Блокнот, WordPad, Калькулятор и Звукозапись, рассказано о Справочной системе. Windows 7 и дано упражнение на использование точек восстановления в Windows 7.
Читайте также:
- Танец на космическую тему в детском саду
- Характеристика на зав столовой школы для награждения
- Основная причина обязательного включения в рацион питания ребенка кисломолочных продуктов в доу
- Сценарий новогоднего путешествия школа волшебства деда мороза
- Старый оскол школа 33 социальный педагог
Быстрая регистрация
После регистрации вы можете задавать вопросы и отвечать на них, зарабатывая деньги. Ознакомьтесь с правилами, будем рады видеть вас в числе наших экспертов!
Создать аккаунт
- Заработок на Vamber
- Интересные факты
- 10% от рефералов
- ТОП авторов
- Работа без опыта

Лучшие предложения
- Кредитные карты
- Быстрые займы

Совкомбанк

8 800 200-66-96
sovcombank.ru
Лицензия: №963
39 256 заявок

МТС Банк

Без процентов
до 111 дней
8 800 250-0-520
mtsbank.ru
Лицензия: №2268
17 943 заявок

Ренессанс Кредит

Без процентов
до 145 дней
8 800 200-09-81
rencredit.ru
Лицензия: №3354
31 949 заявок

ВебЗайм

8-800-700-8706
web-zaim.ru

ВэбБанкир

8 800 775-54-54
webbankir.com

МигКредит

8 800 700 09 08
migcredit.ru
Создано это лекарственное средство на основе этилового спирта и корневищ валерианы. Оказывает препарат седативное воздействие на организм. Назначают его при бессоннице, при стрессах, при повышенной нервной возбудимости. Помогает настойка расширять коронарные сосуды. Можно использовать ее также и в … Читать далее
Может быть, это и сильно сказано, но в целом верно. Только в данном случае под «гениальностью» следует понимать не какие-то сверхспособности или «сверхрешения», и даже не профпригодность. Речь идёт о природных способностях и душевной склонности, о духовной — особого рода — общности с тем, чем … Читать далее
Понимаю это так, что в школе упорно и безуспешно потеют над двоечниками, а ребят талантливых лишают их талантов. Отчасти это правда, ведь когда учитель ежедневно проводит уроки перед несколькими классами, в каждом из которых по 30 человек, он просто не в состоянии думать об индивидуальности … Читать далее
Крапива замечательное растение, содержащее большое количество микроэлементов и витаминов, которое с успехом применяется как в лечебных целях, так и в кулинарии.
Отвар листьев крапивы применяют для очищения крови.
Так как крапива содержит большое количество витаминов, ее применение позволяет … Читать далее
Лицензия — это код активации, который вы вводите в специальную графу при загрузке операционной системы. Как правило лицензионный Windows платный, стоит не дёшево, но он гораздо надёжней и безопасней. Его можно приобрести либо в специальном онлайн софт-магазине, либо в специализированном … Читать далее
Начнём с того, что Windows 11 требует для установки практически в два раза больше места, чем предыдущая версия операционной системы, которая носила название Windows 10
Если говорить об операционной системе, то для работы Windows 11 потребуется 4 ГБ. Если же говорить о количестве места, которое … Читать далее
Отвары, приготовленные из этого многолетнего растения, обладают противовоспалительными свойствами. Их чаще всего используют для лечения болезней легких и почек. Принимают отвары также при язвенном колите и при различных патологиях печени и желудка.
В листьях, цветах и корневищах окопника … Читать далее
Если говорить театральным языком, то система великого режиссера основана на методе актерской техники. Проще: Станиславский хотел заставить актера так перевоплотиться на сцене, чтобы зрители поверили, что это не игра, а жизнь. Кстати говоря, ему это удавалось, потому что если что не так, то … Читать далее


Обучающие онлайн-курсы
- Разработка
- Маркетинг
- Аналитика
- Дизайн
- Менеджмент
Глава 9
Справочная система Windows
• Справка в Windows
• Справка в программах
• Контекстная справка
Написать книги обо всех программах и особенностях их использования невозможно. Обычно очень быстро выходят новые версии, и уже опубликованные книги содержат не самые свежие сведения. Тем не менее получить информацию о том, как пользоваться программным обеспечением, можно в самих программах. Этому призвана помочь система справки.
Лучшими считаются приложения, к которым выпущен комплект документации, посредством которой можно узнать об их функциях и возможностях, а также способах работы с ними. Windows XP в данном контексте выступает как одна большая программа, оснащенная хорошей справочной системой. В ней вы найдете множество ответов на возможные вопросы, а также полезную информацию по использованию операционной системы. В этой главе я расскажу, как работать со справкой Windows, а также с программами, запускаемыми в ней.
Данный текст является ознакомительным фрагментом.
Читайте также
1.10. Справочная система
1.10. Справочная система
«Родной» для UNIX справочной системой, аналогом Справки Windows, служат страницы интерактивного руководства (manual pages, man-страницы). Ими снабжена практически каждая программа, важный конфигурационный файл или системный вызов. Это обычные текстовые файлы,
13. Файловая система Windows XP
13. Файловая система Windows XP
Многих пользователей интересует, что представляет собой файловая система и чем она полезна в повседневной работе. Файловая система определяет порядок размещения данных операционной системой на диске, а также их последующего считывания,
Справочная система Access 2007
Справочная система Access 2007
Если вы не нашли ответа на свой вопрос в этой книге, вам поможет обращение к справочной системе Microsoft Access. Она позволяет искать информацию не только во встроенных справочных материалах, но и на веб-узле Office Online и в справочнике для разработчиков
11.1. Справочная система Microsoft Word
11.1. Справочная система Microsoft Word
Microsoft Word имеет очень мощную справочную систему, и многие ответы на вопросы можно найти, обратившись к ней. В программе предусмотрено несколько способов получения доступа к справочной информации.Одним из нововведений Word 2007 являются
Интегрированная справочная система
Интегрированная справочная система
В завершение давайте обсудим возможность Visual Studio 2005, которая по определению должна быть удобной. Речь здесь идет об интегрированной справочной системе. Документация .NET Framework 2.0 SDK исключительно хороша, очень удобна для чтения и
Глава 11 Печать, справочная система и некоторые настройки программы Excel
Глава 11
Печать, справочная система и некоторые настройки программы Excel
Теперь, когда мы уже поближе познакомились с программой Excel, рассмотрим некоторые вопросы, связанные с печатью документов, а также настройкой программы. Кроме того, разберемся, как работает справочная
Справочная система программы Excel
Справочная система программы Excel
В версии 2007 программы Excel значительно улучшена справочная система: она содержит ответы почти на все вопросы, которые могут у вас возникнуть в ходе работы над документами Excel. При наличии доступа к Интернету вы получаете дополнительные
Глава 4 Операционная система Microsoft Windows 2000
Глава 4
Операционная система Microsoft Windows 2000
4.1. Введение
Появление Windows 95 ознаменовало переход из эпохи операционной системы MS-DOS к новой эре в мире персональных компьютеров.Следующая версия – Windows 98 – предоставила пользователям ещё больше средств и возможностей для
4.6. Справочная система Windows 2000
4.6. Справочная система Windows 2000
Современное программное обеспечение отличается высокой сложностью, поэтому и в операционной системе, и в большинстве ее приложений предусмотрено наличие справочных систем.Классический прием вызова справочной системы Windows состоит в
Справочная система
Справочная система
Успех внедрения SAP во многом зависит от создания справочной службы по системе в масштабе всего предприятия, которое не испытывало бы недостатка в ресурсах. Это особенно важно во время пуска системы и непосредственно после него, потому что в это время к
Глава 6 Операционная система Windows ХР и ее интерфейс
Глава 6
Операционная система Windows ХР и ее интерфейс
6.1. Основные элементы рабочего стола
На рис. 36 представлены все элементы рабочего стола Windows.
Рис. 36. Рабочий стол Windows.Основная область экрана называется рабочим столам. Вы можете установить на рабочий стол какую-нибудь
4.1. Файловая система Windows
4.1. Файловая система Windows
4.1.1. Файловые системы, поддерживаемые Windows
Вы не можете осознанно работать с фалами и каталогами, пока не узнаете, что такое файловая система. Файловая система — это организация данных на диске. Да, определение весьма упрощенное, однако оно
Глава 10 Система восстановления Windows
Глава 10
Система восстановления Windows
Зачем нужна система восстановления
Так уж получается, что Windows «глючит» чаще, чем выходят из строя комплектующие компьютера, поэтому вы чаще будете сталкиваться с программными ошибками, нежели с аппаратными. В этой главе мы поговорим о
Глава 2 Операционная система Windows
Глава 2
Операционная система Windows
• Рабочее место• Ярлыки и папки• Окна• Файлы• Работа с файламиВаш компьютер работает под управлением операционной системы Windows. Вообще говоря, различные версии Windows (95, 98, 2000, Me, XP…) отличаются друг от друга. Но главное их достоинство –
Справочная система приложений Office
Справочная система приложений Office
Во всех приложениях семейства Microsoft Office для получения справочной информации лучше всего использовать поиск по ключевым словам. Например, вам нужно найти информацию о том, как вставить рисунок в текстовый документ. Для этого откройте