Microsoft также улучшит в системе панель задач, на которую добавят раздел о погоде.
Поддержку приложений с Android начали тестировать в Windows 11 в октябре 2021 года, а в феврале 2022-го Microsoft планирует открыть «публичный превью-доступ» к подсистеме.
В Windows 11 также обновят «Блокнот» и Windows Media Player. В приложениях должны переработать дизайн и интерфейс, обеспечить поддержку тёмной темы. В «Блокноте» также улучшат поиск по тексту.
На панель задач вместе с виджетом погоды добавят возможность отключать и включать звук, а также показывать часы на дополнительных мониторах.
Microsoft начала тестирование с большими ограничениями
Компания Microsoft наконец-то предоставила хотя бы ограниченному числу пользователей доступ к обещанной ещё в июне функции — возможности запускать приложения, созданные для Android, на компьютерах с новой операционной системой Windows 11.
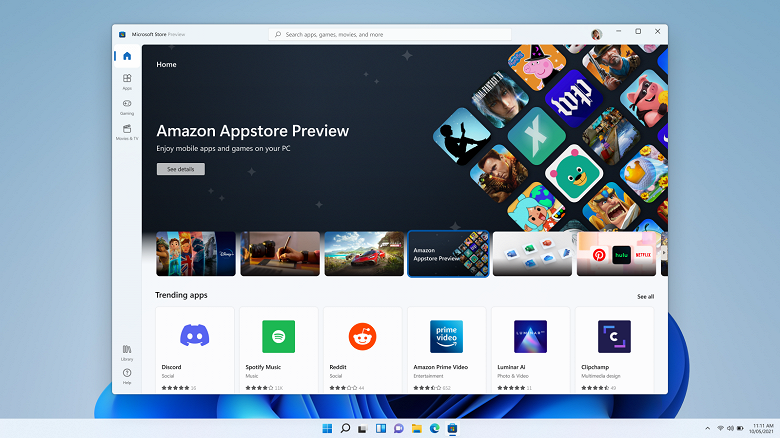
Функция стала доступна в канале Beta для тестирования участниками программы Windows Insiders и с большими ограничениями — на данный момент протестировать её могут только пользователи из США. Для устройств дополнительных ограничений нет — поддерживаемые Windows 11 устройства с процессорами Intel, AMD и Qualcomm.
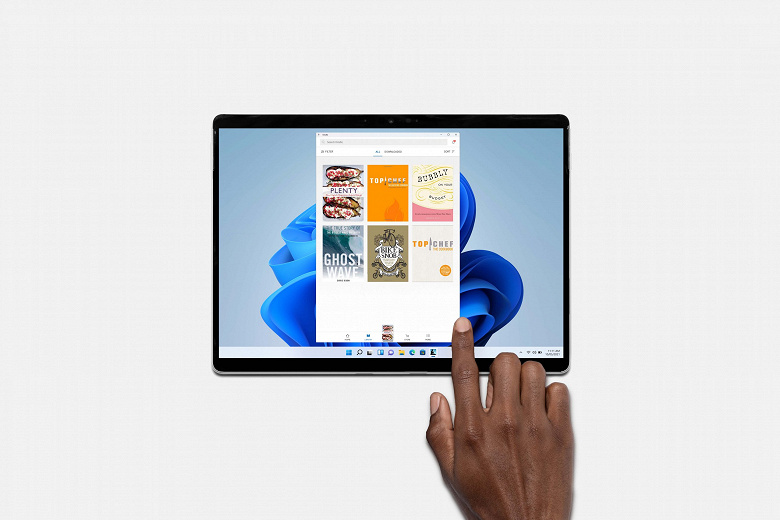
Приложения Android можно искать через Microsoft Store, но для загрузки и установки используется магазин Amazon Appstore. Хотя он и не такой обширный, как Google Play Store (более чем 3 миллиона приложений), магазин Amazon теоретически предоставит пользователям Windows 11 доступ к мобильным играм, социальным приложениям и многому другому. В Amazon Appstore доступно более 600 тысяч приложений.
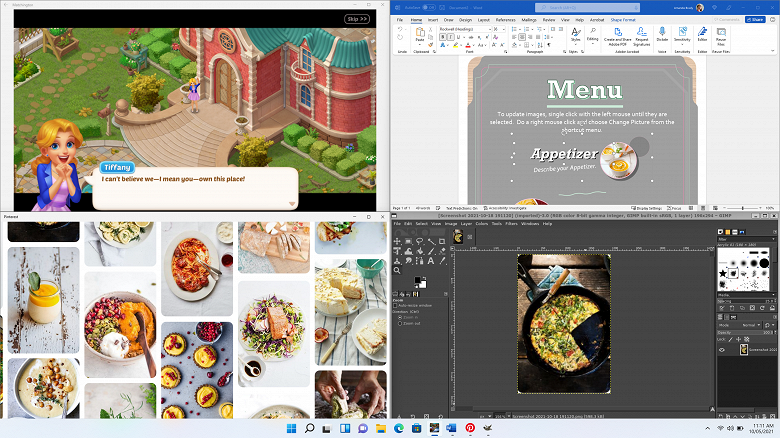
Однако на данный момент для тестирования в Windows 11 подготовлено 50 приложений. К ним относятся мобильные игры, приложения для чтения, такие как Kindle, и детские приложения, такие как Lego Duplo World или Khan Academy Kids. Для доступа к Amazon Appstore требуется учётная запись Amazon в США.
Приложения Android могут работать бок о бок с обычными приложениями Windows, поддерживается многозадачность с переключением между приложениями с помощью комбинации клавиш Alt-Tab, отображение в Task View (Представление задач), возможность закрепления приложений в меню «Пуск» и на панели задач, отображение уведомлений в Action Center (Центре уведомлений) Windows, возможность использования буфера обмена между приложениями Windows и Android.
20 октября 2021 в 19:33
| Теги: Windows, Microsoft
| Источник: TheVerge, Microsoft
Microsoft уже довольно давно работает над поддержкой приложений Android в Windows. Усилие, известное внутри компании как Project Latte, стало одним из самых ярких моментов, когда компания анонсировала Windows 11 ранее в июне 2021 года. Однако гиганту из Редмонда пришлось отложить эту функцию, поэтому мы не видели ее в действии, когда Windows 11 запущен в прошлом году. И теперь пользователи в США могут запускать приложения Android в Windows 11 в стабильной версии. И новая версия подсистемы Windows для Android (WSA), основанная на Android 12.1, была выпущена для всех инсайдерских каналов. В этой статье мы включили шаги по установке приложений Android в Windows 11 в любом регионе и без каких-либо ограничений.
Прежде чем мы двинемся дальше, убедитесь, что вы проверили раздел требований, чтобы убедиться, что ваш ПК с Windows 11 имеет право тестировать приложения Android прямо сейчас. Мы также упомянули шаги по ручной установке Android APK в Windows 11 и возможные исправления, если вы столкнетесь с ошибками установки. С учетом сказанного, давайте приступим!
Требования для установки приложений Android в Windows 11
Ваш компьютер с Windows 11 должен поддерживать виртуализацию для установки приложений Android. Вы можете проверить наше связанное руководство, чтобы включить виртуализацию в Windows 11. Чтобы проверить, включена ли уже виртуализация на вашем ПК, откройте диспетчер задач с помощью сочетания клавиш Ctrl + Shift + Esc. Затем перейдите на вкладку «Производительность» и проверьте, указано ли «Включено» рядом с «Виртуализация» в правом нижнем углу. Если он включен, все готово. В противном случае войдите на страницу BIOS/UEFI на ПК с Windows 11 и включите ее.
- Включить платформу виртуальных машин
После включения виртуализации из BIOS/UEFI вам необходимо включить платформу виртуальных машин и некоторые другие функции в Windows 11. Используйте сочетание клавиш Windows 11 «Windows + R», чтобы открыть приглашение «Выполнить». Здесь введите optionfeatures.exe и нажмите Enter.
В окне «Функции Windows» включите «Платформа виртуальной машины», «Платформа гипервизора Windows» и «Hyper-V». После внесения изменений перезагрузите компьютер. Теперь ваш компьютер готов к установке приложений Android в Windows 11.
Установите приложения Android в Windows 11 (в регионе США)
Если вы из США, вам не нужно переключаться на какие-либо инсайдерские каналы. В марте 2022 года Microsoft выпустила подсистему Windows для Android (WSA), также известную как возможность запуска приложений Android в Windows 11, в стабильном канале для пользователей Windows 11. На вашем компьютере должна быть установлена Windows 11 Build 22000.526 или более поздней версии стабильной версии для запуска приложений Android.
Тем не менее, стабильная сборка основана на более старой сборке Android 11. Если вы хотите получить последнее обновление WSA на базе Android 12.1, вам необходимо перейти на один из каналов предварительной оценки. Обновление WSA на базе Android 12.1 доступно на всех каналах Insider для пользователей только в регионе США. Я бы предложил перейти на канал Release Preview, так как это принесет новые функции Windows 11 22H2 вместе с Android 12.1 WSA. Теперь, когда все сомнения развеялись, вот как установить приложения для Android на Windows 11 в регионе США.
1. Прежде чем начать, убедитесь, что виртуализация включена в настройках BIOS/UEFI. После этого была включена платформа виртуальных машин и другие функции. Теперь загрузите подсистему Windows для Android из магазина Microsoft. Используйте эту прямую ссылку для доступа к списку подсистем Windows для Android.
2. Теперь вы увидите зеленую кнопку «Установить», если ваш компьютер подходит для запуска приложений Android в Windows 11. Нажмите ее и следуйте инструкциям на экране, чтобы загрузить и установить подсистему Windows для Android (WSA). Как всегда, это в основном включает в себя нажатие «Далее» и «Загрузить» на последнем экране.
Примечание. Вы увидите кнопку «Получить», если вы уже установили WSA в прошлом, а затем удалили его. Мы сделали это для этого урока и переустанавливаем его прямо сейчас.
3. После установки приложения вот как выглядит главный экран подсистемы Windows для Android:
4. Теперь, когда вы установили подсистему Windows для Android, пришло время установить Amazon App Store. Использовать эта прямая ссылка чтобы загрузить и установить Amazon Appstore на ПК с Windows 11. Если ваш компьютер соответствует требованиям, вы увидите кнопку «Установить» под названием приложения.
5. После установки приложения войдите в систему, чтобы начать загрузку приложений Android из магазина приложений Amazon на ПК с Windows 11. Обратите внимание, что для доступа к магазину приложений вам понадобится учетная запись Amazon в США.
6. После входа в систему вы получаете доступ к приложениям для Android, доступным в настоящее время в Amazon Appstore. На вашем ПК это может выглядеть немного иначе, так как это мобильная версия приложения.
7. Чтобы протестировать приложения из Amazon Appstore, я скачал игру под названием Godus. Как показано ниже, он был установлен и работал так, как вы ожидали. Вот как вы можете установить WSA на базе Android 11 на свой ПК с Windows 11. Если вам нужна последняя версия Android 12.1 WSA, перейдите на канал Insider (рекомендуется Release Preview) и выполните те же действия, что и выше.
Установка приложений Android в Windows 11 в любом регионе (последняя сборка WSA на базе Android 12.1, июнь 2022 г.)
Если вы хотите установить приложения Android на свой ПК с Windows 11 без каких-либо ограничений, будь то регион, язык или версия сборки, вы попали в нужное место. Я вручную установил последнюю сборку WSA на базе Android 12.1 (версия 2205.40000.14.0) на свой ПК с Windows 11, работающий в стабильном канале, и он работал как часы. Я собрал здесь все шаги для запуска приложений Android на любом ПК с Windows 11 без каких-либо ограничений. Вот инструкции, которым нужно следовать.
1. Во-первых, вам нужно скачать последний пакет MSIX подсистемы Windows для Android (Android 12.1) по ссылке здесь. Откройте ссылку и выберите «ProductID» в левом раскрывающемся меню. После этого вставьте 9P3395VX91NR в текстовое поле и оставьте «RP» как есть. Теперь нажмите кнопку «Готово» справа.
2. Появится длинный список объявлений. Здесь прокрутите вниз и загрузите файл .msixbundle размером около 1,35 ГБ. Это ваша сборка WSA на базе Android 12.1. Если вы загружаете с помощью Edge или Chrome, это приведет к ошибке. Нажмите на значок с тремя точками и выберите Сохранить -> Сохранить в любом случае. Если загрузка не начинается, скопируйте ссылку, вставьте ее в новую вкладку и нажмите Enter.
3. Нам также необходимо скачать 64-битную версию Microsoft.UI.Xaml.2.6. На некоторых ПК из-за устаревшей инфраструктуры XAML WSA не устанавливается и выдает ошибку. Итак, загрузите пакет .appx 64-разрядной платформы XAML. Я выделил пакет на скриншоте ниже для лучшего понимания.
4. После завершения загрузки дважды щелкните файл «Microsoft.UI.Xaml.2.6» и нажмите «Установить». Вряд ли это займет 10 секунд.
5. Затем, чтобы установить WSA на базе Android 12.1, нажмите клавишу Windows один раз и выполните поиск «Powershell». В появившихся результатах поиска выберите «Запуск от имени администратора».
6. Теперь откройте диспетчер файлов и перейдите к более крупному пакету .msixbundle. Щелкните файл правой кнопкой мыши и выберите «Копировать как путь», чтобы скопировать путь к файлу в буфер обмена ПК с Windows 11.
7. Вернитесь в окно Powershell и вставьте приведенную ниже команду. Здесь обязательно замените путь к файлу на путь, который вы скопировали выше. Теперь нажмите Enter.
Add-AppxPackage -Path путь к файлу
8. Все, что вам нужно сделать сейчас, это дождаться завершения процесса установки. Это должно занять от нескольких секунд до нескольких минут в зависимости от аппаратного обеспечения вашего ПК.
9. После завершения процесса вы успешно установите последнюю сборку WSA для Android 12.1 (версия 2205.40000.14.0) на свой ПК с Windows 11. Откройте меню «Пуск» и нажмите «Подсистема Windows для Android». Теперь вы можете попробовать приложения из Amazon Appstore (только для учетной записи в США) или загрузить неопубликованные приложения Android в Windows 11.
Исправить ошибку «Невозможно запустить подсистему Windows для Android» в Windows 11
Если вы получаете сообщение об ошибке при попытке открыть подсистему Windows для Android, исправить это очень просто. Просто выполните следующие действия:
1. Откройте приложение «Настройки», перейдите в «Приложения» -> «Дополнительные функции» и прокрутите вниз, пока не найдете параметр «Дополнительные функции Windows». Открой это.
2. Теперь включите «Платформу виртуальной машины» в дополнительных функциях и нажмите «ОК». Некоторые пользователи сообщают, что включение «Платформы гипервизора Windows» помогает, и вы также можете включить ее, если простое включение «Платформы виртуальной машины» не помогает. Ваша подсистема Windows для Android теперь должна работать без ошибок на ПК с Windows 11.
Как загружать приложения для Android в Windows 11
Лучшая часть подсистемы Windows для Android — это возможность загружать приложения, тем более что в библиотеке приложений Amazon Appstore сейчас ограниченное количество приложений. Вы можете установить популярные альтернативы Google Play Store, такие как Aurora Store, чтобы упростить весь процесс установки APK.
Мы протестировали загрузку нескольких приложений из Aurora Store и APKMirror, и процесс установки прошел без проблем. Чтобы загружать приложения, вы должны установить ADB на свой компьютер, включить режим разработчика, подключить WSA к ADB и использовать команду установки adb. Ознакомьтесь с нашим специальным руководством по загрузке неопубликованных приложений Android в Windows 11 для получения дополнительной информации.
Приложения для Android в Windows 11 (WSA на базе Android 12.1): первые впечатления
В моем кратком использовании последней сборки WSA (версия 2205.40000.14.0) я обнаружил, что слой Android был значительно улучшен по сравнению со старой сборкой WSA на основе Android 11. Использование оперативной памяти в режиме ожидания составляло около 300 МБ, а использование оперативной памяти составляло около 1,4 ГБ при использовании приложений Android в Windows 11.
Когда я использовал 3 приложения Android на своем ПК с Windows 11, он потреблял около 1,6 ГБ ОЗУ. Для сравнения, более ранняя версия WSA занимала 2,4 ГБ только при включенной подсистеме Android. С точки зрения производительности тоже очень хорошо. Приложения для Android открываются в мгновение ока, а плавный переход на Android 12 доставляет удовольствие.
Помимо этого, Microsoft добавила несколько новых функций в последнюю сборку WSA на базе Android 12.1. Начнем с того, что страница настроек WSA была переработана, и вы можете найти все установленные приложения Android прямо там.
Вы также можете настроить клавиши клавиатуры для действий смахивания и скольжения в приложениях Android. Существует также собственная опция записи экрана для подсистемы Android. Кроме того, вы можете выбрать выделенный графический процессор для запуска приложений Android. Существует также поддержка VPN и расширенных сетей для поиска устройств в одной сети и управления ими с помощью приложения Android в Windows 11.
Помимо прочего, также были улучшены уведомления, местоположение и использование камеры. На панели задач теперь также будет отображаться, какие приложения Android используют микрофон и разрешение на определение местоположения. Вы можете найти все журналы изменений WSA на базе Android 12.1. здесь.
Запускайте свои любимые приложения для Android в Windows 11
Вот как вы можете устанавливать приложения Android на свой ПК с Windows 11. Независимо от того, находитесь ли вы в США или любом другом регионе, вы можете установить последнюю версию WSA на свой ПК с Windows 11 без каких-либо географических ограничений. Впрочем, это все от нас. Если вы хотите установить Google Play Store в Windows 11, перейдите к нашему подробному руководству. И если у вас есть какие-либо вопросы, сообщите нам об этом в разделе комментариев ниже.
После презентации ARM-процессора M1 и выпуска новых Mac под его управлением купертиновцы добавили в операционную систему macOS возможность запуска мобильных приложений для iPhone и iPad. Эта опция сильно упростила задачу мобильным разработчикам и тестировщикам, а еще позволила остальным пользователям получить доступ к ряду сервисов, разработчики которых не спешат выпускать клиенты для Mac.
В этом году свою новую операционную систему представила компания Microsoft. Windows 11 получила возможность запускать Android-приложения, но одна из самых интересных фишек ОС не попала в финальный релиз системы.
В тему: 45 новых фишек Windows 11.
Сейчас, чтобы подружить Windows 11 с приложениями от Android, нужно проделать ряд не самых простых манипуляций. Я специально провел полдня в поисках самого доступного способа настройки системы и подготовил подробную пошаговую инструкцию.
Работать она будет как на любом Windows-компьютере, так и на Mac с процессором Intel и установленной через BootCamp одиннадцатой “виндой”. Новые модели компьютеров Apple на ARM-чипах пока в пролете.
Как настроить Windows 11 для запуска Android-приложений
1. Для начала нужно убедиться, что на вашем компьютере включена виртуальизация. Проще всего узнать статус в Диспетчере задач на вкладке Производительность (запускается он сочетанием клавиш Control + Alt + Del).
Включается виртуализация на уровне BIOS, “гуглите” модель своей материнской платы или ищите нужный переключатель самостоятельно. Если подобная технология компьютером не поддерживается, дальнейшие манипуляции можно не делать, запустить Android-приложения у вас не получится.
2. Если предыдущую проверку ваш компьютер прошел успешно, можно двигаться дальше. Перейдите в параметры системы и вбейте в поиск “Включение или отключение компонентов Windows”. Нажмите на соответствующий пункт в поисковой выдаче.
3. В открывшемся списке компонентов Windows 11 нужно найти Платформа виртуальной машины и установить флаг возле него. Нажмите OK, дождитесь загрузки и установки нужного компонента из сети, а затем перезагрузите компьютер.
4. После этого необходимо раздобыть компонент Windows Subsystem for Android. Он распространяется бесплатно прямо на серверах Microsoft, но ссылку на него нужно генерировать при помощи стороннего сервиса. Просто так взять и скачать компонент могут лишь обладатели учетной записи разработчика для Windows.
На помощь придет специальный сервис, который умеет генерировать нужные ссылки для всех желающих.
▣ Переходим по ссылке на сайт-генератор ссылок.
▣ Вставляем в главное поле такую ссылку: https://www.microsoft.com/store/productId/9P3395VX91NR
▣ Выбираем в правом поле значение “slow”.
▣ Генерируем ссылку при помощи кнопки справа.
▣ В списке предоставленных ссылок находим файл, имя которого начинается с “MicrosoftCorporationII.WindowsSubsystemForAndroid”.
▣ Скачиваем нужный пакет, размер которого примерно 1.21 ГБ.
Можете просто попытаться запустить установочный файл, но это же Windows, здесь все не так просто.
5. Теперь нужно запустить утилиту PowerShell от имени администратора и ввести такую команду:
Add-AppxPackage -Path "Путь_к_загруженному_файлу"
В команду нужно подставить путь к фалйу с расширением *.msix, который скачали на предыдущем шаге. По старой доброй традиции операционной системы Windows, лучше положить файл по пути без русских символов. Нажмите кнопку Enter и дождитесь окончания процесса.
6. После установки в меню Пуск увидите установленную утилиту Windows Subsystem for Android.
Как запускать Android-приложения в Windows 11 через специальную утилиту
Теперь, когда пакет Windows Subsystem for Android загружен в операционную систему, можно устанавливать приложения двумя способами.
Более простой и быстрый позволяет устанавливать Android-приложения через специальную утилиту. Она доступна прямо в Microsoft Store и делает все в автоматическом режиме.
▶ Загрузите утилиту WSATools из магазина приложений.
▶ Запустите программу и следуйте указаниям мастера установки.
▶ Если установщик экстренно завершил работу или проще говоря “вылетел”, нужно повторно запустить его из магазина. При следующем запуске на шаге выбора папки для распаковки нужно указать директорию с утилитой WSATools.
Здесь начинается то, за что я всегда “любил” операционную систему от Microsoft. Сначала нужно перейти по пути “C:Program FilesWindowsApps” (последняя папка скрыта, нужно включить отображение скрытых файлов и папок в системе).
Далее потребуется предоставить своей учетной записи права на чтение и запись для папки WindowsApps, очень скучал по этой процедуре во время работы в macOS (нет, не скучал). А затем найти последнюю созданную папку по времени, она и будет директорией установки WSATools.
▶ При загрузки дополнений ADB в данную папку программа установится, все файлы с расширением *.apk будут ассоциированы с ней.
▶ Останется лишь скачать нужный установщик приложений для Android и запустить через приложение WSATools.
Стандартного магазина Google Play в Windows 11 пока нет, есть только американский Amazon Store. Не думаю, что у большинства читателей есть учётка в этом магазине и возможность загружать программы или игры от туда. Придется искать *.apk-файлы на просторах сети для установки.
Если данный способ по каким-то причинам не сработал (судя по отзывам в Windows Store, утилита WSATools работает не у всех), придется произвести установку при помощи командной строки.
Как запускать Android-приложения в Windows 11 через командную строку
Более сложный, но при этом более надежный способ установки выглядит следующим образом.
◉ Скачиваем пакет SDK Platform Tools с сайта разработчиков Android.
◉ Извлекаем папку platform-tools из загруженного архива.
◉ Запускаем приложение Windows Subsystem for Android.
◉ Включаем переключатель Режим разработчика.
◉ Нажимаем кнопку Управление параметрами разработки.
◉ Жмем Обновить в строке с параметром IP-адрес.
◉ Запускаем PowerShell и вводим команду: cd C:путь_к_папке_platform-tools
◉ Следом выполняем команду: ./adb.exe connect 127.0.0.1:58526
Здесь указываем IP-адрес, который отображается в разделе Режим разработчика.
◉ Выполняем последнюю команду: ./adb.exe install путь_к_файлу_apk
Если все сделано верно, увидите иконку приложения в меню Пуск. Теперь можно использовать данное приложение в операционной системе Windows.
Пользуясь этой инструкцией вы сможете запустить практически любую Android-утилиту или игру в операционной системе Windows 11.
Что еще почитать по теме:
◆ Собрал компьютер на Windows 11 за 3000 рублей и вам советую.
◆ Как скачать и установить Windows 11 уже сейчас.
◆ Первое впечатление и обзор Windows 11.

🤓 Хочешь больше? Подпишись на наш Telegram.

iPhones.ru
Получится сделать только у самых настойчивых.
- Android,
- Microsoft,
- windows,
- Windows 11,
- приложения,
- Это интересно
Артём Суровцев
@artyomsurovtsev
Люблю технологии и все, что с ними связано. Верю, что величайшие открытия человечества еще впереди!

В этой инструкции пошагово о том, как включить Windows Subsystem for Android в Windows 11, установить Android приложения и дополнительная информация, которая может оказаться полезной в контексте рассматриваемой темы. Также может быть полезным: Лучшие эмуляторы Android для Windows.
Установка Windows Subsystem for Android (WSA, Подсистема Windows для Android)
Все описанные действия по установке Подсистемы Windows для Android актуальны на момент написания статьи: вероятнее всего в скором времени процесс будет проще.
Необходимые шаги для установки Windows Subsystem for Android или WSA в Windows 11:
- Установите накопительное обновление KB5010414 через Центр обновления Windows, если вы этого еще не сделали.
- Для того, чтобы WSA могла работать, необходимо, чтобы на компьютере была включена виртуализация. Среди прочих требований — наличие SSD. Мне неизвестно, насколько критичен последний пункт при ручной установке Windows Subsystem for Android, к которой мы прибегнем далее.
- Зайдите в Панель управления (для её открытия можно использовать поиск в панели задач) — Программы и компоненты, откройте пункт «Включение или отключение компонентов Windows», включите компонент «Платформа виртуальной машины», установите его и перезагрузите компьютер. Подробнее: Как установить дополнительные компоненты Windows 11 и Windows 10.
- Следующий шаг — установка приложения Windows Subsystem for Android, которое устанавливается при установке Amazon Appstore из магазина Microsoft Store. Сейчас приложение доступно лишь пользователям из США (но проверьте, возможно, к моменту, когда вы читаете этот материал, это уже не так), поэтому придется использовать обходной путь: зайдите на сайт https://store.rg-adguard.net/
- В пункте слева выберите «ProductId», в поле ввода данных введите 9p3395vx91nr и нажмите кнопку с изображением «галочки» справа. Внизу отобразится список доступных файлов для загрузки, требуется скачать файл размером более одного гигабайта в конце списка с именем
MicrosoftCorporationII.WindowsSubsystemForAndroid_НОМЕР_ВЕРСИИ_neutral_~_8wekyb3d8bbwe.msixbundle
- Загруженный файл не получится установить просто запустив его. Для установки откройте Терминал Windows от имени администратора (правый клик по кнопке Пуск и выбрать нужный пункт в контекстном меню), а затем используйте команду
Add-AppxPackage полный_путь_к_скачанному_файлу
Путь можно скопировать, нажав правой кнопкой по файлу и выбрав соответствующий пункт в контекстном меню. Если путь содержит пробелы, возьмите его в кавычки.
В результате выполнения указанных действий WSA или Подсистема Windows для Android будет установлена на компьютере, а в списке доступных приложений появится приложение «Параметры подсистемы Windows для Android».
После запуска подсистемы Windows для Android (первый раз можно быстро запустить, открыв пункт «Файлы» в параметрах подсистемы Windows для Android), на компьютере также будет установлено приложение Amazon AppStore — стандартный метод установки Android-приложений в Windows 11.
Установка Android приложений в Windows 11
Стандартный метод установки Android приложений в Windows 11 — Amazon AppStore, однако на текущий момент (если ситуация изменится, и вы заметите это раньше меня, пожалуйста, напишите в комментариях), после входа в приложение вы увидите уведомление о том, что оно недоступно в нашей стране:
Поэтому придется использовать один из следующих методов.
Ручная установка Android-приложений в WSA с помощью adb.exe
Первый метод — использовать команды adb.exe для установки приложений из файлов APK вручную. Порядок действий:
- Скачайте инструменты командной строки platform-tools, включая adb.exe и распакуйте в удобную папку на вашем компьютере, рекомендую брать отсюда: https://adbinstaller.com/ — в этом варианте будет загружено только самое необходимое.
- Шаги 2-4 можно не выполнять, если вы готовы указывать полный путь к adb.exe в командной строке. Нажмите клавиши Win+R на клавиатуре, введите sysdm.cpl и нажмите Enter. Перейдите на вкладку «Дополнительно» и нажмите кнопку «Переменные среды».
- Выберите переменную Path (для пользователя, если требуется использование только текущим пользователем или в разделе «Системные переменные» для всей системы» и нажмите «Изменить».
- Нажмите «Создать» и добавьте путь к папке с файлом adb.exe в системную переменную Path.
- Откройте приложение «Параметры подсистемы Windows для Android», включите пункт «Режим разработчика». Если сама WSA не запущена, запустите её (например, откройте пункт «Файлы» вверху окна, после открытия можно закрыть). Обратите внимание на пункт «IP-адрес» в параметрах, скопируйте его (если адрес не отображается, нажмите кнопку «Обновить» после запуска подсистемы Windows для Android).
- Скачайте нужные вам приложения Android в виде файлов APK, например вот так: Как скачать APK приложений Android.
- Запустите командную строку от имени Администратора (как запустить командную строку от администратора в Windows 11).
- Введите команду adb connect IP-адрес (где IP-адрес — адрес WSA из 5-го шага).
- Используйте команды adb install путь_к_файлу_apk для установки приложений Android. Успешно установленные приложения будут добавляться в меню Пуск Windows 11.
Не все приложения исправно работают: некоторые будут сообщать об ошибках или необходимости установки из Google Play (по всей видимости, из-за отсутствия Google Play Services). Но некоторые работают очень хорошо:
Даже работающие приложения не всегда делают это вполне исправно, среди замеченных проблем — неправильная отрисовка текстового контента в браузерах.
WSATools
В магазине Microsoft Store вы можете найти приложение WSATools, которое призвано облегчить установку приложений Android в Windows 11. Всё что требуется — указать файл APK устанавливаемого Android приложения, а всё остальное программа должна выполнить автоматически, в том числе — скачать и установить adb.exe при необходимости.
Однако в моем тесте установка в актуальной не Preview версии Windows 11 не удалась: экземпляр adb.exe, скачиваемый WSATools отказывается запускаться, а при ручной установке adb.exe, приложение либо зависает, либо «не видит» установленного adb.
Видео
Если кому-то интересны характеристики виртуального устройства, запущенного в рамках Подсистемы Windows для Android, ниже — скриншоты с этой информацией.
Также, думаю, может заинтересовать проект MagiskOnWSA https://github.com/LSPosed/MagiskOnWSA для установки OpenGApps и получения Root в Windows Subsystem for Android.
15 Августа 2022 17:48
15 Авг 2022 17:48
|
Microsoft удалила с GitHub проект, позволявший за несколько минут интегрировать в Windows 11 поддержку магазина приложений Google Play. Windows 11 умеет работать с ними, но по умолчанию взаимодействует исключительно с полупустым магазином Amazon Store, тогда как в Google Play сотни тысяч программ.
Google Play не пройдет
Корпорация Microsoft удалила GitHub-репозиторий проекта MagiskOnWSA, позволявший устанавливать Android-приложения на ПК под управлением Windows 11. В этой операционной системе реализована подсистема для запуска Android-программ (Windows subsystem for Android, WSA), но работает она лишь с магазином приложений Amazon, разнообразие ассортимента которого оставляет желать лучшего.
Пользователи нашли способы интеграции в Windows 11 полноценной поддержки Google Play – основного магазина приложений для Android с сотнями тысяч программ на любой вкус. Один из таких способов – проект MagiskOnWSA, удаленный из GitHub. Microsoft может устанавливать свои порядки на этом ресурсе – она купила его еще летом 2018 г.
Еще один полезный репозиторий на GitHub канул в Лету
WSA появилась лишь в Windows 11, вышедшей в октябре 2021 г., к тому же, далеко не сразу. Microsoft рекламировала ее еще во время анонса системы в июне 2021 г., но в итоге WSA заработала лишь в начале 2022 г. До релиза Windows 11 Microsoft активно продвигала подсистему для Linux (Windows subsystem for Linux, WSL), ставшую одной из визитных карточек OC Windows 10.
Подробнее о проекте
MagiskOnWSA – это один из наиболее простых методов интеграции магазина Google Play в состав Windows. Пользователю нужно лишь зарегистрироваться на GitHub, в два клика создать форк MagiskOnWSA в своем профиле, затем скомпилировать образ с сервисами Google внутри (тоже занимает время на пару кликов и несколько минут на компиляцию), скачать его, разархивировать и запустить содержимое образа через PowerShell.
По сути, MagiskOnWSA создает под Windows 11 эмулятор Android-смартфона, который проходит все проверки совместимости Google. После выполнения всех действий на экране компьютера пользователь увидит окна первичной настройки Android-мобильника, где ему останется лишь ввести данные своего Google-аккаунта или создать новый профиль. После этого в «Пуске» рядом с магазином Amazon AppStore появится иконка Google Play, открывающая доступ к одноименному каталогу приложений.
Чем руководствовалась Microsoft
На момент публикации материала не было доподлинно известно, что именно побудило Microsoft расправиться с репозиторием MagiskOnWSA. Пользователи Сети рассматривают несколько вариантов. К примеру, некоторые полагают, что владелец репозитория нарушил какие-либо правила GitHub.
Судьба профиля MagiskOnWSA неизвестна. На момент публикации материала существовала вероятность, что он удален не полностью и пока еще подлежит восстановлению. Подобное на GitHub случалось ранее, притом не раз.
Демонстрация работы WSA с магазином Amazon
Яркий пример – в конце октября 2020 г. портал удалил репозиторий проекта YouTube-dl, позволявший скачивать ролики с YouTube, а также 17 его форков. На них нажаловались правообладатели, однако уже в середине ноября все они были восстановлены. Разработчики внесли в них крошечные изменения, не повлиявшие на их работоспособность, но лишившие правообладателей возможности вновь надавить на руководство GitHub с требованием повторного их удаления.
Решение найдено, но Microsoft оно не понравится
По какой причине Microsoft не торопится добавлять в свою новую ОС, которой она хочет со временем заменить Windows 10, самый популярный магазин Android-приложений, неизвестно. Однако с этой позицией корпорации не согласны не только создатели MagiskOnWSA.
Максим Тятюшев, СберТех: Наш подход позволил клиентам быстро замещать решения ушедших вендоров
Импортозамещение

На деле, существует множество проектов, подобных MagiskOnWSA и работающих по схожей схеме. Например, это WSAGAScript, тоже размещенный на GitHub. На момент публикации материала Microsoft еще не успела добраться до него, так что его репозиторий полностью функционировал.
Также на GitHub существует несколько форков и несколько полных копий MagiskOnWSA. Одна из них размещена в репозитории MagiskOnWSA-1, и доступ к ней пока еще не закрыт.
- Лучший российский софт для видеосвязи: ищем замену Teams и Zoom
Для поддержки используется Amazon Appstore.
- Сейчас они доступны для пользователей Beta-канала в США с устройствами, работающими на платформах Intel, AMD и Qualcomm. Компания не сообщила, когда приложения будут доступны для всех пользователей.
- Приложения Android есть в Microsoft Store. Пользователи могут выбрать игры, приложения для детей и программы для чтения.
- Их можно открыть и распределять по нескольким областям экрана с помощью новой функции Snap Layouts, закреплять их в меню «Пуск» или на панели задач. Чтобы можно было быстро переключаться между приложениями, их интегрировали в сочетание клавиш Alt + Tab.
- Компания сотрудничала с Amazon и другими разработчиками, чтобы подготовить 50 приложений, среди которых мобильные игры Lords Mobile, June’s Journey, Coin Master, детские приложения Lego Duplo World и Khan Academy Kids.


























