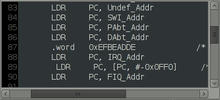Смуги прокрутки
Загальні
відомості. Смуги
прокрутки широко використовують для
перегляду вмісту документу, який не
вміщається у вікні, і бувають лише
горизонтальні або вертикальні. Вони
розташовуються відповідно в нижній і
правій частині вікна. Поняття ”смуга
прокрутки” не обмежується смугою
перегляду і в загальному випадку
представляє собою множину вікон класу
SCROLLBAR різного
призначення (табл.2.4).
Таблиця 2.4. Список
стилів смуг прокрутки
|
Стилі |
Опис |
|
1 |
2 |
|
SBS_BOTTOMALIGN, |
В |
|
SBS_HORZ |
Якщо |
|
SBS_LEFT ALIGN, ALIGN |
В |
|
SBS_SIZEBOX |
Створюється |
|
SBS_VERT |
Якщо |
|
1 |
2 |
|
SBS_SIZEBOXBOTTOM RIGHTALIGN BOXTOPLEFTALIGN) |
Аналогічно |
Найбільш
складний їх різновид представляють
смуги перегляду. Смуга перегляду
складається з декількох об’єктів
різного призначення.
Нехай у вікні
відображено деякий документ. Якщо
встановити курсор на верхню кнопку з
трикутником смуги перегляду і натиснути
ліву кнопку миші, документ у вікні
зсувається вниз на один рядок. Якщо ж
аналогічним чином натиснути на нижню
кнопку з трикутником, документ зсувається
на один рядок вгору. Повзунок при цьому
стрибком зсувається на одну позицію
відповідно вгору чи вниз.
Якщо встановити
курсор в область смуги перегляду між
повзунком та верхньою кнопкою і натиснути
ліву кнопку миші, документ зсувається
вниз на одну сторінку. Якщо клацнути
лівою кнопкою миші в області між повзунком
і нижньою кнопкою, документ зсунеться
на одну сторінку вгору. Повзунок при
цьому стрибком зсувається на одну
сторінку відповідно вгору чи вниз.
Повзунок можна
плавно пересувати мишшю вздвож смуги
перегляду. В процесі переміщення вміст
вікна пересувається або відображається
в позиції повзунка.
Таким чином, в
залежності від виду дії миші смуга
перегляду може надсилати 7 різних
повідомлень батьківському вікну.
Існують
менш звичні смуги прокрутки. Наприклад,
смуга прокрутки стилю SBS_SIZEBOX,
яка буде розглянута нижче.
Створення смуги
прокрутки.
Існує
3 способи створення смуги прокрутки:
-
смугу
прокрутки можна створити за допомогою
виклику функції CreateWindow.
Цей спосіб аналогічний способу,
застосовуваному при створенні кнопок
або статичних органів управління.
Першим аргументом викликуCreateWindowвказуютьSCROLLBAR, а другим
–NULL(заголовок вікна не
використовується). Дескриптор смуги
прокрутки використовують функції
управління смугами прокрутки. Кількість
і різновид смуг, створюваних таким
чином, необмежені; -
при
створенні будь-якого вікна за допомогою
функції CreateWindowможна
вказати, що вікно має горизонтальну
та/або вертикальну смуги прокрутки.
Для цього в третьому параметрі функціїCreateWindowвказують стиліWS_VSCROLLта/абоWS_HSCROLL.Наприклад:
hwnd=CreateWindow(szClassName,
szWindowTitle,
WS_OVERLAPPEDWINDOW|WS_VSCROLL|WS_HSCROLL,
CW_USEDEFAULT,
CW_USEDEFAULT, CW_USEDEFAULT,
CW_USEDEFAULT,
0, 0, hInstance, NULL);
-
деякі
органи управління також можуть мати
смуги прокрутки.
В
другому і третьому способах дескриптори
для смуг прокрутки не створюються.
Повідомлення
від смуги прокрутки.
Горизонтальні смуги прокрутки
батьківському вікну надсилають код
повідомлення WM_HSCROLL,
а вертикальні – код WM_VSCROLL.
При цьому молодше слово параметруwParamмістить код здйсненої
дії, старше слово – поточну позицію
повзунка, аlParamвказує на
дескриптор смуги прокрутки.
Для
повідомлень WM_HSCROLL
та WM_VSCROLL
можна використовувати одні й ті ж коди
дій.
Управління
смугою прокрутки. Позиція
nPos повзунка
може приймати значеня із заданого
діапазону [nMin,
nMax]. Крайня
ліва (верхня) горизонтальної (вертикальної)
смуги позиція відповідає значенню nMin,
відповідно крайня права (нижня) позиція
відповідає значенню nMax.
Функції
управління станом смуг прокрутки не
викликають для смуг, створених третім
способом. Якщо смуга прокрутки створена
першим способом, то при виклику цих
функцій першим аргументом вказують
дескриптор смуги. Інакше першим аргументом
вказують дескриптор вікна, до якого
належить смуга перегляду. Другим
аргументом вказують вигляд смуги.
Таблиця
2.5. Допустимі значення для другого
аргументу
(вигляд
смуги)
|
Значення |
Вигляд |
|
SB_CTL |
Смуга |
|
SB_HORZ |
Стандартна |
|
SB_VERT |
Стандартна |
Для
установки діапазона смуги прокрутки
викликають функцію SetScrollRange:
BOOL
SetScrollRange(HWND hwnd, int nBar, int nMin, int nMax, BOOL
bRedraw);
Вона
встановлює мінімальне і максимальне
значення позицій повзунка смуги. У
випадку успішної установки значення,
що повертається, відрізняється від 0.
При nMin=nMax
смуга зникає. Такої
ситуації потрібно уникати при управлінні
станом смуг прокрутки. Аргумент bRedraw,
якщо не рівний 0, вказує на необхідність
перемалювання смуги. Цей аргумент
частіше за все рівний 0. За замовчуванням
nMin=0 і
nMax=100 для
смуг перегляду вікон і
nMin=nMax=0
для смуг прокрутки, створених першим
способом. Різниця nMax-nMin
не може бути більше константи MAXLONG.
Функція
SetScrollPos встановлює повзунок
в задану позицію:
int
SetScrollPos(HWND hwnd,int nBar,int nPos,BOOl bRedraw);
Для
визначення поточної позиції повзунка
викликають функцію GetScrollPos:
int
GetScrollPos(HWND hwnd,int nBar);
Функція
ShowScrollBar приховує або
показує смугу:
BOOL
ShowScrollBar(HWND hwnd,int wBar,BOOl bShow);
Функція
EnableScrollBar блокує кнопки
смуги прокрутки:
BOOL
EnableScrollBar(HWND hwnd,UINT wSBflags,UINT wArrows);
Нові
функції управління смугами прокрутки.
В Win32 описані
нові функції – SetScrollInfo
та GetScrollInfo,
а також нова структура – SCROLLINFO.
Вони дозволяють більш гнучко керувати
смугами прокрутки.
Структура SCROLLINFOмістить параметри смуги прокрутки.
Параметри смуги встановлюють за допомогою
функціїSetScrollInfo. Для
одержання значень параметрів викликають
функціюGetScrollInfo. СтруктуруSCROLLINFO описано
наступним чином:
typedef struct
{UINT cbSize;
UINT fMask;
Int nMin;
Int nMax;
UINT nPage;
Int nPos;
Int nTrackPos;
} SCROLLINFO;
Поле з
ім’ям cbSize
визначає розмір цієї структури.
Поле fMaskвизначає, значення яких параметрів
смуги потрібно встановити чи одержати.
Поля
nMinіnMaxзадають діапазон,nPage– розмір,nPos– поточну
позицію повзунка. ПолеnTrackPosмістить абсолютну позицію повзунка
після плавного переміщення. Додаток не
може встановлювати значення цього поля,
але може обрати його значення (наприклад,
при обробці повідомленняSB_THUMBTRACK).
Значення поляnPageповинно
знаходитись в межах від 0 доnMax-nMin+1,
а значенняnPos– відnMinдоnMax.
Функція SetScrollInfoвстановлюює вказані параметри смуги
прокрутки і, при необхідності, перемальовує
смугу:
int
SetScrollInfo(HWND hwnd,int fnBar,LPSCROLLINFO lpsi,BOOL fRedraw);
Функція
GetScrollInfo
обирає вказані параметри смуги прокрутки:
BOOL
GetScrollInfo(HWND hwnd,int fnBar, LPSCROLLINFO lpsi);
Зміст параметрів
той же, що й раніше. Ця функція записує
параметри смуги прокрутки, що визначаються
полем fMask, у відповідні
поля структури, на яку вказуєlpsi.
У випадку успішної вибірки функція
повертає ненульове значення.
Приклад вікна
додатку зі смугою перегляду.
Задача. Створити
вікно додатку з вертикальною смугою
перегляду. Забезпечити обробку команд
перегортання від клавіатури. Довжину
повзунка збільшувати на одиницю при
порядковому збільшенні позиції повзунка
і зменшувати на одиницю при порядковому
зменшенні позиції повзунка.
Розв’язок.
#include
«Functions.h»
LRESULT
CALLBACK WndProc(HWND,UINT,WPARAM,LPARAM);
HINSTANCE
hInstance;
char
szClassName[]=»ScrollClass»;
char
szTitle[]=»приклад«;
INT
WINAPI WinMain (HINSTANCE hInst, HINSTANCE, PSTR, INT nCmdShow)
{MSG
msg; HWND hwnd; hInstance=hInst;
if
(!RegClass(WndProc, szClassName, COLOR_WINDOW)) return FALSE;
if(!hwnd=CreateWindow(szClassName,
szTitle,
WS_OVERLAPPEDWINDOW|WS_VSCROLL,
194, 50,
246,
150, 0, 0, hInstance, NULL))) return FALSE;
ShowWindow(hwnd,
SW_SHOWNORMAL,); UpdateWindow(hwnd);
while(GetMessage(&msg,
NULL, 0, 0)) DispatchMessage(&msg);
return
msg.wParam;}
LRESULT
CALLBACK WndProc(HWND hwnd, UINT msg, WPARAM wParam, LPARAM lParam)
{static
unsigned int nyPos, nyMin, nyMax, nyPage; static SCROLLINFO siy;
switch
(msg)
{case
WM_CREATE:
{nyPos=nyMin=1;
nyMax=200; nyPage=10;
siy.cbSize=sizeof(siy);
siy.fMask=SIF_ALL;
siy.nMin=nyMin;
siy.nMax=nyMax;
siy.nPage=nyPage;
siy.nPos=nyPos;
SetScrollInfo(hwnd,
SB_VERT, &siy, TRUE);
return
0; }
case
WM_VSCROLL:
{
switch (LOWORD(wParam))
{case
SB_PAGERIGHT: {nyPos+=10; break;)
case
SB_LINERIGHT: {nyPos+=1;
if
(siy.nPage<nyMax/3)siy.nPage+=1; break;}
case
SB_PageLeft: {nyPos-=10; break;}
case
SB_LINELEFT: {nyPos-=1;
if
(siy.nPage>nyPage) siy.nPage-=1;break;}
case
SB_TOP: {nyPos=nyMin; break;}
case
SB_BOTTOM: {nyPos=nyMax; break;}
case
SB_THUMBPOSITION:
case
SB_THUMBTRACK: {nyPos=HIWORD(wParam);break;} }
if
(nyPos>nyMax) nyPos=nyMax;
if
(nyPos<nyMin) nyPos=nyMin;
siy.nPos=nyPos;
siy.fMask=SIF_POS|SIF_PAGE;
SetScrollInfo(hwnd,
SB_VERT, &siy, TRUE);
return
0;}
case
WM_KEYDOWN:
{switch
(wParam)
{case
VK_HOME:
{
if (HIBYTE(GetKeyState(VK_CONTROL)))
SendMessage(hwnd,WM_VSCROLL,SB_TOP,0L);
break;
}
case
VK_END:
{
if (HIBYTE(GetKeyState(VK_CONTROL)))
SendMessage(hwnd,WM_VSCROLL,SB_BOTTOM,0L);
Break;
}
case
VK_UP:
{SendMessage(hwnd,WM_VSCROLL,SB_LINELEFT,0L);
break;
}
case
VK_DOWN:
{SendMessage(hwnd,WM_VSCROLL,SB_LINERIGHT,0L);
break;}
case
VK_PRIOR:
{SendMessage(hwnd,WM_VSCROLL,SB_PAGELEFT,0L);
break;}
case
VK_NEXT:
{SendMessage(hwnd,WM_VSCROLL,SB_PAGERIGHT,0L);
break;}
}
return 0; }
case
WM_DESTROY: {PostQuitMessage(0); return 0;}
}
return DefWindowProc(hwnd, msg, wParam, lParam); }
Як видно
з лістинга, для створення смуги перегляду
стиль вікна достатньо доповнити
контсантою WS_VSCROLL.
А обробка повідомлень від смуги така
ж, якою вона була при створенні смуги
прокрутки першим способом.
IІ.
ЗМІСТ ЗВІТУ
-
Тема,
мета, умова завдання. -
Опис
команд, за допомогою яких було виконано
завдання, і результатів їх виконання. -
Висновок.
ІІІ.
ЗАВДАННЯ
Написати
програму мовою програмування C++
для реалізації завдання згідно варіанту.
-
Вікно
додатку без заголовка з рамкою стилю
кнопки повідомляє про форматування
гнучкого диску і містить кнопку
“Зупинити”. При спробі натиснути на
кнопку змінити текст повідомлення і
пересунути кнопку в інше місце. -
У
вікні додатку відобразити кнопку
“Клавіші відтиснуті”. При натисканні
будь-якої кнопки сиші над робочою
областю вікна ця кнопка зникає і під
курсором миші з’являється
кнопка “Клавішу натиснуто”. При
відтисканні кнопки миші повернутись
до початкового стану. -
Верхню
частину робочої області вікна займають
два статичних органа шириною в половину
ширини робочої області. Під ними в
останній частині робочої області
розташовані дві вертикальні смуги
прокрутки. Кожний статичний орган
відображає поточне значення позиції
повзунка смуги, що знаходиться під ним. -
У
вікні розташувати групу перемикачів,
групу прапорців, кнопки “Так” і “Ні”,
причому кнопка “Так” обирається за
замовчуванням. Якщо натиснуто кнопку
“Так”, то повідомити про стан перемикачів
та прапорців. Якщо натиснуто кноку
“Ні”, то завершити роботу. -
В
робочій області з фоном кольору кнопок
розташувати групу прапорців, здатних
перебувати в трьох станах, з написами
ліворуч і кнопки “Так” і “Вихід”.
Кнопка “Так” обирається за замовчуванням.
Після натискання кнопки “Вихід”
завершити роботу. -
Вікно
в центрі екрану з фоном кольору
тривимірних елементів мітсить перемикачі,
які імітують роботу світлофора. Назви
кольорів світлофору розташовані ліворуч
від перемикачів. При натисканні на
перемикач повідомити його назву кольору. -
У
вікні додатку відобразити два статичних
органи з текстами “Група1” і “Група2”.
При натисканні лівої кнопки миші над
першим органом повинна з’явитись
кнопка з написом “Кнопка1”, а при
натисканні над другим органом –
“Кнопка2”. Будь-яка кнопка при натисканні
повинна щезнути. -
В
робочій області додатку створити
тимчасове вікно з фоном кольору
тривимірних елементів, яке мітсить
групу варіантів взаємно виключаючих
дій та 3 кнопки: “Так”, “Ні”, “Відміна”. -
В
робочій області вікна додатку відобразити
кнопку за замовчуванням з написом “Так”
та звичайну кнопку з написом “Відміна”
з ідентифікаторами відповідно IDOK
i IDCANCEL. Повідомити
користувачу про дії над цими кнопками. -
Створити
групу прапорців з можливими
варіантами даних про студента і кнопку
“Так”. Після натискання на кнопку
повідомити про встановлені дані. -
У
вікні додатку створити звичайну кнопку
з синьою рамкою шириною 100 і висотою 30
пікселів з текстом “Так” в правому
верхньому куті вікна та кнопку з чорною
рамкою шириною 50 і висотою 10 пікселів
з текстом “Ні” в лівому нижньому куті
вікна. -
Створити
вікно додатку із заголовком “Завдання
12”. В точці з координатами (30,25)
розташовується лівий верхній кут кнопки
стилю BS_CHECKBOX з
розміром 100х80 пікселів. -
Створити
вікно додатку із заголовком з прізвищем
студента, в якому створити 3 кнопки з
назвами різних предметів, а під ними 3
групи перемикачів із залежною фіксацією,
які вказують оцінки студента з певного
предмету. Внизу вікна розташувати
кнопку “ОК”, при натисканні якої
відбувається вихід з вікна. -
Створити
вікно додатку, а в ньому створити
статичні органи управління у вигляді
зафарбованого прямокутника з текстом
“1” всередині прямокутника і
незафарбованого прямокутника з текстом
“2” всередині прямокутника. Текст
повинен бути відцентрований. -
Створити
вікно додатку. В ньому створити смугу
прокрутки стилю SBS_SIZEBOX
розміром 15х15 в точці з координатами
(10,10). Після зміни розмірів вікна смуга
прокрутки повинна перейти в невидимий
стан. -
У
вікні додатку створити дві смуги
прокрутки (горизонтальну і вертикальну)
для управління розмірами двох
прямокутників (сірого по горизонталі
та чорного по вертикалі). -
У
вікні додатку створити звичайну кнопку
з червоною рамкою шириною 80 і висотою
20 пікселів з текстом “Ок” в правому
нижньому куті вікна та кнопку з чорною
рамкою шириною 100 і висотою 30 пікселів
з текстом “Ок2” в лівому верхньому
куті вікна. -
Створити
вікно додатку з горизонтальною смугою
прокрутки. Забезпечити обробку команд
перегортання від клавіатури. Довжину
повзунка збільшувати на 2 при порядковому
збільшенніпозиції повзунка і
зменшувати на 2 при порядковому зменшенні
позиції повзунка. -
Створити
вікно додатку із заголовком “Завдання
19”. В точці з координатами (100,2)
розташовується правий верхній кут
кнопки стилю BS_GROUPBOX з
розміром 80х80 пікселів. -
Створити
вікно додатку із заголовком з прізвищем
спортсмена, в якому створити групу
перемикачів із залежною фіксацією, які
вказують види спорту. Внизу вікна
розташувати кнопку “ОК”, при натисканні
якої відбувається вихід з вікна. -
Створити
вікно додатку, а в ньому створити
статичні органи управління у вигляді
зафарбованого прямокутника з власним
прізвищем, ім’ям, по-батьковівсередині прямокутника і незафарбованого
прямокутника з прізвищем, ім’ям,
по-батькові другавсередині
прямокутника. Текст повинен бути
відцентрований з переносом слів в
наступний рядок. -
Створити
вікно додатку. В ньому створити смугу
прокрутки стилю SBS_HORZ
розміром 10х10 в точці з координатами
(50,50). Після зміни розмірів вікна смуга
прокрутки повинна перейти в невидимий
стан. -
У
вікні додатку створити дві смуги
прокрутки (горизонтальну і вертикальну)
для управління розмірами двох
прямокутників (червоного по горизонталі
та жовтого по вертикалі). -
У
вікні додатку створити звичайну кнопку
шириною 90 і висотою 15 пікселів з текстом
“1” в лівому верхньому куті вікна та
кнопку шириною 40 і висотою 5 пікселів
з текстом “2” в правому нижньому куті
вікна. -
Створити
вікно додатку із заголовком “Лабораторна
№2”. В точці з координатами (11,125)
розташовується лівий нижній кут кнопки
стилюBS_CHECKBOX. -
Створити
вікно додатку із заголовком з назвою
предмету, в якому створити групу
перемикачів із залежною фіксацією, які
вказують прізвища викладачів, які
ведуть заняття на п’ятому
курсі. Внизу вікна
розташувати кнопку “ОК”, при натисканні
якої відбувається вихід з вікна. -
Створити
вікно додатку, а в ньому створити
статичні органи управління у вигляді
зафарбованого прямокутника з шифром
власної групи всередині прямокутника
і незафарбованого прямокутника з шифром
групи друга всередині прямокутника.
Текст повинен бути розташований по
лівому краю з переносом слів в наступний
рядок. -
Створити
вікно додатку. В ньому створити смугу
прокрутки стилю SBS_VERT
розміром 5х5 в точці з координатами
(1,100). Після зміни розмірів вікна смуга
прокрутки повинна перейти в невидимий
стан. -
У
вікні додатку створити дві смуги
прокрутки (горизонтальну і вертикальну)
для управління розмірами двох
прямокутників (синього по горизонталі
та зеленого по вертикалі). -
Створити
вікно додатку, а в ньому створити
статичні органи управління у вигляді
зафарбованого прямокутника з назвою
одного предмету всередині прямокутника
і незафарбованого прямокутника з назвою
іншого предмету всередині прямокутника,
зображеною підкресленим шрифтом. Текст
повинен бути розташований по правому
краю без переносу слів в наступний
рядок.
Соседние файлы в предмете [НЕСОРТИРОВАННОЕ]
- #
- #
- #
- #
- #
- #
- #
- #
- #
- #
- #
Матеріал з Вікіпедії — вільної енциклопедії.
Горизонтальна та вертикальна смуги прокрутки по боках текстової області
Смуга прокрутки, смуга прокручування (англ. scrollbar)— спеціальний елемент графічного інтерфейсу користувача, що дозволяє переміщуватись по зображенню, тексту, табличній інформації та ін., що не вміщуються у відведеному для них місці екрану. Розрізняють горизонтальну та вертикальну смуги прокрутки. Управління переміщенням вмісту області дисплею відбувається за допомогою переміщення по смузі спеціального бігунка, переважно, з використанням лівої кнопки миші.
Смугу прокрутки не слід плутати з повзунком (англ. slider) — іншим елементом графічного інтерфейсу користувача, який дещо схожий за зовнішнім виглядом до смуг прокрутки, проте слугує для зміни певного значення, а не для прокручування вмісту екрану або його області.
В мові програмування Java, горизонтальна та вертикальна смуги прокрутки зображаються за допомогою спеціальної графічної компоненти — панелі прокрутки (англ. scroll pane).
Див. також[ред. | ред. код]
- Графічний інтерфейс користувача
- Прокрутка
Елементи інтерфейсу користувача |
|
|---|---|
| Введення команд |
Кнопка · Меню (Контекстне меню · Радіальне меню · Рядок меню · Гамбургер) |
| Введення-виведення даних |
Прапорець · Комбінований список · Випадний список · Таблиці · Список · Радіокнопка · Смуга прокрутки · Слайдер · Прокрутник · Текстове поле |
| Інформативні |
Balloon help · Прозорий дісплей · Значок · Інформаційна смужка · Мітка · Екран завантаження · Mouseover · Індикатор процесу · Splash screen · Рядок стану · Тробер · Тост · Підказка |
| Контейнери |
Акордеон[en] · Disclosure widget · Фрейм · Рядок меню · Панель · Ribbon · Багатодокументний інтерфейс з вкладками (MDI) · Панель інструментів |
| Групування |
Віконний інтерфейс · Вкладка · Акордеон[en] · Disclosure widget |
| Навігація |
Дерево вибору · Навігаційна стежка |
| Спеціальні вікна |
Модальне вікно · Palette window · Вікно інспектора об’єктів · Діалогове вікно · File dialog · About box |
| Решта |
Metawidget · Web widget · Widget toolkit · Widget engine · WIMP |
Содержание статьи
- Как вы определяете полосу прокрутки или ползунок в ОС Windows?
- [Ошибка] Полоса прокрутки контекстного меню приводит к сбою Проводника Windows 11
- Отображение и скрытие полосы прокрутки
- Размер полосы прокрутки можно настроить или отрегулировать.
- 5 шагов по настройке полосы прокрутки.
- Как изменить его высоту и ширину
- Восстановление полосы прокрутки до ее первоначальной длины
В Windows 11 Microsoft недавно удалила различные функции, включая анимацию, чтобы вы не отвлекались во время работы. В результате, в отличие от того, что произошло в Windows 10, полосы прокрутки или полосы прокрутки остаются скрытыми. Это был один из наиболее широко критикуемых аспектов Windows 10, поскольку он отвлекал внимание. Здесь, в этой статье, мы узнаем все о размере полосы прокрутки в Windows 11. Продолжайте читать!
Как вы определяете полосу прокрутки или ползунок в ОС Windows?
При прокрутке содержимого окна полоса прокрутки или слайды отображаются в виде вертикальной или горизонтальной полосы. Это можно увидеть по краям экрана и иногда внизу. Это может быть полезно вместо колесика мыши, когда у нас есть большой список элементов для обзора.
Когда мы открываем файловый менеджер , мы видим, насколько он полезен. Если это активировано, это позволяет нам выполнить вертикальную прокрутку в левом столбце, который отображает набор функций. С другой стороны, в правом столбце отображается все, что мы можем обнаружить по горизонтали или по вертикали, в зависимости от выбранного нами представления и размера окна.
[Ошибка] Полоса прокрутки контекстного меню приводит к сбою Проводника Windows 11
Эта проблема затрагивает контекстное меню или контекстное меню. Когда вы щелкаете правой кнопкой мыши на рабочем столе, проводнике (этот компьютер) или где-либо еще в Windows 11, вы получаете меню, которое выглядит следующим образом:
Windows 11 включает пересмотренное всплывающее меню. Новое контекстное меню немного шире, чем старое контекстное меню, использовавшееся в предыдущих версиях Windows, таких как Windows 10. Вы по-прежнему можете перейти к контекстному меню старого типа, нажав Shift+F10 или выбрав ссылку «Показать дополнительные параметры» в внизу контекстного меню.
Отладка ошибки полосы прокрутки в Windows 11, выполнив следующие действия:
Вы также можете отладить ошибку, установив масштаб устройства Windows 11 на 125 процентов.
Следующие ШАГИ помогут вам изменить масштаб в Windows 11 :
1. В меню « Пуск » откройте приложение «Настройки» . Кроме того, вы можете запустить «Настройки», одновременно нажав клавиши WIN + I.
2. Выберите опцию «Дисплей» в меню «Система».
3. На следующей странице выберите «Масштаб (изменение размера текста, приложений и прочего)» в разделе «Масштаб и макет».
По умолчанию установлено значение 100% (рекомендуется).
Выберите 125 процентов в раскрывающемся списке, чтобы прямо сейчас изменить масштаб изображения на вашем устройстве с Windows 11.
Отображение и скрытие полосы прокрутки
Чтобы не отвлекаться, панели переключения в Windows 11 отключаются, если они не используются. Однако есть очень простое решение, позволяющее пользователям постоянно отображать их.
Когда эта опция отключена, окна/экран будут выглядеть так, как показано выше.
Размер полосы прокрутки можно настроить или отрегулировать.
Пользователям может быть интересна возможность настраивать эти полосы, например изменять их ширину, чтобы использовать их. Прежде всего, пользователи могут предпочесть более широкие полосы, если у них есть проблемы со зрением. Однако, если они используют маленькие экраны с низким разрешением или позволяют отображать несколько окон, это может раздражать их, потому что оно слишком широкое для пользователей. Следовательно, настройте Wisely в соответствии со своими предпочтениями и комфортом видимости.
Несмотря на то, что Microsoft Office Windows постоянно совершенствует свои функции настройки, он по-прежнему не настолько настраиваемый, как хотелось бы большинству пользователей. В результате, в отличие от ОС Windows 10, изменить и настроить размер полосы прокрутки окна через вкладку «Настройки» в строке меню невозможно.
5 шагов по настройке полосы прокрутки.
Следуйте этим инструкциям, чтобы изменить полосу прокрутки в Windows 11:
- Коснитесь настроек.
- Выберите Bluetooth и устройства.
- Справа выберите страницу Мышь.
4. Выберите один из вариантов в разделе «Прокрутка» в разделе «Прокручивайте колесико мыши для прокрутки».
Одновременно выберите в соответствии с вашими предпочтениями два варианта ниже:
а) несколько строк одновременно
б) одно отображение за раз.
Как изменить его высоту и ширину
Чтобы внести изменения в спецификацию дизайна, мы должны сначала открыть редактор. Это можно сделать, нажав комбинацию клавиш «Windows + R» , которая вызовет команду «Выполнить» . Здесь мы введем управление доступом и нажмем Enter или кнопку OK .
Мы можем перейти к следующей команде один раз в редакторе:
HKEY ТЕКУЩИЙ ПОЛЬЗОВАТЕЛЬПанель управленияРабочий столWindow Metrics
После этого найдите два атрибута в правом столбце: Высота прокрутки и Ширина прокрутки , которые отвечают за настройку значения, необходимого пользователям, чтобы сделать полосу шире или меньше в зависимости от их потребностей. По умолчанию для обоих установлено значение -255 , поэтому пользователю нужно будет работать с этим значением, чтобы получить желаемую ширину и высоту для полос.
Кроме того, мы должны изучить средние значения (самые высокие и самые низкие значения) , которые допускают эти представления, поскольку самое низкое значение составляет -120 , чтобы сделать полосу как можно более тонкой, но самое высокое значение равно -1500, что делает полосу очень толстой в этом представлении. контекст.
Ваша полоса прокрутки с самым высоким значением в Windows 11 будет выглядеть так:
После внесения необходимых изменений в настройки Scroll Height и Scroll Width мы закроем редактор и перезагрузим Windows. Когда File Explorer снова открылся, мы открываем его и проверяем новый размер полосы прокрутки.
Восстановление полосы прокрутки до ее первоначальной длины
Вам, вероятно, будет трудно вернуться к значению полосы прокрутки по умолчанию. Также сложно определить сопоставимость пикселей с точки зрения их подлинного вида. В качестве решения мы всегда можем вернуться в реестр и изменить значения в двух записях, пока полоса прокрутки не станет нужной ширины и высоты.
Если вы изначально хотите вернуться к значению полосы прокрутки по умолчанию, например -255. Чтобы убедиться, что все установлено по умолчанию, пользователю просто нужно настроить отрицательное значение -255 в записях Scroll Height и Scroll Width , закрыть меню реестра, перезагрузить компьютер и открыть проводник.
Этот прием, отлично работавший в ОС Windows 10 , теперь можно безопасно использовать в ОС Windows 11 . Точно так же пользователи всегда могут создать резервную копию реестра, прежде чем исправлять ее, на случай, если мы внесем какие-либо непреднамеренные изменения.
Подведение итогов
Однако, если вы когда-либо считали, что полосы прокрутки в Windows 11 нельзя увидеть, эта статья может развенчать этот миф и помочь вам увидеть, что полосы прокрутки могут быть видны постоянно, а их ширину и высоту можно настраивать в соответствии с вашими потребностями. к предпочтениям пользователя.
Якщо ви шукаєте щось у меню «Пуск» у Windows 11, ви помітите, що смуга прокрутки поруч із результатами пошуку зникне. Коли ви наведете на нього вказівник, знову з’явиться смуга прокрутки. Смуга прокрутки також зникає в інших програмах, таких як Microsoft Store і Блокнот.
На щастя, якщо вам не подобається цей вибір дизайну, у вас є можливість змінити його. Є два способи змінити параметри, щоб завжди відображати смуги прокрутки.
Ми рекомендуємо використовувати цей метод, оскільки він має добре працювати майже в усіх випадках. Це також набагато простіше та безпечніше, ніж наступний метод.
Ви можете ввімкнути або вимкнути зникаючі смуги прокрутки в програмі «Налаштування».
Натисніть Win + I, щоб запустити програму «Параметри» та перейдіть до «Спеціальні можливості» > «Візуальні ефекти ». Увімкніть перемикач поруч із параметром Завжди показувати смуги прокрутки.
Якщо пізніше ви передумаєте, знову вимкніть кнопку поруч із пунктом Завжди показувати смуги прокручування.
Ви також можете вимкнути зникаючі смуги прокрутки, відредагувавши реєстр. Однак краще не возитися з чимось іншим у реєстрі, тому що помилка іноді може зробити ваш комп’ютер непридатним для використання. Ви також повинні зробити резервну копію свого реєстру перед внесенням змін.
Розв’язавши всі проблеми, відкрийте редактор реєстру, натиснувши Win + R, ввівши regedit і натиснувши Enter.
Скопіюйте та вставте наступний шлях на панель навігації в редакторі реєстру:
ComputerHKEY_CURRENT_USERControl PanelAccessibilityЗнайдіть ключ під назвою DynamicScrollbars. Якщо ви не можете його знайти, створіть новий ключ DWORD-32, клацнувши правою кнопкою миші на білому просторі та вибравши Створити > Значення DWORD (32-розрядне).
Назвіть ключ DynamicScrollbars. Двічі клацніть на ключі та введіть 1 у полі «Значення ».
Натисніть OK, щоб зберегти та вийти.
Якщо ви більше не хочете, щоб смуги прокрутки завжди відображалися, поверніться до тієї самої клавіші та змініть поле даних значення на 0.
Якщо ви хочете завжди показувати смуги прокручування, а також зробити їх ширшими, ви можете змінити їхній розмір у реєстрі.
Почніть із відкриття редактора реєстру. Ви можете зробити це, натиснувши Win + R, ввівши regedit і натиснувши Enter. Скопіюйте та вставте таку адресу на панелі навігації:
Computer/HKEY_CURRENT_USERControl PanelDesktopWindowMetricsВи знайдете дві послідовні клавіші з назвами ScrollHeight і ScrollWidth. Двічі клацніть клавішу ScrollHeight, щоб змінити висоту смуги прокрутки, або ScrollWidth, щоб змінити її ширину.
Змініть число в стовпці «Значення», щоб налаштувати висоту або ширину.
За замовчуванням встановлено значення -255. Ви можете змінити це на число більше -255, щоб збільшити висоту або ширину. Наприклад, ось як це виглядає, коли ширину змінено на 255 замість -255.
Щоб зміни набули чинності, вам потрібно буде вийти з системи та знову ввійти. Ви також можете повернути висоту та ширину до стандартних значень -255, якщо пізніше передумаєте, виконавши той самий процес.
Робимо Windows 11 справді вашою
Якщо ви хочете, щоб смуги прокрутки були видимими, коли ви робите щось інше в певній Windows, ви можете. Тепер ви знаєте, як це зробити. Але чи знаєте ви також, що можна налаштувати смуги прокрутки Google Chrome?
В этом руководстве вы узнаете, как всегда отображать полосы прокрутки в Windows 11. Полоса прокрутки автоматически скрывается в Windows 11, когда нет активных приложений. Несмотря на то, что Microsoft решила сделать это выбором дизайна, некоторые пользователи предпочитают, чтобы полоса прокрутки всегда была видна. Те, кто находится в одной лодке, могут использовать эти шаги, чтобы полосы прокрутки вашего ПК с Windows 11 всегда были видны.
Что делает полоса прокрутки?
Направление прокрутки, которое происходит, когда пользователь работает с полосой прокрутки, зависит от ее ориентации. Горизонтальные полосы прокрутки позволяют пользователям перемещать содержимое окна влево или вправо. Пользователи могут прокручивать содержимое вверх или вниз с помощью вертикальной полосы прокрутки.
Как всегда показывать полосы прокрутки в Windows 11
В Windows 11 у вас есть два варианта отображения или скрытия полос прокрутки:
1] Через настройки
Следующие шаги позволят вам всегда видеть полосы прокрутки в Windows 11 через меню «Настройки»:
- Используйте сочетание клавиш Windows 11 Windows + I для доступа к приложению «Настройки».
- С левой стороны выберите «Доступность«.
- Нажмите «Визуальные эффекты» на правой панели страницы настроек специальных возможностей.
- На следующем экране включите «Всегда показывать полосы прокрутки» , и все готово.
Отныне ваш компьютер с Windows 11 больше не будет скрывать полосы прокрутки. В качестве альтернативы, если вы хотите отменить изменения, внесенные в автоматическое скрытие полосы прокрутки, вы можете отключить этот переключатель на странице специальных возможностей.
2] Через редактор реестра
Windows 11 также позволяет всегда отображать полосу прокрутки с настройкой реестра. Вы всегда можете отобразить полосы прокрутки, изменив значения реестра, как описано ниже.
- Нажмите клавиши Windows + X и выберите «Выполнить» в списке меню.
- Введите regedit в текстовое поле и нажмите Enter.
- Нажмите кнопку «Да«, когда на экране появится UAC.
- Перейдите по следующему пути после открытия редактора реестра.
HKEY_CURRENT_USERControl PanelAccessibilty- Перейдите в правую часть страницы и дважды щелкните DynamicScrollbars.
- Установите значение данных равным 1 для поля DynamicScrollbars и нажмите OK.
- Теперь закройте окно реестра и перезагрузите компьютер, чтобы изменения вступили в силу. Теперь вы всегда будете видеть полосу прокрутки в Windows 11.
- Если вы хотите автоматически скрывать полосу прокрутки, введите 0 в поле «Значение» и нажмите «ОК«. Затем вам нужно будет перезагрузить компьютер, чтобы изменения вступили в силу.
Таким образом, вы можете легко выбрать, всегда ли показывать или скрывать полосу прокрутки на ПК с Windows 11. Спасибо за прочтение.
Источник: HowToEdge