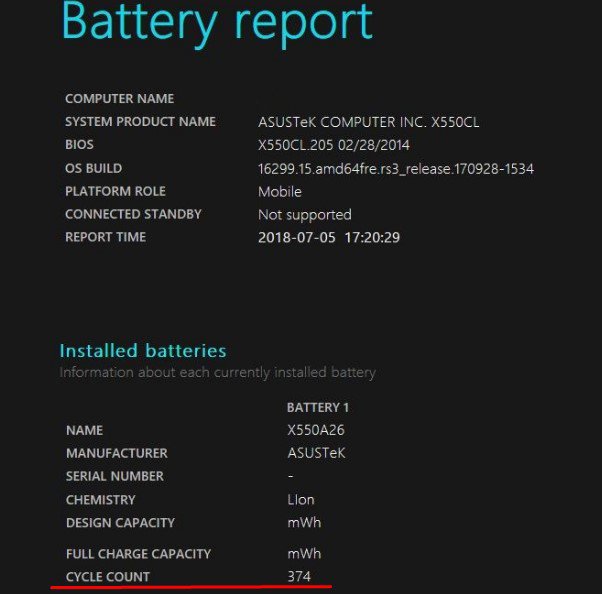В этой короткой инструкции — о том, как это сделать, и о том, что представляют собой данные в отчете о батарее (так как даже в русскоязычной версии Windows 10 информация представлена на английском). См. также: Что делать, если ноутбук не заряжается.
Стоит учесть, что полноценную информацию удастся увидеть только на ноутбуках и планшетах с поддерживаемым оборудованием и установленными оригинальными драйверами чипсета. Для устройств, изначально выпущенных с Windows 7, а также без необходимых драйверов, способ может не сработать или выдать неполную информацию (как и произошло у меня — неполная информация на одном и отсутствие информации на втором старом ноутбуке).
Создание отчета о состоянии аккумулятора
Для того, чтобы создать отчет об аккумуляторе компьютера или ноутбука, запустите командную строку от имени администратора (в Windows 10 для этого проще всего использовать меню правого клика по кнопке «Пуск»).
После этого введите команду powercfg -batteryreport (возможно написание powercfg /batteryreport) и нажмите Enter. Для Windows 7 можно использовать команду powercfg /energy (более того, её же можно использовать и в Windows 10, 8, если battery report не дает нужной информации).
Если все прошло успешно, то вы увидите сообщение о том, что «Отчет о времени работы батареи сохранен в папке C: Windows system32 battery-report.html».
Перейдите в папку C: Windows system32 и откройте файл battery-report.html любым браузером (правда, у меня на одном из компьютеров файл по какой-то причине отказался открываться в Chrome, пришлось использовать Microsoft Edge, а на другом — без проблем).
Просмотр отчета о батарее ноутбука или планшета с Windows 10 и 8
Примечание: как было отмечено выше, на моем ноутбуке информация не полная. Если у вас более новое «железо» и есть все драйвера, вы увидите и те сведения, которые отсутствуют на приведенных скриншотах.
В верхней части отчета, после информации о ноутбуке или планшете, установленной системе и версии БИОС, в разделе Installed Battery, вы увидите следующую важную информацию:
- Manufacturer — производитель батареи.
- Chemistry — тип аккумулятора.
- Design Capacity — исходная емкость.
- Full Charge Capacity — текущая емкость при полном заряде.
- Cycle Count — количество циклов перезарядки.
Разделы Recent Usage и Battery Usage представляют данные об использовании батареи в течение последних трех дней, включая остаточную емкость и график расхода.
Раздел Usage History в табличном виде отображает данные по времени использования устройства от батареи (Battery Duration) и электросети (AC Duration).
В разделе Battery Capacity History представлена информация об изменении емкости батареи за последний месяц. Данные могут быть не совсем точными (например, в некоторые дни, текущая емкость может «увеличиваться»).
Раздел Battery Life Estimates отображает информацию о предполагаемом времени работы устройства при полной зарядке в активном состоянии и в режиме connected standby (а также информацию о таком времени при исходной емкости батареи в колонке At Design Capacity).
Последний пункт в отчете — Since OS Install отображает информацию об ожидаемом времени работы системы от аккумулятора, вычисленный на основании использования ноутбука или планшета с момента установки Windows 10 или 8 (а не за последние 30 дней).
Для чего это может потребоваться? Например, для анализа ситуации и емкости, если ноутбук вдруг стал быстро разряжаться. Или же для того, чтобы узнать, насколько «заезжен» аккумулятор при покупке б/у ноутбука или планшета (или устройства с витрины). Надеюсь, для кого-то из читателей информация окажется полезной.
Узнайте, как проверить количество циклов батареи в Windows 10 и что оно может рассказать о состоянии батареи.
Как вы, вероятно, знаете, аккумуляторы относятся к расходным материалам. Хотя батарея в вашем ноутбуке, как можно надеяться, прослужит несколько лет, ее производительность снижается со временем/ Это означает, что через два года батарея не будет работать так же долго, как новая, даже при 100-процентном заряде.
Чтобы определить степень износа батареи устройства, можно проверить циклы работы батареи. Давайте посмотрим, как это сделать на ноутбуке с Windows.
Что такое цикл батареи?
Цикл батареи — это одна полная потеря заряда батареи, от 100 до нуля процентов. Это не обязательно должно произойти за один раз. Например, если батарея вашего ноутбука разрядилась со 100 до 50 процентов, затем вы снова зарядили ее до 100 процентов и снова позволили ей опуститься до 50 процентов, это считается одним циклом.
Чем меньше циклов работы у батареи ноутбука, тем она «здоровее». Здоровая батарея будет держать почти максимальный заряд, по сравнению с батареей, которая интенсивно использовалась.
Количество циклов, необходимое для того, чтобы батарея перестала держать заряд, зависит от конкретной модели. Большинство аккумуляторов должны исправно работать не менее 500 циклов. Для сравнения, компания Apple заявляет, что современные модели MacBook рассчитаны на 1 000 циклов. По истечении этого срока батарея все еще будет работать, но будет держать гораздо меньше заряда.
Windows предоставляет простой способ проверить количество циклов работы батареи ноутбука.
Откройте окмандную сроку или Windows PowerShell с правами администратора.
Когда появится командная строка, введите эту команду:
powercfg /batteryreportЗатем перейдите в папку пользователя в приложении Проводник и найдите в этом месте файл battery-report.html, который также отобразится в окне Командной строки:
C:Users[YOUR USERNAME]battery-report.htmlДважды щелкните по этому файлу, и он откроется в вашем браузере по умолчанию. В верхней части вы увидите основную информацию, такую как имя вашего ПК и время запуска отчета. Прокрутите вниз, чтобы найти раздел «Installed batteries» (Установленные батареи), и вы увидите значения «Design Capacity» (Расчетная емкость) и «Full Charge Capacity» (Полная емкость).

Расчетная емкость — это первоначальный максимальный заряд батареи, а полная зарядная емкость — это то, сколько заряда способна держать батарея вашего ноутбука сейчас. Если эти два значения довольно близки, то у вас здоровая батарея. Но если полная зарядная емкость намного меньше расчетной, значит, здоровье вашей батареи значительно ухудшилось.
Счетчик циклов показывает, сколько раз аккумулятор прошел через зарядку. При большом количестве циклов максимальная емкость, скорее всего, будет ниже исходного уровня.
Спасибо, что читаете! На данный момент большинство моих заметок, статей и подборок выходит в telegram канале «Левашов». Обязательно подписывайтесь, чтобы не пропустить новости мира ИТ, полезные инструкции и нужные сервисы.
Респект за пост! Спасибо за работу!
Хотите больше постов в блоге? Подборок софта и сервисов, а также обзоры на гаджеты? Сейчас, чтобы писать регулярно и радовать вас большими обзорами, мне требуется помощь. Чтобы поддерживать сайт на регулярной основе, вы можете оформить подписку на российском сервисе Boosty. Или воспользоваться ЮMoney (бывшие Яндекс Деньги) для разовой поддержки:
Заранее спасибо! Все собранные средства будут пущены на развитие сайта. Поддержка проекта является подарком владельцу сайта.

Аккумулятор — одна из самых важных частей ноутбука, и очень важно следить за тем, чтобы аккумулятор оставался в хорошем состоянии. Есть несколько факторов, которые определяют состояние аккумулятора вашего устройства, и один из них — это количество циклов заряда аккумулятора.
Для тех, кто не знает, счетчик циклов батареи определяется как одна полная разрядка батареи вашего ноутбука, а затем полная подзарядка до 100%. Чем больше количество циклов батареи, тем меньше будет срок службы батареи вашего ноутбука.
Итак, если у вас очень большое количество циклов батареи, вам придется заменить батарею вашего ноутбука в ближайшем будущем, поскольку она не сможет нормально работать через некоторое время. Мы предлагаем ознакомиться с пошаговым руководством о том, как узнать количество циклов батареи на вашем ноутбуке под управлением ОС Windows 10.
Проверьте счетчик циклов батареи в Windows 10
Шаг 1. Запустите командную строку на своем ноутбуке с Windows 10. Для этого найдите cmd через поиск Windows и выберите приложение из списка.
Шаг 2. Теперь в командной строке введите следующую команду: powercfg /batteryreport
Ввод команды покажет путь в приложении, где хранится файл отчета о батарее в Windows 10.
Шаг 3. Перейдите в нужное место и откройте файл с именем battery-report.
Шаг 4. Проверьте поле Cycle count, в котором отображается счетчик циклов батареи вашего ноутбука с Windows 10.
Помимо количества циклов батареи, вы также сможете проверить некоторые другие факторы, влияющие на работоспособность батареи вашего ноутбука, просмотрев только что сгенерированный подробный отчет о батарее в Windows 10.
Поделиться
Как вы, наверное, знаете, аккумуляторные батареи относятся к расходным материалам. Хотелось бы надеяться, что аккумулятор вашего ноутбука прослужит несколько лет, его производительность со временем снижается по мере того, как вы его используете. Это означает, что батарея не прослужит так долго через два года, как когда она была новой, даже при 100-процентном заряде.
Чтобы определить, насколько сильно изношена батарея вашего устройства, вы можете проверить количество циклов заряда батареи. Давайте посмотрим, как подсчитать цикл батареи на вашем ноутбуке с Windows, чтобы следить за его работоспособностью.
Что такое счетчик циклов батареи?
Цикл батареи — это просто одна полная разрядка батареи от 100 до нуля процентов. Это не обязательно должно происходить сразу. Например, если батарея вашего ноутбука разряжается со 100 до 50 процентов, вы снова заряжаете ее до 100 процентов и позволяете ей снова опуститься до 50 процентов, что считается за один цикл.
Таким образом, счетчик циклов батареи — это количество раз, когда ваша батарея прошла цикл. Чем меньше количество циклов батареи вашего ноутбука, тем «здоровее» его батарея. В здоровом аккумуляторе уровень заряда близок к заводскому максимальному, по сравнению с сильно разряженным аккумулятором.
К счастью, Windows предоставляет вам простой способ проверить количество циклов батареи вашего ноутбука. Если вам интересно, сколько вы отработали аккумулятор за эти годы, или хотите проверить подержанную машину перед ее покупкой, вы можете запустить быструю команду, чтобы найти эту информацию.
Количество циклов, необходимых для «разряда» батареи, зависит от конкретной батареи внутри вашего ноутбука. Большинство батарей должны нормально работать не менее 500 циклов. Для сравнения, Apple считает, что современные модели MacBook рассчитаны на 1000 циклов. После этого аккумулятор должен работать, но будет удерживать гораздо меньший заряд.
Связанный: Как проверить количество циклов батареи вашего MacBook и почему это имеет значение
На ноутбуке с Windows вы можете проверить количество циклов заряда батареи вашего компьютера с помощью быстрой команды командной строки. Чтобы открыть командную строку, щелкните правой кнопкой мыши кнопку «Пуск» (или нажмите Win + X) и выберите «Командная строка» или «Windows PowerShell» в появившемся меню.
Когда вы увидите командную строку, введите эту команду:
powercfg / batteryreport
Затем перейдите в свою пользовательскую папку в приложении File Explorer и найдите в этом месте файл battery-report.html, который также будет отображаться в окне командной строки:
C: Пользователи [YOUR USERNAME] battery-report.html
Дважды щелкните этот файл, и он должен открыться в браузере по умолчанию. Вверху вы увидите некоторую основную информацию, такую как имя вашего компьютера и время запуска отчета. Прокрутите вниз, чтобы найти раздел Установленные батареи, и вы увидите расчетную емкость и полную емкость заряда.
Расчетная емкость — это исходный максимальный заряд вашей батареи, а полная емкость — это то, сколько заряда аккумулятор вашего ноутбука способен удерживать в данный момент. Если эти два числа довольно близки, значит, у вас здоровый аккумулятор. Но если полная емкость заряда намного ниже проектной емкости, то здоровье вашей батареи значительно упадет.
Счетчик циклов показывает, сколько раз аккумулятор полностью заряжался. При большом количестве циклов ваша максимальная производительность, вероятно, будет ниже исходного уровня.
Ниже вы увидите некоторую информацию о недавнем использовании батареи, которая может помочь, если вам нужно устранить что-то конкретное. Чтобы получить дополнительную информацию, ознакомьтесь с некоторыми приложениями Windows для анализа времени автономной работы ноутбука.
Нет счетчика циклов в отчете об уровне заряда батареи Windows?
Есть вероятность, что когда вы создаете отчет о батарее в Windows, он фактически не будет включать счетчик циклов. Вы можете видеть это на изображении выше, на котором вместо правильного числа просто отображается тире.
Если это случилось с вами, сначала убедитесь, что вы обновили все драйверы для своего компьютера. Эта проблема может возникнуть, когда Windows не может должным образом взаимодействовать с оборудованием вашего компьютера, а это означает, что актуальные драйверы важны.
Обратите особое внимание на драйвер батареи, а также драйвер набора микросхем. После установки всех доступных обновлений перезагрузите компьютер и попробуйте снова запустить отчет о заряде батареи. Если это не удастся, рекомендуется также обновить свой UEFI / BIOS.
Если обновление драйверов и BIOS не работает, вам следует попробовать установить программное обеспечение для управления ПК, предоставленное производителем вашего ноутбука. Например, на машине Lenovo вы можете установить Lenovo Vantage.
window.arrayOfEmbeds[«UBAs0DTgrRo»] = {’embedded_youtube’: ‘»
Ноутбуки, лэптопы и другие мобильные компьютеры всех ценовых сегментов по мере использования используют ресурсы батареи. Она в свою очередь теряет часть своей емкости, постепенно уменьшая срок автономной работы. Особенно ей вредит работа на повышенной температуре и глубокая разрядка. Спустя некоторое количество циклов перезарядки, она начинает быстрее разряжаться, а со временем и полностью умирает. Помимо ручного слежения за тем, сколько батарея держит заряд, Windows 10 позволяет составить отчет. С ним очень удобно отслеживать текущее состояние аккумулятора и оценить потребность в ее замене.
Как создать отчет о состоянии батареи в Windows 10?
В Windows 10 есть один полезный инструмент, который создает отчет о состоянии батареи. В него включено много ценных данных для тщательного анализа и полного понимания, в каком положении сейчас находится аккумулятор. Знание текущей точки батареи на всем ее отрезки жизнедеятельности и количество использованных циклов перезарядки со дня изготовления, поможет внести необходимые корректировки в автономное использование ноутбука.
Для того, чтобы создать отчет, нужно провести небольшую подготовку. Заблаговременно рекомендуем:
- обновить Windows 10, чтобы не висели какие-либо ожидающие обновления;
- закрыть все приложения, которые работают сейчас на компьютере, это поможет снизить текущую нагрузку на систему и сам аккумулятор при генерировании отчета;
- отключить адаптер переменного тока, которым вы заряжаете свою батарею.
Степень текущей зарядки батареи не имеет значения.
После выполнения перечисленных операций, запускаем создание отчета:
- Открываем командную строку или Powershell с правами администратора (можно найти в списке, который открывается клавишами Win + X).
- В консоль вставляем powercfg /batteryreport точно в таком виде и жмем Enter.
- Спустя некоторое время, необходимое Windows 10 для подготовки данных, сгенерируется файл отчета в HTML-формате. Его можем найти по пути C:WINDOWSsystem32battery-report.html или C:Users[Ваше имя компьютера].
Открыть файл battery-report.html можно в любом браузере, нажав по нему дважды левой кнопкой мыши.
Как понять состояние батареи из отчета?
После получения автоматически сгенерированного отчета системой Windows, появляется вопрос, как понимать эти данные. Здесь очень много разделов и различных показателей. Мы поможем правильно интерпретировать сведения, рассмотрев все, что в отчете указано.
- В самом верху отображаются базовые сведения о системе, включающие подробности о текущем устройстве: название продукта, номер модели, версия BIOS, сборка ОС.
- Ниже указаны данные об установленной батарее. Если их несколько, будут показаны сведения о каждой: производитель, теп, полная емкость.
- В блоке Recent Usage отображаются числовые данные в виде графика. В нем указаны данные об использовании за последние 3 дня. Здесь отображается: время использования, длительность зарядки, время простоя. Отображается процент зарядки батареи через случайные промежутки времени и количество отданной энергии.
- В разделе Battery Usage отображается общая история использования батареи. Блок содержит подробные данные о продолжительности работы аккумулятора и времени зарядки с момента, когда была установлена операционная система. Если Windows 10 предустановлена, то информация будет с момента изготовления ноутбука. Данные структурированы по неделям, а последняя неделя – по дням.
- Расчетное время автономной работы при условии полной зарядки и средней активности использования компьютера. Даже за несколько недель использования можно заметить, что автономность немного снизилась, это нормальное явление для всех мобильных батарей.
- Оценка срока службы батареи. Для этого используются исторические данные, полученные за время использования Windows 10. Все это время система собирала данные и теперь их использует для того, чтобы спрогнозировать, сколько аккумулятору осталось. Среднестатистические данные более-менее точны, поэтому прогноз можно считать правдивым.
Совет! Чтобы продлить срок жизни LiON-аккумуляторов, нужно стараться заряжать батарею как можно ближе к концу энергии (на 5-10%) и доводить ее до максимума. Так мы задействуем полный объем активных элементов, не позволяя им застаиваться. Зарядка в случайных точках (30%, 50%, 70% и т. п.) приводит к отмиранию области, которая не используется.
Windows 10 обладает очень ценным инструментом слежения за состоянием батареи. Он работает в фоновом режиме, собирая необходимые данные об использовании аккумулятора, режиме работы с ноутбуком, продолжительности зарядки и т. п. В любой момент система использует эти сведения и подготовит исчерпывающий отчет. Однако стоит понимать, что каждый пользователь может по-разному понимать слово «испорченная» батарея. Кому-то 3 часа автономной работы – очень мало, нужно менять аккумулятор, но многих это устроит. Субъективные факторы нужно оценивать самостоятельно.
Как известно, каждая батарейка имеет определенный ресурс циклов заряда, после которого ее производительность начинает ухудшаться, даже если она заряжена на 100 %. Под циклом работы батареи устройства подразумевается каждая полная ее разрядка от 100 % до нуля. Даже если ноутбук разрядился только на 50% до следующей 100 % зарядки – это все равно считается одним циклом.
Чтобы определить оставшийся ресурс батареи ноутбука, можно проверить ее циклы. Рассмотрим, как это сделать для устройств с Windows или MacBook.
На ноутбуках с Windows можно легко проверить циклы батареи, используя быстрый набор в командной строке, для чего:
- нажимаем клавиши «Win + X» или щелкаем кнопку «Пуск» правой кнопкой мыши;
- в открывшемся меню выбираем «Windows PowerShell» или «Командную строку»;
- в командной строке набираем powercfg/batteryreport;
- переходим в папку пользователя C:Users[USERNAME]battery report.html и находим файл battery-report.html;
- кликнув по нему дважды в разделе «Установленные батареи» увидим общую емкость батареи и сколько уже использовано.
Если разница между двумя этими параметрами не большая, то аккумулятор достаточно здоров.
Как проверить остаток циклов батареи на macOS
Для просмотра счетчика циклов батареи на MacBook выполняем следующие действия:
- в меню Apple в углу слева выбираем «Об этом Mac»;
- в открывшемся окне нажимаем «Системный отчет» для получения информации;
- в разделе «Оборудование» выбираем «Питание»;
- открываем «Информация о состоянии», в появившемся окне находим «Счетчик циклов» с указанием их количества на данный момент.
macOS также отображает здесь рекомендации: если батарея еще имеет ресурс, будет указано «Нормальный», если ресурс почти исчерпан, отобразится “Рекомендуется сервис».
Для получения большего объема информации о состоянии батареи ноутбука, можно установить специальное приложение, показывающее текущее и максимально возможное количество циклов, что помогает поддерживать работоспособность аккумулятора.
В macOS Catalina 10.15.5 включена новая функция управления работой аккумулятора, позволяющая в определенные моменты автоматически снижать емкость аккумулятора для увеличения периода его работоспособности.
Подводя итоги
Использование батареи ноутбука при работе, вполне естественный и закономерный процесс. При исчерпании ее ресурса можно просто заменить батарею, и она вновь сможет отработать определенное количество циклов.
Однако можно снизить объем энергии, потребляемый ноутбуком и уменьшить количество циклов заряда аккумулятора, например, снизив яркость.
Томаш Майхрович / Shutterstock.com
Windows 10, 11 и предыдущие версии включают скрытую функцию «Отчет о состоянии батареи». Создайте отчет, чтобы увидеть информацию о состоянии батареи вашего ноутбука, о том, как ее емкость уменьшилась с течением времени, и другую интересную статистику.
Эта функция отчета о заряде батареи встроена в команду powercfg, поэтому вам придется открыть терминал Windows, командную строку или PowerShell, чтобы запустить команду. В этом руководстве мы будем использовать PowerShell, но любой из них работает нормально. Вы также можете использовать powercfg для создания отчета об энергопотреблении, который дает вам рекомендации по снижению энергопотребления вашего компьютера и продлению срока службы батареи.
Создать отчет о батарее
Фактический отчет о батарее, который вы будете генерировать, представляет собой простой для понимания файл веб-страницы. Вам просто нужно запустить одну команду, чтобы создать его.
Сначала откройте окно PowerShell. Нажмите Windows + X или щелкните правой кнопкой мыши кнопку «Пуск» (представленную значком Windows) и выберите «PowerShell» в меню «Опытный пользователь».
В командной строке PowerShell введите следующую команду и нажмите клавишу ВВОД:
powercfg/batteryreport
Эта команда сохраняет отчет о батарее в формате HTML в следующем месте:
C: ПользователиВАШ ЛОГИНотчет о батарее.html
Просто перейдите в свой пользовательский каталог в окне проводника и дважды щелкните файл, чтобы открыть его в браузере по умолчанию.
Как прочитать отчет о батарее
Отчет о батарее представляет собой одну HTML-страницу, разделенную на множество разделов. В первом разделе сообщается имя и название продукта вашего компьютера, версия сборки BIOS и ОС, поддерживается ли ПК в режиме ожидания с подключением, а также время создания отчета.
Установленные батареи
В разделе «Установленные батареи» отображается информация об установленных батареях, и на большинстве устройств вы увидите только одну батарею. Информация об аккумуляторе включает название, производителя, серийный номер и химический тип аккумулятора.
Однако наиболее важными деталями здесь являются расчетная емкость, полная емкость зарядки и количество циклов.
Например, на скриншоте выше видно, что проектная емкость аккумулятора составляет 44 400 мВтч, а текущая емкость полного заряда — 37 685 мВтч. Это результат нормального износа батареи с течением времени, и он позволяет вам увидеть, насколько изношена ваша батарея. Первоначально батарея была рассчитана на 42 002 мВтч, но теперь ее максимальная емкость составляет 40 226, что означает, что она держит немного меньше заряда, чем раньше. Для справки, ноутбуку, который мы использовали, было около пяти лет. Это число будет продолжать снижаться с течением времени по мере того, как вы используете аккумулятор и проводите больше циклов зарядки.
Примечание. Если у вас есть новое устройство, его емкость полной зарядки может фактически превышать расчетную емкость. Это число со временем будет уменьшаться по мере изменения химического состава батареи.
Число циклов в разделе «Установленные батареи» показывает, сколько циклов зарядки прошло через батарею. Полный цикл зарядки измеряется 100% разрядкой аккумулятора. Таким образом, цикл может быть полной разрядкой от 100% до 0%. Или полный цикл может состоять из разряда со 100% до 50%, повторного заряда до 100%, а затем еще одного разряда до 50%. Оба они считаются одним циклом. Батареи могут выдерживать определенное количество циклов зарядки, и разные батареи рассчитаны на разное количество циклов зарядки.
Недавнее использование
В разделе «Недавнее использование» отчета об аккумуляторе отображается состояние питания устройства за последние три дня. Вы можете видеть, когда ваше устройство было запущено, когда оно было приостановлено и сколько заряда аккумулятора было разряжено с течением времени. Оставшаяся емкость отображается как в процентах от батареи, так и в виде числа в мВтч.
Использование батареи
Раздел «Использование батареи» предлагает график, показывающий, как ваша батарея разряжается с течением времени. И в этом, и в разделе «Недавнее использование» отображаются данные только за последние три дня.
История использования
В разделе «История использования» показано использование батареи и ее продолжительность с течением времени. Вы можете увидеть, сколько времени устройство провело от батареи и сколько времени оно провело, будучи подключенным к розетке. Статистика здесь восходит к моменту первоначальной установки Windows на ПК — возможно, к моменту покупки устройства.
История емкости батареи
Не менее интересен раздел «История емкости батареи». Вы можете видеть, как емкость полного заряда вашей батареи постепенно уменьшается с течением времени по сравнению с ее расчетной емкостью. Как и в предыдущем разделе, статистика здесь восходит к моменту первоначальной установки Windows на компьютере.
Оценка срока службы батареи
В разделе «Оценка времени работы от батареи» отображается оценка среднего времени работы от батареи вашего устройства в разные периоды времени, основанная на том, как вы фактически использовали его. Интересно, что он сравнивает наблюдаемое время автономной работы при полной зарядке устройства с теоретическим временем автономной работы при расчетной емкости.
Например, большинство чисел, показанных на снимке экрана ниже, показывают, что устройство проработало четыре часа и сорок шесть минут автономной работы при текущей емкости полного заряда, но оно проработало бы четыре часа и пятьдесят восемь минут, если бы батарея была полностью заряжена. еще на проектной мощности.
Такие детали могут помочь вам решить, когда пришло время заменить батарею. Если разница существенна, вы можете приобрести новую батарею для своего ноутбука или планшета.
Отчет о батарее не содержит никаких инструкций или рекомендаций, как отчет об энергопотреблении. Тем не менее, подробная информация о емкости вашей батареи с течением времени поможет вам получить представление о состоянии вашей батареи и понять, нужно ли вам заменить ее в будущем.
As you probably know, rechargeable batteries are consumable items. While the battery in your laptop will hopefully last for several years, its performance degrades over time as you use it. This means the battery doesn’t last as long after two years as it did when it was new, even at 100 percent charge.
To quantify how much wear you’ve put on your device’s battery, you can check its battery cycles. Let’s see how to run a battery cycle count on your Windows laptop to keep an eye on its health.
What Is a Battery Cycle Count?
A battery cycle simply refers to one full drain of a battery’s charge, from 100 to zero percent. This doesn’t have to happen all at once. For example, if your laptop battery drains from 100 percent to 50 percent, then you charge it back up to 100 percent and let it drop to 50 percent again, that counts as one cycle.
Battery cycle count, then, is the number of times that your battery has gone through a cycle. The lower your laptop’s battery cycle count, the «healthier» its battery is. A healthy battery will hold close to its factory-maximum charge, compared to one that’s been heavily used.
Thankfully, Windows provides an easy way for you to check the battery cycle count of your laptop. Whether you’re curious how much you’ve worked your battery over the years or want to check a used machine before buying it, you can run a quick command to find this information.
The number of cycles it takes for a battery to become «consumed» depends on the specific battery inside your laptop. Most batteries should function well for at least 500 cycles. For comparison, Apple rates its modern MacBook models to last for 1,000 cycles. After these points, the battery should still work, but will hold far less of a charge.
How to Check the Battery Cycle Count on Windows 10
On a Windows laptop, you can check your computer’s battery cycle count using a quick Command Prompt command. To open the Command Prompt, right-click on the Start button (or press Win + X) and choose Command Prompt or Windows PowerShell from the menu that appears.
When you see the Command Prompt, type this command:
powercfg /batteryreport
Next, head to your user folder in the File Explorer app and look for battery-report.html at this location, which will also display in the Command Prompt window:
C:Users[YOUR USERNAME]battery-report.html
Double-click on this file and it should open in your default browser. At the top, you’ll see some basic information like your PC name and when the report ran. Scroll down to find the Installed batteries section, and you’ll see the Design Capacity and Full Charge Capacity.
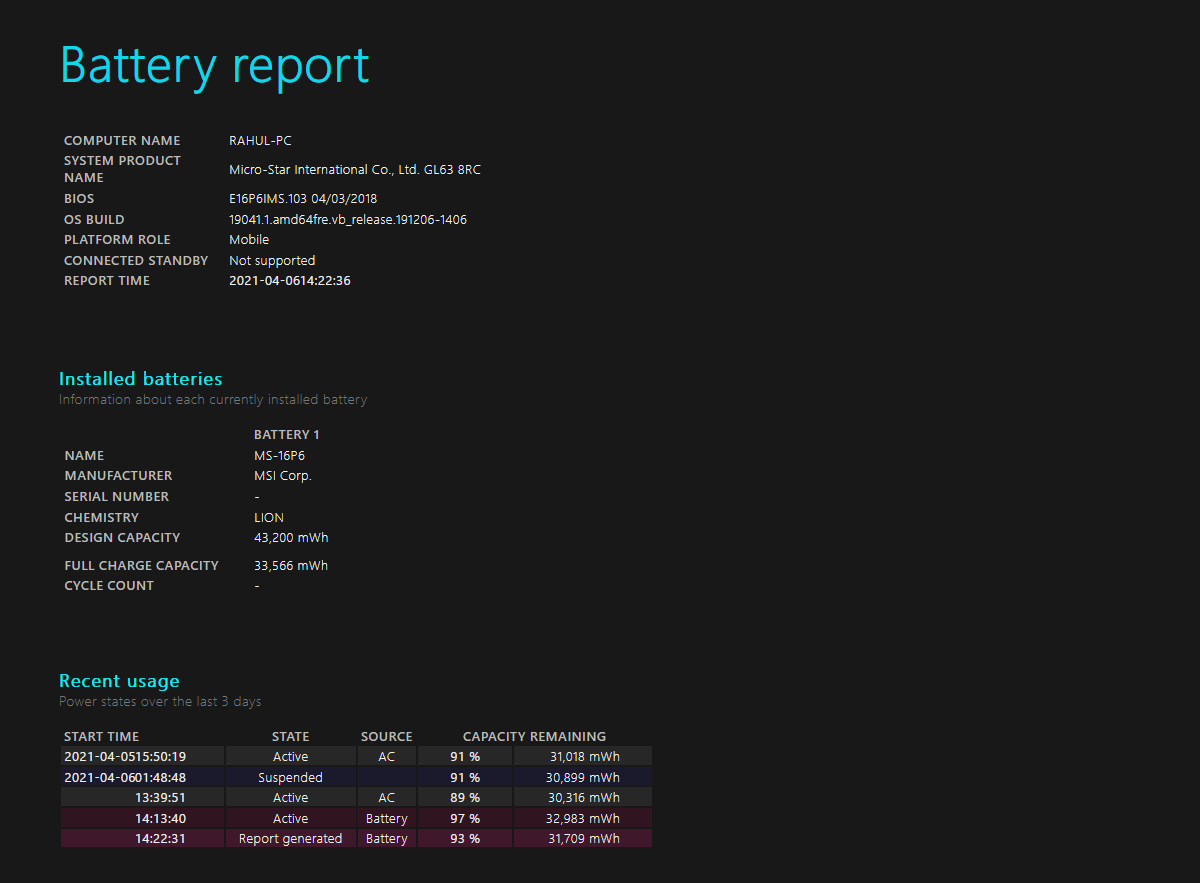
Design Capacity is the original maximum charge of your battery, while Full Charge Capacity is how much charge your laptop battery is capable of holding now. If these two numbers are pretty close, then you have a healthy battery. But if the Full Charge Capacity is much lower than the Design Capacity, then your battery’s health has dropped significantly.
The Cycle Count shows you how many times the battery has gone through a charge. With a high cycle count, your maximum capacity will likely be lower than the original level.
Below this, you’ll see some information on recent battery usage, which can help if you need to troubleshoot something specific. To get more info, check out some Windows apps to analyze laptop battery life.
No Cycle Count in the Windows Battery Report?
There’s a chance that when you generate the battery report in Windows, it won’t actually include a cycle count. You can see this in the above image, which just shows a dash instead of the right number.
If this happens to you, first make sure that you’ve updated all the drivers for your computer. This problem can arise when Windows can’t interface with your computer’s hardware properly, meaning that current drivers are important.
Pay particular attention to the battery driver, as well as the chipset driver. After installing any available updates, reboot your computer and try running the battery report again. Should this fail, it’s a good idea to update your UEFI/BIOS as well.
In case updating the drivers and BIOS doesn’t work, you should next try installing the PC management software provided by your laptop manufacturer. For example, on a Lenovo machine, you can install Lenovo Vantage.
In addition to handy functions like updating drivers, these apps can display system information. Look for a System Health, Battery Management, Hardware Details, or similar section. This should contain information about your battery; hopefully it will include the correct battery cycle count too.
Know Your Laptop’s Battery Cycle Count
Now you know how to check your laptop battery’s cycle count to see if your battery is healthy. Don’t fret too much about battery cycles; using your battery is a natural part of having a laptop. In many cases, you can replace the battery for a reasonable charge, and it still works after it passes a certain number of cycles. You’ll just need to charge it more frequently.
In the meantime, taking basic power-saving actions like lowering your brightness will help reduce the amount of power your laptop consumes, slowing the number of battery cycles you go through over time. It’s smart to care for your battery like this, especially if it’s not removable.
As you probably know, rechargeable batteries are consumable items. While the battery in your laptop will hopefully last for several years, its performance degrades over time as you use it. This means the battery doesn’t last as long after two years as it did when it was new, even at 100 percent charge.
To quantify how much wear you’ve put on your device’s battery, you can check its battery cycles. Let’s see how to run a battery cycle count on your Windows laptop to keep an eye on its health.
What Is a Battery Cycle Count?
A battery cycle simply refers to one full drain of a battery’s charge, from 100 to zero percent. This doesn’t have to happen all at once. For example, if your laptop battery drains from 100 percent to 50 percent, then you charge it back up to 100 percent and let it drop to 50 percent again, that counts as one cycle.
Battery cycle count, then, is the number of times that your battery has gone through a cycle. The lower your laptop’s battery cycle count, the «healthier» its battery is. A healthy battery will hold close to its factory-maximum charge, compared to one that’s been heavily used.
Thankfully, Windows provides an easy way for you to check the battery cycle count of your laptop. Whether you’re curious how much you’ve worked your battery over the years or want to check a used machine before buying it, you can run a quick command to find this information.
The number of cycles it takes for a battery to become «consumed» depends on the specific battery inside your laptop. Most batteries should function well for at least 500 cycles. For comparison, Apple rates its modern MacBook models to last for 1,000 cycles. After these points, the battery should still work, but will hold far less of a charge.
How to Check the Battery Cycle Count on Windows 10
On a Windows laptop, you can check your computer’s battery cycle count using a quick Command Prompt command. To open the Command Prompt, right-click on the Start button (or press Win + X) and choose Command Prompt or Windows PowerShell from the menu that appears.
When you see the Command Prompt, type this command:
powercfg /batteryreport
Next, head to your user folder in the File Explorer app and look for battery-report.html at this location, which will also display in the Command Prompt window:
C:Users[YOUR USERNAME]battery-report.html
Double-click on this file and it should open in your default browser. At the top, you’ll see some basic information like your PC name and when the report ran. Scroll down to find the Installed batteries section, and you’ll see the Design Capacity and Full Charge Capacity.
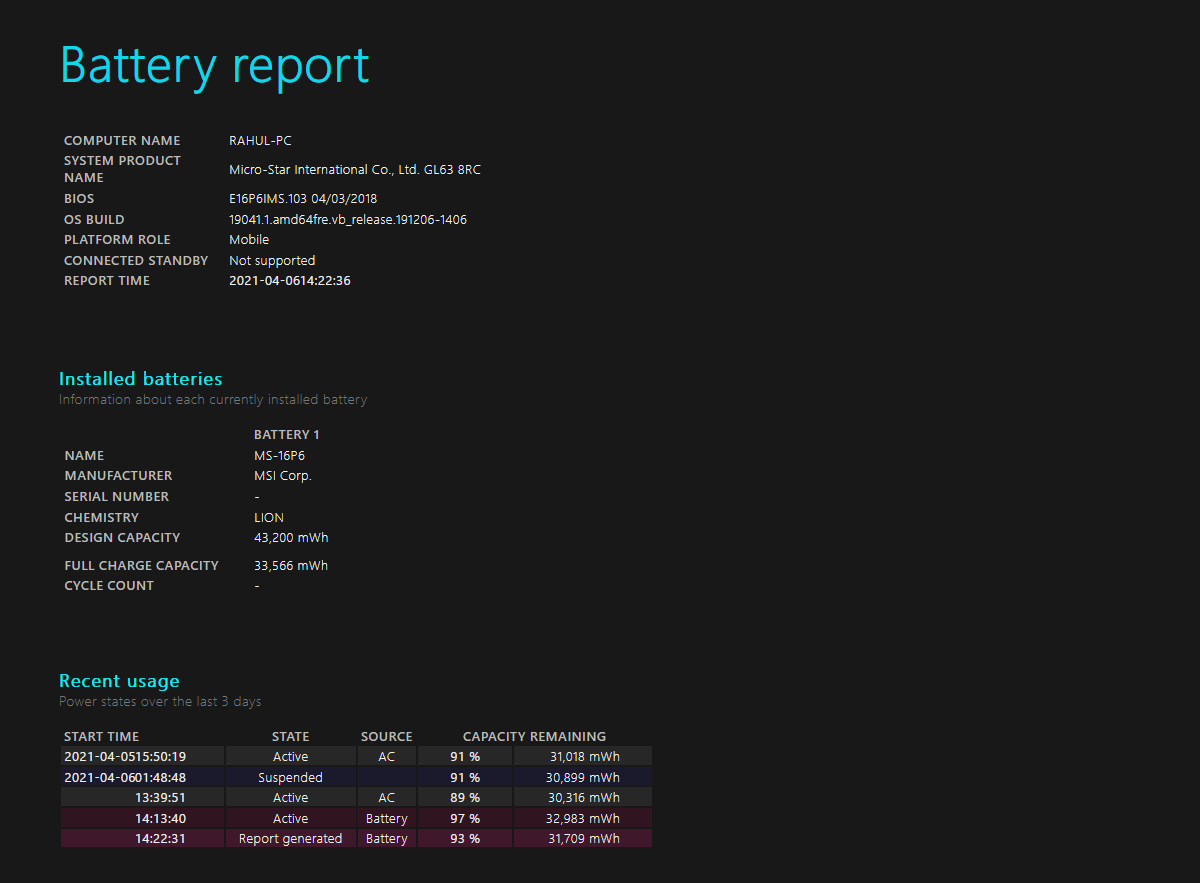
Design Capacity is the original maximum charge of your battery, while Full Charge Capacity is how much charge your laptop battery is capable of holding now. If these two numbers are pretty close, then you have a healthy battery. But if the Full Charge Capacity is much lower than the Design Capacity, then your battery’s health has dropped significantly.
The Cycle Count shows you how many times the battery has gone through a charge. With a high cycle count, your maximum capacity will likely be lower than the original level.
Below this, you’ll see some information on recent battery usage, which can help if you need to troubleshoot something specific. To get more info, check out some Windows apps to analyze laptop battery life.
No Cycle Count in the Windows Battery Report?
There’s a chance that when you generate the battery report in Windows, it won’t actually include a cycle count. You can see this in the above image, which just shows a dash instead of the right number.
If this happens to you, first make sure that you’ve updated all the drivers for your computer. This problem can arise when Windows can’t interface with your computer’s hardware properly, meaning that current drivers are important.
Pay particular attention to the battery driver, as well as the chipset driver. After installing any available updates, reboot your computer and try running the battery report again. Should this fail, it’s a good idea to update your UEFI/BIOS as well.
In case updating the drivers and BIOS doesn’t work, you should next try installing the PC management software provided by your laptop manufacturer. For example, on a Lenovo machine, you can install Lenovo Vantage.
In addition to handy functions like updating drivers, these apps can display system information. Look for a System Health, Battery Management, Hardware Details, or similar section. This should contain information about your battery; hopefully it will include the correct battery cycle count too.
Know Your Laptop’s Battery Cycle Count
Now you know how to check your laptop battery’s cycle count to see if your battery is healthy. Don’t fret too much about battery cycles; using your battery is a natural part of having a laptop. In many cases, you can replace the battery for a reasonable charge, and it still works after it passes a certain number of cycles. You’ll just need to charge it more frequently.
In the meantime, taking basic power-saving actions like lowering your brightness will help reduce the amount of power your laptop consumes, slowing the number of battery cycles you go through over time. It’s smart to care for your battery like this, especially if it’s not removable.