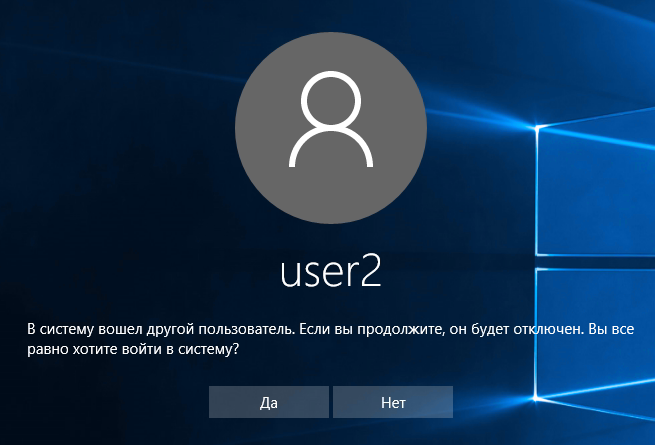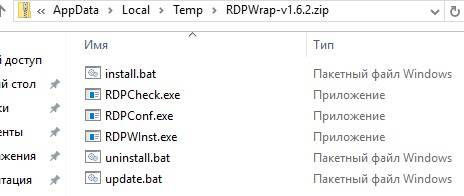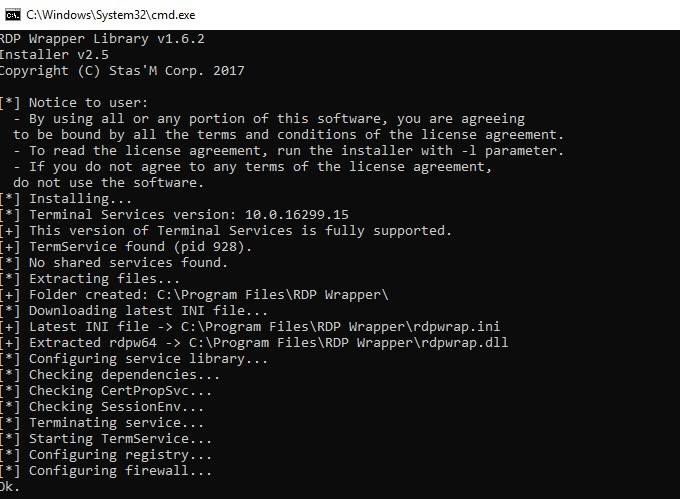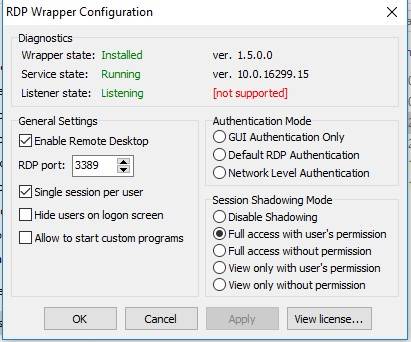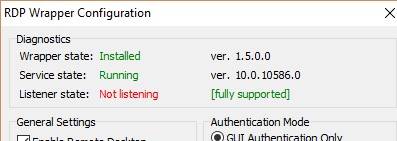Столкнулись с проблемой ограничения подключения к компьютеру в Windows 10? Если ответ «да», то вы не одиноки. Некоторые пользователи Windows 10 также жалуются на подобные проблемы на форуме. Если вы столкнулись с такой ситуацией, не волнуйтесь. Мы обсудили некоторые простые решения для вашей проблемы, следуя им, вы сможете решить свою проблему очень легко. Но прежде чем перейти к основным решениям, просмотрите эти начальные обходные пути, чтобы попробовать какое-нибудь более простое решение вашей проблемы.
Обходные пути–
РЕКЛАМА
1. Если эта проблема возникает на вашем компьютере впервые, простая перезагрузка может решить вашу проблему.
2. Если эта проблема возникает в системе, не входящей в домен, последовательно выполните следующие действия, чтобы решить проблему:
а. Выключите компьютер.
б. Отсоедините кабель Ethernet или выключите маршрутизатор.
в. Теперь включите компьютер и войдите в него в автономном режиме.
д. Подключите кабель Ethernet к компьютеру или включите маршрутизатор.
Ваша проблема должна быть исправлена.
Если вы все еще сталкиваетесь с проблемой, воспользуйтесь этим решением:
Fix- Добавьте раздел реестра в настройки Интернета-
Изменение Редактор реестра может решить вашу проблему.
1. Нажмите клавишу Windows + R, чтобы запустить Бегать. Теперь введите «regedit» и нажмите Enter.
2. В Редактор реестра окно, перейдите в это место-
HKEY_CURRENT_USERSoftwareMicrosoftWindowsCurrentVersionНастройки Интернета
Теперь на левой панели щелкните правой кнопкой мыши «Настройки Интернета», затем нажмите «Создать», а затем нажмите «Значение DWORD (32-разрядное)».
3. Назовите ключ «MaxConnectionsPer1_0Server».
4. Теперь снова щелкните правой кнопкой мыши «Настройки Интернета», затем нажмите «Создать», а затем нажмите «Значение DWORD (32-разрядное)». Но на этот раз переименуйте ключ в «MaxConnectionsPerServer».
5. Теперь дважды щелкните любой из ключей, чтобы изменить их значение. (Пример. Мы выбрали «MaxConnectionsPerServer».)
6. Теперь в разделе «Данные значения:» введите «10», а затем нажмите «ОК», чтобы сохранить изменения на вашем компьютере.
7. Повторите шаг 6 для другого ключа (например, для нас мы собираемся изменить значение данных «MaxConnectionsPer1_oServer».)
Закрывать Редактор реестра окно.
Перезагрузите компьютер, и после перезагрузки компьютера ваша проблема должна быть решена.
В Winows 10, как и в предыдущих версиях имеется ограничение на максимальное число подключений пользователей к компьютеру, например к сетевому диску. При превышении ограничения подключения к сетевому диску выходит ошибка «Дополнительные подключения к этому удаленному компьютеру сейчас невозможны, так как их число достигло предела.»
Как узнать текущее ограничение в Windows 10 при подключении к сетевому диску?
Максимальное количество пользователей (подключений), в Windows, можно узнать, открыв командную строку от имени администратора.
В командной строке необходимо ввести команду:
net config server
В выводе команды мы видим следующие значения параметров и ограничение в 20 подключенийпользователей:
C:Windowssystem32>net config server
Имя сервера \DESKTOP-ADMINWIN.RU
Комментарий для сервера
Версия программы Windows 10 Home
Активный сервер на
NetbiosSmb (DESKTOP-ADMINWIN.RU)
NetBT_Tcpip_{B61972-3E3-430F-89D7-E9F2E303F} (DESKTOP-ADMINWIN.RU)
Скрытый сервер No
Максимальное число пользователей 20
Максимальное число открытых файлов в сеансе 16384
Время холостого хода сеанса (мин) 15
Команда выполнена успешно.
Как увидеть активные подключения к сетевому диску?
Для просмотра активных сессий необходимо ввести команду:
net session
В выводе команды net session мы увидим текущие сессии:
C:Windowssystem32>net session Компьютер Пользователь Тип клиента Ожидание открытия ------------------------------------------------------------------------------- \192.168.0.16 Гость 0 00:02:41 \192.168.0.19 Гость 3 03D 10H 07M \192.168.0.21 Гость 11 00:00:01 \192.168.0.22 Гость 3 00:25:39 \192.168.0.24 Гость 9 00:02:27 \192.168.0.25 Гость 12 00:00:10 \192.168.0.26 Гость 3 00:06:59 \192.168.0.27 Гость 3 00:00:03 \192.168.0.33 Гость 10 00:04:09 \192.168.0.16 Гость 0 00:00:32 Команда выполнена успешно.
Как сбросить активные подключения к сетевому диску?
Для сброса всех активных подключений к сетевому диску необходимо ввести команду:
net session /delete
или сбросить сессию определённого ПК:
net session имя компьютера /delete
Как изменить время холостого хода сеанса (мин).
Есть временное решение, которое позволит отключить пользователей, которые в течении определенного времени не проявляют активности с сетевым диском. Это параметр называется: Время холостого хода сеанса (мин) и стандартное время равняется 15 минутам.
Для изменения этого параметра необходимо ввести команду:
C:Windowssystem32>net config server /autodisconnect:10 Команда выполнена успешно.
После ввода команды, время холостого хода сеанса уменьшится до 10 минут.
Для проверки параметра вводим команду net config server.
C:Windowssystem32>net config server
Имя сервера \DESKTOP-ADMINWIN.RU
Комментарий для сервера
Версия программы Windows 10 Home
Активный сервер на
NetbiosSmb (DESKTOP-ADMINWIN.RU)
NetBT_Tcpip_{B61972-3E3-430F-89D7-E9F2E303F} (DESKTOP-ADMINWIN.RU)
Скрытый сервер No
Максимальное число пользователей 20
Максимальное число открытых файлов в сеансе 16384
Время холостого хода сеанса (мин) 10
Команда выполнена успешно.
Если изменение данного параметра не сильно изменило ситуацию, то рекомендуется установка операционной системы Windows Server, где отсутствуют какие-либо ограничения для подключения.
- Remove From My Forums
-
Общие обсуждения
-
Доброго времени суток. Win10 корпоративная. Стоит тонкий клиент с этой OC. Такая ситуация — ОС загружается до экрана входа в систему (где вводится логин и пароль учетной системы). Потом автоматически появляется вот такое
сообщение «число разрешенных подключений к этому компьютеру ограничено и все подключения уже используются. Попробуйте подключится позже или обратитесь к системному администратору»
Этот компьютер не ,сервер, используется сугубо для работы одной внутри корпоративной программы которая нормально работает на рядом стоящем точно таком-же тонком клиенте. На нем ни когда не использовались
функции RDP подключений.
Из-за этого одно рабочее место простаивает и теряются денежки т.к. человек просто не может загрузится до рабочего стола.
Перезагрузки, отключение локальной сети и перезапуск служб в безопасном режиме результатов не дал.
В общем компьютер блокирован наглухо. Встречаю такое впервые.
Подскажите как обойти этот «глюк» или заблокировать эту функцию раз и навсегда чтобы на этом ПК могли авторизовываться только локально???-
Изменен тип
15 декабря 2020 г. 9:17
Отсутствие активности
-
Изменен тип
2] Теперь откройте эту консоль. Он открывает окно редактора локальной групповой политики. Вы увидите следующий список на открытой правой боковой панели. 4] После этого дважды щелкните параметр «Ограничить количество подключений».
В дереве консоли щелкните Системные инструменты, щелкните Общие папки, а затем щелкните Общие ресурсы. В области сведений щелкните общую папку правой кнопкой мыши и выберите команду Свойства. На вкладке «Общие» в разделе «Лимит пользователей» укажите желаемое ограничение: Чтобы установить максимальное число, нажмите «Максимально допустимое».
Сколько пользователей может Windows 10 Max?
..но сколько бы локальных учетных записей вы ни создавали, существует жесткий предел Одновременные соединения 20 на ПК с Windows 10. Если вам нужно, чтобы к общему ресурсу одновременно подключалось более 20 пользователей, вам необходимо заплатить за серверную версию Windows.
Ограничение на количество пользователей — следует выбрать максимально допустимый (20 пользователей). Щелкните Разрешения, чтобы предоставить их, если вы сделали это с первым общим доступом. Щелкните ОК. Нажмите «Применить», затем нажмите «ОК».
Какое максимальное количество членов возможно в настройке рабочей группы?
Нет ограничений на количество компьютеров, которые могут быть в одной рабочей группе. Однако существует ограничение на количество одновременных подключений, которые может поддерживать псевдосервер, т.е. 20 с Windows 7.
Как увеличить ограничение количества одновременных пользователей более 20 в Windows 10?
В дереве консоли щелкните Системные инструменты, щелкните Общие папки, а затем щелкните Общие ресурсы. В области сведений щелкните общую папку правой кнопкой мыши и выберите команду Свойства. На вкладке «Общие» в разделе «Лимит пользователей» укажите желаемое ограничение: Чтобы установить максимальное число, нажмите «Максимально допустимое».
Каково максимальное количество одновременных пользователей, которые могут получить доступ к общему ресурсу Windows 7?
Однако, поскольку общая папка находится на компьютере с Windows 7, существует жестко заданное ограничение на количество одновременных подключений к компьютеру, которое в Windows 7 20… Итак, если вы хотите, чтобы к этой папке одновременно обращалось более 20 человек, вам необходимо перенести общий ресурс на лицензированный Windows Server 2008/2012 или 2016…
Ответы (5)
- Выберите файл> щелкните его правой кнопкой мыши и выберите «Поделиться с помощью».
- Выберите Поделиться> Определенным людям.
- Введите имя пользователя или просто щелкните стрелку в диалоговом окне, чтобы выбрать пользователя и выбрать «Добавить».
- Выберите Поделиться.
Сколько компьютеров могут одновременно подключаться к общей папке?
Сколько компьютеров могут одновременно подключаться к общей папке? До 20 компьютеров.
Сколько виртуальных рабочих столов можно создать в системе?
Корпорация Майкрософт предлагает служебную программу под названием «Рабочие столы», которая позволяет пользователям Windows Vista, Windows Server 2008 или более поздних операционных систем запускать приложения на уровне до Виртуальные рабочие столы 4.
Как включить беспроводную и проводную связь в Windows 10?
Шаги, как показано ниже:
- Перейдите в Панель управления и щелкните Сеть и Интернет.
- Щелкните Центр управления сетями и общим доступом.
- В левом столбце нажмите изменить настройки адаптера.
- Выберите оба соединения и щелкните правой кнопкой мыши, чтобы увидеть параметры. Щелкните сетевой мост.
- Windows автоматически создаст сетевой мост, и все готово.
Сколько локальных учетных записей может иметь Windows 10?
Вот как сделать правильный выбор. При первой настройке ПК с Windows 10 вам необходимо создать учетную запись пользователя, которая будет выполнять роль администратора устройства. В зависимости от версии Windows и настроек сети у вас есть выбор до четырех отдельных типов счетов.
Может ли Windows 10 иметь несколько пользователей?
Windows 10 делает это легко для нескольких людей использовать один и тот же компьютер. Для этого вы создаете отдельные учетные записи для каждого человека, который будет использовать компьютер. Каждый человек получает собственное хранилище, приложения, рабочие столы, настройки и так далее. … Сначала вам понадобится адрес электронной почты человека, для которого вы хотите создать учетную запись.
Как создать несколько пользователей в Windows 10?
В выпусках Windows 10 Домашняя и Windows 10 Профессиональная:
- Выберите Пуск> Параметры> Учетные записи> Семья и другие пользователи.
- В разделе «Другие пользователи» выберите «Добавить кого-нибудь на этот компьютер».
- Введите данные учетной записи Microsoft этого человека и следуйте инструкциям.
Как и в прошлых клиентских версиях операционных систем Майкрософт, пользователи Pro и Enterprise Windows 10 (но не Home) редакций могут удаленно подключаться к своим компьютерам через службу удаленных рабочих столов (RDP). Однако есть ограничение на количество одновременных RDP сессии – возможна одновременная работа только одного удаленного пользователя. При попытке открыть вторую RDP сессию, сеанс первого пользователя предлагается завершить.
В систему вошел другой пользователь. Если вы продолжите, он будет отключен. Вы все равно хотите войти в систему?
В английской версии предупреждение такое:
Another user is signed in. If you continue, they’ll be disconnected. Do you want to sign in anyway?
Дело в том, что в настольных редакциях операционных систем Microsoft есть следующие основные ограничения на использование службы удаленного рабочего стола:
- Поддержка RDP доступа имеется только в старших редакциях Windows (Professional и выше), а в домашних редакциях (Home) этот функционал отключен.
- Возможно только одно удаленного RDP подключения. При попытке открыть вторую RDP-сессию, пользователю предлагается завершить существующее подключение.
- В том случае, есть пользователь работает за консолью компьютера (локально), при удаленном подключении RDP, его сеанс будет отключен (заблокирован). Правильно и обратное утверждение: удаленный RDP сеанс принудительно завершается, если пользователь авторизуется на консоле системы
По сути, ограничение на количество одновременных rdp подключений является не техническим, а скорее лицензионным, запрещающее создавать на базе рабочей станции терминальный RDP сервер для работы нескольких пользователей. Хотя с технической точки зрения любая редакция Windows при наличии достаточного количества памяти может поддерживать одновременную работу нескольких десятков удаленных пользователей (в среднем на одну сессию пользователя без учета запускаемых приложений требуется 150-200 Мб памяти). Т.е. максимальное количество одновременных сессий в теории ограничивается только ресурсами компьютера.
Мы рассмотрим два способа отключить ограничение на количество одновременных RDP подключений к Windows 10:
Содержание:Важно. Изначально в самой первой версии статьи основным рабочим вариантом, позволяющим снять ограничение на количество одновременных RDP подключений пользователей был способ модификации и подмены файла termsrv.dll в папке %SystemRoot%System32. Однако при установке нового билда Windows 10 или некоторых обновлений безопасности, этот файл обновляется. В результате приходится каждый раз редактировать этот файл Hex редактором, что довольно утомительно. Поэтому в качестве основного способа организации бесплатного терминального сервера на клиентской Windows 10 стоит считать утилиту RDP Wrapper Library.Примечание. Модификации системы, описанные в этой статье, вероятно, будут считаться нарушением лицензионного соглашения на Windows со всеми вытекающими последствиями.
RDP Wrapper Library
Альтернативой модификации файла termsrv.dll является использование проекта RDP Wrapper Library. Эта программа работает в качестве прослойки между менеджером управления службами (SCM- Service Control Manager) и службой терминалов (Terminal Services) и позволяет включить не только поддержку нескольких одновременных RDP сессии, но и активировать поддержку RDP Host на домашних редакциях Windows 10. RDP Wrapper не вносит никаких изменений в файл termsrv.dll, просто подгружая termsrv с изменёнными параметрами.
Таким образом, это решение будет работать даже при обновлении версии файла termsrv.dll, что позволяет не опасаться обновлений Windows.
Важно. Перед установкой RDP Wrapper: важно, чтобы у вас использовалась оригинальная (непропатченная) версия файл termsrv.dll. В противном случае RDP Wrapper может работать не стабильно, или вообще не запускаться.
Скачать RDP Wrapper можно с репозитория GitHub: https://github.com/binarymaster/rdpwrap/releases (последняя доступная версия RDP Wrapper Library v1.6.2 вышла относительно недавно – 28 декабря 2017 года). Судя по информации на странице разработчика, поддерживаются все версии Windows. Windows 10 поддержиывается вплость до версии Insider Preview build 10.0.17063.1000 от 13 декабря 2017 года.
Совет. Кстати говоря, доступны исходники RDP Wrapper Library, что позволяет при желании самому собрать исполняемые файлы.
Архив RDPWrap-v1.6.2.zip содержит несколько файлов:
- RDPWinst.exe —программа установки/удаления RDP Wrapper Library
- RDPConf.exe — утилита настройки RDP Wrapper
- RDPCheck.exe — Local RDP Checker — утилита проверки RDP
- install.bat, uninstall.bat, update.bat — пакетные файлы для установки, удаления и обновления RDP Wrapper
Чтобы установить утилиту, запускам файл install.bat с правами администратора.
После окончания установки запускаем RDPConfig.exe. И удостоверяемся, что в секции Diagnostics все элементы окрашены в зеленый цвет.
Примечание. В моем случае, т.к. на компьютере отсутствует доступ в интернет, программа не смогла получить с Github актуальную версию INI файла с настройками под мою версию Windows. Поэтому в статусе указано [not supported]. Скачайте файл rdpwrap.ini с ресурса разработки и поместите его в каталог установки. Перезапустите службу и убедитесь, что надпись [not supported] сменилась на [fully supported].
Из интересных особенностей новой версии RDP Wrapper:
- опция Hide users on logon screen – позволяет скрыть список пользователей на экране приветствия.
- При отключении опции Single session per user — будут разрешены несколько одновременных RDP сессий под одной учетной записью (устанавливается ключ реестра fSingleSessionPerUser = 0 в ветке HKLMSYSTEM CurrentControlSetControlTerminal ServerfSingleSessionPerUser).
В том случае, если после обновления версии Windows, RDP Wrapper не работает, проверьте, что в секции Diagnostics присутствует надпись Listener state: Not listening.
Попробуйте обновить ini файл скриптом update.bat, либо вручную и переустановить службу
rdpwinst.exe -urdpwinst.exe -i
Пытаемся открыть вторую RDP сессию. Все получилось! Теперь наша Windows 10 позволяет одновременно подключаться по RDP сразу двум удаленным пользователям.
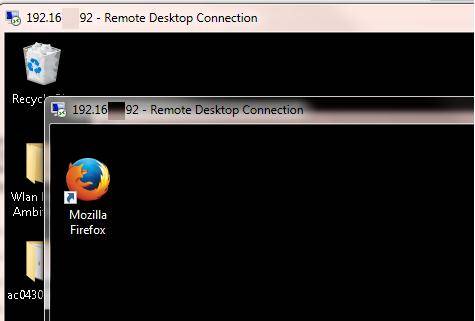
Модификация файла termsrv.dll
Примечание. Данный способ применим только к RTM версии Windows 10 x64 (10240).
Убрать ограничение на количество RDP подключений можно с помощью модификации файла termsrv.dll (файл библиотеки, используемый службой Remote Desktop Services). Файл находится в каталоге C:WindowsSystem32).
Перед модификацией файла termsrv.dll желательно создать его резервную копию (в случае необходимости можно будет вернуться к первоначальной версии файла):
copy c:WindowsSystem32termsrv.dll termsrv.dll_backup
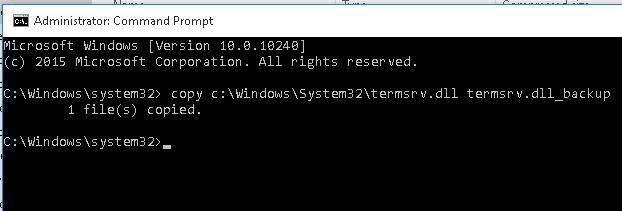
Net stop TermService
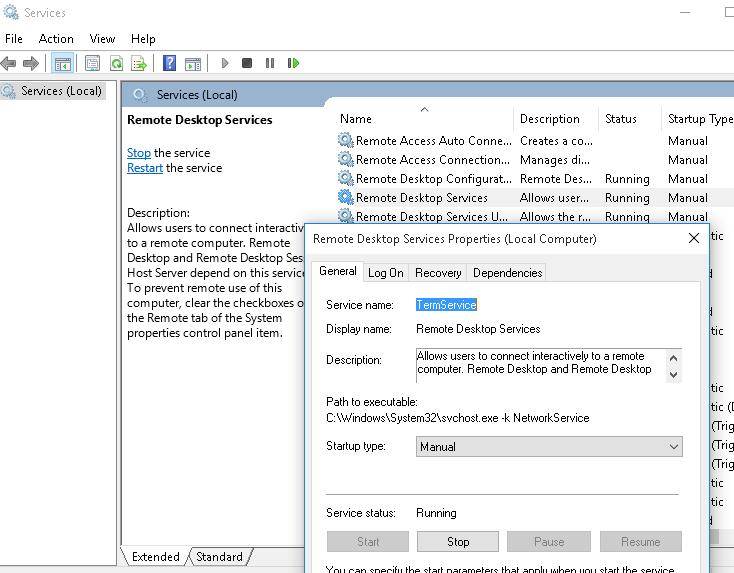
Найдите строку:
39 81 3C 06 00 00 0F 84 73 42 02 00
И замените ее на:
B8 00 01 00 00 89 81 38 06 00 00 90
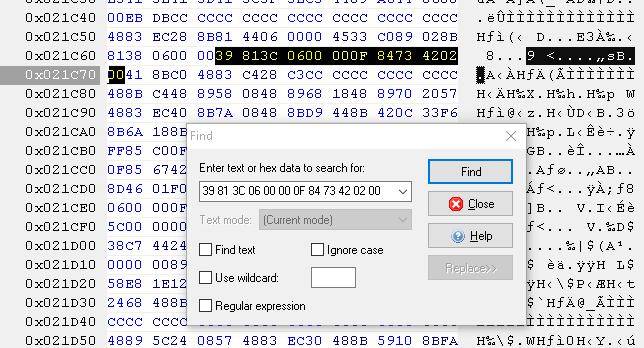
Готовый пропатченный файл termsrv.dll для Windows 10 Pro x64 можно скачать здесь: termsrv_windows_10_x64_10240.zip
Здравствуйте уважаемые читатели блога. Сегодня рассмотрим тему ограничение количества сессий TCP/IP для Windows. В ОС Windows XP SP2(x86,x64)/SP3, 2003 Server SP1(x86)/SP2(x86,x64), Vista без SP(x86,x64) и с SP1(x86,x64) существует ограничение на количество одновременных попыток сетевых подключений, установленное в режим 10. В Windows 7 Professional, основная проблема в том, что количество одновременных подключений tcp ip в этой системе равно 20. Весьма распространено заблуждение о том, что ограничено максимальное количество соединений вообще. Попытка подключения Для установления TCP соединения локальный компьютер сперва посылает удалённому компьютеру приглашение к соединению (так называемый SYN пакет). Состояние, в котором при этом находится локальный компьютер, называютполуоткрытым соединением (англ. half-open connection) или попыткой подключения (англ. connection attempt). Далее в зависимости от ответа удалённого компьютера полуоткрытое соединение либо закрывается, либо переходит в нормальное установленное TCP соединение. В чем суть ограничения Ограничение заключается в том, что компьютеру не разрешается иметь более 10 одновременных полуоткрытых исходящих соединений. При достижении предела новые попытки подключений ставятся в очередь. Таким способом, фактически ограничена скорость подключения к другим компьютерам. На количество установленных соединений жесткого предела в системе нет. Кроме того, ограничениеникак не затрагивает входящие соединения.Ограничение введено компанией Microsoft в попытке замедлить распространение вирусов с зараженного компьютера, а также ограничить возможности участия компьютера в DoS — атаках. Как проверить срабатывание ограничения Чтобы проверить, срабатывает ли на вашем компьютере это ограничение, загляните вEvent Viewer (например через Control Panel — Administrative Tools; или Пуск — Выполнить — EventVwr.msc). Каждое сообщение «EventID 4226: TCP/IP has reached the security limit imposed on the number of concurrent TCP connect attempts» говорит о том, что ограничение сработало. Причем в XP это реализовано на уровне системного файла TCPIP.SYS, который необходимо патчить с помощью программы: EventID 4226 Patcher Version2.23d, которая увеличит это число до 50. Как снять ограничение Для того чтобы увеличить до максимума число возможных сессий в виндовой сетке, следует сделать следующее: запустить глобальные политики: CTRL+R — gpedit.msc —Конфигурация компьютера — Конфигурация Windows — Параметры безопасности — Локальные политики — Параметры безопасности — Интерактивный вход в систему — выставляем его в(отключение ограничения)Значение этого параметра «0» отключает кэширование данных входа. При любом значении большем 50 кэшируется, только 50 попыток входа в систему. или же внести правки в следующий ключ реестра: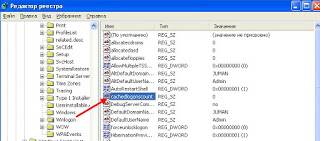

Весьма распространено заблуждение о том, что ограничено максимальное количество соединений вообще. Попытка подключенияДля установления TCP/IP соединения локальный компьютер сперва посылает удалённому компьютеру приглашение к соединению (так называемый SYN пакет). Состояние, в котором при этом находится локальный компьютер, называют полуоткрытым соединением (англ. half-open connection) или попыткой подключения (англ. connection attempt).Далее в зависимости от ответа удалённого компьютера полуоткрытое соединение либо закрывается либо переходит в нормальное установленное TCP соединение. В чем суть ограниченияОграничение заключается в том, что компьютеру не разрешается иметь более 10одновременных полуоткрытых исходящих соединений. При достижениипредела новые попытки подключений ставятся в очередь.Таким способом, фактически ограничена скорость подключения к другим компьютерам.На количество установленных соединений жесткого предела в системе нет.
Кроме того, ограничение никак не затрагивает входящие соединения.Ограничение введено компанией Microsoft в попытке замедлить распространение вирусов с зараженного компьютера, а также ограничить возможности участия компьютера в DoS-атаках. Как проверить срабатывание ограниченияЧтобы проверить, срабатывает ли на вашем компьютере это ограничение, загляните в Event Viewer (например через Control Panel — Administrative Tools; или Пуск — Выполнить — EventVwr.msc).
Каждое сообщение «» говорит о том, что ограничение сработало.Причем в XP это реализовано на уровне системного файла TCPIP.SYS, который необходимо патчить с помощью программы: EventID 4226 Patcher Version 2.23d которая увеличит это число до 50. Как снять ограничениеДля того чтобы увеличить до максимума число возможных сессий в виндовой сетке, следует сделать следующее: запустить глобальные политики CTRL+R ->
читайте далее
Вступите в группу, и вы сможете просматривать изображения в полном размере
В избранноеПожаловатьсяПросмотров: 4114 КомментарииИспользуемые источники:
- https://winitpro.ru/index.php/2015/09/02/neskolko-rdp-sessij-v-windows-10/
- https://jumabai.blogspot.com/2015/03/tcpip.html
- https://subscribe.ru/group/poleznyie-servisyi-i-programmyi-dlya-nachinayuschih-polzovatelej/14013962
|
0 / 0 / 1 Регистрация: 02.09.2018 Сообщений: 8 |
|
|
1 |
|
|
11.01.2019, 21:57. Показов 54149. Ответов 5
Количество TCP-соединений упирается в потолок… причем в диспетчере показывает лимит то 10 то 500… Винда 10. Можно ли как то увеличить порог не переходя на серверную винду? Миниатюры
__________________
0 |
|
556 / 307 / 70 Регистрация: 16.10.2017 Сообщений: 1,375 Записей в блоге: 8 |
|
|
12.01.2019, 14:31 |
2 |
|
vitas86, а на каком аспекте работы ОС это сказывается, кроме опубликованных выше картинок? Миниатюры
0 |
|
556 / 307 / 70 Регистрация: 16.10.2017 Сообщений: 1,375 Записей в блоге: 8 |
|
|
12.01.2019, 14:38 |
3 |
|
Если есть желание: 2. Перейдите по пути: HKEY_LOCAL_MACHINESYSTEMCurrentControlSetservic esTcpipParameters 3. Создайте параметр DWORD (32-бита) с наименованием MaxUserPort и значением FFFE 4. Создайте параметр DWORD (32-бита) с наименованием EnableConnectionRateLimiting и значением 0 5. Перезагрузите компьютер». «FFFE» в десятичной системе будет равно 65534.
1 |
|
0 / 0 / 1 Регистрация: 02.09.2018 Сообщений: 8 |
|
|
12.01.2019, 20:24 [ТС] |
4 |
|
да. так уже делал. в гугле инфу нашел. но по чему то в диспетчере упирается в 10 а дальше не показывает поэтоу и подумал что нашел узкое место в ос. сказывается на работе приложух… возможно не в этом дело
0 |
|
7175 / 3234 / 80 Регистрация: 17.06.2009 Сообщений: 14,164 |
|
|
18.01.2019, 10:45 |
5 |
|
0 |
|
556 / 307 / 70 Регистрация: 16.10.2017 Сообщений: 1,375 Записей в блоге: 8 |
|
|
18.01.2019, 13:16 |
6 |
|
del
0 |
|
IT_Exp Эксперт 87844 / 49110 / 22898 Регистрация: 17.06.2006 Сообщений: 92,604 |
18.01.2019, 13:16 |
|
6 |
Удаленные пользователи могут подключаться к своим компьютерам с Windows 10 или 11 через службу удаленного рабочего стола (RDP). Просто включите RDP-доступ и подключитесь к своему компьютеру с помощью любого клиента. Но есть ограничение на количество одновременных сеансов RDP: одновременно может работать только удаленный пользователь. Если вы попытаетесь открыть второй сеанс RDP, появится предупреждение с просьбой выйти из первого сеанса пользователя.
Другой пользователь вошел в систему. Если вы продолжите, он будет отключен. Вы все равно хотите войти в систему?
В английской версии предупреждение:
Другой пользователь вошел в систему. Если вы продолжите, они будут отключены. Вы все равно хотите войти в систему?
Все настольные версии Windows (включая Win 10 и 11) имеют ряд ограничений на использование службы удаленного рабочего стола
- вы можете удаленно подключиться только через RDP к предыдущим выпускам Windows (Professional, Enterprise). В домашних версиях (Home / Single Language) доступ по RDP заблокирован;
- поддерживается только одно одновременное соединение RDP. При попытке начать второй сеанс RDP пользователю будет предложено завершить активное соединение;
- Если пользователь работает на консоли компьютера (локально), при удаленном подключении через RDP его локальная сессия будет отключена (заблокирована). Верно и обратное: удаленный сеанс RDP принудительно завершается, если пользователь входит в систему через консоль Windows.
Ограничение количества одновременных подключений RDP в Windows не техническое, а программное и лицензионное. Поэтому Microsoft запрещает создание терминального RDP-сервера на базе рабочей станции для одновременной работы нескольких пользователей. Логика Microsoft проста: если вам нужен терминальный сервер, приобретите лицензию Windows Server, клиентские лицензии RDS, установите и настройте роль узла сеансов удаленного рабочего стола (RDSH).
Технически любая редакция Windows при наличии достаточного количества оперативной памяти может обслуживать одновременную работу нескольких десятков удаленных пользователей. В среднем для сеанса пользователя RDP, за исключением запущенных приложений, требуется 150-200 МБ памяти. Теоретически максимальное количество одновременных сессий RDP ограничено только ресурсами компьютера.
Мы рассмотрим два способа снять ограничение на количество одновременных подключений RDP к Windows 10 и 11: с помощью приложения RDP Wrapper и путем изменения файла systematermrv.dll.
Примечание. Системные изменения, описанные в этой статье, считаются нарушением Лицензионного соглашения Windows, и вы можете вносить их на свой страх и риск.
RDP Wrapper: разрешить несколько RDP сеансов в Windows
Библиотека RDP Wrapper проекта OpenSource позволяет включать конкурентные сеансы RDP в Windows 10 без замены файла systematermrv.dll. Эта программа работает как слой между Service Control Manager (SCM) и службами удаленных рабочих столов. RDPWrap позволяет не только включить поддержку нескольких одновременных сеансов RDP, но и реализовать сервер RDP в домашних выпусках Windows 10. RDP Wrapper не вносит никаких изменений в файл termrv.dll, просто загружая termrv с измененными параметрами.
Следовательно, RDPWrap будет работать даже при обновлении версии filetermrv.dll, что позволяет избежать опасений перед обновлениями Windows.
Важный. Перед установкой RDP Wrapper важно убедиться, что вы используете исходную (непропатченную) версию filetermsrv.dll. В противном случае RDP Wrapper может работать нестабильно или вообще не загружаться.
Вы можете скачать RDP Wrapper из репозитория GitHub: https://github.com/binarymaster/rdpwrap/releases (последняя версия библиотеки RDP Wrapper – v1.6.2). Утилита не развивалась с 2017 года, но ее можно использовать во всех сборках Windows 10 и даже Windows 11.
Архив RDPWrap-v1.6.2.zip содержит несколько файлов:
- RDPWinst.exe – программа установки / удаления библиотеки RDP Wrapper;
- RDPConf.exe – утилита настройки оболочки RDP;
- RDPCheck.exe – Local RDP Checker – утилита для проверки доступа по RDP;
- install.bat, uninstall.bat, update.bat – командный файл для установки, удаления и обновления RDP Wrapper.
Для установки RDPWrap запустите файл
install.bat
с правами администратора.
После завершения установки запустите RDPConfig.exe. Убедитесь, что в разделе «Диагностика» все элементы окрашены в зеленый цвет.
После завершения установки запустите RDPConfig.exe. Скорее всего, сразу после установки утилита покажет, что оболочка RDP запущена (Установлена, Выполняется, Прослушивается), но не работает. Обратите внимание на красные буквы. Сообщите, что эта версия Windows 10 (ver.10.0.19041.1320) не поддерживается ([не поддерживается]).
Дело в том, что для каждой версии Windows 10 обязательно должно быть описание в файле конфигурации rdpwrap.ini. В вашем файле конфигурации просто нет настроек для вашей сборки Windows 10.
Текущую версию файла rdpwrap.ini можно скачать здесь https://raw.githubusercontent.com/sebaxakerhtc/rdpwrap.ini/master/rdpwrap.ini
Вручную скопируйте содержимое этой страницы в файл «C: Program Files RDP Wrapper rdpwrap.ini». Или загрузите файл с помощью командлета Invoke-WebRequest PowerShell (сначала необходимо остановить службу удаленного рабочего стола):
Stop-Service termservice -Force
Invoke-WebRequest https://raw.githubusercontent.com/sebaxakerhtc/rdpwrap.ini/master/rdpwrap.ini -outfile "C: Program Files RDP Wrapper rdpwrap.ini"
Перезагрузите компьютер, запустите утилиту RDPConfig.exe. Убедитесь, что в разделе “Диагностика” все элементы зеленого цвета и отображается сообщение [Полностью поддерживается]… На скриншоте ниже показано, что RDP Wrapper с этой конфигурацией также отлично работает в Windows 11.
Осталось перезагрузить компьютер. Попробуйте подключиться к своим компьютерам с разными сеансами RDP (используйте любой клиент RDP: mstsc.exe, rdcman и т.д.). Все заработало (также можно использовать сохраненные пароли RDP)! Ваша Windows 10 теперь позволяет двум (или более) удаленным пользователям одновременно подключаться через RDP.
Утилита RDPWrap поддерживается в выпусках Windows, поэтому вы можете создать сервер терминалов из любой клиентской версии Windows.
Также среди интересных особенностей RDP Wrapper можно выделить:
- Включить удаленный рабочий стол – включить доступ RDP
- Параметр «Скрыть пользователей на экране входа в систему» позволяет скрыть список пользователей на экране приветствия;
- Если параметр Один сеанс на пользователя отключен, несколько одновременных сеансов RDP будут разрешены под одной учетной записью (параметр реестра fSingleSessionPerUser = 0 установлен в ветке HKLM SYSTEM CurrentControlSet Control Terminal Server fSingleSessionPerUser).
- Порт RDP: вы можете изменить номер порта удаленного рабочего стола со стандартного TCP 3389 на любой другой;
- В разделе Session Shadowing Mode вы можете настроить теневое подключение к рабочему столу пользователей Windows 10.
Ограничения продолжительности сеансов RDP можно настроить через GPO.
Не работает RDP Wrapper в Windows 10
В некоторых случаях RDP Wrapper не работает должным образом, и нельзя использовать несколько подключений RDP.
Если утилита отображается в окне статуса [не поддерживается], это означает, что файл rdpwrap.ini не содержит конфигурации для вашей версии Windows. Обновите файл rdpwrap.ini, как описано выше.
Если RDP Wrapper не работает после обновления файла rdpwrap.ini, попробуйте открыть файл rdpwrap.ini и найдите описание для своей версии Windows. Как узнать, есть ли поддержка вашей версии Windows в файле конфигурации rdpwrapper?
На скриншоте ниже видно, что для моей версии Windows 10 (10.0.19041.1320) есть два раздела с описаниями:
[10.0.19041.1320]… .. [10.0.19041.1320-SLInit] …..
Если в файле конфигурации для вашей версии Windows нет разделов, попробуйте поискать в сети строки rdpwrap.ini для вашей сборки. Добавьте строки, которые вы найдете в конце файла.
Также при проблемах с RDPWrap вы можете открыть ветку по адресу https://github.com/stascorp/rdpwrap/issues. Здесь вы также можете найти текущие файлы rdpwrap.ini перед обновлением в официальном репозитории.
Если после установки обновлений безопасности или после обновления сборки Windows 10 RDP Wrapper не работает, проверьте наличие надписи Listener Status: Not Listening в разделе «Диагностика.
Попробуйте обновить ini-файл, а затем переустановить службу:
rdpwinst.exe -u
rdpwinst.exe -i
Бывает, что когда вы пытаетесь установить второе RDP-соединение с другим пользователем, вы получаете сообщение:
Количество разрешенных подключений к этому компьютеру ограничено, и все подключения уже используются. Попробуйте подключиться позже или обратитесь к системному администратору.
Количество подключений к этому компьютеру ограничено, и в настоящее время используются все подключения. Попробуйте подключиться позже или обратитесь к системному администратору.
В этом случае с помощью редактора групповой политики gpedit.msc в разделе «Конфигурация компьютера» -> «Административные шаблоны» -> «Компоненты Windows» -> «Службы удаленных рабочих столов» -> «Узел сеанса удаленного рабочего стола» -> «Подключения», включите «Ограничить количество подключений» и измените его для 999999 (Конфигурация компьютера -> Административные шаблоны -> Компоненты Windows -> Службы удаленных рабочих столов -> Узел сеанса удаленного рабочего стола -> Подключения-> Ограничить количество подключений).
Перезагрузите компьютер, чтобы обновить GPO и применить настройки .
Модификация файла termsrv.dll для снятия ограничений RDP в Windows 10 и 11
Чтобы снять ограничение на количество подключений пользователей RDP в Windows 10 без использования rdpwraper, вы можете заменить filetermrv.dll. Это файл библиотеки, используемый службами удаленных рабочих столов. Файл находится в каталоге C: Windows System32.
Перед изменением или заменой файла termsrv.dll рекомендуется сделать его резервную копию. Это поможет вам при необходимости восстановить исходную версию файла. Запустите командную строку от имени администратора и выполните команду:
Stop-Service termservice -Force
Invoke-WebRequest https://raw.githubusercontent.com/sebaxakerhtc/rdpwrap.ini/master/rdpwrap.ini -outfile "C:Program FilesRDP Wrapperrdpwrap.ini"
Таким образом, вы должны стать владельцем файла. Самый простой способ сделать это – из командной строки. Чтобы изменить владельца файла с TrustedInstaller на локальную группу администраторов, используйте команду:
rdpwinst.exe -u
rdpwinst.exe -i
Вы должны увидеть сообщение: «УСПЕХ: файл (или папка):« c: Windows System32 termsrv.dll »теперь принадлежит группе администраторов».
Теперь с помощью icacls.exe предоставьте группе локальных администраторов все права на файл termrv.dll (полный доступ):
copy c:WindowsSystem32termsrv.dll termsrv.dll_backup
(или
takeown /F c:WindowsSystem32termsrv.dll /A
в русской версии Windows). Должно появиться сообщение: «Файл обработан: c: Windows System32 termsrv.dll Успешно обработан 1 файл; Не удалось обработать 0 файлов«.
Теперь вам нужно остановить службу удаленного рабочего стола (TermService) из консоли services.msc или из командной строки:
icacls c:WindowsSystem32termsrv.dll /grant Administrators:F
Служба перенаправления портов пользовательского режима служб удаленных рабочих столов останавливается на нем.
Прежде чем мы продолжим, вам нужно узнать вашу версию (сборку) Windows 10. Самый простой способ сделать это – использовать следующую команду PowerShell:
Администраторы
В моем случае установлена Windows 10 build 21H1.
Затем откройте файлtermsrv.dll с помощью любого HEX-редактора (например, Tiny Hexer). В зависимости от вашей сборки вам нужно найти и заменить строку:
| Версия для Windows | Найти строку | Заменяется |
| Windows 11 RTM (21H2 22000.258) | 39 81 3C 06 00 00 0F 84 4F 68 01 00 |
В8 00 01 00 00 89 81 38 06 00 00 90 |
| Windows 10 x64 21H2 | 39 81 3C 06 00 00 0F 84 DB 61 01 00 | |
| Windows 10 x64 21H1 | 39 81 3C 06 00 00 0F 84 2B 5F 01 00 | |
| Windows 10 x64 20H2 | 39 81 3C 06 00 00 0F 84 21 68 01 00 | |
| Windows 10 x64 2004 г | 39 81 3C 06 00 00 0F 84 D9 51 01 00 | |
| Windows 10 x64 1909 г | 39 81 3C 06 00 00 0F 84 5D 61 01 00 | |
| Windows 10 x64 1903 г | 39 81 3C 06 00 00 0F 84 5D 61 01 00 | |
| Windows 10 x64 1809 | 39 81 3C 06 00 00 0F 84 3B 2B 01 00 | |
| Windows 10×64 1803 | 8B 99 3C 06 00 00 8B B9 38 06 00 00 | |
| Windows 10 x64 1709 | 39 81 3C 06 00 00 0F 84 B1 7D 02 00 |
Редактор Tiny Hexer не может редактировать filetermsvr.dll непосредственно из папки system32. Скопируйте его на рабочий стол и замените исходный файл после редактирования.
Например, для той же редакции Windows 10 x64 21H1 19043.1320 (версия файла termrv.dll – 10.0.19041.1320) вам нужно открыть файл termrv.dll в Tiny Hexer. Затем найдите строку:
Net stop TermService
И замените его на:
Get-ComputerInfo | select WindowsProductName, WindowsVersion
Сохраните файл и запустите TermService.
Если что-то пойдет не так и у вас возникнут проблемы со службой RDP, остановите службу и замените измененный filetermsrv.dll исходной версией:
39 81 3C 06 00 00 0F 84 2B 5F 01 00
Патчинг файл termsrv.dll с помощью PowerShell скрипта
Чтобы вручную не редактировать filetermrv.dll с помощью шестнадцатеричного редактора, вы можете использовать следующий сценарий PowerShell для автоматического исправления файла. Этот сценарий написан для версии Windows PowerShell и не работает в PowerShell Core. Скрипт универсален и может использоваться для внесения изменений в файл termrv.dll на всех версиях Windows 10 и Windows 11.
# Остановите службу, сделайте копию файла и измените разрешения
Stop-Service UmRdpService -Force
Прекращение обслуживания stopService -Force
$ termsrv_dll_acl = Get-Acl c: windows system32 termsrv.dll
Копировать элемент c: windows system32 termsrv.dll c: windows system32 termsrv.dll.copy
takeown /fc:windowssystem32termsrv.dll
$ new_termsrv_dll_owner = (Get-Acl c: windows system32 termsrv.dll) .owner
cmd / c "icacls c: windows system32 termsrv.dll / Grant $ ($ new_termsrv_dll_owner): F / C"
# ищем шаблон в файле termsrv.dll
$ dll_as_bytes = Get-Content c: windows system32 termsrv.dll -Raw -Байт кодирования
$ dll_as_text = $ dll_as_bytes.forEach ('ToString', 'X2') -join ' '
$ patternregex = ([регулярное выражение] '39 81 3C 06 00 00 ( s S S) {6}')
$ patch = 'B8 00 01 00 00 89 81 38 06 00 00 90'
$ checkPattern = Select-String -Pattern $ patternregex -InputObject $ dll_as_text
Если ($ checkPattern -ne $ null) {
$ dll_as_text_replaced = $ dll_as_text -replace $ patternregex, $ patch
}
Elseif (Select-String -Pattern $ patch -InputObject $ dll_as_text) {
Write-Output 'Файлtermsrv.dll уже был исправлен при выходе'
Выход
}
другие {
Запись-вывод «Модель не найдена"
}
# модификация файлаtermsrv.dll
[byte][ ] $ dll_as_bytes_replaced = -split $ dll_as_text_replaced -replace '^', '0x'
Set-Content c: windows system32 termsrv.dll.patched -Encoding Byte -Value $ dll_as_bytes_replaced
# Сравните два файла
fc.exe /bc:windowssystem32termsrv.dll исправлен c: windows system32 termsrv.dll
# заменить исходный файл
Копировать-элемент c: windows system32 termsrv.dll. Исправлен c: windows system32 termsrv.dll -Force
Set-Acl c: windows system32 termsrv.dll $ termsrv_dll_acl
Старт-Сервис UmRdpService
Начало-конец обслуживания Обслуживание
Полный код скрипта доступен в моем репозитории GitHub по адресу https://github.com/winadm/posh/blob/master/Desktop/RDP_patch.ps1
Чтобы запустить сценарий, загрузите его на свой компьютер. Измените параметры политики выполнения сценария PowerShell:
B8 00 01 00 00 89 81 38 06 00 00 90
Запускаем скрипт:
copy termsrv.dll_backup c:WindowsSystem32termsrv.dll
Сценарий можно запустить после установки обновлений Windows, чтобы немедленно внести изменения в filetermrv.dll (защищает вас от редактирования файла вручную после каждой установки обновления). Скрипт подходит для всех версий Windows 10 до 1809 и Windows 11.
Преимущество включения нескольких сеансов RDP в Windows 10 путем замены filetermsrv.dll заключается в том, что антивирусы не отвечают. В отличие от утилиты RDPWrap, которую многие антивирусные программы считают Malware / HackTool / Trojan. Главный недостаток заключается в том, что вам нужно вручную редактировать файл каждый раз, когда вы обновляете сборку Windows 10 (или когда вы обновляете версию файла termrv.dll в рамках ежемесячных накопительных обновлений). А если вы используете RDPWrapper, вам нужно будет обновить файл rdpwrap.ini после установки обновлений Windows.
В этой статье вы узнали, как снять ограничение на количество одновременных пользовательских RDP-подключений и запустить бесплатный терминальный сервер на клиентах Windows 10 или 11.
Источник изображения: winitpro.ru