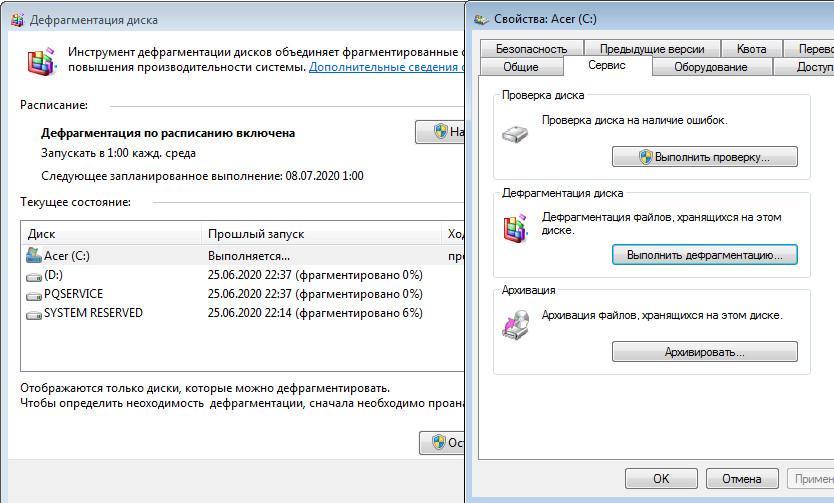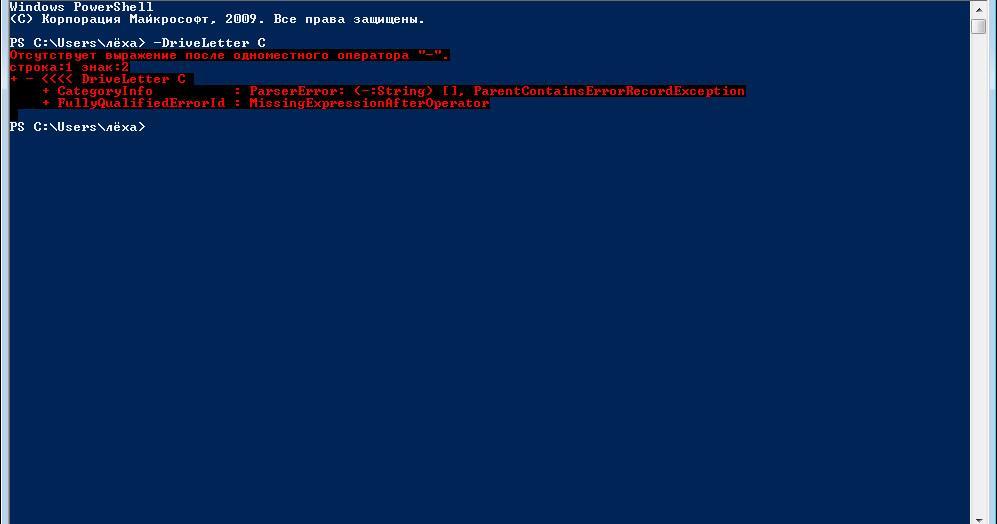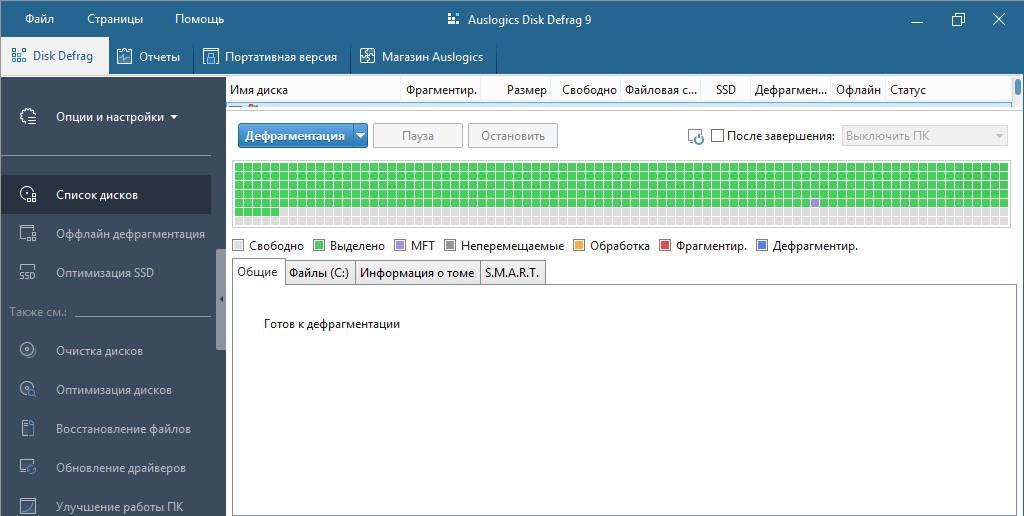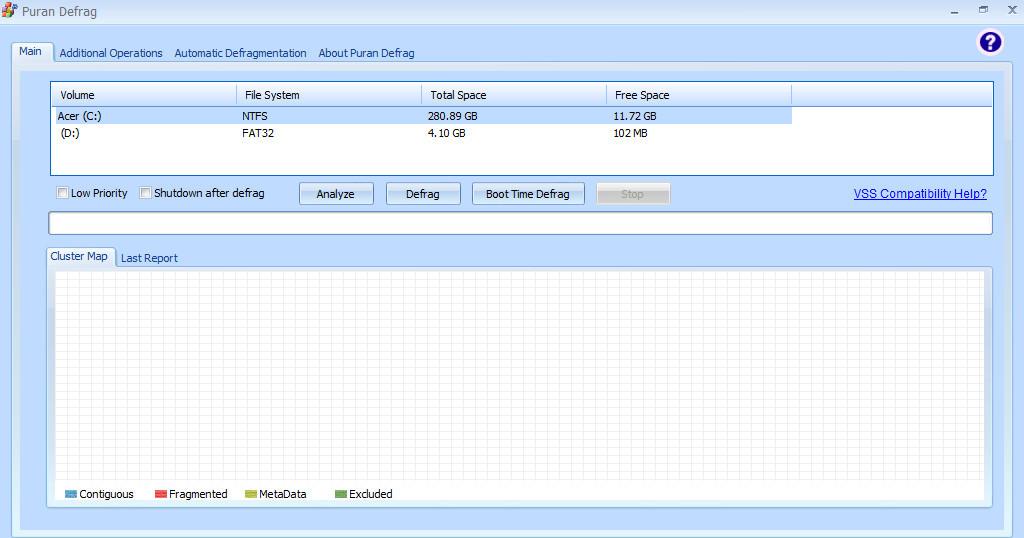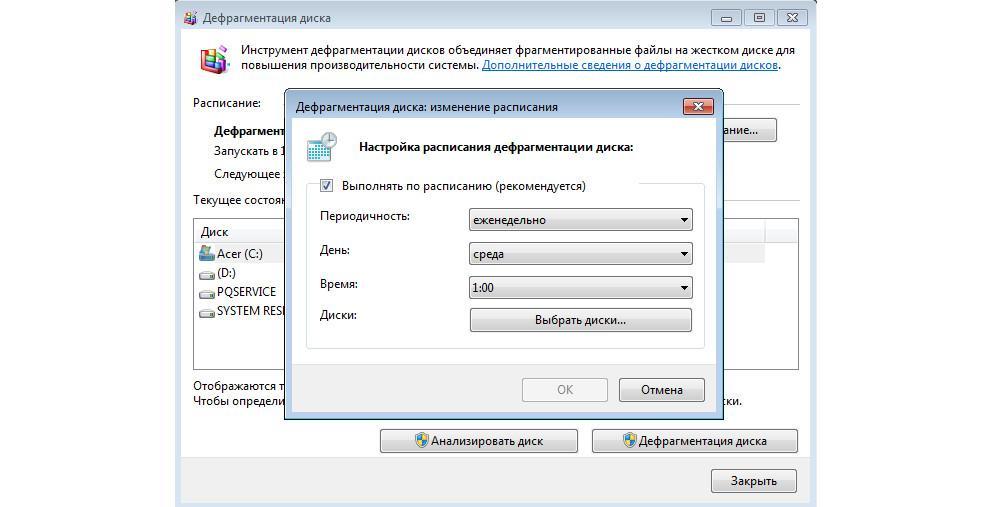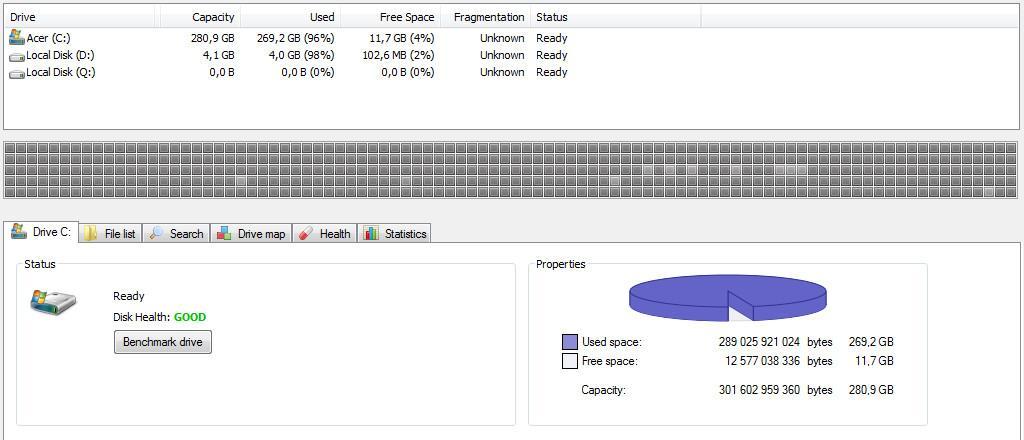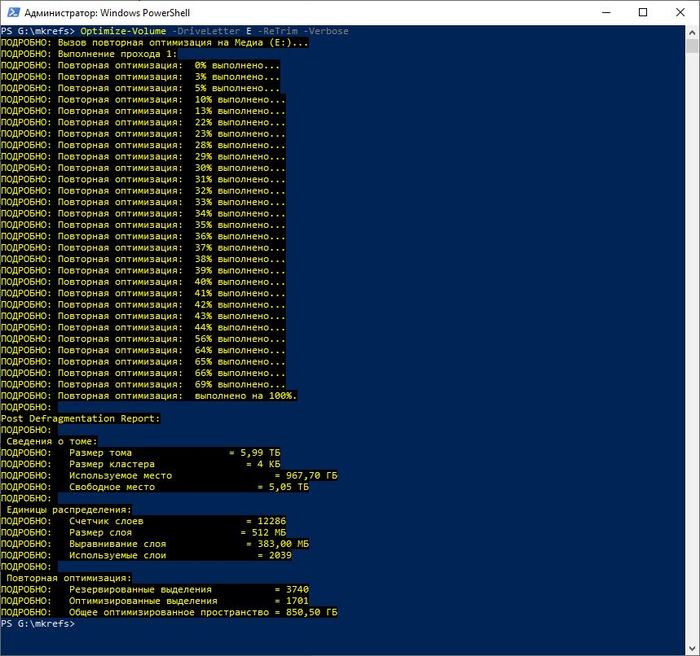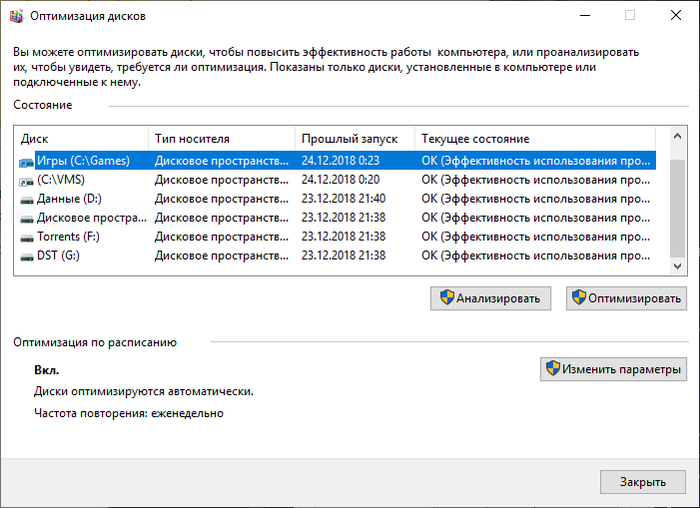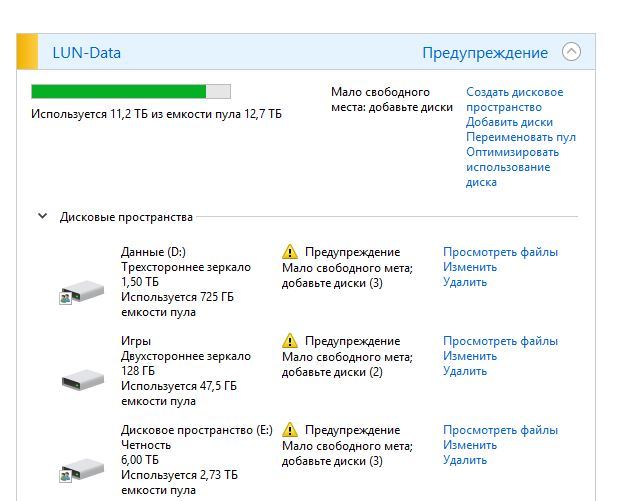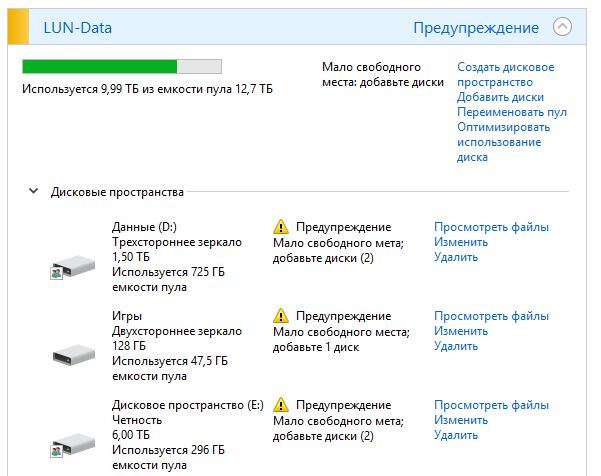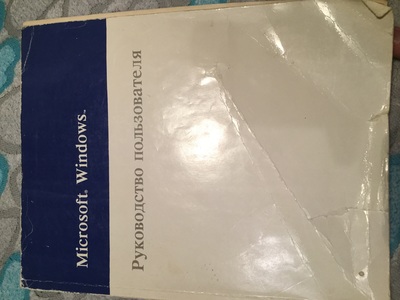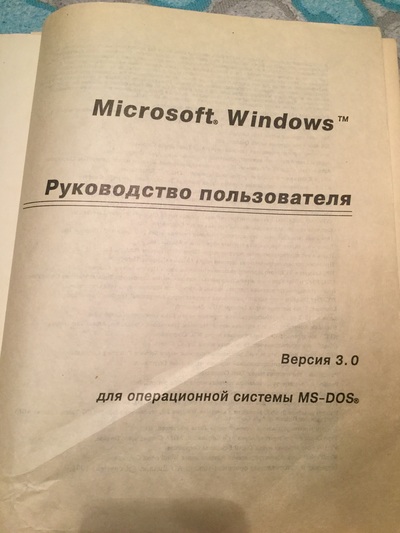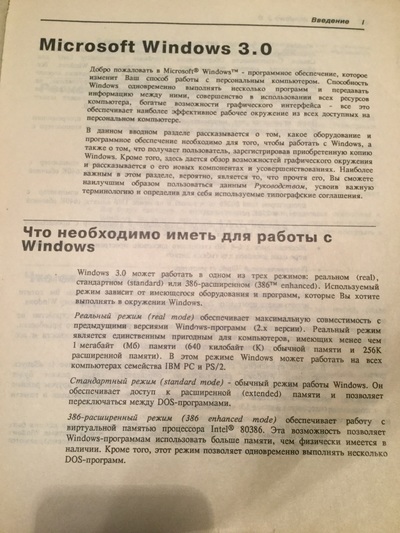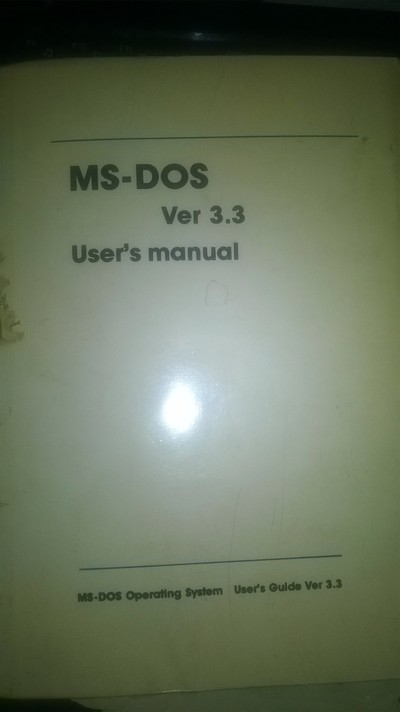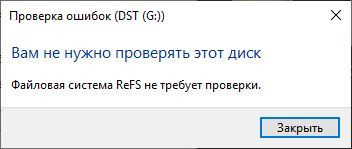How many passes does Defrag.exe take in Windows 10?
New laptop, and I started a while ago and it’s now up to Pass 14
asked Aug 29, 2015 at 15:33
1
Disk Defragmenter might take from several minutes to a few hours to
finish, depending on the size and degree of fragmentation of your hard
disk. You can still use your computer during the defragmentation
process.
Microsoft never specifically says, because Windows auto-detects the needed settings. The amount and time is different for every situation.
answered Aug 29, 2015 at 15:37
UlincsysUlincsys
8371 gold badge9 silver badges26 bronze badges
6
Windows 8 and up auto-detects the number of passes required depending on the SMART status, number of errors, size of disk, time since last inspection, etc. You can keep it running in background and does not affect your performance much on a decently speced device. It can take anywhere from 1-2 passes to 40 passes and more to complete. There is no set amount of defrag. You can also manually set the passes required if you use third party tools. Ho much fragmented was your drive?
answered Oct 25, 2015 at 7:09
Roh_mishRoh_mish
2652 silver badges10 bronze badges
1
Took me about 14 hours, at least 4 passes (each subsequent pass was significantly faster, might’ve been more than 4 passes but if so I missed seeing any passes above the 4th).
(1TB HDD, Windows 10, i5-8250U, laptop about 4 years old)
answered Oct 10, 2021 at 6:11
How many passes does Defrag.exe take in Windows 10?
New laptop, and I started a while ago and it’s now up to Pass 14
asked Aug 29, 2015 at 15:33
1
Disk Defragmenter might take from several minutes to a few hours to
finish, depending on the size and degree of fragmentation of your hard
disk. You can still use your computer during the defragmentation
process.
Microsoft never specifically says, because Windows auto-detects the needed settings. The amount and time is different for every situation.
answered Aug 29, 2015 at 15:37
UlincsysUlincsys
8371 gold badge9 silver badges26 bronze badges
6
Windows 8 and up auto-detects the number of passes required depending on the SMART status, number of errors, size of disk, time since last inspection, etc. You can keep it running in background and does not affect your performance much on a decently speced device. It can take anywhere from 1-2 passes to 40 passes and more to complete. There is no set amount of defrag. You can also manually set the passes required if you use third party tools. Ho much fragmented was your drive?
answered Oct 25, 2015 at 7:09
Roh_mishRoh_mish
2652 silver badges10 bronze badges
1
Took me about 14 hours, at least 4 passes (each subsequent pass was significantly faster, might’ve been more than 4 passes but if so I missed seeing any passes above the 4th).
(1TB HDD, Windows 10, i5-8250U, laptop about 4 years old)
answered Oct 10, 2021 at 6:11
Дефрагментация — это процесс упорядочивания фрагментов файлов расположенных на жестком диске. Позволяет ускорить доступ к файлам.
Все файлы (текстовые документы, изображения, видео, музыка) на жестком диске делятся на части, со временем эти части беспорядочно распространяются по всему диску. Чтобы прочесть эти части файла головке диска нужно сделать гораздо больше оборотов, чем если бы эти фрагменты были последовательно расположены. Соответственно, при высокой фраментированости системы файлы открываются медленнее.
Фрагментация происходит потому, что файлы на диске постоянно меняются: создаются, удаляются, увеличиваются или уменьшаются в размере.
В этой статье Вы узнаете популярные способы запуска дефрагментации диска на Windows 10, узнаете какую пользу и эффект дает регулярная дефрагментация вашего HDD.
Добавьте страницу в закладки, чтобы не потерять 🔥, зажав клавиши Ctrl и D.
Наглядный пример фрагментации
На пустой HDD записали 4 файла. Каждый файл состоит из множества фрагментов, которые последовательно расположены в ячейках памяти.
Допустим, второй файл Вы удалили. На месте где хранился этот файл образовались пустые ячейки.
Позже вы скачали файл, состоящий из 8 фрагментов. Первые три фрагмента заполняют место где хранился удаленный файл номер 2, а остальные пять фрагментов расположились в конце. Таким образом файл стал фрагментирован. Таких фрагментированных файлов может быть множество.
Традиционные жесткие диски включают в себя движущиеся части, поэтому файл, который разбросан по поверхности диска, будет медленнее получать доступ, чем тот, где все части находятся рядом друг с другом. Дефрагментация переставляет фрагменты файлов так, чтобы они были не только рядом друг с другом, но и по порядку, чтобы чтение файла могло происходить как можно быстрее.
Перед тем как запускать этот процесс нужно соблюсти несколько правил:
- Убедитесь, что ваш компьютер имеет постоянный источник питания. Если вы собираетесь делать дефрагментацию на ноутбуке, то обязательно зарядите его до 100%. Выключение компьютера при дефрагментации может привести к сбою жесткого диска.
- Выключите антивирус, закройте программы, которые вы не используете.
- Убедитесь, что на вашем диске свободно как минимум 15% памяти.
Что дает дефрагментация диска
Регулярная дефрагментация жесткого диска помогает повысить общую работоспособность и скорость вашего компьютера, а также:
1. Уменьшает время загрузки Windows;
Без оптимизации жесткого диска компьютер загружался за 50 секунд, встроенный дефрагментатор изменил ситуацию в лучшую сторону – время загрузки уменьшилось на 8 секунд. В среднем дефрагментация позволила уменьшить время до полной загрузки Windows на 11 секунд или на 22 % (SSD в расчет не брался). В зависимости от используемого дефрагментатора результаты могут разниться.
Скачать бесплатные программы для качественной дефрагментации можно в категории «Дефрагментаторы».
2. Сокращает время запуска файлов, программ;
Главным преимуществом дефрагментации диска является то, что все ваши компьютерные программы и приложения работают и запускаются быстрее.
Время запуска игры Civilization IV – Beyond the Sword уменьшилось в среднем на 14 секунд или на 26 %. Самым эффективным дефрагментатором является MyDefrag 4.3.1.
3. Организовывает дисковое пространство;
Поскольку файлы добавляются или удаляются с жесткого диска, в этих файлах появляются компоненты данных, которые начинают “разбрасываться”. Со временем это может превратиться в большой беспорядок данных, который замедляет работу компьютера. Вы получаете лучшие скорости после дефрагментации, потому что файлы становятся организованы.
4. Продлевает срок службы HDD.
Регулярная дефрагментация позволяет меньше использовать механические компоненты привода, поскольку данные организованы.
Давайте запустим инструмент дефрагментации диска. В проводнике Windows щелкните правой кнопкой мыши по любому локальному диску, и выберите «Свойства». В появившемся диалоговом окне перейдите на вкладку «Сервис», а затем нажмите кнопку «Оптимизировать». Это вызовет инструмент дефрагментации диска.
Щелкните на нужный вам диск, нажмите «Анализировать», после анализа нажмите на «Оптимизировать»:
По умолчанию Windows дефрагментирует все жесткие диски, подключенные к вашему компьютеру, один раз в неделю. Если вы загляните в ветку «Microsoft» планировщика задач Windows, вы увидите, что для этой цели есть запланированное задание.
Изменить частоту выполнения этого процесса можно, кликнув на кнопку «Изменить параметры». В этом окне выберите оптимальную для Вас частоту и нужный диск для оптимизации, нажмите «ОК».
Особенности способа:
- Простой и быстрый способ;
- Не требуется установка дополнительных утилит;
- Мало настроек и функций;
- Дефрагментация не такая тщательная, как во внешних программах.
Сколько длиться этот процесс можно узнать ниже, в разделе часто задаваемых вопросов.
Дефрагментация через командную строку [2 способ]
Как выясняется, задача, которая должна выполнять дефрагментацию компьютера еженедельно, не более чем запускает версию инструмента дефрагментации для командной строки. Вы можете запустить его тоже, если хотите.
Вам нужно будет запустить командную строку Windows «как администратор», чтобы получить права, необходимые для запуска средства дефрагментации. Нажмите «Пуск», «Служебные – Windows», затем щелкните правой кнопкой мыши «Командная строка» и выберите «Запуск от имени администратора». ИЛИ в строке поиска введите «cmd» и запустите командную строку от имени администратора.
В открывшейся командной строке введите «defrag f:» (без кавычек, f – раздел вашего диска, которому требуется оптимизация), если хотите выполнить дефрагментацию локального диска F:
У инструмента дефрагментации командной строки есть несколько дополнительных опций, просто наберите «defrag /?», чтобы вывести их список.
Дефрагментация с помощью Puran Defrag [3 способ]
Puran Defrag — это альтернативный инструмент дефрагментации диска, который некоторые люди предпочитают по одной или двум из двух причин:
- Это более наглядно и информативно;
- Он более агрессивен, чем встроенный в Windows инструмент дефрагментации.
Скачайте и установите Puran Defrag. Приступим. Откройте дефрагментатор. Выберите диск, нажмите «Analyze» для предварительного анализа фрагментированности. Через некоторое время сформируется кластерная карта и отчет:
После ознакомления с отчетом нажмите «Defrag».
Другие программы для дефрагментации винчестера Windows:
- Auslogics Disk Defrag Free (бесплатная);
- IObit Smart Defrag (бесплатная);
- Ultradefrag (бесплатная);
- Defraggler (бесплатная).
5 популярных вопросов
1. При каком проценте фрагментации диска нужно проводить дефрагментацию?
Рекомендуется проводить этот процесс с фрагментированностью более 10-15 %. При большем проценте может наблюдаться снижение производительности и увеличение времени дефрагментации.
Если вы обычный пользователь (то есть вы используете свой компьютер для периодического просмотра веб-страниц, электронной почты, игр и т.д.), Вам подойдет дефрагментация один раз в месяц. Если вы активный пользователь, то есть используете компьютер для работы восемь часов в день, вам следует делать это чаще, примерно раз в две недели.
Кроме того, если ваш компьютер работает медленно, подумайте о дефрагментации, поскольку фрагментация может быть причиной более медленной работы.
2. Сколько проходов в дефрагментации Windows 10?
Это зависит от размера диска, степени фрагментации, скорости процессора и особенно от того, насколько заполнен ваш HDD. Диск с ограниченным свободным пространством требует гораздо больше проходов. Дефрагментация может занять от 1-2 проходов до более 30. Число никогда не фиксируется.
Лучше всего постараться, чтобы ваши диски не были переполнены. Если они будут заполнены ниже 70%, то скорость будет лучше, а количество проходов меньше.
3. Сколько длится дефрагментация жесткого диска?
Как долго будет выполнятся этот процесс зависит от вашего «оборудования». Если у вас процессор среднего или ниже среднего уровня, это может занять много времени. Чем больше жесткий диск, тем дольше это займет. Также это зависит от объема жесткого диска, от того насколько он заполнен, и степени фрагментированности.
Итак, ПК с процессором Intel Celeron и жестким диском на 500 ГБ, который не подвергался дефрагментации в течение длительного времени, может занять 6 часов или более.
На компьютере с процессором Intel Core i5 и жестким диском на 500 Гб с фрагментированностью 18% процедура длилась около 50 минут.
4. Нужно ли дефрагментировать флешку?
USB-флешки имеют ограниченное число циклов записи-стирания. Если вы регулярно дефрагментируете флешку, вы каждый раз добавляете тысячи и тысячи операций записи. Следовательно, дефрагментация только вредит ей.
5. Можно ли играть во время дефрагментации?
Можно, но не рекомендуется. Любой файл, который используется программным обеспечением, запущенным на вашем компьютере, не может быть перемещен по жесткому диску. Поэтому, если вы запускаете игру, многие файлы, которые она использует, не будут дефрагментированы.
Для выполнения может потребоваться от 1-2 проходов до 40 и более проходов. Нет установленного количества дефрагментации. Вы также можете вручную установить необходимые проходы, если используете сторонние инструменты.
Что будет, если я остановлю дефрагментацию?
Если компьютер теряет питание во время дефрагментации, он может оставлять части файлов не полностью стёртыми или перезаписанными. … Если файл операционной системы поврежден, есть вероятность, что вам придется переустановить операционную систему, чтобы снова использовать компьютер.
1 ответ. Вы можете безопасно остановить дефрагментацию диска, если вы делаете это, нажимая кнопку «Стоп», а не убивая ее с помощью диспетчера задач или иным образом «выдергивая вилку из розетки». Диск Дефрагментатор просто завершит перемещение блока, которое он выполняет в данный момент, и остановит дефрагментацию.. Весьма активный вопрос.
Стоит ли дефрагментировать Windows 10?
Однако в современных компьютерах дефрагментация перестала быть той необходимостью, которая была раньше. Windows автоматически дефрагментирует механические диски, а для твердотельных накопителей дефрагментация не требуется. Тем не менее, не помешает поддерживать максимально эффективную работу ваших дисков.
Ускоряет ли дефрагментация компьютер?
Дефрагментация снова объединяет эти части. В результате файлы хранятся непрерывно, что ускоряет чтение диска компьютером, повышая производительность вашего ПК.
Дефрагментация — это хорошо или плохо?
Дефрагментация выгодна для жестких дисков потому что он объединяет файлы, а не разбрасывает их, так что головка устройства для чтения и записи не должна так сильно перемещаться при доступе к файлам. … Дефрагментация сокращает время загрузки, уменьшая частоту поиска данных на жестком диске.
Сколько времени занимает дефрагментация Windows 10?
Это может занять до 10 часов, более 30 проходов на младших процессорах. Я предлагаю очистить диск перед запуском дефрагментации, а также подумать, действительно ли это необходимо.
Удалит ли файлы при дефрагментации?
Удаляет ли файлы при дефрагментации? Дефрагментация не удаляет файлы. … Вы можете запустить инструмент дефрагментации, не удаляя файлы и не выполняя резервное копирование любого типа.
Как часто следует дефрагментировать Windows 10?
По умолчанию он должен запускаться раз в неделю, но если похоже, что он не запускался какое-то время, вы можете выбрать диск и нажать кнопку «Оптимизировать», чтобы запустить его вручную.
Как мне очистить диск в Windows 10?
Очистка диска в Windows 10
- В поле поиска на панели задач введите очистка диска и выберите Очистка диска из списка результатов.
- Выберите диск, который нужно очистить, и нажмите ОК.
- В разделе «Файлы для удаления» выберите типы файлов, от которых нужно избавиться. Чтобы получить описание типа файла, выберите его.
- Нажмите кнопку ОК.
Дефрагментатор лучше дефрагментации Windows?
По умолчанию инструмент Windows Optimize Drives (и другие различные утилиты дефрагментации диска) полностью игнорирует файлы, которые нельзя дефрагментировать, и фрагменты, размер которых превышает 64 МБ, тогда как Defraggler «Defrag »попытается обработать всю фрагментацию., независимо от того, выполняется ли дефрагментация…
Подходит ли дефрагментация для SSD?
Ответ короткий и простой — не дефрагментировать твердотельный диск. В лучшем случае он ничего не сделает, в худшем — ничего не сделает для вашей производительности, и вы израсходуете циклы записи. Если вы проделали это несколько раз, это не доставит вам особых проблем или повредит ваш SSD.
Вы можете слишком много дефрагментировать?
Дефрагментация жесткого диска ускоряет его, перемещая части файлов ближе друг к другу. Это не вредит, разве что тратить ваше время, если вы это сделаете. это слишком.
Можно ли ежедневно дефрагментировать жесткий диск?
Не нужно дефрагментировать каждый день. Примерно раз в месяц нормально, иногда даже этого не нужно. Рекомендуемая степень фрагментации перед запуском дефрагментации составляет 10%.
Сколько времени занимает дефрагментация?
Дефрагментация диска обычно занимает много времени. Время может варьироваться от 10 минут до многих часов, поэтому запускайте дефрагментатор диска, когда вам не нужно использовать компьютер! Если вы регулярно дефрагментируете, время, необходимое для выполнения, будет довольно коротким. Укажите на Все программы.
«В зависимости от размера диска и степени фрагментации файлов для дефрагментации может потребоваться от нескольких минут до нескольких часов.22 мая 2013 г.
Как сделать дефрагментацию диска на компьютере?
Дефрагментация жесткого диска
- Откройте программу дефрагментации диска. Для этого нажмите кнопку Пуск . …
- В разделе Текущее состояние выберите диск, который вы хотите дефрагментировать.
- Чтобы определить, необходимо ли дефрагментировать диск, щелкните Анализировать диск. …
- Щелкните Дефрагментация диска.
Как отключить автоматическую дефрагментацию диска?
Отключение автоматической оптимизации дисков
- Нажмите кнопку «Изменить параметры».
- Сняв отметку с пункта «Выполнять по расписанию» и нажав кнопку «Ок», вы отключите автоматическую дефрагментацию всех дисков.
Для чего нужна дефрагментация файлов?
Дефрагментация – процесс объединения нескольких разрозненных фрагментов (частей) одного файла в один большой для повышения скорости считывания данных с жесткого диска компьютера. Делается это потому, что свободное место на диске неравномерно. …
Как сделать дефрагментацию диска через командную строку?
Дефрагментация дисков на жестком диске
- Запускаем командную строку с правами администратора — Пуск-Выполнить-Cmd.exe;
- В командной строке вводим команду — Defrag /?
Сколько длится оптимизация жесткого диска?
В открывшемся окне «Оптимизация дисков» запустите анализ диска. Если Windows скажет, что диск нуждается в оптимизации, нажмите «Оптимизировать» и следуйте подсказкам системы. В зависимости от скорости диска и мощности компьютера дефрагментация может длиться от нескольких минут до нескольких часов.
Сколько проходов при дефрагментации диска?
Это может занять от 1-2 проходов до 40 проходов и более для завершения. Нет установленного количества дефрагментации. Вы также можете вручную установить необходимые проходы, если используете сторонние инструменты.
Можно ли отменить дефрагментацию диска?
В любой момент анализ можно остановить, если Вы передумали делать дефрагментацию диска, нажав на кнопку «Остановить дефрагментацию» (цифра 2 на рис. 4).
Как сделать дефрагментацию диска в Windows XP?
Как дефрагментировать диск в Windows XP
- Откройте Мой компьютер.
- Нажмите правой кнопкой мыши на иконке того жесткого диска, дефрагментацию которого вы хотите выполнить(в моем случае это диск D):
- В появившемся меню выберите последний пункт — «Свойства»:
Когда нужно выполнять дефрагментацию диска?
Если вы активно «сёрфите» по интернету, загружаете много фалов, устанавливаете и удаляете большое количество программ — тогда вам стоит дефрагментировать жесткий диск раз в неделю. Если-же вы не так активно используете свой компьютер — тогда дефрагментации раз в месяц будет достаточно.
Как очистить память на диске C?
Данный инструмент удаляет временные файлы и другие не важные для работоспособности операционной системы данные. Чтобы открыть очистку диска, кликните в окне «Мой компьютер» по диску C правой кнопкой мыши и выберите пункт «Свойства». На вкладке «Общие» нажмите кнопку «Очистка диска».
Как отключить автоматическую дефрагментацию в Windows 7?
Чтобы отключить автоматическую дефрагментацию определенных дисков, нажмите кнопку Выбрать диски и отметьте флажками только те диски, которые следует дефрагментировать по заданному расписанию.
Сколько проходов выполняет дефрагментация в Windows 10?
Дефрагментация диска может занять от нескольких минут до нескольких часов, в зависимости от размера и степени фрагментации вашего жесткого диска. Вы все еще можете использовать свой компьютер во время процесса дефрагментации.
Microsoft никогда не говорит конкретно, потому что Windows автоматически определяет необходимые параметры. Количество и время различны для каждой ситуации.
Windows 8 и выше автоматически определяет количество проходов, необходимое в зависимости от состояния SMART, количества ошибок, размера диска, времени с момента последней проверки и т. Д. Вы можете поддерживать его в фоновом режиме и не оказывать значительного влияния на производительность. ускоренное устройство. Это может занять от 1-2 проходов до 40 проходов и более для завершения. Нет установленного количества дефрагментации. Вы также можете вручную установить необходимые проходы, если используете сторонние инструменты. Как сильно раздроблен был ваш драйв?
Сколько проходов занимает дефрагментация в Windows 10?
Дефрагментация диска может занять от нескольких минут до нескольких часов отделка, в зависимости от размера и степени фрагментации вашего жесткого диск. Вы по-прежнему можете использовать свой компьютер во время дефрагментации процесс.
Microsoft никогда специально не говорит, потому что Windows автоматически определяет необходимые параметры. Количество и время различно для каждой ситуации.
Windows 8 и выше автоматически определяет количество проходов в зависимости от состояния Smart, количество ошибок, размер диска, время с момента последней проверки и т. д. Вы можете держать его работает в фоновом режиме и не влияет на производительность много на прилично speced устройства. Это может занять от 1-2 проходов до 40 проходов и более для завершения. Нет установленного количества дефрагментации. Вы также можете вручную установить необходимые проходы, если вы используете сторонние инструменты. Хо гораздо фрагментирован был ваш водить?
Содержание
- Сколько проходов выполняется при дефрагментации?
- Сколько проходов выполняет дефрагментация Windows 10?
- Что такое проход в дефрагментации?
- Сколько проходов выполняет дефрагментация Windows 7?
- Можно ли остановить дефрагментацию на полпути?
- Сколько проходов нужно для оптимизации дисков?
- Можно ли использовать компьютер во время дефрагментации?
- Дефрагментация — это хорошо или плохо?
- Удаляет ли файлы при дефрагментации?
- Почему дефрагментация длится так долго?
- Как узнать, что дефрагментация завершена?
- Как мне очистить диск?
- Что будет, если я остановлю дефрагментацию?
- Может ли дефрагментация вызвать проблемы?
- Ускоряет ли дефрагментация компьютер?
- Делает ли дефрагментация компьютер быстрее?
- Сколько раз нужно делать дефрагментацию и для чего она нужна?
- Что такое фрагментация диска
- Для чего нужна дефрагментация диска
- Как часто нужно делать дефрагментацию
- Как выполнить дефрагментацию стандартными средствами Windows 7
- Дефрагментация диска на Windows 10 — как запустить функцию
- Что такое дефрагментация
- Как сделать дефрагментацию на Виндовс 10
- Через свойства жестких дисков
- Через консоль «CMD»
- Через PowerShell
- Сколько проходов в дефрагментации Windows 10
- Дефрагментация с помощью специальных программ
- Auslogics Disk Defrag: свой метод дефрагментации и оптимизация дисков SSD
- Smart Defrag: перезаписывает файлы с учётом частоты их использования
- Puran Defrag: интеллектуальный движок для дефрагментации
- Как настроить автоматическую дефрагментацию дисков в Windows 10
- Как включить автоматическую дефрагментацию на Виндовс 10
- Как отключить автоматическую дефрагментацию диска в Windows 10
- Дефрагментация SSD накопителя: чем отличается от обычной и как её проводить
- Сколько проходов оптимизирует диск для Windows 10?
- Сколько проходов выполняет оптимизация Windows 10?
- Что оптимизирует диски в Windows 10?
- Как часто нужно оптимизировать диски?
- Почему оптимизация дисков занимает так много времени?
- Сколько пройти в оптимизацию диска?
- Ускоряет ли дефрагментация компьютер?
- Дефрагментация Windows 10 — это хорошо?
- Оптимизировать диски — это хорошо?
- Win 10 Defrag автоматически?
- Плохо ли дефрагментировать каждый день?
- Дефрагментация все еще необходима?
- Вы можете слишком много дефрагментировать?
- Можно ли остановить дефрагментацию на полпути?
- Могу ли я выключить компьютер во время дефрагментации?
- Как часто нужно дефрагментировать Windows 10?
- Оптимизация дисков в Windows 10
- Найдены дубликаты
- Лига Сисадминов
- Правила сообщества
- Microsoft попросила геймеров улучшить Windows 10
- REFS — Resilient file system
Сколько проходов выполняется при дефрагментации?
Вы можете оставить его работать в фоновом режиме и не сильно повлияет на вашу производительность на приличном устройстве. Для выполнения может потребоваться от 1-2 проходов до 40 и более проходов. Нет установленного количества дефрагментации. Вы также можете вручную установить необходимые проходы, если используете сторонние инструменты.
Сколько проходов выполняет дефрагментация Windows 10?
Это может занять до 10 часов, более 30 проходов на процессорах начального уровня. Я предлагаю очистить диск перед запуском дефрагментации, а также подумать, действительно ли это необходимо.
Что такое проход в дефрагментации?
Проходы — это дефрагментатор, который просматривает ваш диск и дефрагментирует данные. Дефрагментация выполняется поэтапно. Он анализирует, рассчитывает план атаки, а затем выполняет дефрагментацию, передача завершена. Затем он делает это снова. По сути, это не дефрагментация всех файлов при каждом проходе.
Сколько проходов выполняет дефрагментация Windows 7?
Ну, если не сравнивать с SSD. Что ж, одного прохода действительно должно хватить. Вероятно, существуют другие факторы, препятствующие достаточной дефрагментации диска. Если у вас недостаточно свободного места на диске для реорганизации файлов, это может быть проблемой.
Можно ли остановить дефрагментацию на полпути?
Вы можете безопасно остановить дефрагментацию диска, если вы делаете это, нажимая кнопку «Стоп», а не убивая его с помощью диспетчера задач или иным образом «выдергивая вилку из строя». Disk Defragmenter просто завершит перемещение блока, которое он выполняет в данный момент, и остановит дефрагментацию.
Сколько проходов нужно для оптимизации дисков?
Вы можете оставить его работать в фоновом режиме и не сильно повлияет на вашу производительность на приличном устройстве. Для выполнения может потребоваться от 1-2 проходов до 40 и более проходов. Нет установленного количества дефрагментации. Вы также можете вручную установить необходимые проходы, если используете сторонние инструменты.
Можно ли использовать компьютер во время дефрагментации?
Да, действительно можно, и здесь нет никаких рисков. API дефрагментации Mcirsoft (код, выполняющий дефрагментацию) на 100% отказоустойчив. Однако при работе во время дефрагментации производительность может снизиться. Хороший дефрагментатор снизит приоритет, когда то, что вы делаете, требует доступа к файловой системе.
Дефрагментация — это хорошо или плохо?
Дефрагментация выгодна для жестких дисков, потому что она объединяет файлы, а не разбрасывает их, так что головка устройства для чтения и записи не должна так сильно перемещаться при доступе к файлам. … Дефрагментация сокращает время загрузки, уменьшая частоту поиска данных на жестком диске.
Удаляет ли файлы при дефрагментации?
Удаляет ли файлы при дефрагментации? Дефрагментация не удаляет файлы. … Вы можете запустить инструмент дефрагментации, не удаляя файлы и не выполняя резервное копирование любого типа.
Почему дефрагментация длится так долго?
Дефрагментация действительно зависит от используемого оборудования. Чем больше размер жесткого диска, тем больше времени потребуется; чем больше файлов хранится, тем больше времени потребуется компьютеру для их дефрагментации. Время варьируется от компьютера к компьютеру, так как каждый из них имеет свой уникальный случай.
Как узнать, что дефрагментация завершена?
Вы узнаете, завершен ли процесс дефрагментации, когда отчет о ходе выполнения остановится и запись в столбце «Текущее состояние» станет «ОК». В скобках рядом с «ОК» указан процент дефрагментации (0%, если ваш жесткий диск не слишком заполнен).
Как мне очистить диск?
Использование очистки диска
Что будет, если я остановлю дефрагментацию?
Если вы перестанете использовать программу дефрагментации, диск со временем станет более фрагментированным. … Это не сделает диск более фрагментированным. Лучше всего позволить ему завершить весь процесс дефрагментации. Если вы перестанете использовать программу дефрагментации, диск со временем станет более фрагментированным.
Может ли дефрагментация вызвать проблемы?
Если вы используете программу дефрагментации Windows по умолчанию, почти нет риска того, что в программе возникнет ошибка или конфликт драйверов, который приведет к катастрофической потере данных. Однако ноутбуки по-прежнему склонны к потере данных из-за потери питания или отказа диска из-за ударного повреждения при выполнении дефрагментации системы.
Ускоряет ли дефрагментация компьютер?
Слишком большая фрагментация замедляет работу вашего компьютера. Короткий ответ: дефрагментация — это способ ускорить работу вашего ПК. Фрагментация возникает, когда компьютерный файл не хранится как единый блок информации. Вместо этого файл разделяется — сохраняется в двух разных местах на диске.
Делает ли дефрагментация компьютер быстрее?
Выполните дефрагментацию жесткого диска для более быстрого ПК.
Если вы очистили место на диске, примите наши поздравления: одно только это должно сделать ваш компьютер быстрее. … Это значительно ускоряет поиск файлов и доступ к ним, поэтому ваш компьютер будет более отзывчивым. Откройте начальный экран или меню «Пуск» и введите «defrag».
Источник
Сколько раз нужно делать дефрагментацию и для чего она нужна?
Чтобы понять для чего HDD нужна дефрагментация, сначала нужно выяснить, что такое фрагментация.
Что такое фрагментация диска
Чтобы легче было это понять, представьте себе, что ваш жесткий диск — это тетрадный лист в клеточку. Каждая клетка такого листа может вместить в себя определенное количество файлов или только их часть. Когда вы записываете какой-то файл на ваш компьютер вы постепенно заполняете клетки тетради новыми данными. То есть любой файл записывается на HDD не целиком, а кусочками. Но так как файлы имеют различный размер, то они занимают разное количество тетрадных клеток в вашем тетрадном листе. Естественно компьютеру легче впоследствии обращаться к файлам, когда каждый файл записан последовательно в соседние клетки, но в процессе работы, когда вы решаете удалить какой-то файл с компьютера, эти клетки постепенно освобождаются и заменяются новыми.
Так, постепенно в тетрадном листе образуются пробелы, и в дальнейшем в эти пробелы компьютер также начинает записывать новые файлы, и ему приходится разбивать их, чтобы поместить в разные части тетради. Например, какие-то куски в записываются в середину листа, а какие-то снизу и сверху.
Этот процесс называется фрагментацией жесткого диска. Чем больше вы перезаписываете файлы, тем сложнее компьютеру в дальнейшем собирать файлы вместе при обращении к ним. Когда разные куски файлов находятся далеко друг от друга и это может существенно снижать быстродействие компьютера.
Для чего нужна дефрагментация диска
Дефрагментация – процесс перераспределения фрагментов файлов на дисках, в результате которого данные перезаписывается в непрерывной области диска для более быстрого доступа к ним. Этот процесс приводит систему в порядок, находит и объединяет фрагментированные файлы на локальных томах, чтобы повысить производительность системы. На механическом HDD этот процесс полезен еще и тем, что после него уменьшается количество необходимых для считывания информации передвижений головки по диску.
Как часто нужно делать дефрагментацию
Чтобы ответить на этот вопрос, нужно учитывать как интенсивно используется для записи HDD компьютера. Если вы каждый день записываете новые игры, фильмы и музыку, то советуем делать дефрагментацию хотя бы раз в месяц. Если же ваш компьютер преимущественно используется для интернет-серфинга, то можно проводить ее раз в 2-3 месяца.
Также советуем провести проводить данный процесс, если вы стали замечать, что снизилось быстродействие компьютера. По умолчанию в Windows дефрагментация проводится по расписанию – раз в неделю.
Как выполнить дефрагментацию стандартными средствами Windows 7
Самый простой способ сделать дефрагментацию HDD – обратиться к стандартным средствам Windows. Это можно сделать несколькими способами.
Первый способ
Перейдите в меню Пуск→Все программы→Стандартные→Служебные→Дефрагментация.
Источник
Дефрагментация диска на Windows 10 — как запустить функцию
Когда на жесткий диск записывается информация, она разбивается на несколько частей – фрагментов. Каждый фрагмент помещается в специальную ячейку, которая именуется кластером. Для того, чтобы сохранить и записать простой текстовый документ, не нужно много свободного места и ячеек. В свою очередь, если пользователь сохраняет на винчестер игру, она размещается сразу в нескольких ячейках. Когда владелец персонального компьютера производит деинсталляцию какого-либо приложения, кластеры освобождаются. Постоянный цикл чтения и записи провоцирует ситуацию, когда операционная система при сохранении файла на жесткий диск не может найти несколько свободных идущих подряд кластеров. Тогда элемент записывается в свободные ячейки, которые расположены далеко друг от друга. Это уменьшает производительность персонального компьютера и приводит к появлению большого количества фрагментов. Для устранения проблемы стоит разобраться, как сделать дефрагментацию на Виндовс 10.
Что такое дефрагментация
В первую очередь, нужно разобраться, что представляет собой фрагментация. Для простоты понимания, лучше всего взять пример из жизни – работу библиотекаря. Винчестер представляет собой полки, где размещаются книги. В свою очередь, чтобы выдать одну книгу, библиотекарю нужно собрать ее из листочков, которые находятся на разных полках. Все это требует большого количество времени, а если представить, что читателей много и каждому нужно найти книгу, то эффективность работы снижается. То же самое происходит и с операционной системой: чтобы собрать файл воедино, требуется большое количество времени, и вследствие этого, производительность ПК падает.
Штатная утилита Defrag открывается через свойства локального тома
Дефрагментация выполняет сортировку и размещает фрагменты в кластерах, которые находятся рядом с друг другом. Благодаря данному процессу, части файла будут представлять собой единое целое, что позволит ПК работать быстрее.
Важно! Дефрагментация диска на Windows 10 – это процесс структурирования, сортировки и логического перераспределения файлов, чтобы обеспечить непрерывную последовательность ячеек.
Как сделать дефрагментацию на Виндовс 10
Дефрагментацию можно выполнить разными способами:
Через свойства жестких дисков
Процесс может занять несколько часов, а в завершении потребуется рестарт ОС.
Через консоль «CMD»
Многие пользователи спрашивают, как на ОС Виндовс 10 сделать дефрагментацию диска? Делать это можно через командную строку, запущенную с расширенными правами доступа:
Через PowerShell
Консоль отладки позволит выполнить полное сканирование файловой системы
Сколько проходов в дефрагментации Windows 10
Пользователи персональных компьютеров часто спрашивают, сколько проходов в дефрагментации Windows 10? Проход представляет собой сканирование и последующую оптимизацию кластеров жесткого диска или твердотельного накопителя. Количество проходов будет напрямую зависеть от того, какое количество фрагментов будет обнаружено при анализе винчестера. Если фрагментация составляет менее 10%, то процесс займет от 10 минут до 1 часа. В той ситуации, когда значение колеблется от 10 до 40%, то на дефрагментацию будет затрачено 1-3 часа. Если пользователь никогда не использовал штатную утилиту «Defrag» и диск полностью захламлен, то процесс может длиться больше суток.
Важно! Если для увеличения объема оперативной памяти используется флешка, подключенная по технологии Ready Boost, то ее тоже необходимо дефрагментировать.
Дефрагментация с помощью специальных программ
Для того, чтобы пользователи смогли правильно выполнять оптимизацию винчестера на ноутбуке, были разработаны специальные утилиты, которые позволяют произвести дефрагментацию в автоматическом или ручном режиме.
Auslogics Disk Defrag: свой метод дефрагментации и оптимизация дисков SSD
После установки данной утилиты, автоматически включаются службы, которые будут проводить анализ диска в фоновом режиме. Данное программное обеспечение имеет расширенный функционал. С его помощью можно дефрагментировать внешний накопитель, HDD и SDD.
Утилита Auslogics Disk Defrag позволяет просканировать все диски, а также оптимизировать их
Smart Defrag: перезаписывает файлы с учётом частоты их использования
Данное программное обеспечение позволяет перераспределить элементы, хранящиеся на винчестере с учетом частоты их использования.
Puran Defrag: интеллектуальный движок для дефрагментации
Многие пользователи спрашивают, как дефрагментировать диск на ОС Windows 10? Можно воспользоваться утилитой Puran Defrag, которая использует виртуальный движок для оптимизации персонального компьютера.
Интеллектуальный движок данной утилиты проводить умную дефрагментацию, чтобы оптимизировать файловую систему
Как настроить автоматическую дефрагментацию дисков в Windows 10
Настройка производиться с помощью штатных средств операционной системы. Пользователи могут включить дефрагментацию при запуске ОС или создать задачу в планировщике.
Важно! Некоторые владельцы персональных компьютеров спрашивают, как сделать дефрагментацию на Виндовс 10 через БИОС? Данную процедуру невозможно произвести посредством низкоуровневого программного обеспечения, так как оно не имеет доступа к файловой системе.
Как включить автоматическую дефрагментацию на Виндовс 10
Настройка расписания для запуска утилиты Defrag
Как отключить автоматическую дефрагментацию диска в Windows 10
Дефрагментация SSD накопителя: чем отличается от обычной и как её проводить
Накопитель SSD хранит информацию в специальных ячейках флэш-памяти. Помимо этого, все твердотельные накопители оснащены специальными контроллерами, которые помогают оптимизировать состояние ячеек и полностью удаляют из них информацию, а не перезаписывают ее, как в случае с HDD. Дефрагментация для SSD не требуется, так как встроенный контроллер оптимизирует состояние кластеров и полностью удаляет из них информацию.
Важно! Если нужно выполнить дефрагментацию твердотельного накопителя, то лучше проводить ее 1 раз в месяц. Связано это с тем, что SSD имеют короткий срок службы из-за ограничений цикла чтения и записи информации.
Процесс дефрагментации твердотельного накопителя
Дефрагментация диска позволяет увеличить производительность ОС. Для выполнения данной процедуры можно использовать штатные инструменты Виндовс или стороннее программное обеспечение. Дефрагментировать диск рекомендуется не реже 1 раза в месяц. Использовать утилиту «Defrag» для оптимизации SSD не нужно, так как твердотельные накопители оснащены встроенным контроллером TRIM, который оптимизирует кластеры флэш-памяти.
Источник
Сколько проходов оптимизирует диск для Windows 10?
Вы можете оставить его работать в фоновом режиме и не сильно повлияет на вашу производительность на приличном устройстве. Для выполнения может потребоваться от 1-2 проходов до 40 и более проходов. Нет установленного количества дефрагментации. Вы также можете вручную установить необходимые проходы, если используете сторонние инструменты.
Сколько проходов выполняет оптимизация Windows 10?
Это может занять до 10 часов, более 30 проходов на процессорах начального уровня. Я предлагаю очистить диск перед запуском дефрагментации, а также подумать, действительно ли это необходимо.
Что оптимизирует диски в Windows 10?
Оптимизация дисков может помочь вашему компьютеру работать более плавно и быстрее загружаться. Чтобы оптимизировать их: выберите строку поиска на панели задач и введите дефрагментацию.
Как часто нужно оптимизировать диски?
Если вы загружаете, сохраняете и добавляете файлы на регулярной основе, вашей системе может потребоваться более частая дефрагментация, чем тому, кто включает свой компьютер только каждые несколько дней. Большинству людей следует дефрагментировать свои жесткие диски примерно раз в месяц, но вашему компьютеру это может потребоваться чаще.
Почему оптимизация дисков занимает так много времени?
Дефрагментация жесткого диска зависит от используемого пространства на диске. Если есть более сильно отредактированные и большие файлы, потребуется больше времени для дефрагментации и, таким образом, оптимизации диска. Это также зависит от количества доступного свободного места. Для дефрагментации диска рекомендуется 10–20% или более свободного места.
Сколько пройти в оптимизацию диска?
Вы можете оставить его работать в фоновом режиме и не сильно повлияет на вашу производительность на приличном устройстве. Для выполнения может потребоваться от 1-2 проходов до 40 и более проходов. Нет установленного количества дефрагментации. Вы также можете вручную установить необходимые проходы, если используете сторонние инструменты.
Ускоряет ли дефрагментация компьютер?
Слишком большая фрагментация замедляет работу вашего компьютера. Краткий ответ: дефрагментация — это способ ускорить работу вашего ПК. Фрагментация возникает, когда компьютерный файл не хранится как единый блок информации. Вместо этого файл разделяется — сохраняется в двух разных местах на диске.
Дефрагментация Windows 10 — это хорошо?
Однако в современных компьютерах дефрагментация перестала быть той необходимостью, которая была раньше. Windows автоматически дефрагментирует механические диски, а для твердотельных накопителей дефрагментация не требуется. Тем не менее, не помешает поддерживать максимально эффективную работу ваших дисков.
Оптимизировать диски — это хорошо?
Хотя это необходимая часть обслуживания жесткого диска, и если позволить Windows запустить команду TRIM на твердотельном накопителе, это никогда не повредит, чрезмерная дефрагментация диска, как правило, не требуется и со временем может повлиять на срок службы твердотельного накопителя. Проще говоря, при дефрагментации диска данные переупорядочиваются для более эффективной загрузки.
Win 10 Defrag автоматически?
Windows 10, как и Windows 8 и Windows 7 до нее, автоматически дефрагментирует файлы по расписанию (по умолчанию один раз в неделю). … Однако Windows выполняет дефрагментацию SSD раз в месяц, если это необходимо, и если у вас включено восстановление системы.
Плохо ли дефрагментировать каждый день?
Как правило, вы хотите регулярно дефрагментировать механический жесткий диск и избегать дефрагментации твердотельного диска. Дефрагментация может улучшить производительность доступа к данным для жестких дисков, которые хранят информацию на дисковых пластинах, в то время как она может привести к более быстрому износу твердотельных накопителей, использующих флэш-память.
Дефрагментация все еще необходима?
Когда следует (и не следует) дефрагментировать. Фрагментация не приводит к тому, что ваш компьютер замедляется так сильно, как раньше — по крайней мере, до тех пор, пока он не станет очень фрагментированным, — но простой ответ — да, вы все равно должны дефрагментировать свой компьютер.
Вы можете слишком много дефрагментировать?
Дефрагментация жесткого диска ускоряет его, перемещая части файлов ближе друг к другу. Это не вредит, за исключением того, что вы тратите время впустую, если делаете это слишком много.
Можно ли остановить дефрагментацию на полпути?
Вы можете безопасно остановить дефрагментацию диска, если вы делаете это, нажимая кнопку «Стоп», а не убивая его с помощью диспетчера задач или иным образом «выдергивая вилку из строя». Disk Defragmenter просто завершит перемещение блока, которое он выполняет в данный момент, и остановит дефрагментацию.
Могу ли я выключить компьютер во время дефрагментации?
Просто не забудьте отменить программу дефрагментации перед завершением работы. … Программа дефрагментации перемещает данные на жестком диске таким образом, чтобы данные для файлов располагались на жестком диске непрерывно. Выключение компьютера во время дефрагментации жесткого диска может привести к искажению данных и невозможности их использования.
Как часто нужно дефрагментировать Windows 10?
Если все работает нормально, на жестких дисках должно появиться сообщение «ОК (фрагментировано 0%)», и вы сможете увидеть, когда диск последний раз дефрагментировался. По умолчанию он должен запускаться один раз в неделю, но если похоже, что он не запускался какое-то время, вы можете выбрать диск и нажать кнопку «Оптимизировать», чтобы запустить его вручную.
Источник
Оптимизация дисков в Windows 10
Десятилетия назад нас приучили дефрагментировать диск. Помните дефрагментацию диска в Windows 98? Это было красивое зрелище. Потом Norton Speed Disk показал, что дефрагментация может быть функциональной и настраиваемой: можно было решить какие данные в какой части диска хранить. Дефрагментаторы плодились со страшной скоростью и каждый мог выбрать любимца.
Microsoft тем временем не торопилась наращивать функционал: в Windows XP диаграмма стала примитивной. В Windows Vista даже нет отображения прогресса дефрагментации.
Но как водится, прогресс не стоит на месте и дефрагментатор превратился в оптимизатор дисков. Это означает, что он в зависимости от типа диска, соответствующим образом его оптимизирует. Сложно получилось. Например: для жесткого диска будет выполняться дефрагментация, для виртуального VHD файла выполняется оптимизация свободного пространства, для SSD диска выполняется команда TRIM, для виртуального тома Storage Spaces (при тонкой подготовке) так-же выполняется команда TRIM. Не ожидали? Более того, вся эта музыка выполняется автоматически по планировщику, что не может не радовать.
Давайте рассмотрим передачу команды TRIM SSD диску:
Тома Storage Spaces при тонкой подготовке тоже требуют выполнения TRIM. Поясню зачем: При тонкой подготовке тома Storage Spaces используют общее пространство пула хранения. Постепенно увеличиваясь, они отнимают свободное пространство. Но при удалении файлов они не освобождают пространство в пуле. Это делается автоматически при оптимизации дисков по расписанию.
Если очень срочно нужно, то есть два пути:
Дать команду Powershell:
Использовать оптимизацию дисков:
Как обычно, можно воспользоваться командной строкой:
А это скриншоты использования пуда Storage Spaces до оптимизации и после:
Обратите внимание на освободившееся пространство. Виртуальный том уменьшился после оптимизации.
Именно поэтому Я так остро воспринимаю рекомендации по отключению встроенной системы оптимизации дисков в Windows 10. Многие не знают, что дефрагментация сменилась оптимизацией.
Найдены дубликаты
Лига Сисадминов
647 постов 12.3K подписчиков
Правила сообщества
— # mount /dev/good_story /sysodmins_league
— # mount /dev/photo_it /sysodmins_league
— # mount /dev/best_practice /sysodmins_league
— # mount /dev/tutorial /sysodmins_league
так делать что-то на SSD или нет? )))
Ничего делать не нужно.
то, что вы пишите, в принципе как бы известно и понятно
гораздо интереснее был бы пост о том, чем форматнуть в FAT32
прог много, но хороших, мало
и ещё, чем можно дефрагментировать sd карту в fat32 под виндой
мелкомягкие убрали эту возможность напрочь, а устройств работающих с этой ситемой полно
Зачем Вам потребовалось дефрагментировать карту памяти? Скорости ей это не придаст. Разве что поможет восстановить данные после удаления. В том случае, когда файлы по сигнатуре ищешь, но это крайне редко.
если я правильно помню, в системе фат 32 создаётся служебная таблица с указанием последовательности кластеров составляющих единый файл данных
эта таблица может достигать мегабайтов и устройство постоянно обращается к ней для считывания нужного файла, это влияет на скорость
увеличение размера кластера уменьшает эту таблицу, увеличивая скорость
понятно, что sd карта по сути аналог ssd,
но встречал рекомендации эту самую дефрагменацию именно в системе фат32 проводить (возможно эта рекомендация касалась только HDD с головкой и дисками)
Если по уму, то копия таблицы FAT хранится в оперативной памяти, но это от устройства зависит.
просто думал, как ещё можно оптимизировать работу карты
Чем меньше размер кластера, тем меньше потери на остатках кластеров, но выше расход памяти и меньше скорость.
Чем больше размер кластера, тем больше потери на остатках кластера, но выше производительность.
Для мелких файлов рекомендуется кластер 4 Кб, для крупных файлов (гигабайты) 16 или 32 Кб. Но это уже не про FAT.
Да и уход от стандартного (4кб) размера кластера на той-же NTFS сулит блокировкой функции сжатия NTFS.
у меня задача проще:
плеер понимает только фат32 до 128гигов
читал инет рекомендуют 32к размер
-возможность безсбойной перезаписи
Ловите утилиту для форматирования.
Бесценна, когда делаешь флешку загрузочной.
После неё GRUB4DOS правильно ложится.
да мне вообщем-то не надо загрузочную, мне главное надёжность форматирования
Нет смысла говорить о надежности форматирования, ибо это несложная процедура. Тут
Проблема в том, что Вы ищете надежность там, где её нет: на карте памяти.
Ибо сказано: «Не доверяйте дятлу барабан!»
PS: на флешках и на карте памяти в телефоне (у меня Lumia 640) использую exFat
Использую по двум причинам:
Снято ограничение в 4 гб на файл.
Распределяет нагрузку по секторам.
увы, cowon просто не понимает иные стандарты
«format D: /FS:FAT32 /Q «
вы хотите сказать, что дос команды не стареют никогда? )))
как-то не сообразил это, лопух я
последнее руководство читал по дос 6.22 ))
ещё раз спасибо за приятную беседу
профессионал старой закалки!
Где про сборки вычитали?
Я их прекрасно понимаю, когда-то и NTFS не использовали из-за потребления памяти.
Но предрассудки остаются и бороться с ними сложно, хоть продукты и меняются.
Взять хотя-бы мои посты про IIS: он уже не тот, что был раньше. Он экономичнее и быстрее Apache, проще Nginx. У него удобная панель управления и охерительный установщик веб-платформы, способный WordPress развернуть в два щелчка мышью. Но нет, привыкли руки к топорам.
вы угомонитесь уже?
Можете в игнор добавить. Зачем писать пустые комментарии?
Что конкретно впаривается в этом посте?
Люди сами решат, что им нужно. Я пишу от себя и ни на кого не работаю, пишу сюда и на своём сайте. Когда- то и на lvm с недоверием смотрели. По теме комментарии будут?
Ты не знаешь, к чему докопаться. Дефрагментатор ему не понравился!
Я фанат винды и сисадмин. Зря не веришь. Но операционку выбираю по задачам. Ты боишься телеметрии? А мобильник у тебя есть? И давай выражаться более культурно. Не приятно тебя читать.
И ты решил не использовать винды или не дефрагментировать диск? Или TRIM на SSD имеет отношение к этому?
Тут речь совсем не о том!
Меня больше настораживают закладки в процессорах на основе гипервизора. Был на хабре пост.
Вы это к чему? Не можете сдержаться, что-бы не сказать о том, что под Linux сидите?
Мне кстати больше jfs и btrfs нравятся, если Вы про Linux хотите.
Простите, вы хотели дефрагментацию на NTFS файловых системах?
Microsoft попросила геймеров улучшить Windows 10
Разработчики Microsoft, желая сделать Windows 10 идеальной игровой площадкой, просят игроков рассказать, как можно её улучшить. На специальном сайте можно оставлять пожелания, обсуждать чужие идеи и голосовать за наиболее полезные варианты.
После окончания обсуждения будет масштабное голосование, где каждый геймер сможет проголосовать за озвученные идеи. Затем разработчики постараются их реализовать для максимальной оптимизации ОС.
REFS — Resilient file system
В предыдущей заметке Я обещал рассказать о REFS. Это новая файловая система, призванная со временем заместить NTFS. REFS унаследовала от NTFS множество функций и обрела новый функционал. REFS полностью раскрывает свой потенциал при использовании Storage Spaces. Однако свой профит она вносит и при использовании на одиночном накопителе.
Когда я начинаю говорить о REFS, я обычно слышу схожие вопросы, поэтому попробую их обобщить:
— Какие функции NTFS убрали в REFS?
— Что нового в REFS, чего нет в NTFS?
— Какие основные преимущества REFS перед NTFS?
REFS поистине защищена от сбоев: Если мы рассматриваем простой том, то метаданные хранятся в двух экземплярах и контролируются контрольными суммами. перед каждой операцией чтения/записи, данные проверяюся на наличие ошибок и корректируются при необходимости. Раз в четыре недели запускается задание, в фоновом режиме сканирующее том на наличие повреждений. Исправления вносятся на лету. Поэтому при попытке натравить проверку диска на такой том, получим сообщение:
По умолчанию потоки целостности включены только для метаданных — это позволяет держать файловую систему в непротиворечивом состоянии. Однако, потоки целостности можно включить для всего тома или выбранных файлов/папок. В этом случае REFS гарантирует, что считанные данные являются тем, что Вы когда-то записали. Если контрольная сумма не совпадает — REFS сообщит об ошибке и удалит файл. Это будет сигналом к восстановлению файла из резервной копии: Вы точно знаете, что этот файл был поврежден.
Всё становится интересней, если потоки целостности для данных включены на томе с избыточностью: Четность, двух- или трехстороннее зеркало. В этом случае, обнаружив ошибку контрольной суммы REFS попробует восстановить данные.
Стоит так-же упомянуть и нововведения производительности:
— Четность с зеркальным ускорением позволяет эффективно хранить данные на томе, используя многоуровневое хранилище.
— Клонирование блоков обеспечит огромный прирост производительности снимкам виртуальных машин, особенно их слияние.
— Разреженный метод VDL позволяет мгновенно создавать фиксированные VHD диски большого размера.
О преимуществах рассказал, теперь сравним её с NTFS
Функции NTFS, недоступные в REFS
По разным причинам, функционал файловых систем отличается. Какие-то функции никогда в ней не появятся (например имена в формате 8.3), какие-то появляются в процессе развития. Например, дедупликация данных, недоступная ранее, появилась в версии 3.2. Подробнее о версиях и их поддержке хорошо написано в Википедии. Ниже я привел список:
— Сжатие файловой системы
— Шифрование файловой системы (EFS)
— Загрузка операционной системы
— Поддержка файла подкачки
— Поддержка съемных дисков
Функции общие для REFS и NTFS
— Дедупликация данных ( Windows Server, v.1709 and later)
— Поддержка общих томов кластера
— Поддержка отказоустойчивого кластера
— Списки управления доступом
— Точки повторного анализа
— Моментальные снимки томов
Функции, доступные только в REFS
— Разреженный метод VDL
Таким образом можно сделать вывод, что REFS идеальна как хранилище виртуальных машин и критически важных данных данных.
В следующей заметке я расскажу об обслуживании REFS в рамках Storage Spaces и о том, как дефрагментатор WIndows перестал им быть.
Источник
Вы можете оставить его работать в фоновом режиме и не сильно повлияет на вашу производительность на приличном устройстве. Для выполнения может потребоваться от 1-2 проходов до 40 и более проходов. Нет установленного количества дефрагментации. Вы также можете вручную установить необходимые проходы, если используете сторонние инструменты.
Сколько проходов выполняет оптимизация Windows 10?
Это может занять до 10 часов, более 30 проходов на процессорах начального уровня. Я предлагаю очистить диск перед запуском дефрагментации, а также подумать, действительно ли это необходимо.
Что оптимизирует диски в Windows 10?
Оптимизация дисков может помочь вашему компьютеру работать более плавно и быстрее загружаться. Чтобы оптимизировать их: выберите строку поиска на панели задач и введите дефрагментацию.
Как часто нужно оптимизировать диски?
Если вы загружаете, сохраняете и добавляете файлы на регулярной основе, вашей системе может потребоваться более частая дефрагментация, чем тому, кто включает свой компьютер только каждые несколько дней. Большинству людей следует дефрагментировать свои жесткие диски примерно раз в месяц, но вашему компьютеру это может потребоваться чаще.
Почему оптимизация дисков занимает так много времени?
Дефрагментация жесткого диска зависит от используемого пространства на диске. Если есть более сильно отредактированные и большие файлы, потребуется больше времени для дефрагментации и, таким образом, оптимизации диска. Это также зависит от количества доступного свободного места. Для дефрагментации диска рекомендуется 10–20% или более свободного места.
Сколько пройти в оптимизацию диска?
Вы можете оставить его работать в фоновом режиме и не сильно повлияет на вашу производительность на приличном устройстве. Для выполнения может потребоваться от 1-2 проходов до 40 и более проходов. Нет установленного количества дефрагментации. Вы также можете вручную установить необходимые проходы, если используете сторонние инструменты.
Ускоряет ли дефрагментация компьютер?
Слишком большая фрагментация замедляет работу вашего компьютера. Краткий ответ: дефрагментация — это способ ускорить работу вашего ПК. Фрагментация возникает, когда компьютерный файл не хранится как единый блок информации. Вместо этого файл разделяется — сохраняется в двух разных местах на диске.
Дефрагментация Windows 10 — это хорошо?
Однако в современных компьютерах дефрагментация перестала быть той необходимостью, которая была раньше. Windows автоматически дефрагментирует механические диски, а для твердотельных накопителей дефрагментация не требуется. Тем не менее, не помешает поддерживать максимально эффективную работу ваших дисков.
Оптимизировать диски — это хорошо?
Хотя это необходимая часть обслуживания жесткого диска, и если позволить Windows запустить команду TRIM на твердотельном накопителе, это никогда не повредит, чрезмерная дефрагментация диска, как правило, не требуется и со временем может повлиять на срок службы твердотельного накопителя. Проще говоря, при дефрагментации диска данные переупорядочиваются для более эффективной загрузки.
Win 10 Defrag автоматически?
Windows 10, как и Windows 8 и Windows 7 до нее, автоматически дефрагментирует файлы по расписанию (по умолчанию один раз в неделю). … Однако Windows выполняет дефрагментацию SSD раз в месяц, если это необходимо, и если у вас включено восстановление системы.
Плохо ли дефрагментировать каждый день?
Как правило, вы хотите регулярно дефрагментировать механический жесткий диск и избегать дефрагментации твердотельного диска. Дефрагментация может улучшить производительность доступа к данным для жестких дисков, которые хранят информацию на дисковых пластинах, в то время как она может привести к более быстрому износу твердотельных накопителей, использующих флэш-память.
Дефрагментация все еще необходима?
Когда следует (и не следует) дефрагментировать. Фрагментация не приводит к тому, что ваш компьютер замедляется так сильно, как раньше — по крайней мере, до тех пор, пока он не станет очень фрагментированным, — но простой ответ — да, вы все равно должны дефрагментировать свой компьютер.
Вы можете слишком много дефрагментировать?
Дефрагментация жесткого диска ускоряет его, перемещая части файлов ближе друг к другу. Это не вредит, за исключением того, что вы тратите время впустую, если делаете это слишком много.
Можно ли остановить дефрагментацию на полпути?
Вы можете безопасно остановить дефрагментацию диска, если вы делаете это, нажимая кнопку «Стоп», а не убивая его с помощью диспетчера задач или иным образом «выдергивая вилку из строя». Disk Defragmenter просто завершит перемещение блока, которое он выполняет в данный момент, и остановит дефрагментацию.
Могу ли я выключить компьютер во время дефрагментации?
Просто не забудьте отменить программу дефрагментации перед завершением работы. … Программа дефрагментации перемещает данные на жестком диске таким образом, чтобы данные для файлов располагались на жестком диске непрерывно. Выключение компьютера во время дефрагментации жесткого диска может привести к искажению данных и невозможности их использования.
Как часто нужно дефрагментировать Windows 10?
Если все работает нормально, на жестких дисках должно появиться сообщение «ОК (фрагментировано 0%)», и вы сможете увидеть, когда диск последний раз дефрагментировался. По умолчанию он должен запускаться один раз в неделю, но если похоже, что он не запускался какое-то время, вы можете выбрать диск и нажать кнопку «Оптимизировать», чтобы запустить его вручную.
Источник
Сколько проходов выполняется при дефрагментации?
Вы можете оставить его работать в фоновом режиме и не сильно повлияет на вашу производительность на приличном устройстве. Для выполнения может потребоваться от 1-2 проходов до 40 и более проходов. Нет установленного количества дефрагментации. Вы также можете вручную установить необходимые проходы, если используете сторонние инструменты.
Сколько проходов выполняет дефрагментация Windows 10?
Это может занять до 10 часов, более 30 проходов на процессорах начального уровня. Я предлагаю очистить диск перед запуском дефрагментации, а также подумать, действительно ли это необходимо.
Что такое проход в дефрагментации?
Проходы — это дефрагментатор, который просматривает ваш диск и дефрагментирует данные. Дефрагментация выполняется поэтапно. Он анализирует, рассчитывает план атаки, а затем выполняет дефрагментацию, передача завершена. Затем он делает это снова. По сути, это не дефрагментация всех файлов при каждом проходе.
Сколько проходов выполняет дефрагментация Windows 7?
Ну, если не сравнивать с SSD. Что ж, одного прохода действительно должно хватить. Вероятно, существуют другие факторы, препятствующие достаточной дефрагментации диска. Если у вас недостаточно свободного места на диске для реорганизации файлов, это может быть проблемой.
Можно ли остановить дефрагментацию на полпути?
Вы можете безопасно остановить дефрагментацию диска, если вы делаете это, нажимая кнопку «Стоп», а не убивая его с помощью диспетчера задач или иным образом «выдергивая вилку из строя». Disk Defragmenter просто завершит перемещение блока, которое он выполняет в данный момент, и остановит дефрагментацию.
Сколько проходов нужно для оптимизации дисков?
Вы можете оставить его работать в фоновом режиме и не сильно повлияет на вашу производительность на приличном устройстве. Для выполнения может потребоваться от 1-2 проходов до 40 и более проходов. Нет установленного количества дефрагментации. Вы также можете вручную установить необходимые проходы, если используете сторонние инструменты.
Можно ли использовать компьютер во время дефрагментации?
Да, действительно можно, и здесь нет никаких рисков. API дефрагментации Mcirsoft (код, выполняющий дефрагментацию) на 100% отказоустойчив. Однако при работе во время дефрагментации производительность может снизиться. Хороший дефрагментатор снизит приоритет, когда то, что вы делаете, требует доступа к файловой системе.
Дефрагментация — это хорошо или плохо?
Дефрагментация выгодна для жестких дисков, потому что она объединяет файлы, а не разбрасывает их, так что головка устройства для чтения и записи не должна так сильно перемещаться при доступе к файлам. … Дефрагментация сокращает время загрузки, уменьшая частоту поиска данных на жестком диске.
Удаляет ли файлы при дефрагментации?
Удаляет ли файлы при дефрагментации? Дефрагментация не удаляет файлы. … Вы можете запустить инструмент дефрагментации, не удаляя файлы и не выполняя резервное копирование любого типа.
Почему дефрагментация длится так долго?
Дефрагментация действительно зависит от используемого оборудования. Чем больше размер жесткого диска, тем больше времени потребуется; чем больше файлов хранится, тем больше времени потребуется компьютеру для их дефрагментации. Время варьируется от компьютера к компьютеру, так как каждый из них имеет свой уникальный случай.
Как узнать, что дефрагментация завершена?
Вы узнаете, завершен ли процесс дефрагментации, когда отчет о ходе выполнения остановится и запись в столбце «Текущее состояние» станет «ОК». В скобках рядом с «ОК» указан процент дефрагментации (0%, если ваш жесткий диск не слишком заполнен).
Как мне очистить диск?
Использование очистки диска
Что будет, если я остановлю дефрагментацию?
Если вы перестанете использовать программу дефрагментации, диск со временем станет более фрагментированным. … Это не сделает диск более фрагментированным. Лучше всего позволить ему завершить весь процесс дефрагментации. Если вы перестанете использовать программу дефрагментации, диск со временем станет более фрагментированным.
Может ли дефрагментация вызвать проблемы?
Если вы используете программу дефрагментации Windows по умолчанию, почти нет риска того, что в программе возникнет ошибка или конфликт драйверов, который приведет к катастрофической потере данных. Однако ноутбуки по-прежнему склонны к потере данных из-за потери питания или отказа диска из-за ударного повреждения при выполнении дефрагментации системы.
Ускоряет ли дефрагментация компьютер?
Слишком большая фрагментация замедляет работу вашего компьютера. Короткий ответ: дефрагментация — это способ ускорить работу вашего ПК. Фрагментация возникает, когда компьютерный файл не хранится как единый блок информации. Вместо этого файл разделяется — сохраняется в двух разных местах на диске.
Делает ли дефрагментация компьютер быстрее?
Выполните дефрагментацию жесткого диска для более быстрого ПК.
Если вы очистили место на диске, примите наши поздравления: одно только это должно сделать ваш компьютер быстрее. … Это значительно ускоряет поиск файлов и доступ к ним, поэтому ваш компьютер будет более отзывчивым. Откройте начальный экран или меню «Пуск» и введите «defrag».
Источник
Дефрагментация диска на Windows 10 — как запустить функцию
Когда на жесткий диск записывается информация, она разбивается на несколько частей – фрагментов. Каждый фрагмент помещается в специальную ячейку, которая именуется кластером. Для того, чтобы сохранить и записать простой текстовый документ, не нужно много свободного места и ячеек. В свою очередь, если пользователь сохраняет на винчестер игру, она размещается сразу в нескольких ячейках. Когда владелец персонального компьютера производит деинсталляцию какого-либо приложения, кластеры освобождаются. Постоянный цикл чтения и записи провоцирует ситуацию, когда операционная система при сохранении файла на жесткий диск не может найти несколько свободных идущих подряд кластеров. Тогда элемент записывается в свободные ячейки, которые расположены далеко друг от друга. Это уменьшает производительность персонального компьютера и приводит к появлению большого количества фрагментов. Для устранения проблемы стоит разобраться, как сделать дефрагментацию на Виндовс 10.
Что такое дефрагментация
В первую очередь, нужно разобраться, что представляет собой фрагментация. Для простоты понимания, лучше всего взять пример из жизни – работу библиотекаря. Винчестер представляет собой полки, где размещаются книги. В свою очередь, чтобы выдать одну книгу, библиотекарю нужно собрать ее из листочков, которые находятся на разных полках. Все это требует большого количество времени, а если представить, что читателей много и каждому нужно найти книгу, то эффективность работы снижается. То же самое происходит и с операционной системой: чтобы собрать файл воедино, требуется большое количество времени, и вследствие этого, производительность ПК падает.
Штатная утилита Defrag открывается через свойства локального тома
Дефрагментация выполняет сортировку и размещает фрагменты в кластерах, которые находятся рядом с друг другом. Благодаря данному процессу, части файла будут представлять собой единое целое, что позволит ПК работать быстрее.
Важно! Дефрагментация диска на Windows 10 – это процесс структурирования, сортировки и логического перераспределения файлов, чтобы обеспечить непрерывную последовательность ячеек.
Как сделать дефрагментацию на Виндовс 10
Дефрагментацию можно выполнить разными способами:
Через свойства жестких дисков
Процесс может занять несколько часов, а в завершении потребуется рестарт ОС.
Через консоль «CMD»
Многие пользователи спрашивают, как на ОС Виндовс 10 сделать дефрагментацию диска? Делать это можно через командную строку, запущенную с расширенными правами доступа:
Через PowerShell
Консоль отладки позволит выполнить полное сканирование файловой системы
Сколько проходов в дефрагментации Windows 10
Пользователи персональных компьютеров часто спрашивают, сколько проходов в дефрагментации Windows 10? Проход представляет собой сканирование и последующую оптимизацию кластеров жесткого диска или твердотельного накопителя. Количество проходов будет напрямую зависеть от того, какое количество фрагментов будет обнаружено при анализе винчестера. Если фрагментация составляет менее 10%, то процесс займет от 10 минут до 1 часа. В той ситуации, когда значение колеблется от 10 до 40%, то на дефрагментацию будет затрачено 1-3 часа. Если пользователь никогда не использовал штатную утилиту «Defrag» и диск полностью захламлен, то процесс может длиться больше суток.
Важно! Если для увеличения объема оперативной памяти используется флешка, подключенная по технологии Ready Boost, то ее тоже необходимо дефрагментировать.
Дефрагментация с помощью специальных программ
Для того, чтобы пользователи смогли правильно выполнять оптимизацию винчестера на ноутбуке, были разработаны специальные утилиты, которые позволяют произвести дефрагментацию в автоматическом или ручном режиме.
Auslogics Disk Defrag: свой метод дефрагментации и оптимизация дисков SSD
После установки данной утилиты, автоматически включаются службы, которые будут проводить анализ диска в фоновом режиме. Данное программное обеспечение имеет расширенный функционал. С его помощью можно дефрагментировать внешний накопитель, HDD и SDD.
Утилита Auslogics Disk Defrag позволяет просканировать все диски, а также оптимизировать их
Smart Defrag: перезаписывает файлы с учётом частоты их использования
Данное программное обеспечение позволяет перераспределить элементы, хранящиеся на винчестере с учетом частоты их использования.
Puran Defrag: интеллектуальный движок для дефрагментации
Многие пользователи спрашивают, как дефрагментировать диск на ОС Windows 10? Можно воспользоваться утилитой Puran Defrag, которая использует виртуальный движок для оптимизации персонального компьютера.
Интеллектуальный движок данной утилиты проводить умную дефрагментацию, чтобы оптимизировать файловую систему
Как настроить автоматическую дефрагментацию дисков в Windows 10
Настройка производиться с помощью штатных средств операционной системы. Пользователи могут включить дефрагментацию при запуске ОС или создать задачу в планировщике.
Важно! Некоторые владельцы персональных компьютеров спрашивают, как сделать дефрагментацию на Виндовс 10 через БИОС? Данную процедуру невозможно произвести посредством низкоуровневого программного обеспечения, так как оно не имеет доступа к файловой системе.
Как включить автоматическую дефрагментацию на Виндовс 10
Настройка расписания для запуска утилиты Defrag
Как отключить автоматическую дефрагментацию диска в Windows 10
Дефрагментация SSD накопителя: чем отличается от обычной и как её проводить
Накопитель SSD хранит информацию в специальных ячейках флэш-памяти. Помимо этого, все твердотельные накопители оснащены специальными контроллерами, которые помогают оптимизировать состояние ячеек и полностью удаляют из них информацию, а не перезаписывают ее, как в случае с HDD. Дефрагментация для SSD не требуется, так как встроенный контроллер оптимизирует состояние кластеров и полностью удаляет из них информацию.
Важно! Если нужно выполнить дефрагментацию твердотельного накопителя, то лучше проводить ее 1 раз в месяц. Связано это с тем, что SSD имеют короткий срок службы из-за ограничений цикла чтения и записи информации.
Процесс дефрагментации твердотельного накопителя
Дефрагментация диска позволяет увеличить производительность ОС. Для выполнения данной процедуры можно использовать штатные инструменты Виндовс или стороннее программное обеспечение. Дефрагментировать диск рекомендуется не реже 1 раза в месяц. Использовать утилиту «Defrag» для оптимизации SSD не нужно, так как твердотельные накопители оснащены встроенным контроллером TRIM, который оптимизирует кластеры флэш-памяти.
Источник
Дефрагментация диска – что это, зачем нужна и как сделать
Дефрагментация — это процесс упорядочивания фрагментов файлов расположенных на жестком диске. Позволяет ускорить доступ к файлам.
Все файлы (текстовые документы, изображения, видео, музыка) на жестком диске делятся на части, со временем эти части беспорядочно распространяются по всему диску. Чтобы прочесть эти части файла головке диска нужно сделать гораздо больше оборотов, чем если бы эти фрагменты были последовательно расположены. Соответственно, при высокой фраментированости системы файлы открываются медленнее.
Фрагментация происходит потому, что файлы на диске постоянно меняются: создаются, удаляются, увеличиваются или уменьшаются в размере.
В этой статье Вы узнаете популярные способы запуска дефрагментации диска на Windows 10, узнаете какую пользу и эффект дает регулярная дефрагментация вашего HDD.
Добавьте страницу в закладки, чтобы не потерять 🔥, зажав клавиши Ctrl и D.
Наглядный пример
На пустой HDD записали 4 файла. Каждый файл состоит из множества фрагментов, которые последовательно расположены в ячейках памяти.

Допустим, второй файл Вы удалили. На месте где хранился этот файл образовались пустые ячейки.

Позже вы скачали файл, состоящий из 8 фрагментов. Первые три фрагмента заполняют место где хранился удаленный файл номер 2, а остальные пять фрагментов расположились в конце. Таким образом файл стал фрагментирован. Таких фрагментированных файлов может быть множество.

Традиционные жесткие диски включают в себя движущиеся части, поэтому файл, который разбросан по поверхности диска, будет медленнее получать доступ, чем тот, где все части находятся рядом друг с другом. Дефрагментация переставляет фрагменты файлов так, чтобы они были не только рядом друг с другом, но и по порядку, чтобы чтение файла могло происходить как можно быстрее.
Перед тем как запускать этот процесс нужно соблюсти несколько правил:
1. Убедитесь, что ваш компьютер имеет постоянный источник питания. Если вы собираетесь делать дефрагментацию на ноутбуке, то обязательно зарядите его до 100%. Выключение компьютера при дефрагментации может привести к сбою жесткого диска.
2. Выключите антивирус, закройте программы, которые вы не используете.
3. Убедитесь, что на вашем диске свободно как минимум 15% памяти.
Что дает дефрагментация диска
Регулярная дефрагментация жесткого диска помогает повысить общую работоспособность и скорость вашего компьютера, а также:
1. Уменьшает время загрузки Windows

Без оптимизации жесткого диска компьютер загружался за 50 секунд, встроенный дефрагментатор изменил ситуацию в лучшую сторону – время загрузки уменьшилось на 8 секунд. В среднем дефрагментация позволила уменьшить время до полной загрузки Windows на 11 секунд или на 22 % (SSD в расчет не брался). В зависимости от используемого дефрагментатора результаты могут разниться.
Скачать бесплатные программы для качественной дефрагментации можно в категории «Дефрагментаторы».
2. Сокращает время запуска файлов, программ;
Главным преимуществом дефрагментации диска является то, что все ваши компьютерные программы и приложения работают и запускаются быстрее.

Время запуска игры Civilization IV – Beyond the Sword уменьшилось в среднем на 14 секунд или на 26 %. Самым эффективным дефрагментатором является MyDefrag 4.3.1.
3. Организовывает дисковое пространство;
Поскольку файлы добавляются или удаляются с жесткого диска, в этих файлах появляются компоненты данных, которые начинают “разбрасываться”. Со временем это может превратиться в большой беспорядок данных, который замедляет работу компьютера. Вы получаете лучшие скорости после дефрагментации, потому что файлы становятся организованы.
4. Продлевает срок службы HDD.
Регулярная дефрагментация позволяет меньше использовать механические компоненты привода, поскольку данные организованы.
Как сделать дефрагментацию диска в Windows 10 [1 способ]
Давайте запустим инструмент дефрагментации диска. В проводнике Windows щелкните правой кнопкой мыши по любому локальному диску, и выберите «Свойства». В появившемся диалоговом окне перейдите на вкладку «Сервис», а затем нажмите кнопку «Оптимизировать». Это вызовет инструмент дефрагментации диска.

Щелкните на нужный вам диск, нажмите «Анализировать», после анализа нажмите на «Оптимизировать»:
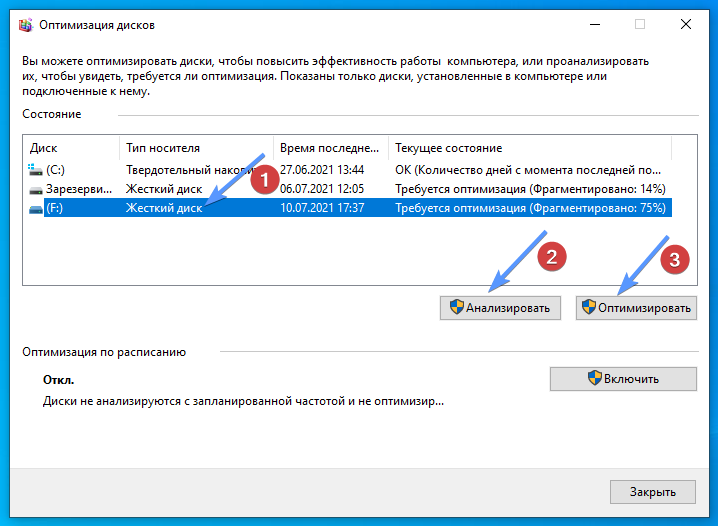
По умолчанию Windows дефрагментирует все жесткие диски, подключенные к вашему компьютеру, один раз в неделю. Если вы загляните в ветку «Microsoft» планировщика задач Windows, вы увидите, что для этой цели есть запланированное задание.
Изменить частоту выполнения этого процесса можно, кликнув на кнопку «Изменить параметры». В этом окне выберите оптимальную для Вас частоту и нужный диск для оптимизации, нажмите «ОК».
Особенности способа:
Сколько длиться этот процесс можно узнать ниже, в разделе часто задаваемых вопросов.
Дефрагментация через командную строку [2 способ]
Как выясняется, задача, которая должна выполнять дефрагментацию компьютера еженедельно, не более чем запускает версию инструмента дефрагментации для командной строки. Вы можете запустить его тоже, если хотите.
Вам нужно будет запустить командную строку Windows «как администратор», чтобы получить права, необходимые для запуска средства дефрагментации. Нажмите «Пуск», «Служебные – Windows», затем щелкните правой кнопкой мыши «Командная строка» и выберите «Запуск от имени администратора». ИЛИ в строке поиска введите «cmd» и запустите командную строку от имени администратора.
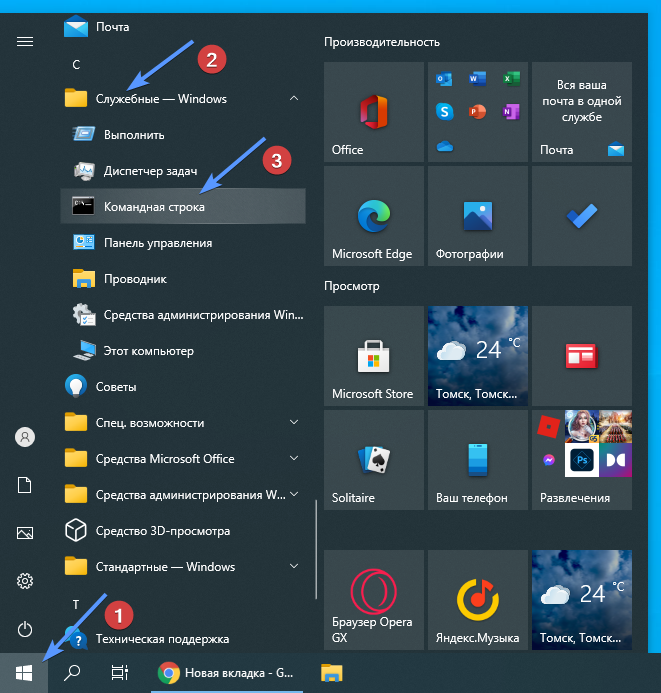
В открывшейся командной строке введите «defrag f:» (без кавычек, f – раздел вашего диска, которому требуется оптимизация), если хотите выполнить дефрагментацию локального диска F:
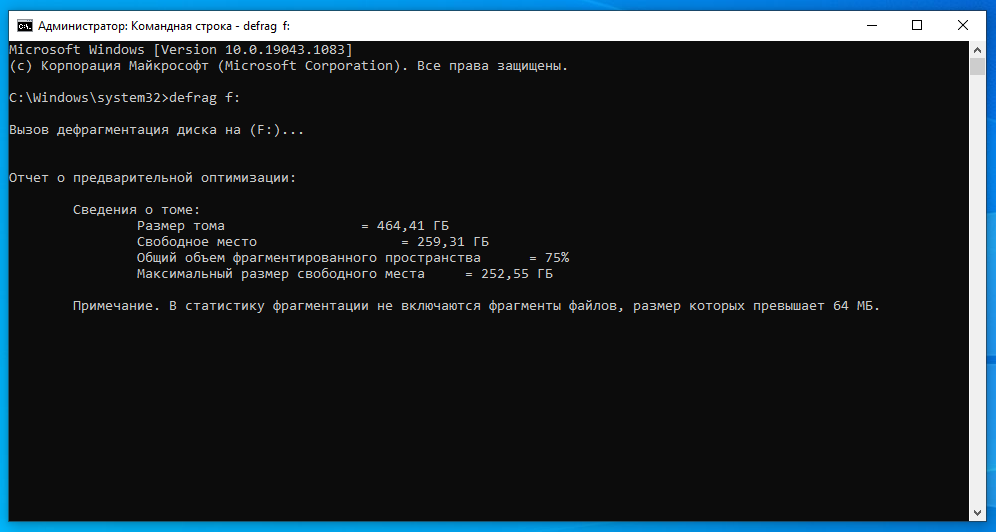
У инструмента дефрагментации командной строки есть несколько дополнительных опций, просто наберите «defrag /?», чтобы вывести их список.
Дефрагментация с помощью Puran Defrag [3 способ]
Puran Defrag — это альтернативный инструмент дефрагментации диска, который некоторые люди предпочитают по одной или двум из двух причин:
Скачайте и установите Puran Defrag. Приступим. Откройте дефрагментатор. Выберите диск, нажмите «Analyze» для предварительного анализа фрагментированности. Через некоторое время сформируется кластерная карта и отчет:

После ознакомления с отчетом нажмите «Defrag».
Другие программы для дефрагментации винчестера Windows:
5 популярных вопросов
1. При каком проценте фрагментации диска нужно проводить дефрагментацию?
Рекомендуется проводить этот процесс с фрагментированностью более 10-15 %. При большем проценте может наблюдаться снижение производительности и увеличение времени дефрагментации.
Если вы обычный пользователь (то есть вы используете свой компьютер для периодического просмотра веб-страниц, электронной почты, игр и т.д.), Вам подойдет дефрагментация один раз в месяц. Если вы активный пользователь, то есть используете компьютер для работы восемь часов в день, вам следует делать это чаще, примерно раз в две недели.
Кроме того, если ваш компьютер работает медленно, подумайте о дефрагментации, поскольку фрагментация может быть причиной более медленной работы.
2. Сколько проходов в дефрагментации Windows 10?
Это зависит от размера диска, степени фрагментации, скорости процессора и особенно от того, насколько заполнен ваш HDD. Диск с ограниченным свободным пространством требует гораздо больше проходов. Дефрагментация может занять от 1-2 проходов до более 30. Число никогда не фиксируется.
Лучше всего постараться, чтобы ваши диски не были переполнены. Если они будут заполнены ниже 70%, то скорость будет лучше, а количество проходов меньше.
3. Сколько длится дефрагментация жесткого диска?
Как долго будет выполнятся этот процесс зависит от вашего «оборудования». Если у вас процессор среднего или ниже среднего уровня, это может занять много времени. Чем больше жесткий диск, тем дольше это займет. Также это зависит от объема жесткого диска, от того насколько он заполнен, и степени фрагментированности.
Итак, ПК с процессором Intel Celeron и жестким диском на 500 ГБ, который не подвергался дефрагментации в течение длительного времени, может занять 6 часов или более.
На компьютере с процессором Intel Core i5 и жестким диском на 500 Гб с фрагментированностью 18% процедура длилась около 50 минут.
4. Нужно ли дефрагментировать флешку?
USB-флешки имеют ограниченное число циклов записи-стирания. Если вы регулярно дефрагментируете флешку, вы каждый раз добавляете тысячи и тысячи операций записи. Следовательно, дефрагментация только вредит ей.
5. Можно ли играть во время дефрагментации?
Можно, но не рекомендуется. Любой файл, который используется программным обеспечением, запущенным на вашем компьютере, не может быть перемещен по жесткому диску. Поэтому, если вы запускаете игру, многие файлы, которые она использует, не будут дефрагментированы.
Источник
Начнем с того, что Вам не нужна дополнительная программа для проведения дефрагментации диска Windows 10. Все нужные средства, встроены в операционную систему Windows 10. Не пытайтесь найти дополнительный софт в сети интернет, чтобы дефрагментировать диск Windows 10. Дефрагментация – это процесс оптимизации. Ваш компьютере будет работать быстрее, если иногда, вспоминать про эту операцию. Сегодня говорим о дефрагментации диска на компьютере под управлением Windows 10.
Иногда вспоминать про дефрагментацию, это как?
Дело в том, что не стоит проводить дефрагментацию регулярно, это не имеет особого смысла. Данная операция эффективна, время от времени, когда в процессе работы накапливается множество фрагментов файлов в памяти жесткого диска, и чтобы все это добро просканировать, система тратит значительный объем ресурсов. Чтобы ваш компьютер работал более эффективно, используйте встроенный в Windows инструмент дефрагментации.
На самом деле в Windows 10 файлы дефрагментируются автоматически, по умолчанию один раз в неделю. Однако в вопросах дефрагментации диска, операционная система Windows не всегда последовательна, поэтому, если вы заметили, что некоторые приложения начали требовать больше времени загрузки, следует уметь, проверять стабильность автоматической дефрагментации и при необходимости, самостоятельно запускать процесс дефрагментации диска.
Как быть с дефрагментацией SSD?
Не секрет, что SSD работают иначе, чем традиционные механические жесткие диски. Многие думают, что SSD не нужно дефрагментировать, аргументируя это тем, что SSD изнашивается значительно быстрее обычных дисков. Да, SSD изнашивается, но дефрагментация – это не тот процесс, который разрушит Ваш SSD. Тем не менее, Windows делает дефрагментацию SSD дисков раз в месяц, если это необходимо, и если у вас настроено автоматическое восстановление системы.
Если Ваша система установлена на SSD диске, просто дайте Windows далать свое дело и не волнуйтесь о дефрагментации.
Но как проверить стабильность проведения автоматической дефрагментации дисков Windows 10, вот ряд простых шагов:
1.
В Windows 10, набираем в поиске
Дефрагментация и оптимизация ваших дисков
;
Источник
Определение количества проходов
Смысл процедуры – объединение кластеров данных, что уменьшает время доступа к файлам и таким образом несколько ускоряет быстродействие компьютера. Обычно для этого требуется определённое количество проходов, поскольку в процессе происходит перезапись областей накопителя. Число требуемых зависит от следующих показателей:
- объём накопителя;
- мощность компьютера;
- интервал между процедурами;
- количество и размер файлов на диске.
Теперь подробнее по каждому пункту.
Объём накопителя
Нынешние HDD достигают объёма в терабайты, что равно тысячам гигабайт. Соответственно, количество отдельных кластеров данных на таких накопителях может исчисляться миллионами, что само собой увеличивает время, которое система тратит на дефрагментацию. Следовательно, количество проходов прямо пропорционально объёму жесткого диска: чем больше его ёмкость, тем больше проходов будет производится.
Мощность компьютера
Следующий важный параметр – аппаратные возможности ПК или ноутбука. Обычно в процессе дефрагментации задействуется как центральный процессор, так и оперативная память: первый управляет процедурой, тогда как вторая сохраняет данные для последующей записи. Следовательно, чем мощнее CPU и RAM, тем меньше проходов потребуется.
Интервал между процедурами
В процессе работы компьютера данные постоянно фрагментируются: ОС и пользовательские приложения активно используют накопитель для своих задач, поэтому важно проводить процедуру с регулярным интервалом. Если же фрагментация проводится нерегулярно, количество кластеров данных растёт, отчего каждая последующая манипуляция будет занимать всё больше времени и, соответственно, проходов.
Количество и размер файлов на диске
Немалую роль играет также количество и размер содержимого диска. Дело в особенностях файловых систем, которые использует Windows 7: несколько больших по объёму файлов фрагментируются меньше, чем тысяча небольшого размера. Так что диск с несколькими фильмами в высоком качестве будет дефрагментирован быстрее, чем накопитель с десятками тысяч текстовых документов.
Таким образом, можем сделать следующий вывод: мощный компьютер с HDD относительно малого объёма, на котором хранятся большие файлы, потребует меньше проходов дефрагментации, чем офисный ПК с большим диском, который содержит много текстовых документов. Увы, но точное число операций для конкретного компьютера вычислить невозможно – стоит ориентироваться на средний показатель в размере 10-12 проходов.
Дефрагментация занимает длительное время
Если дефрагментация занимает длительное время или складывается впечатление, что она зависла, следует выполнить следующие шаги:
- Просто подождите – как мы уже упоминали выше, рассматриваемая операция занимает много времени и может длиться больше нескольких часов.
- Если операция длится уже 5 часов и более, но видимого прогресса не наблюдается, скорее всего вы действительно столкнулись с неполадкой. Процедуру стоит отменить – никаких последствий для компьютера не будет.
Если процесс завис, его можно отключить посредством «Диспетчера устройств». Нажмите сочетание клавиш Ctrl+Shift+Esc, затем в списке задач найдите соответствующую программе дефрагментации и кликните по ней правой кнопкой мыши. Выберите пункт «Перейти к процессу».
Выделите найденный процесс, снова кликните ПКМ и выберите «Завершить процесс».
В окне с предупреждением подтвердите своё намерение.
После принудительного завершения дефрагментации рекомендуем проверить диск на ошибки – как показывает опыт, зависание во время объединения кластеров это симптом скорого выхода HDD из строя.
Заключение
Теперь вам известно, какое приблизительное количество проходов занимает процедура дефрагментации диска на Виндовс 7, а также причины, по которым она может зависать. Как видим, число проходов зависит от многих факторов.
Отблагодарите автора, поделитесь статьей в социальных сетях.
Если Ваш компьютер начал работать медленнее, вполне вероятно, что проблема в HDD и необходима оптимизация жесткого диска на Windows 10. В данной статье я расскажу о нескольких способах, которые будут актуальны и для твердотельных накопителей SSD.
Дефрагментация диска на Windows 10 — как запустить функцию
Когда на жесткий диск записывается информация, она разбивается на несколько частей – фрагментов. Каждый фрагмент помещается в специальную ячейку, которая именуется кластером. Для того, чтобы сохранить и записать простой текстовый документ, не нужно много свободного места и ячеек. В свою очередь, если пользователь сохраняет на винчестер игру, она размещается сразу в нескольких ячейках. Когда владелец персонального компьютера производит деинсталляцию какого-либо приложения, кластеры освобождаются. Постоянный цикл чтения и записи провоцирует ситуацию, когда операционная система при сохранении файла на жесткий диск не может найти несколько свободных идущих подряд кластеров. Тогда элемент записывается в свободные ячейки, которые расположены далеко друг от друга. Это уменьшает производительность персонального компьютера и приводит к появлению большого количества фрагментов. Для устранения проблемы стоит разобраться, как сделать дефрагментацию на Виндовс 10.
Поддержание порядка на диске
Для того, чтобы на диске всегда был порядок, достаточно свободного места и не снижалась его производительность, нужно выполнить несколько простых настроек и придерживаться определенных правил хранения файлов.
1.1. Отключение лишних обновлений
Операционная система Windows по умолчанию настроена на получение важных и рекомендуемых обновлений. К важным относятся обновления безопасности и исправление ошибок. А вот с рекомендуемыми приходят гигабайты всякого хлама. Это дополнительные системные компоненты и службы, которые почти никому не нужны. Они занимают много места на диске, оперативную память и использует ресурсы процессора. В результате компьютер начинает тормозить все лучше и лучше
Кроме этого система в обязательном порядке создает резервные копии системных файлов, которые нельзя удалить. В результате папка «Windows» на диске «C» серьезно разрастается в размерах и на нем начинает не хватать места.
Что такое дефрагментация
В первую очередь, нужно разобраться, что представляет собой фрагментация. Для простоты понимания, лучше всего взять пример из жизни – работу библиотекаря. Винчестер представляет собой полки, где размещаются книги. В свою очередь, чтобы выдать одну книгу, библиотекарю нужно собрать ее из листочков, которые находятся на разных полках. Все это требует большого количество времени, а если представить, что читателей много и каждому нужно найти книгу, то эффективность работы снижается. То же самое происходит и с операционной системой: чтобы собрать файл воедино, требуется большое количество времени, и вследствие этого, производительность ПК падает.
Штатная утилита Defrag открывается через свойства локального тома
Дефрагментация выполняет сортировку и размещает фрагменты в кластерах, которые находятся рядом с друг другом. Благодаря данному процессу, части файла будут представлять собой единое целое, что позволит ПК работать быстрее.
Важно! Дефрагментация диска на Windows 10 – это процесс структурирования, сортировки и логического перераспределения файлов, чтобы обеспечить непрерывную последовательность ячеек.
Оптимизация работы
Перед тем как приступать к самому процессу дефрагментации, стоит понять что же это такое. Жёсткий диск в вашем компьютере является очень важным компонентом. От его быстродействия зависит доступ ко всем файлам и как следствие скорость работы с компьютером. Но при регулярном использовании вы можете заметить, что время открытия файлов становится выше. Это верный признак того, что вам необходимо произвести дефрагментацию.
Дело в том, что при записи файлов на диск, каждый файл разделяется на множество одинаковых по размеру фрагментов. Эти фрагменты находятся рядом с друг другом и файл открывается легко и просто. Но по мере работы с жёстким диском, копировании, установке и удалении файлов — эти фрагменты оказываются друг от друга всё дальше. Файл по-прежнему открывается, но на сбор его кусочков требуется всё больше времени. Процесс собирает эти кусочки и как следствие ускоряет время необходимое жёсткому диску для взаимодействия с файлом.
Когда фрагменты файлов оказываются далеко друг от друга, отклик системы при взаимодействии с ними замедляется
Операцию необходимо проводить время от времени. Вы можете как руководствоваться собственными наблюдениями за производительностью компьютера, так и использовать функцию анализа диска. Впрочем, рекомендуется просто делать её раз в определённый период. Для большинства простых пользователей будет достаточно один раз в месяц. Если же вы много работаете с компьютером или же на устройстве проводится огромное количество операций по перемещению файлов — стоит сделать этот процесс более частым.
На крупных файловых серверах процедура производится ежедневно.
Как сделать дефрагментацию на Виндовс 10
Дефрагментацию можно выполнить разными способами:
- через настройки винчестера;
- с помощью консоли командной строки;
- с помощью консоли отладки и управления PowerShell.
Через свойства жестких дисков
- Необходимо найти на рабочем столе ярлык «Компьютер».
- Далее следует открыть «Проводник» и перейти в раздел локальных томов.
- Затем следует кликнуть по локальному системному тому ПКМ и в диалоговом окне выбрать «Свойства».
- На панели инструментов нужно выбрать вкладку «Обслуживание».
- В контекстном меню нажать на кнопку «Дефрагментация».
- В меню «Состояние» необходимо нажать «Провести сканирование диска».
- После того, как будет выполнена проверка состояния локального тома станет активной вкладка «Дефрагментация».
- Требуется щелкнуть по кнопке «Выполнить».
Процесс может занять несколько часов, а в завершении потребуется рестарт ОС.
Через консоль «CMD»
Многие пользователи спрашивают, как на ОС Виндовс 10 сделать дефрагментацию диска? Делать это можно через командную строку, запущенную с расширенными правами доступа:
- Необходимо открыть стартовое окно и нажать на поисковую строку.
- В поиске нужно прописать запрос «CMD».
- В диалоговом меню нажать «Запустить с расширенными правами доступа».
- В окне консоли прописать исполняемый код «defrag c» (последняя буква означает наименование локального системного тома).
- Для выполнения дефрагментации нужно прописать исполняемую команду с наименованием «defrag C: M».
Через PowerShell
- Необходимо перейти в стартовое меню и нажать на поисковую строку.
- В строке поиска требуется указать ключевой запрос с наименованием «PowerShell».
- Затем, в диалоговом окне выбрать «Запустить с расширенными правами доступа».
- Для того, чтобы проанализировать диск на количество фрагментов, требуется ввести ключевую команду «-DriveLetter C (метка локального тома) -Analyze –Verbose».
- Далее в окне консоли появится сообщение о текущем состоянии жесткого диска: количество свободного пространства, процент фрагментации и максимальный размер ячеек. Если процент фрагментации большой (свыше 10), то следует ввести исполняемый код «DriveLetter C –Verbose». С помощью данной команды, будет запущена штатная утилита операционной системы «Defrag».
Консоль отладки позволит выполнить полное сканирование файловой системы
Осуществляем дефрагментацию через «Оптимизацию дисков»
Начнем с более распространенного способа. Как уже говорилось в начале статьи, в последней версии операционной системы Windows процессы оптимизации и дефрагментации объединены в едином инструменте, который непосредственно будет использоваться в данной инструкции.
Итак, для начала активируйте «Проводник» (комбинация клавиш Windows + Е) и в левом «дереве» нажмите на пункт «Этот компьютер». В процессе будем использовать диск «С:» (как пример). На последней вкладке, которая называется «Управление» (смотрите верхнюю часть экрана) выберите пункт «Оптимизировать». После этого появится упомянутый ранее инструмент «Оптимизация дисков». К слову, его вызывать можно и другим путем. Он подразумевает использование опции «Свойства», которая входит в контекстное меню. Для выбора этого пункта необходимо выделить нужный раздел курсором и правой кнопкой мышки вызвать выпадающее меню, в котором эта опция находится в самом конце.
После этого открывается диалоговое окно, состоящее из 7 вкладок. Среди них найдите вкладку «Сервис» и нажмите на кнопку «Оптимизировать».
Затем система предложит сделать выбор диска, который должен пройти процесс дефрагментации. После этого активируйте кнопку «Оптимизировать». Длительность процесса напрямую зависит от «веса» раздела, поэтому он может затянуться на 3-4 часа.
Для этого найдите кнопку «Анализировать» (находится рядом с кнопкой «Оптимизировать» в окошке выбора диска) и нажмите на нее.
После этого появится информация, которая касается степени фрагментации диска. В том случае, когда этот показатель ниже 8%, то заниматься данным вопрос системе ни к чему.
Как уже говорилось, процесс проводится в автоматическом режиме раз в неделю. Можно отключить эту функцию или изменить интервал проверок. Для этого в окне «Оптимизация дисков» найдите кнопку «Изменить параметры».
Здесь Вы можете изменить частоту проведения процессов и выбрать разделы, которые будут оптимизироваться.
Сколько проходов в дефрагментации Windows 10
Пользователи персональных компьютеров часто спрашивают, сколько проходов в дефрагментации Windows 10? Проход представляет собой сканирование и последующую оптимизацию кластеров жесткого диска или твердотельного накопителя. Количество проходов будет напрямую зависеть от того, какое количество фрагментов будет обнаружено при анализе винчестера. Если фрагментация составляет менее 10%, то процесс займет от 10 минут до 1 часа. В той ситуации, когда значение колеблется от 10 до 40%, то на дефрагментацию будет затрачено 1-3 часа. Если пользователь никогда не использовал штатную утилиту «Defrag» и диск полностью захламлен, то процесс может длиться больше суток.
Важно! Если для увеличения объема оперативной памяти используется флешка, подключенная по технологии Ready Boost, то ее тоже необходимо дефрагментировать.
Дефрагментация (оптимизация) дисков
Disk Defragmenter (в Windows 8 и 10 – Defragment and Optimize Drives) – утилита Microsoft Windows, предназначенная для проведения оптимизации и дефрагментации дисков.
Утилита предназначена для увеличения скорости доступа к данным путем переупорядочивания (дефрагментации) файлов на дисках для занятия ими непрерывных цепочек хранения.
В результате блоки данных, составляющие файлы, распределяются в непосредственной близости к их заголовкам, что позволяет операционной системе экономить время на их поиск.
Шаг 1. Раскрыть каталог «Компьютер».
Открываем «Компьютер»
Шаг 2. Щелкнуть правой кнопкой мыши на диске и выбрать левой «Свойства».
Щелкаем правой кнопкой мыши на диске и выбираем «Свойства»
Шаг 3. Выбрать закладку «Сервис».
Выбираем закладку «Сервис»
Шаг 4. В поле «Оптимизация и дефрагментация…» нажать «Оптимизировать» (Выполнить дефрагментацию).
В поле «Оптимизация и дефрагментация…» нажимаем «Оптимизировать»
В окне «Оптимизировать диски» в разделе «Состояние» находится список всех дисков персонального компьютера.
Для каждого из этих дисков указано:
- имя, буква, тип носителя (твердотельный, жесткий, съемный диск и т.д.);
- когда последний раз проводилась дефрагментация диска;
- текущий статус фрагментации для каждого раздела.
Список также включает скрытые диски, к примеру, диск восстановления, который автоматически создается при установке Windows.
В приведенном окне также можно получить обновление статуса каждого раздела и посмотреть, нужно ли его оптимизировать.
Шаг 5. Для этого выбрать интересующий раздел и нажать «Анализировать».
Нажимаем «Анализировать»
Чрез некоторое время утилита проанализирует разделы и сообщит в столбце «Текущее состояние», требуется ли оптимизировать диски или нет.
Утилита анализирует дисковые разделы
Шаг 6. Чтобы дефрагментировать раздел, выбрать его щелчком мыши и нажать «Оптимизировать». С помощью клавиши Ctrl можно выбрать сразу несколько разделов.
Нажимаем «Оптимизировать»
При оптимизации выбранных разделов будет видно их текущее состояние в столбце «Прошлый запуск» и прогресс выполнения, выраженный в процентах в столбце «Текущее состояние».
При оптимизации выбранных разделов будет видно их текущее состояние в столбце «Прошлый запуск» и прогресс выполнения, выраженный в процентах в столбце «Текущее состояние»
Процесс дефрагментации может занять как 5 минут, так и более получаса, и зависит от фрагментированности и размеров диска. Всего будет выполнено 12 проходов оптимизации.
Если имеется желание прервать процесс, нажать «Стоп».
Если имеется желание прервать процесс, нажимаем «Стоп»
Как запланировать дефрагментацию
Инструмент «Оптимизировать диски» позволяет настроить расписание выполняемых действий. В первоначальных настройках процесс запускается еженедельно, но его запуск также можно установить на каждый месяц или день.
Изменяем «Оптимизацию по расписанию»
Шаг 1. Чтобы изменить периодичность указанных действий, нажать кнопку «Изменить параметры» в разделе «Оптимизация по расписанию».
Нажимаем кнопку «Изменить параметры» в разделе «Оптимизация по расписанию»
Шаг 2. Поставить (если не стоит) галочку «Выполнять по расписанию». Выбрать частоту оптимизаций (ежедневно, еженедельно или ежемесячно) из раскрывающегося списка. Нажать «Диски» для выбора устройств для оптимизации.
Нажимаем «Диски» для выбора устройств
Шаг 3. Выбрать требуемые для оптимизации диски. Поставить галочку «Автоматически оптимизировать новые диски», если имеется желание дефрагментировать новые диски, обнаруженные Windows во время дефрагментации. Нажать «OK».
Выбираем требуемые для оптимизации диски
Шаг 4. Если есть желание получать уведомления о пропуске трех последовательных запланированных оптимизациях, поставить галочку напротив «Уведомлять в случае пропуска…». Нажать «OK».
Ставим галочку напротив «Уведомлять ..» и нажимаем «OK»
Расписание будет запланировано.
Auslogics Disk Defrag: свой метод дефрагментации и оптимизация дисков SSD
После установки данной утилиты, автоматически включаются службы, которые будут проводить анализ диска в фоновом режиме. Данное программное обеспечение имеет расширенный функционал. С его помощью можно дефрагментировать внешний накопитель, HDD и SDD.
- После установки программы в главном окне необходимо найти раздел «Имя».
- Выделить нужный локальный том и кликнуть «Дефрагментация».
- После этого в контекстном меню необходимо нажать на кнопку «Анализ».
- Во вкладке «Общие» будет отображаться информация о состоянии жесткого диска.
- После окончания проверки появится сообщение о том, что требуется провести дефрагментацию.
- Необходимо кликнуть по вкладке «Дефрагментация и оптимизация».
- Процесс может занять несколько часов в зависимости от состояния винчестера.
Утилита Auslogics Disk Defrag позволяет просканировать все диски, а также оптимизировать их
Программы и утилиты для проведения
Несмотря на то что в Windows 7 есть встроенные инструменты для проведения дефрагментации, их качество, скорость работы и возможности по настройке этого процесса устраивают не всех. Поэтому со временем появилось множество программ для дефрагментации (и других процедур оптимизации работы) жёсткого диска.
Defraggler
Шустрая и весьма почитаемая пользователями программа Defraggler от создателей не менее популярной программы Ccleaner. Программа выделяется следующими преимуществами:
Программа Defraggler от создателей программы Ccleaner
Auslogics Disk Defrag Free
Программа Auslogics Disk Defrag Free является не менее популярным инструментов для дефрагментации чем предыдущая. Она отличается:
Разумеется, у этой программы присутствует платная версия с расширенных функционалом, но и возможностей бесплатной версии вполне хватает.
Бесплатная версия программы Auslogics Disk Defrag
Smart Defrag: перезаписывает файлы с учётом частоты их использования
Данное программное обеспечение позволяет перераспределить элементы, хранящиеся на винчестере с учетом частоты их использования.
- Необходимо скачать ПО с официального сайта разработчиков.
- Произвести инсталляцию утилиту в корень локального тома.
- После установки требуется запустить программное обеспечение с расширенными правами доступа.
- В главном окне следует выбрать вкладку «Умная дефрагментация».
- Далее нужно отметить чекбоксы с наименованием локальных томов, которые нужно проанализировать.
- В завершении нужно нажать «Приоритет файлов» и «Готово».
Puran Defrag: интеллектуальный движок для дефрагментации
Многие пользователи спрашивают, как дефрагментировать диск на ОС Windows 10? Можно воспользоваться утилитой Puran Defrag, которая использует виртуальный движок для оптимизации персонального компьютера.
- Необходимо скачать программное обеспечение с проверенного источника.
- Установочные файлы нужно скопировать на рабочий стол.
- Инсталляция проводить в корень локального системного диска.
- Утилиту требуется запустить с расширенными правами доступа.
- В главном окне нужно отметить чекбоксы с наименованием тома, который нужно просканировать.
- После анализа жесткого диска, требуется нажать на кнопку «Начать».
Интеллектуальный движок данной утилиты проводить умную дефрагментацию, чтобы оптимизировать файловую систему
Отключение автоматической оптимизации дисков
Дефрагментация диска. что это такое?
http-equiv=»Content-Type» content=»text/html;″>class=»remon-after-2nd-h2″ id=»remon-1407774327″>
Для отключения автоматической оптимизации (дефрагментации) HDD и SSD дисков, вам потребуется зайти в параметры оптимизации, а также иметь права администратора на компьютере. Шаги будут выглядеть следующим образом:
- Нажмите кнопку «Изменить параметры».
- Сняв о и нажав кнопку «Ок», вы отключите автоматическую дефрагментацию всех дисков.
- Если вы хотите отключить оптимизацию только некоторых накопителей, нажмите по кнопке «Выбрать», а затем снимите отметки с тех жестких дисков и SSD, которые не требуется оптимизировать/дефрагментировать.
После применения настроек автоматическое задание, оптимизирующее диски Windows 10 и запускающееся при простое компьютера больше выполняться, не будет для всех дисков или же для выбранных вами.
При желании, вы можете использовать планировщик заданий, чтобы отключить запуск автоматической дефрагментации:
- Запустите планировщик заданий Windows 10 (см. Как запустить планировщик заданий).
- Перейдите в раздел Библиотека планировщика заданий — Microsoft — Windows — Defrag.
- Нажмите правой кнопкой мыши по заданию «ScheduleDefrag» и выберите пункт «Отключить».
Отключение автоматической дефрагментации — видео инструкция
Еще раз отмечу: если у вас нет каких-то ясных причин отключения дефрагментации (таковой может быть, к примеру, использование стороннего ПО для этих целей), отключать автоматическую оптимизацию дисков Windows 10 я бы не рекомендовал: обычно она не мешает, а наоборот.
А вдруг и это будет интересно:
Как настроить автоматическую дефрагментацию дисков в Windows 10
Настройка производиться с помощью штатных средств операционной системы. Пользователи могут включить дефрагментацию при запуске ОС или создать задачу в планировщике.
Важно! Некоторые владельцы персональных компьютеров спрашивают, как сделать дефрагментацию на Виндовс 10 через БИОС? Данную процедуру невозможно произвести посредством низкоуровневого программного обеспечения, так как оно не имеет доступа к файловой системе.
Как включить автоматическую дефрагментацию на Виндовс 10
- Необходимо перейти в «Проводник».
- Далее следует открыть раздел локальных томов.
- Кликнуть по системному диску ПКМ и в диалоговом окне нажать «Свойства».
- После этого нужно выбрать раздел «Дефрагментация».
- Затем необходимо щелкнуть по вкладке «Настроить».
- О.
- В пункте «Период» указать: «ежедневно» или «еженедельно».
- В строке «День» нужно определить день недели, когда будет производиться дефрагментация. По умолчанию – это среда.
- В пункте «Время» требуется указать временной промежуток, когда будет запускаться утилита «Defrag».
- В завершении следует нажать кнопку «Ок».
Настройка расписания для запуска утилиты Defrag
Как отключить автоматическую дефрагментацию диска в Windows 10
- В окне утилиты «Defrag» нужно нажать «Настроить».
- Требуется снять отметку с чекбокса «Использовать расписание».
- Потребуется выполнить рестарт ОС.
Дефрагментация SSD-диска
Принцип работы SSD дисков очень сильно отличается от принципа работы жёстких дисков. Тем не менее они страдают от некоторых проблем и эти проблемы особенно заметны на Windows 7, ведь на момент появления этой операционной системы SSD диски не были распространены среди рядовых пользователей. Поэтому основные инструменты этой системы не предназначены для работы с ними. Есть немало программ или настроек, которые регулярно перезаписывают множество файлов, изнашивая одни части SSD диска быстрее прочих. Это, к примеру:
Но как это относится к дефрагментации и необходима ли она, учитывая совсем другое устройство этого типа дисков? Ведь для чтения файлов SSD диск не производит механических действий. Выходит, что постоянная операция этого типа не нужна и даже вредна для SSD диска. Именно поэтому по умолчанию это функция выключена в Windows 7. Но вы можете произвести разовую, для того чтобы перераспределить файлы. То есть, те файлы, которые регулярно подвергаются обновлению появятся в других секторах, в то время как файлы не подвергаемые перезаписи ранее — займут их место. Это будет полезно и несколько снизит неравномерность износа вашего SSD диска, но смысл делать подобное есть лишь единожды.
Всё вышесказанное относится исключительно к Windows 7. В Windows 10, к примеру, система проводит совсем иные действия по настройке и оптимизации SSD диска.
Дефрагментация SSD накопителя: чем отличается от обычной и как её проводить
Накопитель SSD хранит информацию в специальных ячейках флэш-памяти. Помимо этого, все твердотельные накопители оснащены специальными контроллерами, которые помогают оптимизировать состояние ячеек и полностью удаляют из них информацию, а не перезаписывают ее, как в случае с HDD. Дефрагментация для SSD не требуется, так как встроенный контроллер оптимизирует состояние кластеров и полностью удаляет из них информацию.
Важно! Если нужно выполнить дефрагментацию твердотельного накопителя, то лучше проводить ее 1 раз в месяц. Связано это с тем, что SSD имеют короткий срок службы из-за ограничений цикла чтения и записи информации.
Процесс дефрагментации твердотельного накопителя
Дефрагментация диска позволяет увеличить производительность ОС. Для выполнения данной процедуры можно использовать штатные инструменты Виндовс или стороннее программное обеспечение. Дефрагментировать диск рекомендуется не реже 1 раза в месяц. Использовать утилиту «Defrag» для оптимизации SSD не нужно, так как твердотельные накопители оснащены встроенным контроллером TRIM, который оптимизирует кластеры флэш-памяти.
Источник
Как отключить автоматическое начало процесса
По умолчанию в Windows 10 дефрагментация диска производится самостоятельно каждый определенный период времени, но если вам это не нужно или даже мешает, то выполните следующие действия:
- Откройте проводник Windows.
- Делать дальнейшие действия стоит только в том случае, если в блоке «Оптимизировать по расписанию» стоит параметр «Вкл. Диски оптимизируются автоматически», в противном случае автоматическая дефрагментация уже отключена, и вам ничего делать не надо.
- Если отключить функцию все-таки придется, кликнете по кнопке «Изменить параметры».
- Снимите галочку с рекомендованного параметра «Выполнять по расписанию».
- Нажмите кнопку «ОК». Готово, автоматическая дефрагментация дисков отключена.
Нужно ли проводить дефрагментацию жёсткого диска в Windows 10
Жесткий диск, на котором хранятся все данные, находящиеся на компьютере, а также сама операционная система, раздел на множество ячеек, которые поочередно заполняются новыми файлами. То есть, если в память компьютера помещается любой файл, то он автоматически будет размещен в одной или нескольких ячейках. Когда вы попытаетесь обратиться этому файлу, то система найдет его месторасположение и запустит. Если файл находится сразу в нескольких ячейках, то система постарается его расположить так, чтобы эти ячейки шли подряд. Но по некоторым причинам эти ячейки могут разместиться не по очереди, а в разных частях жесткого диска. По этой причине скорость выполнения задач компьютером может уменьшиться, так как на нахождение всех частей одного файла у него будет уходить больше времени. Так вот, чтобы этого избежать, существует функция «Дефрагментация диска», позволяющая расположить все ячейки с частями единого файла рядом друг с другом.
Наглядная фрагментация диска
Особенности для дисков SSD
Жесткие диски SSD отличаются от остальных тем, что в них нет движущихся элементов, заместо этого в них используется флеш-память, точно так же, как и в USB-флешках. Исходя из этого, можно сделать вывод, что дефрагментация для такого вида дисков не только не нужна, так как скорость чтения файлов не зависит от их расположения в ячейках, но еще и может навредить диску. Поэтому, если вы пользуетесь SSD диском, то обязательно деактивируйте дефрагментацию дисков, которая в Windows 10 производится автоматически по умолчанию.
Ускорение работы диска
Кроме свободного места на диске есть еще несколько важных факторов, влияющих на скорость и стабильность его работы.
2.1. Обновление драйвера контроллера дисков
От драйвера контроллера дисков зависит не только скорость его работы, но и стабильность всей системы. Я рекомендую обновить драйвер контроллера дисков до последней версии. Это особенно важно если у вас SSD диск. Также обратите на это пристальное внимание если у вас установлена Windows 10, где устаревший драйвер SATA контроллера может приводить к фризам (подвисаниям изображения на несколько секунд).
Для того, чтобы проверить текущую версию установленного у вас драйвера, зайдите в диспетчер устройств. Для этого нажмите сочетание клавиш «Win+R», введите «devmgmt.msc» и нажмите «Enter». Кликните правой кнопкой мыши на SATA контроллере и выберите «Свойства».
Если у вас установлен старый драйвер от Microsoft, то найдите новый драйвер на сайте производителя вашей материнской платы или ноутбука и установите его.
Также драйвер можно обновить с помощью одной из специальных утилит для обновления драйверов. Я рекомендую утилиту «Driver Booster», которую вы можете скачать в разделе «Ссылки».
2.2. Включение функции TRIM на SSD
Если у вас еще нет SSD диска и ваш компьютер работает не так быстро как хотелось, то установите его и вы получите значительный прирост быстродействия и отзывчивости системы! Жесткий диск A-Data Ultimate SU650 120GB
Все современные диски SSD поддерживают функцию TRIM, которая предназначена для оптимизации их скорости. Эта функция обязательно должна быть включена в операционной системе.
Для того, чтобы проверить включена ли функция TRIM в Windows 7, 8.1, 10, скачайте файл «Проверка TRIM» в разделе «Ссылки» и запустите его от имени Администратора.
Если функция TRIM включена, то вы должны увидеть строку «DisableDeleteNotify=0».
Если вы увидите «DisableDeleteNotify=1», значит функция TRIM не активна и ее нужно включить с помощью файла «Включение TRIM», который также нужно скачать в разделе «Ссылки» и запустить от имени Администратора.
Но это еще не все, то что функция TRIM включена в операционной системе не говорит о том, что она реально работает. Для того, чтобы наверняка убедиться выполняется ли функция TRIM на вашем SSD диске, воспользуйтесь утилитой «TRIMcheck», которую можно скачать в разделе «Ссылки».
Скопируйте утилиту на ваш SSD диск (обычно это диск «C»), запустите ее и нажмите клавишу «Enter» для начала теста.
По окончании теста снова нажмите клавишу «Enter» и утилита закроется.
Подождите несколько минут и снова запустите утилиту.
Если вы видите сообщение о том, что TRIM работает (WORKING), значит все в порядке. Если вы увидите сообщение о том, что TRIM не работает (NOT WORKING), значит что-то не так и нужно предпринять следующие шаги.
Если вы еще не обновили драйвер контроллера SATA до последней версии, что мы рассматривали выше, то сделайте это. Если вы уже обновили драйвер контроллера SATA, то попробуйте выполнить откат к прежней версии драйвера (старый драйвер Microsoft поддерживает TRIM).
Как сделать вручную
Если вы чувствуете, что компьютер стал работать медленней, то сначала нужно проверить, действительно ли эта проблема возникает из-за некорректной фрагментации диска. Чтобы убедиться в этом, выполните следующие шаги:
- Откройте проводник Windows.
Открываем свойства диска
Переходим в вкладку «Сервис»
Нажимаем кнопку «Оптимизировать»
Нажимаем кнопку «Анализировать»
Смотрим, насколько ферментирован диск
Через свойства диска
Нажимаем кнопку «Оптимизировать»
Дожидаемся окончания дефрагментации
Через строку администратора
- Используя поисковую строку Windows, откройте командную строку, прибегнув к использованию прав администратора.
Открываем командную строку
Выполняем команду diskpart
Выполняем команду list volume
Выполняем команду defraq X: /O
Дефрагментация диска с помощью командной строки
Как выполнить дефрагментацию диска на windows 7
Запустите строку от имени администратора через «Пуск». В появившемся окошке наберите команду diskpart и выберите ОК/Enter. После этого активируйте команду list volume и в появившемся перечне дисков найдите нужный раздел.
В последующем этапе Вам стоит выбрать одну из команд, использование которых будет отображать цель запуска данного процесса.
Использование команд
1) defrag C: /O – дефрагментация конкретного раздела. Как Вы уже догадались, команда прописана для оптимизации диска «С:»;
2) defrag /C /O – дефрагментация всех имеющихся разделом. Процесс производится таким способом, который соответствует типу винчестера на Вашем устройстве.
Как активировать автоматическую дефрагментацию
Чтобы не производить дефрагментацию диска каждый раз вручную, можно включить ее автоматическое выполнение и самостоятельно настроить промежуток времени, через который она будет запускаться:
- Находясь в проводнике Windows, откройте свойства диска, для которого необходимо включить автоматическую дефрагментацию.
Открываем свойства диска
Переходим к вкладке «Сервис»
Нажимаем кнопку «Оптимизировать»
Нажимаем кнопку «Изменить параметры»
Выключаем функцию «Выполнять по расписанию»
Нажимаем кнопку «ОК»
Отключение дефрагментации
Если для HDD этот процесс актуален, то твердотельные диски в нем не нуждаются. Поэтому, следует выполнить отключение ненужных служб.
- В поле ввода «Выполнить» (Win + R) прописываем dfrgui и кликаем «ОК».
- Отроется окно, где нужно выбрать SSD диск и в нижней части интерфейса посмотреть статус оптимизации по расписанию. Если включена, то нужно отключить.
Использование дополнительных программ
Помимо встроенных программ для дефрагментации жестких дисков, вы можете воспользоваться дополнительными программами из интернета, чтобы получить возможность выполнить более детальную настройку процесса. Далее будут представлены самые популярные, удобные и полезные приложения, направленные на дефрагментацию диска.
Defraggler
Скачать и установить обычную версию программы вы можете с официального сайта разработчика — https://www.piriform.com/defraggler/download. На нем же вы можете приобрести продвинутую версию программы за 1600 рублей. Но сейчас мы рассмотрим положительные стороны стандартной бесплатной версии:
- Красивый и удобный дизайн, позволяющий в наглядной форме просмотреть, на сколько ячеек разбит диск и как в нем разбиты части целого файла.
Включаем автоматический режим
Изменяем настройки дефрагментации
Disk Defrag Free
Это приложение схоже с предыдущей программой, скачать его можно, перейдя по следующей ссылке — https://www.auslogics.com/ru/software/disk-defrag/download/.
- Программа имеет графическое отображение ячеек, может показать, насколько они заполнены и как по ним разбросаны файлы.
Включаем функцию автоматического выключения компьютера
Нажимаем кнопку «Пауза»
Самый простой способ дефрагментации на Windows 7
Очень полезно то, что во всех версиях ОС Windows есть свой собственный дефрагментатор. Этой программы будет с головой достаточно, чтобы провести заданную процедуру.
Для проведения данной процедуры:
На экране появится окно дефрагментатора.
Также перед началом этой процедуры можно просмотреть перечень Ваших программ и самостоятельно удалить те, которые больше ненужны Вам, не лишним будет и почистить корзину, и прочее. Для этой цели отлично подойдет программа CCleaner (скачать можно на официальном сайте https://www.ccleaner.com)
Возвращаясь к дефрагментации диска, здесь по умолчанию настроено расписание, например, каждую неделю в определенный день и время.
Что делать, если не запускается дефрагментация диска на Виндовс
Если вы пытаетесь запустить дефрагментацию диска, а она не запускается или отключается, то сначала убедитесь в том, что ваш жесткий диск не является SSD, так как дефрагментация таких дисков в Windows запрещена и отключается автоматически. Если же дело не в этом, то необходимо выполнить следующие шаги:
- В поисковой строке Windows пропишите запрос services.msc и откройте найденную программу.
Изменяем режим работы и включаем службу
Если этот способ устранения проблемы вам не помог, то воспользуйтесь одной из вышеописанных сторонних программ для выполнения этой операции.
Если процесс не запускается
Есть несколько причин, по которым это может произойти. Поочерёдно попробуем решить каждую из возможных причин этой проблемы.
Проверка повреждений системных файлов
В первую очередь, стоит проверить систему на предмет повреждённых файлов. Если таковые будут обнаружены, их потребуется восстановить. Для проверки системы:
Запустите командную строку от имени администратора
Введите команду sfc /scannow в окно «Выполнить» и нажмите «ОК»
Этим простым действиям вы можете выявить повреждение файлов Windows, которое могло повлиять на службу дефрагментации.
Включение службы дефрагментации
Если предыдущая проверка ничего не выявила, проблема может быть в настройках службы. Делаем следующее:
Введите команду services.msc в окно «Выполнить» и нажмите «ОК»
Переключите состояние службы «Дефрагментация диска» в положение «Вручную»
Если вы настроили этот момент, но ничего не изменилось к лучшему, стоит также проверить состояние следующих служб:
Каждая из них должна быть настроена на автоматический запуск.
Проверка жёсткого диска на предмет неисправностей
Другая причина возможных проблем с запуском — неисправность самого жёсткого диска. Быть может, он повреждён и вы не знаете об этом. Для выполнения этой проверки:
Введите буквенное обозначение диска, затем введите команду chkdsk /r и на запрос об отключении диска согласитесь введя букву Y
Улучшаем работу Windows 10 вручную.
Прежде, чем приступать к самой дефрагментации, попробуйте воспользоваться советами, которые мы вам сейчас дадим. Очень полезно будет знать, как освободить на компьютере. В первую очередь, понятное дело, для того, чтобы улучшить скорость работы вашего девайса, необходимо снизить нагрузку на него.
Достигать этого мы будем путем удаления ненужных и емких программ и игр с последующим очищением системы. Для этой цели подойдет любая программа-клинер, которая позволяет проводить очистку реестра и файлов.
Следующим шагом станет закрытие ненужных фоновых программ. Довольно часто можно встретить такой случай, когда фоновые программы о которых пользователи даже и не подозревают, буквально «съедают» всю оперативную память, тем самым значительно снижают быстродействие и скорость принятия решения системой.
Сделать это можно при помощи утилиты «Конфигурация системы». Для этого из меню «Пуск» переходим в «Панель управления» и выбираем там этот пункт. Переходим в пункт «Службы» и нажимаем на кнопку «Не отображать службы Windows 10».
После такого, как вы это сделаете, вы увидите список из программ и процессов, которые загружаются вместе с системой на фоне. Из этого списка вам нужно отжать все ненужные программы, а также все подозрительные программы (лучше всего посмотреть корневое расположение таких программ и удалить их).
Такой подход должен незначительно, но все-таки более или менее существенно улучшить работу вашей системы.
Ежедневно среднестатистический пользователь ПК просматривает огромное страниц в интернете и скачивает за неделю огромное количество файлов, естественно, что после этого память девайса начинает понемногу забиваться, и если не оказывать системе содействия в виде удаления или той же самой дефрагментации и очистки, то со временем вам не избежать зависаний и порой даже произвольных перезагрузок. Ну да ладно, перейдем к самому процессу дефрагментации.
Понятие дефрагментации и структура накопителя
Как известно, все цифровые данные состоят из символьных последовательностей, которые в совокупности представляют собою отдельные файлы. Это очень сильное обобщение, но тем не менее именно оно лучше всего подходит для объяснения понятия фрагментации или дефрагментации. Каждый файл при записи на носитель, разделяется системой на отдельные кластеры — пакеты данных, которые ОС размещает в доступных свободных ячейках носителя. Впоследствии, когда необходимо считать определенную информацию, система обращается к накопителю и «находит» каждый кластер, из которого состоит файл, обрабатывая их и предоставляя пользователю возможность работы с ним. Фрагментация — это как раз и разбивка каждого файла на отдельные части для более удобной записи, что и происходит при работе ПК.
Постепенно при накоплении большого количества информации кластеры отдельных файлов могут быть расположены в самых разных областях , а их поиск при этом будет занимать длительное время. Дефрагментация — процесс в некоторой мере противоположный фрагментации и предполагает оптимизацию логической структуры накопителя с целью перераспределения записанных данных. Дефрагментация файлов представляет собою изменение их разбивки для оптимизации последующего доступа. Главная задача, которую она выполняет — это перестановка кластеров каждого файла максимально близко друг к другу, что уменьшает время на его чтение и поиск. Процесс ее проведения выглядит следующим образом:
- получение информации о диске — свободном и занятом пространстве;
- вычисление возможности оптимизации структуры данных;
- перенос кластеров файлов максимально близко один к другому;
- высвобождение пространства вследствие оптимизации размещения пользовательских данных.
Дополнительное ПО
Также можно установить какой-нибудь бесплатный софт. Как правило, любая такая программа имеет в своём арсенале намного больше функций, чем стандартная утилита. Найти подобные приложения несложно. Вы сможете скачать бесплатно на русском языке большое количество таких дефрагментаторов. Рассмотрим некоторых из них.
MyDefrag
Также вы можете посмотреть список содержимого, которое было найдено на данном разделе. Обратите внимание, что можно увидеть сколько фрагментов приходится на каждый файл.
Для того чтобы начать дефрагментацию, нужно сделать правый клик мыши по нужному разделу и выбрать соответствующий пункт меню.
Длительность процесса оптимизации будет зависеть от объема данных.
Дождитесь завершения. Обратите внимание, что квадратики после этого будут упорядочены. То есть, пустые ячейки перемещены в конец раздела, так как они не должны находиться где-то в середине.
Данная утилита очень похожа на предыдущую. Такой же красивый внешний вид и большой набор возможностей.
Для запуска оптимизации нужно сделать следующее:
- поставьте галочки около нужных дисков.
- нажмите на выпадающий список и выберите пункт «Дефрагментация».
Запустить процесс можно и через главное меню. Для этого сначала выбираем пункт «Действие» и затем – «Дефрагментировать выбранное».
В результате этого запустится процесс обработки данных.
Дождитесь завершения. После этого внизу в статистике можно будет увидеть подробный отчет о выполненной работе.
Процедура дефрагментации
Жесткий диск разделен на большое количество секторов. Они заполняются данными по порядку. Но удаление программ, частые обращения и различные сбои программного и аппаратного порядка приводят к тому, что компоненты одной программы могут записаться в разных секторах. Это и называется фрагментированием. Оно снижает производительность ПК.
Логичным решением в такой ситуации будет дефрагментация Виндовс 8
. В операционную систему встроена специальная утилита, отвечающая за эту функцию. Причем можно настроить не только разовую, но и регулярную оптимизацию данных на диске.