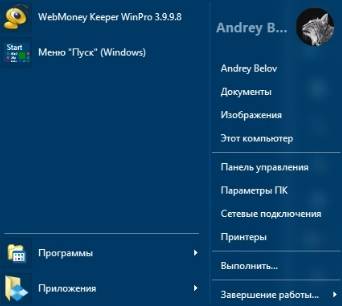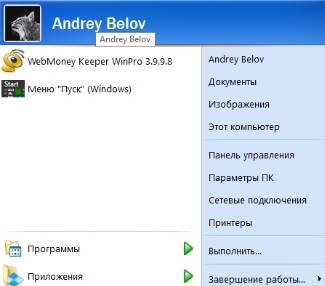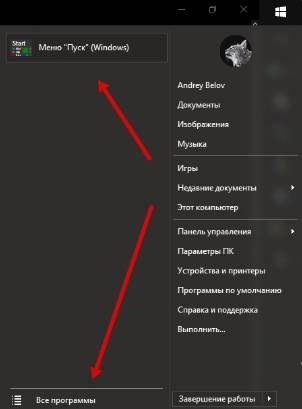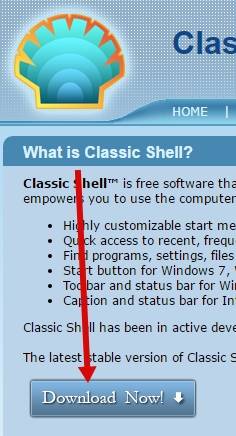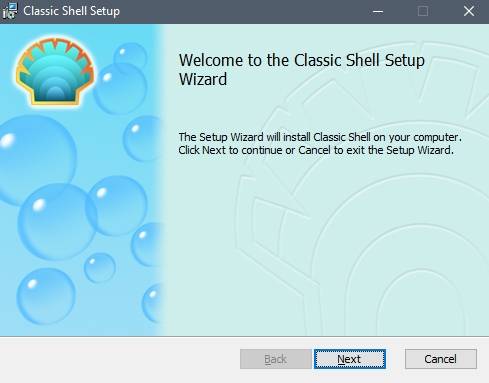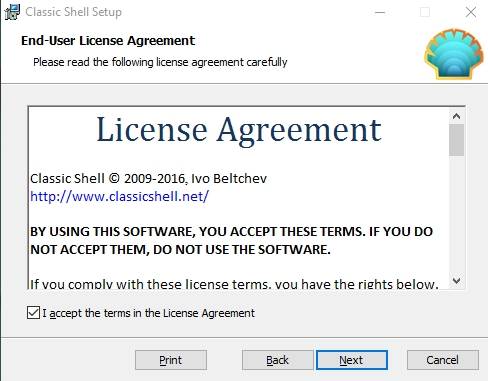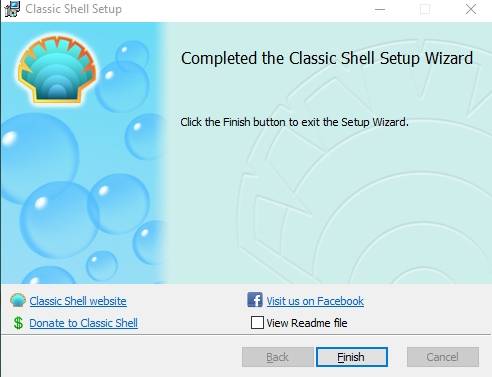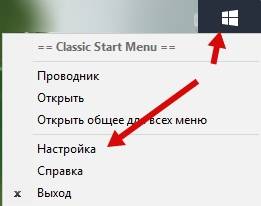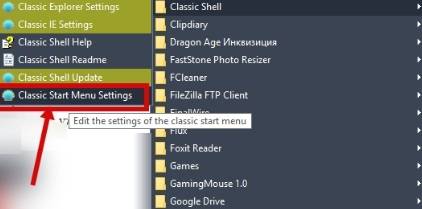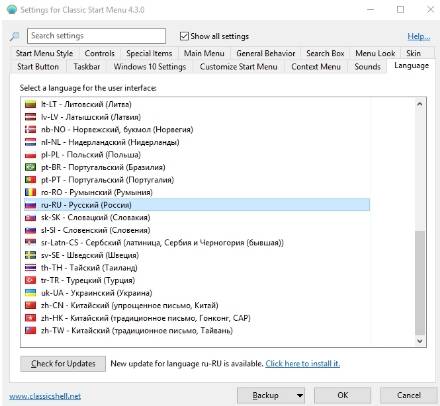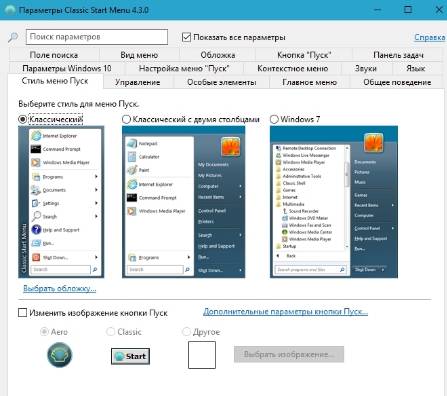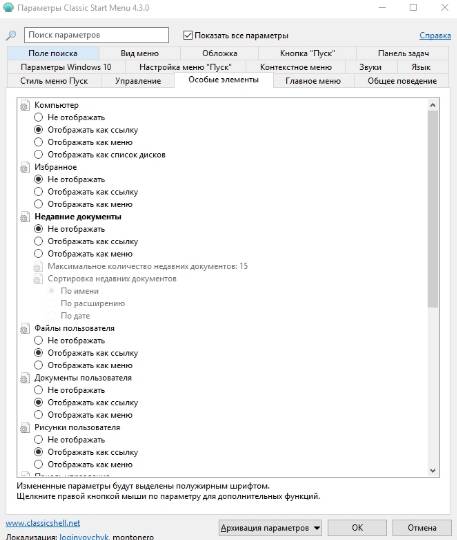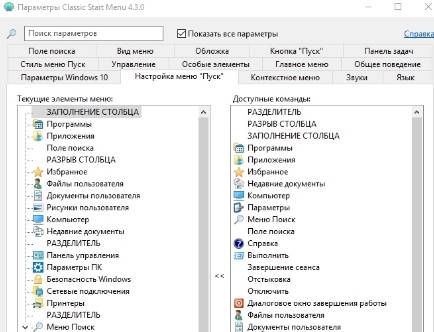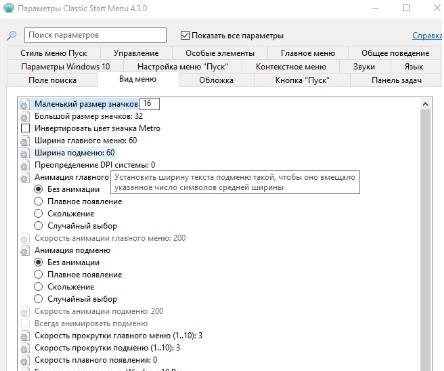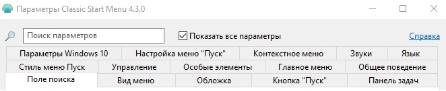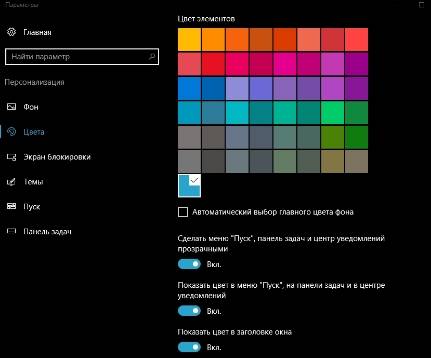Глава 3
Интерфейс Windows 7 и его настройка
3.1. Вход в систему и выход из нее
3.2. Управление окнами и приложениями
3.3. Рабочий стол и его настройка
3.4. Меню Пуск
3.5. Настройка Панели задач
3.6. Справочная система Windows 7
Windows 7 отличается усовершенствованным интерфейсом, который создает дружелюбную атмосферу для работы и позволяет легко выполнять повседневные задачи. В то же время пользователи могут настраивать интерфейс Windows по своему усмотрению: средства настройки интерфейса были существенно переработаны по сравнению с предыдущими версиями.
В этой главе мы детально рассмотрим особенности использования в повседневной работе Рабочего стола, меню Пуск и Панели задач. Особое внимание будет уделено новым элементам интерфейса: стилю Windows Aero, строке поиска в меню Пуск, спискам переходов и др. Вы также узнаете о приемах эффективной работы в среде нового интерфейса и некоторых хитростях его настройки.
3.1. Вход в систему и выход из нее
Операционная система Windows 7 позволяет работать на компьютере нескольким пользователям, причем каждый из них может настраивать интерфейс Windows независимо от других и хранить документы в личных папках. Для каждого пользователя в системе должна существовать учетная запись, определяющая его права. Чтобы иметь возможность выполнить любое действие на компьютере, необходимо войти в систему под одной из имеющихся учетных записей.
Вход в систему
Для входа в систему Windows 7 предлагает воспользоваться экраном приветствия, который появляется в процессе загрузки операционной системы (рис. 3.1) и должен быть знаком пользователям Windows XP/Vista. Для входа в систему щелкните на значке одной из учетных записей, и если она не защищена паролем, то спустя некоторое время вы увидите Рабочий стол.
Рис. 3.1. Экран входа в систему
Для защиты личных файлов пользователя от посторонних рекомендуется использовать учетные записи, защищенные паролем. В этом случае для входа в систему нужно щелкнуть на значке учетной записи, в появившемся поле ввести пароль, после чего нажать клавишу Enter. Чтобы вы не ошиблись при вводе пароля, Windows будет отображать индикатор раскладки клавиатуры, который теперь находится в левом верхнем углу экрана. Для смены раскладки щелкните на индикаторе, можно также использовать одно из сочетаний клавиш: Shift+Ctrl или Shift+Alt. При вводе пароля следует также соблюдать регистр символов, и если у вас будет нажата клавиша Caps Lock, то система предупредит вас об этом.
В левом нижнем углу экрана приветствия имеется кнопка Специальные возможности, с помощью которой можно включить экранную клавиатуру, режим озвучивания, экранную лупу и другие средства для пользователей с ограниченными физическими возможностями. А в правом нижнем углу экрана вы найдете кнопку для выключения компьютера. Если щелкнуть на стрелке ▲ справа от этой кнопки, можно выбрать другой способ завершения работы, например Перезагрузка или Сон. Подробнее способы завершения работы будут рассмотрены далее.
Можно настроить компьютер так, что во время загрузки будет выполняться автоматический вход в систему с использованием определенной учетной записи без появления экрана приветствия. Этого можно добиться, если на вашем компьютере будет создана только одна учетная запись и она не будет защищена паролем. Используйте этот вариант, если вам не нужно защищать личную информацию и делить компьютер с другими пользователями.
Завершение работы
Хотя в меню Пуск Windows 7 присутствует только одна кнопка для завершения работы, есть несколько вариантов окончания работы с системой. По умолчанию кнопка в меню Пуск выполняет выключение компьютера. Для выбора других способов завершения работы щелкните на стрелке → рядом с кнопкой завершения работы в меню Пуск. В появившемся меню будут доступны следующие варианты (рис. 3.2).
Рис. 3.2. Варианты завершения работы Windows 7
• Сменить пользователя. При выборе этой команды будет выполнен возврат к экрану приветствия, а все программы, запущенные пользователем, будут продолжать свою работу в фоновом режиме. Данная команда применяется при необходимости временно выполнить вход в систему с использованием другой учетной записи, после чего вернуться к прежней и продолжить ранее начатую работу.
• Выйти из системы. Текущий сеанс пользователя будет завершен, и система вернется к экрану приветствия. После этого можно выполнить вход в систему с помощью другой учетной записи.
• Блокировать. Экран блокировки чаще всего используется при необходимости временно покинуть рабочее место. Для возобновления работы нужно будет ввести пароль вашей учетной записи.
Совет
Для вызова экрана блокировки можно использовать сочетание клавиш Windows+L (в данном случае Windows — это клавиша с изображением эмблемы Windows).
• Перезагрузка. Сначала будут произведены все действия, которые выполняются при выключении компьютера, а затем произойдет повторная загрузка операционной системы.
• Сон. Компьютер будет переведен в режим низкого электропотребления, в котором питание поддерживается на чипах оперативной памяти, а большинство других устройств отключаются полностью. Кроме того, при переходе в режим сна содержимое оперативной памяти записывается на жесткий диск, что позволяет восстановить исходное состояние в случае полного отключения от сети. В зависимости от настроек электропитания эта команда может отсутствовать или быть неактивной (см. разд. 9.5).
• Завершение работы. Процедура выключения компьютера выполняется в несколько этапов. Сначала система попытается закрыть все работающие программы. Если у вас будут открыты несохраненные документы, то появится диалоговое окно с соответствующим предупреждением. После закрытия программ будет завершен сеанс работы пользователя, затем произойдет завершение работы самой системы и выключение компьютера.
Для завершения работы системы можно также использовать кнопки управления питанием на клавиатуре, кнопку выключения на системном блоке, а для ноутбука — просто закрыть крышку. Для каждого из этих событий вы можете настроить выполнение различных действий в окне Электропитание (см. гл. 9).
Если после входа в систему нажать сочетание клавиш CtrL+ALt+DeLete, появится экран безопасности системы (рис. 3.3). Кроме уже рассмотренных команд блокировки, смены пользователя и выхода из системы, вы можете сменить пароль учетной записи или запустить Диспетчер задач для завершения работы зависшей программы (см. гл. 5).
Рис. 3.3. Экран безопасности системы
3.2. Управление окнами и приложениями
Обзор новинок интерфейса Windows 7
После входа в систему вы увидите Рабочий стол, на котором могут размещаться значки, окна и другие элементы. В нижней части Рабочего стола находится Панель задач с кнопкой Пуск в левом углу и областью уведомлений в правом. При первом знакомстве с интерфейсом Windows 7 (рис. 3.4) можно отметить такие новшества, как полупрозрачные окна, меню и панели в стиле Windows Aero, полностью переработанная Панель задач, списки переходов, новые эффекты управления окнами и другие усовершенствования.
Рис. 3.4. Рабочий стол Windows 7
Значительная часть новинок интерфейса направлена на упрощение работы пользователей при большом количестве открытых окон. Современные компьютеры позволяют выполнять большое количество программ одновременно, и сегодня уже никого не удивишь десятком, а то и двумя открытых окон. В этом случае значительно усложняется процедура управления окнами, пользователям приходится тратить свое время и нервы, щелкая на соответствующих кнопках Панели задач в поисках нужного окна.
Принципы управления окнами практически не изменялись со времен Windows 95, и лишь в Windows Vista появилась возможность просматривать эскизы окон прямо на Панели задач, а также использовать эффект трехмерного пролистывания открытых окон. В Windows 7 эти функции были существенно доработаны, а также появились совершенно новые:
• Aero Peek — позволяет при просмотре эскизов окон на Панели задач видеть выбранное окно в натуральную величину, все остальные окна при этом временно становятся прозрачными;
• Aero Snap — дает возможность развернуть окно, восстановить его размеры или «прилепить» к одному из краев экрана всего одним движением мыши;
• Aero Shake — позволяет быстро свернуть или восстановить все неактивные окна.
Другая проблема, с которой постоянно сталкиваются пользователи, — поиск нужного приложения или документа. Количество установленных программ на компьютере может исчисляться десятками или даже сотнями, и для такой простой задачи, как запуск нужной программы, порой приходится долго блуждать в многоуровневой структуре меню Все программы. В Windows 7 достаточно набрать всего пару первых букв названия программы в строке поиска — и нужный значок уже у вас под рукой.
Ярлыки для запуска часто используемых приложений вы можете закрепить в меню Пуск или прямо на Панели задач. Для них в Windows 7 отображается специальное меню, которое получило название список переходов. Каждое приложение имеет свой собственный список переходов, с помощью которого можно быстро открыть недавний или часто используемый документ, а также выполнить команды, специфичные для данного приложения.
И в заключение обзора новых функций интерфейса следует отметить, что сама Панель задач Windows 7 была кардинально переработана. Кнопки приложений на Панели задач имеют совершенно новый облик, вы можете произвольно перемещать их в пределах Панели задач и закрывать приложения прямо из окна предварительного просмотра. Эти и другие новшества мы подробно рассмотрим далее в этой главе.
Стиль Windows Aero
В операционной системе Windows Vista впервые были использованы возможности современных видеоадаптеров для отображения элементов интерфейса. Это позволило создать новый стиль оформления Windows Aero с высококачественными визуальными эффектами. В Windows 7 данный стиль получил дальнейшее развитие, имеющиеся эффекты были в значительной мере доработаны, а также появились новые.
Для отображения интерфейса в стиле Windows Aero видеоадаптер должен соответствовать необходимым требованиям (см. разд. 2.1). Эффекты Aero недоступны в редакциях «Начальная» и «Домашняя базовая». Кроме того, эти эффекты можно отключить с помощью настроек системы.
Если стиль Windows Aero будет отключен по тем или иным причинам, Windows автоматически задействует так называемый упрощенный стиль, в котором будут доступны большинство новых возможностей для управления окнами, но все визуальные эффекты будут отключены. В упрощенном стиле вместо эскизов окон отображаются их названия, но вы можете пользоваться списками переходов, привязкой окон с помощью мыши и некоторыми другими новыми функциями.
Чтобы добиться работы Aero в Windows Vista, пользователям нередко приходилось самостоятельно проверять и настраивать различные системные параметры. В Windows 7 имеются специальные средства для устранения неполадок, с помощью которых включить стиль Aero могут даже неопытные пользователи, выполнив всего несколько щелчков кнопкой мыши. Для этого нужно сделать следующее.
1. Щелкнуть правой кнопкой мыши на значке Центра поддержки
в области уведомлений Панели задач и выполнить команду Устранить проблему.
2. В окне Устранение неполадок щелкнуть на ссылке Отображение настольных эффектов Aero.
3. Щелкнуть на кнопке Далее в первом окне средства устранения неполадок. Будут автоматически проверены и при необходимости изменены нужные параметры, после чего вы получите отчет о найденных проблемах и их исправлении (рис. 3.5).
Рис. 3.5. Результат работы модуля устранения неполадок Aero
Новый облик Панели задач
Основное назначение Панели задач в предыдущих версиях Windows — отображение кнопок для открытых окон, с помощью которых можно быстро переключаться между ними. В Windows 7 Панель задач обрела совершенно новые функции, благодаря которым управлять приложениями стало намного легче и удобнее.
Первое, что бросается в глаза, при взгляде на новую Панель задач, — непривычно большие кнопки открытых окон, на которых изображен только значок, а название окна отсутствует. Такой подход может показаться непривычным пользователям предыдущих версий, но он более удобен при большом количестве одновременно открытых окон.
Если сравнить с классическим стилем Панели задач, то при десятке открытых окон разобрать их названия на кнопках практически невозможно, поэтому в них нет особой необходимости. В таком случае идентифицировать кнопки окон гораздо удобнее с помощью значков, поэтому в Windows 7 их размер был увеличен. Если же вы не запускаете более 3–5 приложений одновременно, то можете вернуть подписи кнопок в окне свойств Панели задач (см. разд. 3.5).
На Панели задач Windows 7 вы можете увидеть кнопки трех видов (рис. 3.6):
• кнопки закрепленных приложений. Ярлыки часто используемых приложений можно разместить прямо на Панели задач. Если закрепленное приложение не запущено, его кнопка выглядит плоской в отличие от выпуклых кнопок открытых окон. По умолчанию на Панели задач Windows 7 закреплены значки Проводника, обозревателя Internet Explorer и Проигрывателя Windows Media. При необходимости вы можете удалить имеющиеся или добавить новые кнопки;
• кнопки запущенных приложений. При запуске приложения, открытии документа или системного объекта на Панели задач появляется соответствующая кнопка. Если же вы запускаете приложение, закрепленное на Панели задач, новая кнопка не появляется, а имеющаяся плоская кнопка превращается в объемную;
• кнопки, объединяющие несколько окон одного приложения. Когда вы запускаете несколько экземпляров одного приложения или открываете несколько однотипных документов, их кнопки группируются в одну, которая будет иметь вид стопки.
Рис. 3.6. Кнопки приложений на Панели задач
Закрепить часто используемое приложение на Панели задач можно несколькими способами:
• перетащить значок приложения на Панель задач;
• щелкнуть правой кнопкой на значке приложения и выполнить в контекстном меню команду Закрепить на панели задач;
• если приложение уже запущено, щелкнуть правой кнопкой мыши на его кнопке и выполнить в появившемся списке команду Закрепить программу в панели задач.
Если вы редко используете закрепленную программу, то лучше убрать ее с Панели задач, чтобы освободить место для других приложений. Для этого щелкните на кнопке приложения правой кнопкой мыши и выполните в появившемся списке переходов команду Изъять программу из панели задач. В Windows 7 вы также можете свободно перемещать кнопки закрепленных или запущенных приложений в пределах Панели задач, настроив порядок кнопок удобным для вас образом.
Еще одной интересной возможностью Панели задач Windows 7 является отображение индикатора выполнения длительной операции прямо на кнопке Панели задач. Подобный индикатор вы увидите, например, при копировании больших объемов данных в Проводнике или в процессе загрузки файлов программой Internet Explorer.
В Windows 7 для работы с кнопками приложений на Панели задач появились новые сочетания клавиш.
• Windows+цифра. Открывает приложение, кнопка которого имеет соответствующий порядковый номер на Панели задач. Например, сочетание Windows+1 запустит первое приложение или откроет его, если оно уже запущено, Windows+2 — второе и т. д.
• Windows+Shift+цифра. Запускает новый экземпляр приложения с соответствующим порядковым номером на Панели задач.
• Windows+ALt+цифра. Открывает список переходов для программы с соответствующим порядковым номером на Панели задач.
• Windows+CtrL+цифра. Открывает последнее активное окно программы с соответствующим порядковым номером на Панели задач.
Совет
Чтобы открыть новое окно приложения, вы также можете щелкнуть на соответствующей кнопке Панели задач средней кнопкой (колесиком) мыши.
Для управления окнами вы также можете использовать команды контекстного меню Панели задач. С помощью команд Окна каскадом, Отображать окна стопкой и Отображать окна рядом можно расположить все открытые окна на Рабочем столе одним из указанных способов. После применения любой из этих команд вы можете вернуть прежнее расположение окон. Например, после выбора команды Отображать окна стопкой в контекстном меню Панели задач появится пункт Отменить Отображать стопкой.
Для быстрого сворачивания всех окон в правом углу Панели задач имеется кнопка Свернуть все окна. Повторное нажатие данной кнопки позволит вернуть первоначальное положение окон. Эти же действия можно выполнить с помощью сочетания клавиш Windows+D или пункта Показать рабочий стол контекстного меню Панели задач.
Списки переходов
Список переходов — это меню с часто используемыми командами для приложения, значок которого имеется в левой колонке меню Пуск или на Панел и задач. С помощью списка переходов можно быстро открывать последние или часто используемые документы и выполнять некоторые другие действия.
Список переходов можно открыть, щелкнув правой кнопкой мыши на кнопке приложения, которое находится на Панели задач. Вы также можете использовать более оригинальный способ: подведите указатель мыши к кнопке на Панели задач и, нажав левую кнопку мыши, потяните ее вверх. Это действие будет сопровождаться визуальным эффектом «вытягивания» списка переходов из Панели задач.
Список переходов может состоять из нескольких групп объектов (рис. 3.7).
Рис. 3.7. Список переходов
• Закрепленные объекты. В эту группу попадают ярлыки документов, веб-страниц и других объектов, которые были закреплены пользователем в списке переходов.
• Последние или часто используемые документы. Для приложений, разработанных без учета новых возможностей Windows 7, в эту группу будут автоматически заноситься значки последних документов, которые открывались с помощью данной программы. Если приложение написано специально для Windows 7, в списке переходов могут присутствовать значки, отобранные по другим критериям. Например, для Проигрывателя Windows Media отображается список часто открываемых медиафайлов, а для Internet Explorer — список часто посещаемых веб-страниц.
• Задачи. Если программа была разработана с учетом новых возможностей Windows 7, в списке переходов могут присутствовать команды, специфичные для данного приложения. Например, для обозревателя Internet Explorer имеется две задачи: Начать просмотр InPrivate и Открыть новую вкладку.
• Команды управления приложением. В нижней части списка переходов имеются две или три команды, которые будут одинаковыми для всех приложений:
· команда запуска приложения. Если приложение уже запущено, данная команда запустит новую копию программы;
· команда для закрепления программы на Панель задач или изъятия с Панели задач;
· при наличии одного или нескольких открытых окон в списке переходов появится команда для их закрытия.
Пользователи могут самостоятельно управлять элементами списка переходов, которые находятся в группе Закреплено. Например, для закрепления объекта откройте список переходов, щелкните правой кнопкой на нужном элементе в группе Часто используемые или Последние и выполните команду Закрепить в списке. Удалить объект из закрепленной области можно с помощью команды контекстного меню Изъять из списка.
Чтобы закрепить документ в списке переходов, вы можете просто перетащить его на Панель задач, и документ будет закреплен в списке переходов того приложения, которое по умолчанию используется для открытия документов данного типа. Если же это приложение не является закрепленным на Панели задач, оно будет закреплено. Вы также можете перетащить значок документа на кнопку конкретного приложения, в списке переходов которого желаете закрепить документ.
Просмотр эскизов окон
При наведении указателя мыши на любую кнопку Панели задач появляется эскиз содержимого окна. Причем, если в окне отображается видео или анимация, вы также сможете ее увидеть. Эта функция позволяет быстро найти нужное окно среди нескольких подобных. Если кнопка объединяет несколько экземпляров одного приложения, вы увидите отдельные эскизы для каждого экземпляра окна (рис. 3.8).
Рис. 3.8. Предварительный просмотр открытого окна на Панели задач
Если в процессе просмотра эскиза перевести указатель мыши с Панели задач непосредственно на эскиз, то выбранное окно отобразится в натуральную величину, а все другие окна временно станут прозрачными — это так называемый эффект Aero Peek (рис. 3.9). После наведения указателя мыши на эскиз вы можете выполнить следующие действия:
• переключиться в выбранное окно щелчком кнопкой мыши;
• вернуться к исходному окну, убрав указатель мыши с эскиза;
• если открыто несколько однотипных документов, вы можете просмотреть окна каждого из них, просто перемещая указатель мыши по эскизам;
• для перехода к просмотру окон других приложений верните указатель мыши на Панель задач и переместите его на следующую кнопку.
Рис. 3.9. Просмотр окон с помощью эффекта Aero Peek
Совет
Просматривая эскизы, вы можете закрывать ненужные окна, для чего в правом верхнем углу каждого эскиза имеется кнопка закрытия окна.
Эффект Aero Peek можно использовать для просмотра содержимого Рабочего стола. В правом углу Панели задач Windows 7 появилась кнопка Свернуть все окна, нажимая на которую можно сворачивать или разворачивать все открытые окна. Если же просто подвести указатель мыши к этой кнопке, все окна временно станут прозрачными и вы увидите содержимое Рабочего стола. Такой же эффект можно получить, нажав сочетание клавиш Windows+Пробел.
Эффекты управления окнами Aero Snap и Aero Shake
Во всех предыдущих версиях Windows для разворачивания окна на весь экран нужно было нажимать специальную кнопку управления окном. Теперь в этом нет необходимости, в Windows 7 достаточно просто переместить окно к верхнему краю экрана, и оно развернется само. Для восстановления первоначальных размеров развернутого окна щелкните на его заголовке и, не отпуская кнопку мыши, потяните вниз. Эти действия будут сопровождаться эффектной анимацией — так называемый эффект Aero Snap (в справочной системе для русской версии Windows 7 этот эффект получил название привязка).
С помощью Aero Snap можно не только разворачивать окна, но и пристыковывать их к левому или правому краям экрана или растягивать по высоте. Например, чтобы развернуть окно на правую половину экрана, нужно щелкнуть на заголовке окна, переместить окно к правому краю экрана и отпустить кнопку мыши. В тот момент, когда указатель мыши коснется края экрана, вы увидите прозрачную рамку, которая покажет вам положение окна после отпускания кнопки мыши (рис. 3.10). Чтобы вернуть прежний вид окна, щелкните на его заголовке и «оторвите» от края экрана.
Рис. 3.10. Перемещение окон с помощью эффекта Aero Snap
Вы также можете растянуть окно по высоте без привязки к левому или правому краям экрана. Для этого подведите указатель мыши к верхней или нижней границам окна и дважды щелкните кнопкой мыши. Другой способ выполнения этого действия: щелкнуть на верхнем или нижнем крае окна и, не отпуская кнопку мыши, переместить его к соответствующему краю экрана.
В Windows 7 появился также интересный способ свернуть все окна, кроме активного. Для этого щелкните на заголовке окна и, не отпуская кнопку мыши, «потрясите» его, переместив несколько раз влево-вправо. В результате все неактивные окна будут свернуты на Панель задач. Повторное «встряхивание» окна позволит восстановить ранее свернутые окна. Этот эффект получил название Aero Shake, или встряхивание.
Для всех описанных выше эффектов в Windows 7 появились сочетания клавиш:
• Windows+↑ — развернуть активное окно на весь экран;
• Windows+↓ — восстановить развернутое (или растянутое по вертикали) окно; если окно не является развернутым или растянутым — оно будет свернуто на Панель задач;
• Windows+Shift+↑ — растянуть активное окно по вертикали;
• Windows+← — развернуть окно на левую половину экрана или восстановить
исходные размеры окна, прикрепленного к правому краю;
• Windows+ → — развернуть окно на правую половину экрана или восстановить исходные размеры окна, прикрепленного к левому краю;
• Windows+Home — свернуть или развернуть все окна, кроме активного.
Эффекты переключения окон
В предыдущих версиях Windows для переключения между работающими окнами можно было использовать комбинацию клавиш ALt+Tab. В Windows 7 это сочетание также используется, но в процессе переключения пользователь может видеть эскизы содержимого окон (так называемый эффект Flip), а выбранное окно при этом будет отображаться в полную величину (рис. 3.11).
Рис. 3.11. Переключение между открытыми окнами с помощью клавиш Alt+Tab
При включенном стиле Windows Aero для переключения между окнами можно также использовать сочетание клавиш Windows+Tab, с помощью которого реализуется эффект трехмерного пролистывания открытых окон (рис. 3.12). В англоязычной документации этот эффект называется Flip 3D, а в справочной системе к русской версии он получил название эргономичное пролистывание. Для выбора другого окна вы можете прокручивать колесико мыши, последовательно нажимать клавишу Tab или щелкнуть кнопкой мыши на нужном окне.
Рис. 3.12. Переключение между открытыми окнами с помощью клавиш Windows+Tab
Совет
Включить режим эргономичного пролистывания вы также можете с помощью сочетания клавиш Ctrl+Windows+Tab. В этом случае вам не придется удерживать нажатой клавишу Windows. Для пролистывания можно использовать клавиши управления курсором, а для выбора окна — клавишу Enter.
3.3. Рабочий стол и его настройка
Значки на Рабочем столе
После установки Windows 7 на Рабочем столе присутствует только один значок — Корзина. Все остальные значки содержатся в меню Пуск. Если вы хотите видеть на Рабочем столе одну из системных папок (например, Компьютер или Панель управления), найдите нужный значок в меню Пуск, щелкните на нем правой кнопкой и выберите команду Отображать на рабочем столе.
В Windows 7 вы можете изменять размер значков Рабочего стола. Для этого щелкните правой кнопкой на свободном месте Рабочего стола, выберите в появившемся меню пункт Вид и укажите один из следующих вариантов: Крупные значки, Обычные значки или Мелкие значки.
Для упорядочения значков щелкните правой кнопкой на свободном месте Рабочего стола и выберите в контекстном меню пункт Сортировка. В появившемся подменю можно указать один из вариантов для упорядочения значков по имени, размеру, типу или дате изменения. Если же выполнить команду контекстного меню Вид → Упорядочить значки автоматически, то все значки будут выстроены в левой части Рабочего стола и вы не сможете переместить их в другое место, можно лишь изменить порядок следования. Чтобы отменить автоматическое упорядочение, выполните указанную команду еще раз.
Вы можете вообще скрыть все значки Рабочего стола. Для этого откройте контекстное меню для свободного участка Рабочего стола, выберите пункт Вид и снимите флажок Отображать значки рабочего стола. Для отображения скрытых значков следует повторно выполнить указанную команду. Аналогичная команда имеется для управления отображением гаджетов Рабочего стола. Подробнее о гаджетах читайте в гл. 5.
Содержимое Рабочего стола на самом деле хранится в папке Рабочий стол, которая находится в личной папке пользователя. Открыв эту папку в Проводнике, вы сможете изменить содержимое Рабочего стола. Некоторые значки присутствуют на Рабочих столах всех пользователей, их вы можете найти в скрытой папке по адресу C:ПользователиОбщиеОбщий рабочий стол.
Окно Персонализация
Для настройки Рабочего стола используется окно Персонализация (рис. 3.13), позволяющее легко выполнить индивидуальную настройку интерфейса Windows 7. Для открытия этого окна щелкните правой кнопкой на любом свободном месте Рабочего стола и выберите в контекстном меню пункт Персонализация. Это же окно можно вызвать, выполнив команду Пуск → Панель управления → Оформление и персонализация → Персонализация.
Рис. 3.13. Окно Персонализация
Темы Рабочего стола
Тема Рабочего стола — это набор параметров оформления, которые выполнены в едином стиле. В Windows 7 для смены темы достаточно одного щелчка на эскизе выбранной темы в окне Персонализация (см. рис. 3.13), после чего автоматически будут изменены такие элементы интерфейса, как цветовая схема, внешний вид окон, фоновый рисунок, экранная заставка, значки, системные звуки и указатели мыши.
По умолчанию в Windows 7 имеются следующие темы.
• Темы Aero. При выборе темы из этой группы будут задействованы все визуальные эффекты стиля Windows Aero. В темах, поставляемых с Windows 7, имеется набор высококачественных рисунков Рабочего стола, которые будут автоматически сменять друг друга через определенный интервал времени. Вы также можете встретить специальные локализованные темы, например, в русской версии есть тема Россия.
• Windows 7 — упрощенный стиль. При выборе данного варианта внешний вид и цвета элементов интерфейса будут незначительно отличаться от стиля Windows Aero, но все визуальные эффекты будут отсутствовать. Упрощенный стиль устанавливается автоматически, если оборудование не поддерживает Windows Aero либо если стиль Aero был отключен по тем или иным причинам.
• Классическая. При выборе этой темы окна и другие элементы управления будут выглядеть в стиле предыдущих версий Windows. Больше всего Классическая тема напоминает интерфейс Windows 2000, однако элементы меню Пуск будут отображаться в двух столбцах даже в этом случае.
• Темы с высокой контрастностью. Используются в специальных случаях для работы пользователей с ограниченным зрением.
Кроме тем, устанавливаемых вместе с Windows, пользователи могут загружать готовые темы из Интернета или создавать собственные. Самый простой способ поиска новых тем — щелкнуть в окне Персонализация на ссылке Другие темы в Интернете. В результате откроется коллекция тем для Windows 7 на сайте компании Microsoft, где можно загрузить любую имеющуюся тему. Вы также можете найти новые темы в многочисленных каталогах программного обеспечения в Интернете.
Последовательность создания собственной темы будет такой.
1. Выберите в окне Персонализация одну из имеющихся тем, на основе которой вы будете создавать собственную.
2. Настройте фон Рабочего стола, внешнего вида окон, экранной заставки, системных звуков, значков Рабочего стола и указателей мыши. Порядок настройки перечисленных элементов интерфейса будет рассмотрен далее в этом разделе.
3. В окне Персонализация щелкните на ссылке Сохранить тему, введите имя темы и нажмите кнопку Сохранить. После этого вы сможете переключаться между встроенными темами и темой, созданной вами, одним щелчком кнопкой мыши.
Настройка цветовой схемы
Для настройки цвета окон откройте окно Персонализация и выберите ссылку Цвет окна. При использовании стиля Windows Aero появится окно, показанное на рис. 3.14. Если же стиль Windows Aero не применяется, откроется окно настройки цветов, известное пользователям предыдущих версий Windows (см. далее).
Рис. 3.14. Окно настройки цвета и внешнего вида окон при использовании стиля Windows Aero
В окне Цвет и внешний вид окна вы можете выбрать один из предлагаемых цветов для окон и других элементов интерфейса, а также изменить интенсивность выбранного цвета с помощью соответствующего регулятора. По умолчанию для окон используется эффект прозрачности, который при желании можно отключить, сняв флажок Включить прозрачность.
Вы можете выбрать собственный цвет окон, если щелкнете на ссылке Показать настройку цветов. Для подбора желаемого оттенка перемещайте ползунки Оттенок, Насыщенность и Яркость. Измененные цвета будут задействованы сразу, но если закрыть окно с помощью кнопки Отмена, то будут установлены прежние настройки.
Если в окне Цвет и внешний вид окна щелкнуть на кнопке Дополнительные параметры оформления, то откроется окно, в котором можно настроить оформление отдельных элементов интерфейса (рис. 3.15). Если стиль Windows Aero отключен, данное окно будет появляться вместо окна, показанного на рис. 3.14.
Рис. 3.15. Дополнительные параметры цвета и внешнего вида окон
Для настройки интерфейса следует выбрать нужный элемент из раскрывающегося списка, после чего изменить его размер, цвет и шрифт. Следует с осторожностью отнестись к изменению этих параметров, поскольку вы можете ухудшить внешний вид окон. В таком случае лучше не пробовать вернуть прежние настройки вручную, а выбрать одну из стандартных тем.
Выбор фонового рисунка
Изменение фонового рисунка является любимым занятием пользователей еще со времен Windows 95. В Windows Vista интерфейс окна настройки фонового рисунка был полностью переработан, а в Windows 7 появились новые галереи высококачественных изображений и возможность автоматической смены рисунков. Для изменения фонового рисунка нужно щелкнуть правой кнопкой мыши на любом свободном месте Рабочего стола, выбрать в контекстном меню пункт Персонализация и в появившемся окне щелкнуть на ссылке Фон рабочего стола (рис. 3.16).
Рис. 3.16. Окно выбора фонового рисунка
Для работы с фоновыми рисунками можно использовать следующие приемы.
• Чтобы выбрать один из предложенных рисунков, просто щелкните на его эскизе.
• Для настройки автоматической смены фоновых рисунков (режим слайд-шоу) выделите желаемые изображения с помощью флажков в левой верхней части эскизов или другим доступным способом. После этого можно выбрать частоту смены рисунков в списке Сменять изображение каждые, а также задать случайный порядок смены изображений с помощью флажка В случайном порядке.
Для принудительной смены фонового рисунка щелкните правой кнопкой мыши на свободном участке Рабочего стола и выполните команду Следующее фоновое изображение рабочего стола.
• С помощью раскрывающегося списка Положение изображения к выбранному рисунку можно применить один из вариантов расположения:
· Заполнение — изображение будет растянуто на весь экран без искажений, но края рисунка могут быть обрезаны;
· По размеру — изображение будет растянуто по размеру экрана без искажений и обрезания краев, но по краям экрана могут появляться полосы, закрашенные фоновым цветом;
· Растянуть — изображение будет растянуто на весь экран без обрезания, но с искажением пропорций;
· Замостить — рисунок будет размножен по всему экрану;
· По центру — в этом случае рисунок будет расположен в центре экрана, и если размер рисунка будет меньше размера экрана, его края будут закрашены фоновым цветом.
При выборе варианта расположения По размеру или По центру вы сможете изменить цвет фона с помощью ссылки Изменение цвета фона.
• С помощью списка Расположение изображения вы можете выбрать другую папку с изображениями. Если в этом списке нет нужной папки, нажмите кнопку Обзор и найдите ее. После этого выбранная папка будет автоматически добавлена в список Расположение изображения.
• Вы можете вообще отказаться от фонового рисунка, выбрав в списке Расположение изображения значение Сплошные цвета. Если ни один из предложенных цветов вас не устроит, можете выбрать любой другой, щелкнув на ссылке Подробнее.
Изменять фоновый рисунок можно и другими способами. Например, в контекстном меню файлов изображений присутствует пункт Сделать фоновым изображением рабочего стола. Аналогичные команды есть в меню программы Paint и других приложений работы с изображениями.
Настройка заставки
Заставка — изображение, которое выводится на экран через несколько минут простоя компьютера. Чтобы открыть окно настройки заставки (рис. 3.17), нужно в окне Персонализация щелкнуть на ссылке Заставка.
Рис. 3.17. Окно настройки экранной заставки
В окне Параметры экранной заставки доступны следующие возможности.
• Для выбора другой заставки используйте раскрывающийся список в области Заставка.
• Для некоторых заставок (например, Объемный текст или Фотографии) можно изменять параметры работы с помощью кнопки Параметры.
• Время простоя компьютера до появления заставки задается в поле Интервал.
• Если вы хотите немедленно включить заставку, нажмите кнопку Просмотр.
• Если установить флажок Начинать с экрана входа в систему, то компьютер при выходе из заставки всегда будет возвращаться к экрану ввода пароля.
• Ссылка Изменить параметры электропитания открывает окно управления питанием компьютера, в котором можно выбрать один из планов энергосбережения и выполнить его дополнительную настройку (см. разд. 9.5).
Примечание
Заставки — это отдельные файлы с расширением SCR, которые, по сути, являются программами и хранятся в папке C:WindowsSystem32.
Настройка звуковой схемы
Звуковая схема — это набор звуков, сопровождающих различные системные события. Поскольку звуковая схема является частью темы Рабочего стола, то системные звуки будут автоматически изменяться при выборе новой темы.
Чтобы вызвать окно изменения звуковой схемы, откройте окно Персонализация и щелкните на ссылке Звуки (см. рис. 3.13). В появившемся окне вы можете выбрать звуковую схему из раскрывающегося списка или создать собственную, изменяя звуки для различных системных событий (рис. 3.18).
Рис. 3.18. Настройка звуковой схемы
Чтобы назначить новый звук для одного из событий, выберите его в списке Программные события, после чего задайте для этого события один из звуков, которые доступны в списке Звуки. Для прослушивания выбранного звука нажмите кнопку Проверить.
Вы можете задать для какого-либо события собственный звук. Для этого выберите событие, нажмите кнопку Обзор и в появившемся окне найдите и откройте файл, который будет использоваться для озвучивания.
Изменив звуки для нескольких событий, можно сохранить новый набор в виде звуковой схемы. Для этого достаточно нажать кнопку Сохранить как, ввести имя новой схемы и нажать OK. Можно вообще отказаться от озвучивания событий, выбрав в списке звуковых схем строку Без звука.
Совет
Не злоупотребляйте озвучиванием событий. Звуковая схема, которая перенасыщена длинными или резкими звуками, может неблагоприятно отразиться на эффективности вашей работы.
Настройка указателей мыши
Для изменения формы указателей мыши щелкните в окне Персонализация на ссылке Изменение указателей мыши. При этом откроется вкладка Указатели диалогового окна Свойства: Мышь (рис. 3.19).
Рис. 3.19. Окно настройки указателей мыши
Вы можете выбрать одну из схем указателей в раскрывающемся списке Схема, а чтобы посмотреть в действии новые указатели мыши, нажмите кнопку Применить.
Можно изменять вид указателя для различных режимов следующим образом.
1. Выберите нужный режим в списке Настройка.
2. Нажмите кнопку Обзор и найдите в появившемся окне нужный файл указателя. Файлы указателей бывают двух типов: CUR — обычные указатели и ANI — анимированные.
3. Выбрав файл указателя, нажмите кнопку Открыть, а для применения выбранного указателя — кнопку Применить.
После изменения указателей можно сохранить их в виде схемы. Для этого щелкните на кнопке Сохранить как, введите имя новой схемы и нажмите OK.
С помощью других вкладок диалогового окна Свойства: Мышь можно изменить такие параметры.
• Кнопки мыши — настроить скорость двойного нажатия, обменять местами кнопки (для левши) или включить залипание.
• Параметры указателя — установить желаемую скорость перемещения указателя, включить след указателя и некоторые другие эффекты.
• Колесико — отрегулировать скорость вертикальной и горизонтальной прокрутки.
• Оборудование — на этой вкладке можно просмотреть сведения об устройстве и драйвере.
Настройка значков Рабочего стола
Вы можете открыть окно настройки значков Рабочего стола, щелкнув в окне Персонализация на ссылке Изменение значков рабочего стола, которая находится в левой части окна. В появившемся окне можно включать или отключать отображение на Рабочем столе значков Компьютер, Файлы пользователя, Сеть, Корзина и Панель управления (рис. 3.20).
Рис. 3.20. Настройка значков Рабочего стола
Вы можете также изменить вид значка любой системной папки. Для этого выделите нужный значок, щелкните на кнопке Сменить значок, в появившемся окне выберите один из доступных рисунков, после чего нажмите OK. Чтобы вернуть стандартный значок, щелкните на кнопке Обычный значок.
При изменении темы Рабочего стола автоматически могут изменяться значки системных объектов. Вы можете запретить модификацию значков при изменении темы, если снимете флажок Разрешить темам изменять значки на рабочем столе.
Параметры экрана
Чтобы добиться наивысшего качества изображения на мониторе, необходимо правильно настроить параметры дисплея. Для этого щелкните на ссылке Экран в окне Персонал изация. В появившемся окне (рис. 3.21) вы сможете настроить размер шрифтов и другие параметры изображения.
Рис. 3.21. Окно настройки параметров экрана
Настройка размера шрифтов
При установке больших экранных разрешений текстовые надписи на Рабочем столе и в окнах могут выглядеть слишком мелкими. Для повышения удобства чтения текста вы можете увеличить размер шрифтов. Для этого в окне Экран вы можете установить переключатель в положение Средний — 125 % или Крупный — 150 %. Для применения изменений нужно будет выйти из системы и выполнить повторный вход.
Для более точной настройки размера шрифтов щелкните на ссылке Другой размер шрифта в левой части окна, затем наведите указатель мыши на масштабную линейку и, передвигая его при нажатой левой кнопке, подберите желаемый размер (рис. 3.22). Для применения нового масштаба также понадобится повторный вход в систему.
Рис. 3.22. Точная настройка масштаба экранных шрифтов
Примечание
При увеличенном размере шрифтов в некоторых старых приложениях, спроектированных без учета возможности масштабирования, могут наблюдаться искажения при отображении текста и других элементов интерфейса. В таких случаях для повышения качества изображения можно поэкспериментировать с флажком Использовать масштабы в стиле Windows XP.
Разрешение экрана
Разрешение показывает количество точек по горизонтали и вертикали, из которых состоит изображение. При увеличении разрешения размер объектов будет уменьшаться, но это позволит разместить на Рабочем столе больше информации. Для каждого монитора существует свое оптимальное разрешение, которое определяется его размерами и техническими характеристиками.
Для старых электронно-лучевых мониторов не следует без крайней необходимости задавать максимальное разрешение, поскольку в этом случае качество изображения всегда ухудшается. Оптимальным выбором будет установка разрешения на одну ступень ниже, чем максимально возможное.
При использовании современных жидкокристаллических мониторов наилучшее качество достигается при максимально возможном разрешении, указанном в паспорте. При установке меньших значений будет наблюдаться искажение изображения, которое связано с особенностями конструкции таких мониторов.
Окно изменения разрешения экрана можно открыть с помощью команды Разрешение экрана в контекстном меню для Рабочего стола или щелкнуть на ссылке Настройка разрешения экрана в окне Экран. Для изменения экранного разрешения в раскрывающемся списке Разрешение (рис. 3.23) переместите ползунок в нужное положение, после чего нажмите кнопку Применить. При изменении параметров экрана система дает вам 15 секунд для подтверждения изменений, а если вы этого не сделаете, то автоматически будут возвращены прежние параметры. Данная функция предохраняет от ошибочной установки неправильных параметров.
Рис. 3.23. Настройка экранного разрешения
Дополнительные параметры экрана
В некоторых случаях для достижения наилучшего изображения может понадобиться настройка дополнительных параметров: качества цветопередачи и кадровой частоты. Для этого щелкните в окне Разрешение экрана на ссылке Дополнительные параметры и в появившемся окне перейдите на вкладку Монитор (рис. 3.24).
Рис. 3.24. Окно дополнительных параметров экрана, вкладка Монитор
Параметр Качество цветопередачи практически всегда должен быть установлен в положение True Color (32 бита). Устанавливать более низкое качество имеет смысл только для устаревших моделей видеоадаптеров с небольшим объемом видеопамяти. Однако при этом не будут работать эффекты стиля Aero.
Оптимальное значение параметра Частота обновления экрана зависит от типа используемого монитора:
• для жидкокристаллических мониторов этот параметр практически не влияет на качество изображения и должен быть равен 60–75 Гц. Более высокие значения кадровой частоты обычно не поддерживаются такими мониторами;
• при установке для электронно-лучевых мониторов частоты обновления менее 75 Гц появится эффект мерцания изображения, что вредно для вашего зрения! Для таких мониторов оптимальными являются значения 85-100 Гц при разрешении экрана на 1–2 ступени ниже, чем максимально возможное.
Внимание!
При установке слишком высокой кадровой частоты экран может погаснуть. В этом случае не нажимайте никаких клавиш и подождите 15 секунд, после чего автоматически будут возвращены исходные параметры. Если этого не произошло, выключите компьютер с помощью кнопки на системном блоке, а при повторном включении вызовите меню загрузки с помощью клавиши F8 и выберите пункт Включить режим VGA (см. разд. 12. 3). После загрузки системы установите правильные значения параметров экрана и перезагрузите компьютер.
Настройка ClearType
Изображения, формируемые современными жидкокристаллическими мониторами, состоят из отдельных цветных точек. При отображении текста на таких мониторах могут возникать различные искажения, например в виде «ступенек» на наклонных линиях. Для повышения качества текста используются специальные методы сглаживания экранных шрифтов. Например, в изображение могут добавляться промежуточные точки со специально подобранными оттенками, и при рассмотрении текста с нормального расстояния он будет казаться четким и гладким.
В операционных системах семейства Windows используется технология сглаживания шрифтов ClearType, но только в Windows 7 появились средства для ее тонкой настройки. Необходимость настройки ClearType связана с тем, что для достижения наилучшего результата нужно подбирать параметры сглаживания для каждого монитора.
Последовательность настройки ClearType в Windows 7 такова.
1. Для того чтобы запустить средство настройки ClearType, щелкните в окне Экран (см. рис. 3.21) на ссылке Настройка текста ClearType.
2. В первом окне установите флажок Включить ClearType и нажмите Далее. Если снять этот флажок, то будет использоваться обычный метод сглаживания, который лучше подходит для ЭЛТ-мониторов.
3. В следующем окне система проверит, установлено ли для монитора базовое (паспортное) разрешение, и если это не так, вам будет предложено изменить его. При использовании экранных разрешений, отличных от паспортного, качество изображения ЖК-мониторов неизбежно ухудшится, а применение сглаживания ClearType иногда может только усугубить ситуацию.
4. В следующих нескольких окнах вам нужно будет выбирать наилучший вариант отображения текста среди нескольких предложенных, после чего настройка ClearType будет завершена.
Калибровка цвета
В магазинах компьютерной техники подчас можно наблюдать, как несколько включенных мониторов совершенно по-разному отображают одну и ту же картинку. Причинами этого могут быть не только различия в конструкции отдельных моделей, но и не всегда оптимальные настройки мониторов. В каждом мониторе имеются регуляторы яркости, контрастности, цветового баланса и т. д., а пользователи далеко не всегда могут правильно их настроить.
С помощью Windows 7 настроить монитор наилучшим образом смогут даже неопытные пользователи. Для этого в окне Экран (см. рис. 3.21) щелкните на ссылке Калибровка цветов и следуйте инструкциям программы. Вам будут показаны несколько тестовых рисунков, и с помощью элементов управления в программе, а также регуляторов на мониторе нужно будет добиться наилучшего отображения указанных элементов. Все этапы работы с программой калибровки снабжены подробными и понятными инструкциями, поэтому ее использование не должно вызвать каких-либо проблем.
3.4. Меню Пуск
Основные элементы меню Пуск
Меню Пуск (рис. 3.25) состоит из двух колонок: в левой находятся строка поиска и ярлыки часто используемых программ, а в правой — ссылки для открытия личных папок пользователя, системных объектов и утилит.
Рис. 3.25. Меню Пуск
Имя пользователя, который вошел в систему, и его значок находятся в верхней части правой колонки. После щелчка кнопкой мыши на значке появляется окно Учетные записи пользователей, а щелчок на имени пользователя открывает папку его профиля.
Во время работы пользователя система подсчитывает частоту запуска различных приложений и помещает в левую колонку меню Пуск программы с самым высоким «рейтингом» использования. Попробуйте несколько раз подряд запустить определенное приложение из меню Все программы — и его значок появится в меню Пуск вместо одного из ранее имевшихся. Программы с более высокой частотой использования будут постепенно перемещаться в верхнюю часть списка.
Верхняя часть левой колонки меню Пуск называется закрепленной. Помещенные в нее значки будут присутствовать всегда, независимо от частоты их использования. По умолчанию в закрепленной области отсутствуют какие-либо элементы, но вы можете добавлять туда свои значки и удалять существующие.
Если рядом с названием программы в левой части меню Пуск имеется стрелка →, значит, для приложения будет отображаться список переходов, с помощью которого можно открывать недавно использовавшиеся документы и выполнять другие действия. Список переходов в меню Пуск отличается от списка переходов на Панели задач отсутствием команд управления приложением.
В нижней части левой колонки находится ссылка для открытия меню Все программы. По сравнению с Windows ХР принцип работы этого меню несколько изменен. Теперь вся навигация выполнятся в пределах левой колонки меню, а для выбора нужной программы можно использовать колесо прокрутки. Если вы установите на компьютер новую программу, ярлык для ее запуска автоматически появится выше ссылки Все программы.
Элементы в правой колонке меню Пуск представлены только в виде текста, а соответствующее изображение будет появляться в верхней части при наведении указателя мыши на любой из пунктов. Всего в правую колонку можно поместить два десятка элементов, но по умолчанию отображаются только наиболее важные из них.
• <Имя пользователя>. При выборе этого пункта будет открыта папка профиля пользователя, в которой содержатся все файлы и каталоги, относящиеся к пользователю, который выполнил вход в систему.
• Документы. В Windows 7 эта команда открывает библиотеку Документы. Библиотека — это коллекция папок со сходным содержимым, которая отображается как единое целое. По умолчанию библиотека Документы включает две папки: папку Документы из профиля текущего пользователя и папку с документами, общими для всех пользователей.
• Изображения. Библиотека для хранения графических файлов. Как и библиотека Документы, она состоит из двух папок: изображений пользователя и общих изображений.
• Музыка. Библиотека для хранения музыкальных файлов. По умолчанию состоит из двух папок подобно библиотекам Документы и Изображения.
• Игры. Открывает папку с установленными в системе играми.
• Компьютер. Окно Компьютер содержит значки имеющихся в системе дисков и других устройств. Оно является важным системным объектом, очень многие действия по настройке и использованию компьютера будут начинаться именно с него. В Windows ХР и более ранних версиях это окно называлось Мой компьютер.
• Панель управления. Содержит ссылки и значки для выполнения различных действий по настройке компьютера (см. разд. 9.1).
• Устройства и принтеры. Системная папка, в которой отображаются подключенные к компьютеру внешние устройства: принтеры, сканеры, камеры, проигрыватели и т. д.
• Программы по умолчанию. При выборе этого пункта откроется окно выбора приложений по умолчанию для обработки файлов различных типов (см. разд. 5.4).
• Справка и поддержка. Запускает окно Справка и поддержка, позволяющее находить разнообразную справочную информацию.
В окне настройки меню Пуск (см. далее) вы можете также включить отображение следующих элементов.
• Администрирование. Папка, содержащая ссылки на различные административные утилиты.
• Видео. Библиотека для хранения видеозаписей.
• Домашняя группа. Команда для открытия общих ресурсов домашней группы, если она была создана (см. гл. 8).
• Команда «Выполнить». Открывает окно Выполнить, которое в предыдущих версиях Windows использовалось для запуска различных системных утилит. В Windows 7 для этих целей удобнее использовать строку поиска в меню Пуск.
• Меню «Избранное». В этом меню отображаются те же элементы, что и в Избранном Internet Explorer, а фактически данные элементы находятся в папке Избранное профиля пользователя.
• Недавние документы. При выборе данного пункта открывается меню с ярлыками 15 последних открытых документов. В Windows 7 для открытия недавних документов удобнее пользоваться списками переходов.
• Подключение к. Открывает окно, с помощью которого можно управлять удаленными соединениями (см. разд. 7.1). В Windows 7 для открытия этого окна можно просто щелкнуть на значке сети в области уведомлений.
• Сеть. Папка, с помощью которой можно получить доступ к ресурсам локальной сети (о настройке сети читайте в гл. 8).
• ТВ-записи. Библиотека для хранения телезаписей, общих для всех пользователей компьютера.
• Файлы для загрузки. Открывает папку Загрузки профиля пользователя.
Поиск в меню Пуск
Первая функция, с которой следует начать рассмотрение возможностей меню Пуск, — это встроенная строка поиска. Именно она по замыслу разработчиков должна стать основным инструментом для запуска программ, открытия документов и для других целей. Действительно, эта строка позволяет выполнять повседневные операции значительно быстрее и удобнее.
Рассмотрим пример использования строки поиска для запуска графического редактора Paint. В Windows ХР для этого нужно было выполнить такую последовательность действий: Пуск → Все программы → Стандартные → Paint. В Windows 7 эту же операцию можно осуществить так.
1. Щелкните на кнопке Пуск.
2. Наберите на клавиатуре первые буквы названия нужной программы. Для запуска Paint, скорее всего, хватит первых двух букв.
3. По мере набора текста Windows автоматически будет выводить в левом столбце меню список наиболее подходящих результатов, и когда вы увидите в этом списке значок и название нужной программы (рис. 3.26), просто щелкните на нем кнопкой мыши.
Рис. 3.26. Поиск в меню Пуск
Совет
Поиск в меню Пуск можно выполнять по любому слову названия программы. Например, программу Проигрыватель Windows Media успешно можно найти как по первым буквам слова «Проигрыватель», так и по первым буквам слова Media
Искать программы в меню Пуск можно вообще без использования мыши, при этом для нахождения и запуска большинства приложений достаточно 4–5 нажатий клавиш. Поиск с использованием только клавиатуры можно выполнить так.
1. Чтобы открыть меню Пуск, нажмите клавишу с логотипом Windows.
2. Введите первые буквы названия нужной программы.
3. Если искомая программа оказалась в списке первой, просто нажмите Enter для ее запуска. Если же нужная утилита находится в списке не на первом месте, то выберите ее с помощью клавиш управления курсором и затем нажмите Enter.
Кроме программ, с помощью строки поиска меню Пуск можно находить элементы Панели управления, объекты, хранящиеся в библиотеках, и файлы в других местах. При необходимости вы можете отключить поиск в одном или нескольких перечисленных местах с помощью окна свойств меню Пуск, которое будет рассмотрено далее.
Работа с ярлыками в меню Пуск
Вы можете добавлять или удалять ярлыки программ и других объектов в следующих местах меню Пуск: в закрепленной области, которая находится в верхней части левого столбца; в списке часто используемых программ; в меню Все программы.
Чтобы добавить ярлык любого приложения в закрепленную область, щелкните правой кнопкой мыши на его значке и выберите в контекстном меню пункт Закрепить в меню «Пуск». Для удаления любого значка из закрепленной области меню Пуск щелкните на нем правой кнопкой и выберите команду Удалить из этого списка.
Команда Закрепить в меню «Пуск» появляется только в контекстном меню для приложений, но вы также можете поместить в закрепленную область ярлык папки, документа или другого объекта. Для этого перетащите значок нужного объекта на кнопку Пуск, после чего отпустите кнопку мыши.
Список часто используемых программ формируется автоматически, и вы можете только удалять ярлыки из этого списка. Чтобы удалить отдельный ярлык, щелкните на нем правой кнопкой и выберите пункт Удалить из этого списка. При этом список программ будет сдвинут, а в нижней его части появится новый элемент.
В меню Все программы новые ярлыки обычно добавляются автоматически при установке приложений. При удалении программ они должны автоматически исчезать из меню. О том, как правильно устанавливать и удалять программы, читайте в гл. 5.
Вам может понадобиться вручную добавить или удалить ярлык в меню Все программы. Для добавления ярлыка сделайте следующее.
1. Перетащите нужный объект на кнопку Пуск и, не отпуская кнопку мыши, дождитесь открытия меню Пуск.
2. Все еще удерживая нажатой кнопку мыши, перетащите объект на пункт меню Все программы и снова дождитесь раскрытия списка.
3. Поместите перетаскиваемый объект в нужное место меню Все программы, наблюдая за горизонтальной линией, которая будет показывать место вставки ярлыка. Лишь после того, как линия вставки займет нужную позицию, отпустите кнопку мыши.
Используя перетаскивание с помощью мыши, вы можете также перемещать ярлыки из одного места меню в другое, а если при этом удерживать нажатой клавишу CtrL, то будет выполнено копирование ярлыка.
Для удаления ярлыка из меню Пуск щелкните на нем правой кнопкой и выберите в контекстном меню пункт Удалить. Помните, что удаление ярлыка из меню Все программы не приведет к удалению самой программы.
Хотя пользователи могут этого не замечать, но меню Все программы на самом деле состоит из двух частей: одна часть ярлыков является одинаковой для всех пользователей компьютера, а вторая относится только к конкретному пользователю. Физически ярлыки меню Пуск расположены в следующих папках.
• В папке C:ProgramDataMicrosoftWindowsГлавное меню расположены ярлыки, которые будут помещены в меню Все программы всех пользователей компьютера.
• В папкеC:ПользователиИмя пользователяAppDataRoaming MicrosoftWindowsГлавное меню содержатся ярлыки, которые будут появляться в меню Все программы конкретного пользователя.
При наличии определенного опыта вы можете редактировать меню Пуск с помощью Проводника Windows, открыв указанные папки. Работа в Проводнике с элементами меню Пуск не отличается от действий с обычными файлами и папками.
Настройка меню Пуск
Чтобы открыть окно свойств меню Пуск, щелкните правой кнопкой мыши на кнопке Пуск и выберите в контекстном меню пункт Свойства. При этом откроется окно, показанное на рис. 3.27.
Рис. 3.27. Окно свойств меню Пуск
В Windows 7 исключена возможность настройки классического вида меню Пуск (в одну колонку), но появилась функция настройки кнопки питания в меню Пуск. В раскрывающемся списке Действие кнопки питания вы можете выбрать действие, которое будет выполняться после щелчка на кнопке завершения работы в меню Пуск (см. разд. 3.1).
По умолчанию система ведет историю запускаемых программ и открываемых документов. В целях конфиденциальности вы можете отказаться от этих функций, сняв следующие флажки в области Конфиденциальность:
• Хранить и отображать список недавно открывавшихся программ в меню «Пуск» — при снятии флажка не будут отображаться часто используемые программы в левой колонке меню Пуск;
• Хранить и отображать список недавно открывавшихся элементов в меню «Пуск» и на панели задач — при снятии флажка будет отключен показ последних и часто используемых документов в списках переходов.
Внимание!
Повторная установка флажков в области Конфиденциальность не приведет к восстановлению элементов в списках, и их формирование начнется сначала.
При нажатии кнопки Настроить откроется окно настройки меню Пуск (рис. 3.28). В верхней части появившегося окна присутствует обширный список параметров, большинство из которых позволяют включать или отключать отображение отдельных элементов меню.
Рис. 3.28. Окно настройки меню Пуск
Для большинства папок имеются два варианта отображения: Отображать как меню и Отображать как ссылку. По умолчанию все папки отображаются как ссылки и открываются в отдельном окне. Если выбрать отображение в виде меню, то при наведении указателя мыши на такой элемент его содержимое будет показано в виде раскрывающегося многоуровневого меню. На рис. 3.29 приведен пример отображения личной папки пользователя в виде меню.
Рис. 3.29. Личная папка пользователя, отображаемая в виде меню
Остальные параметры окна настройки меню Пуск имеют следующее назначение.
• Выделять недавно установленные программы. При установленном флажке в меню Все программы будут подсвечиваться ярлыки недавно установленных программ для облегчения их поиска.
• Искать в других файлах и библиотеках. Данный параметр позволяет настроить параметры поиска в библиотеках из строки поиска меню Пуск. Возможны следующие варианты:
· Искать в общих папках — для поиска будут использоваться общие папки и личные папки пользователя;
· Не искать в общих папках — для поиска будут использоваться только личные папки пользователя;
· Не выполнять поиск — при выборе данного варианта поиск в библиотеках и других папках выполняться не будет.
• Искать программы и компоненты панели управления. При установленном флажке система будет выполнять поиск программ и элементов Панели управления после ввода текста в строку поиска. Если снять данный флажок, вы не сможете находить ярлыки установленных приложений и компонентов Панели управления с помощью строки поиска.
• Крупные значки. Если снять данный флажок, то для отображения часто используемых программ будут использоваться мелкие значки.
• Разрешить контекстные меню и перетаскивание объектов. Этот флажок по умолчанию установлен что позволяет вызывать контекстные меню и изменять содержимое меню Все программы путем перетаскивания имеющихся ярлыков с помощью мыши.
• Раскрывать меню при наведении и задержке указателя мыши. Если снять этот флажок, то для раскрытия меню Все программы понадобится выполнить щелчок кнопкой мыши. При установленном флажке меню будет раскрываться автоматически при наведении и задержке указателя.
• Сортировать меню»Все программы»по именам. По умолчанию этот флажок установлен, и значки меню Все программы автоматически сортируются по алфавиту.
В окне настройки меню Пуск вы можете также изменить количество отображаемых часто используемых программ и количество элементов в списках переходов — для этого предназначена область Размер меню «Пуск» (см. рис. 3.28). Если после экспериментов с параметрами меню вы измените его до неузнаваемости, то всегда сможете вернуть первоначальный вид с помощью кнопки Параметры по умолчанию.
3.5. Настройка Панели задач
Окно свойств Панели задач
Для открытия окна свойств Панели задач щелкните правой кнопкой мыши на любом свободном месте Панели задач и выберите пункт Свойства. Для установки свойств меню Пуск и Панели задач используется одно общее окно, состоящее из нескольких вкладок. В данном случае активной будет вкладка Панель задач (рис. 3.30).
Рис. 3.30. Свойства Панели задач
В окне настройки Панели задач имеются следующие флажки.
• Закрепить панель задач. Сняв этот флажок, вы сможете увеличить размеры Панели задач или переместить ее к другому краю экрана. Управлять закреплением Панели задач можно также с помощью контекстного меню.
• Автоматически скрывать панель задач. Установите данный флажок, если вам нужно задействовать всю площадь экрана для работы приложений. В этом случае Панель задач будет скрытой, но сразу появится, если вы подведете указатель мыши к нижнему краю экрана.
• Использовать маленькие значки. При установке этого флажка размер кнопок на Панели задач будет уменьшен. Если при этом также отключить группировку кнопок, Панель задач будет выглядеть в стиле предыдущих версий Windows.
• Положение панели задач на экране. Из раскрывающегося списка вы можете выбрать вариант расположения Панели задач слева, справа или сверху, но следует отметить, что интерфейс Windows оптимизирован для расположения Панели задач внизу экрана. При снятом флажке Закрепить панель задач переместить Панель задач в любой угол экрана можно также с помощью мыши.
• Кнопки панели задач. Из раскрывающегося списка вы можете выбрать способ отображения кнопок на Панели задач:
· Всегда группировать, скрывать метки (рис. 3.31, вверху). На кнопках отображаются только значки приложений, а текстовые подписи отсутствуют. При открытии нескольких окон одного приложения они будут автоматически сгруппированы в одну кнопку. Этот способ установлен по умолчанию;
· Группировать при заполнении панели задач (рис. 3.31, посередине). При выборе этого варианта на кнопках будут отображаться значок и название окна, а группировка окон будет включена только при нехватке места на Панели задач;
· Не группировать (рис. 3.31, внизу). В этом случае на кнопках отображаются значок и название окна, а группировка сходных окон не применяется. Данный вариант можно рекомендовать для пользователей, которые не открывают больше 3–5 окон одновременно.
Рис. 3.31. Варианты отображения кнопок на Панели задач
• Настроить. Данная кнопка открывает окно настройки значков области уведомлений, которое будет рассмотрено далее.
• Использовать Aero Peek для предварительного просмотра рабочего стола. Если данный флажок установлен, то при наведении указателя мыши на кнопку Свернуть все окна в правом углу Панели задач все открытые окна временно станут прозрачными.
Область уведомлений
В правой части Панели задач находится область уведомлений, в которой отображаются значки приложений, работающих в фоновом режиме, а также некоторые системные пиктограммы. Windows автоматически скрывает значки, к которым вы обращаетесь редко, но соответствующие приложения работают даже при скрытых значках. Чтобы добраться до скрытого значка, нужно щелкнуть на кнопке со стрелкой
В отличие от Windows XP/Vista, в Windows 7 все скрытые значки собраны в отдельном лотке (рис. 3.32) и вы можете перетаскивать отдельные значки из скрытой области на Панель задач или наоборот.
Рис. 3.32. Значки в области уведомлений
Для настройки области уведомлений щелкните правой кнопкой мыши на изображении часов и выберите в контекстном меню пункт Свойства, в результате чего будет открыто окно включения или выключения системных значков (рис. 3.33).
Рис. 3.33. Свойства области уведомлений
В этом окне вы можете отключить отображение системных значков, таких как Часы, Громкость, Сеть, Питание (для ноутбуков) и Центр поддержки.
Для настройки отображения значков приложений щелкните на ссылке Настройка значков уведомлений. В появившемся окне (рис. 3.34) щелкните на нужном значке и выберите для него из раскрывающегося списка одно из трех доступных значений: Показать значок и уведомления, Скрыть значок и уведомления или Показать только уведомления. Вы также можете вообще отказаться от скрытия значков, установив флажок Всегда отображать все значки и уведомления на панели задач.
Рис. 3.34. Выбор варианта поведения значков в области уведомлений
Управление дополнительными панелями
На Панели задач могут располагаться различные дополнительные панели. Например, практически всегда на ней присутствует языковая панель, отображающая текущий язык ввода. Чтобы включить или отключить отображение любой дополнительной панели, щелкните правой кнопкой мыши на свободном участке Панели задач, выберите в контекстном меню пункт Панели и укажите в раскрывшемся подменю нужную панель. По умолчанию доступны следующие панели.
• Адрес. Содержит строку, в которую можно ввести адрес папки, файла или ресурса Интернета. После нажатия клавиши Enter указанный ресурс будет открыт в окне обозревателя.
• Ссылки. Эта панель дублирует содержимое папки Избранное → Ссылки, которая находится в личном каталоге пользователя.
• Панель ввода планшетного ПК. Представляет собой довольно мощное средство для рукописного ввода текста и предназначена для использования в планшетных компьютерах (рис. 3.35). При отсутствии планшетного компьютера вы можете попрактиковаться в рукописном вводе с помощью мыши и убедиться в высоком качестве распознавания текста. Панель позволяет вводить текст с помощью пера или сенсорной клавиатуры, имеет развитые возможности для редактирования и поддержку русского языка. Кроме того, с помощью строки поиска меню Пуск вы можете запустить Панель математического ввода, с помощью которой можно вручную вводить формулы со специальными символами.
Рис. 3.35. Панель ввода планшетного ПК
• Рабочий стол. Позволяет получить доступ к элементам Рабочего стола, если они закрыты окнами приложений.
• Языковая панель. Отображает индикатор раскладки клавиатуры и, возможно, другие значки для управления вводом текста.
Языковая панель
В процессе работы на компьютере возникает необходимость вводить тексты или команды как на русском, так и на английском языке. Для переключения языков ввода используется языковая панель, которая обычно находится в правой части Панели задач и отображает текущий язык ввода буквенным обозначением (например, RU — русский, EN — английский). Для переключения языков ввода достаточно щелкнуть на индикаторе текущего языка и в появившемся меню выбрать нужный язык из списка (рис. 3.36).
Рис. 3.36. Выбор языка ввода с помощью языковой панели
На Панели задач языковая панель всегда отображается в свернутом виде. Чтобы развернуть ее, щелкните на индикаторе языка ввода правой кнопкой мыши и выберите в контекстном меню пункт Восстановить языковую панель. После этого языковая панель переместится в верхнюю часть Рабочего стола, но вы можете перетащить ее с помощью мыши в любое другое место. Чтобы вернуть языковую панель на Панель задач, щелкните на кнопке Свернуть в правой верхней части панели.
Добавление и удаление языков ввода
В зависимости от версии Windows 7 и параметров ее установки в системе могут присутствовать русский и английский языки ввода или же только английский. Если вам нужно добавить новый язык ввода, сделайте следующее.
1. Щелкните правой кнопкой мыши на языковой панели и выберите в контекстном меню пункт Параметры.
2. В появившемся окне нажмите кнопку Добавить, после чего выберите нужный язык и раскладку клавиатуры из древовидного списка (рис. 3.37).
Рис. 3.37. Настройка языков ввода
3. Закройте все диалоговые окна нажатием кнопки OK.
Чтобы удалить ненужный язык ввода, достаточно выделить его в списке области Установленные службы и нажать кнопку Удалить.
После загрузки операционной системы автоматически будет установлен тот язык ввода, который указан в области Язык ввода по умолчанию (см. рис. 3.37). При необходимости вы можете изменить используемый по умолчанию язык, выбрав нужный из списка.
Изменение сочетания клавиш для переключения языков ввода
Часто для переключения языков ввода удобнее использовать не языковую панель, а сочетание клавиш, которым по умолчанию является Alt слева+Shift. Многие пользователи считают более удобной комбинацию Ctrl+Shift. Чтобы задать сочетание клавиш для смены языка, сделайте следующее.
1. Откройте окно Языки и службы текстового ввода (см. рис. 3.37), щелкнув правой кнопкой мыши на языковой панели и выбрав пункт Параметры.
2. Перейдите на вкладку Переключение клавиатуры, выберите в списке действие Переключить язык ввода и нажмите кнопку Сменить сочетание клавиш.
3. В следующем окне установите желаемый способ переключения языков ввода, после чего нажмите OK для закрытия всех диалоговых окон.
Настройка даты и времени
Для настройки даты и времени щелкните правой кнопкой мыши на значке часов в области уведомлений и выберите пункт Настройка даты и времени. Чтобы изменить показания часов или текущую дату, нажмите кнопку Изменить дату и время (для этого нужны права администратора). В появившемся окне вы сможете указать на календаре нужную дату (рис. 3.38). Для смены месяца щелкните на названии текущего месяца, а повторный щелчок позволит перейти к выбору года. Чтобы изменить время, щелкните в поле с показаниями времени, после чего используйте кнопки с изображением стрелок ▲ и ▼. После установки правильных значений даты и времени нажмите OK.
Рис. 3.38. Настройка даты и времени
После нажатия кнопки Изменить часовой пояс вы сможете выбрать один из доступных часовых поясов, который наиболее подходит для вашей местности, и при необходимости установить флажок автоматического перехода на летнее время.
При наличии подключения к Интернету и правильно настроенном часовом поясе вам не придется корректировать показания часов, поскольку в этом случае Windows будет выполнять периодическую сверку часов с одним из серверов Интернета. На вкладке Время по Интернету вы можете настроить параметры синхронизации, нажав кнопку Изменить параметры и подтвердив при необходимости действия в окне UAC. Вы можете выбрать из списка другой сервер точного времени, выполнить принудительную синхронизацию часов с помощью кнопки Обновить сейчас или же вообще отключить эту функцию, сняв флажок Синхронизировать с сервером времени в Интернете.
Если вы часто путешествуете или же постоянно общаетесь с пользователями из других стран или регионов, то можете включить дополнительные часы на соответствующей вкладке, которые будут отображаться при щелчке кнопкой мыши на изображении часов в области уведомлений.
3.6. Справочная система Windows 7
Общие сведения
Справочная система Windows 7 позволяет быстро находить необходимые сведения по использованию и настройке операционной системы. В ней имеются подробные сведения обо всех функциях системы, есть встроенная система поиска информации и возможность получения справочных данных с сайта компании Microsoft.
Многие пользователи пренебрегают помощью справочной системы, а возникшие проблемы решают методом проб и ошибок либо обращаются к более опытным коллегам. Справка Windows помогает самостоятельно справиться с большинством трудностей в работе, сэкономив время и силы. Следует также отметить, что справочная система является неплохим средством для повышения профессионального уровня.
Справочная система Windows 7 обладает простым интерфейсом и имеет мощный механизм поиска. В первую очередь справочная система рекомендуется для новичков, но и опытные пользователи смогут найти в ней полезные сведения, например подробную техническую документацию (правда, она может быть представлена в виде ссылок на соответствующие веб-ресурсы компании Microsoft).
Открыть окно справочной системы можно, выполнив команду Пуск → Справка и поддержка или нажав клавишу F1. В главном окне справочной системы имеются ссылки на основные разделы справки и на информационные ресурсы Интернета (рис. 3.39).
Рис. 3.39. Главное окно справочной системы Windows 7
Поиск информации в справочной системе
Как уже отмечалось выше, Windows 7 имеет мощные встроенные возможности поиска, которые можно использовать и в справочной системе. Просто введите в строку поиска ключевые слова темы, по которой вам нужна справка, и после нажатия клавиши Enter вы получите ссылки на результаты поиска.
Например, вы хотите найти в справочной системе таблицу с сочетаниями клавиш для выполнения типичных действий в Windows 7. Для этого введите в поле поиска текст сочетания клавиш и нажмите Enter. Система отобразит список найденных ссылок, причем на первых местах окажутся наиболее подходящие результаты. Щелкнув на одной из ссылок, вы перейдете к соответствующей странице справочной системы, а чтобы вернуться к результатам поиска и просмотреть другие ссылки, нажмите кнопку Назад в левом верхнем углу окна.
С найденной страницей справки вы можете выполнить следующие действия:
• распечатать эту тему для дальнейшего изучения, нажав кнопку Печать на панели инструментов;
• открыть содержание раздела справки, где находится данная тема. Для этого нажмите кнопку Справка на панели инструментов;
• найти слово или фразу на текущей странице, выполнив команду Параметры → Найти (на этой странице).
Совет
Не расстраивайтесь, если с первого раза вы не отыскали нужную информацию. Попробуйте построить поисковый запрос, используя другие ключевые слова. Если вы нашли близкие по смыслу сведения, но не совсем те, которые вам нужны, просмотрите в нижней части страницы ссылки в разделе См. также.
Работа с разделами справки
При необходимости детально разобраться в каких-либо функциях системы можно открыть содержание справки, где просмотреть нужные разделы и темы. Сначала щелкните на ссылке Справка в главном окне справки, затем выберите нужный раздел и просмотрите предложенные ссылки. Навигация по разделам справочной системы построена по принципу веб-страниц. Вы можете применять следующие приемы.
• Некоторые вопросы на страницах отображаются в свернутом виде, и чтобы прочитать ответ, нужно щелкнуть на названии вопроса. Чтобы развернуть все свернутые элементы, щелкните на ссылке Показать все в правом верхнем углу страницы.
• Используйте имеющиеся на страницах ссылки на связанные разделы справки. Это позволит ознакомиться с родственными темами.
• Для возврата к предыдущим просмотренным страницам нажмите кнопку Назад в верхней части окна. Эту операцию можно повторить несколько раз.
• Если вы открыли содержание какого-либо раздела, то можете вернуться в исходный раздел с помощью ссылок в верхней части страницы.
• Чтобы быстро вернуться на главную страницу справочной системы, нажмите кнопку с изображением домика.
Справка Windows 7 в Интернете
Справочная система Windows 7 может работать в двух режимах:
• Автономная справка — при использовании справки отображаются материалы, имеющиеся на вашем компьютере;
• Справка в Интернете — в этом случае вы будете получать обновленную справочную информацию с сайта Microsoft.
Текущий режим работы отображается в правом нижнем углу окна справочной системы. Для смены режима щелкните на указанной кнопке и выберите в появившемся меню необходимый пункт.
Дополнительную информацию об использовании операционной системы Windows 7 вы можете найти на специализированных веб-ресурсах компании Microsoft:
• http://www.windows.microsoft.com — общие сведения об операционных системах семейства Windows;
• http://www.support.microsoft.com — сайт технической поддержки компании Microsoft;
• http://technet.microsoft.com — ресурс для технических специалистов и IT-профессионалов, содержащий справочные и учебные материалы, а также блоги и форумы для специалистов.
Кажется совсем невероятным, что когда-то дистрибутив операционной системы Windows можно было хранить на таких небольших носителях, как дискеты. Да и сама разновидность этого цифрового носителя уже перешла в разряд «музейных экспонатов». Объем каждой последующей версии ОС все больше и больше, диск с Windows 7 теперь хранит несколько гигабайт инсталляционных файлов. Растут и требования к компьютерному железу — владельцы самых стареньких компьютеров уже не смогут установить последнюю версию Windows. Но даже если это и можно будет сделать, существует вероятность, что некоторые возможности ОС не будут доступны из-за низкой производительности ПК. Все это заставляет задуматься — а стоит ли игра свеч? Ради чего пользователь должен тратить свои деньги на покупку новой системы и на апгрейд старого железа? Что такого в этой Windows 7, чтобы за нее платить деньги?
Чтобы ответить на все эти вопросы, нужно положить на одну чашу весов отрицательные стороны перехода на Windows 7, а на другую — все то, что приобретается с покупкой новой операционной системы. А чтобы взвесить все «за» и «против», пользователь должен знать, с чем он имеет дело. В этом цикле статей мы подробно расскажем обо всех нововведениях и особенностях последней версии операционной системы от Microsoft.
Уже в начале марта корпорация Microsoft сообщила о том, что число проданных лицензий Windows 7 перевалило за 90 млн, достигнув этой впечатляющей цифры менее чем за полгода. Windows 7 стала самой быстропродаваемой ОС за все время. Интересно, что уже через две недели после официального релиза рыночная доля Windows 7 была больше, чем у Apple Snow Leopard, а в феврале, то есть спустя четыре месяца после старта продаж, она приблизилась к 10 процентам. Различные рекорды сопровождают Windows 7 с самого начала продаж. Например, в британском филиале известного интернет-магазина Amazon.com новая ОС побила рекорд числа предварительных заказов, принадлежавший до этого книге «Гарри Поттер и дары смерти». Количество заказов Windows 7 в течение только первых восьми часов реализации превысило число заказанных копий Windows Vista за весь период предварительных продаж.
В начале марта корпорация Microsoft сообщила о том, что еще до конца этого года планирует продать около 300 млн лицензий Windows 7. Учитывая стремительное распространение новой операционной системы, такой прогноз является вполне реальным.
Если вы еще не вошли в число первых девяноста миллионов обладателей лицензий Windows 7, то вполне возможно, что станете одним из трехсот миллионов. А этот цикл статей поможет вам понять все преимущества перехода на Windows 7 и не пропустить ни одного важного улучшения, способного облегчить вашу ежедневную работу.
Вполне возможно, что многие из вас разделят точку зрения маркетологов Microsoft, утверждающих, что переходить на Windows 7 экономически выгодно. Windows 7 — это не очередная модная «фишка»; благодаря новым возможностям, реализованным в этой ОС, пользователи могут тратить меньше времени на выполнение привычной работы, а значит, могут успевать сделать больше за то же количество рабочих часов. Таким образом, приобретение Windows 7 можно расценивать как финансовое вложение, которое довольно быстро не только окупится, но и начнет приносить доход.
⇡#Выбор версии Windows 7
Корпорация Microsoft справедливо рассудила, что аудитория, на которую рассчитана Windows 7, слишком огромна для того, чтобы выпускать одну редакцию операционной системы на всех, поэтому, как и предыдущие версии ОС, Windows 7 была выпущена в нескольких вариантах. Это решение не лишено логики — зачем, например, пользователю, работающему на домашнем ПК, шифрование данных с помощью функций BitLocker? Редакции операционной системы отличаются набором возможностей. Рассмотрим их по порядку, от самой простой и до наиболее функциональной.
Самая простая версия Windows 7 называется «Начальная» (Starter Edition). Эта редакция операционной системы предназначена для предварительной установки на ПК и в розницу не продается. Она содержит наибольшее число ограничений, по сравнению с другими редакциями, и поставляется исключительно с недорогими ноутбуками и нетбуками. Так, например, в ней нет интерфейса Windows Aero, нельзя работать с несколькими мониторами и даже нет возможности изменить фоновый рисунок рабочего стола. Версия Starter Edition существует только в 32-разрядном варианте и поддерживает до 2 Гб оперативной памяти.
Редакция «Домашняя базовая» (Home Basic) — самая простая из тех, которые можно приобрести в розницу. В отличие от версии «Начальная», она доступна как в 32-разрядном, так и в 64-разрядном вариантах и поддерживает до 8 Гб оперативной памяти для версии 64-bit. Среди других ее особенностей можно отметить быстрое переключение между пользователями и организацию совместного доступа к интернету. Эта версия продается как в розницу, так и по OEM-лицензиям.
Редакцию «Домашняя расширенная» (Home Premium) также можно приобрести и в розницу, и по OEM-лицензиям. Эта версия отличается поддержкой до 16 Гб оперативной памяти для 64-разрядной версии. Кроме этого, отличием ее от «Домашней базовой» версии является наличие дополнительных игр, Windows Media Center и поддержка работы с интерфейсом Multi-touch. Кроме этого, в этой редакции реализована возможность создания так называемой домашней группы, предназначенной для удобного объединения всех домашних ПК в единую сеть и обмена данными между ними. А пользователи, работающие с редакциями «Домашняя базовая» и «Начальная», могут лишь присоединяться к уже существующим домашним группам.
Редакция «Профессиональная» (Professional Edition) предназначена как для домашних, так и для корпоративных пользователей. Эта версия продается в розницу, по корпоративным и OEM-лицензиям. Эта редакция отличается возможностью запуска приложений, созданных для Windows XP в специальном режиме XP Mode, возможностью более безопасного подключения к корпоративной сети с использованием функции присоединения к домену, поддержкой нескольких процессоров, а также наличием средств для архивации данных с сохранением в сети. Отметим, что возможности полной архивации системы имеются во всех редакциях Windows 7.
Редакция «Корпоративная» (Corporate) предназначена исключительно для продажи по корпоративным лицензиям. Эта версия содержит большой набор средств, которые могут быть полезными при организации работы сотрудников предприятий. Среди них опция Branch Cache, обеспечивающая кэширование файлов в сети, улучшенное средство для защиты данных BitLocker, функция AppLocker, позволяющая запрещать запуск определенных приложений. Кроме этого, в этой редакции реализована многоязыковая пользовательская среда — можно переключаться между 35 доступными языками.
Редакция «Максимальная» (Ultimate Edition) содержит те же возможности, что и версия «Корпоративная» (Corporate), и отличается лишь вариантами лицензирования. Эту редакцию Windows 7 можно приобрести в коробочном варианте или вместе с новым ПК (по OEM-лицензии).
Основные отличия между версиями Windows 7
| «Начальная» (Starter Edition) |
«Домашняя базовая» (Home Basic) |
«Домашняя расширенная» (Home Premium) |
«Професси- ональная» (Professional Edition) |
«Корпора- тивная» (Corporate) |
«Макси- мальная» (Ultimate Edition) |
|
|---|---|---|---|---|---|---|
| Улучшенная навигация на рабочем столе | + | + | + | + | + | + |
| Улучшенный поиск | + | + | + | + | + | + |
| Internet Explorer 8 | + | + | + | + | + | + |
| Device Stage для управления периферией | + | + | + | + | + | + |
| Архивация и восстановление всей системы | + | + | + | + | + | + |
| Подключение к существующей домашней группе | + | + | + | + | + | + |
| Предварительный просмотр эскизов открытых окон с панели задач | — | + | + | + | + | + |
| Организация совместного доступа к интернету | — | + | + | + | + | + |
| Быстрое переключение между пользователями | — | + | + | + | + | + |
| Работа с несколькими мониторами | — | + | + | + | + | + |
| Интерфейс Windows Aero | — | — | + | + | + | + |
| Смена фонового рисунка рабочего стола | — | + | + | + | + | + |
| Диспетчер рабочего стола | — | + | + | + | + | + |
| Центр мобильности Windows | — | + | + | + | + | + |
| Создание беспроводных сетей между компьютерами | — | + | + | + | + | + |
| Cоздание домашней сети посредством функции «Домашняя группа» | — | — | + | + | + | + |
| Windows Media Center | — | — | + | + | + | + |
| Работа с интерфейсами Multi-touch | — | — | + | + | + | + |
| Улучшенное распознавание рукописного ввода | — | — | + | + | + | + |
| Создание и воспроизведение видео-DVD | — | — | + | + | + | + |
| Дополнительные игры | — | — | + | + | + | + |
| Режим совместимости с Windows XP | — | — | — | + | + | + |
| Функция «Присоединение к домену» | — | — | — | + | + | + |
| Архивация данных с сохранением в сети | — | — | — | + | + | + |
| Поддержка нескольких процессоров | — | — | — | + | + | + |
| Система шифрования данных Encrypting File System | — | — | — | + | + | + |
| Переключение между языками интерфейса | — | — | — | — | + | + |
| Кэширование файлов в сети (Branch Cache) | — | — | — | — | + | + |
| Запрет запуска приложений (AppLocker) | — | — | — | — | + | + |
| Защита данных BitLocker | — | — | — | — | + | + |
| Загрузка с виртуального жесткого диска | — | — | — | — | + | + |
| DirectAccess | — | — | — | — | + | + |
⇡#Подготовка к установке
Для специалистов переустановка системы является столь привычным и повседневным действием, что все операции, которые при этом необходимо сделать, четко отработаны, а сам процесс занимает от силы пару часов. Однако для большинства пользователей переустановка ОС — это как переезд на другую квартиру: кое-что забывается на старом месте, что-то приходится обновлять, а то, что вы взяли с собой, часто невозможно найти среди многочисленных коробок и пакетов. Если же речь идет не просто о переустановке, а о переходе на новую ОС, эта процедура оказывается еще сложнее и равносильна переезду в другую страну. Ко всем проблемам, связанным с переносом данных и приложений, добавляется еще и то, что в новой среде вы чувствуете себя не совсем уверенно, новые элементы интерфейса не совсем понятны, а системные средства, которые вы привыкли находить в определенных местах, перенесены или вообще упразднены трудолюбивыми разработчиками.
Чтобы сделать «переезд» на новую ОС менее болезненным, нужно, во-первых, обязательно унести с собой все, что вам может понадобиться «на новом месте», а во-вторых, хорошо себе представлять, что вас там ожидает.
Приняв решение о переходе на новую операционную систему, прежде всего, стоит подумать о создании резервной копии всех данных, которые представляют для вас ценность. Строго говоря, выполнять резервное копирование следует не только при переустановке Windows, это должно быть хорошей привычкой, но, к сожалению, она есть далеко не у всех. Поэтому переход на новую систему — это еще и хороший повод собрать разбросанные по разным папкам фотографии, важные документы, ссылки и прочие вещи, которые вам не хотелось бы потерять, и перенести их в надежное место, например, скопировать их на флэшку или записать на DVD-диски.
Если вы переходите на Windows 7 с Windows XP, возможно, стоит проверить, соответствует ли ваш компьютер системным требованиям, предъявляемым новой ОС. Если вы работали с Windows Vista, то в такой проверке, как правило, нет смысла, поскольку системные требования Windows 7 практически идентичны требованиям, предъявлявшимся для работы Windows Vista.
Самый простой способ проверить, «пойдет» ли на компьютере Windows 7, — загрузить утилиту «Советник по переходу на Windows 7» (Windows 7 Upgrade Advisor), который протестирует конфигурацию системы и сообщит, имеются ли в ней слабые места. В процессе работы «Советник по переходу на Windows 7» проверяет, какие приложения установлены на компьютере, и сообщает о возможных проблемах их запуска на Windows 7. Перед запуском этой утилиты настоятельно рекомендуем подключить к компьютеру все периферийные устройства, которые вы планируете использовать. В первую очередь, это необходимо для того, чтобы приложение идентифицировало устройства, для которых отсутствует драйвер под последнюю версию ОС. Если данная проблема будет обнаружена, соответствующая информация будет включена в отчет программы. Устройства, которые подключены к вашему ПК, сравниваются с теми, что имеются в специальной базе данных устройств, совместимых с Windows 7. Если окажется, что какие-то из устройств по той или иной причине несовместимы, «Советник» об этом сообщит.
После того, как вы убедитесь в том, что все (или почти все) устройства и приложения смогут нормально функционировать в среде Windows 7, нужно заранее запастись драйверами и дистрибутивами. Можете забыть про резервные копии драйверов под Windows XP, для Windows 7 они не подойдут. Поэтому заранее составьте список устройств, для которых требуются драйверы (в этом может помочь стандартный менеджер устройств в «Панели управления» или одна из многочисленных утилит для работы с драйверами, о которых можно прочитать в статье «Удобная работа с драйверами — установка, резервная копия, обновление»). Затем не поленитесь пройтись по сайтам разработчиков устройств и скачать все свежие драйверы под Windows 7, обращая внимание на тип устанавливаемой версии системы — 32- или 64-разрядная. Запишите эти файлы на ту же флэшку, на которую вы скопировали свои данные. В некоторых случаях может понадобиться обновление прошивки одного из устройств, например, материнской платы. Последние версии прошивки вы также можете найти на сайтах производителей по названию модели устройства.
После этого стоит заняться приложениями, которые вам необходимы в повседневной работе. Будьте готовы к тому, что программы, выпущенные в начале века, на Windows 7 не запустятся или будут работать нестабильно. Для таких приложений стоит поискать более новую версию или найти замену. В крайнем случае, на новой системе можно будет использовать одну из новых функций — режим совместимости XP Mode, однако следует помнить, что этот вариант не всегда работает должным образом и не всегда удобен. О совместимости приложений мы поговорим более подробно в следующих статьях.
Составьте список нужных программ, после чего убедитесь в том, что у вас есть их дистрибутивы. Если вы устанавливали программу с диска, постарайтесь найти его, если скачивали из интернета — зайдите на сайт разработчика и загрузите последнюю версию. Скопируйте все дистрибутивы на ту же флэшку (а если на ней не хватит места для всего, то возьмите следующую).
Еще один важный момент, о котором также не стоит забывать — сохранение лицензионных ключей приложений. Особенно это касается тех программ, для которых вы получили активацию по электронной почте, а не приобретали коробочную версию. Для ускорения процесса некоторые лицензионные ключи можно быстро сохранить в одном месте при помощи специальных приложений. Например, бесплатная утилита Belarc Advisor показывает серийные номера MS Office, Abbyy Lingvo, «Антивируса Касперского» и других программ.
Наконец, на тот случай, если после установки Windows 7 вам по каким-то причинам очень нужно будет быстро сделать откат на Windows XP, стоит иметь под рукой образ жесткого диска, на котором будут сохранены не только все файлы, но и рабочая операционная система с установленными приложениями. Этот образ удобно хранить на внешнем жестком диске. Существует масса программ, которые позволяют создать образ жесткого диска, например, Acronis True Image, Handy Backup или Paragon Drive Copy.
⇡#Установка Windows 7
Для пользователей Windows Vista предлагается два варианта установки: обновление (Upgrade) и полная установка (Custom). В первом случае будут сохранены все настройки пользователей, приложения, а также все данные, и система будет готова к работе практически сразу. Во втором же случае необходимо будет выполнять настройку «с нуля»: добавлять пользователей, устанавливать приложения и драйверы, настраивать сеть, переносить данные. Для тех, кто переходит на Windows 7 с Windows XP, доступен только вариант полной установки.
Заметим, что какой бы из вариантов вы ни выбрали, Microsoft в любом случае предупреждает о необходимости предварительного сохранения всех важных данных, поэтому даже в случае выбора варианта обновления полностью полагаться на автоматический перенос файлов не стоит.
Выполнить установку в режиме Upgrade можно только из текущей версии Windows. Если вы решили остановиться на варианте полной установки, то загружать текущую версию Windows не обязательно, так как можно загрузиться с установочного диска Windows 7.
Процесс установки системы достаточно прост и не должен вызвать особых проблем (даже если вы никогда не делали этого раньше). Вам нужно будет выбрать раздел диска, на котором будет установлена новая система (если вы не собираетесь оставлять две системы, то выбирайте тот же раздел, на котором стоит ваша текущая версия Windows). Если вы обновляете Windows Vista, то на следующем этапе установки мастер предоставит вам отчет совместимости, в котором вас предупредят о возможных проблемах с приложениями и драйверами. Возможно, мастер посоветует вам прервать установку и удалить проблемное приложение, которое не будет работать на Windows 7.
Несмотря на то, что окно для ввода лицензионного кода продукта появляется уже в процессе установки, вы можете пропустить этот этап (но не думайте, что на этом проблемы с активацией закончатся). Операционная система установится в любом случае, а вы сможете активировать систему позже, когда начнете с ней работать.
⇡#Первый запуск Windows 7: на что обратить внимание
При переходе на Windows 7 с Windows XP, после установки стоит сразу же заняться настройкой драйверов для подключенных устройств. Запустите «Диспетчер устройств» (Device Manager) (его можно найти в «Панели управления») и обновите драйверы для всех устройств, которые помечены желтым значком. Если вы заранее запаслись нужными драйверами, никаких проблем возникнуть не должно.
В Windows 7 данные по умолчанию хранятся не в тех папках, к которым привыкли пользователи Windows XP. То, что раньше находилось в папке «Documents and Settings», теперь стоит искать в директории «Пользователи» («Users»). Вместо Application Data ищите директорию AppData, а папка «Application Data», находившаяся в папке «Local Settings», теперь переименована в AppData и находится в папке «Local». Папки «Моя музыка» (My Music), «Изображения» (My Pictures) и «Мои Видеозаписи» (My Videos) теперь находятся не в папке «Мои Документы» (My Documents), а на одном уровне с ней.
При «чистой» установке Windows 7 в раздел, где находилась предыдущая версия Windows, системные папки «Program Files» и «Windows» старой ОС получат «суффикс» .old, поэтому если вы забыли создать резервную копию каких-то файлов, вы можете попробовать обнаружить их там.
Если вы не активировали Windows 7 во время установки, сделать это можно теперь, набрав слово «активация» в строке поиска меню «Пуск» и нажав клавишу Enter.
Пользователи Windows Vista могут не обнаружить в новой системе несколько вещей, к которым они привыкли. Так, в Windows 7 по умолчанию нет почтового клиента «Почта» (Windows Mail), программы для работы с видео «Киностудия» (Movie Maker) и средства для управления фотографиями «Фотоальбом» (Photo Gallery). Обновленные версии этих приложений, которые теперь выходят под брендом Windows Live, можно бесплатно скачать в центре загрузки.
⇡#Обновленная панель задач
Панель задач — это та часть интерфейса Windows, к которой постоянно обращается каждый ее пользователь, вне зависимости от того, чем он занимается за компьютером. Панель задач используется для запуска приложений, переключения между открытыми окнами, вызова меню «Пуск». Поэтому нет ничего удивительного в том, что, впервые загрузив Windows 7, пользователь, прежде всего, заметит изменения именно на панели задач.
Место привычных небольших иконок запущенных программ с сопроводительными надписями, обозначающими название приложений, заняли значки гораздо большего размера и без всяких сопроводительных надписей.
Новая панель задач полностью заменяет панель быстрого доступа (Quick Launch). Иконки запущенных приложений располагаются на всем пространстве внизу экрана. Если необходимо, чтобы значок оставался на панели задач и после закрытия программы, достаточно щелкнуть по нему правой кнопкой мыши и выбрать соответствующую команду в контекстном меню — «Закрепить программу в панели задач» (Pin this program to taskbar).
Интересно, что прикрепленный к панели задач ярлык программы остается именно в том месте, где была кнопка запущенного приложения. Порядком отображения иконок на панели задач можно управлять, захватывая их мышью и перемещая на нужную позицию. Иконки тех программ, которые запущены в настоящий момент, выделяются рамкой, поэтому при одном взгляде на экран всегда можно понять, какие приложения работают.
Поднеся курсор к значку работающей программы, можно увидеть эскиз окна приложения. Это не ново — те, кто работал с Windows Vista, помнят о подобной функции, которая называется Live Preview.
Улучшение, добавленное в Windows 7, можно заметить, если речь идет о программе, для которой открыто несколько окон. Например, если пользователь работает с разными документами MS Word одновременно, то, поднеся курсор к значку приложения, он увидит эскизы всех открытых документов. Переместив курсор на эскиз, можно рассмотреть окно более детально, а если это именно то окно, в которое сейчас нужно перейти, то достаточно одного щелчка мыши для его появления на экране. То, что окна одного приложения «собраны» под одной иконкой, освобождает рабочее пространство на панели задач — о размещении открытых окон в два или даже в три ряда теперь можно забыть.
Для тех, кто относится к новшествам настороженно, сообщим, что внешний вид иконок приложений легко настраивается. Открыв окно свойств панели задач, можно, во-первых, уменьшить размер иконок, а во-вторых, выбрать вариант их отображения. Например, можно отключить функцию «сбора» значков окон одного приложения под одной иконкой или же настроить ее включение только в том случае, если окна перестанут помещаться на экране. При выборе этих вариантов отображения рядом с иконкой каждого открытого окна появляется сопроводительный текст.
Однако несмотря на то, что такое отображение привычнее, все же не спешите менять параметры, а попробуйте поработать с настройками панели задач, установленными по умолчанию. Вполне возможно, что работа с окнами, организованная по-новому, покажется вам удобнее.
Кстати, начав работать с окнами приложений, вы можете заметить еще некоторые нововведения. В Windows 7 стало проще сравнивать содержимое двух окон. Если перетащить окно мышкой к левому или к правому краю и попытаться переместить его как бы за экран, оно раскроется таким образом, что займет половину рабочего пространства. Если после этого перетащить другое окно к другой стороне экрана, оно раскроется на второй половине. Если нужно развернуть окно во весь экран, то теперь для этого можно перетащить его к верхнему краю рабочего стола.
Когда открыто много окон, внимание рассеивается. Используя новую функцию Aero Shake, можно быстро скрывать все окна, кроме активного. Для этого достаточно щелкнуть по заголовку окна и, не отпуская кнопку мыши, «потрясти» окно. Чтобы снова отобразить все окна, которые были открыты, «потрясите» его еще раз.
Одна из интересных новинок панели задач — функция Jump Lists. Щелкнув правой кнопкой мыши по иконке программы, можно увидеть новое меню, по внешнему виду напоминающее контекстное меню в приложениях Windows. У меню Jump List есть одно важное отличие от контекстного меню — для того чтобы им воспользоваться, не нужно находиться внутри соответствующего приложения. Функции, доступные из нового меню, могут отличаться, в зависимости от приложения.
Например, для Internet Explorer можно выбрать такие команды, как открытие новой вкладки, переход к часто посещаемым страницам, включение режима приватной работы. Для любой программы доступны такие команды, как открытие приложения и добавление постоянной иконки на панель задач. То, какие именно команды будут доступны из меню Jump List, зависит от разработчиков программ, для которых Microsoft предложила специальное руководство по работе с новыми функциями. Если программа недавно обновлялась и для нее заявлена поддержка Windows 7, то, скорее всего, вы найдете в меню Jump Lists некоторые полезные команды для ее управления. Так, Jump List поддерживается в последних версиях таких популярных приложений, как QIP Infium, Opera, «Mail.Ru Агент», Corel WinDVD Pro, Firefox и пр.
Кнопка «Свернуть все окна» (Show Desktop), которая ранее находилась на панели быстрого запуска, перекочевала в правый угол панели задач. При щелчке по ней все открытые окна по-прежнему сворачиваются. Однако если поднести курсор к кнопке, но не нажимать на нее, можно насладиться новой функцией Aero Peek — все открытые окна станут прозрачными, как бы просветятся рентгеновским лучом, отобразив содержимое рабочего стола.
Если вы не привыкли запускать программы и файлы с рабочего стола, то вряд ли часто пользовались кнопкой сворачивания всех окон. Однако вполне возможно, что теперь вы будете обращаться к ней чаще. Дело в том, что в Windows 7 на рабочем столе можно размещать различные полезные мини-приложения (гаджеты), начиная от прогноза погоды и заканчивая средством для просмотра фотографий. В Windows Vista гаджеты размещались на боковой панели, теперь же этот элемент интерфейса, зарекомендовавший себя не очень хорошо, был устранен, а гаджеты получили в свое распоряжение рабочий стол полностью.
⇡#Улучшенная область уведомлений
Область уведомлений, или, как ее еще называют, системный трей, размещенная в правой нижней части экрана, в новой версии тоже была обновлена. Благодаря этому, пользователи Windows 7 больше никогда не столкнутся с ситуацией, когда каждая программа норовит поместить свой значок в трее, и в результате там располагается столько иконок, что они занимают добрую половину панели задач.
Пользователи Windows 7 могут сами решать, какие значки они хотят видеть в трее. Если значок скрыть, в области уведомлений будет отображаться лишь кнопка, щелчок по которой раскрывает меню со значками приложений.
Пользователь может управлять не только размещением значков в трее, но и отображением уведомлений. Для каждой программы, которая помещена в трей, можно включить или, наоборот, отключить показ уведомлений. Интересно, что по желанию пользователя могут отображаться уведомления, но не показываться иконка приложения, или наоборот.
То же самое касается системных уведомлений и системных иконок. Щелкните правой кнопкой мыши по области уведомлений и откройте ее свойства. Вы сможете включить или отключить показ индикатора громкости, часов, значка сетевого соединения.
Стоит отметить, что если отключить тут показ иконок, то это автоматически отключит и уведомления. Если вы хотите получать уведомления, которые касаются работы сети, звукового адаптера или других компонентов системы, можно переключиться в раздел «Настройка значков уведомлений» (Customize Notification Icons) и выбрать вариант «Показать только уведомления» (Only Show Notifications).
Настраивая показ системных уведомлений, вы столкнетесь с новым понятием Action Center. В Windows 7 все настройки, которые имеют отношение к системным уведомлениям, собраны в едином интерфейсе «Центр поддержки» (Action Center), который пришел на замену «Центру безопасности» (Security Center) в Windows Vista. По умолчанию в области уведомлений показывается лишь значок «Центр поддержки» в виде флажка. Если появляются системные уведомления, флажок помечается красным цветом.
Поднеся курсор к значку, можно посмотреть, сколько имеется непрочитанных уведомлений, а при щелчке по нему открывается окно «Центра поддержки», в котором можно просмотреть все уведомления сразу. Очень продуманное нововведение, ведь получать сообщение системы о том, что на рабочем столе обнаружены неиспользуемые иконки, в момент аврала на работе — это не самое приятное.
⇡#Заключение
На этом мы закончим нашу вступительную статью по Windows 7. Мы рассмотрели все аспекты выбора и все этапы установки новой операционной системы, а также вкратце постарались рассказать о том, что увидит пользователь после первого запуска ОС. С этого момента начинается самое интересное — подробное знакомство с инструментами и возможностями нового продукта Microsoft. О том, какие сокровища хранятся в Windows 7, и как выглядит эта ОС «изнутри», мы поговорим в следующий раз.
Все о Windows 7:
- Скрытый потенциал Windows 7: куда ведет «Проводник»?
- Скрытый потенциал Windows 7: исследуем интерфейс и приложения
- Windows 7: отныне и повсеместно
Если Вы заметили ошибку — выделите ее мышью и нажмите CTRL+ENTER.
Знать графический интерфейс Windows 7 поможет вам улучшить взаимодействие с пользователем. Таким образом вы сделаете меньше ошибок при передаче инструкций операционной системе и быстрее найди любой предмет.
Если вы хотите узнать, что такое графическая среда Windows 7 и для чего она нужна, мы приглашаем вас продолжить чтение до конца. Мы подробно покажем вам каждый из разделов, чтобы вы могли попасть внутрь наилучшим образом.
Но это еще не все, мы будем также объяснят, как настроить интерфейс и изменить тему или адаптировать цвета Windows.
Интерфейс Windows 7 представляет собой графическую среду, которая позволяет давать инструкции операционной системе и управлять элементами. для оптимизации взаимодействия и коммуникации между пользователем и программным обеспечением. Это делается путем перевода двоичной системы в простые понятия, чтобы ее могли понять люди.
Этим способом, пользователь может восстановить и отменить любое действие, которое было выполнено в операционной системе. . Кроме того, в интерфейсе W7 есть возможность создавать разные профили, чтобы несколько человек могли работать на одном компьютере , позволяя настраивать различные графические аспекты для большей визуальной привлекательности.
Наконец он необходимо говорить о пользовательском опыте в Windows 7 потому что он считается одним из лучших из-за имеющегося у него графического интерфейса. Это может быть обеспечено интуитивно понятными и практичными характеристиками визуальной среды, а также простотой передачи информации, что позволяет значительно снизить количество ошибок оператора.
Что представляют собой все разделы интерфейса Windows 7 и для чего каждый из них используется?

L ‘ Интерфейс Windows 7 разделен на разные разделы , поэтому мы проанализируем каждый из них, чтобы вы могли лучше узнать эту операционную систему и получить от нее максимальную отдачу.
Commençons:
Barre des Tâches
La Панель задач Windows 7 это рабочая область внизу экрана, но это не значит, что вы не можете переместить его на другой конец. Там вы найдете разные элементы, у которых есть свои функции.
Таким образом, эти компоненты можно перечислить слева направо следующим образом:
- Кнопка «Пуск», представлен логотипом Microsoft и который мы проанализируем позже.
- Закрепленные значки документов или программ. Они будут оставаться на панели задач независимо от того, как долго они используются или нет, этот раздел также известен как панель быстрого запуска.
- Открытые программы и файлы. В отличие от предыдущих значков, эти кнопки исчезают при закрытии приложений. Основным преимуществом такого типа работы является то, что вы можете быстро переключиться на любое приложение, просто выбрав его мышью. Особенностью этой операционной системы является то, что если вы наводите указатель, не нажимая, для каждого из этих значков вы увидите предыдущее изображение эскиза файла.
- Область уведомлений. В этом разделе вы найдете значки, связанные с часами, датой, регулятором громкости, доступом к сети и кнопкой Aero Peek. Последний позволяет быстро увидеть все окна и приложения, открытые в данный момент.
Меню Пуск
Как мы уже говорили, меню «Пуск» Windows 7 представлено логотипом Microsoft , поэтому, чтобы получить к нему доступ, вам нужно нажать в нижнем левом углу экрана. Этот инструмент позволит вам получить доступ к настройкам операционной системы, изменить профиль пользователя , введите программы, папки и файлы и выключите или перезагрузите компьютер.
Стартовое меню разделено на несколько секторов:
- Быстрый доступ к часто используемым программам. Например, подключите проектор, калькулятор, стикеры и раскрасьте.
- Панель поиска программ и файлов. Этот элемент очень полезен, когда вы не знаете точное местоположение приложения и хотите его использовать, для этого вам нужно будет написать его имя, а затем выбрать его из списка, предлагаемого операционной системой.
- Доступ к избранным инструментам. В этой области у вас будет прямой доступ к записанным изображениям и видео, панели управления, заранее заданным программам и составу всех элементов оборудования.
- Выключите Боттона. В этом приложении вы также можете перезапустить или сменить пользователя.
офис
Офис это самая большая часть Начальный экран Windows 7 . Другими словами, это графическая среда, расположенная над панелью задач. В этом инструменте вы можете найти обои или фоновое изображение и значки для прямого доступа к программам и документам.
Гаджеты

«ОБНОВЛЕНИЕ ✅ Хотите узнать больше об интерфейсе Windows 7 и о том, как его настроить? ⭐ ВОЙДИТЕ СЮДА ⭐ и узнайте все о SCRATCH! »
Хотя они являются частью офиса, это Важно упомянуть эти элементы как отдельный блок, потому что они являются программами, которые положительно характеризуют Windows 7. Эти элементы небольшое программное обеспечение устанавливается на рабочий стол и работает в фоновом режиме для прямого доступа к различным типам информации.
Среди наиболее распространенных гаджетов вы обнаружите, что Можно упомянуть часы, календарь, счетчик производительности процессора и прогноз погоды. При желании вы можете загрузить самые разные платформы за пределами Windows 7.
Узнайте, шаг за шагом, как легко настроить интерфейс Windows 7

Если по какой-то причине вы хотите настроить интерфейс Windows 7 и адаптировать его по своему вкусу, вам нужно будет следовать руководству, которое мы покажем вам ниже, чтобы не ошибиться.
Темный:
Сменить тему
Le тема — это визуальный аспект Среда Windows или графический интерфейс. Cela signifie que каждый раз, когда вы меняете тему, цвет окон, панели задач и рабочего стола будет меняться.
Для выполнения этой задачи вам нужно будет делать это поэтапно:
- Щелкните правой кнопкой мыши на пустая часть офиса .
- Это позволит вам открыть контекстное меню в котором вам нужно будет выбрать вариант Personnalisé .
- Ванная , вам нужно будет выбрать инструмент Изменить визуальные эффекты команды так что вы увидите в списке все темы, которые у вас есть в системе.
- Выберите тот, который вам больше всего нравится и нажмите OK .
Вы также можете выбрать внешнюю тему . Для этого вам нужно будет зайти на любой портал, предлагающий безопасные темы. ( без вредоносных программ ) и загрузите файл. Когда вы закончите, вам нужно будет найдите исполняемый файл в папке загрузки двойным щелчком по нему. Это приведет к автоматическая установка Windows 7 .
Настроить значки рабочего стола
Чтобы изменить дизайн значка на рабочем столе, вам нужно сделать щелкните правой кнопкой мыши выше. Затем вам нужно будет выбрать вариант Олицетворять , cliquer sur Изменить значки на рабочем столе открыть окно под названием Настройки значка рабочего стола.
Это приведет вас к списку с различными значками, которые вы можете использовать, выберите тот, который вам больше всего нравится, а затем нажмите Изменить значок … . Если хотите, можете нажать на Просматривать , затем выберите один из вариантов, предлагаемых операционной системой.
Изменить цвета
Вы также можете изменить офисные цвета , буквы и фон окна. Для этого вам нужно будет сделать щелкните правой кнопкой мыши пустое место, затем выберите опцию Custom . Затем вам нужно будет нажать на Цвет окна выбрать наиболее понравившийся дизайн.
Когда вы закончите, вы должны выбрать Расширенные настройки внешнего вида чтобы увидеть, каким будет ваш выбор. Если вы хотите изменить и настроить другие виды внешнего вида, вы можете изменить новый цвет на экране. Цвет и внешний вид . Для выполнения задачи нужно нажать OK то Сохранить изменения .
Если у вас есть какие-либо вопросы, оставляйте их в комментариях, мы свяжемся с вами как можно скорее, и это будет большим подспорьем для большего числа участников сообщества. Je Vous remercie!
Содержание
- Классический вид меню Пуск и проводника вWindows 7
- Что к чему и почему.
- Послесловие.
- Как отключить упрощенный стиль на рабочем столе в устройствах с ОС Windows 7
- Инструкция
- Microsoft FixIt
- Меняем вид панели “Пуск” в Windows 7 на классическую и обратно
- Устанавливаем классическую тему
- Настраиваем все подробно
- Настраиваем с помощью программы Classic Shell
- Хочу все как раньше! Классический интерфейс в Windows 7.
- Как настроить «Пуск» Windows 7/8/10 или вернуть классический — Classic Shell
- Загрузка, установка и настройка программы
- Как изменить меню «Пуск» на классический вариант
- Послесловие
Классический вид меню Пуск и проводника вWindows 7
Не знаю как Вас, а меня новое оформление меню “Пуск“, предлагаемое в Windows 7 ни разу не порадовало. Гигантские значки, свернутые иконки в трее, громоздкий ужас по нажатию на саму кнопку “Пуск” и прочие ужасы жизни. Тяжело вздохнув я сразу стал восстанавливать столь привычный мне интерфейс Windows XP, а восстановив решил поделиться настройками с Вами, – авось есть среди читателей люди, которым тоже не нравиться этот форменный ужас:
Помимо пуска меня напрочь выбивало из колеи и нервировало ряд убранных меню в “Мой компьютер“, особенно сильно расстраивало отсутствие кнопки “Вверх” и строки меню с “Файл, Правка, Вид и тп“. О том как вернуть и всё это тоже пойдет речь в этой статье.
Что к чему и почему.
Для начала о том каким будет результат:
Если не совсем поняли, то на второй картинке значки в трее.
Теперь о том как это, собственно, всё вернуть:
Жмем в том же окне кнопочку “Настроить” и в следующем окне выставляем галочку “Всегда отображать все значки и уведомления на панели задач“. Не закрывая это окошко давим в строчку “Включить или выключить системные значки и на следующем экране выбираем какие значки Вам не хочется видеть в трее. У меня так:
Жмем “ОК” и еще раз “ОК“. Далее снова давим мышкой на свободном пространстве в меню “Пуск” и вызываем “Свойства“. Переходим на вкладку “Меню Пуск” и наступаем мышкой на кнопочку “Настроить“:
Вчитываясь включаем и выключаем отображение нужных и не нужных нам элементов в Пуске. Жмем “ОК“.
Так, узкую строку пуск, нормальный трей и человеческое отображение открытых окон мы получили. Теперь надо вернуть классический вид самого меню, вызываемого по кнопке. Здесь, к сожалению, просто настройками не обойтись и придется воспользоваться сторонней программкой под названием Classic Shell:
Далее, собственно, надо выставить настройки по вкусу. Я рекомендую такие:
Вроде как бы всё. К слову, хотите в комплекте получить человеческий стандартный проводник (мой компьютер) с кнопкой вверх, строкой меню и прочей удобной атрибутикой зачем-то убранной куда подальше?
Тогда открывайте его (мой компьютер) и:
Далее Вид – Выбрать столбцы. Выставляете необходимые Вам столбцы в проводнике:
Жмем “ОК“. Вроде всё. Наслаждаемся полученным проводником.
Послесловие.
Ну что, лучше стало? Как по мне, так намного удобнее, быстрее, привычнее и комфортнее.
Конечно висто-любители могут поспорить, но что уж делать.. Каждому своё.
Спасибо за внимание.
На любые вопросы по теме готов, как и всегда, ответить в комментариях или по средством формы обратной связи.
Источник
Как отключить упрощенный стиль на рабочем столе в устройствах с ОС Windows 7
Хотя многие не видят никакой практической пользы от современных стилей оформления Windows, например, таких как «Aero», но поработав недолгое время с более красивой оболочкой, редко у кого возникает намерение вернуться на скучный вид окон, стилизованных под Windows ХР.
В седьмой версии ОС иногда тема самопроизвольно сбрасывается на упрощенный стиль после инсталляции некоторого программного обеспечения, и пользователь задумывается, как его отключить и установить более привлекательный вид системы. Ниже приведено руководство по решению такой проблемы.
Инструкция
Опытным пользователям не рекомендуется изучать этот материал, так как ничего нового они здесь не найдут, а к сожалению, для начинающих юзеров следует отметить, что для некоторых версий «Семерки» доступна работа только в упрощенном стиле.
Это касается начальной или домашней базовой модификации Windows 7. Также, если используется маломощный компьютер со слабой видеокартой с памятью менее 256 Mb, то дальнейшее изучение этого руководства к успешному решению задачи тоже не приведет.
Но иногда пользователи не могут убрать упрощенный стиль из-за некорректно установленных драйверов оборудования, поэтому прежде чем приступать к исполнению нижеперечисленных методик, следует обновить ПО устройств, особенно это касается графического адаптера.
Решение вопроса о том, как отключить упрощенный стиль в компьютере на Windows 7 профессиональной версии и тем более, если текущая модификация Максимальная, не займет много времени, так как все делается буквально в несколько кликов.
Необходимо выполнить такие последовательные действия:
В случаях, когда удалить упрощенную схему вышеописанным способом не удается, то можно выключить ее с использованием специального приложения, о котором пойдет речь ниже.
Microsoft FixIt
Чтобы вновь активировать отключенную тему «Aero» потребуется исполнить следующие шаги:

Для начинающих пользователей, которые случайно во время самостоятельных попыток ткнули туда, куда не следовало, рекомендуется через «Панель управления» войти в меню «Параметров быстродействия», где в закладке «Визуальные эффекты» поставить отметку в графу «Восстановить значения по умолчанию».

Источник
Меняем вид панели “Пуск” в Windows 7 на классическую и обратно

Устанавливаем классическую тему
В ОС Windows 7 есть несколько предустановленных тем. Среди них есть базовые, способные кардинально изменить графическое отображение интерфейса всей ОС. В том числе и вернуть панели «Пуск» классический вид. Также использование упрощенных тем оформления позволяет значительно сэкономить мощности процессора, видеокарты и оперативной памяти. Чтобы изменить тему оформления ОС на классическую, нужно сделать следующее:
Еще сюда можно добраться другим путем. Прямо с рабочего стола. Такой способ перехода намного быстрее и происходит через подменю правой клавиши мыши.
После этого графическое отображение всех элементов интерфейса ОС Windows 7 станет классическим. В том числе и панель «Пуск». Можно изменить тему оформления на предыдущую, щелкнув по ее иконке мышей (левой клавишей).
Настраиваем все подробно
Нам удалось привести панель «Пуск» к ее классическому виду. Но все равно желаемый результат может не совсем устроить. Поэтому детально настроим эту панель. Для этого сделать нужно следующее:
Настраиваем с помощью программы Classic Shell
Если не хватает возможностей и такой тонкой настройки «Пуск» в Windows 7, тогда понадобится маленькая утилита Classic Shell. С ее помощью можно настроить отображение не только пускового меню, но и проводника, вернуть классический вид IE 9. Она является полностью бесплатной. И ее русифицированную версию можно скачать с сайта разработчика. Нужно сделать:
Источник
Хочу все как раньше! Классический интерфейс в Windows 7.
Данная запись отражает исключительно мое личное мнение о внешнем виде новой (для меня) операционной системы, и никоим образом не предназначена для оскорбления пользователей.
Часть первая. Установка.
Данная запись отражает исключительно мое личное мнение о внешнем виде новой (для меня) операционной системы, и никоим образом не предназначена для оскорбления пользователей.
Часть первая. Установка.
Остается поправить меню выбора ОС. Это можно сделать через консоль
Часть вторая. Настройки.
Ну вот все поставилось и можно созерцать картинку:
Полный список настроек приводить нет смысла, все их и так знают по Windows XP, отмечу основные.
Убрать сворачивание трея:
И еще кое-чего из настроек:
Возвращение панели быстрого запуска:
В строку «папка» вписать:
Делее с помощью даблклика на надписи «Quick Launch» и передвигая разделители можно поместить панель быстрого запуска в положенное место:
Снять пару галочек:
И похоже стандартными средствами большего не добиться:
Часть третья. Левый софт.
Приведение в порядок меню пуск:
Для этого понадобится ClassicShell
Настроить по вкусу.
Приведение в порядок проводника:
ClassicShell уже установлен, осталось включить меню в проводнике:
Можно еще вернуть адресную строку к прежнему виду.
Ремонт кнопки BackSpace:
Для этого есть прога HTGBack, просто кинуть ее в автозагрузку.
Для поиска можно использовать прогу Agent Ransack:
В итоге получается ось с минимальными внешними отличиями от привычных Windows 2000 и Windows NT:
Источник
Как настроить «Пуск» Windows 7/8/10 или вернуть классический — Classic Shell
Доброго времени суток, дорогие друзья, знакомые, читатели и прочие личности.
Гигантские значки, свернутые иконки в трее, громоздкий ужас по нажатию на саму кнопку «Пуск» и прочие ужасы жизни навсегда покинут Вас или наоборот вернутся из какой-либо версии системы, собственно, на Ваш выбор. Если захотите, то сможете настроить один вид » Start » (пуск) на одно нажатие кнопки мышки, другой вид на вызов с клавиатуры по кнопке «Winkey», а третий как-нибудь еще.
В частности, можно будет совместить Win10 плитки, свернув их в вызов по нажатию одной кнопки или вообще поставить себе привычное, мелкое, классическое Windows XP меню, без всяких Glass (или с ними) эффектов и прочее прочее прочее.
Загрузка, установка и настройка программы
Давайте посмотрим какие есть варианты, благо их предостаточно, каждый из них узнает пользователь со стажем, и, что здорово, каждый можно настроить под свои нужды. Например, такой вот (все скриншоты, здесь и далее, кликабельны):
Или вот такой вот (одноколоночный с мелким значками):
Совсем простенький вот такой (стиль из XP ) в две (или одну) колонки:
Можно, как я уже говорил, включать-выключать прозрачность панели пуск, менять цвет, включать-выключать отображение имени пользователя, количество колонок и другие эффекты, красивости, удобности, элементы меню и прочие «хвосты».
Установка предельно проста, бесплатна и программа поддерживает русский язык. Скачать Classic Shell можно с сайта разработчика:
Достаточно взять её (скачать) и запустить установку (которая предельно проста и, на момент обновления материала, не навязывает Вам ничего лишнего, кроме лицензии и пути установки):
После установки Classic Shell может потребоваться перезагрузка. Сделайте её, предварительно сохранив открытые документы, закрыв программы и прочее (в общем и целом всё как всегда).
Как изменить меню «Пуск» на классический вариант
После перезагрузки, если она была нужна, нажмите правой кнопкой мышки на значок Вашего » Пуска » и выберите пункт «Настройка», что уже, само по себе, откроет настройки Classic Shell (на данному этапе это может быть кнопка » Settings «, т.е выпадающее меню может быть на английском):
Если ничего подобного, по нажатию мыши Вы не получили, то легко найдите Classic Shell в списке программ, практически независимо от любого пуска, где Вам необходимо будет вызвать пункт » Classic Start Menu Settings «:
Так или иначе, Вы попадете в список настроек, который выглядит как меню с кучей вкладок, где, в первую очередь нас интересует подвкладка » Language » (чтобы её увидеть может потребоваться поставить галочку » Show all settings » вверху, возле строки поиска:
Здесь (на вкладке Language ) Вы выбираете русский язык, чтобы программа была на русском и, перед тем как нажать в кнопку » ОК «, нажимаете внизу кнопку » Check for Updates » и правее кнопку » Click here to install it «. После этого произойдет процесс загрузки и установки перевода, после чего надо нажать OK и, вполне вероятно, сделать перезагрузку системы.
На выходе, т.е после возможной перезагрузки, Вы получите русское меню настроек Classic Shell для меню » Пуск «:
Как видите, каждая из них подписана и достаточно проста в управлении. Например, для начала, на вкладке » Стиль меню «Пуск» » Вы можете выбрать одну из, допустим, 3 стилей, поменять изображение кнопки » Пуск » и сделать донастройку обложки, нажав на кнопку » Выбрать обложку » под одним из стилей:
Здесь Вы можете сделать дополнительный стиль обложки, плюс задать различные параметры, будь то размер шрифта, отображение имени пользователя, наличие боковой панели или её отсутствие, непрозрачность и другие разности в зависимости от выбранного подстиля:
На каждом этапе Вы можете проверить как Выглядит Ваш новый » Пуск «, тыркая в него кнопкой мыши. Изменения обычно отрисовываются мгновенно, так что ошибиться сложно.
Тем, кому этого мало, могут настроить элементы, оставив хоть один из них (или самый минимум), либо наоборот показав их все, что делается на вкладке » Особые элементы «:
Здесь Вы можете включить отображение файлов пользователя, недавних элементов, избранного, проводника (мой компьютер) и черт знает чего еще.
Для наглядности, на вкладке » Настройка меню «Пуск» » есть представленные в виде двух колонок, собственно, элементы этого самого пуска, перемещая их в соответствующий столбец (столбцы подписаны) можно сделать настройку еще более детальной:
Особо творческие наркоманы люди могут настроить тип анимации, размер значков, сглаживание шрифтов, скорость появления меню, анимацию подменю и всё всё всё, например, используя вкладку » Вид меню » или » Общее поведение «:
Ну и понятно, что можно настраивать звуки, сам значок кнопки пуска, строку поиска, реакцию на сочетание кнопок (например с клавиатуры открывать один стиль, по кнопке с другой) и всё остальное, благо для этого достаточно погулять повкладкам, поиграть с настройками и попробовать всё, что душе угодно.
Предварительно, перед экспериментами полезно сделать архивацию параметров для быстрого их восстановления на нужном этапе, полного сброса или для переноса на другие компьютеры, если Вам это необходимо. Всё это делается возле кнопки » ОК «, что, думаю, многие заметили и сами.
Если Вы сидите в той же Windows 10 и любите всякого рода цвета, то Вы можете в типовой (в самой системе) настройке » Персонализация » задать нужный для Вас цвет, прозрачность и подкрутить другие настройки (благо они успешно учитываются) на случай, если каким-то мистическим образом настроек Classic Shell для » Пуск ‘а» Вам было мало.
На сим, пожалуй всё.
Послесловие
Как и всегда, если какие-то мысли, настройки, дополнения, мысли и всё такое прочее, то добро пожаловать в комментарии к этой статье.
Оставайтесь с нами, подписывайтесь и всё такое прочее.
Очень полезно. Хоть пока 7-кой и не обзавелся, но уже меню новое раздражает. Разбираться все равно придется досконально, но сохраню статью на всякий случай на потом, если что сам пропущу. Спасибо.
Спасибо, Андрей. Мне очень пригодится. На рабочем компе как раз семёрка установлена!
Спасибо.
А можно ли проводник в Windows 7 по настоящему заменить проводником от XP, потому как Classic Shell это полумера.
Ммм, не знаю, меня пока этот вариант устраивает.
Спасибо большое за статью. Купил вчера ноутбук с виндой 7. Промучался весь вечер. Особенно убило отсутствие кнопки вверх в проводнике. Всё сделал как в статье. Так намного лучше.
Всегда рад быть полезен 🙂
Андрей а у меня прога на русском
зы и мне нужен был классический меню пуск а остальное вроде как и так устраивает
но всё равно спасибо большое
Андрей программка переодически слетает и пуск остаётся как в вин7
упс сори Андрей сам лапух в настройках не то поставил
Бывает 🙂 Главное, что все нормально 😉
да всё отлично всё работает всё супер
А мне меню семёрки вполне устраивает, я не висто-любитель а хрюшка-любитель 🙂
Как я люблю говорить:
Так написано на ворот Бухенвальда.
ага а ещё там написано остав надежду всяк сюда входяший
в ХР можно желаемую кнопку добавить на Панель инструментов таким путём: Правый щелчок по Панели инструментов > Настройка… > Настройка панели инструментов > Имеющиеся кнопки > Щелчок по нужному пункту-кнопке > Добавить > Закрыть (и кнопка уже добавлена!). Пожалуйста, подскажите путь, чтобы то же самое сделать в Винде-7…? Заранее спасибо!
Вопрос. А что из всего этого отвечает за стрелку «Вверх». Она у меня появилась, тут всё нормально. Только я это заметил в самом конце, но так и не понял, которая из настроек отвечает на неё. Чисто ради научного интереса
Только я это заметил в самом конце, но так и не понял, которая из настроек отвечает на неё.
И ещё. Может заодно знаешь, как нормальную панель быстрого запуска сделать?
А что с ней не так? Значки крупные или где?
Да, КлассикШелл рулит.
> А что с ней не так? Значки крупные или где?
Её по сути нет. Идиотское решение от разработчиков, что если я нажимаю на кнопку в панели быстрого запуска, то это кнопка быстрого запуска превращается в вкладку запущенного приложения. Т.е. в XP было панель быстрого запуска отдельно, а вкладки работающих приложений отдельно. А тут всё в кучу и непонятно как одно отделить от другого
А, это да. Хз, я смирился, решения как сделать в XP поэтому пока не знаю.
Хотя может поковыряюсь на досуге.
Вот нашёл что-то. Только не получается перетащить влево. Т.е. панель задач всегда левее панели быстрого запуска
Упс, пропустил коммент. Ща глянем.
Раньше в проводнике отображались эскизы файлов GIF как анимация,а сейчас как картинки,в чём причина и как исправить?
Доброго времени суток всем. 🙂 Можно ли интерфейс win 7 полностью переделать под win xp?
панель быстрого запуска, у меня всё работает
Извините что немного не по теме но по поводу панели быстрого запускамогу сказать:
я хрюшколюб, но и в ХР quick lanch по-моему крайне неудобен,
поэтому использую стороннюю программу в частности «PStart» вообще программа рассчитана на запуск приложений с USB накопителя но можно как я настроить и на стационарные программы. И теперь отводя курсор мыши в право экрана до упора и нажимая ПКМ я получаю большое и функциональное меню. По мне намного удобнее быстрого запуска, долой его.
Здравствуйте, Андрей спасибо за статью. и у меня вопрос к вам а можно ли как ни будь добавить кнопок переходов, кроме стандартных вперед, назад например такую кнопку как «на один уровень вверх» или «обновить»? спасибо
ответ нашел в комментариях спасибо за помощь
Щас на линуксе сижу, мед-пиво пью, по усам течет и в рот попадает 🙂
С каждой новой виндой интерфейс становится всё хуже и хуже, это только проблема Майкрософта. Они должны учиться у Adobe, Google, Apple, Valve и других компаний.
Да уж, только сейчас перешёл на win 7 и это 8 попытка. Более всего убивает интерфейс и отсутствие нормальных эскизов страниц. Зачем они всё портят?
С выходом win 8 добавят этот ужас- ribbon, кто работал с 3d max 2010 знает етот кошмар.
Былаба программа для Полного востановления фейса виндовс XP ато ведь заново потом начинай после переустановки.
Спасибо за статью, а то я думал что один мучаюсь от win 7
Помню когдато делал хэлп по настройке ХР, службы, быстродействие и тд. Это было переосмысление многих материалов по сабжу. Теперь тоже самое надо делать для 7.
Подскажите, пожайлуста, как перевести отображение папки Мой компьютер из 7-ки в классический вид. Заранее спасибо!
Вот у мну почемуто нечего не получилось.
Спасибо большое за столь подробную инструкцию!!Все сделала, все получилось!Еще раз спасибо!
а ссылку на Classic Shell забыли дать. вот теперь ходи ищи ее.
а я когда нажимаю правой кнопкой пуск у меня не выходит настройка слово у меня выходит свойства и открыть проводник что делать?
Это значит, что Classic Shell не установлен.
Его можно скачать здесь: https://www.classicshell.net/
Автору спасибо за инструкцию! Пригодилась.
По идее это есть где-то в реестре. Где пока не знаю, надо копать.
я просто в шоке. такое чувство что люди всю жизнь ездили на копейке (ХР). и вдруг судьба им дарить Lamborghini (WIN 7) и все в один голос заголосили. Зачем нам эти лошади? как поставить колёса на 13 на Lamborghini и стойки от копейки на эту поганую машину? а еще помогите снять турбину, а то разгоняется слишком быстро. ЛЮДИ вы про что вообще. я понимаю что с экраном на 15 дюймов вполне вероятно и значки большие и не удобные и там чего то не хватает, а если еще и системник выпуска 2000 года то скорее всего он не тянет семерку конечно это не удобно. нет извините нет слов. сам я переехал на семерку более 2 лет назад. никогда у меня не возникало желание вернуться к хрюще. Помнится когда после вин 98 анонсировали хрюшу, так же все кричали что это за убожество. а теперь посмотрика оказывается прекрасная система. Нет извините просто слов нет, одни слюни. Ещё раз проше прощения. пошел ка я отсюда.
Нет извините просто слов нет, одни слюни.
Спасибо за полезную программу!
Как решить проблему с панелью быстрого запуска в уродской вынь7, что бы ярлыки не перемешивались с окнами?
Ленты в офисе2010 поприбивал, теперь стало на много легче работать.
Есть ли способ изменить меню ПУСК без установки программы, т.к. на одной машине нет прав админа?
Спасибо, Sonikelf, за полезную публикацию! Вот уже третий год ее содержание остается востребованным! В связи с этим, пожалуйста, просматривайте здешние новые комменты, не забрасывайте эту свою разработку.
Вот и вопрос, повторяющий вопрос от «Александра К 2011-05-30 15:50:23», оставшийся без ответа. У меня в Проводнике на «Упорядочить->Представление->» отрывается меню из 4-х «Представлений. » Но не «Всегда отображать меню». Также и «Вид->Панели инструментов->»
нет строки «Classic Explorer Bar». Возможно, это меняется от сборки к сборке Windovs? (У меня Windows 7 Ultimate SP1 x86 Strelec). Так есть ли возможность вернуть Проводнику Панель инструментов?
Слава богам, спасибо тебе добрый человек, от нас, староверов )))
Скажите, как разделить папки (и вообще значки) на панели задач?
Папки (для примера «Новая папка» и «Новая папка (2)») на панели задач почему-то слиплись. Перемещаются только вместе.
Можно ли их как-то разделить?
И такое слипание происходит для всех однотипных окон (две папки, две копии одного приложения, и т.д.).
ОС: Windows 7
Настроено: «Не группировать кнопки панели задач»
Скриншоты:
Перемещаю слипшиеся папки: https://i43.fastpic.ru/big/2012/0728/80/2758e1d12c5a50ff956b9f13525a9d80.jpg
Свойства: https://i42.fastpic.ru/big/2012/0728/74/1c44aa35563f3981baa1d7dceeb3df74.jpg
блин чувак. ты спас меня.
как долго я мучился бегая по инэту и ищя как сделать меню пуск вменяемым.
от кудаж знать что есть такая прога Classic Shell ни где про нее ни слова.
после установки программы появилась такая проблемка:
все ярлыки которые создаются на рабочем столе неизменно после перезарузки группируются по левому краю
как вернуть ярлыкам «независимость»?
На семёрку не хотел переходить только из-за убогости интерфейса, вот и сидел на висте. Но время берёт свое, перешёл на 7ку и теперь делаю более привычный для себя интерфейс.
Статью, ещё не читал, пока всё сам делаю, ручками =)
Но всё равно спс.
Чё? что извиняюсь? да 7 в десять раз лучше xp и висты вместе 😆 а вот восемь согласен ужас просто! 👿
Очень помогла статья, теперь полюбил свой ноут, наконец то нормальный проводник, всё очень нравиться, огромное спасибо! пс разработчии будто создают винды для отупевания населения, всё упростить пытаются, автоматизировать, забывают про элементарные удобства, каждую новую винду после Хр делают хуже, ну хоть 7 для себя починил, а я уж хотел на xp переходить.
Источник
Перейдите в папку темы> нижняя панель задач Zetro> и скопируйте Zetro и Zetro. тему и вставьте их в папку C: WindowsResourcesThemes. Шаг 4: Щелкните правой кнопкой мыши на рабочем столе и выберите «Персонализировать». Вы найдете Zetro в разделе «Установленные темы», чтобы выбрать тему.
Один из способов сделать Windows 7 своей собственной — настроить интерфейс.
…
Вы можете добавить или удалить системные значки, выполнив следующие действия:
- Щелкните правой кнопкой мыши пустую область рабочего стола и выберите «Персонализировать».
- На левой панели окна «Персонализация» щелкните «Изменить значки рабочего стола».
Какой интерфейс у Windows 7?
Как и в предыдущих версиях Windows, в Windows 7 есть графический пользовательский интерфейс (GUI) который позволяет вам взаимодействовать с элементами на экране с помощью клавиатуры и мыши. Однако Windows 7 также включает функцию под названием «Windows Touch», которая поддерживает ввод с сенсорного экрана и функции мультитач.
Как изменить пользовательский интерфейс в Windows?
Установить собственный цветовой режим
- Открыть настройки.
- Щелкните «Персонализация».
- Щелкните Цвета.
- Используйте раскрывающееся меню «Выберите свой цвет» и выберите вариант «Пользовательский». …
- Используйте параметры режима Windows по умолчанию, чтобы решить, следует ли использовать режим «Пуск», панель задач, Центр поддержки и другие элементы в светлом или темном цветовом режиме.
Как заставить Windows 7 работать быстрее?
10 способов ускорить Windows 7
- 1: отключить ненужные службы. …
- 2: Уменьшите количество элементов автозагрузки. …
- 3. Удалите вредоносное ПО, установленное поставщиками. …
- 4. Не допускайте попадания вирусов и шпионского ПО в вашу систему. …
- 5: Проверьте свою память. …
- 6: переходите на твердотельный. …
- 7. Убедитесь, что настройки мощности благоприятствуют производительности.
Как мне вернуться к Windows на моем рабочем столе?
Как попасть на рабочий стол в Windows 10
- Щелкните значок в правом нижнем углу экрана. Это похоже на крошечный прямоугольник рядом со значком вашего уведомления. …
- Щелкните правой кнопкой мыши на панели задач. …
- В меню выберите Показать рабочий стол.
- Нажмите Windows Key + D, чтобы переключаться с рабочего стола вперед и назад.
Выпускает ли Microsoft Windows 11?
Microsoft собирается выпустить Windows 11, последнюю версию своей самой продаваемой операционной системы, на Октябрь 5. Windows 11 включает несколько обновлений для повышения производительности в гибридной рабочей среде, новый магазин Microsoft и является «лучшей Windows для игр».
Какой тип программного обеспечения Windows 7?
Windows 7 — это операционная система которые Microsoft выпустила для использования на персональных компьютерах. Это продолжение операционной системы Windows Vista, выпущенной в 2006 году. Операционная система позволяет вашему компьютеру управлять программным обеспечением и выполнять важные задачи.
Зачем мне использовать Windows 7?
Чуть менее половины участников этой группы похвалили Windows 7 за то, что «она просто работает». Чуть более многочисленная группа заявила, что, по их мнению, «Windows 7 лучше, чем Windows 10». Они похвалили пользовательский интерфейс («гораздо более удобный», «последняя пригодная для использования версия») и назвали Windows 7 за ее стабильность.
Как мне полностью настроить свой компьютер?
Windows 10 позволяет легко настроить внешний вид вашего рабочего стола. Чтобы получить доступ к настройкам персонализации, щелкните правой кнопкой мыши в любом месте рабочего стола, затем выберите «Персонализировать» в раскрывающемся меню.. Появятся настройки персонализации.
Могу ли я настроить пользовательский интерфейс Windows?
Да, все возможно, все, что вам нужно сделать, это выбрать правильное программное обеспечение в соответствии с тем, что вы хотите делать со своим компьютером, и ваша работа будет сделана! Настройте рабочий стол для Windows 10 бесплатно прямо сейчас!
Как изменить внешний вид Windows для повышения производительности?
Настройте внешний вид и производительность Windows
В поле поиска на панели задач введите «производительность», затем выберите «Настроить внешний вид и производительность Windows» в списке результатов. На вкладке Визуальные эффекты выберите Настроить для лучшей производительности> Применить. Перезагрузите компьютер и посмотрите, ускорит ли это ваш компьютер.
Алексей Олегович Денега
Эксперт по предмету «Информатика»
Задать вопрос автору статьи
Определение 1
Windows 7 — это пользовательская операционная система семейства Windows NT корпорации Microsoft.
Элементы интерфейса и модули ввода Windows 7
Элементы пользовательского интерфейса Windows 7 — это окна с компонентами управления, панель задач и контекстное меню. Главными модулями ввода выступают манипулятор мыши, клавиатура, джойстик. Если компьютер оснащён сенсорным экраном, то модулем информационного ввода является сам дисплей, преобразующий касание экрана в нужном месте в соответствующую команду. Операционная система Windows 7 первой представила полностью мультисенсорную технологию. Инструмент Windows Touch доступен в следующих версиях Windows 7:
- Версия домашняя расширенная.
- Профессиональная версия.
- Максимальная версия.

Профессия «Аналитик данных»
Научись работать с метриками продукта и маркетинга, проводить сбор данных, применять знания статистики для анализа
Выбрать занятия
Рабочий стол
После запуска операционной системы Windows 7 на экран выводится изображение рабочего стола. Рабочий стол является основным окном пользовательской графической среды, то есть графического интерфейса пользователя. По умолчанию в конфигурации Windows 7 на рабочий стол выводится фоновая картинка и лишь один знак, а именно, корзина. Если возникает необходимость, то на рабочий стол можно вывести знаки и ярлыки программных приложений, папок и отдельных файлов, а также различные гаджеты, то есть распространяемые бесплатно мини приложения, к примеру, прогноз погоды. В Windows 7 гаджеты могут располагаться по всему рабочему столу.
При работе операционной системы на рабочем столе имеется отображение запущенных программ и открытых папок, закрывающее фоновую картинку рабочего стола с ярлыками и гаджетами. Чтобы изменить интерфейс рабочего стола, следует использовать темы, включающие фоновое оформление рабочего стола, расцветку окна, звуковые эффекты и заставки. Операционная система Windows 7 позволяет сделать выбор из следующего набора тем:
«Операционная система Windows 7: особенности интерфейса, организация работы с файлами » 👇
- Базовые темы, имеющие упрощённую организацию стиля и классическую.
- Контрастные темы.
- Темы Aero.
Чтобы включить тему, необходимо выполнить щелчок правой клавишей мыши на рабочем столе и в ниспадающем контекстном меню осуществить выбор команды «Персонализация». То есть, Windows 7 обладает возможностью оформить рабочий стол при помощи новой темы, показа слайдов и гаджетов.
Меню «Поиск»
В Windows 7 имеется возможность осуществления быстрого поиска большого числа документации, видео файлов, графики и музыкальных файлов. Следует ввести необходимый запрос в поисковом поле «Поиск программ и файлов», после чего в меню «Пуск» сразу отобразится перечень требуемых документов, расположенных в памяти компьютера. Пример на рисунке ниже:
Рисунок 1. Окно программы. Автор24 — интернет-биржа студенческих работ
Панель задач Windows 7
Главной задачей панели задач является переключение среди открытых приложений. Панель задач включает в свой состав следующие компоненты:
- Кнопка «Пуск».
- Зона знаков приложений, которая совмещена с панелью быстрого запуска.
- Зона уведомлений.
- Клавиша «Свернуть все окна», используемая для свёртывания окон, а также для предварительных просмотров рабочего стола при помощи эффекта Aero Peek.
Инструмент Aero Peek в Windows 7 подобен рентгеновским лучам, позволяющим насквозь просвечивать содержание каждого открытого окна на рабочем столе. Эта функция даёт возможность временного просмотра рабочего стола под каждым открытым окном приложения при наведении указателя мышки на клавишу «Свернуть все окна», которая располагается в правой зоне панели задач. Следует так же заметить, что если сделать щелчок на клавише левой кнопкой мышки, то все окна сворачиваются. А если сделать повторный щелчок, то окна снова развернутся.
Чтобы активировать инструменты Aero Peek следует в окне диалога «Свойства панели задач» и меню «Пуск» поставить флаг «Использовать Aero Peek для предварительных просмотров рабочего стола».
На панели задач можно закрепить нужные программные приложения. По умолчанию на панель задач выведены знаки программ Internet Explorer, «Проигрыватель Windows Media», а также «Проводник». Если запускаются другие приложения, то на панели задач появляются отображающие их знаки, а когда приложения закрываются, то и знаки убираются. Чтобы имелась возможность быстро запускать прикладные программы, они могут быть закреплены на панели задач. Для этого следует переместить правой клавишей мышки знак приложения с рабочего стола на панель задач.
Имеется так же возможность просмотра эскизов открытых окон приложений. Если выбран режим «Всегда группировать, скрывать метки» в окне диалога Свойства панели задач и меню «Пуск», то на панели задач будут сгруппированы открытые окна. Если поставить указатель мышки на знаке свёрнутой программы при запущенной теме Aero, то отобразится группа маленьких окошек (эскизов) предварительного просмотра окон программ.
Действия с окнами
Для осуществления действий с окнами в Windows 7 применяются инструменты, именуемые Aero Shake и Aero Snap. Функция Aero Shake даёт возможность сворачивать все открытые окна, за исключением окна, которое встряхивается манипулятором мышки. Для этого следует установить указатель мышки на строку заголовочного окна программы и, нажав левую клавишу мышки, нужно быстро двигать манипулятором мышки вправо, влево, или вверх, вниз, что означает её встряхивание. Если встряхнуть повторно, то все окна, которые были свёрнуты, осуществят возврат к исходному положению.
Функция Snap служит для оперативной коррекции габаритов открытых окон путём перемещения их к границам экрана. Если поставить указатель мышки на строку заголовка окна приложения и, нажав левую клавишу мышки, переместить окно к одной из границ экрана, то оно будет занимать строго половину рабочего стола пользователя. Чтобы развернуть окно, нужно переместить его мышкой за строку заголовка в верхнюю часть экрана. При достижении курсором мышки верхней части экрана, окно будет развёрнуто.
Кроме всего прочего, Windows 7 по умолчанию включает в свой состав библиотечный комплект, в который входят: видео, документы, изображения и музыка.
Находи статьи и создавай свой список литературы по ГОСТу
Поиск по теме