«Самый громкий звук издает пустой сосуд».
Уильям Шекспир
Сталкивались ли вы с отсутствием звука на ПК, хотя соединение Bluetooth установлено? Что ж, мы понимаем, насколько это неприятно, особенно когда звук имеет решающее значение в материале, который вы хотите воспроизвести. Поэтому мы составили список решений, которые помогут вам решить эту проблему. Продолжайте читать эту статью, чтобы узнать, как исправить сопряжение Bluetooth, но без звука в Windows 10, 8 и 7.
Метод 1: проверьте устройство воспроизведения по умолчанию
В некоторых случаях все, что вам нужно сделать, это убедиться, что устройство воспроизведения по умолчанию установлено правильно. Для этого следуйте инструкциям ниже:
- Нажмите Windows Key + S на клавиатуре.
- Введите «звук» (без кавычек), затем нажмите Enter.
- Перейдите на вкладку «Воспроизведение» и щелкните свое устройство Bluetooth.
- Щелкните кнопку Установить по умолчанию. Сохраните это изменение, нажав Применить и ОК.
- Попробуйте воспроизвести музыку, чтобы узнать, нет ли звука на ПК, хотя соединение Bluetooth установлено.
Метод 2: проверьте, правильный ли у вас уровень звука
Возможно, вы ничего не слышите, потому что установлен слишком низкий уровень звука. Убедитесь, что ваше устройство Bluetooth слышно, выполнив следующие действия:
- Щелкните значок поиска на панели задач.
- Введите «звук» (без кавычек), затем нажмите Enter.
- Щелкните вкладку «Воспроизведение» и выберите свое устройство Bluetooth.
- Щелкните кнопку Свойства.
- Когда откроется окно «Свойства», перейдите на вкладку «Уровни».
- Перетащите ползунок громкости на слышимый уровень. Вы также должны убедиться, что для значка звука не установлено значение «Без звука».
- Сохраните изменения, нажав Применить и ОК.
Одна из причин, по которой технология Bluetooth не работает в Windows 10, 8 или 7, заключается просто в том, что служба не активирована. Включите его снова, выполнив следующие действия:
- Нажмите Windows Key + R на клавиатуре. Это должно вызвать диалоговое окно «Выполнить».
- Введите «services.msc» (без кавычек) и нажмите Enter.
- Найдите службу поддержки Bluetooth и дважды щелкните ее.
- Выберите Автоматически из раскрывающегося списка рядом с Типом запуска.
- В разделе «Состояние службы» нажмите «Пуск».
- Нажмите Применить и ОК, чтобы сохранить изменения.
- Убедитесь, что проблема была решена путем воспроизведения музыки.
Метод 4: убедитесь, что ваш драйвер Bluetooth обновлен
Возможно, несовместимые, отсутствующие или поврежденные драйверы препятствуют правильной работе устройства Bluetooth. Итак, если вы попробовали наши первые три решения и проблема не исчезла, мы рекомендуем обновить драйверы. Установка последней версии драйвера Bluetooth гарантирует беспрепятственное воспроизведение звука с вашего компьютера.
Вы можете выбрать один из двух способов обновления драйверов устройств — вручную или автоматически. Когда вы пытаетесь обновить драйверы вручную, вы должны быть готовы пройти утомительный, сложный и трудоемкий процесс. Задача предполагает переход на официальный сайт производителя драйверов. Вы должны искать последнюю версию, совместимую с вашей системой. Как только вы найдете нужный, вам необходимо загрузить и установить его.
Original text
Contribute a better translation
<
Прежде чем выбрать этот вариант, вы должны знать, что он сопряжен с реальными рисками. Если вы установите неправильную версию драйвера, вы можете вызвать проблемы с нестабильностью системы на вашем компьютере. Поэтому мы рекомендуем выбрать надежный и удобный метод — установить Auslogics Driver Updater. После активации этой программы она автоматически распознает вашу систему и определит поврежденные, отсутствующие или устаревшие драйверы. Он также найдет нужные и самые последние версии, рекомендованные производителями. Таким образом, вам не придется рисковать ошибиться.
Вам нужно уточнить какой-либо шаг из наших решений?
Не стесняйтесь задавать вопросы в комментариях ниже
!
Содержание
- Как исправить соединение Bluetooth, но нет звука в Windows 10, 8 и 7?
- Метод 1: проверьте устройство воспроизведения по умолчанию
- Метод 2: проверьте, правильный ли у вас уровень звука
- Метод 3. Включите службу поддержки Bluetooth.
- Метод 4: убедитесь, что ваш драйвер Bluetooth обновлен
- Устранение неполадок подключений к звуковым устройствам Bluetooth
- Решение проблемы отсутствия звука на подключенном Bluetooth-динамике
- Динамик Bluetooth подключен, но нет звука в Windows 10
- Перезапустите службу поддержки Bluetooth
- Обновите драйверы Bluetooth для Windows 10
- Проверьте наличие обновлений Windows 10
- Запустите средство устранения неполадок Bluetooth
- Изменение типа запуска Bluetooth
- Повторное добавление устройства Bluetooth
- Как подключить динамик Bluetooth к компьютеру с Windows 10
- Bluetooth подключен, но нет звука (решено)
- 4 исправления для Bluetooth подключен, но нет звука
- Исправление 1. Выберите устройство Bluetooth в качестве устройства воспроизведения по умолчанию.
- Исправление 2: убедитесь, что уровень звука достаточно высок
- Исправление 3. Убедитесь, что служба поддержки Bluetooth включена.
- Исправление 4. Обновите драйвер Bluetooth.
Как исправить соединение Bluetooth, но нет звука в Windows 10, 8 и 7?
«Самый громкий звук издает пустой сосуд».
Сталкивались ли вы с отсутствием звука на ПК, хотя соединение Bluetooth установлено? Что ж, мы понимаем, насколько это неприятно, особенно когда звук имеет решающее значение в материале, который вы хотите воспроизвести. Поэтому мы составили список решений, которые помогут вам решить эту проблему. Продолжайте читать эту статью, чтобы узнать, как исправить сопряжение Bluetooth, но без звука в Windows 10, 8 и 7.
Метод 1: проверьте устройство воспроизведения по умолчанию
В некоторых случаях все, что вам нужно сделать, это убедиться, что устройство воспроизведения по умолчанию установлено правильно. Для этого следуйте инструкциям ниже:
- Нажмите Windows Key + S на клавиатуре.
- Введите «звук» (без кавычек), затем нажмите Enter.
- Перейдите на вкладку «Воспроизведение» и щелкните свое устройство Bluetooth.
- Щелкните кнопку Установить по умолчанию. Сохраните это изменение, нажав Применить и ОК.
- Попробуйте воспроизвести музыку, чтобы узнать, нет ли звука на ПК, хотя соединение Bluetooth установлено.
Метод 2: проверьте, правильный ли у вас уровень звука
Возможно, вы ничего не слышите, потому что установлен слишком низкий уровень звука. Убедитесь, что ваше устройство Bluetooth слышно, выполнив следующие действия:
- Щелкните значок поиска на панели задач.
- Введите «звук» (без кавычек), затем нажмите Enter.
- Щелкните вкладку «Воспроизведение» и выберите свое устройство Bluetooth.
- Щелкните кнопку Свойства.
- Когда откроется окно «Свойства», перейдите на вкладку «Уровни».
- Перетащите ползунок громкости на слышимый уровень. Вы также должны убедиться, что для значка звука не установлено значение «Без звука».
- Сохраните изменения, нажав Применить и ОК.
Метод 3. Включите службу поддержки Bluetooth.
Одна из причин, по которой технология Bluetooth не работает в Windows 10, 8 или 7, заключается просто в том, что служба не активирована. Включите его снова, выполнив следующие действия:
- Нажмите Windows Key + R на клавиатуре. Это должно вызвать диалоговое окно «Выполнить».
- Введите «services.msc» (без кавычек) и нажмите Enter.
- Найдите службу поддержки Bluetooth и дважды щелкните ее.
- Выберите Автоматически из раскрывающегося списка рядом с Типом запуска.
- В разделе «Состояние службы» нажмите «Пуск».
- Нажмите Применить и ОК, чтобы сохранить изменения.
- Убедитесь, что проблема была решена путем воспроизведения музыки.
Метод 4: убедитесь, что ваш драйвер Bluetooth обновлен
Возможно, несовместимые, отсутствующие или поврежденные драйверы препятствуют правильной работе устройства Bluetooth. Итак, если вы попробовали наши первые три решения и проблема не исчезла, мы рекомендуем обновить драйверы. Установка последней версии драйвера Bluetooth гарантирует беспрепятственное воспроизведение звука с вашего компьютера.
Вы можете выбрать один из двух способов обновления драйверов устройств — вручную или автоматически. Когда вы пытаетесь обновить драйверы вручную, вы должны быть готовы пройти утомительный, сложный и трудоемкий процесс. Задача предполагает переход на официальный сайт производителя драйверов. Вы должны искать последнюю версию, совместимую с вашей системой. Как только вы найдете нужный, вам необходимо загрузить и установить его.
Источник
Устранение неполадок подключений к звуковым устройствам Bluetooth
Если у вас возникают проблемы с Bluetooth звуковых устройств (или Bluetooth в целом) в Windows 11, см. Bluetooth проблем в Windows.
Если при нажатии кнопки Подключить в центре уведомлений не удается найти устройство в Windows 10, попробуйте следующее:
Проверьте в центре уведомлений, поддерживает ли устройство с Windows подключение по Bluetooth. Если это так, в центре Bluetooth будет кнопка». Убедитесь, что она включена.
Если вы не видите кнопку Bluetooth в центре обработки, попробуйте обновить драйвер устройства. Для этого выполните следующие действия.
Перейдите в Начните, введите Диспетчер устройств и выберите его в списке результатов.
В диспетчере устройств найдите свое устройство, нажмите и удерживайте его (или щелкните правой кнопкой мыши), выберите Обновить драйвер > Автоматический поиск обновленных драйверов и следуйте дальнейшим инструкциям.
Если Bluetooth включен, а драйвер обновлен, но устройство не работает, попробуйте извлечь его, а затем повторно подсоединить. Для этого сделайте следующее:
Перейдите в Начните , введите Устройства , выберите Bluetooth и другие параметры устройств> выберите устройство > Удалить устройство> Да.
Попробуйте связать еще раз.
Убедитесь, что звуковое устройство, поддерживающее Bluetooth, включено и обнаруживаемо. Порядок выполнения действий различается для разных устройств, поэтому прочтите сведения в документации к вашему устройству или посетите веб-сайт производителя.
Источник
Решение проблемы отсутствия звука на подключенном Bluetooth-динамике
Устройства Bluetooth довольно популярны среди пользователей Windows 10, но у них есть свой набор проблем, особенно с динамиками Bluetooth. Эти проблемы обычно вызваны сочетанием программных и аппаратных проблем. Часто устройства Bluetooth конфликтуют друг с другом или с компьютером.
Другие распространенные причины, по которым ваш динамик Bluetooth не может быть обнаружен или подключен, но не воспроизводит звук: повреждение самого устройства, неправильные настройки подключения, устаревшие драйверы Bluetooth для Windows 10 и так далее.
Внимательно следуйте методам на устранению неполадок, чтобы ваш динамик Bluetooth заработал должным образом на компьютере или ноутбуке с Windows 10.
Динамик Bluetooth подключен, но нет звука в Windows 10
Изучите пошаговую процедуру реализации исправлений:
Перезапустите службу поддержки Bluetooth
Если динамик Bluetooth не обнаружен или недоступен для вашего ПК с Windows 10, подумайте о перезапуске службы поддержки Bluetooth. Узнайте, как это сделать, и убедитесь, что все службы, связанные с Bluetooth, работают без сбоев.
Всё, что вам нужно сделать, чтобы убедиться, что соответствующая служба поддержки включена и работает нормально:
- Запустите окно «Выполнить» (нажмите Win + R ).
- Введите services.msc и нажмите кнопку ОК или Enter .
- Теперь найдите запись Служба поддержки Bluetooth.
Теперь попробуйте подключить динамик Bluetooth к компьютеру с Windows. Надеюсь, на этот раз сопряжение пройдёт удачно и он начнёт работать правильно.
Обновите драйверы Bluetooth для Windows 10
Вероятно, это одно из лучших решений большинства проблем, связанных с вашим устройством Bluetooth. Просто обновите драйверы вручную или автоматически.
Убедитесь, что все ваши драйверы обновлены, чтобы всё оборудование и программное обеспечение работало без сбоев. Хотя вы можете вручную найти и заменить последние версии драйверов Bluetooth для Windows 10 через диспетчер устройств. Этот процесс немного беспокойный и, если что-то сделать неправильно, результат может отразиться на работу всей системы.
Один из лучших способов обновить драйверы устройств – использовать специальное программное обеспечение для обновления драйверов.
- Запустите программное обеспечение для обновления драйверов.
- Нажмите кнопку «Начать сканирование», чтобы утилита обновления драйверов просканировала все драйверы.
- Как только появится список, укажите, какие драйверы требуют немедленного внимания.
- Вы можете обновить устаревшие драйверы по отдельности или нажать кнопку «Обновить всё».
Приложению потребуется несколько минут, чтобы найти наиболее совместимые и самые последние версии драйверов.
Проверьте наличие обновлений Windows 10
Что ж, если вы используете устаревшую версию ОС, вероятно, самое время перейти на последнюю версию операционной системы. Это не только поможет вам избавиться от типичных проблем с компьютером, но также поможет вам насладиться новыми функциями и повышенной производительностью.
Чтобы обновить и запустить последнюю версию Windows 10, выполните следующие действия:
- Зайдите в меню «Пуск».
- Перейдите в Системные настройки.
- Откройте раздел Обновление и безопасность.
- Нажмите на опцию Проверить наличие обновлений .
Если доступны последние обновления, они будут загружены в ближайшее время.
Запустите средство устранения неполадок Bluetooth
Windows 10 поставляется со встроенной утилитой для устранения неполадок, которая помогает пользователям сканировать ПК на предмет конкретных проблем и устранять их одним щелчком мыши. Вы можете запустить средство устранения неполадок и посмотреть, устраняет ли оно проблему с Bluetooth-динамиком.
Чтобы запустить встроенное средство устранения неполадок оборудования, выполните следующие действия:
- Зайдите в меню «Пуск».
- Откройте «Параметры».
- Направляйтесь к Обновление и безопасность.
- Откройте раздел Устранение неполадок.
- Нажмите ссылку Дополнительные средства устранения неполадок.
- Нажмите кнопку Bluetooth
Теперь пусть средство устранения неполадок просканирует и исправит все возможные проблемы, которые могут мешать обычным операциям.
Изменение типа запуска Bluetooth
Если ни один из обходных путей не поможет вам решить проблему с отсутствие звука в Bluetooth-динамике, возможно, вам нужно изменить определенные настройки Bluetooth, одной из которых является тип запуска.
Давайте узнаем, как это сделать?
- Запустите окно «Выполнить» (нажмите Win + R ).
- Введите services.msc и нажмите кнопку ОК .
- Теперь найдите запись Служба поддержки Bluetooth.
- Щелкните правой кнопкой мыши и выберите «Свойства».
- Найдите вкладку «Тип запуска» и убедитесь, что для неё установлено значение «Автоматически».
Закройте окно и попробуйте подключить динамик Bluetooth к Windows 10. Теперь он должен быть успешно сопряжен, и вы услышите долгожданный звук в динамике Bluetooth.
Повторное добавление устройства Bluetooth
Подумайте об удалении и повторном добавлении устройства Bluetooth, чтобы узнать, поможет ли это решить проблему с динамиком Bluetooth, подключенным, но не воспроизводящим звук.
Вероятно, это последнее средство для решения проблемы с динамиком Bluetooth. Выполните следующие действия, чтобы узнать, как удалить устройство Bluetooth:
- Зайдите в меню «Пуск».
- Перейдите в «Параметры».
- Щелкните Устройства.
- Теперь найдите свой Bluetooth-динамик в списке подключенных устройств.
- Нажмите на опцию Удалить устройство.
Перезагрузите компьютер и выполните сопряжение устройства Bluetooth, как обычно.
Как подключить динамик Bluetooth к компьютеру с Windows 10
Новичкам в Windows 10 полезно будет изучить пошаговый метод подключения Bluetooth к своему компьютеру:
- Перейдите в «Параметры».
- Направляйтесь к Устройства
- Нажмите на Bluetooth и другие устройства на левой панели.
- Убедитесь, что переключатель включен, чтобы включить Bluetooth.
- Чтобы добавить динамик в список новых устройств, щелкните Добавить Bluetooth или другое устройство.
- Выберите из списка вариант Bluetooth и другие устройства.
Просто следуйте инструкциям на экране, чтобы подключить динамик Bluetooth, и нажмите Готово .
Подробнее о подключении Bluetooth-устройств здесь.
Источник
Bluetooth подключен, но нет звука (решено)
Bluetooth Connected No Sound
Если вы столкнулись с подключенным Bluetooth, но на вашем компьютере нет звука, не беспокойтесь. На самом деле это довольно легко исправить .
Если вы столкнетесь с блютус подключен, но на вашем компьютере нет звука, не беспокойтесь. Часто это довольно просто исправить .
4 исправления для Bluetooth подключен, но нет звука
Скриншоты ниже взяты из Windows 10 , но исправления работают и в Windows 8.1 и 7 .
Вот 4 исправления, которые помогли другим пользователям решить проблему. Просто двигайтесь вниз по списку, пока не получите Bluetooth подключен, но звука нет проблема решена.
Исправление 1. Выберите устройство Bluetooth в качестве устройства воспроизведения по умолчанию.
Иногда нам может потребоваться установить наши аудиоустройства по умолчанию, чтобы они работали правильно. Для этого:
- На клавиатуре нажмите Windows logo key и введите звук . Затем нажмите на Звук .
- в Воспроизведение вкладку, нажмите на твойУстройство Bluetooth >Установить по умолчанию . Затем нажмите Применять >Хорошо .
- Включи музыку и посмотри, Bluetooth подключен, но нет звука проблема решена.
Исправление 2: убедитесь, что уровень звука достаточно высок
В Исправить 2 , мы должны убедиться, что наши Bluetooth-колонки / наушники по крайней мере слышны. Вот как:
- На клавиатуре нажмите Windows logo key и введите звук . Затем нажмите на Звук .
- в Воспроизведение вкладку, нажмите на твойУстройство Bluetooth >Свойства .
- Щелкните вкладку Уровни. Тогда убедитесь полоса громкости перемещена до слышимого уровня и значок звука не отключен .
- Нажмите Применять >Хорошо .
- Надеюсь, Bluetooth подключен, но нет проблем со звуком на этот раз решено. Если проблема не устранена, перейдите к Исправить 3 .
Исправление 3. Убедитесь, что служба поддержки Bluetooth включена.
Еще одна причина для этого Bluetooth подключен, но нет звука проблема в том, что сервис просто отключен. Чтобы снова включить:
- На клавиатуре нажмите Windows logo key и р в то же время. Затем скопируйте и вставьте services.msc в коробку и нажмите Войти .
- Дважды щелкните на Служба поддержки Bluetooth .
- Выбрать Автоматический в Тип запуска раскрывающееся меню и нажмите Начало чтобы запустить службу. Затем нажмите Применять >Хорошо .
- Включите музыку и проверьте, Bluetooth подключен, но нет звука было исправлено. Если это все еще не радует, переходите к F ix 4, ниже.
Исправление 4. Обновите драйвер Bluetooth.
Эта проблема может возникнуть, если у вас неправильный или устаревший (или вообще отсутствует) драйвер Bluetooth. Поэтому вам следует обновить драйвер Bluetooth, чтобы увидеть, решит ли он вашу проблему. Если у вас нет времени, терпения или навыков для обновления драйвера вручную, вы можете сделать это автоматически с помощью Водитель Easy .
Driver Easy автоматически распознает вашу систему и найдет для нее подходящие драйверы. Вам не нужно точно знать, в какой системе работает ваш компьютер, вам не нужно беспокоиться о неправильном драйвере, который вы будете загружать, и вам не нужно беспокоиться об ошибке при установке. Driver Easy справится со всем этим.
Вы можете обновить драйверы автоматически с помощью Свобода или же Pro версия Driver Easy. Но с версией Pro это займет всего 2 клика (и вы получите полную поддержку и 30-дневную гарантию возврата денег):
1) Скачать и установите Driver Easy.
2) Запустите Driver Easy и нажмите Сканировать сейчас кнопка. Driver Easy просканирует ваш компьютер и обнаружит проблемы с драйверами.
3) Нажмите Обновить все для автоматической загрузки и установки правильной версии ВСЕ драйверы, которые отсутствуют или устарели в вашей системе (для этого требуется Pro версия — вам будет предложено выполнить обновление, когда вы нажмете «Обновить все»).

4) Перезагрузите компьютер, включите музыку и посмотрите, Bluetooth подключен, но нет звука проблема решена.
Вот и все — 4 лучших исправления для подключенного Bluetooth, но без проблем со звуком. Надеюсь, это поможет, и не стесняйтесь оставлять комментарии ниже, если у вас есть дополнительные вопросы или идеи, которыми вы можете поделиться с нами. 🙂
Источник
Если вы пытаетесь подключить свою Bluetooth колонку к ноутбуку, компьютеру, телефону, телевизору или другому устройству, но она не подключается, тогда внимательно смотрите и применяйте решения из этой статьи. В процессе подключения беспроводной колонки могут возникнуть разные проблемы и ошибки. По моим наблюдениям, самая популярная проблема, это когда ноутбук или телефон не видит Bluetooth колонку. Так же бывает, что колонка не включается (не горят индикаторы, нет звукового сигнала). Со стороны устройств, к которым мы подключаем колонку, так же бывают разные ошибки, или просто нет звука после подключения.
Решения из этой статьи подойдут для всех колонок: JBL, SONY, Xiaomi, Marshall, Bose, Sven и т. д. Как для портативных, так и для напольных/настольных (обычные колонки с Bluetooth, которые работают от сети). Так же для саундбаров. Принцип работы у них одинаковый. Для начала мы рассмотрим возможные проблемы и решения со стороны самой Bluetooth колонки. После чего выясним, какие могут быть проблемы со стороны телефона (Android, iPhone) и ноутбука или компьютера.
По поему опыту, это три самые частые причины, по которым Bluetooth колонка не подключается:
- Из-за режима подключения. Точнее из-за того, что на колонке не активирован режим подключения и она не видима для других устройств. И/или подключена к другим устройствам. Поэтому тот же телефон или ноутбук ее просто не видит.
- Из-за проблем с Bluetooth на самом устройстве. Этот вариант особенно актуален для ноутбуков и ПК. Дело в том, что Bluetooth на самом компьютере может просто не работать. Не установлен драйвер, нет вообще адаптера и т. д.
- Из-за проблем с повторным подключением. Это когда к определенному устройству Bluetooth колонка подключалась раньше, а повторное подключение выполнить не удается.
Что можно проверить и сделать на колонке?
Не имеет значения, с каким устройством возникла проблема с подключением, я рекомендую в первую очередь проверять именно колонку.
Питание, уровень заряда, поломка
Любая портативная Bluetooth колонка (питание от аккумулятора), или акустическая система, которая питается напрямую от электросети о своей работе сигнализирует индикатором или звуковым сигналом. Я понимаю, что для кого-то эти советы могут показаться слишком простыми и очевидными, но все же, убедитесь, что ваша колонка включена и она работает.
Возможно, колонка просто разрядилась и ее необходимо зарядить. Она должна включаться и как-то сигнализировать об этом. Если колонка вообще не включается, нет никакой реакции на кнопку включения, не горят индикаторы и нет звукового сигнала, то она либо разряжена, либо вышла их строя. Проблему с зарядкой можно попробовать устранить заменой кабеля и источника питания. Если это не помогает — придется обращаться в сервисный центр для диагностики и ремонта.
Режим подключения (активация Bluetooth на колонке)
Это очень важный пункт! Чтобы ноутбук, телефон, или любое другое устройство смогло обнаружить колонку и подключиться к ней, на колонке должен быть активирован режим подключения. Она должна быть доступна для обнаружения другими устройствами. На большинстве колонок этот режим активируется сразу после включения. Но при условии, что колонка не была сопряжена с другими устройствами, которые есть поблизости. Иначе она сразу после включения подключиться к этому устройству и не будет доступна для поиска.
Открыв поиск новых Bluetooth устройств на телефоне или ноутбуке – проверьте, и если необходимо активируйте режим подключения на самой Bluetooth колонке. В большинстве случаев это можно сделать так:
- Нажать на специальною, отдельную кнопку. Обычно на ней, или возле нее есть иконка Bluetooth или надпись «Pairing». Возможно, эту кнопку необходимо подержать нажатой несколько секунд. Так это организовано на популярных колонках JBL.
- Использовать для активации Bluetooth кнопку питания, которую нужно подержать несколько секунд. Как на моей колонке Sony. или использовать для этого кнопку переключения режимов работы колонки.
Об активации режима подключения вы узнаете либо по поведению индикатора, либо благодаря звуковому сигналу «Bluetooth Pairing». Только после этого телефон, ноутбук или другое устройство сможет найти колонку и подключиться к ней.
Сброс настроек Bluetooth колонки
Не могу сказать абсолютно за все колонки, на на многих есть функция сброса настроек. И не редко это отличное решения разных проблем с подключением.
Обычно для сброса настроек нужно на включенной колонке зажать кнопку Bluetooth и кнопку повышения громкости «+». Зажимать их нужно на 3-10 секунд. То, что сброс произошел вы скорее всего поймете по поведению индикатора, или по звуковому сигналу.
Этот способ точно работает на колонках JBL и Xiaomi. Правда, не уверен, что на всех моделях. Смотрите инструкцию (бумажную, или ищите в интернете) конкретно по своей колонке.
Почему Bluetooth колонка не подключается к телефону?
Не важно какой телефон у вас. Это Android, или iPhone на iOS, там принцип подключения одинаковый:
- Открываем настройки и переходим в раздел Bluetooth.
- Включаем Bluetooth и в списке доступных устройств выбираем свою колонку.
Через несколько секунд колонка будет подключена к телефону и звук будет выводиться через нее.
Если телефон не видит Bluetooth колонку – смотрим решения из первой части этой статьи. Особенно там, где я писал об активации Блютуз соединения.
Удаляем сопряжение и подключаем заново
Этот способ можно применить только в том случае, если вы раньше уже подключали эту колонку к этому телефону.
Просто откройте настройки Bluetooth. Там будут подключенные устройства. Среди них должна быть акустическая система. Откройте ее свойства (кнопка (i) на iPhone и кнопка в виде шестеренки на Android). Там будет пункт «Забыть устройство», «Отменить сопряжение», или «Удалить устройство». Нажмите на него и подтвердите удаление. На iPhone это выглядит вот так:
На смартфонах с Android примерно так же.
После удаления нужно заново подключить колонку к этому телефону.
Дополнительные решения
- Перезагрузить телефон.
- Обновить ПО на телефоне.
- Установить на телефон приложение от производителя вашей Bluetooth колонки и попробовать подключить через него.
- На время подключения отключить Wi-Fi на телефоне.
- Держать телефон вблизи от колонки.
Если Bluetooth колонка не подключается к ноутбуку или компьютеру
На эту тему я уже подготовил не одну статью. Поэтому:
- Обязательно посмотрите подробную инструкцию по подключению: как подключить Bluetooth колонку к ноутбуку или компьютеру. Я там подробно показал весь процесс подключения в Windows и даже писал о решении некоторых проблем.
- Если у вас проблема именно в том, что ноутбук или компьютер не находит колонку, тогда смотрите эту статью: ноутбук не видит Bluetooth устройства. Ну и смотрите решения непосредственно с самой колонкой в начале этой статьи.
- Если колонка подключается, но нет звука, тогда вам пригодится эта статья: Bluetooth наушники не воспроизводят звук с ноутбука. Она написана на примере наушников, но с колонками в этом плане все точно так же. И если у вас Windows 11: нет звука в Bluetooth наушниках (колонке) в Windows 11.
- В том случае, если у вас обычный компьютер (системный блок), то в нем скорее всего нет встроенного Bluetooth. Хотя, сейчас уже в многих материнских платах он интегрирован. Но вам может быть полезна эта статья: как сделать Блютуз на компьютере, если его нет.
- Еще одна ошибка, которая случается в Windows, как с наушниками так и с колонками – статус «Соединение прервано» и «Подключенный голос».
В том случае, если Блютуз колонка не подключается к ноутбуку на Windows повторно (раньше уже была подключена), то просто удалите ее в параметрах Bluetooth и попробуйте подключить повторно.
Рекомендую не игнорировать ссылки на другие статьи, которые я оставил выше.
Уже по традиции попрошу вас оставлять комментарии, в которых делиться полезной информацией по теме статьи и задавать вопросы.
Если вы столкнетесь с блютус подключен, но на вашем компьютере нет звука, не беспокойтесь. Часто это довольно просто исправить …
Скриншоты ниже взяты из Windows 10 , но исправления работают и в Windows 8.1 и 7 .
Вот 4 исправления, которые помогли другим пользователям решить проблему. Просто двигайтесь вниз по списку, пока не получите Bluetooth подключен, но звука нет проблема решена.
- Выберите устройство Bluetooth в качестве устройства воспроизведения по умолчанию
- Убедитесь, что уровень звука достаточно высок
- Убедитесь, что служба поддержки Bluetooth включена.
- Обновите драйвер Bluetooth
Исправление 1. Выберите устройство Bluetooth в качестве устройства воспроизведения по умолчанию.
Иногда нам может потребоваться установить наши аудиоустройства по умолчанию, чтобы они работали правильно. Для этого:
- На клавиатуре нажмите Windows logo key и введите звук . Затем нажмите на Звук .
- в Воспроизведение вкладку, нажмите на твой Устройство Bluetooth > Установить по умолчанию . Затем нажмите Применять > Хорошо .
- Включи музыку и посмотри, Bluetooth подключен, но нет звука проблема решена.
Исправление 2: убедитесь, что уровень звука достаточно высок
В Исправить 2 , мы должны убедиться, что наши Bluetooth-колонки / наушники по крайней мере слышны. Вот как:
- На клавиатуре нажмите Windows logo key и введите звук . Затем нажмите на Звук .
- в Воспроизведение вкладку, нажмите на твой Устройство Bluetooth > Свойства .
- Щелкните вкладку Уровни. Тогда убедитесь полоса громкости перемещена до слышимого уровня и значок звука не отключен .
- Нажмите Применять > Хорошо .
- Надеюсь, Bluetooth подключен, но нет проблем со звуком на этот раз решено. Если проблема не устранена, перейдите к Исправить 3 .
Исправление 3. Убедитесь, что служба поддержки Bluetooth включена.
Еще одна причина для этого Bluetooth подключен, но нет звука проблема в том, что сервис просто отключен. Чтобы снова включить:
- На клавиатуре нажмите Windows logo key и р в то же время. Затем скопируйте и вставьте services.msc в коробку и нажмите Войти .
- Дважды щелкните на Служба поддержки Bluetooth .
- Выбрать Автоматический в Тип запуска раскрывающееся меню и нажмите Начало чтобы запустить службу. Затем нажмите Применять > Хорошо .
- Включите музыку и проверьте, Bluetooth подключен, но нет звука было исправлено. Если это все еще не радует, переходите к F ix 4, ниже.
Исправление 4. Обновите драйвер Bluetooth.
Эта проблема может возникнуть, если у вас неправильный или устаревший (или вообще отсутствует) драйвер Bluetooth. Поэтому вам следует обновить драйвер Bluetooth, чтобы увидеть, решит ли он вашу проблему. Если у вас нет времени, терпения или навыков для обновления драйвера вручную, вы можете сделать это автоматически с помощью Водитель Easy .
Driver Easy автоматически распознает вашу систему и найдет для нее подходящие драйверы. Вам не нужно точно знать, в какой системе работает ваш компьютер, вам не нужно беспокоиться о неправильном драйвере, который вы будете загружать, и вам не нужно беспокоиться об ошибке при установке. Driver Easy справится со всем этим.
Вы можете обновить драйверы автоматически с помощью Свобода или же Pro версия Driver Easy. Но с версией Pro это займет всего 2 клика (и вы получите полную поддержку и 30-дневную гарантию возврата денег):
1) Скачать и установите Driver Easy.
2) Запустите Driver Easy и нажмите Сканировать сейчас кнопка. Driver Easy просканирует ваш компьютер и обнаружит проблемы с драйверами.
3) Нажмите Обновить все для автоматической загрузки и установки правильной версии ВСЕ драйверы, которые отсутствуют или устарели в вашей системе (для этого требуется Pro версия — вам будет предложено выполнить обновление, когда вы нажмете «Обновить все»).
4) Перезагрузите компьютер, включите музыку и посмотрите, Bluetooth подключен, но нет звука проблема решена.
Вот и все — 4 лучших исправления для подключенного Bluetooth, но без проблем со звуком. Надеюсь, это поможет, и не стесняйтесь оставлять комментарии ниже, если у вас есть дополнительные вопросы или идеи, которыми вы можете поделиться с нами. 🙂
Если у вас возникают проблемы с Bluetooth звуковых устройств (или Bluetooth в целом) в Windows 11, см. Bluetooth проблем в Windows.
Если при нажатии кнопки Подключить в центре уведомлений не удается найти устройство в Windows 10, попробуйте следующее:
-
Проверьте в центре уведомлений, поддерживает ли устройство с Windows подключение по Bluetooth. Если это так, в центре Bluetooth будет кнопка». Убедитесь, что она включена.
-
Если вы не видите кнопку Bluetooth в центре обработки, попробуйте обновить драйвер устройства. Для этого выполните следующие действия.
-
Перейдите в Начните, введите Диспетчер устройстви выберите его в списке результатов.
-
В диспетчере устройств найдите свое устройство, нажмите и удерживайте его (или щелкните правой кнопкой мыши), выберите Обновить драйвер > Автоматический поиск обновленных драйверов и следуйте дальнейшим инструкциям.
-
-
Если Bluetooth включен, а драйвер обновлен, но устройство не работает, попробуйте извлечь его, а затем повторно подсоединить. Для этого сделайте следующее:
-
Перейдите в Начните , введите Устройства , выберите Bluetooth и другие параметры устройств> выберите устройство > Удалить устройство>Да.
-
Попробуйте связать еще раз.
-
-
Убедитесь, что звуковое устройство, поддерживающее Bluetooth, включено и обнаруживаемо. Порядок выполнения действий различается для разных устройств, поэтому прочтите сведения в документации к вашему устройству или посетите веб-сайт производителя.
Подробнее об устранении неполадок Bluetooth
Нужна дополнительная помощь?
Содержание
- 1 Метод 4: убедитесь, что ваш драйвер bluetooth обновлен
- 2 Что нужно для подключения bluetooth наушников к компьютеру или ноутбуку?
- 3 10 способов как вернуть звук в наушниках телефона
- 4 Вариант 1: беспроводные наушники
- 5 Вариант 2: проводные наушники
- 6 Изменение устройства воспроизведения
- 7 Как устранить проблему
- 8 Метод 2: проверьте, правильный ли у вас уровень звука
- 9 Метод 3. включите службу поддержки bluetooth.
- 10 Настройка
- 11 Настройка параметров звука
- 12 Наушники xiaomi airdots pro. когда включен блютуз их просто не видет устройство,как на них сделать сброс настроек и подключить вновь?
- 13 Отключаем микрофон (службу) на bluetooth наушниках
- 14 Подключение проводных наушников
- 15 Причина 1: проблема с наушниками
- 16 Причина 2: наушники подключены к другому устройству
- 17 Причина 3: отключенный модуль bluetooth
- 18 Причина 4: устройство не добавлено в систему
- 19 Причина 5: проблема с bluetooth
- 20 Распространенные проблемы с подключением
- 21 Решение контекстных проблем
- 22 Шаг 2
- 22.1 Узнайте больше о Huawei
Возможно, несовместимые, отсутствующие или поврежденные драйверы препятствуют правильной работе устройства Bluetooth. Итак, если вы попробовали наши первые три решения и проблема не исчезла, мы рекомендуем обновить драйверы. Установка последней версии драйвера Bluetooth гарантирует беспрепятственное воспроизведение звука с вашего компьютера.
Вы можете выбрать один из двух способов обновления драйверов устройств – вручную или автоматически. Когда вы пытаетесь обновить драйверы вручную, вы должны быть готовы пройти утомительный, сложный и трудоемкий процесс. Задача предполагает переход на официальный сайт производителя драйверов.
Что нужно для подключения bluetooth наушников к компьютеру или ноутбуку?
- Если у вас ноутбук, то в нем скорее всего есть встроенный Bluetooth адаптер. Это очень просто проверить, посмотрев характеристики вашего ноутбука. Все что вам нужно, это установить драйвер на Bluetooth адаптер, если Windows 10 не установила его сама. Чаще всего драйвер устанавливается автоматически. В параметрах, в разделе «Устройства» у вас должна быть вкладка «Bluetooth и другие устройства». Более подробно об этом я писал в статье: как включить и настроить Bluetooth на ноутбуке с Windows 10.
- Если у вас стационарный компьютер (ПК), то Блютуз на нем скорее всего нет. Хотя, если не ошибаюсь, на некоторых новых материнских платах есть встроенный адаптер. Если его нет, то подключить наушники не получится. Но решение есть, можно купить USB Bluetooth адаптер. Как его выбрать, я писал в статье Bluetooth адаптер для компьютера. Как выбрать. Он подключается в USB-порт компьютера, устанавливается на него драйвер (автоматически, с диска в комплекте, или с интернета) , и можно подключать свои Bluetooth наушники к ПК. Цена на такие адаптеры невысокая. Примерно, как пачка хороших чипсов 🙂 Конечно, есть и дорогие модели.
Ну и конечно же нам нужны сами наушники, которые могут подключатся по Блютуз соединению. Об этом обычно написано на упаковке, в характеристиках и т. д.
10 способов как вернуть звук в наушниках телефона
В большинстве случаев проблему можно решить самостоятельно и бесплатно, не прибегая к помощи специалистов.
Чаще всего звук пропадает при использовании наушников. А бывает, наоборот. Иногда все гораздо печальнее — звука нет ни в наушниках, ни в динамиках.
Но не спешите расстраиваться. В большинстве случаев проблему можно решить самостоятельно: для этого не нужны какие-то специальные знания. Мы перечислим 10 популярных способов. Надеемся, они вам помогут.
NB! Если вы не уверены в своих действиях, ничего не предпринимайте. Лучше отдайте телефон специалистам.
Неправильные настройки1. Полазайте по настройках вашего телефона, заглядывая во вкладки «Аудио», «Музыка», «Основные», «Дополнительные» и т.п. Возможно, вы случайно отключили звук.
Если нет звука в наушниках2. Попробуйте подключить наушники, зажать кнопку увеличения громкости и вытащить штекер из гнезда для наушников.Также попробуйте несколько раз вытащить и вставить штекер от наушников. Еще можно аккуратно постучать по корпусу возле разъема (но это только для шаманов — шутка).
3. Возьмите ватную палочку, промочите ее в спирте или асептолине и протрите аудиоразъем на телефоне изнутри.Можно попробовать аккуратно почистить разъемы зубочистками или острыми спичками с ватой (вату нужно плотно намотать, чтобы она не осталась в разъеме).
4. Попробуйте продуть аудиоразъем (возможно, туда попала пыль или грязь). Если у вас есть миниатюрный пылесос, попробуйте прочистить гнездо для наушников с его помощью (говорят, часто помогает). На всякий случай подождите секунд 20-30.
Если нет звука в динамике5. Возможно, у вас зажались «усики-зажимы» в аудиоразъеме, поэтому телефон считает, что у вас подключены наушники и не дает звук на динамики. Попробуйте разжать «усики».
Переключатель iPhone7. На iPhone и iPad можно сделать так, что боковой переключатель будет включать и выключать звук. Проверьте, не выставлен ли данный параметр.
Перезагрузка/перепрошивка8. Нужна не простая перезагрузка (хотя начните с нее), а жесткая перезагрузка. Для iPhone/iPad нужно одновременно зажать и держать несколько секунд кнопку питания и кнопку «Домой». Для Android-устройств обычно нужно держать около 10 секунд кнопку питания и «громкость вверх» или «громкость вниз» (после нужно выбрать restart в boot-меню).
Иногда рекомендуют перепрошить смартфоны, установив заводскую либо иную прошивку. Но при этом устройство вернется к тому состоянию, в котором он был сразу после покупки. Так что не рекомендуем: звук вернется только в том случае, если он пропал из-за проблем с Android или приложениями.
Другие наушники9. А может ваши наушники просто сломались (например, порвался проводок). Проверьте звук с другими, заведомо рабочими наушниками.
Просто подождите10. Порой все приходит в норму само собой (например, высыхает жидкость и контакты начинают работать). Поэтому просто подождите. Ждать, быть может, придется не один день.Иногда после использования телефона в очень холодную погоду, могут на время отказать динамики.
Вариант 1: беспроводные наушники
Часто пользователи испытывают проблему с подключением наушников, которые работают по протоколу Bluetooth. Так как это беспроводной интерфейс, процесс контроля процедуры установки связи с ноутбуком усложняется. Помимо человеческого фактора, может также играть роль некорректная настройка устройства, что тоже следует учитывать.
Подробнее: Решение проблем с подключением Bluetooth-наушников к ноутбуку
Нередко проблема заключается не в беспроводных наушниках, а непосредственно в настройках операционной системы. В зависимости от установленных параметров обнаружения bluetooth-устройств ноутбук может осуществлять их поиск некорректно, из-за чего в списке доступного оборудования будет отсутствовать нужное. На этот случай обратитесь к другой публикации на нашем сайте, в которой подробно описываются пути решения.
Подробнее: Почему ноутбук не видит Bluetooth-наушники
Вариант 2: проводные наушники
Проводные наушники подключаются к ноутбуку посредством физического интерфейса 3.5 Jack, но и в этом случае могут наблюдаться проблемы с их обнаружением в операционной системе. Причиной может служить множество факторов, но решение зачастую заключается в изменении параметров звука.
Подробнее: Решение проблем с видимостью наушников на ноутбуке с Windows 10 / 7
Если программным способом устранить неисправность не удалось, есть большая вероятность, что проблема заключается непосредственно в аудиоразъеме ноутбука. Он может работать некорректно из-за отличий в использующихся технологических средствах производства.
Подробнее: Решение проблем с разъемом для наушников на ноутбуке
Проблема с подключением проводных наушников также может возникать по причине аппаратной поломки, некорректно заданных параметров системы или из-за отсутствия соответствующих драйверов звуковой карты. На нашем сайте есть отдельная статья, в которой подробно разбираются все перечисленные неисправности, при необходимости рекомендуем ознакомиться с представленной там информацией.
Подробнее: Устранение неполадок в работе наушников
Изменение устройства воспроизведения
Беспроводная гарнитура – далеко не единственный гаджет, который может использоваться в качестве устройства соединения. Возможно, соединение прервано просто из-за того, что таким прибором в настройках Windows продолжает оставаться внешняя акустика или встроенные динамики ноутбука. Исправить ошибку можно следующим образом:
- Перейдите в раздел «Система», а затем – «Звук».
- Во вкладке «Вывод» выберите беспроводные наушники.
При необходимости изменить соответствующие настройки можно иным образом:
- Щелкните ПКМ по значку динамика в панели задач.
- Выберите «Звуки».
- Перейдите во вкладку «Воспроизведение».
- Кликните ПКМ по названию гарнитуры.
- Нажмите на кнопку «Использовать по умолчанию».
Если гарнитура не отображается в списке, или звук не начинает воспроизводиться даже после вышеуказанных манипуляций, рассмотрите альтернативные методы решения проблемы.
Как устранить проблему
После обнаружения источника проблемы со звуком в беспроводных наушниках, можно приступать к устранению сбоя. Ряд простых манипуляций владелец гарнитуры может выполнить самостоятельно, действуя по прилагаемой к устройству инструкции.
| Возможные неисправности | Пути устранения |
| Засорение выхода гарнитуры ушной серой | Очистка при помощи рекомендуемых производителем средств |
| Неверная установка или низкий заряд аккумуляторной батарейки. Деформация элемента питания | Проверка полярности, подзарядка или замена батарейки в наушниках |
| Неправильно зафиксирована гарнитура | Автоматически включающиеся наушники должны быть размещены согласно инструкции |
| Нестабильное сопряжение устройств | Перезагрузка и повторное синхронизация устройства по Bluetooth |
| Неправильно настроен смартфон/планшет | На устройстве должен быть активным параметр разрешения звукопередачи через наушники |
Метод 2: проверьте, правильный ли у вас уровень звука
Возможно, вы ничего не слышите, потому что установлен слишком низкий уровень звука. Убедитесь, что ваше устройство Bluetooth слышно, выполнив следующие действия:
- Щелкните значок поиска на панели задач.
- Введите «звук» (без кавычек), затем нажмите Enter.
- Щелкните вкладку «Воспроизведение» и выберите свое устройство Bluetooth.
- Щелкните кнопку Свойства.
- Когда откроется окно «Свойства», перейдите на вкладку «Уровни».
- Перетащите ползунок громкости на слышимый уровень. Вы также должны убедиться, что для значка звука не установлено значение «Без звука».
- Сохраните изменения, нажав Применить и ОК.
Метод 3. включите службу поддержки bluetooth.
Одна из причин, по которой технология Bluetooth не работает в Windows 10, 8 или 7, заключается просто в том, что служба не активирована. Включите его снова, выполнив следующие действия:
- Нажмите Windows Key R на клавиатуре. Это должно вызвать диалоговое окно «Выполнить».
- Введите «services.msc» (без кавычек) и нажмите Enter.
- Найдите службу поддержки Bluetooth и дважды щелкните ее.
- Выберите Автоматически из раскрывающегося списка рядом с Типом запуска.
- В разделе «Состояние службы» нажмите «Пуск».
- Нажмите Применить и ОК, чтобы сохранить изменения.
- Убедитесь, что проблема была решена путем воспроизведения музыки.
Настройка
Качество звука в наушниках можно улучшить. Более того, это нужно сделать, чтобы наслаждаться максимально качественным воспроизведением аудио. Настройка производится через панель управления.
- Открыть меню «Звук».
- Во вкладке «Воспроизведение» видны все возможные устройства для вывода аудиосигнала. Первые важные изменения стоит внести именно тут. Гарнитуру следует установить, как устройство по умолчанию. Это важно и будет способствовать автоматическому подключению наушников в дальнейшем.
- Теперь следует навести курсор на название модели и кликнуть левой кнопкой мышки. В появившемся меню выбрать вкладку «Свойства».
- Тут можно изменить название гарнитуры или вовсе ее отключить. Если наушники современные и дорогие, то можно выбрать движок для пространственного звука.
- Перейти в раздел «Сопутствующие параметры». Все важные настройки расположены в пункте «Дополнительные свойства устройства».
- Во вкладке «Уровни» настраивается громкость. Стоит выбрать максимальный комфортный порог. Это позволит защитить слух от непредвиденных скачков. Система просто не позволит поднять уровень громкости выше указанного.
- Во вкладке «Баланс» можно настроить отдельно выведение звука на левый и правый наушники. Можно сделать так, чтобы один играл громче, а другой – тише.
- Далее можно войти в меню «Улучшения» в пункт «Дополнительно». Тут устанавливаются битность и разрядность воспроизведения. Идеальными параметрами считается 24 бит и 48000 Гц. Стоит отметить, что после изменения этой настройки можно не услышать улучшения звука. Это значит, что гарнитура не имеет технических возможностей для такого воспроизведения. Можно изменить значения на меньшие, чтобы использовать меньше ресурсов ноутбука.
Дополнительно можно тонко настроить звучание через настройки звуковой карты.
Делать это необязательно, все зависит от цели использования беспроводной гарнитуры. Регулировка таких параметров важна для меломанов и геймеров. Все остальные пользователи уже на этом этапе могут наслаждаться воспроизведением из новой гарнитуры.
Настройка параметров звука
Зачастую наушники при подключении к компьютеру работают некорректно из-за неверно заданных в операционной системе параметров звука. Если аудиокарта установлена от производителя Realtek, необходимо обратиться к фирменной программе для настройки звука, которая устанавливается вместе с соответствующими драйверами.
Подробнее: Решение проблемы с отсутствием звука через Realtek Digital Output
Еще одна проблема с подключением наушников к ноутбуку может сопровождаться ошибкой «Выходное аудиоустройство не установлено». В таком случае есть высокая вероятность, что с оборудованием все в порядке, просто система некорректно обрабатывает входной сигнал, подаваемый через аудиоразъем.
На нашем сайте есть отдельный материал, посвященный этой теме, в котором описываются все возможные методы исправления возникшей неполадки. Если при наведении курсора мышки на индикатор громкости, расположенный на панели задач, появляется уведомление «Выходное аудиоустройство не установлено», рекомендуем с ним ознакомиться.
Подробнее: Решение проблемы «Выходное аудиоустройство не установлено»
Причиной отсутствия звука в операционной системе от Microsoft могут быть некорректно заданные параметры работы с аудиоустройствами. В таком случае следует перейти в соответствующий раздел настроек и, детально изучив представленную там информацию, принять меры по устранению неполадки.
Подробнее: Исправление неполадок со звуком в Windows 10 / 7 / XP
Примечание! Инструкция для Windows 10 также применима для 11 и 8 версии операционной системы от Microsoft.
Наушники xiaomi airdots pro. когда включен блютуз их просто не видет устройство,как на них сделать сброс настроек и подключить вновь?
Чтобы сделать сброс настроек для начала удалите наушники из Bluetooth-настроек Вашего смартфона, после чего следуйте инструкции:
- Поместите наушники в кейс и убедитесь, что оба наушника заряжены
- Достаньте наушники и выключите их, зажав сенсорные панели на 5 секунд (пока индикаторы не загорятся красным). Отпустите кнопки.
- Зажмите оба наушника снова на 20 секунд, спустя 10 секунд индикаторы загорятся белым цветом, затем спустя еще несколько секунд красным, не отпускайте сенсорные кнопки еще секунд 10 до тех пор, пока индикаторы не начнут мигать.
- Положите наушники в кейс.
Теперь необходимо заново подключить наушники к смартфону.
источник
Отключаем микрофон (службу) на bluetooth наушниках
Если то решение, которое я показывал выше не помогло, то можно попробовать в свойствах наших Bluetooth наушников отключить службу “Беспроводная телефонная связь”. После чего компьютер будет видеть эти наушники просто как наушники, а не гарнитуру. В настройках звука исчезнет “Головной телефон”. А в параметрах Windows 10 возле устройства будет написано просто “Подключенная музыка” (без “голос”).
- Нам нужно зайти в классическую “Панель управления”. В Windows 7 открываем ее обычном способом (в меню Пуск), а в Windows 10 – через поиск.
- Находим и открываем раздел “Устройства и принтеры”.
- Там в списке устройств должны быть наши беспроводные наушники. Нажмите на них правой кнопкой мыши и выберите свойства.
- Переходим на вкладку “Службы”, снимаем галочку со службы “Беспроводная телефонная связь” и нажимаем “Применить” и “Ok”.
Панель управления можно закрывать.
После того как мы отключили Bluetooth службу “Беспроводная телефонная связь”, Windows 10 не будет использовать микрофон на наушниках. Она вообще не будет его видеть. Как я уже писал выше, будет полностью отключен “Головной телефон”.
После этого проблема с плохим звуком точно должна уйти. Если нет, удалите наушники, перезагрузите компьютер и подключите их заново.
Важно! Не забудьте, что вы отключили службу “Беспроводная телефонная связь”. Если появится необходимость использовать микрофон на беспроводных наушниках, то ее нужно будет включить обратно, иначе в режиме гарнитуры наушники работать не будут.
Подключение проводных наушников
С подключением проводных наушников сложностей обычно не возникает. Их кабель заканчивается штекером типа minijack 3.5 или, реже, другого типа. Штекер подсоединяется к соответствующему разъему на корпусе компьютера, обозначенному маркировкой зеленого цвета или пиктограммой в виде наушников (линейному выходу). Нестандартные типы штекеров подключаются к этому же разъему через переходники.
Иногда аудиоразъемами оснащаются клавиатуры и мониторы, но принципиальных различий, куда предпочтительнее подсоединять наушники, нет.
Чтобы проводные наушники заработали, чаще всего достаточно их просто подключить. Настройки (необязательные) обычно ограничиваются выставлением уровней звуковых частот в эквалайзере и другими эффектами – по желанию пользователя.
Так выглядит настроечная утилита аудиокарты Realtek на Windows 7.
Уровень громкости регулируется положением ползунка в микшере Windows 7, а иногда – катушкой на корпусе наушников или устройства, к которому они подсоединены.
Причина 1: проблема с наушниками
В первую очередь проверьте работоспособность беспроводных наушников. У большинства из них предусмотрена светодиодная индикация, которая указывает на состояние девайса. Например, у некоторых JBL белый свет означает, что они не соединены ни с одним устройством, а синий говорит о том, что выполнена синхронизация.
Причина 2: наушники подключены к другому устройству
Если блютуз-наушники не подключаются к ноутбуку, рекомендуется проверить, синхронизированы ли они с другим устройством, к примеру с телефоном. Посмотрите соединения по беспроводной связи на всех других девайсах и разорвите их, если потребуется.
Также можно просто отключить Bluetooth на другом оборудовании, затем попробовать снова синхронизировать наушники с ноутбуком.
Причина 3: отключенный модуль bluetooth
Если Bluetooth-наушники не подключаются к ноутбуку, проверьте, активен ли модуль беспроводной связи в системе. Для этого предусмотрены встроенные средства, имеющиеся во всех актуальных операционной системах Windows. Кроме того, для включения блютуз можно воспользоваться возможностями BIOS. В нашем отдельном материале рассмотрены все способы активации, возможные неполадки и их решение.
Подробнее: Как включить Bluetooth на ноутбуке с Windows 10 / Windows 8 / Windows 7
Причина 4: устройство не добавлено в систему
Когда наушники подключаются к ноутбуку в первый раз, соединения не произойдет, поскольку устройство не добавлено в список Bluetooth-девайсов в Windows. Сделать это можно вручную, но для начала активируйте модуль, опираясь на инструкции из Способа 3:
- Откройте системные «Параметры», щелкнув по меню «Пуск» левой кнопкой мыши и выбрав кнопку в виде шестерни.
- В появившемся окне нажмите на плитку «Устройства».
- На вкладке «Bluetooth и другие устройства» щелкните по кнопке добавления. Она помечена значком в виде плюса.
- В следующем системном окне выберите «Bluetooth».
- После непродолжительного поиска появится название наушников. Чтобы выполнить синхронизацию, кликните по нему.
Если все сделано правильно, то ноутбук «увидит» беспроводные наушники. В окне блютуз-устройств они появятся в блоке «Аудио».
Причина 5: проблема с bluetooth
Еще одна распространенная ситуация при подключении блютуз-устройств – это отсутствие драйверов модуля или использование устаревшей версии программного обеспечения. Проверить наличие актуальных апдейтов можно самостоятельно через штатный инструмент Windows:
- Запустите средство «Диспетчер устройств»: щелкните правой кнопкой мыши по иконке «Пуск» на нижней панели, затем выберите соответствующий пункт для запуска инструмента.
- Раскройте меню «Bluetooth». Если около названия модуля беспроводной связи отображается восклицательный знак, это значит, что есть проблема с драйвером. Кликните по оборудованию правой кнопкой мыши и выберите из контекстного меню «Обновить драйвер».
- В следующем окне укажите автоматический поиск ПО и дождитесь проверки на наличие актуальной версии драйвера. При его обнаружении произойдет автоматическая установка.
Распространенные проблемы с подключением
Отвечая на вопрос: «Как подключить блютуз наушники к компьютеру Windows 10?», необходимо выделить возможные проблемы.
- Гарнитура не определяется ОС. Важно убедиться, что колонка или наушники находятся на допустимом расстоянии и включены.
- Оборудование подключено, но звука нет. Перейдя в настройки звука, устанавливается значение по умолчанию. Эта процедура расписана выше.
- Отсутствует раздел блютуз в параметрах. Убедитесь, что компьютер оборудован Bluetooth адаптером и предварительно установлен драйвер. Узнать это можно в разделе «Диспетчер устройств» и при необходимости обновить драйвер.
Беспроводная гарнитура может потребовать установку дополнительного ПО, все зависит от производителя. Подключение блютуз гарнитуры к компьютеру осуществляется сравнительно несложно. Достаточно один раз ознакомиться с подробной инструкцией и наслаждаться любимыми треками на расстоянии от источника воспроизведения.
источник
Решение контекстных проблем
Некоторые проблемы с подключением наушников к ноутбуку имеют четко выраженный контекст, например, когда звук отсутствует только в браузере. В таких случаях, помимо проверки системных параметров, необходимо внести изменения в конфигурацию непосредственно веб-обозревателя.
Подробнее: Решение проблемы с пропавшим звуком в браузере
Если звук в наушниках пропадает периодически, есть вероятность, что из строя вышло само устройство. Но перед его починкой рекомендуется попробовать исправить ситуацию программными средствами операционной системы. Иногда причина этой неполадки заключается в некорректной работе службы Windows Audio, отвечающей за звук, или отсутствии актуальных аудиодрайверов.
Подробнее: Решение проблем с периодической пропажей звука на ноутбуке
Шаг 2
Если наушник никак не реагирует на ваши нажатия на кнопку вкл., на нем не мигает индикатор (и само-собой он не воспроизводит звук) — возможно он просто разряжен! Это касается и новых устройств!
👉 Кстати, обратите внимание, чтобы контакты наушника и кейса не были заклеены скотчем или упаковочной пленкой (да и вообще, чтобы на них не было никакого мусора 👇).
Контакты наушника заклеены скотчем (пленкой)
К тому же после установки наушников в кейс — вы должны увидеть, как на их корпусе загорится на 2-3 сек. световой индикатор (значит, что зарядка выполняется).
Важно: как правило, время на полную зарядку наушников (и кейса) составляет не менее 2-3 часов! Не торопитесь раньше времени снова перепроверять их.
Загрузка…
Содержание
- Как подключить беспроводные наушники или колонку к ПК/ноутбуку
- Содержание
- Содержание
- Оборудование
- Настройка ноутбука
- Настройка ПК и лэптопа
- Что делать, если ничего не помогает
- Подключение беспроводных наушников с помощью BlueSoleil
- Подключение AirPods к Windows
- Подключение AirPods к ноутбуку с Windows 10
- Решение проблемы отсутствия звука на подключенном Bluetooth-динамике
- Динамик Bluetooth подключен, но нет звука в Windows 10
- Перезапустите службу поддержки Bluetooth
- Обновите драйверы Bluetooth для Windows 10
- Проверьте наличие обновлений Windows 10
- Запустите средство устранения неполадок Bluetooth
- Изменение типа запуска Bluetooth
- Повторное добавление устройства Bluetooth
- Как подключить динамик Bluetooth к компьютеру с Windows 10
- Как подключить беспроводную (Блютуз) колонку к ноутбуку: инструкция
- Обновление драйвера
- Включение Блютуз
- Подключение лэптопа к аудио-девайсу
- Частые проблемы
- Как подключить колонку к ноутбуку через Блютуз : 3 комментария
- Ноутбук не видит колонку JBL через Блютуз: в чем может быть проблема
- Причины
- Что делать, если Блютуз не видит JBL
- Перезапустите оба устройства
- Проверьте правильность выбора режима
- Проверьте Блютуз
- Отмените старое сопряжение
- Правильно подключитесь
- Обновите драйвер
- Сделайте сброс
Как подключить беспроводные наушники или колонку к ПК/ноутбуку
Содержание
Содержание
Подключение Bluetooth-наушников к компьютеру — несложная задача, особенно если используется последняя версия Windows 10, которая сама устанавливает все нужные драйвера. Впрочем, на практике наушники зачастую отказываются подключаться так просто. В рамках этой инструкции будут рассмотрены стандартные методы, возможные ошибки и пути их исправления для того, чтобы подключить любую аудиотехнику, использующую Bluetooth-соединение, к ПК или ноутбуку. Подопытными выступят наушники JBL 450BT, AirPods и колонка Flip 4.
Оборудование
У большинства ноутбуков есть встроенный Bluetooth-адаптер, но в стандартной комплектации ПК он не предусмотрен. Пока владельцы персональных компьютеров листают каталог в поисках подходящей модели адаптера, обладатели ноутбуков могут включить Bluetooth-соединение, если уже не сделали этого раньше.
Настройка ноутбука
Шаг 1: активируете щелчком мыши панель уведомлений. Если плитка «Bluetooth» подсвечена синим — она активирована, если нет — кликните на нее один раз. Затем вызовите правой клавишей мыши свойства объекта. Если у вас, например, Windows 7, и плитки или значка в указанном месте нет, зайдите через «Пуск» в меню «Панель управления», затем выберите вкладку «Устройства».
Шаг 2: в новом окне выберите в списке свое устройство и нажмите «Соединить». Во время подключения наушники должны быть включены.
Если в списке нет наушников: под строкой «Ваш компьютер выполняет поиск устройств» находится вкладка «Другие параметры» — кликните на нее, чтобы открыть новое окно. Выберите пункт «Разрешить устройствам обнаруживать этот компьютер». Повторите поиск устройств.
Настройка ПК и лэптопа
Если у вас лэптоп, да еще и устаревшей модели, высока вероятность, что встроенный адаптер отсутствует, поэтому инструкции для переносного и настольного компьютера идентичны. Вставьте Bluetooth-адаптер в USB-порт и следуйте дальнейшим инструкциям.
Вызовите панель уведомлений, выберите в меню плитку «Все программы».
Перейдите на вкладку «Устройства» и нажмите «Добавить Bluetooth».
В волшебном мире, где все и всегда происходит с первой попытки, вы сможете подключить наушники или гарнитуру вышеописанным способом. В реальности бывает так:
Выход из ситуации может быть простым или сложным.
Простой: нажмите «Win+X», вызовите диспетчер задач.
Найдите свой «голубой зуб», правой клавишей выберите контекстное меню и нажмите «Включить устройство».
После подключения не забудьте обновить драйверы.
Что делать, если ничего не помогает
Для подключения используется адаптер CSR8510 A10. При покупке в комплекте не было диска с драйверами, производитель неизвестен. Windows упорно не видит CSR8510 A10. Ручное и автоматическое обновление не помогает.
Специализированное ПО (Driver Booster, DriverHub или DriverPack Solution) тоже бесполезно. Операционная система видит физическое устройство, но не взаимодействует с ним. Если вы столкнулись с такой проблемой, выход только один — BlueSoleil.
Есть и другие программы, но они менее надежны: соединение чаще разрывается, есть большая вероятность, что устройство не обнаружится. Между тем, за 10 лет использования автором программа BlueSoleil еще ни разу не подводила и не давала сбоя.
BlueSoleil устанавливает свои драйвера, благодаря чему работают любые адаптеры и подключаются все Bluetooth-устройства, включая телефоны, колонки, гарнитуры. Программу можно скачать с официального сайта.
Подключение беспроводных наушников с помощью BlueSoleil
Шаг 1: скачайте, установите и запустите программу. Софт платный, в бесплатном режиме можно использовать в течение 3 минут — для проверки качества связи.
Шаг 2: кликните правой клавишей мыши по золотому шару, в меню выберите «Поиск устройств» или просто нажмите «F5», находясь в активном окне программы. Используйте ползунок для поиска доступных устройств.
Шаг 3: выберите свое устройство, дважды кликните на его иконку левой клавишей мыши или один раз правой, чтобы выбрать в контекстном меню пункт «Поиск функций».
Шаг 4: когда функции будут найдены, нажмите «Слушать музыку».
Шаг 5: вы можете разрешить автозапуск отдельно для каждого устройства, чтобы при включении наушники сами коннектились к компьютеру.
Когда устройство одновременно подключено к смартфону и ПК, звук будет транслироваться с компьютера. Если в это время раздастся звонок, видеоплеер встанет на паузу, наушники автоматически переключатся на телефон. С аудиоплеерами сложнее: некоторые из них продолжат играть музыку, но она не будет воспроизводиться в наушниках. По окончании разговора наушники снова присоединятся к компьютеру и будут воспроизводить звук.
Шаг 6: чтобы разорвать связь устройства с BlueSoleil, кликните на него правой клавишей мыши, выберите «Отсоединить Улучшенный звук посредством Bluetooth».
Подключение AirPods к Windows
С помощью описанной выше программы AirPods подключаются к компьютерам, приставкам и телевизорам так же, как и любые другие устройства.
Рассмотрим еще один способ подключения через BlueSoleil.
Шаг 1: кликнув на значок Bluetooth-соединения правой клавишей мыши, выберите в меню пункт «functions»
Шаг 2: нажмите на плюсик, чтобы добавить AirPods.
Шаг 3: во время поиска устройства необходимо нажать кнопку на боксе с наушниками на 3 секунды. Крышку оставляем открытой, чтобы увидеть индикатор внутри кейса.
Дальнейшие действия аналогичны уже описанным: в меню устройства выберите «Слушать музыку». Если хотите использовать AirPods в качестве гарнитуры, выберите пункт «Подключить шлюз голосовой связи» или просто кликните на значок.
Можно обойтись и без программы, если Bluetooth-адаптер определяется системой.
Подключение AirPods к ноутбуку с Windows 10
Шаг 1: вызовите кликом контекстное меню «голубого зуба», выберите пункт «Добавить устройство» или зайдите через «Пуск» > «Панель управления» > «Устройства» и нажмите «+».
Шаг 2: зажмите на 3 секунды кнопку на зарядном устройстве, следите за индикатором внутри — он должен «подмигивать» белым цветом.
Каждый раз, когда наушники окажутся в футляре — произойдет автоматический дисконнект. Как только коробок откроется, они автоматически соединятся с устройством. Можно отключить устройство принудительно с помощью кнопки в этом же вкладке.
Если установлена операционная система Windows 7, придется устраивать пляску с драйверами через диспетчер задач: сначала удалить их, затем попробовать снова поставить автоматически. Но не факт, что поможет: у одних срабатывает, у других — нет.
Возможно, это зависит от модуля, версии операционной системы, даты обновления базы драйверов — слишком много факторов, чтобы делать однозначный вывод. Проще установить вспомогательные программы или перейти на Windows 10.
Если вы пользуетесь устаревшей операционной системой или адаптерами от неизвестных производителей, подключение беспроводных наушников не будет легкой задачей. Возможно, придется обновлять драйвера, но и это может не сработать. Легкий и быстрый коннект обеспечат актуальная версия операционной системы, фирменный Bluetooth-адаптер и специализированные программы. В этом случае проблем возникнуть не должно.
Источник
Решение проблемы отсутствия звука на подключенном Bluetooth-динамике
Устройства Bluetooth довольно популярны среди пользователей Windows 10, но у них есть свой набор проблем, особенно с динамиками Bluetooth. Эти проблемы обычно вызваны сочетанием программных и аппаратных проблем. Часто устройства Bluetooth конфликтуют друг с другом или с компьютером.
Другие распространенные причины, по которым ваш динамик Bluetooth не может быть обнаружен или подключен, но не воспроизводит звук: повреждение самого устройства, неправильные настройки подключения, устаревшие драйверы Bluetooth для Windows 10 и так далее.
Внимательно следуйте методам на устранению неполадок, чтобы ваш динамик Bluetooth заработал должным образом на компьютере или ноутбуке с Windows 10.
Динамик Bluetooth подключен, но нет звука в Windows 10
Изучите пошаговую процедуру реализации исправлений:
Перезапустите службу поддержки Bluetooth
Если динамик Bluetooth не обнаружен или недоступен для вашего ПК с Windows 10, подумайте о перезапуске службы поддержки Bluetooth. Узнайте, как это сделать, и убедитесь, что все службы, связанные с Bluetooth, работают без сбоев.
Всё, что вам нужно сделать, чтобы убедиться, что соответствующая служба поддержки включена и работает нормально:
Теперь попробуйте подключить динамик Bluetooth к компьютеру с Windows. Надеюсь, на этот раз сопряжение пройдёт удачно и он начнёт работать правильно.
Обновите драйверы Bluetooth для Windows 10
Вероятно, это одно из лучших решений большинства проблем, связанных с вашим устройством Bluetooth. Просто обновите драйверы вручную или автоматически.
Убедитесь, что все ваши драйверы обновлены, чтобы всё оборудование и программное обеспечение работало без сбоев. Хотя вы можете вручную найти и заменить последние версии драйверов Bluetooth для Windows 10 через диспетчер устройств. Этот процесс немного беспокойный и, если что-то сделать неправильно, результат может отразиться на работу всей системы.
Один из лучших способов обновить драйверы устройств – использовать специальное программное обеспечение для обновления драйверов.
Приложению потребуется несколько минут, чтобы найти наиболее совместимые и самые последние версии драйверов.
Проверьте наличие обновлений Windows 10
Что ж, если вы используете устаревшую версию ОС, вероятно, самое время перейти на последнюю версию операционной системы. Это не только поможет вам избавиться от типичных проблем с компьютером, но также поможет вам насладиться новыми функциями и повышенной производительностью.
Чтобы обновить и запустить последнюю версию Windows 10, выполните следующие действия:
Если доступны последние обновления, они будут загружены в ближайшее время.
Запустите средство устранения неполадок Bluetooth
Windows 10 поставляется со встроенной утилитой для устранения неполадок, которая помогает пользователям сканировать ПК на предмет конкретных проблем и устранять их одним щелчком мыши. Вы можете запустить средство устранения неполадок и посмотреть, устраняет ли оно проблему с Bluetooth-динамиком.
Чтобы запустить встроенное средство устранения неполадок оборудования, выполните следующие действия:
Теперь пусть средство устранения неполадок просканирует и исправит все возможные проблемы, которые могут мешать обычным операциям.
Изменение типа запуска Bluetooth
Если ни один из обходных путей не поможет вам решить проблему с отсутствие звука в Bluetooth-динамике, возможно, вам нужно изменить определенные настройки Bluetooth, одной из которых является тип запуска.
Давайте узнаем, как это сделать?
Закройте окно и попробуйте подключить динамик Bluetooth к Windows 10. Теперь он должен быть успешно сопряжен, и вы услышите долгожданный звук в динамике Bluetooth.
Повторное добавление устройства Bluetooth
Подумайте об удалении и повторном добавлении устройства Bluetooth, чтобы узнать, поможет ли это решить проблему с динамиком Bluetooth, подключенным, но не воспроизводящим звук.
Вероятно, это последнее средство для решения проблемы с динамиком Bluetooth. Выполните следующие действия, чтобы узнать, как удалить устройство Bluetooth:
Перезагрузите компьютер и выполните сопряжение устройства Bluetooth, как обычно.
Как подключить динамик Bluetooth к компьютеру с Windows 10
Новичкам в Windows 10 полезно будет изучить пошаговый метод подключения Bluetooth к своему компьютеру:
Подробнее о подключении Bluetooth-устройств здесь.
Источник
Как подключить беспроводную (Блютуз) колонку к ноутбуку: инструкция
Задача, как подключить колонку к ноутбуку через Блютуз, имеет множество подводных камней – драйвера и настройки порой могут преподнести неприятные сюрпризы. Как правильно подключать, чтобы избежать проблем, и что делать, если эти проблемы уже возникли – подробности в статье.
Обновление драйвера
Нередко пользователи пренебрегают этим этапом, однако пара минут, потраченных на обновление драйверов и прошивку аудио-девайса, поможет избежать проблем в будущем. На лэптопе потребуется:
Как правило, на ноутбуках и компьютерах установлены стандартные драйвера Блютуз Microsoft, с ними редко бывают проблемы. Но случаются исключения. Если удалось подключить колонку к ноутбуку через Блютуз (на Виндовс 8,10, 7), но звук не воспроизводится, тогда решением может стать установка драйверов от производителя.
Для этого потребуется:
Включение Блютуз
На аудио-девайсах есть специальная кнопка для включения радиомодуля, у JBL потребуется нажать и удерживать кнопку до момента появления звукового сигнала.
Теперь вы сможете подключить колонку к ноутбуку JBL через Блютуз, предварительно разместив устройства рядом друг с другом.
Подключение лэптопа к аудио-девайсу
Завершающим этапом будет установление связи между устройствами, для наглядности представлен пример, как подключить колонку JBL Charge 2,3 к ноутбуку по bluetooth. Для этого потребуется:
Теперь можно слушать музыку из динамика аудио-девайса.
Частые проблемы
Так как подключить беспроводную портативную колонку к ноутбуку по bluetooth не всегда получается с первого раза, то стоит рассмотреть наиболее распространенные проблемы. Список неполадок примерно одинаков для всех колонок (в том числе для JBL):
Как правило, достаточно один раз подключить и настроить аудио-девайс, в дальнейшем проблемы почти не возникают.
Как подключить колонку к ноутбуку через Блютуз : 3 комментария
У меня асус f3t
Драйвера установлены к поаншету и телефону подключается по блютуз. Фото передает и отправляет но при попытке подключиться к беспроводной колонке wave trendy видеть он ее видет а конекииться не хочет
Добрый день, споткнулся на шаге ДОБАВЛЕНИЯ УСТРОЙСТВА. Ноутбук колонку видит, но выдает инфо что надо проверить pin cod соединения и повторить попытку., а как проверить? Окошко для ввода pin cod (0000, 1234) тоже не открывается.
Источник
Ноутбук не видит колонку JBL через Блютуз: в чем может быть проблема
Ноутбук не видит колонку JBL через Блютуз? Убедитесь во включении модуля Bluetooth на обоих устройствах, перезагрузитесь, попробуйте сделать сброс настроек источника звука. Как вариант, обновите драйвера и еще раз проверьте правильность подключения. Ниже подробно разберем, по каким причинам могут возникнуть подобные сбои, и как их устранить без обращения в сервисный центр.
Причины
Для сопряжения устройств необходимо знать, почему колонка JBL не подключается к ноутбуку по Bluetooth. Этому может быть несколько объяснений:
Выше перечислены основные объяснения, почему ноутбук не видит Блютуз колонку JBL. Но почти все они не являются критическими и могут быть исправлены своими силами.
Что делать, если Блютуз не видит JBL
При возникновении трудностей с сопряжением необходимо понимать, как действовать для восстановления нормальной работоспособности двух устройств. Если компьютер вдруг не видит колонку JBL через Блютуз, следуйте приведенной ниже инструкции.
Перезапустите оба устройства
Если ноутбук по какой-то причине не находит необходимый девайс, попробуйте сделать перезагрузку. Такой шаг позволяет устранить временные сбои в работе оборудования, в том числе модуля Блютуз.
Проверьте правильность выбора режима
Одна из причин, почему ноутбук не видит колонку — отключение колонки или необходимой опции. Активируйте устройство с помощью специальной кнопки, а потом включите режим подключения по Bluetooth. Только в этом случае девайс будет находиться в режиме поиска и сможет быть найден.
Проверьте Блютуз
В ситуации, когда JBL Flip 5 или другая колонка не подключается к ноутбуку, причиной могут быть банальные трудности с «синим зубом». К примеру, модуля Блютуз может вообще не быть в ноутбуке, из-за чего он не видит колонку.
Для проверки сделайте следующие шаги:
Если выяснилось, что «синий зуб» на ноутбуке предусмотрен, его необходимо включить. Для этого на Виндовс 10 откройте панель справа внизу, найдите значок Bluetooth и активируйте его. Если символа нет, войдите в «Панель управления», а далее «Центр управления сетями …». Слева внизу кликните на «Изменение параметров адаптера» и откройте папку.
Далее правой кнопкой мышки жмите на «Сетевое подключение Bluetooth», выберите «Свойства», а в открывшемся окне жмите «Блютуз».
Отмените старое сопряжение
Бывают ситуации, когда JBL Go 3 или другая колонка не подключается к ноутбуку из-за наличия старого сопряжения. В таком случае сделайте следующее:
Правильно подключитесь
Одна из основных ошибок пользователей — неправильное подключение. Пользователи жалуются, что Windows 10 не видит JBL колонку, а на практике человек допускает ошибки в сопряжении. Для подключения девайса к ноуту по Блютуз необходимо действовать следующим образом:
Обновите драйвер
Причиной того, что Блютуз ноутбука не находит JBL Flip 5, может быть проблема с драйверами. Во избежание таких трудностей ПО необходимо периодически обновлять программное обеспечение. Кроме того, обновление может потребоваться, если устройство не видит акустику или возникают иные сбои при подключении.
Алгоритм действий такой:
Сделайте сброс
В ситуации, когда ноутбук не видит JBL может помочь сброс колонки до заводских настроек. Для этого пройдите следующие шаги:
Зачастую сброс настроек помогает в решении трудностей с подключением и при выявлении иных сбоев в работе.
Теперь вы знаете, что делать, если ноутбук по какой-то причине не видит JBL через Блютуз. Начните с простой перезагрузки, проверки включения модуля и обновления ПО. Если это не помогает, сделайте сброс настроек или заново выполните сопряжение с девайсом. В наиболее сложных случаях попробуйте обратиться в поддержку support.jbl.com/ru/ru или сервисный центр. Возможно, причиной является механическая неисправность колонки.
В комментариях расскажите, какая рекомендация вам помогла, а также поделитесь своим опытом устранения подобных проблем.
Источник
Задача, как подключить колонку к ноутбуку через Блютуз, имеет множество подводных камней – драйвера и настройки порой могут преподнести неприятные сюрпризы. Как правильно подключать, чтобы избежать проблем, и что делать, если эти проблемы уже возникли – подробности в статье.
Обновление драйвера
Нередко пользователи пренебрегают этим этапом, однако пара минут, потраченных на обновление драйверов и прошивку аудио-девайса, поможет избежать проблем в будущем. На лэптопе потребуется:
- Открыть панель «Диспетчер устройств». Чтобы не искать в настройках, можно воспользоваться встроенным поиском по системе.
- Найти радиомодуль Блютуз и вызвать меню щелчком правой кнопки. Выбрать «Обновить».
Также стоит обновить прошивку аудио-девайса. Для примера, линейка JBL выпустила для своих колонок мобильное приложение «JBL FLIP 4», которое предназначено только для того, чтобы обновлять прошивку на аудио-девайсах этой марки.
Как правило, на ноутбуках и компьютерах установлены стандартные драйвера Блютуз Microsoft, с ними редко бывают проблемы. Но случаются исключения. Если удалось подключить колонку к ноутбуку через Блютуз (на Виндовс 8,10, 7), но звук не воспроизводится, тогда решением может стать установка драйверов от производителя.
Для этого потребуется:
- Выяснить производителя радиомуля, установленного в лэптопе: в «Диспетчере устройств» кликом правой кнопки по названию радиомодуля вызвать меню и выбрать «Свойства».
- В меню свойств найти либо ИД, либо марку, по названию которых скачать и установить драйвера.
Включение Блютуз
Следующий этап – это включение чипов Блютуз на лэптопе и аудио-девайсе, без этого передача звука по bluetooth с ноутбука на колонки будет невозможна. На лэптопах, как правило, имеется для этого специальная комбинация кнопок, одна из которых «Fn», а другая помечена пиктограммой «голубого зуба». Например, Fn+F3.
Если кнопки найти не удалось, то можно подключить радиомодуль через раздел «Устройства» в меню «Параметры».
На аудио-девайсах есть специальная кнопка для включения радиомодуля, у JBL потребуется нажать и удерживать кнопку до момента появления звукового сигнала.
Теперь вы сможете подключить колонку к ноутбуку JBL через Блютуз, предварительно разместив устройства рядом друг с другом.
Подключение лэптопа к аудио-девайсу
Завершающим этапом будет установление связи между устройствами, для наглядности представлен пример, как подключить колонку JBL Charge 2,3 к ноутбуку по bluetooth. Для этого потребуется:
- В разделе «Устройства» из меню «Параметры» нажать кнопку в форме плюса.
- Выбрать соответствующий пункт.
- В списке определившихся устройств кликнуть нужный девайс (в примере это JBL).
- Не мешать компьютеру автоматически настраивать соединение.
Теперь можно слушать музыку из динамика аудио-девайса.
Частые проблемы
Так как подключить беспроводную портативную колонку к ноутбуку по bluetooth не всегда получается с первого раза, то стоит рассмотреть наиболее распространенные проблемы. Список неполадок примерно одинаков для всех колонок (в том числе для JBL):
- Устаревшие драйвера Блютуз.
- Нет звука на ноутбуке.
- Нежелание ноутбука автоматически настраивать аудио-девайс. В этом случае потребуется открыть параметры звука (поисковая строка поможет) и выбрать из выпадающего списка устройство вывода звука.
- Плохое качество звука может быть связано с большим расстоянием между JBL и лэптопом. Также могут влиять помехи в эфире от WiFi как домашней сети, так и соседских. Улучшить ситуацию может изменение в настройках домашнего WiFi роутера ширины канала с 40 МГц на 20 МГц.
Как правило, достаточно один раз подключить и настроить аудио-девайс, в дальнейшем проблемы почти не возникают.
На чтение 7 мин Просмотров 9.3к. Опубликовано 02.09.2022
Беспроводная технология Bluetooth — одно из важнейших изобретений для подключения устройств. Это самый быстрый способ подключения различных устройств. Вы можете слушать музыку на своем телефоне через мощные блютуз колнки без использования кабелей.
Однако иногда ваши колонки не будут воспроизводить музыку на вашем телефоне несмотря на то, что она подключена. Это может быть очень неприятно, особенно если вам нужно воспроизвести звук с устройства. Если вы столкнулись с этой проблемой, не волнуйтесь, мы вам поможем.
В этой статье мы обсудим причины, по которым нп ваших Bluetooth-колонках нет звука, и способы их устранения.
Содержание
- Причины
- Как устранить неполадки
- 1. Звук Bluetooth-колонки или телефона отключен
- 2. Устройство сопряжено с другим
- 3. Громкость динамика или Bluetooth-устройства низкая
- 4. Настройка Bluetooth не имеет права доступа к медиа-аудио
- 5. Из-за ошибки сопряжения устройств
- 6. Использование несовместимого устройства
- 7. Неисправность колонки
- 8. Разъем аудиовхода подключен
- 9. Из-за ошибки в приложении Audio Playback
Причины
Итак, почему на моей блютуз колонке нет звука, хотя она подключена? Это может быть вызвано одной из следующих причин:
- Звук на Bluetooth-колонке или телефоне отключен.
- Устройство сопряжено с другой колонкой.
- Громкость колонки или устройства Bluetooth низкая.
- Параметр Bluetooth не имеет права доступа к медиа-аудио.
- Из-за ошибки сопряжения устройств.
- Использование несовместимого устройства.
- Неисправный динамик колонки.
- Разъем Audio IN подключен.
- Из-за ошибки в приложении для воспроизведения аудио.
Как устранить неполадки
Выше приведены некоторые из причин, по которым ваша Bluetooth колонка указывает, что он подключен, но музыка не воспроизводится. Прочтите советы о том, как решить вышеуказанные проблемы.
1. Звук Bluetooth-колонки или телефона отключен
Первое, что вы должны сделать, столкнувшись с этой проблемой, — проверить, не отключен ли звук вашей колонки. Некоторые блютуз колонки будут иметь светодиодный индикатор, показывающий, когда они отключены, а некоторые — нет.
Точно так же убедитесь, что ваш телефон, компьютер или устройство, которое вы пытаетесь подключить к колонке, не отключены. Вы можете случайно нажать кнопку отключения звука на своем смартфоне. Для этого перейдите в настройки звука вашего телефона и убедитесь, что переключатель установлен на включение звука.
Если звука все еще нет, убедитесь, что ваш динамик включен. Когда ваш динамик Bluetooth включен, светодиодный индикатор ON/STANDBY будет светиться белым, оранжевым или зеленым цветом, в зависимости от марки вашей колонки.
2. Устройство сопряжено с другим
Возможно, у вас более одной колонки, ваше устройство может быть подключено к другой. Чтобы решить эту проблему, убедитесь, что имя устройств Bluetooth соответствует колонке, которую вы слушаете.
Чтобы решить эту проблему, выключите все колонки, которые у вас есть. Используйте поиск Bluetooth вашего телефона, чтобы проверить доступные сети Bluetooth. Он не должен обнаруживать никаких. Теперь вы можете снова включить только ту колонку, которую вы хотите подключить к своему устройству. Теперь переведите устройство в режим сопряжения и снова подключитесь к колонке, которую вы хотите услышать.
Во избежание помех сигнала и возможности подключения не к той колонке, вы должны убедиться, что другие нежелательные колонки остаются выключенными. Кроме того, вы можете отключить другие колонки от вашего Bluetooth-устройства и оставить подключенным только ту колонку, которую вы хотите слышать. Так вы уменьшите путаницу.
3. Громкость динамика или Bluetooth-устройства низкая
Убедитесь, что громкость динамика и устройств Bluetooth увеличена. Отрегулируйте громкость до среднего уровня. В зависимости от марки вашей колонки у вас будут кнопки увеличения громкости (+) и громкости (-).
Увеличьте громкость, нажав кнопку увеличения громкости до удобного для вас уровня. Во многих случаях это решит проблему, когда нет звука. Но если это не устраняется, читайте о различных подходах к решению проблемы.
4. Настройка Bluetooth не имеет права доступа к медиа-аудио
После того, как вы убедились, что ваше устройство правильно передает сигнал Bluetooth, проверьте настройки Bluetooth, чтобы убедиться, что соединение имеет достаточные разрешения на доступ Bluetooth к медиа-аудио.
Большинство устройств будут иметь кнопку-переключатель для включения или выключения доступа к аудиовыходу. Убедитесь, что управление сетевым транспортом Bluetooth аудиоустройства установлено на воспроизведение аудио.
Интеллектуальные устройства не будут автоматически предоставлять Bluetooth-доступ к аудиовыходу из соображений безопасности. В этом случае вам придется дать доступ к аудиовыходу вручную. Для этого откройте настройки Bluetooth на вашем устройстве, нажмите Bluetooth, убедитесь, что кнопка рядом с Audio Output зеленого цвета. Если нет, нажмите, чтобы включить его.
При подключении к компьютеру необходимые службы Bluetooth могут быть отключены. Это приведет к тому, что ваша колонка не будет работать. Независимо от того, используете ли вы ПК с Windows или MAC, вы должны убедиться, что службы поддержки Bluetooth активированы.
5. Из-за ошибки сопряжения устройств
Другая причина, по которой у блютуз колонке не будет звука, связана с ошибкой при сопряжении вашего устройства . Возможно, ваше устройство правильно сопряжено, но все же имеет ошибку. Часто причиной этого является неисправная или слабая сеть Bluetooth.
Чтобы решить эту проблему, вам придется сначала отключить устройство. Перезапустите колонку, затем снова выполните сопряжение колонки с устройством Bluetooth. Если проблема не устранена, вам придется полностью удалить информацию о сопряжении со своих устройств.
Нажмите «Забыть устройства» на смартфоне или компьютере. Как только устройство будет разорвано, вы можете восстановить соединение, выполнив сопряжение заново. Эта процедура, скорее всего, решит проблему.
6. Использование несовместимого устройства
Другой распространенной причиной этого является подключение к несовместимому устройству. Некоторые Bluetooth колонки несовместимы с компьютерами или телефонами. В этом случае ваше устройство будет подключено к колонке, но не будет воспроизводить музыку.
Чтобы это исправить, перед покупкой Bluetooth-колонки следует ознакомиться с минимальными требованиями производителя к совместимости. Некоторые производители будут блокировать свои устройства, чтобы ссылаться только на устройства той же марки.
7. Неисправность колонки
Часто ваша блютуз колонка может не воспроизводиться из-за неисправности. Когда в вашем динамике возникает электрическая неисправность, он, скорее всего, не сможет воспроизводить музыку даже при подключении к вашему устройству. Вы должны подключить свое устройство к другой колонке и посмотреть, будет ли она воспроизводиться.
Если другая колонка воспроизводит музыку, это означает, что ваша оригинальная колонка неисправна, и вам следует либо заменить, либо отремонтировать ее. Если ваш динамик все еще находится на гарантии, вам следует отнести его в сервисный центр вашего бренда для ремонта или замены.
8. Разъем аудиовхода подключен
Иногда ваши устройства не могут воспроизводить музыку через Bluetooth, потому что они уже подключены к другому устройству через аудиоразъем. Это характерно для колонок, которые имеют возможность подключения по кабелю.
Кроме того, возможно, вы пытаетесь подключиться к смартфону или компьютеру, который уже подключен к другому аудиовыходу через разъем Audio-IN. Поскольку устройства Bluetooth могут одновременно воспроизводить звук только с одного устройства, вам придется отключить разъем Audio IN.
После того, как вы удалили разъем, выключите колонку и ваше устройство на несколько минут. Снова включите и повторно подключитесь к устройству.
9. Из-за ошибки в приложении Audio Playback
Если ни один из вышеперечисленных подходов не работает, пришло время проверить используемое вами приложение для воспроизведения аудио. Если он не отключен, то это может быть ошибка.
Первое, что нужно сделать здесь, это обновить приложение для воспроизведения аудио. После обновления попробуйте восстановить соединение. Кроме того, убедитесь, что выбранное приложение установлено в качестве приложения для воспроизведения музыки по умолчанию.
Если это не сработает, вам следует открыть ту же музыку с помощью другого приложения медиаплеера. Это подтвердит, что в вашем исходном приложении возникла проблема. Вы также можете удалить приложение и переустановить приложение заново.
Для этого зайдите в магазин приложений телефона, планшета или компьютера. Найдите вариант обновления или удаления вашего приложения. Убедитесь, что ваше приложение медиаплеера обновлено.
















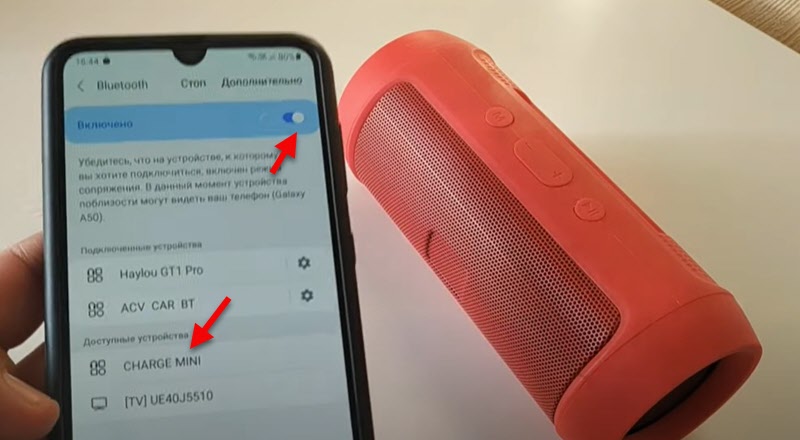 Через несколько секунд колонка будет подключена к телефону и звук будет выводиться через нее.
Через несколько секунд колонка будет подключена к телефону и звук будет выводиться через нее.












 Панель управления можно закрывать.
Панель управления можно закрывать.

















































