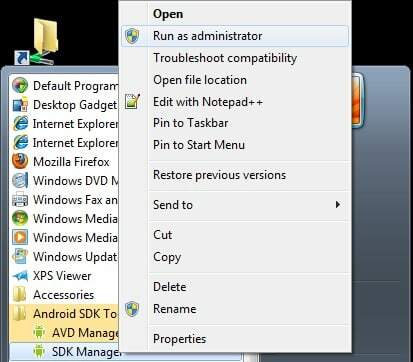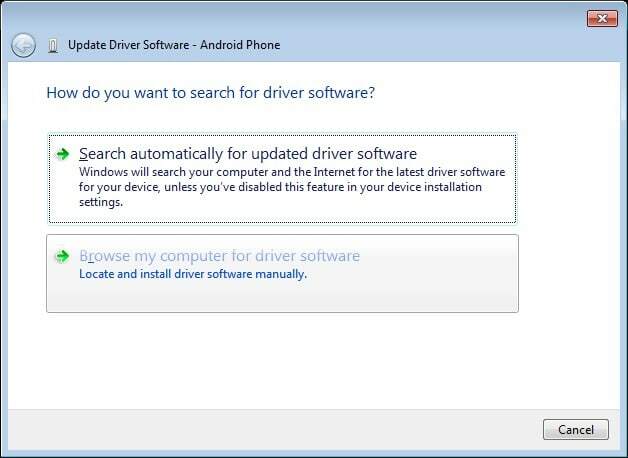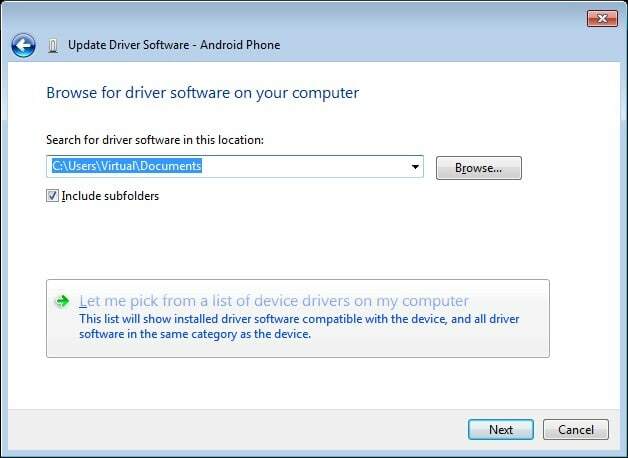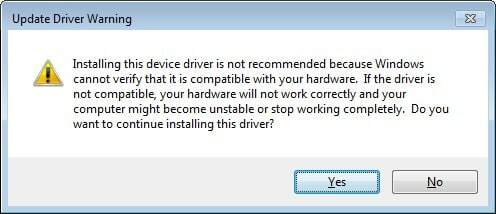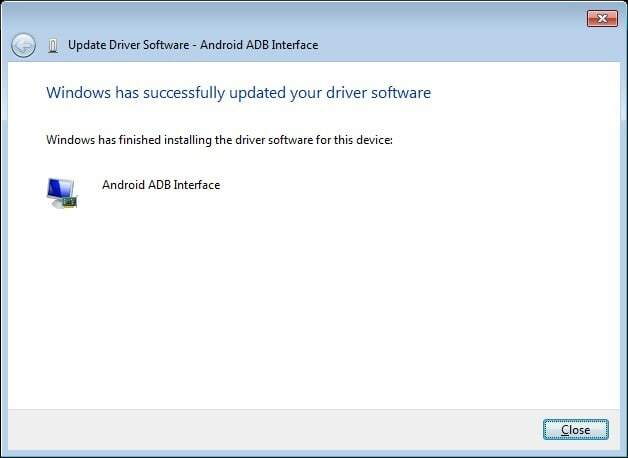Поиск по ID
DEXP 4.0 PCI Audio Driver Windows XP / Vista / 7 / 8 / 10 32-64 bits
Подробнее о пакете драйверов:Тип: драйвер |
DEXP 4.0 PCI Audio Driver. Характеристики драйвера
Драйвер для внутренней звуковой карты DEXP 4.0 PCI. Предназначен для установки на Windows XP, Windows Vista, Windows 7 и Windows 8 32-64 бита. Драйвер от Windows 8 подходит для Windows 10.
Для автоматической установки драйвера распакуйте архив, найдите и запустите файл — Setup.exe.
Версии драйверов:
- Windows 8 — v.8.0.8.1743 от 09.02.2012
- Windows 7 — v.7.12.8.1740 от 12.01.2009
- Windows Vista — v.6.12.8.1734 от 18.03.2009
- Windows XP — v.5.12.8.1734 от 18.03.2009
Внимание! Перед установкой драйвера DEXP 4.0 PCI Audio Driver рекомендутся удалить её старую версию. Удаление драйвера особенно необходимо — при замене оборудования или перед установкой новых версий драйверов для видеокарт. Узнать об этом подробнее можно в разделе FAQ.
Скриншот файлов архива
Файлы для скачивания (информация)
Поддерживаемые устройства (ID оборудований):
Другие драйверы от Other
Сайт не содержит материалов, защищенных авторскими правами. Все файлы взяты из открытых источников.
© 2012-2023 DriversLab | Каталог драйверов, новые драйвера для ПК, скачать бесплатно для Windows
kamtizis@mail.ru
Страница сгенерирована за 0.037596 секунд
Содержание
- Обновления и руководства
- Скачайте самые свежие файлы и инструкции.
- Драйверы для звука
- M-Audio
- Realtek HD Audio
- Realtek AC97 Audio
- Intel HD Audio
- Как подключить колонки dexp к компьютеру
- Подключение колонок к компьютеру через порт USB
- Подключаем и настраиваем колонки на компьютере
- Шаг 1: Подключение
- Шаг 2: Установка драйверов и кодеков
- Шаг 3: Системные настройки
- Шаг 4: Настройка Realtek HD
- Шаг 5: Использование стороннего софта
- Исправление неполадок
- Ключевые особенности
- Пошаговая инструкция
- Возможные сложности
Обновления и руководства
Скачайте самые свежие файлы и инструкции.
Скачать инструкции по восстановлению OC Windows
Процедура оформления возврата ОЕМ версии ОС Windows
Возврат денег за OEM версию ОС Windows, распространяемую вместе с компьютерами, моноблоками и ноутбуками торговой марки DEXP.
Процедура оформления возврата ОЕМ версии ОС Windows:
- Информационная страничка по программе возврата расположена на сайте DEXP.
- Возврат денежных средств осуществляется только в стране, где был приобретён продукт.
- Для получения денежной компенсации необходимо заполнить специальную форму и обратиться в авторизованный сервисный центр DEXP не позднее 14 календарных дней с момента покупки устройства.
- В АСЦ будет произведена процедура форматирования жесткого диска и изъятия с устройства лицензионной наклейки, либо извлечение и блокировка лицензионного ключа в BIOS с помощью специального программного обеспечения. Также будет сделана отметка на бланке о том, что работы проведены.
- После этого необходимо обратиться с бланком в магазин, где приобреталось устройство DEXP для получения компенсации. Компенсация выплачивается наличными из кассы магазина из расчета стоимости ПО по прайс-листу. Сумма возвращается в рублях по официальному курсу $, установленному ЦБ РФ на момент обращения в СЦ. Возврат денежных средств осуществляется в течении 5 рабочих дней.
Возврат денежных средств за операционную систему НЕВОЗМОЖЕН, если:
- Операционная система была активирована.
- Вы приняли лицензионное соглашение Windows.
- Вы переформатировали жёсткий диск.
- Вы повредили или сорвали лицензионную наклейку.
- Вы не предоставили все диски и документацию, которые шли в комплекте с компьютером или вскрыли их упаковку.
- Вы не предоставили платёжный документ, подтверждающий приобретение данного продукта.
- Вы не заполнили или не подписали соответствующую форму отказа.
После отказа от предустановленной ОС вы лишаетесь бесплатной технической поддержки, связанной с ОС Windows в СЦ или по телефону горячей линии.
- Скачать программое обеспечение для определения ключа Windows
- Скачать бланк заявки на удаление предустановленной ОС Microsoft® Windows® и возврат денежных средств.
- Скачать перечень лицензий, за которые производится возврат денежных средств при отказе.
Источник
Драйверы для звука
Когда в компьютере пропадает звук, не стоит сразу принимать решение о покупке звуковой карты. Часто проблема решается, если скачать звуковые драйвера Realtek High Definition или AC97 Audio Driver для Windows 7, 8, 8.1, 10, также Vista, XP (32-bit и 64-bit), заново их установить или обновить до последней версии уже установленные. Гораздо реже на компьютерах используются звуковые решения Creative, SoundMAX HD Audio. В панели управления через диспетчер устройств, либо внутри корпуса компьютера можно уточнить, какие именно нужно скачать драйверы на звук для Windows XP, Vista, 7, 8, 8.1, 10 (x86 или x64) на сайте https://drajvery.ru из раздела «Звук».
M-Audio
Высококачественная работа звуковых карт, аудио интерфейсов, цифровых пианино, драм-машин, колонок (студийных аудио мониторов), наушников, микрофонов, аксессуаров, MIDI клавиатур, интерфейсов и контроллеров не возможна без установки на компьютер или ноутбук последней версии соответствующего оборудованию программного обеспечения. Независимо от того, по какой шине передается звук (PCI, PCI-X, FireWire или USB), и профессиональный пользователь, и любитель музыку онлайн слушать бесплатно должен бесплатно скачать драйверы M-Audio, последнюю версию с официального сайта, и установить на компьютер или ноутбук.
Realtek HD Audio
На множестве ПК получить качественное звучание при просмотре кинофильмов, теле передач, видеоклипов, играя и прослушивая музыку можно, если скачать Realtek HD Audio Driver русскую версию, не уходя с https://drajvery.ru/audio/realtekhd прямо здесь. Последний релиз реалтековского ПО работает стабильнее, быстрее, безопаснее и выдает хороший звук.
Realtek AC97 Audio
Аудио кодеки Realtek AC97 встречаются в PCI/PCIe звуковых/модемных платах и встроенных аудио решениях. Обычно AC’97 аудиоподсистема компонуется из хост-контроллера, передающего данные и аудиокодека, осуществляющего аналого-цифровое и цифро-аналоговое преобразования. При наличии соответствующего аппаратного обеспечения целесообразно Realtek AC97 Audio Driver скачать бесплатно по ссылке с https://drajvery.ru/audio/ac97 и установить на ПК.
Intel HD Audio
Правильные драйверы Intel High Definition Audio позволят добиться от встроенной в материнскую плату звуковой подсистемы качественного многоканального звука, сравнимого с качеством звучания дискретных на шине PCI, PCI Express или внешних USB и FireWire аудио карт со средней ценой. Вместо покупки дорогой звуковой карты стоит последнюю версию Intel High Definition Audio драйвера скачать бесплатно для интегрированной аудиоподсистемы, что обеспечит качество и скорость при проигрывании и записывании звуков. Поддерживаются до 8 (7.1) каналов 96 кГц/32 бит, или стерео 192 кГц/32 бит, Plug and Play, многопотоковое воспроизведение, определение подключенного оборудования c изменением функции разъема на нужную и многое другое.
Источник
Как подключить колонки dexp к компьютеру
Колонки или как их еще называют «акустические системы» предназначены для воспроизведения звуков на различных устройствах: компьютеры, домашние кинотеатры, проигрыватели и т.д. Сегодня мы расскажем как подключить колонки к вашему стационарному компьютеру.
Чтобы выполнить подключение, вам понадобится:
— компьютер со звуковой картой;
— разъем питания для подключения динамиков к источнику питания.
Далее, пошагово выполните следующие инструкции:
Шаг 1. Убедитесь, что компьютер выключен.
Шаг 2. Подключите колонки к источнику питания. Это может быть электрическая розетка, встроенный аккумулятор или порт USB.
Примечание: не рекомендуем приобретать динамики со встроенным аккумулятором, так как их придется часто заряжать, что может оказаться неудобным.
Шаг 3. Найдите разъем 3,5 мм, соединенный с кабелем динамиков. Вы будете использовать этот разъем для подключения динамиков к вашему компьютеру или ноутбуку.
Шаг 4. На задней панели компьютера найдите порт 3,5 мм (еще называется «Jack»). Он представляет собой круглый разъем, обычно зеленого цвета. Он также может быть отмечен символом наушников или маркировкой «Audio output». Рядом с ним также расположен разъем для микрофона и аналоговый вход.
Шаг 5. Подключите штекер 3,5 мм, идущий от колонок в аналогичный разъем на задней панели компьютера. Вставьте штекер до упора, однако не прилагайте чрезмерных усилий: разъем крепится к материнской плате и излишняя физическая нагрузка может повредить ее.
Примечание: иногда разъем аудиовыхода может располагаться на передней панели компьютера. Обычно он помечен символом наушников.
Шаг 6. В некоторых акустических системах, есть дополнительный «сабвуфер», который выдает низкие звуки. Перед его подключением, выясните, поддерживает ли ваша звуковая карта акустические системы с несколькими динамиками. Для таких систем необходимо правильно подключить сигнальный кабель к сабвуферу. Обычно такой кабель на конце имеет три цветных штекера, отвечающих за различные звуковые каналы и синхронную работу всех колонок. Подключите зеленый разъем в зеленое гнездо, черный разъем в черное гнездо и так далее.
Шаг 7. Включите компьютер и отрегулируйте громкость колонок ползунком в панели уведомлений. Теперь запустите воспроизведение какого-либо звукового фрагмента. Это может быть песня, видеозапись или же системный звук. Если вы слышите его, значит динамики включены и работают. Если звук не слышен или слышен очень тихо, попробуйте повернуть регулятор громкости, расположенный на самих колонках.
В некоторых случаях компьютер должен опознавать подключения устройств воспроизведения и выдавать соответствующее уведомление. При первом подключении может быть запущен короткий процесс настройки драйверов (это больше касается аудиосистем, подкючаемых через порт USB).
Подключение колонок к компьютеру через порт USB
Такая возможность появилась относительно недавно, современные аудиосистемы могут иметь собственную встроенную звуковую карту, что делает их независимыми от компьютера. Даже если в вашем компьютере нет сетевой карты или драйверов на нее, аудиосистемы, подключаемые через USB, будут работать через собственную звуковую карту.
Последовательность подключения таких аудиосистем аналогична пунктам выше, с той лишь разницей, что сигнальный кабель подключается через USB. При подключении, компьютер запустит автоматическую настройку устройства и установку необходимых драйверов.
Многие пользователи приобретают колонки для компьютера, чтобы обеспечить наилучшее качество звука при прослушивании музыке или просмотров фильмов. Простые устройства достаточно только подсоединить и сразу же приступать к работе с ними, а более дорогие, навороченные девайсы требуют дополнительных манипуляций. В этой статье мы подробно рассмотрим процесс подключения и настройки колонок на компьютере.
Подключаем и настраиваем колонки на компьютере
На рынке находится множество моделей колонок от разных производителей с различным количеством элементов и дополнительных функций. Как раз от сложности устройства зависит процесс подсоединения и настройки всех необходимых компонентов. Если вы затрудняетесь в выборе подходящего устройства, то рекомендуем к ознакомлению на эту тему нашу статью, которую вы найдете по ссылке ниже.
Шаг 1: Подключение
В первую очередь требуется выполнить подключение колонок к компьютеру. На боковой панели материнской платы присутствуют все необходимые разъемы для соединения. Обратите внимание на тот, который будет окрашен в зеленый цвет. Иногда также возле него сверху указана надпись «Line OUT». Возьмите кабель с колонок и вставьте его в данный разъем.
Кроме этого следует отметить, что на большинстве компьютерных корпусов на передней панели также имеется подобный аудиовыход. Вы можете совершить соединение через него, однако иногда это приводит к ухудшению качества звука.
Если колонки портативные и их питание осуществляется через USB-кабель, то тоже следует вставить его в свободный порт и включить устройство. Большие колонки дополнительно нужно подключить к розетке.
Шаг 2: Установка драйверов и кодеков
Перед выполнением настройки только что подключенного устройства необходимо убедиться в наличии всех кодеков и драйверов для корректной работы в системе, воспроизведения музыки и фильмов. В первую очередь мы рекомендуем проверить установленные драйверы, и выполняется данный процесс следующим образом:
- Откройте «Пуск» и перейдите в «Панель управления».
Здесь выберите пункт «Диспетчер устройств».
Опуститесь к строке «Звуковые, видео и игровые устройства» и раскройте ее.
Здесь вы должны найти строку с аудиодрайвером. Если он отсутствует, произведите его установку любым удобным способом. Подробные инструкции вы найдете в наших статьях по ссылкам ниже.
Иногда на компьютере не проигрывается музыка. В большинстве своем это связано с отсутствующими кодеками, однако причины данной неполадки могут быть самыми разнообразными. Читайте об исправлении проблемы с воспроизведением музыки на компьютере в нашей статье по ссылке ниже.
Шаг 3: Системные настройки
Теперь, когда подключение произведено и все драйверы установлены, можно переходить к выполнению системной конфигурации только что подключенных колонок. Осуществляется данный процесс достаточно просто, от вас требуется выполнить всего несколько действий:
- Откройте «Пуск» и перейдите в «Панель управления».
Выберите параметр «Звук».
Во вкладке «Воспроизведение» нажмите правой кнопкой мыши на используемую колонку и выберите «Настроить динамики».
В открывшемся окне вам потребуется выполнить настройку звуковых каналов. Вы можете изменять параметры и тут же выполнять проверку. Выберите наиболее подходящий вариант расположения и нажмите «Далее».
Пользователям, которые установили колонки с широкополосными или окружающими динамиками, потребуется активировать их работу, поставив соответствующие значки в окне настройки.
В данном мастере настройки производится всего несколько действий, что обеспечивает улучшение звука, однако можно добиться лучшего результата, выполнив ручное редактирование параметров. Сделать это можно по данной инструкции:
- В этой же вкладке «Воспроизведение» выберите ваши колонки правой кнопкой мыши и перейдите в «Свойства».
Во вкладке «Уровень» настраивается только громкость, баланс левого и правого. Если чувствуете, что один из динамиков работает громче, отрегулируйте баланс в этом окне и переходите в следующую вкладку.
Во вкладке «Улучшения» вы выбираете звуковые эффекты для текущей конфигурации. Здесь присутствует эффект окружения, подавление голоса, изменение высоты тона и эквалайзер. Выполните необходимые настройки и переходите к следующей вкладке.
Осталось только заглянуть в «Дополнительно». Здесь настраивается монопольный режим, выставляется разрядность и частота дискретизации для использования в общем режиме.
После изменения параметров перед выходом не забудьте нажать на «Применить», дабы все настройки вступили в силу.
Шаг 4: Настройка Realtek HD
Большинство встроенных звуковых карт используют стандарт HD Audio. Самым распространенным пакетом программного обеспечения на данный момент является Realtek HD Audio. С помощью этого софта осуществляется настройка воспроизведения и записи. А выполнить это вручную можно так:
- Предварительно загрузите программу с официального сайта и установите на компьютер.
- Откройте «Пуск» и перейдите в «Панель управления».
Здесь найдите «Диспетчер Realtek HD».
Откроется новое окно, и вы сразу попадете во вкладку «Конфигурация динамиков». Здесь устанавливаются подходящие настройки колонок и есть возможность активировать широкополосные громкоговорители.
Во вкладке «Звуковой эффект» каждый пользователь настраивает параметры лично под себя. Здесь присутствует десятиполосный эквалайзер, множество различных шаблонов и заготовок.
Во вкладке «Стандартный формат» осуществляется то же редактирование, что и в системном окне настроек воспроизведения, только Realtek HD еще позволяет выбрать формат DVD и компакт-диска.
Шаг 5: Использование стороннего софта
Если встроенных системных настроек и возможностей Realtek HD вам недостаточно, рекомендуем прибегнуть к использованию сторонних программ по настройке звука. Их функциональность сосредоточена именно на этом процессе, и они позволяют выполнить редактирование самых разнообразных параметров воспроизведения. Подробнее с ними вы можете ознакомиться в наших статьях по ссылкам ниже.
Исправление неполадок
Иногда подключение проходит не совсем гладко и вы замечаете, что на компьютере отсутствует звук. Существует несколько основных причин, вызывающих данную неполадку, однако в первую очередь следует еще раз проверить соединение, кнопку включения и подключение колонок к питанию. Если проблема заключалась не в этом, значит требуется выполнить проверку системы. Все инструкции по решению проблемы с отсутствующим звуком вы найдете в статьях по ссылкам ниже.
Сегодня мы подробно разобрали процесс того, как настроить колонки на компьютере с Windows 7, 8, 10, пошагово рассмотрели все необходимые действия и рассказали о возможностях редактирования параметров воспроизведения. Надеемся, что наша статья была для вас полезной, и вы сумели правильно соединить и настроить колонки.
Отблагодарите автора, поделитесь статьей в социальных сетях.
Порядок подключения колонок прямо зависит от типа акустической системы. Рассмотрим для начала, какие бывают колонки и далее приведём инструкцию по их подключению.
Ключевые особенности
Существуют две основные разновидности колонок:
Это звук самых обыкновенных колонок, которые можно беспроблемно подключить к любому компьютеру или ноутбуку. Они имеют 1 порт (если с сабвуфером, то 2) и дают звук среднего качества, хотя стандартный пользователь вряд ли поймёт разницу.
Колонки такого типа выдают потрясающе чистый звук наивысшего качества, но подключить их уже гораздо сложнее. Более того, встроенной звуковой карты будет недостаточно для воспроизведения такого звука. Причина даже не в нехватке мощности или характеристик, а в количестве портов (для цифрового звука необходимы специальные разъёмы).
Подключение динамиков любого типа осуществляется простым подсоединением штекеров в соответствующие гнёзда. Также, если колонки качественные, необходимо подключить блок питания в розетку или сетевой фильтр. Это необходимо, потому что питания в разъёмах компьютера будет недостаточно для работы серьёзной акустической системы.
Пошаговая инструкция
Рассмотрим, как правильно подключаются акустические системы:
1. Расположение устройств.
Колонки аналогового типа 2.0 и 2.1 необходимо расставлять правильно: колонки лучше всего установить по бокам от монитора, а сабвуфер – произвольно, но для достижения максимального эффекта.
На каждой колонке сзади указана маркировка: L (left, лево) и R (right, право). По поводу расположения сабвуфера долгое время ходят упорные споры, поэтому его следует установить там, где звучание низких частот будет наиболее оптимальным для пользователя.
Первым делом необходимо выключить компьютер. Многие пользователи пренебрегают данной рекомендацией, однако такова техника безопасности и лучше лишний раз ей следовать, чтобы избежать поражения током или перепадов напряжения. Т. к. питание постоянно «гуляет» по материнской плате, подавая электричество в разные устройства, резкое увеличение мощности повлечёт за собой поломку (особенно, если акустическая система цифровая и требовательная к ресурсам).
Затем подключается питающий блок к розетке или сетевому фильтру. Но здесь тоже следует проявлять осторожность: сетевой фильтр является переходником. Подразумевается, что если в него вставлены вилки от приборов, потребляющих в сумме более 220 вольт (максимальное значение розетки), то всей проводке в доме будет очень несладко: может возникнуть пожар, и провода будут ярко искриться.
Каждый из штекеров окрашен в определённый цвет:
- красный и белый: для правой и левой колонки соответственно;
- зелёный: для гнезда в материнской плате компьютера;
- синий: для дополнительных устройств, чаще всего – сабвуфера.
Не нужно втыкать штекеры в розовый разъём – он исключительно для микрофона. В остальном проблем не возникнет, т. к. каждое гнездо окрашено в соответствующий цвет, а возле зелёного (на системном блоке) указаны различные дополнительные маркировки. Это либо надпись «AudioIn» (аудиовход), либо нарисованный динамик, издающий звук.
О разъемах и их цветах Вы можете также узнать из данного видео.
3. Проверка работоспособности.
После прямого подключения колонок к системному блоку и сети можно включать компьютер. Система должна автоматически обнаружить устройство и установить нужные драйвера (необходимо подключение к Интернету). Если этого не произошло, значит, установить программное обеспечение придётся самостоятельно. Если в комплекте имеется установочный диск, следует воспользоваться им.
4. Цифровые колонки 5.1 и 7.1.
Устройства данного типа отличаются в нескольких существенных деталях:
- необходимо наличие дискретной звуковой карты, т. к. встроенная не сможет раскрыть потенциал колонок;
- в цифровых колонках гораздо больше кабелей, для которых на самой материнской плате не существует разъёмов;
- если блок питания в системном блоке слабый, придётся приобрести новый – иначе не хватит питания и произойдёт аварийное отключение.
В дискретной звуковой карте немного больше цветных гнёзд (чёрный и оранжевый), под каждый штекер от кабелей цифровых колонок. Достаточно лишь соединить штекер с разъёмом согласно цветовым обозначениям, а в остальном процедура подключения будет полностью идентична.
Наиболее качественные и дорогие модели вместо цветовых штекеров используют один конкретный:
Наличие лишь одного кабеля не говорит о плохом качестве звука, а полностью наоборот. Данные разъёмы являются новаторскими и современными, позволяющими всецело раскрыть потенциал даже профессионального оборудования.
На этом подключение окончено, однако существует вероятность возникновение различных ошибок, с которыми придётся иметь дело.
Возможные сложности
Случается, что пользователя настигают не только обычные, но и весьма существенные проблемы в ходе подключения:
1. Разные разъёмы.
Если штекеры кабелей от колонок не подходят ни к одному гнезду на компьютере, то допустимо использовать переходники. Однако не стоит использовать больше одного: это потребует большей мощности от компьютера, и он банально перегорит. Также неисправными могут стать и сами колонки, если переходник будет бракованным.
2. Шумы, помехи, искажения.
Если во время прослушивания из колонок доносятся посторонние звуки, причины могут заключаться в:
- неисправных колонках (производственный брак);
- неправильном подключении разъёмов или одного из них;
- передавленных, повреждённых, перекрученных проводах;
- использовании некачественных переходников;
- неправильных драйверах.
3. Отсутствие звука.
Здесь важно понять, проблема в компьютере или колонках:
- если после включения компьютера на колонках загорелся цветной диод, значит, на них подаётся питание, и они работают (чтобы исключить поломку можно отдать колонки в сервисный центр на диагностику или банально попробовать включить их на стороннем компьютере);
- если колонки исправно работают или неисправностей не обнаружено, возможно, отключена громкость в настройках звуковых устройств, или громкость на самих колонках (на регуляторе) переведена в минимальное значение;
- повреждённые и расшатанные разъёмы из-за частой эксплуатации также могут быть проблемой.
Источник
Содержание
- Магазины, в которых можно купить этот товар и его аналоги
- Видео обзоры DEXP R270
- Характеристики DEXP R270
- Плюсы и минусы DEXP R270
- Отзывы о DEXP R270
- Краткий обзор DEXP R270
- Подключение колонок к PC
- 5.1 система
- Тип : 2.0
- Диапазон воспроизводимых частот : 100-20000 Гц
- Материал корпуса фронтальных колонок/сателлитов : пластик
- Суммарная мощность : 6 Вт
- Питание : от USB
- Линейный вход (стерео) : есть, разъем mini jack
- Мощность фронтальных колонок : 3 Вт
- Количество полос фронтальных колонок : 1
Купить
Здесь вы можете посмотреть видео обзор DEXP R270. Узнать характеристики, прочитать отзывы о DEXP R270.
Магазины, в которых можно купить этот товар и его аналоги
Видео обзоры DEXP R270
- Все 3
- Тесты 3
- Отзывы 3
Dexp r270 extreme bass test
Характеристики DEXP R270
* Точные характеристики уточняйте у продавца.
Главные характеристики
| Тип | 2.0 |
| Диапазон воспроизводимых частот | 100-20000 Гц |
| Материал корпуса фронтальных колонок/сателлитов | пластик |
| Суммарная мощность | 6 Вт |
Функции
Входы и выходы
| Линейный вход (стерео) | есть, разъем mini jack |
Акустическая система
| Мощность фронтальных колонок | 3 Вт |
| Количество полос фронтальных колонок | 1 |
* Точные характеристики уточняйте у продавца.
Плюсы и минусы DEXP R270
Отзывы о DEXP R270
Спасибо, ваш отзыв скоро появится на сайте.
Большинство людей (клиентов интернет-магазинов) стараются перед покупкой собрать всю информацию о DEXP R270. В этот набор входят и обзоры товара. Мы публикуем профессиональные и любительские обзоры, которые может быть смогут помочь Вам в выборе. Если же Вы ещё не купили устройство, то почитайте характеристики, посмотрите цены, ознакомьтесь с видео обзорами, выберите интернет-магазин и покупайте. При выборе Вам помогут отзывы владельцев. Средняя цена: 2023 руб.
Краткий обзор DEXP R270
Великолепный представитель категории Компьютерная акустика. Товар представляет из себя отличный образец инженерного искусства, в его разработке применялись самые передовые на момент выпуска технлогии. Люди, которые изобретали дизайн, писали тексты для других специалистов старались донести до будущего клиента самые смелые идеи.
Что интересно, в процессе разработки был использован передовой опыт специалистов различных стран с различных континентов, ведь при помощи сети Интернет можно общаться из любой точки мира, а значит все накопленные знания легко доступны инженерам в любом уголке нашей планеты.
На данном этапе советуем Вам, как пользователю, купить DEXP R270, попробовать товар в деле и, если вам он понравится, написать свой обзор, изложить свои впечатления от использования, написать все плюсы и минусы, может быть показать процесс распаковки и подключения, а значит поделиться с другими людьми своими мыслями.
Мы приветствуем любые обзоры от наших пользователей, негативные или положительные, если Вам есть, что сказать, присылайте нам на email: luxeditionru@gmail.com и мы обязательно разместим Ваш текст в этом разделе.
Если потратить минут 15 на написание, пусть даже краткого обзора и прислать его нам, то этот текст может кому-то кардинально помочь в выборе, в принятии решения о покупке.
Хороший компьютер немыслим без аудиосистемы, ведь как нам услышать звук во время просмотра фильма, прослушивания музыки или прохождения игры? В данной статье мы расскажем, как подсоединить колонки к компьютеру — обсудим вопрос подключения и обычных 2.0 систем, и многоканальных.
Сейчас на рынке представлено большое количество моделей колонок разных ценовых диапазонов, от очень дешевых до нереально дорогих, о выборе самих колонок мы поговорим в будущих статьях.
Подключение колонок к PC
Если вы хотите подключить обычную 2.0 систему (две колонки), то сделать это проще простого. Находите на материнской плате аудиовыходы (нам нужен «зеленый» и вставляете туда штекер колонок («научное название» — 3,5 jack).
Затем подсоединяете питание колонок в сетевой фильтр или розетку, включаете сами колонки (если присутствует кнопка), и все, на этом процесс подключения заканчивается. Теперь ваш компьютер может воспроизводить звук.
Если у вас имеется звуковая система формата 2.1 (две колонки и один сабвуфер), то она подсоединяется аналогичным образом. Чуть сложнее дело обстоит с многоканальными 5.1 и 7.1 системами. Для их подключения у вас должна быть материнская плата или звуковая карта с поддержкой минимум шести каналов (благо в наше время все материнские платы и более-менее новые звуковые карты имеют поддержку многоканального звука), если такой функции не присутствует, то вам придется приобрести более современную деталь. Конечно же, проще купить «звуковуху», это более легкий вариант, чем замена «материнки».
5.1 система
Рассмотрим стандартные аудиовыходы обыкновенной звуковой карты (порой цветовая схема может быть немного другой, но принцип остается тем же):
Зеленый — в данное гнездо мы подключаем передние колонки, именно сюда подключаются 2.0 и 2.1 системы (также сюда можно подсоединить наушники).
Черный — сюда подключаются две задние колонки (черный цвет).
Оранжевый — этот выход предназначен для подсоединения центрального динамика и сабвуфера (оранжевый цвет).
Серый — если ваша материнская плата иди звуковая карта поддерживают 7.1 системы, то в данный разъем подключаются две боковые колонки (обычно серый цвет, но бывает и коричневый вариант).
Т.е. при подключении 2.0 и 2.1 мы задействуем всего один выход, при подсоединении 5.1 и 7.1 систем мы используем 3 и 4 выхода соответственно.
Если после подключения многоканальной аудиосистемы у вас не работают все или часть колонок, то зайдите в настройки звука (путь: панель управления – звук — динамики — настроить) или в драйвера звуковой карты, вполне возможно, что у вас просто не включен 5.1 или 7.1 режим воспроизведения.
Дорогие звуковые системы комплектуются специальными цифровыми выходами, подключить ее к компьютеру можно только при наличии на звуковой карте SPDIF подключения. Цифровое подключение обеспечивает более высокое качество передаваемого звука, но, как было сказано выше, данные колонки стоят довольно дорого.
Подключение колонок к компьютеру — это не такой уж сложный процесс, если следовать нашим простым советам!
В этом руководстве мы представляем вам полную коллекцию Драйверы USB для различных устройств Dexp. Если вы используете какой-либо телефон Dexp, вам обязательно потребуется подключить его к ПК / ноутбуку. Для этого на вашем ПК в первую очередь должны быть установлены драйверы Dexp USB. Обычно установка драйвера USB — это автоматический процесс. Иногда случается так, что драйверы USB не устанавливаются правильно. Итак, мы должны сделать это вручную, загрузив драйвер USB и установив его с помощью мастера установки.
Ниже мы добавили ссылку для загрузки драйверов USB для различных устройств Dexp. Также прилагается руководство по простой установке. Следуйте инструкциям по установке вручную.
Загрузить драйверы USB Dexp [Все устройства]
Вот список драйверов Dexp USB для различных телефонов Dexp. Вы можете скачать драйверы USB.
| Список устройств Dexp | Ссылка для загрузки USB-драйвера |
| DEXP A240 | Скачать |
| Самолет DEXP 7594 3G | Скачать |
| DEXP Ursus S380 | Скачать |
| DEXP AL240 | Скачать |
| DEXP Ursus VA110 | Скачать |
| DEXP Ursus N310 4G | Скачать |
| DEXP Ursus S180 | Скачать |
| DEXP B260 | Скачать |
| DEXP GS155 | Скачать |
| DEXP Ursus N570 4G | Скачать |
| DEXP Ursus N470 | Скачать |
| DEXP Ursus N370 | Скачать |
| DEXP Ursus S470 MIX | Скачать |
| DEXP Ursus S280 | Скачать |
| DEXP Ursus VA170 | Скачать |
| DEXP Ursus VA210 | Скачать |
| DEXP Ursus P410 | Скачать |
| DEXP Ursus N210 | Скачать |
| DEXP B340 | Скачать |
| DEXP GS150 | Скачать |
| DEXP AS260 | Скачать |
| DEXP G253 | Скачать |
| DEXP B355 | Скачать |
| DEXP BS155 | Скачать |
| DEXP Ursus M210 | Скачать |
| DEXP Ixion Y 5 | Скачать |
| DEXP Ixion M 5 | Скачать |
| DEXP Ixion ES 4 | Скачать |
| DEXP Ixion X 4.7 | Скачать |
| DEXP Ixion P 4 | Скачать |
| DEXP Ixion ML 5 | Скачать |
| DEXP Ixion Energy | Скачать |
| DEXP Ursus 10 Вт 3G | Скачать |
| DEXP Ixion XL 5 | Скачать |
| Катушка DEXP MS155 | Скачать |
| DEXP ES255 Огонь | Скачать |
| DEXP ES550 Soul 3 Pro | Скачать |
| DEXP E350 Душа 3 | Скачать |
| DEXP Ixion MS450 Родился | Скачать |
| DEXP Ixion P350 Тундра | Скачать |
| DEXP Ixion X245 Rock mini | Скачать |
| DEXP Ixion ES650 Omega | Скачать |
| DEXP Ixion ES450 Astra | Скачать |
| Навигатор DEXP Ixion ES250 | Скачать |
| DEXP Ixion MS250 Sky | Скачать |
| DEXP Ixion E250 Soul 2 | Скачать |
| DEXP Ixion M345 Оникс | Скачать |
| DEXP Ixion E240 Strike 2 | Скачать |
| DEXP Ixion X355 Зенит | Скачать |
| DEXP Ixion EL250 Amper E | Скачать |
| Утюг DEXP Ixion ES850 | Скачать |
| DEXP Ixion M850 | Скачать |
| DEXP Ixion XL155 | Скачать |
| DEXP Ixion ML350 Force Pro | Скачать |
| DEXP Ixion M355 Меркурий | Скачать |
| DEXP Ixion ES1050 | Скачать |
| Элемент DEXP Ixion MS255 | Скачать |
| Утюг DEXP Ixion MS650 Pro | Скачать |
| DEXP Ixion ES950 Hipe | Скачать |
| DEXP Ixion M750 Surf | Скачать |
| DEXP Ixion M545 | Скачать |
| DEXP Ixion EL450 Force | Скачать |
| DEXP Ixion M340 Сталь | Скачать |
| DEXP Ixion X150 Металл | Скачать |
| DEXP Ixion M445 Оникс 2 | Скачать |
| DEXP Ixion ES355 Ice | Скачать |
| DEXP Ixion E345 Jet | Скачать |
| DEXP Ixion ES750 Connect | Скачать |
| DEXP Ixion MS550 | Скачать |
| DEXP Ixion M240 Strike 3 Pro | Скачать |
| DEXP Ixion E245 Evo 2 | Скачать |
| DEXP Ixion E340 Strike | Скачать |
| DEXP Ixion E245 Арктика | Скачать |
| DEXP Ixion ML250 Ампер M | Скачать |
| DEXP Ixion EL350 Вольт 8 | Скачать |
| DEXP Ixion ES350 Rage Plus | Скачать |
| Горячая линия DEXP Ixion X255 | Скачать |
| DEXP Ixion XL145 рывок SE | Скачать |
| Броня DEXP Ursus GX180 | Скачать |
| DEXP Ixion M350 Rock | Скачать |
| DEXP Ixion ML150 Ампер M | Скачать |
| DEXP Ixion P145 Dominator | Скачать |
| DEXP Ixion XL140 Вспышка | Скачать |
| DEXP Ixion X147 Пазл | Скачать |
| DEXP Ixion X145 Nova | Скачать |
| DEXP Ixion M250 Ferrum | Скачать |
| DEXP Ursus Kxi110 AVA | Скачать |
| DEXP Ursus Kx110 AVA | Скачать |
| DEXP Ixion XL240 Triforce | Скачать |
| DEXP Ixion Ursus NS110 | Скачать |
| DEXP Ixion XL145 Рывок | Скачать |
| Зарядное устройство DEXP Ixion EL150 | Скачать |
| DEXP Ixion XL250 Octava | Скачать |
| DEXP Ixion X LTE 4.5 | Скачать |
| DEXP Ixion M LTE 5 | Скачать |
| DEXP Ixion ML2 5 | Скачать |
| DEXP Ursus 9X 3G | Скачать |
| DEXP Ursus 8X 4G | Скачать |
| DEXP Ursus 7W | Скачать |
| DEXP Ixion W 5 | Скачать |
| DEXP Ixion X 5 | Скачать |
| DEXP AL140 | Скачать |
| DEXP Ursus M110 | Скачать |
| DEXP Ursus P380i | Скачать |
| DEXP GL355 | Скачать |
| DEXP G355 | Скачать |
| DEXP B245 | Скачать |
| DEXP Z250 | Скачать |
| DEXP Ursus L170 | Скачать |
| DEXP Ursus S370 | Скачать |
| DEXP BL150 | Скачать |
| DEXP Z455 | Скачать |
| DEXP B255 | Скачать |
| DEXP T155 | Скачать |
| DEXP Ursus L180 | Скачать |
| DEXP Ursus L110 | Скачать |
| DEXP BL250 | Скачать |
| DEXP B450 | Скачать |
| DEXP G255 | Скачать |
| DEXP A150 | Скачать |
| DEXP BS650 | Скачать |
| DEXP BS550 | Скачать |
| DEXP Z355 | Скачать |
| DEXP A140 | Скачать |
| DEXP AS160 | Скачать |
| DEXP Ursus H170 | Скачать |
| DEXP Ixion XL150 Абакан | Скачать |
| DEXP GL255 | Скачать |
| DEXP G250 | Скачать |
| DEXP B350 | Скачать |
| DEXP Ixion B140 | Скачать |
| DEXP Ixion B145 | Скачать |
| DEXP BS150 | Скачать |
| DEXP Ursus S110 | Скачать |
| DEXP Ixion Z150 | Скачать |
| DEXP B160 | Скачать |
| DEXP Ursus P380 | Скачать |
| DEXP Ursus S270 | Скачать |
| DEXP Ixion Z255 | Скачать |
| DEXP Ixion G155 | Скачать |
| DEXP Ixion G150 | Скачать |
| DEXP Ixion ML450 Superforce | Скачать |
| DEXP Ixion ML245 Электрон | Скачать |
| DEXP Ursus P310 | Скачать |
| DEXP Ursus S190 | Скачать |
| DEXP Ixion Z155 | Скачать |
|
Утюг Dexp Ixion ES850 |
Скачать |
| DEXP Ixion M850 | Скачать |
| DEXP Ixion XL155 | Скачать |
| DEXP Ixion ML350 Force Pro | Скачать |
| DEXP Ixion M355 Меркурий | Скачать |
| DEXP Ixion ES1050 | Скачать |
| Элемент DEXP Ixion MS255 | Скачать |
| Утюг DEXP Ixion MS650 Pro | Скачать |
| DEXP Ixion ES950 Hipe | Скачать |
| DEXP Ixion M750 Surf | Скачать |
| DEXP Ixion M545 | Скачать |
| DEXP Ixion EL450 Force | Скачать |
| DEXP Ixion M340 Сталь | Скачать |
| DEXP Ixion X150 Металл | Скачать |
| DEXP Ixion M445 Оникс 2 | Скачать |
| DEXP Ixion ES355 Ice | Скачать |
| DEXP Ixion E345 Jet | Скачать |
| DEXP Ixion ES750 Connect | Скачать |
| DEXP Ixion MS550 | Скачать |
| DEXP Ixion M240 Strike 3 Pro | Скачать |
| DEXP Ixion E245 Evo 2 | Скачать |
| DEXP Ixion E340 Strike | Скачать |
| DEXP Ixion P245 Арктика | Скачать |
| DEXP Ixion ML250 Ампер M | Скачать |
Другие важные драйверы
- Загрузите и установите драйверы MediaTek MT65xx USB VCOM
- Что такое SP Flash Tool? Как прошить стоковую прошивку с помощью SP Flash Tool
- Скачать SmartPhone Flash Tool (SP Flash Tool)
- Последняя версия Factory Upgrade Downgrade Spreadtrum Flash Tool
- Как прошить TWRP Recovery на любом смартфоне MediaTek с помощью SP Flash Tool
- Как загрузить последнюю версию инструмента загрузки телефона Qcom
- Последняя версия Factory Upgrade Downgrade Spreadtrum Flash Tool
- Загрузите USB-драйверы Android для Windows и Mac
Установите драйвер USB на различные устройства Dexp
1. Прежде всего, установите Android SDK на свой компьютер. Вы можете скачать здесь.
2. После установки Android SDK перейдите в меню «Пуск». Выбрать Инструменты Android SDK -> Диспетчер SDK. Щелкните его правой кнопкой мыши и выберите Запустить от имени администратора
Примечание: Убедитесь, что SDK Manager запущен в режиме администратора. В противном случае возникнут проблемы с установкой новых компонентов.
3. В SDK Manager выберите ДОПОЛНИТЕЛЬНО. Там нужно выбрать Драйвер Google USB а затем щелкните Установить 1 пакет.
4. Когда установка будет завершена, подключите свое устройство Android.
5. Откройте диспетчер устройств на своем ПК. Вы можете сделать это, выполнив поиск «Диспетчера устройств» в строке поиска. Здесь выберите Телефон на Андроиде, щелкните правой кнопкой мыши и выберите — Обновите программное обеспечение драйвера
6. Появится новое диалоговое окно, выберите «Найдите на моем компьютере драйверы»Из вариантов.
7. Теперь выберите «Разрешите мне выбрать из списка драйверов устройств на моем компьютере»Вариант.
8. Выбрать «Показать все устройства»В раскрывающемся меню.
9. Щелкните значок «есть дискКнопка
10. Введите путь к драйверу Google USB.
C: Program Files (x86) Android android-sdk extras google usb_driver
11. Выбрать «Интерфейс Android ADB»Из списка устройств.
12. Подтвердите установку USB-драйвера Android, нажав кнопку «да».
13. Нажмите Установить.
14. Теперь установка завершена. Вы можете нажать кнопку закрытия, чтобы завершить работу мастера установки.
Вот и все, ребята. Теперь вы знаете, как успешно установить драйверы Dexp USB на выбранные вами устройства. Надеемся, это руководство было для вас полезным.
Сваям — профессиональный технический блоггер со степенью магистра компьютерных приложений, а также имеет опыт разработки под Android. Он убежденный поклонник Stock Android OS. Помимо технических блогов, он любит игры, путешествовать и играть на гитаре.
Realtek High Definition Audio Drivers — без преувеличение самый популярный и один из наилучших пакетов драйверов, который нужен воспроизведения звуков, музыки и других различных аудиофайлов для операционной системы под управлением Windows.
Realtek High Definition Audio Codec Pack поддерживает цифровое аудио стерео с разрешением до 24 бит / 192 кГц, а также 5.1-канальный Dolby Digital аудио. Этот пакет драйверов устанавливается, как обычная программа Windows и для применения новых настроек может потребовать перезагрузки.
HD Audio Codec доступный для загрузок 32-битной или 64-битной версии Windows Vista, 7, 8, 10 с контроллерами Realtek.
Realtek является популярным драйвером звуковой карты, который нужен для многих фирменных компьютеров и материнских плат. Особенно нуждаются в этом драйвере пользователи Windows XP, 2000 и 2003, так как там автоматическая установка драйвера звуковой карты в мест с ОС не предусмотрена.
Этот пакет драйверов имеет ряд преимуществ над AC’97 и другими пакетами такого плана:
— Plug and Play и поддерживающие эту технологию различные аудиосистемы.
— Поддержка Realtek Sound Effect Manag и Realtek Soundman.
— Драйвер поддерживает следующие технологии: Direct Sound 3D, A3D и I3DL2.
— Возможность распознания электронных музыкальных инструментов благодаря встроенном драйвере MPU401 MIDI.
— Обширная поддержка новых форматов звука.
— Драйвер имеет целых десять полос эквалайзера, которые позволят настроить звук даже самому требовательному пользователю.
— Практически без ошибок может распознать речь и её ввод.
— Понятный интерфейс. Даже новичок разберется с настройками драйвера.
— Любители игры также останутся довольны, так как HD Audio Drivers имеет встроенную эмуляция 26 звуковых окружений.
— Встроенный проигрыватель Realtek Media Player.
— Высокая, качественная, стабильная частота пропускания
Вообщем если вы хотите получить самый качественный звук играя в различные игры, на музыкальных инструментах, просматривая фильмы и сериалы, то установив этот пакет драйверов вы получите то, что хотите.
Аудио драйвера от Реалтек до сих пор поддерживается разработчиками и с каждым обновлением его возможности только расширяются и усовершенствуются.
Realtek HD Audio Drivers разработан в двух основных версиях:
Первая имеет поддержку следующих ОС Windows 2000/XP/2003 и работает на чипсетах: ALC880, ALC882, ALC883, ALC885, ALC888, ALC861VC, ALC861VD, ALC660, ALC662, ALC260, ALC262, ALC267, ALC268 и ALC269
Вторая версия предназначенная для более новых ОС Windows Vista/7/8/8.1/10. Эта версия имеет поддержку таких чипов, как ALC882, ALC883, ALC885, ALC888, ALC861VD, ALC660, ALC662, ALC260, ALC262, ALC267, ALC268 и ALC269.
Драйвер совместим со следующими ОС:
- Microsoft Windows 10 (64-bit)
- Microsoft Windows 10 (32-bit)
- Microsoft Windows 8.1 (64-bit)
- Microsoft Windows 8.1 (32-bit)
- Microsoft Windows 8 (64-bit)
- Microsoft Windows 8 (32-bit)
- Microsoft Windows 7 (64-bit)
- Microsoft Windows 7 (32-bit)
- Microsoft Windows Vista (64-bit)
- Microsoft Windows Vista
- Microsoft Windows XP
Скачать драйвера v2.82 (08.08.2017):
Прямые ссылки:
- Realtek HD Audio Driver (Vista/7/8/8.1/10) 32-bit (Executable file) (168 MB)
Realtek HD Audio Driver (Vista/7/8/8.1/10) 64-bit (Executable file) (254 MB) - Vista, Windows 7, 8, 8.1, 10 Driver (32/64bits) Driver only (Executable file) (412 MB)
- Vista, Windows 7, 8, 8.1, 10 Driver (32/64bits) Driver only (ZIP file) (417 MB)
- Realtek High Definition Audio Drivers (2k/2k3/XP) (30.5 MB)
- ReadMe
Скачать через торрент
- Realtek High Definition Audio Drivers 2.82 Торрент файл (0.1 MB)
Скачать предыдущею версию v2.81:
- Realtek HD Audio Driver (Vista/7/8/8.1/10) 32/64-bit (168 MB)
- Realtek HD Audio Driver (Vista/7/8/8.1/10) 64-bit (207 MB)
- Realtek HD Audio Driver (Vista/7/8/8.1/10) 32 -bit (207 MB)
- Скачать v2.81 через торрент (0.1 Мб)


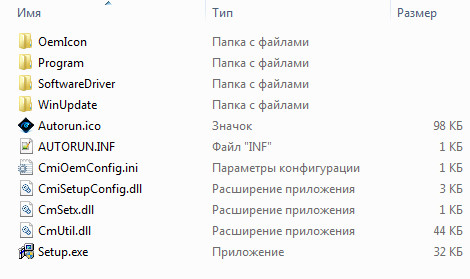





























 Dexp r270 extreme bass test
Dexp r270 extreme bass test