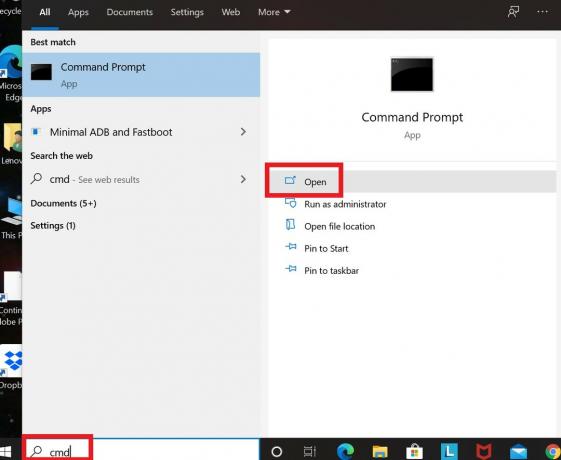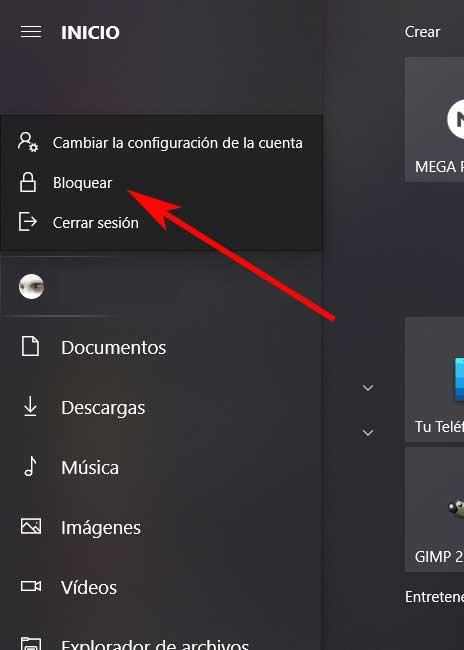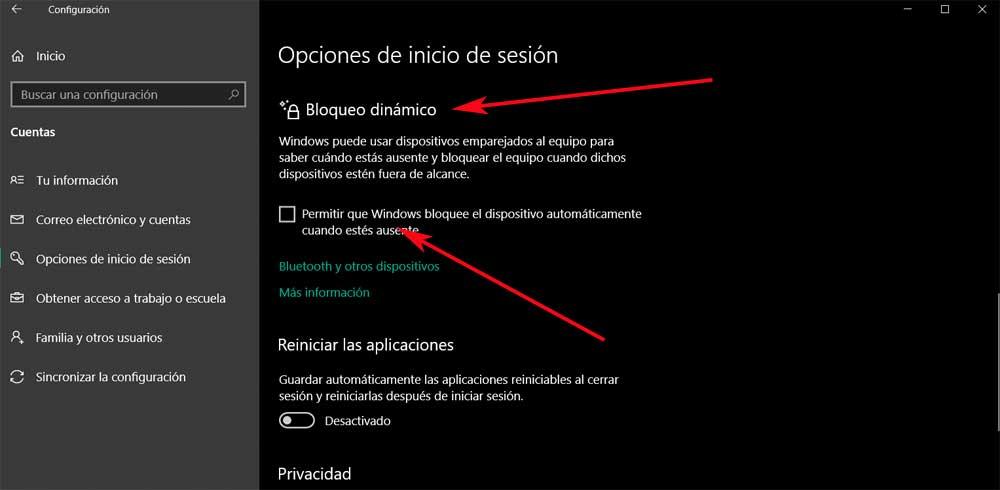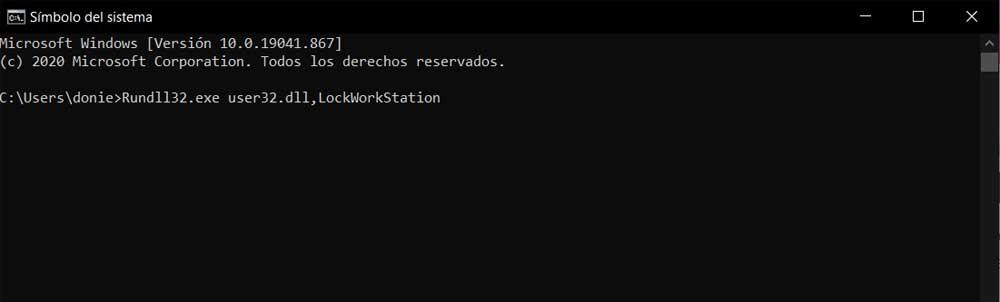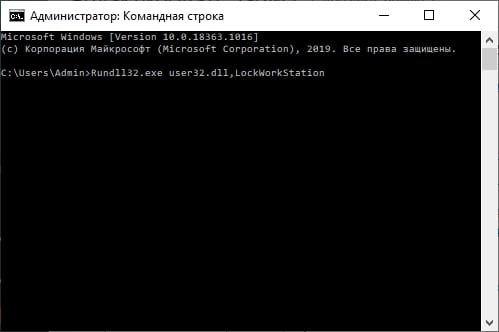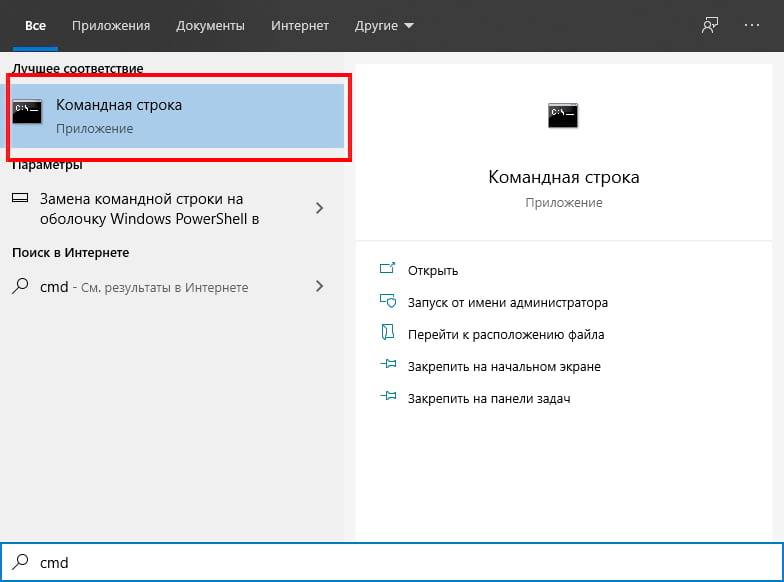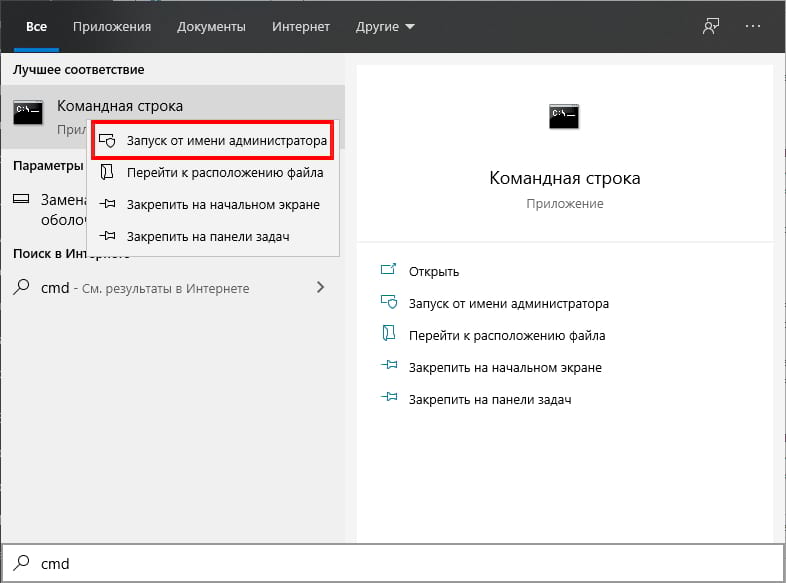Одно из первых правил кибербезопасности — всегда блокировать компьютер перед тем, как выйти. Хотя это может быть не самый быстрый способ заблокировать компьютер с Windows 10, вы можете сделать это с помощью командной строки.
Сначала откройте командную строку на своем ПК, открыв меню «Пуск», набрав «cmd» в строке поиска Windows, а затем выбрав «Командная строка» в результатах поиска.
Командная строка откроется. Здесь запустите эту команду, чтобы заблокировать компьютер с Windows 10.
Rundll32.exe user32.dll,LockWorkStation
После выполнения ваш компьютер будет заблокирован. Вам нужно будет снова войти в систему, используя свой PIN-код, пароль или любой другой способ входа, который вы обычно используете.
Установите настройку тайм-аута экрана блокировки с помощью командной строки
После того, как вы заблокировали свой компьютер, экран блокировки обычно отображается в течение определенного времени, прежде чем он истечет. Вы можете установить время, которое должно пройти до истечения тайм-аута, с помощью командной строки.
Для этого вам нужно открыть командную строку от имени администратора. Сделайте это, набрав «cmd» в строке поиска Windows, а затем щелкнув правой кнопкой мыши «Командная строка» в результатах. Затем в появившемся меню выберите «Запуск от имени администратора».
Открыв командную строку, запустите эту команду.
powercfg.exe /SETACVALUEINDEX SCHEME_CURRENT SUB_VIDEO VIDEOCONLOCK <time>
Замените <time> желаемое время в секундах. Это означает, что если вы хотите отключить экран блокировки по истечении двух минут, вы должны ввести эту команду:
powercfg.exe /SETACVALUEINDEX SCHEME_CURRENT SUB_VIDEO VIDEOCONLOCK 120
Примечание. Эта команда устанавливает время ожидания блокировки экрана для вашего ПК, если он подключен к источнику питания. Чтобы установить время ожидания блокировки экрана для вашего ПК, если он работает от батареи, измените значение /SETACVALUEINDEX на /SETDCVALUEINDEX и выполните команду как обычно.
Затем запустите эту команду:
powercfg.exe /SETACTIVE SCHEME_CURRENT
Теперь ваш экран блокировки будет отключен по истечении установленного времени. Попробуйте!
Блокировка компьютера с Windows 10 — лучший способ обезопасить свои данные, когда вы уходите с рабочего места.
Опишу 10 способов как это сделать вручную, автоматически или удалённо. Чтобы разблокировать компьютер достаточно использовать биометрические данные, либо ввести PIN-код или пароль.
Содержание
- Блокировка через меню Пуск
- Сочетание клавиш Windows + L
- Сочетание клавиш Ctrl + Alt + Delete
- Заблокируйте компьютер в диспетчере задач
- Использование командной строки
- Команда в окне поиска
- Блокировка через ярлык на рабочем столе
- Настройка в параметрах экранной заставки
- Динамическая блокировка Windows 10
- Функция удалённой блокировки
Блокировка через меню Пуск
Неудивительно, что в меню «Пуск» есть возможность заблокировать компьютер. Просто кликните по иконкен меню «Пуск», выберите имя своей учётной записи и нажмите «Заблокировать».
Сочетание клавиш Windows + L
Это самый простой и быстрый способ заблокировать Windows 10. Достаточно запомнить это несложное сочетание.
Почти на каждом ПК с Windows 10 есть клавиша, отмеченная значком Windows. Нажмите комбинацию Windows + L, чтобы мгновенно заблокировать систему.
После этого вы попадёте на экран блокировки, фон которого становится размытым при вводе пароля. Как сделать фон чётким, рассказано в нашей статье «Как убрать размытие на экране блокировки Windows 10».
Сочетание клавиш Ctrl + Alt + Delete
Сочетание клавиш Ctrl + Alt + Delete обычно используется для закрытия не отвечающего программного обеспечения, но вы также можете использовать его для блокировки компьютера.
Нажмите Ctrl + Alt + Delete и выберите пункт «Заблокировать» в появившемся меню.
Заблокируйте компьютер в диспетчере задач
Нажмите Ctrl + Alt + Delete, а затем щёлкните «Диспетчер задач». Либо введите текст «Диспетчер задач» в поле поиска Windows, а затем выберие его в результатах.
Перейдите на вкладку «Пользователи», выберите себя и нажмите кнопку «Отключить» в правом нижнем углу.
Появится всплывающее окно с вопросом, уверены ли вы, что хотите отключиться. Нажмите «Отключить пользователя» для подтверждения.
Использование командной строки
Не самый удобный способ, но он существует. Запустите командную сроку, введя CMD в поле поиска и кликнув по соответствующему приложению.
Введите следующую команду и нажмите клавишу «Ввод»:
Rundll32.exe user32.dll, LockWorkStation
Как только нажмёте «Ввод», компьютер будет заблокирован.
Команда в окне поиска
Аналогично можно заблокировать Windows 10, если ввести эту же команду в окне поиска:
Rundll32.exe user32.dll, LockWorkStation
После нажатия клавиши «Ввод», команда будет выполнена и вы увидите экран блокировки.
Блокировка через ярлык на рабочем столе
Если вы предпочитаете блокировать свой компьютер одним щелчком мыши, можете делать это через ярлык.
Для этого щёлкните правой кнопкой мыши на рабочем столе, наведите указатель мыши на «Создать» и выберите «Ярлык».
В появившемся окне создания ярлыка введите следующую команду в текстовое поле:
Rundll32.exe user32.dll, LockWorkStation
Нажмите «Далее». Осталось присвоить ярлыку любое имя и кликнуть «Готово».
Созданный ярлык появится на рабочем столе (можете перенести его в любое другое место). Дважды щёлкните по нему, чтобы заблокировать компьютер с Windows.
Настройка в параметрах экранной заставки
Можно настроить компьютер на автоматическую блокировку после включения экранной заставки.
Для этого откройте приложение «Параметры» и перейдите по пути «Персонализация» → «Экран блокировки» → «Параметры заставки».
Активируйте флажок «Начинать с экрана входа в систему». Кнопками со стрелками установите количество минут, затем нажмите «Применить».
Динамическая блокировка Windows 10
Динамическая блокировка — это функция, которая автоматически блокирует компьютер с Windows 10 после того, как вы отойдёте от него.
Это достигается путём определения мощности сигнала Bluetooth. Когда сигнал падает, Windows предполагает, что вы покинули рабочую зону вашего ПК, и блокирует систему.
Чтобы использовать динамическую блокировку, необходимо подключить смартфон к компьютеру. Для этого перейдите в настройки Bluetooth на Android или iOS и включите ползунок Bluetooth.
На ПК перейдите в «Параметры» → «Устройства» → «Bluetooth и другие устройства», затем нажмите «Добавление Bluetooth или другого устройства».
Выберите свой телефон, подтвердите PIN-код, и они будут сопряжены.
Осталось включить функцию динамической блокировки.
Зайдите в «Параметры» → «Учётные записи» → «Варианты входа» и прокрутите вниз до раздела «Динамическая блокировка».
Установите флажок рядом с параметром «Разрешить Windows автоматически блокировать устройство в ваше отсутствие».
Теперь компьютер буде самостоятельно блокироваться, если вы отойдёте от него слишком далеко.
Функция удалённой блокировки
Функцию удалённой блокировки используют в крайнем случае. Если вы ушли от компьютера, но оставили Windows 10 разблокированной, Microsoft позволяет заблокировать систему удалённо.
Этот способ будет работать только если у вас есть учётная запись Майкрософт с правами администратора, активирована функция «Поиск устройства» и подключение к интернету.
Чтобы использовать функцию удалённой блокировки, войдите в свою учётную запись на сайте microsoft.com, нажмите «Показать подробности» под устройством, которое хотите заблокировать.
Затем перейдите во вкладку «Безопасность и защита» → «Поиск устройства» и нажмите «Заблокировать».
Подтвердите своё желание во всех сообщениях, которые будут появляться, чтобы заблокировать компьютер.
Когда дело доходит до безопасности, человек — первый уровень защиты. Неважно, какой из этих методов вы выберете для своего компьютера с Windows 10, главное, чтобы вы это сделали.
Используйте автоматическую блокировку через самартфон, если не хотите делать это руками.
Всякий раз, когда вы на какое-то время отойдете от компьютера, независимо от того, насколько оно короткое; Если вы заботитесь о кибербезопасности, вы знаете, что важно заблокировать свой компьютер. Это, помимо прочего, дает вам определенную степень уверенности в том, что ваш компьютер защищен от нежелательного доступа со стороны мошенников, фишеров и им подобных. Есть несколько способов заблокировать компьютер, но в этой статье основное внимание уделяется блокировке вашего компьютера. ПК с Windows 10 с помощью командной строки.
Возможно, это не самый быстрый метод, но, по крайней мере, полезно иметь в запасе дополнительные приемы — несколько способов сделать одно и то же.
Без лишних слов, давайте углубимся в предмет.
Блокировка ПК с Windows 10 с помощью командной строки
Чтобы запустить командную строку, нажмите клавишу Windows, чтобы открыть меню «Пуск», и введите «cmd» в строке поиска. Выберите Командная строка из списка параметров, отображаемых в результатах поиска, и запустите приложение.
Когда откроется командная строка, введите следующую команду:
Rundll32.exe user32.dll, LockWorkStation
Нажмите клавишу ввода, чтобы выполнить команду и заблокировать компьютер.
Когда ваш компьютер заблокирован, экран блокировки обычно остается включенным в течение некоторого времени, прежде чем он истечет. Вы также можете определить тайм-аут экрана блокировки с помощью командной строки, чтобы в случаях, когда вам нужно спешить оставьте свою рабочую станцию после блокировки ПК, вы можете быть уверены, что экран блокировки отключится через некоторое время, когда вы установлен.
Давайте быстро посмотрим, как вы можете это сделать.
Установка тайм-аута блокировки экрана с помощью командной строки
Запустите командную строку так же, как и в первом случае, но на этот раз убедитесь, что вы запускаете приложение от имени администратора, чтобы избежать каких-либо осложнений. Для этого просто щелкните правой кнопкой мыши «Командная строка», когда она появится в результатах поиска, и выберите «Запуск от имени администратора».
Когда откроется командная строка, введите следующую команду:
powercfg.exe / SETACVALUEINDEX SCHEME_CURRENT SUB_VIDEO VIDEOCONLOCK
На месте , укажите желаемую длительность тайм-аута в секундах, то есть, если вы хотите установить время ожидания блокировки экрана в 1 минуту, что эквивалентно 60 секундам, ваша команда должна выглядеть так:
powercfg.exe / SETACVALUEINDEX SCHEME_CURRENT SUB_VIDEO VIDEOCONLOCK <60>
Обратите внимание, что приведенная выше команда действительна только тогда, когда ваш компьютер подключен к сети и заряжается. Если он работает от батареи, команда будет недействительной. Что вам нужно сделать, чтобы иметь возможность установить тайм-аут экрана блокировки, когда ваш компьютер работает от батареи, — это изменить / SETACVALUEINDEX на / SETDCVALUEINDEX и запустить команду как обычно.
Затем приступайте к выполнению этой команды:
powercfg.exe / НАСТРОЙКА СХЕМЫ_ТОК
Вот и все. Теперь вы знаете, как заблокировать компьютер с Windows 10 с помощью командной строки и даже, в качестве бонуса, как установить тайм-аут экрана блокировки также с помощью командной строки.
В частности, в этих строках мы поговорим об этом, о чем-то, что может быть очень полезным, особенно если мы работаем в окружении других. Это то, что, как вы понимаете, довольно часто встречается в офисов и тому подобное.
Содержание
- Почему мне нужно быстро блокировать Windows 10
- Различные способы блокировки с помощью Windows
- Заблокируйте компьютер из меню Пуск
- Заблокируйте Windows с помощью двух сочетаний клавиш
- Как заблокировать Windows при выходе из ПК
- Как использовать функцию блокировки Windows из CMD
И когда мы встаем со своей позиции и не хотим, чтобы кто-либо другой имел доступ к команде, мы можем быстро заблокировать ее. Как мы уже упоминали, Windows 10 это операционная система, которая используется нами более пяти лет.
Именно по этой причине многие пользователи, переходящие непосредственно с Windows 7, пропускают этот метод блокировки. Под этим мы подразумеваем, например, что пользователь, который заходит в Windows 10 из Windows 7 Может возникнуть вопрос, не устранила ли Microsoft функцию блокировки в Windows 10. Что ж, хотя все это не так заметно, как хотелось бы, все же есть. Таким образом, ниже мы покажем вам, как получить доступ к функции блокировки в Windows 10 разными способами.
Прежде всего мы скажем вам, что эту полезную функцию в предыдущих версиях системы Redmond мы нашли, щелкнув меню «Пуск» при завершении работы. Однако теперь в Windows 10 этот параметр выключения ПК не показывает функцию блокировки. Поэтому мы сообщаем вам, что в этой последней версии программного обеспечения он был перемещен в новое место.
Различные способы блокировки с помощью Windows
Таким образом, у нас есть возможность получить к нему доступ разными способами, как мы увидим. Далее мы покажем вам несколько простых способов, которые существуют для блокировки ПК с помощью Windows 10. В свою очередь, таким образом у нас будет возможность использовать наиболее удобный и доступный в любое время. Нам не нужно запоминать их все, а только ту, которая, исходя из наших использование Windows , быстрее и доступнее.
Хотя это не там, где предыдущие версии Windows , из меню «Пуск» мы можем выполнить эту задачу, которую мы комментируем. Поэтому для этого первое, что мы делаем, — это открываем меню «Пуск», либо нажав клавишу с логотипом Windows, либо нажав кнопку «Пуск» с помощью мыши.
После этого, когда это появится, на левой панели мы нажимаем на изображение учетной записи пользователя, где есть возможность Блок появится , среди прочего. Поэтому все, что нам нужно сделать, это разместиться на нем и выбрать его, чтобы заблокировать открытый сеанс.
Заблокируйте Windows с помощью двух сочетаний клавиш
Хотя описанный выше метод довольно быстр и эффективен, мы можем делать то, что ищем, более гибким способом. Для этого воспользуемся комбинацией клавиш, которая многим будет удобнее. Таким образом, нам больше не нужно запоминать это сочетание клавиш, чтобы использовать его каждый раз, когда нам нужно мгновенно заблокировать Windows.
Что ж, для этого достаточно нажать кнопку ПОБЕД + Л ключи, чтобы процесс вступил в силу. В это время мы увидим, как система сразу же показывает нам экран блокировки. Но мы должны помнить, что это не единственное сочетание клавиш, которое мы можем использовать для этого в настоящее время. Мы говорим вам об этом, потому что в то же время у нас есть возможность нажать на Ctrl + Alt + Del ключи.
При этом компьютер не вылетает мгновенно, как в предыдущем случае, но появляется новый экран. В нем мы увидим несколько вариантов, из которых можно выбрать тот, который нас больше всего интересует в каждом случае, здесь это будет Блок. Но в то же время на том же экране мы находим варианты для смены пользователя, закрытия сеанса или перехода к Диспетчер задач . Следовательно, если мы используем эти другие функции также на регулярной основе, эта комбинация клавиш также будет очень полезна.
Как заблокировать Windows при выходе из ПК
На этом этапе мы скажем вам, что в Windows 10 есть функция под названием Dynamic Lock, которая достигла самых последних версий. Это позволяет нам автоматически блокировать оборудование, когда мы удаляемся от него. Конечно, для этого необходимо, чтобы смартфон работает в паре с Windows. Для этого заходим в приложение «Настройки» с помощью комбинации клавиш Win + I. Здесь мы переходим к учетным записям / параметрам входа.
Тогда у нас нет выбора, кроме как активировать параметр, который говорит, что Windows автоматически блокирует устройство, когда вы отсутствуете. Конечно, для этого нам придется нести свои мобильный на вверху и что он синхронизирован с ПК, чтобы заблокировать ПК, когда мы уходим.
Как использовать функцию блокировки Windows из CMD
Возможно, что более продвинутые пользователи системы захотят использовать эту функцию блокировки Windows из окно командной строки . Поэтому для этого первым делом нужно открыть окно этого типа, набрав команду CMD в поле поиска. Следует отметить, что в этом конкретном случае нет необходимости запускать командную строку с правами администратора.
Затем, как только мы найдем окно, которое мы ищем в этом случае, нам нужно будет скопировать и вставить следующую команду, чтобы заблокировать компьютер:
Rundll32.exe user32.dll,LockWorkStation
Этот метод также можно использовать в более сложные скрипты , поэтому это может быть очень интересно для более продвинутых пользователей системы.
Ваша конфиденциальность имеет значение. Вот почему рекомендуется блокировать настольный компьютер или ноутбук всякий раз, когда вы оставляете его без присмотра. Используйте любой из приведенных ниже способов, чтобы другие люди не могли шпионить за вашим компьютером.
В отличие от выхода, блокировка компьютера выполняется быстрее, так же безопасно и не требует закрытия открытых программ. Вы также можете разблокировать его мгновенно и продолжить с того места, на котором остановились. В этой статье будут рассмотрены различные способы быстрой блокировки Windows 11 и 10.
Блокировка компьютера через меню «Пуск»
Самый простой способ заблокировать компьютер — просто использовать меню «Пуск». Откройте его, выберите значок пользователя или портрет своего профиля и выберите параметр с надписью «Блокировка».
Примечание. Если параметр «Блокировка» отсутствует, откройте панель управления, выберите «Оборудование и звук» > «Электропитание» > «Изменить действие кнопок питания» и установите флажок рядом с «Блокировка», чтобы добавить его.
Блокировка компьютера с помощью сочетания клавиш
Если вы предпочитаете сочетания клавиш, еще более быстрый способ заблокировать компьютер с Windows — нажать Windows Key + L. Используйте его несколько раз, и он жестко закодируется в вашей мышечной памяти.
Блокировка компьютера с помощью ярлыка на рабочем столе
Если вам сложно использовать сочетание клавиш Win + L, вы можете создать ярлык на рабочем столе, способный так же быстро заблокировать ваш компьютер.
- Щелкните правой кнопкой мыши свободную область в области рабочего стола.
- Выберите «Создать» > «Ярлык» в контекстном меню.
- Скопируйте и вставьте следующий фрагмент текста в окно «Создать ярлык» и нажмите «Далее»:
rundll32.exe user32.dll,LockWorkStation
- Введите имя для ярлыка — например, «Блокировка ПК» — и нажмите «Готово».
- Дважды щелкните ярлык всякий раз, когда вы хотите заблокировать компьютер.
Блокировка ПК через экран безопасности Windows
Экран безопасности Windows (также известный как экран Ctrl + Alt + Delete) предлагает еще один быстрый способ заблокировать Microsoft Windows. Лучшее в этом методе то, что вы можете использовать его, даже если Windows 11 или 10 не отвечает. Нажмите Ctrl + Alt + Del, чтобы отобразить экран безопасности Windows. Затем выберите «Заблокировать».
Заблокировать компьютер через диспетчер задач
Если вы когда-нибудь обнаружите, что используете диспетчер задач в Windows 11 или 10 и хотите немедленно заблокировать свой компьютер, вы можете сделать это с помощью самого диспетчера задач.
- Щелкните правой кнопкой мыши кнопку «Пуск» и выберите «Диспетчер задач».
- Выберите Дополнительные сведения, чтобы развернуть представление диспетчера задач по умолчанию.
- Перейдите на вкладку «Пользователи».
- Выберите свою учетную запись пользователя Windows.
- Выберите параметр «Отключить» в правом нижнем углу окна.
Блокировка компьютера вместе с заставкой
Если вы регулярно забываете заблокировать компьютер, вы можете настроить заставку, которая автоматически срабатывает и блокирует компьютер при ее срабатывании.
- Откройте меню «Пуск», найдите заставку и выберите «Включить или выключить заставку», чтобы вызвать всплывающее окно «Настройки заставки».
- Откройте раскрывающееся меню в разделе «Заставка» и выберите заставку (выберите «Пустой», если вы предпочитаете, чтобы экран компьютера оставался темным, когда заставка активна).
- Укажите время в минутах в поле «Подождать», установите флажок «При возобновлении, отобразить экран входа» и нажмите «ОК».
Ваш компьютер будет отображать заставку, если он не используется в течение определенного времени. Нажимайте клавишу или кнопку мыши всякий раз, когда хотите выйти из него и перейти на экран блокировки.
Блокировка компьютера с помощью динамической блокировки
Dynamic Lock автоматически блокирует операционную систему, если она обнаруживает слабый сигнал Bluetooth между вашим ПК и другим устройством. Хотя он работает с любым периферийным устройством Bluetooth, использование смартфона (Android или iPhone) является наиболее практичным.
Подключить смартфон к ПК
Перед активацией динамической блокировки необходимо выполнить сопряжение смартфона с компьютером.
- Переведите телефон в режим обнаружения Bluetooth. Это так же просто, как посетить экран параметров Bluetooth (например, «Настройки» > «Bluetooth» на iPhone).
- Откройте приложение «Настройки» на своем ПК (нажмите Windows + I).
- Выберите Устройства > Bluetooth и другие устройства.
- Выберите Добавить Bluetooth или другое устройство > Bluetooth.
- Выберите свой телефон и следуйте инструкциям на экране, чтобы связать его.
Активировать динамическую блокировку
Теперь осталось активировать Dynamic Lock.
- Откройте приложение «Настройки» на своем ПК.
- Выберите «Учетные записи» > «Параметры входа» и прокрутите вниз до раздела «Динамическая блокировка».
- Установите флажок рядом с Разрешить Windows автоматически блокировать устройство, когда вы отсутствуете.
Ваш компьютер автоматически блокируется, когда вы отходите от него со своим iPhone или смартфоном Android.
Блокировка компьютера с помощью команды «Выполнить»
Вы можете выполнять множество полезных действий с помощью команд «Выполнить» в Windows, включая блокировку компьютера. Хотя трудно оправдать использование Run вместо вышеуказанных методов, приятно знать, что такой способ существует.
- Нажмите клавишу Windows + R или щелкните правой кнопкой мыши кнопку «Пуск» и выберите «Выполнить».
- Введите следующую команду в диалоговое окно «Выполнить»:
rundll32.exe user32.dll,LockWorkStation
- Выберите OK или нажмите Enter, чтобы заблокировать Windows.
Блокировка компьютера через терминал Windows
Еще один малоизвестный способ блокировки ПК с Windows 11/10 требует запуска команды через терминал Windows или консоли Windows PowerShell. Вот как это использовать:
- Щелкните правой кнопкой мыши кнопку «Пуск» и выберите Терминал Windows (Windows 11) или Windows PowerShell (Windows 10).
- Введите следующую команду:
rundll32.exe user32.dll,LockWorkStation
- Нажмите «Ввод».
Совет. Приведенная выше команда также работает в старой консоли командной строки. Откройте меню «Пуск», введите cmd и выберите «Открыть», чтобы перейти к нему.
Хотя эта команда не особенно полезна для блокировки вашего ПК в данный момент, может быть удобно включить команду в сценарий, чтобы ваш компьютер заблокировался после завершения сценария.
Полная изоляция
Блокировка вашего ПК с Windows не имеет недостатков и защищает от злоумышленников. Однако это легко забыть, поэтому всегда стоит потратить время на настройку параметров заставки или настройку динамической блокировки. Пока вы этим занимаетесь, узнайте, как создать вход без пароля в Windows, чтобы вернуться еще быстрее.
В этом руководстве показаны различные способы блокировки рабочего стола/экрана на ПК с Windows. Блокировка экрана вместо выхода из системы обеспечит безопасность устройства, не прерывая и не останавливая приложения, работающие в фоновом режиме.
Если в течение некоторого времени не производится никаких действий, Windows может автоматически заблокировать экран в зависимости от выбранной настройки. Чтобы разблокировать его, вам нужно будет ввести свой пароль/пин-код.
Здесь мы покажем вам различные ярлыки для немедленной блокировки экрана Windows. Блокировка системы покажет имя вошедшего в систему пользователя вместо обычной маски входа в систему. Чтобы снять блокировку, вам нужно ввести свой пароль/PIN-код/и т. д., и вы вернетесь на свой рабочий стол.
Имейте в виду, что все следующие методы доступны как в Windows 10, так и в 11. Команды и ярлыки одинаковы в обеих версиях. В этом руководстве показаны скриншоты для Windows 11.
Как заблокировать экран Windows с помощью меню «Пуск»
Использование меню «Пуск» для блокировки компьютера, вероятно, является способом, которым вы делаете это прямо сейчас. Это также очень понятно.
- Нажмите на логотип Windows
Все, что вам нужно сделать, это щелкнуть значок окна, он называется кнопкой запуска. Нажмите на имя своей учетной записи, и опция блокировки экрана вашего компьютера будет отображаться как «Блокировка».
Как заблокировать экран компьютера с помощью горячей клавиши «Windows + L»
Это фаворит пользователей и, вероятно, самый быстрый ярлык на экране блокировки Windows в этом списке. Этот конкретный метод очень полезен, когда вам нужно немедленно отойти от ноутбука/ПК. Это включает в себя только один шаг, в котором вам нужно будет нажать две клавиши клавиатуры вместе.
- Нажмите клавишу окна + L
Просто нажмите клавишу Windows + L на клавиатуре, и вы перейдете на экран блокировки компьютера.
Как заблокировать экран с помощью Ctrl+Alt+Delete
Если вы разбираетесь в технологиях, возможно, вы использовали эту комбинацию клавиш «Ctrl + Alt + Delete», чтобы убить не отвечающее программное обеспечение. Но вы также можете использовать его для блокировки экрана компьютера. Это еще один быстрый способ заблокировать окна.
- Нажмите «Ctrl + Alt + Delete Key» вместе
Просто нажмите «Ctrl + Alt + Delete», и вы перейдете на другой экран, где будет доступна опция блокировки.
- Нажмите на блокировку
Просто нажмите «Заблокировать», и вы будете перенаправлены на экран блокировки вашего ПК.
Как заблокировать компьютер с помощью диспетчера задач
Вы также можете использовать диспетчер задач для блокировки экрана. По сути, вы отключаетесь, и он автоматически направляет вас на экран блокировки. Диспетчер задач используется для устранения запущенных приложений, если они перестают отвечать на запросы. Он показывает все приложения, работающие в фоновом режиме, по отношению к текущему пользователю (вам).
- Щелкните значок Windows и введите «Диспетчер задач».
Откройте диспетчер задач, используя меню «Пуск», или вы также можете нажать клавишу «Ctrl + Alt + Delete», и вы будете перенаправлены в пользовательский интерфейс, где вы можете выбрать диспетчер задач.
- Перейдите к пользователям и нажмите на свое имя
Как только вы нажмете на свое имя, в раскрывающемся списке появится возможность отключиться. Как только вы отключитесь, вы вернетесь на экран блокировки.
Как заблокировать экран компьютера из командной строки
Использование командной строки всегда выглядит круто в глазах ваших друзей, и вы также можете использовать ее для блокировки компьютера. Пользователи, использующие CMD, могут выполнять все действия, которые возможны в графическом пользовательском интерфейсе Windows. Файлы можно копировать, переименовывать или удалять с помощью CMD. Пользователи могут даже запускать приложения и вносить изменения в настройки. Также есть команда для блокировки компьютера.
- Нажмите «Пуск» (логотип Windows) и найдите «Командная строка».
Просто щелкните значок Windows на своем персональном компьютере и напишите «Командная строка» или просто напишите «cmd» и нажмите клавишу ввода. Это откроет командную строку.
- Написать команду в CMD
Вы окажетесь в своем пользовательском каталоге, поэтому просто напишите следующую команду Windows:
«Rundll32.exe user32.dll, LockWorkStation».После выполнения этой команды вы вернетесь на экран блокировки Windows.
Как заблокировать экран с помощью командной строки
Одной из удобных и удобных функций Windows является диалоговое окно «Выполнить команду». Вы можете получить доступ к многочисленным настройкам Windows, просматривать файлы и каталоги и быстро запускать программы. Вам нужно только ввести соответствующую команду и нажать Enter, чтобы использовать этот инструмент. Его также можно использовать для блокировки экрана компьютера, и он очень похож на предыдущий метод. Вместо использования командной строки вы используете приглашение «Выполнить».
- Нажмите клавишу Windows + R на клавиатуре.
Когда вы нажмете клавишу Windows + R на клавиатуре, откроется приглашение на выполнение, и вы можете просто написать ту же команду, которую мы использовали в предыдущем методе, и нажать «ОК».
Как заблокировать Windows с помощью значка на рабочем столе
Как заблокировать экран компьютера с помощью значка на рабочем столе? Это довольно простой метод. Следуйте вместе.
- Щелкните правой кнопкой мыши на рабочем столе
Просто щелкните правой кнопкой мыши на экране рабочего стола, выберите «Создать» и выберите «Ярлык». Таким образом, вы создаете ярлык экрана блокировки Windows 10/11 на рабочем столе.
- Напишите ту же команду внутри
Напишите ту же команду, указанную при выборе местоположения элемента, и нажмите «Далее».
- Имя значка блокировки рабочего стола
Вы можете назвать значок на рабочем столе «Экран блокировки» и нажать «Готово». Вы заметите, что значки были добавлены на рабочий стол.
- Щелкните значок «Блокировка экрана».
Одним нажатием на значок блокировки пользователи могут заблокировать свои компьютеры.
Как заблокировать экран с помощью пользовательской настройки экранной заставки
Этот метод идеален, если вы забыли заблокировать экран перед тем, как отойти от рабочей станции. С помощью этого метода ваш компьютер автоматически заблокирует экран через определенное время. Это хороший метод блокировки ПК.
- Нажмите «Пуск» и введите «Изменить заставку».
Сначала откройте меню «Пуск» и введите «Изменить заставку». Как только оно появится, нажмите на него. Откроются настройки экранной заставки.
- Установите количество минут для отображения
Вы можете выбрать количество минут, в течение которых ваш рабочий стол будет ждать, прежде чем он заблокирует ваш ноутбук. Как только вы закончите с этим, просто нажмите OK. Теперь, когда вы забудете заблокировать экран Windows, компьютер автоматически заблокирует ваши окна.
Как заблокировать экран с вашего смартфона
Это, наверное, самый крутой способ, которым вы позволяете своему компьютеру заблокировать себя. Вы можете назвать это ярлыком для блокировки экрана без каких-либо усилий. Этот метод автоматически блокирует ваш компьютер, когда вы отходите от него. Компьютер определяет силу сигнала Bluetooth с вашего мобильного устройства. Всякий раз, когда он обнаруживает падение сигнала, он предполагает, что вы покинули рабочую станцию, и компьютер блокируется. Так что берите смартфон и вперед.
- Перейдите в «Настройки» на нашем телефоне и выберите «Bluetooth».
Возьмите свой телефон и введите настройки Bluetooth.
- Включите Bluetooth на вашем телефоне
- Нажмите на значок Windows и перейдите в «Настройки» на вашем ПК.
- Перейдите к Bluetooth и устройствам и добавьте новое устройство.
- Нажмите на Bluetooth
- Выберите свой смартфон на своем компьютере
После того, как вы выберете свой смартфон, он даст вам пин-код, который позволит вам соединить ПК с телефоном.
- Нажмите «Подключиться с компьютера» и сопоставьте пин-код.
- Совпадите с PIN-кодом на своем смартфоне.
Оба контакта на ваших устройствах должны совпадать.
- Нажмите Готово
- Снова зайдите в настройки
- Перейдите к параметрам учетной записи и входа.
- Включите динамическую блокировку, установив флажок
Post Views: 110

Одно из первых правил кибербезопасности — всегда блокировать компьютер перед тем, как выйти. Хотя это может быть не самый быстрый способ заблокировать Windows 10 ПК, вы можете сделать это с помощью командной строки.
Во-первых, откройте командную строку на вашем компьютере, открыв меню «Пуск», набрав «cmd» в Windows Панель поиска, а затем выберите «Командная строка» в результатах поиска.

Командная строка откроется. Здесь запустите эту команду, чтобы заблокировать Windows 10 ПК.
Rundll32.exe user32.dll, LockWorkStation

После выполнения ваш компьютер будет заблокирован. Вам нужно будет снова войти в систему, используя свой PIN-код, пароль или любой другой метод входа, который вы обычно используете.
Установите настройку тайм-аута экрана блокировки с помощью командной строки
После того, как вы заблокируете свой компьютер, экран блокировки обычно будет отображаться в течение определенного времени, прежде чем он истечет. Вы можете установить время, которое должно пройти до истечения времени ожидания, с помощью командной строки.
Для этого вам понадобится откройте командную строку от имени администратора. Сделайте это, набрав «cmd» в Windows Панель поиска и затем щелкните правой кнопкой мыши «Командная строка» в результатах. Затем в появившемся меню выберите «Запуск от имени администратора».

Открыв командную строку, запустите эту команду.
powercfg.exe / SETACVALUEINDEX SCHEME_CURRENT SUB_VIDEO VIDEOCONLOCK
Замените <time> с желаемым количеством времени в секундах. Это означает, что если вы хотите отключить экран блокировки по истечении двух минут, вы должны ввести эту команду:
powercfg.exe / SETACVALUEINDEX SCHEME_CURRENT SUB_VIDEO VIDEOCONLOCK 120

Примечание. Эта команда устанавливает время ожидания блокировки экрана для вашего ПК, если он подключен к источнику питания. Чтобы установить время ожидания блокировки экрана для компьютера, если он работает от батареи, измените/SETACVALUEINDEX в/SETDCVALUEINDEX и запустите команду как обычно.
Далее выполните эту команду:
powercfg.exe / НАСТРОЙКА СХЕМЫ_ТОК

Теперь ваш Блокировка экрана будет тайм-аут по истечении установленного времени. Попробуйте!
Оригинал статьи
Статьи по теме
-
7 функций PowerPoint, которые вы должны использовать во время презентаций
-
Как использовать режим эффективности в Windows 11, чтобы уменьшить использование ресурсов
-
Как включить режим сверхнизкой задержки для графики NVIDIA
-
Microsoft Edge позволит вам открывать PWA из адресной строки
-
Windows 11 Исправление зависания удаленного рабочего стола 22H2 в предварительном накопительном обновлении KB5022360
-
8 советов по Microsoft Word для профессионально выглядящих документов
Содержание
- Блокировка сеанса Windows 10: все способы
- Почему мне нужно быстро блокировать Windows 10
- Различные способы блокировки с помощью Windows
- Заблокируйте компьютер из меню Пуск
- Заблокируйте Windows с помощью двух сочетаний клавиш
- Как заблокировать Windows при выходе из ПК
- Как использовать функцию блокировки Windows из CMD
- 10 способов заблокировать компьютер с Windows 10
- Блокировка через меню Пуск
- Сочетание клавиш Windows + L
- Сочетание клавиш Ctrl + Alt + Delete
- Заблокируйте компьютер в диспетчере задач
- Использование командной строки
- Команда в окне поиска
- Блокировка через ярлык на рабочем столе
- Настройка в параметрах экранной заставки
- Динамическая блокировка Windows 10
- Функция удалённой блокировки
- Как заблокировать компьютер с Windows 10 с помощью командной строки
- Установите настройку тайм-аута экрана блокировки с помощью командной строки
- Как заблокировать компьютер с Windows 10 с помощью командной строки
- Заблокировать компьютер с Windows 10 с помощью командной строки
- Установите тайм-аут блокировки экрана с помощью командной строки
- Как заблокировать экран с помощью командной строки?
- Какая команда для блокировки экрана в Windows?
- Как заблокировать экран компьютера?
- Как заблокировать экран без Ctrl Alt Delete?
- Как включить блокировку Windows?
- Как разблокировать экран в Windows 10?
- Как заблокировать компьютер от другого пользователя?
- Как снять Ctrl Lock?
- Есть ли альтернатива Ctrl Alt Delete?
- Как поставить блокировку на Windows 10?
- Как отключить Click Lock?
- Где ключ Win Lock?
- Почему у меня не работает ключ Windows?
Блокировка сеанса Windows 10: все способы
По прошествии лет с момента первого выпуска Windows 10, Microsoft реализовал новые способы взаимодействия с операционной системой. Вот почему у нас обычно есть не только один способ использования определенной функции. Это то, что мы видим, например, когда блокировка сеанса Windows.
В частности, в этих строках мы поговорим об этом, о чем-то, что может быть очень полезным, особенно если мы работаем в окружении других. Это то, что, как вы понимаете, довольно часто встречается в офисы и тому подобное.
Почему мне нужно быстро блокировать Windows 10
И когда мы встаем со своей позиции и не хотим, чтобы кто-либо другой имел доступ к команде, мы можем быстро заблокировать ее. Как мы уже упоминали, Окна 10 это операционная система, которая используется нами более пяти лет.
Именно по этой причине многие пользователи, переходящие непосредственно с Windows 7, пропускают этот метод блокировки. Под этим мы подразумеваем, например, что пользователь, который заходит в Windows 10 из Окна 7 Может возникнуть вопрос, не устранила ли Microsoft функцию блокировки в Windows 10. Что ж, хотя все это не так заметно, как хотелось бы, все же есть. Таким образом, ниже мы покажем вам, как получить доступ к функции блокировки в Windows 10 разными способами.
Прежде всего мы скажем вам, что эту полезную функцию в предыдущих версиях системы Redmond мы нашли, щелкнув меню «Пуск» при завершении работы. Однако теперь в Windows 10 этот параметр выключения ПК не показывает функцию блокировки. Поэтому мы сообщаем вам, что в этой последней версии программного обеспечения он был перемещен в новое место.
Различные способы блокировки с помощью Windows
Заблокируйте компьютер из меню Пуск
Заблокируйте Windows с помощью двух сочетаний клавиш
Хотя описанный выше метод довольно быстр и эффективен, мы можем делать то, что ищем, более гибким способом. Для этого воспользуемся комбинацией клавиш, которая многим будет удобнее. Таким образом, нам больше не нужно запоминать это сочетание клавиш, чтобы использовать его каждый раз, когда нам нужно мгновенно заблокировать Windows.
Что ж, для этого достаточно нажать кнопку WIN + L ключи, чтобы процесс вступил в силу. В это время мы увидим, как система сразу же показывает нам экран блокировки. Но мы должны помнить, что это не единственное сочетание клавиш, которое мы можем использовать для этого в настоящее время. Мы говорим вам об этом, потому что в то же время у нас есть возможность нажать на Ctrl + Alt + Del ключи.
Как заблокировать Windows при выходе из ПК
На этом этапе мы скажем вам, что в Windows 10 есть функция под названием Dynamic Lock, которая достигла самых последних версий. Это позволяет нам автоматически блокировать оборудование, когда мы удаляемся от него. Конечно, для этого необходимо, чтобы смартфон работает в паре с Windows. Для этого заходим в приложение «Настройки» с помощью комбинации клавиш Win + I. Здесь мы переходим к учетным записям / параметрам входа.
Тогда у нас нет выбора, кроме как активировать параметр, который говорит, что Windows автоматически блокирует устройство, когда вы отсутствуете. Конечно, для этого нам придется нести свои мобильный на вверху и что он синхронизирован с ПК, чтобы заблокировать ПК, когда мы уходим.
Как использовать функцию блокировки Windows из CMD
Затем, как только мы найдем окно, которое мы ищем в этом случае, нам нужно будет скопировать и вставить следующую команду, чтобы заблокировать компьютер:
Источник
10 способов заблокировать компьютер с Windows 10
Блокировка компьютера с Windows 10 — лучший способ обезопасить свои данные, когда вы уходите с рабочего места.
Опишу 10 способов как это сделать вручную, автоматически или удалённо. Чтобы разблокировать компьютер достаточно использовать биометрические данные, либо ввести PIN-код или пароль.
Блокировка через меню Пуск
Неудивительно, что в меню «Пуск» есть возможность заблокировать компьютер. Просто кликните по иконкен меню «Пуск», выберите имя своей учётной записи и нажмите «Заблокировать».
Сочетание клавиш Windows + L
Это самый простой и быстрый способ заблокировать Windows 10. Достаточно запомнить это несложное сочетание.
После этого вы попадёте на экран блокировки, фон которого становится размытым при вводе пароля. Как сделать фон чётким, рассказано в нашей статье «Как убрать размытие на экране блокировки Windows 10».
Сочетание клавиш Ctrl + Alt + Delete
Сочетание клавиш Ctrl + Alt + Delete обычно используется для закрытия не отвечающего программного обеспечения, но вы также можете использовать его для блокировки компьютера.
Нажмите Ctrl + Alt + Delete и выберите пункт «Заблокировать» в появившемся меню.
Заблокируйте компьютер в диспетчере задач
Перейдите на вкладку « Пользователи », выберите себя и нажмите кнопку « Отключить » в правом нижнем углу.
Появится всплывающее окно с вопросом, уверены ли вы, что хотите отключиться. Нажмите « Отключить пользователя » для подтверждения.
Использование командной строки
Не самый удобный способ, но он существует. Запустите командную сроку, введя CMD в поле поиска и кликнув по соответствующему приложению.
Введите следующую команду и нажмите клавишу « Ввод »:
Rundll32.exe user32.dll, LockWorkStation
Как только нажмёте «Ввод», компьютер будет заблокирован.
Команда в окне поиска
Аналогично можно заблокировать Windows 10, если ввести эту же команду в окне поиска:
Rundll32.exe user32.dll, LockWorkStation
После нажатия клавиши «Ввод», команда будет выполнена и вы увидите экран блокировки.
Блокировка через ярлык на рабочем столе
Если вы предпочитаете блокировать свой компьютер одним щелчком мыши, можете делать это через ярлык.
Для этого щёлкните правой кнопкой мыши на рабочем столе, наведите указатель мыши на « Создать » и выберите « Ярлык ».
В появившемся окне создания ярлыка введите следующую команду в текстовое поле:
Rundll32.exe user32.dll, LockWorkStation
Нажмите « Далее ». Осталось присвоить ярлыку любое имя и кликнуть «Готово».
Созданный ярлык появится на рабочем столе (можете перенести его в любое другое место). Дважды щёлкните по нему, чтобы заблокировать компьютер с Windows.
Настройка в параметрах экранной заставки
Можно настроить компьютер на автоматическую блокировку после включения экранной заставки.
Для этого откройте приложение « Параметры » и перейдите по пути « Персонализация » → « Экран блокировки » → « Параметры заставки ».
Активируйте флажок « Начинать с экрана входа в систему ». Кнопками со стрелками установите количество минут, затем нажмите «Применить».
Динамическая блокировка Windows 10
Динамическая блокировка — это функция, которая автоматически блокирует компьютер с Windows 10 после того, как вы отойдёте от него.
Это достигается путём определения мощности сигнала Bluetooth. Когда сигнал падает, Windows предполагает, что вы покинули рабочую зону вашего ПК, и блокирует систему.
Чтобы использовать динамическую блокировку, необходимо подключить смартфон к компьютеру. Для этого перейдите в настройки Bluetooth на Android или iOS и включите ползунок Bluetooth.
На ПК перейдите в « Параметры » → « Устройства » → « Bluetooth и другие устройства », затем нажмите « Добавление Bluetooth или другого устройства ».
Выберите свой телефон, подтвердите PIN-код, и они будут сопряжены.
Осталось включить функцию динамической блокировки.
Зайдите в « Параметры » → « Учётные записи » → « Варианты входа » и прокрутите вниз до раздела «Динамическая блокировка».
Установите флажок рядом с параметром «Разрешить Windows автоматически блокировать устройство в ваше отсутствие».
Теперь компьютер буде самостоятельно блокироваться, если вы отойдёте от него слишком далеко.
Функция удалённой блокировки
Функцию удалённой блокировки используют в крайнем случае. Если вы ушли от компьютера, но оставили Windows 10 разблокированной, Microsoft позволяет заблокировать систему удалённо.
Этот способ будет работать только если у вас есть учётная запись Майкрософт с правами администратора, активирована функция «Поиск устройства» и подключение к интернету.
Чтобы использовать функцию удалённой блокировки, войдите в свою учётную запись на сайте microsoft.com, нажмите « Показать подробности » под устройством, которое хотите заблокировать.
Затем перейдите во вкладку « Безопасность и защита » → « Поиск устройства » и нажмите « Заблокировать ».
Подтвердите своё желание во всех сообщениях, которые будут появляться, чтобы заблокировать компьютер.
Когда дело доходит до безопасности, человек — первый уровень защиты. Неважно, какой из этих методов вы выберете для своего компьютера с Windows 10, главное, чтобы вы это сделали.
Используйте автоматическую блокировку через самартфон, если не хотите делать это руками.
Источник
Как заблокировать компьютер с Windows 10 с помощью командной строки
Одно из первых правил кибербезопасности — всегда блокировать компьютер перед тем, как выйти. Хотя это может быть не самый быстрый способ заблокировать компьютер с Windows 10, вы можете сделать это с помощью командной строки.
Сначала откройте командную строку на своем ПК, открыв меню «Пуск», набрав «cmd» в строке поиска Windows, а затем выбрав «Командная строка» в результатах поиска.
Командная строка откроется. Здесь запустите эту команду, чтобы заблокировать компьютер с Windows 10.
После выполнения ваш компьютер будет заблокирован. Вам нужно будет снова войти в систему, используя свой PIN-код, пароль или любой другой способ входа, который вы обычно используете.
Установите настройку тайм-аута экрана блокировки с помощью командной строки
После того, как вы заблокировали свой компьютер, экран блокировки обычно отображается в течение определенного времени, прежде чем он истечет. Вы можете установить время, которое должно пройти до истечения тайм-аута, с помощью командной строки.
Для этого вам нужно открыть командную строку от имени администратора. Сделайте это, набрав «cmd» в строке поиска Windows, а затем щелкнув правой кнопкой мыши «Командная строка» в результатах. Затем в появившемся меню выберите «Запуск от имени администратора».
Открыв командную строку, запустите эту команду.
Замените желаемое время в секундах. Это означает, что если вы хотите отключить экран блокировки по истечении двух минут, вы должны ввести эту команду:
Примечание. Эта команда устанавливает время ожидания блокировки экрана для вашего ПК, если он подключен к источнику питания. Чтобы установить время ожидания блокировки экрана для вашего ПК, если он работает от батареи, измените значение /SETACVALUEINDEX на /SETDCVALUEINDEX и выполните команду как обычно.
Затем запустите эту команду:
Теперь ваш экран блокировки будет отключен по истечении установленного времени. Попробуйте!
Источник
Как заблокировать компьютер с Windows 10 с помощью командной строки
О дно из первых правил кибербезопасности — всегда блокировать компьютер перед тем, как выйти. Хотя это может быть не самый быстрый способ заблокировать компьютер с Windows 10, Вы можете сделать это с помощью командной строки.
Заблокировать компьютер с Windows 10 с помощью командной строки
Сначала откройте командную строку на своем ПК, открыв меню «Пуск», набрав «cmd» в строке поиска Windows, а затем выбрав «Командная строка» в результатах поиска.
Откроется командная строка. Запустите эту команду, чтобы заблокировать компьютер с Windows 10:
После выполнения команды Ваш компьютер будет заблокирован. Вам нужно будет снова войти в систему, используя свой PIN-код, пароль или любой другой метод входа, который Вы обычно используете.
Установите тайм-аут блокировки экрана с помощью командной строки
После того, как Вы заблокируете свой компьютер, экран блокировки обычно будет отображаться в течение определенного времени. Вы можете установить время, которое должно пройти для истечения тайм-аута, с помощью командной строки.
Для этого Вам нужно открыть командную строку от имени администратора. Сделайте это, набрав «cmd» в строке поиска Windows, а затем щелкнув правой кнопкой мыши «Командная строка» в результатах. Затем в появившемся меню выберите «Запуск от имени администратора».
Открыв командную строку, запустите эту команду:
Замените желаемым количеством времени в секундах. Это означает, что если Вы хотите отключить экран блокировки по истечении двух минут, Вы должны ввести эту команду:
Примечание: Эта команда устанавливает время ожидания блокировки экрана для Вашего ПК, если он подключен к источнику питания. Чтобы установить время ожидания экрана блокировки для Вашего ПК, если он работает от батареи, измените /SETACVALUEINDEX на /SETDCVALUEINDEX и выполните команду как обычно.
Затем запустите эту команду:
Теперь Ваш экран блокировки будет отключен по истечении установленного времени.
Источник
Как заблокировать экран с помощью командной строки?
Шаг 1. Нажмите клавиши Windows + R, чтобы открыть командное окно «Выполнить». Шаг 2. В диалоговом окне «Выполнить» введите rundll32.exe user32. dll, LockWorkStation, а затем нажмите клавишу Enter, чтобы заблокировать компьютер.
Какая команда для блокировки экрана в Windows?
Один из способов заблокировать компьютер с Windows с клавиатуры — нажать Ctrl + Alt + Del, а затем выбрать опцию «Заблокировать». Если вы хотите использовать только клавиатуру, вы можете заблокировать Windows с помощью команды Windows Key + L.
Как заблокировать экран компьютера?
Как заблокировать экран без Ctrl Alt Delete?
Нажмите клавишу Windows и клавишу L на клавиатуре. Сочетание клавиш для блокировки!
Как включить блокировку Windows?
Пожалуйста, нажмите Fn + F6, чтобы активировать или деактивировать клавишу Windows. Эта процедура совместима с компьютерами и ноутбуками, независимо от того, какой марки вы используете. Кроме того, попробуйте нажать клавишу «Fn + Windows», что иногда может снова заставить его работать.
Как разблокировать экран в Windows 10?
Разблокировка вашего компьютера
Как заблокировать компьютер от другого пользователя?
Одновременно нажмите клавишу с логотипом Windows и букву «L». Нажмите Ctrl + Alt + Del, а затем выберите параметр Заблокировать этот компьютер. Создайте ярлык для блокировки экрана.
Как снять Ctrl Lock?
а. Перейдите в Пуск / Настройка / Панель управления / Специальные возможности / Параметры клавиатуры. б. Отключите блокировку CTRL, если она включена.
Есть ли альтернатива Ctrl Alt Delete?
Вы можете попробовать клавишу «break», но в целом, если вы работаете в Windows, и он не распознает CTRL-ALT-DEL, скажем, за 5–10 секунд, тогда это часть операционной системы в памяти (обработчик прерывания) был поврежден, или, возможно, вы пощекотали аппаратную ошибку.
Как поставить блокировку на Windows 10?
На ПК с Windows 10 нажмите кнопку «Пуск»> «Настройки»> «Учетные записи»> «Параметры входа». В разделе Динамическая блокировка установите флажок Разрешить Windows автоматически блокировать ваше устройство, когда вас нет рядом.
Как отключить Click Lock?
Не забудьте переключиться на вкладку «Кнопки», а затем под флажком «Блокировка щелчка» установите флажок «Включить блокировку щелчка», если вы хотите включить блокировку щелчка.
Где ключ Win Lock?
О: Клавиша блокировки окон, расположенная рядом с кнопкой затемнения, включает и отключает клавишу Windows рядом с кнопками ALT. Это предотвращает случайное нажатие кнопки (которое возвращает вас на рабочий стол / домашний экран) во время игры.
Почему у меня не работает ключ Windows?
Клавиша Windows может не работать несколько раз, когда ваш игровой планшет подключен к розетке и на игровой панели нажата кнопка. Это могло быть вызвано конфликтующими драйверами. Однако он находится сзади, но все, что вам нужно сделать, это отключить геймпад или убедиться, что на игровом планшете или клавиатуре не нажата ни одна кнопка.
Источник
Если оставить экран компьютера незаблокированным, любой может получить доступ к вашей системе, прочитать электронную почту и просмотреть ваши документы. Это хорошая привычка блокировать экран всякий раз, когда вы отходите от компьютера на встречу, обед или кофе. Windows предлагает несколько способов блокировки экрана, и вы можете выбрать тот, который соответствует вашему стилю.
Отключение отображения экрана и перевод устройства в спящий режим
Прежде чем мы продолжим, необходимо понять разницу между отключением экрана (также называемым тайм-аутом экрана) и блокировкой экрана. Настройка питания Windows позволяет вам настроить действия, когда вы неактивны в течение определенного периода времени.
- Вы можете выключить экран дисплея
- Переведите ваше устройство в спящий режим
Вы можете выбрать отдельный набор таймеров для этих параметров, когда ваш компьютер работает от аккумулятора и адаптера питания. Однако многие пользователи путают этот параметр с блокировкой экрана в Windows. Когда вы выключаете экран, он не блокирует ваш компьютер. Вы можете просто нажать любую клавишу или переместить мышь, чтобы включить экран и получить доступ к системе. Но когда компьютер переходит в спящий режим, он будет заблокирован в целом и ему потребуется пароль для входа в систему, чтобы снова проснуться. Однако и блокировка экрана, и спящий режим устройства устанавливаются с достаточным временем, например 5 минут. Этого достаточно для того, чтобы кто-то мог украсть ваши данные, и, следовательно, блокировка экрана важна для защиты вашего компьютера.
Помните, что при блокировке компьютера вы увидите экран входа в систему Windows. Вам необходимо ввести имя пользователя и пароль, чтобы снова войти на свой компьютер.
Вот различные способы блокировки экрана компьютера и защиты от несанкционированного доступа.
1. Контрол + Alt + Удалить
Нажатие Alt + Control + Удалить клавиши откроют окно параметров безопасности в полноэкранном режиме. У вас есть список вариантов для выбора, и «Блокировка» — первый вариант. Другие параметры в списке включают «Сменить пользователя», «Выполнить», «Изменить пароль» и «Диспетчер задач». Так как все эти действия часто нужны в Windows, Alt + Control + Удалить является наиболее часто используемым вариантом блокировки ПК.
2. Сочетание клавиш Win + L
Следующий вариант Победа + Л сочетание клавиш — еще один популярный способ блокировки компьютера. Это мгновенно заблокирует экран без каких-либо дополнительных подсказок.
Если у вас есть привычка делать все из меню «Пуск» в Windows, то вы также можете заблокировать экран оттуда. Нажмите на меню «Пуск», а затем нажмите на значок профиля вашей учетной записи. Теперь выберите опцию «Заблокировать» и заблокируйте экран компьютера.
4. Блокировка с помощью диспетчера задач
Хотя это длинный маршрут, вы все равно можете использовать этот вариант.
- Найдите и откройте приложение «Диспетчер задач» на своем ПК.
- Перейдите на вкладку «Пользователи» и щелкните правой кнопкой мыши имя пользователя.
- Выберите «Отключить» в меню.
- Подтвердите действие, нажав на кнопку «Отключить пользователя».
Обратите внимание, что это не приведет к выходу из учетной записи. Он просто заблокирует ваш экран и перенесет вас на экран входа в систему. Вы можете снова войти в систему и увидеть, что все ваши открытые приложения доступны там, где вы вышли.
5. Из терминала Windows
В Windows есть команда для каждого действия, и блокировка экрана не является исключением. Перейдите в приложение Windows Terminal и выполните следующую команду в командной строке или Windows PowerShell.
rundll32.exe user32.dll,LockWorkStationЭто мгновенно заблокирует экран, и вы увидите приложение «Терминал» при повторном входе в систему.
6. Используйте подсказку «Выполнить»
Вместо использования терминала Windows вы также можете запустить команду из командной строки «Выполнить». Нажмите «Win + R», чтобы открыть приглашение «Выполнить», и вставьте ту же команду, что и выше. Нажмите кнопку «ОК», чтобы заблокировать экран.
7. Создайте ярлык на рабочем столе для блокировки ПК
Если вы фанат ярлыков, вы можете создать ярлык на рабочем столе для действий на экране блокировки. Преимущество здесь в том, что вы можете закрепить ярлык на панели задач или в меню «Пуск» и быстро получить доступ оттуда.
- Сначала щелкните правой кнопкой мыши пустую область рабочего стола и выберите «Создать > Ярлык» в контекстном меню.
- Откроется мастер «Создать ярлык» и введите ту же команду, что и выше, в поле местоположения. Нажмите кнопку «Далее», чтобы продолжить дальше.
- На следующем экране введите имя для вашего ярлыка. Вы можете указать любое имя, например «Блокировка Windows» или «Блокировка экрана» или что-то, что вы легко понимаете.
- Нажмите кнопку «Готово», чтобы создать ярлык на рабочем столе.
Значок ярлыка на рабочем столе будет выглядеть так, как показано ниже. Дважды щелкните ярлык, чтобы мгновенно заблокировать экран.
Если вы хотите закрепить ярлык, щелкните его правой кнопкой мыши и выберите «Показать дополнительные параметры», а затем выберите «Закрепить на панели задач» в контекстном меню. В качестве альтернативы выберите значок ярлыка и нажмите «Shift + F10», чтобы открыть контекстное меню полного щелчка правой кнопкой мыши, чтобы выбрать параметр «Закрепить на панели задач».
После добавления ярлыка на панель задач вы можете в любой момент щелкнуть по нему, чтобы заблокировать экран.
8. Настройка заставки для автоматической блокировки
Последний вариант — автоматически заблокировать экран, установив заставку. Разница здесь в том, что экран будет активен, показывая заставку, в отличие от мгновенного отображения экрана запуска во всех вышеперечисленных вариантах.
- Нажмите «Win + I» и откройте приложение «Параметры Windows».
- Перейдите в раздел «Персонализация» и нажмите «Блокировка экрана».
- Прокрутите вниз и нажмите «Заставка» в разделе «Сопутствующие настройки».
- В появившемся всплывающем окне «Настройки заставки» выберите заставку из списка, чтобы включить другие параметры.
- Выберите время «Подождать», чтобы активировать экранную заставку, и обязательно установите флажок перед параметром «По запросу отображать экран входа в систему».
- Нажмите «Применить», чтобы сохранить настройки, и нажмите «ОК», чтобы закрыть всплывающее окно.
Допустим, если вы установили 1 минуту в качестве времени ожидания, то через 1 минуту бездействия будет отображаться заставка. Когда вы перемещаете мышь или нажимаете любую клавишу на клавиатуре, открывается начальный экран входа в систему.