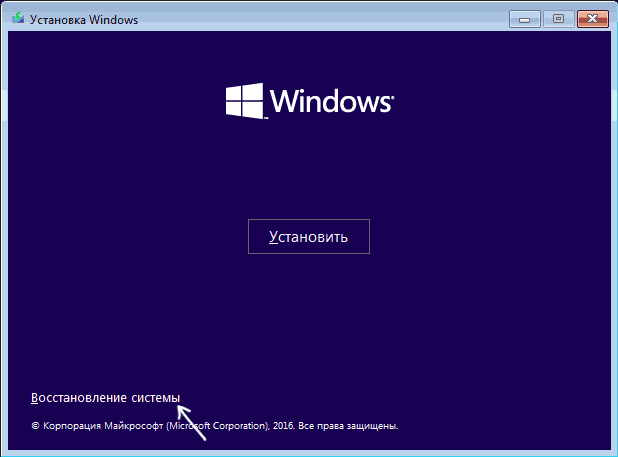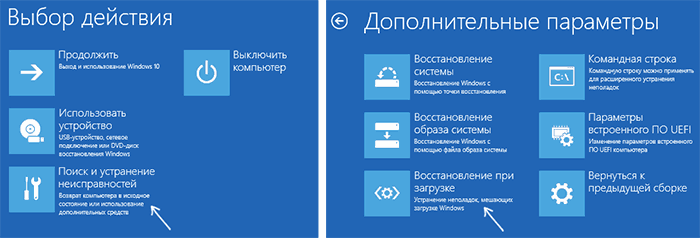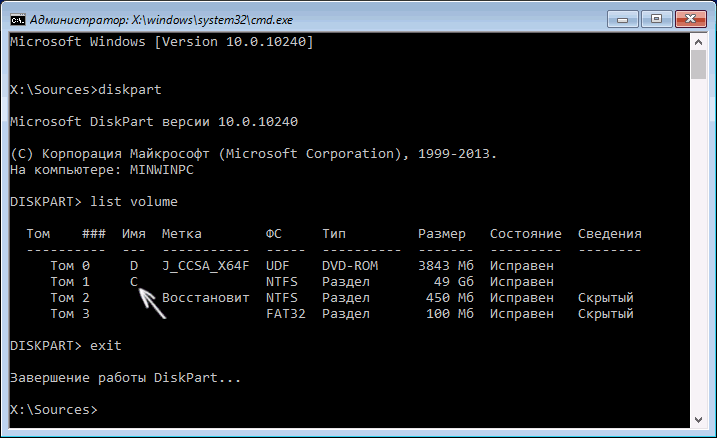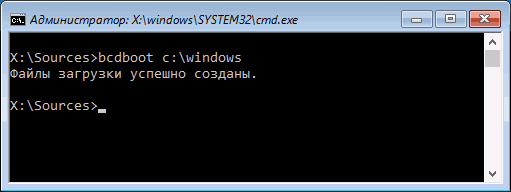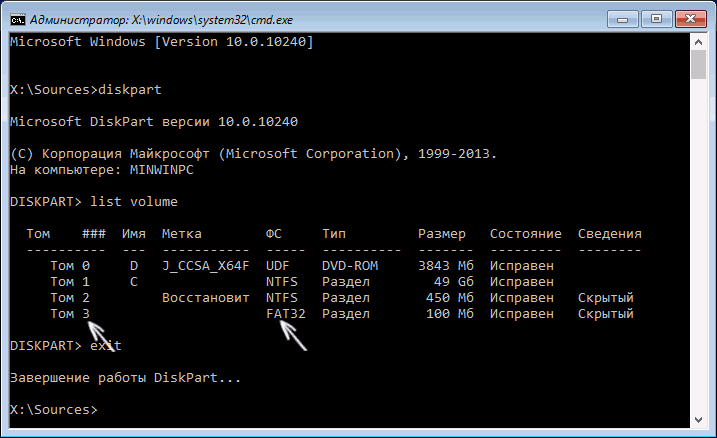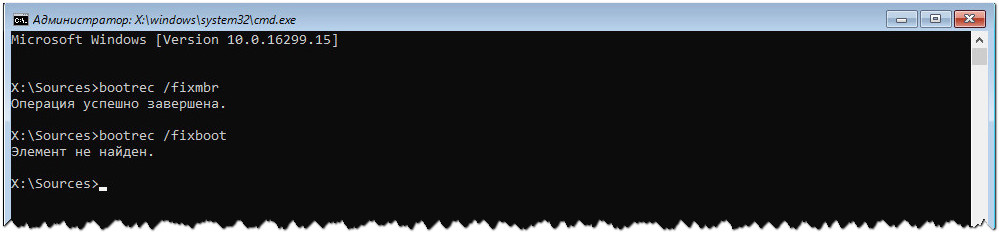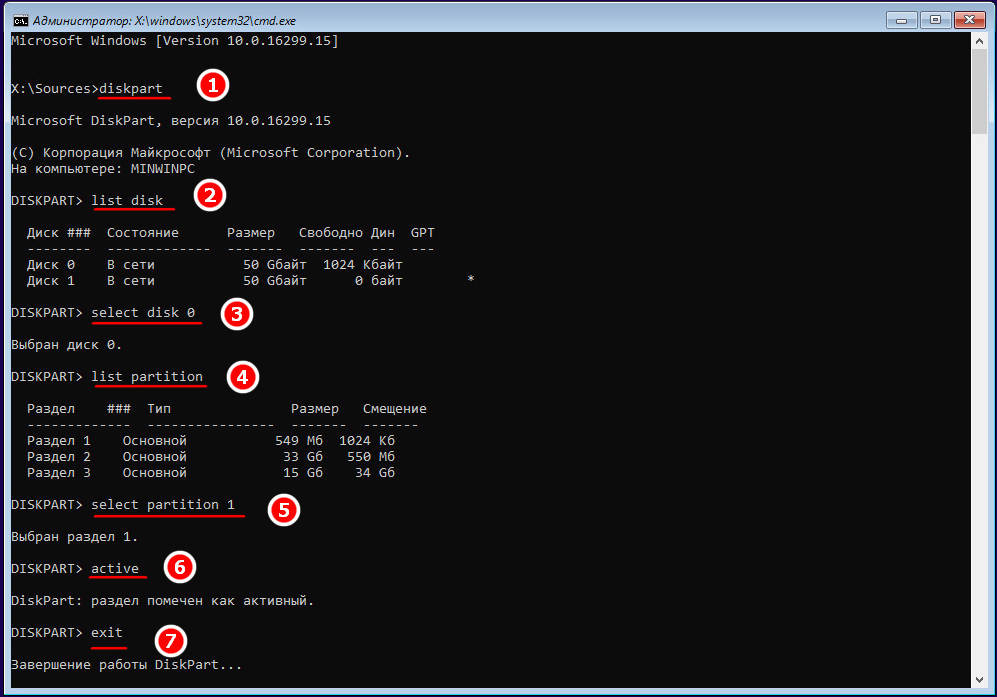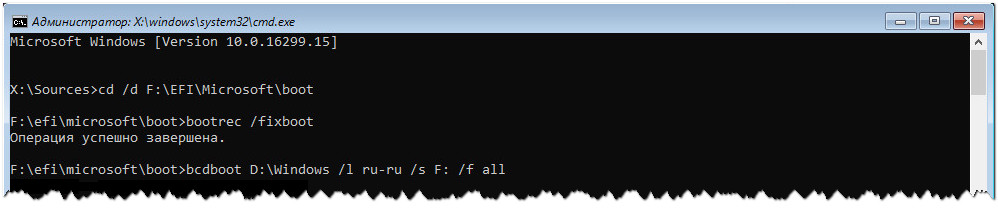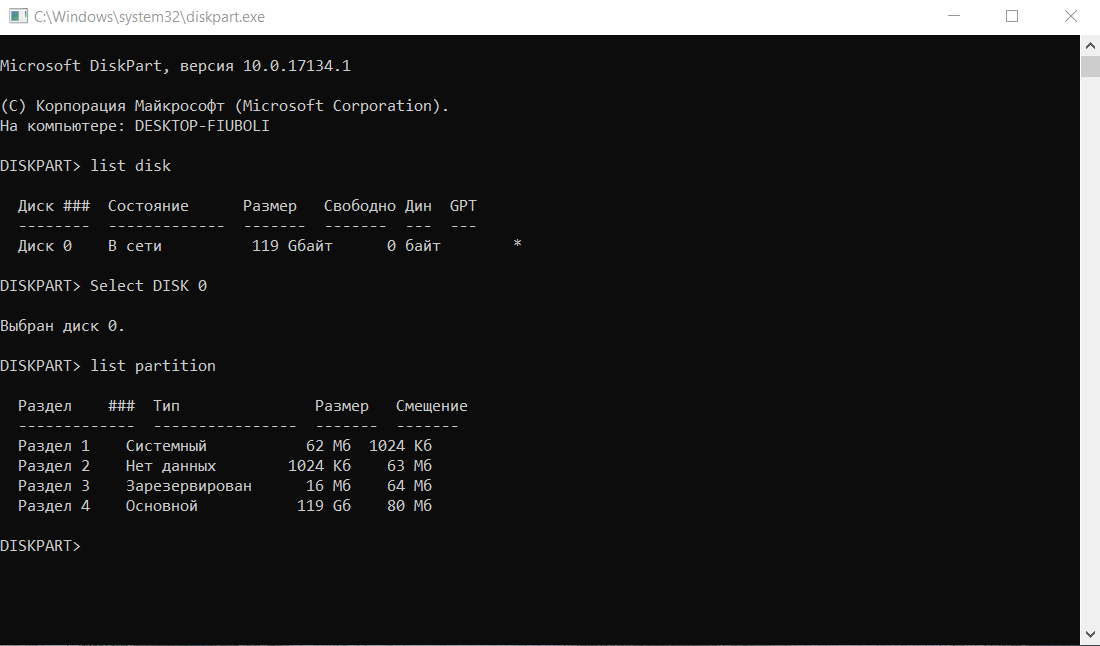Содержание
- Почему компьютер не может обнаружить систему
- Вариант 1: Исправление ошибок файловой системы
- Вариант 2: Восстановление загрузчика
- Вариант 3: Ручное пересоздание BCD
- Вариант 4: Переустановка Windows
- Вопросы и ответы
Почему компьютер не может обнаружить систему
Для исправления связанных с запуском системы неисправностей в Windows предусмотрена специальная служебная утилита «Bootrec». Она входит в состав среды WinPE и используется для восстановления загрузчика, а также данных конфигурации загрузки системы. Это мощный инструмент, но и он может выдавать ошибки: например, при выполнении сканирования диска на предмет имеющихся на нем операционных систем командой bootrec /scanos утилита может вернуть ошибку «Общее количество обнаруженных систем Windows: 0».
С этой ошибкой пользователь может столкнуться и при выполнении похожей команды — bootrec /rebuildbcd, позволяющей не только обнаруживать на диске совместимые с Windows системы, но и добавлять выбранные из них в хранилище конфигураций загрузки. Существует три основных причины появления указанной ошибки: повреждение целостности файловой системы, повреждение конфигурационного файла BCD и повреждение содержимого системного каталога «System32».
Вариант 1: Исправление ошибок файловой системы
Для начала следует исключить повреждения файловой системы, но, поскольку в рассматриваемом случае система, скорее всего, не загрузится, вам нужно будет воспользоваться установочным диском с Windows.
Читайте также: Как создать загрузочную флешку с Windows 11 / Windows 10 / Windows 8 / Windows 7 Windows XP
- Загрузите компьютер с флешки или DVD-диска с дистрибутивом Windows, а когда на экране появится окно мастера-установщика, нажмите Shift + F10.
- В открывшейся командной строке определите буквы разделов на жестком диске, для чего последовательно выполните команды
diskpartиlist volume. - Выйдите из утилиты «Diskpart» командой
exit, а затем выполните командуchkdsk /f /r D:, где D — буква проверяемого раздела. - Проверьте все системные разделы, подставляя в команду их букву.
Если в процессе сканирования будут обнаружены ошибки файловой системы, утилита «chkdsk» исправит их. Не обращайте внимания на ошибку передачи сообщений о регистрации в журнал событий — это нормально, поскольку в неработающей Windows последний недоступен.
Вариант 2: Восстановление загрузчика
В состав загрузочной среды Windows входит инструмент, позволяющий устранять типовые проблемы с загрузкой операционной системы, — воспользуйтесь им.
- Загрузите компьютер с установочного диска и нажмите в окне мастера установщика «Далее».
- В следующем окне нажмите «Восстановление системы».
- Выберите в меню действий «Поиск и исправление неисправностей» → «Восстановление при загрузке».
- Дождитесь результата.
Вариант 3: Ручное пересоздание BCD
Если «chkdsk» не выявила ошибок или исправление найденных ошибок не дало результатов, вероятно, дело в повреждении загрузочного файла BCD. В этом случае его нужно пересоздать.
- Загрузите компьютер с установочного диска и откройте «Командную строку» нажатием Shift + F10.
- Определите букву системного служебного тома средствами утилиты «DiskPart» как было показано выше. Вам нужен том с файлом BCD.
- Выполните последовательно следующие команды:
- В случае успеха вам будет предложено добавить систему в список загрузки — подтвердите действие вводом Y и нажатием клавиши Enter.
- Попробуйте загрузиться в обычном режиме.
attrib D:bootbcd -h -r -s
ren D:bootbcd bcd.old
bootrec /rebuildbcd
Если при включении компьютера вы получите ошибку загрузки с кодом 0xc000000f и указанием на файл BCD, вернитесь к предыдущему шагу и выполните команду восстановления файлов загрузки bcdboot C:windows.
Когда перечисленные выше меры не дали положительного результата, причина ошибки может заключаться в повреждении самой Windows. Если у вас имеется полная резервная копия системы, выполните восстановление из нее, если же бэкап отсутствует, Виндовс придется переустановить. В крайнем случае ОС придется откатить к заводскому состоянию.
Подробнее: Возвращаем Windows 10 к заводскому состоянию
Еще статьи по данной теме:
Помогла ли Вам статья?
Недавно один мой знакомый принёс мне компьютер с жалобой на то что две установленные у него на разных жёстких дисках операционные системы Windows 7 и Windows 8 не загружаются выдавая разные ошибки при загрузке.
Первым делом я загрузил компьютер с загрузочного диска Acronis Disk Director и увидел такую картину. Как видим имеются два жёстких диска, первый Диск 1 с установленной Windows 7, а второй Диск 2 с установленной Windows 8. Обратите внимание на два красных флажка, которыми помечены совсем не те разделы, которые нужно. Почему? Красный флажок означает то, что данный раздел активен и с него должна происходить загрузка операционной системы.
Помогла ли вам эта статья?
ДАНЕТ
Проверка раздела диска
Если все в порядке, нужно проверить главную причину того, что bootrec /scanos или bootrec /rebuildbcd не находит Windows – состояние раздела диска. Для этого:
- запустить diskpart при загрузке;
- выбрать partition (нужный раздел восстановления);
- установить состояние active для этого раздела, если он был неактивен.
Как правило, это устраняет ошибку, загрузчик успешно находит Windows и дальнейшая загрузка идет нормально.
Если же проблема осталась, нужно попробовать переименовать или удалить и вновь записать файл boot bcd (не забудьте предварительно сделать копию файла).
Просим пройти опрос ниже статьи по методу устранения ошибки.
Решение 2. назначение буквы диска разделу efi
Если вы преобразовали MBR в GPT, загрузочные файлы автоматически сохраняются в разделе EFI. Теперь, если разделу EFI не присвоена буква диска, это вызовет ошибку «Элемент не найден». Чтобы исправить это, вам нужно будет назначить букву диска для раздела EFI. Используйте это решение, только если у вас есть GPT-диск. Вот как это сделать:
- Откройте Diskpart утилиту, как показано в решении 1.
- После загрузки утилиты diskpart введите ‘том списка’.
Объем листинга
- Затем выберите раздел EFI с помощью ‘выберите громкость X’, Где X представляет раздел EFI, отформатированный в FAT32, а не в NTFS.
- Теперь вам нужно присвоить ему букву. Тип ‘назначить букву = B’Где B – буква, присвоенная разделу EFI.
- Выйдите из утилиты diskpart, набрав ‘выход’, А затем перезапустите вашу систему.
Способ 1: интегрированное средство восстановление загрузчика
На каждом установочном накопителе с операционной системой Windows 10 присутствует утилита, которая способна автоматически выявить и устранить ошибки загрузчика, а также связанной с ним команды «fixboot». Для ее использования нужно выполнить следующее:
- Вставьте загрузочный накопитель в компьютер/ноутбук и загрузитесь с него через «Boot menu». Эти действия не отличаются от тех, которые выполняются при установке Windows 10. Если вы не знаете, какой кнопкой у вас вызывается «Boot menu», тогда ознакомьтесь с нашим тематическим руководством.
Подробнее: Руководство по установке Windows 10 с USB-флешки или диска
- После загрузки с установочного накопителя нажмите кнопку «Далее». В первом диалоговом окне можно оставить параметры языка по умолчанию.
- В следующем кликните по кнопке «Восстановление системы».
- В окне выбора действия необходимо нажать кнопку «Поиск и устранение неисправностей».
- Далее выбирайте самый первый пункт – «Восстановление при загрузке».
- Следующим шагом будет выбор операционной системы, в которой следует запустить утилиту восстановления. Если у вас установлено несколько ОС, выберите нужную из списка посредством стрелок на клавиатуре и нажмите «Enter». В противном случае вы увидите лишь один пункт.
- После этого система автоматически перезагрузится. Начнётся процесс диагностики компьютера.
- Если в ходе проверки загрузочных секторов будут найдены ошибки, оснастка попытается автоматически их исправить. Вы увидите соответствующее сообщение на экране и предложение перезапустить систему. Сделайте это.
Минус данного метода в том, что утилита находит проблемы далеко не всегда. Если ей не удастся обнаружить ошибки, появится показанное ниже сообщение. В таком случае мы рекомендуем нажать кнопку «Дополнительные параметры» и переходить сразу к следующему пункту.
Способ 2: перезапись системного загрузочного сектора
Данный метод позволит перезаписать программный код и обеспечить корректную работу загрузчика «bootmgr».
- Повторите первые четыре действия, которые описаны в предыдущем способе. Ваша задача – нажать кнопку «Поиск и устранение неисправностей».
- В следующем окне из предложенных параметров выберите пункт «Командная строка».
- В открывшееся окно введите указанную ниже команду. Соблюдайте все пробелы и не перепутайте буквы.
bootsect/nt60 sys - Если вы всё сделали правильно, появится уведомление о том, что загрузочный код успешно обновлён во всех найденных томах.
- После этого в этом же окне введите команду
bootrec /fixboot. С огромной долей вероятности доступ к данной оснастке будет открыт. - В случае успеха просто закройте утилиту «Командная строка» и нажмите кнопку «Продолжить» в появившемся меню.
Способ 3: восстановление загрузочных записей
Не менее эффективным методом восстановления доступа к команде «fixboot» является обновление хранилищ с параметрами загрузки и главной загрузочной записи. Реализуется данный способ следующим образом:
- По аналогии с предыдущим методом откройте «Командную строку» из меню «Поиск и устранение неисправностей» посредством загрузки с установочного носителя.
- В открывшееся окно введите команду
bootrec /rebuildbcdи нажмите «Enter». Начнётся поиск всех установленных систем на подключённых дисках. Если изначально утилита не обнаружит никаких ОС, она предложит вам добавить в список текущую. Сделайте это. - Далее в этом же окне введите команду
bootrec /fixmbrи снова нажмите «Enter». Данное действие позволит перезаписать главную MBR запись системного диска. - Уже после этого попробуйте снова выполнить команду
bootrec /fixboot. Вполне вероятно, что доступ к утилите будет восстановлен и ваша операционная система при последующей перезагрузке запустится корректно.
Способ 4: активация раздела mbr
Если это не поможет, то снова запустите командную строку и пропишите следующие команды:
Diskpart
Выводим список всех разделов:
lis vol
Нас интересует два раздела. Первый – имеет размер в 100 мегабайт и содержит в себе все загрузочные модули Виндовс. Второй – это диск на котором расположена ваша ОС. Диск с вашей операционной системой вы должны обнаружить самостоятельно – смотрите по размеру. Также Имя (буква) диска может отличаться от фактического, поэтому на него даже не смотрим.
Теперь нам надо выбрать раздел с загрузочными модулями (используем цифру тома):
sel vol 1
activ
exit
Вписываем команду с буквой тома, где расположена у вас винда. В моем случае это диск «D», но у вас может быть совершенно другая буква:
bcdboot D:Windows
Способ 4: форматирование загрузочного раздела
По умолчанию на жёстком диске выделен отдельный раздел под загрузчик Windows 10. В случае критических проблем можно попробовать удалить его полностью и повторно инсталлировать.
- Через загрузочный накопитель запустите «Командную строку» так же, как делали это в двух предыдущих методах. В появившееся окно выполните команду
diskpart. Данное действие позволит запустить менеджер работы с дисками. - Далее в этом же окне обработайте команду
list disk. В результате появится список всех накопителей, подключённых к компьютеру. Вам нужно запомнить номер того диска, на котором инсталлирована система. - Затем нужно выбрать этот самый диск. Делается это с помощью выполнения команды
sel disk X, где вместо «X» нужно указать номер искомого HDD/SSD. В нашем случае это «0». - Теперь необходимо открыть список всех разделов выбранного жёсткого диска. Для этого используйте команду
list vol. Запомните номер тома, на котором хранится загрузчик. Как правило, такой том использует файловую систему FAT32, он скрытый и весит не более 500 Мб. - Выбираем нужный том с помощью команды
select volume X. Тут снова вместо «X» нужно подставить своё значение. У нас оно равно «3». - Следующим шагом будет присвоение выбранному разделу уникальной буквы. Это реализуется с помощью команды
assign letter=X. В очередной раз вместо «X» подставьте свою букву. Она может быть любой. Главное, чтобы выбранная буква не использовалась в маркировке других разделов диска. После выполнения команды вы можете снова выполнитьlist volдля проверки внесённых изменений. Мы присвоили разделу букву «W». - Теперь можно выйти из оснастки «DiskPart». Для этого в «Командную строку» введите
exitи нажмите «Enter». - Приступим к форматированию раздела с загрузчиком. Выполните для этого следующую команду:
format W: /FS:FAT32Вместо «W» не забудьте поставить свою букву, которую ранее вы присвоили тому. В процессе форматирования вам нужно будет подтвердить свои намерения путем ввода буквы «Y» и нажатия «Enter». Кроме того, будет предложено присвоить имя тому. Это опционально, поэтому можно пропустить данный шаг, снова нажав «Enter». В результате вы должны увидеть следующую картину:
- Теперь остаётся лишь снова записать загрузчик на отформатированный том. Без него система попросту не запустится. Для этого выполняем следующую команду:
C:Windows /s W: /f UEFIСнова подставьте вместо «W» свою букву. Если всё сделано правильно, вы увидите сообщение об успешном создании файлов.
- В завершении попробуйте выполнить команду
bootrec /fixboot. Вероятнее всего, доступ к ней будет восстановлен.
Способ 5: командная строка (bootrec.exe)
Опять открываем волшебную консоль через загрузочный носитель и прописываем команды:
Bootrec
Bootrec.exe /FixMbr
Bootrec.exe /FixBoot
exit
В самом конце перезагружаемся.
Способ 6: системный
В общем если у нас не получается восстановить файл вручную, то мы можем заставить это сделать загрузочный носитель. Для этого нам нужно сначала удалить файл с загрузочными модулями, который занимает 100 МБ. А потом зайти через стандартное восстановление, через загрузочный диск – далее система сама себя реанимирует.
Из-под командной строки прописываем:
diskpart
list vol
Выбираем раздел с загрузочными модулями:
sel vol 1
format fs=ntfs
activ
Два раза прописываем команду:
exit
Далее система не сможет загрузиться, так как файл мы удалили, поэтому опять загружаемся с носителя. Программа предложит исправить загрузку – соглашаемся и перезагружаемся.
Если система загрузится – то хорошо, если он все также будет выдавать ошибку или зависать, то опять подгружаемся с носителя, и уже из списка способов выбираем «Восстановление запуска».
Способ 7: есть две операционные системы
Данный способ помогает, когда у вас существует две операционные системы, но загружается совершенно другая. Также могут быть проблемы с загрузкой обоих, особенно после установки второй ОС. Мы сейчас попробуем сделать обе ОС активными, чтобы вы смогли выбирать их при загрузке. Опять через загрузочную флешку заходим в консоль и прописываем волшебные заклинания:
Bootrec /ScanOs
Bootrec.exe /RebuildBcd
После этого система предложит записать обе системы в меню загрузки. В обоих случаях нужно ввести в консоль обычную букву «Y» и нажать «Enter».
Прежде чем выходить командной «exit» – введите ещё одну команду:
bootsect /NT60 SYS
Она поможет реанимировать некоторые BOOT модули.
Способ 9: ошибка «bootmgr is missing»
При загрузке вы можете наблюдать вот такое сообщение: «BOOTMGR is missing. Press Ctrl Alt Del to restart». Как я уже и говорил, в системе есть так называемый загрузочный файл MGR, который как раз так и называется «BOOTMGR». Весит он, как вы поняли, всего 100 МБ. Иногда данный файл может ломаться или вообще удаляться вирусами. Тогда вы и видите ошибку, что файл «BOOTMGR» – не найден.
Тут есть два варианта. Первый – он настолько поломан, что не может запустить систему. Второй – он удален или перенесен в другой раздел. Как вариант – система могла выбрать в качестве загрузки другой раздел, диск или устройство. По решению именно этой проблемы смотрим инструкцию по этой ссылке.
Нужен хороший совет, как произвести восстановление загрузчика Windows 7, если восстановление запуска с помощью установочного диска семёрки не помогло. Вкратце объясню в чём дело: на компьютере сначала была установлена Windows 7, затем второй системой понадобилась Windows XP, после установки естественно запускалась она одна, для загрузки двух операционных систем использовал программу EasyBCD. В дальнейшем XP стала не нужна и раздел на котором она находилась я форматировал из Windows 7. Сейчас при загрузке кроме чёрного экрана ничего. Что можно предпринять в таком случае? Поподробнее если можно. Сергей.
Привет друзья! Самое главное не волнуйтесь, проблема у вас несложная и в принципе простое средство «Восстановление запуска Windows 7» описанное в нашей статье должно помочь, но! Если данная статья вам не поможет, то должны помочь две другие:
- Ошибка BOOTMGR is missing press CTR-Alt-Del for restart при загрузке Windows 7
- Ошибка NTLDR is missing при загрузке Windows 7
- Форматирование в командной строке скрытого раздела «Зарезервировано системой» объём 100 МБ содержащего файлы загрузки Windows 7 и дальнейшее автоматическое восстановление системы
в этих статьях описаны ещё несколько хороших способов восстановить загрузку вашей операционной системы, кроме них есть ещё одна Как восстановить систему Windows 7, так что пробуйте и просто так не сдавайтесь.
Напомню вам, что нельзя устанавливать старшую операционную систему после младшей, Windows 7 ни в коем случае не будет загружаться после установки на компьютер Windows XP, так как последняя при установке переписывает главную загрузочную запись (MBR) на себя. Поэтому вы установили дополнительный менеджер загрузки EasyBCD, который используется для настройки загрузки нескольких операционных систем и имеет в свою очередь свой загрузчик.
- Ещё хочу сказать, что часто в неудачной загрузке Windows 7 виноваты ошибки файловой системы, исправить их можно даже в том случае когда операционная система не загружается, все подробности в другой нашей статье «Программа Chkdsk«
- Друзья, в этой статье мы будем работать со средой восстановления Windows 7, а если точнее с командной строкой среды восстановления. Необходимые команды я Вам дам, но если Вам их будет трудно запомнить, можно создать шпаргалку — текстовый файл со списком необходимых реанимационных команд и открыть его прямо в среде восстановления. Это сильно облегчит Вам работу.
- Главная загрузочная запись (MBR) — это первый сектор на жёстком диске, в котором находится таблица разделов и маленькая программа загрузчик, которая считывает в данной таблице данные с какого раздела жёсткого диска производить загрузку ОС, в дальнейшем информация передаётся в раздел с установленной операционной системой, для её загрузки. Если в главной загрузочной записи находится неправильная информация о расположении системы, значит мы при загрузке получим разные ошибки, вот одна из них «BOOTMGR is missing press CTR-Alt-Del for restart» или будем наблюдать чёрный экран. Исправляется проблема восстановлением загрузчика Windows 7.
Когда вы удалили старушку XP вместе с EasyBCD, то оставили свой компьютер на произвол судьбы с непонятной ему загрузочной записью и он в знак благодарности выдаёт вам чёрный экран. Для исправления ситуации, мы с вами проведём восстановление загрузчика Windows 7, а именно перезапишем главную загрузочную запись с помощью утилиты Bootrec.exe, находящейся на диске восстановления или на установочном диске Windows 7 (друзья, если у вас нетбук и вы хотите использовать среду восстановления находящуюся на флешке, то прочтите сначала комментарии). Так же данной утилитой мы запишем новый загрузочный сектор, понятный Windows 7.
Загружаемся с диска восстановления или установочного диска с Windows 7, в начальной фазе загрузки компьютера, при появлении предложения загрузиться с диска «Press any key to boot from CD…», жмём в течении 5 секунд на любую клавишу клавиатуры, иначе с диска вы не загрузитесь
далее Восстановление системы.
Происходит недолгий поиск установленных систем Windows и анализ проблем мешающих их загрузке
Обычно проблемы быстро бывают найдены и среда восстановления предлагает устранить их автоматически. Нажмите на кнопку «Исправить и перезапустить», после этого компьютер перезагрузится и загрузка Windows 7 будет восстановлена.
Если проблемы с загрузкой системы продолжатся или вам не будет предложено исправить проблемы автоматически, значит в этом окне нужно выбрать операционную систему, которую нужно восстановить, она у вас скорее всего одна и Далее.
В первую очередь выберите средство Восстановление запуска, оно тоже может решить проблемы с загрузкой Windows 7
Восстановление загрузчика Windows 7 вручную
Если и это средство не поможет, выбираем средство Командная строка
Вводим команды:
diskpart
lis vol (выводим список разделов жёсткого диска и видим, что «Том 1» является скрытым разделом System Reserved (Зарезервировано системой), объём 100 Мб, на нём должны располагаться файлы загрузки Windows 7 и именно его нужно сделать активным). Также видим раздел с установленной Windows 7, у него буква D:, объём 60 Гб.
sel vol 1 (выбираем Том 1)
activ (делаем его активным)
exit (выходим из diskpart)
bcdboot D:Windows (где D: раздел с установленной Windows 7), данная команда восстанавливает файлы загрузки Windows 7 (файл bootmgr и файлы конфигурации хранилища загрузки (BCD))!
«Файлы загрузки успешно созданы»
В окне командной строки вводим команду Bootrec и Enter
выходит полная информация о возможностях утилиты. Выбираем запись основной загрузочной записи Bootrec.exe /FixMbr.
Операция успешно завершена. В первый сектор загрузочного раздела записана новая загрузочная запись.
Вторая команда Bootrec.exe /FixBoot записывает новый загрузочный сектор.
Операция успешно завершена. Exit. Далее пробуем загрузить нашу Windows 7.
Друзья, если команды Bootrec.exe /FixMbr и Bootrec.exe /Fixboot Вам не помогут, не отчаивайтесь, есть ещё одно средство.
Способ №3
Вводим команду Bootrec /ScanOs, она просканирует все ваши жёсткие диски и разделы на наличие операционных систем и если такие будут найдены, то выйдет соответствующее предупреждение. Затем нужно ввести команду Bootrec.exe /RebuildBcd, данная утилита предложит внести найденные Windows в меню загрузки, соглашаемся и вводим Y и жмём Enter, всё найденная Windows добавлена в меню загрузки.
В моём случае найдено две операционные системы. Всё видно на скришноте.
Кроме вышеприведённого способа, есть ещё один, вводим в командной строке bootsect /NT60 SYS, основной загрузочный код, так же будет обновлён.
Exit
Наша найденная Windows 7 появляется в меню загрузки операционных систем
Если всё, что сказано выше не помогает, попробуйте заново перезаписать все файлы хранилища загрузки BCD, повторятся не буду, всё подробно объяснено в этой статье
http://remontcompa.ru/421-ntldr-is-missing-v-windows-7.html
Недавно один мой знакомый принёс мне компьютер с жалобой на то что две установленные у него на разных жёстких дисках операционные системы Windows 7 и Windows 8 не загружаются выдавая разные ошибки при загрузке.
Первым делом я загрузил компьютер с загрузочного диска Acronis Disk Director и увидел такую картину. Как видим имеются два жёстких диска, первый Диск 1 с установленной Windows 7, а второй Диск 2 с установленной Windows 8. Обратите внимание на два красных флажка, которыми помечены совсем не те разделы, которые нужно. Почему? Красный флажок означает то, что данный раздел активен и с него должна происходить загрузка операционной системы.
Так вот, ошибка в том, что у нас на обоих жёстких дисках должны быть отмечены красным флажком первые скрытые разделы System Reserved (Зарезервировано системой). На Windows 7 объём такого раздела составляет 100 МБ, а на Windows 8 350 МБ, именно эти разделы носят атрибуты: Система. Активени именно на этих разделах находятся файлы конфигурации хранилища загрузки (BCD) и файл менеджера загрузки системы (файл bootmgr). А у нас получается эти атрибуты носят другие разделы. Из-за этого Windows 7 и Windows 8 не загружаются.
Выбираем первый жёсткий Диск 1, щёлкаем на первом разделе System Reserved (Зарезервировано системой) правой мышью и выбираем «Отметить как активный»
Том «Зарезервировано системой» будет отмечен как активный. Нажимаем ОК.
То же самое делаем с Диском 2. Программа Acronis Disk Director работает в режиме отложенной операции, чтобы изменения вступили в силу нажимаем кнопку «Применить ожидающие операции»
Продолжить.
Как видим, после наших изменений активными стали те разделы которые нужно.
Выходим из программы и перезагружаемся. Результат работы положительный — поочерёдно загружаются обе операционные системы.
Содержание
- 1 Автоматическое восстановление загрузчика
- 2 Процедура восстановления вручную
- 3 Второй способ восстановить загрузчик Windows 10
- 4 Активируйте системный раздел
- 5 Присвойте букву разделу EFI
- 6 Восстановление BCD
- 7 Что вызывает ошибку «Элемент не найден» в Windows 10?
- 8 Решение 1. Установите системный раздел на активный
- 9 Решение 2: Присвоение буквы диска разделу EFI
- 10 Решение 3: восстановление BCD
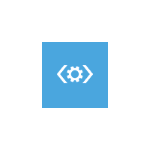
Вне зависимости от того, UEFI у вас или BIOS, установлена ли система на GPT диск со скрытым FAT32 разделом EFI загрузки или на MBR с разделом «Зарезервировано системой», действия по восстановлению будут одинаковыми для большинства ситуаций. Если ничто из нижеописанного не помогает, попробуйте Сброс Windows 10 с сохранением данных (третьим способом).
Примечание: ошибки, подобные указанным выше, необязательно вызваны поврежденным загрузчиком ОС. Причиной может оказаться вставленный компакт-диск или подключенный USB-накопитель (попробуйте вынуть), новый дополнительный жесткий диск или проблемы с имеющимся жестким диском (прежде всего взгляните, а виден ли он в БИОС).
Автоматическое восстановление загрузчика
Среда восстановления Windows 10 предлагает опцию восстановления при загрузке, которое работает на удивление хорошо и в большинстве случаев оказывается достаточным (но не всегда). Чтобы восстановить загрузчик данным способом, проделайте следующие действия.
- Загрузитесь с диска восстановления Windows 10 или загрузочной флешки с Windows 10 в той же разрядности, что и ваша система (диска). Для выбора накопителя для загрузки можно использовать Boot Menu.
- В случае загрузки с установочного накопителя, на экране после выбора языка внизу слева нажмите пункт Восстановление системы.
- Выберите пункт Поиск и устранение неисправностей, а затем — Восстановление при загрузке. Выберите целевую операционную систему. Дальнейший процесс будет произведен автоматически.
По завершении вы либо увидите сообщение о том, что восстановление не удалось, либо компьютер автоматически перезагрузится (не забудьте вернуть загрузку с жесткого диска в БИОС) уже в восстановленную систему (но не всегда).
Если же описанный способ не помог решить проблему, переходим к более результативному, ручному способу.
Процедура восстановления вручную
Для восстановления загрузчика вам потребуется либо дистрибутив Windows 10 (загрузочная флешка или диск), либо диск восстановления Windows 10. Если вы ими не обзавелись, придется воспользоваться другим компьютером для их создания. Подробнее о том, как сделать диск восстановления можно прочитать в статье Восстановление Windows 10.
Следующий этап — загрузиться с указанного носителя, поставив загрузку с него в БИОС (UEFI), либо используя Boot Menu. После загрузки, если это установочная флешка или диск, на экране выбора языка нажмите клавиши Shift + F10 (откроется командная строка). Если это диск восстановления в меню выберите Диагностика — Дополнительные параметры — Командная строка.
В командной строке введите по порядку три команды (после каждой нажимаем Enter):
- diskpart
- list volume
- exit
В результате выполнения команды list volume, вы увидите список подключенных томов. Запомните букву того тома, на котором располагаются файлы Windows 10 (в процессе восстановления это может быть не раздел C, а раздел под какой-либо другой буквой).
В большинстве случаев (на компьютере только одна ОС Windows 10, скрытый раздел EFI или MBR в наличии), для того, чтобы восстановить загрузчик, достаточно после этого выполнить одну команду:
bcdboot c:windows (где вместо C может потребоваться указать другую букву, о чем было сказано выше).
Примечание: если на компьютере несколько ОС, например, Windows 10 и 8.1, вы можете выполнить эту команду дважды, в первом случае указав путь к файлам одной ОС, во втором — другой (не сработает для Linux и XP. Для 7-ки зависит от конфигурации).
После выполнения этой команды вы увидите сообщение о том, что файлы загрузки успешно созданы. Можно попробовать перезагрузить компьютер в обычном режиме (вынув загрузочную флешку или диск) и проверить, загружается ли система (после некоторых сбоев загрузка происходит не сразу после восстановления загрузчика, а после проверки HDD или SSD и перезагрузки, также может проявиться ошибка 0xc0000001, которая в этом случае также обычно исправляется простой перезагрузкой).
Если вышеописанный способ не сработал, то возвращаемся в командную строку так же, как делали это ранее. Вводим команды diskpart, а потом — list volume. И изучаем подключенные разделы дисков.
Если у вас система с UEFI и GPT, в списке вы должны увидеть скрытый раздел с файловой системой FAT32 и размером 99-300 Мб. Если же BIOS и MBR, то должен обнаружиться раздел размером 500 Мб (после чистой установки Windows 10) или меньше с файловой системой NTFS. Вам требуется номер этого раздела N (Том 0, Том 1 и т.д.). Также обратите внимание на букву, соответствующую разделу, на котором хранятся файлы Windows.
Введите по порядку следующие команды:
- select volume N
- format fs=fat32 или format fs=ntfs (в зависимости от того, какая файловая система на разделе).
- assign letter=Z (присваиваем букву Z этому разделу).
- exit (выходим из Diskpart)
- bcdboot C:Windows /s Z: /f ALL (где C: — диск с файлами Windows, Z: — буква, которую мы присвоили скрытому разделу).
- Если у вас несколько ОС Windows, повторите команду для второй копии (с новым расположением файлов).
- diskpart
- list volume
- select volume N (номер скрытого тома, которому мы присваивали букву)
- remove letter=Z (удаляем букву, чтобы том не отображался в системе, когда мы перезагрузимся).
- exit
По завершении, закрываем командную строку и перезагружаем компьютер уже не с внешнего загрузочного накопителя, проверяем, загружается ли Windows 10.
Надеюсь, изложенная информация сможет вам помочь. Кстати, можно попробовать также и «Восстановление при загрузке» в дополнительных параметрах загрузки или с диска восстановления Windows 10. К сожалению, не всегда все проходит гладко, и проблема легко решается: часто (при отсутствии повреждений HDD, что тоже может быть) приходится прибегать к переустановке ОС.
Обновление (пришло в комментариях, а я что-то о способе забыл в статье написать): также можно попробовать простую команду bootrec.exe /fixboot (см. Использование bootrec.exe для исправления загрузочных записей).
Для восстановления «слетевшего» загрузчика в Windows применяется специальная команда bootrec с параметрами /FixMbr, если диск имеет разметку MBR и /FixBoot. Команда bootrec с первым параметром создает основную загрузочную запись, та же команда со вторым параметром записывает в системный раздел новый загрузочный сектор. Но не всегда выполнение этих команд бывает корректным. В некоторых случаях при выполнении команды bootrec /fixboot вы можете получить ошибку «Элемент не найден».
Ошибка может оказаться серьезной, поскольку без перезаписи boot-сектора Windows не загрузится. Что же может препятствовать выполнению команды? Причин ее появления не так уже и много, сообщение «Элемент не найден» вы наверняка получите при деактивации системного раздела, отсутствии буквы для раздела EFI и повреждении самих файлов BCD или MBR. Рассмотрим все три сценария чуть более подробно.
Активируйте системный раздел
На дисках MBR загрузчик лежит в специальном разделе «Зарезервировано системой», который является активным. Если он по какой-то причине станет неактивным, при загрузке Windows вы получите ошибку BOOT FAILURE. Попытка восстановить загрузчик командой fixboot ни к чему не приведет, так как наличие флага «Активный» для раздела является обязательным условием.
Сделать том «Зарезервировано системой» активным проще всего с помощью загрузочных LiveCD с менеджерами дисков, но сгодится и обычный установочный диск с Windows. Загрузив с него компьютер и открыв нажатием Shift + F10 командную строку, последовательно выполните в ней указанные на скриншоте команды:
Первая команда запускает Diskpart, вторая предоставляет список подключенных носителей, третья выбирает диск с системой, четвертая выводит список томов, пятая устанавливает фокус на разделе «Зарезервировано системой», шестая делает его активным. Exit служит для выхода из Diskpart. Активировав раздел, выполните команду bootrec /fixboot.
Присвойте букву разделу EFI
С ошибкой «Элемент не найден» при восстановлении загрузки нередко сталкиваются пользователи, конвертировавшие MBR в GPT. Чаще ее причиной становиться отсутствие буквы для EFI-раздела, на котором сохраняются загрузочные файлы. Фиксим неполадку, присваивая EFI-разделу букву с помощью той же Diskpart. Загружаем ПК с установочного диска, запускаем описанным выше способом консоль и Diskpart, и выполняем такие команды:
Первая команда выдает перечень всех разделов на физических дисках, второй командой выбирается EFI-раздел (он имеет файловую систему FAT32), третья команда присваивает ему букву X, exit завершает работу Diskpart, пятой командой выполняется переход в EFI-раздел с загрузочными файлами, шестая команда записывает новый загрузочный сектор.
Примечание: в некоторых случаях каталог с загрузочными файлами может иметь расположение cd /d Буква:Boot либо же cd /d Буква:ESDWindowsEFIMicrosoft/Boot.
Восстановление BCD
Наконец, ошибка может быть вызвана повреждением конфигурационных файлов BCD. Чтобы их восстановить, загрузите ПК с установочного диска, откройте нажатием Shift + F10 командную строку и выполните такие команды:
Обратите внимание на используемые буквы. Буква F в данном примере присвоена загрузочному диску с дистрибутивом Windows, D — это буква системного раздела с файлами операционной системы. В проводнике он обычно имеет букву C, но в загрузочной среде буква может отличаться. Если вы не знаете, какие буквы присваиваются в загрузочной среде, откроете командой notepadБлокнот и выберите Файл -> Сохранить как -> Этот компьютер.
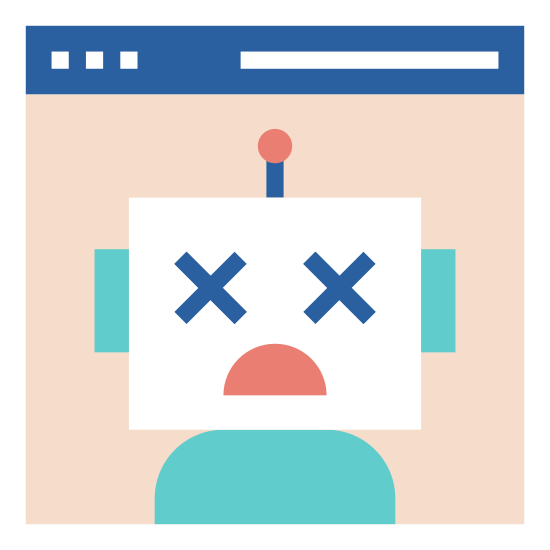
Что вызывает ошибку «Элемент не найден» в Windows 10?
Как мы уже упоминали выше, эта ошибка возникает при попытке восстановить загрузку Windows. Это часто связано со следующими факторами —
- Неактивный системный раздел.Если системный раздел не установлен активным, это может привести к возникновению проблемы.
- Для раздела EFI не назначена буква диска.Когда вы конвертируете MBR в GPT, загрузочные файлы хранятся в разделе EFI. Однако если разделу EFI не назначена буква диска, это приведет к ошибке.
- Поврежденный BCD или MBR. Ошибка также возникает, если файлы BCD или MBR повреждены или повреждены.
Теперь, чтобы избавиться от ошибки, вы можете следовать приведенным ниже решениям. Пожалуйста, помните, что для этих решений потребуется загрузочный USB/DVD или CD-дисковод Windows, поэтому убедитесь, что вы это применили.</span>
Решение 1. Установите системный раздел на активный
- Вставьте загрузочный диск Windows и загрузитесь с него.
- Когда появится окно установки Windows, выберите «Восстановить компьютер».
- Выберите «Устранение неполадок», а затем перейдите к «Дополнительные параметры».
- Там выберите «Командная строка».
- После загрузки командной строки введите «diskpart» и нажмите клавишу ввода.
- Затем введите следующую команду одну за другой:
- Прежде всего, введите «list disk».
- Затем введите «Select DISK X», где X — диск с проблемами при загрузке.
- Введите «list partition».
- Теперь вам нужно выбрать системный раздел размером обычно около 100 МБ, чтобы сделать этот тип «Select DISK X», где X — это буква системного раздела.
- Наконец, введите «active», чтобы активировать раздел.
- Выйдите из утилиты diskpart, набрав «exit».
Решение 2: Присвоение буквы диска разделу EFI
- Откройте утилиту Diskpart, как показано в решении 1.
- После загрузки утилиты diskpart введите «list volume».
- Затем выберите раздел EFI с помощью команды «select volume X», где X представляет раздел EFI, отформатированный в FAT32, а не NTFS.
- Теперь вы должны назначить ему письмо. Введите «assign letter = B», где B — буква, назначенная разделу EFI.
- Выйдите из утилиты diskpart, набрав «exit», а затем перезагрузите систему.
</span>
Решение 3: восстановление BCD
Получите доступ к командной строке, как показано в решении 1.</li>Как только откроется командная строка, введите «cd /d b:EFIMicrosoft», где b: буква диска загрузочного диска (измените его, если он другой).</li>Введите «bootrec /fixboot» и нажмите Enter.</li>После этого введите «ren BCD BCD.bak» и нажмите Enter, чтобы переименовать файл BCD.</li>Наконец, введите «bcdboot c:Windows /l en-us /s b: /f ALL». Замените букву b: здесь также в соответствии с буквой вашего загрузочного диска.</li>Перезагрузите вашу систему.</li></ol>Используемые источники:
- https://remontka.pro/windows-10-bootloader-fix/comment-page-5/
- https://www.white-windows.ru/kak-ispravit-oshibku-element-ne-najden-pri-vosstanovlenii-zagruzchika-utilitoj-bootrec/
- https://www.technodor.info/2019/01/boorecfixboot-windows-10.html

Я уже писал статьи на похожую тему, например Как восстановить загрузчик Windows, но в этот раз решил раскрыть ее более подробно (после того, как меня спросили о том, как запустить восстановление Aomei OneKey Recovery, если оно было убрано из загрузки, а Windows перестала запускаться).
Обновление: если у вас Windows 10, то смотрим здесь: Восстановление загрузчика Windows 10.
Bootrec.exe — утилита исправления ошибок загрузки Windows
Все описываемое в этом руководстве применимо для Windows 10, Windows 8.1 и Windows 7, а использовать мы будем имеющийся в системе инструмент восстановления запуска bootrec.exe, запускаемый из командной строки.
При этом, командную строку потребуется запускать не внутри запущенной Windows, а несколько иначе:
Если в запущенной таким образом командной строке вы введете bootrec.exe, можно будет познакомиться со всеми доступными командами. В целом, их описание достаточно понятно и без моих пояснений, но на всякий случай я опишу каждый пункт и сферу его применения.
Запись нового загрузочного сектора
Запуск bootrec.exe с параметром /FixBoot позволяет записать новый загрузочный сектор на системном разделе жесткого диска, при этом будет использоваться загрузочный раздел, совместимый с вашей операционной системой — Windows 7, 8.1 или Windows 10.
Применение данного параметра пригодится в тех случаях, когда:
- Загрузочный сектор поврежден (например, после изменения структуры и размеров разделов жесткого диска)
- Была установлена более старая версия Windows после более новой (Например, вы установили Windows XP после Windows
- Был записан какой-либо не Windows-совместимый загрузочный сектор.
Для записи нового загрузочного сектора просто запустите bootrec с указанным параметром, как это показано на скриншоте ниже.
Исправление MBR (Master Boot Record, Главная загрузочная запись)
Первый из полезных параметров bootrec.exe — FixMbr, позволяющий исправить MBR или загрузчик Windows. При его использовании, поврежденная MBR перезаписывается новой. Загрузочная запись располагается на первом секторе жесткого диска и сообщает БИОС, каким образом и откуда начинать загружать операционную систему. При повреждениях вы можете видеть следующие ошибки:
- No bootable device
- Missing operating system
- Non-system disk or disk error
- Кроме этого, если у вас появляется сообщение о том, что компьютер заблокирован (вирус) еще до начала загрузки Windows, тут тоже может помочь исправление MBR и загрузки.
Для того, чтобы запустить исправление загрузочной записи, введите в командной строке bootrec.exe /fixmbr и нажмите Enter.
Поиск потерянных установок Windows в меню загрузки
Если на вашем компьютере установлено несколько систем Windows старше Vista, однако не все они появляются в меню загрузки, вы можете запустить команду bootrec.exe /scanos для поиска всех установленных систем (и не только, например, таким же образом можно добавить в меню загрузки раздел восстановления OneKey Recovery).
В случае, если на вашем компьютере были найдены установки Windows, то для добавления их в меню загрузки используйте пересоздание хранилища конфигураций загрузки BCD (следующий раздел).
Пересоздание BCD — конфигураций загрузки Windows
Для того, чтобы перестроить BCD (конфигурацию загрузки Windows) и добавить в нее все утерянные установленные Windows системы (а также разделы восстановления, созданные на базе Windows), используйте команду bootrec.exe /RebuildBcd.
В некоторых случаях, если указанные действия не помогают, стоит попробовать выполнить нижеследующие команды перед выполнением перезаписи BCD:
- bootrec.exe /fixmbr
- bootsect.exe /nt60 all /force
Заключение
Как видите, bootrec.exe довольно-таки мощный инструмент для исправления разнообразных ошибок загрузки Windows и, могу сказать достоверно, один из наиболее часто используемых при решении проблем с компьютерами пользователей специалистами. Думаю, и вам однажды пригодится эта информация.
Для восстановления «слетевшего» загрузчика в Windows применяется специальная команда bootrec с параметрами /FixMbr, если диск имеет разметку MBR и /FixBoot. Команда bootrec с первым параметром создает основную загрузочную запись, та же команда со вторым параметром записывает в системный раздел новый загрузочный сектор. Но не всегда выполнение этих команд бывает корректным. В некоторых случаях при выполнении команды bootrec /fixboot вы можете получить ошибку «Элемент не найден».
Ошибка может оказаться серьезной, поскольку без перезаписи boot-сектора Windows не загрузится. Что же может препятствовать выполнению команды? Причин ее появления не так уже и много, сообщение «Элемент не найден» вы наверняка получите при деактивации системного раздела, отсутствии буквы для раздела EFI и повреждении самих файлов BCD или MBR. Рассмотрим все три сценария чуть более подробно.
Активируйте системный раздел
На дисках MBR загрузчик лежит в специальном разделе «Зарезервировано системой», который является активным. Если он по какой-то причине станет неактивным, при загрузке Windows вы получите ошибку BOOT FAILURE. Попытка восстановить загрузчик командой fixboot ни к чему не приведет, так как наличие флага «Активный» для раздела является обязательным условием.
Сделать том «Зарезервировано системой» активным проще всего с помощью загрузочных LiveCD с менеджерами дисков, но сгодится и обычный установочный диск с Windows. Загрузив с него компьютер и открыв нажатием Shift + F10 командную строку, последовательно выполните в ней указанные на скриншоте команды:
Первая команда запускает Diskpart, вторая предоставляет список подключенных носителей, третья выбирает диск с системой, четвертая выводит список томов, пятая устанавливает фокус на разделе «Зарезервировано системой», шестая делает его активным. Exit служит для выхода из Diskpart. Активировав раздел, выполните команду bootrec /fixboot.
Присвойте букву разделу EFI
С ошибкой «Элемент не найден» при восстановлении загрузки нередко сталкиваются пользователи, конвертировавшие MBR в GPT. Чаще ее причиной становиться отсутствие буквы для EFI-раздела, на котором сохраняются загрузочные файлы. Фиксим неполадку, присваивая EFI-разделу букву с помощью той же Diskpart. Загружаем ПК с установочного диска, запускаем описанным выше способом консоль и Diskpart, и выполняем такие команды:
list volume select volume 1 assign letter x: exit cd /d x:efimicrosoftboot bootrec /fixboot
Первая команда выдает перечень всех разделов на физических дисках, второй командой выбирается EFI-раздел (он имеет файловую систему FAT32), третья команда присваивает ему букву X, exit завершает работу Diskpart, пятой командой выполняется переход в EFI-раздел с загрузочными файлами, шестая команда записывает новый загрузочный сектор.
Примечание: в некоторых случаях каталог с загрузочными файлами может иметь расположение cd /d Буква:Boot либо же cd /d Буква:ESDWindowsEFIMicrosoft/Boot.
Восстановление BCD
Наконец, ошибка может быть вызвана повреждением конфигурационных файлов BCD. Чтобы их восстановить, загрузите ПК с установочного диска, откройте нажатием Shift + F10 командную строку и выполните такие команды:
cd /d F:EFIMicrosoftboot bootrec /fixboot bcdboot D:Windows /l ru-ru /s F: /f all
Обратите внимание на используемые буквы. Буква F в данном примере присвоена загрузочному диску с дистрибутивом Windows, D — это буква системного раздела с файлами операционной системы. В проводнике он обычно имеет букву C, но в загрузочной среде буква может отличаться. Если вы не знаете, какие буквы присваиваются в загрузочной среде, откроете командой notepad Блокнот и выберите Файл -> Сохранить как -> Этот компьютер.
Загрузка…