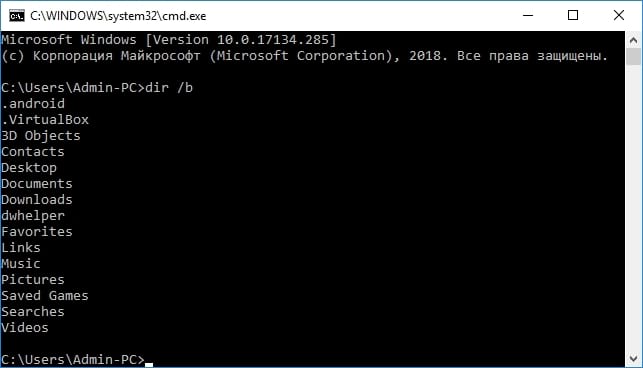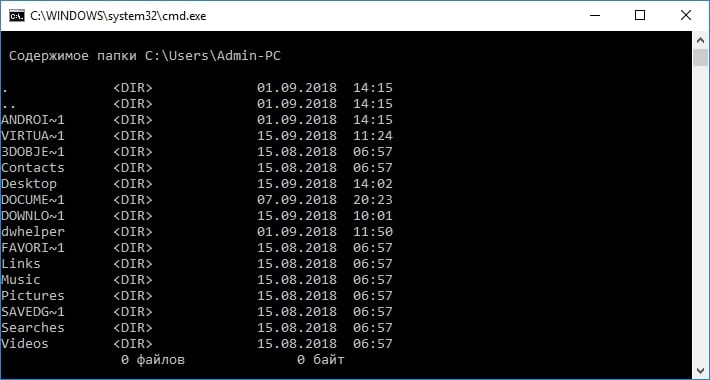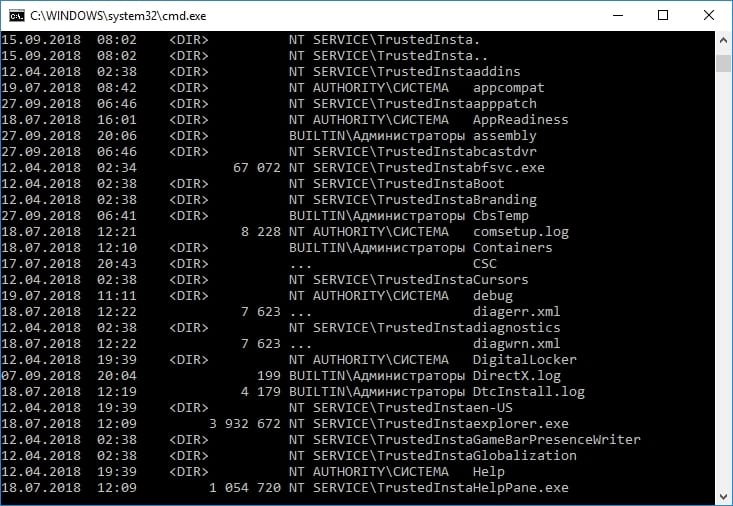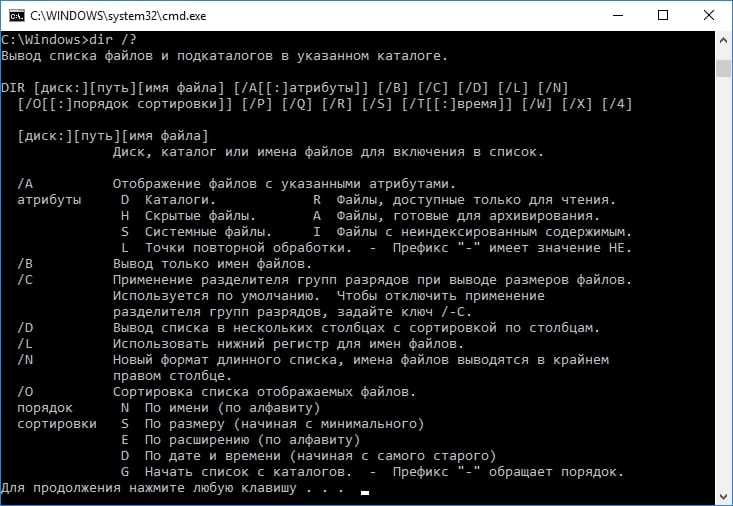The dir command is a Command Prompt command used to display a list of the files and subfolders contained in a folder.
For each file or folder listed, the command will, by default, show the date and time the item was last changed, if the item is a folder (labeled with DIR) or file, the size of the file if applicable, and finally the name of the file or folder including the file extension.
Outside of the file and folder list, the dir command also displays the current drive letter of the partition, the volume label, volume serial number, total number of files listed, total size of those files in bytes, the number of subfolders listed, and the total bytes remaining free on the drive.
Dir Command Availability
The dir command is available from within the Command Prompt in all Windows operating systems including Windows 11, Windows 10, Windows 8, Windows 7, Windows Vista, and Windows XP.
Older versions of Windows include the dir command as well but with a few fewer options than we have listed below. The dir command is also a DOS command, available in all versions of MS-DOS.
The dir command can be found in offline Command Prompt versions, like the ones available from Advanced Startup Options and System Recovery Options. The dir command is also included in the Recovery Console in Windows XP.
The availability of certain dir command switches and other dir command syntax may differ from operating system to operating system.
Dir Command Syntax
dir [drive:][path][filename] [/a[[:]attributes]] [/b] [/c] [/d] [/l] [/n] [/o[[:]sortorder]] [/p] [/q] [/r] [/s] [/t[[:]timefield]] [/w] [/x] [/4]
See How to Read Command Syntax if you’re not sure how to interpret the syntax of the dir command as it’s written above or shown in the table below.
| Dir Command Options | |
|---|---|
| Item | Explanation |
| drive:, path, filename | This is the drive, path, and/or filename that you want to see results for. All three are optional since the command can be executed alone. Wildcards are allowed. See the Dir Command Examples section below if this isn’t clear. |
| /a |
When executed alone, this switch shows all types of files and folders, including those with file attributes that typically prevent them from showing up in Command Prompt or in Windows. Use /a with one or more of the following attributes (colon is optional, no spaces needed) to show only those types of files in the command result: a = archive files d = directories h = hidden files i = not content indexed files l = reparse points r = read-only files s = system files v = integrity files x = no scrub files — = Use this as a prefix to any of the above attributes to exclude items with those file attributes from the results. |
| /b | Use this option to show the dir results using «bare» format, which removes the typical header and footer information, as well as all the details on each item, leaving only the directory name or file name and extension. |
| /c | This switch forces the use of the thousands separator when the command is used in a way that shows file sizes. This is the default behavior on most computers, so the practical use is /-c to disable the thousands separator in results. |
| /d | Use /d to limit the items displayed to just folders (contained within brackets) and file names with their extensions. Items are listed top-to-bottom and then across columns. Standard dir command header and footer data remain the same. |
| /l | Use this option to show all folder and file names in lowercase. |
| /n | This switch produces a result with columns in the date > time > directory > file size > file or folder name column structure. Since this is the default behavior, the practical use is /-n which produces columns in the file or folder name > directory > file size > date > time order. |
| /o |
Use this option to specify a sort order for the results. When executed alone, /o lists directories first, followed by files, both in alphabetical order. Use this option with one or more of the following values (colon is optional, no spaces needed) to sort the dir command result in the specified manner: d = sort by date/time (oldest first) e = sort by extension (alphabetical) g = group directory first, followed by files n = sort by name (alphabetical) s = sort by size (smallest first) — = Use this as a prefix with any of the above values to reverse the order (-d to sort by newest first, -s for largest first, etc.). |
| /p | This option displays the results one page at a time, interrupted with a Press any key to continue… prompt. Using /p is very similar to using the dir command with the more command. |
| /q | Use this switch to display the owner of the file or folder in the results. The easiest way to view or change a file’s ownership from within Windows is via the Advanced button in the Security tab when looking at the file’s Properties. |
| /r | The /r option shows any alternate data streams (ADS) that are part of a file. The data stream itself is listed in a new row, under the file, and is always suffixed with $DATA, making them easy to spot. |
| /s | This option shows all the files and folders in the specified directory plus all of the files and folders contained within any subdirectories of that specified directory. |
| /t |
Use this option with one of the values below (colon is optional, no spaces needed) to specify a time field to be used when sorting and/or displaying results: a = last access c = created w = last written |
| /w | Use /w to show results in «wide format» which limits the items displayed to just folders (contained within brackets) and file names with their extensions. Items are listed left-to-right and then down rows. Standard dir command header and footer data remain the same. |
| /x | This switch shows the «short name» equivalent for files whose long names don’t comply with non-8dot3 rules. |
| /4 | The /4 switch forces the use of 4-digit years. At least in newer versions of Windows, the 4-digit year display is the default behavior and /-4 doesn’t result in a 2-digit year display. |
| /? | Use the help switch with the dir command to show details about the above options directly in the Command Prompt window. Executing dir /? is the same as using the help command to execute help dir. |
Dir Command Examples
Below are some of the different ways you can use the dir command:
Run Without Switches
dir
In this example, the dir command is used alone, without any drive:, path, filename specifications, nor any switches, producing a result like this:
C:>dirVolume in drive C has no label.Volume Serial Number is F4AC-9851Directory of C:09/02/2015 12:41 PM$SysReset05/30/2016 06:22 PM 93 HaxLogs.txt05/07/2016 02:58 AM PerfLogs05/22/2016 07:55 PM Program Files05/31/2016 11:30 AM Program Files (x86)07/30/2015 04:32 PM Temp05/22/2016 07:55 PM Users05/22/2016 08:00 PM Windows05/22/2016 09:50 PM Windows.old1 File(s) 93 bytes
As you can see, the dir command was executed from the root directory of C (i.e., C:>). Without specifying where exactly to list the folder and file contents from, the command defaults to displaying this information from where the command was executed.
List Hidden Items
dir c:users /ah
In the above example, we’re requesting that the dir command show results from the drive: and path of c:users, not from the location we’re running the command from. We’re also specifying, via the /a switch with the h attribute, that we’d like to only see hidden items, resulting in something like this:
C:>dir c:users /ahVolume in drive C has no label.Volume Serial Number is F4AC-9851Directory of c:users05/07/2016 04:04 AM All Users [C:ProgramData]05/22/2016 08:01 PMDefault05/07/2016 04:04 AM Default User [C:UsersDefault]05/07/2016 02:50 AM 174 desktop.ini1 File(s) 174 bytes
The small list of directories and the single file you see in the result above doesn’t make up the entirety of the c:users folder—just the hidden files and folders. To see all files and folders, you would execute dir c:users /a (removing the h) instead.
Search for File In Any Folder
dir c:*.csv /s /b > c:userstimdesktopcsvfiles.txt
In this slightly more complex, but much more practical, example for the dir command, we’re requesting that our entire hard drive be searched for CSV files and then the bare minimum results are outputted to a text document. Let’s look at this piece by piece:
- c:*.csv tells the dir command to look at all files (*) that end in the CSV (.csv) extension in the root of the c: drive.
- /s instructs it to go deeper than the root of c: and instead, search for files like this in every folder, as deep as the folders go.
- /b removes anything but the path and file name, essentially creating a readable «list» of these files.
- > is a redirection operator, meaning «send to» somewhere.
- c:userstimdesktopcsvfiles.txt is the destination for the > redirector, meaning that results will be written to the csvfiles.txt file instead of in Command Prompt, which will be created at the c:userstimdesktop location (i.e., the Desktop you see when you’re logged in).
When you redirect command output to a file, as we did here in this dir command example, Command Prompt doesn’t display anything. However, the exact output you would have seen is instead located inside that text file. Here’s what our csvfiles.txt looked like after the dir command had completed:
c:ProgramDataIntuitQuickenInetmerchant_alias.csvc:ProgramDataIntuitQuickenInetmerchant_common.csvc:UsersAll UsersIntuitQuickenInetmerchant_alias.csvc:UsersAll UsersIntuitQuickenInetmerchant_common.csvc:UsersTimAppDataRoamingcondition.2.csvc:UsersTimAppDataRoamingline.csvc:UsersTimAppDataRoamingmedia.csv
While you certainly could have skipped the file redirection, and even the «bare format» switch, the results would have been very difficult to work within the Command Prompt window, making it hard to get to what you were after.
Related Commands
The dir command is often used with the del command. After using dir to find the name and location of the file(s) in any particular folder(s), del can be used to delete files directly from the Command Prompt.
Similar is the rmdir /s command, and older deltree command, used to delete folders and files. The rmdir command (without the /s option) is useful for deleting empty folders that you find with the dir command.
As mentioned above, the dir command is also often used with a redirection operator.
Thanks for letting us know!
Get the Latest Tech News Delivered Every Day
Subscribe
The dir command is a Command Prompt command used to display a list of the files and subfolders contained in a folder.
For each file or folder listed, the command will, by default, show the date and time the item was last changed, if the item is a folder (labeled with DIR) or file, the size of the file if applicable, and finally the name of the file or folder including the file extension.
Outside of the file and folder list, the dir command also displays the current drive letter of the partition, the volume label, volume serial number, total number of files listed, total size of those files in bytes, the number of subfolders listed, and the total bytes remaining free on the drive.
Dir Command Availability
The dir command is available from within the Command Prompt in all Windows operating systems including Windows 11, Windows 10, Windows 8, Windows 7, Windows Vista, and Windows XP.
Older versions of Windows include the dir command as well but with a few fewer options than we have listed below. The dir command is also a DOS command, available in all versions of MS-DOS.
The dir command can be found in offline Command Prompt versions, like the ones available from Advanced Startup Options and System Recovery Options. The dir command is also included in the Recovery Console in Windows XP.
The availability of certain dir command switches and other dir command syntax may differ from operating system to operating system.
Dir Command Syntax
dir [drive:][path][filename] [/a[[:]attributes]] [/b] [/c] [/d] [/l] [/n] [/o[[:]sortorder]] [/p] [/q] [/r] [/s] [/t[[:]timefield]] [/w] [/x] [/4]
See How to Read Command Syntax if you’re not sure how to interpret the syntax of the dir command as it’s written above or shown in the table below.
| Dir Command Options | |
|---|---|
| Item | Explanation |
| drive:, path, filename | This is the drive, path, and/or filename that you want to see results for. All three are optional since the command can be executed alone. Wildcards are allowed. See the Dir Command Examples section below if this isn’t clear. |
| /a |
When executed alone, this switch shows all types of files and folders, including those with file attributes that typically prevent them from showing up in Command Prompt or in Windows. Use /a with one or more of the following attributes (colon is optional, no spaces needed) to show only those types of files in the command result: a = archive files d = directories h = hidden files i = not content indexed files l = reparse points r = read-only files s = system files v = integrity files x = no scrub files — = Use this as a prefix to any of the above attributes to exclude items with those file attributes from the results. |
| /b | Use this option to show the dir results using «bare» format, which removes the typical header and footer information, as well as all the details on each item, leaving only the directory name or file name and extension. |
| /c | This switch forces the use of the thousands separator when the command is used in a way that shows file sizes. This is the default behavior on most computers, so the practical use is /-c to disable the thousands separator in results. |
| /d | Use /d to limit the items displayed to just folders (contained within brackets) and file names with their extensions. Items are listed top-to-bottom and then across columns. Standard dir command header and footer data remain the same. |
| /l | Use this option to show all folder and file names in lowercase. |
| /n | This switch produces a result with columns in the date > time > directory > file size > file or folder name column structure. Since this is the default behavior, the practical use is /-n which produces columns in the file or folder name > directory > file size > date > time order. |
| /o |
Use this option to specify a sort order for the results. When executed alone, /o lists directories first, followed by files, both in alphabetical order. Use this option with one or more of the following values (colon is optional, no spaces needed) to sort the dir command result in the specified manner: d = sort by date/time (oldest first) e = sort by extension (alphabetical) g = group directory first, followed by files n = sort by name (alphabetical) s = sort by size (smallest first) — = Use this as a prefix with any of the above values to reverse the order (-d to sort by newest first, -s for largest first, etc.). |
| /p | This option displays the results one page at a time, interrupted with a Press any key to continue… prompt. Using /p is very similar to using the dir command with the more command. |
| /q | Use this switch to display the owner of the file or folder in the results. The easiest way to view or change a file’s ownership from within Windows is via the Advanced button in the Security tab when looking at the file’s Properties. |
| /r | The /r option shows any alternate data streams (ADS) that are part of a file. The data stream itself is listed in a new row, under the file, and is always suffixed with $DATA, making them easy to spot. |
| /s | This option shows all the files and folders in the specified directory plus all of the files and folders contained within any subdirectories of that specified directory. |
| /t |
Use this option with one of the values below (colon is optional, no spaces needed) to specify a time field to be used when sorting and/or displaying results: a = last access c = created w = last written |
| /w | Use /w to show results in «wide format» which limits the items displayed to just folders (contained within brackets) and file names with their extensions. Items are listed left-to-right and then down rows. Standard dir command header and footer data remain the same. |
| /x | This switch shows the «short name» equivalent for files whose long names don’t comply with non-8dot3 rules. |
| /4 | The /4 switch forces the use of 4-digit years. At least in newer versions of Windows, the 4-digit year display is the default behavior and /-4 doesn’t result in a 2-digit year display. |
| /? | Use the help switch with the dir command to show details about the above options directly in the Command Prompt window. Executing dir /? is the same as using the help command to execute help dir. |
Dir Command Examples
Below are some of the different ways you can use the dir command:
Run Without Switches
dir
In this example, the dir command is used alone, without any drive:, path, filename specifications, nor any switches, producing a result like this:
C:>dirVolume in drive C has no label.Volume Serial Number is F4AC-9851Directory of C:09/02/2015 12:41 PM$SysReset05/30/2016 06:22 PM 93 HaxLogs.txt05/07/2016 02:58 AM PerfLogs05/22/2016 07:55 PM Program Files05/31/2016 11:30 AM Program Files (x86)07/30/2015 04:32 PM Temp05/22/2016 07:55 PM Users05/22/2016 08:00 PM Windows05/22/2016 09:50 PM Windows.old1 File(s) 93 bytes
As you can see, the dir command was executed from the root directory of C (i.e., C:>). Without specifying where exactly to list the folder and file contents from, the command defaults to displaying this information from where the command was executed.
List Hidden Items
dir c:users /ah
In the above example, we’re requesting that the dir command show results from the drive: and path of c:users, not from the location we’re running the command from. We’re also specifying, via the /a switch with the h attribute, that we’d like to only see hidden items, resulting in something like this:
C:>dir c:users /ahVolume in drive C has no label.Volume Serial Number is F4AC-9851Directory of c:users05/07/2016 04:04 AM All Users [C:ProgramData]05/22/2016 08:01 PMDefault05/07/2016 04:04 AM Default User [C:UsersDefault]05/07/2016 02:50 AM 174 desktop.ini1 File(s) 174 bytes
The small list of directories and the single file you see in the result above doesn’t make up the entirety of the c:users folder—just the hidden files and folders. To see all files and folders, you would execute dir c:users /a (removing the h) instead.
Search for File In Any Folder
dir c:*.csv /s /b > c:userstimdesktopcsvfiles.txt
In this slightly more complex, but much more practical, example for the dir command, we’re requesting that our entire hard drive be searched for CSV files and then the bare minimum results are outputted to a text document. Let’s look at this piece by piece:
- c:*.csv tells the dir command to look at all files (*) that end in the CSV (.csv) extension in the root of the c: drive.
- /s instructs it to go deeper than the root of c: and instead, search for files like this in every folder, as deep as the folders go.
- /b removes anything but the path and file name, essentially creating a readable «list» of these files.
- > is a redirection operator, meaning «send to» somewhere.
- c:userstimdesktopcsvfiles.txt is the destination for the > redirector, meaning that results will be written to the csvfiles.txt file instead of in Command Prompt, which will be created at the c:userstimdesktop location (i.e., the Desktop you see when you’re logged in).
When you redirect command output to a file, as we did here in this dir command example, Command Prompt doesn’t display anything. However, the exact output you would have seen is instead located inside that text file. Here’s what our csvfiles.txt looked like after the dir command had completed:
c:ProgramDataIntuitQuickenInetmerchant_alias.csvc:ProgramDataIntuitQuickenInetmerchant_common.csvc:UsersAll UsersIntuitQuickenInetmerchant_alias.csvc:UsersAll UsersIntuitQuickenInetmerchant_common.csvc:UsersTimAppDataRoamingcondition.2.csvc:UsersTimAppDataRoamingline.csvc:UsersTimAppDataRoamingmedia.csv
While you certainly could have skipped the file redirection, and even the «bare format» switch, the results would have been very difficult to work within the Command Prompt window, making it hard to get to what you were after.
Related Commands
The dir command is often used with the del command. After using dir to find the name and location of the file(s) in any particular folder(s), del can be used to delete files directly from the Command Prompt.
Similar is the rmdir /s command, and older deltree command, used to delete folders and files. The rmdir command (without the /s option) is useful for deleting empty folders that you find with the dir command.
As mentioned above, the dir command is also often used with a redirection operator.
Thanks for letting us know!
Get the Latest Tech News Delivered Every Day
Subscribe
- 01.11.2020
- 9 845
- 0
- 11
- 11
- 0
- Содержание статьи
- Описание
- Синтаксис
- Параметры
- Примечания
- Примеры использования
- Справочная информация
- Добавить комментарий
Описание
DIR — Выводит список файлов и подкаталогов каталога. Вызванная без параметров команда dir выводит метку тома и серийный номер, за которыми следует список каталогов и файлов на диске, включая их имена, дату и время последнего изменения. Для файлов dir выводит также расширение имени и размер в байтах. Команда dir также выводит общее число перечисленных файлов и каталогов, их общий размер и свободное пространство (в байтах) на диске.
Синтаксис
dir [диск:][путь][имя_файла] [...] [/p] [/q] [/w] [/d] [/a[[:]атрибуты]][/o[[:]порядок_сортировки]] [/t[[:]поле_сортировки]] [/s] [/b] [/l] [/n] [/x] [/c] [/4]. . . . . . .
Параметры
| Параметр | Описание |
|---|---|
| [диск:][путь] | Задание диска и каталога, список файлов которого будет выведен |
| [имя_файла] | Задание файла или группы файлов, сведения о которых требуется вывести |
| /p | Постраничный вывод сведений, т. е. с паузой после заполнения экрана. Для продолжения просмотра необходимо нажать любую клавишу |
| /q | Вывод сведений о владельце файла |
| /w | Вывод сведений в несколько колонок до пяти имен файлов или каталогов в каждой строке |
| /d | Соответствует /w, но с сортировкой по столбцам |
| /a [[:] атрибуты] | Выводит имена только тех файлов и каталогов, которые имеют указанные атрибуты. Если параметр /a не указан, команда dir выводит имена всех файлов, за исключением системных и скрытых. Если параметр /a указан без атрибутов, команда dir выводит имена всех файлов, включая скрытые и системные. Ниже приведен список значений, которые могут быть использованы при задании параметра атрибуты. Двоеточие (:) является необязательным. Значения из таблицы могут использоваться в любых комбинациях без пробела между ними. h — Скрытые файлы s — Системные файлы d — Каталоги a — Файлы, готовые к архивированию r — Файлы, доступные только для чтения -h — Файлы, не являющиеся скрытыми -s — Файлы, не являющиеся системными -d — Только файлы (не каталоги) -a — Файлы, не изменявшиеся после последнего архивирования -r — Файлы, не имеющие атрибута «Только чтение» |
| /o [[:]порядок_сортировки] | Управление порядком сортировки и вывода имен файлов и каталогов командой dir. Если параметр /o, не задан, команда dir выводит имена в том порядке, в котором они записаны в каталоге. Если параметр /o использован без параметра порядок_сортировки, команда dir выводит имена каталогов в алфавитном порядке, затем — имена файлов в алфавитном порядке. Двоеточие (:) является необязательным. Ниже приведен список значений, которые могут быть использованы при задании параметра порядок_сортировки. Допускается использование любого их сочетания без пробелов между ними. n — Сортировка по именам в алфавитном порядке e — Сортировка по расширениям в алфавитном порядке d — Сортировка по дате и времени от ранних к поздним s — Сортировка по размеру от меньших к большим g — Сортировка с группированием каталогов перед файлами -n — Сортировка по именам в обратном алфавитном порядке (от Z к A) -e — Сортировка по расширению в обратном алфавитном порядке (от .ZZZ к .AAA) -d — Сортировка по дате и времени от поздних к ранним -s — Сортировка по размеру от больших к меньшим -g — Сортировка с группировкой каталогов после файлов |
| /t [[:]поле_времени] | Задание поля времени для вывода и сортировки. Ниже приведен список значений, которые могут быть использованы при задании параметра поле_времени. c — Создание a — Последнее обращение w — Последняя запись |
| /s | Перечисление всех случаев обнаружения определенного имени файла в указанном каталоге и всех его подкаталогах |
| /b | Перечисление каждого имени файла (включая расширение) или каталога на отдельной строке. При использовании параметра /b заголовочные сведения или сводка не выводятся. Параметр /b отменяет параметр /w |
| /l | Вывод несортированного списка имен каталогов и имен файлов строчными буквами. Параметр /l не позволяет преобразовывать дополнительные символы в строчные |
| /n | Вывод списка в расширенном формате с именами файлов в правой части экрана |
| /x | Вывод сокращенных имен файлов файловых систем NTFS и FAT. Формат совпадает с форматом параметра /n, но сокращенные имена выводятся после полных |
| /c | Вывод разделителя десятичных разрядов в размере файлов |
| /4 | Отображение года в четырехзначном формате |
| /? | Отображение справки в командной строке |
Примечания
- Использование нескольких имен_файлов Допускается использование нескольких имен_файлов. Разделяйте имена файлов пробелом, запятой или точкой с запятой. Для вывода группы файлов допускается применение подстановочных знаков (? и *) в параметре имя_файла.
- Использование подстановочных знаков. Для вывода списка подгруппы файлов и подкаталогов можно использовать подстановочные знаки (? и *).
- Задание атрибутов файлов для вывода. Если параметр /a используется более чем с одним значением параметра атрибуты, команда dir выведет имена только тех файлов, все атрибуты которых совпадают с заданными. Например, при использовании параметра /a со значениями атрибутов r и -h в формате /a:r-h или /ar-h команда dir выведет имена файлов, являющихся одновременно скрытыми и защищенными от записи.
- Указание порядка сортировки имен файлов. Если указано несколько значений порядка_сортировки, команда dir сортирует имена файлов сначала по первому условию, затем — по второму и т. д. Например, если указан ключ /o со значениями e и -s порядка_сортировки в формате /o:e-s или /oe-s, команда dir отсортирует имена каталогов и файлов по расширениям, затем от больших файлов к меньшим и выведет окончательный результат. В результате сортировки по алфавиту файлы без расширений будут идти вначале, затем имена каталогов, а потом имена файлов с расширениями.
- Использование перенаправления и каналовЧтобы перенаправить вывод команды dir в файл с помощью символа (>) или использовать канал (|) для передачи вывода в другую команду, необходимо использовать параметры команды dir /a:-d и /b для вывода только списка имен файлов. Параметр имя_файла с параметрами /b и /s можно использовать, чтобы указать поиск командой dir в текущем каталоге и его подкаталогах всех файлов, соответствующих значению имя_файла. При этом команда dir выведет только имя диска, имя каталога, имя файла и расширение по одному файлу в строке. Чтобы использовать перенаправление с помощью каналов, в файле Autoexec.nt должна быть установлена переменная среды TEMP.
- Предварительное задание параметров команды dir. Параметры команды dir могут быть предварительно заданы включением команды set для переменной среды DIRCMD в файл Autoexec.nt. В команде set dircmd может быть использована любая допустимая комбинация параметров команды dir, включая расположение и имя файла.Например, чтобы использовать переменную среды DIRCMD для задания вывода в расширенном формате (/w) по умолчанию, в файле Autoexec.nt необходимо ввести следующую строку:set dircmd=/w При однократном использовании команды dir можно отменить параметр с помощью переменной среды DIRCMD. Для этого введите параметр, который требуется отменить, в командной строке dir, указав перед ним знак минус. Например:
dir /-w
Чтобы изменить параметры DIRCMD, используемые по умолчанию, введите следующую команду:
set=новый_параметр
Новые параметры по умолчанию останутся в силе для всех последующих команд dir, пока команда set dircmd не задаст новые параметры или не будет перезагружен компьютер.
Чтобы удалить все параметры по умолчанию, введите следующую команду:
set dircmd=
Чтобы просмотреть текущие параметры переменной среды DIRCMD, введите следующую команду:
set
- Команда dir с другими параметрами доступна в консоли восстановления.
Примеры использования
Чтобы вывести подряд все каталоги в алфавитном порядке, в несколько колонок и с паузой после заполнения каждого экрана, убедитесь, что корневой каталог является текущим, и введите следующую команду:
dir /s/w/o/pКоманда dir выводит имя корневого каталога, имена его подкаталогов и имена файлов (включая расширения) в этом каталоге. Затем выводятся имена подкаталогов и имена файлов в каждом каталоге дерева каталогов.
Для изменения предыдущего примера так, чтобы команда dir не выводила имена каталогов, введите следующую команду:
dir /s/w/o/p/a:-dЧтобы напечатать список каталогов, введите следующую команду:
dir > prnЕсли указать параметр prn, список каталогов отправляется на принтер, подключенный к порту LPT1. Если принтер подключен к другому порту, необходимо заменить параметр prn именем этого порта.
Вывод команды dir также может быть направлен в файл при замене prn на имя файла. Кроме того, можно также ввести путь. Например, для направления вывода команды dir в файл Dir.doc в каталоге Records введите следующую команду:
dir > recordsdir.docЕсли файл Dir.doc не существует, команда dir создаст его при условии наличия каталога Records. Если этот каталог не существует, выводится следующее сообщение:
Ошибка создания файлаЧтобы вывести список всех файлов с расширением .txt во всех каталогах диска C, введите следующую команду:
dir c:*.txt /w/o/s/pКоманда dir выводит на экран алфавитный список файлов, удовлетворяющих заданному шаблону, в несколько колонок с паузой после заполнения каждого экрана.
Справочная информация
DIR — команда вывода списка файлов
Команда DIR выводит список файлов и подкаталогов каталога. Вызванная без параметров команда dir выводит метку тома и серийный номер, за которыми следует список каталогов и файлов на диске, включая их имена, дату и время последнего изменения. А для для просмотра дерева каталогов используется команда TREE.
Для файлов dir выводит также расширение имени и размер в байтах. Команда dir также выводит общее число перечисленных файлов и каталогов, их общий размер и свободное пространство (в байтах) на диске.
Синтаксис и параметры команды DIR
dir [диск:][путь][имя_файла] […] [/p] [/q] [/w] [/d] [/a[[:]атрибуты]][/o[[:]порядок_сортировки]] [/t[[:]поле_сортировки]] [/s] [/b] [/l] [/n] [/x] [/c], где
- [диск:][путь] — Задание диска и каталога, список файлов которого будет выведен.
- [имя_файла] — Задание файла или группы файлов, сведения о которых требуется вывести.
- /p — Постраничный вывод сведений, т. е. с паузой после заполнения экрана. Для продолжения просмотра необходимо нажать любую клавишу.
- /q — Вывод сведений о владельце файла.
- /w — Вывод сведений в несколько колонок до пяти имен файлов или каталогов в каждой строке.
- /d — Соответствует /w, но с сортировкой по столбцам.
- /a [[:] атрибуты] — Выводит имена только тех файлов и каталогов, которые имеют указанные атрибуты. Если параметр /a не указан, команда dir выводит имена всех файлов, за исключением системных и скрытых. Если параметр /a указан без атрибутов, команда dir выводит имена всех файлов, включая скрытые и системные. Ниже приведен список значений, которые могут быть использованы при задании параметра атрибуты. Двоеточие (:) является необязательным. Значения из таблицы могут использоваться в любых комбинациях без пробела между ними.
/o [[:]порядок_сортировки] — Управление порядком сортировки и вывода имен файлов и каталогов командой dir. Если параметр /o, не задан, команда dir выводит имена в том порядке, в котором они записаны в каталоге. Если параметр /o использован без параметра порядок_сортировки, команда dir выводит имена каталогов в алфавитном порядке, затем — имена файлов в алфавитном порядке. Двоеточие (:) является необязательным. Ниже приведен список значений, которые могут быть использованы при задании параметра порядок_сортировки. Допускается использование любого их сочетания без пробелов между ними.
- /t [[:]поле_времени] — Задание поля времени для вывода и сортировки. Ниже приведен список значений, которые могут быть использованы при задании параметра поле_времени.
- /s — Перечисление всех случаев обнаружения определенного имени файла в указанном каталоге и всех его подкаталогах.
- /b — Перечисление каждого имени файла (включая расширение) или каталога на отдельной строке. При использовании параметра /b заголовочные сведения или сводка не выводятся. Параметр /b отменяет параметр /w.
- /l — Вывод несортированного списка имен каталогов и имен файлов строчными буквами. Параметр /l не позволяет преобразовывать дополнительные символы в строчные.
- /n — Вывод списка в расширенном формате с именами файлов в правой части экрана.
- /x — Вывод сокращенных имен файлов файловых систем NTFS и FAT. Формат совпадает с форматом параметра /n, но сокращенные имена выводятся после полных.
- /c — Вывод разделителя десятичных разрядов в размере файлов.
- /? — Отображение справки в командной строке для команды DIR.
Примеры команды DIR
- Чтобы вывести подряд все каталоги в алфавитном порядке, в несколько колонок и с паузой после заполнения каждого экрана, убедитесь, что корневой каталог является текущим, и введите следующую команду: dir /s/w/o/p
- Команда dir выводит имя корневого каталога, имена его подкаталогов и имена файлов (включая расширения) в этом каталоге. Затем выводятся имена подкаталогов и имена файлов в каждом каталоге дерева каталогов.
- Для изменения предыдущего примера так, чтобы команда dir не выводила имена каталогов, введите следующую команду: dir /s/w/o/p/a:-d
- Чтобы напечатать список каталогов, введите следующую команду: dir > prn. Если указать параметр prn, список каталогов отправляется на принтер, подключенный к порту LPT1. Если принтер подключен к другому порту, необходимо заменить параметр prn именем этого порта.
- Вывод команды dir также может быть направлен в файл при замене prn на имя файла. Кроме того, можно также ввести путь. Например, для направления вывода команды dir в файл Dir.doc в каталоге Records введите следующую команду: dir > recordsdir.doc. Если файл Dir.doc не существует, команда dir создаст его при условии наличия каталога Records.
- Чтобы вывести список всех файлов с расширением .txt во всех каталогах диска C, введите следующую команду: dir c:*.txt /w/o/s/p.
На чтение 9 мин. Просмотров 1.1k. Опубликовано 01.09.2019
Содержание
- Примеры команд Dir, переключатели, опции и параметры Больше
- Наличие команды Dir
- Синтаксис команды Dir
- Примеры команд Dir
- Dir Связанные команды
Примеры команд Dir, переключатели, опции и параметры Больше
Команда dir – это команда командной строки, используемая для отображения списка файлов и подпапок, содержащихся в папке.
Для каждого перечисленного файла или папки команда dir по умолчанию покажет дату и время последнего изменения элемента, если элемент является папкой (помеченной как ) или файлом, размер файл, если применимо, и, наконец, имя файла или папки, включая расширение файла.
Вне списка файлов и папок команда dir также отображает текущую букву диска раздела, метку тома, серийный номер тома, общее количество файлов в списке, общий размер этих файлов в байтах, количество перечисленных подпапок и общее количество байтов, оставшихся свободными на диске.
Наличие команды Dir
Команда dir доступна из командной строки во всех операционных системах Windows, включая Windows 10, Windows 8, Windows 7, Windows Vista и Windows XP.
Более старые версии Windows также включают команду dir, но с меньшим количеством параметров, чем мы перечислили ниже. Команда dir также является командой DOS, доступной во всех версиях MS-DOS.
Команду dir можно найти в автономных версиях командной строки, например, доступных в дополнительных параметрах запуска и параметрах восстановления системы. Команда dir также включена в консоль восстановления в Windows XP.
Доступность некоторых переключателей команд dir и другого синтаксиса команд dir может отличаться в разных операционных системах.
Синтаксис команды Dir
dir [ диск : ] [ путь ] [ имя файла ] [/a [[: ] атрибуты ]] [/b ] [/c ] [ /d ] [/l ] [/n ] [/o [[: ] сортировщик ]] [/p ] [/q ] [/r ] [/s ] [/t [[: ] время ]] [/w ] [ /x ] [/4 ]
См. Как читать синтаксис команды, если вы не уверены, как интерпретировать синтаксис команды dir, как я написал выше или как показано в таблице ниже.
Опции команды Dir
| Item | Объяснение |
| диск : , путь, имя файла | Это диск , путь и/или имя файла , для которого вы хотите увидеть результаты команды dir. Все три являются необязательными, так как команда dir может быть выполнена одна. Подстановочные знаки разрешены. Посмотрите раздел Примеры команд Dir ниже, если это не ясно. |
| /а |
При выполнении в одиночку этот переключатель отображает все типы файлов и папок, в том числе те, которые имеют атрибуты файлов, которые обычно не позволяют отображаться в командной строке или в Windows. Используйте /a с одним или несколькими из следующих атрибутов (двоеточие необязательно, пробелы не требуются), чтобы в результатах команды dir отображались только те типы файлов: a = архивные файлы d = каталоги h = скрытые файлы i = не проиндексированные файлы содержимого l = точки повторного анализа r = файлы только для чтения s = системные файлы v = файлы целостности x = нет файлов очистки – = Используйте это как префикс к любому из вышеупомянутых атрибутов, чтобы исключить элементы с этими атрибутами файла из результатов. |
| /б | Используйте эту опцию, чтобы показать результаты dir в «голом» формате, который удаляет типичную информацию верхнего и нижнего колонтитула, а также все детали каждого элемента, оставляя только имя каталога или имя файла и расширение. |
| /с | Этот ключ заставляет использовать разделитель тысяч, когда команда dir используется для отображения размеров файлов. Это поведение по умолчанию на большинстве компьютеров, поэтому практическое использование /- c для отключения разделителя тысяч в результатах. |
| /д | Используйте /d , чтобы ограничить отображаемые элементы только папками (содержащимися в скобках) и именами файлов с их расширениями. Элементы перечислены сверху вниз, а затем по столбцам. Стандартный заголовок команды dir и данные нижнего колонтитула остаются неизменными. |
| /л | Используйте этот параметр, чтобы отображать все имена папок и файлов в нижнем регистре. |
| /п | Этот переключатель выдает результат со столбцами в дате > время > каталог > размер файла > имя файла или папки структура столбца.Поскольку это поведение по умолчанию, на практике используется /- n , которое создает столбцы в имени файла или папки > каталог > размер файла > дата > время порядок. |
| /о |
Используйте эту опцию, чтобы указать порядок сортировки результатов. При выполнении в одиночку /o сначала перечисляет каталоги, а затем файлы в алфавитном порядке. Используйте эту опцию с одним или несколькими из следующих значений (двоеточие необязательно, пробелы не нужны), чтобы отсортировать результат команды dir указанным способом: d = сортировка по дате/времени (сначала самая старая) e = сортировка по расширению (по алфавиту) g = сначала каталог группы, а затем файлы n = сортировка по имени (в алфавитном порядке) s = сортировка по размеру (сначала наименьшая) – = Используйте это в качестве префикса с любым из указанных выше значений, чтобы изменить порядок (например, -d для сортировки по первому новому, -s для крупнейших сначала и т. д.). |
| /р | Этот параметр отображает результаты по одной странице за раз, прерываясь с помощью Нажмите любую клавишу, чтобы продолжить … . Использование /p очень похоже на использование команды dir с командой more. |
| /д | Используйте этот переключатель, чтобы отобразить владельца файла или папки в результатах. Самый простой способ просмотреть или изменить владельца файла из Windows – это нажать кнопку Дополнительно на вкладке Безопасность при просмотре Свойства файла . |
| /г | Параметр /r показывает любые альтернативные потоки данных (ADS), которые являются частью файла. Сам поток данных указан в новой строке под файлом, и к нему всегда добавляется суффикс $ DATA , что облегчает их поиск. |
| /s | Этот параметр отображает все файлы и папки в указанном каталоге. плюс все файлы и папки, содержащиеся во всех подкаталогах этого указанного каталога. |
| /т |
Используйте эту опцию с одним из значений ниже (двоеточие необязательно, пробелы не требуются), чтобы указать поле времени, которое будет использоваться при сортировке и/или отображении результатов: a = последний доступ c = создано w = последний написанный |
| /ш | Используйте /w , чтобы показывать результаты в «широкоформатном формате», который ограничивает отображаемые элементы только папками (содержащимися в скобках) и именами файлов с их расширениями. Элементы перечислены слева направо, а затем вниз строк. Стандартный заголовок команды dir и данные нижнего колонтитула остаются неизменными. |
| /х | Этот переключатель показывает эквивалент «короткого имени» для файлов, длинные имена которых не соответствуют правилам, отличным от 8dot3. |
| /4 | Переключатель /4 принудительно использует 4-значные годы. По крайней мере, в более новых версиях Windows отображение года с 4 цифрами является поведением по умолчанию, а /- 4 не приводит к отображению года с 2 цифрами. |
| /? | Используйте переключатель справки с командой dir, чтобы отобразить подробности о вышеупомянутых параметрах непосредственно в окне командной строки. Выполнение dir /? аналогично использованию команды help для выполнения help dir . |
Учитывая объем информации, которую обычно возвращает команда dir, сохранение всей информации в текстовом файле с помощью оператора перенаправления обычно является разумной идеей. См. Как перенаправить вывод команды в файл для получения дополнительной информации о том, как это сделать.
Примеры команд Dir
dir
В этом примере команда dir используется одна, без каких-либо спецификаций drive : , path, filename или каких-либо ключей, что приводит к получению результата, подобного этот:
C: > dir
Том на диске C не имеет метки.
Серийный номер тома - F4AC-9851
Каталог C:
09/02/2015 12 : 41 PM $ SysReset
30.05.2016 18:22 93 HaxLogs.txt
07.05.2016 02:58 PerfLogs
22.05.2016 19:55 Программа Файлы
31.05.2016, 11:30. Программные файлы (x86)
30.07.2015, 16:32 Temp
22.05.2016, 19:55 Пользователи
22.05.2016 20:00 Windows
22.05.2016 21:50 Windows.old
1 файл (ов) 93 байта
8 директорий (s) 18 370 433 024 байта бесплатно
Как вы можете видеть, команда dir была выполнена из корневого каталога C (то есть C: >). Без указания, где именно перечислить содержимое папки и файла, команда dir по умолчанию отображает эту информацию, из которой она была выполнена.
dir c: users/ah
В приведенном выше примере мы просим, чтобы команда dir показала результаты с диска : и пути из c: users , а не из того места, откуда я запускаю команду. Мы также указываем с помощью переключателя /a с атрибутом h , что мы хотели бы видеть только скрытые элементы, что приведет к чему-то вроде этого:
C: > dir c: users/ah
Том на диске C не имеет метки.
Серийный номер тома - F4AC-9851
Каталог c: users
07.05.2016, 04:04 Все пользователи [C: ProgramData]
22.05.2016, 20:01 По умолчанию
07.05.2016, 04:04 Пользователь по умолчанию [C: Users Default]
07.05.2016 02:50 174 desktop.ini
1 файл (ы) 174 байта
3 Dir (s) 18 371 039 232 байта бесплатно
Небольшой список каталогов и один файл, который вы видите в приведенном выше результате, не составляют всю папку c: users – только скрытые файлы и папки. Чтобы просмотреть все файлы и папки, вместо этого вы должны выполнить dir c: users/a (удалив h ).
dir c: *. csv/s/b> c: users tim desktop csvfiles.txt
В этом чуть более сложном, но гораздо более практичном примере команды dir мы просим, чтобы на нашем жестком диске был выполнен поиск файлов CSV, а затем минимальные результаты выводятся в текстовый документ. Давайте посмотрим на этот кусок по частям:
- c: *. csv указывает команде dir просмотреть все файлы ( * ), заканчивающиеся расширением CSV ( .csv ), в корень диска c: .
- /s указывает dir идти глубже, чем корень c: и вместо этого искать файлы, подобные этому, в каждой папке, настолько же глубокой, насколько и папки.
- /b удаляет все, кроме пути и имени файла, по существу создавая читаемый «список» этих файлов.
- > – это оператор перенаправления, означающий «отправить куда-то».
-
c: users tim desktop csvfiles.txt – это место назначения для перенаправителя > , то есть результаты будут записаны в csvfiles.txt вместо командной строки, который будет создан в расположении c: users tim desktop (т. е. на рабочем столе, который вы видите при входе в систему).
Когда вы перенаправляете вывод команды в файл, как мы делали здесь в этом примере команды dir, командная строка ничего не отображает. Тем не менее, вывод точный , который вы бы видели, вместо этого находится внутри этого текстового файла. Вот как выглядел мой csvfiles.txt после выполнения команды dir:
c: ProgramData Intuit Quicken Inet merchant_alias.csv
c: ProgramData Intuit Quicken Inet merchant_common.csv
c: Users Все пользователи Intuit Quicken Inet merchant_alias.csv
c: Users Все пользователи Intuit Quicken Inet merchant_common.csv
c: Users Tim AppData Roaming condition.2.csv
c: Users Tim AppData Roaming line.csv
c: Users Tim AppData Roaming media.csv
Хотя вы, конечно, могли бы пропустить перенаправление файлов и даже переключатель «пустой формат», с результатами было бы очень трудно работать в окне командной строки, что затрудняло бы получение того, что вы искали – местоположения каждого CSV-файла. файл на вашем компьютере.
Dir Связанные команды
Команда dir часто используется с командой del. После использования команды dir для поиска имени и местоположения файла (ов) в любой конкретной папке (папках) можно использовать команду del для удаления файлов непосредственно из командной строки.
Аналогичным является команда rmdir/s и более старая команда deltree , используемая для удаления папок и файлов. Команда rmdir (без параметра/s) полезна для удаления пустых папок, которые вы найдете с помощью команды dir.
Как упоминалось выше, команда dir также часто используется с оператором перенаправления.
Команда DIR — это мощная функция командной строки Windows, которая перечисляет все файлы и подкаталоги, содержащиеся в определенном каталоге. Команда DIR также предлагает несколько переключателей, которые открывают некоторые функциональные возможности.
Вы можете использовать команду DIR самостоятельно (просто введите «dir» в командной строке), чтобы отобразить файлы и папки в текущем каталоге. Чтобы расширить эту функциональность, Вам необходимо использовать различные ключи или параметры, связанные с этой командой.
Отображение на основе атрибутов файла
Вы можете добавить «/A», а затем буквенный код после команды DIR для отображения файлов с определенным атрибутом. Эти буквенные коды включают:
- D: отображает все каталоги в текущем пути
- R: отображает файлы только для чтения
- H: отображает скрытые файлы
- A: Файлы, готовые для архивирования
- S: Системные файлы
- I: Не индексированные файлы без содержимого
- L: точки повторной обработки
Так, например, чтобы отобразить только каталоги в текущем пути, Вы должны ввести следующую команду и затем нажать Enter:
Вы также можете комбинировать эти коды. Например, если Вы хотите показать только системные файлы, которые также скрыты, Вы можете использовать следующую команду:
Вы также можете добавить «-» (минус) перед любым из этих буквенных кодов, чтобы указать, чтобы команда DIR не отображала этот файл. Так, например, если Вы не хотите видеть какие-либо каталоги в результатах, Вы можете использовать эту команду:
Еще один совет: вместо того, чтобы комбинировать главный переключатель и код так, как мы делали в наших примерах, Вы можете использовать двоеточие, чтобы отделить переключатель от его дополнительных кодов. Например, так:
Это может сделать читаемость немного легче, но это совершенно необязательно.
Отображение разделенных результатов
Использование переключателя /b с помощью команды DIR удаляет всю лишнюю информацию, отображая только имя папок и файлов в текущем каталоге, а не такие атрибуты, как размер файла и метки времени. Введите следующую команду:
Отображение с помощью разделителя для тысячных разрядов
В современных версиях Windows командная строка показывает большие числа, разделенные запятыми (так: 25,000 вместо 25000). Это не всегда так. В более старых версиях Вам пришлось бы использовать переключатель /c для отображения этих запятых.
Зачем беспокоиться, включая его, если он уже включен по умолчанию? Потому что если по какой-либо причине Вы не хотите показывать эти запятые, Вы можете использовать этот переключатель вместе со знаком «-» минус:
Отображение результатов в столбцах
Вы можете использовать переключатель /D для отображения результатов в двух столбцах вместо одного. Когда Вы показываете результаты таким образом, командная строка не показывает дополнительную информацию о файле (размер файла и т. д.) — просто имена файлов и каталогов.
Отобразить результаты в нижнем регистре
Переключатель /L отображает все имена файлов и папок как строчные.
Отображать имена результатов справа
По умолчанию в командной строке отображаются имена файлов в крайнем правом углу. Для достижения этого эффекта использовался переключатель /N. Теперь Вы можете использовать его вместе с «-» (минус), чтобы имена файлов отображались в крайнем левом углу.
Отобразить результаты в отсортированном порядке
Вы можете использовать переключатель /O, а затем буквенный код для отображения результатов каталога, отсортированных по-разному. Эти буквенные коды включают:
- D: Сортировка по дате/времени. Сначала появляются старые записи.
- E: Сортировка по расширению файла в алфавитном порядке.
- G: Сортировка путем перечисления папок сначала, а затем файлов.
- N: Сортировка по имени файла/папки в алфавитном порядке.
- S: Сортировка по размеру файла, от самого маленького до самого большого.
Так, например, Вы можете использовать следующую команду для сортировки результатов по времени и дате, когда сначала появляются более старые записи:
Вы также можете добавить «-» (минус) до любого из указанных выше вариантов, чтобы изменить порядок. Так, например, если Вы хотите сортировать файлы по времени и дате с новыми записями, которые появляются сначала, Вы можете использовать эту команду:
Отображение результатов на одной странице за раз
В некоторых каталогах есть сотни или тысячи файлов. Вы можете использовать переключатель /P для того, чтобы командная строка приостанавливала результаты после отображения каждого экрана. Вы должны нажать клавишу, чтобы продолжить просмотр следующей страницы результатов.
Отобразить метаданные
Использование переключателя / Q в команде DIR отображает метаданные, связанные с файлами и каталогами, а также сведения о владельце.
Отображение альтернативных потоков данных (ADS)
Переключатель /R отображает любые альтернативные потоки данных (ADS), которые могут содержать файлы. ADS — это функция файловой системы NTFS, которая позволяет файлам содержать дополнительные метаданные для поиска файлов по автору и названию.
Отображение всех файлов и папок и всего содержимого
Вы можете использовать переключатель /S для рекурсивного отображения всех файлов и папок внутри текущего каталога. Это означает, что все файлы и папки в каждом подкаталоге, все файлы и папки в этих подкаталогах и т. д. будут отображаться, готовьтесь к большим объемам данных.
Показать результаты, отсортированные по времени
Использование переключателя /T вместе с буквенным кодом позволяет сортировать результаты по разным меткам времени, связанным с файлами и папками. Эти буквенные коды включают:
- A: Время последнего обращения к элементу.
- C: Время создания элемента.
- W: Время, в течение которого элемент был записан в последний раз. Это используется по умолчанию.
Так, например, для сортировки результатов по времени создания, Вы можете использовать следующую команду:
Отображение результатов в широкоформатном формате
Переключатель /W похож на /D (который показывает столбцы), но вместо этого он сортирует результаты в широком формате по горизонтали.
Показать короткие имена имен файлов
Ключ /X показывает короткое имя файла, когда длинное имя не соответствует правилам именования 8.3.
Показать страницу справки для DIR
Используйте ключ /? для отображения полезной информации о команде DIR, включая краткое описание всех переключателей, о которых мы говорили.


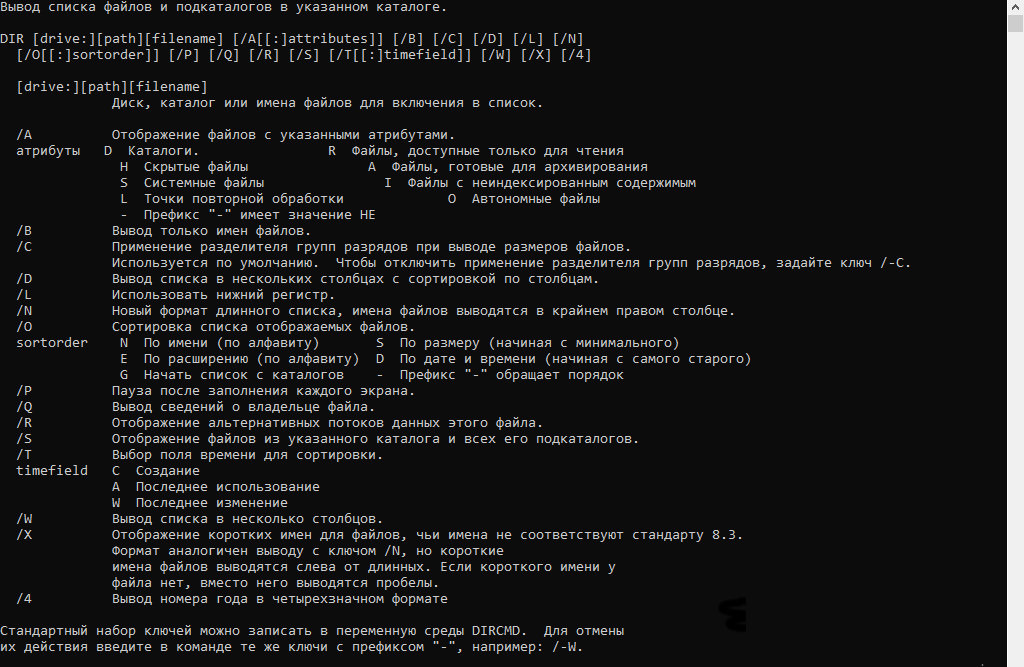
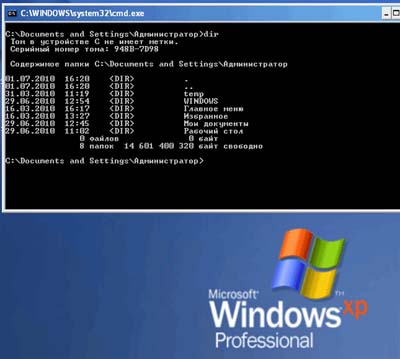 /o [[:]порядок_сортировки] — Управление порядком сортировки и вывода имен файлов и каталогов командой dir. Если параметр /o, не задан, команда dir выводит имена в том порядке, в котором они записаны в каталоге. Если параметр /o использован без параметра порядок_сортировки, команда dir выводит имена каталогов в алфавитном порядке, затем — имена файлов в алфавитном порядке. Двоеточие (:) является необязательным. Ниже приведен список значений, которые могут быть использованы при задании параметра порядок_сортировки. Допускается использование любого их сочетания без пробелов между ними.
/o [[:]порядок_сортировки] — Управление порядком сортировки и вывода имен файлов и каталогов командой dir. Если параметр /o, не задан, команда dir выводит имена в том порядке, в котором они записаны в каталоге. Если параметр /o использован без параметра порядок_сортировки, команда dir выводит имена каталогов в алфавитном порядке, затем — имена файлов в алфавитном порядке. Двоеточие (:) является необязательным. Ниже приведен список значений, которые могут быть использованы при задании параметра порядок_сортировки. Допускается использование любого их сочетания без пробелов между ними.