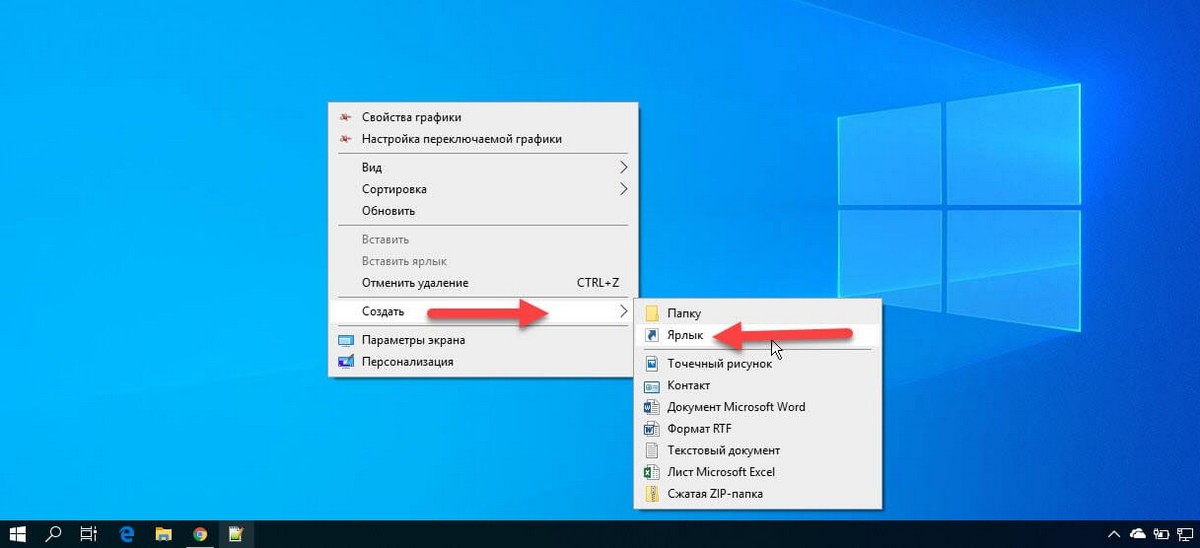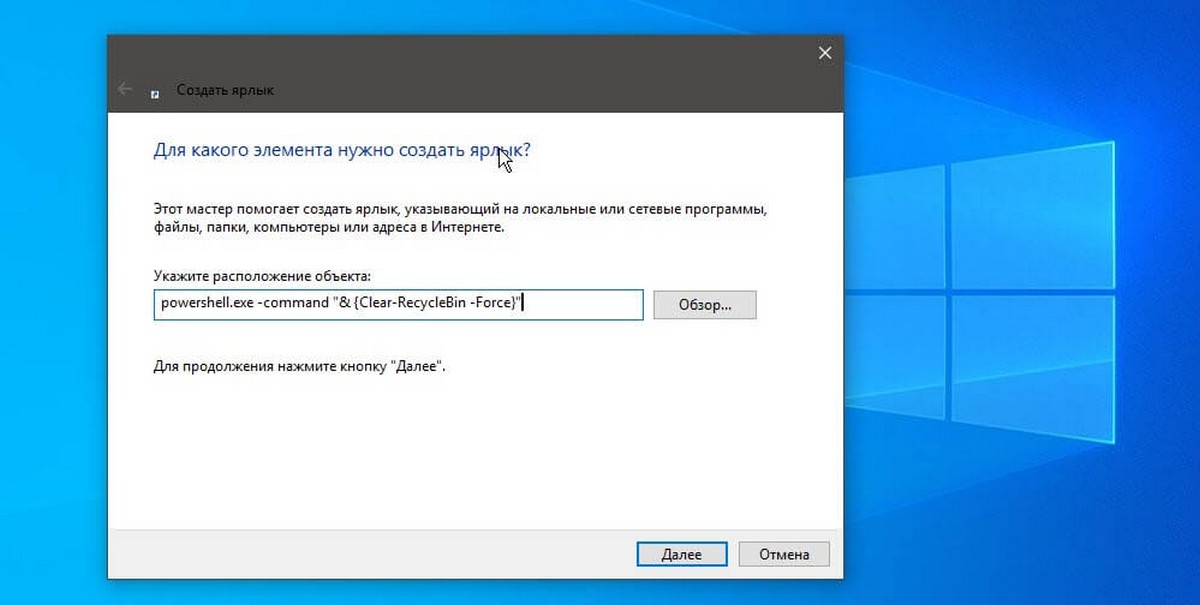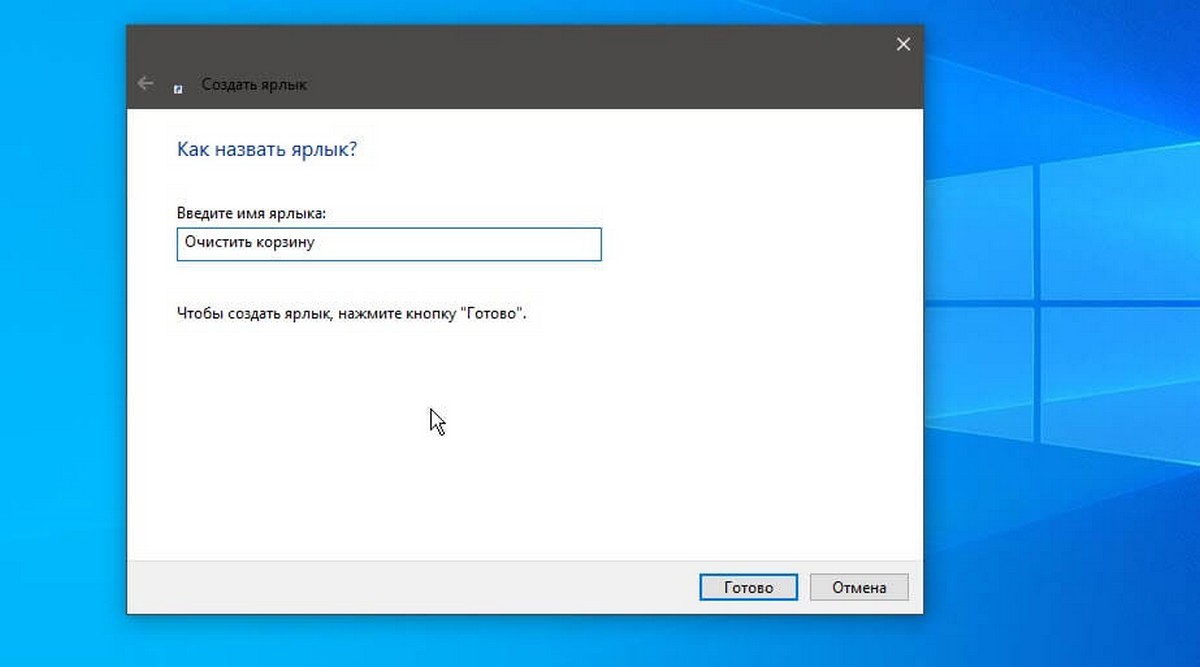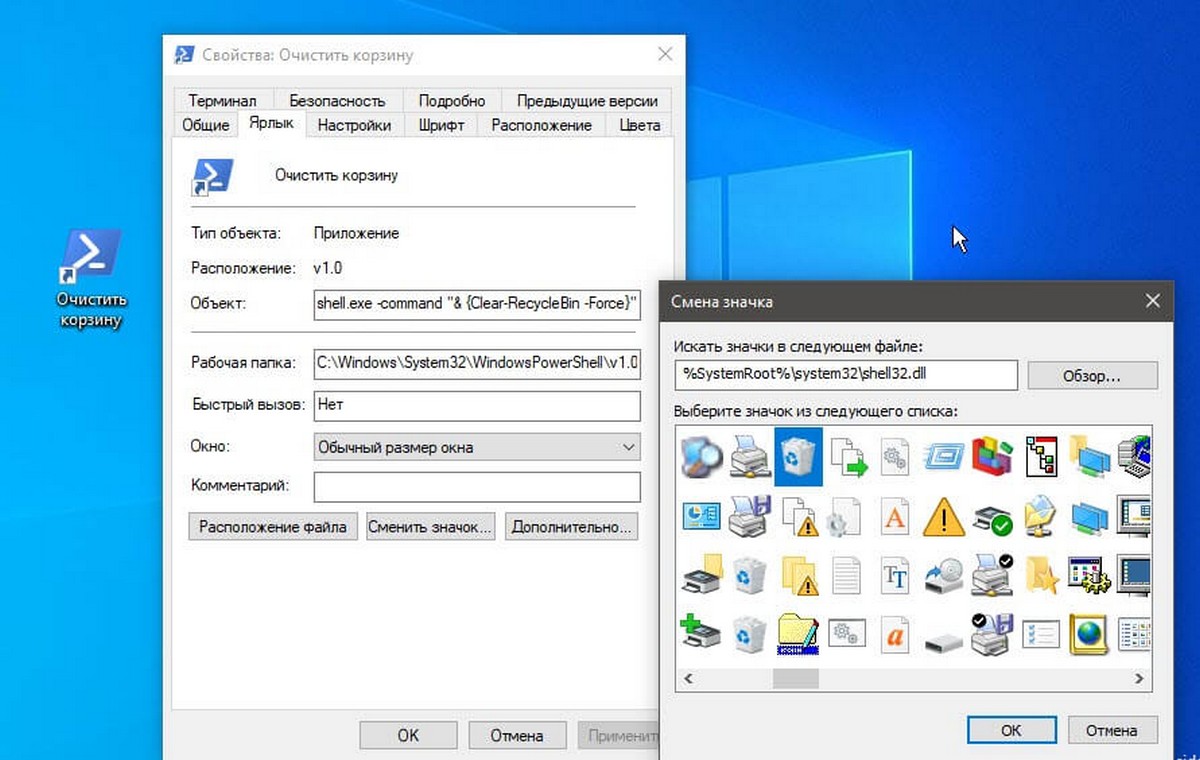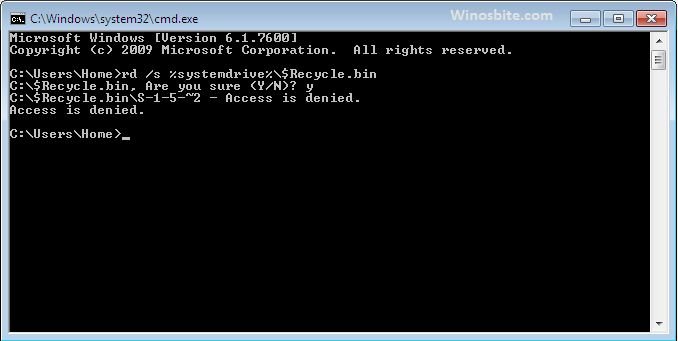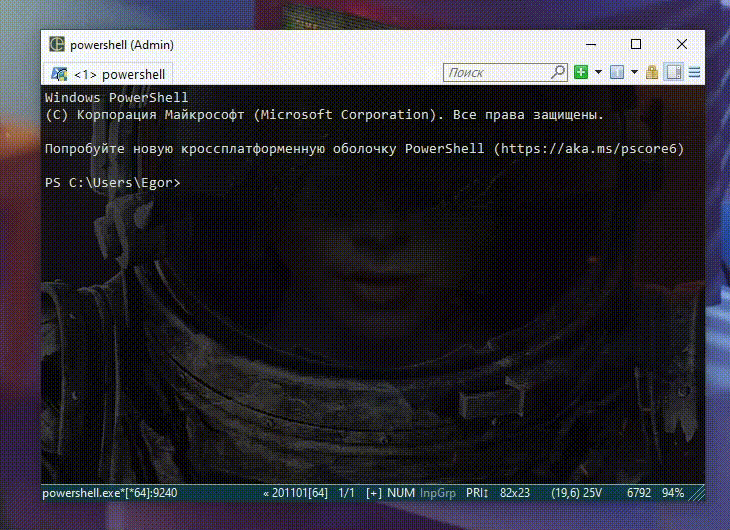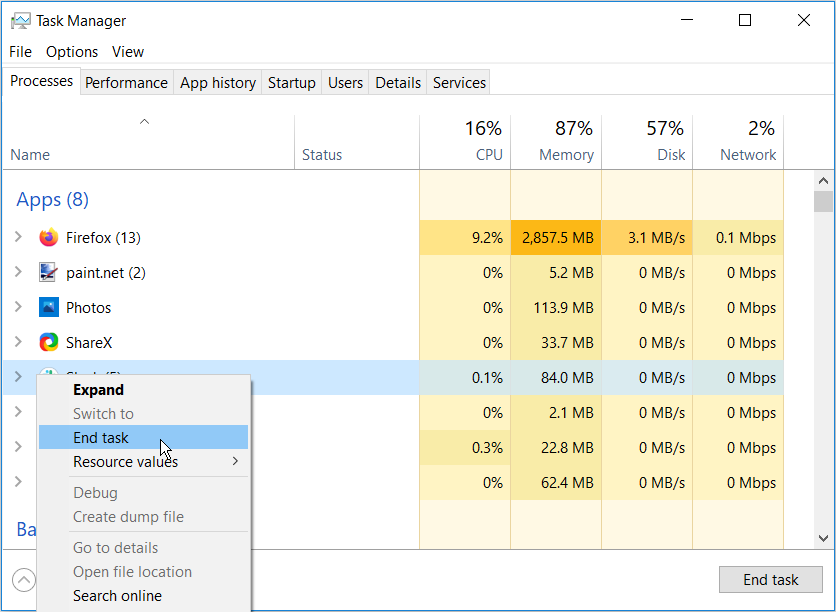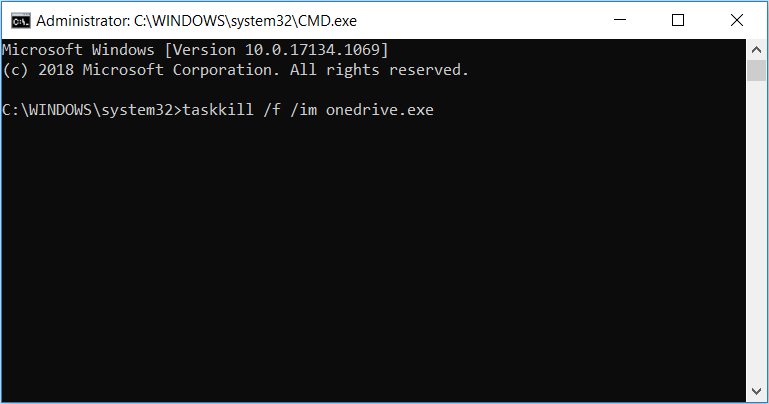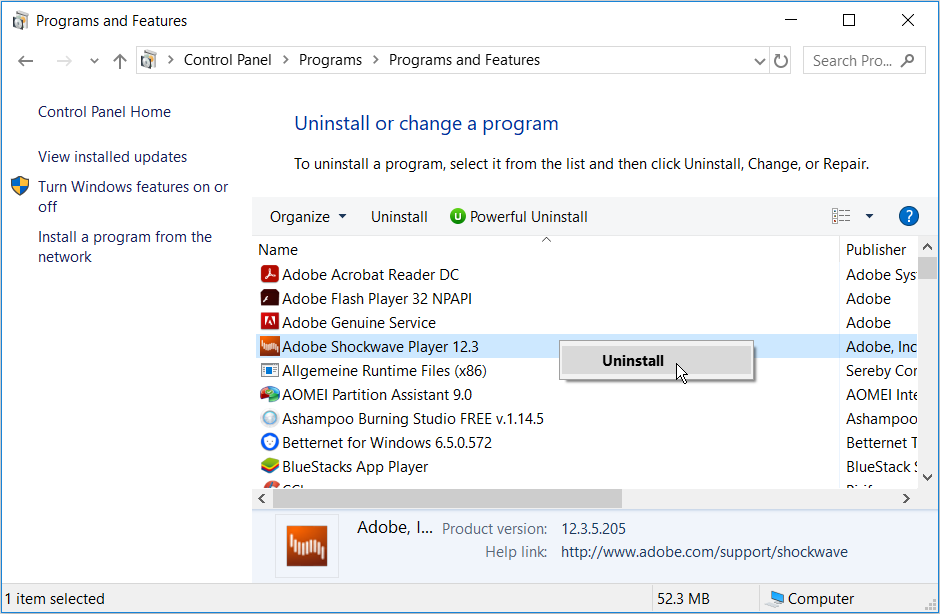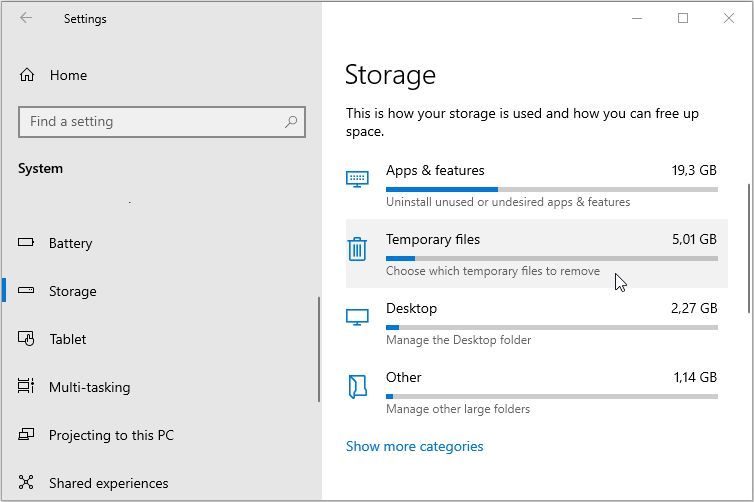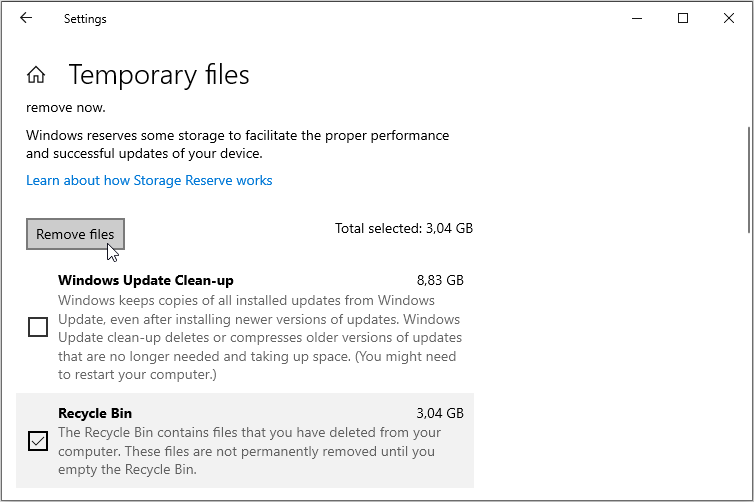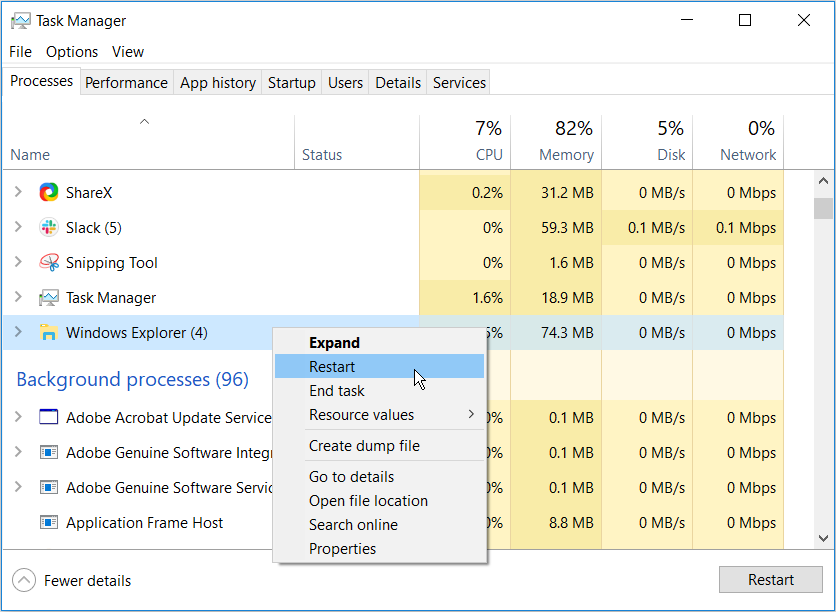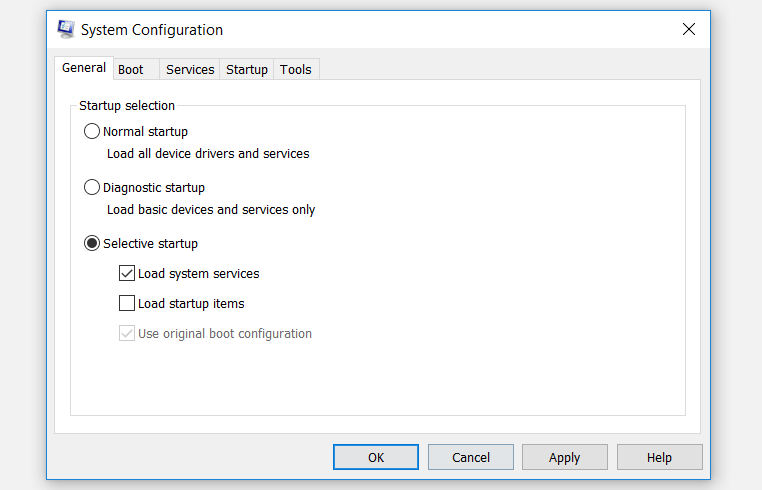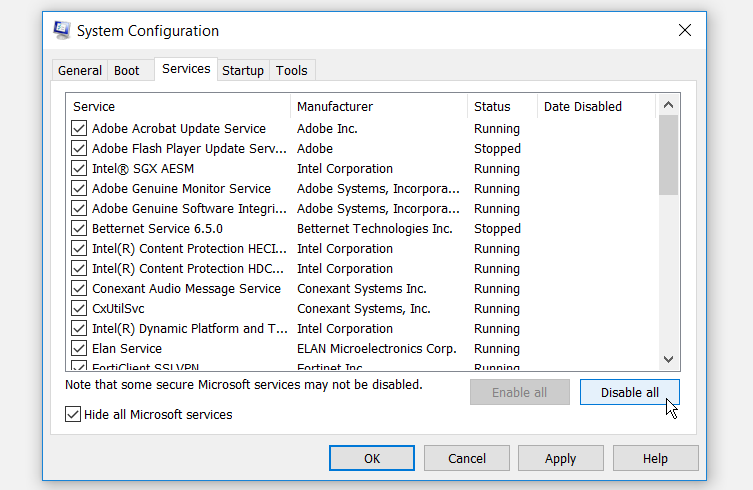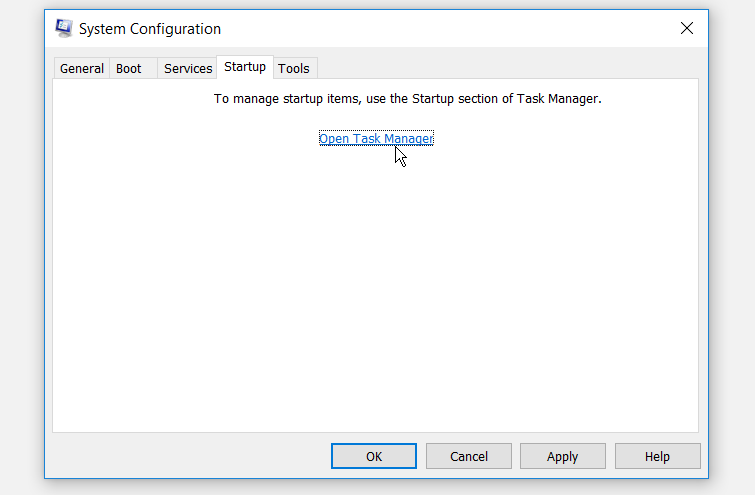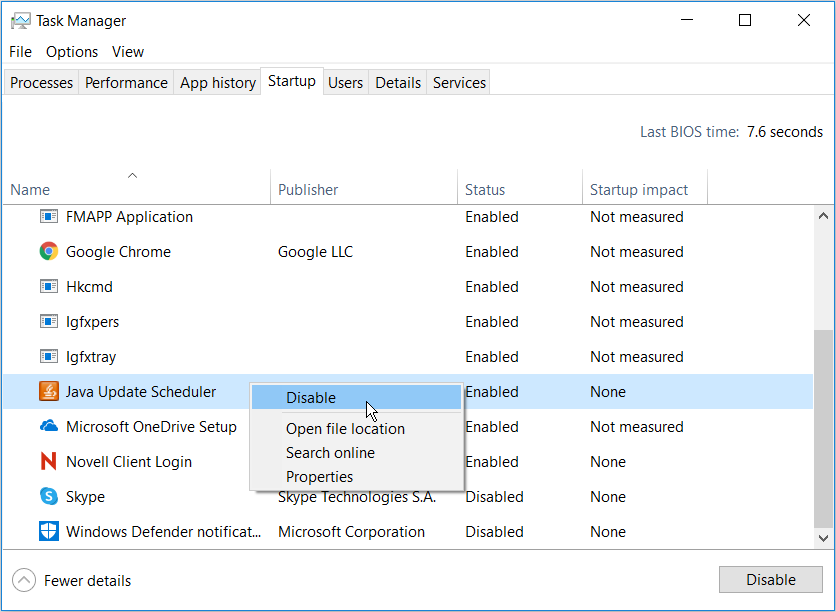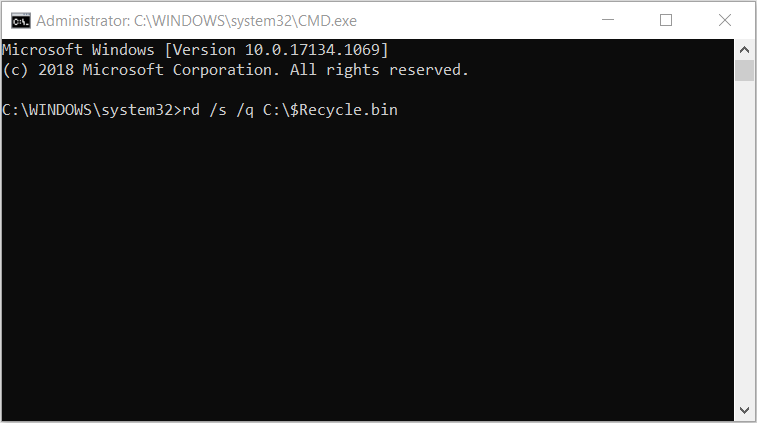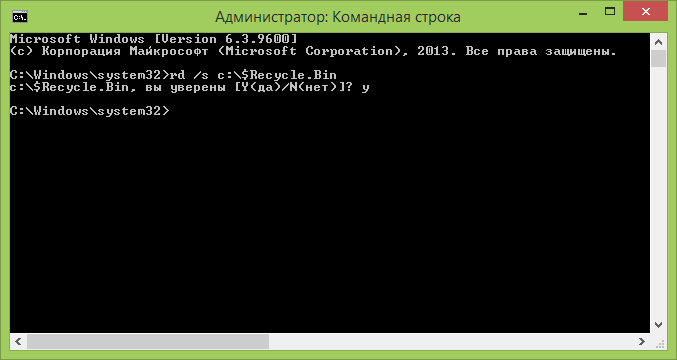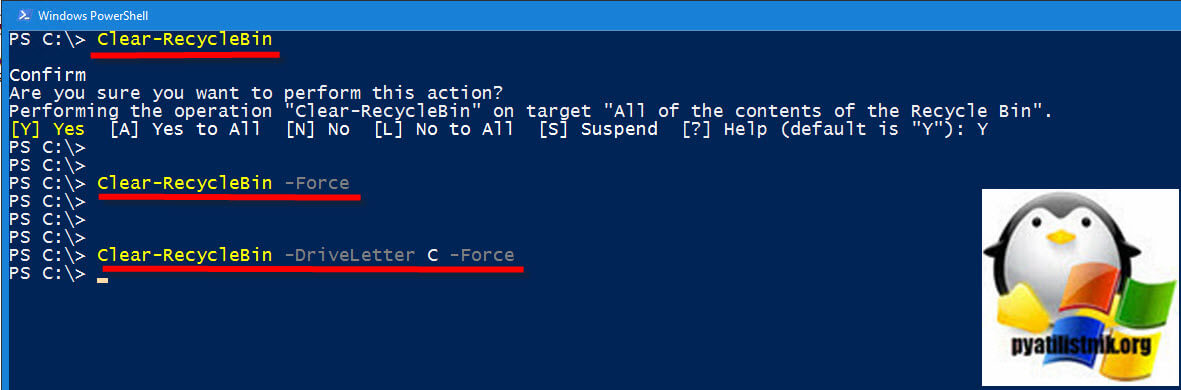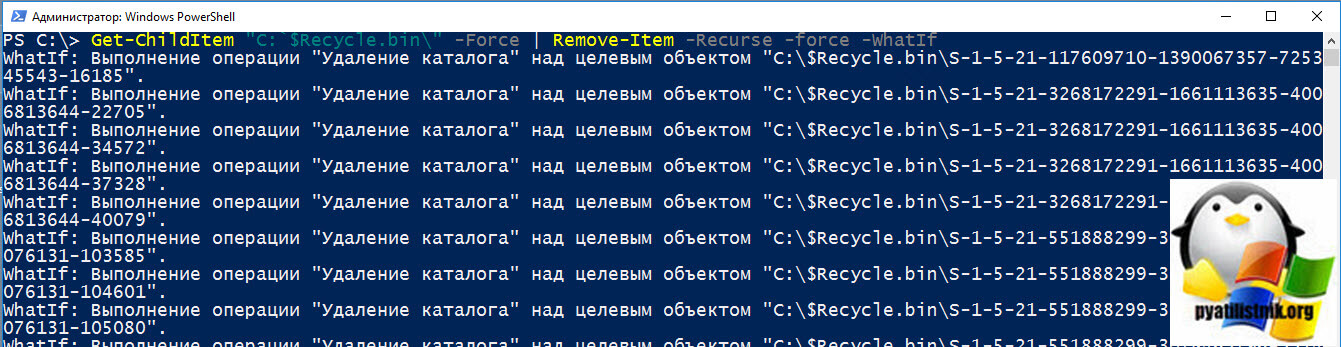Если вы недавно перешли с другой операционной системы на Windows или хотите научить кого-то, как пустая корзина в Windows 10, то эта статья может быть вам полезна. Знаете ли вы, что есть шесть разных способов очистить корзину в Windows 10? Поговорим о них.
Это некоторые из способов очистить корзину в Windows 10.
- Из контекстного меню рабочего стола
- Из проводника
- Использование очистки диска
- Использование Store Sense для автоматического очищения корзины
- Использование Windows PowerShell
- Используя командную строку.
Давайте подробно рассмотрим шаги.
1]Очистить корзину из контекстного меню рабочего стола.
По умолчанию Windows 10 включает корзину на рабочем столе, и вы можете найти возможность очистить ее оттуда. Вероятно, это наиболее часто используемый и распространенный метод удаления всего из корзины. Вам нужно щелкнуть правой кнопкой мыши корзину на рабочем столе и выбрать Пустая мусорная корзина вариант.
КОНЧИК: Этот пост поможет вам, если Опция «Очистить корзину» не работает.
2]Пусто из проводника
Этот метод работает, когда Корзина отображается на боковой панели проводника. Вам нужно будет добавить корзину в панель навигации проводника в Windows 10. После этого вы можете щелкнуть корзину, чтобы увидеть Инструменты для корзины в ленте. После нажатия Инструменты для корзины, вы должны найти опцию под названием Пустая мусорная корзина.
Щелкните по нему, чтобы выполнить свою работу.
3]Очистить с помощью очистки диска
Точно так же, как вы можете удалить временные файлы с помощью Disk Cleanup, вы можете очистить корзину с помощью того же инструмента. Как следует из названия, эта утилита помогает пользователям удалять различные ненужные данные, чтобы освободить место на компьютере.
Чтобы начать работу с очисткой диска, вам нужно сначала открыть его. Для этого щелкните правой кнопкой мыши диск C или системный диск на этом компьютере и выберите Характеристики. в Общий вкладка, вы можете увидеть кнопку под названием Очистка диска. Вам нужно нажать на эту кнопку.
В следующем окне снимите галочку со всех флажков, кроме Корзина.
После этого нажмите кнопку Ok кнопку и подтвердите удаление, нажав кнопку Удалить файлы кнопка.
Читать: Удаленные файлы продолжают возвращаться в корзину.
4]Используйте Store Sense, чтобы автоматически очищать корзину
Storage Sense позволяет получить бесплатное хранилище на вашем компьютере, чтобы вы могли хранить только важные файлы. Как это освобождает место? Удаляя временные файлы, очищая корзину и т. Д. Таким образом, вы можете следовать этому руководству для автоматического удаления файлов в корзине.
5]Очистить с помощью Windows PowerShell
Как и командная строка, Windows PowerShell может помочь вам принудительно очистить корзину, выполнив одну команду.
Clear-RecycleBin
При этом пользователю предлагается подтвердить очистку всех корзин на локальном компьютере.
Clear-RecycleBin -DriveLetter C
Параметр DriveLetter используется для указания корзины на томе C. Пользователю предлагается подтвердить запуск команды.
Clear-RecycleBin -Force
Он использует параметр Force и не запрашивает у пользователя подтверждение для очистки всех корзин на локальном компьютере.
Откройте Windows PowerShell на своем компьютере и выполните эту команду:
Clear-RecycleBin -Force -ErrorAction:Ignore
Вы увидите краткое сообщение о том, что корзина очищается на всех дисках, без подтверждения.
6]Очистить с помощью командной строки
Командная строка всегда была верным спутником пользователей Windows, и вы можете воспользоваться помощью этой утилиты, чтобы очистить корзину в Windows 10. Как обычно, вам нужно выполнить команду. Для этого откройте командную строку в Windows 10, введите следующую команду и нажмите Войти кнопка.
PowerShell Clear-RecycleBin -force -ErrorAction:Ignore
Итак, здесь, по сути, вы вызываете командлет PowerShell для выполнения команды.
Это некоторые из методов очистки корзины в Windows 10.
Читает, что может вас заинтересовать:
- Как автоматически очищать корзину
- Включение, отключение окна подтверждения удаления для корзины
- Корзина отображается серым цветом в настройках значков на рабочем столе.
- Корзина повреждена.
Оглавление
- Очистка корзины Windows через стандартную программу Windows
- Очистка корзины Windows через командную строку
- Очистка корзины Windows через PowerShell
- Создание задачи на автоматическую очистку корзины windows по расписанию
Очистка корзины Windows через стандартную программу Windows
Для очистки места в Windows от ненужных или временных файлов обычно используется инструмент Очистка диска(Win + R cleanmgr Enter)
Очистка корзины Windows через командную строку (cmd)
Очистить корзину также можно из командной строки. Запускаем командную строку от имени администратора(Win + R cmd Ctrl + Shift + Enter)
rd /s /q %systemdrive%$Recycle.bin
Очистка корзины Windows через PowerShell
Открываем PowerShell от имени администратора(Win + R powershell Ctrl + Shift + Enter)
powershell.exe -command Clear-RecycleBin
Ещё можно отдельно чистить только ту ниформацию, которая была удалена с каких-то конкретных дисков, выполнив команду:
powershell.exe -command Clear-RecycleBin -DriveLetter C
Где C — это имя диска, удалённые файлы которого мы собираемся чистить в корзине.
Создать задачу на автоматическую очистку корзины windows по расписанию
Очистить то мы очистили её, но эта задача регулярная и проще настроить расписание для автоматизации этого процесса и больше к нему не возвращаться 🍺!
Давайте запустим Планировщик задач Win + R Taskschd.msc Enter и создадим задачу. Указываем имя задачи, в триггерах ставим выполнять ежедневно, допустим в 0:00 часов, и в действиях прописываем:
rd /s /q %systemdrive%$Recycle.bin
Планировщик нас переспросит, подтверждаем. Нажимаем OK и вводим пароль администратора. Всё, готово 😉!
Если вы недавно перешли с другой операционной системы на Windows или хотите научить кого-то, как пустая корзина в Windows 10, то эта статья может быть вам полезна. Знаете ли вы, что есть шесть разных способов очистить корзину в Windows 10? Поговорим о них.
Различные способы очистки корзины в Windows 10
Это некоторые из способов очистить корзину в Windows 10.
Давайте подробно рассмотрим шаги.
1]Очистить корзину из контекстного меню рабочего стола.
По умолчанию Windows 10 включает корзину на рабочем столе, и вы можете найти возможность очистить ее оттуда. Вероятно, это наиболее часто используемый и распространенный метод удаления всего из корзины. Вам нужно щелкнуть правой кнопкой мыши корзину на рабочем столе и выбрать Пустая мусорная корзина вариант.
КОНЧИК: Этот пост поможет вам, если Опция «Очистить корзину» не работает.
2]Пусто из проводника
Этот метод работает, когда Корзина отображается на боковой панели проводника. Вам нужно будет добавить корзину в панель навигации проводника в Windows 10. После этого вы можете щелкнуть корзину, чтобы увидеть Инструменты для корзины в ленте. После нажатия Инструменты для корзины, вы должны найти опцию под названием Пустая мусорная корзина.
Щелкните по нему, чтобы выполнить свою работу.
3]Очистить с помощью очистки диска
Точно так же, как вы можете удалить временные файлы с помощью Disk Cleanup, вы можете очистить корзину с помощью того же инструмента. Как следует из названия, эта утилита помогает пользователям удалять различные ненужные данные, чтобы освободить место на компьютере.
Чтобы начать работу с очисткой диска, вам нужно сначала открыть его. Для этого щелкните правой кнопкой мыши диск C или системный диск на этом компьютере и выберите Характеристики. в Общий вкладка, вы можете увидеть кнопку под названием Очистка диска. Вам нужно нажать на эту кнопку.
В следующем окне снимите галочку со всех флажков, кроме Корзина.
После этого нажмите кнопку Ok кнопку и подтвердите удаление, нажав кнопку Удалить файлы кнопка.
Читать: Удаленные файлы продолжают возвращаться в корзину.
4]Используйте Store Sense, чтобы автоматически очищать корзину
Storage Sense позволяет получить бесплатное хранилище на вашем компьютере, чтобы вы могли хранить только важные файлы. Как это освобождает место? Удаляя временные файлы, очищая корзину и т. Д. Таким образом, вы можете следовать этому руководству для автоматического удаления файлов в корзине.
5]Очистить с помощью Windows PowerShell
Как и командная строка, Windows PowerShell может помочь вам принудительно очистить корзину, выполнив одну команду.
При этом пользователю предлагается подтвердить очистку всех корзин на локальном компьютере.
Параметр DriveLetter используется для указания корзины на томе C. Пользователю предлагается подтвердить запуск команды.
Он использует параметр Force и не запрашивает у пользователя подтверждение для очистки всех корзин на локальном компьютере.
Откройте Windows PowerShell на своем компьютере и выполните эту команду:
Вы увидите краткое сообщение о том, что корзина очищается на всех дисках, без подтверждения.
6]Очистить с помощью командной строки
Командная строка всегда была верным спутником пользователей Windows, и вы можете воспользоваться помощью этой утилиты, чтобы очистить корзину в Windows 10. Как обычно, вам нужно выполнить команду. Для этого откройте командную строку в Windows 10, введите следующую команду и нажмите Войти кнопка.
Итак, здесь, по сути, вы вызываете командлет PowerShell для выполнения команды.
Это некоторые из методов очистки корзины в Windows 10.
Читает, что может вас заинтересовать:
Источник
Как очистить корзину в Windows 10 в один клик?
Публикация: 18 December 2018 Обновлено: 2 June 2021
При использовании компьютера с Windows 10 в полноэкранном (планшетном) режиме, чтобы очистить корзину вы должны либо выключить режим планшета или открыть Проводник найти папку корзины, и очистить ее. В данной статье мы рассмотрим как вам, очистить корзину в один клик, с помощью PowerShell.
При работе в режиме планшета, вы можете иметь закрепленный значок корзины в меню «Пуск», с помощью которого можно открыть папку корзины и очистить ее. Но это требует 3 клика, в том числе диалоговое окно подтверждения удаления 🙂
PowerShell 5 имеет командлет с именем «Clear-RecycleBin» который может быть использован для очистки корзины для определенных дисков или для всех. Так как Windows 10 уже включает в себя PowerShell 5, все, что вам нужно сделать, это просто создать ярлык для следующей цели или командной строки:
Так же вы можете ввести команду в следующем формате:
Если вы хотите запрашивать подтверждение перед очисткой корзины, удалите параметр -Force.
Чтобы очистить содержимое корзины для конкретного диска (например, C: .), Используйте эту командную строку:
Стандартный значок можно найти указав следующий путь: %SystemRoot%system32shell32.dll
Теперь кликните на ярлыке «Очистить корзину» правой кнопкой мыши и выберите — «Закрепить на начальном экране».
Это может быть полезно, если вы работаете в режиме планшета; вы сможете очищать корзину из меню «Пуск» вместо того, чтобы каждый раз возвращаться в режим рабочего стола.
Источник
Как очистить корзину из командной строки
Вы когда-нибудь задумывались, как можно очистить корзину с помощью командной строки Windows (CMD)? В большинстве случаев мы вручную очищаем корзину, щелкая по ней правой кнопкой мыши. Но, если вы хотите узнать более быстрые способы или хотите произвести впечатление на своих друзей? Вы определенно захотите изучить этот пост (написанный моим другом по колледжу) о том, как навсегда удалить все файлы и каталоги из корзины.
Следуйте приведенной ниже команде, чтобы запустить программу:
Хотя он покажет сообщение, что «Доступ запрещен», но не о чем беспокоиться, ваша корзина была успешно очищена. Вы можете выполнить перекрестную проверку, дважды щелкнув корзину. Эта команда работает во всех операционных системах Windows от 10 до XP.
Поехали немного подробнее.
В RD функция заключается в удалении пустых каталогов и / S Команды PowerShell предназначены для выполнения в Windows XP и более поздних версиях.
Другие варианты?
Cleanmgr — Это очень старый метод, который в основном использовался в Windows 98 и XP. Но это полезный инструмент, который по-прежнему работает с ОС Windows. Это в основном утилита очистки диска, которая позволяет пользователю удалять временные файлы и элементы мусора из корзины.
Вуаля! Все файлы удалены из вашей системы.
Использование командной строки (CMD)
Тот же шаг выше вы можете выполнить с помощью командной строки. Для этого вам необходимо выполнить два шага:
Это автоматически очистит все временные и ненужные файлы из вашей системы.
Вы также можете проверить, как проверить системную информацию с помощью командной строки.
Совет профессионала
Введите ниже командную строку, и она сотрет все ненужные файлы из корзины без запроса подтверждения.
Лучшее в этой командной строке то, что ее можно использовать для очистки корзины в ведущих ОС Windows, таких как 10, 8, 7 и даже XP.
Вы знали?
Корзина также называется «Корзина», и ее очистка — единственный способ окончательно удалить файлы из системы, поскольку в корзину собираются все файлы, которые были удалены (точнее «временно удалены») из системы.
Источник
Очистка корзины Windows у всех пользователей через командную строку
Оглавление
Очистка корзины Windows через стандартную программу Windows
Для очистки места в Windows от ненужных или временных файлов обычно используется инструмент Очистка диска( Win + R cleanmgr Enter )
Очистка корзины Windows через командную строку (cmd)
Очистить корзину также можно из командной строки. Запускаем командную строку от имени администратора ( Win + R cmd Ctrl + Shift + Enter )
Очистка корзины Windows через PowerShell
Открываем PowerShell от имени администратора ( Win + R powershell Ctrl + Shift + Enter )
Ещё можно отдельно чистить только ту ниформацию, которая была удалена с каких-то конкретных дисков, выполнив команду:
Где C — это имя диска, удалённые файлы которого мы собираемся чистить в корзине.
Создать задачу на автоматическую очистку корзины windows по расписанию
Очистить то мы очистили её, но эта задача регулярная и проще настроить расписание для автоматизации этого процесса и больше к нему не возвращаться 🍺!
Давайте запустим Планировщик задач Win + R Taskschd.msc Enter и создадим задачу. Указываем имя задачи, в триггерах ставим выполнять ежедневно, допустим в 0:00 часов, и в действиях прописываем:
Планировщик нас переспросит, подтверждаем. Нажимаем OK и вводим пароль администратора. Всё, готово 😉!
Источник
6 способов исправить корзину Windows 10, которая не опустошается
Очистка корзины на вашем компьютере — эффективный способ навсегда удалить ненужные файлы. Это освобождает место на диске и защищает вашу конфиденциальность, удаляя конфиденциальные файлы. Однако вы можете столкнуться с проблемой, когда вы обнаружите, что корзина не удаляет ваши файлы.
Это увеличивает нагрузку на ваше хранилище и может представлять серьезную угрозу безопасности ваших личных файлов. Некоторые проблемы могут помешать вашей корзине удалить файлы, и мы предоставим вам несколько исправлений для них.
Что заставляет корзину перестать удалять файлы?
Во-первых, это может произойти из-за того, что у вас нет прав администратора или какое-то стороннее приложение не позволяет вам очистить корзину. Распространенной программой, вызывающей эту ошибку, является OneDrive. В некоторых случаях эта ошибка может возникать из-за повреждения корзины.
Когда возникает эта ошибка, вы можете обнаружить, что опция очистки корзины неактивна. В других случаях возможность очистить корзину просто отсутствует. В худшем случае корзина аварийно завершает работу всякий раз, когда вы пытаетесь ее очистить.
В этой статье мы покажем вам, как решить эту проблему с корзиной, используя несколько методов.
1. Закройте запущенные приложения.
Некоторые приложения могут вызывать сбой корзины. Типичный пример такой программы — OneDrive. Закрытие OneDrive или любого проблемного приложения может помочь решить вашу проблему. Вот как это можно сделать:
Нажмите Ctrl + Shift + Esc, чтобы открыть диспетчер задач.
На вкладке «Процессы» щелкните правой кнопкой мыши OneDrive или любое подозрительное приложение, которое вы хотите закрыть, и выберите «Завершить задачу».
Отсюда попробуйте удалить элементы из корзины и проверьте, решена ли проблема.
Если вы каким-то образом подозреваете, что OneDrive может работать, но не отображается в диспетчере задач, вы можете закрыть его через командную строку. Вот как это можно сделать:
Нажмите Windows Key + R и введите CMD.
Нажмите Ctrl + Shift + Enter, чтобы открыть командную строку с повышенными привилегиями.
Введите следующую команду в командной строке и нажмите Enter:
taskkill / f / im onedrive.exe
Если этот метод решает вашу проблему, вы можете рассмотреть возможность удаления OneDrive, если вы не используете его активно. Это поможет вам избежать возникновения этой проблемы с корзиной в будущем.
Вы можете выполнить чистую загрузку, чтобы изолировать другие программы, которые могут вызывать эту проблему.
2. Обновите или удалите стороннее программное обеспечение.
Если вы пытались закрыть все запущенные приложения и не смогли исправить эту ошибку, вы можете использовать другой подход. Вы можете подумать об обновлении сторонних программ или их полном удалении. Вы можете удалить приложения через панель управления, выполнив следующие действия:
Введите «Панель управления» в строке поиска меню «Пуск» и выберите «Лучшее совпадение».
В Панели управления щелкните Удалить программу.
Щелкните правой кнопкой мыши любое приложение, которое, как вы подозреваете, вызывает проблемы с корзиной, и выберите «Удалить».
Перезагрузите компьютер и проверьте, решена ли проблема. Если вы не предпочитаете использовать этот метод, вы можете попробовать использовать стороннее программное обеспечение для удаления приложений. Это выполнит чистую деинсталляцию, которая поможет гарантировать, что вы не оставите никаких оставшихся ненужных папок.
3. Очистите корзину с помощью настроек.
Вместо того, чтобы вручную удалять файлы из корзины, вы можете попробовать сделать это в настройках ПК.
Для этого перейдите в меню «Пуск» Windows> Параметры ПК> Система> Хранилище> Временные файлы.
В окне «Временные файлы» установите флажок «Корзина» и нажмите кнопку «Удалить файлы».
Когда процесс будет завершен, перейдите в корзину и проверьте, есть ли в ней какие-либо файлы.
4. Перезапустите проводник Windows.
Проводник Windows может мешать работе корзины и затруднять окончательное удаление файлов. По этой причине его перезапуск может помочь решить эту проблему. Вот как его можно перезапустить.
Нажмите Ctrl + Shift + Esc, чтобы открыть диспетчер задач.
На вкладке «Процессы» щелкните правой кнопкой мыши проводник Windows и выберите «Перезагрузить».
Попробуйте очистить корзину и посмотрите, сработает ли этот метод. Попробуйте другие методы, если это не решит вашу проблему.
5. Выполните чистую загрузку на вашем компьютере.
Если вы пробовали все другие решения и по-прежнему не можете очистить корзину, вы можете подумать о выполнении чистой загрузки. Вот как это можно сделать:
Нажмите клавиши Windows + R, введите msconfig и нажмите Enter, чтобы открыть окно конфигурации системы.
На вкладке «Общие» выберите параметр «Выборочный запуск» и снимите флажок «Загружать элементы запуска».
Затем перейдите на вкладку «Службы», установите флажок «Скрыть все службы Microsoft» и нажмите кнопку «Отключить все».
Отсюда перейдите на вкладку «Автозагрузка» и нажмите «Открыть диспетчер задач».
На вкладке «Автозагрузка» диспетчера задач щелкните правой кнопкой мыши каждый элемент и выберите «Отключить». По завершении закройте диспетчер задач.
Вернитесь на вкладку «Запуск» в окне «Конфигурация системы», нажмите «Применить», а затем нажмите «ОК», чтобы применить все изменения.
После выполнения всех этих действий перезагрузите компьютер. Это загрузит его в чистой среде. Отсюда перейдите в корзину и проверьте, решает ли этот метод вашу проблему.
6. Сбросьте корзину.
У вас могут возникнуть проблемы с очисткой корзины просто потому, что она повреждена. Чтобы исправить это, вам нужно сбросить его через командную строку. Вот шаги, которые вы должны выполнить для этого:
Нажмите Windows Key + R и введите CMD.
Нажмите Ctrl + Shift + Enter, чтобы открыть командную строку с повышенными привилегиями.
Введите следующую команду в командной строке и нажмите Enter:
Эта команда должна сбросить вашу корзину и помочь решить вашу проблему. Перезагрузите компьютер и проверьте, можете ли вы очистить корзину.
Очистить всю корзину в корзине
Количество нежелательных данных, которые могут накапливаться в вашей корзине, может быть огромным. Если вы не очистите корзину, это может повлиять на производительность вашего компьютера и открыть доступ к вашим личным файлам. По этой причине у вас всегда должна быть возможность легко удалять мусор из корзины.
Если вы столкнулись с трудностями при очистке корзины, советы из этой статьи — все, что вам нужно. Если по какой-то причине вы удаляете файлы, и они не отображаются в корзине, есть несколько исправлений и для этого.
Источник
If you recently moved from another operating system to Windows or you want to teach someone the process to empty Recycle Bin in Windows 10, then this article might be handy for you. Do you know that there six different ways to empty Recycle Bin on Windows 11/10? Let us talk about them.
These are some of the ways to empty the Recycle Bin in Windows 11/10-
- From the desktop context menu
- From File Explorer
- Using Disk Cleanup
- Using Store Sense to automatically empty Recycle Bin
- Using Windows PowerShell
- Using Command Prompt.
Let’s delve into the steps in detail.
1] Empty Recycle Bin from the desktop context menu
By default, Windows 10 includes Recycle Bin on the desktop, and you can find an option to empty it from there. It is probably the most used and common method to remove everything from Recycle Bin. You need to right-click on the Recycle Bin on your desktop and select Empty Recycle Bin option.
TIP: This post will help you if the Deleted files not showing in Recycle Bin.
2] Empty from File Explorer
This method works when Recycle Bin is visible in the side panel in File Explorer. You will need to add the Recycle Bin to File Explorer navigation pane in Windows 10. After that, you can click on the Recycle Bin so that you can see the Recycle Bin Tools in the ribbon. After clicking Recycle Bin Tools, you should find an option called Empty Recycle Bin.
Click on it to get your job done.
Related: How to empty Recycle Bin automatically while signing out.
3] Empty using Disk Cleanup
Just like you can delete temporary files using Disk Cleanup, it is possible to empty Recycle Bin using the same tool. As the name says, this utility helps users to remove various junk data to create some free space on the computer.
To get started with Disk Cleanup, you need to open it first. For that, right-click on the C drive or system drive in This PC and select Properties. In the General tab, you can see a button called Disk Cleanup. You need to click on this button.
In the next window, remove the tick from every checkbox except Recycle Bin.
After that, click the OK button and confirm the deletion by clicking the Delete Files button.
Read: Deleted files keep coming back to Recycle Bin.
4] Use Store Sense to automatically empty Recycle Bin
Storage Sense lets you obtain some free storage on your computer so that you can keep important files only. How it makes space? By deleting temporary files, emptying Recycle Bin, etc. Therefore, you can follow this guide to automatically delete files in the Recycle Bin.
Windows 11
Windows 10
5] Empty using Windows PowerShell
Like Command Prompt, Windows PowerShell can help you force empty Recycle Bin by executing one command.
Clear-RecycleBin
This prompts the user for confirmation to clear all recycle bins on the local computer.
Clear-RecycleBin -DriveLetter C
It uses the DriveLetter parameter to specify the recycle bin on the C volume. The user is prompted for confirmation to run the command.
Clear-RecycleBin -Force
It uses the Force parameter and doesn’t prompt the user for confirmation to clear all recycle bins on the local computer.
Open Windows PowerShell on your computer, and execute this command-
Clear-RecycleBin -Force -ErrorAction:Ignore
You will see a brief indication that the Recycle Bin is being cleared on all drives, without confirmation.
6] Empty using Command Prompt
Command Prompt has always been a faithful companion to Windows users, and you can take the help of this utility to empty Recycle Bin in Windows 10. As usual, you need to execute a command. For that, open Command Prompt on Windows 10, type the following command, and hit the Enter button.
PowerShell Clear-RecycleBin -force -ErrorAction:Ignore
So here basically, you are invoking the PowerShell cmdlet to execute the command.
These are some of the methods to empty Recycle Bin in Windows 10.
Reads that may interest you:
- How to automatically empty Recycle Bin
- Enable, Disable Delete Confirmation Box for Recycle Bin
- Recycle Bin is grayed out in Desktop Icon Settings
- Recycle Bin is corrupted.
If you recently moved from another operating system to Windows or you want to teach someone the process to empty Recycle Bin in Windows 10, then this article might be handy for you. Do you know that there six different ways to empty Recycle Bin on Windows 11/10? Let us talk about them.
These are some of the ways to empty the Recycle Bin in Windows 11/10-
- From the desktop context menu
- From File Explorer
- Using Disk Cleanup
- Using Store Sense to automatically empty Recycle Bin
- Using Windows PowerShell
- Using Command Prompt.
Let’s delve into the steps in detail.
1] Empty Recycle Bin from the desktop context menu
By default, Windows 10 includes Recycle Bin on the desktop, and you can find an option to empty it from there. It is probably the most used and common method to remove everything from Recycle Bin. You need to right-click on the Recycle Bin on your desktop and select Empty Recycle Bin option.
TIP: This post will help you if the Deleted files not showing in Recycle Bin.
2] Empty from File Explorer
This method works when Recycle Bin is visible in the side panel in File Explorer. You will need to add the Recycle Bin to File Explorer navigation pane in Windows 10. After that, you can click on the Recycle Bin so that you can see the Recycle Bin Tools in the ribbon. After clicking Recycle Bin Tools, you should find an option called Empty Recycle Bin.
Click on it to get your job done.
Related: How to empty Recycle Bin automatically while signing out.
3] Empty using Disk Cleanup
Just like you can delete temporary files using Disk Cleanup, it is possible to empty Recycle Bin using the same tool. As the name says, this utility helps users to remove various junk data to create some free space on the computer.
To get started with Disk Cleanup, you need to open it first. For that, right-click on the C drive or system drive in This PC and select Properties. In the General tab, you can see a button called Disk Cleanup. You need to click on this button.
In the next window, remove the tick from every checkbox except Recycle Bin.
After that, click the OK button and confirm the deletion by clicking the Delete Files button.
Read: Deleted files keep coming back to Recycle Bin.
4] Use Store Sense to automatically empty Recycle Bin
Storage Sense lets you obtain some free storage on your computer so that you can keep important files only. How it makes space? By deleting temporary files, emptying Recycle Bin, etc. Therefore, you can follow this guide to automatically delete files in the Recycle Bin.
Windows 11
Windows 10
5] Empty using Windows PowerShell
Like Command Prompt, Windows PowerShell can help you force empty Recycle Bin by executing one command.
Clear-RecycleBin
This prompts the user for confirmation to clear all recycle bins on the local computer.
Clear-RecycleBin -DriveLetter C
It uses the DriveLetter parameter to specify the recycle bin on the C volume. The user is prompted for confirmation to run the command.
Clear-RecycleBin -Force
It uses the Force parameter and doesn’t prompt the user for confirmation to clear all recycle bins on the local computer.
Open Windows PowerShell on your computer, and execute this command-
Clear-RecycleBin -Force -ErrorAction:Ignore
You will see a brief indication that the Recycle Bin is being cleared on all drives, without confirmation.
6] Empty using Command Prompt
Command Prompt has always been a faithful companion to Windows users, and you can take the help of this utility to empty Recycle Bin in Windows 10. As usual, you need to execute a command. For that, open Command Prompt on Windows 10, type the following command, and hit the Enter button.
PowerShell Clear-RecycleBin -force -ErrorAction:Ignore
So here basically, you are invoking the PowerShell cmdlet to execute the command.
These are some of the methods to empty Recycle Bin in Windows 10.
Reads that may interest you:
- How to automatically empty Recycle Bin
- Enable, Disable Delete Confirmation Box for Recycle Bin
- Recycle Bin is grayed out in Desktop Icon Settings
- Recycle Bin is corrupted.
При использовании компьютера с Windows 10 в полноэкранном (планшетном) режиме, чтобы очистить корзину вы должны либо выключить режим планшета или открыть Проводник найти папку корзины, и очистить ее. В данной статье мы рассмотрим как вам, очистить корзину в один клик, с помощью PowerShell.
При работе в режиме планшета, вы можете иметь закрепленный значок корзины в меню «Пуск», с помощью которого можно открыть папку корзины и очистить ее. Но это требует 3 клика, в том числе диалоговое окно подтверждения удаления

PowerShell 5 имеет командлет с именем «Clear-RecycleBin» который может быть использован для очистки корзины для определенных дисков или для всех. Так как Windows 10 уже включает в себя PowerShell 5, все, что вам нужно сделать, это просто создать ярлык для следующей цели или командной строки:
- Кликните правой кнопкой мыши на пустом пространстве рабочего стола и выберите в контекстном меню «Создать» → «Ярлык».
- В строку «Расположение объекта» скопируйте и вставьте:
powershell.exe -command "& {Clear-RecycleBin -Force}"
- Нажмите «Далее».
- В следующем диалоговом окне введите желаемое имя для ярлыка, например «Очистить корзину» и нажмите кнопку «Готово».
Так же вы можете ввести команду в следующем формате:
Если вы хотите запрашивать подтверждение перед очисткой корзины, удалите параметр -Force.
powershell.exe -command Clear-RecycleBin -Force
Чтобы очистить содержимое корзины для конкретного диска (например, C: .), Используйте эту командную строку:
powershell.exe -command Clear-RecycleBin -DriveLetter C -Force
- Настройте созданный ярлык изменив изображение значка, и не забудьте закрепить его на панели задач или в меню «Пуск».
Стандартный значок можно найти указав следующий путь: %SystemRoot%system32shell32.dll
Теперь кликните на ярлыке «Очистить корзину» правой кнопкой мыши и выберите — «Закрепить на начальном экране».
Все!
Это может быть полезно, если вы работаете в режиме планшета; вы сможете очищать корзину из меню «Пуск» вместо того, чтобы каждый раз возвращаться в режим рабочего стола.
Содержание
- Способ 1: Сброс «Корзины»
- Способ 2: Завершение работы OneDrive
- Способ 3: Удаление приложений, вмешивающихся в работу «Корзины»
- Способ 4: Перезапуск «Проводника»
- Способ 5: Проверка целостности системных файлов
- Способ 6: Запуск системы в «Безопасном режиме»
- Способ 7: Откат системы
- Нестандартные способы
- Вариант 1: «Параметры»
- Вариант 2: «Очистка диска»
- Вариант 3: Удаление содержимого системной папки
- Вариант 4: Стороннее приложение
- Вопросы и ответы
Способ 1: Сброс «Корзины»
Если обычным способом удалить содержимое «Корзины» не получается, то сначала попробуйте сбросить ее. После процедуры все, что в ней находится, а также сама «Корзина» удалятся, но потом она автоматически будет вновь установлена, а содержимое – не восстановится.
- Запустите «Командную строку» от имени администратора, используя поисковую строку «Пуска». Выберите нужный вариант в списке выдачи.
- Вставьте команду
rd /s /q C:$Recycle.bin, где C: — это название раздела жесткого диска, в котором расположена «Корзина». Нажмите на клавишу «Enter».

Чтобы посмотреть, на каком локальном диске располагается инструмент, щелкните по иконке на рабочем столе правой кнопкой мыши и выберите в контекстном меню «Свойства» (почти всегда это C).
В новом окне отобразится поле «Расположение корзины», где можно посмотреть искомую букву.

Способ 2: Завершение работы OneDrive
Встроенное облачное хранилище Microsoft OneDrive нередко вмешивается в работу «Корзины», отчего может появляться рассматриваемая проблема. Чтобы проверить, так ли это, попробуйте завершить работу приложения. Если его иконка отображается в трее, то достаточно кликнуть по ней правой кнопкой мыши и выбрать «Выйти из OneDrive».
Если значка нет, завершите процесс через штатное средство Windows 10 – «Диспетчер задач»:
- Запустите приложение. Самый простой способ – щелкнуть по рабочей панели ОС правой кнопкой мыши, в результате чего появится меню, где есть строка с быстрым запуском «Диспетчера задач».
- На вкладке «Процессы» отыщите OneDrive. Выделите его левой кнопкой мыши и нажмите на кнопку «Снять задачу».

После завершения работы фирменного хранилища вновь попытайтесь очистить «Корзину». Если это не помогло, переходите к следующим рекомендациям.
Способ 3: Удаление приложений, вмешивающихся в работу «Корзины»
Попытайтесь вспомнить, какие приложения и утилиты недавно были установлены на компьютер. Вероятно, некоторые из них способны управлять системой и контролировать процессы, мешая не только удалению файлов и папок, но и удалению содержимого «Корзины».
Чтобы решить проблему, попробуйте удалить недавно установленный, потенциально взаимодействующий с системными процессами, софт. Для этого можете воспользоваться системными средствами, но в этом случае рекомендуется применить специализированное программное решение, которое полностью очистит систему даже от остаточных данных. Более подробную информацию об удалении программ можно узнать из наших отдельных материалов, перейдя по ссылкам ниже.
Подробнее:
Открытие меню удаления приложений в Windows 10
Программы для удаления программ, которые не удаляются

Способ 4: Перезапуск «Проводника»
Затруднять удаление данных из «Корзины» могут и возникшие в работе «Проводника» ошибки. В некоторых случаях перезапуск файлового менеджера Windows 10 помогает решить проблему. Через «Диспетчер задач» на вкладке с процессами отыщите «Проводник». Щелкните по его названию, затем по кнопке «Перезапустить».
Способ 5: Проверка целостности системных файлов
В результате определенных ошибок целостность системных файлов нарушается, из-за чего возникают различные сбои в работе Windows 10, которые могут влиять в том числе даже на очистку «Корзины». Для проверки наличия программных повреждений и их исправления в ОС предусмотрена специальная утилита SFC, которую можно запустить через консоль «Командная строка». В нашей отдельной статье описано пошаговое руководство проверки целостности файлов, возможные проблемы, а также алгоритм действий в среде восстановления Windows.
Подробнее: Использование и восстановление проверки целостности системных файлов в Windows 10
Способ 6: Запуск системы в «Безопасном режиме»
Бывает, что удаление содержимого «Корзины» оказывается удачным, если запустить систему в «Безопасном режиме». Алгоритм действий самой очистки не отличается от стандартного метода при условии, что Windows 10 запущена в среде с минимальным набором служб и процессов, которые могут влиять на процедуру. Разберем, как запустить «Безопасный режим»:
- Перейдите в интерфейс утилиты «Конфигурация системы» через «Пуск».
- Нажмите на вкладку «Загрузка» и выберите в качестве параметра «Безопасный режим». Убедитесь, что загрузка указана как «Минимальная».
- Примените, затем подтвердите свои действия.

После этого перезагрузите систему, чтобы она запустилась в «Безопасном режиме», и попытайтесь очистить «Корзину».
Читайте также: Выход из «Безопасного режима» на Windows 10
Способ 7: Откат системы
Ошибка при очистке «Корзины» может появляться вследствие не только недавно установленного софта, но и изменений системных настроек. Причем иногда пользователь не понимает, в чем проблема, поскольку действия могли вноситься сторонним ПО или вирусами, попавшими на ПК. Тогда возвращение параметров или удаление проблемной программы вручную окажутся бесполезными. Попробуйте откатить систему до последней контрольной точки.
Этот способ сработает только если в Windows 10 активна функция автоматического создания точек.
Наш автор ранее уже разбирал, как откатить состояние операционной системы. В пошаговом руководстве рассмотрены разные случаи и показана возможность того, как посмотреть, какие программы будут затронуты при процедуре.
Подробнее: Откат к точке восстановления в Windows 10
Нестандартные способы
Иногда сами файлы, которые находятся в «Корзине», препятствуют ее очистке. Если стандартным способом воспользоваться не получается, то в этом помогут альтернативные методы, позволяющие полностью удалить содержимое.
Вариант 1: «Параметры»
В Windows 10 предусмотрено приложение «Параметры», через которое можно настроить систему, а также просмотреть информацию о ней. Например, через специальный раздел есть возможность узнать, сколько места занято на жестком диске и удалить временные файлы вручную или настроить автоматическую очистку:
- Через «Пуск» откройте «Параметры», нажав на соответствующую строку.
- Перейдите в раздел «Система».
- На панели слева выберите вкладку «Память». Справа отобразится информация о пространстве жесткого диска. Кликните по строке «Временные файлы».
- Отметьте пункты, которые нужно стереть, и нажмите на кнопку «Удалить файлы».

Здесь как раз можно настроить автоматическое удаление ненужных файлов, включая очистку «Корзины». В окне «Память» нужно активировать функцию «Контроль памяти».
Нажав на строку с настройкой, пользователь может самостоятельно задать периодичность очистки «Корзины»: ежедневно или через каждые 60 дней, максимум.

Вариант 2: «Очистка диска»
Функция «Очистка диска» в Windows 10 позволяет избавиться от временных файлов и данных из «Корзины» через интерфейс «Проводника»:
- Запустите «Проводник» или «Этот компьютер» на рабочем столе. Щелкните правой кнопкой мыши по названию тома, где находится «Корзина», и через меню перейдите в «Свойства».
- В новом окне щелкните по кнопке «Очистка диска».
- Отобразится список с типами файлов, которые нужно удалить. Найдите пункт «Корзина», отметьте его и нажмите на «ОК».

Вероятно, альтернативный способ очистки «Корзины» позволит избавиться от проблемы, и в дальнейшем можно будет удалять файлы стандартным методом.
Вариант 3: Удаление содержимого системной папки
Все содержимое «Корзины» располагается в скрытой папке на том диске, на котором находится само приложение, и по умолчанию он системный. Для удаления мусорных файлов напрямую из каталога нужно соблюсти два условия: вход в систему должен быть осуществлен администратором, а поиск папки происходит с помощью стороннего файлового менеджера или архиватора. Попробуем удалить содержимое «Корзины» через популярный архиватор WinRAR:
Скачать WinRAR
- Установите архиватор и запустите его. Найдите тот диск, на котором находится «Корзина», выбрав его в верхней строке. Таким образом, будет открыт корневой каталог. Отыщите папку «$RECYCLE.BIN» и раскройте ее.
- Удалите все папки с набором цифр после буквы «S» — в них хранятся удаленные файлы. Для этого можно выделить каталоги и воспользоваться функцией на панели инструментов.

Алгоритм действий в сторонних файловых менеджерах и архиваторах аналогичен.
Вариант 4: Стороннее приложение
Также используется специализированный софт, который способен выполнять глубокую очистку временных файлов, кеша и «Корзины». Одной из таких программ является CCleaner, на примере которой рассмотрим процедуру:
Скачать CCleaner
- Скачайте и установите бесплатную программу, следуя подсказкам пошагового мастера.
- После запуска перейдите на вкладку «Стандартная очистка», затем выберите «Windows» на верхней панели. В появившемся списке уберите галочки со всех пунктов, чтобы случайно не удалить нужные данные. Отыщите раздел «Система» и поставьте галочку у опции «Очистка Корзины». Кликните по кнопке «Очистка» и дождитесь завершения.

Помимо временных файлов и мусора, такой софт стирает следы сторонних программ, чистит реестр и способен оптимизировать работу системы.
Содержание
- Как очистить корзину в Windows 10
- С помощью иконки корзина
- С помощью проводника
- С помощью PowerShell
- Команда очистить корзину windows 10
- Очистка корзины у всех пользователей RDS фермы или терминального сервера
- Как очистить корзину у всех пользователей через PowerShell
- Как удаленно удалить корзину через PowerShell
- Популярные Похожие записи:
- 4 Responses to Как очистить корзину у всех пользователей Windows 7 по Windows 10
- Как очистить корзину в Windows 10 в один клик?
- Как очистить корзину в Windows 10 6 разными способами
- Различные способы очистки корзины в Windows 10
- 1]Очистить корзину из контекстного меню рабочего стола.
- 2]Пусто из проводника
- 3]Очистить с помощью очистки диска
- 4]Используйте Store Sense, чтобы автоматически очищать корзину
- 5]Очистить с помощью Windows PowerShell
- 6]Очистить с помощью командной строки
- Очистка корзины Windows у всех пользователей через командную строку
- Оглавление
- Очистка корзины Windows через стандартную программу Windows
- Очистка корзины Windows через командную строку (cmd)
- Очистка корзины Windows через PowerShell
- Создать задачу на автоматическую очистку корзины windows по расписанию
Как очистить корзину в Windows 10
Очистить корзину в Windows 10 можно разными способами.
С помощью иконки корзина
На рабочем столе наведите курсор на корзину, нажимаете правую кнопку мыши и в открывшемся контекстном меню выбираете пункт Очистить корзину.

Откроется окно в котором вас предупредят, что вы хотите безвозвратно удалить файлы из корзины, нажимаете ОК и корзина очистится.
С помощью проводника
В проводнике в адресной строке вписываете слово Корзина и нажимаете на клавиатуре клавишу Enter.

В результате у вас в проводнике откроются все файлы находящиеся в корзине. Эти файлы можно удалить сразу все если в этом окне навести курсор на свободное место и нажав правую кнопку выбрать пункт из открывшегося меню Очистить корзину. Также в этом окне можно удалять только выделенные вами файлы, нажав правую кнопку мыши и выбрав из открывшегося меню пункт Удалить.
С помощью PowerShell
Запустите PowerShell наведя курсор на кнопку Пуск и нажав правую кнопку мыши. Откроется контекстное меню в котором выбираете пункт Windows PowerShell.


Источник
Команда очистить корзину windows 10
Всем привет! Сегодня хочу рассказать, как очистить корзину у всех пользователей Windows 7 по Windows 10. Предположим ситуацию, что у вас есть некий сервер на котором много пользователей заходят по RDP и вам нужно почистить у всех сразу корзину чтобы высвободить место. Смотрим как это сделать, так же он легко вам пригодится когда вы очищаете журнал с NTFS квотами от лишних записей профилей, которые могли остаться в системе так как их пользователи в своих корзинах оставили какой-то мусор.
Очистка корзины у всех пользователей RDS фермы или терминального сервера
Для этого нам поможет командная строка, как командную строку я уже писал, аж 10 способов. Вводим вот такую команду? для Windows начиная с Windows 7.
На вопрос хотите ли удалить жмем Y. После чего у всех пользователей данного сервера почистятся корзины.
Как очистить корзину у всех пользователей Windows 7 по Windows 10-02
Для Windows XP команда вот такая
Обратите внимание, что команда содержит имя диска на котором установлена операционная система. Если у вас она установлена на другом диске, впишите его имя в команде.
Как очистить корзину у всех пользователей через PowerShell
Запустите оболочку PowerShell в режиме администратора, данный метод сто процентов подойдет пользователям Windows Server 2016 и выше, а также Windows 10 и выше.
Еще можно воспользоваться вот такой конструкцией:
Еще можете попробовать вот так:
Как удаленно удалить корзину через PowerShell
Тут можно использовать функцию:
Единственное удостоверьтесь, что у вашего PowerShell на удаленных серверах версия выше 5-ой.
Вот так вот просто очистить корзину у всех пользователей Windows 7 по Windows 10 и можно написать батник и запускать его по расписанию для очистки корзин хоть на всех серверах. Материал сайта pyatilistnik.org
Популярные Похожие записи:
4 Responses to Как очистить корзину у всех пользователей Windows 7 по Windows 10
Добрый день!
А не подскажите, как удалить корзины у пользователей с перемещенными профилями?
Все профили лежат на сервере в одном месте, и в них корзины разного размера.
Есть ли способ их удалить или лучше почистить?
PowerShell или утилита TreeSize например, а вообще лучше на сервере или терминале настройте политику, что корзина чистится при разлогировании или вообще без помещения в корзину.
Источник
Как очистить корзину в Windows 10 в один клик?
Публикация: 18 December 2018 Обновлено: 2 June 2022
При использовании компьютера с Windows 10 в полноэкранном (планшетном) режиме, чтобы очистить корзину вы должны либо выключить режим планшета или открыть Проводник найти папку корзины, и очистить ее. В данной статье мы рассмотрим как вам, очистить корзину в один клик, с помощью PowerShell.
При работе в режиме планшета, вы можете иметь закрепленный значок корзины в меню «Пуск», с помощью которого можно открыть папку корзины и очистить ее. Но это требует 3 клика, в том числе диалоговое окно подтверждения удаления 🙂
PowerShell 5 имеет командлет с именем «Clear-RecycleBin» который может быть использован для очистки корзины для определенных дисков или для всех. Так как Windows 10 уже включает в себя PowerShell 5, все, что вам нужно сделать, это просто создать ярлык для следующей цели или командной строки:
Так же вы можете ввести команду в следующем формате:
Если вы хотите запрашивать подтверждение перед очисткой корзины, удалите параметр -Force.
Чтобы очистить содержимое корзины для конкретного диска (например, C: .), Используйте эту командную строку:
Стандартный значок можно найти указав следующий путь: %SystemRoot%system32shell32.dll
Теперь кликните на ярлыке «Очистить корзину» правой кнопкой мыши и выберите — «Закрепить на начальном экране».
Это может быть полезно, если вы работаете в режиме планшета; вы сможете очищать корзину из меню «Пуск» вместо того, чтобы каждый раз возвращаться в режим рабочего стола.
Источник
Как очистить корзину в Windows 10 6 разными способами
Если вы недавно перешли с другой операционной системы на Windows или хотите научить кого-то, как пустая корзина в Windows 10, то эта статья может быть вам полезна. Знаете ли вы, что есть шесть разных способов очистить корзину в Windows 10? Поговорим о них.
Различные способы очистки корзины в Windows 10
Это некоторые из способов очистить корзину в Windows 10.
Давайте подробно рассмотрим шаги.
1]Очистить корзину из контекстного меню рабочего стола.
По умолчанию Windows 10 включает корзину на рабочем столе, и вы можете найти возможность очистить ее оттуда. Вероятно, это наиболее часто используемый и распространенный метод удаления всего из корзины. Вам нужно щелкнуть правой кнопкой мыши корзину на рабочем столе и выбрать Пустая мусорная корзина вариант.
КОНЧИК: Этот пост поможет вам, если Опция «Очистить корзину» не работает.
2]Пусто из проводника
Этот метод работает, когда Корзина отображается на боковой панели проводника. Вам нужно будет добавить корзину в панель навигации проводника в Windows 10. После этого вы можете щелкнуть корзину, чтобы увидеть Инструменты для корзины в ленте. После нажатия Инструменты для корзины, вы должны найти опцию под названием Пустая мусорная корзина.
Щелкните по нему, чтобы выполнить свою работу.
3]Очистить с помощью очистки диска
Точно так же, как вы можете удалить временные файлы с помощью Disk Cleanup, вы можете очистить корзину с помощью того же инструмента. Как следует из названия, эта утилита помогает пользователям удалять различные ненужные данные, чтобы освободить место на компьютере.
Чтобы начать работу с очисткой диска, вам нужно сначала открыть его. Для этого щелкните правой кнопкой мыши диск C или системный диск на этом компьютере и выберите Характеристики. в Общий вкладка, вы можете увидеть кнопку под названием Очистка диска. Вам нужно нажать на эту кнопку.
В следующем окне снимите галочку со всех флажков, кроме Корзина.
После этого нажмите кнопку Ok кнопку и подтвердите удаление, нажав кнопку Удалить файлы кнопка.
Читать: Удаленные файлы продолжают возвращаться в корзину.
4]Используйте Store Sense, чтобы автоматически очищать корзину
Storage Sense позволяет получить бесплатное хранилище на вашем компьютере, чтобы вы могли хранить только важные файлы. Как это освобождает место? Удаляя временные файлы, очищая корзину и т. Д. Таким образом, вы можете следовать этому руководству для автоматического удаления файлов в корзине.
5]Очистить с помощью Windows PowerShell
Как и командная строка, Windows PowerShell может помочь вам принудительно очистить корзину, выполнив одну команду.
При этом пользователю предлагается подтвердить очистку всех корзин на локальном компьютере.
Параметр DriveLetter используется для указания корзины на томе C. Пользователю предлагается подтвердить запуск команды.
Он использует параметр Force и не запрашивает у пользователя подтверждение для очистки всех корзин на локальном компьютере.
Откройте Windows PowerShell на своем компьютере и выполните эту команду:
Вы увидите краткое сообщение о том, что корзина очищается на всех дисках, без подтверждения.
6]Очистить с помощью командной строки
Командная строка всегда была верным спутником пользователей Windows, и вы можете воспользоваться помощью этой утилиты, чтобы очистить корзину в Windows 10. Как обычно, вам нужно выполнить команду. Для этого откройте командную строку в Windows 10, введите следующую команду и нажмите Войти кнопка.
Итак, здесь, по сути, вы вызываете командлет PowerShell для выполнения команды.
Это некоторые из методов очистки корзины в Windows 10.
Читает, что может вас заинтересовать:
Источник
Очистка корзины Windows у всех пользователей через командную строку
Оглавление
Очистка корзины Windows через стандартную программу Windows
Для очистки места в Windows от ненужных или временных файлов обычно используется инструмент Очистка диска( Win + R cleanmgr Enter )
Очистка корзины Windows через командную строку (cmd)
Очистить корзину также можно из командной строки. Запускаем командную строку от имени администратора ( Win + R cmd Ctrl + Shift + Enter )
Очистка корзины Windows через PowerShell
Открываем PowerShell от имени администратора ( Win + R powershell Ctrl + Shift + Enter )
Ещё можно отдельно чистить только ту ниформацию, которая была удалена с каких-то конкретных дисков, выполнив команду:
Где C — это имя диска, удалённые файлы которого мы собираемся чистить в корзине.
Создать задачу на автоматическую очистку корзины windows по расписанию
Очистить то мы очистили её, но эта задача регулярная и проще настроить расписание для автоматизации этого процесса и больше к нему не возвращаться 🍺!
Давайте запустим Планировщик задач Win + R Taskschd.msc Enter и создадим задачу. Указываем имя задачи, в триггерах ставим выполнять ежедневно, допустим в 0:00 часов, и в действиях прописываем:
Планировщик нас переспросит, подтверждаем. Нажимаем OK и вводим пароль администратора. Всё, готово 😉!
Источник
Опубликовано
Очистить корзину в Windows 10 можно разными способами.
С помощью иконки корзина
На рабочем столе наведите курсор на корзину, нажимаете правую кнопку мыши и в открывшемся контекстном меню выбираете пункт Очистить корзину.
Откроется окно в котором вас предупредят, что вы хотите безвозвратно удалить файлы из корзины, нажимаете ОК и корзина очистится.
С помощью проводника
В проводнике в адресной строке вписываете слово Корзина и нажимаете на клавиатуре клавишу Enter.
В результате у вас в проводнике откроются все файлы находящиеся в корзине. Эти файлы можно удалить сразу все если в этом окне навести курсор на свободное место и нажав правую кнопку выбрать пункт из открывшегося меню Очистить корзину. Также в этом окне можно удалять только выделенные вами файлы, нажав правую кнопку мыши и выбрав из открывшегося меню пункт Удалить.
С помощью PowerShell
Запустите PowerShell наведя курсор на кнопку Пуск и нажав правую кнопку мыши. Откроется контекстное меню в котором выбираете пункт Windows PowerShell.
Откроется окно Windows PowerShell в которое нужно вписать команду powershell.exe -command Clear-RecycleBin -DriveLetter C и нажать на клавиатуре клавишу Enter. После этого корзина сразу очистится.
Если вписать команду powershell.exe -command Clear-RecycleBin -DriveLetter C -Force и нажать Enter то сначала вас предупредят, что вы хотите удалить файлы и если нажать ещё раз клавишу Enter корзина сразу очистится.