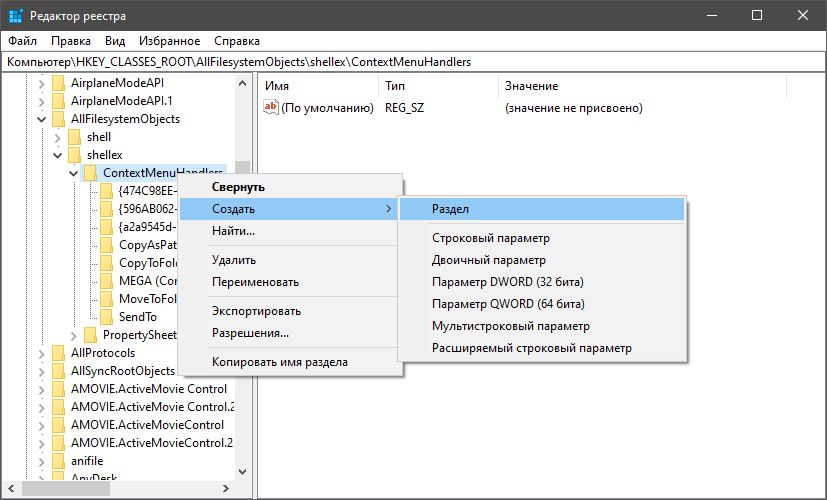MOVE — команда для перемещения файлов
Команда MOVE служит для перемещения одного или нескольких файлов из одного каталога в другой. А для переименования файлов используется команда RENAME.
Синтаксис и параметры команды MOVE
move [{/y|/-y}] [источник] [результат]
- /y — Запрет на выдачу запроса подтверждения перезаписи существующего файла-результата.
- /-y — Выдача запроса подтверждения перезаписи существующего файла-результата.
источник — Путь и имя одного или нескольких файлов для перемещения. Если требуется переместить или переименовать каталог, в качестве источника должен быть указан путь к текущему каталогу и его имя.
- результат — Путь и имя, куда требуется переместить файлы. Если требуется переместить или переименовать каталог, в качестве результата должен быть указан путь к конечному каталогу и его имя.
- /? — Отображение справки в командной строке для команды MOVE.
Примеры команды MOVE
Чтобы переместить все файлы с расширением XLS из каталога Data в каталог Second_QReports, введите: move data*.xls second_qreports
Windows предлагает множество способов копирования и перемещения файлов. Мы покажем вам все хитрости для проводника и их использование в командной строке и PowerShell. Вы даже можете добавить «Копировать в» и «Переместить в» в контекстные меню Проводника.
При копировании файла или папки в Windows 10 дубликат создается из выбранного элемента и сохраняется в выбранной папке назначения. Однако при перемещении файла или папки исходный элемент перемещается в целевую папку вместо отправки идентичной копии.
Как копировать или перемещать файлы с помощью перетаскивания
Одним из наиболее распространенных способов копирования или перемещения файла или папки является перетаскивание их в папку назначения. По умолчанию, в зависимости от расположения папки назначения, File Explorer может перемещать ее вместо ее копирования или наоборот. Однако есть скрытый метод, который переопределяет поведение Windows по умолчанию.
Откройте проводник, нажав Windows + E, и перейдите к файлу, который вы хотите скопировать.
При перетаскивании файлов из одной папки в другую вы можете использовать панель слева или открыть другой экземпляр Проводника, чтобы перейти к папке назначения. В этом примере мы будем использовать второе окно проводника для копирования файлов.
Откройте второе окно проводника, нажав Windows + E, и перейдите к папке назначения.
Windows выполняет два действия по умолчанию при перетаскивании файла или папки в новое место назначения: копирование или перемещение. Копирование происходит, когда вы помещаете файл или папку в каталог на другой привод. Перемещение происходит, когда вы бросаете его на одни и те же диск, как мы сделаем ниже. Однако есть скрытый прием, который заставляет Windows выполнять определенное действие.
Чтобы скопировать файлы на другой диск, выделите файлы, которые вы хотите скопировать, щелкните и перетащите их во второе окно, а затем отбросьте их.
Если вы пытаетесь скопировать файлы в папку на том же диске, щелкните и перетащите их во второе окно. Прежде чем вы их уроните, нажмите Ctrl, чтобы активировать режим копирования.
Чтобы переместить файлы в другой каталог на том же диске, выделите файлы, которые вы хотите переместить, щелкните и перетащите их во второе окно, а затем отбросьте их.
Если папка назначения находится на другом диске, щелкните и перетащите их во второе окно, как и раньше, но на этот раз нажмите Shift, чтобы активировать режим Move.
Как копировать или перемещать файлы, используя вырезать, копировать и вставить
Вы также можете копировать и перемещать файлы с помощью буфера обмена, так же, как вы вырезать, копировать и вставлять текст.
Откройте проводник, нажав Windows + E, и перейдите к файлу, который вы хотите скопировать.
Выделите файлы, которые вы хотите скопировать, а затем нажмите «Копировать» в меню «Файл» или нажмите Ctrl + C на клавиатуре, чтобы добавить их в буфер обмена.
Если вы предпочитаете перемещать элементы, выделите файлы, которые вы хотите переместить. Затем нажмите «Вырезать» в меню «Файл» или нажмите Ctrl + X, чтобы добавить файлы в буфер обмена.
Перейдите в каталог, в который вы хотите переместить файлы, а затем нажмите «Вставить» на вкладке «Главная» или нажмите Ctrl + V. В зависимости от того, нажмете ли вы «Копировать» или «Вырезать», ваши файлы будут скопированы или перемещены соответственно.
Копирование или перемещение файлов и папок с помощью контекстного меню
Когда вы щелкаете правой кнопкой мыши по файлу или папке, в Windows есть несколько скрытых функций контекстного меню, которые позволяют вам добавить две опции: Копировать в или Переместить в. Добавление этих двух функций в контекстное меню дает вам возможность скопировать или переместить элементы всего за несколько кликов.
СВЯЗАННЫЕ С: Как добавить «Переместить в» или «Скопировать в» в контекстное меню Windows 10
Как копировать или перемещать файлы с помощью командной строки
Один из самых быстрых способов открыть командную строку в нужном каталоге — из проводника. Сначала откройте проводник и перейдите к месту назначения. Нажмите на адресную строку, введите «cmd”И нажмите Enter.
СВЯЗАННЫЕ С: 10 способов открыть командную строку в Windows 10
Чтобы скопировать файл, вы можете использовать следующий синтаксис команды (если вы копируете папку, просто опустите расширение файла):
copy "file name.ext" "fullpathtodestinationfolder"
Кавычки в команде важны только тогда, когда имя файла или папки содержит пробелы. Если у них нет пробелов, вам не нужно включать кавычки. В приведенном ниже примере ни имя файла, ни папка не содержат пробелов, поэтому нам не нужно их использовать.
Вы также можете использовать copy Команда для дублирования нескольких файлов одновременно. Просто разделите каждый файл запятой, а затем укажите папку назначения, как обычно.
Чтобы переместить файл, вы можете использовать следующий синтаксис команды (если вы перемещаете папку, просто опустите расширение файла):
move "file name.ext" "fullpathtodestinationfolder"
Как и при копировании, кавычки в команде важны только тогда, когда имя файла или папки содержит пробелы. Если они этого не делают, вам не нужно включать кавычки. В приведенном ниже примере ни имя файла, ни папка не содержат пробелов, поэтому нам не нужно их использовать.
Однако, если вы попытаетесь переместить несколько файлов, как мы это сделали с copy Командная строка выдаст синтаксическую ошибку.
Есть несколько других способов перемещать более одного элемента одновременно, используя командную строку, не выдавая ошибку. Каждый метод использует подстановочный знак для перемещения нескольких файлов в одной инструкции.
Во-первых, если вы хотите переместить все файлы определенного типа, вы можете использовать следующий синтаксис для перемещения файлов:
move *.ext "fullpathtodirectory"
Второй метод включает перемещение всего внутри исходного каталога, независимо от типа файла. Вы можете использовать следующий синтаксис для завершения перемещения:
move * "fullpathtodirectory"
Как копировать или перемещать файлы с помощью PowerShell
Windows PowerShell даже более мощная и гибкая, чем командная строка, когда дело доходит до копирования или перемещения файлов и папок в среде командной строки. Хотя мы будем только царапать поверхность, с помощью командлетов вы можете делать действительно мощные вещи.
Самый быстрый способ открыть окно PowerShell в нужном месте — сначала открыть папку в проводнике. В меню «Файл» нажмите «Открыть Windows PowerShell», а затем выберите «Открыть Windows PowerShell».
СВЯЗАННЫЕ С: 9 способов открыть PowerShell в Windows 10
Хотя они не являются обязательными, Copy-Item Командлет требует только кавычки вокруг имени файла и каталога, если они содержат пробелы.
Например, чтобы скопировать файл из текущего каталога в другой, вы должны использовать следующую команду:
Copy-Item Lex.azw D:Downloads
Настоящая мощь PowerShell заключается в возможности передавать командлеты вместе. Например, у нас есть папка с кучей подпапок с электронными книгами, которые мы хотим скопировать.
Вместо изменения каталога и повторного запуска команды мы можем заставить PowerShell сканировать каждую папку и подпапку, а затем копировать все файлы определенного типа в место назначения.
Мы могли бы использовать следующий командлет:
Get-ChildItem -Path ".*.azw" -Recurse | Copy-Item -Destination "D:Downloads"
Get-ChildItem часть командлета перечисляет все файлы в текущем каталоге и все его подпапки (с -Recurse переключатель) с расширением файла AZW и передает их | символ) к Copy-Item Командлет.
Для перемещения файлов вместо этого вы можете использовать следующий синтаксис для перемещения чего угодно:
Move-Item Lex.azw D:Downloads
Move-Item следует тому же синтаксису, что и Copy-Item Командлет. Итак, если вы хотите переместить все определенные типы файлов из папки и всех ее подпапок — как мы это делали с командлетом Copy-Item — он практически идентичен.
Введите следующий командлет, чтобы переместить все файлы определенного типа из каталога и его подпапок:
Get-ChildItem -Path ".*.azw" -Recurse | Move-Item -Destination "D:Downloads"
From Wikipedia, the free encyclopedia
(Redirected from MOVE.EXE)

The ReactOS |
|
| Developer(s) | Microsoft, IBM, JP Software, DR, Novell, Joe Cosentino, ReactOS Contributors |
|---|---|
| Written in | FreeDOS, ReactOS: C |
| Operating system | MS-DOS, PC DOS, MSX-DOS, OS/2, eComStation, ArcaOS, Windows, DR DOS, FreeDOS, ReactOS |
| Platform | Cross-platform |
| Type | Command |
| License | FreeDOS, ReactOS: GPLv2 |
In computing, move is a command in various command-line interpreters (shells) such as COMMAND.COM, cmd.exe,[1] 4DOS/4NT, and PowerShell. It is used to move one or more files or directories from one place to another.[2] The original file is deleted, and the new file may have the same or a different name. The command is analogous to the Unix mv command and to the OpenVOS move_file and move_dircommands.[3]
Implementations[edit]
The command is available in DOS,[4] IBM OS/2,[5] Microsoft Windows and ReactOS.[6] On MS-DOS, the command is available in versions 6 and later.[7] In Windows PowerShell, move is a predefined command alias for the Move-Item Cmdlet which basically serves the same purpose. The FreeDOS version was developed by Joe Cosentino.[8] DR DOS 6.0 includes an implementation of the move command.[9] The open-source MS-DOS emulator DOSBox has no MOVE command. Instead, the REN command can be used to move files.[10]
Syntax[edit]
To move one or more files:
MOVE [/Y | /-Y] [drive:][path]filename1[,...] destination
To rename a directory:
MOVE [/Y | /-Y] [drive:][path]dirname1 [destination]dirname2
To move a directory:
MOVE [/Y | /-Y] [drive:][path]dirname1 destination
Parameters[edit]
- [drive:][path]filename1: Specifies the location and name of the file or files you want to move.
- destination: Specifies the new location of the file or directory. Destination can consist of a drive letter and colon, a directory name, or a combination, and must already exist. If you are moving only one file, you can also include a filename if you want to rename the file when you move it.
- [drive:][path]dirname1: Specifies the directory you want to rename or move.
- dirname2: Specifies the new name of the directory.
- /Y: Suppresses prompting to confirm you want to overwrite an existing destination file.
- /-Y: Causes prompting to confirm you want to overwrite an existing destination file.
The switch /Y may be present in the COPYCMD environment variable. This may be overridden with /-Y on the command line. Default is to prompt on overwrites unless MOVE command is being executed from within a batch script.
Notes[edit]
- When moving a directory, dirname1 and its contents wind up as a subfolder beneath destination. Caution is advised — if the final subfolder of the destination path does not exist, dirname1 will be both moved and renamed.
See also[edit]
- List of DOS commands
- List of Unix commands
References[edit]
- ^ «Move». Microsoft Docs. Archived from the original on 2017-08-26. Retrieved 2017-08-26. Microsoft TechNet Move article
- ^ MS-DOS and Windows command line move command
- ^ «OpenVOS Commands Reference Manual» (PDF). StrataDOC Online Documentation Service for Stratus Products. pp. 2–552, 2–558. Archived from the original (PDF) on 2019-09-22. Retrieved October 1, 2019.
move_dir: Purpose: This command moves a directory and its contents from one place to another. … move_file: Purpose: This command moves a file or set of files to another file or directory.
- ^ Jamsa, Kris A. (1993), DOS: The Complete Reference, Osborne McGraw-Hill, p. 206, ISBN 0078819040, archived from the original on 2018-01-25.
- ^ «JaTomes Help — OS/2 Commands». www.jatomes.com. Archived from the original on 2019-04-14.
- ^ «reactos/move.c at master». GitHub. Archived from the original on 2019-10-01.
- ^ Wolverton, Van (2003). Running MS-DOS Version 6.22 (20th Anniversary Edition), 6th Revised edition. Microsoft Press. ISBN 0-7356-1812-7.
- ^ ibiblio.org FreeDOS Package — Move (FreeDOS Base)
- ^ «DR DOS 6.0 User Guide Optimisation and Configuration Tips» (PDF). Archived from the original (PDF) on 2019-09-30. Retrieved 2019-08-12.
- ^ Commands — DOSBoxWiki
Further reading[edit]
- Wolverton, Van (1990). MS-DOS Commands: Microsoft Quick Reference, 4th Revised edition. Microsoft Press. ISBN 978-1556152894.
- Kathy Ivens; Brian Proffit (1993). OS/2 Inside & Out. Osborne McGraw-Hill. ISBN 978-0078818714.
- Frisch, Æleen (2001). Windows 2000 Commands Pocket Reference. O’Reilly. ISBN 978-0-596-00148-3.
External links[edit]
- move | Microsoft Docs
From Wikipedia, the free encyclopedia
(Redirected from MOVE.EXE)

The ReactOS |
|
| Developer(s) | Microsoft, IBM, JP Software, DR, Novell, Joe Cosentino, ReactOS Contributors |
|---|---|
| Written in | FreeDOS, ReactOS: C |
| Operating system | MS-DOS, PC DOS, MSX-DOS, OS/2, eComStation, ArcaOS, Windows, DR DOS, FreeDOS, ReactOS |
| Platform | Cross-platform |
| Type | Command |
| License | FreeDOS, ReactOS: GPLv2 |
In computing, move is a command in various command-line interpreters (shells) such as COMMAND.COM, cmd.exe,[1] 4DOS/4NT, and PowerShell. It is used to move one or more files or directories from one place to another.[2] The original file is deleted, and the new file may have the same or a different name. The command is analogous to the Unix mv command and to the OpenVOS move_file and move_dircommands.[3]
Implementations[edit]
The command is available in DOS,[4] IBM OS/2,[5] Microsoft Windows and ReactOS.[6] On MS-DOS, the command is available in versions 6 and later.[7] In Windows PowerShell, move is a predefined command alias for the Move-Item Cmdlet which basically serves the same purpose. The FreeDOS version was developed by Joe Cosentino.[8] DR DOS 6.0 includes an implementation of the move command.[9] The open-source MS-DOS emulator DOSBox has no MOVE command. Instead, the REN command can be used to move files.[10]
Syntax[edit]
To move one or more files:
MOVE [/Y | /-Y] [drive:][path]filename1[,...] destination
To rename a directory:
MOVE [/Y | /-Y] [drive:][path]dirname1 [destination]dirname2
To move a directory:
MOVE [/Y | /-Y] [drive:][path]dirname1 destination
Parameters[edit]
- [drive:][path]filename1: Specifies the location and name of the file or files you want to move.
- destination: Specifies the new location of the file or directory. Destination can consist of a drive letter and colon, a directory name, or a combination, and must already exist. If you are moving only one file, you can also include a filename if you want to rename the file when you move it.
- [drive:][path]dirname1: Specifies the directory you want to rename or move.
- dirname2: Specifies the new name of the directory.
- /Y: Suppresses prompting to confirm you want to overwrite an existing destination file.
- /-Y: Causes prompting to confirm you want to overwrite an existing destination file.
The switch /Y may be present in the COPYCMD environment variable. This may be overridden with /-Y on the command line. Default is to prompt on overwrites unless MOVE command is being executed from within a batch script.
Notes[edit]
- When moving a directory, dirname1 and its contents wind up as a subfolder beneath destination. Caution is advised — if the final subfolder of the destination path does not exist, dirname1 will be both moved and renamed.
See also[edit]
- List of DOS commands
- List of Unix commands
References[edit]
- ^ «Move». Microsoft Docs. Archived from the original on 2017-08-26. Retrieved 2017-08-26. Microsoft TechNet Move article
- ^ MS-DOS and Windows command line move command
- ^ «OpenVOS Commands Reference Manual» (PDF). StrataDOC Online Documentation Service for Stratus Products. pp. 2–552, 2–558. Archived from the original (PDF) on 2019-09-22. Retrieved October 1, 2019.
move_dir: Purpose: This command moves a directory and its contents from one place to another. … move_file: Purpose: This command moves a file or set of files to another file or directory.
- ^ Jamsa, Kris A. (1993), DOS: The Complete Reference, Osborne McGraw-Hill, p. 206, ISBN 0078819040, archived from the original on 2018-01-25.
- ^ «JaTomes Help — OS/2 Commands». www.jatomes.com. Archived from the original on 2019-04-14.
- ^ «reactos/move.c at master». GitHub. Archived from the original on 2019-10-01.
- ^ Wolverton, Van (2003). Running MS-DOS Version 6.22 (20th Anniversary Edition), 6th Revised edition. Microsoft Press. ISBN 0-7356-1812-7.
- ^ ibiblio.org FreeDOS Package — Move (FreeDOS Base)
- ^ «DR DOS 6.0 User Guide Optimisation and Configuration Tips» (PDF). Archived from the original (PDF) on 2019-09-30. Retrieved 2019-08-12.
- ^ Commands — DOSBoxWiki
Further reading[edit]
- Wolverton, Van (1990). MS-DOS Commands: Microsoft Quick Reference, 4th Revised edition. Microsoft Press. ISBN 978-1556152894.
- Kathy Ivens; Brian Proffit (1993). OS/2 Inside & Out. Osborne McGraw-Hill. ISBN 978-0078818714.
- Frisch, Æleen (2001). Windows 2000 Commands Pocket Reference. O’Reilly. ISBN 978-0-596-00148-3.
External links[edit]
- move | Microsoft Docs
Время чтение: 6 минут
2013-08-24
Вторая часть поста, в котором будут рассмотрены основные команды для работы с файлами. В первой части было рассказано про то, как удалить файл и каталог используя cmd.exe, если Вы не читали, то советую прочитать. В этом посте будут рассмотрены команды, которые позволят пользователю…
- Перемещать файлы.
- Переименовывать файлы.
- Выводить содержимое файлов в консоль.
- Записывать в файл (txt) результат выполнения команды.
Как всегда, все команды будут представлены Вашему вниманию в сопровождении коротких, но ясных описаниях, а так же будут прилагаться «Пошаговые» скриншоты.
Первым делом, я расскажу, как переместить файл из одной директории в другую.
Как переместить файл через консоль?
Для перемещения файлов используется команда под названием «MOVE». Что бы переместить файл из корня диска «C: Move.txt» в папку, в моём случаи это «С:Test_Move» пишем в консоль:
Результат выполнения команды. Файл «Move.txt» был перемещён в папку «Test_Move»
Если Вам нужно переместить все файлы с конкретным расширением, то в этом случаи стоит писать так:
Для примера я создал 3 файла «Move_1.txt, Move_2.txt и Move_3.txt» Как видно из скриншота выше, все три файла были перемещённых. В этом можно убедится не закрывая консоль.
Для проверки используем команду «DIR»
С перемещением файлов на этом все. Но, если в каталоге куда нужно переместить файл уже есть такой? То пользователь получит сообщения, в котором его спросят подтвердить, перезаписать файл или нет.
Если ввести символ «Y» то файл будет перезаписан. При этом содержимое уже имеющегося файла в каталоге «C:Test_Move» будут потеряны.
Если ввести символ «N» файл не будет перемещён.
Если ввести «ALL» то будут перемещены и перезаписаны все файлы с конкретным расширением. При этом, также, содержимое файлов в директории «C:Test_Move» будут потеряны.
Примечание: За место «ALL» можно просто ввести букву «А» результат будет додже.
Что бы отключить предупреждения используется ключик «/Y»
Теперь все файлы будет перемещены и перезаписаны без всяких предупреждений. Будьте внимательны, можно потерять важную информацию.
Как переименовать файл через cmd.exe?
Для того, чтобы переименовать существующий файл используется команда «RENAME» Я создал файл с именем «test.txt» в корне диска «С:» что бы его переименовать, скажем в «NEW_Name.txt» пишем в консоли.
Файл «test.txt» будет переименован.
Примечание: Команду «RENAME» можно писать короче, просто «REN» от этого результат не изменится.
Можно сменить расширения у всех файлов в каталоге, например с «txt» на «cmd». Для этого делаем так:
Теперь уже в знакомой нам папке «Test_Move» все 3(три) файла приобретут расширение «cmd» за место «txt»
Как вывести содержимое файла в консоль?
Если появилась необходимость просмотреть содержимое файла прямо в cmd. Для этого пользуемся командой «TYPE» Я создал файл и написал в нём адрес своего блога. Теперь попробуем просмотреть данный файл из консоли, не запуская его обычном, привычным образом.
В общем все просто. Но как быть с файлами большего размера, где много информации? В этак случаи содержимое файла нужно выводить с паузой, чтобы просмотреть его полностью.
Для этого пишем так:
Для примера взял текст с первого попавшегося забугорного сайта.
В конце добавляем «| more» таким образом содержимое файла будет выводится не полностью а отрывками, чтобы просмотреть следующею часть файла жмём «Enter»
Как записать в файл результат выполнения команды?
Для примера запишем в файл результат команды «DIR» В консоль пишем:
Обратите внимание на символ «>» он то и играет здесь главную роль. В итоге появится файл на диске «C:» с именем «Save.txt» куда будет записан результат выполнения команды.
Если Вам понадобится записать результат команды «DIR» ещё раз, то файл «Save.txt» будет перезаписан и ранние содержимое файла будет удалено!
Что бы этого избежать и просто добавить новый результат не удаляя старый, стоит использовать символ «>» два раза, то есть вот так:
Теперь файл не будет перезаписан, в него просто добавится новый результат в конец файла.
На этом я пожалуй закончу пост, и отправлюсь праздновать первый день рождения сына, ему сегодня исполняется один годик!!!
Спасибо за внимание!
Полный список команд можно вывести набрав HELP в командной строке.
Команда CD
Текущий каталог можно изменить с помощью команды
CD [диск:][путь]
Путь к требуемому каталогу указывается с учетом приведенных выше замечаний. Например, команда CD выполняет переход в корневой каталог текущего диска. Если запустить команду CD без параметров, то на экран будут выведены имена текущего диска и каталога.
Команда COPY
Одной из наиболее часто повторяющихся задач при работе на компьютере является копирование и перемещение файлов из одного места в другое. Для копирования одного или нескольких файлов используется команда COPY.
Синтаксис этой команды:
COPY [/A|/B] источник [/A|/B] [+ источник [/A|/B] [+ ...]] [результат [/A|/B]] [/V][/Y|/–Y]
Краткое описание параметров и ключей команды COPY приведено в таблице.
|
Таблица 1.1. Параметры и ключи команды COPY |
|
|
Параметр |
Описание |
|
источник |
Имя копируемого файла или файлов |
|
/A |
Файл является текстовым файлом ASCII, то есть конец файла обозначается символом с кодом ASCII 26 (<Ctrl>+<Z>) |
|
/B |
Файл является двоичным. Этот ключ указывает на то, что интерпретатор команд должен при копировании считывать из источника число байт, заданное размером в каталоге копируемого файла |
|
результат |
Каталог для размещения результата копирования и/или имя создаваемого файла |
|
/V |
Проверка правильности копирования путем сравнения файлов после копирования |
|
/Y |
Отключение режима запроса подтверждения на замену файлов |
|
/-Y |
Включение режима запроса подтверждения на замену файлов |
Приведем примеры использования команды COPY.
Копирование файла abc.txt из текущего каталога в каталог D:PROGRAM под тем же именем:
COPY abc.txt D:PROGRAM
Копирование файла abc.txt из текущего каталога в каталог D:PROGRAM под новым именем def.txt:
COPY abc.txt D:PROGRAMdef.txt
Копирование всех файлов с расширением txt с диска A: в каталог ‘Мои документы’ на диске C:
COPY A:*.txt "C:Мои документы"
Если не задать в команде целевой файл, то команда COPY создаст копию файла-источника с тем же именем, датой и временем создания, что и исходный файл, и поместит новую копию в текущий каталог на текущем диске. Например, для того, чтобы скопировать все файлы из корневого каталога диска A: в текущий каталог, достаточно выполнить такую краткую команду:
COPY A:*.*
В качестве источника или результата при копировании можно указывать имена не только файлов, но и устройств компьютера. Например, для того, чтобы распечатать файл abc.txt на принтере, можно воспользоваться командой копирования этого файла на устройство PRN: COPY abc.txt PRN
Другой интересный пример: создадим новый текстовый файл и запишем в него информацию, без использования текстового редактора. Для этого достаточно ввести команду COPY CON my.txt, которая будет копировать то, что вы набираете на клавиатуре, в файл my.txt (если этот файл существовал, то он перезапишется, иначе — создастся). Для завершения ввода необходимо ввести символ конца файла, то есть нажать клавиши <Ctrl>+<Z>.
Команда COPY может также объединять (склеивать) нескольких файлов в один. Для этого необходимо указать единственный результирующий файл и несколько исходных. Это достигается путем использования групповых знаков (? и *) или формата файл1 + файл2 + файл3. Например, для объединения файлов 1.txt и 2.txt в файл 3.txt можно задать следующую команду:
COPY 1.txt+2.txt 3.txt
Объединение всех файлов с расширением dat из текущего каталога в один файл all.dat может быть произведено так:
COPY /B *.dat all.dat
Ключ /B здесь используется для предотвращения усечения соединяемых файлов, так как при комбинировании файлов команда COPY по умолчанию считает файлами текстовыми.
Если имя целевого файла совпадает с именем одного из копируемых файлов (кроме первого), то исходное содержимое целевого файла теряется. Если имя целевого файла опущено, то в его качестве используется первый файл из списка. Например, команда COPY 1.txt+2.txt добавит к содержимому файла 1.txt содержимое файла 2.txt. Командой COPY можно воспользоваться и для присвоения какому-либо файлу текущей даты и времени без модификации его содержимого. Для этого нужно ввести команду типа
COPY /B 1.txt +,,
Здесь запятые указывают на пропуск параметра приемника, что и приводит к требуемому результату.
Команда COPY имеет и свои недостатки. Например, с ее помощью нельзя копировать скрытые и системные файлы, файлы нулевой длины, файлы из подкаталогов. Кроме того, если при копировании группы файлов COPY встретит файл, который в данный момент нельзя скопировать (например, он занят другим приложением), то процесс копирования полностью прервется, и остальные файлы не будут скопированы.
Команда XCOPY
Указанные при описании команды COPY проблемы можно решить с помощью команды XCOPY, которая предоставляет намного больше возможностей при копировании. Необходимо отметить, правда, что XCOPY может работать только с файлами и каталогами, но не с устройствами.
Синтаксис этой команды:
XCOPY источник [результат] [ключи]
Команда XCOPY имеет множество ключей, мы коснемся лишь некоторых из них. Ключ /D[:[дата]] позволяет копировать только файлы, измененные не ранее указанной даты. Если параметр дата не указан, то копирование будет производиться только если источник новее результата. Например, команда
XCOPY "C:Мои документы*.*" "D:BACKUPМои документы" /D
скопирует в каталог ‘D:BACKUPМои документы’ только те файлы из каталога ‘C:Мои документы’, которые были изменены со времени последнего подобного копирования или которых вообще не было в ‘D:BACKUPМои документы’.
Ключ /S позволяет копировать все непустые подкаталоги в каталоге-источнике. С помощью же ключа /E можно копировать вообще все подкаталоги, включая и пустые.
Если указан ключ /C, то копирование будет продолжаться даже в случае возникновения ошибок. Это бывает очень полезным при операциях копирования, производимых над группами файлов, например, при резервном копировании данных.
Ключ /I важен для случая, когда копируются несколько файлов, а файл назначения отсутствует. При задании этого ключа команда XCOPY считает, что файл назначения должен быть каталогом. Например, если задать ключ /I в команде копирования всех файлов с расширением txt из текущего каталога в несуществующий еще подкаталог TEXT,
XCOPY *.txt TEXT /I
то подкаталог TEXT будет создан без дополнительных запросов.
Ключи /Q, /F и /L отвечают за режим отображения при копировании. При задании ключа /Q имена файлов при копировании не отображаются, ключа /F — отображаются полные пути источника и результата. Ключ /L обозначает, что отображаются только файлы, которые должны быть скопированы (при этом само копирование не производится).
С помощью ключа /H можно копировать скрытые и системные файлы, а с помощью ключа /R — заменять файлы с атрибутом «Только для чтения». Например, для копирования всех файлов из корневого каталога диска C: (включая системные и скрытые) в каталог SYS на диске D:, нужно ввести следующую команду:
XCOPY C:*.* D:SYS /H
Ключ /T позволяет применять XCOPY для копирования только структуры каталогов источника, без дублирования находящихся в этих каталогах файлов, причем пустые каталоги и подкаталоги не включаются. Для того, чтобы все же включить пустые каталоги и подкаталоги, нужно использовать комбинацию ключей /T /E.
Используя XCOPY можно при копировании обновлять только уже существующие файлы (новые файлы при этом не записываются). Для этого применяется ключ /U. Например, если в каталоге C:2 находились файлы a.txt и b.txt, а в каталоге C:1 — файлы a.txt, b.txt, c.txt и d.txt, то после выполнения команды
XCOPY C:1 C:2 /U
в каталоге C:2 по-прежнему останутся лишь два файла a.txt и b.txt, содержимое которых будет заменено содержимым соответствующих файлов из каталога C:1.Если с помощью XCOPY копировался файл с атрибутом «Только для чтения», то по умолчанию у файла-копии этот атрибут снимется. Для того, чтобы копировать не только данные, но и полностью атрибуты файла, необходимо использовать ключ /K.
Ключи /Y и /-Y определяют, нужно ли запрашивать подтверждение перед заменой файлов при копировании. /Y означает, что такой запрос нужен, /-Y — не нужен.
Команда DIR
Еще одной очень полезной командой является DIR [диск:][путь][имя_файла] [ключи], которая используется для вывода информации о содержимом дисков и каталогов. Параметр [диск:][путь] задает диск и каталог, содержимое которого нужно вывести на экран. Параметр [имя_файла] задает файл или группу файлов, которые нужно включить в список. Например, команда
DIR C:*.bat
выведет на экран все файлы с расширением bat в корневом каталоге диска C:. Если задать эту команду без параметров, то выводится метка диска и его серийный номер, имена (в коротком и длинном вариантах) файлов и подкаталогов, находящихся в текущем каталоге, а также дата и время их последней модификации. После этого выводится число файлов в каталоге, общий объем (в байтах), занимаемый файлами, и объем свободного пространства на диске. Например:
Том в устройстве C имеет метку PHYS1_PART2
Серийный номер тома: 366D-6107
Содержимое папки C:aditor
. <ПАПКА> 25.01.00 17:15 .
.. <ПАПКА> 25.01.00 17:15 ..
TEMPLT02 DAT 227 07.08.98 1:00 templt02.dat
UNINST1 000 1 093 02.03.99 8:36 UNINST1.000
HILITE DAT 1 082 18.09.98 18:55 hilite.dat
TEMPLT01 DAT 48 07.08.98 1:00 templt01.dat
UNINST0 000 40 960 15.04.98 2:08 UNINST0.000
TTABLE DAT 357 07.08.98 1:00 ttable.dat
ADITOR EXE 461 312 01.12.99 23:13 aditor.exe
README TXT 3 974 25.01.00 17:26 readme.txt
ADITOR HLP 24 594 08.10.98 23:12 aditor.hlp
ТЕКСТО~1 TXT 0 11.03.01 9:02 Текстовый файл.txt
11 файлов 533 647 байт
2 папок 143 261 696 байт свободно
С помощью ключей команды DIR можно задать различные режимы расположения, фильтрации и сортировки. Например, при использовании ключа /W перечень файлов выводится в широком формате с максимально возможным числом имен файлов или каталогов на каждой строке. Например:
Том в устройстве C имеет метку PHYS1_PART2
Серийный номер тома: 366D-6107
Содержимое папки C:aditor
[.] [..] TEMPLT02.DAT UNINST1.000 HILITE.DAT
TEMPLT01.DAT UNINST0.000 TTABLE.DAT ADITOR.EXE README.TXT
ADITOR.HLP ТЕКСТО~1.TXT
11 файлов 533 647 байт
2 папок 143 257 600 байт свободно
С помощью ключа /A[[:]атрибуты] можно вывести имена только тех каталогов и файлов, которые имеют заданные атрибуты (R — «Только чтение», A — «Архивный», S — «Системный», H — «Скрытый», префикс «–» имеет значение НЕ). Если ключ /A используется более чем с одним значением атрибута, будут выведены имена только тех файлов, у которых все атрибуты совпадают с заданными. Например, для вывода имен всех файлов в корневом каталоге диска C:, которые одновременно являются скрытыми и системными, можно задать команду
DIR C: /A:HS
а для вывода всех файлов, кроме скрытых — команду
DIR C: /A:-H
Отметим здесь, что атрибуту каталога соответствует буква D, то есть для того, чтобы, например, вывести список всех каталогов диска C:, нужно задать команду
DIR C: /A:D
Ключ /O[[:]сортировка] задает порядок сортировки содержимого каталога при выводе его командой DIR. Если этот ключ опущен, DIR печатает имена файлов и каталогов в том порядке, в котором они содержатся в каталоге. Если ключ /O задан, а параметр сортировка не указан, то DIR выводит имена в алфавитном порядке. В параметре сортировка можно использовать следующие значения: N — по имени (алфавитная), S — по размеру (начиная с меньших), E — по расширению (алфавитная), D — по дате (начиная с более старых), A — по дате загрузки (начиная с более старых), G — начать список с каталогов. Префикс «–» означает обратный порядок. Если задается более одного значения порядка сортировки, файлы сортируются по первому критерию, затем по второму и т.д.
Ключ /S означает вывод списка файлов из заданного каталога и его подкаталогов.
Ключ /B перечисляет только названия каталогов и имена файлов (в длинном формате) по одному на строку, включая расширение. При этом выводится только основная информация, без итоговой. Например:
templt02.dat UNINST1.000 hilite.dat templt01.dat UNINST0.000 ttable.dat aditor.exe readme.txt aditor.hlp Текстовый файл.txt
Команды MKDIR и RMDIR
Для создания нового каталога и удаления уже существующего пустого каталога используются команды MKDIR [диск:]путь и RMDIR [диск:]путь [ключи] соответственно (или их короткие аналоги MD и RD). Например:
MKDIR "C:Примеры" RMDIR "C:Примеры"
Команда MKDIR не может быть выполнена, если каталог или файл с заданным именем уже существует. Команда RMDIR не будет выполнена, если удаляемый каталог не пустой.
Команда DEL
Удалить один или несколько файлов можно с помощью команды
DEL [диск:][путь]имя_файла [ключи]
Для удаления сразу нескольких файлов используются групповые знаки ? и *. Ключ /S позволяет удалить указанные файлы из всех подкаталогов, ключ /F – принудительно удалить файлы, доступные только для чтения, ключ /A[[:]атрибуты] – отбирать файлы для удаления по атрибутам (аналогично ключу /A[[:]атрибуты] в команде DIR).
Команда REN
Переименовать файлы и каталоги можно с помощью команды RENAME (REN). Синтаксис этой команды имеет следующий вид:
REN [диск:][путь][каталог1|файл1] [каталог2|файл2]
Здесь параметр каталог1|файл1 определяет название каталога/файла, которое нужно изменить, а каталог2|файл2 задает новое название каталога/файла. В любом параметре команды REN можно использовать групповые символы ? и *. При этом представленные шаблонами символы в параметре файл2 будут идентичны соответствующим символам в параметре файл1. Например, чтобы изменить у всех файлов с расширением txt в текущей директории расширение на doc, нужно ввести такую команду:
REN *.txt *.doc
Если файл с именем файл2 уже существует, то команда REN прекратит выполнение, и произойдет вывод сообщения, что файл уже существует или занят. Кроме того, в команде REN нельзя указать другой диск или каталог для создания результирующих каталога и файла. Для этой цели нужно использовать команду MOVE, предназначенную для переименования и перемещения файлов и каталогов.
Команда MOVE
Синтаксис команды для перемещения одного или более файлов имеет вид:
MOVE [/Y|/–Y] [диск:][путь]имя_файла1[,...] результирующий_файл
Синтаксис команды для переименования папки имеет вид:
MOVE [/Y|/–Y] [диск:][путь]каталог1 каталог2
Здесь параметр результирующий_файл задает новое размещение файла и может включать имя диска, двоеточие, имя каталога, либо их сочетание. Если перемещается только один файл, допускается указать его новое имя. Это позволяет сразу переместить и переименовать файл. Например,
MOVE "C:Мои документысписок.txt" D:list.txt
Если указан ключ /-Y, то при создании каталогов и замене файлов будет выдаваться запрос на подтверждение. Ключ /Y отменяет выдачу такого запроса.
CD | COPY | XCOPY | DIR | MKDIR | RMDIR | DEL | REN | MOVE
Windows 10 предлагает множество способов перемещения файлов и папок из одного места в другое. Переместить файл или папку означает изменить его текущее местоположение на желаемое без создания какой-либо идентичной копии файла папки. Самый распространенный способ переместить файлы или папки — перетащить их в место назначения. Однако мы узнаем больше способов сделать это.
В этом посте мы рассмотрим все возможные способы перемещения файлов и папок в Windows 10 с помощью контекстного меню, проводника, Power Shell, командной строки и т. Д. Они упомянуты ниже.
- Перетащить и отпустить
- Контекстное меню — Вырезать / Вставить
- Контекстное меню — перемещение элемента
- Главное меню проводника — вырезать и вставить
- Главное меню проводника — кнопка «Перейти к»
- Использование командной строки
- Используя Power Shell.
Давайте рассмотрим их подробнее.
1]Перетаскивание
Метод перетаскивания является наиболее часто используемым и простым способом перемещения файлов и папок из одного места в другое. Для этого откройте оба окна проводника рядом друг с другом, нажав Клавиша с логотипом Windows + Е.
Допустим, вы хотите переместить PDF-файл «Закон о предотвращении фальсификации пищевых продуктов» из папки «Документы» в «Здоровье и продовольственная безопасность» в папке «Изображения». Щелкните папку назначения в окне проводника 2.
Выберите файл в окне проводника 1 и просто перетащите его в целевое окно проводника 2.
Ваш файл будет перемещен в папку назначения!
2]Контекстное меню — Вырезать / Вставить
Это еще один простой способ перемещения файлов или папок, который можно сделать, не открывая одновременно несколько окон проводника. Контекстное меню можно открыть, просто щелкнув правой кнопкой мыши файл или папку.
Выберите файл, который хотите переместить, и щелкните его правой кнопкой мыши. В открывшемся всплывающем окне Контекстное меню который состоит из множества функций и команд. Нажать на ‘Резать’ вариант.
Затем перейдите в папку назначения, в которую вы хотите переместить файл, и нажмите ‘Вставить’. Выбранный файл будет отображаться там, в месте назначения. Простой!
3]Контекстное меню — перемещение элемента
Используйте наш Ultimate Windows Tweaker, чтобы добавить «Перейти к»В контекстное меню и используйте его, чтобы легко перемещать элементы из одного места в другое.
Вы получите настройку в контекстном меню> вкладка Контекстное меню рабочего стола 2.
4]Проводник с использованием главного меню — метод вырезания-вставки
Здесь мы собираемся использовать Дома Меню в проводнике.
Выберите файл или папку и нажмите на Дома вкладка с ленты выше. Нажать на ‘Резать’ вариант.
Затем перейдите в то место, куда вы хотите переместить файл или папку.
Выберите Дома вкладка, а затем нажмите ‘Вставить’. Выбранный файл или папка появится там.
5]Проводник с использованием главного меню — кнопка «Перейти к»
Этот метод аналогичен упомянутому выше с использованием Дома Меню в проводнике. Но вместо метода вырезания и вставки мы используем «Переместить в» вариант.
Выберите файл или папку, которые вы хотите переместить, и нажмите на Дома вкладка на ленте проводника выше. Затем нажмите на «Переместить в» кнопку, и появится список раскрывающегося меню. Выберите место, куда вы хотите переместить файл, и он будет напрямую отправлен туда.
6]Использование командной строки
Откройте окно командной строки и используйте следующую команду:
move "FileFolderPath" "PathToDestinationFolder"
Например. Если вы хотите переместить файл с именем TWC.exe из папки Program Files на диск D, команда будет выглядеть так:
move "C:Program FilesTWC.exe" "D:"
Если вы хотите переместить папку с именем TWC из папки Program Files на диск D, команда будет выглядеть так:
move "C:Program FilesTWC" "D:"
7]Использование Power Shell
Откройте окно PowerShell и используйте следующую команду:
Move-Item "File/FolderPath" "PathToDestinationFolder"
Например. Если вы хотите переместить файл с именем TWC.exe из папки Program Files на диск D, команда будет выглядеть так:
Move-Item "C:Program FilesTWC.exe" "D:"
Если вы хотите переместить папку с именем TWC из папки Program Files на диск D, команда будет выглядеть так:
Move-Item "C:Program FilesTWC" "D:"
Это различные способы, с помощью которых вы можете наиболее удобно перемещать файлы и папки в Windows 10.
Читать дальше: 8 способов переименовать файлы и папки в Windows 10.
Содержание
- Как переместить (вырезать) файл или папку Windows 10
- Как переместить файл или папку Windows 10 из одной директории в другую, при помощи инструментов «вырезать» и «вставить».
- Копировать и Переместить в папку
- Команда Копировать в папку/Переместить в папку в контекстном меню
- Как добавить команды «Копировать в папку» и «Переместить в папку» в контекстное меню
- Как перемещать файлы и папки в Windows 10
- Как переместить файлы и папки в Windows 10
- 1]Перетаскивание
- 2]Контекстное меню — Вырезать / Вставить
- 3]Контекстное меню — перемещение элемента
- 4]Проводник с использованием главного меню — метод вырезания-вставки
- 5]Проводник с использованием главного меню — кнопка «Перейти к»
- 6]Использование командной строки
- 7]Использование Power Shell
- Как добавить “переместить в” или “копировать в” в контекстное меню Windows 10
- Добавить “переместить в” в контекстное меню
- Готовые ключи реестра
Как переместить (вырезать) файл или папку Windows 10
Как переместить файл или папку Windows 10 из одной директории в другую, при помощи инструментов «вырезать» и «вставить».
Если перед вами стоит такая задача, как вырезать файл или папку, находящуюся на жестком диске или на подключенных к компьютеру устройствах хранения информации и переместить ее в другое место, но вы не знаете как это сделать — значит, вы, скорее всего, начинающий пользователь.
Перенос информации (папки или любого файла) на компьютере делается довольно просто, алгоритм действий будет одинаковым для любого типа файла и, проделав это один раз, ввиду простоты процедуры, в дальнейшем, вам уже не понадобятся никакие инструкции, для ее повторения.
Процедура с участием инструментов «Вырезать» и «Вставить» будет являться непосредственно переносом информации из одной директории в другую, и, главное ее отличие от копирования файлов — это то, что вырезанные файлы и папки исчезнут, в конечном итоге из начального каталога, для того, чтобы появиться в конечном.
Итак, для того, чтобы вырезать и вставить файл или папку:
.
(количество строк в контекстном меню (списке, вызванном правой кнопкой мыши) — может отличаться в каждой системе, но, строка «Вырезать» будет обязательно! Как правило, она находится ближе к концу списка)

.

.
Стоит отметить, что, в случае, когда, при переносе появляются окна с вопросами системы типа «Вы точно хотите..», «Этот файл будет…», «Этот файл является…» и так далее — нажимайте кнопку «Да» или «Продолжить», в зависимости от имеющихся вариантов.
Если же система начала «ругаться» и выдает сообщение типа «Этот файл не может быть…», «Ошибка …», «Невозможно…» и так далее — есть ряд действий, которые можно совершить для устранения данной ошибки. Но, ввиду того, что эта инструкция, в первую очередь, предназначена для начинающих пользователей, мы поступим проще..
Если система на что-то «ругается» и говорит о том, что что-то не может быть выполнено — перезагрузите ваш ноутбук или компьютер. С вероятностью в 98% — ошибка пропадет.
Источник
Копировать и Переместить в папку
Какие самые распространенные действия с файлами и папками Вы совершаете? Думаю Вы их либо копируете, либо перемещаете, либо удаляете, ну и дальше в зависимости от обстоятельств.
Сегодня я покажу Вам как можно немного упростить себе задачу, путем добавления в контекстное меню проводника пунктов «Переместить в папку» и «Копировать в папку».
Быть может, это и не будет так полезно и быстро, но такой способ я считаю довольно интересным. Сразу предупрежу, я это сделал сам и протестировал на Windows 7. На Windows 8 тоже может заработать, а вот на Windows XP скорее всего нет.
Итак, перейдём сразу к делу.
Этим мы создали пункт Переместить в папку
Теперь так же создаем раздел и именем
В итоге у Вас должны быть такие разделы:
Если не получилось сразу имя написать, то жмите ПКМ на разделе и там пункт переименовать.
Если всё сделали правильно, то в итоге пункты должны появится. Можно даже не перезагружать компьютер.
Жмём ПКМ на любом файле или папке и видим 2 новых пункта в контекстном меню проводника:
Предупреждаю! если у Вас руки не прямые, то лучше не беритесь или сделайте вначале резервную копию реестра, чтобы потом меня не винить. У меня то всё получилось.
Так что это больше познавательная статья, чем очень нужная, но тем не менее Вы знаете как можно добавить в контекстное меню проводника пункты «Переместить в папку» и «Скопировать в папку».
Источник
Команда Копировать в папку/Переместить в папку в контекстном меню
В данной статье показаны действия, с помощью которых можно добавить команды «Копировать в папку» и «Переместить в папку» в контекстное меню проводника Windows.
В операционных системах Windows 7, Windows 8, Windows 8.1, Windows 10, а также в предыдущих версиях Windows, таких как Windows Vista и Windows XP есть интересная функция, которая позволяет добавить в контекстное меню команды «Копировать в папку» и «Переместить в папку».
При выборе такой команды откроется новое окно, в котором можно выбрать соответствующее место для переноса или копирования файла или папки.
Как добавить команды «Копировать в папку» и «Переместить в папку» в контекстное меню
Для того чтобы добавить команду Копировать в папку. в контекстное меню, воспользуемся редактором системного реестра, для этого нажмите сочетание клавиш 
В открывшемся окне редактора реестра перейдите в следующий раздел:
После этого нажмите кнопку OK, изменения вступают в силу сразу.
Проверим, теперь если щелкнуть на любом файле или папке правой кнопкой мыши, появится новая команда Копировать в папку.
Для того чтобы добавить команду Переместить в папку в контекстное меню, выполните те же действия, только вместо раздела Copy To создайте раздел Move To и введите следующее значение:
В результате, в контекстном меню будет уже две команды, Переместить в папку. и Копировать в папку.
Также для того чтобы добавить в контекстное меню команды Копировать в папку. и Переместить в папку., можно создать и применить файл реестра следующего содержания:
Windows Registry Editor Version 5.00.
;Команда Копировать в папку
[HKEY_CLASSES_ROOT\AllFilesystemObjects\shellex\ContextMenuHandlers\Copy To]
@=»«
;Команда Переместить в папку
[HKEY_CLASSES_ROOT\AllFilesystemObjects\shellex\ContextMenuHandlers\Move To] @=»«.
Для того чтобы удалить команды Копировать в папку. и Переместить в папку. из контекстного меню, создайте и примените файл реестра следующего содержания:
Windows Registry Editor Version 5.00.
;Удалить команду Копировать в папку
[-HKEY_CLASSES_ROOT\AllFilesystemObjects\shellex\ContextMenuHandlers\Copy To]
;Удалить команду Переместить в папку [-HKEY_CLASSES_ROOT\AllFilesystemObjects\shellex\ContextMenuHandlers\Move To].
Источник
Как перемещать файлы и папки в Windows 10
Windows 10 предлагает множество способов перемещения файлов и папок из одного места в другое. Переместить файл или папку означает изменить его текущее местоположение на желаемое без создания какой-либо идентичной копии файла папки. Самый распространенный способ переместить файлы или папки — перетащить их в место назначения. Однако мы узнаем больше способов сделать это.
Как переместить файлы и папки в Windows 10
В этом посте мы рассмотрим все возможные способы перемещения файлов и папок в Windows 10 с помощью контекстного меню, проводника, Power Shell, командной строки и т. Д. Они упомянуты ниже.
Давайте рассмотрим их подробнее.
1]Перетаскивание
Метод перетаскивания является наиболее часто используемым и простым способом перемещения файлов и папок из одного места в другое. Для этого откройте оба окна проводника рядом друг с другом, нажав Клавиша с логотипом Windows + Е.
Допустим, вы хотите переместить PDF-файл «Закон о предотвращении фальсификации пищевых продуктов» из папки «Документы» в «Здоровье и продовольственная безопасность» в папке «Изображения». Щелкните папку назначения в окне проводника 2.
Выберите файл в окне проводника 1 и просто перетащите его в целевое окно проводника 2.
Ваш файл будет перемещен в папку назначения!
2]Контекстное меню — Вырезать / Вставить
Это еще один простой способ перемещения файлов или папок, который можно сделать, не открывая одновременно несколько окон проводника. Контекстное меню можно открыть, просто щелкнув правой кнопкой мыши файл или папку.
Выберите файл, который хотите переместить, и щелкните его правой кнопкой мыши. В открывшемся всплывающем окне Контекстное меню который состоит из множества функций и команд. Нажать на ‘Резать’ вариант.
Затем перейдите в папку назначения, в которую вы хотите переместить файл, и нажмите ‘Вставить’. Выбранный файл будет отображаться там, в месте назначения. Простой!
3]Контекстное меню — перемещение элемента
Используйте наш Ultimate Windows Tweaker, чтобы добавить «Перейти к»В контекстное меню и используйте его, чтобы легко перемещать элементы из одного места в другое.
Вы получите настройку в контекстном меню> вкладка Контекстное меню рабочего стола 2.
4]Проводник с использованием главного меню — метод вырезания-вставки
Здесь мы собираемся использовать Дома Меню в проводнике.
Выберите файл или папку и нажмите на Дома вкладка с ленты выше. Нажать на ‘Резать’ вариант.
Затем перейдите в то место, куда вы хотите переместить файл или папку.
Выберите Дома вкладка, а затем нажмите ‘Вставить’. Выбранный файл или папка появится там.
5]Проводник с использованием главного меню — кнопка «Перейти к»
Этот метод аналогичен упомянутому выше с использованием Дома Меню в проводнике. Но вместо метода вырезания и вставки мы используем «Переместить в» вариант.
Выберите файл или папку, которые вы хотите переместить, и нажмите на Дома вкладка на ленте проводника выше. Затем нажмите на «Переместить в» кнопку, и появится список раскрывающегося меню. Выберите место, куда вы хотите переместить файл, и он будет напрямую отправлен туда.
6]Использование командной строки
Откройте окно командной строки и используйте следующую команду:
Например. Если вы хотите переместить файл с именем TWC.exe из папки Program Files на диск D, команда будет выглядеть так:
Если вы хотите переместить папку с именем TWC из папки Program Files на диск D, команда будет выглядеть так:
7]Использование Power Shell
Откройте окно PowerShell и используйте следующую команду:
Например. Если вы хотите переместить файл с именем TWC.exe из папки Program Files на диск D, команда будет выглядеть так:
Если вы хотите переместить папку с именем TWC из папки Program Files на диск D, команда будет выглядеть так:
Это различные способы, с помощью которых вы можете наиболее удобно перемещать файлы и папки в Windows 10.
Читать дальше: 8 способов переименовать файлы и папки в Windows 10.
Источник
Как добавить “переместить в” или “копировать в” в контекстное меню Windows 10
Привычки работать с текстом или файлами за компьютером обычно делают эту самую работу удобней и быстрее. Тут и горячие клавиши, использование контекстного меню правой кнопки мыши и другие навыки, которые повышают продуктивность и делают рутину несколько удобней.
В Windows 10 есть скрытая функция, которая позволяет добавить в контекстное меню правой кнопки мыши перемещение и копирование файлов и папок в определенное место по вашему выбору. Нужно лишь немного изменить реестр Windows.
Disclaimer: неправильное изменение реестра, может привести к повреждению системы, создайте точку восстановления системы, чтобы обезопасить себя!
Добавить “переместить в” в контекстное меню
Чтобы добавить “переместить в” в контекстное меню, нужно открыть редактор реестра. Для этого нажмите Windows+R, введите regedit в текстовом поле и нажать клавишу Enter.
Перейдите в адресную строку редактора реестра и вставьте данные из строки ниже чтобы сразу перейти к excnre редактирования:
Нужно присвоить значение или создать два раздела CopyToFolder или MoveToFolder соответственно. Теперь дважды кликните «по умолчанию», вставьте следующую строку в поле «Значение данных» и нажмите Enter:
У меня например эти разделы были уже созданы, я лишь прописал значение и все заработало. Но лучше перезагрузить компьютер или сделать выход из системы.
Готовые ключи реестра
Если не хотите заморачиваться с реестром, я подготовил готовые файлы. Скачайте ZIP-архив, распакуйте в любое место и запустите ключи поочередно. Подтвердите согласием на добавление их в реестр.
Вот так выглядят пункты контекстного меню после включения этой функции. Очень удобно для работы мышкой с объемами файлов и просто для структурирования данных в системе. Если вы хотите избавится от и вернуть все назад, просто удалите значения в соответствующих разделах реестра по обратной схеме. Я же оставлю и попробую с этим пожить.
Источник

 источник — Путь и имя одного или нескольких файлов для перемещения. Если требуется переместить или переименовать каталог, в качестве источника должен быть указан путь к текущему каталогу и его имя.
источник — Путь и имя одного или нескольких файлов для перемещения. Если требуется переместить или переименовать каталог, в качестве источника должен быть указан путь к текущему каталогу и его имя.