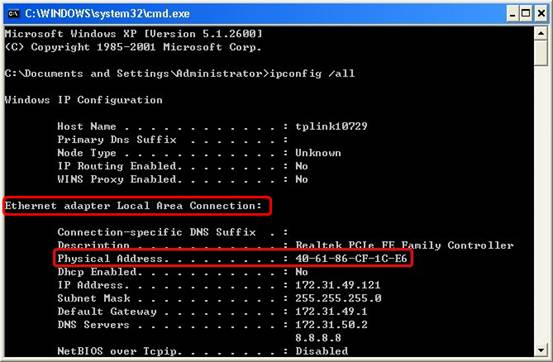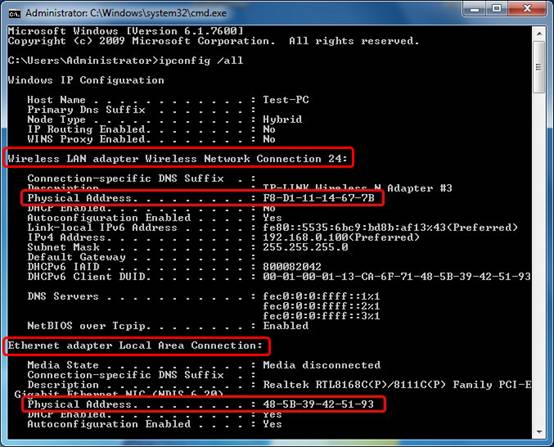Используйте команду GETMAC в командной строке
Getmac является инструментом командной строки, который покажет вам MAC-адреса всех включенных сетевых соединений на вашей машине. Чтобы узнать MAC-адрес выключенного сетевого адаптера, используя Getmac, сначала необходимо включить этот сетевой адаптер.
Чтобы воспользоваться Getmac, запустите командную строку. Один из способов сделать это заключается в использовании диалога «Выполнить» – просто нажмите + R на клавиатуре, а затем введите cmd и нажмите Enter, чтобы открыть командную строку.
В командной строке введите команду getmac и нажмите Enter. MAC-адреса ваших активных сетевых адаптеров отобразятся в столбце «Физический адрес».
Используйте команду IPCONFIG в командной строке
Команда ipconfig предназначена для просмотра подробной информации о сетевых подключениях и сетевых адаптерах, установленных в системе. Чтобы запустить эту команду, сначала откройте командную строку. Один из способов, как это сделать, мы упомянули выше.
В окне командной строки введите команду ipconfig /all и нажмите Enter. Команда отобразит все текущие TCP/IP сетевые подключения и подробную техническую информацию о каждом из них. Чтобы среди всей этой информации найти MAC-адрес вашего сетевого адаптера, найдите имя этого сетевого адаптера и обратите внимание на поле «Физический адрес», как показано на скриншоте ниже.
Используйте «Центр управления сетями и общим доступом»
Еще один способ узнать MAC-адрес является более дружелюбным. Речь идет о центре управления сетями. Очевидно, в первую очередь вам следует открыть этот самый центр. Для этого щелкните правой кнопкой мыши на иконке сетевого подключения в области уведомлений и выберите «Центр управления сетями и общим доступом».
В открывшемся окне перейдите к разделу «Просмотр активных сетей». Там вы увидите имя каждого активного соединения. Найдите строку с именем «Подключения». Эта строка будет иметь значение Ethernet, если вы используете проводное соединение, или Wi-Fi с указанием имени сети, если вы используете беспроводное подключение. Нажмите на ссылку рядом с соединением, как показано на скриншоте ниже.
На экране появится окно состояния сетевого адаптера. Нажмите на кнопку «Сведения», чтобы открыть окно «Сведения о сетевом подключении».
Здесь вы увидите расширенную информацию о текущем сетевом подключении, в том числе IP-адрес, адрес сервера DHCP, адрес DNS-сервера и многое другое.
MAC-адрес отображается в строке «Физический адрес».
Вы можете скопировать всю информацию, которая отображается в этом окне, используя Ctrl + C, и вставить ее туда, куда вам нужно при помощи сочетания клавиш Ctrl + V.
Используйте команду Get-NetAdapter в PowerShell
Наконец, последний способ нахождения MAC-адреса заключается в использовании команды Get-NetAdapter в Windows PowerShell.
Для тех, кто не знает, как открыть PowerShell: нажмите + R, введите команду powershell в окне диалога «Выполнить» и нажмите Enter.
После запуска Windows PowerShell введите Get-NetAdapter и нажмите Enter.
Эта команда покажет основные сведения о каждом из сетевых адаптеров. В частности, в колонке «MacAddress» вы увидите MAC-адрес.
Отличного Вам дня!

Для нужен MAC адрес? В общем случае — для правильно работы сети, а для обычного пользователя он может понадобиться, например, для того, чтобы настроить роутер. Не так давно я пробовал помочь с настройкой роутера одному из своих читателей из Украины, и это по какой-то причине ни в какую не получалось. Позже оказалось, что провайдер использует привязку по MAC адресу (чего я раньше никогда не встречал) — то есть выход в Интернет возможен только с того устройства, MAC-адрес которого известен провайдеру.
Как узнать MAC адрес в Windows через командную строку
Около недели назад я писал статью о 5 полезных сетевых командах Windows, одна из них поможет нам узнать и пресловутый MAC адрес сетевой карты компьютера. Вот что нужно сделать:
- Нажмите клавиши Win+R на клавиатуре (Windows XP, 7, 8 и 8.1) и введите команду cmd, откроется командная строка.
- В командной строке введите ipconfig /all и нажмите Enter.
- В результате отобразится список всех сетевых устройств вашего компьютера (не только реальных, но и виртуальных, таковые тоже могут наличествовать). В поле «Физический адрес» вы и увидите требуемый адрес (для каждого устройства свой — то есть для Wi-Fi адаптера он один, для сетевой карты компьютера — другой).
Вышеописанный способ — описан в любой статье на эту тему и даже в Википедии. А вот еще одна команда, которая работает во всех современных версиях операционной системы Windows, начиная с XP, почему-то не описана почти нигде, к тому же у некоторых не работает ipconfig /all.
Быстрее и в более удобном представлении вы можете получить информацию о MAC-адресе с помощью команды:
getmac /v /fo list
Ее так же нужно будет ввести в командную строку, а результат будет выглядеть следующим образом:
Просмотр MAC-адреса в интерфейсе Windows
Возможно, данный способ узнать MAC-адрес ноутбука или компьютера (а точнее его сетевой карты или Wi-Fi адаптера) окажется даже проще, чем предыдущий для начинающих пользователей. Работает он для Windows 10, 8, 7 и Windows XP.
Потребуется выполнить три простых шага:
- Нажмите клавиши Win+R на клавиатуре и введите msinfo32, намите Enter.
- В открывшемся окне «Сведения о системе» перейдите к пункту «Сеть» — «Адаптер».
- В правой части окна вы увидите сведения обо всех сетевых адаптерах компьютера, включая их MAC-адрес.
Как видите, всё просто и наглядно.
Еще один способ
Еще один простой способ узнать MAC адрес компьютера или, точнее, его сетевой карты или Wi-Fi адаптера в Windows — зайти в список подключений, открыть свойства нужного и посмотреть. Вот как это можно сделать (один из вариантов, так как в список подключений можно попасть более привычными, но менее быстрыми путями).
- Нажмите клавиши Win+R и введите команду ncpa.cpl — это откроет список подключений компьютера.
- Кликните правой клавишей мыши по нужному подключению (нужное — то, которое использует сетевой адаптер, MAC-адрес которого нужно узнать) и нажмите «Свойства».
- В верхней части окна свойств подключения имеется поле «Подключение через», в котором указано название сетевого адаптера. Если к нему подвести указатель мыши и задержать его на некоторое время, то появится всплывающее окно с MAC-адресом этого адаптера.
Думаю, указанных двух (или даже трех) способов определить свой MAC адрес будет достаточно пользователям Windows.
Видео инструкция
Заодно подготовил видео, в котором пошагово показаны способы просмотра мак-адреса в ОС Windows. Если же вас интересует эта же информация для Linux и OS X, вы можете найти ее ниже.
Узнаем MAC-адрес в Mac OS X и Linux
Не все пользуются Windows, а потому на всякий случай сообщаю, как узнать MAC-адрес на компьютерах и ноутбуках с Mac OS X или Linux.
Для Linux в терминале используйте команду:
ifconfig -a | grep HWaddr
В Mac OS X можно использовать команду ifconfig, либо зайти в «Системные настройки» — «Сеть». Затем, откройте расширенные настройки и выберите либо Ethernet, либо AirPort, в зависимости от того, какой MAC-адрес вам нужен. Для Ethernet MAC-адрес будет на вкладке «Оборудование», для AirPort — см. AirPort ID, это и есть нужный адрес.
Самые простые способы для Windows, macOS и Linux.
MAC‑адрес, или физический адрес, — это персональный идентификатор, который есть у любого устройства, способного подключаться к интернету. Он представляет собой уникальное сочетание из шести пар букв и цифр, разделённых двоеточием. Такой идентификатор присваивается ещё на этапе изготовления и по первой его части даже можно определить производителя.
Физический адрес используется при наладке сети и, как правило, нужен для настройки роутера или первичной конфигурации сетевого подключения провайдером интернета.
Все беспроводные адаптеры и сетевые карты компьютеров, разумеется, имеют MAC‑адрес. В зависимости от ОС, на которой работает ваш ПК, узнать его можно разными способами. Рассмотрим по паре самых быстрых вариантов для каждой из систем.
Как узнать MAC‑адрес компьютера в Windows
В свойствах сети
Кликните правой кнопкой мыши по значку интернет‑подключения в трее и выберите «Параметры сети и Интернета».
Нажмите «Свойства» в верхней части окна.
Прокрутите список в самый низ и найдите строку «Физический адрес (MAC)».
Через командную строку
Откройте поиск и запустите «Командную строку».
Введите команду getmac /v. Физический адрес будет показан рядом с именем сетевого адаптера.
Как узнать MAC‑адрес компьютера в macOS
В информации о сети
Просто кликните по значку Wi‑Fi или Ethernet, удерживая клавишу Option. Искомая информация отобразится в строке «Адрес».
Из терминала
Запустите терминал через поиск Spotlight или из папки «Программы» → «Утилиты».
Введите команду ifconfig en0 | grep ether и найдите физический адрес в строке ether.
Как узнать MAC‑адрес компьютера в Linux
В свойствах сети
Кликните правой кнопкой мыши по иконке сети в панели задач и выберите «Сведения о соединении».
Посмотрите на строку «Аппаратный адрес».
Через терминал
Откройте терминал.
Введите команду ip link show. MAC‑адрес отобразится в строке link/ether.
Читайте также 💿⚙️💻
- Как узнать IP-адрес компьютера, планшета или смартфона
- Как узнать свою электронную почту
- Как узнать характеристики своего компьютера
- Как узнать, какая материнская плата установлена на компьютере
- 5 способов узнать пароль своей Wi-Fi-сети
У любого устройства, способного подключиться к глобальной сети, есть специальный идентификатор, который называется MAC-адрес. Зачастую он нужен для настройки сетевого подключения. MAC-адрес является одной из основных характеристик сетевого адаптера, поэтому информация о нём содержится во множестве инструментов, встроенных в операционную систему.
Если для настройки оборудования вас просят прописать (или назвать) MAC-адрес, нужно для начала его найти. Вот как это сделать.
Как найти MAC-адрес через командную строку
Это самый простой метод. Нажимаем комбинацию клавиш Win + R и в появившемся меню вводим cmd. После подтверждения запустится командная строка. Вводим getmac. Отобразится физический адрес, который и является MAC-адресом. Для более подробной информации можно воспользоваться командой ipconfig /all.
Таким образом вы сможете узнать модель сетевого адаптера, конфигурацию основных параметров оборудования, ip-адрес маршрутизатора и другую информацию. Последний, кстати, пригодится, если вы собираетесь осуществлять настройку подключения или Wi-Fi сети.
Как узнать MAC-адрес в сведениях о системе
Практически всю информацию о компьютере и установленных комплектующих можно найти в специальной утилите, встроенной в операционную систему. Для её запуска потребуется нажать уже знакомую комбинацию клавиш Win + R и ввести команду msinfo32. Появится окно программы. Нас интересует раздел Компоненты > Сеть > Адаптер.
В самом низу мы найдём MAC-адрес. Также здесь можно обнаружить и другие полезные данные. Например, версию BIOS, тип и разрядность операционной системы, сообщения об ошибках Windows и многое другое. В случае, если вам нужна какая-либо информация о ПК, рекомендуем в первую очередь заглядывать сюда. Скорее всего, вы найдёте в этой программе то, что вам нужно.
Как узнать MAC-адрес через сетевые подключения
Разумеется, нужная нам информация находится в свойствах сетевого адаптера. Чтобы их открыть, нажмите комбинацию клавиш Win + R и введите команду ncpa.cpl. Вы увидите все активные и неактивные подключения. Выберите то, которое используется в данный момент и кликните по нему правой кнопкой мыши. Затем зайдите в свойства.
В самой верхней строчке будет отображаться ваш сетевой адаптер. Просто наведите курсор на название оборудования. После пары секунд появится окно, в котором будет указан MAC-адрес.
Как узнать MAC-адрес смартфона
В смартфонах, как и в любых домашних компьютерах есть сетевой адаптер, который отвечает за интернет-соединение. Соответственно, есть и MAC-адрес. Чтобы его узнать, придется зайти в настройки гаджета.
В зависимости от модели искомая информация может находится в разных местах. Обычно найти идентификатор в сети можно в разделе с общей информацией. Для владельцев Android это Настройки > Система > О телефоне > Общая информация.
MAC-адрес других устройств в сети
Для того чтобы узнать MAC-адрес любого другого устройства, подключенного к сети, нужно запустить командную строку. Нажимаем Win + R и вводим команду cmd. Далее вводим arp -a и подтверждаем операцию.
Отобразятся все подключения в локальной сети. Для того чтобы определить идентификатор нужного вам устройства, нужно знать его ip-адрес. Эту информацию можно получить в настройках сетевого окружения.
Читайте также:
- 4 преимущества роутеров с поддержкой Wi-Fi 6
- Как гарантированно защитить свой Wi-Fi от посторонних подключений?
Хотите узнать MAC-адрес вашего компьютера или устройства с Windows? Чтобы помочь вам, в этом руководстве рассмотрим семь различных способов получения MAC-адреса вашего сетевого адаптера. Некоторые из них быстрые, например, команда getmac. Другие, с использованием приложения «Параметры», требуют немного больше кликов и переходов. Если вы хотите узнать MAC-адрес вашего ноутбука или настольного ПК в Windows 10 и Windows 11, прочитайте это руководство и найдите способ, который лучше всего подходит для вас:
Способы, которые мы рассмотрим в этом руководстве, работают как в Windows 10, так и в Windows 11.
Как посмотреть MAC-адрес с помощью команды getmac в терминале, PowerShell или командной строке
Это самый быстрый способ посмотреть MAC-адрес всех ваших сетевых адаптеров в Windows, включая виртуальные, которые устанавливаются программным обеспечением для виртуализации, таким как VirtualBox или VMware.
Шаг 1: Сначала откройте «Командную строку», «PowerShell» или «Терминал Windows». Затем введите команду и нажмите Enter:
getmac
Шаг 2: Команда getmac покажет список всех ваших сетевых адаптеров и их MAC-адреса, которые вы найдете в выводе команды столбец «Физический адрес». К сожалению, сложно сказать, какой адаптер какой, так как команда не отображает для них «дружественные» имена.
Обратите внимание, что команда getmac может отображать MAC-адреса только для включенных сетевых адаптеров. Чтобы найти MAC-адрес отключенного сетевого адаптера с ее помощью, вы должны сначала включить этот сетевой адаптер.
Как узнать свой MAC-адрес с помощью команды «get-netadapter» в PowerShell
Еще один быстрый способ найти свой MAC-адрес в Windows
Шаг 1: Откройте PowerShell (или вкладку PowerShell в Терминале Windows) и введите приведенную ниже команду, а затем нажмите Enter.
get-netadapter
Шаг 2: Эта команда покажет вам основные свойства всех сетевых адаптеров, доступных на вашем ПК с Windows 10 или 11. Вы найдете MAC-адрес в столбце MacAddress. Обратите внимание, что в зависимости от разрешения экрана вам, возможно, придется изменить размер текста в окне PowerShell или терминале, нажав Ctrl вместе со знаком минус (чтобы сделать его меньше) или знаком плюс (чтобы увеличить его). Если вы не видите MAC-адрес, просто уменьшите текст и повторите команду.
Преимущество команды Get-NetAdapter перед getmac заключается в том, что она показывает MAC-адреса всех сетевых адаптеров, включая отключенные.
Шаг 3: Если вам нужны только имя адаптера и его MAC-адрес, скопируйте и вставьте следующую команду в окно PowerShell, затем нажмите Enter:
get-netadapter | Format-List -Property "Name", "InterfaceDescription", "MacAddress"
Это выведет вам список, который намного легче читать:
Примечание: Команда Get-NetAdapter работает только в PowerShell (или в терминале Windows, если вы используете профиль PowerShell). Она не будет работать в командной строке.
Посмотреть MAC-адрес, выполнив команду ipconfig в Терминале Windows, PowerShell или командной строке.
Команда ipconfig предназначена для предоставления подробной информации о ваших сетевых подключениях и сетевых адаптерах, как физических, так и виртуальных.
Шаг 1: Запустите Терминал Windows, PowerShell или командную строку.
Шаг 2: Скопируйте и вставьте или введите и нажмите Enter:
ipconfig /all
Шаг 3: Команда выведет все текущие сетевые соединения TCP/IP и подробную техническую информацию о каждом из них. Чтобы найти MAC-адрес вашего сетевого адаптера, найдите имя сетевого адаптера в поле «Описание», а затем проверьте поле «Физический адрес», — это и есть MAC-адрес.
Вы можете легко скопировать его с помощью комбинации клавиш Ctrl + C
Примечание: как правило на вашем ПК установлено две сетевых карты, Ethernet и WiFi, каждый адаптер имеет свой уникальный MAC-адрес.
Как видите, команда ipconfig /all выводит много информации. Таким способом может быть сложно найти свой MAC-адрес.
Как узнать свой MAC-адрес с помощью команды «wmic nic get» в Терминале Windows, PowerShell и командной строке
Шаг 1: Еще одна команда, которую вы можете использовать в терминале для поиска MAC-адресов ваших физических сетевых адаптеров:
wmic nic where PhysicalAdapter=True get MACAddress,Name
Шаг 2: Выполните команду в Терминале Windows, в любом профиле, PowerShell или командной строке, вы получите MAC-адреса всех ваших физических сетевых адаптеров.
Как посмотреть свой MAC-адрес в Windows с помощью приложения «Параметры»
Если не использовать Терминал, существует несколько способов посмотреть MAC-адрес непосредственно в самой Windows. Если на вашем устройстве установлена Windows 10 или Windows 11, вы можете найти свой MAC-адрес в приложении «Параметры». Поскольку способ немного отличается в зависимости от используемой версии Windows, мы рассматриваем две операционные системы отдельно, начиная с Windows 11.
Определите свой MAC-адрес с помощью приложения «Параметры» в Windows 11.
Шаг 1: В Windows 11 откройте «Параметры» (например, нажав клавиши Windows + I или кликнув значок шестеренки в меню «Пуск»), и перейдите в раздел «Сеть и Интернет».
Шаг 2: Прокрутите страницу вниз до подраздела «Дополнительные сетевые параметры» и откройте его.
Шаг 3: Это покажет вам список сетевых адаптеров на вашем устройстве. Прокрутите вниз и кликните «Свойства оборудования и подключения».
Шаг 4: Список, который вы сейчас видите, содержит подробную информацию о каждом сетевом адаптере, установленном на вашем устройстве. Прокрутите вниз до интересующего вас и проверьте значение строки «Физический адрес (MAC)». Вы даже можете выделить значение, а затем скопировать его, если это необходимо.
В качестве альтернативы, если вы не хотите получать полный список, вернитесь на страницу «Дополнительные параметры сети» и кликните мышью интересующий вас адаптер, а затем нажмите «Просмотреть дополнительные свойства».
Здесь найдите строку с именем «Физический адрес (MAC)» и проверьте его значение.
Определите свой MAC-адрес с помощью приложения Параметры в Windows 10
Шаг 1: Как и в Windows 11, в Windows 10 вы начните с открытия приложения «Параметры» и перехода в раздел «Сеть и Интернет».
Шаг 2: Теперь найдите ссылку «Просмотр свойств оборудования и подключения» и нажмите на нее.
Шаг 3: Это действие покажет подробную информацию о каждом найденном в системе сетевом адаптере. Найдите интересующий вас адаптер, просмотрев значение строки «Описание», затем проверьте для него строку «Физический адрес (MAC)» для получения необходимой информации.
В качестве альтернативы, если вы хотите узнать только MAC-адрес сетевого адаптера, который в данный момент подключен, вернитесь в раздел «Сеть и Интернет» и нажмите кнопку «Свойства», как показано ниже.
Как всегда, ищите надпись «Физический адрес (MAC)», чтобы получить необходимую информацию.
СОВЕТ: В обеих операционных системах вы можете использовать меню Win X, чтобы перейти в раздел «Сеть и Интернет» приложения «Параметры». Просто нажмите Win + X на клавиатуре, затем выберите «Сетевые подключения».
Посмотреть MAC-адрес любого из ваших сетевых адаптеров, используя Сведения о системе
Другой способ просмотреть MAC-адрес любого сетевого адаптера, установленного на вашем устройстве, — открыть «Сведения о системе». Один из способов сделать это:
Шаг 1: С помощью поиска Windows или меню «Пуск» введите:
Сведения о системе
Шаг 2: Откройте «Сведения о системе» кликнув первый результат в результатах поиска.
Шаг 3: В открывшемся окне, перейдите в раздел «Компоненты» → «Сеть» → «Адаптер». Здесь вы найдете список всех адаптеров, присутствующих в вашей системе, вместе с подробной информацией о каждом из них.
Как посмотреть MAC-адрес активного сетевого адаптера с помощью классической Панели управления
Если вы предпочитаете классику, вы можете посмотреть MAC-адреса активных сетевых адаптеров в Панели управления.
Шаг 1: Откройте панель управления и перейдите по следующему пути:
Панель управленияСеть и ИнтернетЦентр управления сетями и общим доступом
Шаг 2: В списке активных сетей выберите нужное подключение и кликните его.
Шаг 3: В открывшемся окне «Состояние» нажмите кнопку «Сведения…».
Здесь вы можете увидеть подробную информацию о вашем сетевом подключении, включая IP-адрес, адреса DNS-серверов и многое другое. MAC-адрес отображается в строке «Физический адрес» (см. картинку ниже).
Вы можете копировать и вставлять всю информацию, отображаемую в этом окне, используя сочетания клавиш Ctrl + C / Ctrl + V на клавиатуре.
Все!
Как видите, Windows предлагает достаточно способов посмотреть MAC-адрес для любого сетевого адаптера. Если вы знаете другие способы посмотреть MAC-адрес сетевого адаптера, не стесняйтесь поделиться ими в комментариях ниже.
Опубликовано 05.03.2017 ·
Комментарии: 0
·
На чтение: 7 мин
Данная статья поможет разобраться в том, как узнать MAC-адрес компьютера или любого другого сетевого устройства, работающего под управлением различных операционных систем (Windows, Linux, Android и другие).
Что такое MAC-адрес и зачем он нужен
MAC-адрес — это уникальный идентификатор сетевой карты (интерфейса) или беспроводного адаптера. MAC также называют физическим адресом (Hardware Address) компьютера, ноутбука, роутера, смартфона, другими словами — любого устройства, работающего, в частности, в сетях Ethernet. Именно стандартом Ethernet предусмотрено использование уникального значения MAC-адреса, состоящего из шести байт информации, для каждого сетевого устройства.
Интересный факт. Уникальность физических адресов достигается за счет обращения производителей сетевых карт к контролирующему органу, именуемому IEEE Registration Authority, который, свою очередь, выделяет им пул адресов (больше 16 миллионов значений) для назначения новым устройствам.
По мере использования полученного диапазона, производитель может обратиться в IEEE повторно, так сказать, за «добавкой».
- Что такое MAC-адрес и зачем он нужен
- Определяем MAC-адрес в Windows
- Как узнать MAC-адрес в Linux
- Физический адрес в Apple Mac OS
- Где посмотреть MAC-адрес смартфона или планшета
- Как узнать MAC-адрес другого компьютера
- Как определить производителя по MAC-адресу
- Вместо послесловия
В широковещательных сетях (например таких, как Ethernet) физический адрес дает возможность определить каждый узел (компьютер) сети и доставлять данные исключительно ему. Именно MAC-адреса формируют некую основу сетей на канальном уровне – составляющей модели OSI.
Процесс определения физического адреса для разных типов устройств и операционных систем немного отличается, но все равно остается довольно простым занятием.
Самый легкий способ узнать MAC-адрес компьютера — найти соответствующую информацию на коробке вашего ноутбука/роутера/смартфона (нужное подчеркнуть!) и так далее.
Но, если этот способ не для вас, а коробка была успешно выброшена, или вариант с походом к антресолям — это вовсе не вариант, пожалуйста, продолжайте чтение этой статьи.
Определяем MAC-адрес в Windows
Для того, чтобы узнать MAC-адрес компьютера в Windows, можно воспользоваться тремя основными способами. Ни один из них не требует установки дополнительных программ или утилит, позволяя обойтись лишь внутренними возможностями «окон».
Способ 1. Узнаем MAC-адрес через командную строку
Командная строка Windows – обязательный инструмент для каждого пользователя из разряда «уверенных». Использование CMD (от англ. command prompt) в определении физического адреса устройства является универсальным и подходит для любой версии популярной операционной системы Microsoft (будь то проверенные временем Windows 7 или Windows 8, новенькая Windows 10 или старая добрая Windows XP).
Для того, чтобы открыть командную строку, необходимо воспользоваться одним из многочисленных вариантов. Мы выделим из них два наиболее удобных:
- Одновременно нажмите клавишу Win (кнопка с «окнами» в нижнем левом углу клавиатуры) и клавишу X (икс), после чего появится контекстное меню, в котором следует кликнуть по пункту «Командная строка»
- Одновременно нажмите клавишу Win и клавишу R, после чего появится окно «Выполнить». Введите слово cmd в поле и нажмите ОК.

ipconfig /all— покажет детальную информацию обо всех физических и виртуальных сетевых устройствах, используемых в компьютере. В моем случае система определила сразу два MAC-адреса: физический адрес стандартного Ethernet-порта (для сетевого кабеля) и Wi-Fi адаптера, который используется для доступа к сети (не люблю я все эти кабели, знаете ли!). Обратите внимание, что, помимо информации о MAC-адресе, для Wi-Fi адаптера присутствуют другие сетевые данные (IP-адрес, адрес шлюза, DNS серверы и так далее).
getmac— покажет информацию о MAC-адресе для всех физических устройств компьютера. По моему скромному мнению является предпочтительной, потому что не усложняет жизнь пользователю лишней информацией.

getmac (/v или /fo list) вы получите информацию в развернутом виде.
Что ж, теперь вы знаете, как узнать MAC-адрес компьютера через командную строку!
Способ 2. Ищем MAC-адрес в сведениях о системе
Для получения доступа к сведениям об операционной системе необходимо воспользоваться уже известным вам инструментом «Выполнить» (комбинация клавиш Win + R), после чего ввести в поле msinfo32 как показано на рисунке и нажать «ОК».
В левой части появившегося окна развернуть пункт «Компоненты» (нажатием «плюсика» или двойным щелчком), выбрать «Сеть», далее «Адаптер», и в правой части окна отыскать графу «MAC-адрес».
Вуаля! Просто, не правда ли?
Способ 3. Определяем MAC-адрес в сетевых подключениях
Для доступа к списку сетевых подключений воспользуемся все той же комбинацией Win + R (команда ncpa.cpl):
В открывшемся окне находим наше активное сетевое подключение и открываем его свойства (правый клик по иконке):
Затем наводим курсор мыши название используемого адаптера и получаем его MAC-адрес в виде всплывающего текста!
Пожалуй, главный минус данного способа — невозможность скопировать полученное значение для дальнейшего использования. Да и быстрым этот способ узнать MAC-адрес компьютера назвать нельзя.
Как узнать MAC-адрес в Linux
Для того, чтобы узнать MAC-адрес сетевого интерфейса в операционной системе семейства Linux воспользуйтесь командой ifconfig (или sudo ifconfig) в вашем любимом терминале. Искомый результат будет находиться рядом со словом HWaddr:
root@host:~# ifconfig eth1 Link encap:Ethernet HWaddr 00:1E:8C:26:A1:C8 inet addr:192.168.1.3 Bcast:192.168.1.255 Mask:255.255.255.0 ...
В ОС Linux вопрос определения физического адреса также можно решить с помощью команды ip (или sudo ip):
[root@localhost ~]# ip link ... link/ether 00:1e:8c:26:a1:c8 brd ff:ff:ff:ff:ff:ff
Физический адрес в Apple Mac OS
Счастливые обладатели Apple могут воспользоваться терминалом (команда ifconfig) для того, чтобы узнать физический адрес компьютера:
... ether 00:1e:8c:26:a1:c8 ...
Или же, не углубляясь в тонкости системы, перейти в «Системные настройки», затем «Сеть», после чего обратиться к расширенным настройкам и выбрать интересующий адаптер: Ethernet (проводной) или AirPort (Wi-Fi). MAC-адрес проводного интерфейса будет расположен во вкладке «Оборудование», беспроводного — в графе AirPort ID.
Где посмотреть MAC-адрес смартфона или планшета
Android
Методика определения MAC-адреса для устройств на базе операционной системы Android если не одинакова для всех устройств, то уж точно очень похожа. Ниже приведен пример того, как узнать MAC-адрес на андроиде (на примере телефона Meizu M3 Note).
Для этого заходим в «Настройки», далее в меню управления беспроводными сетями «WLAN», переходим в «Расширенные настройки», в самом низу видим искомый MAC. Ура!
Мобильные гаджеты Apple
Для просмотра MAC-адреса на iPhone / iPad / iPod Touch зайдите в «Настройки», далее «Основные», затем «Об этом устройстве», в поле «Адрес Wi-Fi» указан физический адрес беспроводного модуля.
Как узнать MAC-адрес другого компьютера
Этот раздел расскажет вам о том, как узнать MAC-адрес удаленного компьютера. Важное условие: устройство с искомым MAC-адресом должно находиться в той же подсети, что и ваш компьютер (это может быть домашняя сеть или, например, сеть предприятия). Вам также должен быть известен его IP-адрес. Ниже приведены два способа того, как узнать MAC-адрес в сети: для OC Windows и Linux.
Windows ARP
Для того, чтобы узнать MAC-адрес компьютера по IP, можно воспользоваться ARP — встроенной утилитой Windows, представляющей собой программную реализацию сетевого протокола определения адреса (Address Resolution Protocol). Другими словами — ARP позволяет узнать физический адрес устройства по его известному адресу IP.
Для того, чтобы определить MAC-адрес удаленного компьютера (или любого другого сетевого устройства) необходимо выполнить следующую последовательность действий:
- Открываем «Командную строку» одним из известных вам способов.
- В строке пишем команду
ping [адрес удаленного устройства]. Например, я хочу определить MAC-адрес маршрутизатора в своей домашней сети, тогда команда будет иметь вид:ping 192.168.1.1. - После того, как «пинг» окончен, воспользуемся командой
arp -a. Результат выполнения команды покажет физический адрес удаленного роутера.
Linux ARP
Повторим последовательность аналогичную предыдущему подразделу, но уже в терминале вашего Linux дистрибутива. В результате чего вы получите что-то вроде:
root@host:~# ping -c1 192.168.1.1 ... ... root@host:~# arp Address HWtype HWaddress Flags Mask Iface 192.168.1.1 ether 04:8D:38:XX:XX:XX C eth1
Как определить производителя по MAC-адресу
Пользователь может идентифицировать производителя своей «сетевухи» по трем старшим (первым слева) байтам. Для этого нужно вставить MAC-адрес своего устройства на специальном сервисе (например, здесь) и нажать клавишу Submit (Подтвердить).
Вместо послесловия
Надеюсь, вы нашли данную статью интересной и, что самое главное, доступной и полезной. Мы рады, что теперь вы знаете, где и, конечно же, как узнать MAC-адрес своего или любого другого устройства в сети. Теперь вы стали еще на один шаг ближе к полному освоению компьютера!
Как узнать MAC адрес компьютера: 4 способа
MAC адрес – идентификатор сетевого устройства. Прописывается еще в процессе его производства. Уникальный идентификатор имеется у каждой сетевой карты или роутера.
Для чего нужен MAC адрес? Для стабильной работы интернета. Простым юзерам он понадобится, к примеру, для подключения маршрутизатора. Некоторые провайдеры применяют привязку по этому идентификатору, который нужно указать при настройке сети.
Существует 4 метода определить MAC-адрес вашего ПК для Windows и один – для Linux и Macintosh. Рассмотрим их детальнее.
Содержание
- Как узнать МАК адрес через командую строку?
- Как посмотреть MAC адрес в Windows?
- Как определить MAC адрес компьютера?
- MAC адрес в MAC OS и Linux
Как узнать МАК адрес через командую строку?
Первый метод идентифицировать MAC адрес сетевой карты – через командную строку:
- Щелкните Win+R и напишите cmd.
- Пропишите ipconfig/all и щелкните Энтер.
- Появится перечень устройств ПК. Нужный идентификатор отображается в строке «Физ. адрес».
Если у вас несколько подключенных устройств, то у каждого из них будет разный идентификатор.
Это классический метод. Он описан в Вики и на многочисленных компьютерных порталах.
Но есть и другой способ. О нем редко упоминают, хотя он подходит для всех версий Виндовс (от «Хрюши» и выше). Поэтому, если предыдущий вариант у вас не сработал (иногда так бывает), можно определить МАК адрес компьютера этим методом. Все, что требуется – прописать getmac /v /fo list.
Как видите, здесь уже отображается минимум информации – только самое важное. В моем случае в списке имеется одно устройство, но в вашем их может быть несколько.
Читайте также: Как передать большие файлы с ПК на ПК?
Как посмотреть MAC адрес в Windows?
Этот метод работает на Виндовс 10, 8, 7, XP и хорошо подходит для новичков – поскольку еще проще, чем первые два. Итак, допустим, вам надо узнать MAC адрес на Windows 10. Для этого:
- Щелкните Win+R и пропишите msinfo32.
- Чтобы найти MAC адрес компьютера, перейдите в разделы Компоненты – Сеть – Адаптер.
- Идентификатор отображается только для подключенных устройств. Для остальных напротив нужной строки будет написано «Недоступно» (см. скриншот).
Как видите, здесь все еще проще, чем в первом примере.
Как определить MAC адрес компьютера?
И последний способ – посмотреть в свойствах сетевого подключения. Найти его можно разными способами, но быстрее всего будет так:
- Щелкните Win+R и напишите ncpa.cpl.
- Выделите конкретное подключение и зайдите в «Свойства».
- Первой идет строчка «Подключение», в которой указано, какое используется сетевое устройство. Задержите на ней курсором мышки – и увидите искомый идентификатор.
Указанных выше 4 способов для Виндовс будет предостаточно. Теперь рассмотрим другие ОС.
Это интересно: Как восстановить файл hosts (после заражения вирусами)?
MAC адрес в MAC OS и Linux
Пользователи Linux смогут узнать идентификатор ноутбука или компа, написав в терминале:
ifconfig -a | grep HWaddr
Для пользователей Macintosh подойдет команда ifconfig. Альтернативный способ узнать MAC адрес на MAC OS:
- Откройте «Системные настройки», а затем – «Сеть».
- Зайдите в расширенные параметры и выберите пункт AirPort или Ethernet (смотря, какой идентификатор вам требуется).
- В первом случае нужное значение можно найти в пункте AirPort ID, а во втором – на вкладке «Оборудование».
Опубликовано 01.04.2017 Обновлено 03.11.2020
MAC-адрес или Физический адрес – это уникальный адрес из шести или восьми байт, который присваивается всем активным сетевым устройствам еще на заводе. Например, уникальные MAC-адреса есть у сетевых карт, Wi-Fi и Bluetooth адаптеров. Таким образом настольный компьютер может иметь один или сразу несколько MAC-адресов, в зависимости от количества установленных сетевых адаптеров.
В данной статье мы расскажем о том, как посмотреть MAC-адрес на компьютере с операционной системой Windows 10.
Как посмотреть MAC адрес в меню «Параметры»
Если вы пользуетесь операционной системой Windows 10, то вы можете узнать MAC адрес компьютера с помощью нового меню «Параметры». Чтобы открыть данное меню откройте меню «Пуск» и нажмите на иконку с шестеренкой либо воспользуйтесь комбинацией клавиш Win-i.
В меню «Параметры» перейдите в раздел «Сеть и Интернет».
В открывшемся окне вы увидите информацию о подключении к локальной сети и Интернету, а также список ваших сетевых подключений. Каждое из сетевых подключений имеет собственный уникальный MAC-адрес. Выберите то сетевое подключение, MAC-адрес которого нужно узнать, и нажмите на кнопку «Свойства».
В результате вы попадете на страницу с информацией о выбранном сетевом подключении.
Здесь нужно пролистать окно в самый конец, там в строке «Физический адрес» будет указан MAC адрес компьютера для данного сетевого подключения. Данный адрес можно выделить мышкой и скопировать в буфер-обмена.
Как посмотреть MAC адрес в свойствах сетевого подключения
Если вам не нравится интерфейс меню «Параметры», то вы можете воспользоваться старым интерфейсом, который использовался в предыдущих версиях Windows. Для этого нужно открыть меню «Выполнить» (комбинация клавиш Win-R) и ввести команду «ncpa.cpl».
В результате откроется окно «Сетевые подключения» со списком всех сетевых подключений, доступных на вашем компьютере. Чтобы посмотреть информацию о сетевом подключении откройте его двойным кликом или кликните правой кнопкой и перейдите в «Состояние».
Дальше кликните по кнопке «Сведения» чтобы открыть подробную информацию о подключении.
В результате откроется окно с подробной информацией о выбранном сетевом подключении. Здесь в строке «Физический адрес» будет указан MAC-адрес для данного подключения. Чтобы скопировать данные воспользуйтесь комбинацией клавиш Ctrl-C.
Как посмотреть MAC адрес в командной строке Windows 10
Также MAC адрес компьютера можно узнать с помощью командной строки Windows 10. Для этого в Windows 10 есть сразу несколько разных команд.
Команда GETMAC
Самый простой вариант – это команда «getmac». Для того чтобы узнать MAC адрес компьютера этим способом просто запустите командную строку Windows 10 и введите следующую команду:
getmac /v
После выполнения данной команды в консоль будет выведен список всех сетевых подключений, которые имеются на компьютере, а также их MAC адреса (столбец «Физический адрес»).
Для того чтобы скопировать MAC-адрес из командной строки просто выделите его мышкой и кликните правой кнопкой или воспользуйтесь привычным Ctrl-C.
Команда IPCONFIG
Также для того, чтобы посмотреть MAC-адрес на компьютере с Windows 10, можно использовать команду «ipconfig /all». Чтобы воспользоваться этим способом просто запустите командную строку и выполните следующую команду:
ipconfig /all
После выполнения команды «ipconfig /all» в консоль будет выведена подробная информация обо всех сетевых подключениях, которые существуют на компьютере.
Для того чтобы узнать MAC-адрес компьютера нужно пролистать выведенную информацию и найти нужное сетевое подключение. Здесь в строке «Физический адрес» и будет указан MAC-адрес.
Посмотрите также:
- Схема обжима витой пары
- Как узнать какая сетевая карта стоит на компьютере
- Как подключить сетевой диск в Windows 10
- Как найти все папки с общим доступом на Windows 10 или Windows 7
- Как расшарить принтер по сети в Windows 10
Автор
Александр Степушин
Создатель сайта comp-security.net, автор более 2000 статей о ремонте компьютеров, работе с программами, настройке операционных систем.
Остались вопросы?
Задайте вопрос в комментариях под статьей или на странице
«Задать вопрос»
и вы обязательно получите ответ.
Содержание
- Способ 1: Свойства подключения
- Способ 2: Окно «Сведения о системе»
- Способ 3: «Диспетчер устройств»
- Способ 4: «Редактор реестра»
- Способ 5: «Командная строка»
- Способ 6: Мониторинг в веб-интерфейсе роутера
- Способ 7: Программа Find MAC Address
- Вопросы и ответы
MAC-адрес имеет сетевая карта, а не сам ПК, поэтому под определением «узнать MAC-адрес компьютера» подразумевается поиск физического адреса упомянутого устройства. В Windows 10 есть много способов, позволяющих получить желаемую информацию.
Способ 1: Свойства подключения
В Windows 10 присутствует отдельное меню, где отображаются параметры текущей сети. Среди списка всех данных находится и MAC-адрес, а для его просмотра понадобится только перейти в соответствующий раздел с настройками и найти нужную строчку.
- Откройте меню «Пуск» и перейдите в «Параметры», нажав по значку в виде шестеренки.
- Выберите раздел «Сеть и Интернет».
- Новое окно отобразится в категории «Состояние». Под названием текущей сети нажмите кнопку «Свойства».
- Последняя строка называется «Физический адрес (MAC):», и после двоеточия как раз написан интересующий вас набор символов.

Способ 2: Окно «Сведения о системе»
«Сведения о системе» — встроенный в операционную систему компонент, предоставляющий пользователю развернутые данные о Windows. Если вы раньше никогда не сталкивались с данным приложением, разобраться в составляющих самостоятельно будет сложно, поэтому мы рекомендуем следовать инструкции.
- Откройте утилиту «Выполнить», используя для этого сочетание клавиш Win + R, и введите в поле
msinfo32, после чего нажмите Enter для перехода в приложение. - В нем разверните раздел «Компоненты», затем «Сеть». Найдите пункт «Адаптер» и кликните по нему левой кнопкой мыши.
- В списке отыщите тип продукта с названием используемой сетевой карты.
- Ниже найдите строку «MAC-адрес» и узнайте ее значение.

Способ 3: «Диспетчер устройств»
Этот способ не всегда работает, поскольку в параметрах сетевой карты иногда отсутствует прописанный Network Address. Однако его реализация займет меньше минуты, поэтому все желающие могут попробовать перейти в свойства рассматриваемого устройства для поиска нужного содержимого.
- Щелкните правой кнопкой мыши по «Пуску» и из появившегося контекстного меню выберите пункт «Диспетчер устройств».
- Разверните блок «Сетевые адаптеры».
- Среди списка доступных устройств найдите используемое и дважды кликните по нему ЛКМ.
- Перейдите на вкладку «Дополнительно» и выделите «Network Address».
- Если маркер установлен возле пункта «Значение», значит, в поле отображается MAC-адрес без дефисов после каждой пары чисел.

Способ 4: «Редактор реестра»
Рассмотренный в предыдущем методе параметр имеет свою запись в реестре, хранящуюся в папке с другими параметрами сетевой карты. Это нужно, чтобы другие программы быстро получали доступ к необходимой информации и обрабатывали ее. Вы можете просмотреть значение этого параметра, если хотите узнать MAC-адрес компьютера через «Редактор реестра».
- Откройте утилиту «Выполнить» (Win + R) и в поле напишите
regedit. - Перейдите по пути
HKEY_LOCAL_MACHINESYSTEMCurrentControlSetControlClass{4D36E972-E325-11CE-BFC1-08002BE10318}(его можно просто скопировать и вставить в адресную строку). - В корне папки вы найдете еще несколько каталогов с последовательной нумерацией. Откройте их по очереди, чтобы найти тот, в котором хранятся данные используемого сетевого оборудования.
- Узнать название устройства можно по значению параметра «DriverDesc».
- В папке с параметрами выбранного сетевого адаптера найдите файл «NetworkAddress», кликните по нему дважды и узнайте MAC-адрес из поля «Значение».

Способ 5: «Командная строка»
В операционной системе есть две разные команды, предназначенные для получения информации о состоянии сети и подключенных устройствах. Они подойдут и для определения физического адреса компьютера по параметрам сетевой карты. Преимущество данного метода заключается в том, что вам не понадобится переходить по разным окнам и искать файлы со значениями, достаточно будет ввести консольную команду и выполнить ее.
- Для этого найдите «Командную строку» через «Пуск» и запустите ее.
- Введите команду
ipconfig/allдля получения данных об адаптерах локальной сети. - Среди списка доступных устройств отыщите то, чье описание соответствует названию сетевой карты.
- Ниже найдите пункт «Физический адрес» и используйте MAC для своих дальнейших целей.

Вторая команда, позволяющая добиться того же самого результата, выводит на экран немного другое содержимое, что может быть полезно для некоторых пользователей, занимающихся диагностикой сети и изменением ее параметров.
- Для ее выполнения введите
getmac /v /fo listи нажмите Enter. - Найдите активное подключение и физический адрес устройства.
- Если используется несколько сетевых карт, неактивная сейчас имеет маркер «Носитель отключен», что и поможет не запутаться в параметрах.

Консольные команды используются для определения и других параметров, например MAC-адреса по известному IP. Конечно, сработает это только для локальных устройств, но зато поможет обнаружить комбинацию и использовать ее в своих целях.
Подробнее: Определение MAC-адреса через IP
Способ 6: Мониторинг в веб-интерфейсе роутера
Принцип реализации этого метода тесно связан с моделью используемого роутера и типом подключения компьютера к нему. К примеру, в TP-Link (этот бренд и будем рассматривать как пример) есть только средство для диагностики клиентов беспроводной сети, что не работает для LAN. Среди списка всех значений отображается и MAC-адрес, поэтому остается только определить сам ПК.
- Авторизуйтесь в веб-интерфейсе роутера, открыв его через любой удобный браузер. Детальнее об этом читайте в другой статье на нашем сайте по ссылке ниже.
Подробнее: Вход в веб-интерфейс роутеров
- На панели слева выберите раздел «Беспроводной режим».
- Откройте категорию настроек «Статистика беспроводного режима». В других прошивках веб-интерфейса она может называться «Клиенты».
- Осталось только определить, какой из компьютеров является вашим, чтобы узнать его MAC-адрес. Для этого можно отключить остальные устройства или полагаться на количество отправленных и полученных пакетов.

Способ 7: Программа Find MAC Address
В качестве последнего метода предлагаем программу Find MAC Address, функциональность которой как раз сосредоточена на поиске MAC-адресов локальных и удаленных компьютеров, подключенных к одной сети. В ней есть удобный графический интерфейс, а грамотная реализация необходимых инструментов поможет максимально быстро собрать необходимую информацию и использовать ее в своих целях.
Скачать Find MAC Address с официального сайта
- Кликните по ссылке выше и скачайте установщик Find MAC Address на свой компьютер.
- Следуйте простым инструкциям по установке и откройте программу для работы.
- Подтвердите использование бесплатного периода на протяжении десяти дней. Никаких функциональных ограничений тестовый режим не привносит.
- Выберите метод поиска MAC-адреса из соответствующего списка. По умолчанию стоит прослушивание указанного диапазона IP-адресов.
- Вместо этого вы можете выбрать вариант «Local Computer», если нужно узнать физический адрес собственного устройства.
- В этом случае никаких параметров поиска изменять не надо — можно сразу запустить выполнение задания.
- Для прослушивания IP-адресов нажмите «My IP range», чтобы узнать в каком диапазоне находится используемая сетевая карта.
- Выберите ее из списка, чтобы программа автоматически изменила параметры.
- Ознакомьтесь с результатами в правой части окна и скопируйте требуемый адрес.

Еще статьи по данной теме:
Помогла ли Вам статья?
Способ 1
Для ОС Windows XP :
1. Одновременно нажмите кнопку windows .jpg)
2. Введите ncpa.cpl в текстовом поле и нажмите ОК.
3. Нажмите правой кнопкой мыши на Подключение по локальной сети/Беспроводные соединения и перейдите к разделу Состояние.
4. Перейдите к закладке Поддержка и выберите Подробности.
5. Физический адрес – это MAC-адрес вашего компьютера.
Для ОС Windows Vista и 7:
1. Одновременно нажмите кнопку windows .jpg)
2. Введите ncpa.cpl в текстовом поле и нажмите ОК.
3. Нажмите правой кнопкой мыши на Подключение по локальной сети/Беспроводное сетевое соединение и перейдите к разделу Состояние.
4. В открывшемся окне перейдите к разделу Подробности.
5. Физический адрес – это MAC-адрес вашего компьютера.
Способ 2
Для ОС Windows XP :
1. Одновременно нажмите кнопку windows .jpg)
2. Наберите cmd и нажмите OK .
3. В открывшемся черном окне введите команду ipconfig/all и нажмите Enter. В окне будут показаны MAC-адреса всех сетевых адаптеров данного компьютера.
Для ОС Windows Vista и 7:
1. Одновременно нажмите кнопку windows .jpg)
2. Наберите cmd и нажмите OK.
3. В открывшемся черном окне введите команду ipconfig/all и нажмите Enter. В окне будут показаны MAC-адреса всех сетевых адаптеров данного компьютера.
Полезен ли этот FAQ?
Ваши отзывы помогают улучшить этот сайт.
Что вас заинтересовало в этой статье?
- Недоволен продуктом
- Слишком сложно
- Непонятное название
- Не применимо ко мне
- Слишком расплывчато
- Другой
Мы хотели бы получить ваши отзывы, пожалуйста, дайте нам знать, как мы можем улучшить этот контент.
Спасибо
Мы ценим ваше мнение.
Нажмите здесь, чтобы связаться со службой технической поддержки TP-Link.




























































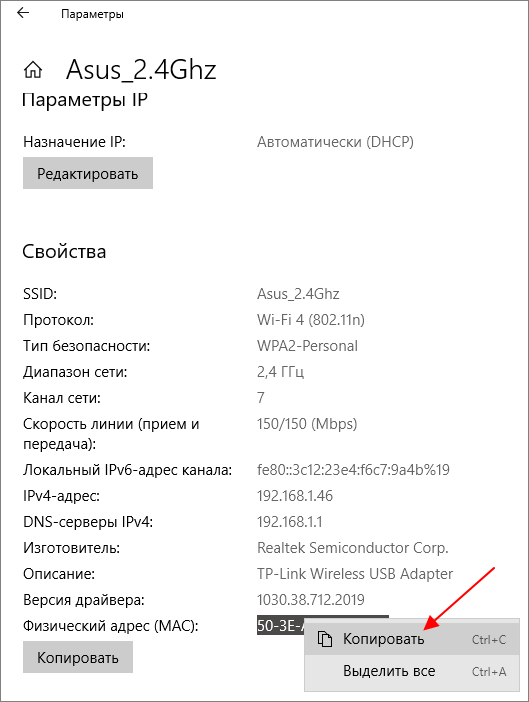

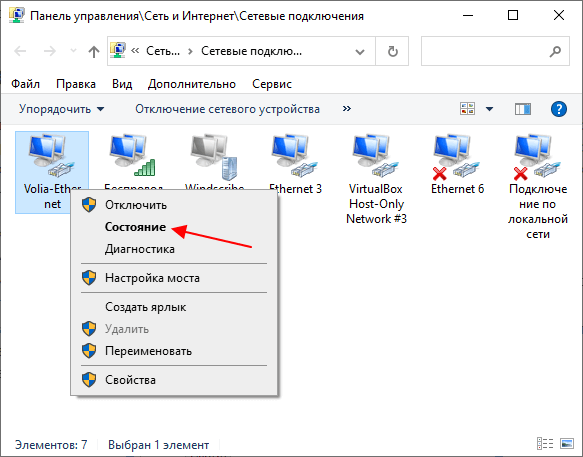

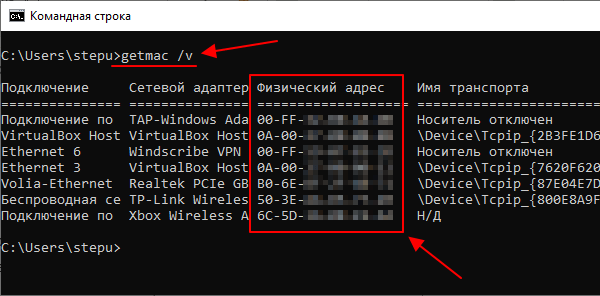
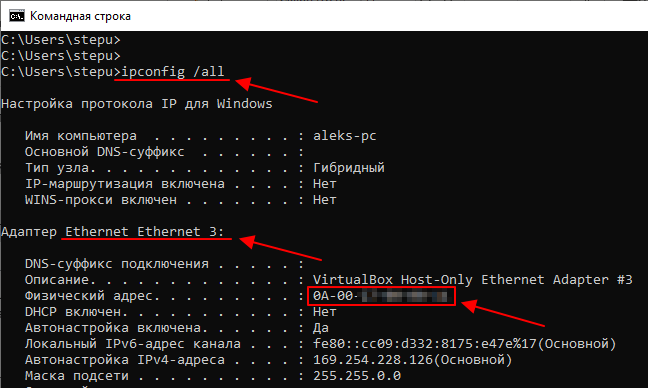
































.png)
.jpg)
.jpg)
.png)
.jpg)
.jpg)
.jpg)
.png)
.png)