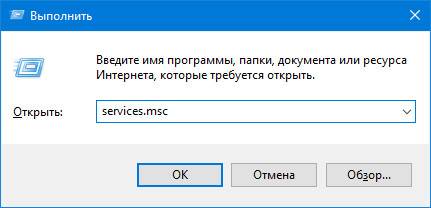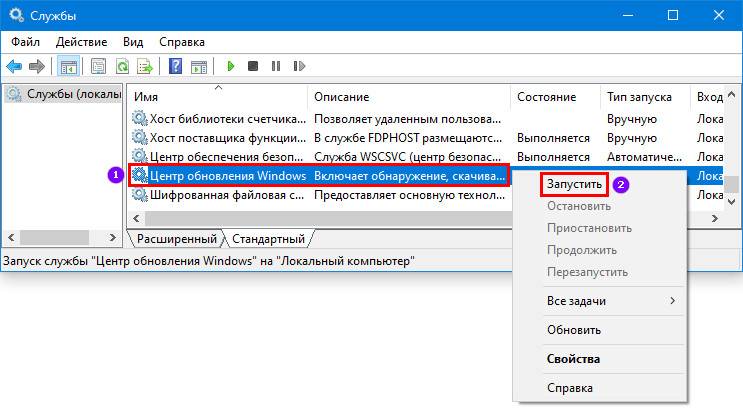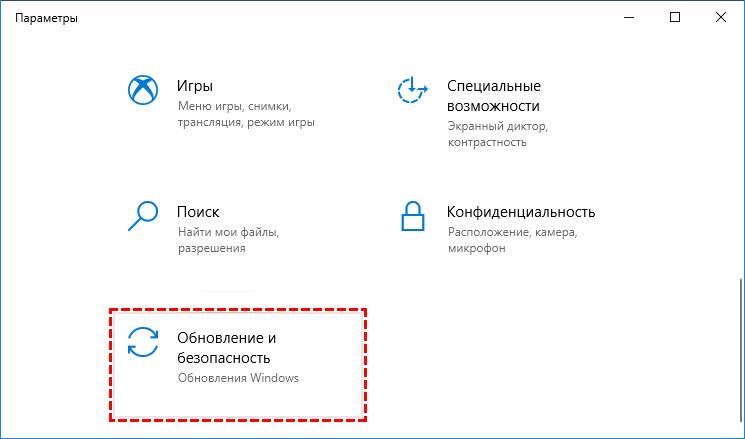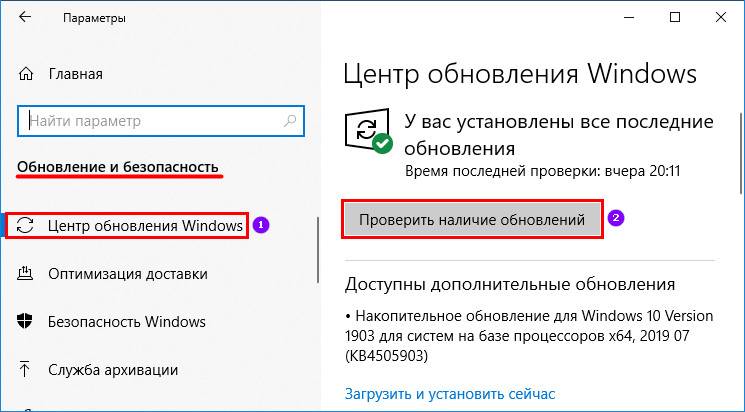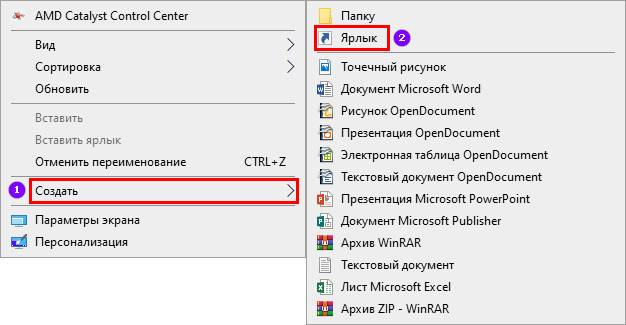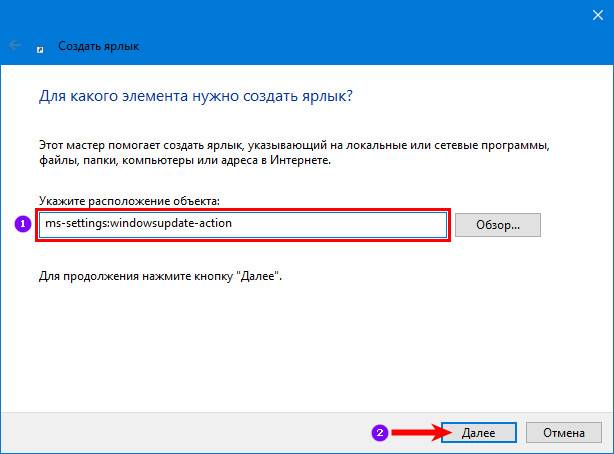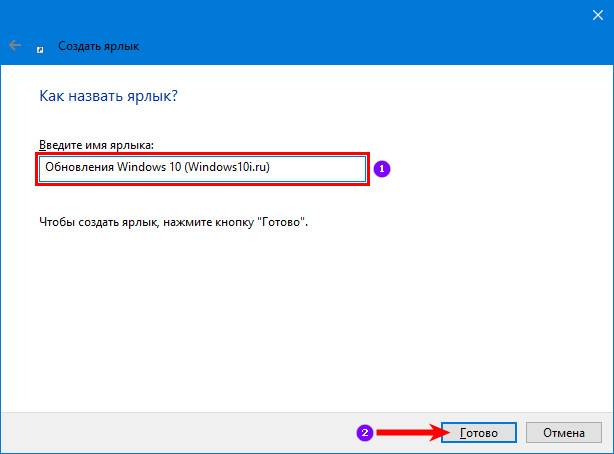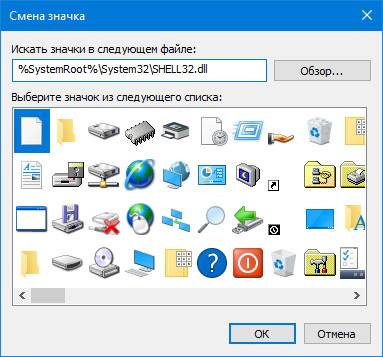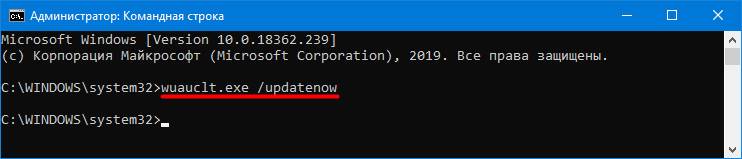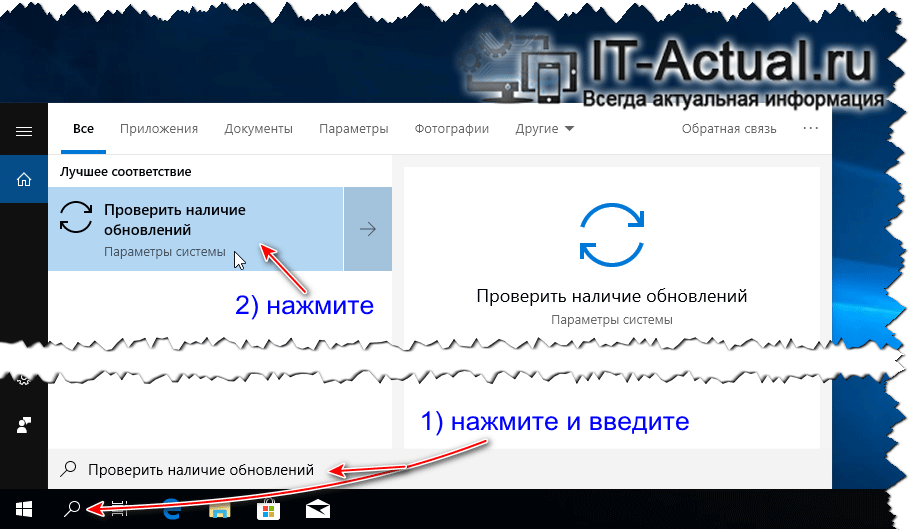Как в Windows 10 запускать обновления из командной строки
В некоторых случаях обновления Windows 10 не получается запустить из Параметров. Однако, как раз обновление может и починить эти проблемы системы. Итак, сегодня мы поговорим о другом способе запуска этих обновлений.
Запуск обновления Windows Update с помощью Windows PowerShell
Запуск обновлений Windows Updates в Windows PowerShell потребует от вас вручную установить модуль Windows Update, загрузить обновления и установить их.
Для этого откройте Windows PowerShell с правами администратора.
Наберите команду:
Install-Module PSWindowsUpdate
чтобы установить модуль Windows Update для Windows PowerShell.
Затем команду:
Get-WindowsUpdate
для подключения к серверам Windows Update и загрузки обновлений, если они найдены.
И, наконец:
Install-WindowsUpdate
для установки обновлений Windows, загруженных на компьютер.

Запуск обновления Windows Update с помощью командной строки
Откройте Командную строку с правами Администратора. Затем набирайте команды:
Проверьте обновления:
UsoClient StartScan
Запустите загрузку обновлений:
UsoClient StartDownload
Запустите установку обновлений:
UsoClient StartInstall
Перезапустите устройство после установки обновлений:
UsoClient RestartDevice
Проверьте, загрузите и установите обновления:
UsoClient ScanInstallWait
Стоит отметить, что упомянутые выше команды командной строки предназначены только для Windows 10. Для более старых версий Windows необходимо использовать следующие команды:
wuauclt /detectnow
wuauclt /updatenow
wuauclt /detectnow /updatenow

Спасибо, что читаете! На данный момент большинство моих заметок, статей и подборок выходит в telegram канале «Левашов». Обязательно подписывайтесь, чтобы не пропустить новости мира ИТ, полезные инструкции и нужные сервисы.
Респект за пост! Спасибо за работу!
Хотите больше постов в блоге? Подборок софта и сервисов, а также обзоры на гаджеты? Сейчас, чтобы писать регулярно и радовать вас большими обзорами, мне требуется помощь. Чтобы поддерживать сайт на регулярной основе, вы можете оформить подписку на российском сервисе Boosty. Или воспользоваться ЮMoney (бывшие Яндекс Деньги) для разовой поддержки:
Заранее спасибо! Все собранные средства будут пущены на развитие сайта. Поддержка проекта является подарком владельцу сайта.
Мало кто задумывается насколько важны обновления ОС Windows. Основная цель апгрейда системы — это улучшение безопасности компьютера от внешних угроз. Кража личных и корпоративных данных, перешифрование или удаление файлов и многое другое — лишь малая часть опасностей, которые подстерегают пользователя в глобальной сети. Корпорация Microsoft постоянно обновляет систему для того, чтобы свести к минимуму все угрозы для юзеров.
Проверка наличия обновлений
Самый простой способ проверки наличия неустановленных обновлений — это обращение к «Центру обновлений» (ЦО).
- Нажимаем комбинацию клавиш Win+r, в открывшемся окне выбираем апплет «Обновление и безопасность».
Открываем апплет «Обновление и безопасность» - Открываем вкладку «Центр обновления Windows» (открывается по умолчанию) и нажимаем кнопку «Проверка наличия обновлений». Дожидаемся, пока программа найдёт, скачает и установит обновления, если таковые будут.
В ЦО нажимаем кнопку «Проверка наличия обновлений»
После запуска проверки окно «Параметров» можно закрывать, служба поиска и установки обновлений может работать в фоновом режиме. При этом выполнение задачи может продолжаться несколько часов, потому нет смысла следить за процессом. Операционная система сама сообщит, когда установка будет закончена, и предложит перезагрузить компьютер.
Мой опыт показывает, что лучше завершить установку сразу, так как недоустановленные обновления могут тормозить работу системы в целом.
Видео: как проверить наличие обновлений Windows 10
Быстрая проверка обновлений Windows 10 с помощью ярлыка
Существует способ, который позволяет осуществить «быструю» проверку обновлений. Нет необходимости рыться в «Параметрах» и настройках, достаточно просто открыть один ярлык, после чего запустится цепочка, активирующая поиск апдейтов.
- На рабочем столе щёлкаем правой кнопкой мыши. Открываем выпадающее меню пункта «Создать» и выбираем «Ярлык».
Создаем ярлык для быстрого запуска проверки - Откроется мастер создания ярлыка. В поле «Укажите расположение объекта» прописываем ms-settings:windowsupdate-action, нажимаем «Далее».
Указываем ms-settings:windowsupdate-action в поле расположении объекта - Последний шаг — это присваивание имени ярлыку. Прописываем удобное и понятное имя, затем нажимаем «Готово».
Указываем удобное имя ярлыка и нажимаем «Готово»
После создания ярлыка двойной щелчок по нему будет открывать ЦО и запускать процедуру проверки наличия обновлений.
Дополнительный способ со сторонней программой Windows 10 Update Assistant
Утилита Windows 10 Update Assistant создана программистами Microsoft и является дополнительным инструментом для обновления операционной системы. Однако «Помощник» имеет одно отличие, относительно ЦО: при использовании ассистента не только обновляется базы данных безопасности и библиотеки, но ещё и сама операционная система становится более новой версии.
- Скачиваем средство с официального сайта Microsoft. Программы с других ресурсов могут быть вредоносными или нелицензированными, а это может повредить компьютеру.
- Запускаем файл.
- В открывшемся окне нажимаем кнопку Update Now («Обновить сейчас»).
Нажимаем кнопку Update Now («Обновить сейчас») - Ожидаем, пока утилита закончит проверку совместимости компьютера и устанавливаемого продукта, затем нажимаем Continue («Далее»).
Нажимаем Continue («Далее») и запускаем этим процесс обновления - Ожидаем, пока программа закончит свою работу, после чего перезагружаем компьютер.
Дожидаемся, когда программа завершит обновление, и перезагружаем компьютер
Видео: как использовать Windows 10 Update Assistant
Принудительная проверка через терминал «Командной строки»
Через терминал «Командной строки» на компьютере можно сделать практически всё. Проверка обновлений не является исключением.
- Щёлкаем правой кнопкой по значку Windows в левом нижнем углу, выбираем пункт «Командная строка(администратор)».
Через контекстное меню открываем «Командная строка(администратор)» - В терминал вводим команду wuauclt.exe /updatenow и запускаем её в исполнение клавишей Enter.
Команда wuauclt.exe /updatenow запускает проверку обновлений
Проверка будет проходить в фоновом режиме, потому некоторое время лучше не перезагружать компьютер.
Просмотр полученных обновлений
Чтобы узнать, какие попытки обновления завершились успехом, а какие нет, нужно посмотреть «Журнал обновлений». Дополнительные сведения по тому или иному апдейту также можно узнать в протокольной службе.
- Открываем ЦО WIndows, как показано в примере выше. Щёлкаем по кнопке «Журнал обновлений».
Через «Центр обновлений» открываем журнал -
В открывшемся списке щёлкаем по ссылке «Успешно установлено», чтобы вызвать всплывающее окошко подсказки. В нём нажимаем на «Дополнительные сведения», для получения справки по обновлению на сайте Microsoft.
Щелкнув «Дополнительные сведения» можно получить справку на сайте Microsoft
Проблема с очень длительным поиском обновлений и другие возможные проблемы
Как и большинство компонентов Windows, ЦО может быть подвержен влиянию ошибок. Это может быть как простые — бесконечные обновления, так и более сложные — повреждённые файлы службы вирусами или ошибками дисков.
Если возникает любая ошибка в любой службе, когда что-либо в операционной системе работает некорректно, сразу же необходимо провести диагностику ОС на наличие вирусов. Используем для этого не меньше двух разных антивирусных программ, чтобы увеличить диапазон и качество поиска. После проверки необходимо запустить средство по сканированию и восстановлению системных файлов.
- Открываем терминал «Командной строки», прописываем команду sfc /scannow и запускаем её в исполнение клавишей Enter.
Команда sfc /scannow запускает проверку и восстановление системных файлов - Обязательно дожидаемся, пока программа проверит и восстановит файлы, если потребуется. После перезагружаем компьютер.
Долгое обновление системы
Проблема с долгим, практически бесконечным, поиском обновлений известна многим пользователям. Часто это связано с проблемами интернета, в этом случае всё решится само собой. Однако в случае, когда на компьютере происходит сбои в работе служб, нужно лёгкое вмешательство пользователя для исправления ситуации.
- В «Командной строке» прописываем команду services.msc и запускаем её в исполнение клавишей Enter.
Команда services.msc открывает «Службы» - В открывшемся окне служб двойным щелчком левой кнопки открываем свойства службы «Центр обновления Windows». Меняем фильтр «Тип запуска» на «Автоматически» и сохраняем изменения кнопкой OK.
Меняем тип запуска на «Автоматически» и сохраняем кнопкой OK - Перезагружаем компьютер, после чего повторяем процедуру поиска обновлений для операционной системы.
Обновить Windows 10 очень просто, если пользоваться инструкциями выше. Поддерживайте свою систему в наиболее актуальном состоянии и будете защищены от всех возможных угроз потери или кражи данных.
- Распечатать
Здравствуйте! Меня зовут Алексей. Мне 27 лет. По образованию — менеджер и филолог.
Оцените статью:
- 5
- 4
- 3
- 2
- 1
(1 голос, среднее: 5 из 5)
Поделитесь с друзьями!
Добрый день, друзья. Как провести обновление Windows 10 через командную строку? Обновления Виндовс являются одной из самых известных опций Виндовс 10. Так как когда вышла Десятка, её пользователям предложили, как услугу, а не как товар. Из-за того, что ПО продолжили как услугу, обновления под Виндовс 10 внедрили по умолчанию в ОС. Часть пользователей стали критиковать подобную политику и данный метод Майкрософт.
Но, в дальнейшем они поняли, то это делается в интересах пользователей. Так как обновления Виндовс помогают людям защищать их компьютеры от различных вредоносных внедрений в систему и возможных опасностей и дают им новейшие и одни из лучших решений от Майкрософта. Поэтому, ценителям обновлений мы расскажем в данной статье о методах запуска обновлений, используя командную строку и Виндовс PowerShell.
Иногда бывает, что запуск обновлений Виндовс 10, применяя параметры — невозможен. Что интересно, именно обновления могут убрать данный сбой из ОС. Отсюда, мы будем говорить не только об командной строке, но и о иных методах.
Параметры установщика Setup.exe в Windows 10
Для обновления билда Windows 10 используется программа установки Windows setup.exe. При обычном запуске setup.exe запускается графический мастер обновления Windows 10, однако у данной программы имеется большое количество параметров командной строки, которые можно использовать для автоматизации обновления ОС на компьютерах пользователей. Общий синтаксис и параметры Setup.exe перечислены ниже:
/1394Debug: /InstallDrivers /InstallFrom /InstallLangPacks /m: /MigNEO Disable /MigrateDrivers {all | none} /NetDebug:hostip=,port=,key= [,nodhcp][,busparams=n.o.p] /NoReboot /PKey /Priority Normal /PostOOBE [setupcomplete.cmd] /PostRollback [setuprollback.cmd] [/postrollbackcontext {system / user}] /Quiet /ReflectDrivers /ResizeRecoveryPartition {Enable / Disable} /ShowOOBE {full / none} /Telemetry {Enable / Disable} /TempDrive /Unattend:%MINIFYHTML87f5494a5ebb7045090a1a57910831507% %MINIFYHTML87f5494a5ebb7045090a1a57910831508%/Uninstall {enable / disable} /USBDebug: /WDSDiscover /WDSServer:
Подробную информацию об всех опциях setup.exe и их значениях для Windows 10 можно получить на странице документации: https://docs.microsoft.com/en-us/windows-hardware/manufacture/desktop/windows-setup-command-line-options
Как запустить обновления Виндовс Update применив Виндовс PowerShell?
Для запуска обновлений Виндовс Апдейтес в Виндовс PowerShell нужно ручным методом произвести установку модуля Windows Update, произвести загрузку обновлений и их установку.
- Чтобы это сделать, открываем Виндовс PowerShell как администратор;
- Затем, в открывшемся окошке нам необходимо набрать следующее сочетание: Install-Module PSWindowsUpdate и нажать «Ввод» для установки модуля Виндовс Апдейт под Виндовс PowerShell;
- После этого вставляем выражение: Get-WindowsUpdate чтобы подключиться к серверам Виндовс Апдейт и загрузкам обновлений, в том случае, если они появились;
- Далее, нам необходимо вставить команду: Install-WindowsUpdate которая поможет установить обновления Виндовс, которые мы загрузили на ПК (Разумеется, после ввода каждой из этих команд нажимаем Enter).
Чтобы выполнить обновление версии Windows 10б, вам нужно получить установочный ISO образ с последней версией Windows 10. На данный момент это Windows 10 1903.
Вы можете создать ISO образ с актуальной версией Windows 10 с помощью Media Creation Tool.
- Скачайте Media creation tool (https://www.microsoft.com/ru-ru/software-download/windows10);
- Запустите файл MediaCreationTool1903.exe и с помощью мастера укажите, что вы хотите “Создать установочный носитель (USB-устройство, флеш памяти, DVD-диск или ISO файл)”;
- Выберите язык, редакцию и архитектуру (x64 или x86) образа Windows 10, который вы хотите создать;
- Укажите, что вы хотите создать ISO-файл и укажите желаемое имя файла;
- И дождитесь, пока Media Creation Tool закончит загрузку установочного ISO образа Windows 10 на ваш локальный диск.
Распакуйте содержимое ISO образа на файловый сервер.
Как удалить wuauclt.exe и выключить обновление Windows?
Как мы уже поняли, данная утилита работает с обновами. Удалить ее невозможно, но вот выключить – вполне реально. Но тут также могут возникнуть проблемы. Дело в том, что с последними обновлениями Windows выключить автообновление ОС стало сложнее. Но пока не нужно об этом думать – давайте просто попытаемся выключить через «Сервисы». Если этот способ не поможет и обновление будет снова включаться, то я поделюсь с вами ссылкой на инструкцию с шагами, которые должны вам помочь.
- На клавиатуре найдите клавиши «Win» и «R», нажмите одновременно и пропишите команду:
services.msc
- Вы также можете найти этот файл через поиск.
- Находим «Центр обновления…», открываем двойным щелчком ЛКМ и в типе запуска ставим «Отключена». Далее применяем параметр и перегружаемся.
Как я уже и говорил, не всегда это помогает, и иногда обновление включается вновь – скорее всего таким образом компания Microsoft борется с пиратскими версиями Виндовс. Так что следите за этим, если обновление вернется, то уже смотрим более детальную инструкцию по отключению обновлений тут – советую сохранить эту статью в закладках.
Проверка совместимости (возможности апгрейда) Windows 10
Перед апгрейдом версии Windows 10 вы можете проверить, возможно ли обновить ваш билд Windows 10 до версии, которая содержится в указанном образе. Для этого выполните команду:
start /wait setup.exe /Auto Upgrade /Quiet /NoReboot /DynamicUpdate Disable /Compat ScanOnly
Используемые параметры:
- /Auto Upgrade – автоматический режим обновления;
- /Quiet – скрыть диалоговые окна мастера обновления;
- /NoReboot – запретить перезагрузку компьютера;
- /DynamicUpdate Disable — указывает, что не нужно загружать последние обновления через Windows Update;
- /Compat ScanOnly – выполнить только проверку совместимости, без выполнения обновления.
Сканирование компьютера на совместимости с новый билдом Windows 10 займет некоторое время.
Вы можете отслеживать завершение процесса сканирования системы с помощью файла C:$Windows.~BTSourcesPanthersetupact.log. Сканирование завершено, если в файле содержится строка:
Info MOUPG **************** SetupHost Logging End ****************
Результаты анализа на совместимость содержаться в файле C:$Windows.~BTSourcesPanthersetuperr.log. Найдите последнюю строку, которая выглядит так:
CSetupHost::Execute(xxx): Result = xxxxxxxx
Это и есть код результата проверки.
Кроме того, вы можете получить код ошибки при проверке совместимости обновления из командной строки:
echo %errorlevel%
Полученный код нужно преобразовать в шестнадцатеричный формат. Например, команда вернула вам код -1047526896. Вам нужно с помощью калькулятора в режиме “Программист” вставить код ошибки в десятичном режиме (Dec). Чтобы получить шестнадцатеричный код ошибки, скопируйте значение из поля Hex, отбросив все F в начале и добавив в начало 0x. Например, в моем случае получился код 0xC1900210.
Наиболее распространение коды проверки совместимости ОС с новой версией Windows 10:
- 0xC1900210 – проблем не найдено:
- 0xC1900208 – выявлена проблема совместимости;
- 0xC1900204 и 0xC190010E – невозможно автоматическое обновление (неверный редакция или архитектура Windows);
- 0xC1900200 – компьютер не соответствует минимальным требования для Windows 10l
- 0xC190020E – недостаточно места на диске;
- 0xC1420127 – проблема при отключении WIM файла образа.
Более детально информацию о причине невозможности обновить версию Windows 10 можно получить с помощью утилиты setupdiag.exe. В моем случае в логе setuperr.log присутствовала ошибка:
Error MOUPG CSetupHost::Execute(412): Result = 0xC1900208[gle=0x00000003]
Смотрим лог SetupDiagResults.log, который сформировала утилита SetupDiag. В логе указано, что есть две причины, которые мешают выполнить апгрейд Windows 10:
- CompatBlockedApplicationAutoUninstall — найдено несовместимое приложение, которое нужно удалить перед апгрейдом версии.
- FindAbruptDownlevelFailure — информация о последней ошибке, когда записи в журнале неожиданно обрываются.
Matching Profile found: CompatBlockedApplicationAutoUninstall, FindAbruptDownlevelFailure — BEBA5BC6-6150-413E-8ACE-5E1EC8D34DD5, 55882B1A-DA3E-408A-9076-23B22A0472BD SetupDiag version: 1.6.0.0
При этом в конце журнала указано, что перед обновлением нужно удалить установленный антивирус McAfee.
При наличии SCCM вы можете централизованно собрать значения статуса errorlevel с компьютеров пользователей простым пакетом с командой setup.exe /Compat ScanOnly …..
Обновления, которые устанавливать не стоит
По уникальному коду обновления можно узнать его цель и дату выпуска. Если вы перешли на выборочную установку обновлений, то можете самостоятельно решить, какие из них будут скачаны. Из опыта установивших пользователей следует, что нижеперечисленные версии стоит пропустить, так как они вызывают некоторые проблемы:
- обновление Windows KB971033 — убивает активацию нелицензионной Windows путём смены механизма активации;
- КB2982791, KB2970228, KB2975719 и KB2975331 — аварийное завершение работы, синий экран, Stop 0×50 в Win32k.sys;
- обновление безопасности KB2993651 — BSOD, отключение или неверная работа Windows Update, окна некоторых приложений могут стать невидимыми или некорректно отображаться позади других окон;
- обновления безопасности KB2965768, KB2970228, KB2973201 и KB2975719 — окна некоторых приложений могут стать невидимыми или некорректно отображаться позади других окон;
- обновление Windows KB2859537, KB2872339, KB2882822 — не запускаются программы из exe, ошибка 0xc0000005, только на нелицензионных Windows, т.к. заменяются файлы ядра;
- обновление безопасности KB2862330 — BSOD, даже на MSDN образах;
- обновление безопасности KB2864058 — проблемы с запуском приложений, использующих библиотеки Visual C++.
Ещё некоторые обновления, отсортированные по месяцам:
- апрель, 2015 — KB3045999;
- май, 2015 — KB3022345;
- июнь, 2015 — KB3068708 — синий экран, постоянная перезагрузка;
- август, 2015 — KB3060716 и KB3071756 — BSOD с ошибкой 0x0000007b;
- сентябрь, 2015 — KB3080149 — BSOD;
- октябрь, 2015 — KB3088195 — BSOD с кодом 0×80070490;
- ноябрь, 2015 — KB3101746;
- декабрь, 2015 — KB3108381 — вылетают некоторые приложения;
- январь, 2021 — KB3121212 — могут быть проблемы, у кого система активирована через KMS сервер;
- февраль, 2021 — KB3126587 и KB3126593 — Windows не запускается;
- март, 2021 — KB3140410 — BSOD;
- май, 2021 — KB3153171 — BSOD с 145 ошибкой.
( 1 оценка, среднее 5 из 5 )
Центр обновления Windows — одна из наиболее заметных функций Windows 10. Поскольку с выпуском Windows 10 Windows была предложена покупателям как услуга, а не как продукт. В сценарии «Программное обеспечение как услуга» это привело к тому, что обновления для Windows 10 были включены по умолчанию и никто не мог их отключить. Теперь, в то время как некоторые критиковали этот шаг со стороны Microsoft, в конечном итоге это шаг навстречу клиенту. Потому что Центр обновления Windows помогает пользователям оставаться защищенными от всевозможных угроз и предоставлять им новейшие и самые лучшие решения от Microsoft. Итак, тем, кто ценит этот сервис, сегодня мы поговорим о другом способе запуска этих обновлений.
1] Запустите Центр обновления Windows, используя Windows Powershell
Для запуска обновлений Windows в Windows Powershell потребуется вручную установить модуль Центра обновления Windows, загрузить загруженные обновления Windows и установить обновления Windows. И для этого откройте Windows Powershell, выполнив поиск Powershell в окне поиска Cortana и запустите его с правами уровня администратора.
Затем введите:
Install-Module PSWindowsUpdate
Установится модуль обновления Windows для Windows Powershell.
После этого:
Get-WindowsUpdate
Будет выполнено подключение к серверам Центра обновления Windows и загружены обновления, если они найдены.
Наконец, введите:
Install-WindowsUpdate
Установятся обновления Windows, загруженные на ваш компьютер.
Командная строка в операционных системах Windows существует очень давно, в то время как Windows Powershell является сравнительно новым. Следовательно, он имеет аналогичные возможности для запуска обновлений Windows, но здесь следует подчеркнуть, что вам не нужно загружать какой-либо модуль для обновлений Windows.
Сначала откройте командную строку, выполнив поиск cmd в поле поиска Cortana, и запустите его с правами администратора.
Нажмите Да, чтобы получить запрос UAC.
Наконец, введите следующие команды и нажмите клавишу Enter, чтобы выполнить соответствующие операции.
Начать проверку обновлений:
UsoClient StartScan
Начать загрузку обновлений:
UsoClient StartDownload
Начните установку загруженных обновлений:
UsoClient StartInstall
Перезагрузите устройство после установки обновлений:
UsoClient RestartDevice
Проверьте, загрузите и установите обновления:
UsoClient ScanInstallWait
Стоит отметить, что упомянутые выше команды командной строки предназначены только для Windows 10. Для более старых версий Windows вам необходимо использовать следующие команды.
Начать проверку обновлений:
wuauclt /detectnow
Начать установку обнаруженных обновлений:
wuauclt /updatenow
Проверьте, загрузите и установите обновления:
wuauclt /detectnow /updatenow
Надеюсь, вы найдете этот пост полезным.
?
Log in
If this type of authorization does not work for you, convert your account using the link
-
-
July 28 2021, 07:19
- Компьютеры
- IT
- Cancel
Как провести обновление Windows 10 через командную строку? Обновления Виндовс являются одной из самых известных опций Виндовс 10. Так как когда вышла Десятка, её пользователям предложили, как услугу, а не как товар. Из-за того, что ПО продолжили как услугу, обновления под Виндовс 10 внедрили по умолчанию в ОС. Часть пользователей стали критиковать подобную политику и данный метод Майкрософт. Но, в дальнейшем они поняли, то это делается в интересах пользователей. Так как обновления Виндовс помогают людям защищать их компьютеры от различных вредоносных внедрений в систему и возможных опасностей и дают им новейшие и одни из лучших решений от Майкрософта. Поэтому, ценителям обновлений мы расскажем в данной статье о методах запуска обновлений, используя командную строку и Виндовс PowerShell.
«>
Иногда бывает, что запуск обновлений Виндовс 10, применяя параметры — невозможен. Что интересно, именно обновления могут убрать данный сбой из ОС. Отсюда, мы будем говорить не только об командной строке, но и о иных методах.
Как запустить обновления Виндовс Update применив Виндовс PowerShell?
Для запуска обновлений Виндовс Апдейтес в Виндовс PowerShell нужно ручным методом произвести установку модуля Windows Update, произвести загрузку обновлений и их установку.
- Чтобы это сделать, открываем Виндовс PowerShell как администратор;
- Затем, в открывшемся окошке нам необходимо набрать следующее сочетание: Install-Module PSWindowsUpdate и нажать «Ввод» для установки модуля Виндовс Апдейт под Виндовс PowerShell;
- После этого вставляем выражение: Get-WindowsUpdate чтобы подключиться к серверам Виндовс Апдейт и загрузкам обновлений, в том случае, если они появились;
- Далее, нам необходимо вставить команду: Install-WindowsUpdate которая поможет установить обновления Виндовс, которые мы загрузили на ПК (Разумеется, после ввода каждой из этих команд нажимаем Enter).
Обновляем Виндовс Апдейп, применив командную строку
Необходимо открыть «Командную строку» как Администратор. После этого, нужно вставить в неё следующие сочетания и нажать «Ввод»:
- Чтобы проверить обновления вставим следующую команду: UsoClient StartScan;
- Для запуска загрузки обновлений набираем: UsoClient StartDownload и кликнем по Вводу;
- Для запуска установки обновлений нужно набрать следующую команду: UsoClient StartInstall;
- Для перезапуска компьютера после того, как мы установили обновления нужно набрать команду: UsoClient RestartDevice;
- Если же нам нужно сразу проверить, загрузить и установить обновления, нужно набрать следующую команду: UsoClient ScanInstallWait
Вывод: как провести обновление Windows 10 через командную строку вам теперь понятно. Рекомендуется проводить данную операцию, если не функционирует Центр Обновления Виндовс. Успехов!
https://info-kibersant.ru/obnovlenie-windows-10-cherez-ks.html
Оригинал записи и комментарии на LiveInternet.ru
Как вы знаете, одна из самых важных функций Windows 10 — это обновления Windows. Он был предложен клиентам в качестве услуги, а не продукта с выпуском Windows 10 по сценарию «Программное обеспечение как услуга», что привело к установке обновлений Windows по умолчанию в Windows 10 и без возможности отключить их у пользователей. Хотя не все пользователи довольны тем, что сделала Microsoft, это окончательный шаг на пути к большему благу всех ее клиентов, поскольку обновления Windows помогают пользователям обеспечивать безопасность своих компьютеров от всех видов угроз, а также предоставлять им самые лучшие и последние обновления. от Microsoft. Так что, если вы один из тех пользователей, которые одобрили службу обновлений Windows, читайте дальше, поскольку этот пост поможет вам запускать обновления Windows из командной строки либо через командную строку, либо через Windows PowerShell. Полный набор инструкций см. В вариантах, приведенных ниже.
Вариант 1. Запустите Центр обновления Windows через командную строку.
Командная строка в операционной системе Windows существует уже очень давно по сравнению со сравнительно новой оболочкой Windows PowerShell. Вот почему он имеет аналогичные возможности для запуска обновлений Windows. Однако главное здесь то, что вам не нужно загружать какой-либо модуль для обновлений Windows. Чтобы начать запуск обновлений Windows с помощью командной строки, выполните следующие действия.
- Сначала введите «cmd» в поле поиска Cortana и в результатах поиска щелкните правой кнопкой мыши командную строку и выберите параметр «Запуск от имени администратора», чтобы открыть ее с правами администратора.
- Если появляется запрос на ввод учетной записи пользователя или UAC, просто нажмите «Да», чтобы продолжить.
- Затем введите команды, перечисленные ниже, и не забудьте нажать Enter сразу после ввода каждой из них.
- Usoclient Startscan. — используйте эту команду, чтобы начать проверку обновлений.
- UsoClient StartЗагрузить — используйте эту команду, чтобы начать загрузку обновлений.
- UsoClient StartInstall — используйте эту команду, чтобы начать установку загруженных обновлений.
- UsoClient RestartDevice — используйте эту команду, чтобы перезагрузить компьютер после установки.
- UsoClient ScanInstallWait — используйте эту команду для проверки, загрузки и установки обновлений.
Примечание: Имейте в виду, что перечисленные выше команды в командной строке предназначены только для Windows 10. С другой стороны, если вы используете старую версию Windows, вы можете попробовать вместо этого использовать следующие команды:
- wuauclt / detectnow — используйте эту команду, чтобы начать проверку обновлений.
- wuauclt / updatenow — используйте эту команду, чтобы начать установку обнаруженных обновлений.
- wuauclt / Detenow / UpdateNow — используйте эту команду для проверки, загрузки и установки обновлений.
Вариант 2. Запуск обновлений Windows через Windows PowerShell.
Если вы запускаете обновления Windows в Windows PowerShell, вам потребуется вручную установить модуль Windows Update. Следовательно, вы должны загрузить обновления Windows и установить обновления Windows.
- Найдите PowerShell в поле поиска Cortana, а затем запустите его с правами администратора.
- Открыв Windows PowerShell, введите следующую команду и нажмите Enter.
- Установить модуль PSWindowsUpdate — используйте эту команду для установки модуля Центра обновления Windows для Windows PowerShell.
- Get-WindowsUpdate — используйте эту команду для подключения к серверам Центра обновления Windows и загрузки обновлений, если они найдены.
- Установить-WindowsUpdate — используйте эту команду для установки обновлений Windows, которые вы загрузили на свой компьютер.
Расширенный ремонт системы Pro
Автоматизированное решение для ремонта ПК в один клик
С Advanced System Repair Pro вы можете легко
Замените поврежденные файлы
Восстановить производительность
Удалить вредоносные программы
СКАЧАТЬ
Advanced System Repair Pro совместим со всеми версиями Microsoft Windows, включая Windows 11.
Поделиться этой статьей:
Вас также может заинтересовать
Бывают случаи, когда системные файлы повреждаются, и если процесс Центра обновления Windows считает целостность системы сомнительной, есть вероятность, что обновление, обновление или установка могут завершиться неудачно, и вы получите только код ошибки 0x80073712 вместо завершения процесса. Код ошибки 0x80073712 указывает на то, что файл, необходимый для установки Windows или Центра обновления Windows, скорее всего, отсутствует или поврежден. Чтобы решить эту проблему, вот несколько советов, которые вы можете попробовать.
Вариант 1. Попробуйте запустить DISM Tool.
Запуск инструмента DISM помогает восстановить образ системы Windows, а также хранилище компонентов Windows в Windows 10. Используя этот встроенный инструмент, у вас есть различные параметры, такие как «/ ScanHealth», «/ CheckHealth» и «/ RestoreHealth». ».
- Откройте командную строку от имени администратора.
- Затем введите эту команду: exe / Online / Cleanup-image / Восстановление здоровья
- Не закрывайте окно, если процесс занимает некоторое время, поскольку, вероятно, он займет несколько минут.
После запуска этого инструмента создается файл журнала на C: WindowsLogsCBSCBS.log. С другой стороны, если клиент Центра обновления Windows уже сломан, вам будет предложено использовать работающую установку Windows в качестве источника восстановления или использовать параллельную папку Windows из общего сетевого ресурса в качестве источника файлов. Хотя вероятность этого меньше, но если это так, вам нужно запустить расширенную команду в инструменте DISM для восстановления поврежденного Центра обновления Windows. Просто повторите процесс выше, но вместо этого используйте следующую команду:
DISM.exe / Online / Cleanup-Image / RestoreHealth / Источник: C: RepairSourceWindows / LimitAccess
Вариант 2. Попробуйте запустить средство проверки системных файлов.
Средство проверки системных файлов или SFC — это встроенная командная утилита, которая помогает восстанавливать как поврежденные, так и отсутствующие файлы. Он заменяет плохие и поврежденные системные файлы хорошими системными файлами, которые могут вызывать ошибку 0x80073712. Чтобы запустить команду SFC, выполните действия, указанные ниже.
- Нажмите Win + R, чтобы запустить Run.
- Введите CMD в поле и нажмите Enter.
- После открытия командной строки введите ПФС / SCANNOW
Команда запустит сканирование системы, которое займет несколько секунд, прежде чем завершится. Как только это будет сделано, вы можете получить следующие результаты:
- Защита ресурсов Windows не обнаружила нарушений целостности.
- Защита ресурсов Windows обнаружила поврежденные файлы и успешно восстановила их.
- Windows Resource Protection обнаружила поврежденные файлы, но не смогла исправить некоторые из них.
Вариант 3. Попробуйте запустить утилиту Chkdsk.
Вы также можете попробовать запустить утилиту Chkdsk для устранения ошибки Центра обновления Windows 0x80073712. Если на вашем жестком диске имеются проблемы с целостностью, обновление действительно завершится сбоем, так как система будет считать, что она неработоспособна, и именно здесь появляется утилита Chkdsk. Утилита Chkdsk исправляет ошибки жесткого диска, которые могут вызывать проблему.
- Откройте командную строку с правами администратора.
- После открытия командной строки выполните команды, перечисленные ниже, и не забудьте нажать Enter сразу после ввода каждой из них, и если вы установили Windows в какой-то другой каталог, вы должны заменить «C» на имя диск, на котором установлена Windows.
- чкдск с: / г / х
- chkdsk C: / f
Примечание: Функция Chkdsk может занять некоторое время, прежде чем она завершит свои операции, поэтому вам нужно набраться терпения и дождаться завершения всего процесса.
Вариант 4. Попробуйте запустить средство устранения неполадок Центра обновления Windows.
Запуск встроенного средства устранения неполадок Центра обновления Windows также может помочь устранить ошибку Центра обновления Windows 0x80073712. Чтобы запустить его, перейдите в «Настройки», а затем выберите «Устранение неполадок» в настройках. Оттуда нажмите Центр обновления Windows, а затем нажмите кнопку «Запустить средство устранения неполадок».
Вариант 5. Попробуйте запустить онлайн-средство устранения неполадок Microsoft.
У вас также есть возможность запустить онлайн-средство устранения неполадок Microsoft, которое может помочь вам исправить ошибки Центра обновления Windows.
Узнать больше
В Windows 10 есть приложение UWP для камеры, которое можно использовать для съемки фотографий и видео. Однако, если вы вдруг столкнулись с кодом ошибки 0xa00f4243 при использовании приложения Camera UWP, то вы попали в нужное место, так как в этом посте представлены некоторые потенциальные исправления, которые вы можете использовать для решения проблемы. Такая ошибка может быть связана с устаревшим или поврежденным драйвером или сторонней программой. Когда эта ошибка появляется в приложении Camera UWP, вы увидите следующее сообщение об ошибке:
«Закройте другие приложения. Похоже, что другое приложение уже использует камеру. Если вам это нужно, вот код ошибки: 0xA00F4243 (0xC00D3704) »
Чтобы исправить код ошибки: 0xA00F4243 (0xC00D3704) в приложении Camera UWP, вы можете попробовать запустить средство устранения неполадок приложений Магазина Windows, сбросить приложение камеры, обновить или переустановить драйвер или применить некоторые настройки в редакторе реестра. Кроме того, вы также можете попробовать проверить Windows Services или запустить проверку системных файлов.
Вариант 1. Попробуйте запустить средство устранения неполадок приложений Магазина Windows.
Средство устранения неполадок приложений Магазина Windows 10 поможет вам исправить код ошибки приложения Camera UWP: 0xA00F4243 (0xC00D3704). Это отличный встроенный инструмент от Microsoft, который помогает пользователям устранять любые проблемы с установкой приложений. Так что стоит попробовать решить проблему. Этот встроенный инструмент также поможет вам исправить Магазин Windows 10, если он не работает. Чтобы использовать средство устранения неполадок приложений Магазина Windows, выполните следующие действия.
- Нажмите клавиши Win + I еще раз, чтобы открыть панель настроек Windows.
- Перейдите в раздел «Обновление и безопасность», а затем в раздел «Устранение неполадок».
- В разделе «Устранение неполадок» с левой стороны прокрутите вниз, чтобы найти приложения «Магазин окон».
- Затем нажмите «Запустить средство устранения неполадок» и следуйте инструкциям на экране, а затем посмотрите, устраняет ли оно проблему.
Вариант 2. Попробуйте сбросить настройки приложения «Камера», чтобы исправить
Как указывалось ранее, вы также можете сбросить приложение «Камера», чтобы исправить ошибку. Для этого выполните следующие действия.
- Первое, что вам нужно сделать, это перейти в папку «Мои рисунки» на диске C: в проводнике, а затем удалить папку «Фотопленка».
- Когда вы закончите, щелкните правой кнопкой мыши пустую область на экране и создайте новую папку и назовите ее «Фотопленка».
- Затем в меню «Пуск» откройте приложение «Настройки» и выберите «Система».
- Оттуда перейдите в раздел «Приложения и функции».
- Теперь перейдите в «Камера», нажмите «Дополнительные параметры» и нажмите кнопку «Сброс».
Вариант 3. Попробуйте переустановить драйверы для приложения «Камера».
Возможно, вы захотите переустановить драйверы камеры, поскольку это может решить проблему. Для этого обратитесь к этим шагам:
- Сначала загрузите компьютер в безопасном режиме.
- После этого нажмите клавиши Win + R, чтобы запустить Run.
- Введите devmgmt.msc в поле и нажмите Enter или нажмите OK, чтобы открыть диспетчер устройств.
- После этого отобразится список драйверов устройств. Оттуда найдите драйвер, указанный в разделе «Камера», затем щелкните правой кнопкой мыши каждую запись в драйверах устройства и выберите в меню пункт «Удалить устройство».
- Теперь перезагрузите компьютер.
- После перезагрузки компьютера перейдите в приложение «Настройки» и проверьте наличие обновлений в разделе «Центр обновления Windows».
Вариант 4. Попробуйте использовать редактор реестра.
- Коснитесь клавиш Win + R, чтобы открыть служебную программу «Выполнить», введите в поле «Regedit» и нажмите Enter, чтобы открыть редактор реестра.
- После этого перейдите к этому разделу реестра: ComputerHKEY_LOCAL_MACHINESOFTWAREWOW6432NodeMicrosoftWindows Media FoundationPlatform
- Найдите здесь DWORD с именем «EnableFrameServerMode» и, если вы его не видите, просто создайте новый DWORD, щелкнув правой кнопкой мыши любое пустое место.
- Затем выберите «Создать»> «Значение DWORD (32-разрядное)» и назовите его «EnableFrameServerMode».
- Дважды щелкните по вновь созданному DWORD и установите его значение данных на «0» и нажмите «ОК».
- Перезагрузите компьютер и посмотрите, исправляет ли он код ошибки приложения Camera UWP: 0xA00F4243 (0xC00D3704).
Вариант 5. Попробуйте проверить службы Windows.
Обратите внимание, что этот параметр применим только к компьютерам с оборудованием Intel для камеры.
- Нажмите клавиши Win + R, чтобы открыть диалоговое окно «Выполнить», введите «services.msc» и нажмите Enter, чтобы открыть диспетчер служб.
- Затем найдите в списке служб «Intel (R) RealSense (TM) Depth») и дважды щелкните по нему, чтобы открыть его Свойства.
- После этого измените его тип запуска на «Автоматический» и убедитесь, что он запущен, а затем нажмите кнопки «Применить» и «ОК», чтобы сохранить сделанные изменения.
- Перезагрузите компьютер и проверьте, была ли проблема решена.
Вариант 6. Попробуйте запустить проверку системных файлов или сканирование SFC.
Проверка системных файлов или SFC — это встроенная командная утилита, которая помогает восстановить поврежденные и отсутствующие файлы. Он заменяет плохие и поврежденные системные файлы на хорошие системные файлы. Для запуска команды SFC выполните шаги, указанные ниже.
- Нажмите Win + R, чтобы запустить Run.
- Введите CMD в поле и нажмите Enter.
- После открытия командной строки введите ПФС / SCANNOW
Команда запустит сканирование системы, которое займет несколько секунд, прежде чем завершится. Как только это будет сделано, вы можете получить следующие результаты:
- Защита ресурсов Windows не обнаружила нарушений целостности.
- Защита ресурсов Windows обнаружила поврежденные файлы и успешно восстановила их.
- Windows Resource Protection обнаружила поврежденные файлы, но не смогла исправить некоторые из них.
- Перезагрузите компьютер.
Узнать больше
Не удается найти игры на Twitch — распространенная ошибка, с которой сталкиваются самые разные люди. Проблема может быть прослежена от проблем с браузером до других, таких как заражение вредоносным ПО. В этом руководстве мы предоставим вам распространенные способы решения этой проблемы, чтобы вы могли продолжать смотреть свой любимый стример.
-
Выйдите из Twitch, затем войдите снова
Если это проблема браузера или какой-то сбой в системе Twitch, простой выход из системы с последующим входом решит проблему, поскольку информация об учетной записи будет повторно отправлена на платформу Twitch.
-
Обновите приложение
Иногда серверы имеют высокий трафик и могут быть перегружены, обновите приложение в верхнем левом углу, чтобы перезагрузить контент.
-
Использовать браузер вместо приложения Twitch
Если у вас по-прежнему возникают проблемы с приложением, откройте веб-сайт twitch и получите доступ к контенту на нем.
-
Близко подергиваться
Но в диспетчере задач. Иногда просто закрыть его с помощью кнопки X недостаточно, некоторые сбои остаются, и приложение все еще работает в фоновом режиме. Откройте диспетчер задач и закройте его оттуда.
-
Система сканирования на наличие вредоносных программ
Сканируйте всю систему на наличие вредоносных программ, различные вредоносные программы могут останавливать подергивание и вызывать проблемы.
-
Переустановите приложение
Если все остальное не помогло, переустановите приложение.
Узнать больше
Отсутствует ошибка Dciman32.dll — Что это?
Dciman32.dll — это тип библиотеки динамической компоновки. Как и любой другой файл dll, он включает в себя инструкции и вызывается для загрузки и запуска различных программ. Отсутствует код ошибки dciman32 dll происходит, когда программа, зависящая от этого типа файла DLL, не может загрузить файл. Эта ошибка может возникнуть при использовании или установке определенных программ в вашей системе.
- «Dciman32.dll не найден»
- «Не удается найти [ПУТЬ]dciman32.dll»
- «Не удалось запустить данное приложение, так как не найден файл dciman32.dll. Повторная установка приложения может решить эту проблему».
- «Файл dciman32.dll отсутствует».
- «Не удается запустить [ПРИЛОЖЕНИЕ]. Отсутствует необходимый компонент: dciman32.dll. Установите [ПРИЛОЖЕНИЕ] еще раз».
Решения
 Причины ошибок
Причины ошибок
Причины ошибки Dciman32.dll включают в себя:
- Dciman32.dll повреждение или удаление файла
- Плохая установка программы, которая использует файл Dciman32.dll
- Проблемы с реестром
- Аппаратный сбой
- Вредоносная программа
Дополнительная информация и ручной ремонт
Вот некоторые из самых простых и эффективных способов исправить ошибку Dciman32 dll на вашем компьютере:
Метод 1 — восстановить файл DLL Dciman32 обратно на ваш компьютер
Помните, что файлы DLL являются общими файлами. Возможно, вы удалили этот файл при удалении какой-либо другой программы на вашем компьютере. Поэтому, чтобы восстановить файл Dciman32.dll, сначала проверьте корзину. Если вы найдете его, то это здорово, однако, если вы этого не сделаете, то другой способ восстановить файл Dciman32.dll — загрузить его из Интернета.
Способ 2 — обновить драйверы для аппаратных устройств
Чтобы обновить драйвер, сначала загрузите последние версии драйверов с веб-сайта производителя оборудования. Теперь перейдите в меню «Пуск», затем в «Панель управления» и нажмите «Диспетчер устройств». После того, как вы откроете диспетчер устройств, найдите аппаратное устройство, для которого вы хотите обновить драйвер. Например, если вы сталкиваетесь с ошибкой Dciman32 dll при игре в 3D-видеоигру, это указывает на то, что вам необходимо обновить драйверы для вашей видеокарты. Перемещайтесь по различным категориям аппаратных устройств, щелкая значок, чтобы найти оборудование, которое вы хотите обновить. Найдя оборудование, для которого вы обновляете драйвер, щелкните правой кнопкой мыши имя оборудования, затем выберите свойства, а затем вкладку драйвера. Нажмите кнопку обновления драйвера. Этот метод займет примерно 10-12 минут. Для активации изменений вам придется перезагрузить компьютер.
Способ 3. Переустановите программу, использующую файл Dciman32.dll.
Другой способ устранить код ошибки Dciman32.dll в вашей системе — переустановить программу, отображающую сообщение об ошибке. Плохая установка программы также может быть причиной возникновения ошибки. Чтобы переустановить программу, сначала вам придется удалить программу, отображающую сообщение об ошибке, а затем перезагрузить компьютер, чтобы активировать изменения. После перезагрузки компьютера переустановите удаленную программу. Убедитесь, что диск или компакт-диск, с которого вы переустанавливаете программу, не содержит ошибок и не поцарапан.
Способ 4 — просканируйте свой компьютер на наличие проблем с реестром и вирусов
Если ошибка dll все еще сохраняется, это означает, что ошибка вызвана вирусами или проблемами реестра. Для решения этих проблем вам придется установить и запустить программы на вашем ПК антивирус и очиститель реестра. Однако следует помнить, что установка слишком большого количества программ может снизить производительность вашей системы.
Ресторо
Лучший способ проверить наличие вирусов и проблем с реестром без ущерба для производительности вашего ПК — загрузить Restoro. Это многофункциональный PC Fixer со встроенными 4 мощными и уникальными утилитами для восстановления ПК, включая антивирус, который сканирует все виды вирусов, троянов и вредоносных программ. Он также содержит очиститель реестра, который удаляет все ненужные файлы, сохраненные в реестре, очищает реестр, восстанавливает поврежденные dll и системные файлы, включая файл Dciman32.dll, и восстанавливает их до нормального состояния. Кроме того, чтобы обеспечить производительность вашей системы на оптимальном уровне, в нее также встроен системный оптимизатор. И четвертая утилита, которую он имеет, — это элементы управления Active X и сканер классов. Это безопасная и удобная программа, совместимая со всеми версиями Windows. Открыть скачать Ресторо сейчас.
Узнать больше
Если вы столкнулись с сообщением об ошибке «ошибка доступа к реестру» при попытке объединить раздел реестра на компьютере с Windows 10, вы не одиноки, поскольку некоторые пользователи также столкнулись с той же проблемой. По словам этих пользователей, они столкнулись с ошибкой после того, как переустановили свою версию Windows и попытались открыть файл .reg. Судя по отчетам, эта ошибка может возникнуть, если у файла реестра нет прав администратора. Это означает, что у программы нет необходимого разрешения для слияния файла .reg. Это характерно как для новых установок, так и для переустановок. Кроме того, такого рода проблемы также могут возникать из-за повреждения системных файлов. В любом случае, вот несколько советов по устранению неполадок, которые вы можете использовать, чтобы устранить ошибку.
Вариант 1. Попробуйте импортировать файл .reg с правами администратора.
Как уже указывалось, ошибка может быть связана с отсутствием прав администратора. Возможно, у редактора реестра нет прав администратора для слияния файла реестра. Это характерно для новых установок Windows, особенно потому, что редактор реестра раньше не открывался. Поэтому вам нужно снова импортировать файл .reg, и на этот раз с правами администратора.
- Нажмите клавиши Win + R, чтобы открыть диалоговое окно «Выполнить».
- Затем введите «Regedit» в поле и нажмите клавиши Ctrl + Shift + Enter, чтобы открыть редактор реестра с правами администратора.
- Появится запрос контроля учетных записей или контроля учетных записей, где вы должны нажать Да, чтобы продолжить.
- После открытия редактора реестра перейдите в меню «Файл»> «Импорт», используя панель ленты вверху.
- Затем используйте меню импорта, чтобы перейти к месту файла, который вы пытались объединить. Найдя его, нажмите «Открыть», чтобы объединить его с текущим реестром. Это должно решить проблему. Если нет, обратитесь к следующим опциям ниже.
Вариант 2. Попробуйте выполнить восстановление системы.
Запуск восстановления системы также может помочь исправить ошибку при доступе к реестру. Вы можете сделать эту опцию либо загрузкой в безопасном режиме, либо восстановлением системы. Если вы уже находитесь в разделе «Дополнительные параметры запуска», просто выберите «Восстановление системы» и перейдите к следующим шагам. И если вы только что загрузили свой компьютер в безопасном режиме, следуйте инструкциям ниже.
- Нажмите клавиши Win + R, чтобы открыть диалоговое окно «Выполнить».
- После этого введите «sysdm.cpl» в поле и нажмите «Ввод».
- Затем перейдите на вкладку «Защита системы» и нажмите кнопку «Восстановление системы». Откроется новое окно, в котором вы должны выбрать предпочитаемую точку восстановления системы.
- После этого следуйте инструкциям на экране, чтобы завершить процесс, а затем перезагрузите компьютер и проверьте, устранена ли проблема.
- После завершения следующего запуска необходимо снова объединить или импортировать файл и посмотреть, исправлена ли сейчас ошибка или нет.
Вариант 3. Попробуйте выполнить установку с восстановлением, создав установочный носитель Windows 10.
- Нажмите ссылке а затем нажмите кнопку Загрузить инструмент сейчас.
- Затем нажмите «Использовать инструмент для создания установочного носителя (USB-накопитель, DVD или файл ISO)…» и следуйте приведенным ниже инструкциям на экране.
- Теперь выберите вариант файла ISO на шаге 5.
- После этого у вас должен появиться файл ISO.
- Затем перейдите в папку, в которую вы загрузили файл ISO.
- Затем щелкните правой кнопкой мыши ISO-файл Windows 10 и выберите параметр «Открыть с помощью», а затем выберите «Проводник».
- Теперь нажмите «setup.exe» и следуйте инструкциям, появляющимся на экране. При появлении запроса вы должны выбрать «Ничего» (чистая установка) или «Сохранить только личные файлы». Обратите внимание, что вы не должны выбирать «Сохранять личные файлы, приложения и настройки Windows, так как это на самом деле не работает.
Вариант 4. Попробуйте запустить сканирование проверки системных файлов.
Как уже упоминалось, ошибка при доступе к реестру может быть вызвана повреждением файла. И здесь на помощь приходит сканирование SFC. Сканирование SFC или System File Checker может обнаруживать и автоматически восстанавливать поврежденные системные файлы. SFC — это встроенная командная утилита, которая помогает восстанавливать как поврежденные, так и отсутствующие файлы. Он заменяет плохие и поврежденные системные файлы хорошими системными файлами. Чтобы запустить команду SFC, выполните действия, указанные ниже.
- Нажмите Win + R, чтобы запустить Run.
- Введите CMD в поле и нажмите Enter.
- После открытия командной строки введите ПФС / SCANNOW
Команда запустит сканирование системы, которое займет несколько секунд, прежде чем завершится. Как только это будет сделано, вы можете получить следующие результаты:
- Защита ресурсов Windows не обнаружила нарушений целостности.
- Защита ресурсов Windows обнаружила поврежденные файлы и успешно восстановила их.
- Windows Resource Protection обнаружила поврежденные файлы, но не смогла исправить некоторые из них.
- Теперь перезагрузите компьютер.
Узнать больше
Скорость, с которой работает ЦП, зависит от любого ноутбука или настольного компьютера с Windows. И, если вы не знаете, ЦП не работает на полной скорости все время, поскольку это зависит от того, как операционная система распределяет нагрузку, чтобы он работал соответственно. Однако бывают случаи, когда он работает на полной скорости, особенно если ваш компьютер с Windows 10 сильно загружен. Но если вы обнаружите, что даже когда ваш компьютер уже сильно загружен, а процессор все еще не работает на полную мощность, вам нужно разобраться в этой ситуации. Чтобы проверить скорость вашего процессора, вы можете использовать любой инструмент для стресс-тестирования процессора. Этот тип проблемы распространен на ноутбуках по сравнению с настольными компьютерами, поскольку ноутбук работает от батареи. Процессор Intel на ноутбуках использует технологию Speed Stepping, что означает, что когда вы выполняете небольшие задачи на своем ноутбуке, скорость процессора снижается. С другой стороны, если это происходит при использовании тяжелого приложения, это может быть связано с низким зарядом аккумулятора ноутбука. Таким образом, Windows будет делать все возможное, чтобы компьютер работал как можно дольше, снижая скорость процессора или процессора. Но бывают случаи, когда вы готовы пожертвовать батареей, чтобы работа была выполнена вовремя. Чтобы добиться этого, вот несколько вариантов, которые вы можете проверить.
Вариант 1. Попробуйте установить максимальное состояние процессора в параметрах электропитания.
- Введите «control» в поле поиска, чтобы просмотреть классическую панель управления, а также популярные параметры.
- Затем нажмите Параметры электропитания> Изменить параметры плана> Изменить дополнительные параметры питания.
- Затем перейдите к Управление питанием процессора> Максимальное состояние процессора.
- Теперь выберите 100%, когда он работает от батареи и подключен.
- После этого разверните параметр «Политика охлаждения системы» и установите для него значение «Активный», чтобы аккумулятор не перегревался.
- Наконец, примените изменения, внесенные во все профили управления питанием, и перезагрузите компьютер. Это обеспечит постоянную работу вашего процессора на максимальной мощности.
Вариант 2. Попробуйте обновить или отключить драйвер Intel Power Management.
Следующий вариант, который вы можете попробовать, — это обновить или отключить драйвер Intel Power Management. В компьютерах с процессором Intel есть специальное программное обеспечение, которое контролирует скорость процессора и скорость вращения вентилятора, когда это необходимо для экономии заряда батареи. Вы можете попробовать временно отключить его и проверить, не изменилась ли скорость вращения вентилятора процессора.
- Сначала перезагрузите компьютер, удерживая клавишу Shift, чтобы загрузить компьютер в режим устранения неполадок или расширенный режим.
- Затем перейдите в Устранение неполадок> Дополнительные параметры> Командная строка.
- Затем измените каталог на C: / Windows / System32 / driver и переименуйте файл с именем «Intelppm», введя «Рен intelppm.sys intelppm.sys.bak».
- Теперь перезагрузите компьютер.
Примечание: Если вам не удалось найти драйверы в C: / Windows / System32 / driver, проверьте, доступны ли они в C: / Drivers / IntelPPM. После этого частота процессора должна измениться, так как драйвер Intel отсутствует в системе. А если вы хотите включить его, просто выполните те же действия, указанные выше, и снова переименуйте файл.
Вариант 3. Попробуйте отключить IPPM с помощью командной строки или редактора реестра.
- Командная строка:
- Нажмите клавиши Win + R, чтобы открыть диалоговое окно «Выполнить», введите «cmd» и нажмите «Ввод», чтобы открыть командную строку.
- Затем введите эту команду и нажмите Enter: sc config intelppm start = отключено
- Введенная вами команда «sc config» изменяет значение записей службы в реестре, а также в базе данных Service Control Manager.
- Редактор реестра:
- Нажмите клавиши Win + R, чтобы открыть диалоговое окно «Выполнить», введите в поле «Regedit» и нажмите Enter, чтобы открыть редактор реестра.
- Затем перейдите к HKEY_LOCAL_MACHINESYSTEMCurrentControlSetServicesintelppm.
- Оттуда дважды щелкните на intelppm и измените значение ключа запуска на
- Теперь закройте редактор реестра и перезагрузите компьютер.
Примечание: Приведенные ниже шаги обеспечат постоянную работу ЦП на максимальной мощности.
Узнать больше
New Tab Aid — это расширение для Google Chrome. Он опубликован Spigot Inc. Он классифицируется как потенциально нежелательный угонщик браузера, так как вводит поиск Yahoo в окна новых вкладок. Это расширение также добавляет недавно просмотренные вкладки под панелью поиска. Он также перенаправляет все ваши поисковые запросы в Yahoo вместо поисковой системы браузера по умолчанию. Его часто можно найти в комплекте с другим программным обеспечением, которое можно найти в Интернете, и не установить непосредственно пользователем. По этим причинам многочисленные утилиты защиты от вредоносных программ помечают New Tab Aid как потенциально нежелательные или вредоносные.
О браузере угонщиков
Угонщики браузера (иногда называемые программами-угонщиками) — это разновидность вредоносного программного обеспечения, которое изменяет конфигурации интернет-браузера без ведома или разрешения пользователя. Похоже, что количество таких угонов растет с угрожающей скоростью во всем мире, и они могут быть на самом деле гнусными и зачастую вредными. Угонщики браузера могли делать больше, чем просто изменять домашние страницы. Идея состоит в том, чтобы заставить пользователей посещать определенные веб-сайты, которые стремятся улучшить посещаемость своего веб-сайта и увеличить доход от рекламы. Несмотря на то, что это может показаться наивным, все угонщики браузера наносят ущерб и поэтому всегда рассматриваются как угроза безопасности. Угонщики браузера могут даже позволить другим вредоносным программам без вашего ведома нанести дальнейший ущерб вашему персональному компьютеру.
Основные признаки того, что ваш веб-браузер был взломан
Есть многочисленные признаки взлома браузера:
1. домашняя страница вашего браузера внезапно меняется
2. Вы видите новые нежелательные закладки или избранное добавил, как правило, направлены на рекламные заполненные или порнографических сайтов
3. настройки веб-браузера по умолчанию изменены и / или ваш веб-движок по умолчанию изменен
4. нежелательные новые панели инструментов добавляются в ваш браузер
5. вы наблюдаете многочисленные объявления, появляющиеся в ваших браузерах или на экране компьютера
6. ваш веб-браузер становится вялым, регулярно дает сбои
7. Неспособность перейти на определенные веб-сайты, особенно на сайты, посвященные защите от вредоносных программ и других программ безопасности
Как угонщик браузера заражает компьютер?
Угонщики браузера могут использовать попутные загрузки, сети обмена файлами или даже вложение электронной почты, чтобы добраться до целевого компьютера. Многие взломы веб-браузеров происходят из дополнительных приложений, т. е. панелей инструментов, вспомогательных объектов браузера (BHO) или подключаемых модулей, добавляемых в браузеры для предоставления им дополнительных функций. Угонщики браузера проникают на ваш компьютер в дополнение к загрузкам бесплатных программных приложений, которые вы непреднамеренно устанавливаете вместе с оригиналом. Популярные примеры угонщиков браузера включают Conduit, CoolWebSearch, Coupon Server, OneWebSearch, RocketTab, Searchult.com, Snap.do и Delta Search. Взлом браузера может привести к серьезным проблемам с конфиденциальностью, а также к краже личных данных, повлиять на работу в Интернете, взяв под контроль исходящий трафик, существенно замедлить работу вашего персонального компьютера, потребляя много ресурсов, а также вызвать нестабильность системы.
Как исправить взлом браузера
Определенный захват браузера можно довольно легко остановить, обнаружив и удалив соответствующее вредоносное ПО через панель управления. Однако от большинства угонщиков трудно избавиться вручную. Независимо от того, сколько вы пытаетесь удалить его, он может возвращаться снова и снова. Более того, угонщики браузера могут изменить реестр Windows, поэтому его может быть очень сложно восстановить вручную, особенно если вы не очень разбираетесь в технологиях.
Вирус блокирует доступ к сайту Safebytes и предотвращает загрузку вредоносных программ — что делать?
Вредоносные программы могут нанести любой ущерб, если они проникнут на ваш компьютер, от кражи конфиденциальной информации до удаления файлов в вашей компьютерной системе. Некоторые вредоносные программы делают все возможное, чтобы помешать вам установить что-либо в вашу компьютерную систему, особенно программы защиты от вредоносных программ. Если вы читаете это, вероятно, вы столкнулись с вредоносным ПО, которое не позволяет установить приложение для обеспечения компьютерной безопасности, такое как Safebytes Anti-Malware. Хотя эту проблему будет сложнее решить, вы можете предпринять несколько действий.
Устранить вредоносные программы в безопасном режиме
Если какое-либо вредоносное ПО настроено на немедленную загрузку при запуске Microsoft Windows, переход в безопасный режим может заблокировать эту попытку. При запуске персонального компьютера в безопасном режиме загружаются только минимально необходимые приложения и службы. Ниже приведены шаги, которые необходимо выполнить для удаления вирусов в Safemode.
1) Нажмите клавишу F8 несколько раз, как только ваш компьютер загрузится, однако, прежде чем появится большой логотип Windows. Это должно вызвать меню Advanced Boot Options.
2) Выберите Safe Mode with Networking с помощью клавиш со стрелками и нажмите ENTER.
3) Когда этот режим загружается, у вас должен быть интернет. Теперь найдите нужное приложение для удаления вредоносных программ с помощью веб-браузера. Чтобы установить программное обеспечение, следуйте инструкциям мастера установки.
4) После того, как приложение установлено, дайте диагностическому сканированию запуститься, чтобы автоматически устранить вирусы и другие угрозы.
Переключиться на альтернативный браузер
Код вредоносной программы может использовать уязвимости в определенном браузере и блокировать доступ ко всем сайтам с антивирусным программным обеспечением. Наиболее эффективное решение, позволяющее избежать этой проблемы, — это выбрать браузер, который хорошо известен своими мерами безопасности. Firefox содержит встроенную защиту от вредоносных программ и фишинга для обеспечения вашей безопасности в Интернете.
Установите и запустите антивирус с вашего USB-накопителя
Другой способ — загрузить и перенести антивирусное приложение с чистого компьютера, чтобы запустить сканирование уязвимой системы. Выполните эти простые меры, чтобы очистить ваш компьютер с помощью портативного антивируса.
1) Загрузите антивирусную программу на компьютер без вирусов.
2) Вставьте USB-накопитель в ту же систему.
3) Дважды щелкните exe-файл, чтобы открыть мастер установки.
4) Когда появится запрос, выберите местоположение флешки в качестве места, в которое вы хотите поместить файлы программного обеспечения. Следуйте инструкциям на экране компьютера, чтобы завершить процесс установки.
5) Теперь перенесите USB-накопитель на зараженный компьютер.
6) Дважды щелкните значок Safebytes Anti-malware на диске, чтобы запустить программное обеспечение.
7) Запустите полное сканирование системы, чтобы обнаружить и избавиться от всех видов вредоносных программ.
Обеспечьте безопасность вашего ПК, установив SafeBytes Anti-Malware
В наши дни антивирусное программное обеспечение может защитить ваш компьютер от различных типов интернет-угроз. Но как именно выбрать лучшее из многих приложений для защиты от вредоносных программ, доступных на рынке? Как вы, возможно, знаете, существует несколько компаний и продуктов, занимающихся защитой от вредоносных программ, на которые стоит обратить внимание. Некоторые из них хороши, некоторые — нормальны, а некоторые сами уничтожат ваш компьютер! При поиске программного обеспечения для защиты от вредоносных программ выберите то, которое обеспечивает надежную, эффективную и полную защиту от всех известных вирусов и вредоносных программ. SafeBytes Anti-Malware — одно из наиболее рекомендуемых отраслевыми экспертами программ, самая надежная программа для Microsoft Windows. Антивредоносное ПО SafeBytes — это мощное и очень эффективное средство защиты, предназначенное для помощи конечным пользователям с любым уровнем компьютерной грамотности в обнаружении и устранении вредоносных угроз с их компьютеров. Эта программа может легко обнаруживать, удалять и защищать ваш компьютер от самых передовых вредоносных атак, включая шпионское ПО, рекламное ПО, троянские кони, программы-вымогатели, паразиты, черви, ПНП, а также другие потенциально опасные программы. SafeBytes обладает отличными характеристиками по сравнению с различными другими антивирусными программами. Давайте рассмотрим некоторые из них ниже:
Активная защита: Вредоносные программы, пытающиеся проникнуть в компьютер, обнаруживаются и останавливаются при обнаружении защитными экранами SafeBytes в реальном времени. Этот инструмент будет постоянно отслеживать ваш компьютер на предмет любых подозрительных действий и постоянно обновляться, чтобы быть в курсе последних угроз.
Защита от вредоносных программ: Благодаря усовершенствованному и сложному алгоритму этот инструмент удаления вредоносных программ может эффективно выявлять и удалять вредоносные программы, скрывающиеся на вашем компьютере.
Веб-безопасность: Safebytes присваивает всем веб-сайтам уникальный рейтинг безопасности, который помогает вам понять, безопасна ли веб-страница, которую вы собираетесь посетить, для просмотра или известна ли она как фишинговый сайт.
Легкий вес: SafeBytes известен своим минимальным воздействием на ресурсы компьютера и высокой степенью обнаружения разнообразных угроз. Он работает тихо и эффективно в фоновом режиме, поэтому вы можете использовать свой персональный компьютер на полную мощность все время.
Сервисная служба 24 / 7: По любым техническим вопросам или помощи по продукту вы можете получить круглосуточную профессиональную помощь в чате и по электронной почте.
Технические детали и удаление вручную (для опытных пользователей)
Если вы хотите удалить NewTabAid вручную без использования автоматизированного инструмента, это можно сделать, удалив программу из меню «Установка и удаление программ» Windows или, в случае расширений браузера, перейдя в диспетчер дополнений и расширений браузера. и удаление его. Вероятно, вы также захотите сбросить настройки браузера. Чтобы обеспечить полное удаление, вручную проверьте жесткий диск и реестр на наличие всего следующего и удалите или сбросьте значения соответственно. Обратите внимание, что это предназначено только для опытных пользователей и может быть затруднено из-за неправильного удаления файла, вызывающего дополнительные ошибки ПК. Кроме того, некоторые вредоносные программы способны воспроизводить или предотвращать удаление. Рекомендуется делать это в безопасном режиме.
Следующие файлы, папки и записи реестра создаются или изменяются NewTabAid
файлы:
C:windowssystem32services.exe
C:Windowswinsxsamd64_microsoft-windows-s..s-servicecontroller_31bf3856ad364e35_6.1.7600.16385_none_2b54b20ee6fa07b1services.exe
C:WindowsInstallerbbee3ba2-89af-930c-bb78-1fb4e17db3cc
C:DOCUME~1USER~1LOCALS~1Tempnsw1.tmp
C:c0b5e060b7e0becc89a6b6111a8644db7612072dc9a02f5bd32dc25dc459d7
C:DOCUME~1USER~1LOCALS~1Tempnsw2.tmp
C:DOCUME~1USER~1LOCALS~1Tempnsg3.tmp
C:DOCUME~1USER~1LOCALS~1Tempnsg3.tmpSM.dll
C:WINDOWSRegistrationR000000000007.clb
C:WINDOWSsystem32rsaenh.dll
C:c0b5e060b7e0becc89a6b6111a8644db7612072dc9a02f5bd32dc25dc459d7
C:DOCUME~1USER~1LOCALS~1Tempnsw2.tmp
C:WINDOWSRegistrationR000000000007.clb
C:WINDOWSsystem32rsaenh.dll
c:autoexec.bat
C:WINDOWSsystem32cmd.exe
C:DOCUME~1USER~1LOCALS~1Temp~sp4.tmp.exe
C:DOCUME~1USER~1LOCALS~1Tempnsb6.tmp
C:DOCUME~1USER~1LOCALS~1Tempnsw2.tmp
C:DOCUME~1USER~1LOCALS~1Tempnsg3.tmpSM.dll
C:DOCUME~1USER~1LOCALS~1Tempnsg3.tmpSystem.dll
C:DOCUME~1USER~1LOCALS~1Tempnsg3.tmp.dll
C:DOCUME~1USER~1LOCALS~1Tempnsg3.tmpNSISdl.dll
C:DOCUME~1USER~1LOCALS~1Tempnsg3.tmppixel
C:DOCUME~1USER~1LOCALS~1Temp~sp4.tmp.exe
C:DOCUME~1USER~1LOCALS~1Tempnsb6.tmp
C:DOCUME~1USER~1LOCALS~1Tempnsb7.tmpSystem.dll
C:DOCUME~1USER~1LOCALS~1Tempnsb7.tmpSM.dll
C:DOCUME~1USER~1LOCALS~1Tempnsw1.tmp
C:DOCUME~1USER~1LOCALS~1Tempnsg3.tmp
C:DOCUME~1USER~1LOCALS~1Tempnsg3.tmpNSISdl.dll
C:DOCUME~1USER~1LOCALS~1Tempnsg3.tmppixel
C:DOCUME~1USER~1LOCALS~1Tempnsg3.tmpSM.dll
C:DOCUME~1USER~1LOCALS~1Tempnsg3.tmpSystem.dll
C:DOCUME~1USER~1LOCALS~1Temp~sp4.tmp
C:DOCUME~1USER~1LOCALS~1Tempnsr5.tmp
C:DOCUME~1USER~1LOCALS~1Tempnsb7.tmp
C:DOCUME~1USER~1LOCALS~1Tempnsb7.tmpSM.dll
Реестр:
HKEY_LOCAL_MACHINESOFTWAREWow6432NodeMicrosoftWindowsCurrentVersionRunRandom.exe HKCUSOFTWAREMicrosoftWindowsCurrentVersionRunRandom.exe HKEY_LOCAL_MACHINEsoftwaremicrosoftwindowscurrentversionpoliciesexplorerEnableShellExecuteHooks= 1 (0x1) HKEY_LOCAL_MACHINESOFTWAREMicrosoftWindows
Узнать больше
Установка или обновление Google Chrome не всегда проходит гладко, поскольку бывают случаи, когда он также сталкивается с некоторыми ошибками, такими как код ошибки 0x80072EE7. Такая ошибка в Chrome, скорее всего, вызвана брандмауэром Windows или сторонним брандмауэром (если вы его используете), который блокирует процесс установки или обновления. Помимо этого известного виновника, следует учитывать и другие факторы, такие как поврежденные или несовместимые установочные файлы, или это также может быть вызвано какой-либо проблемой с вашим интернет-соединением. Если вы столкнулись с такой проблемой при установке или обновлении Chrome, вы увидите на экране следующее сообщение об ошибке:
«Произошла ошибка при проверке обновлений: невозможно подключиться к Интернету. Если вы используете брандмауэр, внесите белый список в GoogleUpdate.exe. (код ошибки 7: 0x80072EE7 — системный уровень). »
Какова бы ни была причина этой ошибки, вам нужно использовать параметры, подготовленные ниже, чтобы исправить ее.
Вариант 1. Добавьте файл googleupdate.exe в белый список брандмауэра.
Если проблема действительно вызвана брандмауэром, вам нужно внести белый список в программу googleupdate.exe, чтобы исправить ошибку. Для этого выполните следующие действия:
- Нажмите клавиши Win + E, чтобы открыть проводник.
- Затем скопируйте и вставьте следующее местоположение в адресную строку и коснитесь Enter, чтобы перейти туда.
Панель управления / Все элементы панели управления / Брандмауэр Защитника Windows / Разрешенные приложения
- После этого нажмите кнопку «Изменить настройки» и в данном списке найдите Google Chrome.
- Теперь проверьте как частные, так и общедоступные подключения, а затем нажмите OK и посмотрите, исправляет ли он ошибку или нет.
Вариант 2 — отключить прокси-сервер для локальной сети
Если проблема связана с вашим интернет-соединением, вы можете попробовать отключить прокси-сервер для локальной сети и посмотреть, поможет ли это.
- Нажмите клавиши Win + R, чтобы открыть диалоговое окно «Выполнить».
- Затем введите «inetcpl.cpl» в поле и нажмите Enter, чтобы открыть Свойства Интернета.
- После этого перейдите на вкладку «Подключения» и выберите настройки локальной сети.
- Оттуда. Снимите флажок «Использовать прокси-сервер» для вашей локальной сети, а затем убедитесь, что установлен флажок «Автоматически определять настройки».
- Теперь нажмите кнопку ОК и кнопку Применить.
- Перезагрузите компьютер.
Примечание: Если вы используете стороннюю прокси-службу, вы должны отключить ее.
Вариант 3 — проверьте свой VPN
Если вы используете приложение VPN, то этот параметр должен применяться к вам, если нет, пропустите этот параметр и перейдите к следующему. Есть моменты, когда программное обеспечение VPN вызывает некоторые проблемы, такие как эта ошибка. Если это так, вы можете попытаться временно отключить VPN и посмотреть, устранена ли ошибка или нет, и если выяснится, что виновным является ваш VPN, вам необходимо удалить его и установить новую или ее последнюю версию. Чтобы удалить его, выполните следующие действия.
- Нажмите клавиши Win + R, чтобы открыть диалоговое окно «Выполнить»
- Затем введите «appwiz.cpl» в поле и нажмите Enter, чтобы открыть «Программы и компоненты» на панели управления.
- Оттуда найдите службу VPN, которую вы используете, выберите ее и нажмите «Удалить», чтобы удалить ее.
- После этого перезагрузите компьютер и попробуйте снова установить последнюю версию программы. Это должно работать сейчас. Если нет, перейдите к следующей доступной опции ниже.
Вариант 4. Попробуйте запустить инструмент очистки Chrome.
Возможно, вы захотите запустить встроенный в Google Chrome инструмент сканирования и очистки вредоносных программ, поскольку он также может помочь избавиться от нежелательной рекламы, всплывающих окон и даже вредоносных программ, а также от необычных страниц запуска, панелей инструментов и всего остального, что может захватывают сеть и могут повлиять на производительность браузера.
Вариант 5 — сбросить Google Chrome
Прежде чем продолжить, убедитесь, что браузер Chrome не работает в фоновом режиме через диспетчер задач. Убедившись, что он больше не работает, выполните следующие действия:
- Нажмите клавиши Win + R, чтобы открыть диалоговое окно «Выполнить».
- Затем введите «% USERPROFILE% AppDataLocalGoogleChromeUser Data» в поле и нажмите Enter, чтобы открыть это местоположение.
- Оттуда найдите папку «По умолчанию», а затем нажмите кнопку «Shift» + «Удалить» и, если появится запрос подтверждения, нажмите «Да».
- После удаления папки по умолчанию откройте Google Chrome и щелкните значок с тремя вертикальными точками, расположенный в правом верхнем углу, чтобы открыть меню.
- Затем нажмите «Настройки», прокрутите вниз, а затем нажмите «Дополнительно», чтобы открыть «Дополнительные настройки».
- Затем прокрутите вниз, пока не появится раздел «Сброс и очистка», и выберите параметр «Восстановить исходные настройки по умолчанию».
- После этого вы увидите окно подтверждения и оттуда нажмите кнопку Сброс настроек, чтобы перезагрузить браузер Google Chrome.
Узнать больше
Что такое код ошибки реестра 19?
Код 19 — это код ошибки ПК с Windows, который указывает на поврежденный или поврежденный реестр. Этот код обычно появляется при попытке запустить подключенное устройство, привод DVD/CD-ROM. Код 19 — это тип кода ошибки диспетчера устройств. Когда вы сталкиваетесь с кодом 19, сообщение об ошибке отображается на экране Windows в одном из следующих форматов:
«Windows не может запустить это аппаратное устройство, так как информация о его конфигурации (в реестре) неполная или повреждена. Чтобы решить эту проблему, необходимо удалить, а затем переустановить аппаратное устройство. (Код 19)»
«Windows не может запустить это аппаратное устройство, так как информация о его конфигурации (в реестре) неполная или повреждена. Чтобы решить эту проблему, вы можете сначала попробовать запустить мастер устранения неполадок. Если это не сработает, вам следует удалить, а затем переустановить аппаратное устройство. (Код 19)»
Вы можете столкнуться с другими сообщениями об ошибках, такими как Код ошибки 42.
Причины ошибок
Обычно основной причиной этого кода ошибки являются проблемы в реестре. Ошибка должна быть исправлена своевременно без каких-либо задержек до того, как произойдет повреждение. Проблемы с реестром являются критическими ошибками ПК. Если ее не решить, это может привести к зависанию системы, сбою и сбою. Скорее всего, вы потеряете все важные данные.
Дополнительная информация и ручной ремонт
Если вы столкнулись с этой ошибкой на своем компьютере, вам не нужно паниковать. Хотя это серьезная проблема, хорошая новость заключается в том, что ее легко решить. Вам не нужно быть программистом, технически грамотным специалистом или нанимать техника, чтобы исправить ошибку в вашей системе. Вот несколько способов решить эту проблему:
1. Удалите, а затем снова установите привод DVD / CD ROM.
Для этого вот что вам нужно сделать: просто щелкните меню «Пуск», введите «Диспетчер устройств» в поле поиска и нажмите «Ввод». Когда откроется окно диспетчера устройств, найдите приводы DVD/CD ROM. Нажать на + знак, чтобы расширить его. Теперь щелкните правой кнопкой мыши на DVD-приводе, выберите «Удалить». После этого перезагрузите компьютер. При перезапуске Windows должна автоматически обнаружить и переустановить драйвер DVD. После завершения установки драйвера проверьте, работает ли DVD-привод. Если ошибка все еще появляется, вам необходимо восстановить реестр, удалив поврежденные записи реестра. Вы можете загрузить драйверы автоматически, используя такой инструмент, как Restoro.
2. Метод устранения неполадок для удаления поврежденных записей реестра
Чтобы удалить поврежденные записи реестра, перейдите в меню «Пуск» и выберите «Выполнить». Введите Regedit и нажмите Enter, чтобы открыть окна редактора реестра. Для продолжения вас могут попросить ввести пароль администратора, введите его, чтобы продолжить. Теперь появится окно реестра. Здесь найдите раздел реестра HKEY_LOCAL_MACHINE, затем перейдите к следующему подразделу реестра HKEY_LOCAL_MACHINESYSTEMCurrentControlSetControlClass{4D36E965-E325-11CE-BFC1-08002BE10318} Здесь вы увидите верхнюю запись реестра фильтров на правой панели. Щелкните правой кнопкой мыши верхний фильтр и выберите «Удалить». Вам будет предложено подтвердить удаление. Нажмите на вкладку да для подтверждения. Выйдите из редактора и перезагрузите компьютер. Если вы не разбираетесь в технических вопросах, это может вас немного сбить с толку, и, кроме того, это не гарантирует решения всех проблем с реестром на вашем ПК, поэтому есть вероятность, что ошибка Code 19 может снова появиться через короткое время. Чтобы решить проблемы с реестром как можно дольше и гарантировать, что такие ошибки, как Code 19, не будут появляться время от времени, вам необходимо выполнить надлежащую и тщательную очистку реестра. Для этого желательно скачать Restoro.
Узнать больше
USB-накопители используются для хранения маленьких и даже больших файлов, в зависимости от их размера. Обычно размер USB варьируется от 2 ГБ до 16 ГБ. Со временем они значительно продвинулись вперед, и теперь часто можно найти USB-накопители емкостью 32, 64 или даже 128 ГБ. А поскольку теперь они имеют большую емкость, USB-накопители часто используются для хранения резервных копий системных данных, а также для создания образов. Однако бывают случаи, когда вы можете столкнуться с сообщением об ошибке при попытке создать резервную копию или образ на вашем USB-устройстве. В сообщении об ошибке говорится:
«Диск не является допустимым местом резервного копирования».
Одна из причин этой проблемы заключается в том, что Windows не смогла распознать USB-накопители в качестве допустимого места для резервного копирования, поскольку ранее накопители USB не были достаточно большими для хранения системных образов. Чтобы исправить эту ошибку, вот несколько возможных решений, которые могут помочь.
Вариант 1. Попробуйте создать подпапку на USB-накопителе и сделать резервную копию всех изображений.
Первое, что вы можете попробовать сделать, это создать подпапку на вашем USB-устройстве. Это один из хороших способов обойти ограничение USB-накопителя. Как? Обратитесь к шагам ниже.
- Сначала щелкните правой кнопкой мыши запоминающее устройство USB и выберите «Форматировать».
- Затем выберите NTFS в качестве файловой системы и установите флажок «Быстрое форматирование».
- После этого нажмите Start, чтобы начать процесс форматирования.
- После завершения процесса форматирования откройте USB-накопитель и щелкните правой кнопкой мыши в любом месте его главного окна., а затем выберите «Создать»> «Папка».
- Затем назовите папку, которая будет создана, как «Изображение (или все, что угодно)».
- После этого щелкните папку правой кнопкой мыши и выберите «Свойства».
- Оттуда перейдите на вкладку «Общий доступ» и нажмите «Поделиться».
- Теперь проверьте, помечен ли уровень разрешений для владельца системы, которым должно быть ваше имя пользователя, как «Владелец».
- Затем попробуйте снова выполнить резервное копирование файлов с помощью USB-накопителя, сохранив подпапку в качестве места для резервного копирования.
Вариант 2 — Обновите драйверы USB-контроллера
- Сначала нажмите кнопку «Пуск» и введите «диспетчер устройств».
- Затем нажмите «Диспетчер устройств» в результатах поиска, чтобы открыть его.
- Оттуда найдите параметр «Контроллеры универсальной последовательной шины», затем щелкните правой кнопкой мыши каждый из драйверов USB и выберите в меню «Обновить драйвер».
- Перезагрузите компьютер и нажмите «Автоматически искать обновленное программное обеспечение драйвера».
У вас также есть возможность обновить материнскую плату и драйвер USB с официального сайта производителя.
Вариант 3. Запустите утилиту CHKDSK, чтобы проверить диск на наличие ошибок.
Когда дело доходит до некоторых проблем, связанных с жестким диском или съемными устройствами, в Windows может быть полезна утилита, которая называется «chkdsk». Чтобы использовать его, выполните следующие действия.
- Нажмите клавиши Win + S, чтобы открыть окно поиска.
- Затем введите «командная строка» в поле и в появившихся результатах поиска щелкните правой кнопкой мыши командную строку и выберите «Запуск от имени администратора».
- После открытия командной строки с повышенными правами скопируйте и вставьте следующую команду и нажмите Enter:
CHKDSK [том [[путь] имя файла]] [/ F] [/ V] [/ R] [/ X] [/ C] [: размер]]
Примечание: В приведенной выше команде «[/ F]» попытается исправить системные ошибки, а «[/ R]» будет исправить неисправные сектора.
- Теперь, если вам предложат запустить CHKDSK после перезагрузки компьютера, просто нажмите Y и перезагрузите компьютер.
- Если CHKDSK не может найти никаких ошибок, нажмите клавиши Win + E и перейдите в окно доступа. Оттуда щелкните правой кнопкой мыши соответствующий диск и выберите «Свойства».
- После открытия окна «Свойства» перейдите на вкладку «Инструменты», а затем нажмите кнопку «Проверить» в разделе «Проверка ошибок».
- Дождитесь завершения процесса и перезагрузите компьютер.
Узнать больше
Авторское право © 2022, ErrorTools, Все права защищены
Товарные знаки: логотипы Microsoft Windows являются зарегистрированными товарными знаками Microsoft. Отказ от ответственности: ErrorTools.com не аффилирован с Microsoft и не претендует на прямую аффилированность.
Информация на этой странице предоставлена исключительно в информационных целях.
Ремонт вашего ПК одним щелчком мыши
Имейте в виду, что наше программное обеспечение необходимо установить на ПК с ОС Windows. Откройте этот веб-сайт на настольном ПК и загрузите программное обеспечение для простого и быстрого устранения ваших проблем.
-
Partition Wizard
-
Clone Disk
- Top 3 Ways to Get a List of Installed Windows 10 Updates
By Ariel | Follow |
Last Updated January 25, 2021
How to get a list of installed Windows 10 updates? MiniTool Solution will discuss the top 3 ways to view installed Windows 10 updates easily. Each method has its own advantages. You can choose whichever that is suitable for your specific needs.
Windows Updatesis a powerful tool in Windows, users can check for updates, change the active hour and other useful features. Here, let’s see how to get a list of installed Windows 10 updates step by step.
Step 1. Input Windows Update in Cortana and select Windows Update Settings.
Step 2. In the pop-up window, click on View installed update history. Then you can get a list of installed Windows 10 updates.
Then you will see all the updates installed in history on your Windows 10, including Feature Updates, Driver Updates, Quality Updates, and Other Updates.
Tip: You need to go through the list of updates manually because you can’t search for a specific update by using this method.
In addition to this method, there are two simple ways about how to get a list of Windows 10 installed updates.
Using Command-Line Options
The list installed Windows 10 updates command line can be used to export the Windows 10 installed updates. Now, let’s see how to run them.
Option 1. WMIC Command to List Installed Windows Updates
Step 1. Type cmd in the search box to open a command prompt and select as administrator.
Step 2. Type wmic qfe list full command to get all information about each hotfix installed on your computer.
Then you can scroll up and down to view Windows 10 installed updates.
Or if the full information I not required, you can run wmic qfe list brief command.
Type wmic qfe list full /format: table command to format the output as a table so that it is easy to read and comprehend.
Option 2. Run Systeminfo Command
If you only want a list of knowledgebase updates numbers, then you can use the systeminfo command.
Step 1. Open command prompt window.
Step 2. Input systeminfo | find “KB” command and hit Enter button. Then you will see all Windows 10 knowledgebase updates number listed.
There is another easier way to export a list of installed Windows updates besides using the command line. Windows Powershell is a powerful tool that can be used to access various services an administrator in Windows.
Now, let see how to use this powerful tool to view Windows 10 installed updates.
Using Windows Powershell
The list installed Windows 10 updates Powershell also enables you to get a list of Windows installed updates. Here is how to do this.
Step 1. Type Windows Powershell in the search box and right-click it to select Run as administrator.
Step 2. In the pop-up window, type get-hotfix command and hit the Enter button. Then all the hotfix installed files on your computer will be listed here and the installation date of each hotfix will also be shown.
Top 3 ways to get a list of installed Windows 10 updates are told to you. Now, it’s your turn to have a try.
About The Author
Position: Columnist
Ariel is an enthusiastic IT columnist focusing on partition management, data recovery, and Windows issues. She has helped users fix various problems like PS4 corrupted disk, unexpected store exception error, the green screen of death error, etc. If you are searching for methods to optimize your storage device and restore lost data from different storage devices, then Ariel can provide reliable solutions for these issues.
-
Partition Wizard
-
Clone Disk
- Top 3 Ways to Get a List of Installed Windows 10 Updates
By Ariel | Follow |
Last Updated January 25, 2021
How to get a list of installed Windows 10 updates? MiniTool Solution will discuss the top 3 ways to view installed Windows 10 updates easily. Each method has its own advantages. You can choose whichever that is suitable for your specific needs.
Windows Updatesis a powerful tool in Windows, users can check for updates, change the active hour and other useful features. Here, let’s see how to get a list of installed Windows 10 updates step by step.
Step 1. Input Windows Update in Cortana and select Windows Update Settings.
Step 2. In the pop-up window, click on View installed update history. Then you can get a list of installed Windows 10 updates.
Then you will see all the updates installed in history on your Windows 10, including Feature Updates, Driver Updates, Quality Updates, and Other Updates.
Tip: You need to go through the list of updates manually because you can’t search for a specific update by using this method.
In addition to this method, there are two simple ways about how to get a list of Windows 10 installed updates.
Using Command-Line Options
The list installed Windows 10 updates command line can be used to export the Windows 10 installed updates. Now, let’s see how to run them.
Option 1. WMIC Command to List Installed Windows Updates
Step 1. Type cmd in the search box to open a command prompt and select as administrator.
Step 2. Type wmic qfe list full command to get all information about each hotfix installed on your computer.
Then you can scroll up and down to view Windows 10 installed updates.
Or if the full information I not required, you can run wmic qfe list brief command.
Type wmic qfe list full /format: table command to format the output as a table so that it is easy to read and comprehend.
Option 2. Run Systeminfo Command
If you only want a list of knowledgebase updates numbers, then you can use the systeminfo command.
Step 1. Open command prompt window.
Step 2. Input systeminfo | find “KB” command and hit Enter button. Then you will see all Windows 10 knowledgebase updates number listed.
There is another easier way to export a list of installed Windows updates besides using the command line. Windows Powershell is a powerful tool that can be used to access various services an administrator in Windows.
Now, let see how to use this powerful tool to view Windows 10 installed updates.
Using Windows Powershell
The list installed Windows 10 updates Powershell also enables you to get a list of Windows installed updates. Here is how to do this.
Step 1. Type Windows Powershell in the search box and right-click it to select Run as administrator.
Step 2. In the pop-up window, type get-hotfix command and hit the Enter button. Then all the hotfix installed files on your computer will be listed here and the installation date of each hotfix will also be shown.
Top 3 ways to get a list of installed Windows 10 updates are told to you. Now, it’s your turn to have a try.
About The Author
Position: Columnist
Ariel is an enthusiastic IT columnist focusing on partition management, data recovery, and Windows issues. She has helped users fix various problems like PS4 corrupted disk, unexpected store exception error, the green screen of death error, etc. If you are searching for methods to optimize your storage device and restore lost data from different storage devices, then Ariel can provide reliable solutions for these issues.
Windows 10 — последняя операционная система от Microsoft, которая имеет бессрочную поддержку. Соответственно, обновления программного обеспечения и драйверов будут выходить продолжительный период, а от пользователя требуется производить своевременную инсталляцию во избежание критических ошибок и заражения компьютера вредоносным кодом.
Содержание
- Способы проверки наличия обновлений
- Параметры системы
- Создание ярлыка на рабочем столе
- Windows 10 Update Assistant
- Принудительная проверка через «Командную строку»
- Просмотр списка обновлений
- Проблема с бесконечной загрузкой апдейта
Способы проверки наличия обновлений
Проверить обновления Windows 10 можно несколькими способами, каждый из которых подразумевает использование стандартных средств операционной системы.
Важно! Для успешного выполнения задачи требуется стабильное интернет-соединение.
Параметры системы
Традиционным методом обновиться считается применение специальных инструментов через меню параметров. Для реализации необходимо:
- Развернуть меню «Пуск», нажать по кнопке «Параметры». Можно использовать комбинацию горячих клавиш Win + I.
- Перейти в раздел «Обновление и безопасность».
- Во вкладке «Центр обновления Windows» нажать кнопку Проверить наличие обновлений.
Начнется процесс проверки, который длится примерно две минуты. Если обновления обнаружены, будет предложено выполнить установку новых компонентов.
Создание ярлыка на рабочем столе
Обновлять систему можно в один клик мышкой, если подготовить специальный ярлык на рабочем столе. Для этого понадобится:
- В произвольном месте нажать правой кнопкой мыши (ПКМ).
- Навести курсор на строку «Создать», выбрать пункт «Ярлык».
- В появившемся окне Мастера создания ярлыков ввести в соответствующее поле команду explorer ms-settings:windowsupdate-action. Нажать Далее.
- Вписать произвольное имя ярлыка, например «Проверка обновлений». Нажать Готово.
На рабочем экране появится соответствующий ярлык, после запуска которого откроется меню параметров для проверки новых версий компонентов Windows.
По умолчанию значок присваивается автоматически и имеет вид папки. Чтобы изменить иконку, необходимо:
- Используя контекстное меню, открыть «Свойства» элемента.
- Перейти на вкладку «Ярлык», нажать кнопку Сменить значок….
- В предоставленном списке выбрать желаемую картинку, нажать ОК.
- Кликнуть по Применить в окне «Свойства».
Можно присвоить ярлыку пользовательскую иконку. Для этого в последнем меню потребуется нажать кнопку Обзор…, а в файловом менеджере указать путь к изображению.
Windows 10 Update Assistant
Ввиду неисправности компонентов системы, отвечающих за функцию проверки обновлений, можно выполнить операцию посредством использования специальной утилиты Update Assistant:
- Перейти на официальный сайт приложения.
- Нажать кнопку Обновить сейчас.
- Выполнить загрузку исполняемого файла, запустить скачанную утилиту.
- Дождаться окончания проверки версии системы и при необходимости начать инсталляцию новых компонентов.
Программа Update Assistant позволяет связаться с серверами Microsoft напрямую, за счет чего игнорируются внутренние ограничения операционной системы. Это позволяет скачать на компьютер последние версии пакетов данных.
Принудительная проверка через «Командную строку»
«Командная строка» — универсальное решение для выполнения любых действий с операционной системой. Чтобы узнать об обновлении Windows 10, необходимо сначала запустить консоль:
- Раскрыть меню «Пуск».
- В списке приложений развернуть директорию «Служебные».
- Нажать по утилите «Командная строка» правой кнопкой мыши.
- В дополнительных параметрах выбрать опцию «Запустить от имени администратора».
Потребуется подтвердить действие в диалоговом окне, после чего откроется окно консоли. Для поиска новых версий программного обеспечения необходимо ввести команду wuauclt /detectnow и нажать Enter.
Чтобы вручную выполнить сброс параметров проверки, потребуется выполнить команду wuauclt /resetAuthorization. Это необходимо в случае появления ошибки подключения к серверам Microsoft.
Для запуска процесса инсталляции новых пакетов в «Командной строке» нужно вписать wuauclt /UpdateNow и нажать Enter.
Важно! Выполняемые команды запускают службу в фоновом режиме.
Просмотр списка обновлений
В системе есть раздел, где можно посмотреть полный список установленных апдейтов. Чтобы ознакомиться с данными, необходимо:
- Раскрыть меню «Пуск», в списке приложений перейти в папку «Служебные», запустить компонент «Панель управления».
- Установив режим просмотра «Категория», перейти по гиперссылке «Удаление программ».
- Нажать по пункту «Просмотр установленных обновлений», расположенный на боковой панели.
Отобразится список апдейтов с кодовым обозначением, информацией от издателя и датой установки. При необходимости пользователь может деинсталлировать программу, выделив необходимую и нажав кнопку Удалить.
Обратите внимание! Проверять можно только установленные обновления.
Проблема с бесконечной загрузкой апдейта
При попытке проверить новые версии данных процесс выполнения может зависнуть и не заканчиваться. Исправить проблему способен сброс кэша данных «Центра обновлений Windows». Для устранения долгой загрузки предлагается использовать специальный скрипт. Нужно:
- Скачать архив со сценарием и распаковать в любую директорию.
- Нажать по скрипту ПКМ и выбрать опцию «Запуск от имени администратора».
- Дождаться выполнения всех команд.
- Перезагрузить компьютер.
После запуска рабочего стола ошибка исчезнет и «Центр обновления» перестанет зависать.
Компания Microsoft предоставила множество способов проверки новых релизов системных компонентов и важного программного обеспечения. Если стандартный способ отказывается работать, рекомендуется воспользоваться «Командной строкой». При зависании необходимо очистить кэш, приведенным выше методом.
( 1 оценка, среднее 5 из 5 )
Содержание
- 1 Включение службы
- 2 Через Параметры
- 3 Ярлык
- 4 Прочие способы
- 5 Проверка наличия обновлений
- 6 Просмотр полученных обновлений
- 7 Проблема с очень длительным поиском обновлений и другие возможные проблемы
- 8 Инструкция по проверке обновлений с их последующей установкой в Windows 10
- 9 Видеоинструкция
Взвесив все положительные и отрицательные стороны автоматического обновления Windows 10, множество пользователей отказываются от него. Все же рекомендуется поддерживать операционную систему в актуальном состоянии, периодически устанавливая новые апдейты. Для тех, кто деактивировал функцию автообновления расскажем, как проверить обновления в Windows 10 вручную.
Содержание
Включение службы
Предположим, что Центр обновления на компьютере отключён, чтобы исключить регулярные напоминания о появлении новых заплаток. Для его активации выполните следующие шаги: 1) Выполните команду «services.msc» в поисковой строке.
2) В свойствах службы «Центр обновления Windows» или «wuauserv» (для более ранних версий) выберите тип запуска «Ручной» и кликните «Запустить» в том же окне либо через её контекстное меню сервиса.
Через Параметры
Начнём из самого простого метода.
1. Зажмите клавиши Win + I и перейдите в последний раздел в появившемся окне.
2. Кликните по кнопке «Проверка наличия обновлений».
3. Немного подождите, пока помощник установит соединение с серверами Microsoft и отыщет свежие заплатки и патчи для Windows 10.
Тот же результат будет после запуска приложения «Проверить наличие обновлений» через поисковую строку в Пуске.
Ярлык
2. В качестве пути к объекту введите «ms-settings:windowsupdate-action».
3. На следующем экране укажите название ярлыка.
Для изменения иконки ярлыка вызовите его свойства, на вкладке «Веб-документ» кликните «Изменить значок…». Выберите подходящий из системной библиотеки shell32.dll либо укажите собственный и сохраните изменения.
После обнаружения обновлений Windows 10 начнёт автоматическую загрузку, а после — инсталляцию. Для завершения установки необходимо перезагрузить компьютер, а в её процессе желательно оставить ПК в покое, завершив все ненужные программы. Разумеется, не следует забывать о создании точки отката системы или образа текущего состояния системного диска для быстрого восстановления Windows 10 в случае появления критической неполадки.
Прочие способы
При включенной службе «Центр обновлений…» проблему решает и приложение Update Assistant, разработанное Microsoft. Загрузите его с официальной страницы https://www.microsoft.com/ru-ru/software-download/windows10, запустите и кликните «Update now».
Последний широко распространенный метод решения задачи — использование командной строки. Запустите её от имени администратора и выполните следующий код: «wuauclt.exe /updatenow».
Всё просто, главное – включить службу «Центр обновления Windows».
Мало кто задумывается насколько важны обновления ОС Windows. Основная цель апгрейда системы — это улучшение безопасности компьютера от внешних угроз. Кража личных и корпоративных данных, перешифрование или удаление файлов и многое другое — лишь малая часть опасностей, которые подстерегают пользователя в глобальной сети. Корпорация Microsoft постоянно обновляет систему для того, чтобы свести к минимуму все угрозы для юзеров.
Проверка наличия обновлений
Самый простой способ проверки наличия неустановленных обновлений — это обращение к «Центру обновлений» (ЦО).
- Нажимаем комбинацию клавиш Win+r, в открывшемся окне выбираем апплет «Обновление и безопасность».
Открываем апплет «Обновление и безопасность» - Открываем вкладку «Центр обновления Windows» (открывается по умолчанию) и нажимаем кнопку «Проверка наличия обновлений». Дожидаемся, пока программа найдёт, скачает и установит обновления, если таковые будут.
В ЦО нажимаем кнопку «Проверка наличия обновлений»
После запуска проверки окно «Параметров» можно закрывать, служба поиска и установки обновлений может работать в фоновом режиме. При этом выполнение задачи может продолжаться несколько часов, потому нет смысла следить за процессом. Операционная система сама сообщит, когда установка будет закончена, и предложит перезагрузить компьютер.
Видео: как проверить наличие обновлений Windows 10
Быстрая проверка обновлений Windows 10 с помощью ярлыка
Существует способ, который позволяет осуществить «быструю» проверку обновлений. Нет необходимости рыться в «Параметрах» и настройках, достаточно просто открыть один ярлык, после чего запустится цепочка, активирующая поиск апдейтов.
- На рабочем столе щёлкаем правой кнопкой мыши. Открываем выпадающее меню пункта «Создать» и выбираем «Ярлык».
Создаем ярлык для быстрого запуска проверки - Откроется мастер создания ярлыка. В поле «Укажите расположение объекта» прописываем ms-settings:windowsupdate-action, нажимаем «Далее».
Указываем ms-settings:windowsupdate-action в поле расположении объекта - Последний шаг — это присваивание имени ярлыку. Прописываем удобное и понятное имя, затем нажимаем «Готово».
Указываем удобное имя ярлыка и нажимаем «Готово»
После создания ярлыка двойной щелчок по нему будет открывать ЦО и запускать процедуру проверки наличия обновлений.
Дополнительный способ со сторонней программой Windows 10 Update Assistant
Утилита Windows 10 Update Assistant создана программистами Microsoft и является дополнительным инструментом для обновления операционной системы. Однако «Помощник» имеет одно отличие, относительно ЦО: при использовании ассистента не только обновляется базы данных безопасности и библиотеки, но ещё и сама операционная система становится более новой версии.
- Скачиваем средство с официального сайта Microsoft. Программы с других ресурсов могут быть вредоносными или нелицензированными, а это может повредить компьютеру.
- Запускаем файл.
- В открывшемся окне нажимаем кнопку Update Now («Обновить сейчас»).
Нажимаем кнопку Update Now («Обновить сейчас») - Ожидаем, пока утилита закончит проверку совместимости компьютера и устанавливаемого продукта, затем нажимаем Continue («Далее»).
Нажимаем Continue («Далее») и запускаем этим процесс обновления - Ожидаем, пока программа закончит свою работу, после чего перезагружаем компьютер.
Дожидаемся, когда программа завершит обновление, и перезагружаем компьютер
Видео: как использовать Windows 10 Update Assistant
Принудительная проверка через терминал «Командной строки»
Через терминал «Командной строки» на компьютере можно сделать практически всё. Проверка обновлений не является исключением.
- Щёлкаем правой кнопкой по значку Windows в левом нижнем углу, выбираем пункт «Командная строка(администратор)».
Через контекстное меню открываем «Командная строка(администратор)» - В терминал вводим команду wuauclt.exe /updatenow и запускаем её в исполнение клавишей Enter.
Команда wuauclt.exe /updatenow запускает проверку обновлений
Проверка будет проходить в фоновом режиме, потому некоторое время лучше не перезагружать компьютер.
Просмотр полученных обновлений
Чтобы узнать, какие попытки обновления завершились успехом, а какие нет, нужно посмотреть «Журнал обновлений». Дополнительные сведения по тому или иному апдейту также можно узнать в протокольной службе.
- Открываем ЦО WIndows, как показано в примере выше. Щёлкаем по кнопке «Журнал обновлений».
Через «Центр обновлений» открываем журнал -
В открывшемся списке щёлкаем по ссылке «Успешно установлено», чтобы вызвать всплывающее окошко подсказки. В нём нажимаем на «Дополнительные сведения», для получения справки по обновлению на сайте Microsoft.
Щелкнув «Дополнительные сведения» можно получить справку на сайте Microsoft </p>
Проблема с очень длительным поиском обновлений и другие возможные проблемы
Как и большинство компонентов Windows, ЦО может быть подвержен влиянию ошибок. Это может быть как простые — бесконечные обновления, так и более сложные — повреждённые файлы службы вирусами или ошибками дисков.
Если возникает любая ошибка в любой службе, когда что-либо в операционной системе работает некорректно, сразу же необходимо провести диагностику ОС на наличие вирусов. Используем для этого не меньше двух разных антивирусных программ, чтобы увеличить диапазон и качество поиска. После проверки необходимо запустить средство по сканированию и восстановлению системных файлов.
- Открываем терминал «Командной строки», прописываем команду sfc /scannow и запускаем её в исполнение клавишей Enter.
Команда sfc /scannow запускает проверку и восстановление системных файлов - Обязательно дожидаемся, пока программа проверит и восстановит файлы, если потребуется. После перезагружаем компьютер.
Долгое обновление системы
Проблема с долгим, практически бесконечным, поиском обновлений известна многим пользователям. Часто это связано с проблемами интернета, в этом случае всё решится само собой. Однако в случае, когда на компьютере происходит сбои в работе служб, нужно лёгкое вмешательство пользователя для исправления ситуации.
- В «Командной строке» прописываем команду services.msc и запускаем её в исполнение клавишей Enter.
Команда services.msc открывает «Службы» - В открывшемся окне служб двойным щелчком левой кнопки открываем свойства службы «Центр обновления Windows». Меняем фильтр «Тип запуска» на «Автоматически» и сохраняем изменения кнопкой OK.
Меняем тип запуска на «Автоматически» и сохраняем кнопкой OK - Перезагружаем компьютер, после чего повторяем процедуру поиска обновлений для операционной системы.
Обновить Windows 10 очень просто, если пользоваться инструкциями выше. Поддерживайте свою систему в наиболее актуальном состоянии и будете защищены от всех возможных угроз потери или кражи данных.
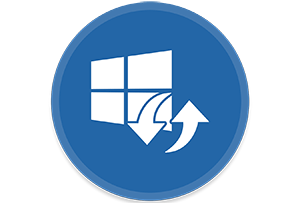
Обновления Windows являются неотъемлемой составляющей операционной системы. Если их игнорировать, не устанавливать, то это может обернуться весьма серьёзными последствиями. Ведь система останется уязвимой, т.к. в неё не будут установлены последние обновления, которые, в том числе и закрывают найденные уязвимости.
А уязвимости – это считай что парадный вход для различных вирусов, шпионов и других не менее злонамеренных элементов, которые в итоге могут «поселиться» на вашем компьютере, из-за игнорирования необходимости в установке обновлений.
Не зря же в операционной системе Windows 10, что была создана в недрах софтверной корпорации Microsoft, было принято решение загружать и устанавливать обновления в полуавтоматическом режиме.
Но в некоторых случаях этого не происходит, или возникает необходимость убедиться в том, что в операционную систему Windows 10 установлены все последние существующие обновления. Давайте рассмотрим, как в Windows 10 проверить систему на наличие последних обновлений, и в случае их существования – установить, дабы обеспечить максимальную безопасность и производительность ПК.
Инструкция по проверке обновлений с их последующей установкой в Windows 10
В Windows 10 для этого имеется специальное системное окно, называемое «Центр обновления Windows». Давайте разберём, как его можно быстро открыть и впоследствии проверитьустановить все последние имеющиеся для системы Windows 10 обновления.
- Для этого мы воспользуемся полезным системным инструментом, а именно встроенным в Windows 10 поиском. Поисковая строка в Виндовс 10 может быть отображена в панели задач, а может вызываться по соответствующей кнопке. В эту строку необходимо ввести следующий текст: Проверить наличие обновлений, и нажать на соответствующий системный пункт, что будет предложен в результатах поиска. На изображении ниже визуально показано, что и как необходимо сделать на данном шаге.
- Откроется необходимое нам окно, в нём может отображаться процесс поиска обновлений, или кнопка Проверить наличие обновлений, дабы запустить данный процесс. Если отображается кнопка, то нажмите её.
- По результатам сканирования системы на предмет наличия последних обновлений и обращения к серверам Microsoft через сеть Интернет, будет выведена необходимая информация. Если все последние обновления установлены в вашу операционную систему, то соответствующее сообщение об этом будет отображено в окне.
Если же имеются обновления, то они начнут загружаться и устанавливаться. Процесс загрузки и установки будет отображаться в данном окне в реальном времени.
По окончании установки обновлений, возможно, компьютер необходимо будет перезагрузить.
Видеоинструкция
Вот мы и рассмотрели детально, как проверить и установить последние актуальные обновления для популярной операционной системы Windows 10.
Используемые источники:
- https://windows10i.ru/obnovleniya/kak-proverit.html
- https://winda10.com/obnovlenie/obnovleniya-dlya-windows-10.html
- https://it-actual.ru/how-to-check-for-updates-in-windows-10.html














































 Причины ошибок
Причины ошибок