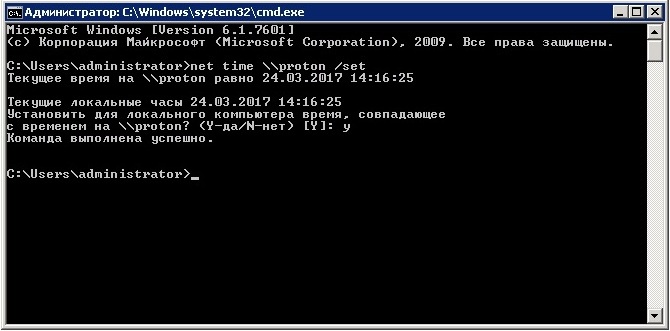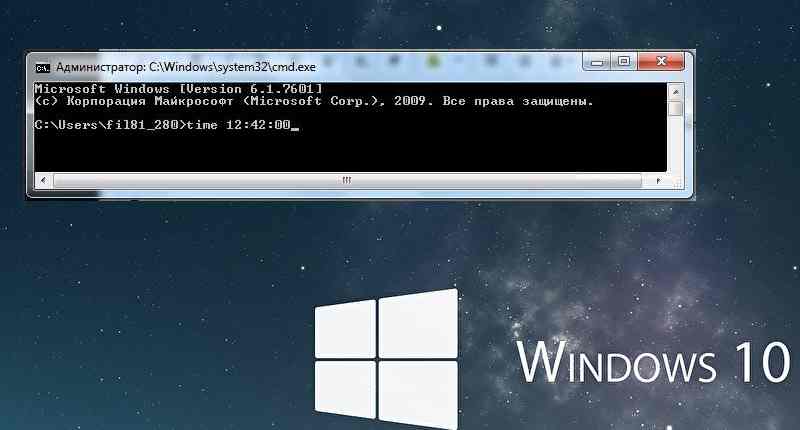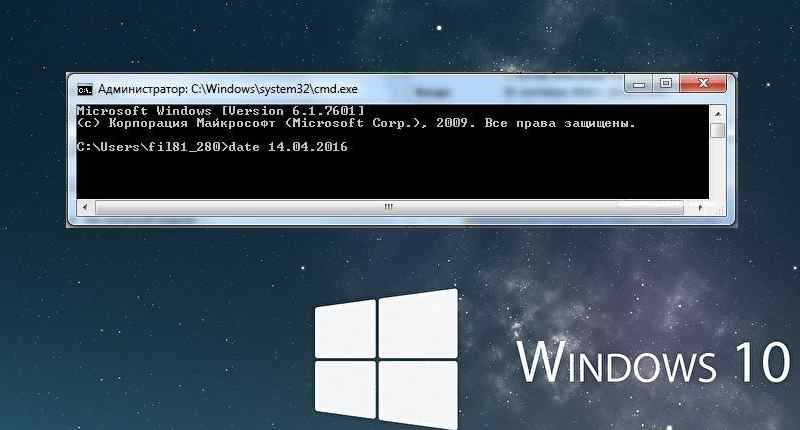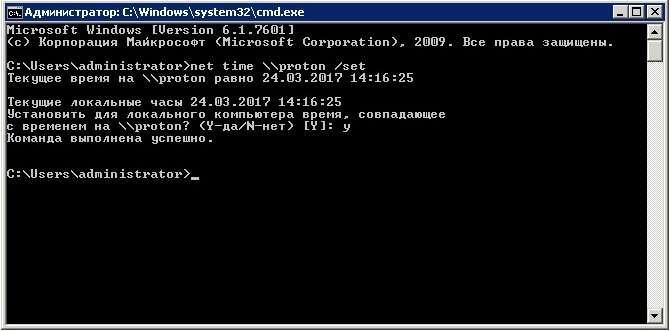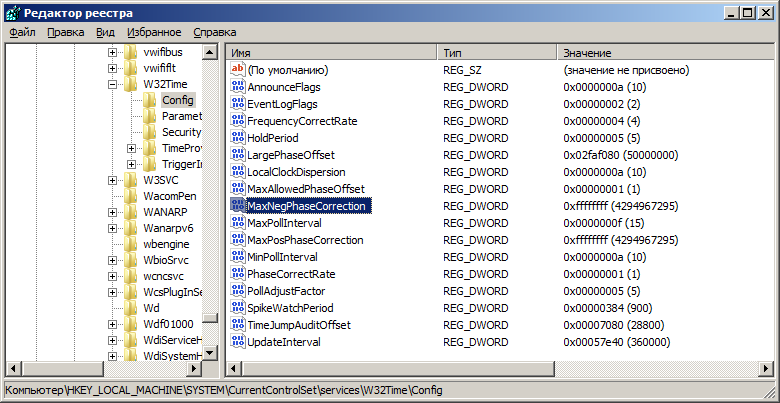Многие пользователи Вин 10 не придают особого значения точности часов на экране своего ПК. Но некоторым людям правильное время на компьютере жизненно необходимо для корректной работы специализированного софта. К такому относятся бухгалтерские, геймерские, трейдерские, букмекерские, блогерские и прочие программы. Рассмотрим, как правильно провести синхронизацию времени на ПК с Windows 10 по своему месту нахождения или расположению нужного сервера.
Как синхронизировать время на компьютере с интернетом Windows 10
Все версии ОС на ПК или телефоне имеют установленную функцию автоматической синхронизации локального времени на устройстве. Для этого производится отправка запроса на сервер для уточнения правильного времени и настройки внутренних часов на компьютере после получения ответа.
Для того чтобы описанный механизм синхронизации осуществлялся, используется сетевой протокол NTP, который так и называется: «Протокол сетевого времени» («Network Time Protocol»). Главная задача этого протокола – не только получить информацию о точном времени, но и учесть промежуток между запросом и ответом в случае задержки. Потому, даже при низкой скорости или нестабильности интернет-соединения, настройка локальных часов будет проводиться с точностью до 10 миллисекунд.
Сегодня существует множество подобных NTP-серверов, по которым устройство бесплатно синхронизирует локальные часы. Что касается Windows 10, то в настройках уже указан нужный сервер для настройки. Но, по некоторым причинам, автоматическая синхронизация может нарушиться. Тогда ее можно провести вручную, для этого в «десятке» предусмотрено несколько способов, каждый из которых будет описан по отдельности.
Параметры
Этот способ имеется только в Вин 10, в предыдущих сериях ОС он не использовался. Нужно сделать следующие действия:
- Нажать на кнопку «Пуск» и в выпавшем окне – на значок шестеренки («Параметры»).
- Откроется окно, в котором нужно найти иконку «Время и язык» и нажать на нее.
- После перехода вкладка будет разделена на две части. В левой найти и открыть раздел «Дата и время». В правой поставить галочку в пункте: «Установить время автоматически» на включенный режим, если она не активна.
- Если синхронизация не произошла, в том же разделе найти пункт: «Формат даты, времени и региона» или в более старой версии «Дополнительные параметры даты и времени, региональные параметры», после чего открыть его.
- Откроется панель, в которой нажать на раздел «Дата и время».
- В новом окне нажать на вкладку «Время по интернету», затем – на кнопку «Изменить параметры».
- Теперь нужно поставить галочку в разделе: «Синхронизировать с сервером времени в интернете». Ниже появится выпадающее окошко, в котором можно выбрать NTP-сервер или прописать свой, если предложенные ОС не подходят.
- После нажать на кнопки «Обновить сейчас» и «Ок».
Также во вкладке «Дополнительные часы», можно добавлять еще пункты, если требуется возможность видеть время по другим поясам.
Панель управления
Метод схож с предыдущим, только отличается способ открытия окна «Дата и время», где настраивается автоматическая синхронизация часов. Делается это так:
- В поиске (лупа возле кнопки «Пуск») написать «Панель управления», открыть ее после выдачи результата.
- Выбрать раздел: «Часы, язык и регион», затем нажать «Дата и время».
- После его открытия сделать те же действия, что описаны в предыдущем заголовке, с места о вкладке «Время по интернету».
Командная строка
CMD, как правило, используют программисты, так как она позволяет быстро выполнять множество сложных действий на ПК. Для обычных же пользователей Командная строка – не очень удобный инструмент, так как все директивы нужно вводить вручную, да еще знать их значение и правильно прописывать, без ошибок. Но если имеется желание установить синхронизацию часов через CMD, то делается это следующим образом:
- ПКМ нажать по кнопке «Пуск».
- В появившемся окне выбрать раздел: «Командная строка (Администратор)».
- Когда CMD загрузится, прописать команду «w32tm /resync» (пробел обязательно должен быть), и нажать кнопку «Ввод».
- Затем появится информация, что был отправлен запрос, а затем – что синхронизация прошла успешно.
Если произошел сбой (0x80070426), можно попробовать следующие команды:
- «w32tm /config /syncfromflags:manual /manualpeerlist:time.windows.com» – задать источник настройки времени.
- «net start w32time» – запустить службу времени.
- «w32tm /resync» – провести принудительную синхронизацию.
PowerShell
Это более продвинутый аналог CMD, который обладает чуть большими возможностями. Соответственно, им также чаще пользуются программисты. Для запуска нужно:
- Нажать ПКМ по кнопке «Пуск» и выбрать: «Windows PowerShell (Администратор)».
- Дождавшись, когда приложение загрузится, и появится строка для ввода, прописать в ней: «Get-Service W32Time | Select-Object» и нажать «Enter».
- В появившемся ответе отыскать раздел «Status», если там будет написано «Running», то прописать команду для синхронизации: «w32tm /config /reliable:yes» и нажать «Enter».
- Если в статусе будет указано «Stopped», нужно прописать команду запуска службы: «Start-Service W32Time». После чего снова ввести команду для синхронизации.
Службы
Если указанные выше способы не сработали, тогда стоит провести настройку в разделе «Служба времени Windows». Для этого выполняются следующие действия:
- Открыть системное окно нажатием клавиш «Win + R» и прописать команду «services.msc», после чего нажать на кнопку «Ок».
- Появившаяся вкладка «Службы» будет разделена на две части. В правой отыскать «Служба времени Windows» и открыть двойным щелчком.
- Теперь нужно найти пункт «Тип запуска» и указать «Вручную».
- Если в разделе «Состояние» написано: «Остановлена», то нужно нажать кнопки «Запустить» и «Ок».
- В том случае, когда служба и так включена в ручном режиме, нужно сначала ее остановить, а потом запустить заново (перезапустить).
После этого синхронизация произойдет самостоятельно. Виндовс сам будет проводить настройку часов в определенное время. Но, при необходимости, всегда можно будет осуществить синхронизацию любым из выше перечисленных способов.
Что делать, если синхронизация часов не работает
Если после всех описанных способов при попытке настройки локального времени происходит ошибка, то можно сделать еще несколько действий:
- Указать другой NTP-сервер, как это сделать – написано в параметрах.
- Проверить ПК антивирусом, так как порой наличие вредоносного ПО нарушает работу NTP.
- Подключиться к другому интернет-соединению.
- Удалить программы-активаторы, которые переводят системное время.
Содержание
- Способ 1: Настройки синхронизации
- Способ 2: Служба синхронизации времени
- Способ 3: Перерегистрация службы
- Способ 4: Отключение сторонних приложений
- Способ 5: Смена сервера времени
- Способ 6: Взаимодействие с десктопом
- Вопросы и ответы
Способ 1: Настройки синхронизации
Самой простой причиной отсутствия автоматической синхронизации времени является банальное отключение отвечающей за нее функции. В этом случае решается проблема элементарно – включением синхронизации времени.
- Запустите апплет «Дата и время» командой
timedate.cpl, выполненной в диалоговом окошке, открытом нажатием комбинации клавиш Win + R. - Переключитесь на вкладку «Время по Интернету» и нажмите кнопку «Изменить параметры».
- Убедитесь, что опция «Синхронизировать с сервером времени в Интернете» активна, в противном случае активируйте ее и сохраните настройки.

Рекомендуем попробовать синхронизировать время вручную, нажав в окошке «Настройка времени по Интернету» кнопку «Обновить сейчас».
Если при этом вы получите ошибку, выберите в выпадающем списке другой сервер времени и повторите попытку.
Способ 2: Служба синхронизации времени
Часы не смогут синхронизироваться с сервером, если на компьютере будет отключена системная служба синхронизации времени. Проверьте ее статус и включите, если она окажется отключенной.
- Откройте оснастку управления службами командой
services.mscвыполненной в диалоговом окошке «Выполнить» (Win + R). - Отыщите в списке службу с названием «Служба времени Windows» и откройте ее свойства двойным по ней кликом.
- Если служба отключена, установите для нее тип запуска «Автоматически», запустите ее и сохраните настройки.


Способ 3: Перерегистрация службы
Попробуйте перерегистрировать службу синхронизации — это может помочь, если неполадка вызвана незначительными сбоями в ее работе.
- Откройте от имени администратора консоль «PowerShell» из контекстного меню кнопки «Пуск».
- Выполните в консоли одну за другой эти четыре команды, разделяя ввод каждой нажатием клавиши Enter:
w32tm /config /manualpeerlist: NTP_server_IP_Address, 0x8 /syncfromflags:MANUAL- net stop w32time
- net start w32time
w32tm /resync
- Перезагрузите компьютер и проверьте работу функции синхронизации времени.

Способ 4: Отключение сторонних приложений
Если на компьютере у вас работают изменяющие конфигурацию сети сторонние приложения, попробуйте их отключить. Речь в первую очередь идет о брандмауэрах и клиентах VPN. Если после отключения синхронизация будет восстановлена, добавьте используемый службой синхронизации времени сервер в исключение вашего стороннего сетевого приложения.
Способ 5: Смена сервера времени
Проблема также может быть связана с некорректной работой доступных в Windows 10 серверов времени. В этом случае можно использовать альтернативные серверы.
- Откройте настройки времени по Интернету как было показано в Способе 1.
- Вставьте в поле «Сервер» один из этих доменов и нажмите «Обновить сейчас»:
- time-b-wwv.nist.gov
- time-e-wwv.nist.gov
- time-e-g.nist.gov
- time-a-g.nist.gov
- utcnist.colorado.edu
- ntp-d.nist.gov
- ntp-b.nist.gov
- Если синхронизация будет выполнена успешно, сохраните настройки.
Способ 6: Взаимодействие с десктопом
Некоторым пользователям удалось решить проблему отсутствия синхронизации времени путем предоставления соответствующей службе доступа к рабочему столу.
- Откройте свойства службы времени Windows, как было показано в Способе 2.
- Переключитесь на вкладку «Вход в систему», активируйте опцию «С системной учетной записью» и установите флажок в пункте «Разрешить взаимодействие с рабочим столом».
- Сохраните настройки службы.

Чтобы новые настройки вступили в силу, перезайдите в свою учетную запись либо перезагрузите компьютер.
Еще статьи по данной теме:
Помогла ли Вам статья?
NET TIME — синхронизация времени компьютера
NET TIME синхронизирует показания часов компьютера с другим компьютером или доменом. Если используется без параметров в домене Windows Server, выводит текущую дату и время дня, установленные на компьютере, который назначен сервером времени для данного домена. Эта команда позволяет задать сервер времени NTP для компьютера.
Видео: NET TIME — как синхронизировать время с сервером в Windows
Синтаксис команды NET TIME
- net time [{\имя_компьютера | /domain[:имя_домена] | /rtsdomain[:имя_домена]}] [/set]
- net time [\имя_компьютера] [/querysntp]
- net time [\имя_компьютера] [/setsntp[:список_серверов_NTP]], где
- \имя_компьютера — указывает имя сервера, время на котором нужно проверить или с которым нужно синхронизировать таймер.
- /domain[:имя_домена] — задает имя домена, с которым синхронизируются часы.
- /rtsdomain[:имя_домена] — указывает домен сервера надежного времени (RTS), с которым будут синхронизироваться часы.
- /set — синхронизирует часы с временем указанного компьютера или домена.
- /querysntp — выводит имя сервера NTP (Network Time Protocol), сконфигурированного для локального компьютера, или компьютера, указанного в параметре \имя_компьютера.
- /setsntp[:список_серверов_NTP] — указывает список серверов времени NTP для использования на локальном компьютере.
Примеры команды NET TIME
- net help time — отображение справки для указанной команды net;
- net time \PC1— вывод на экран текущего времение сервера в сети для компьютера PC1;
- net time /querysntp — отображение на экране имени сервера NTP для локальнго компьютера;
- net time \Proton /set — синхронизация часов локального компьютера с временем компьютера Proton.
Net time системные ошибки в ходе выполнения
Системная ошибка 5. Отказано в доступе
Часто спрашивают, почему появляется «Системная ошибка 5. Отказано в доступе» при использовании команды Net time. Отвечаю, все в правах пользователя под которым запускается команда. В качестве примера пробовал запустить команду сначала с правами локального администратора на Windows 10 — получил ошибку, далее запустил с правами администратора домена — результат на рисунке ниже.
Системная ошибка 1314. Клиент не обладает требуемыми правами
Вам нужно зайти в «редактор локальной политики безопасности». Открываем «Выполнить» Win+R. Ввести — «secpool».
Локальные политики-Параметры безопасности-Контроль учетный записей: Все администраторы работают в режиме одобрения администратором-Отключить-ОК-Перезагрузить компьютер/ноутбук.
Далее запустил с правами администратора домена, команда успешно выполнилась.
В Windows есть отличное средство управления синхронизацией времени — w32tm. Управление которым осуществляется как через cmd, так и через реестр и даже групповые политики в домене Windows.
В этой статье — мы рассмотрим только первый вариант.
- w32tm /register — Регистрация и включение службы со стандартными параметрами.
- w32tm /unregister — Отключение службы и удаление параметров конфигурации.
- w32tm /monitor — Просмотр информации по домену.
- w32tm /resync — Команда принудительной синхронизации с заданным в конфигурации источником.
- w32tm /config /update — Применить и сохранить конфигурацию.
- w32tm /config /syncfromflags:domhier /update – Задаем настройку синхронизации с контроллером домена.
- w32tm /config /syncfromflags:manual /manualpeerlist:time.windows.com – задать конкретные источники синхронизации времени по протоколу NTP.
Просмотр параметров (/query)
- w32tm /query /computer:<target> — Информация о стутусе синхронизации определенной станции (если имя не указано — используется локальный компьютер).
- w32tm /query /Source – Показать источник времени.
- w32tm /query /Configuration — Вывод всех настроек службы времени Windows.
- w32tm /query /Peers – Показать источники времени и их состояние.
- w32tm /query /Status – Статус службы времени.
- w32tm /query /Verbose – Подробный вывод всей информации о работе службы.
Синхронизация через Net time
Так же можно воспользоватся вспомогательной службой net time для синхронизации времени.
- net time /setsntp:time.itmake.org — Задаем источник синхронизации.
- net time /querysntp — просмотр информации о заданном источнике времени.
- net time \server.lan.local /set /y – Принудительная синхронизация с указанного источника.
Главная » WINDOWS » Как установить дату и время при помощи cmd (командной строки)
Опубликовано 23.03.2022
Содержание
- Как установить время при помощи cmd
- Вот еще небольшой список команд который вам поможет установить время через cmd:
- Синхронизация времени и даты через Net time
- Примеры команды NET TIME
- Дополнительная справка по команде:
На современных компьютерах легко установить дату и время, перейдя на панель задач. Это также может быть сделано через командную строку незаметно для пользователя. Это руководство пригодится системным администраторам в домене. Так как для того чтоб установить дату и время, требуется войти с правами администратора, а это не всегда удобно. С этим руководством вам всего лишь понадобится запустить командную строку (cmd) от имени администратора.
Как установить время при помощи cmd
Запустите командную строку горячими клавишами «Win+R«, далее введите команду «time«. Поставьте после пробела нужную дату в формате HH:MM:SS, нажмите «Enter» и посмотрите в трей.
time 15:38:00
Для изменения даты нам предстоит проделать то же самое что мы делали со временем. Но вместо времени пишем «date» и саму дату в формате HH.M.YYY.
date 14.04.2016
Вот еще небольшой список команд который вам поможет установить время через cmd:
Получить список часовых поясов
TZUTIL /l
Получить информацию о часовом поясе на данном ПК
TZUTIL /g
Установить часовой пояс
TZUTIL /s "Yakutsk Standard Time"
Синхронизация времени и даты через Net time
Но иногда сис-админу проще синхронизировать время с сервером. Для этого в операционной системе Windows есть команда «net time». Немного об этой команде:
NET TIME синхронизирует время, дату и часовой пояс компьютера клиента с другим компьютером или доменом. При использовании команды без параметров, NET TIME выдает текущую дату и время. Которые установлены на компьютере. Так же эта команда позволяет настроить сервер времени NTP для компьютера. И так чтоб синхронизировать время вашего компьютера с компьютером Proton, используйте следующую команду.
net time \proton /set
Ваши часы буду установлены точно так же как и часы компьютера proton. Вот еще немного примеров с пояснениями:
Примеры команды NET TIME
1. net help time — показывает справку команды net.
2. net time \setiwik— покажет на экране время компьютера setiwik
3. net time /querysntp — отображение на экране имени сервера NTP для локального компьютера;
4. net time \setiwik /set — синхронизует часы локального ПК с временем ПК setiwik.
Дополнительная справка по команде:
\имя_компьютера— Требуется ввести имя сервера, с которым требуется проверить или синхронизировать время./domain[:имя_домена]— задает имя домена, с которым синхронизируются часы./set— Данная команда синхронизирует часы с указанным компьютером или доменом./querysntp— выводит имя сервера NTP (Network Time Protocol), указанного в параметре \имя_компьютера./setsntp[:список_серверов_NTP]— указывает список серверов времени NTP для использования на локальном компьютере.
Содержание
- Команда W32TM – управление службой времени в Windows
- Параметры командной строки для установки (удаления) службы времени:
- Параметры командной строки для мониторинга службы времени:
- Параметры командной строки для временных преобразований:
- Параметры для выполнения принудительной синхронизации даты и времени с внешним источником:
- Примеры использования команды w32tm
- Команда для синхронизации времени с сервером
- Решение
- Настройка синхронизации времени через командную строку с помощью утилиты w32tm
- Как добавить или изменить сервер времени в Windows 10
- Изменить сервер времени в Windows 10
- Добавить новые серверы времени в Windows 10
- Заставить Windows синхронизировать время с помощью CMD
- Настройка синхронизации времени в домене
- Немного теории
- Как проверить, работает ли синхронизация времени в домене?
- Команда w32tm /monitor
- Команда w32tm /query /Source или w32tm /query /peers
- Команда w32tm /query /Configuration /verbose
- Команда w32tm /query /status /verbose
- Команда w32tm /stripchart /computer:» » /samples:3 /dataonly
- Как исправить настройки синхронизации времени
- Настройка синхронизации времени на компьютерах и контроллерах домена (кроме КД с ролью PDC)
- Настройка синхронизации времени на контроллере домена с ролью PDC
- Перерегистрация службы времени на контроллере домена с ролью PDC
- Настройка синхронизации времени на контроллере домена с ролью PDC
Команда W32TM – управление службой времени в Windows
Утилита командной строки w32tm.exe предназначена для удаления или установки службы времени Windows W32Time и управления ею на локальном или удаленном компьютере. Служба времени Windows ( W32Time ) предназначена для синхронизации даты и времени на компьютерах в локальной или глобальной сети. Если служба времени не установлена или отключена, синхронизация времени невозможна.
Параметры командной строки для установки (удаления) службы времени:
w32tm [/? | /register | /unregister ]
Параметры службы времени хранятся в ключе реестра
Параметры командной строки для мониторинга службы времени:
Параметры командной строки для временных преобразований:
w32tm /ntte время_NT
— Преобразует системное время NT в интервалах (10^-7) с начиная с 00 часов 1 января 1601 г. в понятный формат.
Параметры для выполнения принудительной синхронизации даты и времени с внешним источником:
w32tm /resync [/computer: ] [/nowait] [/rediscover] [/soft]
Дает компьютеру команду как можно быстрее выполнить повторную синхронизацию своих часов с удалением всей накопившейся статистики ошибок.
computer:компьютер — компьютер, который должен выполнить повторную синхронизацию. Если параметр не указан, выполняется повторная синхронизация локального компьютера.
nowait — не ожидать завершения повторной синхронизации, выполнять возврат немедленно. В противном случае ожидать завершения повторной синхронизации перед возвратом.
rediscover — повторно определить конфигурацию сети и повторно обнаружить сетевые источники, а затем повторно синхронизировать.
soft — повторно синхронизировать, используя существующую статистику ошибок. Данный параметр в современных ОС не используется и предоставлен для обеспечения совместимости.
w32tm /stripchart /computer:компьютер [/period:обновление] [/dataonly] [/samples:число] [/packetinfo] [/ipprotocol: ]
Выводит диаграмму различий между этим и другим компьютером. computer:компьютер — компьютер, с которым выполняется сравнение.
period:обновление — интервал между измерениями (в секундах). Значение по умолчанию — 2 с.
dataonly — отображать только данные, без диаграмм.
samples:число — собрать число показаний, затем остановиться. Если не указано, сбор данных продолжается, пока не будут нажаты клавиши CTRL+C или CTRL+Break.
packetinfo — напечатать ответное сообщение NTP-пакета. ipprotocol — задать версию протокола IP, который нужно использовать. По умолчанию применяется любой доступный протокол.
w32tm /config [/computer:компьютер] [/update] [/manualpeerlist:узлы] /syncfromflags:источник] [/LocalClockDispersion:секунды] [/reliable:(YES|NO)] [/largephaseoffset:миллисекунды]
computer:компьютер — настраивает конфигурацию указанного компьютера. Если параметр не задан, по умолчанию используется локальный компьютер.
update — уведомляет службу времени, что конфигурация изменилась, чтобы изменения вступили в силу.
manualpeerlist:узлы — задает вручную список DNS-имен и (или) IP-адресов, разделенных пробелами. При указании нескольких узлов этот параметр должен быть заключен в кавычки.
syncfromflags:источник — определяет, с какими источниками должен синхронизироваться NTP-клиент. источник должен быть списком из следующих ключевых слов, разделенных запятыми (без учета регистра):
  MANUAL — синхронизация с узлами из заданного вручную списка.
  DOMHIER — синхронизация с контроллером домена Active Directory в доменной иерархии.
  NO — без синхронизации.
  ALL — синхронизация как с узлами, заданными вручную, так и с узлами домена.
LocalClockDispersion:секунды — настраивает точность внутренних часов, с которой служба w32time будет работать, если не сможет получить время из своих настроенных источников.
reliable:(YES|NO) — определяет, является ли этот компьютер надежным источником времени. Этот параметр имеет значение только для контроллеров домена.
  YES — этот компьютер является надежной службой времени.
  NO — этот компьютер не является надежной службой времени.
largephaseoffset:миллисекунды — устанавливает разницу между локальным и сетевым временем, которую служба w32time будет считать максимальной.
Раздел по умолчанию: HKLMSystemCurrentControlSetServicesW32Time (корневой раздел службы времени).
subkey:раздел — отображает значения, связанные с подразделом раздел раздела по умолчанию.
computer:компьютер — запрашивает параметры реестра для компьютера компьютер.
Если параметр не указан, по умолчанию используется локальный компьютер.
source — отобразить источник времени.
configuration — отобразить конфигурацию во время выполнения и происхождение параметра. В режиме подробного протоколирования отобразить также незаданные или неиспользованные параметры.
peers — отобразить список узлов и их состояние.
status — отобразить состояние службы времени Windows.
verbose — установить режим подробного протоколирования для вывода дополнительных сведений.
disable — отключить частный журнал.
enable — включить частный журнал.
file:имя — указать абсолютное имя файла.
size:байт — указать максимальный размер для циклического файла журнала.
entries:значение — список флагов, заданных номером и разделенных запятыми, указывающих тип сведений, которые должны заноситься в журнал. Допустимые номера: 0–300. Кроме одиночных номеров, допустимы диапазоны номеров, например 0–100,103,106. Значение 0–300 используется для занесения в журнал всех сведений.
truncate — усечь файл, если он существует.
Примеры использования команды w32tm
Как правило, служба времени Windows устанавливается с типом запуска Вручную и запускается по необходимости. Если служба времени остановлена, то управление ею с помощью команды w32tm невозможно. Для запуска, останова или проверки состояния службы можно использовать команду sc
Кроме утилиты sc.exe можно использовать оснастку Службы (services.msc) панели управления или классические команды net stop и net start
net stop w32time
net start w32time
Для управления службой времени Windows требуются права администратора по отношению к локальной или удаленной системе.
Пример отображаемой информации:
EventLogFlags: 2 (Локально)
AnnounceFlags: 10 (Локально)
TimeJumpAuditOffset: 28800 (Локально)
MinPollInterval: 10 (Локально)
MaxPollInterval: 15 (Локально)
MaxNegPhaseCorrection: 54000 (Локально)
MaxPosPhaseCorrection: 54000 (Локально)
MaxAllowedPhaseOffset: 1 (Локально)
FrequencyCorrectRate: 4 (Локально)
PollAdjustFactor: 5 (Локально)
LargePhaseOffset: 50000000 (Локально)
SpikeWatchPeriod: 900 (Локально)
LocalClockDispersion: 10 (Локально)
HoldPeriod: 5 (Локально)
PhaseCorrectRate: 1 (Локально
) UpdateInterval: 360000 (Локально)
FileLogName: C:User1w32tmlog.log (Локально)
FileLogEntries: 0-300 (Локально)
FileLogSize: 100000 (Локально)
NtpClient (Локально)
DllName: C:WINDOWSSYSTEM32w32time.DLL (Локально)
Enabled: 1 (Локально)
InputProvider: 1 (Локально)
AllowNonstandardModeCombinations: 1 (Локально)
ResolvePeerBackoffMinutes: 15 (Локально)
ResolvePeerBackoffMaxTimes: 7 (Локально)
CompatibilityFlags: 2147483648 (Локально)
EventLogFlags: 1 (Локально)
LargeSampleSkew: 3 (Локально)
SpecialPollInterval: 604800 (Локально
) Type: NTP (Локально)
NtpServer: time.windows.com,0x9 (Локально)
VMICTimeProvider (Локально)
DllName: C:WINDOWSSystem32vmictimeprovider.dll (Локально)
Enabled: 1 (Локально)
InputProvider: 1 (Локально)
NtpServer (Локально)
DllName: C:WINDOWSSYSTEM32w32time.DLL (Локально)
Enabled: 0 (Локально)
InputProvider: 0 (Локально)
Наиболее важные параметры службы времени:
Возможные значения режима:
0x1 – SpecialInterval, использование задаваемого интервала опроса;
0x2 – режим UseAsFallbackOnly – синхронизация только при необходимости;
0x4 – SymmetricActive, симметричный активный режим;
0x8 – Client, отправка запроса в клиентском режиме.
Возможно использование комбинаций режимов:
Синхронизация не выполнена, поскольку запрошенное изменение слишком велико.
После изменения параметров MaxNegPhaseCorrection и MaxPosPhaseCorrection в реестре системы, синхронизация времени будет выполняться независимо от текущих показаний часов компьютера.
w32tm /resync – синхронизировать часы локального компьютера с используемым им сервером времени.
w32tm /resync /force – синхронизировать часы локального компьютера с используемым им сервером времени, игнорируя максимальное и минимальное отклонение показаний аппаратных часов и источника.
Пример отображаемой информации:
Отслеживание pool.ntp.org [77.232.189.6:123].
w32tm /unregister — удалить службу времени Windows из системы. Все параметры службы в реестре удаляются. Перед выполнением команды, служба времени должна быть остановлена, в противном случае команда завершится сообщением об ошибке доступа.
w32tm /register – установить службу времени Windows на данном компьютере. При этом все параметры службы в реестре создаются заново. Для изменения параметров заданных по умолчанию, можно использовать импорт из заранее подготовленного reg-файла, например:
Windows Registry Editor Version 5.00
[HKEY_LOCAL_MACHINESYSTEMCurrentControlSetservicesw32timeConfig]
«MaxNegPhaseCorrection»=dword:ffffffff
«MaxPosPhaseCorrection»=dword:ffffffff
Источник
Команда для синхронизации времени с сервером
Нужна команда, чтобы синхронизировать время на компьютере с сервером 0.ru.pool.ntp.org
Пытался такой командой net time /domain:0.ru.pool.ntp.org /set, но никак
Помощь в написании контрольных, курсовых и дипломных работ здесь.
Программа для синхронизации времени и даты.
Подскажите, пожалуйста, программу для синхронизации времени и даты. Программа должна висеть в трее.
Синхронизации данных 1С с MS SQL сервером
Добрый день! Я в 1С мало что понимаю, поэтому вопрос: каким образом можно синхронизировать данные.
Обновление приложения путём синхронизации с сервером
Есть приложение, для узкого круга лиц, которое в плей маркет не скинешь. Нужно сделать следующее.
Программа WinSCP, отсутствие синхронизации с сервером
Всем снова здраствуйте, очередной вопрос/тема для ржача профи в BAT на подходе. Я использую.
Решение
Нет синхронизации времени через интернет-серверы точного времени
Время на ПК отстает примерно на 30 секунд от точного времени на разных серверах. В Win7 и.
Синхронизация времени Windows Server 2008 с сервером времени
Приветствую. Имеется сервер визуализации (машина с установленной Windows Server 2008). Необходимо.

Проблема состоит в следующем. Решил немного поиграться в Qt и слепить на скорую руку что-то вроде.

Подскажите, пожалуйста, где настраивается расписание времени синхронизации с time.windows.com? Как.
Источник
Настройка синхронизации времени через командную строку с помощью утилиты w32tm
В Windows есть отличное средство управления синхронизацией времени — w32tm.
Основные команды конфигурации w32tm
w32tm /monitor — Просмотр информации по домену.
w32tm /resync — Команда принудительной синхронизации с заданным в конфигурации источником.
w32tm /register – Включение службу времени и регистрирует её на компьютере. При этом вся ветка параметров в реестре создается заново.
w32tm /unregister — Отключение службы времени т удаление её с компьютера.
w32tm /config /update — Применить и сохранить конфигурацию.
w32tm /config /syncfromflags:domhier /update – Задаем настройку синхронизации с контроллером домена.
w32tm /config /syncfromflags:manual /manualpeerlist:time.windows.com – задать конкретные источники синхронизации времени по протоколу NTP.
Просмотр параметров (/query)
w32tm /query /source – Показать источник времени.
w32tm /query /status – Статус службы времени.
w32tm /query /peers – Показать источники времени и их состояние.
w32tm /query /computer: — Информация о стутусе синхронизации определенной станции (если имя не указано — используется локальный компьютер).
w32tm /query /configuration — Вывод всех настроек службы времени Windows.
Синхронизация через Net time
Так же можно воспользоватся вспомогательной службой net time для синхронизации времени.
net time /setsntp:time.ntp.org — Задаем источник синхронизации.
net time /querysntp — просмотр информации о заданном источнике времени.
net time server.lan.local /set /y – Принудительная синхронизация с указанного источника.
Источник
Как добавить или изменить сервер времени в Windows 10
Время Интернет-сервера используется для поддержания точности системных часов, поэтому очень важно обновлять время в Интернете. Ваш ПК с Windows использует часы для обновления и изменения ваших файлов. Хотя настройки даты и времени для Windows 10i довольно просты, чтобы получить доступ к настройкам сервера таймера, нужно пройти через панель управления. В этом посте мы увидим, как изменить сервер времени в Windows 10. Мы также увидим, как добавить новые серверы времени по вашему выбору в вашу систему Windows 10.
Изменить сервер времени в Windows 10
Введите «Панель управления» в начальном поиске и нажмите Enter, чтобы открыть панель управления вашего ПК с Windows 10.
Введите «Дата и время» в поле поиска и щелкните результат.
Нажать на ‘Интернет-время ‘ вкладка и нажмите «Изменить настройки’ кнопка.
В раскрывающемся меню выберите, скажем, time.nist.gov в качестве сервера и нажмите ‘Обновить сейчас’ кнопка.
Если вы получите какую-либо ошибку, попробуйте использовать pool.ntp.org в качестве сервера времени, а затем нажмите кнопку «Обновить сейчас».
Убедитесь, что вы установили флажок с надписью: Синхронизация с интернет-сервером времени.
Добавить новые серверы времени в Windows 10
Если вы хотите добавить больше серверов времени в раскрывающийся список, откройте редактор реестра и перейдите по указанному ниже пути:
Это покажет вам список текущих серверов available-time.windows.com
Если вы хотите добавить серверы времени, вы можете использовать, например, следующее или любое другое по вашему выбору:
Просто выберите сервер, который вы хотите добавить, щелкните правой кнопкой мыши в любом месте справа и выберите «Создать»> «Строковое значение». Введите следующее число и укажите адрес сервера времени в поле «Значение».
После этого вернитесь к Дата и время настройки, выберите свой сервер и нажмите Обновить сейчас кнопка.
Заставить Windows синхронизировать время с помощью CMD
Вы также можете заставить Windows синхронизировать время с помощью W32tm.exe. W32tm.exe — это строка командной строки, используемая для настройки, мониторинга или устранения неполадок службы времени Windows на ПК с Windows 10.
Для этого откройте командную строку с повышенными привилегиями и введите одну за другой следующие команды:
Перезагрузите компьютер и посмотрите, помогло ли это.
Источник
Настройка синхронизации времени в домене
Как настроить синхронизацию времени во всём домене сразу? И так, чтобы работало дальше само? А когда контроллер домена с ролью PDC изменится, что делать? А если уже синхронизация времени в домене настроена, но работает плохо, как починить?
Обо всём этом читайте в этой статье.
Немного теории
Синхронизация времени в домене может (теоретически) работать сама, безо всяких настроек. Выглядит это обычно так:
Как проверить, работает ли синхронизация времени в домене?
До того, как что-либо «ломать» (и в процессе настройки, чтобы проверять эффективность вносимых изменений) необходимо производить диагностику текущего состояния, а также анализировать текущую конфигурацию службы времени. Этому призваны помочь несколько команд, указанных ниже.
Команда
w32tm /monitor
Команда
w32tm /query /Source
или
w32tm /query /peers
Команда
w32tm /query /Configuration /verbose
Команда
w32tm /query /status /verbose
Команда
w32tm /stripchart /computer:» » /samples:3 /dataonly
Сравнивает время (и отображает разницу во времени) на текущем компьютере с компьютером, указанном в аргументе /computer. Компьютер-источник для сравнения времени может быть как в интернете, так и в локальном домене. Примеры команды:
w32tm /stripchart /computer:»ntp.org» /samples:3 /dataonly
или
w32tm /stripchart /computer:»dc1.domain.local» /samples:3 /dataonly
Как исправить настройки синхронизации времени
Настройка синхронизации времени на компьютерах и контроллерах домена
(кроме КД с ролью PDC)
Настройка синхронизации времени на контроллере домена с ролью PDC
Перерегистрация службы времени на контроллере домена с ролью PDC
Для отмены регистрации и повторной регистрации службы времени выполните следующие команды:
net stop w32time
w32tm /unregister
w32tm /register
net start w32time
Настройка синхронизации времени на контроллере домена с ролью PDC
Наш КД с ролью PDC необходимо настроить на синхронизацию с внешним источником (в интернете). Для этой цели не подходит тип синхронизации NT5DS и синхронизации в соответствии с иерархией домена (DOMHIER). Поэтому на нашем КД с ролью PDC мы используем тип синхронизации NTP и синхронизация будет настроена вручную (MANUAL). Источники синхронизации (peers) указываются в кавычках, а если таких источников несколько, то они перечисляются через запятую. Кроме того, мы даем указание считать данный источник синхронизации (КД с ролью PDC) надежным источником времени (reliable):
w32tm /config /syncfromflags:manual /manualpeerlist:»0.pool.ntp.org, 1.pool.ntp.org, 2.pool.ntp.org» /reliable:yes /update
Теперь можно ускорить применение параметров и синхронизацию времени, перезагрузив службу времени и форсировав синхронизацию:
net stop w32time
net start w32time
w32tm /resync /force или w32tm /resync /rediscover
После выполнения этих команд (сделав паузу в несколько минут на применение параметров и выполнение синхронизации) сравните время на контроллере домена с временем в интернете:
w32tm /stripchart /computer:»0.ru.pool.ntp.org» /samples:3 /dataonly
Не забудьте проверить, что на всех контроллерах домена время синхронизировалось с PDC. Для этого наберите команду:
Всё должно заработать!
P.S.: Обратите внимание, что применение параметров команды w32tm требует времени. Поэтому после каждого обновления конфигурации рекомендуем делать паузу в 1-5 минут, а потом уже проверять, обновилась ли конфигурация службы времени, и как всё работает.
Источники информации для данной статьи:
Статья опубликована: 20.08.2017, обновлена 31.01.2020
Источник
NET TIME синхронизирует показания часов компьютера с другим компьютером или доменом. Если используется без параметров в домене Windows Server, выводит текущую дату и время дня, установленные на компьютере, который назначен сервером времени для данного домена. Эта команда позволяет задать сервер времени NTP для компьютера.
Видео: NET TIME — как синхронизировать время с сервером в Windows
Синтаксис команды NET TIME
- net time [] [/set]
- net time [\имя_компьютера] [/querysntp]
- net time [\имя_компьютера] [/setsntp[:список_серверов_NTP]], где
- \имя_компьютера — указывает имя сервера, время на котором нужно проверить или с которым нужно синхронизировать таймер.
- /domain[:имя_домена] — задает имя домена, с которым синхронизируются часы.
- /rtsdomain[:имя_домена] — указывает домен сервера надежного времени (RTS), с которым будут синхронизироваться часы.
- /set — синхронизирует часы с временем указанного компьютера или домена.
- /querysntp — выводит имя сервера NTP (Network Time Protocol), сконфигурированного для локального компьютера, или компьютера, указанного в параметре \имя_компьютера.
- /setsntp[:список_серверов_NTP] — указывает список серверов времени NTP для использования на локальном компьютере.
Примеры команды NET TIME
- net help time — отображение справки для указанной команды net;
- net time \PC1— вывод на экран текущего времение сервера в сети для компьютера PC1;
- net time /querysntp — отображение на экране имени сервера NTP для локальнго компьютера;
- net time \Proton /set — синхронизация часов локального компьютера с временем компьютера Proton.
Net time системные ошибки в ходе выполнения
Системная ошибка 5. Отказано в доступе
Часто спрашивают, почему появляется «Системная ошибка 5. Отказано в доступе» при использовании команды Net time. Отвечаю, все в правах пользователя под которым запускается команда. В качестве примера пробовал запустить команду сначала с правами локального администратора на Windows 10 — получил ошибку, далее запустил с правами администратора домена — результат на рисунке ниже.
Системная ошибка 1314. Клиент не обладает требуемыми правами
Вам нужно зайти в «редактор локальной политики безопасности». Открываем «Выполнить» Win+R. Ввести — «secpool».
Локальные политики-Параметры безопасности-Контроль учетный записей: Все администраторы работают в режиме одобрения администратором-Отключить-ОК-Перезагрузить компьютер/ноутбук.
Далее запустил с правами администратора домена, команда успешно выполнилась.
Инструменты и параметры службы времени Windows
Служба времени Windows (W32Time) синхронизирует дату и время для всех компьютеров, управляемых AD DS (доменные службы Active Directory). В этой статье рассматриваются различные средства и параметры, используемые для управления службой времени Windows.
По умолчанию компьютер, присоединенный к домену, синхронизирует время через иерархию доменов для источников времени. Но если компьютер настроен вручную для синхронизации с определенным источником времени и если он ранее не был присоединен к домену, вы можете перенастроить компьютер так, чтобы он автоматически получал данные о времени из иерархии доменов.
Большинство компьютеров, присоединенных к домену, имеют тип клиента NT5DS, что означает синхронизацию времени из иерархии доменов. Исключением является контроллер домена, который выступает в роли хозяина операций эмулятора основного контроллера домена (PDC) для корневого домена леса. Обычно хозяин операций эмулятора (PDC) настроен для синхронизации времени с внешним источником.
В домене можно синхронизировать время с точностью до одной миллисекунды. Дополнительные сведения см. в статье Граница поддержки для высокой точности времени и статье Точное время в Windows Server 2016.
Для настройки или задания времени на компьютере для запуска службы времени Windows не следует использовать команду Net time.
Кроме того, на старых компьютерах под управлением Windows XP или более ранней версии команда Net time /querysntp отображает имя NTP-сервера, с помощью которого настроена синхронизация компьютера, но этот NTP-сервер используется только в том случае, если клиент времени компьютера настроен как NTP или AllSync. Поэтому эта команда является нерекомендуемой.
Сетевой порт
Служба времени Windows соответствует спецификации NTP, которая требует использования UDP-порта 123 для синхронизации времени. Всякий раз, когда компьютер синхронизирует свои часы или предоставляет сведения о времени другому компьютеру, эта операция выполняется через UDP-порт 123. Этот порт зарезервирован исключительно службой времени Windows.
При наличии компьютера с несколькими сетевыми адаптерами (также называется многосетевым компьютером) вы не сможете включить службу времени Windows на основе сетевого адаптера.
Использование W32tm.exe
С помощью программы командной строки W32tm.exe можно настроить параметры службы времени Windows и диагностировать возникающие проблемы со временем на компьютере. W32tm.exe — это предпочтительная программа командной строки для настройки, мониторинга и устранения неполадок службы времени Windows. W32tm.exe входит в состав Windows XP и более поздних версий, а также Windows Server 2003 и более поздних версий.
Членство в локальной группе «Администраторы» требуется для запуска W32tm.exe локально, а членство в группе «Администраторы домена» требуется для удаленного запуска W32tm.exe.
Запуск W32tm.exe
- В строке поиска в Windows введите cmd.
- Щелкните правой кнопкой мыши компонент Командная строка и выберите Запуск от имени администратора.
- В командной строке введите w32tm и соответствующий параметр, как описано ниже:
/domain: указывает, какой домен следует отслеживать. Если имя домена не указано или не указан ни один из параметров /domain и /computers, используется домен по умолчанию. Этот параметр можно указывать многократно.
/computers: наблюдает за заданным списком компьютеров. Имена компьютеров разделяются запятыми, без пробелов. Если имя имеет префикс * , оно рассматривается как основной контроллер домена. Этот параметр можно указывать многократно.
/computer:<computer> : указывает компьютер, который нужно повторно синхронизировать. Если не указано, будет выполнена повторная синхронизация локального компьютера.
/nowait: не ожидать повторную синхронизацию, возвращать время немедленно. Если не указан, время будет возвращаться только при повторной синхронизации.
/rediscover: переопределяет конфигурации сети и выполняет повторное обнаружение сетевых источников, после чего запускает повторную синхронизацию.
/computer:<target> : компьютер для измерения смещения.
/period:<refresh> : время между выборками в секундах. Значение по умолчанию — 2 секунды.
/dataonly: отображает только данные без графиков.
/samples:<count>: собирает примеры счетчиков><, а затем останавливается. Если не указано, примеры будут собираться до нажатия CTRL + C.
- RdtscStart: значение RDTSC (счетчик метки времени чтения), собранное непосредственно перед созданием NTP-запроса.
- RdtscEnd: значение RDTSC, собранное сразу после получения и обработки NTP-ответа.
- FileTime: локальное значение FILETIME, используемое в NTP-запросе.
- RoundtripDelay: время в секундах между созданием NTP-запроса и обработкой полученного NTP-ответа, вычисленное в соответствии с операциями циклического прохождения NTP.
- NTPOffset: смещение времени (в секундах) между локальным компьютером и NTP-сервером, вычисляемое согласно вычислениям NTP-смещения.
/update: уведомляет службу времени Windows об изменении конфигурации, что приводит к применению изменений.
/manualpeerlist:<peers>: задает список <одноранговых узлов вручную для одноранговых> узлов, который является разделенным пробелом список DNS или IP-адресов. При указании нескольких одноранговых узлов этот параметр необходимо заключить в кавычки.
- MANUAL (Вручную): добавление одноранговых узлов вручную в список одноранговых узлов.
- DOMHIER: синхронизация из контроллера домена (DC) в иерархии доменов.
- YES (Да): этот компьютер является надежной службой времени.
- NO (Нет): этот компьютер является ненадежной службой времени.
По умолчанию используется раздел HKLMSystemCurrentControlSetServicesW32Time (корневой раздел для службы времени Windows).
/subkey:<key>: отображает значения, связанные с ключом> подраздела <ключа по умолчанию.
/computer:<target>: запрашивает сведения о целевом объекте><. Если значение не указано, по умолчанию используется локальный компьютер.
/source: отображает источник времени.
/configuration: отображение конфигурации времени выполнения и места, где берется параметр. В режиме подробного протоколирования также отображается неопределенное или неиспользуемое значение.
/peers: отображение списка узлов и их состояние.
/status: отображение состояния службы времени Windows.
/disable: отключает закрытый журнал.
- file:<name> : указывает абсолютное имя файла.
- size:<bytes> : указывает максимальный размер для циклического ведения журнала.
- entries:<value> : содержит список флагов, определяемых числом и разделенных запятыми, которые определяют типы данных, которые должны регистрироваться в журнале. Допустимые значения: 0–300. Диапазон чисел является допустимым дополнением к отдельным числам, например 0–100,103,106. Значение 0–300 предназначено для ведения журнала всех сведений.
Настройка клиента на использование двух серверов времени
Чтобы настроить клиентский компьютер на использование двух разных серверов времени — одного с именем ntpserver.contoso.com и второго с именем clock.adatum.com , — введите следующую команду в командной строке и нажмите клавишу ВВОД:
Настройка клиента для автоматической синхронизации времени из источника домена
Чтобы настроить клиентский компьютер, выполняющий синхронизацию времени с помощью заданного вручную компьютера, на автоматическую синхронизацию времени с иерархией доменов AD, выполните следующую команду:
Проверка конфигурации времени на клиенте
Чтобы проверить конфигурацию клиента с клиентского компьютера под управлением Windows с именем узла contosoW1 , выполните следующую команду:
Выходные данные этой команды представляют собой список параметров конфигурации W32time, заданных для клиента.
В Windows Server 2016 улучшены алгоритмы синхронизации времени для соответствия спецификациям RFC. Поэтому если вы хотите настроить локальный клиент службы времени так, чтобы он указывал на несколько одноранговых узлов, рекомендуется подготовить три или более разных серверов времени.
При наличии только двух серверов времени укажите флаг Ntpserver UseAsFallbackOnly (0x2), чтобы отменить назначение приоритета одному из них. Например, если вы хотите, чтобы ntpserver.contoso.com имел приоритет над clock.adatum.com , выполните приведенную команду.
Кроме того, вы можете выполнить следующую команду и считать значение NtpServer в выходных данных:
Настройка сброса часов компьютера
Чтобы сбросить часы компьютера, средство W32tm.exe сначала проверяет смещение ( CurrentTimeOffset , также называется Phase Offset ) между текущим временем и временем на часах компьютера для определения того, меньше ли смещение значения MaxAllowedPhaseOffset .
- CurrentTimeOffset MaxAllowedPhaseOffset ≤: постепенно настройте часы компьютера с помощью частоты.
- CurrentTimeOffset > MaxAllowedPhaseOffset : немедленно задайте часы компьютера.
Затем для корректировки часов компьютера с изменением тактовой частоты средство W32tm.exe вычисляет значение PhaseCorrection . Этот алгоритм может отличаться в зависимости от версии Windows:
Windows Server 2016 и более поздних версий
PhaseCorrection_raw = | CurrentTimeOffset | ÷ (16 × × PhaseCorrectRate pollIntervalInSeconds )
MaximumCorrection = | CurrentTimeOffset | ÷ ( UpdateInterval ÷ 100)
PhaseCorrection = min( PhaseCorrection_raw , MaximumCorrection )
Windows Server 2012 R2 и более ранних версий.
Чтобы получить SystemClockRate значение, можно использовать следующую команду и преобразовать ее из секунд в тактовые часы с помощью формулы (секунды × 1000 × 10 000):
PhaseCorrection = | CurrentTimeOffset | ÷ ( PhaseCorrectRate × UpdateInterval )
Все версии Windows используют одно и то же окончательное уравнение для проверки PhaseCorrection :
PhaseCorrection SystemClockRate ≤ ÷ 2
Windows Server 2019 и Windows 10 1809 имеют ту же формулу, что и [Windows Server 2016 и более поздние версии], описанные выше, применяя накопительные обновления kb50067444.
В этих уравнениях используются значения PhaseCorrectRate , UpdateInterval , MaxAllowedPhaseOffset и SystemClockRate в единицах тактовой частоты часов. В системах Windows 1 мс = 10 000 тактов.
MaxAllowedPhaseOffset можно настроить в реестре. Но параметр реестра измеряется в секундах, а не в тактах часов.
Чтобы просмотреть значения SystemClockRate и pollIntervalInSeconds (измеряются в секундах), откройте окно командной строки и выполните команду W32tm /query /status /verbose . Такая команда выводит данные, аналогичные приведенным ниже.
Выходные данные представляют значение для интервала опроса в тактах часов и секундах. В уравнениях используется значение в секундах (значение в скобках).
Выходные данные представляют тактовую частоту часов в секундах. Чтобы просмотреть значение SystemClockRate в тактах часов, используйте следующую формулу:
( value in seconds ) × 1000 × 10 000
Например, если значение SystemClockRate равно 0,0156250 с, в уравнении используется значение в 156250 тактов часов. Полное описание настраиваемых параметров и их значений по умолчанию см. в разделе Записи подраздела Config далее в этой статье.
В следующих примерах показано, как применять эти вычисления при использовании Windows Server 2012 R2 или более ранней версии.
Пример: системные часы отстают на четыре минуты
Время вашего компьютера — 11:05, а фактическое текущее время — 11:09:
PhaseCorrectRate = 1
UpdateInterval = 30000 тактов часов
SystemClockRate = 156000 тактов часов
MaxAllowedPhaseOffset = 10 мин = 600 секунд = 600 × 1000 × 10 000 = 6000 000 000 тактов часов
| CurrentTimeOffset | = 4 мин = 4 × 60 × 1000 × 10 000 = 2 400 000 000 тактов часов
2 400 000 000 ≤ 6 000 000 000: TRUE
И удовлетворяет ли оно следующему уравнению?
(| CurrentTimeOffset | ÷ ( PhaseCorrectRate × ) ≤ UpdateInterval SystemClockRate ÷ 2)
Составляет 2400 000 000 / (30 000 × 1) ≤ 156 000 ÷ 2
80 000 ≤ 78 000: FALSE
Поэтому программа W32tm.exe немедленно бы перевела часы обратно.
В этом случае, если вы хотите постепенно перевести часы назад, вам также придется скорректировать значения PhaseCorrectRate или UpdateInterval в реестре, чтобы гарантировать истинность уравнения.
Пример: системные часы отстают на три минуты
Время вашего компьютера — 11:05, а фактическое текущее время — 11:08:
PhaseCorrectRate = 1
UpdateInterval = 30000 тактов часов
SystemClockRate = 156000 тактов часов
MaxAllowedPhaseOffset = 10 мин = 600 секунд = 600 × 1000 × 10 000 = 6000 000 000 тактов часов
| CurrentTimeOffset | = 3 мин = 3 × 60 × 1000 × 10 000 = 1800 000 000 тактов часов
1800 000 000 ≤ 6000 000 000: TRUE
И удовлетворяет ли оно следующему уравнению?
(| CurrentTimeOffset | ÷ ( PhaseCorrectRate × ) ≤ UpdateInterval SystemClockRate ÷ 2)
Составляет 3 минуты × (1800 000 000) ÷ (30 000 × 1) ≤ 156 000 ÷ 2
Имеет значение 60 000 ≤ 78 000: TRUE
В этом случае часы будут медленно возвращаться в исходное положение.
редактор локальных групповых политик;
Служба времени Windows сохраняет ряд свойств конфигурации в виде записей реестра. Для указания большинства этих сведений можно использовать объекты групповой политики (GPO) в редакторе локальных групповых политик. Например, объекты групповой политики можно использовать для настройки компьютера в качестве NTPServer или NTPClient, механизма синхронизации времени или компьютера в качестве надежного источника времени.
Параметры групповой политики для службы времени Windows можно применить на контроллерах домена Windows Server 2003, Windows Server 2003 R2, Windows Server 2008 и Windows Server 2008 R2. Также они могут применяться к компьютерам под управлением Windows Server 2003, Windows Server 2003 R2, Windows Server 2008 и Windows Server 2008 R2.
Windows хранит сведения о политике службы времени Windows в редакторе локальных групповых политик в разделе Computer ConfigurationAdministrative TemplatesSystemWindows Time Service . Windows также хранит сведения о конфигурации, определенной политиками, в реестре Windows и использует эти записи реестра, чтобы настроить записи реестра для службы времени Windows. В результате значения, определенные групповой политикой, перезапишут все существовавшие ранее значения в разделе реестра службы времени Windows. Некоторые из предустановленных параметров GPO отличаются от соответствующих записей реестра службы времени Windows по умолчанию.
Например, предположим, что вы изменяете параметры политики в разделе реестра Time ProvidersConfigure Windows NTP Client. Windows загружает эти параметры в область политики реестра в следующем подразделе:
Затем в Windows используются параметры политики для настройки связанных записей реестра службы времени Windows в следующем подразделе:
В следующей таблице перечислены политики, которые можно настроить для службы времени Windows, а также подразделы реестра, на которые влияют эти политики.
При удалении параметра групповой политики Windows удаляет соответствующую запись из области политики реестра.
| Групповая политика 1 | Расположения реестра2,3 |
|---|---|
| Глобальные параметры конфигурации | W32Time W32TimeConfig W32TimeParameters |
| Time ProvidersConfigure Windows NTP Client | W32TimeTimeProvidersNtpClient |
| Time ProvidersEnable Windows NTP Client | W32TimeTimeProvidersNtpClient |
| Time ProvidersEnable Windows NTP Server | W32TimeTimeProvidersNtpServer |
1 Category path: Computer ConfigurationAdministrative TemplatesSystemWindows Time Service
2 Подраздел: HKLMSOFTWAREPoliciesMicrosoft
3 Подраздел: HKLMSYSTEMCurrentControlSetServices
Справочник по реестру Windows
Эти сведения предоставляются в виде справки по устранению неполадок и проверке. Разделы реестра Windows используются W32Time для хранения важной информации. Не изменяйте их. Изменения в реестре не проверяются редактором реестра или операционной системой Windows перед их применением. Если реестр содержит недопустимые значения, в Windows могут произойти неустранимые ошибки.
Служба времени Windows хранит сведения в реестре по пути HKLMSYSTEMCurrentControlSetServicesW32Time в следующих подразделах:
В следующих таблицах строка «Все версии» означает версии Windows 7, Windows 8, Windows 10, Windows Server 2008 и Windows Server 2008 R2, Windows Server 2012 и Windows Server 2012 R2, Windows Server 2016 и Windows Server 2019.
Некоторые параметры в реестре измеряются в тактах часов, а некоторые — в секундах. Чтобы преобразовать время из тактов в секунды, используйте следующие коэффициенты преобразования:
- 1 минута = 60 с
- 1 с = 1000 мс
- 1 мс = 10 000 тактовых импульсов в системе Windows, как описано в разделе Свойство DateTime.Ticks.
Например, 5 минут становится 5 × 60 × 1000 × 10000 = 3000 000 000 тактов часов.
Записи подраздела Config
Записи подраздела Config находятся по пути HKLMSYSTEMCurrentControlSetServicesW32TimeConfig .
- 0x00. Не сервер времени.
- 0x01. Всегда сервер времени.
- 0x02. Автоматический сервер времени.
- 0x04. Всегда надежный сервер времени.
- 0x08. Автоматический надежный сервер времени.
- 0x1. Перевод времени.
- 0x2. Изменение источника.
Примечание
Значение 0xFFFFFFFF является особым случаем. Оно означает, что служба всегда исправляет время.
Примечание
Значение 0xFFFFFFFF является особым случаем. Оно означает, что служба всегда исправляет время.
Значение по умолчанию для членов домена равно 1. Значение по умолчанию на автономных клиентах и серверах равно 7.
Записи подраздела Parameters
Записи подраздела Parameters находятся по пути HKLMSYSTEMCurrentControlSetServicesW32TimeParameters .
- 0x01 SpecialInterval
- 0x02 UseAsFallbackOnly
- 0x04 SymmetricActive. Дополнительные сведения об этом режиме см. на странице Windows Time Server.
- 0x08 Client
- NoSync. Служба времени не синхронизируется с другими источниками.
- NTP. Служба времени синхронизируется с серверов, указанных в NtpServer. запись реестра.
- NT5DS. Служба времени синхронизируется из иерархии доменов.
- AllSync. Служба времени использует все доступные механизмы синхронизации.
Записи подраздела NtpClient
Записи подраздела NtpClient находятся по пути HKLMSYSTEMCurrentControlSetServicesW32TimeTimeProvidersNtpClient .
- 0x00000001 — DispersionInvalid;
- 0x00000002 — IgnoreFutureRefTimeStamp;
- 0x80000000 — AutodetectWin2K;
- 0x40000000 — AutodetectWin2KStage2.
- 0 — нет;
- 1 — PdcOnly;
- 2 — все.
- 1 — да;
- 0 — нет.
- 0x1 — изменение достижимости.
- 0x2 — большое отклонение выборки (применимо только к Windows Server 2003, Windows Server 2003 R2, Windows Server 2008 и Windows Server 2008 R2)
- 1 — да;
- 0 — нет.
Записи подраздела NtpServer
Записи подраздела NtpClient находятся по пути HKLMSYSTEMCurrentControlSetServicesW32TimeTimeProvidersNtpServer .
- 1 — да;
- 0 — нет.
- 1 — да;
- 0 — нет = 0.
Расширенное ведение журнала
Следующие записи реестра не являются частью стандартной конфигурации W32Time, но их можно добавить в реестр, чтобы получить расширенные возможности ведения журнала. Регистрируемые в журнале системных событий сведения можно модифицировать, изменив значение параметра EventLogFlags в редакторе объектов групповой политики. По умолчанию служба времени Windows регистрирует событие при каждом переключении на новый источник времени.
Чтобы включить ведение журнала W32Time, добавьте следующие записи реестра:
| Ввод | Версии | Описание |
|---|---|---|
| FileLogEntries | Все версии | Управляет количеством записей, создаваемых в файле журнала службы времени Windows. По умолчанию используется нулевое значение, которое не регистрирует никаких действий службы времени Windows. Допустимые значения: 0–300. Это значение не влияет на записи журнала событий, которые обычно создаются службой времени Windows. |
| FileLogName | Все версии | Определяет расположение и имя файла журнала службы времени Windows. Значение по умолчанию пустое и не должно изменяться, пока не изменяется FileLogEntries. Допустимое значение — это полный путь и имя файла, которые служба времени Windows будет использовать для создания файла журнала. Это значение не влияет на записи журнала событий, которые обычно создаются службой времени Windows. |
| FileLogSize | Все версии | Управляет поведением циклического ведения журнала файлов журнала службы времени Windows. При определении FileLogEntries и FileLogName запись определяет размер (в байтах), чтобы разрешить доступ к файлу журнала, прежде чем перезаписывать старые записи в журнале новыми. Используйте для этого параметра значение — 1 000 000 или больше. Это значение не влияет на записи журнала событий, которые обычно создаются службой времени Windows. |
Параметры объектов групповой политики
Параметры групповой политики хранятся в объектах групповой политики Глобальные параметры конфигурации и Параметры NTP-клиента Windows.
Глобальные параметры конфигурации
Это глобальные параметры групповой политики и значения по умолчанию для службы времени Windows. Они хранятся в объекте групповой политики Глобальные параметры конфигурации в редакторе локальных политик.
| Параметр групповой политики | Значение по умолчанию |
|---|---|
| AnnounceFlags | 10 |
| EventLogFlags | 2 |
| FrequencyCorrectRate | 4 |
| HoldPeriod | 5 |
| LargePhaseOffset | 1 280 000 |
| LocalClockDispersion | 10 |
| MaxAllowedPhaseOffset | 300 |
| MaxNegPhaseCorrection | 54 000 (15 часов) |
| MaxPollInterval | 15 |
| MaxPosPhaseCorrection | 54 000 (15 часов) |
| MinPollInterval | 10 |
| PhaseCorrectRate | 7 |
| PollAdjustFactor | 5 |
| SpikeWatchPeriod | 90 |
| UpdateInterval | 100 |
Параметры NTP-клиента Windows
Это параметры NTP-клиента Windows и значения по умолчанию для службы времени Windows. Эти параметры хранятся в объекте групповой политики Настройка NTP-клиента Windows в редакторе локальных групповых политик.
Net time как синхронизировать время с сервером
Время, синхронизация времени в домене довольно серьезная штука, пользователей к примеру раздражает то что время на компьютерах может отставать или спешить. Наверное многим известно, что в домене рабочие станции и сервера синхронизируют свое время с PDC и если на PDC будут отставать или наоборот спешить часы, то соответственно та же самая ситуация будет происходить на всех остальных машинах в сети, чтобы этого избежать можно настроить синхронизацию часов внешними тайм серверами.
- Запускаем командную строку — Start — Run — Cmd
- Далее и спользуя команду NET TIME, узнаем кто является тайм сервером:
- перенастраиваем на внешний источник к примеру сервер time.windows.com
Проверка синхронизации с внешним источником используя w32tm
- Сверяем текущее время и время внешнего источника:
Примечание: Будет произведено три попытки сверки текущего времени с внешним источником.