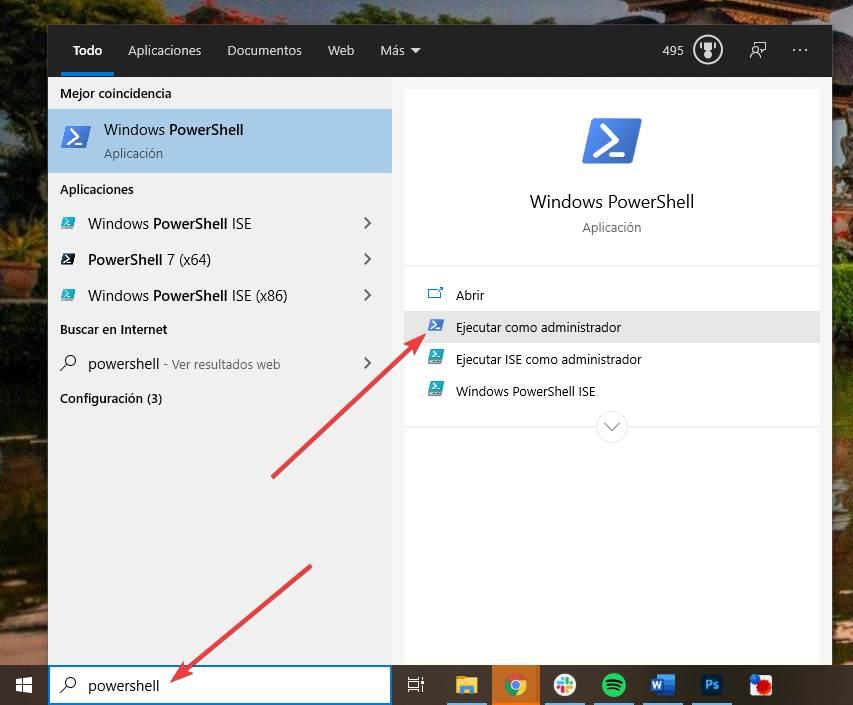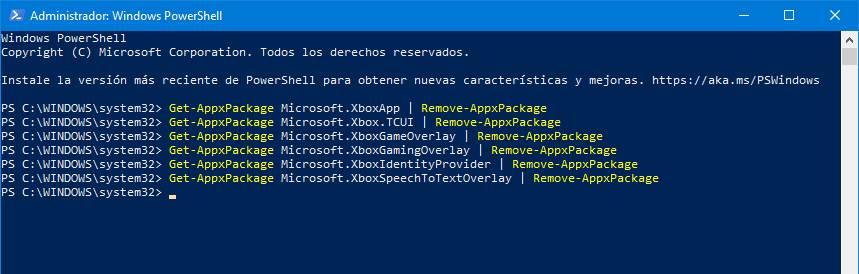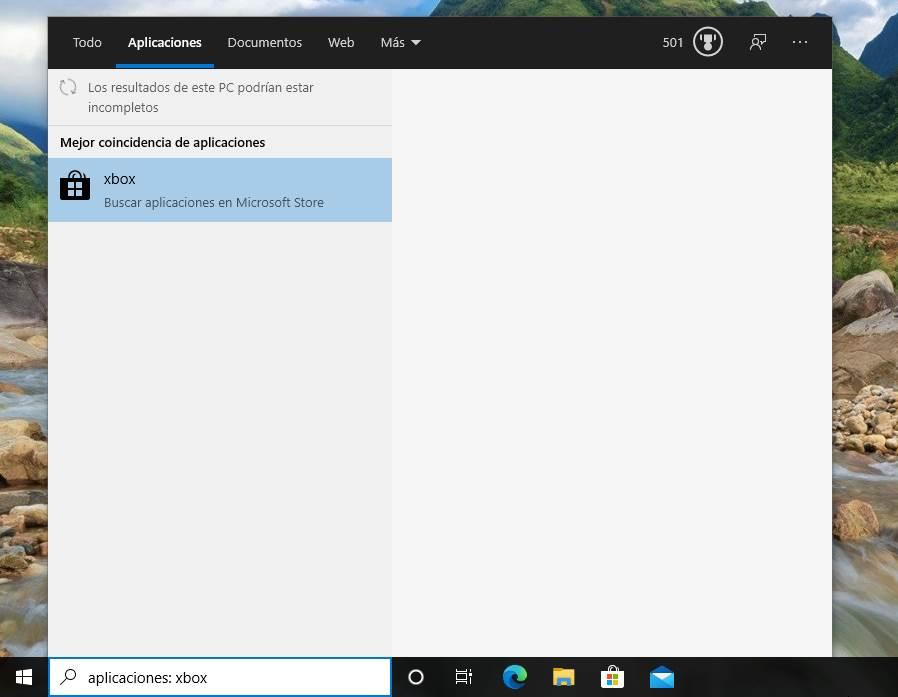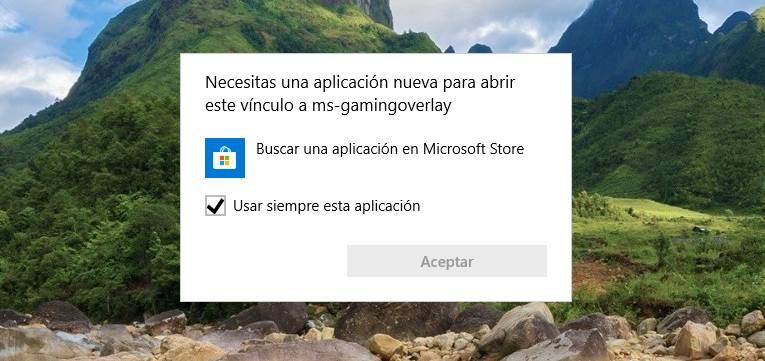Microsoft сделала отличную интеграцию Xbox в Windows 11/10 для геймеров, которые могут интегрировать в облаке консоль, записывать видео игры c Xbox Game Bar, делать скриншоты и т.п. Но что делать, если вы не геймер и эти функции вам не нужны? Ответ очевиден, вы попытаетесь удалить всё что связано с Xbox из Windows 11 и 10, но там не будет кнопки удалить приложение(я), так как эти приложения являются частью собственных программ Windows 11/10.
Давайте разберем, как удалить все сервисы связанные с Xbox в Windows 11 и 10. В частности удалим само приложение Xbox, удалим игровую панель Xbox Game Bar, Game Pass и всё остальное.
Что теряем при удалении?
- Интеграция операционной системы со всей платформой Xbox в облаке.
- Перестанем иметь возможность общаться с нашими друзьями, делать скриншоты игр, записывать игры и удаленно играть.
- Игры из Microsoft Store, которые являются частью Xbox Play Anywhere, не будут работать, поскольку вы не можете получить доступ к службам компании.
- Если у вас есть Game Pass для ПК, вы не сможете играть в свои игры по подписке.
Удалить все, что связано с Xbox из Windows 11/10
1. Наберите в поиске около пуска «PoweShell» и справа нажмите «запуск от имени администратора«, чтобы запустить программу с повышенными правами.
2. В окно PowerShell введите следующие команды:
Get-AppxPackage Microsoft.XboxApp | Remove-AppxPackageGet-AppxPackage Microsoft.Xbox.TCUI | Remove-AppxPackageGet-AppxPackage Microsoft.XboxGameOverlay | Remove-AppxPackageGet-AppxPackage Microsoft.XboxGamingOverlay | Remove-AppxPackageGet-AppxPackage Microsoft.XboxIdentityProvider | Remove-AppxPackageGet-AppxPackage Microsoft.XboxSpeechToTextOverlay | Remove-AppxPackage
Перезагрузите компьютер.
Восстановление приложения Xbox
Если вы хотите восстановить приложение Xbox и все его связанные компоненты как Game Bar, установите его из Microsoft Store (магазина Windows). Также, при крупных обновлениях функции системы Windows 11/10, которые происходят 1 или 2 раза в год, все UWP приложения появятся автоматически.
Смотрите еще:
- Как удалить UWP приложения Microsoft Store в Windows 10
- Голосовой помощник Алиса — Как отключить и удалить
- Как полностью удалить облачное хранилище OneDrive в Windows 10
- Что за файл Hiberfil.sys и как Удалить его в Windows 10, 7
- Как удалить папку Загрузки, Видео и другие в Windows 10
[ Telegram | Поддержать ]
-
Выключение функции Xbox DVR
-
Удаление программы
Microsoft постоянно совершенствует свое детище, раз за разом внедряя в него новые функции. Относительно недавно, разработчики предоставили возможность пользователям Windows 10, автоматически записывать игры с помощью функции Xbox DVR, через подключенный аккаунт Xbox. В целом, задумка неплохая, но отнюдь не для тех, у кого слабые характеристики ПК.
В рамках этой статьи вы узнаете, как удалить Xbox в Windows 10 полностью и отключить Xbox DVR.
Отключение функции записи игр поможет повысить FPS в играх. Выключить его можно в самом приложении:
- В поиске Windows введите запрос “Xbox”.
- В открывшейся программе выберите “Настройки”.
- Переместите ползунок “Фоновая запись” в состояние “Выключить”.
- Если вы совсем не пользуетесь данной программой, можете выключить Xbox DVR полностью.
Совет! Программа Overwolf – помощник для любителей компьютерных игр. Она поможет провести мониторинг FPS до и после отключения DVR.
Удаление программы
Xbox входит в состав стандартных приложений Windows 10, которые стандартным способом удалить не получится. Для удаления вам понадобятся права администратора:
- В поиске Windows введите PowerShell и запустите консоль от имени администратора.
- Введите команду удаления
Get-AppxPackage *xbox* | Remove-AppxPackage
- Дождитесь окончание процедуры и перезагрузите ПК.
Важно! Вы можете получить уведомление в PowerShell, что произошел сбой удаления и его невозможно удалить для конкретных пользователей. Перезагрузите ПК и проверьте наличие программы в Windows 10. Она должна удалится, несмотря на подобное сообщение.
Когда вы устанавливаете Windows 10, есть несколько приложений Microsoft, которые либо подготовлены, либо установлены как часть ОС. Они могут быть бесполезны, но Microsoft рекомендует, чтобы некоторые важные приложения, такие как калькулятор, были доступны при запуске с новым компьютером. Хорошо, что эти приложения можно удалить. В этом посте мы узнаем, как удалить приложение Xbox в Windows 10 несколькими способами.
Содержание
- Удалить приложение Xbox в Windows 10
- 1] Удалить приложение Xbox из меню «Пуск»
- 2] удалить его через настройки
- 3] Используйте команду PowerShell
- 4] Используйте сторонние бесплатные программы для удаления приложения Xbox
Удалить приложение Xbox в Windows 10
Чтобы удалить или удалить приложение Windows 10 Xbox, у вас есть следующие варианты:
- Удалите его из меню «Пуск»
- Удалите его через Настройки
- Используйте команду PowerShell
- Используйте сторонние бесплатные программы для удаления приложения Xbox.
Если вы увлекаетесь играми, не забудьте удалить приложение Xbox. Он предлагает такие функции, как Game Bar, Live Streaming и поставляется с интеграцией Xbox Live.
1] Удалить приложение Xbox из меню «Пуск»

Самый простой способ удалить приложение – щелкнуть правой кнопкой мыши. Есть два способа, один из которых является новым с недавним обновлением функций Windows.
Введите Xbox в поле Начать поиск, и, когда приложение Xbox появится в списке, щелкните его правой кнопкой мыши и выберите параметр Удалить .
Второй – выделить приложение Xbox с помощью клавиш со стрелками, чтобы открыть детали, как вы можете видеть на изображении. Детали в двух разделах:
- Общие меню, и вы можете увидеть «Открыть» только с круглой кнопкой, указывающей вниз.
- Во-вторых, список меню, который дает вам быстрый доступ к разделам приложений, таких как Настройки и т. Д.
Разверните круглую кнопку, и у вас должны быть такие опции, как открепить от Пуск, закрепить на панели задач и т. Д. Удаление также должно быть здесь.
2] удалить его через настройки

Описанный выше метод работает нормально, но если вы планируете удалить кучу приложений, вы также можете удалить приложения Store через «Настройки».
- Нажмите Пуск Меню> Настройки> Система> Приложения и компоненты.
- Подождите, пока список приложений не будет заполнен.
- Найдите и выберите приложение Xbox.
- Откроется меню для перемещения и удаления.
- Нажмите кнопку Удалить, чтобы удалить приложение Xbox из Windows 10.
3] Используйте команду PowerShell

Откройте PowerShell с правами администратора и выполните команду Удалить пакет приложения для приложения Xbox:
Get-AppxPackage * xboxapp * | Remove-AppxPackage
По завершении выполнения приложение Xbox будет удалено.
4] Используйте сторонние бесплатные программы для удаления приложения Xbox
Наше бесплатное приложение 10AppsManager позволит вам легко удалять и переустанавливать приложения Магазина Windows. Вы также можете использовать CCleaner, Store Applications Manager или AppBuster для удаления нежелательных приложений в Windows 10.
Итак, как вы можете видеть, приложение Xbox легко удалить любым из способов. Если вы любите PowerShell, вы можете создать скрипт и удалить несколько приложений за один раз. Тем не менее, для всех остальных, щелчок правой кнопкой мыши в меню Пуск работает просто отлично.
Если вы хотите переустановить приложения, вы можете сделать это через Microsoft Store – или использовать эти команды PowerShell для переустановки предустановленных приложений.
В Windows 10 появилась новое приложение Xbox DVR с помощью которого можно записывать игры используя аккаунт в Xbox. Однако на слабых компьютерах это приложение очень сильно тормозит компьютер и поэтому на таких компьютерах и ноутбуках рекомендуют полностью удалить Xbox из Windows 10. Удалить приложение Xbox на Windows 10 можно с помощью приложения PowerShell или с помощью командной строки которые нужно обязательно запускать от имени администратора.
Как удалить Xbox Windows 10 навсегда через PowerShell
Чтобы запустить PowerShell от имени администратора, откройте окно поиска нажав на клавиши WIN+S. В нижнюю часть окна впишите слово PowerShell, а затем правой кнопкой мыши нажмите на появившийся в верхней части окна на пункт PowerShell. В результате откроется дополнительное меню в котором нажмите на пункт Запуск от имени администратора.
Когда откроется окно приложения PowerShell нужно будет вписать в него команду Get-AppxPackage *xbox* | Remove-AppxPackage и нажать клавишу Enter. Когда процесс удаления будет завершён закройте все окна. Чтобы окончательно удалить Xbox из Windows 10 нужно будет перезагрузить компьютер. Таким образом вы сможете Xbox удалить со своего компьютера.
В Windows 10 удалить Xbox можно с помощью двух команд и командной строки. Чтобы запустить командную строку от имени администратора, откройте окно поиска нажав на клавиши WIN+S. В нижнюю часть окна впишите слово командная, а затем правой кнопкой мыши нажмите на появившийся в верхней части окна на пункт Командная строка. В результате откроется дополнительное меню в котором нажмите на пункт Запуск от имени администратора.
Когда откроется окно командной строки, то впишите в неё сначала команду PowerShell и нажмите клавишу Enter, а затем впишите команду Get-AppxPackage *xbox* | Remove-AppxPackage и нажмите клавишу Enter. Когда удаление Xbox в Windows 10 завершится необходимо закрыть все окна, а затем перезагрузить компьютер.
Приложения для Xbox это ряд сервисов, которые позволяют нам подключать Windows 10 к облаку Xbox Live в дополнение к другим консольным сервисам Microsoft. Эти сервисы позволяют нам делать практически все: от общения с друзьями и игры с ними до разблокировки достижений, удаленного управления консолью Microsoft и даже ее воспроизведения.
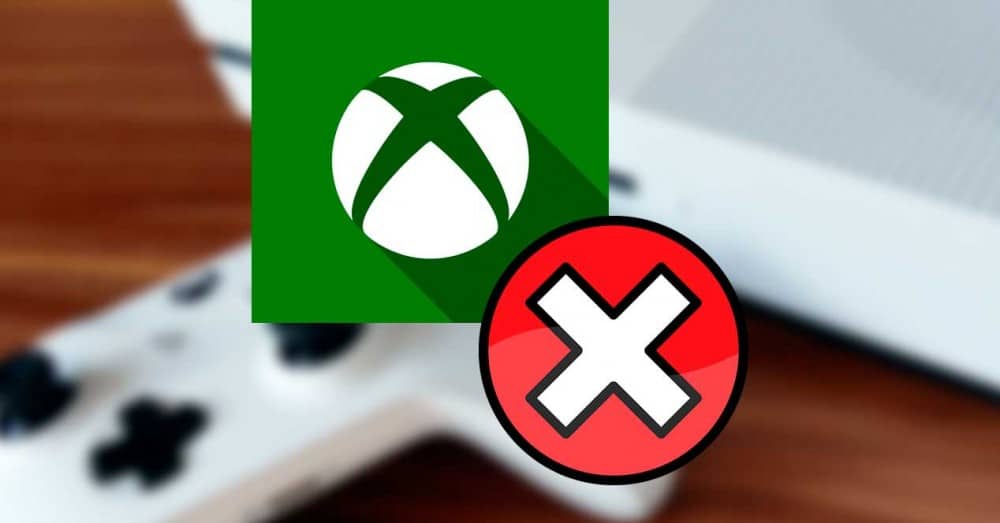
Содержание
- Что мы теряем при удалении приложений
- Удалить приложения Xbox
- Переустановите приложения Xbox
- Другие вредоносные приложения и игры для удаления
Что мы теряем при удалении приложений
Первое, что мы теряем при удалении этих приложений, это интеграция операционной системы со всей платформой Xbox в облаке , Среди прочих функций мы перестанем общаться с друзьями, делать снимки игр, записывать игры и удаленную игру, а также другие функции.
Игры, которые мы можем установить с таких платформ, как пар продолжу работать без проблем. Они могут даже добиться большего, если после удаления этих приложений у них будет больше бесплатных ресурсов. Тем не мение, Microsoft Store игры особенно те, которые являются частью Xbox Play Anywhere, не будут работать, потому что вы не можете получить доступ к услугам компании.
Если у нас есть Game Pass для ПК, удаление этих приложений — худшая ошибка, которую мы можем сделать. Хотя, к счастью, это обратимо.
Эти приложения являются частью собственных программ Windows 10, поэтому их нельзя удалить из меню «Настройки», как любую другую программу. Поэтому, чтобы выполнить этот процесс, нам нужно прибегнуть к хорошо известным командам PowerShell, которые позволяют нам удалять заблокированные приложения из операционной системы.
Процесс безопасен, поэтому не нужно беспокоиться. Кроме того, если мы пожалеем об этом, мы сможем легко восстановить эти приложения снова.
Первое, что нужно сделать, это открыть окно PowerShell с разрешениями администратора , Чтобы сделать это, мы нажимаем на поисковую систему Windows 10 и ищем эту программу, проверяя возможность запуска с разрешениями администратора.
Первая команда, которую мы собираемся выполнить, следующая:
Get-AppxPackage Microsoft.XboxApp | Remove-AppxPackage
Эта команда позволит нам удалить главное приложение Xbox из Windows 10 , со всеми его функциями и всеми процессами, которые запускаются в системе из-за этого. В одно мгновение приложение будет удалено из Windows 10, хотя оно не единственное, установленное в системе.
Если мы хотим оставить нашу Windows 10 чистой, мы должны также удалить другие приложения, связанные со службами Xbox с нашего компьютера. Например, наложение игры, определение поставщика и наложение речи на текст. Эти приложения отвечают за включение определенных служб Xbox Live в Windows, таких как игровая панель или функции для проверки соединения ПК с консольными серверами.
Команды, которые мы должны выполнить, чтобы исключить эти службы из Windows 10:
Get-AppxPackage Microsoft.Xbox.TCUI | Remove-AppxPackageGet-AppxPackage Microsoft.XboxGameOverlay | Remove-AppxPackageGet-AppxPackage Microsoft.XboxGamingOverlay | Remove-AppxPackageGet-AppxPackage Microsoft.XboxIdentityProvider | Remove-AppxPackageGet-AppxPackage Microsoft.XboxSpeechToTextOverlay | Remove-AppxPackage
Каждый из них позаботится об удалении другого приложения из Windows 10. Мы можем запустить их в нужном нам порядке, поскольку они не зависят друг от друга, и у нас не будет проблем. Что мы действительно рекомендуем, так это то, что если мы устраняем одну, мы исключаем все, поскольку мы не заинтересованы в том, чтобы иметь услугу или функциональность на полпути.
Когда мы закончим удаление всех пакетов, нам просто нужно перезагрузить компьютер. Когда он запустится, как мы видим, у нас не будет ничего, связанного с Xbox, в нашей Windows 10. Теперь мы можем использовать наш компьютер нормально, без вредоносных программ, которые нас беспокоят.
Теперь мы можем выполнить поиск в поисковой системе Windows 10, чтобы увидеть, что, действительно, нет ничего общего с консолью Microsoft.
И если мы попытаемся использовать какую-либо функцию, например, игровую панель, мы увидим ошибку, которая будет указывать на то, что программа не установлена, а также возможность ее поиска в Магазине Microsoft.
Переустановите приложения Xbox
В случае покаяния весь предыдущий процесс полностью обратим. Все, что нам нужно сделать в этом случае, откройте Microsoft Store и переустановите Xbox Программы мы находим оттуда.
Кроме того, Microsoft будет переустанавливать все эти приложения каждый раз, когда мы устанавливаем новую версию операционной системы, из которой они публикуются каждые 6 месяцев. Будучи родными приложениями, которые являются частью опыта Windows 10, обновления используют преимущества для установки их новых версий и, следовательно, после их удаления они будут установлены снова.
Если мы не хотим, чтобы эти приложения были в Windows 10 после обновления, мы должны удалять их после каждого обновления.
Другие вредоносные приложения и игры для удаления
Сервисы Xbox — не единственная часть раздувание, которое приносит Windows 10 , В операционной системе мы можем найти большое количество предустановленных приложений и игр, которые в большинстве случаев нам не понадобятся. Многие из этих приложений можно легко удалить из меню «Настройки», но, воспользовавшись тем, что у нас есть окно PowerShell, открытое с разрешениями администратора, мы можем воспользоваться их удалением, выполнив следующие команды:
Get-AppxPackage *3dbuilder* | Remove-AppxPackageGet-AppxPackage *officehub* | Remove-AppxPackageGet-AppxPackage *skypeapp* | Remove-AppxPackageGet-AppxPackage *getStarted* | Remove-AppxPackageGet-AppxPackage *zunemusic* | Remove-AppxPackageGet-AppxPackage *bingfinance* | Remove-AppxPackageGet-AppxPackage *bingnews* | Remove-AppxPackageGet-AppxPackage *OneNote* | Remove-AppxPackageGet-AppxPackage *personas* | Remove-AppxPackageGet-AppxPackage *bingsports* | Remove-AppxPackageGet-AppxPackage -Name king.com.CandyCrushSaga | Remove-AppxPackage
После удаления этих пакетов мы перезагружаем Windows 10 и, когда она загружается, мы сможем увидеть, насколько операционная система намного чище и свободна от нежелательного программного обеспечения, которое Microsoft пытается форсировать. Конечно, некоторые из этих приложений будут автоматически переустановлены после обновления Windows, поэтому мы должны сохранить эти команды, чтобы они были под рукой.
Как можно удалить полностью в Windows 10 Xbox – это как ни странно, один из частых вопросов среди геймеров, дело в том, что при запуске довольно серьезных сетевых игр, прослеживаются частые зависания и задержки. Новая операционная система содержит очень много интересных и полезных приложений, которые являются штатными. Естественно, пользователям, так или иначе необходимо избавиться от нежелательных универсальных приложений, но они, как и xbox в windows 10 так просто не удаляются. Приведем все возможные варианты.
Мощная оболочка нам поможет
Наверняка, знаете и даже уже использовали усовершенствованную командную строку — PowerShell, так вот именно через нее возможно в Windows 10 удаление Xbox.
Запустить PowerShell можно так:
- Правой клавишей мыши (далее ПКМ) «Пуск» → «Командная строка (администратор) → вбиваем «powershell»
- Левым кликом на лупу — поиск → в строке вводим power → в лучшем соответствии кликаем ПКМ на «Windows PowerShell» → «Запустить от имени администратора»
- [Ctrl] + [Shift] +[Esc] вызов «Диспетчера задач» → «Файл» → «Запустить новую задачу» → вбейте «powershell» → поставьте галочку «Создать задачу с правами администратора» → OK.
Далее вводим команду для удаления Xbox на window’s 10 и выглядит она так:
Get-AppxPackage *xbox* | Remove-AppxPackage»
Во избежание ошибок, скопируйте ее и используя горячие клавиши [Ctrl]+[V] вставьте и нажмите [ввод]. Начнется процесс удаления, который при выполнении иногда пишет, что произошел сбой удаления. После перезагрузки виндовс, все бывает удалено.
Игровое сообщество
В десятке появилась возможность играть с миллионами геймеров и общаться с ними на общие интересующие темы, но если вы себя не относите к ним или по каким-то другим причинам не желаете оставлять на своем ПК это стандартное приложение, мы подскажем как быстро и без ошибок удалить программу xbox live в Windows 10.
Самым правильным и, наверное, единственным, является использование набора команд, итак:
Выше описанным методом запустите powershell
Скопируйте и вставьте komand без добавления пробелов
sc delete «XboxNetApiSvc»
После ввода нажмите на [ввод].
Помните, что на нашем сайте вы всегда найдете актуальную информация и точные технические инструкции, такие:
- как удалить onedrive;
- и каким способом удалить программу в Виндовс 10.
Download PC Repair Tool to quickly find & fix Windows errors automatically
When you install Windows, there are few Microsoft apps which are either provisioned or installed as part of the OS. They might not be useful, but Microsoft recommends some essential apps like the Calculator to be available when you are starting with a new computer. The good thing is that these apps can be uninstalled. In this post, we are going to learn how to uninstall the Xbox Console Companion app in Windows 11/10 in multiple ways.
You should know that the Xbox app has been renamed as Xbox Console Companion app and comes bundled with Xbox Game Bar app. To remove or uninstall the app, you have the following options:
- Uninstall it from the Start Menu
- Uninstall it via Settings
- Use a PowerShell command
- Use a third-party freeware to remove the Xbox Console Companion app.
If you are into gaming, make sure not to uninstall Xbox Console Companion app. It offers features like Game Bar, Live streaming and comes with Xbox Live integration.
1] Uninstall Xbox Console Companion app from the Start Menu
The simplest way to uninstall an App is with a right click. There are two ways, one which is new with the recent feature update of Windows.
Type Xbox in Start search and when the Xbox Console Companion appears in the list, right-click on it and click on the Uninstall option.
The second one is to highlight the Xbox Console Companion app using arrow keys to open the details as you can see in the image. The details are in two sections:
- General menus and you might see “Open” only with a round button pointing down.
- Second is the list of menus which gives you quick access to sections of apps like Settings etc.
Expand the round button, and you should have options like unpin from the Start, pin to the taskbar, etc. Uninstall should also be here.
2] Uninstall it via Settings
The above method works fine, but if you are planning to uninstall a bunch of apps, you can also remove the Store apps via Settings.
- Click on Start Menu > Settings > System > Apps and Features.
- Wait till the app list is populated.
- Search for and select the Xbox Console Companion app
- It will reveal the menu to Move and Uninstall.
- Click on the Uninstall button to remove the Xbox Console Companion app from Windows 11/10.
3] Use a PowerShell command
Open PowerShell with admin privileges, and execute the Remove App package command for the Xbox App:
Get-AppxPackage *xboxapp* | Remove-AppxPackage
Once the execution is complete, it will uninstall the Xbox Console Companion app.
4] Use a freeware to remove the Xbox Console Companion app
You can use CCleaner, Store Applications Manager, or AppBuster to uninstall unwanted apps in Windows 11/10.
So as you can see, it is easy to uninstall the Xbox Console Companion app using any of the methods. If you love PowerShell, you can create a script and remove multiple apps in one go. However, for everyone else, the right-click on the Start menu works just fine.
If you wish to reinstall apps, you may do so via the Microsoft Store – or use these PowerShell commands to reinstall pre-installed apps.
Anand Khanse is the Admin of TheWindowsClub.com, a 10-year Microsoft MVP (2006-16) & a Windows Insider MVP (2016-2022). Please read the entire post & the comments first, create a System Restore Point before making any changes to your system & be careful about any 3rd-party offers while installing freeware.
Download PC Repair Tool to quickly find & fix Windows errors automatically
When you install Windows, there are few Microsoft apps which are either provisioned or installed as part of the OS. They might not be useful, but Microsoft recommends some essential apps like the Calculator to be available when you are starting with a new computer. The good thing is that these apps can be uninstalled. In this post, we are going to learn how to uninstall the Xbox Console Companion app in Windows 11/10 in multiple ways.
You should know that the Xbox app has been renamed as Xbox Console Companion app and comes bundled with Xbox Game Bar app. To remove or uninstall the app, you have the following options:
- Uninstall it from the Start Menu
- Uninstall it via Settings
- Use a PowerShell command
- Use a third-party freeware to remove the Xbox Console Companion app.
If you are into gaming, make sure not to uninstall Xbox Console Companion app. It offers features like Game Bar, Live streaming and comes with Xbox Live integration.
1] Uninstall Xbox Console Companion app from the Start Menu
The simplest way to uninstall an App is with a right click. There are two ways, one which is new with the recent feature update of Windows.
Type Xbox in Start search and when the Xbox Console Companion appears in the list, right-click on it and click on the Uninstall option.
The second one is to highlight the Xbox Console Companion app using arrow keys to open the details as you can see in the image. The details are in two sections:
- General menus and you might see “Open” only with a round button pointing down.
- Second is the list of menus which gives you quick access to sections of apps like Settings etc.
Expand the round button, and you should have options like unpin from the Start, pin to the taskbar, etc. Uninstall should also be here.
2] Uninstall it via Settings
The above method works fine, but if you are planning to uninstall a bunch of apps, you can also remove the Store apps via Settings.
- Click on Start Menu > Settings > System > Apps and Features.
- Wait till the app list is populated.
- Search for and select the Xbox Console Companion app
- It will reveal the menu to Move and Uninstall.
- Click on the Uninstall button to remove the Xbox Console Companion app from Windows 11/10.
3] Use a PowerShell command
Open PowerShell with admin privileges, and execute the Remove App package command for the Xbox App:
Get-AppxPackage *xboxapp* | Remove-AppxPackage
Once the execution is complete, it will uninstall the Xbox Console Companion app.
4] Use a freeware to remove the Xbox Console Companion app
You can use CCleaner, Store Applications Manager, or AppBuster to uninstall unwanted apps in Windows 11/10.
So as you can see, it is easy to uninstall the Xbox Console Companion app using any of the methods. If you love PowerShell, you can create a script and remove multiple apps in one go. However, for everyone else, the right-click on the Start menu works just fine.
If you wish to reinstall apps, you may do so via the Microsoft Store – or use these PowerShell commands to reinstall pre-installed apps.
Anand Khanse is the Admin of TheWindowsClub.com, a 10-year Microsoft MVP (2006-16) & a Windows Insider MVP (2016-2022). Please read the entire post & the comments first, create a System Restore Point before making any changes to your system & be careful about any 3rd-party offers while installing freeware.