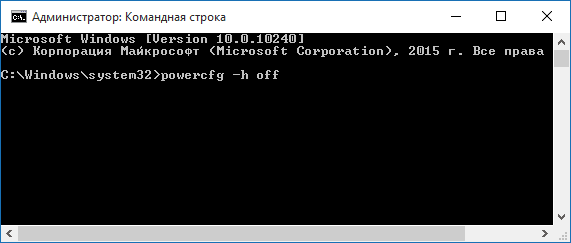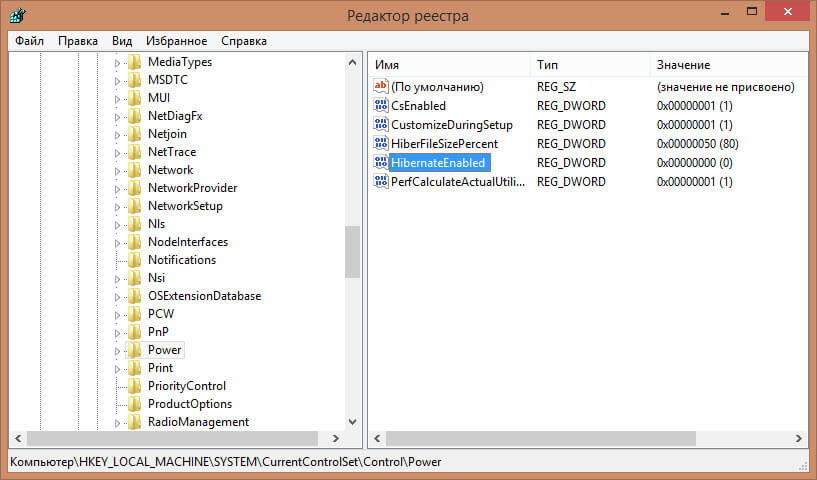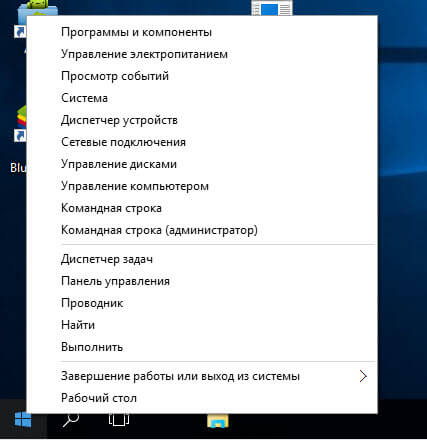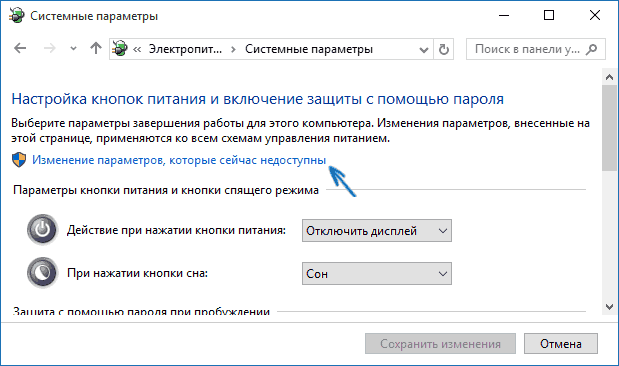Существует несколько способов завершения работы компьютера: можно полностью выключить его, перевести в спящий режим или в режим гибернации.
Полное выключение компьютера
Чтобы закрыть, выберите Начните , а затем выберите Power > Завершение работы.
Спящий режим
Спящий режим работает очень мало энергии, компьютер запускается быстрее, и вы сразу возвращались на то место, где вы отключались. Вам не нужно беспокоиться о том, что вы потеряете работу из-за разрядки аккумулятора, так как Windows автоматически сохраняет всю работу и отключает компьютер, если батарея слишком низкая. Используйте спящий режим, если вы собираетесь отойти от компьютера на некоторое время (например, когда вы берете кофе).
Многие компьютеры (особенно ноутбуки и планшеты) переходят в спящий режим, когда вы закрываете крышку или нажимаете кнопку питания.
Чтобы компьютер переходит в спящий режим при закрытии крышки или нажатии кнопки питания:
-
На панели задач выберите поиск, введите панель управления и выберите ее в результатах.
-
Выберите Система и безопасность.
-
В разделе Power Options (Параметры Power Options) выберите изменение функции кнопок питания.
-
Выберите Изменить параметры, которые сейчас недоступны.
-
Выберите параметры в зависимости от того, как вы хотите, чтобы режим сна работал:
-
Для ноутбука разкройте список При закрытии крышки в столбце Аккумулятор и выберите Спящий режим. При желании повторите это для столбца Подключаемый модуль.
-
На компьютере, планшете или ноутбуке разоберите список Когда нажимаю кнопку питания в столбце В заряде и выберите Спящий режим. При желании повторите это для столбца Подключаемый модуль.
-
-
Выберите Сохранить изменения.
Когда вам понадобится перевести компьютер в спящий режим, просто нажмите кнопку питания вашего настольного компьютера, планшетного ПК или ноутбука или закройте крышку ноутбука.
На большинстве компьютеров, чтобы продолжить работу, нужно нажать кнопку питания. Однако не все компьютеры одинаковые. На некоторых компьютерах можно возобновить работу нажатием любой клавиши на клавиатуре, щелчком мыши или открытием крышки ноутбука. Прочтите документацию к компьютеру или перейдите на веб-сайт изготовителя, чтобы получить дополнительные сведения.
Режим гибернации
Эта возможность была разработана специально для ноутбуков и может быть доступна не на всех компьютерах. (Например, на компьютерах с InstantGo нет режима гибернации.) В режиме гибернации компьютер потребляет меньше энергии, чем в спящем режиме. После включения вы вернетесь к моменту приостановки работы (хотя и не так быстро, как после спящего режима).
Режим гибернации рекомендуется, если вы не планируете использовать ноутбук или планшет в течение длительного промежутка времени и у вас не будет возможности подзарядить батарею. Сначала проверьте, есть ли такая возможность в вашем компьютере. Если есть, включите ее.
Чтобы настроить режим гиберната компьютера:
-
На панели задач выберите поиск, введите панель управления и выберите ее в результатах.
-
Выберите Система и безопасность.
-
В разделе Power Options (Параметры Power Options) выберите изменение функции кнопок питания.
-
Выберите Изменить параметры, которые сейчас недоступны.
-
В разделе Параметры остановки выберите Hibernate.
-
Выберите Сохранить изменения.
Теперь вы можете перевести компьютер в режим гибернации несколькими различными способами:
-
Выберите Начните , а затем выберите Power > Hibernate. -
Нажмите клавишу Windows клавиши +X на клавиатуре, а затем выберите Завершение работы или выход >гибернате.
Примечание: Если после выхода из спящего режима или режима гибернации подключенные к вашему компьютеру устройства (например, монитор, принтер или сканер) не работают должным образом, могут потребоваться отключение и повторное подключение устройств или перезагрузка компьютера. Кроме того, необходимо убедиться, что у вас установлены самые свежие версии драйверов для всех устройств.
Полное выключение компьютера
Чтобы закрыть, выберите Начните , а затем выберите Power > Завершение работы.
Спящий режим
Спящий режим работает очень мало энергии, компьютер запускается быстрее, и вы сразу возвращались на то место, где вы отключались. Вам не нужно беспокоиться о том, что вы потеряете работу из-за разрядки аккумулятора, так как Windows автоматически сохраняет всю работу и отключает компьютер, если батарея слишком низкая. Используйте спящий режим, если вы собираетесь отойти от компьютера на некоторое время (например, когда вы берете кофе).
Многие компьютеры (особенно ноутбуки и планшеты) переходят в спящий режим, когда вы закрываете крышку или нажимаете кнопку питания.
Чтобы компьютер переходит в спящий режим при закрытии крышки или нажатии кнопки питания:
-
Откройте параметры питания, выберите Начните, а затем Параметры >Системная > Power & спящий режим > Дополнительные параметры питания.
-
Выполните одно из следующих действий.
-
Если вы используете настольный компьютер, планшет или ноутбук, выберите Вариант использования кнопок питания. Напротив пункта Действие при нажатии кнопки питания выберите вариант Сон и нажмите Сохранить изменения.
-
Если вы используете ноутбук, выберите элемент Действие при закрытии крышки. Напротив пункта Действие при закрытии крышки выберите вариант Сон и нажмите Сохранить изменения.
-
Когда вам понадобится перевести компьютер в спящий режим, просто нажмите кнопку питания вашего настольного компьютера, планшетного ПК или ноутбука или закройте крышку ноутбука.
На большинстве компьютеров, чтобы продолжить работу, нужно нажать кнопку питания. Однако не все компьютеры одинаковые. На некоторых компьютерах можно возобновить работу нажатием любой клавиши на клавиатуре, щелчком мыши или открытием крышки ноутбука. Прочтите документацию к компьютеру или перейдите на веб-сайт изготовителя, чтобы получить дополнительные сведения.
Режим гибернации
Эта возможность была разработана специально для ноутбуков и может быть доступна не на всех компьютерах. (Например, на компьютерах с InstantGo нет режима гибернации.) В режиме гибернации компьютер потребляет меньше энергии, чем в спящем режиме. После включения вы вернетесь к моменту приостановки работы (хотя и не так быстро, как после спящего режима).
Режим гибернации рекомендуется, если вы не планируете использовать ноутбук или планшет в течение длительного промежутка времени и у вас не будет возможности подзарядить батарею. Сначала проверьте, есть ли такая возможность в вашем компьютере. Если есть, включите ее.
Как перевести компьютер в режим гибернации
-
Откройте параметры питания, выберите Начните, а затем Параметры >Системная > Power & спящий режим > Дополнительные параметры питания.
-
Выберите Действия кнопок питания и нажмите Изменить параметры, которые сейчас недоступны. В разделе Параметры завершения работы установите флажок рядом с пунктом Гибернация (если она доступна), а затем выберите Сохранить изменения.
Теперь вы можете перевести компьютер в режим гибернации несколькими различными способами:
-
Выберите Начните , а затем выберите Power > Hibernate. -
Нажмите клавишу Windows клавиши +X на клавиатуре, а затем выберите Завершение работы или выход >гибернате.
Примечание: Если после выхода из спящего режима или режима гибернации подключенные к вашему компьютеру устройства (например, монитор, принтер или сканер) не работают должным образом, могут потребоваться отключение и повторное подключение устройств или перезагрузка компьютера. Кроме того, необходимо убедиться, что у вас установлены самые свежие версии драйверов для всех устройств.
Полное выключение компьютера
Чтобы закрыть Windows 8.1 или Windows RT 8.1, переместите указатель мыши в левый нижний угол экрана и щелкните правой кнопкой мыши кнопку Начните или нажмите клавиши Windows клавиши с логотипом + X на клавиатуре. Коснитесь или выберите Завершение работы или выйти и нажмите Кнопка «Завершение работы».
Спящий режим
Спящий режим работает очень мало энергии, компьютер запускается быстрее, и вы сразу возвращались на то место, где вы отключались. Вам не нужно беспокоиться о том, что вы потеряете работу из-за разрядки аккумулятора, так как Windows автоматически сохраняет всю работу и отключает компьютер, если батарея слишком низкая. Используйте спящий режим, если вы собираетесь отойти от компьютера на некоторое время (например, когда вы берете кофе).
Многие компьютеры (особенно ноутбуки и планшеты) переходят в спящий режим, когда вы закрываете крышку или нажимаете кнопку питания.
Чтобы компьютер переходит в спящий режим при закрытии крышки или нажатии кнопки питания:
-
Откройте параметры питания: проведите пальцем от края экрана к краю экрана, коснитесь пункта Поиск (или, если вы используете мышь, наведите указатель на правый верхний угол экрана, переместите указатель мыши вниз, а затем выберите Поиск), введите Параметры питания в поле поиска, а затем нажмите или выберите Параметры питания.
-
Выполните одно из следующих действий.
-
Если вы используете настольный компьютер, планшетный ПК или ноутбук, выберите Действие кнопки питания. Напротив пункта Действие при нажатии кнопки питания выберите вариант Сон и нажмите Сохранить изменения.
-
Если вы используете ноутбук, выберите элемент Действие при закрытии крышки. Напротив пункта Действие при закрытии крышки выберите вариант Сон и нажмите Сохранить изменения.
-
Когда вам понадобится перевести компьютер в спящий режим, просто нажмите кнопку питания вашего настольного компьютера, планшетного ПК или ноутбука или закройте крышку ноутбука.
На большинстве компьютеров, чтобы продолжить работу, нужно нажать кнопку питания. Однако не все компьютеры одинаковые. На некоторых компьютерах можно возобновить работу нажатием любой клавиши на клавиатуре, щелчком мыши или открытием крышки ноутбука. Прочтите документацию к компьютеру или перейдите на веб-сайт изготовителя, чтобы получить дополнительные сведения.
Режим гибернации
Эта возможность была разработана специально для ноутбуков и может быть доступна не на всех компьютерах. (Например, на компьютерах с InstantGo нет режима гибернации.) В режиме гибернации компьютер потребляет меньше энергии, чем в спящем режиме. После включения вы вернетесь к моменту приостановки работы (хотя и не так быстро, как после спящего режима).
Режим гибернации рекомендуется, если вы не планируете использовать ноутбук или планшет в течение длительного промежутка времени и у вас не будет возможности подзарядить батарею. Сначала проверьте, есть ли такая возможность в вашем компьютере. Если есть, включите ее.
Как перевести компьютер в режим гибернации
-
Откройте параметры питания: проведите пальцем от края экрана к краю экрана, коснитесь пункта Поиск (или, если вы используете мышь, наведите указатель на правый верхний угол экрана, переместите указатель мыши вниз, а затем выберите Поиск), введите Параметры питания в поле поиска, а затем нажмите или выберите Параметры питания.
-
Выберите Действия кнопок питания и нажмите Изменить параметры, которые сейчас недоступны. В разделе Параметры завершения работы установите флажок рядом с пунктом Гибернация (если она доступна), а затем выберите Сохранить изменения.
Теперь вы можете перевести компьютер в режим гибернации несколькими различными способами:
-
Переместите указатель мыши в левый нижний угол экрана и щелкните правой кнопкой мыши кнопку Начните или нажмите Windows клавиши с логотипом + X на клавиатуре. Коснитесь или выберите Завершение работы или выйти и выберите Hibernate.
-
Проведите пальцем от правого края экрана и коснитесь Параметры. (Если вы используете мышь, на указателе в правом нижнем углу экрана переместите указатель мыши вверх, а затем выберите Параметры.) Коснитесь или выберите Power > Hibernate.
Примечание: Если после выхода из спящего режима или режима гибернации подключенные к вашему компьютеру устройства (например, монитор, принтер или сканер) не работают должным образом, могут потребоваться отключение и повторное подключение устройств или перезагрузка компьютера. Кроме того, необходимо убедиться, что у вас установлены самые свежие версии драйверов для всех устройств.
Полное выключение компьютера
Чтобы закрыть, выберите Начните 
Спящий режим
Спящий режим работает очень мало энергии, компьютер запускается быстрее, и вы сразу возвращались на то место, где вы отключались. Вам не нужно беспокоиться о том, что вы потеряете работу из-за разрядки аккумулятора, так как Windows автоматически сохраняет всю работу и отключает компьютер, если батарея слишком низкая. Используйте спящий режим, если вы собираетесь отойти от компьютера на некоторое время (например, когда вы берете кофе).
Многие компьютеры (особенно ноутбуки и планшеты) переходят в спящий режим, когда вы закрываете крышку или нажимаете кнопку питания.
Чтобы компьютер переходит в спящий режим при закрытии крышки или нажатии кнопки питания:
-
Откройте параметры питания, выберите Начните
и выберите Панель управления >системы и безопасности >Power Options.
-
Выполните одно из следующих действий.
-
Если вы используете настольный компьютер, планшетный ПК или ноутбук, выберите Действие кнопки питания. Напротив пункта Действие при нажатии кнопки питания выберите вариант Сон и нажмите Сохранить изменения.
-
Если вы используете ноутбук, выберите элемент Действие при закрытии крышки. Напротив пункта Действие при закрытии крышки выберите вариант Сон и нажмите Сохранить изменения.
-
-
Когда вам понадобится перевести компьютер в спящий режим, просто нажмите кнопку питания вашего настольного компьютера, планшетного ПК или ноутбука или закройте крышку ноутбука.
На большинстве компьютеров, чтобы продолжить работу, нужно нажать кнопку питания. Однако не все компьютеры одинаковые. На некоторых компьютерах можно возобновить работу нажатием любой клавиши на клавиатуре, щелчком мыши или открытием крышки ноутбука. Прочтите документацию к компьютеру или перейдите на веб-сайт изготовителя, чтобы получить дополнительные сведения.
Режим гибернации
Эта возможность была разработана специально для ноутбуков и может быть доступна не на всех компьютерах. (Например, на компьютерах с InstantGo нет режима гибернации.) В режиме гибернации компьютер потребляет меньше энергии, чем в спящем режиме. После включения вы вернетесь к моменту приостановки работы (хотя и не так быстро, как после спящего режима).
Режим гибернации рекомендуется, если вы не планируете использовать ноутбук или планшет в течение длительного промежутка времени и у вас не будет возможности подзарядить батарею. Сначала проверьте, есть ли такая возможность в вашем компьютере. Если есть, включите ее.
Как перевести компьютер в режим гибернации
-
Откройте параметры питания, выберите Начните
, а затем выберите Панель управления> системы и безопасности > Power Options.
-
Выберите Действия кнопок питания и нажмите Изменить параметры, которые сейчас недоступны. В разделе Параметры завершения работы установите флажок рядом с пунктом Гибернация (если она доступна), а затем выберите Сохранить изменения.
Теперь вы сможете гибернать компьютер— выберите Начните 
Примечание: Если после выхода из спящего режима или режима гибернации подключенные к вашему компьютеру устройства (например, монитор, принтер или сканер) не работают должным образом, могут потребоваться отключение и повторное подключение устройств или перезагрузка компьютера. Кроме того, необходимо убедиться, что у вас установлены самые свежие версии драйверов для всех устройств.
Нужна дополнительная помощь?

А для начала о том, о чем идет речь. Гибернация — энергосберегающее состояние компьютера, предназначенное в первую очередь для ноутбуков. Если в режиме «Сна» данные о состоянии системы и программ хранятся в оперативной памяти, потребляющей энергию, то при гибернации эта информация сохраняется на системном жестком диске в скрытом фале hiberfil.sys, после чего ноутбук выключается. При включении, эти данные считываются, и вы можете продолжить работу с компьютером с того момента, на котором закончили.
Как включить и отключить гибернацию Windows 10
Самый простой способ включения или отключения режима гибернации — использовать командную строку. Потребуется запустить ее от имени администратора: для этого кликните правой кнопкой мыши по кнопке «Пуск» и выберите соответствующий пункт.
Чтобы отключить гибернацию, в командной строке введите powercfg -h off и нажмите Enter. Это отключит данный режим, удалит файл hiberfil.sys с жесткого диска, а также отключит опцию быстрого запуска Windows 10 (которая также задействует данную технологию и без гибернации не работает). В данном контексте рекомендую прочитать последний раздел этой статьи — об уменьшении размера файла hiberfil.sys.
Для включения режима гибернации, используйте команду powercfg -h on тем же образом. Учтите, что эта команда не добавит пункт «Гибернация» в меню Пуск, как это сделать описано далее.
Примечание: после отключения гибернации на ноутбуке следует так же зайти в Панель управления — Электропитание, кликнуть по настройке используемой схемы питания и посмотреть дополнительные параметры. Проверьте, чтобы в разделах «Сон», а также действиях при низком и критическом разряде батареи не был установлен переход в гибернацию.
Еще один способ отключения гибернации — использование редактора реестра, для запуска которого можно нажать клавиши Win+R на клавиатуре и ввести regedit, после чего нажать Enter.
В разделе HKEY_LOCAL_MACHINE System CurrentControlSet Control Power найдите значение DWORD с именем HibernateEnabled, дважды кликните по нему и установите значение 1, если гибернацию следует включить и 0 — чтобы выключить.
Как добавить пункт «Гибернация» в «Завершение работы» меню Пуск
По умолчанию в Windows 10 отсутствует пункт гибернации в меню Пуск, но его можно туда добавить. Для этого, зайдите в Панель управления (чтобы попасть в нее, можно нажать правой кнопкой мыши по кнопке Пуск и выбрать нужный пункт меню) — Электропитание.
В окне настроек электропитания, слева, нажмите пункт «Действие кнопок питания», а затем кликните «Изменение параметров, которые сейчас недоступны» (требуются права администратора).
После этого вы сможете включить отображение пункта «Режим гибернации» в меню завершения работы. Если пункт отсутствует или не активен, используйте инструкцию Что делать, если нет пункта Гибернация в меню Пуск Windows 10 и Windows 11.
Как уменьшить файл hiberfil.sys
В обычных условиях, в Windows 10 размер скрытого системного файла hiberfil.sys на жестком диске составляет чуть более 70 процентов размера оперативной памяти вашего компьютера или ноутбука. Однако, этот размер можно уменьшить.
Если вы не планируете использовать ручной перевод компьютера в режим гибернации, но при этом хотите сохранить опцию быстрого запуска Windows 10, вы можете установить уменьшенный размер файла hiberfil.sys.
Для этого, в командной строке, запущенной от имени администратора, введите команду: powercfg /h /type reduced и нажмите Enter. Для того, чтобы вернуть все в исходное состояние, в указанной команде вместо «reduced» используйте «full».
Если что-то осталось не ясным или не получается — спрашивайте. Хочется надеяться, что вы сможете найти здесь полезную и новую информацию.
Содержание
- Режим гибернации в Виндовс 10
- Шаг 1: Включение режима
- Шаг 2: Настройка
- Шаг 3: Добавление кнопки
- Шаг 4: Переход в гибернацию
- Заключение
- Вопросы и ответы
Гибернация – энергосберегающим режим, ориентированный в первую очередь на ноутбуки, хотя вполне может использоваться и на компьютерах. При переходе в него сведения о состоянии операционной системы и приложений записываются на системный диск, а не в оперативную память, как это происходит в режиме сна. Расскажем, как активировать гибернацию на ПК с ОС Windows 10.
Каким бы полезным не казался рассматриваемый нами сегодня энергосберегающий режим, в операционной системе нет очевидного способа его активации – приходится обращаться к консоли или редактору реестра, а затем еще и копаться в «Параметрах». Рассмотрим подробнее действия, которые требуется выполнить для включения гибернации и обеспечения удобной возможности перехода в нее.
Примечание: Если операционная система у вас установлена на SSD, режим гибернации лучше не включать и не использовать – ввиду постоянной перезаписи больших объемов данных это сократит срок службы твердотельного накопителя.
Шаг 1: Включение режима
Итак, чтобы иметь возможность перехода в режим гибернации, его сначала нужно активировать. Сделать это можно двумя способами.
«Командная строка»
- Запустите «Командную строку» от имени администратора. Для этого нажмите правой кнопкой мышки по меню «Пуск» (или «WIN+X» на клавиатуре) и выберите соответствующий пункт.
- Введите представленную ниже команду и нажмите «ENTER» для ее выполнения.
powercfg -h on
Режим гибернации будет включен.
Примечание: В случае необходимости отключения рассматриваемого режима, все в той же «Командной строке», запущенной от имени администратора, введите команду powercfg -h off и нажмите «ENTER».
Читайте также: Запуск «Командной строки» от имени администратора в Windows 10
«Редактор реестра»
- Вызовите окно «Выполнить» (клавиши «WIN+I»), введите указанную ниже команду, после чего нажмите «ENTER» или «ОК».
regedit - В открывшемся окне «Редактора реестра» перейдите по обозначенному ниже пути или просто скопируйте его («CTRL+C»), вставьте в адресную строку («CTRL+V») и нажмите «ENTER».
КомпьютерHKEY_LOCAL_MACHINESYSTEMCurrentControlSetControlPower - В перечне файлов, содержащихся в конечной директории, найдите «HibernateEnabled» и откройте его двойным нажатием левой кнопки мышки (ЛКМ).
- Измените параметр DWORD, указав в поле «Значение» цифру 1, после чего нажмите «ОК».
- Гибернация будет включена.
Примечание: Для отключения режима гибернации, если это потребуется, в окне «Изменение параметра DWORD» введите в поле «Значение» цифру 0 и подтвердите внесение изменений нажатием кнопки «ОК».
Читайте также: Запуск Редактора реестра в ОС Виндовс 10
Каким бы из предложенных выше способов вы не активировали рассматриваемый нами режим энергосбережения, обязательно перезагрузите ПК после выполнения этих действий.
Шаг 2: Настройка
Если вы хотите не только самостоятельно вводить свой компьютер или ноутбук в режим гибернации, но и принудительно «отправлять» его туда по истечении некоторого времени бездействия, как это происходит с отключением экрана или сном, потребуется выполнить еще некоторые настройки.
- Откройте «Параметры» Windows 10 – для этого нажмите на клавиатуре «WIN+I» или воспользуйтесь иконкой для его запуска в меню «Пуск».
- Перейдите к разделу «Система».
- Далее выберите вкладку «Питание и спящий режим».
- Нажмите на ссылку «Дополнительные параметры питания».
- В открывшемся окне «Электропитание» перейдите по ссылке «Настройка схемы электропитания», расположенной напротив активного в настоящий момент режима (название выделено жирным, отмечено маркером).
- Затем выберите пункт «Изменить дополнительные параметры питания».
- В диалоговом окне, которое будет открыто, поочередно разверните списки «Сон» и «Гибернация после». В поле напротив пункта «Состояние (мин.)» укажите желаемый период времени (в минутах), по истечении которого (при условии бездействия) компьютер или ноутбук будет уходить в гибернацию.
- Нажмите «Применить» и «ОК», чтобы внесенные вами изменения вступили в силу.
С этого момента «простаивающая» в бездействии операционная система будет переходить в гибернацию спустя заданный вами промежуток времени.
Шаг 3: Добавление кнопки
Описанные выше действия позволяют не только активировать энергосберегающий режим, но и в определенной степени автоматизировать его работу. Если же вы хотите иметь возможность самостоятельного ввода ПК в гибернацию, как это может делаться с выключением, перезагрузкой и спящим режимом, потребуется еще немного покопаться в параметрах электропитания.
- Повторите шаги №1-5, описанные в предыдущей части статьи, но в окне «Электропитание» перейдите к разделу «Действия кнопок питания», представленном в боковом меню.
- Нажмите по ссылке «Изменение параметров, которые сейчас недоступны».
- Установите галочку напротив ставшего активным пункта «Режим гибернации».
- Нажмите по кнопке «Сохранить изменения».
- С этого момента вы сможете вводить свой компьютер или ноутбук в энергосберегающий режим, когда захотите, о чем мы и расскажем далее.
Шаг 4: Переход в гибернацию
Для того чтобы ввести ПК в энергосберегающий режим гибернации, потребуется выполнить практически те же действия, что и для его выключения или перезагрузки: вызовите меню «Пуск», нажмите на кнопку «Выключение» и выберите пункт «Гибернация», который мы с вами добавили в это меню на предыдущем шаге.
Заключение
Теперь вы знаете, как включить гибернацию на компьютере или ноутбуке, работающем под управлением Windows 10, а также о том, как добавить возможность перехода в данный режим из меню «Завершение работы». Надеемся, эта небольшая статья была полезна для вас.
Еще статьи по данной теме:
Помогла ли Вам статья?

Многие пользователи ещё с времен Windows 7 привыкли к режиму гибернации, но после перехода на новую операционную систему Windows 8 или Windows 10 они встретились с проблемой что такой функции в меню пуск попросту нет.
В этой статье мы рассмотрим чем отличается сон от гибернации и как включить режим гибернации в Windows 10 все в несколько шагов. Но для начала давайте разберемся что такое режим гибернации и чем отличается сон от гибернации.
Чем отличается сон от гибернации
При переходе компьютера в спящий режим, все данные остаются в оперативной памяти, но при этом все процессы как бы приостановятся. Хоть все вентиляторы и остановятся, но на железо компьютера все же будет подаваться какое-то минимальное питание. Экран при этом выключится. Но только стоит нажать любую клавишу, компьютер вернется в прежнее состояние.
Если говорить от том чем отличается сон от гибернации, то можно сказать что режим гибернации отличается от сна тем что компьютер отключается от сети полностью, кроме подпитки микросхемы BIOS которая содержит настройки и поддерживает дату и время. Главным отличием есть то что все данные перезаписываются с оперативной памяти на жесткий диск, точнее в скрытый файл hiberfil.sys. После чего компьютер переходит в режим гибернации.
Первым делом давайте добавим режим гибернации в меню пуск, так как он отсутствует по умолчанию в Windows 10. Для этого нужно:
- Нажать правой клавишей мышь на пуск и выбрать Управление электропитанием.
- В открывшимся окне нажимаем на Действие кнопок питания.
- Затем Изменение параметров которые сейчас недоступны, для этого действия нужны права администратора.
- Последним шагом будет добавление кнопки гибернации в меню завершения работы, просто поставить галочку напротив Режим гибернации и Сохранить изменения.
После этих действий пункт гибернации появится в меню завершения работы. Но это ещё не все, отключение и включение гибернации можно делать несколькими способами.
Включение гибернации Windows 10 с помощью редактора реестра
- Откроем редактор реестра, для этого нажмем Win+R на рабочем столе и в окне введем regedit, и нажмем ОК.
- Далее перейдем по пути: HKEY_LOCAL_MACHINE System CurrentControlSet Control Power
- Найдем HibernateEnabled и меняем значение на 1 если хотим включить режим гибернации или на 0 для выключения этого режима.
Как включить гибернацию в Windows 10 с помощью командной строки
- Открываем командную строку, правой клавишей мыши на пуск и выбрав командная строка (администратор).
- Вставляем команду: powercfg -h on для включения режима гибернации в Windows 10 либо: powercfg -h off чтобы отключить режим гибернации. Вторая команда удалит файл hiberfil.sys с жесткого диска, а также отключит опцию быстрого запуска Windows 10.
Выводы
Как включить режим гибернации в Windows 10, и чем отличается сон от режима гибернации мы разобрались. Теперь надо запомнить что не все материнские платы поддерживают этот режим, а также возможно Вам нужно будет обновить драйвер видеоадаптера, ну и на Вашем системном диске должно быть свободное количество памяти кратное Вашей оперативной памяти. И также замечу что данные способы подходят и для пользователей Windows 8.
Надеюсь статья для Вас была интересной, пишите в комментарии пользуетесь ли Вы данным режимом и почему. Не забывайте делиться статьей в социальных сетях и подписываться на обновления.

Администратор и основатель проекта Windd.ru. Интересуюсь всеми новыми технологиями. Знаю толк в правильной сборке ПК. Участник программы предварительной оценки Windows Insider Preview. Могу с лёгкостью подобрать комплектующие с учётом соотношения цены — качества. Мой Компьютер: AMD Ryzen 5 3600 | MSI B450 Gaming Plus MAX | ASUS STRIX RX580 8GB GAMING | V-COLOR 16GB Skywalker PRISM RGB (2х8GB).
Что такое гибернация Windows 10? Этот режим создавался для устройств с аккумулятором, т.е. ноутбуков и планшетов, но также полезен в тех случаях, когда у вас посредственное сетевое электропитание, а постоянно включать ПК и ждать, пока загрузятся все компоненты ОС либо долго, либо не хочется.
Давайте будем разбирать, стоит ли гибернация внимания, какие подводные камни, связанные с активацией и все остальное.
Содержание
- Отличия гибернации от сна
- Как активировать режим?
- Запуск через командную строку
- Включаем команду через реестр
- Подробнее о файле hiberfil.sys
Отличия гибернации от сна
При выключении ПК можно заметить, что в списке команд есть и спящий режим и гибернация.
Мало кто понимает, в чем заключается существенное отличие этих функций. Давайте разбираться.
Сон – некий аналог «паузы» всех процессов на ПК или ноутбуке. Машина продолжает при этом работать и потреблять энергию, но в значительно меньших количествах. Отключается дисплей, HDD и система охлаждения, а на процессор, ОЗУ, модули беспроводного соединения и другие компоненты ток по-прежнему подается. Для запуска устройства нужно лишь пошевелить мышкой или нажать любую кнопку клавиатуры. Все процессы, запущенные ранее, сохраняются.
Гибернация – полное обесточивание ПК. Работает лишь BIOS, и то от батарейки. До перехода в режим на HDD записывается полный образ файлов и компонентов, которые «висели» в оперативной памяти на момент отключения (файл hiberfil.sys). При включении образ снова кочует в ОЗУ. Иными словами, машина запоминает состояние системы, чтобы восстановить данные при запуске. Похоже на сон? Частично, если не учитывать жесткий диск.
Восстановление после гибернации займет секунд 10, что гораздо быстрее полноценного включения. При этом вы сможете работать с того момента, где закончили. Не придется дополнительно опасаться за разряд батареи, если работаете с ноутбука или планшета.
Как активировать режим?
Чтобы включить гибернацию в Windows 10, достаточно нажать «Пуск», затем стрелку около «Завершение работы» и выбрать нужную функцию (см. скриншот выше).
Но если таковой изначально нет? Многие жалуются, что в последних версиях ОС режим отключен по умолчанию. Для запуска предусмотрено 3 способа:
- через параметры;
- командную строку;
- реестр.
В первом случае жмем правой кнопкой по пиктограмме батареи и выбираем «электропитание».
Далее нас интересует пункт «Действия кнопок питания».
Обратите внимание, что все нужные нам пункты и галочки изменить невозможно, поскольку нужны админ-права. Нужно кликнуть на надпись, выделенную на скриншоте.
Теперь остается только добавить флажок напротив интересующего нас режима и сохранить изменения.
На этом все, но есть один нюанс, связанный с «железом». Некоторые модели видеокарт (это относится скорее к ПК) не хотят работать в режиме энергосбережения. Также они не выгружают из памяти задачи в отдельный файл. На всякий случай поинтересуйтесь на форумах, находитесь ли вы в списке «счастливчиков».
Запуск через командную строку
Включение гибернации возможно не только через «параметры». Любители CMD оценят такую альтернативу запуска. Здесь есть возможность включить и отключить параметр. Метод подойдет тем, кто не может воспользоваться стандартным способом ввиду особенностей BIOS.
Для начала запускаем командную строку под «администратором». Для этого заходим в «Пуск», прописываем в поле «cmd» и в окне выдаче жмем правой кнопкой по программе, выбирая нужный пункт.
Существует две команды:
- powercfg –h on – включение;
- powercfg –h off – отключение.
(пробел между powercfg и «-h» — обязателен).
Включаем команду через реестр
Третий вариант запуска возможен через системный реестр. Здесь нет ничего сложного, достаточно нажать комбинацию Win+R и прописать «regedit».
Попадаем в редактор, где нас интересует путь HKEY_LOCAL_MACHINE System CurrentControlSet Control Power. Ищите имя «HibernateEnabled» c типом «REG_DWORD».
Для включения гибернации устанавливаем значение «1». Если хотите выключить – «0».
Редактирование производится двойным нажатием левой кнопки мыши по строке.
Подробнее о файле hiberfil.sys
Ключевой недостаток режима гибернации – файл с данными оперативной памяти занимает место на HDD. По умолчанию его «вес» составляет около 70% имеющейся на ноутбуке ОЗУ. Этот изъян довольно критичен для пользователей, обладающих небольшим дисковым пространством. К счастью, существует возможность уменьшить файл вдвое.
Для этого открывает командную строку от имени администратора (инструкция выше) и пишем команду powercfg /h /type reduced, после чего жмем Enter.
Для возвращения первоначального размера пишем команду powercfg /h /type full и жмем Enter.
Не планируете пользоваться гибернацией? Тогда вам проще будет удалить файл, занимающий достаточно места на HDD. Для этого просто отключите режим любым удобным для вас способом. Но при этом вы потеряете быстрый запуск Windows 10, поэтому решайте для себя самостоятельно.
Автор: Амиль | Дата публикации: 21.07.2020 | В разделе: Windows инструкции
В статье рассмотрим способы, как включить гибернацию в Windows 10 и расскажем о дополнительных настройках для оптимизации файлов, связанных с этим режимом.
Способ 1: включение гибернации при помощи командной строки
Для активации режима гибернации, откройте строку поиска windows и напишите «командная строка» или «cmd». Нажмите правой кнопкой мыши по приложению и «Запуск от имени администратора».
В открывшейся консоли, пропишите строку (или скопируйте и вставьте) powercfg -h on и нажмите на Enter, подтвердив команду.
Иногда может потребоваться перезапуск компьютера, чтобы действие новых настроек вступило в силу, а отключение рассматриваемого режима происходит точно так же, но тогда команда приобретает вид: powercfg -h off.
Способ 2: включаем режим гибернации при помощи Редактора реестра
Если функциональность Командной строки вас по каким-то причинам не устраивает, можно воспользоваться редактором реестра, изменив там параметр, отвечающий за активность режима гибернации. Осуществляется эта операция так:
- Зажмите стандартное сочетание клавиш «Win+R» и в появившемся поле введите «regedit», подтвердив переход нажатием Enter;
- В верхней строке вставьте путь (или проследуйте по нему): КомпьютерHKEY_LOCAL_MACHINESYSTEMCurrentControlSetControlPower;
- После отображения конечной папки сделайте двойной клик ЛКМ по параметру «HibernateEnabled» для открытия его свойств;
- Измените значение на 1, чтобы включить гибернацию в Windows 10, а затем кликните «ОК».
Для применения всех изменений, вносимых в редактор реестра, перезагрузите компьютер, а затем убедитесь, что устройство успешно переходит в режим гибернации.
Добавляем кнопку «Гибернация» в меню завершения работы
Со способами активации рассматриваемого режима разобрались, остается только добавить кнопку перехода в гибернацию в меню завершения работы, чтобы упростить этот процесс.
- Перейдите в «Пуск» и откройте «Параметры»;
- Выберите раздел «Система»;
- В левом меню кликните «Питание и спящий режим», опуститесь вниз и перейдите в «Дополнительные параметры питания»;
- На панели слева нажмите по кликабельной надписи «Действия кнопок питания»;
- Активируйте изменение временно заблокированных пунктов и активируйте пункт «Режим гибернации», а после сохраните изменения.
Теперь можно открывать меню «Выключение» и проверять наличие там необходимой кнопки.
Уменьшаем объема файла гибернации
Воспользуемся командой для автоматической оптимизации файла гибернации. Вручную задать подходящий объем не получится.
Повторно откройте консоль с повышенными полномочиями и введите там powercfg -h -type reduced, подтверждая команду нажатием на Enter. Дождитесь появления новой строки с информацией о том, сколько теперь байт занимает данный файл.
Другие инструкции:
Гибернация в Windows 10 – это такой энергосберегающий режим системы, при котором происходит выключение компьютера с полным сохранением предыдущей сессии. Хотя выключением гибернацию назвать тоже сложно, так как при выключении сессия не сохраняется. Изначально данный режим разрабатывался специально для портативных устройств (ноутбуков и планшетов), но затем стал весьма популярен и на стационарных компьютерах.
Для чего нужна гибернация
Если ваш ПК эксплуатируется много и часто, то для вас гибернация будет более предпочтительна ввиду быстрой загрузки системы, наличию всех необходимых программ и документов уже в открытом состоянии.
Во время гибернации все компоненты Windows 10 находятся в выключенном состоянии, а работать остается BIOS, который потребляет незначительное количество энергии от встроенной батарейки.
После выхода из режима гибернации компьютер очень быстро подгружает последнюю сессию. Информация обо всех открытых документах и приложениях хранится в оперативной памяти устройства, а все данные в файле hiberfyl.sys, который спрятан в корне системы. В момент запуска системы информация из файла hiberfil.sys переносится в оперативную память, что в свою очередь позволяет производить мгновенный запуск.
К сожалению, файл гибернации в Windows 10 может занимать очень много места, и некоторые пользователи предпочитают его удалять или сжимать до 50% обычного размера (сжимать сильнее не рекомендуется).
По умолчанию режим гибернации выключен, но ее можно включить.
Включаем гибернацию и устанавливаем на панель «Пуск»
- Нажимаем на кнопку «Пуск».
- Выбираем «Параметры».
- Открываем раздел «Система».
В «Параметрах» выбираем раздел «Система»
- Выбираем «Питание и спящий режим».
Слева выбираем «Питание и спящий режим»
- Далее переходим в «Дополнительные параметры электропитания» (аналогичным образом можно пройти до раздела «Электропитание» через панель управления Windows 10 в общем списке).
- Жмем на «Действия кнопок питания».
Слева нажимаем «Действия кнопок питания»
- Далее жмем на «Изменить параметры, которые сейчас не доступны» и ставим галочку на гибернации. Сохранить.
Ставим галочку на режиме гибернации
Гибернация по таймеру
Гибернацию в Windows 10 можно настроить на автоматическое включение по таймеру.
- Для этого нам необходимо вернуться на настройки электропитания и выбрать «Настройку схемы электропитания», которая используется для системы в данный момент.
- Затем жмем на «Изменить дополнительные параметры питания».
Нажимаем по ссылке «Изменить дополнительные параметры питания»
- Устанавливаем в Windows таймер гибернации. Она будет автоматически включаться. Например, через 20 минут покоя.
Настраиваем таймер для автоматического включения
Привязка гибернации к кнопке включения
Гибернацию можно и настроить на кнопку включения компьютера.
Для этого надо в системных параметрах питания Windows установить гибернацию на действие при нажатии кнопки. Гибернацию также можно привязать и на кнопку сна, если у вашего компьютера или ноутбука она имеется.
Привязываем гибернацию по кнопке включения
Если гибернация не работает
Некоторые пользователи жалуются, что после проведения обновления системы опция гибернации отключается. Microsoft заявляет, что виной тому конфигурация некоторых моделей видеокарт. Если с вашей Windows 10 произошла такая проблема, то нет ничего страшного: гибернацию достаточно просто включить обратно!
- Жмем на значок «лупы» на панели управления, чтобы включить «Поиск».
- Вводим в поиск «Командная строка» и запускаем приложение (другой вариант: пройти через «Программы» – «Служебные»– «Командная строка» – «Дополнительно» – «Запуск от имени администратора»).
- Набираем в командной строке: powercfg -h on (on значит включить).
Включаем гибернацию в командной строке
Включение гибернации через редактор реестра
Также режим гибернации можно активировать через редактор реестра Windows.
- Жмем Win+R и вводим в появившемся окне regedit.
Вводим в консоли regedit
- Далее нужно пройти по следующему пути: HKEY_LOCAL_MACHINE System CurrentControlSet Control Power.
- Находим HibernateEnabled. Если стоит значение 0, значит гибернация отключена. Значение выставляем на 1.
Меняем в HibernateEnabled значение на 1, если стоит 0
Как отключить гибернацию
Отключение файла hiberfil.sys возможно только через командную строку или реестр, так как вручную файл найти не представляется возможным: он скрыт от пользователя настройками системы.
Обычно я поступаю следующим образом, в Windows 10 набираем в командной строке: powercfg -h off (–h параметр гибернации, а значение off – деактивация функции). Про то, как включить командную строку, я писал выше.
Отключаем гибернацию в командной строке
Если ввести значение с off на конце, то система удалит hiberfil.sys и запретит возможность быстрого старта операционной системы. Как и в примере с включением, режим гибернации можно отключить через реестр.
В разделе реестра HibernateEnabled нужно поставить значение равное нулю. О том, как включить реестр и перейти на данный раздел через командную строку – выше.
Как уменьшить файл hiberfil.sys
На Windows 10 размер файла hiberfil.sys на винчестере составляет около 60%-80% от общего размера ОЗУ. Для кого-то данный объем является значительным, и пользователи предпочитают уменьшать его.
Уменьшение объема данного файла лишает пользователя возможности перевести компьютер в режим гибернации ручным способом, но сохраняет возможность быстрого запуска системы. Уменьшение файла возможно только через командную строку, как и в случае с отключением.
Чтобы уменьшить файл hiberfil.sys в Windows 10, нам необходимо:
- Найти командную строку в поиске.
- Нажать на нее правой кнопкой мыши и осуществить «Запуск от имени администратора».
- Ввести команду powercfg /h /type reduced и нажать Enter.
Уменьшаем файл через командную строку
После этого системный файл будет уменьшен на 50%. Уменьшение файла гибернации в Windows 10 обратимо, и в случае необходимости ему можно вернуть прежний размер. Для этого необходимо заменить в команде слово reduced на full. То есть полная команда будет выглядеть следующим образом: powercfg /h /type full.
Смотрите также: Windows 10 не выходит из спящего режима.
Post Views: 1 500
Обновлено 13.08.2016
как включить гибернацию +в windows 10
Гибернация windows 10 — это по сути засыпание компьютера. Сегодня поговорим подробно о том, как включить и отключить гибернацию в Windows 10, восстановить или удалить файл hiberfil.sys (или уменьшить его размер), а также добавить пункт «Гибернация» в меню Пуск. Заодно расскажу о некоторых последствиях отключения режима гибернации.
А для начала о том, о чем идет речь. Гибернация — энергосберегающее состояние компьютера, предназначенное в первую очередь для ноутбуков. Если в режиме «Сна» данные о состоянии системы и программ хранятся в оперативной памяти, потребляющей энергию, то при гибернации эта информация сохраняется на системном жестком диске в скрытом фале hiberfil.sys, после чего ноутбук выключается. При включении, эти данные считываются, и вы можете продолжить работу с компьютером с того момента, на котором закончили.
Как отключить гибернацию в windows 10
как отключить гибернацию в windows 10. самый простой способ включения или отключения режима гибернации — использовать командную строку. Потребуется запустить ее от имени администратора: для этого кликните правой кнопкой мыши по кнопке «Пуск» и выберите соответствующий пункт. Введите команду
Гибернация Windows 10-через командную строку
Будет отключение гибернации windows 10, данный режим, удалит файл hiberfil.sys с жесткого диска, а также отключит опцию быстрого запуска Windows 10 (которая также задействует данную технологию и без гибернации не работает). В данном контексте рекомендую прочитать последний раздел этой статьи — об уменьшении размера файла hiberfil.sys.
Для включения режима гибернации, используйте команду powercfg -h on тем же образом. Учтите, что эта команда не добавит пункт «Гибернация» в меню Пуск, как это сделать описано далее.
Примечание: после отключения гибернации на ноутбуке следует так же зайти в Панель управления — Электропитание, кликнуть по настройке используемой схемы питания и посмотреть дополнительные параметры. Проверьте, чтобы в разделах «Сон», а также действиях при низком и критическом разряде батареи не был установлен переход в гибернацию.
Еще один способ отключения гибернации — использование редактора реестра, для запуска которого можно нажать клавиши Win+R на клавиатуре и ввести regedit, после чего нажать Enter.
В разделе HKEY_LOCAL_MACHINE System CurrentControlSet Control Power найдите значение DWORD с именем HibernateEnabled, дважды кликните по нему и установите значение 1, если гибернацию следует включить и 0 — чтобы выключить.
отключить режим гибернации windows 10
Как добавить пункт Гибернация в Завершение работы меню Пуск
По умолчанию в Windows 10 отсутствует пункт гибернации в меню Пуск, но его можно туда добавить. Для этого, зайдите в Панель управления (чтобы попасть в нее, можно нажать правой кнопкой мыши по кнопке Пуск и выбрать нужный пункт меню) — Электропитание.
включение гибернации windows 10
Выбираем Электропитание. В окне настроек электропитания, слева, нажмите пункт «Действие кнопок питания», а затем кликните «Изменение параметров, которые сейчас недоступны» (требуются права администратора).
Гибернация Windows 10-03
Ставим галку Режим гибернации, произойдет включение гибернации windows 10.
Гибернация Windows 10-04
После этого вы сможете включить отображение пункта «Режим гибернации» в меню завершения работы.
Гибернация Windows 10-05
Вот так вот просто включается Гибернация Windows 10.
Как уменьшить файл hiberfil.sys
В обычных условиях, в Windows 10 размер скрытого системного файла hiberfil.sys на жестком диске составляет чуть более 70 процентов размера оперативной памяти вашего компьютера или ноутбука. Однако, этот размер можно уменьшить.
Если вы не планируете использовать ручной перевод компьютера в режим гибернации, но при этом хотите сохранить опцию быстрого запуска Windows 10, вы можете установить уменьшенный размер файла hiberfil.sys.
Для этого, в командной строке, запущенной от имени администратора, введите команду: powercfg /h /type reduced и нажмите Enter. Для того, чтобы вернуть все в исходное состояние, в указанной команде вместо «reduced» используйте «full».
Если что-то осталось не ясным или не получается — спрашивайте. Хочется надеяться, что вы сможете найти здесь полезную и новую информацию.
Материал сайта pyatilistnik.org
Гибернация Windows — режим энергосбережения операционной системы, сохраняющий содержимое оперативной памяти на жесткий диск перед выключением компьютера. Режим гибернации («зимней спячки») в первую очередь, предназначен для компьютеров, имеющих питание от батареи: ноутбуков, нетбуков, планшетов.
При работе на компьютере, пользователи выполняют рутинные операции: перед выключением компьютера закрывают работающие программы, сохраняют документы и файлы, а после включения ПК снова запускают программы, открывают нужные файлы и документы.
Содержание:
- Гибернация и сон: в чем разница
- Проверка поддержки спящих режимов на компьютере
- Как включить гибернацию в Windows 10
- Как включить гибернацию в Windows 7
- Как включить гибернацию в командной строке
- Как отключить гибернацию в Windows 10
- Как отключить гибернацию в Windows 7
- Как отключить гибернацию в реестре
- Как отключить гибернацию в Windows в командной строке
- Выводы статьи
Режим гибернации удобно использовать, когда во время работы за компьютером, пользователю необходимо отлучиться по делам на некоторое время. После выключения ноутбука, данные незавершенной работы, сохраняются в специальный файл «hiberfil.sys» на компьютере.
После включения компьютера, пользователь может продолжить оставленную работу, ноутбук вернется в то состояние, когда была прекращена работа: на Рабочем столе сразу откроются незакрытые документы, программы, страница сайта в браузере и т. п.
Гибернация и сон: в чем разница
В операционной системе Windows имеется два основных спящих режима:
- Спящий режим.
- Гибернация.
Есть еще «Гибридный спящий режим», используемый, в основном, на стационарных ПК. При гибридном спящем режиме, на жестком диске компьютера, через определенный промежуток времени, сохраняется копия данных из оперативной памяти. В случае отключения компьютера от питания, после перезагрузки, на компьютере восстановятся данные из оперативной памяти.
Гибридный спящий режим запускает компьютер медленнее, чем режимы сна и гибернации, но зато он надежнее. На компьютере одновременно может работать только один из вариантов спящего режима: Гибридный спящий режим или режим Гибернации.
При спящем режиме, данные о текущей работе сохраняются в оперативной памяти, компьютер в это время потребляет минимальное количество электроэнергии. Система быстро выходит из режима сна. Но ПК все равно включен. Если, на ноутбуке закончится заряд батареи, он выключится, а данные, хранящиеся в оперативной памяти, будут потеряны.
При гибернации, система делает «снимок» содержимого оперативной памяти на жестком диске. Компьютер полностью выключается. После включения, компьютер извлекает данные из файла гибернации на жестком диске, в состоянии на момент выключения компьютера.
Если гибернация включена на ПК, то в меню «Пуск», в меню завершения работы, среди прочих пунктов для выбора режима отключения компьютера: «Выход», «Спящий режим», «Завершение работы», «Перезагрузка», имеется пункт «Гибернация».
Если гибернация отключена, ее легко включить с помощью нескольких способов, инструкции о которых вы найдете в этой статье. В зависимости от выполняющихся задач, имеется несколько способов включения гибернации:
- Немедленное включение режима гибернации, после выключения компьютера.
- Вход в режим гибернации при простое компьютера, через определенный заданный промежуток времени.
- Включение гибернации, если на ПК удален файл hiberfil.sys.
Режим гибернации Windows создает на ПК файл гибернации «hiberfil.sys», который занимает место на жестком диске, равное объему оперативной памяти (ОЗУ), установленной на компьютере. Если, на жестком диске недостаточно места, гибернация не будет работать. После удаления файла «hiberfil.sys», на ноутбуке освободится место, равное объему оперативной памяти.
Проверка поддержки спящих режимов на компьютере
На некоторых компьютерах режим гибернации может быть отключен в BIOS, или гибернация не поддерживается видеокартой. Проверить поддерживается ли режим гибернации на компьютере можно с помощью командной строки:
- В поле поиска Windows введите «cmd» (без кавычек).
- Запустите командную строку.
- В окне командной строки введите команду, нажмите на клавишу клавиатуры «Enter»:
powercfg /a
В окне интерпретатора командной строки появится информация о доступных состояниях спящего режима в данной системе.
Как включить гибернацию в Windows 10
В операционной системе Windows 10, при настройках по умолчанию, пункт «Гибернация» исчез из меню «Пуск», поэтому его нужно вернуть на прежнее место.
Гибернация Windows 10 включается следующим образом:
- Щелкните правой кнопкой мыши в меню «Пуск», нажмите на пункт меню «Управление электропитанием».
- В окне приложения «Параметры», в разделе «Питание и спящий режим», в опции «Сопутствующие параметры» нажмите на «Дополнительные параметры питания».
- В окне «Электропитание» выберите параметр «Действие кнопок питания».
- В разделе «Настройка кнопок питания и включение защиты с помощью пароля» нажмите на «Изменение параметров, которые сейчас недоступны».
- В опции «Параметры завершения работы» поставьте флажок в пункте «Режим гибернации», для отображения этого параметра в меню завершения работы.
- Нажмите на кнопку «Сохранить изменения».
После этого, пункт «Гибернация» вернется на прежнее место в меню «Пуск», в параметре «Завершение работы или выход из системы». Режим гибернации Windows 10 включен.
Как включить гибернацию в Windows 7
На примере операционной системы Windows 7, мы настроим включение режима гибернации, при простое компьютера в течение некоторого времени.
- Войдите в меню «Пуск», нажмите на «Панель управления».
- В «Панели управления» выберите «Электропитание».
- В окне настроек электропитания, выберите опцию «Настройка перехода в спящий режим».
- В окне для изменения параметров выбранного плана электропитания, нажмите на «Изменить дополнительные параметры питания».
- В окне «Электропитание» найдите опцию «Сон», откройте меню, в параметре «Гибернация после» выберите нужное значение в минутах, после которого компьютер автоматически перейдет в режим гибернации, в случае бездействия системы.
На ноутбуке есть два параметра для настройки включения гибернации: отдельно при работе от батареи и отдельно при работе от сети. На стационарном ПК есть только одна настройка, потому что там не используется батарея.
- Нажмите на кнопку «ОК».
Как включить гибернацию в командной строке
С помощью командной строки можно быстро включить гибернацию Windows на компьютере.
Выполните следующие действия:
- Запустите командную строку от имени администратора.
- В окне интерпретатора командной строки введите команду, а затем нажмите на клавишу «Enter».
powercfg /h on
После выполнения команды в операционной системе, пункт «Гибернация» появится среди пунктов меню завершения работы компьютера и настроек электропитания.
Как отключить гибернацию в Windows 10
Если гибернация не нужна, то можно убрать режим гибернации из меню «Пуск».
В операционной системе Windows 10 пройдите шаги для отключения гибернации:
- Из меню «Пуск» войдите в настройки «Управление электропитанием».
- В разделе «Сопутствующие параметры» выберите «Дополнительные параметры питания».
- В окне «Электропитание» нажмите на опцию «Действия кнопок мыши».
- В окне настройки системных параметров кнопки питания выберите настройку «Изменение параметров, которые сейчас недоступны».
- В настройках раздела «Параметры завершения работы» снимите флажок напротив пункта «Гибернация».
- Нажмите на кнопку «Сохранить изменения».
Как отключить гибернацию в Windows 7
Сейчас мы отключим режим гибернации, запускаемый после простоя компьютера, через определенное время.
В операционной системе Windows 7 отключение гибернации происходит в следующей последовательности:
- Из «Панели управления» перейдите в настройки «Электропитания».
- Нажмите на параметр «Настройка перехода в спящий режим».
- В окне «Настройка плана электропитания Х» нажмите на ссылку «Изменить дополнительные параметры питания».
- В открывшемся окне «Электропитание» найдите пункт «Сон», в раскрытом меню, в пункте «Гибернация после», в опции «Состояние (мин)», нужно выбрать значение «0» или «Никогда».
- Нажмите на кнопку «ОК» для применения настроек.
Как отключить гибернацию в реестре
С помощью выполнения изменений в реестре Windows, можно отключить гибернацию в операционной системе.
- Откройте Редактор реестра на компьютере.
- В окне Редактора реестра пройдите по пути:
HKEY_LOCAL_MACHINESYSTEMCurrentControlSetControlPower
- Щелкните правой кнопкой мыши последовательно по параметрам «HiberFileSizePercent» и «HibernateEnabled», в контекстном меню выберите «Изменить…».
- В окне «Изменение параметра DWORD (32 бита)», в поле «Значение», установите «0» (без кавычек) для каждого параметра.
- Нажмите на кнопку «ОК», а затем перезагрузите компьютер.
Как отключить гибернацию в Windows в командной строке
Из командной строки можно отключить гибернацию, если этот режим больше не нужен для использования в операционной системе.
- Войдите в командную строку от имени администратора.
- В окне командной строки введите команду, потом нажмите на «Enter».
powercfg /h off
Отключение гибернации Windows произошло, пункт «Гибернация» пропал из меню завершения работы ПК.
Если гибернация была отключена с помощью командной строки, то снова включить гибернацию получится только из командной строки, потому что в системных настройках кнопки питания и в дополнительных параметрах электропитания, не будет пунктов для включения гибернации.
Выводы статьи
Использование режима гибернации в Windows помогает пользователю экономить заряд батареи на ноутбуке, сохранять данные из оперативной памяти на жестком диске компьютера. После нового включения компьютера, пользователь получит доступ к своим данным, которые сохранились на момент выключения ПК. При необходимости, в операционной системе Windows можно включить или отключить режим гибернации в любое время.
Похожие публикации:
- Прозрачная панель задач Windows 10 разными способами
- Как отключить проверку цифровой подписи драйверов в Windows: все способы
- Как удалить аватар в Windows 10, изменить или вернуть по умолчанию
- Как включить или отключить режим разработчика Windows 10
- Планировщик заданий: планирование задач обслуживания системы
В этой инструкции содержится подробная информация о том, как включить и отключить гибернацию в Windows 10, а также
добавить пункт «Гибернация» в меню Пуск.
Гибернация — энергосберегающее состояние компьютера, предназначенное в первую очередь для ноутбуков. Если в режиме
«Сна» данные о состоянии системы и программ хранятся в оперативной памяти, потребляющей энергию, то при гибернации
эта информация сохраняется на системном жестком диске в скрытом фале hiberfil.sys, после чего ноутбук выключается.
При включении, эти данные считываются, и вы можете продолжить работу с компьютером с того момента, на котором
закончили.
1. Как включить и отключить гибернацию Windows 10
Самый простой способ включения или отключения режима гибернации — использовать командную строку. Потребуется
запустить ее от имени администратора: для этого кликните правой кнопкой мыши по кнопке «Пуск» и выберите
соответствующий пункт.
Чтобы отключить гибернацию, в командной строке введите powercfg -h off и нажмите Enter. Это отключит данный режим,
удалит файл hiberfil.sys с жесткого диска, а также отключит опцию быстрого запуска Windows 10 (которая также
задействует данную технологию и без гибернации не работает). В данном контексте рекомендую прочитать последний
раздел этой статьи — об уменьшении размера файла hiberfil.sys.
Для включения режима гибернации, используйте команду powercfg -h on тем же образом. Учтите, что эта команда не
добавит пункт «Гибернация» в меню Пуск, как это сделать описано далее.
Внимание!
После отключения гибернации на ноутбуке следует так же зайти в Панель управления — Электропитание, кликнуть по
настройке используемой схемы питания и посмотреть дополнительные параметры. Проверьте, чтобы в разделах «Сон», а
также действиях при низком и критическом разряде батареи не был установлен переход в гибернацию.
В разделе HKEY_LOCAL_MACHINE System CurrentControlSet Control Power найдите значение DWORD с именем
HibernateEnabled, дважды кликните по нему и установите значение 1, если гибернацию следует включить и 0 — чтобы
выключить.
2. Как добавить пункт «Гибернация» в «Завершение работы» меню Пуск
По умолчанию в Windows 10 отсутствует пункт гибернации в меню Пуск, но его можно туда добавить. Для этого, зайдите в
Панель управления (чтобы попасть в нее, можно нажать правой кнопкой мыши по кнопке Пуск и выбрать нужный пункт меню)
— Электропитание.
В окне настроек электропитания, слева, нажмите пункт «Действие кнопок питания», а затем кликните «Изменение
параметров, которые сейчас недоступны» (требуются права администратора).
После этого вы сможете включить отображение пункта «Режим гибернации» в меню завершения работы.