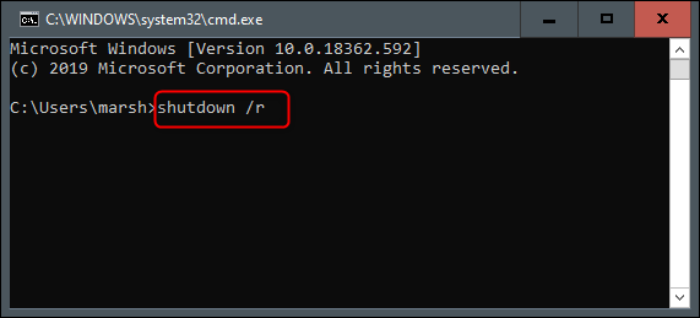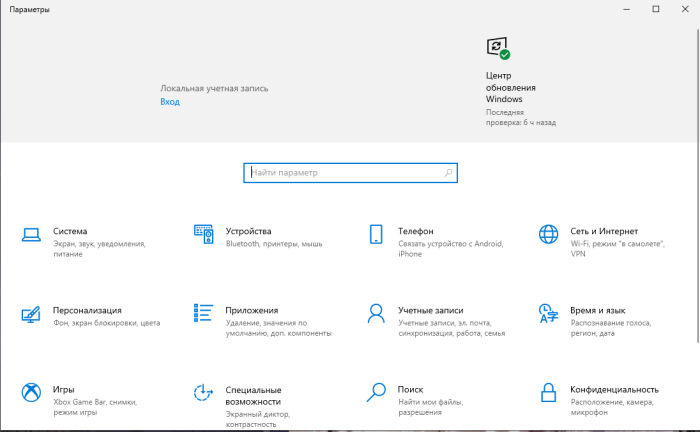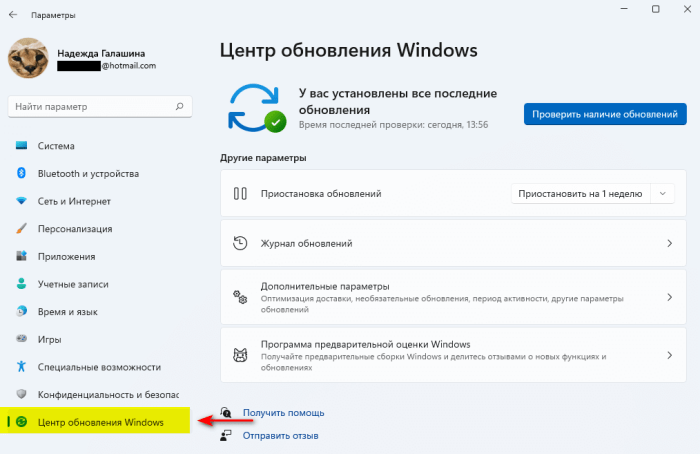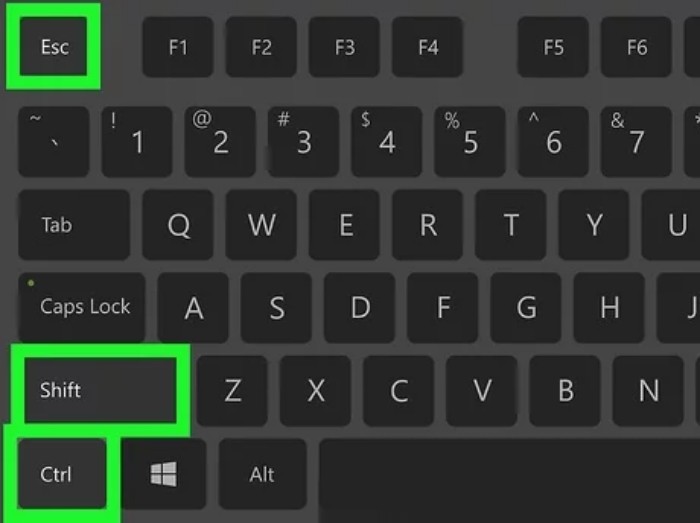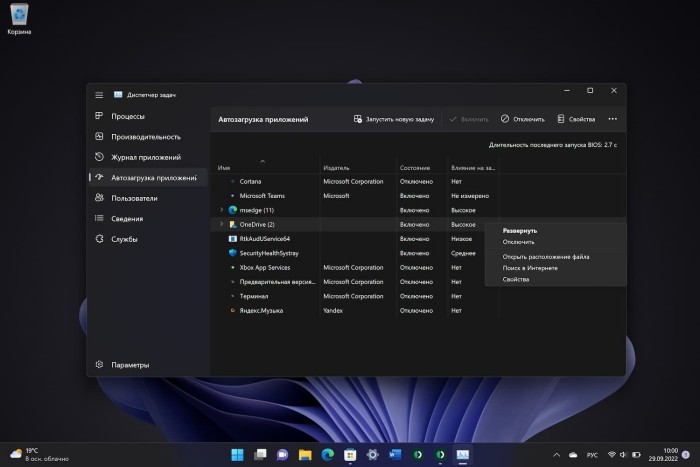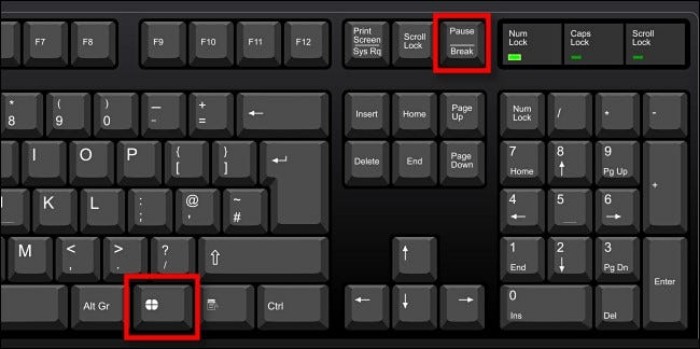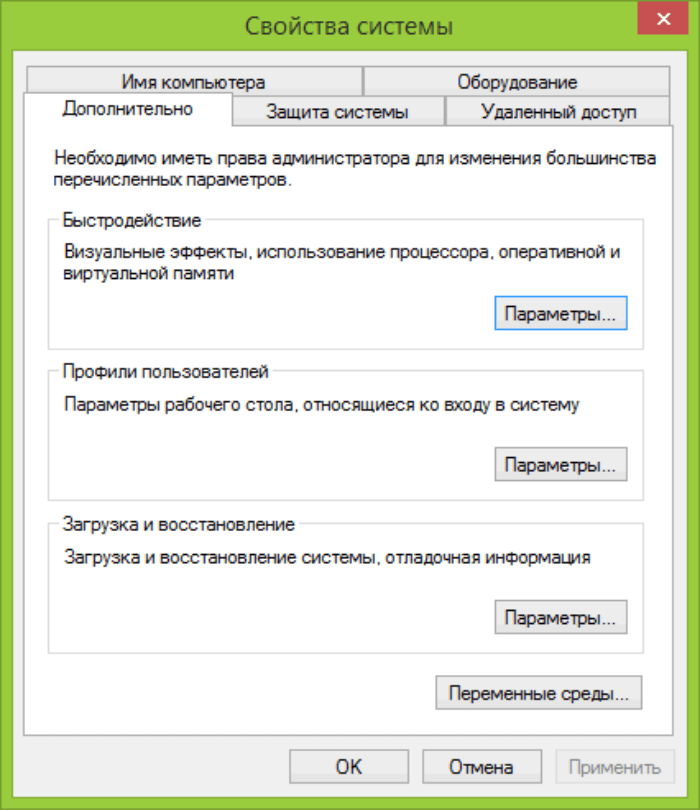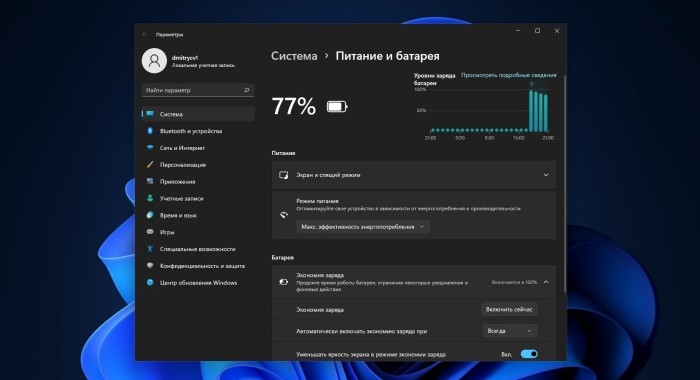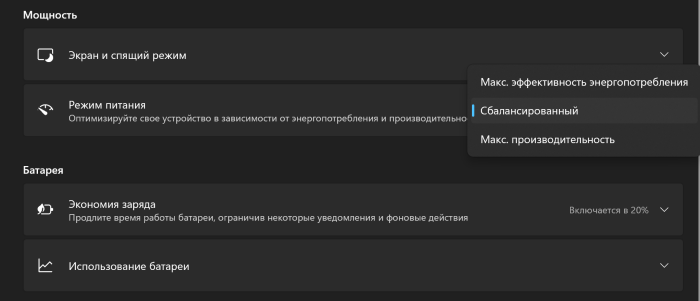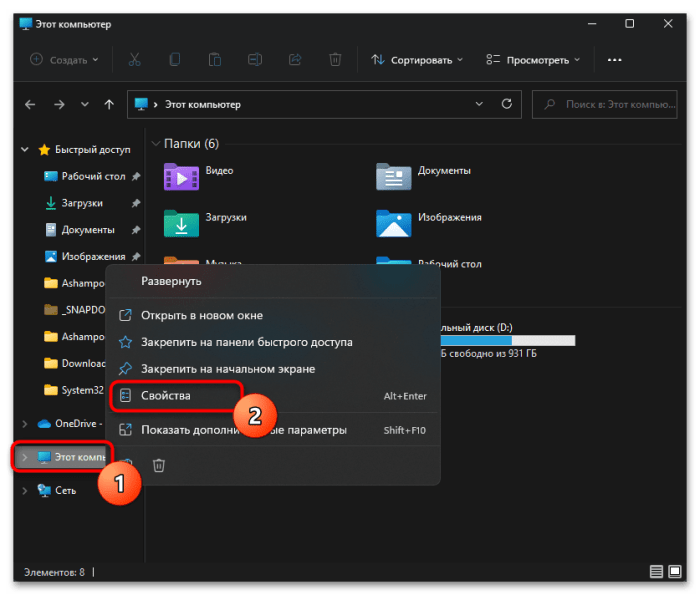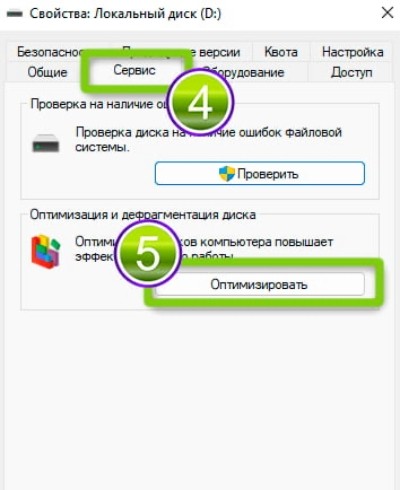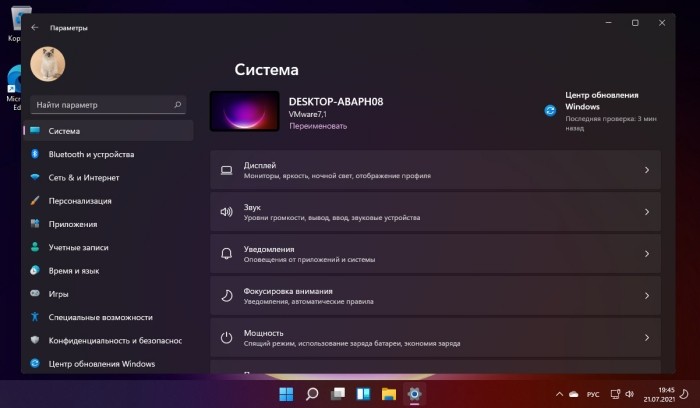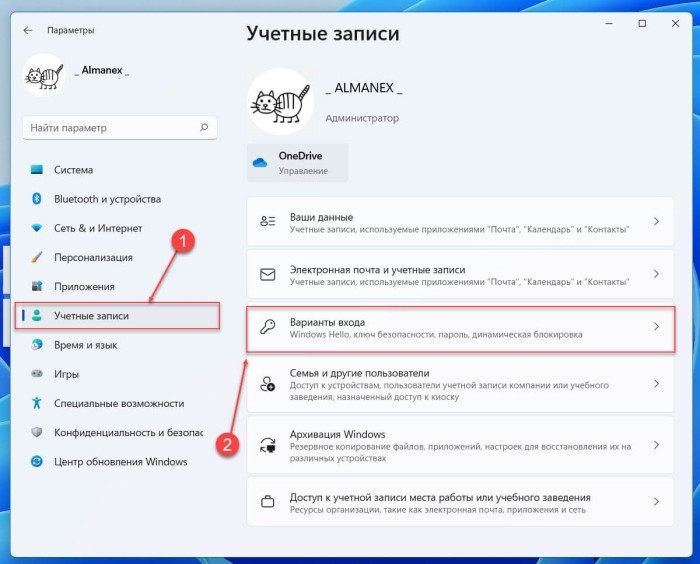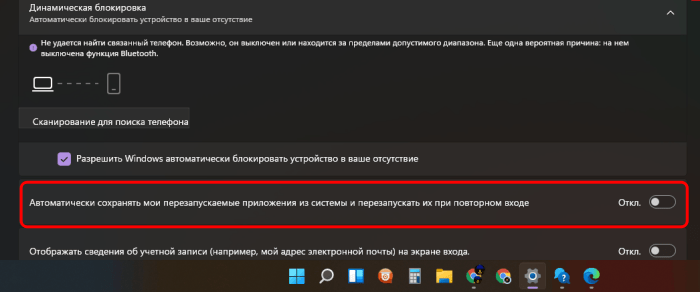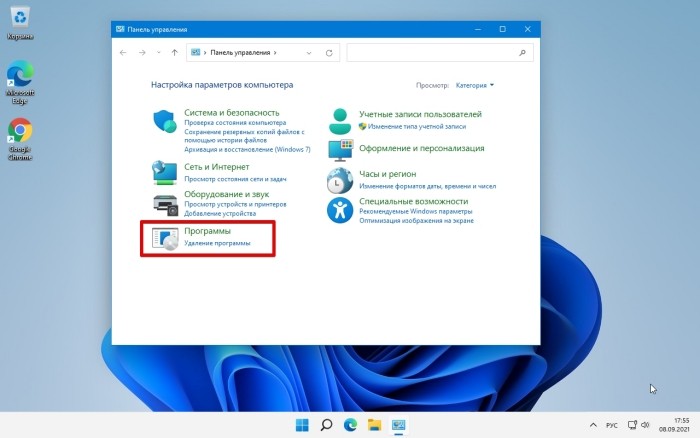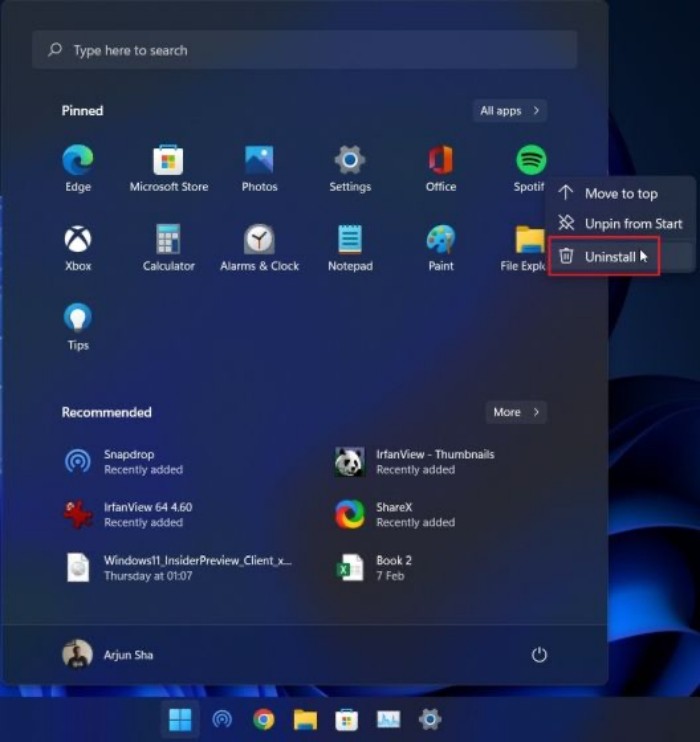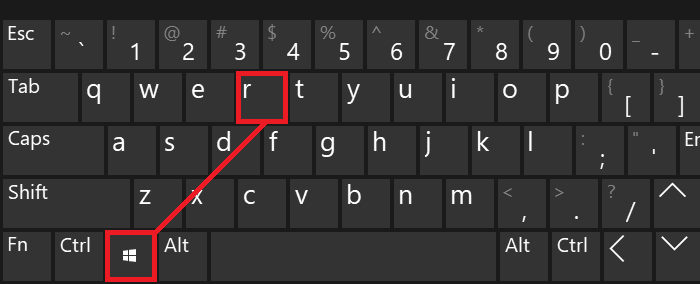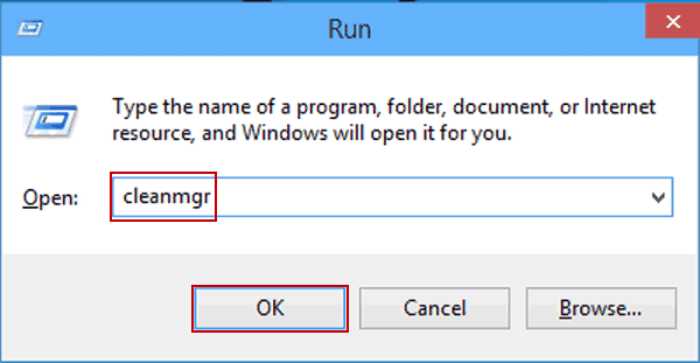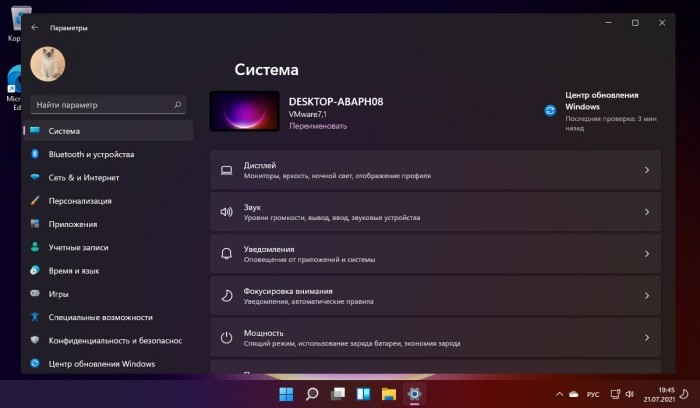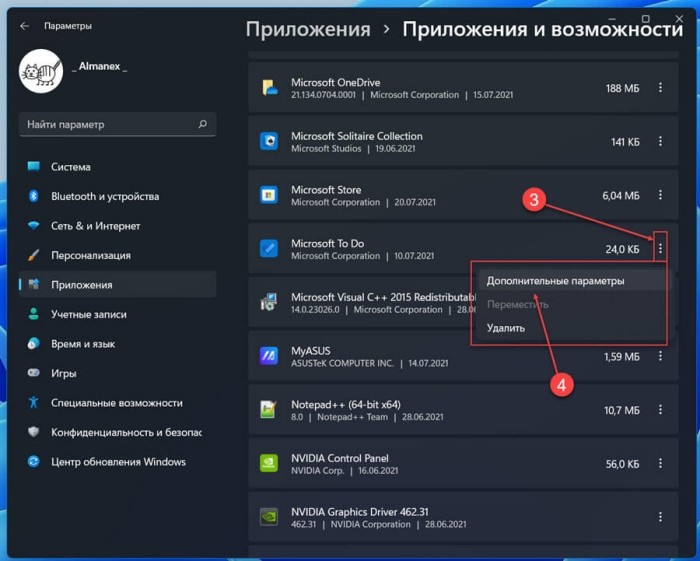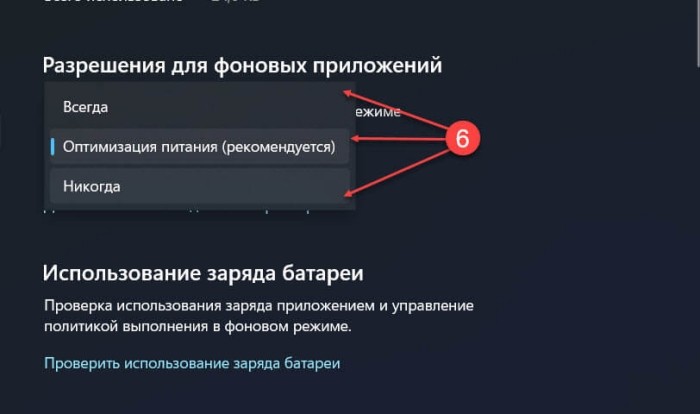Многие из вас и не задумывались, что можно повысить немного производительность компьютера или ноутбука с помощью скрытого параметра Ultimate Performance (максимальная производительность) в электропитании Windows 11 и Windows 10.
Некоторые ПК могут использовать бесперебойный источник питания и система может его определить как батарею, тем самым выставив экономичную или сбалансированную схему питания. Это касается и ноутбуков, где система по умолчанию выбирает сбалансированную схему питания, чтобы не разряжать батарею.
Параметр максимальная производительность предназначен для повышения производительности рабочих станций и серверов за счет большей оптимизации в схеме электропитания.
Давайте разберем, как включить максимальную производительность на компьютере с Windows 11 и Windows 10.
Что дает максимальная производительность?
- Жесткий диск никогда не уходит в сон.
- Частота таймера JavaScript на максимуме.
- Спящий режим и сон отключены.
- Максимальная частота процессора на максимально.
Как включить максимальную производительность
1. Запустите PowerShell от имени администратора и введите следующий апплет:
powercfg -duplicatescheme e9a42b02-d5df-448d-aa00-03f14749eb61— включить.powercfg -restoredefaultschemes— удалить.
2. Теперь нажмите сочетание кнопок Win+R и введите powercfg.cpl, чтобы открыть параметры схем питания. У вас появится новая графа «Максимальная производительность«, которой до этой не существовало. Выберите эту графу.
Смотрите еще:
- Изменить размер кэша Chrome для производительности в Windows 10
- Video RAM: Как увеличить выделенную видеопамять в Windows 10
- Узнать срок службы SSD диска
- Как узнать HDD или SSD установлен на ПК с Windows 10
- Настройка и оптимизация SSD диска в Windows 10
[ Telegram | Поддержать ]
Содержание
- Способ 1: Приложение «Параметры»
- Способ 2: «Панель управления»
- Способ 3: «Центр мобильности Windows»
- Способ 4: «Терминал Windows»
- Способ 5: Игровой режим
- Вопросы и ответы
Если вы собираетесь переключать план электропитания на вашем компьютере или ноутбуке в целях повышения производительности железа, рекомендуем сначала сделать замеры при помощи штатных или дополнительных средств. Точно такие же тесты стоит провести и после внесения изменений. Это поможет узнать, насколько выбранные вами настройки влияют на производительность железа. Детальнее обо все доступных тестах читайте в отдельной статье на нашем сайте по следующей ссылке.
Подробнее: Тестируем производительность компьютера
Способ 1: Приложение «Параметры»
Начнем с самого простого и быстрого метода управления планом электропитания в Windows 11, который подойдет большинству пользователей и поможет установить режим максимальной производительности. Осуществляется это через приложение «Параметры», в котором и находится список с доступными режимами для переключения.
- Откройте меню «Пуск» и перейдите в «Параметры», отыскав значок приложения в списке закрепленных.
- На панели слева выберите раздел «Система» и перейдите в категорию «Питание».
- Разверните список «Режим питания».
- В нем выберите «Макс. производительность», что и является требуемым параметром. Изменения вступают в силу сразу же, но лучше перезагрузить компьютер, чтобы новые настройки наверняка стали активными.

В некоторых случаях, которые по большей части встречаются у обладателей ПК, содержимое рассмотренной только что категории вовсе не отображается. Следовательно, изменить настройку через приложение «Параметры» не получается. Если вы столкнулись с такой же проблемой, рекомендуем перейти к одному из следующих методов, чтобы не только изменить план электропитания, но и наладить отображение настроек в «Параметрах» (часто их изменение другими способами возвращает необходимый список, который был показан выше).
Способ 2: «Панель управления»
Классический метод управления планами электропитания в Windows — использование настроек в «Панели управления». В одном окне находится гораздо больше параметров, при помощи которых можно не только включить максимальную производительность, но и установить дополнительные значения для процессора, жесткого диска и перехода в спящий режим.
- Отыщите «Панель управления» через поиск в «Пуске» и запустите данное приложение.
- В нем щелкните по значку с надписью «Электропитание» для перехода к новому окну (для удобства измените тип просмотра на «значки»).
- Отметьте маркером пункт «Высокая производительность», если сейчас активна другая схема.
- Для более детальной настройки всех параметров, а также проверки их текущих значений понадобится нажать по ссылке «Настройка схемы электропитания», что расположена напротив текущего значения.
- В следующем окне вы увидите время, которое можно указать для отключения дисплея и перехода в спящий режим.
- Для отображения дополнительных настроек щелкните по «Изменить дополнительные параметры питания».
- Вы должны убедиться в том, что минимальное и максимальное состояние процессора указаны как 100%, поскольку это напрямую влияет на производительность. Остальные параметры можете оставить в состоянии по умолчанию или настроить под себя.

Приложение «Центр мобильности» доступно исключительно для ноутбуков, поскольку предназначено для управления яркостью дисплея, батареей и дополнительными подключенными экранами. Если вы являетесь обладателем лэптопов, можете запустить данное стандартное приложение, чтобы через него изменить план электропитания. Проще всего это сделать через утилиту «Выполнить», которая вызывается стандартной горячей клавишей Win + R. В ней введите mblctr.exe и нажмите Enter для запуска приложения.
В новом небольшом окне вы увидите несколько регуляторов для управления настройками экрана и звука. Однако сейчас они нам не нужны, поэтому обратите внимание на блок с батареей. Разверните список с доступными планами электропитания и выберите среди них «Высокая производительность». Изменения вступают в силу сразу же, поэтому можете закрыть данное окно и переходить к выполнению других задач на вашем ноутбуке под управлением Windows 11.
Способ 4: «Терминал Windows»
Далее предлагаем разобраться с тем, как изменять параметры питания без использования меню графического интерфейса. Это можно сделать путем ввода команд, через стандартную консоль. Вы получите информацию о том, какой идентификатор присвоен каждому плану питания, а затем сможете переключиться на максимальную производительность, введя этот самый идентификатор при использовании следующей команды.
- Щелкните правой кнопкой мыши по кнопке «Пуск» и из появившегося контекстного меню выберите пункт «Терминал Windows (Администратор)».
- Понадобится вывести на экран информацию о доступных планах электропитания, что осуществляется путем ввода команды
powercfg /L. - Найдите схему «Высокая производительность» и скопируйте ее идентификатор, выделив левой кнопкой мыши и применив горячую клавишу Ctrl + C.
- Далее введите команду
powercfg /Sи нажмите Ctrl + V, чтобы вставить скопированный идентификатор. Подтвердите действие данной команды. - Если спустя секунду на экране просто отобразилась следующая строчка ввода, значит, изменения вступили в силу и никаких ошибок не возникло.

Способ 5: Игровой режим
Дополнительно отметим, что при активном режиме игры в Windows 11 для каждого приложения можно настроить свой уровень производительности видеокарты, что никак не связано с установленной схемой электропитания. Если вы желаете проверить текущие настройки для всех или конкретных игр, выполните такие действия:
- Откройте меню «Пуск» и перейдите в «Параметры».
- На панели слева выберите «Игры» и кликните по плитке «Игровой режим».
- Дополнительные параметры будут доступны только в том случае, если сейчас включен режим игры. Далее перейдите в «Графика».
- Выберите в списке интересующую вас игру, щелкните по ней левой кнопкой мыши и нажмите по появившейся кнопке «Параметры».
- Теперь можете отметить маркером «Высокая производительность», чтобы система не занижала потенциал видеокарты при запуске данной игры.

В начале статьи вы уже узнали о том, как проверять производительность компьютера до и после внесения изменений. Если настройка схемы электропитания не принесла никакого положительного результата, скорее всего, вам понадобится использовать другие средства повышения производительности ПК, которые будут более действенными. Детальнее об этом читайте в статье по ссылке ниже.
Подробнее: Как повысить производительность компьютера
Еще статьи по данной теме:
Помогла ли Вам статья?

В этой простой инструкции о том, как включить эту схему электропитания и как добавить «Максимальная производительность» в список доступных схем электропитания Windows 11 или Windows 10, если она в нём отсутствует.
Включение или добавление схемы электропитания «Максимальная производительность»
Базовые шаги для того, чтобы включить схему электропитания «Максимальная производительность», при условии, что она доступна для выбора, следующий:
- Откройте панель управления и перейдите в пункт «Электропитание», либо нажмите клавиши Win+R на клавиатуре, введите powercfg.cpl и нажмите Enter.
- Нажмите по «Показать дополнительные схемы».
- Если в списке доступен вариант «Максимальная производительность» — просто выберите его. Если его нет — решение далее в статье.
Однако, как можно видеть на скриншоте выше, пункт «Максимальная производительность» может отсутствовать в списке схем электропитания. В этом случае его можно добавить. Для этого:
- Запустите командную строку от имени администратора. PowerShell или «Терминал Windows» также подойдет, в Windows 10 и Windows 11 их можно запустить из меню по правому клику на кнопке «Пуск».
- Введите команду
powercfg -duplicatescheme e9a42b02-d5df-448d-aa00-03f14749eb61
и нажмите Enter.
- После успешного выполнения команды, закройте командную строку.
- Снова зайдите в параметры электропитания и выберите пункт «Максимальная производительность», теперь он должен быть в списке.
Кстати, возможно вам окажутся интересными способы удобного переключения схем электропитания на ноутбуке.
Если в дальнейшем вам потребуется удалить эту или любую другую схему электропитания, зайдите в окно «Электропитание» и нажмите «Настройка схемы электропитания» справа от схемы, которую нужно удалить.
В следующем окне останется выбрать «Удалить схему».
Если у вас остаются вопросы на тему схем электропитания в Windows — задавайте их в комментариях, постараемся разобраться.

Параметры системы
Чтение займет 1 минуту
Содержание:
- Включаем максимальную производительность в Windows.
- Что делать, если в списке отсутствует пункт с максимальной производительностью.
Включаем максимальную производительность в Windows.
Для того, чтобы включить максимальную производительность в операционной системе Windows 11 и Windows 10 — жмём win+r и выполняем команду:
powercfg.cplВ открывшемся окне нажимаем «Показать дополнительные схемы«:
Выбираем «Высокая производительность» или «Максимальная производительность«:
Что делать, если в списке отсутствует пункт с максимальной производительностью.
Если пункт «Максимальная производительность» отсутствует — нужно его добавить.
ПКМ по пуску > Windows PowerShell (администратор):
Копируем и выполняем следующую команду:
powercfg -duplicatescheme e9a42b02-d5df-448d-aa00-03f14749eb61После выполнения закрываем PowerShell и выполняем шаги, описанные ранее в статье. Пункт «Максимальная производительность» должен появиться в списке схем электропитания.
Может быть интересно:
В данной статье показаны действия, с помощью которых можно включить режим максимальной производительности в операционной системе Windows 10.
В операционной системе Windows существует три схемы электропитания: сбалансированная, экономия энергии и высокая производительность. С выпуском Windows 10 версии 1803, разработчики компании Microsoft добавили ещё одну схему электропитания, которая называется Максимальная производительность.
Режим «Максимальная производительность» (Ultimate Perfofmance) обеспечивает высокий уровень производительности устройства за счет устранения связанных с питанием компьютера так называемых микрозадержек, а это значит, что вместе с повышением вычислительной мощности устройства, будет расти количество потребляемой им электроэнергии.
Режим максимальной производительности прежде всего будет полезен инженерам, программистам и другим пользователям, которые используют компьютер для монтажа видео, 3D-рендеринга и для других сложных вычислительных процессов.
Данная схема электропитания доступна в редакции Windows 10 Pro для рабочих станций (Windows 10 Pro for Workstations), но при необходимости Вы можете её легко включить в любой редакции Windows 10.
Как включить режим максимальной производительности
Чтобы включить режим максимальной производительности, запустите командную строку или консоль Windows PowerShell от имени администратора и выполните следующую команду:
powercfg -duplicatescheme e9a42b02-d5df-448d-aa00-03f14749eb61
Теперь зайдите в настройки электропитания, и в дополнительных схемах появится Максимальная производительность, при необходимости включите её, установив переключатель в соответствующее положение.
Как отключить режим максимальной производительности
Чтобы отключить режим максимальной производительности, запустите командную строку или консоль Windows PowerShell от имени администратора и выполните следующую команду:
powercfg -restoredefaultschemes
Используя рассмотренные выше действия, можно включить или отключить режим максимальной производительности в операционной системе Windows 10.

Чтобы ещё немного поднять производительность на высокопроизводительных компьютерах Microsoft добавила режим максимальной, который по умолчанию скрытый. Если же войти в настройки электропитания, то по умолчанию мы уже видим режим высокой производительности в описании которого написано максимальная производительность (может потребоваться больше энергии).
В этой инструкции мы рассмотрим как включить режим максимальной производительности компьютера под управлением операционной системы Windows 10. Новый режим максимальной производительности по умолчанию там не отображается, его сначала нужно активировать, а только потом уже использовать.
- Открываем командую строку, нажав правой кнопкой на Пуск и выбрав Командная строка (администратор). Другие способы как открыть командную строку смотрите здесь.
- Для активации скрытого режима максимальной производительности выполняем следующею команду:
powercfg -duplicatescheme e9a42b02-d5df-448d-aa00-03f14749eb61 - Теперь открываем настройки электропитания выполнив команду control в окне Win+R и переходим по пути: Оборудование и звук > Электропитание > Показать дополнительные схемы.
- В текущем расположении можно смело включить режим максимальной производительности, который собственно и обеспечит максимальную производительность на высокопроизводительных компьютерах.
А также выбрать схему электропитания можно выполнив команду control.exe powercfg.cpl,,3 в окне Win+R. Для того чтобы скрыть режим максимальной производительности, и вернуть настройки электропитания по умолчанию нужно выполнить команду: powercfg -restoredefaultschemes в командной строке.
Будьте осторожны поскольку все настройки, которые выставлялись ранее будут сброшены. Среди таких настроек стоит упомянуть понижение частоты процессора, которое мы рассматривали ранее.
Как изменить схему электропитания Windows 10 с помощью командной строки
Полностью изменить схему питания можно не используя настроек панели управления. А точнее используя только командную строку или Windows PowerShell. Открываем пуск и в поиске находим любое из этих приложений и запускаем от имени администратора.
- Чтобы посмотреть доступные схемы электропитания выполняем команду: powercfg /L
- Дальше среди списка доступных находим режим максимальной производительности и копируем ID режима.
- Потом выполняем следующею команду, где можно ID режима заменить на свой.
powercfg /s fa443288-462a-4944-96e7-e5dd8e595672
Настройка Windows 10 для максимальной производительности
Много способов существует для повышения производительности системы в целом. Мы не будем предлагать способ обновить свое оборудование для того чтобы увеличить производительность. Мы рекомендуем обратить внимание на программную составляющую компьютера.
В первую очередь строит выполнить дефрагментацию дисков на Windows 10 и очистить диск С от ненужных файлов в Windows 10, поскольку после долгого использования компьютера жесткий диск фрагментируется, а система забивается временными файлами и остатками программ. А также рекомендуем обратить внимание на лучшие программы для оптимизации компьютера Windows 10.
Новый режим электропитания предназначен для устранения микро-латентности, при этом система будет потреблять больше энергии, что в большинстве случаев способствует увеличению вычислительной мощности компьютера.
Если же говорить об увеличение производительности в играх используя режим максимальной производительности Windows 10, то результаты не такие уж и большие, только в некоторых приложениях они действительно заметны. А также смотрите инструкцию как проверить оценку производительности в Windows 10.

Администратор и основатель проекта Windd.ru. Интересуюсь всеми новыми технологиями. Знаю толк в правильной сборке ПК. Участник программы предварительной оценки Windows Insider Preview. Могу с лёгкостью подобрать комплектующие с учётом соотношения цены — качества. Мой Компьютер: AMD Ryzen 5 3600 | MSI B450 Gaming Plus MAX | ASUS STRIX RX580 8GB GAMING | V-COLOR 16GB Skywalker PRISM RGB (2х8GB).
Компания Microsoft добавила режим максимальной
производительности в операционную систему Windows 10. Такая схема управления
питанием позволяет добиться самых высоких показателей скорости, минимизируя даже
микроскопические задержки. Но чтобы включить такой режим, потребуется настроить «десятку»
вручную.
Для чего используется разгон
По умолчанию режим максимальной производительности
предназначается для систем Windows 10 Pro for Workstations, которые имеют
расширенные возможности. Но такая схема работает на любом компьютере под
управлением Windows 10 версий 20H2, 2004, 1909, 1903, 1803 и 1809.
Режим предусматривает максимальную оптимизацию быстродействия
и снижает практически незаметные для пользователя подтормаживания. В результате
операционная система начинает работать на предельных скоростях, что очень важно
для многих сценариев использования.
Как включить максимальную скорость
Чтобы использовать схему электропитания с максимальной
производительностью на Windows 10, потребуется использовать инструмент
командной строки PowerShell. Важно помнить, что данная схема работает только в «десятке»
версии 1803 и выше.
команду winver в стартовое меню и нажать Enter. После этого Windows 10 покажет
пользователю всю необходимую информацию.
Для включения максимального режима следует ввести запрос PowerShell
в поиске Windows, выбрать верхний результат, щелкнуть правой кнопкой мыши и
выбрать пункт «Запуск от имени администратора».
Затем в панели управления ввести команду: powercfg
-duplicatescheme e9a42b02-d5df-448d-aa00-03f14749eb61
Нажать Enter. После успешного ввода компьютер следует перезагрузить. После перезагрузки пользователю потребуется открыть панель
управления и выбрать категорию «Оборудование и звук», а затем «Электропитание».
Опция «Максимальная производительность» будет находиться в разделе «Дополнительные
схемы», для активации достаточно ее выбрать.
Чтобы удалить режим максимальной производительности,
потребуется снова запустить консоль PowerShell от имени администратора и
выполнить следующую команду: powercfg -restoredefaultschemes
В результате режим будет деактивирован и станет недоступен в
панели управления. При необходимости его снова можно включить для сравнения
быстродействия операционной системы в различных ресурсоемких задачах.
Стоит помнить, что схема управления питанием «Максимальная
производительность» недоступна, если устройство работает от аккумулятора — в
этом случае операционная система автоматически переходит в энергосберегающий
режим.
Режим энергопотребления «Высокая производительность» входит в состав системы Windows 10 с версии 1803. Он разработан для производительных компьютеров и серверов под управлением Windows 10 Pro for Workstations для уменьшения микрозадержек. Такая настройка отсутствует по умолчанию в редакциях Windows 10 Home и Pro, но при желании её можно включить.
Режим высокой производительности на Windows 10 Pro for Workstations
Для пользователей Windows 10 Pro for Workstations включение максимальной производительности самое простое. Оно доступно в меню электропитания изначально.
Откройте приложение Параметры > Система > Питание и спящий режим.
Нажмите ссылку «Дополнительные параметры питания».
В появившемся окне нажмите на стрелку «Показать дополнительные схемы».
Выберите вариант «Высокая производительность».
Настройка на Windows 10 Home и Pro
Этот режим электропитания по умолчанию отсутствует в редакции Windows 10 Home и Pro на ноутбуках из-за ограниченных ресурсов батареи. Несмотря на это, его всё же можно включить.
Использование командной строки
Нажмите на кнопку «Пуск» и введите в поиск cmd. Правой кнопкой мыши нажмите на приложение «Командная строка» и запустите его от имени администратора.
Наберите следующую команду и нажмите ввод:
powercfg -duplicatescheme e9a42b02-d5df-448d-aa00-03f14749eb61
Система отобразит схемы питания GUID. Это означает, что изменения успешно внесены. Теперь режим максимальной производительности можно выбрать в разделе электропитания, как и в Windows 10 Pro for Workstations.
Использование PowerShell
Нажмите на кнопку «Пуск» и в поиске наберите powershell. Правой кнопкой мыши нажмите «Приложение powershell» и запустите от имени администратора.
Наберите следующую команду и нажмите ввод:
powercfg -duplicatescheme e9a42b02-d5df-448d-aa00-03f14749eb61
Система отобразит схемы питания GUID. Это означает, что изменения успешно внесены. Теперь режим максимальной производительности можно выбрать в разделе электропитания, как и в Windows 10 Pro for Workstations.
Этот режим электропитания не рекомендуется для каждодневной работы, поскольку снижает энергоэффективность компьютера, особенно если он работает от аккумулятора.
С другой стороны, в определённых условиях максимальная производительность может пригодиться в течение ограниченного времени.
TrashExpert Staff
Над статьей работал не только один автор, но и другие члены команды TrashExpert: администратор, редакторы или коллектив авторов.
«Windows 11 – это современная ОС, которая благодаря гибкой настройке и алгоритмам оптимизации может работать даже на слабых компьютерах» – примерно такие фразы я слышал от друзей, когда думал об установке ОС на свой новый бюджетный ноутбук. Увы, но на практике все оказалось в точности до наоборот. Требовательные службы и анимации значительно повлияли на скорость работы Windows 11. Единственное спасение – это ручная оптимизация ОС Windows 11, о которой и пойдет речь.
Перезагрузка
Нет, это не глупая шутка, а действенный совет, который значительно ускоряет компьютеры. «Как это работает» – возможно, спросит читатель. Когда пользователь включает компьютер, то это приводит к запуску множества процессов. Некоторые процессы активируются системой, другие стартуют из-за «Автозагрузки», а третьи запускаются вручную пользователем или другой программой.
Так вот, со временем этих процессов становится много, а каждый из них начинается потреблять все больше ОЗУ для хранения памяти. Единственное спасение в таком случае – это перезагрузка. Существует множество способов перезагрузки компьютера.
Расскажем только о некоторых из них:
- Стандартный. Для него нужно нажать на значок Windows в панели задач (по умолчанию находится внизу), кликнуть по кружочку с палочкой и в появившемся меню нажать на «Перезагрузка».
- Через команду «Выполнить». Зажмите сочетание клавиш Win + R, а в открывшемся окне введите команду «shutdown /r». Спустя минуту компьютер выключится сам.
- С помощью сочетания клавиш. Последовательно зажмите сочетания клавиш Win + M, alt + f4, Enter.
Ручные способы с отключением розетки и нажатием на кнопку на системном блоке использовать не рекомендуем. Учтите, что это лишь временная мера. Спустя некоторое время после включения Виндовс начнет снова зависать из-за изобилия процессов.
Обновление системы
У ОС Windows огромная команда разработчиков и специалистов, которые занимаются обнаружением сбоев и их исправлением. Например, если специалисты Microsoft узнают, что какой-то процесс или процедура приводит к сильному зависанию ОС, то в скором времени они исправят проблему и выпустят патч. Скачать патч с исправлением можно следующим способом:
- Откройте окно «Параметры». Для этого зажмите сочетание Win + X, а после кликните на пункт «Параметры».
- Перейдите в раздел «Центр обновлений Windows».
- Нажмите на кнопку «Проверить наличие обновлений».
- Если будут найдены решения, то нажмите на кнопку «Установить», а после на «Перезагрузить»
Примечательно, что обновлять пиратскую версию Windows 11 – это затея с максимальным риском. В обновлении может быть вшит терминатор для пиратских копий, из-за которого оно может привести к поломке ПК.
Настройка автозагрузки
Почти во всех версиях Windows, выпущенных после 2000-го года есть встроенная папка автозагрузки. В нее помещаются программы, которые должны автоматически загружаться после запуска компьютера. Пользователи редко самостоятельно добавляют какие-либо файлы в «Автозагрузку», обычно этим занимается сама программа.
Например, некоторое ПО предлагает добавить себя в автозапуск сразу же после установки, другое подталкивает пользователя на такое решение при первом запуске… В общем, иногда эту папку стоит проверять на наличие ненужных программ. Чтобы сделать это, выполните действия ниже:
- Зажмите сочетание клавиш Ctrl + Shift + Esc.
- Перейдите в раздел «Начальная загрузка приложений».
- Кликните правой кнопкой мыши по ненужным программам в списке.
- В открывшемся меню нажмите на пункт «Выключить».
- Дополнительный шаг. Зажмите сочетание клавиш Win + R и введите «shell:startup». В появившейся папке удалите все ярлыки.
После этих махинаций перезагрузите компьютер. Отключения мощных программ в автозагрузке должно значительно сказаться на производительности ПК.
Выключение анимации
Плавно двигающиеся окна, подсветка плиток, красивые появления и сворачивания приложений… ОС Windows 11 буквально напичкана различными эффектами и анимацией, которые значительно нагружают видеокарту и ЦП. Чтобы выключить лишние эффекты, следуйте инструкции ниже:
- Зажмите сочетание клавиш «Win + PauseBreak» либо кликните правой кнопкой мыши по компьютеру на рабочем столе и нажмите на «Свойства».
- Перейдите в раздел «Дополнительные параметры системы».
- В блоке «Быстродействие» кликните по кнопке «Параметры».
- Поставьте галочку напротив пункта «Обеспечить наилучшее быстродействие».
- Нажмите на кнопку «ОК».
Дождитесь обновления интерфейса. После отключения дополнительных эффектов перезагружать компьютер не нужно.
Настройка режима питания
Этот способ подойдет скорее для пользователей ноутбуков, нежели для владельцев ПК. В них существуют параметры питания, которые позволяют управлять скоростью разрядки устройства при работе от батарейки. Сбалансированный режим питания позволяет одновременно пользоваться всеми возможностями ПК и при этом не сильно садить батарейку, энергосбережение приводит к ограничению возможностей компьютера, но при этом положительно сказывается на времени работы устройства. Режим «Высокая производительность» вовсе не щадит батарейку и активно расходует ее ресурс. Для управления режимом питания выполните действия ниже:
- Кликните по значку батарейки в правом нижнем углу.
- Нажмите правой кнопкой мыши по кнопке «Экономия заряда», а после выберите пункт «Перейти к параметрам».
- Измените параметр «Режим питания» на «Максимальная производительность».
Больше никаких действий не нужно. Установка нового режима произойдет автоматически без нажатий на кнопки подтверждения.
Включение дефрагментации
Внимание – этот способ рекомендуется только для компьютеров и ноутбуков с установленным жестким диском – HDD. Определить тип диска можно с помощью диспетчера устройств или программы AIDA64. Если у читателя стоит SSD, то дефрагментация только повредит ему, нежели поможет. Владельцы HDD могут спокойно следовать инструкции ниже, которая никак не повредит носителю информации:
- Откройте проводник.
- Перейдите в раздел «Компьютер».
- Нажмите правой кнопкой мыши по диску с программами и Windows.
- Кликните по пункту «Свойства».
- Перейдите во вкладку «Сервис» в открывшемся окне.
- Выберите кнопку «Оптимизировать».
- Снова нажмите на эту кнопку, но уже в новом открывшемся окне.
- Дождитесь завершения процедуры.
Не рекомендуем трогать компьютер, пока идет дефрагментация. Пока эта процедура не завершилась, расскажем, зачем она нужна. На диске все файлы хранятся в виде фрагментов, каждый из которых имеет свой порядковый номер. Иногда при копировании, удалении, перемещении и сохранении новых файлов они дробятся на маленькие фрагменты, которые равномерно распределяются по всему диску.
Когда компьютеру понадобится прочитать этот файл, ему придется просмотреть весь диск, чтобы найти все фрагменты и собрать их вместе. Довольно долгая авантюра. Процесс дефрагментации избавляет компьютер от ненужных махинаций. Он перебирает все фрагменты и размещает их рядом друг с другом.
При следующем обращении к файлу компьютеру будет гораздо легче, ведь все фрагменты будут находиться друг за другом. Вообще, дефрагментацию рекомендуют делать хотя бы раз в три месяца. Но так было во времена Windows XP, когда компьютеры не могли похвастаться высокой скоростью обработки данных.
Установка SSD и ОЗУ
Гарантированный способ, который требует некоторых финансовых затрат со стороны пользователя. Предполагаем, что раз читатель интересуется темой оптимизации Windows, то он не может позволить себе купить игровые компьютеры со сверхдорогими процессорами и видеокартами. Хорошая новость – есть более бюджетные комплектующие, которые могут ускорить работу ПК – это SSD-диски или оперативная память. Первое отвечает за хранение постоянных файлов в памяти, а второе используется для хранения данных приложений. Для Windows 11 мы рекомендуем использовать следующие комплектующие:
- ОЗУ – 4 (минимум) и 8 (оптимально) гигабайт DDR4;
- SSD – не менее 256 ГБ для полноценной работы.
Установить комплектующие можно самостоятельно, ведь в интернете существует немало видео инструкций по сборке ПК. Однако если пользователь не уверен в своих силах, то лучше обратиться за помощью в любой сервисный центр. Есть даже магазины, которые бесплатно могут подключить купленные комплектующие.
Отключение перезапускаемых приложений
Перезапускаемые приложения – это такие программы, которые автоматические перегружаются после того, как пользователь входит в систему. По задумке эта функция должна была ускорить работу ОС, но на практике все происходит иначе. Например, автоматический перезапуск нескольких десятков программ может привести к зависанию компьютера. Для отключения функции, выполните действия ниже:
- Откройте параметры.
- Перейдите в раздел «Учетные записи».
- После кликните по пункту «Варианты входа.
- Снимите галочку с пункта «Автоматически сохранять мои перезапускаемые приложения из системы и перезапускать их при повторном входе».
После этих действий также не помешает перезагрузка для закрытия уже запущенных процессов.
Очистка от ненужного ПО
Чистые операционные системы ограничены в функционале, а потому пользователи нередко прибегают к установке сторонних программ. Это утилиты, игры, инструменты, редакторы… Продолжать список можно еще долго. В любом случае, многие пользователи любят устанавливать новые программы, но частенько забывают удалять их. Сделать это крайне просто, достаточно следовать инструкции ниже:
- Зажмите сочетание клавиш Win + X.
- Выберите пункт «Установленные приложения».
- Проанализируйте список на наличие ненужного ПО.
- Кликните по каждому из них и нажмите на кнопку «Удалить».
В некоторых случаях удаление произойдет автоматически. Иногда может запуститься мастер деинсталляции ПО, в котором просто нужно будет нажимать «Далее», пока не запустится процесс удаления.
Очистка временных файлов
Операционные системы постоянно манипулируют различными файлами в фоновом режиме. Например, довольно часто они создают временные файлы, которые нужны лишь для определенной задачи. Допустим, к временным файлам можно отнести логи, кэш и файлы приложений, которые уже устарели. Иногда временные файлы стоит очищать, чтобы освободить место на диске и ускорить работу всей ОС. Пошаговая инструкция:
- Зажмите сочетание клавиш Win + R.
- В появившемся меню введите «cleanmgr».
- Поставьте галочку напротив пункта «Временные файлы». Также можете выбрать и другие ненужные типы файлов.
- Нажмите на кнопку «ОК» для начала процедуры очистки
Блокировка фоновых процессов
В заголовке выше мы говорили, что на фоне всегда происходят какие-то процессы. Система обновляет какие-то файлы, обращается в интернет, взаимодействует с другими программами и делает другие неведомые для глаза пользователя махинации. Так вот, универсальной кнопки для блокировки всех фоновых процессов нет (даже в режиме энергосбережения некоторые процессы на фоне не отключаются). Единственное решение – это ручной запрет на работу в фоне для каждой программы. Чтобы включить его, следуйте инструкции ниже:
- Откройте параметры.
- Перейдите в раздел «Приложения».
- Откройте подраздел «Установленные приложения».
- Кликните по программе, которая, по вашему мнению, работает в фоне, и выберите пункт «Дополнительные возможности» при его наличии.
- Нажмите на пункт «Разрешить работу приложения в фоновом режиме» в настройках программы.
- Выберите значение «Никогда».
Проверка на вирусы
Вредоносные программы – бич любого пользователя Windows. Трояны, черви и прочие виды вирусов активно работают в фоновом режиме, воруя пользовательские данные, а также изменяя критически важные файлы. Чтобы бороться с ними, нужно иметь установленный антивирус, а также периодически проверять компьютер с помощью сканеров, например, Dr.Web Cureit. Об одном из сканеров подробно рассказано в этом материале.
Обновление драйверов
Установка свежих версий драйверов позволяет не только оптимизировать работу ПК, но и решить множество проблем с аппаратными составляющими компьютера.
Чтобы произвести обновление драйверов, выполните действия ниже:
- Используйте сочетание клавиш Win + X.
- Выберите пункт «Диспетчер устройств».
- Найдите все устройства с отображаемым желтым знаком, поверх которого нарисован восклицательный знак. Так помечаются некорректно настроенные устройства.
- Кликните по ним правой кнопкой мыши и нажмите на пункт «Обновить драйвер».
- Выберите загрузку через интернет.