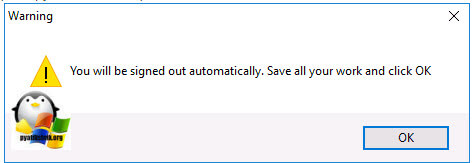Windows 8 Enterprise Windows 8 Pro Windows 8 Windows 7 Ultimate Windows 7 Professional Windows 7 Home Premium Windows 8.1 Enterprise Windows 8.1 Pro Еще…Меньше
Проблема
При загрузке компьютера с Windows 8 или Windows 7 в правом нижнем углу экрана может появиться одно из следующих сообщений (точный текст сообщения зависит от используемой версии).
Windows 8.1
Тестовый режим Windows 8.1, сборка 9490
Windows 8
Тестовый режим Windows 8, сборка 9200
Windows 7
Тестовый режим Windows 7, сборка 7600Примечание. В этом сообщении может также быть указан конкретный выпуск Windows. Например, сообщение может иметь следующий вид: «Тестовый режим Windows 8 Профессиональная, сборка 9200».
Причина
Это сообщение отображается потому, что компьютер работает в тестовом режиме. (Дополнительную информацию см. в разделе Дополнительные сведения).
Способ
Для решения этой проблемы вручную в Windows 8 необходимо выполнить следующие действия:
-
Проведите пальцем от правого края экрана, коснитесь Поиск и введите cmd, или же введите команду cmd на начальном экране.
-
В результатах поиска коснитесь пункта Командная строка и удерживайте его (или щелкните его правой кнопкой мыши). В меню, появившемся в нижней части экрана, выберите пункт Запуск от имени администратора.
Примечание. При появлении окна контроля учетных записей пользователей нажмите кнопку Да.
-
В командной строке введите указанную ниже команду и нажмите клавишу ВВОД.
bcdedit -set TESTSIGNING OFF
-
Когда появится подтверждение, закройте окно командной строки.
-
Сохраните данные, над которыми работали, и перезагрузите компьютер.
Чтобы устранить эту проблему вручную в Windows 7, выполните следующие действия в указанном порядке.
Способ 1
-
Нажмите кнопку Пуск и введите cmd в поле Поиск.
-
В списке Программы щелкните правой кнопкой мыши файл cmd.exe и выберите команду Запуск от имени администратора.
-
В командной строке введите следующую команду и нажмите клавишу ВВОД:
bcdedit /set TESTSIGNING OFF
-
Закройте окно командной строки и перезагрузите компьютер.
Примечание. Если этот способ не помог устранить проблему, воспользуйтесь способом 2.
Способ 2
-
Нажмите кнопку Пуск и введите cmd в поле Поиск.
-
В списке Программы щелкните правой кнопкой мыши файл cmd.exe и выберите команду Запуск от имени администратора.
-
В командной строке введите следующие команды, нажимая после каждой из них клавишу ВВОД:
bcdedit.exe -set loadoptions ENABLE_INTEGRITY_CHECKS bcdedit.exe -set TESTSIGNING OFF
-
Закройте окно командной строки и перезагрузите компьютер.
Дополнительная информация
Сообщение о тестовом режиме означает, что на компьютере запущен режим тестового подписывания операционной системы. Режим тестовой подписи может запуститься, если установленная программа находится в стадии тестирования из-за использования драйверов, которые не имеют цифровой подписи Майкрософт.
Корпорация Майкрософт добавила тестовый режим в Windows, чтобы пользователи могли тестировать программы без сертификата проверки подлинности.
Нужна дополнительная помощь?

В этой инструкции подробно о том, почему появляется такая надпись и о том, как убрать тестовый режим Windows 10 двумя способами — либо действительно отключив его, либо убрав только надпись, оставив тестовый режим включенным.
Как отключить тестовый режим
В большинстве случаев, надпись тестовый режим появляется как следствие ручного отключения проверки цифровой подписи драйверов, также встречается, что в некоторых «сборках», где была отключена проверка, со временем появляется такое сообщение (см. Как отключить проверку цифровой подписи драйверов Windows 10).
Одно из решений — простое отключение тестового режима Windows 10, однако в некоторых случаях для некоторого оборудования и программ (если они используют неподписанные драйверы), это может вызывать проблемы (в такой ситуации можно снова включить тестовый режим, а потом убрать надпись об этом на рабочем столе вторым способом).
- Запустите командную строку от имени администратора. Сделать это можно, введя «Командная строка» в поиск на панели задач, нажав правой кнопкой мыши по найденному результату и выбрав пункт запуска командной строки от имени администратора. (другие способы открыть командную строку от имени администратора).
- Введите команду bcdedit.exe -set TESTSIGNING OFF и нажмите Enter. Если команда не сможет быть выполнена, это может говорить о том, что требуется отключить Secure Boot (по завершении операции можно снова будет включить функцию).
- Если команда выполнена успешно, закройте командную строку и перезагрузите компьютер.
После этого тестовый режим Windows 10 будет отключен, а сообщение о нем на рабочем столе не появится.
Как убрать надпись «Тестовый режим» в Windows 10
Второй способ не предполагает отключение тестового режима (на случай, если без него что-то не работает), а просто убирает соответствующую надпись с рабочего стола. Для этих целей есть несколько бесплатных программ.
Проверенная мной и успешно работающая на последних сборках Windows 10 — Universal Watermark Disabler (некоторые пользователи ищут популярную в прошлом My WCP Watermark Editor для Windows 10, мне работающей версии найти не удалось).
Запустив программу, достаточно выполнить следующие простые шаги:
- Нажать Install.
- Согласиться с тем, что программа будет использована на не протестированной сборке (я проверял на 14393).
- Нажать Ок для перезагрузки компьютера.
При следующем входе в систему сообщение «тестовый режим» отображаться не будет, хотя по факту ОС продолжить работать в нём.
Скачать Universal Watermark Disabler можно с официального сайта http://winaero.com/download.php?view.1794 (будьте внимательны: ссылка на загрузку находится под рекламой, которая часто носит текст «скачать» и над кнопкой «Donate»).
Содержание
- Способ 1: Консоль Windows
- Способ 2: Сторонние утилиты
- Способ 3: Включение безопасной загрузки
- Вопросы и ответы
Основной способ отключения тестового режима в Windows 11 предполагает изменение данных конфигурации загрузки ОС при помощи интегрированной в неё утилиты BCDEdit. Практически это реализуется путём отправки на выполнение системой специальных команд через любое средство работы с консолью («Командную строку», «PowerShell» или, как в примере далее, — приложение «Терминал»).
Читайте также: Открытие «Командной строки» от имени администратора в Windows 11
- Обязательно от имени администратора запускаем входящее в комплект поставки Windows 11 приложение «Терминал». Сделать это возможно различными способами, к примеру, кликнув правой кнопкой мыши по наименованию средства в разделе «Все приложения» меню «Пуск»,
а затем выбрав «Дополнительно» — «Запуск от имени администратора» в контекстном меню элемента.
- Поочерёдно вводим и отправляем на выполнение (т.е. пишем отдельное указание в «Терминале» (возможно, — копируем из текста этой статьи и вставляем в окно консоли), а затем нажимаем «Enter» на клавиатуре) две следующие команды:
- После получения уведомлений «Операция успешно завершена» по результату выполнения обеих вышеуказанных команд и для завершения процедуры отключения «Тестового режима» необходимо перезагрузить систему. Сделать это можно любым способом, а быстрее всего в текущей ситуации, — прямо из Терминала, при помощи команды:
shutdown /r /t 0 - По завершении перезагрузки компьютера «Тестовый режим» окажется отключённым,
что визуально подтверждается исчезновением с Рабочего стола вотемарка-наименования данного состояния Windows 11.
Подробнее: Как открыть «Терминал» в Windows 11


Способ 2: Сторонние утилиты
Если связываться с консолью, запоминать и вводить команды для отключения «Тестового режима» нет никакого желания, можно задействовать автоматизирующий эту процедуру софт от сторонних разработчиков. Деактивацию состояния успешно выполняют многие программные решения, предназначенные для отключения обязательной проверки Windows 11 цифровой подписи устанавливаемых драйверов, к примеру, — скрипт WinOverdriver.
Скачать WinOverdriver
- Переходим на доступную в рамках интернет-ресурса Github страницу WinOverdriver по ссылке выше, скачиваем содержащий целевой скрипт архив на диск ПК. Если с загрузкой решения возникнут какие-либо сложности, выполняем пункты №№ 1-2 доступной по следующей ссылке инструкции по включению Тестового режима в Виндовс 11 с его помощью.
Подробнее: Как включить «Тестовый режим» в Windows 11 через сторонний софт
- Распаковываем скачанный архив WinOverdriver-vX.Y-release.zip,
переходим в получившуюся по результату папку
и открываем исполняемый файл WinOverdriver.cmd от имени администратора.
- Щёлкаем «Да» в окне «Контроль учётных записей».
- Перемещаемся в открывшееся окно «Командной строки», вводим
2с клавиатуры компьютера, затем нажимаем на ней «Enter». - Немного ожидаем завершения выполнения софтом своей работы.
- Далее, чтобы закрыть окно «Командной строки», где выполняется скрипт, с клавиатуры вводим
0и нажимаем «Ввод». - Перезагружаем компьютер,
после чего по исчезновению водяного знака в правом нижнем углу Рабочего стола убеждаемся, что «Тестовый режим» в Виндовс 11 больше не действует.
Читайте также: Запуск программ в Windows 11 от имени администратора



Способ 3: Включение безопасной загрузки
Следующий, не самый очевидный метод решения нашей задачи следует рассматривать как сопутствующее работе встроенного в большую часть современных компьютеров и прошивок UEFI протокола «Secure Boot». Политикой «Безопасной загрузки» запрещено использование особых возможностей «Тестового режима» ОС, и она надёжно защищает последнюю от активации первого.
- Открываем на компьютере средство конфигурирования параметров BIOS. Это чаще всего выполняется путём нажатия назначенной производителем материнской платы ПК/ноутбука в процессе запуска кнопки на клавиатуре (например, «Delete», «Esc», «F2»), но существуют и другие методы.
Подробнее: Как попасть в настройки BIOS на компьютере
- Находим функцию «Secure Boot» («Безопасная загрузка») (в зависимости от версии программы управления базовой системой ввода/вывода для этого обычно потребуется перейти в раздел в блоке «Security» («Безопасность»), «Boot Options» («Загрузка») или «Authentication» («Проверка подлинности») и переводим её в состояние «Включена» («Enabled»).
Подробнее: Как включить «Безопасную загрузку» в BIOS компьютера
- Сохраняем внесённые в параметры работы UEFI изменения и перезагружаем компьютер, — отныне «Тестовый режим» в Windows 11 функционировать не будет, и это несмотря на то, что его активация осталась прописанной в файлах данных конфигурации загрузки ОС.

Еще статьи по данной теме:
Помогла ли Вам статья?
- 29.05.2020
Тестовый режим в Windows — это режим, позволяющий установить драйверы без цифровой подписи, обычно это требуется для работы различного специфического оборудования. Данный режим может работать как на обычных версиях Windows, так и на серверных Windows Server. Бывает, что в правом нижем углу появляется надпись «Тестовый режим», или «Test mode», рассмотрим как эту надпись можно убрать, или наоборот включить, если Вам нужен тестовый режим для установки драйверов без цифровой подписи.
Отключить тестовый режим: (Данная инструкция подходит для всех версий Windows и Windows Server)
— Заходим в командную строну от имени администратора. Сделать это можно путем ввода в поиск cmd = > Запуск от имени администратора
— Вводим в окне консоли: bcdedit.exe -set TESTSIGNING OFF
— Нажимаем Enter и перезагружаемся. После перезагрузки надпись «Тестовый режим» должен отключиться.
Если же, по каким-то причинам этот способ не помог, то делаем следующее:
— Так же заходим к командную строку от имени администратора и вводит по очереди следующие команды. (после каждой строки нажимаем Enter)
— bcdedit.exe -set loadoptions ENABLE_INTEGRITY_CHECKS
— Второй строкой вводим: bcdedit.exe -set TESTSIGNING OFF
Жмем Enter и перезагружаем ПК. Теперь надпись «Тестовый режим» точно должна уйти.
Включить тестовый режим:
Здесь все так же предельно просто. Открываем командную строку от имени администратора и вводим: bcdedit.exe -set TESTSIGNING ON
Перезагружаем ПК и тестовый режим будет включен.
Обновлено 21.12.2018

Что такое тестовый режим (Test Mode)
Что же из себя представляет работа Windows 10 и других в тестовом режиме, как следует из названия, это специальный отладочный режим, который ввела компания Microsoft, для разработчиков, которые могли бы устанавливать программы или драйвера в Windows, когда у них по каким-либо причинам они не подписаны цифровыми подписями, или так сказать самоподписные сертификаты.
Еще тестовый режим называют режимом тестового подписания операционной системы (https://support.microsoft.com/ru-ru/help/2509241/how-to-disable-the-test-mode-message-that-is-displayed-in-windows)
Это не единственный водяной знак, который имеется в данной ОС. Так, что если вы устанавливаете приложение, драйверы которого не имеют цифровой подписи Microsoft, и если они все еще находятся на этапе тестирования, то вы можете увидеть Test Mode.
Помните я вам рассказывал, как отключить проверку цифровой подписи в Windows 10, там мы это делали, чтобы имелась возможность устанавливать не подписанный драйвер у принтера, после этого легко и мог появится водяной знак. Из водяных знаков, самый популярный, это Активация Windows.
Как проверить текущий режим работы с цифровыми подписями
Прежде, чем я вам покажу методы позволяющие убрать тестовый режим Windows 10, Windows Server, я бы хотел показать откуда он вообще берется. Вам нужно открыть командную строку и ввести вот такую команду:
Вы увидите вывод загрузочной области «Загрузка Windows», тут вы обнаружите режим testsigning, когда вы видите надпись «Тестовый режим Windows 10», то этот параметр имеет значение Yes,.
идентификатор {current}
device partition=C:
path Windowssystem32winload.exe
description Windows 10
locale ru-RU
inherit {bootloadersettings}
recoverysequence {805ad852-cd43-11e8-94bd-85d8fa04d907}
displaymessageoverride Recovery
recoveryenabled Yes
testsigning Yes
allowedinmemorysettings 0x15000075
osdevice partition=C:
systemroot Windows
resumeobject {805ad850-cd43-11e8-94bd-85d8fa04d907}
nx OptIn
bootmenupolicy Standard
Методы отключения тестового режима в Windows 10
Думаю вы теперь поняли, что из себя представляет данный водяной знак, осталось его убрать. Для того, чтобы убрать тестовый режим Windows у нас есть два метода:
- Отключить Test Mode можно, через командную строку отредактировав режим testsigning
- Вы можете использовать небольшую утилиту, которая сделает все из графического интерфейса
Как убрать надпись Тестовый режим в Windows 10 в CMD
Как говорится, теория без практики мертва, открываем командную строку от имени администратора и пишем команду:
bcdedit.exe -set TESTSIGNING OFF
bcdedit.exe — это утилита командной строки позволяющая взаимодействовать с загрузчиком Windows. Ключ OFF отключает режим TESTSIGNING. Когда команда успешно завершена, то вам необходимо перезагрузить ваш компьютер. Данная команда помогла вам выйти из тестового режима Windows 10. Если будет ошибка при выполнении команды, то с большой вероятностью у вас включен Secure Boot, который потребуется отключить.
Для того, чтобы включить тестовый режим в Windows 10, вам нужно выполнить команду:
bcdedit.exe -set TESTSIGNING ON
После успешного выполнения, так же потребуется перезагрузить компьютер.
Как убрать надпись Тестовый режим с помощью Universal Watermark Disabler
Для тех, кто по каким-то причинам не может выполнить команду в cmd, для вас есть бесплатная утилита «Universal Watermark Disabler». Universal Watermark Disabler убирает надпись тестовый режим Windows 10 тем же методом, но скрытым для пользовательских глаз, за вуалируя все это за обычным нажатием кнопки.
Распаковав архив, вы запускаете файл uwd.exe, у вас появится интерфейс утилиты Universal Watermark Disabler, вам необходимо нажать кнопку «Install»
Соглашаемся с выполнением.
Все готово, теперь чтобы пропала надпись тестовый режим windows, вам необходимо просто перезагрузиться.
На этом у меня все, уверен, что вы освоили навык удаления водяного знака в виде тестового режима в операционных системах семейства Windows, а с вами был Иван Семин, автор и создатель IT портала Pyatilistnik.org.
Введение — тестовый режим windows
По умолчанию Microsoft не даёт установить неподписанные драйвера в свою систему, а пропускает лишь те, что ранее были одобрены и считаются безопасными. Но не редки те случаи 😈 в которых по каким-то причинам просто не существует тех самых драйверов с подписанными сертификатами.
Для этого собственно и существует тестовый режим Windows, в котором мы можем накатить на систему нужные нам драйвера или запустить софт без цифровой подписи.
Ниже рассмотрим как можно включить тестовый режим windows и как потом отключить тестовый режим windows.
Как включить тестовый режим windows
Чтобы включить тестовый режим нам необходимо выполнить команду в терминале с правами администратора. Для этого мы через пуск ищем командную строку (CMD) и в меню, после нажатия правой
кнопки мыши, выбираем «Запустить от имени администратора». Или же Win + R cmd Ctrl + Shift + Enter. У вас должно открыться
окно с заголовком: «Администратор: Командная строка». Теперь в этом окне прописываем команду:
bcdedit.exe -set TESTSIGNING ON
Теперь изменения режима работы операционной системы Windows нам с вами осталось только перезапуститься. После перезагрузки вы увидите в правом нижнем углу заветную надпись тестового режима, на этом всё.
Как убрать тестовый режим windows
Для того, чтобы отключить тестовый режим необходимо из того же терминала windows с правами администратора выполнить команду:
bcdedit.exe -set loadoptions ENABLE_INTEGRITY_CHECKS bcdedit.exe -set TESTSIGNING OFF
И теперь точно также, как в случае с включением тестового режима, потребуется перезагрузка OS Windows. На этом всё 😀!
Корпорация «Майкрософт» всегда старается удовлетворить потребности самых различных групп пользователей Windows. Начиная от рядовых юзеров, которым достаточно иметь в своём распоряжении стандартный набор инструментария ОС. И заканчивая продвинутыми «гиками», для которых самое главное — это постоянно быть в тренде последних программных новинок и электронных девайсов. Именно для таких «фанатов цифрового прогресса» в ОС Windows 10 разработчики усовершенствовали специальную функцию — «Тестовый режим».
Что такое «Тестовый режим» и в чём его предназначение
«Тестовый режим» — это разработанная функция для ОС Windows, которая позволяет переключить работу вашей системы с общедоступного (стандартного) режима на «специальный». Особенностью такого режима является то, что при его активации блокируются некоторые инструменты безопасности, а именно отключается так называемая «проверка цифровых подписей» для драйверов. В обычном режиме работы Windows такая «проверка» способна заблокировать установку некоторых программ, приложений, файлов обновления. Более того имеется вероятность, что пользователь не сможет корректно подключить внешний электронный девайс (смартфон, КПК, планшет и т.д.) к своему компьютеру. Поэтому переход на работу в «Тестовый режим» может стать действенным решением подобной проблемы.
Несмотря на то, что «Тестовый режим» отключает некоторые инструменты безопасности, вашей системе всё равно ничего не угрожает. Единственной проблемой может стать — некорректная работа устанавливаемых программ, приложений и обновлений без «цифровой подписи от Майкрософт».
Прежде чем перейти на работу в «Тестовом режиме», вам следует убедиться в том, что подобная возможность не заблокирована настройками «БИОС» (BIOS). Для этого:
- Запустите компьютер и при появлении загрузочного экрана нажмите на необходимую клавишу для входа в меню настроек «БИОС».
Внизу загрузочного экрана имеется информация о горячей клавише для входа в «БИОС» (Boot Menu) - В появившемся окне перейдите во вкладку «Boot» и в категории «Secure Boot» выставите значение «Disable».
Если в настройках «БИОС» отсутствует строка «Secure Boot», значит на вашем ПК нет систему блокировки «Тестового режима» Windows - Нажмите F10 для сохранения настроек и перезагрузите ПК.
Автор данной статьи заметил, что при включенном защитном режиме «Secure Boot» для блокировки функции «Тестовый режим», компьютер потребляет дополнительное количество ресурсов, благодаря активной работе соответствующего системного процесса (отображается в «Диспетчере задач»/«Процессы»). Поэтому для более быстрой работы вашего ПК желательно деактивировать «Secure Boot», даже если вы не планируете пользоваться «Тестовым режимом».
Теперь перейдём непосредственно к алгоритму активации «Тестового режима».
- Щёлкните по «Пуску», наберите в поисковой строке «cmd» и запустите «Командную строку» с правами администратора.
Обязательно запускайте «Командную строку» от имени администратора, иначе внесённые в систему изменения могут не сработать - Поочерёдно наберите, сначала: «bcdedit.exe -set loadoptions DISABLE_INTEGRITY_CHECKS» нажмите «Enter», а затем: «bcdedit.exe —set TESTSIGNING ON», также нажмите «Enter».
Новую команду необходимо вводить только после появления надписи «Операция успешно завершена» - Перезагрузитесь. Готово, «Тестовый режим» включен.
После активации «Тестового режима», на вашем «Рабочем столе» появится соответствующее оповещение
Деактивация «Тестового режима»
Процесс деактивации «Тестового режима» практически идентичен его активации, с некоторым различием.
- Откройте вновь «Командную строку».
- В рабочей строке пропишите значение: «bcdedit.exe —set TESTSIGNING OFF», нажмите «Enter».
При наборе команды обязательно соблюдайте регистр букв - Готово, «Тестовый режим» отключён.
Видео: как деактивировать «Тестовый режим» через «Командную строку»
Системный сбой, или как удалить оповещение о «Тестовом режиме» на «Рабочем столе»
Не редко оповещение о «Тестовом режиме» может неожиданно появиться на «Рабочем столе», даже если вы его не активировали. Причиной может послужить либо системный сбой, либо автоматическая активация «Тестового режима» после загрузки и установки файлов обновления ОС. Если деактивация «Тестового режима» через «Командную строку» не помогает и соответствующее оповещение продолжает отображаться, то вам следует воспользоваться другими способами для устранения сложившейся проблемы.
Отключение оповещения с помощью «Строки задач»
Для того, чтобы избавиться от неожиданно появившегося оповещения, достаточно всего лишь выполнить пару шагов:
- Откройте «Строку задач», нажав WIN+R и введите: «bcdedit /set testsigning off», щёлкните «ОК».
При вводе команды соблюдайте пробелы - Затем запустите процесс перезагрузки ПК, введя в «Строке задач» значение: «shutdown /r».
Обязательно перезагружайте ПК через «Строку задач», а не через меню «Пуск» (иначе настройки могут не сохраниться) - Ваша ОС автоматически перезагрузится, после чего оповещение о включенном «Тестовом режиме» больше вас не побеспокоит.
Удаление «ватермарки» при помощи Universal Watermark Disabler
Universal Watermark Disabler — это вспомогательная утилита для ОС Windows, позволяющая удалять с «Рабочего стола» любые «водяные знаки».
Из-за того, что официальный сайт разработчика программы больше не функционирует, вам придётся воспользоваться поисковой системой и скачать (на свой страх и риск) утилиту с любого «софтового сайта», который способен предложить такую возможность.
После скачивания Universal Watermark Disabler, вам необходимо:
- Запустить утилиту и кликнуть «Install».
В стартовом окне инсталлятора также расположена информация о вашей системе - Появится окно подтверждения установки, примите соглашение, нажав «Да».
После подтверждения, установка начнётся автоматически - По окончании инсталляции утилиты, закройте соответствующее оповещение и перезагрузитесь.
После установки утилиты обязательно перезагрузите ПК
Видео: как удалить «ватермарку» с помощью Universal Watermark Disabler
Удаление «водяного знака» посредством My WCP Watermark Editor
Ещё одной действенной утилитой по «очистке» вашего «Рабочего стола» от оповещения «Тестовый режим» является My WCP Watermark Editor. Главная особенность этого программного обеспечения — оно работает автономно (т.е. без необходимости его установки на ПК).
- Так как создатель My WCP Watermark Editor прекратил свою активную деятельность по разработке и обновлению утилиты, то вам остаётся лишь (под свою личную ответственность) искать и скачивать WCP со сторонних сайтов, распространяющих данное ПО для системы Windows.
- Откройте WCP, выставите маркер напротив «Remove all Watermark» и нажмите на «Apply new settings».
Вы также можете вернуть «ватермарку» обратно, нажав на кнопку «Restore default settings» - Дождитесь окончания процесса удаления «ватермарки», после чего выполните перезагрузку.
После окончания процесса удаления «ватермарки» обязательно перезагрузите ПК
Если вы вдруг захотите вернуть «ватермарку», оповещающую об активном «Тестовом режиме» через My WCP Watermark Editor (выбрав соответствующий инструмент «Restore default settings»), то автор статьи хотел бы вас предостеречь. Дело в том, что «процесс восстановления» через данную утилиту не всегда срабатывает корректно, из-за чего могут произойти незначительные сбои в работе вашего ПК, а именно «Рабочего стола» (исходя из личного опыта например, может пропасть фон или некоторые иконки, сбиться время и дата).
Удаление «водяного знака» с помощью Re-Loader Activator
Данная утилита, в первую очередь является «активатором» лицензии для ОС Windows. Однако её функционал также способен помочь пользователям с удалением «водяного знака Тестового режима» Windows. Стоит отметить, что Re-Loader Activator является не самым надёжным ПО, поэтому принимайте решение по его использованию только после «взвешивания» соответствующих рисков.
- Воспользуйтесь поисковой системой, найдите и скачайте с любого «программного сайта» Re-Loader Activator.
- Запустив утилиту, перейдите в категорию «Activation», поставьте маркер под значком Windows и нажмите на кнопку «Active».
Программа, после запуска автоматически ищет все «ватермарки» (информация о найденных знаках указывается в строке «I found logos») - Готово, после перезагрузки ПК с вашего «Рабочего стола» исчезнет оповещение о включенном «Тестовом режиме».
Повторное обновления системы
Чаще всего «спонтанное» появление оповещения об активированном «Тестовом режиме» обусловлено системным сбоем при установке компонентов сборки обновления Windows. Решением возникшей проблемы — будет повторное обновление системы через «Центр обновления». Для этого:
- Сочетанием клавиш WIN+I откройте настройки «Параметры», перейдите в категорию «Обновление и безопасность».
Настройки «Параметры» также можно открыть через меню «Пуск» - Во вкладке «Центр обновления Windows» зайдите в «Журнал обновлений».
В окне настроек «Центр обновления Windows» вы также можете увидеть информацию о времени последнего установленного пакета обновлений - После этого щёлкните по строке «Удалить обновления».
В «Журнале обновлений» вы также можете просматривать список установленных обновлений за всё время - В появившемся окне «Удаления обновлений» выберите последний установленный пакет обновлений и нажмите на кнопку «Удалить».
Удалять необходимо только последнее обновление системы - Перезагрузите ПК, после чего вновь зайдите в «Центр обновления Windows» и нажмите на кнопку «Проверка наличия обновлений».
После нажатия на кнопку проверки обновлений, процесс поиска и установки начнётся автоматически - Дождитесь окончания процессов поиска и установки компонентов обновления, затем перезагрузите систему.
После установки всех файлов обновления система перезагрузиться автоматически
«Тестовый режим» является полезным дополнительным режимом работы системы Windows 10. Благодаря ему пользователи способны не только без проблем устанавливать различного рода программное обеспечение (не имеющего такого инструмента безопасности, как «проверка цифровой подписи), но и также подключать к своему ПК всевозможные электронные девайсы и быть уверенными в их корректной работе.
- Распечатать
Оцените статью:
- 5
- 4
- 3
- 2
- 1
(5 голосов, среднее: 5 из 5)
Поделитесь с друзьями!
Специально для ОС Windows разрабатывается огромное количество приложений, которые должны быть совместимы с различными компьютерами. Однако всем известно, что компьютеры отличаются на только своей «начинкой», но версиями программ, которые на них установлены.
Стоит отметить, что при использовании таких программ на версиях 64-битной операционной системы возможно снятие части ограничений безопасности.
Введение — тестовый режим windows
По умолчанию Microsoft не даёт установить неподписанные драйвера в свою систему, а пропускает лишь те, что ранее были одобрены и считаются безопасными. Но не редки те случаи 😈 в которых по каким-то причинам просто не существует тех самых драйверов с подписанными сертификатами.
Для этого собственно и существует тестовый режим Windows, в котором мы можем накатить на систему нужные нам драйвера или запустить софт без цифровой подписи.
Ниже рассмотрим как можно включить тестовый режим windows и как потом отключить тестовый режим windows.
Включаем тестовый режим
Режим работы драйверов без подписи можно активировать следующим образом:
Использование программы от сторонних разработчиков
Убрать тестовый режим в Windows 10 можно посредством ПО с графическим интерфейсом Universal Watermark Disabler.
Важно! Разработчик прекратил поддержку приложения. Для загрузки необходимо пользоваться проверенными источниками, а перед инсталляцией проверять программу антивирусом.
Чтобы удалить надпись этим способом, необходимо выполнить несколько действий:
- Запустить программу.
- В главном меню нажать кнопку Install.
- Подтвердить использование на непроверенной сборке Windows, нажав Да.
- Выполнить перезагрузку компьютера, кликнув по кнопке ОК.
Произойдет рестарт Windows. После запуска уведомление пропадет с экрана монитора.
Выход из тестового режима рекомендуется выполнять с помощью «Командной строки» — позволяет полностью выключить соответствующую опцию в операционной системе. Использование специальной программы лишь отключает отображение надписи, но не изменяет параметры.
Как убрать тестовый режим windows
Для того, чтобы отключить тестовый режим необходимо из того же терминала windows с правами администратора выполнить команду:
bcdedit.exe -set loadoptions ENABLE_INTEGRITY_CHECKS bcdedit.exe -set TESTSIGNING OFF
И теперь точно также, как в случае с включением тестового режима, потребуется перезагрузка OS Windows. На этом всё 😀!
Отключение через «командную строку»
Для выполнения поставленных действий пользователь должен иметь доступ к аккаунту администратора. После входа на рабочий стол потребуется открыть окно консоли:
- Развернуть меню «Пуск».
- В перечне установленных приложений открыть папку «Служебные».
- Раскрыть меню «Командной строки».
- Запустить утилиту с правами администратора.
- Подтвердить намерения, кликнув ОК.
При появлении окна консоли потребуется:
- Ввести bcdedit -set TESTSIGNING OFF.
- Нажать по клавише Enter.
- Перезапустить систему.
Если после повторного входа знак в углу экрана не пропал, потребуется снова открыть консоль и сделать следующее:
- Включить проверку целостности: bcdedit.exe -set loadoptions ENABLE_INTEGRITY_CHECKS.
- Выполнить деактивацию режима: bcdedit -set TESTSIGNING OFF.
- Перезапустить компьютер.
На заметку! Ввод следует выполнять поочередно, после каждого раза нажимая Enter.
Этот способ позволяет навсегда отказаться от использования режима тестирования.
Помогла ли вам эта статья?
ДАНЕТ
Решение
Что значит тестовый режим Windows 10 узнали, теперь пора разобраться со способами отключения. Их всего два. Можно полностью деактивировать Test Mode, или же скрыть надпись с экрана. При этом «за кулисами» ситуация не измениться. Мы просто изменим внешний вид, так сказать, замаскируем проблему.
Если некоторое Ваше оборудование использует неподписанные драйвера (обычно во время их установки система выдает предупреждение), то после выключения режима «Тест» возможны проблемы с данными устройствами. Придется отменять изменения, проделанные по следующей инструкции, и переходить к использованию специального софта (второй способ).
Способ 2: отключение тестового режима
При полной уверенности в том, что тестовый режим вам не нужен и после его отключения все драйверы продолжат функционировать должным образом, используйте данный способ. Он еще проще первого, поскольку все действия сводятся к тому, что нужно выполнить одну команду в «Командной строке».
- Откройте «Командную строку» от имени администратора через «Пуск». Для этого начните набирать ее название или «cmd» без кавычек, после чего вызовите консоль с соответствующими полномочиями.
- Впишите команду
bcdedit.exe -set TESTSIGNING OFFи нажмите Enter. - О примененных действиях вы будете уведомлены сообщением.
- Перезагрузите компьютер и проверьте, была ли убрана надпись.
Если вместо успешного отключения вы увидели в «Командной строке» сообщение с ошибкой, отключите в BIOS опцию «Secure Boot», защищающую компьютер от непроверенного ПО и операционных систем. Для этого:
- Переключитесь в BIOS/UEFI.
Подробнее: Как попасть в BIOS на компьютере
- Используя стрелочки на клавиатуре, перейдите во вкладку «Security» и задайте опции «Secure Boot» значение «Disabled». В определенных BIOS эта опция может располагаться на вкладках «System Configuration», «Authentification», «Main».
- В UEFI дополнительно можно пользоваться мышкой, а в большинстве случаев вкладка будет «Boot».
- Нажмите F10, чтобы сохранить изменения и выйти из БИОС/УЕФИ.
- Отключив тестовый режим в Виндовс, вы можете включить «Secure Boot» обратно, если пожелаете.
На этом мы заканчиваем статью, если у вас остались какие-то вопросы или возникли трудности при выполнении инструкций, обращайтесь к нам в комментариях.
Суть проблемы
Почему над областью уведомлений появились эти три строки? Скорее всего, Вы случайно отключили в настройках системы необходимость проверять цифровую подпись драйверов. Или же ситуация «вышла из-под контроля» после очередного обновления Виндовс.
В результате этого автоматически включается режим тестового использования. Никаких опасностей он не несет, Вы продолжаете работать, как и раньше. Вот только сообщение это постоянно отвлекает.
Убираем надпись «тестовый режим»
Некоторым пользователям (например, разработчикам-энтузиастам) необходимо, чтобы «Тестовый режим» был активен постоянно. Соответствующая надпись может раздражать, поэтому многие хотели бы от неё избавиться. Такая возможность есть, но для этого понадобится воспользоваться сторонним софтом. Мы будем описывать процедуру скрытия на примере Universal Watermark Disabler.
Утилита uwd
Этот способ лишь убирает надпись, но не отключает Test.
Существует несколько подобных приложений, но самым популярным является «Универсальный выключатель водяных знаков» (так дословно переводится название программы). Раньше многие пользовались софтом WCP Watermark, который давно не поддерживается разработчиками и с Виндовс 10 не дружит.