Сочетания клавиш — это клавиши или комбинации клавиш, с помощью которых можно выполнять задачи, обычно требующие применения мыши.
Ниже приведены распространенные сочетания клавиш во многих приложениях Майкрософт, которые поставляются с Windows 10 и Windows 11. К ним относятся сочетания клавиш для следующих приложений:
-
Microsoft Edge
-
Калькулятор
-
Меню игры
-
Groove
-
Карты
-
Кино и ТВ
-
Paint
-
Paint 3D
-
Фотографии
-
«Запись голоса»
-
WordPad
Во многих из этих приложений сочетания клавиш также отображаются в подсказке при удерживании указателя мыши над кнопкой. В других приложениях доступные сочетания клавиш видны при нажатии клавиш ALT или F10. Если буква подчеркнута в меню, одновременно нажмите клавишу ALTи подчеркнутую клавишу вместо непосредственного выбора этого элемента меню. Например, чтобы создать новое изображение в приложении Paint, нажмите клавиши CTRL+N.
Примечание: На сенсорной клавиатуре нужно нажать клавишу CTRL, чтобы увидеть некоторые сочетания клавиш.
Сочетания клавиш для приложения «Калькулятор»
|
Клавиши |
Действие |
|---|---|
|
ALT+1 |
Переключение в обычный режим |
|
ALT+2 |
Переключение в инженерный режим |
|
ALT+3 |
Переключение в режим построения графиков |
|
ALT+4 |
Переключение в режим «Программист» |
|
ALT+5 |
Переключение в режим «Вычисление даты» |
|
CTRL+M |
Сохранение в памяти в обычном режиме, в инженерном режиме и в режиме «Программист» |
|
CTRL+P |
Добавление в память в обычном режиме, в инженерном режиме и в режиме «Программист» |
|
CTRL+Q |
Вычитание из значения в памяти в обычном режиме, в инженерном режиме и в режиме «Программист» |
|
CTRL+R |
Отображение значения из памяти в обычном режиме, в инженерном режиме и в режиме «Программист» |
|
CTRL+L |
Очистка памяти |
|
DELETE |
Очистка текущих введенных данных (нажатие кнопки CE) |
|
ESC |
Полная очистка введенных данных (нажатие кнопки C) |
|
Tab |
Переход к следующему элементу пользовательского интерфейса и фокусировка на нем |
|
ПРОБЕЛ |
Выбор элемента пользовательского интерфейса, находящегося в фокусе |
|
ВВОД |
Нажатие кнопки = в обычном режиме, в инженерном режиме и в режиме «Программист» |
|
F9 |
Нажатие кнопки +/- в обычном режиме, в инженерном режиме и в режиме «Программист» |
|
R |
Нажатие кнопки 1/x в обычном и инженерном режиме |
|
@ |
Выберите 2√x в стандартном и научном режимах |
|
% |
Нажатие кнопки % в обычном режиме, в инженерном режиме и в режиме «Программист» |
|
CTRL+H |
Если отображается кнопка «Журнал», нажатие кнопки «Журнал» в обычном и инженерном режиме |
|
СТРЕЛКА ВВЕРХ |
Перемещение вверх в списке журнала, списке памяти и элементах меню |
|
СТРЕЛКА ВНИЗ |
Перемещение вниз в списке журнала, списке памяти и элементах меню |
|
CTRL+SHIFT+D |
Очистка журнала |
|
F3 |
Выбор параметра DEG в инженерном режиме |
|
F4 |
Выбор параметра RAD в инженерном режиме |
|
F5 |
Выбор параметра GRAD в инженерном режиме |
|
G |
Выберите 2xв научном режиме |
|
CTRL+G |
Выбор 10xв научном режиме |
|
S |
Выберите 10xв режиме «Научный» |
|
SHIFT+S |
Выберите sin-1 в научном режиме |
|
CTRL+S |
Нажатие кнопки sinh в инженерном режиме |
|
CTRL+SHIFT+S |
Выберите sinh-1 в научном режиме |
|
T |
Нажатие кнопки tan в инженерном режиме |
|
SHIFT+T |
Выберитеtan-1 в научном режиме |
|
CTRL+T |
Нажатие кнопки tanh в инженерном режиме |
|
CTRL+SHIFT+T |
Выберите tanh-1 в научном режиме |
|
О |
Нажатие кнопки cos в инженерном режиме |
|
SHIFT+O |
Выбор cos-1 в научном режиме |
|
CTRL+O |
Нажатие кнопки cosh в инженерном режиме |
|
CTRL+SHIFT+O |
Выбор cosh-1 в научном режиме |
|
U |
Нажатие кнопки sec в инженерном режиме |
|
SHIFT+U |
Выбор секунды 1 в научном режиме |
|
CTRL+U |
Нажатие кнопки sech в инженерном режиме |
|
CTRL + SHIFT + U |
Выберите sech-1 в научном режиме |
|
I |
Нажатие кнопки csc в инженерном режиме |
|
SHIFT+I |
Выбор csc-1 в научном режиме |
|
CTRL+I |
Нажатие кнопки csch в инженерном режиме |
|
CTRL+SHIFT+I |
Выберите csch-1 в научном режиме |
|
J |
Нажатие кнопки cot в инженерном режиме |
|
SHIFT+J |
Выберите cot-1 в научном режиме |
|
CTRL+J |
Нажатие кнопки coth в инженерном режиме |
|
CTRL+SHIFT+J |
Выберите coth-1 в научном режиме |
|
CTRL+Y |
Выберитеy√x в научном режиме |
|
SHIFT+ |
Нажатие кнопки |x| в инженерном режиме |
|
[ |
Выберите ⌊x⌋ в научном режиме |
|
] |
Выберите ⌈x⌉ в научном режиме |
|
L |
Нажатие кнопки log в инженерном режиме |
|
SHIFT+L |
Выбор журналаYx в научном режиме |
|
M |
Нажатие кнопки dms в инженерном режиме |
|
N |
Нажатие кнопки ln в инженерном режиме |
|
CTRL+N |
Выбор ex в научном режиме |
|
P |
Нажатие кнопки Pi в инженерном режиме |
|
Q |
Выбор x2 в стандартном и научном режимах |
|
V |
Переключение кнопки F-E в инженерном режиме |
|
X |
Нажатие кнопки exp в инженерном режиме |
|
Y, ^ |
Выбор xy в научном режиме |
|
# |
Выбор x3 в научном режиме |
|
! |
Выберите n!в научном режиме |
|
% |
Нажатие кнопки mod в инженерном режиме |
|
CTRL+знак «плюс» (+) на дополнительной клавиатуре |
Увеличение графика в режиме построения графиков |
|
CTRL+знак «минус» (-) на дополнительной клавиатуре |
Уменьшение графика в режиме построения графиков |
|
F2 |
Выбор параметра DWORD в режиме «Программист» |
|
F3 |
Выбор параметра WORD в режиме «Программист» |
|
F4 |
Выбор параметра BYTE в режиме «Программист» |
|
F5 |
Выбор параметра HEX в режиме «Программист» |
|
F6 |
Выбор параметра DEC в режиме «Программист» |
|
F7 |
Выбор параметра OCT в режиме «Программист» |
|
F8 |
Выбор параметра BIN в режиме «Программист» |
|
F12 |
Выбор параметра QWORD в режиме «Программист» |
|
A — F |
Нажатие кнопок A–F в режиме «Программист» при выбранном параметре HEX |
|
SHIFT+запятая (,) |
Выбор параметра RoL в режиме «Программист», когда в качестве параметра «Сдвиг битов» установлен любой из циклических сдвигов |
|
SHIFT+точка (.) |
Выбор параметра RoR в режиме «Программист», когда в качестве параметра «Сдвиг битов» установлен любой из циклических сдвигов |
|
SHIFT+запятая (,) |
Выбор параметра Lsh в режиме «Программист», когда в качестве параметра «Сдвиг битов» установлен арифметический или логический сдвиг |
|
SHIFT+точка (.) |
Выбор параметра Rsh в режиме «Программист», когда в качестве параметра «Сдвиг битов» установлен арифметический или логический сдвиг |
|
% |
Нажатие кнопки % в режиме «Программист» |
|
| |
Выбор параметра OR в режиме «Программист» |
|
^ |
Выбор параметра XOR в режиме «Программист» |
|
Выбор параметра NOR в режиме «Программист» |
|
|
~ |
Выбор параметра NOT в режиме «Программист» |
|
& |
Выбор параметра AND в режиме «Программист» |
|
. |
Выбор параметра NAND в режиме «Программист» |
Сочетания клавиш для меню игры
|
Клавиши |
Действие |
|---|---|
|
Клавиша Windows +G |
Открытие меню запущенной игры |
|
Клавиша Windows +ALT+G |
Запись последних 30 секунд |
|
Клавиша Windows +ALT+R |
Запуск/остановка записи |
|
Клавиша Windows +ALT+PRINT SCREEN |
Создание снимка экрана игры |
|
Клавиша Windows +ALT+T |
Показать/скрыть таймер записи |
|
Клавиша Windows +ALT+M |
Включение и выключение микрофона |
|
Клавиша Windows+ALT+B |
Запуск/остановка трансляции |
|
Клавиша Windows+ALT+W |
Показывать камеру во время трансляции |
Сочетания клавиш в приложении Groove
|
Клавиши |
Действие |
|---|---|
|
CTRL+P |
Воспроизведение или приостановка |
|
CTRL+F |
Переход к следующей композиции |
|
CTRL+B |
Перезапуск текущей композиции или переход к предыдущей |
|
F9 |
Увеличение громкости |
|
F8 |
Уменьшение громкости |
|
F7 |
Отключение звука |
|
CTRL+ВВОД |
Выбор элемента и вход в режим выделения |
|
CTRL+A |
Выделить все |
|
DELETE |
Удаление выбранных элементов |
|
CTRL+SHIFT+P |
Воспроизведение выбранных элементов |
|
CTRL+T |
Включение/выключение повтора |
|
CTRL+H |
Включение/выключение воспроизведения в случайном порядке |
|
CTRL+Q |
Поиск |
Сочетания клавиш в приложении «Карты»
|
Клавиши |
Действие |
|---|---|
|
Клавиши со стрелками |
Перемещение карты в любом направлении |
|
CTRL+клавиша «плюс» или «минус» (+ или -) |
Увеличение или уменьшение масштаба |
|
CTRL+СТРЕЛКА ВЛЕВО или СТРЕЛКА ВПРАВО |
Поворот |
|
CTRL+СТРЕЛКА ВВЕРХ или СТРЕЛКА ВНИЗ |
Наклон |
|
Клавиши «+» или «-« |
Увеличение или уменьшение масштаба в трехмерном представлении городов |
|
Клавиши PAGE UP или PAGE DOWN |
Отдаление или приближение карты в трехмерном представлении городов |
|
CTRL+Y |
Переключение между гибридным и дорожным видами карты |
|
CTRL+HOME |
Выравнивание карты по центру согласно текущему расположению |
|
CTRL+D |
Поиск маршрутов |
|
CTRL+F |
Поиск |
|
CTRL+M |
Свертывание активной вкладки |
|
CTRL+P |
Печать |
|
CTRL+T |
Отображение или скрытие пробок |
|
BACKSPACE |
Назад |
|
CTRL+H |
Общий доступ |
|
CTRL+L |
Перемещение фокуса на карту |
|
CTRL+W |
Закрытие активной вкладки |
|
CTRL+TAB |
Перейти к следующей вкладке |
|
CTRL+SHIFT+TAB |
Переход к предыдущей вкладке |
|
CTRL+S |
Отображение или скрытие представления Streetside |
|
CTRL+C |
Копирование в буфер обмена |
Сочетания клавиш в приложении «Кино и ТВ»
|
Клавиши |
Действие |
|---|---|
|
ALT+ВВОД |
Воспроизведение в полноэкранном режиме |
|
ESC |
Выход из полноэкранного режима |
|
ВВОД |
Выбор элемента, находящегося в фокусе |
|
ПРОБЕЛ или CTRL+P |
Воспроизведение или приостановка (когда видео находится в фокусе) |
|
ALT+СТРЕЛКА ВЛЕВО или Клавиша Windows +BACKSPACE |
Назад |
|
CTRL+T |
Включение или отключение повторного воспроизведения |
|
F7 |
Отключение звука |
|
F8 |
Уменьшение громкости |
|
F9 |
Увеличение громкости |
Сочетания клавиш для приложения Paint
|
Клавиши |
Действие |
|---|---|
|
F11 |
Просмотр изображения в полноэкранном режиме |
|
F12 |
Сохранение изображения как нового файла |
|
CTRL+A |
Выделение всего изображения |
|
CTRL+B |
Выделение выбранного текста полужирным шрифтом |
|
CTRL+C |
Копирование выделения в буфер обмена |
|
CTRL+E |
Открытие диалогового окна «Свойства» |
|
CTRL+G |
Показ или скрытие линий сетки |
|
CTRL+I |
Выделение выбранного текста курсивом |
|
CTRL+N |
Создание нового изображения |
|
CTRL+O |
Открытие существующего изображения |
|
CTRL+P |
Печать изображения |
|
CTRL+R |
Показ или скрытие линейки |
|
CTRL+S |
Сохранение изменений в изображении |
|
CTRL+U |
Подчеркивание выбранного текста |
|
CTRL+V |
Вставка выделения из буфера обмена |
|
CTRL+W |
Открытие диалогового окна «Изменение размеров и наклона» |
|
CTRL+X |
Вырезание выделенной области |
|
CTRL+Y |
Повтор изменения |
|
CTRL+Z |
Отмена изменения |
|
CTRL+знак «плюс» (+) |
Увеличение ширины кисти, линии или контура фигуры на один пиксель |
|
CTRL+знак «минус» (–) |
Уменьшение ширины кисти, линии или контура фигуры на один пиксель |
|
CTRL+PAGE UP |
Увеличение масштаба |
|
CTRL+PAGE DOWN |
Уменьшение масштаба |
|
ALT+F4 |
Закрытие изображения и соответствующего окна приложения Paint |
|
СТРЕЛКА ВПРАВО |
Перемещение выделения или активной фигуры вправо на один пиксель |
|
СТРЕЛКА ВЛЕВО |
Перемещение выделения или активной фигуры влево на один пиксель |
|
СТРЕЛКА ВНИЗ |
Перемещение выделения или активной фигуры вниз на один пиксель |
|
СТРЕЛКА ВВЕРХ |
Перемещение выделения или активной фигуры вверх на один пиксель |
|
SHIFT+F10 |
Отображение контекстного меню |
Сочетания клавиш для приложения Paint 3D
|
Клавиши |
Действие |
|---|---|
|
CTRL+0 или ДОП. 0 |
Сброс масштаба |
|
CTRL+3 |
Переключение представлений |
|
CTRL+A |
Выделение всех элементов 3D в рабочей области; повторите команду, чтобы переключиться на выбор всех элементов 2D |
|
CTRL+B |
Выделение выбранного текста полужирным шрифтом |
|
CTRL+C |
Копирование выбранного элемента |
|
CTRL+INSERT |
Копирование выбранного элемента |
|
CTRL+SHIFT+C |
Захват экрана |
|
CTRL+E |
Отображение свойств холста |
|
CTRL+SHIFT+E |
Отображение или скрытие перспективы 3D |
|
CTRL+G |
Группировка объектов |
|
CTRL+SHIFT+G |
Разгруппировка объектов |
|
I |
Включение пипетки |
|
CTRL+I |
Выделение выбранного текста курсивом |
|
M |
Свертывание или развертывание бокового меню |
|
CTRL+N |
Создание изображения или файла |
|
CTRL+O |
Открытие существующего изображения или файла |
|
CTRL+P |
Печать в 2D |
|
CTRL+S |
Сохранить |
|
CTRL+SHIFT+S |
Сохранение как |
|
CTRL+U |
Подчеркивание выбранного текста |
|
CTRL+V |
Вставка выбранного элемента |
|
SHIFT+INSERT |
Вставка выбранного элемента |
|
CTRL+W |
Выбор холста |
|
CTRL+SHIFT+W |
Отображение или скрытие холста |
|
CTRL+X |
Вырезание выбранного элемента |
|
SHIFT+DELETE |
Вырезание выбранного элемента |
|
CTRL+SHIFT+X |
Обрезка 2D |
|
CTRL+Y |
Повтор действия |
|
CTRL+Z |
Отмена действия |
|
ESCAPE |
Остановка выполнения текущей задачи или выход из нее |
|
Домашняя страница |
Сброс представления |
|
PGUP |
Увеличение масштаба |
|
CTRL+PGUP |
Увеличение масштаба |
|
PGDN |
Уменьшение масштаба |
|
CTRL+PGDN |
Уменьшение масштаба |
|
CTRL+колесо мыши |
Увеличение или уменьшение масштаба |
|
CTRL+СТРЕЛКА ВЛЕВО |
Перемещение по орбите влево |
|
CTRL+СТРЕЛКА ВПРАВО |
Перемещение по орбите вправо |
|
CTRL+СТРЕЛКА ВВЕРХ |
Перемещение по орбите вверх |
|
CTRL+СТРЕЛКА ВНИЗ |
Перемещение по орбите вниз |
|
ALT+СТРЕЛКА ВЛЕВО |
Сдвиг влево |
|
ALT+СТРЕЛКА ВПРАВО |
Сдвиг вправо |
|
ALT+СТРЕЛКА ВВЕРХ |
Сдвиг вверх |
|
ALT+СТРЕЛКА ВНИЗ |
Сдвиг вниз |
|
CTRL+знак «минус» (-) или [ |
Уменьшение размера кисти |
|
CTRL+знак «плюс» (+) или ] |
Увеличение размера кисти |
|
СТРЕЛКА ВПРАВО |
Перемещение выделения или активной фигуры вправо на один пиксель |
|
СТРЕЛКА ВЛЕВО |
Перемещение выделения или активной фигуры влево на один пиксель |
|
СТРЕЛКА ВНИЗ |
Перемещение выделения или активной фигуры вниз на один пиксель |
|
СТРЕЛКА ВВЕРХ |
Перемещение выделения или активной фигуры вверх на один пиксель |
|
ALT+F4 |
Закрытие программы |
|
F6 |
Циклическое переключение между элементами экрана в окне или на рабочем столе |
|
F10 |
Активация строки меню в приложении |
|
SHIFT+F10 |
Отображение контекстного меню |
|
F11 |
Просмотр изображения в полноэкранном режиме |
|
F12 |
Сохранение изображения в новом файле |
Сочетания клавиш в приложении «Фотографии»
|
Клавиши |
Действие |
|---|---|
|
ПРОБЕЛ (в коллекции) |
Выбор элемента и вход в режим выделения |
|
ВВОД (в режиме выделения) |
Выбор элемента в режиме выделения |
|
ПРОБЕЛ (во время просмотра фото) |
Отображение или скрытие команд |
|
ПРОБЕЛ (во время просмотра видео) |
Воспроизведение или приостановка видео |
|
Клавиши со стрелками (в коллекции) |
Прокрутка вверх, вниз, влево или вправо |
|
СТРЕЛКА ВЛЕВО или ВПРАВО (на отдельном элементе или в слайд-шоу) |
Отображение следующего или предыдущего элемента |
|
Клавиши со стрелками (для увеличенной фотографии) |
Перемещение в пределах фотографии |
|
CTRL+знак «плюс» (+) или знак «минус» (-) |
Увеличение или уменьшение масштаба при просмотре фотографии |
|
CTRL+0 |
Сброс масштабирования фотографии |
|
ESC |
Возврат к предыдущему экрану |
|
CTRL+S |
Сохранить |
|
CTRL+P |
Печать |
|
CTRL+C |
«Копировать» |
|
CTRL+R (просмотр или изменение) |
Поворот фотографии |
|
E (просмотр фотографии) |
Улучшение фотографии |
|
CTRL+Z (редактирование) |
Отмена изменений |
|
CTRL+Y (редактирование) |
Повтор изменений |
|
CTRL+/ (редактирование) |
Просмотр оригинала |
|
SHIFT+клавиши со стрелками |
Изменение размеров области обрезки или области выборочного фокуса |
|
CTRL+клавиши со стрелками |
Перемещение области обрезки или области выборочного фокуса |
|
F5 (просмотр элемента) |
Запуск слайд-шоу |
|
ALT+ВВОД |
Просмотр сведений о файле |
|
CTRL+L |
Выбор в качестве экрана блокировки |
|
CTRL+N (в представлении «Альбомы») |
Создание нового альбома |
|
CTRL+R (в представлении «Альбомы») |
Удаление альбома |
|
CTRL+D |
Добавление выбранных элементов в альбом |
|
CTRL+U |
Удаление выбранных элементов из альбома |
Сочетания клавиш в приложении «Запись голоса»
|
Клавиши |
Действие |
|---|---|
|
CTRL+R |
Начало новой записи |
|
CTRL+M |
Добавление новой метки к записи |
|
DELETE |
Удаление выбранной записи |
|
ПРОБЕЛ |
Воспроизведение или приостановка |
|
BACKSPACE |
Назад |
|
F2 |
Переименование записи |
|
СТРЕЛКА ВПРАВО или СТРЕЛКА ВЛЕВО |
Переход вперед или назад во время воспроизведения записи |
|
SHIFT+СТРЕЛКА ВЛЕВО или СТРЕЛКА ВПРАВО |
Дальнейший переход вперед или назад |
|
Домашняя страница |
Переход в начало записи |
|
END |
Переход в конец записи |
Сочетания клавиш для приложения WordPad
|
Клавиши |
Действие |
|---|---|
|
F3 |
Поиск следующего текстового фрагмента в диалоговом окне «Поиск» |
|
F12 |
Сохранение документа как нового файла |
|
CTRL+1 |
Установка одинарного межстрочного интервала |
|
CTRL+2 |
Установка двойного межстрочного интервала |
|
CTRL+5 |
Установка полуторного междустрочного интервала |
|
CTRL+A |
Выделить все |
|
CTRL+B |
Выделение выбранного текста полужирным шрифтом |
|
CTRL+C |
Копирование выделения в буфер обмена |
|
CTRL+D |
Вставка рисунка Microsoft Paint |
|
CTRL+E |
Выравнивание текста по центру |
|
CTRL+F |
Поиск текста в документе |
|
CTRL+H |
Замена текста в документе |
|
CTRL+I |
Выделение выбранного текста курсивом |
|
CTRL+J |
Выравнивание текста по ширине |
|
CTRL+L |
Выравнивание текста по левому краю |
|
CTRL+N |
Создание нового документа |
|
CTRL+O |
Открытие существующего документа |
|
CTRL+P |
Печать документа |
|
CTRL+R |
Выравнивание текста по правому краю |
|
CTRL+S |
Сохранение изменений в документе |
|
CTRL+U |
Подчеркивание выбранного текста |
|
CTRL+V |
Вставка выделения из буфера обмена |
|
CTRL+X |
Вырезание выделенной области |
|
CTRL+Y |
Повтор изменения |
|
CTRL+Z |
Отмена изменения |
|
CTRL+знак равенства (=) |
Выделение выбранного текста в качестве подстрочного |
|
CTRL+SHIFT+знак равенства (=) |
Выделение выбранного текста в качестве надстрочного |
|
CTRL+SHIFT+знак «больше, чем» (>) |
Увеличение размера шрифта |
|
CTRL+SHIFT+знак «меньше, чем» (<) |
Уменьшение размера шрифта |
|
CTRL+SHIFT+A |
Изменение регистра букв на все прописные |
|
CTRL+SHIFT+L |
Изменение стиля маркера |
|
CTRL+СТРЕЛКА ВЛЕВО |
Перемещение курсора на одно слово влево |
|
CTRL+СТРЕЛКА ВПРАВО |
Перемещение курсора на одно слово вправо |
|
CTRL+СТРЕЛКА ВВЕРХ |
Перемещение курсора на предыдущую строку |
|
CTRL+СТРЕЛКА ВНИЗ |
Перемещение курсора на следующую строку |
|
CTRL+HOME |
Перемещение в начало документа |
|
CTRL+END |
Перемещение в конец документа |
|
CTRL+PAGE UP |
Перемещение на одну страницу вверх |
|
CTRL+PAGE DOWN |
Перемещение на одну страницу вниз |
|
CTRL+DELETE |
Удаление следующего слова |
|
ALT+F4 |
Закрытие WordPad |
|
SHIFT+F10 |
Отображение контекстного меню |
Дополнительные сочетания клавиш
-
Сочетания клавиш в Windows
-
Сочетания клавиш для использования специальных возможностей Windows
-
Сочетания клавиш в Continuum для телефонов
-
Сочетания клавиш в Microsoft Surface Hub
Порой владельцу ПК нужно заниматься сложными расчетами, выполнять которые помогает калькулятор. Конечно, для вычислений можно использовать портативное устройство или, например, обратиться к помощи интернета. Но удобнее будет запустить встроенный инструмент расчетов. Правда, далеко не все пользователи знают, как вызвать калькулятор в операционной системе Windows 10 на клавиатуре. Подробная инструкция поможет открыть полезное приложение.
Как открыть калькулятор в Windows 10
Калькулятор – это инструмент, доступный по умолчанию на каждом компьютере с операционной системой Windows 10. Иногда его бывает очень сложно найти среди множества ярлыков и папок. Но, в то же время, существует около десятков способов запустить приложение.
Поиск
Легче всего найти калькулятор с помощью поисковой строки. Для ее запуска нужно кликнуть по иконке в виде лупы, которая располагается в системной панели снизу. Альтернативный вариант – горячие клавиши «Win» + «S». После выбора наиболее подходящего метода остается ввести запрос «Калькулятор» и открыть приложение в выдаче.
На заметку. Среди доступных калькуляторов Windows 10 есть обычный, инженерный, «программист» и «вычисление даты».
Пуск
В системной панели Рабочего стола Windows 10 можно обнаружить иконку в виде фирменного логотипа ОС. Она располагается в левом нижнем углу экрана. Кликнув по ней левой кнопкой мыши, пользователь открывает список доступных инструментов. Среди них есть тот самый калькулятор. А еще Пуск можно запустить нажатием клавиши «Win», не используя сочетания нескольких кнопок.
«Выполнить»
Еще один интересный инструмент ОС – окно «Выполнить». Оно предназначено для запуска тех или иных приложений при помощи коротких команд. Вызов окна осуществляется комбинацией клавиш «Win» + «R». Также «Выполнить» открывается через меню Пуск.
После открытия данного интерфейса необходимо ввести команду «calc». Для подтверждения используется нажатие клавиши «Enter» или кнопки «ОК». Далее на экране компьютера появляется привычное оформление встроенного калькулятора.
Командная строка
Следующий вариант – использование Командной строки. Это интерфейс, в некотором смысле напоминающий окно «Выполнить». В отличие от предыдущего инструмента, здесь осуществляется ввод более сложных команд. Однако это не мешает запустить калькулятор:
- Запустите окно «Выполнить» или меню «Пуск».
- В зависимости от того, что вы сделали на первом этапе, введите запрос «cmd» или сразу же откройте Командную строку.
- Введите команду «calc».
- Нажмите клавишу «Enter».
Теперь главное меню приложения для выполнения вычислений появится на экране компьютера. В дальнейшем можно использовать любой другой способ запуска инструмента.
PowerShell
PowerShell – это самая продвинутая оболочка среди интерфейсов Windows 10, предназначенных для обработки команд. Чтобы запустить консоль, необходимо ввести ее название в поисковой строке компьютера. Как только оболочка откроется, нужно ввести запрос «calc» и нажать клавишу «Enter». Таким образом, представленный метод не отличается от ранее рассмотренных вариантов, когда использовались окно «Выполнить» и Командная строка.
Диспетчер задач
Также калькулятор можно открыть через Диспетчер задач, в котором отображается список запущенных процессов. Выполняется операция по следующей инструкции:
- Зажмите клавиши «Ctrl» + «Shift» + «Esc», чтобы получить доступ к Диспетчеру задач.
- Щелкните ЛКМ по вкладке «Файл».
- Выберите «Запустить новую задачу».
- Введите запрос «calc».
- Нажмите клавишу «Enter».
Важно. Если калькулятор уже был запущен, вы сможете найти его во вкладке «Процессы» ДЗ. При этом запуск через «Файл» также доступен.
Подобный вариант запуска помогает в том случае, когда калькулятор не открывается встроенными средствами Виндовса. Через создание задачи выполняется любой запрос по усмотрению пользователя.
Папка приложения на диске
Калькулятор – это одно из множества приложений, доступных на Windows 10 изначально или после установки самим пользователем. Следовательно, инструмент вычислений можно запустить через exe-файл, расположенный в корневой папке программы:
- Откройте «Проводник».
- Перейдите в директорию C:WindowsSystem32.
- Отыщите в списке файл «calc.exe».
- Запустите его двойным щелчком левой кнопки мыши.
Для упрощения поиска нужной директории можно вбить запрос «C:WindowsSystem32calc.exe» в поисковой строке Проводника. Тогда не придется самостоятельно перебирать папки компьютера.
Как создать ярлык для быстрого доступа
Все способы запуска калькулятора, которые были рассмотрены в материале, сложно назвать удобными. Пользователю, в любом случае, приходится обращаться к помощи дополнительных инструментов, а необходимый план действий быстро забывается.
В том случае, когда вычислительное приложение используется регулярно, рекомендуется создать его ярлык на Рабочем столе. Тогда для запуска программы понадобится всего лишь дважды кликнуть ЛКМ по иконке. Если такой способ получения доступа к калькулятору вам подходит – воспользуйтесь инструкцией:
- Откройте в Проводнике директорию «C:WindowsSystem32calc.exe».
- Щелкните ПКМ по файлу «calc.exe».
- Нажмите «Создать ярлык».
- Скопируйте полученный ярлык на Рабочий стол.
Есть более простой способ. Нужно найти калькулятор в меню «Пуск». Далее щелкните ПКМ по названию инструмента и выберите пункт «Закрепить на начальном экране». Теперь ярлык появится на Рабочем столе и будет готов к быстрому запуску в любой момент.
Наконец, быстрый доступ можно осуществлять не только через Рабочий стол, но и при помощи системной панели, которая располагается в нижней части экрана. Тогда нужно запустить калькулятор одним из рассмотренных ранее способов, щелкнуть ПКМ по его иконке в нижней части экрана, а затем нажать «Закрепить на панели задач». После этого инструмент никогда не пропадет.
Возможные проблемы
С работой даже такого простого приложения как калькулятор у пользователя могут возникнуть проблемы. К счастью, они решаются буквально за пару секунд. Чаще всего программа просто не запускается. Причем не помогает ни один из рассмотренных ранее способов. В таком случае рекомендуется принудительно завершить процесс, а затем запустить его повторно:
- Откройте «Параметры».
- Перейдите в раздел «Приложения».
- Щелкните по калькулятору ЛКМ.
- Выберите «Дополнительные параметры».
- Поочередно нажмите кнопки «Завершить» и «Сбросить».
Далее остается повторно запустить программу. Если даже сейчас калькулятор не открывается – активируйте контроль учетных записей в настройках Windows 10:
- Запустите «Панель управления» через меню «Пуск».
- В качестве способа просмотра выберите «Крупные значки».
- Перейдите в раздел «Учетные записи пользователей».
- Кликните по надписи «Изменить параметры контроля учетных записей».
- Передвиньте ползунок вверх.
- Сохраните настройки.
После таких нехитрых манипуляций инструмент для расчетов вновь заработает. В крайнем случае, пользователь может установить на компьютер любое другое приложение с функцией калькулятора.
РЕКОМЕНДУЕТСЯ: Сочетания клавиш для калькулятора в Windows 10
Windows 10 идет в комплекте с десятками приложений, таких как почта, календарь, Edge, Фото, Skype, Groove Music, калькулятор и другие. Большинство из этих приложений закреплены в меню Пуск и запустить их можно в два, три клика.
Если вы пользуетесь Windows 10 в течение длительного времени, вы, вероятно, обнаружили что некоторые из этих приложений являются весьма полезным и вы часто обращаетесь к ним. Как правило вы можете прикрепить свои любимые приложения на панели задач или создать ярлыки приложений на рабочем столе для быстрого доступа, некоторым из вас, будет интересно как запустить приложения с помощью горячих клавиш.
Как и классические программы, приложения установленные из магазина — можно настроить для запуска с помощью сочетаний клавиш. Вам просто нужно создать ярлык приложения на рабочем столе, а затем назначить сочетание клавиш для запуска, вы сможете запускать свои любимые приложения с помощью горячих клавиш.
Запуск приложений с помощью сочетания клавиш в Windows 10.
Способ 1: С помощью свойства ярлыка
Шаг 1: Первый шаг заключается в создании ярлыка для приложения, которое вы хотите запустить с помощью сочетания клавиш. Для этого просто откройте меню «Пуск», и перетащите приложение из меню Пуск на рабочий стол или в любое другое расположение, чтобы создать ярлык для выбранного приложения.
В этом примере, мы создаем сочетание клавиш, для запуска приложения Калькулятор.
Шаг 2: После создания ярлыка приложения на рабочем столе, кликните правой кнопкой мыши на нем, а затем нажмите в контекстном меню «Свойства».
Шаг 3: В свойствах Ярлыка найдите строку «Быстрый вызов» (см. картинку). По умолчанию он имеет значение «Нет».
Шаг 4: Нажмите клавишу, которую вы хотите использовать для запуска приложения. Как вы видите на картинке ниже, Windows автоматически добавляет префиксы клавиш Ctrl + Alt быстрого доступа. Например, если нажать клавишу M, Windows автоматически сделает его Ctrl + Alt + M.
После этого, нажмите кнопку «Применить». Теперь вы можете попробовать вновь созданную комбинацию клавиш, для быстрого запуска выбранного приложения.
Способ 2: С помощью закрепления приложения на панели задач в Windows 10
Кроме того, вы можете закрепить программу на панели задач, просто перетащив ее исполняемый файл или ярлык на панель задач.
После закрепления приложений, которые вас интересуют, на панели задач, вы можете открыть их, нажав клавишу с логотипом Windows вместе с номером, соответствующим ярлыку приложения на панели задач. Например, на скриншоте ниже мы закрепили «Ваш телефон», «Калькулятор», «Магазин», «Почта», «Microsoft Edge» и браузер «Хром».
Чтобы открыть эти приложения, теперь мы можем использовать следующие сочетания клавиш:
Windows 1 для приложения «Ваш телефон»
Windows 2 для приложения «Калькулятор»
Windows 3 для приложения «Проводник»
Windows 4 для приложения «Магазин»
Windows 5 для приложения «Почта»
Windows 6 для браузера «Microsoft Edge»
Windows 7 для браузера «Хром»
Это можно сделать для первых девяти приложений, закрепленных на панели задач, каждое из них получает номер от 1 до 9 в зависимости от положения.
Знаете ли вы другие способы запуска приложений с помощью сочетаний клавиш, для которых не требуются сторонние приложения?
Теперь вы знаете, как использовать горячие клавиши для запуска программ и приложений, как в Windows 10, так и в Windows 7. Какой ваш любимый способ сделать это? Сколько приложений вы запускаете с помощью сочетаний клавиш? Комментарии ниже и давайте обсудим.
Операционная система Windows поставляется с несколькими приложениями по умолчанию, такими как Calculator, Edge, Mail и т. Д. В более ранних версиях люди использовали калькулятор для простых математических вычислений. Однако позже Microsoft обновила приложение, начиная с Windows 7, и добавила дополнительные функции. Вы можете использовать приложение-калькулятор в Windows 10 в стандартном, программном и научном режимах. Это также очень полезно при конвертации единиц измерения, например при конвертации валюты.
Связанный: Сочетания клавиш Alt-кода для символов в Windows и Mac.
Если вы часто используете приложение калькулятора, то вот сочетания клавиш для приложения калькулятора в Windows 10, чтобы повысить вашу производительность.
Откройте приложение «Калькулятор» из «Выполнить»
Есть несколько способов доступа к приложениям в Windows. Вы можете открыть приложение калькулятора из командной строки.
- Нажмите клавиши «Win + R», чтобы открыть окно «Выполнить».
- Введите calc и нажмите клавишу ввода, чтобы открыть приложение калькулятора.
Добавление ярлыка калькулятора на панель задач
По умолчанию вам нужно открыть приложение калькулятора либо через меню «Пуск», либо через окно поиска. Однако вы можете закрепить приложение на панели задач для быстрого доступа.
- Введите «калькулятор» в поле поиска, чтобы просмотреть результаты.
- Щелкните правой кнопкой мыши приложение калькулятора в результатах поиска.
- Выберите «Закрепить на панели задач», чтобы добавить приложение на панель задач.
- Вы также можете выбрать «Прикрепить к началу», чтобы добавить заголовок в меню «Пуск».
Добавление приложения калькулятора в качестве ярлыка на рабочем столе
Если вы работаете с несколькими мониторами, то добавление ярлыка на рабочий стол для калькулятора может облегчить доступ.
- В Windows 10 перейдите по пути «C: Windows System32».
- Найдите calc.exe и найдите исполняемый файл приложения калькулятора.
- Щелкните файл правой кнопкой мыши и выберите «Отправить на> Рабочий стол (создать ярлык)».
Настройка сочетания клавиш для открытия приложения «Калькулятор»
Также можно настроить пользовательское сочетание клавиш для открытия приложения калькулятора.
- Перейдите в «C: Windows System32» и найдите файл «calc.exe».
- Щелкните файл правой кнопкой мыши и выберите «Свойства».
- Если у вас есть ярлык на рабочем столе, вы также можете щелкнуть его правой кнопкой мыши и выбрать «Свойства».
- Назначьте «Горячую клавишу» на вкладке «Ярлык». Например, вы можете назначить сочетание клавиш «Ctrl + Alt + Z».
- Нажмите «Применить», а затем «ОК», чтобы применить изменения.
Вы можете нажимать сочетания клавиш, чтобы легко открыть приложение калькулятора.
09.11.2021
ОС Windows 10 по умолчанию установлено приложение Калькулятор, но мало кто знает насколько это приложение стало современным и полезным. Программа, сопровождавшая Windows 7 имела всего 2 режима работы (обычный и инженерный) поэтому пользователи не придавали ей особого значения и использовали довольно редко.
Благодаря же Калькулятору используемому в текущей версии системы вы можете строить графики, рассчитывать площади или даже конвертировать валюту. Если вы не знали об этих функциях, а также хотите узнать подробнее и о других читайте нашу статью «Как использовать приложение «Калькулятор» в Windows 10».
В настоящей же статье мы познакомим вас с хоткеями, которые можно использовать в этом приложении.
Хоткеи или горячие клавиши — это специальные сочетания клавиш клавиатуры (чаще всего двух), которые при нажатии на них быстро предоставляют доступ к нужной функции. Вам не нужно кликать мышкой и переходить в различные меню и подменю, нажмите всего две (или в некоторых случаях одну или три) клавиши и нужное действие будет выполнено.
Открыть Калькулятор вы можете не только через Пуск – Программы, но и через команду Выполнить (Win + R и ввести команду «calc.exe»).
Общие сочетания клавиш
| Горячая клавиша или комбинация | Выполняемая команда |
|---|---|
| Ctrl + L | удалит данные из Памяти |
| Delete (Del) | очисть запись, заменяет нажатие кнопки CE |
| Esc | очистить все, заменяет нажатие кнопки C |
| Ctrl+Shift+D | удаление данных из Журнала |
| ↑ | переход вверх (используется для навигации в Журнале, списке памяти и меню) |
| ↓ | переход вниз (используется для навигации в Журнале, списке памяти и меню) |
| Tab | переход и фокус на следующем элементе интерфейса |
| Space (пробел) | выбор сфокусированного элемента |
| Alt + I | вызывает Журнал |
| Alt + M | вызывает Память |
Переключение между режимами
| Горячая клавиша или комбинация | Выполняемая команда |
|---|---|
| Alt + 1 | Обычный |
| Alt + 2 | Инженерный |
| Alt + 3 | Построение графиков |
| Alt + 4 | Программист |
| Alt + 5 | Вычисление даты |
Режим «Инженерный»
| Горячая клавиша или комбинация | Выполняемая команда |
|---|---|
| F3 | применение единицы измерения DEG |
| F4 | применение единицы измерения RAD |
| F5 | применение единицы измерения GRAD |
| G | 2^ (кнопка 2˟) |
| Ctrl + G | 10^ (кнопка 10˟) |
| Shift + S | обратный синус sin¯¹ |
| Ctrl +S | гиперболическая функция синуса sinh |
| Ctrl + Shift+ S | обратная функция гиперболического синуса sinh¯¹ |
| T | вычисление значения тангенса tan |
| Shift + T | обратный тангенс tan¯¹ |
| Ctrl + T | гиперболический тангенс tanh |
| Ctrl + Shift + T | обратная функция гиперболического тангенса tanh¯¹ |
| О | вычисление значения косинуса cos |
| Shift + О | обратный косинус cos¯¹ |
| Ctrl + О | гиперболический косинус cosh |
| Ctrl + Shift + О | обратная функция гиперболического косинуса cosh¯¹ |
| U | вычисление значения секанса sec |
| Shift + U | обратная функция секанса sec¯¹ |
| Ctrl + U | гиперболический секанс sech |
| Ctrl + Shift + U | обратная функция гиперболического секанса sech¯¹ |
| I | вычисление значения косеканса csc |
| Ctrl + I | гиперболический косеканс csch |
| Ctrl + Shift + I | обратная функция гиперболического косеканса csch¯¹ |
| J | вычисление значения котангенса cot |
| Shift + J | обратная функция котангенса cot¯¹ |
| Ctrl + J | гиперболический котангенс coth |
| Ctrl + Shift + J | обратная функция гиперболического котангенса coth¯¹ |
| Ctrl + Y | y√x |
| Shift + | |x| |
| L | вычислить логарифм log |
| Shift + L | Yx |
| M | преобразование числа в формат градусы-минуты-секунды dms |
| N | вычислить натуральный логарифм ln |
| Ctrl + N | перевести число Е в десятичное e^ |
| P | ввод числа Пи |
| X | вычислить экспоненту exp |
| Y | xʸ |
| V | нажатие кнопки «F-E» |
Режим «Построение графиков»
| Горячая клавиша или комбинация | Выполняемая команда |
|---|---|
| Ctrl + «+» (знак плюс) | увеличение графика |
| Ctrl + «-»(знак минус) | уменьшение графика |
| Ctrl +0 | автоматическое обновление представления |
Режим «Программист»
| Горячая клавиша или комбинация | Выполняемая команда |
|---|---|
| F2 | значение DWORD |
| F3 | значение WORD |
| F4 | значение BYTE |
| F5 | формат HEX |
| F6 | формат DEC |
| F7 | формат OCT |
| F8 | формат BIN |
| F12 | данные в QWORD |
| A – F | при выбранном параметре HEX позволяет выбрать A – F |
| % | % |
| | | элемент NOR |
| Space (пробел) | переключает значение бита |
| . (точка) | элемент NAND |
Общие сочетания клавиш, используемые в обычном, инженерном и режиме программист
| Горячая клавиша или комбинация | Выполняемая команда |
|---|---|
| Enter | = |
| Ctrl + M | сохранить в память |
| Ctrl + P | добавить в память |
| Ctrl + Q | вычесть из значения в памяти |
| Ctrl + R | показать значение сохраненное в памяти |
| F9 | +/- |
| R | 1/x (в обычном и инженерном режиме) |
| Q | x² (в обычном и инженерном режиме) |
Иногда владелец ПК сталкивается со сложными расчетами, в которых помогает калькулятор. Конечно, вы можете использовать портативное устройство для обработки или, например, прибегнуть к помощи Интернета. Но будет удобнее запустить встроенный расчетный инструмент. Правда, не все пользователи умеют вызывать калькулятор в операционной системе Windows 10 с клавиатуры. Подробная инструкция поможет открыть полезное приложение.
Калькулятор – это инструмент по умолчанию, доступный на всех компьютерах с Windows 10. Иногда бывает очень сложно найти среди множества ярлыков и папок. Но, в то же время, есть десятки способов запустить приложение.
Поиск
Проще всего найти калькулятор с помощью строки поиска. Чтобы запустить его, вам нужно нажать на значок увеличительного стекла, который находится на системной панели внизу. Альтернативный вариант: горячие клавиши «Win» + «S». После выбора наиболее подходящего метода остается войти в запрос «Калькулятор» и открыть приложение в результатах поиска.
В примечании. Доступные калькуляторы Windows 10 включают обычные, инженерные, «планировщик» и «калькулятор даты».
Пуск
На панели задач рабочего стола Windows 10 вы можете найти значок в форме логотипа компании операционной системы. Он находится в левом нижнем углу экрана. Щелкнув по нему левой кнопкой мыши, пользователь открывает список доступных инструментов. Среди них и сам калькулятор. И вы также можете запустить «Пуск», нажав клавишу «Win», без использования комбинации нескольких кнопок.
«Выполнить»
Еще один интересный инструмент операционной системы – это окно «Выполнить». Он предназначен для запуска определенных приложений с помощью коротких команд. Окно вызывается комбинацией клавиш «Win» + «R». «Выполнить» также открывается через меню «Пуск.
После открытия этого интерфейса вам необходимо ввести команду «calc». Для подтверждения нажмите клавишу «Ввод» или «ОК». После этого на экране компьютера появляется обычный дизайн встроенного калькулятора.
Командная строка
Следующий вариант – использовать командную строку. Это интерфейс, в некотором роде напоминающий окно «Выполнить». В отличие от предыдущего инструмента, здесь вводятся более сложные команды. Однако это не мешает запуску калькулятора:
- Запустите окно «Выполнить» или меню «Пуск».
- В зависимости от того, что вы сделали на первом шаге, введите командную строку «cmd» или сразу же откройте командную строку.
- Введите команду «calc».
- Нажмите клавишу Enter».
Теперь на экране компьютера появится главное меню приложения для выполнения расчетов. В дальнейшем вы можете использовать любой другой метод для запуска инструмента.
PowerShell
PowerShell – это самая продвинутая оболочка Windows 10 для управления командами. Чтобы запустить консоль, вам необходимо ввести ее название в поле поиска на вашем компьютере. Как только оболочка откроется, нужно ввести запрос «calc» и нажать клавишу «Enter». Поэтому представленный способ не отличается от ранее рассмотренных вариантов при использовании окна «Выполнить» и командной строки.
Диспетчер задач
Вы также можете открыть калькулятор через диспетчер задач, который отображает список запущенных процессов. Операция проводится по следующей инструкции:
- Удерживайте клавиши Ctrl + Shift + Esc, чтобы получить доступ к диспетчеру задач.
- Щелкните ЛКМ на вкладке «Файл».
- Выберите «Начать новый бизнес».
- Введите запрос «расчет».
- Нажмите клавишу Enter».
Важный. Если калькулятор уже запущен, вы можете найти его во вкладке «Процессы» в ДЗ. При этом запуск через «Файл.
Этот вариант запуска помогает в случае, если калькулятор не открывается с помощью встроенных инструментов Windows. При создании задачи любой запрос делается на усмотрение пользователя.
Папка приложения на диске
Калькулятор – одно из многих приложений, доступных в Windows 10 изначально или после установки пользователем. Таким образом, средство расчета можно запустить через exe-файл, расположенный в основной папке программы:
- Откройте проводник».
- Перейдите в каталог C: Windows System32.
- Найдите в списке файл «calc.exe».
- Запустите его двойным щелчком левой кнопки мыши.
Чтобы упростить поиск нужного каталога, вы можете ввести запрос «C: Windows System32 calc.exe» в строке поиска проводника. Таким образом, вам не нужно самостоятельно просматривать папки на компьютере.
Как создать ярлык для быстрого доступа
Все способы запуска калькулятора, рассмотренные в материале, сложно назвать удобными. Пользователь в любом случае вынужден прибегать к помощи дополнительных инструментов, и необходимый план действий быстро забывается.
Если компьютерное приложение используется регулярно, рекомендуется создать для него ярлык на рабочем столе. Затем, чтобы запустить программу, просто дважды щелкните значок. Если вам подходит такой способ доступа к калькулятору, воспользуйтесь инструкцией:
- Откройте в проводнике каталог «C: Windows System32 calc.exe».
- Щелкните правой кнопкой мыши файл «calc.exe».
- Щелкните «Создать ссылку».
- Скопируйте получившийся ярлык на рабочий стол.
Есть способ попроще. Вам нужно найти калькулятор в меню «Пуск». Затем щелкните правой кнопкой мыши имя инструмента и выберите «Добавить на главный экран». Теперь ярлык появится на рабочем столе и будет готов к быстрому запуску в любой момент.
Наконец, быстрый доступ может быть осуществлен не только через рабочий стол, но и с помощью панели задач, которая расположена в нижней части экрана. Затем вам нужно запустить калькулятор одним из описанных выше способов, щелкнуть правой кнопкой мыши его значок в нижней части экрана, а затем нажать «Закрепить на панели задач». После этого инструмент никогда не исчезнет.
Возможные проблемы
С работой даже такого простого приложения, как калькулятор, у пользователя могут возникнуть проблемы. К счастью, они устраняются за пару секунд. В большинстве случаев программа просто не запускается. К тому же ни один из ранее рассмотренных методов не помогает. В этом случае рекомендуется принудительно завершить процесс, а затем перезапустить его:
- Открыть варианты».
- Зайдите в раздел «Приложения».
- Щелкните по калькулятору ЛКМ.
- Выберите Дополнительные параметры».
- Поочередно нажмите кнопки «Готово» и «Сброс».
Так что осталось перезапустить программу. Если калькулятор по-прежнему не открывается, включите Контроль учетных записей в настройках Windows 10:
- Запустите «Панель управления» из меню «Пуск».
- В качестве способа отображения выберите Крупные значки».
- Перейдите в раздел «Учетные записи пользователей».
- Нажмите на слова «Изменить настройки управления учетными записями пользователей».
- Переместите курсор вверх.
- Сохраните ваши настройки.
После таких несложных манипуляций инструмент расчета снова заработает. В крайнем случае, пользователь может установить на компьютер любое другое приложение с функцией калькулятора.
Источник изображения: it-tehnik.ru
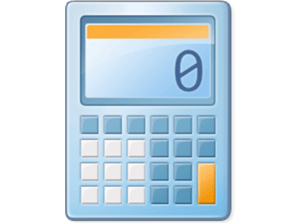
Если вы время от времени работаете на компьютере с цифрами, то, возможно, у вас имеется необходимость в использовании калькулятора. В операционной системе Windows имеется встроенный калькулятор и в этом руководстве будет рассказано, как его открыть.
Содержание:
- Открыть калькулятор из списка программ
- Открыть калькулятор через системную команду
- Быстрый вызов калькулятора
- Видеоинструкция
Открыть калькулятор из списка программ
Нажав на кнопку Пуск, отобразится меню. При нажатии в нём «Все программы», будет отображён список имеющихся на компьютере утилит. Среди них в обязательном порядке должен быть Калькулятор. Для быстрого отображения данного приложения вы можете в находящейся там же строке поиска ввести Калькулятор.
Отобразится одноимённое приложение, вам останется запустить его.
В результате вы увидите окно калькулятора, в котором сможете произвести необходимые расчёты.
Открыть калькулятор через системную команду
На клавиатуре наберите комбинацию Win + R, в результате которой отобразится системное окно Выполнить.
В нём введите текст «calc.exe» (без кавычек), а после нажмите клавишу Enter. В результате будет открыто окно калькулятора.
Быстрый вызов калькулятора
Вы можете создать ярлык с приложением Калькулятор на рабочем столе. Для этого зажмите мышкой и перетащите ярлык приложения, что имеется в меню Пуск, на рабочий стол.
После чего откройте свойства ярлыка и в поле Быстрый вызов: введите желаемую комбинацию клавиш, при нажатии на которую, открывался бы Калькулятор.
Теперь вы сможете как быстро вызывать Калькулятор с ярлыка, так и по нажатию комбинации клавиш клавиатуры. Очень удобно!
Инструкция является универсальной и подходит для самого как прошлых версий Windows (XP, Vista, 7, 8, 8.1), так и последней Windows 10.
Видеоинструкция
Если у вас остались вопросы, я буду рад ответить на них в комментариях к материалу.
04.09.2018, 00:01
#1
Как включить калькулятор на клавиатуре? Комбинация клавиш
Если вы искали, как включить калькулятор на клавиатуре в Windows 10, придётся вас разочаровать. Такой комбинации не существует по умолчанию, и никогда не было, хотя, само приложение «калькулятор» есть во всех версиях Виндовс. Сейчас это приложение довольно мощное, и это уже не просто калькулятор, а почти вычислительный центр.
Тем, кто редко пользуется калькулятором – не составит проблемы найти его в стандартных приложениях Виндовс, но некоторые привыкли к «горячим клавишам», и их раздражает необходимость искать приложение в установленных программах.
В Виндовс хорошо то, что если там чего-то нет, это почти всегда можно сделать самостоятельно. В частности, создать комбинацию «горячих клавиш» для быстрого открытия приложения «калькулятор».
Как включить калькулятор на клавиатуре ноутбука?
Первым делом, нужно создать на рабочем столе ярлык приложения. Чтобы это сделать, нужно нажать кнопку «Пуск», прокрутить колёсико мышки чуть вниз, и найти нужное приложение. Наведите курсор мыши на приложение «калькулятор», нажмите правую кнопку мышки, и не отпуская кнопку, перетащите его на свободное место на рабочем столе.
Вы получаете готовый ярлык приложения «калькулятор». Иконка есть, но по-прежнему стоит вопрос, как запустить калькулятор с клавиатуры?
Наводим курсор мышки на ярлык калькулятора, и правой клавишей мышки вызываем контекстное меню. Ищем «свойства» приложения, и открываем их.
В настройках по умолчанию быстрый вызов отсутствует, и в строке стоит слово «нет». Не пытайтесь стереть «нет» и что-то написать. Просто нажмите любую клавишу на клавиатуре, которую вы хотите назначить, как комбинацию для быстрого открытия калькулятора.
Само приложение автоматически назначает сочетание Ctrl + Alt, а третья кнопка уже ваша, которую вы выбрали. Можно назначить для этого любую букву английского алфавита, и в последующем открывать приложение «калькулятор» той комбинацией клавиш, которую вы выбрали.
Всё просто. Хотя, можно просто закрепить «калькулятор» на начальном окне, и открывать его в один клик.
Последний раз редактировалось Master; 09.12.2018 в 21:05.
1 пользователь сказал cпасибо Afox за это полезное сообщение::
04.09.2018, 17:29
#2
Не могу сказать что мне часто приходится открывать калькулятор на ноутбуке, но тем не менее иногда складываются обстоятельства. И что главное, если печатаешь, то тянуться к мышке, чтобы потом навести курсор на ярлык калькулятора и уже дальше по плану действовать… ну это долго.
А вот про комбинацию клавиш для открытия калькулятора удобная подсказка, надо попробовать.
Quod licet Jovi non licet bovi
05.09.2018, 13:18
#7
Сообщение от Afox

глупо будет выглядеть ноутбук с мышкой. Да и коврик какой никакой нужен.
Согласен на 100%. Выглядит глупо, но по другому не получается.
У меня на тачпаде кнопок нет, а надо так, постукиванием вроде бы нажимать их. А как допустим надо брать и перетаскивать файл?
Да ни как не получится.
Вот и пользуюсь мышкой, даже на природе если нахожусь.
Quod licet Jovi non licet bovi
06.09.2018, 17:45
#10
А вообще вот в калькуляторе на десятке, есть режимы разные. И я всё пытался как-то научиться ими пользоваться. Уж больно они сложные. Очень непривычно. Даже со скобками считать там трудновато.
Quod licet Jovi non licet bovi
Содержание
- Запуск «Калькулятора» в Виндовс 10
- Способ 1: Поиск
- Способ 2: «Пуск»
- Способ 3: «Выполнить»
- Способ 4: «Командная строка»
- Способ 5: PowerShell
- Способ 6: «Диспетчер задач»
- Способ 7: Папка приложения на диске
- Создание ярлыка для быстрого доступа
- Решение возможных проблем
- Заключение
- Вопросы и ответы
Пользователи, которым по работе или учебе приходится производить много расчетов, сидя за компьютером, привыкли использовать стандартный для Windows «Калькулятор». При этом не все знают, как запустить его в десятой версии операционной системы, а иногда это попросту не получается сделать. В данной статье речь пойдет как о вариантах запуска этого приложения, так и об устранении возможных проблем в его работе.
Как и любое предустановленное в Windows 10 приложение, «Калькулятор» может быть открыт несколькими способами. Ознакомившись с ними, вы сможете подобрать наиболее простой и удобный для себя.
Примечание: Если после выполнения первого из рассмотренных ниже способов или еще до этого вы не смогли найти «Калькулятор» на своем компьютере, скорее всего, он попросту был удален или отсутствовал изначально. Установить его можно из Microsoft Store по представленной ниже ссылке или самостоятельно воспользовавшись поиском (обратите внимание, что разработчиком приложения должна быть компания Microsoft Corporation).
Скачать Калькулятор Windows из Microsoft Store
В случае если стандартный магазин приложений у вас по каким-то причинам не работает либо же если он и вовсе отсутствует в используемой редакции Виндовс 10, воспользуйтесь представленными по ссылкам ниже инструкциями — они помогут устранить как первую, так и вторую проблемы.
Подробнее:
Что делать, если не работает Microsoft Store в Windows 10
Как установить Microsoft Store в Windows 10
Способ 1: Поиск
Наиболее простой и быстрый метод запуска любого стандартного приложения и компонента операционной системы заключается в использовании поиска, который в десятой версии Виндовс работает особенно хорошо.
Вызовите окно поиска с панели задач или воспользуйтесь горячими клавишами «WIN+S», после чего начните вводить в строку запрос с названием искомого элемента – Калькулятор. Как только он появится в результатах выдачи, нажмите по нему левой кнопкой мышки (ЛКМ) для запуска или воспользуйтесь кнопкой «Открыть», расположенной справа.
Обратите внимание! Из окна поиска вы можете запустить не только «Обычный» калькулятор, но и другие его разновидности — «Инженерный», «Программист» и «Вычисление даты». В остальных случаях это возможно сделать через контекстное меню, вызываемое на ярлыке, или непосредственно в самом приложении.
Читайте также: Сочетания клавиш в Windows 10
Способ 2: «Пуск»
Как и в предыдущих версиях Виндовс, в «десятке» запуск многих компонентов можно осуществить через стартовое меню «Пуск». Есть там и интересующее нас сегодня средство для выполнения расчетов.
Откройте «Пуск», нажав на его иконку или воспользовавшись клавишей «WIN» на клавиатуре, после чего прокрутите вниз список представленных там элементов. Найдите «Калькулятор» и запустите его.
Способ 3: «Выполнить»
Используя оснастку «Выполнить», можно так же быстро, как и через поиск, вызывать различные предустановленные в Windows 10 компоненты, главное – знать команды, которые за ними закреплены. В случае с «Калькулятором» она имеет следующий вид.
calc
Нажмите правой кнопкой мышки (ПКМ) по значку меню «Пуск», выберите там пункт «Выполнить» и введите в открывшееся окно представленную выше команду. Для непосредственного запуска приложения воспользуйтесь кнопкой «ОК» или клавишей «ENTER».
Читайте также: Как открыть оснастку «Выполнить» в Виндовс 10
Способ 4: «Командная строка»
Обозначенную в предыдущем способе команду можно использовать не только в оснастке «Выполнить» но и в системной консоли, которая хоть и предназначена для решения более сложных задач и конфигурации ОС, не хуже справляется и с простыми.
Вызовите «Командную строку» (для этого можно ввести запрос cmd в поиск или окно «Выполнить» либо использовать упомянутое выше контекстное меню кнопки «Пуск»), введите в нее команду calc и нажмите «ENTER» для ее выполнения.
Читайте также: Как открыть «Командную строку» в Windows 10
Способ 5: PowerShell
Оболочка PowerShell, интегрированная в десятую версию операционной системы от Майкрософт, является более функциональным аналогом консоли, к которой мы обращались выше, и хорошо справляется со всеми задачами последней. Запуск «Калькулятора» с ее помощью осуществляется так же, как и в «Командной строке», а саму оболочку можно найти через поиск.
Способ 6: «Диспетчер задач»
Известный многим пользователям Виндовс «Диспетчер задач», помимо основной своей функциональности, наделен еще и инструментом для быстрого запуска служб, процессов и приложений. Визуально последний выглядит практически так же, как окно «Выполнить», работает по тому же принципу.
Вызовите «Диспетчер задач» (клавиши «CTRL+SHIFT+ESC» или ПКМ по панели задач и выбор одноименного пункта контекстного меню), откройте меню «Файл» и выберите пункт «Запустить новую задачу». В появившееся окно введите уже знакомую по предыдущим способам команду calc, после чего нажмите «ОК» или «ENTER».
Способ 7: Папка приложения на диске
«Калькулятор» — это обычное приложение, которое хоть и является предустановленным в Windows 10, все же имеет свое место на диске и ярлык для быстрого запуска. Расположен он по следующему адресу:
C:WindowsSystem32calc.exe
Если нужно инициировать его непосредственный запуск, скопируйте указанный выше путь, вставьте его в адресную строку «Проводника» (можно открыть клавишами «WIN+E» или через контекстное меню кнопки «Пуск») и нажмите «ENTER». Если же требуется получить доступ к исполняемому файлу приложения, в файловом менеджере перейдите на шаг выше – в расположение C:WindowsSystem32, а далее уже самостоятельно отыщите в этой директории calc.exe.
Читайте также: Как открыть «Проводник» в Виндовс 10
Создание ярлыка для быстрого доступа
В случае если вам часто приходится пользоваться «Калькулятором», логично будет обеспечить возможность максимально быстрого и удобного доступа к этому приложению. Сделать это в Windows 10 можно посредством создания плитки в стартовом меню или ярлыка.
Меню «Пуск»
Воспользовавшись рекомендациями из второго способа настоящей статьи, найдите «Калькулятор» в меню «Пуск», нажмите по нему ПКМ и выберите пункт «Закрепить на начальном экране». Если потребуется, измените расположение (путем простого перетаскивания) и размер (через контекстное меню) появившейся справа плитки.
Панель задач
Любым удобным способом запустите «Калькулятор». Кликните ПКМ по его значку на панели задач и выберите пункт «Закрепить на панели задач». Если есть такая необходимость, переместите добавленный ярлык в более удобное место, например, ближе к стартовому меню.
Ярлык на рабочем столе
- Перейдите на рабочий стол и нажмите ПКМ по пустому месту на нем. В контекстном меню перейдите поочередно выберите пункты «Создать» — «Ярлык».
- В открывшемся окне вставьте в строке «Укажите расположение объекта» путь к исполняемому файлу «Калькулятора», обозначенный в Способе 7 этой статьи, после чего нажмите «Далее».
- В строке «Введите имя ярлыка» вы можете изменить его англоязычное название на более очевидное русское, после чего воспользуйтесь кнопкой «Готово».
Теперь, создав ярлык или плитку для запуска «Калькулятора», вы можете обращаться к нему максимально быстро и не удерживать в голове ни команды, ни возможные расположения этого приложения.
Читайте также: Как в Виндовс создать ярлык на рабочем столе
Решение возможных проблем
Даже такое, казалось бы, примитивное приложение как «Калькулятор» не всегда работает идеально. В некоторых случаях он может закрываться сразу после запуска, а то и вовсе не реагировать на попытки его открытия. К счастью, данную проблему легко устранить.
- Откройте «Параметры», нажав «WIN+I» или воспользовавшись боковой панелью меню «Пуск».
- Откройте раздел «Приложения» и пролистайте их перечень вниз, пока не найдете «Калькулятор».
- Нажмите по нему, а затем по ссылке «Дополнительные параметры».
- Пролистайте немного вниз список доступных опций, кликните по кнопке «Завершить», а затем «Сбросить».
- Попробуйте повторно запустить приложение – теперь проблем в его работе возникать не должно.
В некоторых случаях выполнение изложенных выше рекомендаций оказывается недостаточно и «Калькулятор» все равно отказывается запускаться. Чаще всего с таким поведением можно столкнуться на компьютерах с отключенным контролем учетных записей (UAC). Решение в данном случае очевидное – необходимо снова его включить, а для этого достаточно выполнить действия, обратные рассмотренным в представленной по ссылке ниже статье.
Подробнее: Как отключить контроль учетных записей в Windows 10
Заключение
Теперь вы знаете обо всех возможных способах запуска приложения «Калькулятор» в Windows 10 и том, что делать, если не получается его открыть.
Теперь вы можете нажать комбинацию клавиш Ctrl + Alt + C, чтобы быстро открыть Калькулятор в Windows 10.
Щелкните рабочий стол правой кнопкой мыши и выберите «Создать»> «Ярлык». Введите калькулятор: в поле (включая двоеточие), а затем нажмите Далее. Назовите свой ярлык «Калькулятор» (или как хотите) и «Готово». Щелкните новый значок правой кнопкой мыши и перейдите в свойства, чтобы задать нажатие клавиши (я использую Ctrl + Alt + C, чтобы открыть калькулятор)
Какое сочетание клавиш для калькулятора?
| Сочетания клавиш калькулятора Windows 7 | |
|---|---|
| Alt + 1 | Перейти в стандартный режим |
| Alt + C | Расчет или решение расчетов дат и рабочих листов |
| F1 | Открыть справку калькулятора |
| Ctrl + Q | Нажмите кнопку M- |
Как найти калькулятор в Windows 10?
5 способов открыть калькулятор в Windows 10
- Способ 1: Включите поиском. Введите c в поле поиска и выберите в результате Калькулятор.
- Способ 2: откройте его из меню «Пуск». Нажмите нижнюю левую кнопку «Пуск», чтобы открыть меню «Пуск», выберите «Все приложения» и нажмите «Калькулятор».
- Способ 3: откройте его через Run. …
- Шаг 2: Введите calc.exe и нажмите Enter.
- Шаг 2: Введите calc и нажмите Enter.
Как мне установить калькулятор на свой компьютер?
Эти направления будут работать на большинстве компьютеров, использующих операционную систему Microsoft:
- Перейдите в меню ПУСК в нижнем левом углу и щелкните по нему.
- Щелкните «Все программы» или «Программы».
- Найдите «Аксессуары» и выберите «Калькулятор».
Как закрепить калькулятор на рабочем столе Windows 10?
Открыв калькулятор, перейдите на панель задач и щелкните калькулятор правой кнопкой мыши. Затем выберите Закрепить на панели задач. Теперь посмотрим, работает ли это. Когда вы пытаетесь закрепить калькулятор прямо из всех приложений, щелкните калькулятор правой кнопкой мыши, выберите «Еще» и выберите «Закрепить на панели задач».
Сколько типов клавиш на клавиатуре?
Ответ: Обычно на клавиатуре 104 клавиши. Ключи алфавита.
Почему в моей Windows 10 нет калькулятора?
Если вы считаете, что файлы приложения «Калькулятор» повреждены, есть способ сбросить настройки приложения и исправить все файлы. Откройте «Настройки», как вы делали выше, и нажмите «Приложения». Прокрутите немного, чтобы найти, и нажмите здесь «Калькулятор». … Щелкните по нему и при появлении запроса перезагрузите компьютер, чтобы еще раз проверить проблему с калькулятором.
В Windows 10 есть калькулятор?
Приложение «Калькулятор» для Windows 10 — это удобная для сенсорного управления версия настольного калькулятора в предыдущих версиях Windows. … Чтобы начать, нажмите кнопку «Пуск», а затем выберите «Калькулятор» в списке приложений.
Как мне вернуть свой калькулятор?
На главном экране нажмите значок «Приложения» (на панели быстрого доступа)> вкладку «Приложения» (при необходимости)> папку «Инструменты»> «Калькулятор». Нажмите здесь, чтобы отобразить Калькулятор в окне QSlide.
Что такое простой калькулятор?
1) Калькулятор — это устройство, которое выполняет арифметические операции с числами. Самые простые калькуляторы умеют только сложение, вычитание, умножение и деление. Более сложные калькуляторы могут обрабатывать экспоненциальные операции, корни, логарифмы, тригонометрические и гиперболические функции.
Как пользоваться калькулятором Windows?
Чтобы использовать калькулятор, выполните следующие шесть шагов.
- Нажмите кнопку меню Пуск.
- Выберите Все приложения.
- Выберите Калькулятор.
- Нажмите значок меню.
- Выберите режим.
- Введите свой расчет.
Как переместить калькулятор на рабочий стол?
1- Нажмите кнопку «Пуск». Прокрутите вниз до раздела «C» в списке «Все приложения» и найдите программу «Калькулятор». 2- Перетащите ярлык приложения из меню «Пуск» на рабочий стол. Вы увидите слово «Ссылка» при наведении курсора на рабочий стол.
























































