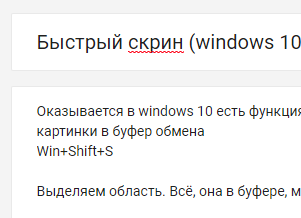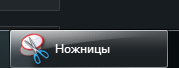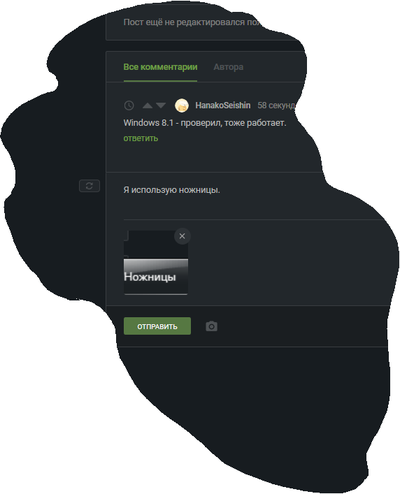С помощью снимков можно копировать слова или изображения со всего экрана ПК или его части. Используйте приложение «Ножницы», чтобы вносить изменения, добавлять заметки, а также сохранять и отправлять снимки.
Поддерживаются следующие типы фрагментов:
|
Фрагмент свободной формы |
Нарисуйте любую фигуру вокруг объекта пальцем, мышью или пером планшета. |
|
Прямоугольный фрагмент |
Обведите указатель вокруг объекта, чтобы образовать прямоугольник. |
|
Фрагмент окна |
Выберите окно, которое требуется захватить, например диалоговое окно. |
|
Полноэкранный фрагмент |
Захват всего экрана. |
После того как снимок экрана сделан, он автоматически копируется в окно приложения «Ножницы», где его можно изменить, сохранить и отправить.
Открытие приложения «Ножницы»
|
В Windows 10 |
|
|
Для Windows 8.1 или Windows RT 8.1 |
Проведите пальцем от правого края экрана к нужному краю экрана, выберите Поиск ,введите в поле поиска инструмент «Врезка», а затем выберите в списке результатов инструмент «Пришивание». |
|
В Windows 7 |
Выберите Начните, а затем введите в поле поиска инструмент «Обрезка», а затем выберите в списке результатов инструмент «Прик сожаление». |
Работа со снимками экранов
После запуска приложения «Ножницы» выберите одну из указанных ниже функций для создания и обработки снимков экрана.
В инструменте «Snipping» выберите Режим. В более ранних версиях Windows рядом с кнопкой «Новое» выберите стрелку. После этого при выборе типа фрагмента экран будет немного серым. После выбора любого элемента на экране выберите область экрана, которую требуется захватить.

-
После запуска приложения «Ножницы» откройте меню, снимок которого вам нужен. В Windows 7 нажмите клавишу ESC, прежде чем открывать меню.
-
Нажмите клавиши CTRL + PRTSCN. После этого весь экран становится серым.
-
Выберите Режимили в более ранних Windows выберите стрелку рядом с кнопкой «Новое». Выберите тип фрагмента, а затем выберите область снимка экрана, который вы хотите захватить.
После захвата фрагмента можно делать подписи или рисовать на нем или вокруг него, нажав на кнопку Перо или Маркер. Выберите Ластик, чтобы удалить нарисованные линии.
-
После захвата фрагмента нажмите кнопку Сохранить фрагмент.
-
В окне «Сохранение файла» введите имя файла, а также выберите расположение и тип файла, после чего нажмите кнопку Сохранить.
При захвате фрагмента из окна браузера и сохранении его в виде HTML-файла под фрагментом появляется URL-адрес. Чтобы предотвратить появление URL-адреса:
-
В приложении «Ножницы» нажмите кнопку Параметры.
-
Вокне «Параметры Ножниц» снимите флажок Включать URL-адрес под фрагментами (только HTML) и нажмите кнопку ОК.
После захвата фрагмента нажмите стрелку рядом с кнопкой Отправить фрагмент, а затем выберите вариант из списка.
|
Сочетание клавиш |
Действие |
|---|---|
|
ALT + M |
Выбор режима ножниц. |
|
ALT+N |
Создание нового фрагмента в том же режиме, что и последний. |
|
SHIFT+клавиши со стрелками |
Перемещение курсора для выбора различных типов фрагментов. |
|
ALT+D |
Задержка захвата на 1-5 секунд |
|
CTRL+C |
Копирование фрагмента в буфер обмена |
|
Ctrl + |
Сохранение фрагмента |
Откройте снимок в приложении «Ножницы» и нажмите Правка > Изменить с помощью Paint 3D, чтобы воспользоваться функциями изменения размера, цвета, добавления текста и многими другими дополнительными возможностями.
В папке, в которую вы сохранили фрагмент, щелкните правой кнопкой нужный фрагмент. Выберите Печать в параметрах и выберите, как будет напечатано изображение.
В поле поиска на панели задач введите ножницы. Вы увидите приложение «Ножницы» и список действий, которые можно выполнить. Выберите Закрепить на панели задач.
Сначала определите меню или другие компоненты, которые вы хотите захватить. В инструменте «Ножницы» выберите Задержка, а затем выберите, например, 5 секунд. Выберите Режим, чтобы запустить обратный отсчет в течение 5 секунд. В течение 5 секунд откройте меню или составьте изображение иным образом. Через 5 секунд, когда экран будет серым, нарисуйте указатель мыши по нужной области.
Нужна дополнительная помощь?
Для использования инструмента «Ножницы» с помощью мыши и клавиатуры:
-
Нажмите клавишу Windows + SHIFT + S. Рабочий стол будет затемнен при выборе области для снимка экрана.
-
По умолчанию выбран режим прямоугольника. Вы можете изменить форму фрагмента, выбрав один из следующих параметров на панели инструментов: режим прямоугольника, режим окна, полноэкранный режим и режим произвольной формы.
-
Снимок экрана автоматически копируется в буфер обмена. Также появляется уведомление после того, как вы сделаете снимок экрана. Выберите его для перехода к дополнительным параметрам редактирования.
Чтобы использовать Ножницы только с помощью мыши:
-
Для открытия Ножниц щелкните Пуск, введите ножницы и выберите соответствующий результат.
-
Нажмите Создать, чтобы сделать снимок экрана.
-
По умолчанию выбран режим прямоугольника. Вы можете изменить форму фрагмента, выбрав один из следующих параметров на панели инструментов: режим прямоугольника, режим окна, полноэкранный режим и режим произвольной формы.
-
Снимок экрана автоматически копируется в буфер обмена. Также появляется уведомление после того, как вы сделаете снимок экрана. Выберите его для перехода к дополнительным параметрам редактирования.
Узнайте больше о снимках экрана и инструменте «Ножницы»
Нужна дополнительная помощь?

Как настроить открытие ножниц горячими клавишами в Windows 10?
Ножницы хорошо известны очень многим пользователям операционной системы Windows. При помощи этой программы можно легко делать скриншоты любой области экрана. В Windows 10 ножницы установлены по умолчанию и любой может ими воспользоваться, запустив ярлык программы.
Но что делать, если ярлыка нет на рабочем столе и на панели задач (а скорее всего так и есть у большинства) и можно ли запустить ножницы, нажав комбинацию горячих клавиш?
Горячие клавиши для запуска программы “Ножницы”
По умолчанию горячих клавиш для открытия ножниц нет. Но можно без проблем их сделать. Для этого сперва нужно вынести ярлык на рабочий стол. Сделать это можно, перейдя в папку C:WindowsSystem32. В ней нужно найти значок, который называется SnippingTool.exe.
Создание ярлыка приложения ножницы
По нему жмем правой кнопкой и в открывшемся контекстном меню выбираем “Отправить” -> “Рабочий стол (Создать ярлык)”.
Переходим на рабочий стол и находим там только что созданный ярлык программы “Ножницы”. Называться он будет “SnippingTool.exe — ярлык”.
Свойства ярлыка
Нажимаем по нему правой кнопкой мыши и в открывшемся меню выбираем “Свойства”.
На вкладке “Ярлык” щелкаем левой кнопкой мыши в строке “Быстрый запуск” нам, где написано “Нет” и нажимаем любую кнопку на клавиатуре, которую вы хотите назначить клавишей быстрого запуска приложения “Ножницы”.
Поле для назначения горячих клавиш для запуска
Обратите внимание, что, выбрав к примеру кнопку U, автоматически допишется комбинация “ctrl” + “alt”. Итоговая комбинация для быстрого запуска будет выглядеть “ctrl” + “alt”+”U”.
При назначении кнопок F1…F12, “ctrl” + “alt” дописываться не будет.
Назначенная комбинация горячих клавиш для запуска ножниц
Теперь при нажатии указанной в окне “Быстрый запуск” комбинации клавиш будет открываться программа “Ножницы”.
Внимание. Вынесенный на рабочий стол ярлык удалять нельзя. Если это сделать, то заданная комбинация горячих клавиш перестанет работать.
Лучшая благодарность автору — репост к себе на страничку:
Захват экрана – это функция Windows 10, реализованная в стандартном приложении «Ножницы». Она позволяет снимать происходящее на дисплее и делать скриншоты, чтобы в дальнейшем поделиться картинкой или видео с другими пользователями. Вызвать ножницы на Windows 10 можно через горячие клавиши и другими способами. Также существуют альтернативные приложения с функциями захвата экрана и создания скринов.
Где находятся ножницы
Ножницы работают по принципу обычного приложения. Но, в отличие от других программ, найти ярлык инструмента захвата экрана на Рабочем столе не получится. В то же время его можно обнаружить в Проводнике, посетив директорию «C:WindowsSystem32». Здесь вы обнаружите EXE-файл «SnippingTool», который нужен для запуска ножниц.
Вызов приложения
Вызвать приложение можно несколькими способами. Самый простой – запустить исполняемый файл двойным щелчком ЛКМ. Чтобы каждый раз не открывать директорию «C:WindowsSystem32», рекомендуется поместить ножницы на Рабочий стол:
- Щелкните ПКМ по EXE-файлу «SnippingTool».
- Перейдите во вкладку «Отправить».
- Далее нам понадобится команда «Рабочий стол (создать ярлык)».
- На главном экране появится файл «SnippingTool – ярлык», но, при необходимости, для него можно установить любое другое имя.
Совет. Также вы можете поместить ярлык программы на Панель задач. Тогда она будет отображаться в нижней части экрана.
Тем, кто не хочет засорять рабочее пространство компьютера, следует вызывать инструмент создания скриншотов через меню «Пуск»:
- Кликните ЛКМ по иконке «Пуск».
- Перейдите в раздел «Стандартные – Windows».
- Выберите «Ножницы».
Как бы то ни было, каждый способ, с помощью которого вызывается функция, в той или иной степени можно назвать неудобным. Пользователю все равно приходится выполнять несколько действий, а потому важно рассмотреть вариант быстрого запуска через горячие клавиши.
Горячие клавиши
К сожалению, для приложения «Ножницы» не предусмотрена комбинация клавиш для быстрого вызова. Однако вы можете включить собственное сочетание, чтобы быстро открывать программу захвата экрана:
- Кликните ПКМ по исполняемому файлу приложения или по его ярлыку.
- Откройте «Свойства».
- Перейдите во вкладку «Ярлык».
- В пункте «Быстрый вызов» допишите любую клавишу.
Обратите внимание, что рядом с указанной кнопкой появится дополнительная комбинация «Ctrl» + «Alt». То есть, при выборе условной буквы «F» вы получите итоговое сочетание «Ctrl» + «Alt» + «F». Оно и будет использоваться для быстрого запуска ножниц.
Как ими пользоваться
Открыть ножницы – это половина дела. Вернее, это самое начало. Далее нам нужно разобраться, как использовать встроенный инструмент захвата экрана. Итак, после запуска вы увидите небольшое окно утилиты с несколькими вкладками:
- «Создать» (выбор области для создания скриншота);
- «Задержать» (отложенное создание скрина);
- «Отмена» (сделать шаг назад);
- «Параметры» (точечная настройка снимков экрана).
В подавляющем большинстве случаев вы будете использовать первую вкладку. Щелкнув по кнопке «Создать», вы сможете выбрать область экрана для захвата. Параметр «Произвольная форма» позволяет сделать скриншот универсальным.
После выделения области скрин появится во встроенном редакторе приложения. Здесь есть возможность внести изменения в снимок экрана. Для сохранения кликните по вкладке «Файл», укажите формат изображения и подтвердите сохранения скриншота.
Альтернативные программы захвата экрана
Ножницы – это хороший, но далеко не единственный инструмент для создания скриншотов. В качестве альтернативы вы можете использовать другие встроенные средства Windows 10, а также программы от сторонних разработчиков.
Встроенные инструменты
Сначала рассмотрим альтернативные варианты, которые предлагают программисты из Microsoft. Самый популярный – использование горячей клавиши «PrtSc». Нажатием на нее вы создаете скриншот всей области экрана, а снимок попадает в буфер обмена. Далее его нужно вставить в любой фоторедактор (например, Paint) комбинацией клавиш «Ctrl» + «V». Наконец, останется сохранить изображение в удобном формате.
Также допускается создание скриншотов через игровую панель, которая вызывается комбинацией клавиш «Win» + «G». На ней вы наверняка заметите значок в виде фотоаппарата. Клик по нему приводит к захвату экрана, а в дальнейшем картинка сохраняется в папке «Изображения».
На заметку. Еще одна фишка игровой панели, которая отличает ее от других методов захвата экрана – запись видео.
Lightshot
Легкая утилита, которая использует минимальную площадь экрана, чтобы ничто не отвлекало от выбора подходящей области. Для создания скрина достаточно запустить приложение или нажать на кнопку «PrtSc». После этого подсветится выделенная область, и вы сможете отрегулировать ее, перетягивая края. Здесь же располагаются кнопки сохранения или моментальной выгрузки полученного снимка в социальные сети.
Говоря о Lightshot, нужно сделать несколько уточнений. Первое – положительное: инструмент доступен в качестве расширения для многих браузеров. Второе – негативное: при установке программы автоматически загружается Ynadex Browser. Впрочем, вы можете отменить инсталляцию лишнего софта, сняв соответствующую галочку.
Ashampoo Snap
В отличие от Lightshot, этот инструмент является платным. Зато недостаток компенсируется широким функционалом приложения, которое позволяет создать любой скриншот в зависимости от предпочтений пользователя. Можно выставить затемнение, придумать постоянные настройки для захвата экрана, а также отредактировать полученный снимок.
После установки на экране появляется небольшая панель Ashampoo Snap. Многих пользователей она раздражает, но ее легко убрать одним нажатием на значок с крестиком. В дальнейшем интерфейс можно вновь вывести, запустив приложение.
Яндекс.Диск
Вообще, Яндекс.Диск – это облачное хранилище от известной российской IT-компании. Однако в состав фирменного приложения входит инструмент создания скриншотов. Так, если вы установите «Диск» на компьютер, то по нажатию клавиши «PrtSc» в «облако» будет автоматически загружаться снимок экрана. Допускается предварительное редактирование встроенными средствами программы.
Обратите внимание, что даже при использовании другого софта для создания скринов изображения могут появляться на просторах Яндекс.Диска. Поэтому в случае установки приложения от облачного сервиса не забудьте открыть хранилище Yandex для проверки на предмет наличия мусора.
Bandicam
Платное приложение, главная функция которого – запись происходящего на экране в формате видео. Также доступна бесплатная версия Bandicam. Ее недостаток заключается в автоматическом добавлении водяного знака. Но появляется он только в случае записи видео. Если вы решите создать скриншот, никаких лишних отметок на картинке не будет.
Чтобы у вас получился снимок, нужно запустить Bandicam, а затем нажать на кнопку захвата. Далее будет предложено выбрать интересующую область и сохранить изображение. Разумеется, перед этим картинку можно отредактировать.
Содержание
- Запуск приложения
- Интерфейс
- Настройки
- Создание скриншота
- Редактирование снимка
- Сохранение готового изображения
- Набросок на фрагменте экрана
- Вопросы и ответы
Встроенное приложение для создания скриншотов «Ножницы» — простое программное решение, которое распространяется бесплатно, оснащенное минимумом функций, но при этом способное делать скрины различного типа, а также редактировать их, используя базовые средства.
Запуск приложения
По умолчанию штатное средство «Ножницы» располагается в главном меню Windows 10, и запустить его можно с помощью системной поисковой строки. Разверните «Пуск» и начните набирать название скриншотера. В меню отобразится наиболее подходящий результат – щелкните по нему.
Вы также всегда можете воспользоваться альтернативным вариантом. Одновременно зажмите клавиши «Win + R», чтобы открыть окно «Выполнить». В строке напишите snippingtool, затем кликните по кнопке «ОК».
Можно самостоятельно задать комбинацию для запуска приложения, что удобно для быстрого создания скрина.
- Найдите через поиск «Пуска» приложение и выберите из списка «Перейти к расположению файла».
- В окне «Проводника» вы увидите список ярлыков штатных инструментов. Найдите в нем «Ножницы», кликните по этому названию ПКМ и из контекстного меню выберите «Свойства».
- На вкладке «Ярлык» в строке «Быстрый вызов» нужно задать клавишу для запуска. По умолчанию она будет уже в сочетании с «Ctrl + Alt». Поставьте курсор в соответствующем поле и нажмите удобную клавишу, например «E». Примените и сохраните настройки ярлыка.

После того как комбинация была задана, достаточно запомнить ее и использовать при необходимости – окно приложения «Ножницы» запустится без поиска среди установленных приложений на ПК.
Интерфейс
После запуска «Ножниц» отобразится небольшое окно. Он состоит из нескольких вкладок с основными параметрами:
- «Создать» — кнопка, нажатие на которую запускает непосредственное ручное создание скриншота;
- «Режим» — разворачивается меню с выбором типа захвата: произвольная форма, прямоугольник, определенное активное окно или весь экран;
- «Задержать» — функция задержки создания снимка, позволяющая задать время от 1 до 5 секунд: выбор доступен в разворачивающемся меню;
- «Отмена» — кнопка становится активна после того, как выбрана функция создания скриншота, и позволяет вернуться в обычный режим;
- «Параметры» — переход в настройки приложения.

Это и есть основные функции «Ножниц», но в приложении дополнительно предусмотрен простой редактор, который становится активным уже после создания снимка. О нем мы поговорим ниже.
Следует отметить, что «Ножницы», в отличие от большинства аналогичных программ, не позволяют изменять уже готовые изображения, которые хранятся на жестком диске или другом накопителе.
Настройки
Разберем параметры приложения, их не слишком много. Чтобы перейти в раздел с настройками, кликните по кнопке «Параметры» на верхней панели.
Отобразится дополнительное окошко с двумя разделами: настройками функции выделения и самого приложения. В первом случае пользователь может определить некоторые простые, но полезные опции, например запрос сохранения файла перед выходом из режима редактирования или же включение копирования снимков в буфер обмена, что позволяет вставить сделанный скриншот в любое другое место, такое как окно стороннего редактора или документ. В настройках приложения доступен выбор цвета чернил при изменении снимка экрана, а также отображение линии выделения после создания скрина.
Если вы изменили параметры приложения, не забудьте нажать на «ОК», чтобы настройки вступили в силу.
Создание скриншота
Создание скриншота происходит в несколько кликов. В интерфейсе приложения сначала выберите тип захвата экрана, нажав на кнопку «Режим». После этого сразу запустится инструмент для захвата.
Если режим уже выбран, кликните по «Создать». Дальнейшие действия зависят от выбранного режима: если это «Весь экран», то никаких действий не требуется, а при выборе типа захвата «Окно» понадобится просто указать то окно, скрин которого нужно сделать. Оно будет окантовано красным цветом. «Произвольная форма» и «Прямоугольник» подразумевают ручной выбор области захвата путем перетаскивания курсора с зажатой левой кнопкой мыши.
Когда область для захвата выделена, просто отпустите ЛКМ.
Если вы передумали делать скрин или решили выбрать другой режим, нажмите на кнопку «Отмена» или клавишу «Esc».
Редактирование снимка
После того как скриншот создан, автоматически откроется окно встроенного редактора. Он располагает простыми инструментами для изменения изображения. Панель с ними находится в правом верхнем углу:
- «Перо» — есть выбор из нескольких цветов, а также переход в более тонкие настройки, где можно задать толщину линии и тип;
- «Маркер» — инструмент, с помощью которого выделяются важные объекты на изображении;
- «Ластик» — средство, убирающее ранее внесенные изменения, например, выделения или подчеркивания.

Для более расширенного изменения изображения можно перенести снимок напрямую во встроенный редактор Paint 3D. Через его интерфейс накладываются различные эффекты и текст, доступен выбор маркеров и карандашей, а также инструмент для обрезки лишних областей снимка.
В середине панели инструментов есть кнопки для действий со скриншотом: сохранение, копирование в буфер обмена и прямая отправка на адрес электронной почты.

Сохранение готового изображения
При выборе кнопки «Сохранить» запустится окно системного «Проводника», где нужно указать путь и задать имя файлу и выбрать формат изображения, если это необходимо. По умолчанию снимок будет сохранен с расширением PNG.
«Проводник» также может быть запущен, если просто закрыть окно встроенного редактора (при условии, что опция запроса установлена в разделе с параметрами приложениями).
Набросок на фрагменте экрана
Следует отметить, что в более новых версиях «десятки» функции и инструменты «Ножниц» постепенно переносятся в другое встроенное средство – «Набросок на фрагменте экрана». Его панель инструментов запускается нажатием сочетания клавиш «Win + Shift + S».
Перейти в новое приложение пока что можно прямо из интерфейса «Ножниц». Для этого кликните по «Попробовать программу «Набросок на фрагменте экрана»» в главном окне.
Если кнопки нет, то, вероятно, блок находится в свернутом состоянии, и чтобы его развернуть, кликните по стрелочке. Также новое приложение Windows 10 отсутствует в устаревших сборках.
Читайте также: Обновление Windows 10 до последней версии
При запуске только панели (сочетанием клавиш) редактирование скриншотов, которые могут быть также захвачены в нескольких режимах, не предусматривается: созданный снимок автоматически отправляется в буфер обмена.
А вот если делать снимок из интерфейса «Наброска на фрагменте экрана», после станут доступны дополнительные инструменты для редактирования изображения: маркер, ручка, карандаш, линейка, обрезка и другие средства.
Содержание
- 1 Где находятся ножницы в Виндовс 10
- 2 Аналогичные программы захвата экрана
- 3 Итоги
- 4 Горячие клавиши для запуска программы «Ножницы»
- 5 Делаем снимок экрана в Windows 10 с помощью программы «Ножницы»
before—>
В Windows есть много полезных системных инструментов. Включая «Ножницы» — приложение захвата и редактирования, которое способно существенно упростить работу с операционной системой.
p, blockquote<dp>1,0,0,0,0—>
Где находятся ножницы в Виндовс 10
h2<dp>1,0,0,0,0—>
Инструмент «Ножницы» является встроенным средством захвата, находящееся по данной директории: «C:Windowssystem32». Оригинальное название — «SnippingTool.exe», именно по нему можно найти ярлык, вбив ключевой запрос в локальный поисковик «Пуск» или проводника. Однако, рекомендуется запускать «Ножницы» из папки, которая находится в дополнительном списке установленных программ в меню «Пуск». Для этого требуется:
p, blockquote<dp>2,0,0,0,0—>
- Перейти в меню.
- Найти папку «Стандартные»
- В открывшимся списке выбрать программу «Ножницы».
Для более удобного пользования можно создать дополнительный ярлык исполняемого файла на рабочем столе. Для этого откройте папку «system32», найдите «SnippingTool.exe» и создайте ярлык, поместив его в удобное место (или просто перейдите к файлы через список программ меню пуска).
p, blockquote<dp>3,0,0,0,0—> p, blockquote<dp>4,0,0,0,0—>
Как вызвать ножницы в Windows 10 с помощью горячих клавиш
h3<dp>1,0,0,0,0—>
В последних обновлениях Windows 10 появилась возможность вызова ножниц с помощью комбинации клавиш на клавиатуре. Данный режим называется «Только клавиатура» и предназначен, как можно понять, для упрощения работы с помощью периферийных устройств. Для определённого рода пользователей такое нововведение способно существенно ускорить взаимодействия с операционной системой, так как не придётся тратить время на лишние действия. Однако, для открытия самой программы сочетания клавиш нет, они доступны исключительно для разных режимов захвата:
p, blockquote<dp>5,0,0,0,0—>
- выбор типа фрагмента — «Alt» + «M», далее возможен выбор режима захвата, включая произвольный, полноэкранный, оконный и т.д;
- захват в последнем выбранном режиме — «Alt» + «N», достаточно один раз выбрать нужный способ захвата с помощью предыдущего сочетания клавиш, после чего использовать данный;
- сохранения захваченной области — «Ctrl» + «S», это сочетания стандартное и используется в большинстве программ.
Такие функции присутствуют исключительно в новых обновлениях Windows 10, сборки до 2018-го года, скорее всего, их не поддерживают.
p, blockquote<dp>6,0,0,0,0—>
Приложение ножниц Windows
h3<dp>2,0,0,0,0—>
В Windows 10 стандартные средства стали частью приложений из магазина Microsoft:
p, blockquote<dp>7,0,1,0,0—>
- просмотрщик фотографий;
- paint 3D;
- аудио и видео плеер;
- и т.д.
То же касается и «Ножницы». Они также постоянно обновляются и интегрируются с другими приложениями. Теперь можно не только просто захватить необходимую область, но и оставить на ней какой-либо набросок. Данный инструмент так и называется — «Набросок на фрагменте экрана». Тут тоже есть своё специальное сочетание клавиш — «Win» + «Shift» + «S», после чего можно будет задать область. Результат будет сохранён в буфер обмена.
p, blockquote<dp>8,0,0,0,0—>
Напоминаем, что в обновлениях зимы 2018 года был добавлен улучшенный буфер обмена с графической оболочкой. Его включение возможно во время установки операционной системы или через системные настройки. Благодаря этой функции возможно в более подробном формате рассматривать созданные изображения.
p, blockquote<dp>9,0,0,0,0—> p, blockquote<dp>10,0,0,0,0—>
Аналогичные программы захвата экрана
h2<dp>2,0,0,0,0—>
Не всех устраивают встроенные способы создания скриншотов. Во многом это связано с малым количеством функций. Поэтому для самых разных операционных систем есть дополнительные утилиты (включая дистрибутивы Unix). Некоторые из них нацелены на быстрое использование, другие — на обеле широкий выбор инструментов.
p, blockquote<dp>11,0,0,0,0—>
Встроенные инструменты
h3<dp>3,0,0,0,0—>
Но наиболее старым, узнаваемым и проверенным методом всегда являлась специальная клавиша «Print Screen| SysRq» на всех клавиатурах, включая ноутбуки. Под эту клавишу также предусмотрена возможность создания быстрых снимков экрана операционной системы. Разные сочетания клавиш:
p, blockquote<dp>12,0,0,0,0—>
- «PrntScrn» или «Fn» + «PrtScn» для ноутбуков (название может отличаться в зависимости от модели используемой клавиатуры» — стандартное выделение всей области экрана с расширением «PNG»
- «Alt» + «PrtScn» или «Fn» + «Alt» + «PrtScn» для ноутбуков — выделение окна, которое в используемый момент является активным (то есть оно поверх остальных окон);
В режиме выделения окна следует убедиться, что оно не просто активно, но и не загорожена другими окнами. В противном случае будет захвачена и часть другой программы.
p, blockquote<dp>13,0,0,0,0—> p, blockquote<dp>14,0,0,0,0—>
Lightshot
h3<dp>4,0,0,0,0—>
Это наиболее популярная программа. По ключевому запросу в любом поисковике она будет на первых позициях, что доказывает хорошее к ней отношение сообщества. Работает очень быстро, функций немного:
p, blockquote<dp>15,1,0,0,0—>
- захват всего экрана;
- захват области;
- загрузка изображения на сервер.
Но на самом деле это не все возможности. Кроме прочего присутствуют особенности, которых нет у остальных. В первую очередь это удобная загрузка скриншота на сервер разработчика по ссылке. Благодаря этому можно делиться скриншотом не затрачивая время на поиски хостингов для изображений. Достаточно нажать одну кнопку, получить ссылку и всё — скриншот будет по ней доступен. Также есть и другая фишка — поиск похожих изображений по сделанному скриншоты. Эта фишка распространяется только на поисковик Google. Для поиска по скриншоты достаточно выделить нужную область и нажать на логотип (буква «G»). Далее начнётся загрузка, поиск и вывод результатов.
p, blockquote<dp>16,0,0,0,0—>
Выделенную область можно редактировать разными инструментами растровой графики:
p, blockquote<dp>17,0,0,0,0—>
- прямоугольные фигуры;
- карандаш;
- маркер;
- текст;
- линии;
- стрелки.
Каждому изменению можно задать свой цвет, по умолчанию он красный.
p, blockquote<dp>18,0,0,0,0—> p, blockquote<dp>19,0,0,0,0—>
Ashampoo Snap
h3<dp>5,0,0,0,0—>
Ещё одна популярная утилита, но с рядом отличий. Первое — платная лицензия. Ashampoo Snap имеет куда большее количество возможностей и славится незаменимой программой среди огромного числа контент-менеджеров. По большей части это из-за возможности очень тонкой настройки. Пользуясь Ashampoo Snap, пользователю не придётся дополнительно обрабатывать изображение в графических редакторах, меняя расширение, сжимая, добавляя эффекты или пометки. Всё это удобно и быстро можно сделать в самой программе.
p, blockquote<dp>20,0,0,0,0—>
Кроме скриншотов в Ashampoo Snap можно делать видеозаписи, редактируя их в реальном времени. Захватывает программа не только окна, но и отдельные части окон, что позволяет создавать чистые, аккуратные и лишённые мусора снимки. Для презентаций более удобного средства на рынке нет. Вот краткие возможности:
p, blockquote<dp>21,0,0,0,0—>
- захват в разных режимах (фиксированные области, части окон, весь экран или ранее заданные параметры);
- отображение информации о веб-ресурсе, на котором сделан снимок;
- добавление настраиваемой тени;
- разные расширения;
- оптимизированное сжатие;
- редактирование видео-материал;
- загрузка на облако.
Программа постоянно обновляется и полностью совместима с Windows 10.
p, blockquote<dp>22,0,0,0,0—> p, blockquote<dp>23,0,0,1,0—>
Яндекс.Диск
h3<dp>6,0,0,0,0—>
Яндекс.Диск — служба, осуществляющая облачное хранилище для пользователей сервиса Яндекса (почта, кошелёк, маркет и так далее). Для Windows есть программа, упрощающая работу, в её состав входит дополнительная утилита, позволяющая удобно создавать скриншоты, после чего редактировать и делиться ими. особое внимание следует уделить последнему пункту, так как он осуществляется за счёт аккаунта Яндекс.Диска. Ссылка создаётся прямиком оттуда. Но не стоит беспокоиться, ничего, кроме загрузки, посторонние пользователи сделать не могут.
p, blockquote<dp>24,0,0,0,0—>
Особенностью Яндекс.Скриншота является красивый, авторский дизайн и простой набор инструментов:
p, blockquote<dp>25,0,0,0,0—>
- стрелки;
- текст;
- фигуры;
- маркер;
- размытие;
- обрезка.
Если у пользователя уже имеется установленный на компьютере Яндекс.Диск, тогда лучше не устанавливать дополнительных утилит для создания снимков экрана.
p, blockquote<dp>26,0,0,0,0—> p, blockquote<dp>27,0,0,0,0—>
Bandicam
h3<dp>7,0,0,0,0—>
Эту программу, вероятно, было бы странно встретить в этом списке, так как она предназначена для записи экрана, а не для захвата. Однако, там есть и такая функция. Но функций меньше. Единственное, что возможно, это добавить изображение логотипа с назначенной прозрачностью, а также выбрать расширение создаваемого файла. Для презентаций программа Bandicam не подходит.
p, blockquote<dp>28,0,0,0,0—>
Для JPG возможно задать качество от двадцати процентов до ста или воспользоваться имеющимися пресетами качества «JPG — обычный» и «JPG — высокое качество».
p, blockquote<dp>29,0,0,0,0—> p, blockquote<dp>30,0,0,0,0—>
Итоги
h2<dp>3,0,0,0,0—> p, blockquote<dp>31,0,0,0,1—>
Скриншоты бывают незаменимым инструментом при работе с Windows. Будь то необходимостью переслать другу какое-либо изображение или создать качественный и аккуратный скриншот для презентации. Выбор программы должен исходить из потребностей. Чтобы понять, что лучше подойдёт, ознакомьтесь со списком возможностей на сайтах разработчиков.
h3<dp>8,0,0,0,0—></dp>after—> </dp></dp></dp></dp></dp></dp></dp></dp></dp></dp></dp></dp></dp></dp></dp></dp></dp></dp></dp></dp></dp></dp></dp></dp></dp></dp></dp></dp></dp></dp></dp></dp></dp></dp></dp></dp></dp></dp></dp></dp></dp>2019-03-29<index>
Ножницы хорошо известны очень многим пользователям операционной системы Windows. При помощи этой программы можно легко делать скриншоты любой области экрана. В Windows 10 ножницы установлены по умолчанию и любой может ими воспользоваться, запустив ярлык программы.
Но что делать, если ярлыка нет на рабочем столе и на панели задач (а скорее всего так и есть у большинства) и можно ли запустить ножницы, нажав комбинацию горячих клавиш?
Горячие клавиши для запуска программы «Ножницы»
По умолчанию горячих клавиш для открытия ножниц нет. Но можно без проблем их сделать. Для этого сперва нужно вынести ярлык на рабочий стол. Сделать это можно, перейдя в папку C:WindowsSystem32. В ней нужно найти значок, который называется SnippingTool.exe.
Создание ярлыка приложения ножницы
По нему жмем правой кнопкой и в открывшемся контекстном меню выбираем «Отправить» -> «Рабочий стол (Создать ярлык)».
Переходим на рабочий стол и находим там только что созданный ярлык программы «Ножницы». Называться он будет «SnippingTool.exe — ярлык».
Свойства ярлыка
Нажимаем по нему правой кнопкой мыши и в открывшемся меню выбираем «Свойства».
На вкладке «Ярлык» щелкаем левой кнопкой мыши в строке «Быстрый запуск» нам, где написано «Нет» и нажимаем любую кнопку на клавиатуре, которую вы хотите назначить клавишей быстрого запуска приложения «Ножницы».
Поле для назначения горячих клавиш для запуска
Обратите внимание, что, выбрав к примеру кнопку U, автоматически допишется комбинация «ctrl» + «alt». Итоговая комбинация для быстрого запуска будет выглядеть «ctrl» + «alt»+»U».
При назначении кнопок F1…F12, «ctrl» + «alt» дописываться не будет.
Назначенная комбинация горячих клавиш для запуска ножниц
Теперь при нажатии указанной в окне «Быстрый запуск» комбинации клавиш будет открываться программа «Ножницы».
Внимание. Вынесенный на рабочий стол ярлык удалять нельзя. Если это сделать, то заданная комбинация горячих клавиш перестанет работать.
</index>
Есть очень много разных способов, которыми можно сделать скриншот в Windows 10. Большинство из них мы описывали в этой статье. Это как стандартные средства, так и сторонние программы, с большим количеством разных функций. Я считаю, что нет смысла устанавливать специальную, тяжелую программу, если вам иногда нужно сделать скриншот экрана. Поэтому, я советую использовать для этого стандартную утилиту, которая называется «Ножницы». Именно на примере этой стандартной программы мы и рассмотрим создание скриншота в Windows 10.
Очень удобное средство, которое в несколько кликов позволит сделать снимок экрана, немного его отредактировать, и сохранить в нужном формате. Функций минимум, но все они полезные и нет ничего лишнего.
Делаем снимок экрана в Windows 10 с помощью программы «Ножницы»
Для запуска этой программы зайдите в меню Пуск – Все приложения и там выберите «Ножницы».
Откроется небольшое окно, в котором вы увидите всего четыре кнопки: Создать, Задержать, Отмена, и Параметры. Все очень просто. Что бы сделать скриншот экрана, просто нажмите на кнопку Создать. Или нажмите на выпадающее меню рядом, и выберите один из четырех подходящих вам вариантов: Произвольная форма, Прямоугольник, Окно и Весь экран.
Выбираем область скриншота, и он сразу откроется в редакторе, где вы сможете его немного отредактировать. Функционал очень скромный, есть маркер, перо и резинка. Можно выбирать цвет. Этого достаточно, что бы что-то написать на скриншоте, или указать на какой-то объект.
После того как вы отредактируете снимок экрана, его можно сохранить. Просто нажмите на иконку «Сохранить фрагмент». Можно выбрать место для сохранения и формат изображения.
Вот и все, скриншот готов.
Есть еще одна интересная функция – задержка. Нажмите на кнопку Задержать, и выберите на сколько секунд хотите задержать создание скриншота. Затем нажмите на кнопку Создать, и быстро откройте нужное вам окно, или меню. Через заданное время автоматически появится возможность сделать скриншот.
Эта функция пригодится в том случае, если вы хотите сделать снимок экрана какого-то выпадающего меню в открытом виде, и т. д. Очень удобно, сам уже не раз пользовался.
Есть в приложении «Ножницы» также немного настроек. Что бы открыть их, нажмите на кнопку Параметры.
Вот такое маленькое, но очень полезное приложение. Очень удобно, если вам нужно быстро заскринить экран вашего компьютера. При этом, не нужно устанавливать тяжелые программы, которые вам возможно в дальнейшем больше не пригодятся. А каким способом вы делаете скриншоты в Windows 10? Поделитесь в комментариях.
Используемые источники:
- https://clubwindows.ru/nozhnitsy-windows-10-goryachie-klavishi/
- http://helpadmins.ru/kak-otkryt-nozhnicy-v-windows-10-gorjachimi-klavishami/
- https://prostocomp.net/sistema/nozhnicy-v-windows-10-prostoj-sposob-sdelat-skrinshot-i-otredaktirovat-ego.html
Захват экрана – это функция Windows 10, которая поставляется со стандартным приложением Scissors. Это позволяет вам фиксировать, что происходит на дисплее, и делать снимки экрана, чтобы позже поделиться изображением или видео с другими пользователями. Вы можете вызвать ножницы в Windows 10 с помощью горячих клавиш и другими способами. Существуют также альтернативные приложения с функциями захвата экрана и снимка экрана.
Где находятся ножницы
Ножницы работают как обычное приложение. Но, в отличие от других программ, вы не сможете найти ярлык инструмента захвата экрана на рабочем столе. В то же время его можно найти в проводнике, посетив каталог «C: Windows System32». Здесь вы найдете EXE-файл “SnippingTool”, необходимый для запуска Snipping Tool.
Вызов приложения
Есть несколько способов вызвать приложение. Самый простой способ – запустить исполняемый файл, дважды щелкнув ЛКМ. Чтобы не открывать каждый раз каталог «C: Windows System32», желательно положить ножницы на Рабочий стол:
- Щелкните правой кнопкой мыши EXE-файл SnippingTool».
- Перейдите на вкладку «Отправить».
- Далее нам понадобится команда «Рабочий стол (создать ярлык)».
- Файл «SnippingTool – ярлык» появится на главном экране, но при необходимости вы можете установить для него любое другое имя.
Совет. Вы также можете разместить ярлык программы на панели задач. Затем он отобразится внизу экрана.
Тем, кто не хочет загромождать рабочее место на компьютере, следует вызвать инструмент создания снимков экрана из меню «Пуск»:
- Щелкните ЛКМ по значку «Пуск».
- Зайдите в раздел «Стандартные – Windows».
- Выберите «Ножницы».
Как бы то ни было, любой способ вызова функции можно так или иначе назвать несоответствующим. Пользователь по-прежнему должен выполнить несколько действий, поэтому важно продумать вариант быстрого запуска с помощью горячих клавиш.
Горячие клавиши
К сожалению, в приложении Scissors нет сочетания клавиш. Однако вы можете включить ярлык, чтобы быстро открывать программу захвата экрана:
- Щелкните правой кнопкой мыши исполняемый файл приложения или его ярлык.
- Открыть Свойства».
- Перейдите на вкладку «Ярлык».
- В запись «Быстрый набор» добавьте любую клавишу.
Обратите внимание, что рядом с указанной кнопкой появится дополнительная комбинация «Ctrl» + «Alt». То есть при выборе условной буквы «F» вы получите финальную комбинацию «Ctrl» + «Alt» + «F». Он послужит для быстрого метания ножниц.
Как ими пользоваться
Открыть ножницы – это половина дела. Скорее это самое начало. Далее нам нужно понять, как использовать встроенный инструмент захвата экрана. Затем после запуска вы увидите небольшое окно утилиты с несколькими вкладками:
- «Создать» (выбор области для создания скриншота);
- «Задержка» (отложенное создание экрана);
- «Отменить» (сделать шаг назад);
- «Параметры» (оптимизация скриншотов).
В подавляющем большинстве случаев вы будете использовать первую вкладку. Нажав на кнопку «Создать», вы можете выбрать область экрана для захвата. Параметр «Произвольная форма» позволяет сделать скриншот универсальным.
После выбора области откроется экран встроенного редактора приложения. Вот возможность внести изменения в снимок экрана. Для сохранения щелкните вкладку «Файл», укажите формат изображения и подтвердите сохранение снимка экрана.
Альтернативные программы захвата экрана
Ножницы – хороший инструмент для создания снимков экрана, но не единственный. В качестве альтернативы вы можете использовать другие встроенные инструменты Windows 10 и сторонние программы.
Встроенные инструменты
Во-первых, давайте посмотрим на альтернативы, предлагаемые программистами Microsoft. Наиболее популярным является использование горячей клавиши «PrtSc». Нажав на нее, вы делаете снимок экрана всей области экрана, и снимок экрана попадает в буфер обмена. Далее нужно вставить его в любой фоторедактор (например Paint) с помощью комбинации клавиш «Ctrl» + «V». Напоследок осталось сохранить изображение в удобном формате.
также разрешено создание скриншотов через игровую панель, которая вызывается комбинацией клавиш «Win» + «G». На нем вы наверняка заметите значок камеры. Щелкнув по нему, вы перейдете к снимку экрана, затем изображение будет сохранено в папке «Изображения».
В примечании. Еще одна особенность игровой панели, которая отличает ее от других методов захвата экрана, – это запись видео.
Lightshot
Легкая утилита, использующая минимальную площадь экрана, чтобы ничто не отвлекало от выбора подходящей области. Чтобы создать экран, просто запустите приложение или нажмите кнопку «Печать». Это выделит выделение, и вы сможете отрегулировать его, перетаскивая края. Также есть кнопки для мгновенного сохранения или загрузки полученного изображения в социальные сети.
В отношении Lightshot необходимо сделать некоторые пояснения. Первый положительный: инструмент доступен как расширение для многих браузеров. Второй минус: при установке программы автоматически загружается Ynadex Browser. Однако вы можете отменить установку ненужного программного обеспечения, сняв соответствующий флажок.
Ashampoo Snap
В отличие от Lightshot, этот инструмент платный. Но недостаток компенсируется широким функционалом приложения, которое позволяет создавать любые скриншоты в зависимости от предпочтений пользователя. Вы можете установить затемнение, создать постоянные настройки для захвата экрана и даже отредактировать полученное изображение.
После установки на экране появится небольшая панель Ashampoo Snap. Это раздражает многих пользователей, но его легко удалить, щелкнув значок крестика. В дальнейшем интерфейс можно будет снова отобразить, запустив приложение.
Яндекс.Диск
В целом Яндекс.Диск – это облачное хранилище от известной российской IT-компании. Однако проприетарное приложение включает в себя инструмент для создания снимков экрана. Итак, если вы установите «Диск» на свой компьютер, нажав кнопку «PrtSc», скриншот будет автоматически загружен в «облако». Предварительное изменение разрешено интегрированными средствами программы.
Обратите внимание, что даже когда вы используете другое программное обеспечение для создания снимков экрана, изображения могут появляться на Яндекс.Диске. Поэтому, если вы устанавливаете приложение из облачного сервиса, не забудьте открыть архив Яндекса для проверки хлама.
Bandicam
Платное приложение, основная функция которого – запись происходящего на экране в видеоформате. Также доступна бесплатная версия Bandicam. Его недостатком является то, что он автоматически добавляет водяной знак. Но появляется только в случае видеозаписи. Если вы решите сделать снимок экрана, лишних отметок на изображении не будет.
Чтобы получить снимок, вам нужно запустить Bandicam и затем нажать кнопку захвата. Далее вам будет предложено выбрать интересующую область и сохранить изображение. Конечно, перед этим изображение можно отредактировать.
Источник изображения: it-tehnik.ru
Содержание
- Использование приложения «Ножницы» для захвата снимков экрана
- Открытие приложения «Ножницы»
- Работа со снимками экранов
- Быстрый запуск программы “Ножницы” в Windows 10
- Горячие клавиши для запуска программы “Ножницы”
- «Ножницы» в Windows 10 – простой способ сделать скриншот, и отредактировать его
- Делаем снимок экрана в Windows 10 с помощью программы «Ножницы»
- Ножницы Windows 10: горячие клавиши
- Где находятся ножницы в Виндовс 10
- Как вызвать ножницы в Windows 10 с помощью горячих клавиш
- Приложение ножниц Windows
- Аналогичные программы захвата экрана
- Встроенные инструменты
- Lightshot
- Ashampoo Snap
- Яндекс.Диск
- Bandicam
- Итоги
- Быстрый скрин (windows 10)
- Дубликаты не найдены
- Ответ на пост «В ответ на посты про горячие клавиши Windows (пост не всех комбинация но наиболее полезных с клавишей Win)»
- Горячие клавиши для браузера
Использование приложения «Ножницы» для захвата снимков экрана
С помощью снимков можно копировать слова или изображения со всего экрана ПК или его части. Используйте приложение «Ножницы», чтобы вносить изменения, добавлять заметки, а также сохранять и отправлять снимки.
Поддерживаются следующие типы фрагментов:
Фрагмент свободной формы
Нарисуйте любую фигуру вокруг объекта пальцем, мышью или пером планшета.
Обведите указатель вокруг объекта, чтобы образовать прямоугольник.
Выберите окно, которое требуется захватить, например диалоговое окно.
Захват всего экрана.
После того как снимок экрана сделан, он автоматически копируется в окно приложения «Ножницы», где его можно изменить, сохранить и отправить.
Открытие приложения «Ножницы»
Выберите Начните, введите инструмент «Обрезка»,а затем выберите в результатах инструмент «Обрезка».
Нажмите клавишу Windows + SHIFT + P.
Для Windows 8.1 или Windows RT 8.1
Выберите Начните, а затем введите в поле поиска инструмент «Обрезка», а затем в списке результатов выберите инструмент «Инструмента».
Работа со снимками экранов
После запуска приложения «Ножницы» выберите одну из указанных ниже функций для создания и обработки снимков экрана.
В инструменте «Snipping» выберите Режим. В более ранних версиях Windows рядом с кнопкой «Новое» выберите стрелку. После этого при выборе типа фрагмента экран будет немного серым. После выбора любого элемента на экране выберите область экрана, которую требуется захватить.
После запуска приложения «Ножницы» откройте меню, снимок которого вам нужен. В Windows 7 нажмите клавишу ESC, прежде чем открывать меню.
Нажмите клавиши CTRL + PRTSCN. После этого весь экран становится серым.
Выберите Режимили в более ранних Windows выберите стрелку рядом с кнопкой «Новое». Выберите тип фрагмента, а затем выберите область снимка экрана, который вы хотите сделать.
После захвата фрагмента можно делать подписи или рисовать на нем или вокруг него, нажав на кнопку Перо или Маркер. Выберите Ластик, чтобы удалить нарисованные линии.
После захвата фрагмента нажмите кнопку Сохранить фрагмент.
В окне «Сохранение файла» введите имя файла, а также выберите расположение и тип файла, после чего нажмите кнопку Сохранить.
При захвате фрагмента из окна браузера и сохранении его в виде HTML-файла под фрагментом появляется URL-адрес. Чтобы предотвратить появление URL-адреса:
В приложении «Ножницы» нажмите кнопку Параметры.
Вокне «Параметры Ножниц» снимите флажок Включать URL-адрес под фрагментами (только HTML) и нажмите кнопку ОК.
После захвата фрагмента нажмите стрелку рядом с кнопкой Отправить фрагмент, а затем выберите вариант из списка.
Выбор режима ножниц.
Создание нового фрагмента в том же режиме, что и последний.
SHIFT+клавиши со стрелками
Перемещение курсора для выбора различных типов фрагментов.
Задержка захвата на 1-5 секунд
Копирование фрагмента в буфер обмена
Откройте снимок в приложении «Ножницы» и нажмите Правка > Изменить с помощью Paint 3D, чтобы воспользоваться функциями изменения размера, цвета, добавления текста и многими другими дополнительными возможностями.
В папке, в которую вы сохранили фрагмент, щелкните правой кнопкой нужный фрагмент. Выберите Печать в параметрах и выберите, как будет напечатано изображение.
В поле поиска на панели задач введите ножницы. Вы увидите приложение «Ножницы» и список действий, которые можно выполнить. Выберите Закрепить на панели задач.
Сначала определите меню или другие компоненты, которые нужно захватить. В инструменте «Ножницы» выберите Задержка, а затем выберите, например, 5 секунд. Выберите Режим, чтобы запустить обратный отсчет в течение 5 секунд. В течение 5 секунд откройте меню или составьте изображение иным образом. Через 5 секунд, когда экран серый, используйте мышь, чтобы обрисовать область, которая вам нужна.
Источник
Быстрый запуск программы “Ножницы” в Windows 10
Ножницы хорошо известны очень многим пользователям операционной системы Windows. При помощи этой программы можно легко делать скриншоты любой области экрана. В Windows 10 ножницы установлены по умолчанию и любой может ими воспользоваться, запустив ярлык программы.
Но что делать, если ярлыка нет на рабочем столе и на панели задач (а скорее всего так и есть у большинства) и можно ли запустить ножницы, нажав комбинацию горячих клавиш?
Горячие клавиши для запуска программы “Ножницы”
По умолчанию горячих клавиш для открытия ножниц нет. Но можно без проблем их сделать. Для этого сперва нужно вынести ярлык на рабочий стол. Сделать это можно, перейдя в папку C:WindowsSystem32. В ней нужно найти значок, который называется SnippingTool.exe.
Создание ярлыка приложения ножницы
Переходим на рабочий стол и находим там только что созданный ярлык программы “Ножницы”. Называться он будет “SnippingTool.exe — ярлык”.
Нажимаем по нему правой кнопкой мыши и в открывшемся меню выбираем “Свойства”.
На вкладке “Ярлык” щелкаем левой кнопкой мыши в строке “Быстрый запуск” нам, где написано “Нет” и нажимаем любую кнопку на клавиатуре, которую вы хотите назначить клавишей быстрого запуска приложения “Ножницы”.
Поле для назначения горячих клавиш для запуска
Обратите внимание, что, выбрав к примеру кнопку U, автоматически допишется комбинация “ctrl” + “alt”. Итоговая комбинация для быстрого запуска будет выглядеть “ctrl” + “alt”+”U”.
При назначении кнопок F1…F12, “ctrl” + “alt” дописываться не будет.
Назначенная комбинация горячих клавиш для запуска ножниц
Теперь при нажатии указанной в окне “Быстрый запуск” комбинации клавиш будет открываться программа “Ножницы”.
Внимание. Вынесенный на рабочий стол ярлык удалять нельзя. Если это сделать, то заданная комбинация горячих клавиш перестанет работать.
Источник
«Ножницы» в Windows 10 – простой способ сделать скриншот, и отредактировать его
Есть очень много разных способов, которыми можно сделать скриншот в Windows 10. Большинство из них мы описывали в этой статье. Это как стандартные средства, так и сторонние программы, с большим количеством разных функций. Я считаю, что нет смысла устанавливать специальную, тяжелую программу, если вам иногда нужно сделать скриншот экрана. Поэтому, я советую использовать для этого стандартную утилиту, которая называется «Ножницы». Именно на примере этой стандартной программы мы и рассмотрим создание скриншота в Windows 10.
Очень удобное средство, которое в несколько кликов позволит сделать снимок экрана, немного его отредактировать, и сохранить в нужном формате. Функций минимум, но все они полезные и нет ничего лишнего.
Обновление: приложение «Ножницы» перемещается в приложение «Набросок на фрагменте экрана».
Делаем снимок экрана в Windows 10 с помощью программы «Ножницы»
Для запуска этой программы зайдите в меню Пуск – Все приложения и там выберите «Ножницы». Или запустите «Набросок на фрагменте экрана» сочетанием клавиш Win + Shift + S
Откроется небольшое окно, в котором вы увидите всего четыре кнопки: Создать, Задержать, Отмена, и Параметры. Все очень просто. Что бы сделать скриншот экрана, просто нажмите на кнопку Создать. Или нажмите на выпадающее меню рядом, и выберите один из четырех подходящих вам вариантов: Произвольная форма, Прямоугольник, Окно и Весь экран.
Выбираем область скриншота, и он сразу откроется в редакторе, где вы сможете его немного отредактировать. Функционал очень скромный, есть маркер, перо и резинка. Можно выбирать цвет. Этого достаточно, что бы что-то написать на скриншоте, или указать на какой-то объект.
После того как вы отредактируете снимок экрана, его можно сохранить. Просто нажмите на иконку «Сохранить фрагмент». Можно выбрать место для сохранения и формат изображения.
Вот и все, скриншот готов.
Есть еще одна интересная функция – задержка. Нажмите на кнопку Задержать, и выберите на сколько секунд хотите задержать создание скриншота. Затем нажмите на кнопку Создать, и быстро откройте нужное вам окно, или меню. Через заданное время автоматически появится возможность сделать скриншот.
Эта функция пригодится в том случае, если вы хотите сделать снимок экрана какого-то выпадающего меню в открытом виде, и т. д. Очень удобно, сам уже не раз пользовался.
Есть в приложении «Ножницы» также немного настроек. Что бы открыть их, нажмите на кнопку Параметры.
Вот такое маленькое, но очень полезное приложение. Очень удобно, если вам нужно быстро заскринить экран вашего компьютера. При этом, не нужно устанавливать тяжелые программы, которые вам возможно в дальнейшем больше не пригодятся. А каким способом вы делаете скриншоты в Windows 10? Поделитесь в комментариях.
Источник
Ножницы Windows 10: горячие клавиши
В Windows есть много полезных системных инструментов. Включая «Ножницы» — приложение захвата и редактирования, которое способно существенно упростить работу с операционной системой.
Где находятся ножницы в Виндовс 10
Инструмент «Ножницы» является встроенным средством захвата, находящееся по данной директории: «C:Windowssystem32». Оригинальное название — «SnippingTool.exe», именно по нему можно найти ярлык, вбив ключевой запрос в локальный поисковик «Пуск» или проводника. Однако, рекомендуется запускать «Ножницы» из папки, которая находится в дополнительном списке установленных программ в меню «Пуск». Для этого требуется:
Для более удобного пользования можно создать дополнительный ярлык исполняемого файла на рабочем столе. Для этого откройте папку «system32», найдите «SnippingTool.exe» и создайте ярлык, поместив его в удобное место (или просто перейдите к файлы через список программ меню пуска).
Как вызвать ножницы в Windows 10 с помощью горячих клавиш
В последних обновлениях Windows 10 появилась возможность вызова ножниц с помощью комбинации клавиш на клавиатуре. Данный режим называется «Только клавиатура» и предназначен, как можно понять, для упрощения работы с помощью периферийных устройств. Для определённого рода пользователей такое нововведение способно существенно ускорить взаимодействия с операционной системой, так как не придётся тратить время на лишние действия. Однако, для открытия самой программы сочетания клавиш нет, они доступны исключительно для разных режимов захвата:
Такие функции присутствуют исключительно в новых обновлениях Windows 10, сборки до 2018-го года, скорее всего, их не поддерживают.
Приложение ножниц Windows
В Windows 10 стандартные средства стали частью приложений из магазина Microsoft:
То же касается и «Ножницы». Они также постоянно обновляются и интегрируются с другими приложениями. Теперь можно не только просто захватить необходимую область, но и оставить на ней какой-либо набросок. Данный инструмент так и называется — «Набросок на фрагменте экрана». Тут тоже есть своё специальное сочетание клавиш — «Win» + «Shift» + «S», после чего можно будет задать область. Результат будет сохранён в буфер обмена.
Напоминаем, что в обновлениях зимы 2018 года был добавлен улучшенный буфер обмена с графической оболочкой. Его включение возможно во время установки операционной системы или через системные настройки. Благодаря этой функции возможно в более подробном формате рассматривать созданные изображения.
Аналогичные программы захвата экрана
Не всех устраивают встроенные способы создания скриншотов. Во многом это связано с малым количеством функций. Поэтому для самых разных операционных систем есть дополнительные утилиты (включая дистрибутивы Unix). Некоторые из них нацелены на быстрое использование, другие — на обеле широкий выбор инструментов.
Встроенные инструменты
Но наиболее старым, узнаваемым и проверенным методом всегда являлась специальная клавиша «Print Screen| SysRq» на всех клавиатурах, включая ноутбуки. Под эту клавишу также предусмотрена возможность создания быстрых снимков экрана операционной системы. Разные сочетания клавиш:
В режиме выделения окна следует убедиться, что оно не просто активно, но и не загорожена другими окнами. В противном случае будет захвачена и часть другой программы.
Lightshot
Это наиболее популярная программа. По ключевому запросу в любом поисковике она будет на первых позициях, что доказывает хорошее к ней отношение сообщества. Работает очень быстро, функций немного:
Но на самом деле это не все возможности. Кроме прочего присутствуют особенности, которых нет у остальных. В первую очередь это удобная загрузка скриншота на сервер разработчика по ссылке. Благодаря этому можно делиться скриншотом не затрачивая время на поиски хостингов для изображений. Достаточно нажать одну кнопку, получить ссылку и всё — скриншот будет по ней доступен. Также есть и другая фишка — поиск похожих изображений по сделанному скриншоты. Эта фишка распространяется только на поисковик Google. Для поиска по скриншоты достаточно выделить нужную область и нажать на логотип (буква «G»). Далее начнётся загрузка, поиск и вывод результатов.
Выделенную область можно редактировать разными инструментами растровой графики:
Каждому изменению можно задать свой цвет, по умолчанию он красный.
Ashampoo Snap
Ещё одна популярная утилита, но с рядом отличий. Первое — платная лицензия. Ashampoo Snap имеет куда большее количество возможностей и славится незаменимой программой среди огромного числа контент-менеджеров. По большей части это из-за возможности очень тонкой настройки. Пользуясь Ashampoo Snap, пользователю не придётся дополнительно обрабатывать изображение в графических редакторах, меняя расширение, сжимая, добавляя эффекты или пометки. Всё это удобно и быстро можно сделать в самой программе.
Кроме скриншотов в Ashampoo Snap можно делать видеозаписи, редактируя их в реальном времени. Захватывает программа не только окна, но и отдельные части окон, что позволяет создавать чистые, аккуратные и лишённые мусора снимки. Для презентаций более удобного средства на рынке нет. Вот краткие возможности:
Программа постоянно обновляется и полностью совместима с Windows 10.
Яндекс.Диск
Яндекс.Диск — служба, осуществляющая облачное хранилище для пользователей сервиса Яндекса (почта, кошелёк, маркет и так далее). Для Windows есть программа, упрощающая работу, в её состав входит дополнительная утилита, позволяющая удобно создавать скриншоты, после чего редактировать и делиться ими. особое внимание следует уделить последнему пункту, так как он осуществляется за счёт аккаунта Яндекс.Диска. Ссылка создаётся прямиком оттуда. Но не стоит беспокоиться, ничего, кроме загрузки, посторонние пользователи сделать не могут.
Особенностью Яндекс.Скриншота является красивый, авторский дизайн и простой набор инструментов:
Если у пользователя уже имеется установленный на компьютере Яндекс.Диск, тогда лучше не устанавливать дополнительных утилит для создания снимков экрана.
Bandicam
Эту программу, вероятно, было бы странно встретить в этом списке, так как она предназначена для записи экрана, а не для захвата. Однако, там есть и такая функция. Но функций меньше. Единственное, что возможно, это добавить изображение логотипа с назначенной прозрачностью, а также выбрать расширение создаваемого файла. Для презентаций программа Bandicam не подходит.
Для JPG возможно задать качество от двадцати процентов до ста или воспользоваться имеющимися пресетами качества «JPG — обычный» и «JPG — высокое качество».
Итоги
Скриншоты бывают незаменимым инструментом при работе с Windows. Будь то необходимостью переслать другу какое-либо изображение или создать качественный и аккуратный скриншот для презентации. Выбор программы должен исходить из потребностей. Чтобы понять, что лучше подойдёт, ознакомьтесь со списком возможностей на сайтах разработчиков.


Источник
Быстрый скрин (windows 10)
Оказывается в windows 10 есть функция быстрого скрина части экрана с копированием картинки в буфер обмена
Выделяем область. Всё, она в буфере, можно вставлять в комментарии на пикабу.
Попробуйте сами в комментах
Дубликаты не найдены
Все равно не перейду на 10.
Куда куда ты денешься.
Юзаю яндекс диск, там идет допфича для скринов. Можно выбрать, всего экрана, окна, области (выделять мышью), сохранить, скопировать в буфер, расшарить (автоматом заливается на ядиск и ссылка в буфер). Не реклама.
Принскрин + альт(шрифты и контралы), на худой конец просто Принскрин, удобней нажимать чем виншифтэс, и быстрее
Каждый ублюдский раз, когда мне нужно было что то кому-то отправить:
Принтскрин, открыть паинт, вставить, вырезать область, подогнать размер, сохранить, отправить с рабочего стола.
С этой комбинацией:
3 кнопки+Ctrl v
Действительно, ненужная функция
но оно же не область скринит, а всё окно
Для чего нужно ставить левое говно, когда в винде своя встроенная функция?
когда в винде говно, приходится ставить левые функции
Я использую ножницы. Стандартная в 7ой винде.
я тоже использовал ножницы много лет. Теперь, если картинку сохранять на диск не надо, то буду юзать комбинацию клавиш
Но ножницы можно настроить на быстрый вызов.
Плюс есть возможность сразу редактировать скрин например выделяя красным овалом нужную область. Или сразу сделать скрин конкретного окна/всего экрана без выделения рамкой.
Тащемто сомнительный аналог ножницам ты предлагаешь.
а ножницы и в буфер сразу копируют, даже если там же подрисовать
Из десятки её выпилили. Наверное можно восстановить, как и классический калькулятор или игры из семерки
тыкай в область уведомлений там фрагмент экрана
Хз че там у тебя выпилили, у меня в трёх разных билдах есть.
Не знал что выпилили.
хз, у меня голая винда, сам ни чего не доустанавливал. Ножницы есть.
Правда устанавливал я её года 3 назад. Но она обновляется регулярно
Использование приложения «Ножницы» для захвата снимков экрана https://support.microsoft.com/ru-ru/help/13776
Ты спас меня, почему-то везде пишут про назначения быстрых клавиш на ярлык ножниц, хотя помню что в десятке как на маке было сочетание клавиш схожее
ну с тем учетом сколько она обновляется она должна вообще все помнить и вставлять по мысленному указанию
в моей сборке на работает(( а у товарища работает((((
Не работает у меня Win+Shift+S. Win Enterprise (комп с работы). Все обновления стоят вроде (политика компании: обновлять все и всегда).
У меня ножницы висят в панели задач первыми. Чтобы вызвать, жму Win+1. Делаю скрин, на скрине – пометки маркерами. Без сохранения на компе скрин можно вставлять почти во все текстовые поля на ВК и в каменты Пикабу простым Ctrl+V.
Есть сочетание Win+PrintScreen: сразу сохраняет скрин всего экрана в папку скринов в папке Изображения. Alt+PrintScreen отправляет срин текущего окна в буфер. Сочетание Win+Alt+PrintScreen не работает.
windows ink workspace. Набросок на фрагменте экрана.
Он как раз медленный. Самый быстрый все-таки принтскрин и альт-притскрин. Особенно если скажем надо стоп-кадр из прямого эфира выцепить. Ваша команда ещё вызывает метро/uwp приблуду, саму по себе тормозную и нефункциональную.
На 478 сокете сидишь, да?
Ответ на пост «В ответ на посты про горячие клавиши Windows (пост не всех комбинация но наиболее полезных с клавишей Win)»
Мне одну фишку мой мужчина недавно подсказал.
Каждое приложение на панели задач можно открыть с помощью клавиши Win и цифры. Клавиша Win у вас на клавиатуре внизу в виде окна на панели задач слева направо каждому приложению присваиваются цифра от 1 до 0, то есть первое приложение слева на панели задач будет под цифрой 1, второе – 2 и т.д.
Горячие клавиши для браузера
Сидишь на работе на стуле в позе логотипа Python’а и смотришь вакансию у компании-конкурентов и твой начальник проходит мимо? Надо срочно закрыть вкладку, но ты вытащил провод для мыши, чтобы вставить флешку с любимыми песнями, потому что на работе скучно? Есть тачпад, но твоя правая рука в жире из-под кильки? Можно закрыть крышку ноутбука, но ты не дотягиваешься?
Не беда! Используй комбинацию клавиш Ctrl + W и текущая вкладка в браузере закроется.Только вот осторожно со следующей вкладкой, если ты там поддерживаешь BLM, то лучше ничего не делать.
А теперь, как и обещал в прошлом посте Горячие клавиши Windows пишу о горячих клавишах в браузерах на основе Chromium (Chrome, Yandex, Opera, Orbitum, Edge, Амиго)
Источник