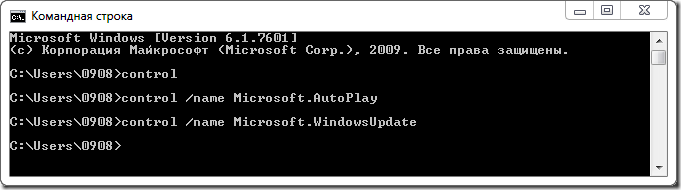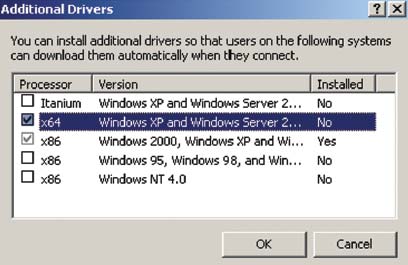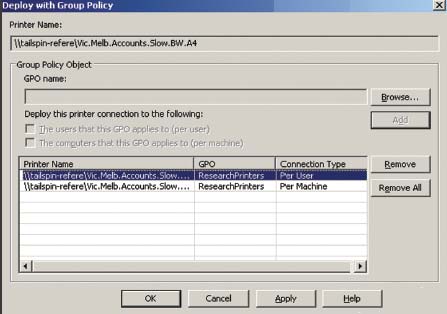Did you know that each Control Panel applet in Windows can be opened by executing a specific command? It’s true! You just have to know what that command is.
When to Open an Applet From a Command Line
Sometimes it’s easier, or maybe even in some cases necessary, to open an applet in the Control Panel from a command line in Windows. For example, if you’re building a script or software program that needs to open an applet, these little tricks help.
More common, however, is a situation where your computer is misbehaving in a certain way that prevents you from navigating around like usual, leaving you with no way to open Control Panel normally, which you likely need to do to solve the issue! Frustrating, we know.
Often times, however, these situations still allow the execution of a command. That’s where it’s very handy to have the list of Control Panel command line tricks shown in the giant table below.
Open the Command Prompt
Start by opening Command Prompt, or even just the Run box (WIN+R keyboard shortcut). Once open, execute, exactly as shown below, the command that corresponds with the Control Panel applet you want to open. It’s as easy as that.
How to Open the Control Panel
Maybe you don’t want to open a specific Control Panel applet from Command Prompt, or the Run box, but instead you want Control Panel itself to open…the Control Panel «home page» so to speak.
This is as easy as executing control from a command line in any version of Windows. Don’t add anything after it—just control by itself.
Control Panel will open just as it does when you do all the clicking or tapping you usually do to open it normally.
Control Panel Command Line Commands in Windows
CMD Commands for Control Panel Applets
| Applet | Command | OS Version |
| Accessibility Options | control access.cpl | XP |
| Action Center | control /name Microsoft.ActionCenter | 8, 7 |
| control wscui.cpl | 8, 7 | |
| Add Features to Windows 8 | control /name Microsoft.WindowsAnytimeUpgrade | 8 |
| Add Hardware | control /name Microsoft.AddHardware | Vista |
| control hdwwiz.cpl | XP | |
| Add or Remove Programs | control appwiz.cpl | XP |
| Administrative Tools | control /name Microsoft.AdministrativeTools | 8, 7, Vista |
| control admintools | 8, 7, Vista, XP | |
| Automatic Updates | control wuaucpl.cpl | XP |
| AutoPlay | control /name Microsoft.AutoPlay | 8, 7, Vista |
| Backup and Restore Center | control /name Microsoft.BackupAndRestoreCenter | Vista |
| Backup and Restore | control /name Microsoft.BackupAndRestore | 7 |
| Biometric Devices | control /name Microsoft.BiometricDevices | 8, 7 |
| BitLocker Drive Encryption | control /name Microsoft.BitLockerDriveEncryption | 8, 7, Vista |
| Bluetooth Devices | control bthprops.cpl13 | 8, 7, Vista |
| control /name Microsoft.BluetoothDevices | Vista | |
| Color Management | control /name Microsoft.ColorManagement | 8, 7, Vista |
| Color1 | WinColor.exe2 | XP |
| Credential Manager | control /name Microsoft.CredentialManager | 8, 7 |
| Client Service for NetWare | control nwc.cpl | XP |
| Date and Time | control /name Microsoft.DateAndTime | 8, 7, Vista |
| control timedate.cpl | 8, 7, Vista | |
| control date/time | 8, 7, Vista, XP | |
| Default Location | control /name Microsoft.DefaultLocation | 7 |
| Default Programs | control /name Microsoft.DefaultPrograms | 8, 7, Vista |
| Desktop Gadgets | control /name Microsoft.DesktopGadgets | 7 |
| Device Manager | control /name Microsoft.DeviceManager | 8, 7, Vista |
| control hdwwiz.cpl | 8, 7, Vista | |
| devmgmt.msc | 8, 7, Vista, XP3 | |
| Devices and Printers | control /name Microsoft.DevicesAndPrinters | 8, 7 |
| control printers | 8, 7 | |
| Display | control /name Microsoft.Display | 8, 7 |
| control desk.cpl | XP | |
| control desktop | XP | |
| Ease of Access Center | control /name Microsoft.EaseOfAccessCenter | 8, 7, Vista |
| control access.cpl | 8, 7, Vista | |
| Family Safety | control /name Microsoft.ParentalControls | 8 |
| File History | control /name Microsoft.FileHistory | 8 |
| Folder Options | control /name Microsoft.FolderOptions | 8, 7, Vista |
| control folders | 8, 7, Vista, XP | |
| Fonts | control /name Microsoft.Fonts | 8, 7, Vista |
| control fonts | 8, 7, Vista, XP | |
| Game Controllers | control /name Microsoft.GameControllers | 8, 7, Vista |
| control joy.cpl | 8, 7, Vista, XP | |
| Get Programs | control /name Microsoft.GetPrograms | 8, 7, Vista |
| Getting Started | control /name Microsoft.GettingStarted | 7 |
| Home Group | control /name Microsoft.HomeGroup | 8, 7 |
| Indexing Options | control /name Microsoft.IndexingOptions | 8, 7, Vista |
| rundll32.exe shell32.dll,Control_RunDLL srchadmin.dll | 8, 7, Vista, XP | |
| Infrared | control /name Microsoft.Infrared | 8, 7 |
| control irprops.cpl | 8, 7, Vista | |
| control /name Microsoft.InfraredOptions | Vista | |
| Internet Options | control /name Microsoft.InternetOptions | 8, 7, Vista |
| control inetcpl.cpl | 8, 7, Vista, XP | |
| iSCSI Initiator | control /name Microsoft.iSCSIInitiator | 8, 7, Vista |
| Keyboard | control /name Microsoft.Keyboard | 8, 7, Vista |
| control keyboard | 8, 7, Vista, XP | |
| Language | control /name Microsoft.Language | 8 |
| Location and Other Sensors | control /name Microsoft.LocationAndOtherSensors | 7 |
| Location Settings | control /name Microsoft.LocationSettings | 8 |
| Mail4 | control mlcfg32.cpl5 | 8, 7, Vista, XP |
| Mouse | control /name Microsoft.Mouse | 8, 7, Vista |
| control main.cpl | 8, 7, Vista | |
| control mouse | 8, 7, Vista, XP | |
| Network and Sharing Center | control /name Microsoft.NetworkAndSharingCenter | 8, 7, Vista |
| Network Connections | control ncpa.cpl | 8, 7, Vista |
| control netconnections | 8, 7, Vista, XP | |
| Network Setup Wizard | control netsetup.cpl | 8, 7, Vista, XP |
| Notification Area Icons | control /name Microsoft.NotificationAreaIcons | 8, 7 |
| ODBC Data Source Administrator | control odbccp32.cpl | XP6 |
| Offline Files | control /name Microsoft.OfflineFiles | 8, 7, Vista |
| Parental Controls | control /name Microsoft.ParentalControls | 7, Vista |
| Pen and Input Devices | control /name Microsoft.PenAndInputDevices | Vista |
| control tabletpc.cpl | Vista | |
| Pen and Touch | control /name Microsoft.PenAndTouch | 8, 7 |
| control tabletpc.cpl | 8, 7 | |
| People Near Me | control /name Microsoft.PeopleNearMe | 7, Vista |
| control collab.cpl | 7, Vista | |
| Performance Information and Tools | control /name Microsoft.PerformanceInformationAndTools | 8, 7, Vista |
| Personalization | control /name Microsoft.Personalization | 8, 7, Vista |
| control desktop | 8, 7, Vista | |
| Phone and Modem Options | control /name Microsoft.PhoneAndModemOptions | Vista |
| control telephon.cpl | Vista, XP | |
| Phone and Modem | control /name Microsoft.PhoneAndModem | 8, 7 |
| control telephon.cpl | 8, 7 | |
| Power Options | control /name Microsoft.PowerOptions | 8, 7, Vista |
| control powercfg.cpl | 8, 7, Vista, XP | |
| Printers and Faxes | control printers | XP |
| Printers | control /name Microsoft.Printers | Vista |
| control printers | Vista | |
| Problem Reports and Solutions | control /name Microsoft.ProblemReportsAndSolutions | Vista |
| Programs and Features | control /name Microsoft.ProgramsAndFeatures | 8, 7, Vista |
| control appwiz.cpl | 8, 7, Vista | |
| Recovery | control /name Microsoft.Recovery | 8, 7 |
| Region | control /name Microsoft.RegionAndLanguage | 8 |
| control intl.cpl | 8 | |
| control international | 8 | |
| Region and Language | control /name Microsoft.RegionAndLanguage | 7 |
| control intl.cpl | 7 | |
| control international | 7 | |
| Regional and Language Options | control /name Microsoft.RegionalAndLanguageOptions | Vista |
| control intl.cpl | Vista | |
| control international | Vista, XP | |
| RemoteApp and Desktop Connections | control /name Microsoft.RemoteAppAndDesktopConnections | 8, 7 |
| Scanners and Cameras | control /name Microsoft.ScannersAndCameras | 8, 7, Vista |
| control sticpl.cpl | XP | |
| Scheduled Tasks | control schedtasks | XP7 |
| Screen Resolution | control desk.cpl | 8, 7 |
| Security Center | control /name Microsoft.SecurityCenter | Vista |
| control wscui.cpl | XP | |
| Software Explorers8 | msascui.exe9 | XP |
| Sound | control /name Microsoft.Sound | 8, 7 |
| control /name Microsoft.AudioDevicesAndSoundThemes | Vista | |
| control mmsys.cpl | 8, 7, Vista | |
| Sounds and Audio Devices | control mmsys.cpl | XP |
| Speech Recognition Options | control /name Microsoft.SpeechRecognitionOptions | Vista |
| Speech Recognition | control /name Microsoft.SpeechRecognition | 8, 7 |
| Speech | control sapi.cpl10 | XP |
| Storage Spaces | control /name Microsoft.StorageSpaces | 8 |
| Sync Center | control /name Microsoft.SyncCenter | 8, 7, Vista |
| System | control /name Microsoft.System | 8, 7, Vista |
| control sysdm.cpl | XP | |
| System Properties | control sysdm.cpl | 8, 7, Vista |
| Tablet PC Settings | control /name Microsoft.TabletPCSettings | 8, 7, Vista |
| Task Scheduler7 | control schedtasks | 8, 7, Vista |
| Taskbar | control /name Microsoft.Taskbar | 8 |
| rundll32.exe shell32.dll,Options_RunDLL 1 | 8 | |
| Taskbar and Start Menu | control /name Microsoft.TaskbarAndStartMenu | 7, Vista |
| rundll32.exe shell32.dll,Options_RunDLL 1 | 7, Vista, XP | |
| Text to Speech | control /name Microsoft.TextToSpeech | 8, 7, Vista |
| Troubleshooting | control /name Microsoft.Troubleshooting | 8, 7 |
| User Accounts | control /name Microsoft.UserAccounts | 8, 7, Vista |
| control userpasswords | 8, 7, Vista, XP | |
| Welcome Center | control /name Microsoft.WelcomeCenter | Vista |
| Windows 7 File Recovery | control /name Microsoft.BackupAndRestore | 8 |
| Windows Anytime Upgrade | control /name Microsoft.WindowsAnytimeUpgrade | 7, Vista |
| Windows CardSpace | control /name Microsoft.CardSpace | 7, Vista |
| control infocardcpl.cpl | 7, Vista | |
| Windows Defender | control /name Microsoft.WindowsDefender | 8, 7, Vista11 |
| Windows Firewall | control /name Microsoft.WindowsFirewall | 8, 7, Vista |
| control firewall.cpl | 8, 7, Vista, XP | |
| Windows Marketplace | control /name Microsoft.GetProgramsOnline | Vista |
| Windows Mobility Center | control /name Microsoft.MobilityCenter | 8, 7, Vista |
| Windows Sidebar Properties | control /name Microsoft.WindowsSidebarProperties | Vista |
| Windows SideShow | control /name Microsoft.WindowsSideShow | 8,7, Vista |
| Windows Update | control /name Microsoft.WindowsUpdate | 8, 7, Vista12 |
| Wireless Link | control irprops.cpl | XP |
[1] Color isn’t available by default but is available for free from Microsoft. You can grab a copy from MajorGeeks.
[2] WinColor.exe must be run from the C:Program FilesPro Imaging PowertoysMicrosoft Color Control Panel Applet for Windows XP folder.
[3] I’ve listed Device Manager here because it’s such a commonly used feature of Windows but please know that it is not a true Control Panel applet in Windows XP. See How to Open Windows XP Device Manager for more information.
[4] The Mail applet is only available if a version of Microsoft Office Outlook is installed.
[5] The control mlcfg32.cpl command must be run from the C:Programs FilesMicrosoft OfficeOfficeXX folder, replacing OfficeXX with the folder pertaining to the Microsoft Office version you have installed.
[6] ODBC Data Source Administrator was removed from Control Panel after Windows XP but is still available from Administrative Tools.
[7] In Windows 8, 7, and Vista, task scheduling is performed by Task Scheduler which is not directly accessible from Control Panel. However, executing this command in those versions of Windows will forward to Task Scheduler.
[8] Software Explorers is the name for the Control Panel applet for Windows Defender, available for free here as part of Microsoft Security Essentials.
[9] Msascui.exe must be run from the C:Program FilesWindows Defender folder.
[10] The control sapi.cpl command must be run from the C:Program FilesCommon FilesMicrosoft SharedSpeech folder.
[11] Windows Defender is available in Windows XP but the Control Panel applet is instead called Software Explorers.
[12] Windows Update is also used in Windows XP but only via the Windows Update website, not via a Control Panel applet like in later versions of Windows.
[13] In Windows 8, bthprops.cpl opens Devices in PC Settings which will list any Bluetooth Devices. In Windows 7, bthprops.cpl opens the Bluetooth Devices list under Devices and Printers. In Windows Vista, bthprops.cpl opens a true Control Panel applet called Bluetooth Devices.
Thanks for letting us know!
Get the Latest Tech News Delivered Every Day
Subscribe
Did you know that each Control Panel applet in Windows can be opened by executing a specific command? It’s true! You just have to know what that command is.
When to Open an Applet From a Command Line
Sometimes it’s easier, or maybe even in some cases necessary, to open an applet in the Control Panel from a command line in Windows. For example, if you’re building a script or software program that needs to open an applet, these little tricks help.
More common, however, is a situation where your computer is misbehaving in a certain way that prevents you from navigating around like usual, leaving you with no way to open Control Panel normally, which you likely need to do to solve the issue! Frustrating, we know.
Often times, however, these situations still allow the execution of a command. That’s where it’s very handy to have the list of Control Panel command line tricks shown in the giant table below.
Open the Command Prompt
Start by opening Command Prompt, or even just the Run box (WIN+R keyboard shortcut). Once open, execute, exactly as shown below, the command that corresponds with the Control Panel applet you want to open. It’s as easy as that.
How to Open the Control Panel
Maybe you don’t want to open a specific Control Panel applet from Command Prompt, or the Run box, but instead you want Control Panel itself to open…the Control Panel «home page» so to speak.
This is as easy as executing control from a command line in any version of Windows. Don’t add anything after it—just control by itself.
Control Panel will open just as it does when you do all the clicking or tapping you usually do to open it normally.
Control Panel Command Line Commands in Windows
CMD Commands for Control Panel Applets
| Applet | Command | OS Version |
| Accessibility Options | control access.cpl | XP |
| Action Center | control /name Microsoft.ActionCenter | 8, 7 |
| control wscui.cpl | 8, 7 | |
| Add Features to Windows 8 | control /name Microsoft.WindowsAnytimeUpgrade | 8 |
| Add Hardware | control /name Microsoft.AddHardware | Vista |
| control hdwwiz.cpl | XP | |
| Add or Remove Programs | control appwiz.cpl | XP |
| Administrative Tools | control /name Microsoft.AdministrativeTools | 8, 7, Vista |
| control admintools | 8, 7, Vista, XP | |
| Automatic Updates | control wuaucpl.cpl | XP |
| AutoPlay | control /name Microsoft.AutoPlay | 8, 7, Vista |
| Backup and Restore Center | control /name Microsoft.BackupAndRestoreCenter | Vista |
| Backup and Restore | control /name Microsoft.BackupAndRestore | 7 |
| Biometric Devices | control /name Microsoft.BiometricDevices | 8, 7 |
| BitLocker Drive Encryption | control /name Microsoft.BitLockerDriveEncryption | 8, 7, Vista |
| Bluetooth Devices | control bthprops.cpl13 | 8, 7, Vista |
| control /name Microsoft.BluetoothDevices | Vista | |
| Color Management | control /name Microsoft.ColorManagement | 8, 7, Vista |
| Color1 | WinColor.exe2 | XP |
| Credential Manager | control /name Microsoft.CredentialManager | 8, 7 |
| Client Service for NetWare | control nwc.cpl | XP |
| Date and Time | control /name Microsoft.DateAndTime | 8, 7, Vista |
| control timedate.cpl | 8, 7, Vista | |
| control date/time | 8, 7, Vista, XP | |
| Default Location | control /name Microsoft.DefaultLocation | 7 |
| Default Programs | control /name Microsoft.DefaultPrograms | 8, 7, Vista |
| Desktop Gadgets | control /name Microsoft.DesktopGadgets | 7 |
| Device Manager | control /name Microsoft.DeviceManager | 8, 7, Vista |
| control hdwwiz.cpl | 8, 7, Vista | |
| devmgmt.msc | 8, 7, Vista, XP3 | |
| Devices and Printers | control /name Microsoft.DevicesAndPrinters | 8, 7 |
| control printers | 8, 7 | |
| Display | control /name Microsoft.Display | 8, 7 |
| control desk.cpl | XP | |
| control desktop | XP | |
| Ease of Access Center | control /name Microsoft.EaseOfAccessCenter | 8, 7, Vista |
| control access.cpl | 8, 7, Vista | |
| Family Safety | control /name Microsoft.ParentalControls | 8 |
| File History | control /name Microsoft.FileHistory | 8 |
| Folder Options | control /name Microsoft.FolderOptions | 8, 7, Vista |
| control folders | 8, 7, Vista, XP | |
| Fonts | control /name Microsoft.Fonts | 8, 7, Vista |
| control fonts | 8, 7, Vista, XP | |
| Game Controllers | control /name Microsoft.GameControllers | 8, 7, Vista |
| control joy.cpl | 8, 7, Vista, XP | |
| Get Programs | control /name Microsoft.GetPrograms | 8, 7, Vista |
| Getting Started | control /name Microsoft.GettingStarted | 7 |
| Home Group | control /name Microsoft.HomeGroup | 8, 7 |
| Indexing Options | control /name Microsoft.IndexingOptions | 8, 7, Vista |
| rundll32.exe shell32.dll,Control_RunDLL srchadmin.dll | 8, 7, Vista, XP | |
| Infrared | control /name Microsoft.Infrared | 8, 7 |
| control irprops.cpl | 8, 7, Vista | |
| control /name Microsoft.InfraredOptions | Vista | |
| Internet Options | control /name Microsoft.InternetOptions | 8, 7, Vista |
| control inetcpl.cpl | 8, 7, Vista, XP | |
| iSCSI Initiator | control /name Microsoft.iSCSIInitiator | 8, 7, Vista |
| Keyboard | control /name Microsoft.Keyboard | 8, 7, Vista |
| control keyboard | 8, 7, Vista, XP | |
| Language | control /name Microsoft.Language | 8 |
| Location and Other Sensors | control /name Microsoft.LocationAndOtherSensors | 7 |
| Location Settings | control /name Microsoft.LocationSettings | 8 |
| Mail4 | control mlcfg32.cpl5 | 8, 7, Vista, XP |
| Mouse | control /name Microsoft.Mouse | 8, 7, Vista |
| control main.cpl | 8, 7, Vista | |
| control mouse | 8, 7, Vista, XP | |
| Network and Sharing Center | control /name Microsoft.NetworkAndSharingCenter | 8, 7, Vista |
| Network Connections | control ncpa.cpl | 8, 7, Vista |
| control netconnections | 8, 7, Vista, XP | |
| Network Setup Wizard | control netsetup.cpl | 8, 7, Vista, XP |
| Notification Area Icons | control /name Microsoft.NotificationAreaIcons | 8, 7 |
| ODBC Data Source Administrator | control odbccp32.cpl | XP6 |
| Offline Files | control /name Microsoft.OfflineFiles | 8, 7, Vista |
| Parental Controls | control /name Microsoft.ParentalControls | 7, Vista |
| Pen and Input Devices | control /name Microsoft.PenAndInputDevices | Vista |
| control tabletpc.cpl | Vista | |
| Pen and Touch | control /name Microsoft.PenAndTouch | 8, 7 |
| control tabletpc.cpl | 8, 7 | |
| People Near Me | control /name Microsoft.PeopleNearMe | 7, Vista |
| control collab.cpl | 7, Vista | |
| Performance Information and Tools | control /name Microsoft.PerformanceInformationAndTools | 8, 7, Vista |
| Personalization | control /name Microsoft.Personalization | 8, 7, Vista |
| control desktop | 8, 7, Vista | |
| Phone and Modem Options | control /name Microsoft.PhoneAndModemOptions | Vista |
| control telephon.cpl | Vista, XP | |
| Phone and Modem | control /name Microsoft.PhoneAndModem | 8, 7 |
| control telephon.cpl | 8, 7 | |
| Power Options | control /name Microsoft.PowerOptions | 8, 7, Vista |
| control powercfg.cpl | 8, 7, Vista, XP | |
| Printers and Faxes | control printers | XP |
| Printers | control /name Microsoft.Printers | Vista |
| control printers | Vista | |
| Problem Reports and Solutions | control /name Microsoft.ProblemReportsAndSolutions | Vista |
| Programs and Features | control /name Microsoft.ProgramsAndFeatures | 8, 7, Vista |
| control appwiz.cpl | 8, 7, Vista | |
| Recovery | control /name Microsoft.Recovery | 8, 7 |
| Region | control /name Microsoft.RegionAndLanguage | 8 |
| control intl.cpl | 8 | |
| control international | 8 | |
| Region and Language | control /name Microsoft.RegionAndLanguage | 7 |
| control intl.cpl | 7 | |
| control international | 7 | |
| Regional and Language Options | control /name Microsoft.RegionalAndLanguageOptions | Vista |
| control intl.cpl | Vista | |
| control international | Vista, XP | |
| RemoteApp and Desktop Connections | control /name Microsoft.RemoteAppAndDesktopConnections | 8, 7 |
| Scanners and Cameras | control /name Microsoft.ScannersAndCameras | 8, 7, Vista |
| control sticpl.cpl | XP | |
| Scheduled Tasks | control schedtasks | XP7 |
| Screen Resolution | control desk.cpl | 8, 7 |
| Security Center | control /name Microsoft.SecurityCenter | Vista |
| control wscui.cpl | XP | |
| Software Explorers8 | msascui.exe9 | XP |
| Sound | control /name Microsoft.Sound | 8, 7 |
| control /name Microsoft.AudioDevicesAndSoundThemes | Vista | |
| control mmsys.cpl | 8, 7, Vista | |
| Sounds and Audio Devices | control mmsys.cpl | XP |
| Speech Recognition Options | control /name Microsoft.SpeechRecognitionOptions | Vista |
| Speech Recognition | control /name Microsoft.SpeechRecognition | 8, 7 |
| Speech | control sapi.cpl10 | XP |
| Storage Spaces | control /name Microsoft.StorageSpaces | 8 |
| Sync Center | control /name Microsoft.SyncCenter | 8, 7, Vista |
| System | control /name Microsoft.System | 8, 7, Vista |
| control sysdm.cpl | XP | |
| System Properties | control sysdm.cpl | 8, 7, Vista |
| Tablet PC Settings | control /name Microsoft.TabletPCSettings | 8, 7, Vista |
| Task Scheduler7 | control schedtasks | 8, 7, Vista |
| Taskbar | control /name Microsoft.Taskbar | 8 |
| rundll32.exe shell32.dll,Options_RunDLL 1 | 8 | |
| Taskbar and Start Menu | control /name Microsoft.TaskbarAndStartMenu | 7, Vista |
| rundll32.exe shell32.dll,Options_RunDLL 1 | 7, Vista, XP | |
| Text to Speech | control /name Microsoft.TextToSpeech | 8, 7, Vista |
| Troubleshooting | control /name Microsoft.Troubleshooting | 8, 7 |
| User Accounts | control /name Microsoft.UserAccounts | 8, 7, Vista |
| control userpasswords | 8, 7, Vista, XP | |
| Welcome Center | control /name Microsoft.WelcomeCenter | Vista |
| Windows 7 File Recovery | control /name Microsoft.BackupAndRestore | 8 |
| Windows Anytime Upgrade | control /name Microsoft.WindowsAnytimeUpgrade | 7, Vista |
| Windows CardSpace | control /name Microsoft.CardSpace | 7, Vista |
| control infocardcpl.cpl | 7, Vista | |
| Windows Defender | control /name Microsoft.WindowsDefender | 8, 7, Vista11 |
| Windows Firewall | control /name Microsoft.WindowsFirewall | 8, 7, Vista |
| control firewall.cpl | 8, 7, Vista, XP | |
| Windows Marketplace | control /name Microsoft.GetProgramsOnline | Vista |
| Windows Mobility Center | control /name Microsoft.MobilityCenter | 8, 7, Vista |
| Windows Sidebar Properties | control /name Microsoft.WindowsSidebarProperties | Vista |
| Windows SideShow | control /name Microsoft.WindowsSideShow | 8,7, Vista |
| Windows Update | control /name Microsoft.WindowsUpdate | 8, 7, Vista12 |
| Wireless Link | control irprops.cpl | XP |
[1] Color isn’t available by default but is available for free from Microsoft. You can grab a copy from MajorGeeks.
[2] WinColor.exe must be run from the C:Program FilesPro Imaging PowertoysMicrosoft Color Control Panel Applet for Windows XP folder.
[3] I’ve listed Device Manager here because it’s such a commonly used feature of Windows but please know that it is not a true Control Panel applet in Windows XP. See How to Open Windows XP Device Manager for more information.
[4] The Mail applet is only available if a version of Microsoft Office Outlook is installed.
[5] The control mlcfg32.cpl command must be run from the C:Programs FilesMicrosoft OfficeOfficeXX folder, replacing OfficeXX with the folder pertaining to the Microsoft Office version you have installed.
[6] ODBC Data Source Administrator was removed from Control Panel after Windows XP but is still available from Administrative Tools.
[7] In Windows 8, 7, and Vista, task scheduling is performed by Task Scheduler which is not directly accessible from Control Panel. However, executing this command in those versions of Windows will forward to Task Scheduler.
[8] Software Explorers is the name for the Control Panel applet for Windows Defender, available for free here as part of Microsoft Security Essentials.
[9] Msascui.exe must be run from the C:Program FilesWindows Defender folder.
[10] The control sapi.cpl command must be run from the C:Program FilesCommon FilesMicrosoft SharedSpeech folder.
[11] Windows Defender is available in Windows XP but the Control Panel applet is instead called Software Explorers.
[12] Windows Update is also used in Windows XP but only via the Windows Update website, not via a Control Panel applet like in later versions of Windows.
[13] In Windows 8, bthprops.cpl opens Devices in PC Settings which will list any Bluetooth Devices. In Windows 7, bthprops.cpl opens the Bluetooth Devices list under Devices and Printers. In Windows Vista, bthprops.cpl opens a true Control Panel applet called Bluetooth Devices.
Thanks for letting us know!
Get the Latest Tech News Delivered Every Day
Subscribe
Summary
This article describes how to run Control Panel tools in Windows by typing a command at a command prompt or in the Open box.
More Information
To run a Control Panel tool in Windows, type the appropriate command in the Open box or at a command prompt.
NOTE: If you want to run a command from a command prompt, you must do so from the Windows folder. Also, note that your computer may not have all of the tools listed in this article, as your Windows installation may not include all of these components.
Control panel tool Command
——————————————————————
Accessibility Options control access.cpl
Add New Hardware control sysdm.cpl add new hardware
Add/Remove Programs control appwiz.cpl
Date/Time Properties control timedate.cpl
Display Properties control desk.cpl
FindFast control findfast.cpl
Fonts Folder control fonts
Internet Properties control inetcpl.cpl
Joystick Properties control joy.cpl
Keyboard Properties control main.cpl keyboard
Microsoft Exchange control mlcfg32.cpl
(or Windows Messaging)
Microsoft Mail Post Office control wgpocpl.cpl
Modem Properties control modem.cpl
Mouse Properties control main.cpl
Multimedia Properties control mmsys.cpl
Network Properties control netcpl.cpl
NOTE: In Windows NT 4.0, Network
properties is Ncpa.cpl, not Netcpl.cpl
Password Properties control password.cpl
PC Card control main.cpl pc card (PCMCIA)
Power Management (Windows 95) control main.cpl power
Power Management (Windows 98) control powercfg.cpl
Printers Folder control printers
Regional Settings control intl.cpl
Scanners and Cameras control sticpl.cpl
Sound Properties control mmsys.cpl sounds
System Properties control sysdm.cpl
NOTE: The Scanners and Cameras applet (sticpl.cpl) cannot be run in Windows Millennium. It has been replaced by the Scanners and Cameras Folder, which is similar in function to folders like Printers and Dial-up Networking.
Windows substitutes the name of the tool you want to run for %1%. For example:
«rundll32.exe shell32.dll,Control_RunDLL appwiz.cpl».
To run the Users tool in Control Panel, type control Ncpa.cpl users, and then press ENTER.
To run the Users tool for Windows 95/98/Me, type «control inetcpl.cpl users» (without the quotation marks) and then press ENTER.
Need more help?
Шаги
-
1
Откройте меню Пуск. Для этого или кликните на логотип Windows в нижнем левом углу экрана, или нажмите клавишу ⊞ Win.
- На компьютерах под управлением Windows 8 можно навести курсор мышки на верхний правый угол экрана и кликнуть на иконку в виде лупы.
-
2
Введите command prompt в меню Пуск. Это вызовет ярлык командной строки, он появится в верхней части меню Пуск.
-
3
Откройте Командную строку. Это такой черный прямоугольник в верхней части меню Пуск. Открыв его, вы увидите выпадающее меню.
-
4
Введите start control в командную строку. Эта команда вызывает панель управления.
-
5
Нажмите ↵ Enter (Ввод). Так вы прикажете компьютеру исполнить введенную вами команду. Через секунду или около того должна появиться панель управления.
Реклама
Советы
- На компьютерах под управлением Windows 10 можно кликнуть правой кнопкой мыши по иконке меню Пуск (или нажать ⊞ Win+X), чтобы открыть продвинутое меню, в котором среди прочих опций вы увидите и командную строку.
Реклама
Предупреждения
- Если вы работаете за компьютером, включенным в локальную сеть, или за компьютером, которым пользуются несколько человек сразу, доступ к командной строке для вас может быть заблокирован.
Реклама
Об этой статье
Эту страницу просматривали 121 948 раз.
Была ли эта статья полезной?
Существует возможность запускать окно Панель управления (Control Panel) из командной строки, для чего достаточно ввести такую команду:
control <название окна>
В некоторых случаях файл с расширением .CPL представляет не только окно Панель управления (Control Panel). Для запуска определенного окна необходимо указать дополнительный параметр. Вот несколько примеров файлов .CPL:
SRVMGR.CPL — services, devices или server;
MAIN.CPL — fonts, mouse, printers или keyboard;
MMSYS.CPL — sound или multimedia.
Например, команда control main.cpl printers приводит к запуску окна Принтеры (Printers), размещенного в окне Панель управления (Control Panel).
Тем не менее, более правильным решением будет связывание расширения .CPL с программой CONTROL.EXE, благодаря чему в командной строке будет достаточно ввести лишь имя нужного окна. Обеспечение такого взаимодействия осуществляется с помощью команд assoc и ftype:
assoc .cpl=ControlFile
ftype ControlFile=control.exe %1 %*
Теперь можно ввести нужную команду (вместе с именем окна необходимо указать и расширение .CPL).
Если часто обращаешься к какой-нибудь панели упаравления Windows, то не всегда удобно это делать через графический интефейс мышкой. Гораздо быстрее запустить нужную панель через командную строку. Для примера я вызвал Панель упарвления Windows командой – control; Автозапуск — control /name Microsoft.AutoPlay; Центр обновления Windows — control /name Microsoft.WindowsUpdate.
Вот полный список команд:
Панель управления
control
Windows CardSpace
control /name Microsoft.CardSpace
Windows SideShow
control /name Microsoft.WindowsSideShow
Автозапуск
control /name Microsoft.AutoPlay
Автономные файлы
control /name Microsoft.OfflineFiles
Администрирование
control /name Microsoft.AdministrativeTools
Архивация и восстановление
control /name Microsoft.BackupAndRestore
Биометрические устройства
control /name Microsoft.BiometricDevices
Брандмауэр Windows
control /name Microsoft.WindowsFirewall
Восстановление
control /name Microsoft.Recovery
Гаджеты рабочего стола
control /name Microsoft.DesktopGadgets
Дата и Время
control /name Microsoft.DateAndTime
Датчик расположения и другие датчики
control /name Microsoft.LocationAndOtherSensors
Диспетчер устройств
control /name Microsoft.DeviceManager
Диспетчер учетных данных
control /name Microsoft.CredentialManager
Домашняя группа
control /name Microsoft.HomeGroup
Защитник Windows
control /name Microsoft.WindowsDefender
Звук
control /name Microsoft.Sound
Значки области уведомлений
control /name Microsoft.NotificationAreaIcons
Игровые устройства
control /name Microsoft.GameControllers
Инфракрасная связь
control /name Microsoft.Infrared
Папка «Fonts»
control /name Microsoft.Fonts
Параметры индексирования
control /name Microsoft.IndexingOptions
Параметры папок
control /name Microsoft.FolderOptions
Параметры планшетного компьютера
control /name Microsoft.TabletPCSettings
Перо и сенсорные устройства
control /name Microsoft.PenAndTouch
Персонализация
control /name Microsoft.Personalization
Подключения к удаленным рабочим столам и приложениям RemoteApp
control /name Microsoft.RemoteAppAndDesktopConnections
Получение программ
control /name Microsoft.GetPrograms
Приступая к работе
control /name Microsoft.GettingStarted
Программы и компоненты
control /name Microsoft.ProgramsAndFeatures
Программы по умолчанию
control /name Microsoft.DefaultPrograms
Распознавание речи
control /name Microsoft.SpeechRecognition
Расположение по умолчанию
control /name Microsoft.DefaultLocation
Родительский контроль
control /name Microsoft.ParentalControls
Свойства панели задач и меню «Пуск»
control /name Microsoft.TaskbarAndStartMenu
Свойства речи
control /name Microsoft.TextToSpeech
Свойства: Инициатор iSCSI
control /name Microsoft.iSCSIInitiator
Свойства: Интернет
control /name Microsoft.InternetOptions
Свойства: Клавиатура
control /name Microsoft.Keyboard
Свойства: Мышь
control /name Microsoft.Mouse
Система
control /name Microsoft.System
Сканеры и камеры
control /name Microsoft.ScannersAndCameras
Соседние пользователи
control /name Microsoft.PeopleNearMe
Счетчики и средства производительности
control /name Microsoft.PerformanceInformationAndTools
Телефон и модем
control /name Microsoft.PhoneAndModem
Управление цветом
control /name Microsoft.ColorManagement
Устранение неполадок
control /name Microsoft.Troubleshooting
Устройства и принтеры
control /name Microsoft.DevicesAndPrinters
Учетные записи пользователей
control /name Microsoft.UserAccounts
Центр мобильности Windows
control /name Microsoft.MobilityCenter
Центр обновления Windows
control /name Microsoft.WindowsUpdate
Центр поддержки
control /name Microsoft.ActionCenter
Центр синхронизации
control /name Microsoft.SyncCenter
Центр специальных возможностей
control /name Microsoft.EaseOfAccessCenter
Центр управления сетями и общим доступом
control /name Microsoft.NetworkAndSharingCenter
Шифрование диска BitLocker
control /name Microsoft.BitLockerDriveEncryption
Экран (размер текста)
control /name Microsoft.Display
Электропитание
control /name Microsoft.PowerOptions
Язык и региональные стандарты
control /name Microsoft.Regio
Просмотров 36.1к. Опубликовано 6 июня, 2019 Обновлено 29 июня, 2019
Панель управления в Windows , представляет собой набор апплетов, вроде крошечных программ, которые могут быть использованы для настройки различных аспектов операционной системы .
Например, один апплет на панели управления позволяет настроить размер указателя мыши , а другой — все параметры, связанные со звуком.
Другие апплеты могут использоваться для изменения настроек сети, настройки пространства хранения, управления настройками дисплея и многого другого. Вы можете увидеть, что они все делают в нашем списке апплетов панели управления.
Итак, прежде чем вы сможете внести какие-либо из этих изменений в Windows, вам нужно открыть панель управления. К счастью, это очень легко сделать — по крайней мере, в большинстве версий Windows.
Способ открытия панель управления, отличается в разных версиях Windows. Ниже приведены шаги где найти панель управления для Windows 10, Windows 8 или Windows 8.1 и Windows 7, Windows Vista или Windows XP.
Как открыть панель управления в Windows 10
Способ 1. Через поиск в Пуске
- Откройте Пуск.
- Начните вводить с клавиатуры Панель управления.
- Выберите «Панель управления» из списка.
Способ 2. Через окно Выполнить
- Откройте команду Выполнить. Для этого нажмите сочетание клавиш Alt+R.
- Введите текст
control - Нажмите ОК или Enter.
Способ 3. Через командную строку
- Запустите командную строку. Для этого в поиске введите CMD. Либо через команду Выполнить (Alt+R), ввести CMD и нажать OK.
- Введите текст
control - Нажмите Enter.
Способ 4. Через диспетчер задач
- Запустите диспетчер задач. Это можно сделать с помощью сочетания клавиш Ctrl+Shift+Esc
- Если у вас открылась минимизированная версия, то нажмите на «Подробнее».
- Из верхнего меню, выберите Файл > Запустить новую задачу.
- Введите текст
control - Нажмите OK.
Как открыть панель управления в Windows 8 или 8.1
К сожалению, Microsoft затруднила доступ к панели управления в Windows 8. Они немного упростили в Windows 8.1, но все еще слишком сложны.
- Находясь на начальном экране, проведите пальцем вверх, чтобы переключиться на экран приложений. С помощью мыши щелкните значок стрелки вниз, чтобы открыть тот же экран.
До обновления Windows 8.1 экран приложений можно получить, проведя пальцем вверх от нижней части экрана, или вы можете щелкнуть правой кнопкой мыши в любом месте и выбрать «Все приложения» .
Если вы используете клавиатуру, ярлык WIN + X вызывает меню Power User, которое имеет ссылку на панель управления. В Windows 8.1 вы также можете щелкнуть правой кнопкой мыши кнопку «Пуск», чтобы вызвать это удобное меню быстрого доступа.
- На экране приложений проведите пальцем или прокрутите вправо и найдите категорию «Система Windows».
- Выберите Панель управления.
Windows 8 переключится на рабочий стол и откроет панель управления.
Как и в большинстве версий Windows, представление «Категория» является представлением по умолчанию для панели управления в Windows 8, но мы рекомендуем изменить его на более простое в управлении представление «Маленькие значки» или «Большие значки» . Для этого выберите « Категория» в меню в верхней части панели управления, а затем выберите значок.
Как открыть панель управления в Windows 7, Vista или XP
- Нажмите кнопку «Пуск» ( Windows 7 или Vista) или «Пуск» (Windows XP).
- Выберите Панель управления из списка в правом поле.
Windows 7 или Vista: если вы не видите панель управления в списке, ссылка может быть отключена как часть настройки меню «Пуск». Вместо этого введите control в поле поиска в нижней части меню «Пуск», а затем нажмите «Панель управления», когда оно появится в списке выше.
Windows XP: если вы не видите опцию « Панель управления», меню «Пуск» может быть установлено на «классический» или ссылка может быть отключена как часть настройки. Попробуйте «Пуск» > «Настройка» > «Панель управления» или выполните управление из поля «Выполнить».
Во всех трех версиях Windows сгруппированное представление отображается по умолчанию, но не сгруппированное представление предоставляет все отдельные апплеты, облегчая их поиск и использование.
Создание ярлыка чтобы открыть панель управления
Если панель управления в windows используется часто, то для того, чтобы осуществить быстрый доступ к ней следует создать ярлык для запуска.
Для этого на рабочем столе следует нажать правой кнопкой мыши для появления меню свойств.
https://www.youtube.com/watch?v=s7vLY86dolg
После выбора раздела «Создать» нажать в новом меню на «Ярлык»
- Создание пока еще не действующего ярлыка происходит моментально, после чего мастер настроек предлагает заполнить данные, соответствующие новому объекту, необходимые для придания ему функциональности.
В разделе указания расположений объекта нужно указать одну из команд для того, чтобы выполнить скоростной доступ:
- сontrol;
- explorer shell:ControlPanelFolder.
рис.1. Команда Controlрис.2. В следующем окне сервис предлагает дать имя ярлыку
- После поэтапного проведения всех мероприятий на экране рабочего стола оборудования появляется функциональный ярлык, при нажатии на который пользователь оказывается в соответствующей папке.
Ярлык панели управления
В случае, если панель управления не открывается и является недоступной для осуществления какой-либо деятельности с ней, следует проверить компьютерную систему антивирусом и произвести удаление или лечение зараженных файлов.
рис.1. Если после проведенных действий не запускается панель управления, то следует вызвать на экран функцию «Выполнить» и указать в ней команду «gpedit.msc»рис.2.
- При переходе в интересующий пользователя подраздел раздела «Административные шаблоны» нужно произвести проверку соответствия характеристик интерфейса определенным параметрам для свободного обнаружения в компьютерной сети.
- После окончания работы в административном разделе следует сначала применить, а затем сохранить все произведенные изменения.
Теперь вы знаете, как открыть панель управления Windows. Задавайте вопрос специалистам.
Описание
Чтобы упростить себе жизнь, можно использовать следующую команду:
Основы управления принтерами
Управление принтерами — ответственная и нередко обременительная часть многих задач, выполняемых специалистами по ИТ. Наладить бесперебойную работу поможет знание основ управления принтерами. В этой статье речь пойдет об организации общего доступа к принтерам, установке дополнительных драйверов, новой консоли Print Management Console (PMC), диагностике проблем и решении ряда других задач, направленных на удовлетворение потребностей пользователей и повышение безопасности работы.

Организация общего доступа к принтеру
Подключив принтер к компьютеру Windows 2003 и убедившись в его работоспособности, можно организовать коллективный доступ к нему. Для этого нужно сделать следующее:
-
Запустить модуль «Принтеры и факсы» в Панели управления, щелкнуть правой клавишей мыши на имени принтера и выбрать «Свойства».
-
Открыть вкладку «Доступ» и установить переключатель в позицию «Общий доступ».
-
Ввести имя общего принтера. Старайтесь давать простые для понимания имена, например отражающие местоположение и выполняемую функцию. Убедитесь, что окно List in the directory отмечено.
-
Нажмите OK, чтобы закрыть диалоговое окно.
-
Вновь щелкните правой клавишей на имени принтера и нажмите «Переименовать».
-
Введите имя, аналогичное указанному выше, в качестве имени принтера общего доступа.
Следует помнить, что имя общего принтера не аналогично представленному в списке AD, даже если при работе в диалоговом окне создается впечатление, что это так. В списке AD указано имя, назначаемое принтеру в группе «Принтеры и факсы главного компьютера Windows 2003. Если в каталоге не удается обнаружить принтер, для которого только что был организован общий доступ, проверьте имя, назначенное ему в группе «Принтеры и факсы». Желательно стремиться к обеспечению соответствия этих имен во избежание путаницы.
Установка дополнительных драйверов принтера
Если установка не производилась, клиентский компьютер получает и устанавливает необходимые драйверы при первом подключении к принтеру общего доступа. В Microsoft эту технологию называют «Point and Print». Обычно драйвер принтера, установленный на компьютере Windows 2003, работает с компьютерами Windows XP и Windows 2000 Professional. Проблемы могут возникнуть в случае сочетания компьютеров с 32- и 64-разрядными процессорами. Если архитектура процессора вашего сервера печати отличается от некоторых или всех клиентов печати (например, x64 против 32-разрядных систем), необходимо вручную установить драйверы для альтернативной архитектуры при настройке принтера общего доступа. Для этого нужно сделать следующее:
-
Запустить модуль «Принтеры и факсы» в Панели управления, щелкнуть правой клавишей на имени принтера и выбрать «Свойства».
-
На вкладке «Доступ» нажать «Дополнительные драйверы».
-
Отметить поле рядом с дополнительным драйвером, который требуется установить, например x64, как показано на экране 1, и нажать OK.
-
Указать путь к месту хранения файлов для дополнительного драйвера и нажать OK. Убедитесь, что драйверы принтера установлены на сервере печати, чтобы пользователи на своих рабочих станциях не получали запросы на установку драйверов.
Таким способом нельзя устанавливать драйверы для Windows Vista. Обычно это не создает проблем, поскольку принтеры клиентов Windows 2003 и XP работают с клиентами Vista. Однако в некоторых случаях драйверы, работающие на XP и Windows 2003, невозможно использовать на Vista из-за усиленной защиты этой версии. Если на сервере печати Windows 2003 отсутствует совместимый драйвер, система Vista исследует собственное хранилище драйверов. Если совместимый с Vista драйвер уже есть на системе Vista, он будет использоваться автоматически. Если же в хранилище такого драйвера нет, на системе придется установить обновленный драйвер. Это можно сделать вручную или путем развертывания принтера на системе с Vista посредством AD, о чем будет говориться ниже.
Управление принтерами
Для управления принтерами я рекомендую задействовать консоль PMC, хотя большинство администраторов привыкли прибегать к компоненту «Принтеры и факсы» в Панели управления Windows 2003 и XP. Этот компонент позволяет открыть список принтеров, установленных на компьютере, число документов в очереди и состояние принтера. Двойным щелчком на «Принтеры и факсы» открывается очередь общего принтера. Окно очереди принтера содержит информацию о том, кем и когда документ был отправлен на печать, и каков его размер. В этом окне есть два важных меню.
-
Меню «Принтер» позволяет приостановить либо отменить все задания печати и выполнить настройку принтера на автономное использование.
-
Меню «Документ», доступное при выборе документа в очереди, позволяет приостановить либо возобновить печать документа, отменить или перезапустить задание печати.
Консоль управления печатью (РМС). Оптимальный инструмент управления — консоль PMC, доступная в R2-издании Windows 2003 при добавлении роли сервера печати — Print Server. В настоящее время для Windows 2003 SP1 этот компонент недоступен. Главное преимущество PMC по сравнению с предыдущими методами управления принтерами состоит в возможности просмотра и управления всеми принтерами организации с одной консоли, как показано на экране 2, а не только подключенными к локальному серверу печати. PMC позволяет контролировать общие принтеры, прикрепленные к серверам печати Windows 2003 R2, Windows 2003 и Windows 2000 Server.
Возможно, самый полезный аспект PMC — узел Custom Printer Filters, позволяющий администратору видеть принтеры организации, не готовые к работе по причине ошибки и, следовательно, требующие внимания. На этом узле также можно создавать индивидуальные пользовательские фильтры, настраиваемые на показ только коллективных принтеров с указанным числом заданий печати, что можно использовать для определения интенсивно работающих принтеров. Можно также настраивать фильтры на отправку администраторам оповещений по электронной почте при возникновении определенных ситуаций, например в случае застревания бумаги. Настройка рассылаемых по электронной почте оповещений возможна только с использованием создаваемых фильтров и неприменима к фильтрам консоли, предусмотренным по умолчанию.
Командная строка. Возможности управления принтерами из окна командной строки позволяют автоматизировать определенные функции управления принтерами с помощью сценариев. Сценарии и программы управления принтерами для командной строки расположены в каталоге %systemroot% system32. Самые полезные сценарии управления принтерами следующие:
-
prnjobs.vbs — просмотр и управление заданиями печати;
-
prncfg.vbs — изменение принтеров общего доступа;
-
prnqctl.vbs — управление очередью принтера.
Эти сценарии могут использоваться для управления удаленными принтерами, а также принтерами, подсоединенными к компьютеру, на котором они выполняются. Для каждого из сценариев можно указать альтернативные учетные данные. Надлежащим образом настроенный пакетный файл может использоваться для приостановки всех принтеров в домене или сброса очередей печати. Более подробную информацию о возможностях управления из командной строки можно найти в статье Microsoft «New Command-Line Tools» (technet2.microsoft.com/windowsserver/en/library/4c475b4ce5ee-444c-a730-ccb7a13e03b41033.mspx?mfr=true).
Настройка пулов принтеров
В некоторых организациях большое значение имеет скорость печати. Добавление второго или третьего принтера общего доступа часто не решает проблему, поскольку поток выдаваемых пользователями на печать заданий сложно уравновешивать вручную. В таком случае могут помочь пулы принтеров, равномерно распределяющие задания печати между несколькими печатающими устройствами.
Пул принтеров позволяет пользователям отправлять задания печати на один принтер общего доступа, назначающий каждое приходящее задание очередному доступному аппаратному устройству в составе пула. Основным ограничением для пулов принтеров является требование совместимости используемого драйвера со всеми аппаратными печатающими устройствами в составе пула. Обычно это означает необходимость использования идентичного печатающего оборудования для каждого устройства пула, однако данное требование можно обойти, используя базовый драйвер, совместимый со многими моделями принтеров, если только пользователи не испытывают потребности в расширенных функциях печати.
Устройства в составе пула принтеров должны располагаться на одном участке, поскольку пользователи не получают информации о том, какое именно аппаратное устройство выводит на печать их задания. Если организовать пул принтеров с идентичными устройствами на первом, втором и третьем этажах здания, пользователям придется обходить все три участка в поиске своих заданий. Для настройки пула принтеров для существующего принтера общего доступа сделайте следующее:
-
Запустите модуль «Принтеры и факсы» в Панели управления, щелкните правой кнопкой мыши на принтере общего доступа, для которого требуется организовать пул, и выберите «Свойства».
-
На вкладке «Порты» отметьте «Разрешить группировку принтеров в пул».
-
Для добавления нового порта нажмите «Добавить порт».
-
Выполните настройку порта, назначив его дополнительному устройству.
-
Продолжайте добавлять порты для подключения всех печатающих устройств пула к принтеру общего доступа.
Настройка разрешений принтера
По умолчанию все пользователи домена могут посылать задания на печать на принтер общего доступа. Часто требуется выполнить настройку, обеспечивающую возможность вывода на печать на указанные принтеры только для заданных групп. Например, может понадобиться сделать так, чтобы принтером общего доступа в офисе секретаря могли пользоваться только директор и его секретарь. У каждого принтера общего доступа существует три основных разрешения печати.
-
Печать — это разрешение позволяет пользователю или группе посылать задания на принтер общего доступа.
-
Управление принтерами — это разрешение позволяет пользователю или группе изменять свойства принтера общего доступа, включая разрешения печати.
-
Управление документами — пользователи или группы, обладающие этим разрешением, могут приостанавливать, перезапускать или удалять любые документы в очереди принтера, независимо от их принадлежности. По умолчанию пользователи обладают разрешением «Управление документами» по отношению к собственным заданиям печати.
Чтобы настроить разрешения принтера общего доступа, нужно сделать следующее:
-
Запустить модуль «Принтеры и факсы» в Панели управления, щелкнуть правой клавишей мыши на имени принтера и выбрать «Свойства».
-
Открыть вкладку «Безопасность», показанную на экране 3. В списке имен групп и пользователей выбрать группу «Все» и нажать «Удалить».
-
Нажать «Добавить» для добавления группы или пользователей, которые будут обладать разрешениями вывода на печать на данный принтер общего доступа.

Установка приоритета печати
Возможна настройка нескольких принтеров общего доступа на использование одного печатающего устройства. Назначая принтерам общего доступа разные приоритеты и разные полномочия, можно обеспечивать возможность одной группе обходить очередь и выводить свои документы на печать первой. По умолчанию приоритет принтера общего доступа установлен на минимально возможное значение, равное 1. Самый высокий приоритет — 99. Если в очереди стоит пять заданий с приоритетом 1, вновь пришедшее задание с приоритетом 99 встает в начало очереди, но не замещает задание, выполняемое в данный момент на печатающем устройстве, даже если это задание имеет более низкий приоритет. Для настройки приоритета принтера выполните следующее:
-
Запустите модуль «Принтеры и факсы» в Панели управления, щелкните правой клавишей мыши на имени принтера и выберите «Свойства».
-
Откройте вкладку «Дополнительно» и задайте нужную установку в окне «Приоритет».
-
Чтобы предоставить группе, чьи документы требуют наиболее оперативного вывода на печать, единоличное право использования данного принтера общего доступа, задайте соответствующий уровень безопасности, как было показано выше.
Наиболее распространенная ошибка в настройке приоритетов печати — предположение, что самый низкий номер приоритета обеспечивает самый быстрый вывод документов на печать. Убедитесь, что принтер общего доступа, настраиваемый для использования руководителями сотрудниками организации, имеет больший номер приоритета, чем принтер, предназначенный для рядовых пользователей.
Управление очередями печати
Некоторые пользователи часто подают на печать объемные задания, блокируя доступ к принтеру всем остальным. Комбинация настроек безопасности и готовности к работе принтера позволяет обеспечить вывод таких заданий лишь в указанные периоды времени.
Задание, поступающее на принтер общего доступа, для которого определены конкретные установки готовности к работе, удерживается сервером печати до момента, когда принтер становится активным, после чего осуществляется вывод на печать. Настройка готовности принтера к работе позволяет обеспечивать вывод объемных заданий, поступающих на принтер общего доступа на протяжении всего рабочего дня, в ночное время. Когда задание становится в очередь на сервере печати, клиентский компьютер, с которого поступило это задание, может быть выключен в конце рабочего дня. На экране 4 показаны настройки готовности принтера к работе. Для задания промежутков времени активности принтера общего доступа сделайте следующее:
-
Запустите модуль «Принтеры и факсы» в Панели управления, щелкните правой клавишей мыши на имени принтера и выберите «Свойства».
-
На вкладке «Дополнительно» выберите «Доступен с» и укажите время, когда принтер должен быть активен.
-
Попросите пользователей, печатающих объемные и несрочные задания, подавать их на этот принтер общего доступа, чтобы вывод заданий осуществлялся в менее загруженные периоды.
Публикация принтеров посредством AD
Если возможности домена расширены за счет контроллеров домена (DC) Windows 2003 R2, можно использовать AD для публикации информации о заданных принтерах на компьютеры, находящиеся под управлением определенного объекта групповой политики — Group Policy Object (GPO). Упомянутая выше консоль PMC, имеющаяся в издании R2, значительно упрощает процесс развертывания принтеров посредством AD. Развертывание с помощью Group Policy требует, чтобы существующий GPO был создан и привязан к соответствующему сайту, организационной единице (OU) или домену. Для развертывания принтера посредством AD с использованием PMC нужно сделать следующее:
-
Открыть PMC.
-
На узле All printers под рубрикой Custom Printer Filters либо на узле Printers заданного сервера печати найти принтер для развертывания посредством AD.
-
Щелкнуть правой клавишей на принтере и выбрать Deploy with Group Policy.
-
В открывшемся диалоговом окне, показанном на экране 5, нажать на Browse. Выбрать целевой GPO и нажать OK.
-
В зависимости от того, предполагается ли развертывать принтер по пользователям или по компьютерам, отметить соответствующий раздел и нажать Add.
-
Все существующие принтеры, развернутые с использованием выбранного GPO, будут представлены в таблице. Для удаления этих принтеров следует выбрать их и нажать Remove.
-
Приведя список развернутых принтеров в нужный вид, щелкнуть OK.
-
Узел Deployed в нижней части экрана PMC теперь отображает только что развернутый принтер.
Как бы вы ни были скрупулезны в деле управления принтерами, что-нибудь все же может пойти не так, как надо. Ряд рекомендаций по быстрой диагностике неисправностей дается во врезке «Диагностика неисправностей принтера». Управление принтерами — повседневная деятельность практически любого системного администратора. Можно надеяться, что при поддержке средств управления принтерами, реализованных в Windows 2003 R2, а также благодаря нашей статье эта работа будет выполняться без проблем.
Орин Томас (orin@windowsitpro.com ) — редактор Windows IT Pro
Диагностика неисправностей принтера
Неполадки принтеров возникают в основном из-за неудачных документов или ошибок диспетчера очереди печати. Иногда трудно определить, что является причиной сбоя — документ или общий принтер в целом. При неполадках принтера в первую очередь требуется проверить документ. Если сбой повторяется, следует заняться общим принтером. Для диагностики неполадок принтера сделайте следующее:
-
При сбое во время вывода документа попробуйте перезапустить задание
-
Если повторная попытка тоже неудачна, попробуйте удалить документ из очереди
-
Если не удается удалить документ из очереди или перезапустить задание, перезапустите службу диспетчера очереди печати. Самый быстрый способ сделать это — открыть службу Print Spooler на сервере печати из консоли Services. Щелкните правой кнопкой мыши на Print Spooler и выберите пункт Restart.
Win r
Нажмите Win R на клавиатуре.
Таким образом будет запущено окно «Выполнить». Укажите команду control и кликните ОК.
Быстрый доступ к объектам компьютерного оборудования
рис.1. Чтобы найти панель управления простым способом в последних версиях Windows7, и 10, необходимо зайти в соответствующий пункт в меню «Пуск»
Вход в панель управления через функцию поиска
Чтобы открыть панель управления через поиск, следует в соответствующей строке набрать название объекта, после чего активировать процесс нажатием кнопки «Enter»
Для начала работы нужно выбрать соответствующий раздел, в котором пользователям предоставляется информация о состоянии компьютерной техники, о наличии или отсутствии в ней определенных объектов.
После произведения нужного выбора в разделе результатов поиска, на экране появляется список всех возможностей оборудования.
Запуск от имени администратора
В некоторых случаях требуется выполнить запуск панели управления от администратора, например, если учетная запись пользователя не обладает необходимыми настройками прав доступа.
Делается это следующим образом: зайдите в меню “Пуск”, найдите через поиск командную строку и нажмите на нее правой кнопкой мышки. В выпавшем меню появится пункт запуска от имени администратора, выберите его.
Если учетная запись с правами администратора защищена паролем, его необходимо будет ввести для того, чтобы появилась возможность выполнения данного действия.
Теперь командная строка запущена от имени администратора, дальнейшие действия выполняются аналогично инструкции выше.
Запуск панели управления из командной строки

Сперва запустим командную строку (другое название — консоль). Можно например так:
- Зажмите Win R, появится окошко Выполнить.
- Напишите команду cmd, нажмите ОК.
- Запустится окно командной строки. Кстати, если у вас десятка, то также можно нажать правой кнопкой мышки по значку пуск и там тоже может быть пункт запуска командной строки.. правда в Windows 10 билд 1903 его уже нет.. остался только Windows PowerShell.. капец..
Появилось черное окно:
РЕКЛАМА
Отлично! Теперь команды чтобы открыть панель управления:
Выбирайте. В новых версиях виндовса конечно может все поменяться, они ведь нам втюхивают этот новый интерфейс плиточный, ну там окно Параметры, хотят чтобы мы все там настраивали. Вот блин, зачем так делать — неизвестно..
Ладно. Короче вставили командушку:
РЕКЛАМА
Нажали энтер.. и вуаля:
РЕКЛАМА
Крутяк? Вот и я думаю — круто! Быстро, четко, легко и без напряга!
Маленькая заметочка.. короче на самом деле команда будет работать и в окошке Выполнить.. там ее также можно вставить, нажать ОК и появится панель управления..
Надеюсь у меня получилось помочь вам. Сори, если что не так. Удачи, добра, до новых встреч господа!
На главную!03.09.2021
Используется сквозное шифрование в Вайбере – что это значит?
Intel Graphics Power Plan – что это?
Intel Dynamic Platform and Thermal Framework Driver – что это за драйвер?
Если в Инстаграмме поставить лайк и убрать его – будет ли это видно?
Какие браузеры поддерживают Windows XP в 2020 году
UXP Developer Tools Adobe – что это?
AdobeIPCBroker – что это за программа? (Adobe IPC Broker)
Filmmaker Mode – что это? (LG)
РЕКЛАМА
Интересные возможности командной строки
Пользователи UNIX-систем привыкли пользоваться консолью для решения большинства задач, однако если ваша операционная система Windows, то вы, скорее всего, с такой необходимостью не сталкивались, но это может быть полезно.
В качестве примера покажем, что можно выполнить не только запуск панели управления из командной строки, но и перейти к необходимым ее разделам.
Для примера посмотрите на эту команду:
control /name Microsoft.NetworkAndSharingCenterВведя ее, мы попадем в центр управления сетями и общим доступом.
Подобным образом можно вызвать каждый пункт из панели управления. Их очень много, и подробный список можно легко найти при помощи любой поисковой системы.
Как задать горячую клавишу для вызова панели управления
- Кликаем правой кнопкой мыши по созданному ярлыку панели управления.
- Нажимаем на пункт Свойства.
- Кликаем курсором по полю Быстрый вызов.
- Теперь нажимаем на сочетание клавиш, при помощи которого будет запускаться панель управления (обязательно Ctrl Alt любая клавиша).
- Нажимаем кнопку Ok.
Вы можете подписаться на RSS-ленту комментариев или оставить трекбек для публикации «Как запустить Панель управления Windows из командной строки».
Как открыть панель управления из командной строки
Как создать ярлык панели управления
Если по каким-то причинам вам нужен постоянный доступ к панели управления, а заходить в неё указанными выше способами проблематично, тогда можно создать ярлык. Для этого:
- Кликаем правой кнопкой мыши по пустой области на рабочем столе.
- Нажимаем на пункт Создать-Ярлык.
- Вводим в появившемся окне слово control.
- Нажимаем Далее.
- Выбираем оформление ярлыка и он готов.
Команды cmd windows | блог любителя экспериментов

выполнять нужные действиязапускать нужные команды
, которые я опишу ниже
:
appwiz.cpl – Установка и удаление программ
certmgr.msc – Сертификаты
ciаdv.msc – Служба индексирования
cliconfg – Программа сетевого клиента SQL
clipbrd – Буфер обмена
compmgmt.msc – Управление компьютером
dcomcnfg – Консоль управления DCOM компонентами
ddeshare – Общие ресурсы DDE (на Win7 не работает)
desk.cpl – Свойства экрана
devmgmt.msc — Диспетчер устройств
dfrg.msc – Дефрагментация дисков
diskmgmt.msc – Управление дисками
drwtsn32 – Dr.Watson
dxdiag – Служба диагностики DirectX
eudcedit – Редактор личных символов
eventvwr.msc – Просмотр событий
firewall.cpl – настройки файерволла Windows
gpedit.msc – Груповая политика
iexpress – IExpress (не знаю что это 
fsmgmt.msc – Общие папки
fsquirt – Мастер передачи файлов Bluetooth
chkdsk – Проверка дисков (обычно запускается с параметрами буква_диска: /f /x /r)
control printers – Принтеры и факсы – запускается не всегда
control admintools – Администрирование компьютера – запускается не всегда
control schedtasks – Назначенные задания (планировщик)
control userpasswords2 – Управление учётными записями
compmgmt.msc – Управление компьютером (compmgmt.msc /computer=pc – удаленное управление компьютером pc)
lusrmgr.msc – Локальные пользователи и группы
mmc— создание своей оснастки
mrt.exe – Удаление вредоносных программ
msconfig – Настройка системы (автозапуск, службы и др…)
mstsc – Подключение к удаленному рабочему столу
ncpa.cpl – Сетевые подключения
ntmsmgr.msc – Съёмные ЗУ
ntmsoprq.msc – Запросы операторов съёмных ОЗУ (для XP)
odbccp32.cpl – Администратор источников данных
perfmon.msc – Производительность
regedit – Редактор реестра
rsop.msc – Результатирующая политика
secpol.msc – Локальные параметры безопасности (Локальная политика безопасности)
services.msc – Службы
sfc /scannow – Восстановление системных файлов
sigverif – Проверка подписи файла
sndvol — управление громкостью
sysdm.cpl – Свойства системы
sysedit – Редактор системных файлов (не знаю, что это 
syskey – Защита БД учётных записей
taskmgr – Диспетчер задач
utilman Диспетчер служебных программ
verifier Диспетчер проверки драйверов
wmimgmt.msc – Инфраструктура управления WMI
Данный список – это в основном GUI’овые пролижения. Ниже в отдельный список выделю консольные команды.
Также запустить приложения в панели управления с правами администратора, можно если щелкнуть правой кнопкой мышки одновременно удерживая клавишу Shift. И выбрать Запуск от имени.(RunAs…) (актуально для Win XP).
Список консольных команд:
nbtstat -a pc — имя пользователя работающего за удаленной машиной pc
net localgroup group user /add — Добавить в группу group, пользователя user
net localgroup group user /delete — Удалить пользователя из группы
net send pc ”текст ‘‘ – отправить сообщение пользователю компьютера pc
net sessions — список пользователей
net session /delete – закрывает все сетевые сессии
net use l: имя компапапка – подключить сетевым диском l: папку на удаленном компьютере
net user имя /active:no – заблокировать пользователя
net user имя /active:yes – разблокировать пользователя
net user имя /domain – информация о пользователе домена
net user Имя /add — добавить пользователя
net user Имя /delete — удалить пользователя
netstat -a – список всех подключений к компьютеру
reg add — Добавить параметр в реестр
reg compare — Сравнивать части реестра.
reg copy — Копирует из одного раздела в другой
reg delete — Удаляет указанный параметр или раздел
reg export — Экспортировать часть реестра
reg import — Соответственно импортировать часть реестра
reg load — Загружает выбранную часть реестра
reg query — Выводит значения заданной ветки реестра
reg restore — Восстанавливает выбранную часть реестра из файла
reg save — Сохраняет выбранную часть реестра
reg unload — Выгружает выбранную часть реестра
shutdown — выключение компьютера , можно удаленно выключить другой.
SystemInfo /s machine – покажет много полезного об удаленной машине
Большинство материала было взято с padmoga.com, а так же из поисковиков 
С Уважением, Mc.Sim!
Теги: cmd, Microsoft Windows, команды, консоль
Команды windows для запуска оснасток
“Серверные” оснастки:
Команды windows для настройки сети
netsh interface ip set address name=”Local Area Connection” static 192.168.0.100 255.255.255.0 192.168.0.1 1
Команды в powershell
Понравилось? =) Поделись с друзьями:
Команды для запуска элементов управления:
Запускать из окружения пользователя, от другого имени, можно запускать большинство элементов управления, кроме тех, которые используют explorer. Например Панель “Сетевые подключения” использует explorer.
Меню «пуск»
Кликните левой клавишей мыши по кнопке «Пуск».
В меню найдите папку «Служебные», нажмите на нее, а после кликните по строке «Панель управления».
Открываем msc windows оснастки через командную строку
msc windows оснастки
Добрый день уважаемые читатели и подписчики блога, сегодня мы с вами поговорим на тему как открыть msc windows оснастки через командную строку, для чего это может быть вам нужно и как это поможет в повседневной практике системного администратора. Поверьте полученные знания в этой статье, в будущем смогут вам сэкономить огромное количество времени и нервных клеток, не говоря уже о возможности блеснуть задротскими знаниями перед вашими коллегами, просто если вы активно используете linux системы и знаете основные команды в консоли, то вам будет интересны и эти.
Открытие панели управление, через командную строку
- Запускаем командную строку комбинацией клавиш Win R.
- Появляется окно Выполнить, туда вводим cmd.
- В командной строке вводим Control и нажимаем Enter.
- Открылась панель управления.
Открытие панели управления используя поиск
Самый банальный способ вызова ПУ — это вбить в поиске необходимую нам программу, для этого:
- Нажимаем комбинацию клавиш Win s.
- Вводим в поиске Панель управления.
- Кликаем по появившемуся значку.
- Если хотите закрепить значок на панели задач, то кликните правой кнопкой мыши по иконке.
- Выберите Закрепить на панели задач.
Хочу заметить, если у вас английская версия WIndows или не стандартная сборка, то попробуйте в поиске ввести Control Panel.
Открытие пу, при помощи выполнить
Через диалоговое окно Выполнить, можно запустить абсолютно любую программу на компьютере.
- Вызываем диалоговое окно сочетанием клавиш Win R.
- Водим в него control.
- Нажимаем кнопку Ок.
Открытие пу, через кнопку пуск
Самый простой способ.
- Нажимаем правой кнопкой мыши на кнопку Пуск.
- Находим пункт Панель управления и нажимаем на него.
- Панель управления открыта.
Отслеживание информации о принтерах и их драйверах
Получить детальную информацию о принтерах, установленных в системе, позволяет команда PRINTDRIVERINFO. Она включена в Windows Server 2003 Resource Kit и предназначена для работы как с локальными, так и с удаленными системами.
Получение информации о драйверах
По умолчанию PRINTDRIVERINFO возвращает сведения обо всех драйверах принтеров, установленных в вашей локальной системе. То есть, набран в командной строке printdriverinfo, вы получите список драйверов для локального компьютера
Проверка конкретных принтеров, драйверов и систем
Чтобы получить информацию об удаленных серверах печати и сетевых принтерах через PRINTDRIVERINFO, используйте параметр /S: и укажите имя сервера в домене, например:
Здесь вы получаете информацию о драйвере печати на сервере CorpS.
Команда PRINTDRIVERINFO также позволяет искать конкретный драйвер по имени. Для этого служит параметр /D:
Список msc оснасток для windows server
domain.msc – Active Directory домены и доверие
Шаг 1. открываем командную строку
Есть следующие способы, как это можно сделать, рассмотрим каждый из них.
Найдите на клавиатуре клавишу с надписью Win или с логотипом операционной системы Windows. Она обычно располагается слева и справа от пробела, рядом с клавишами Alt и Ctrl.
Нажмите ее, откроется меню “Пуск”. Внизу, в строке поиска, введите следующее:
cmdИ нажмите Enter. Открывшееся окно черного цвета и есть командная строка, через которую мы будем работать. Точно так же в поиске можно ввести словосочетание “командная строка”, .
Второй метод — нажать на клавиатуре комбинацию клавиш Win и R. В левом нижнем углу появится небольшое окошко “Выполнить”. В нем нужно будет ввести ту же самую команду cmd. Откроется окно, и мы сможем перейти к запуску панели управления из командной строки.
Элементы оснастки консоли управления msc
- ntmsmgr.msc — Съёмные ЗУ
- mmsys.cpl — Звук
- ntmsoprq.msc — Запросы операторов съёмных ОЗУ (для XP)
- odbccp32.cpl — Администратор источников данных
- perfmon.msc — Производительность
- regedit — Редактор реестра
- rsop.msc — Результатирующая политика
- secpol.msc — Локальные параметры безопасности (Локальная политика безопасности)
- services.msc — Службы
- sfc /scannow — Восстановление системных файлов
- sigverif — Проверка подписи файла
- sndvol — управление громкостью
- sysdm.cpl — Свойства системы
- syskey — Защита БД учётных записей
- taskmgr — Диспетчер задач
- utilman Диспетчер служебных программ
- verifier Диспетчер проверки драйверов
- wmimgmt.msc — Инфраструктура управления WMI
Этот компьютер
На рабочем столе найдите и откройте «Компьютер» или «Этот компьютер».
Затем кликаете по выделенной кнопке, появляется меню, а в нем остается нажать на строку «Панель управления».
Вывод иконки «панель управления» на рабочий стол
Чтобы иметь быстрый доступ к панели управления, можно вывести ее иконку на рабочий стол.
Находите пустое место на рабочем столе, кликаете по нему правой клавишей мыши, в контекстном меню нажимаете на строку «Персонализация».
Выбираете раздел «Темы».
В правой части окна находите строку «Параметры значков рабочего стола», нажимаете.
Ставите галочку в строке «Панель управления» и кликаете ОК для сохранения изменений.
Значок панели управления появился на рабочем столе.
Удобно.
Как запустить панель управления из командной строки
Командная строка есть в любой версии Windows, но пользуются ей нечасто. Иногда воспользоваться командной строкой просто необходимо. Наверное, многие попадали в ситуацию, когда исчезают все значки на рабочем столе, невозможно вызвать диспетчер задач или запустить программу. Это может быть связано с присутствием на компьютере вирусов или неправильной работой Windows. Тогда к панели управления обычным способом доступ не получить. Вот тогда и пригодится командная строка Windows.

Вам понадобится
- Компьютер под управлением операционной системы Windows
Инструкция
Прежде чем пользоваться командной строкой, нужно сперва включить этот компонент. Нажмите на команду «Пуск», дальше выберите пункт «Все программы», из списка программ выберите «Стандартные». Найдите пункт «Командная строка», нажмите по нему правой клавишей мыши. Откроется контекстное меню, в котором выберите «Запуск от имени администратора». Откроется командная строка.
Учтите, что когда вы вводите данные в командную строку, очень важно соблюдать точный ввод символов и строго соблюдать раскладку клавиатуры. Если написана большая буква «С», то и вводить нужно большую букву, следовательно, через клавишу Caps Lock.
Учтите, совсем не обязательно набирать команду на клавиатуре, можно просто копировать команду, затем в окне командной строки нажать правую кнопку мыши и в контекстном меню выбрать команду «Вставить». Затем нажмите «Enter». Введите или скопируйте в появившемся окне команду Control Panel. После этого «Панель управления» запустится. Здесь доступны полностью все компоненты «Панели управления» Windows.
Теперь по самым главным компонентам «Панели управления по отдельности». Для запуска компонента «администратирование» введите control /name Microsoft.OfflineFiles. Для запуска компонента брандмауэера операционной системы введите control /name Microsoft.BiometricDevices. Для восстановления системы к более раннему состоянию нужно вести команду control /name Microsoft.WindowsFirewall. Для настройки компонента «Панели управления» «Дата и время» потребуется ввод команды Date and Time.
Следующей компонент «Панели управления» — «Диспетчер устройств». Знать команду вызова «Диспетчера устройств» с помощью командной строки важно, поскольку очень часто при проблемной работе операционной системы именно «Диспетчер устройств» не запускается стандартным образом. Для запуска «Диспетчера устройств» введите Device Manager. Этих компонентов вполне хватит, чтобы получить доступ к большинству функций операционной системы.
Источники:
- панель управления комп
Войти на сайт
или
Забыли пароль?
Еще не зарегистрированы?
This site is protected by reCAPTCHA and the Google Privacy Policy and Terms of Service apply.
Обновлено 13.05.2022
msc windows оснастки
Добрый день уважаемые читатели и подписчики блога, сегодня мы с вами поговорим на тему как открыть msc windows оснастки через командную строку, для чего это может быть вам нужно и как это поможет в повседневной практике системного администратора. Поверьте полученные знания в этой статье, в будущем смогут вам сэкономить огромное количество времени и нервных клеток, не говоря уже о возможности блеснуть задротскими знаниями перед вашими коллегами, просто если вы активно используете linux системы и знаете основные команды в консоли, то вам будет интересны и эти. Всегда по возможности стремитесь изучать по мимо GUI интерфейсов, еще и альтернативные методы настройки, так как при настройке Windows Server, все чаще выбирают режим core с минималистическим интерфейсом.
Что такое msc оснастка
И так msc в Windows расшифровывается как Microsoft System Console, еще проще это окна или как их еще называют оснастки, для управления теми или иными функциями операционной системы. Ранее я вас уже знакомил с методом создания удобной оснастки mmc, в которой мы добавляли все, что нужно системному администратору для повседневного администрирования.
И вы наверно спросите, а при чем тут командная строка и все такое, а вот при чем. Представим себе ситуацию, у вас в организации существует домен Active Directory, рядовые пользователи не имеют прав локального администратора на своих рабочих станциях, все идет и работает как часы, случается ситуация, что например вам нужно у пользователя поменять какие либо настройки, и сделать нужно сейчас, так что искать эти настройки в групповой политике нет времени. Что делать заходить под собой не вариант, так как нужно произвести изменения в другом профиле пользователя, и как открыть например оснастку Управление компьютером или Система.
Во тут нам и поможет знание названия msc windows оснасток и командная строка. Все что вам нужно это открыть командную строку от имени администратора и ввести нужное название msc оснастки. Ниже представлен список. Как видите открыв командную строку cmd.exe я для примера ввел значение открывающее панель управления с правами администратора системы.
Элементы оснастки Консоли управления msc
- appwiz.cpl — Установка и удаление программ
- certmgr.msc — Сертификаты
- ciаdv.msc — Служба индексирования
- cliconfg — Программа сетевого клиента SQL
- clipbrd — Буфер обмена
- compmgmt.msc — Управление компьютером
- dcomcnfg — Консоль управления DCOM компонентами
- ddeshare — Общие ресурсы DDE (на Win7 не работает)
- desk.cpl — Свойства экрана
- devmgmt.msc — Диспетчер устройств
- dfrg.msc — Дефрагментация дисков
- diskmgmt.msc — Управление дисками
- drwtsn32 — Dr.Watson
- dxdiag — Служба диагностики DirectX
- eudcedit — Редактор личных символов
- eventvwr.msc — Просмотр событий
- firewall.cpl — настройки файерволла Windows
- gpedit.msc — Груповая политика
- fsmgmt.msc — Общие папки
- fsquirt — Мастер передачи файлов Bluetooth
- chkdsk — Проверка дисков (обычно запускается с параметрами буква_диска: /f /x /r)
- control printers — Принтеры и факсы — запускается не всегда
- control admintools — Администрирование компьютера — запускается не всегда
- control schedtasks — Назначенные задания (планировщик)
- control userpasswords2 — Управление учётными записями
- compmgmt.msc — Управление компьютером (compmgmt.msc /computer=pc — удаленное управление компьютером pc)
- lusrmgr.msc — Локальные пользователи и группы
- mmc— создание своей оснастки
- mrt.exe — Удаление вредоносных программ
- msconfig — Настройка системы (автозапуск, службы)
- mstsc — Подключение к удаленному рабочему столу
- cleanmgr — Очистка диска
- ncpa.cpl — Сетевые подключения
- ntmsmgr.msc — Съёмные ЗУ
- mmsys.cpl — Звук
- ntmsoprq.msc — Запросы операторов съёмных ОЗУ (для XP)
- odbccp32.cpl — Администратор источников данных
- perfmon.msc — Производительность
- regedit — Редактор реестра
- rsop.msc — Результатирующая политика
- secpol.msc — Локальные параметры безопасности (Локальная политика безопасности)
- services.msc — Службы
- sfc /scannow — Восстановление системных файлов
- sigverif — Проверка подписи файла
- sndvol — управление громкостью
- sysdm.cpl — Свойства системы
- syskey — Защита БД учётных записей
- taskmgr — Диспетчер задач
- utilman Диспетчер служебных программ
- verifier Диспетчер проверки драйверов
- wmimgmt.msc — Инфраструктура управления WMI
- timedate.cpl — Оснастка «Дата и время»
Список msc оснасток для Windows Server
Давайте рассмотрим как запускаются Административные оснастки Windows из командной строки cmd.exe
- domain.msc — Active Directory домены и доверие
- dsa.msc — Active Directory Пользователи и компьютеры (AD Users and Computers)
- tsadmin.msc — Диспетчер служб терминалов (Terminal Services Manager)
- gpmc.msc — Консоль управления GPO (Group Policy Management Console)
- gpedit.msc — Редактор объектов локальной политики (Group Policy Object Editor)
- tscc.msc — Настройка терминального сервера (TS Configuration)
- rrasmgmt.msc — Маршрутизация и удаленый доступ (Routing and Remote Access)
- dssite.msc — Active Directory Сайты и Доверие (AD Sites and Trusts)
- dompol.msc — Политика безопасности домена (Domain Security Settings)
- dсpol.msc — Политика безопасности контроллера домена (DC Security Settings)
- dfsgui.msc — Распределенная файловая система DFS (Distributed File System)
- dnsmgmt.msc — DNS
- iscsicpl.exe — Инициатор ISCSI
- odbcad32.exe — Администратор источника данных ODBC 32 бита
- odbcad64.exe — Администратор источника данных ODBC 64 бита
- powershell.exe -noexit -command import-module ActiveDirectory — Модуль powershell Active Directory
- dfrgui.exe — Оптимизация дисков
- taskschd.msc /s — Планировщик заданий
- dsac.exe — Центр администрирования Active Directory
- printmanagement.msc — Управление печатью
- vmw.exe — Средство активации корпоративных лицензий
- eventvwr.msc /s — Просмотр событий
- adsiedit.msc — Редактор ADSIedit
- wbadmin.msc — Система архивации данных Windows Server
- ServerManager.exe — Диспетчер серверов
- dhcpmgmt.msc — DHCP сервер
- Inetmgr.exe — Оснастка IIS
- dfsmgmt.msc- DFS менеджер
Как видите msc windows оснастки очень полезные инструменты системного администрирования. Мне даже некоторые оснастки быстрее открыть чем щелкать мышкой по куче окон, особенно если сервер или компьютер тормозит или нет мышки. Да и в любом случае знать такие вещи всегда полезно. Большая часть всего, что мы используем хранится в c:WindowsSystem32. Если вы пройдете в эту папку то сможете обнаружить очень много интересного.
nbtstat -a pc — имя пользователя работающего за удаленной машиной pc
net localgroup group user /add — Добавить в группу group, пользователя user
net localgroup group user /delete — Удалить пользователя из группы
net send pc »текст ‘‘ — отправить сообщение пользователю компьютера pc
net sessions — список пользователей
net session /delete — закрывает все сетевые сессии
net use l: \имя компапапка — подключить сетевым диском l: папку на удаленном компьютере
net user имя /active:no — заблокировать пользователя
net user имя /active:yes — разблокировать пользователя
net user имя /domain — информация о пользователе домена
net user Имя /add — добавить пользователя
net user Имя /delete — удалить пользователя
netstat -a — список всех подключений к компьютеру
reg add — Добавить параметр в реестр
reg compare — Сравнивать части реестра.
reg copy — Копирует из одного раздела в другой
reg delete — Удаляет указанный параметр или раздел
reg export — Экспортировать часть реестра
reg import — Соответственно импортировать часть реестра
reg load — Загружает выбранную часть реестра
reg query — Выводит значения заданной ветки реестра
reg restore — Восстанавливает выбранную часть реестра из файла
reg save — Сохраняет выбранную часть реестра
reg unload — Выгружает выбранную часть реестра
shutdown — выключение компьютера , можно удаленно выключить другой.
SystemInfo /s machine — покажет много полезного об удаленной машине
Списка команд элементов Панели управления Windows
- control /name Microsoft.AutoPlay — Автозапуск
- control /name Microsoft.OfflineFiles — Автономные файлы
- control /name Microsoft.AdministrativeTools — Администрирование
- control /name Microsoft.BackupAndRestore — Архивация и восстановление
- control /name Microsoft.WindowsFirewall — Брандмауэр Windows Windows
- control /name Microsoft.Recovery — Восстановление
- control /name Microsoft.DesktopGadgets — Гаджеты рабочего стола
- control /name Microsoft.DateAndTime — Дата и Время
- control /name Microsoft.DeviceManager — Диспетчер устройств
- control /name Microsoft.CredentialManager — Диспетчер учетных данных
- control /name Microsoft.HomeGroup — Домашняя группа
- Windowscontrol /name Microsoft.WindowsDefender — Защитник Windows
- control /name Microsoft.Sound — Звук
- control /name Microsoft.NotificationAreaIcons — Значки области уведомлений
- control /name Microsoft.GameControllers — Игровые устройства
- Keyboardcontrol /name Microsoft.Keyboard — Клавиатура
- control /name Microsoft.Mouse — Мышь
- control /name Microsoft.TaskbarAndStartMenu — Панель задач и меню «Пуск»
- control — Панель управления
- control /name Microsoft.Fonts — Папка «Fonts»
- control /name Microsoft.IndexingOptions — Параметры индексирования
- control /name Microsoft.FolderOptions — Параметры папок
- control /name Microsoft.PenAndTouch — Перо и сенсорные устройства
- control /name Microsoft.Personalization — Персонализация
- control /name Microsoft.RemoteAppAndDesktopConnections — Подключения к удаленным рабочим столам
- control /name Microsoft.GetPrograms — Получение программ
- control /name Microsoft.GettingStarted — Приступая к работе
- control /name Microsoft.ProgramsAndFeatures — Программы и компоненты
- сontrol /name Microsoft.DefaultPrograms — Программы по умолчанию
- control /name Microsoft.SpeechRecognition — Распознавание речи
- control /name Microsoft.ParentalControls — Родительский контроль
- control /name Microsoft.InternetOptions — Свойства обозревателя
- control /name Microsoft.TextToSpeech — Свойства речи
- control /name Microsoft.System — Система
- control /name Microsoft.ScannersAndCameras — Сканеры и камеры
- control /name Microsoft.PerformanceInformationAndTools — Счетчики и средства производительности
- control /name Microsoft.PhoneAndModem — Телефон и модем
- control /name Microsoft.ColorManagement — Управление цветом
- control /name Microsoft.Troubleshooting — Устранение неполадок
- control /name Microsoft.DevicesAndPrinters — Устройства и принтеры
- control /name Microsoft.UserAccounts — Учетные записи пользователей
- control /name Microsoft.MobilityCenter — Центр мобильности
- control /name Microsoft.WindowsUpdate — Центр обновления
- control /name Microsoft.ActionCenter — Центр поддержки
- control /name Microsoft.SyncCenter — Центр синхронизации
- control /name Microsoft.EaseOfAccessCenter — Центр специальных возможностей
- control /name Microsoft.NetworkAndSharingCenter — Центр управления сетями и общим доступом
- control /name Microsoft.BitLockerDriveEncryption — Шифрование диска
- control /name Microsoft.Display — Экран
- control /name Microsoft.PowerOptions — Электропитание
- control /name Microsoft.RegionAndLanguage — Язык и региональные стандарты
- control folders — параметры проводника
Если у вас есть чем дополнить список msc канонических имен, то пишите пожалуйста в комментариях я их допишу.