This is my situation:
- installed Ubuntu without a CD (using unetbootin)
- dual boot installation (Windows XP+Ubuntu)
- didn’t like the installation and decided to boot into Windows and delete the Linux partitions
- forgot to fix the
mbrfrom within Windows
Now, when I boot, I am stuck in the GRUB rescue limbo.
Simple question:
How can I boot into Windows from GRUB rescue?
I cannot boot from CD, therefore the usual solutions (recovery CD etc) do not work.
An older question mentions the possibility to boot Windows but doesn’t specify details: Ubuntu grub rescue prompt
Any hints?
asked Oct 11, 2010 at 13:40
When GRUB is gone, so is the ability to boot into Windows. You would now need to boot from the Windows CD to restore the Master Boot Record (MBR). You can also use other boot CDs such as the Ultimate Boot CD for Windows, Bart PE or Hiren’s Boot CD in case you don’t have Windows installation media handy. Here are the steps:
-
Boot from the Windows CD and choose «Repair». Alternatively, boot from one of the other aforementioned boot CDs and run a command prompt.
-
For Windows 8 computers:
1. Insert disc 2. set boot order to disc at first priority 3. reboot, wait for installer to load 4. select language and keyboard type and click continue 5. DO NOT CLICK INSTALL, instead click repair my computer in the bottom left corner 6. click troubleshoot 7. click advanced 8. click command prompt and enter the commands below.
Add more tutorials for Operating Systems please.
-
Run the the following two commands in a command prompt:
bootrec /fixmbr bootrec /fixboot
answered Apr 29, 2011 at 17:06
3
As Gilles already pointed out, grub rescue only has a few commands which allow you to load modules (e.g. from a grub rescue disk).
In my case — booting from another source wasn’t possible — the only option was to remove the hdd from the computer and use a cheap external hd case to connect the disk to another computer via USB. On that computer, I used MbrFix to fix the mbr.
answered Oct 21, 2010 at 19:41
pruefsummepruefsumme
4211 gold badge4 silver badges7 bronze badges
1
Another tool to add to what Ricky and preufsumme have to say is boot-repair-disk.
answered Aug 9, 2013 at 15:55
PCoderPCoder
1715 bronze badges
I had this issue just today and solved it by burning boot-repair-disk-64bit.iso to a USB stick (on a Mac using balenaEtcher). Then changed BIOS boot priority to USB stick first and booted it.
In the boot menu selected failsafe mode (normal mode wouldn’t work), and it then suggested to try default recovery. I tried that, it fixed my MBR, and I was then able to boot to Windows 10 again.
answered Mar 24, 2021 at 7:02
BemmuBemmu
9781 gold badge9 silver badges15 bronze badges
Boot from the Windows XP/Vista/7 installation CD, and select the Repair (R) option. Select the correct partition, and then enter the Administrator account password. At the command prompt run the following commands:
fixmbr (C:WINDOWSfixmbr.exe)
fixboot (C:WINDOWSfixboot.exe)
Type ‘exit’, and the computer will reboot.
answered Jan 20, 2012 at 20:07
2
You can use grub rescue to start Windows again.
The command list would be something similar to
rootnoverify (hd0,0)
makeactive
chainloader +1
boot
NB: this requires the availability of modules that implement all these commands!
From reading over the comments on grub rescue this seems like it’ll work then you can get into windows and reinstall the windows bootloader into the MBR. This only works however if your windows partition is the first partition on the drive AND it’s on the first drive that the computer sees. If you have several drives or SATA drives instead of PATA drives then you may need to use a different command for rootnoverify (try sd0 instead of hd0)
Update me on if it works.
answered Oct 11, 2010 at 19:53
KravlinKravlin
1,1857 silver badges15 bronze badges
4
I had a similar issue, I had to go into the bios to set the boot up sequence to the CD/DVD Drive first so that it would check for the boot stuff there. I am using a solution from somewhere else that told me to first re-install Ubuntu so that the grub loader is installed then you can get back into windows and remove the partition the right way. hope this helps someone out there
answered Dec 11, 2012 at 18:52
MalachiMalachi
1,0731 gold badge11 silver badges26 bronze badges
Содержание
- grub rescue – что делать?
- Содержание
- grub rescue – что делать?
- Восстановление ubuntu с флешки
- Видео
- загрузите Windows из GRUB Rescue
- Что делать при ошибке GRUB Rescue?
- Что делать при ошибке GRUB Rescue?
- Как восстановить загрузчик GRUB?
- Подводим итоги
grub rescue – что делать?
Содержание
В случае возникновения проблем с загрузчиком появляется надпись grub rescue. Чаще всего проблема появляется, когда на компьютере установлено сразу две операционные системы: Linux и Windows. Обычно установка производится в такой последовательности.
Сначала на жёсткий диск устанавливается Windows после чего на отдельный раздел производится установка Linux. При такой схеме в загрузочную область диска добавится загрузчик grub2 что позволяет выбирать в какую из систем производить запуск.
grub rescue – что делать?
Итак, мы находимся консоли загрузчика. Она имеет небольшой командный интерпретатор наподобие bash. Список всех доступных команд можно получить, набрав:
Введите команду для просмотра существующих разделов:
В данном примере всего один раздел msdos1 на жёстком диске hd0.
Убедимся, что это нужный раздел. Для этого выводим список файлов загрузчика:
Находим файл grub.cfg значит всё в порядке, продолжаем. Если каталог не обнаружен, то перебираем остальные разделы дисков пока не найдём.
Следующая команда создаёт префикс для каталога загрузчика:
Установим раздел в качестве корневого:
Затем необходимо подключить ещё пару модулей и стартовать загрузку системы:
После успешной загрузки в Linux не забудьте переустановить загрузчик командой:
(вместо «_» введите букву загрузочного жёсткого диска).
Далее выполните команду обновления конфигурации файла grub.cfg:
Обычно grub2 автоматически определяет установленные системы, в том числе Windows, и добавляет их в список загрузки.
Восстановление ubuntu с флешки
Если все проделанные выше действия не помогли, то придётся раздобыть загрузочную флешку.
Лучше подготовить USB или CD носитель с Ubuntu той же версии и разрядности что и восстанавливаемая система. Я покажу на примере системы Ubuntu 18.04 LTS x64. Загрузитесь в Live режиме и откройте терминал комбинацией Ctrl+Alt+T.
Для удобства сразу активируйте права суперпользователя root. Знак минус в конце команды означает перемещение в домашний каталог:
Теперь нужно посмотреть список дисков и разделов программой fdisk:
Обнаруживаем раздел с установленной системой Linux. В этом примере раздел /dev/sda1 единственный, он же корневой и загрузочный.
Выбирайте раздел аккуратно, буква диска может отличаться от моих примеров. Не потеряйте свои данные!
Смонтируем его в каталог /mnt/ :
Убедитесь, что каталог /boot/ находится на этом же разделе диска выполнив команду:
В случае отсутствия каталога, монтируйте его отдельно. Для этого нужно найти раздел в результате вывода утилиты fdisk (на скриншоте выше) и смонтировать командой:
Сейчас необходимо произвести логин в ту систему, которую будем чинить. Но перед этим смонтируем из Live системы несколько служебных разделов:
Двойной амперсанд && между командами означает проверку выполнения предыдущей команды. Выполнение последующей команды происходит только при условии, что предыдущая завершена успешно.
Всё, мы в системе. Можно устанавливать загрузчик и обновлять его конфигурацию. Будьте внимательны, используется именно корневой раздел диска /dev/sda без цифры:
На всякий случай размонтируем корректно разделы и перезагружаемся:
Процедура восстановления загрузчика grub2 на этом завершена.
Видео
Источник
загрузите Windows из GRUB Rescue
Теперь, когда я загружаюсь, я застреваю в подвешенном состоянии GRUB.
Простой вопрос: как я могу загрузиться в Windows из GRUB Rescue?
Я не могу загрузиться с CD, поэтому обычные решения (CD восстановления и т. Д.) Не работают. Более старый вопрос упоминает возможность загрузки Windows, но не указывает подробности: Ubuntu Grub Rescue.
Загрузитесь с компакт-диска Windows и выберите «Восстановить». Или загрузитесь с одного из вышеупомянутых загрузочных компакт-дисков и запустите командную строку.
Для компьютеров с Windows 8:
Пожалуйста, добавьте больше руководств для операционных систем.
Выполните следующие две команды в командной строке:
Как уже говорил Жиль, в grub rescue есть только несколько команд, которые позволяют загружать модули (например, с диска grub rescue).
Вы можете использовать grub rescue для запуска Windows снова.
Список команд будет похож на
NB: для этого требуется наличие модулей, которые реализуют все эти команды!
Прочитав комментарии к grub rescue, кажется, что это сработает, и вы сможете войти в Windows и переустановить загрузчик Windows в MBR. Однако это работает только в том случае, если ваш раздел Windows является первым разделом на диске и находится на первом диске, который видит компьютер. Если у вас есть несколько дисков или дисков SATA вместо дисков PATA, вам может потребоваться использовать другую команду для rootnoverify (попробуйте sd0 вместо hd0)
Источник
Что делать при ошибке GRUB Rescue?
У тех пользователей, которые установили сразу Windows и Linux, часто появляется ошибка GRUB Rescue, связанная с нарушением работы загрузчика. После запуска компьютера отсутствует возможность выбора нужной операционной системы. Проблему всегда можно решить обычной переустановкой Linux, но есть более простые варианты, не требующие столь кардинальных мер.
Что делать при ошибке GRUB Rescue?
Загрузчик GRUB имеет модульную структуру. Все конфигурационные файлы и базовые модули находятся в обычном разделе на жестком диске. Однако первичные данные хранятся непосредственно в главной загрузочной записи. Если информация там будет изменена, то меню с выбором операционных систем не появится. Компьютер просто выдаст ошибку о загрузке. Перезапись данных часто является следствием установки Windows после Linux, а не наоборот.
Вариант решения проблемы:
Справка: у многих пользователей не заряжается аккумулятор ноутбука. Причин может быть несколько. Перед обращением в сервис можно попытаться самостоятельно решить проблему.
Как восстановить загрузчик GRUB?
Если случалось так, что файлы в соответствующих разделах полностью затерты, то придется заниматься восстановлением загрузчика. Процесс этот можно осуществить двумя способами.
Первый из них предполагает взаимодействие с системой через терминал:
При необходимости можно воспользоваться специальной утилитой, чтобы автоматизировать процесс. Для этого после загрузки с установочного носителя придется ввести всего три команды. Пример для дистрибутива Ubuntu.
Интересно: иногда пользователи не могут включить камеру на ноутбуке после загрузки операционной системы. Это не значит, что она сломана. Часто все проблемы кроются в программном обеспечении.
Подводим итоги
Если при загрузке компьютера появляется ошибка GRUB Rescue, то стоит понимать, что неисправность касается именно загрузчика, а не конкретной операционной системы. После его восстановления все начнет работать в том же режиме, что и ранее. Никакие файлы на жестком диске не будут уничтожены или изменены.
Источник
GRUB-загрузчик — это небольшое программное обеспечение, которое запускает операционную систему при включении компьютерного устройства. Если загрузчик будет неисправен, тогда пользователь не сможет запустить операционную систему, даже если сама система будет исправна. Можно сказать, что GRUB-загрузчик — это «серый кардинал» компьютерных устройств, потому что мало кто из обычных пользователей компьютера о нем знает, при том что от него зависит активация рабочего состояния компьютера.
Вся прелесть в том, что GRUB-загрузчик может взаимодействовать одновременно с несколькими операционными системами. То есть благодаря ему пользователь может иметь на одном устройстве две операционные системы.
GRUB-загрузчик
GRUB-загрузчик не единственный в своем роде, однако является эталоном среди загрузчиков. Вот почему:
Он может загрузить большое количество операционных систем, соответствующих спецификации Multibot. К этим операционным системам относятся: дистрибутивы Linux, FreeBSD, Solaris и др. Пользователи этих систем знакомы с GRUB-загрузчиком.
Он может передавать управление загрузки операционной системы другому загрузчику. Благодаря этому свойству он позволяет загружаться ОС Windows, MS-DOS, OS2 и др. То есть самостоятельно GRUB не загружает эти системы, но позволяет работать их загрузчикам.
С технической стороны, когда пользователь устанавливает несколько разных операционных систем, тогда при включении компьютера GRUB-загрузчик предлагает пользователю выбрать, какую систему запустить. Если это подконтрольная ему система, тогда он загружает ее самостоятельно; если нет, тогда передает управление загрузки другому загрузчику. Допустим, на компьютере установлены рядом Windows и Linux, тогда Linux будет загружаться GRUB-загрузчиком, а Windows — загрузчиком NTLDR.
GRUB-загрузчик: особенности
GRUB-загрузчик может следующее:
Загружать подконтрольные ему операционные системы.
Передавать управления загрузки других операционных систем другим загрузчикам.
Защищать паролем пункты меню загрузки.
Поддерживать протоколы BOOTP и TFTP.
Предоставлять интерактивную командную строку для взаимодействия с загрузчиком.
Поддерживать большинство известных файловых систем: «ext2-ext4», «JFS», «NTFS», «ISO», «UFS», «FFS», «FAT16», «FAT32» и др.
Поддерживать загрузчик EFI для операционной системы MacOS.
Изменять внешний вид загрузочного окна.
И др.
GRUB-загрузчик можно редактировать, тем самым изменяя параметры загрузки системы под необходимые. Редактировать GRUB-загрузчик можно тремя способами:
В меню GRUB. Открыв меню загрузчика, вы можете внести любые изменения в процесс загрузки, например: выбрать ядро загрузки, если их несколько, временно отключить драйвер графики, чтобы система быстрее загрузилась, и др. Но нужно знать, что все изменения, которые вы делаете таким путем, будут временными, то есть они сработают только единственный раз, а во время следующих загрузок устройства сработают настройки GRUB по умолчанию. Чтобы внести какие-то изменения в загрузчик на постоянной основе, необходимо воспользоваться следующими способами.
Редактировать стандартный файл настроек. Делается это при запущенной системе в системных файлах. Обычно файл настроек GRUB-загрузчика находится по такому пути: «/etc/default/grub». После внесения изменений обязательно сохраняете файл, и при следующей загрузке системы сработает уже измененный файл загрузчика. Нужно помнить одну важную особенность. Допустим, вы изменили файл GRUB-загрузчика. Если в этом случае вы установите вторую операционную систему, которую запускает GRUB, тогда новая операционная система восстановит настройки загрузчика по умолчанию и внесенные изменения пропадут.
Редактировать при помощи программы GRUB Customizer. Эта программа предоставляет графический интерфейс для редактирования системного файла загрузчика. То есть, если редактировать системный файл загрузчика напрямую, тогда это нужно делать через терминал, но не всем нравится работать через терминал. Поэтому можно инсталлировать GRUB Customizer и редактировать загрузчик через эту утилиту.
Что такое GRUB Rescue?
GRUB-загрузчик — это популярная программа, однако у нее так же случаются баги и могут возникать проблемы в процессе ее работы. Но проблема в том, что, если GRUB-загрузчик работает нестабильно, тогда возникают трудности с запуском системы. В некоторых случаях операционная система вообще может не запуститься, а это значит, что пользователь не сможет работать за компьютером. Одной из самых популярных ошибок в работе GRUB-загрузчика является «GRUB Rescue». При ее возникновении GRUB-загрузчик перестает реагировать на многие системные команды, что ставит пользователей в ступор.
«GRUB Rescue» очень часто появляется в тех случаях, когда пользователи устанавливают на свой компьютер две операционные системы: Windows и Linux. Проблема появляется не сразу, а лишь спустя какое-то время. Обычно ее появление связано с «разрастанием» реестра Windows. Когда это происходит, пользователи предпринимают ряд манипуляций по очистке реестра, а иногда даже переустанавливают Виндовс. В эти самые моменты повреждается основной загрузчик и выдает ошибку «GRUB Rescue». Также ошибка может возникнуть, когда Windows устанавливают после Linux, именно поэтому при желании работать с этими двумя системами всегда рекомендуется сначала устанавливать на компьютер Windows, а потом Linux, а не наоборот. В общем, неважно, как появилась «GRUB Rescue» — способы исправить эту ошибку существуют.
Как исправить «GRUB Rescue»: системные команды и другие способы
Самый категоричный способ исправить ошибку «GRUB Rescue» — это переустановить Linux. Такой способ решит проблему, однако при переустановке системы могут потеряться файлы, хранимые на компьютере. Но и здесь есть одна хитрость — можно запустить Линукс в Live-режиме и найти на устройстве важные файлы, чтобы сохранить их на другую «флешку» или отправить в облако. После того как файлы были сохранены, можно переустанавливать Линукс.
Однако перед переустановкой системы можно попробовать восстановить GRUB-загрузчик менее категоричными способами. Один и них — это использовать системные операции и команды, доступные во время ошибки «GRUB Rescue». Чтобы их применить, нужно войти в консоль GRUB-загрузчика и воспользоваться командным интерпретатором. Для этого понадобятся следующие команды:
Команда «help». Откроет все доступные команды при ошибке «GRUB Rescue».
«ls». Покажет, какие системные разделы доступны в устройстве.
В доступных разделах нужно найти файл «grub.cfg». Необходимо перебрать все доступные разделы, пока этот файл не будет обнаружен.
Далее, обнаружив файл «grub.cfg», нужно будет создать префикс загрузчика данного раздела. Делается это с помощью команды: «set prefix=(имя раздела)/boot/grub».
Далее этот раздел нужно определить в качестве корневого. Делается это такой командой: «set root=(имя раздела)/boot/grub».
После этого нужно подключить еще несколько инструментов и активировать загрузку системы. Делается это с помощью следующих команд, которые нужно вводить последовательно: «insmod ext2», «insmod normal», «normal».
После всех этих манипуляций с разделами операционная система запустится. После ее запуска обязательно нужно активировать терминал и переинсталлировать GRUB-загрузчик командами:
sudo grub-install /dev/sd_
sudo update-grub
Если способ, описанный выше, кажется слишком сложным, тогда можно попробовать исправить «GRUB Rescue», восстановив GRUB-загрузчик с помощью установочной флешки. В общем, приготовьте загрузочную флешку с операционной системой Линукс. С ее помощью у вас получится либо восстановить GRUB-загрузчик, либо переустановить сам Линукс.Алгоритм восстановления такой:
Запустите Live-режим с установочной флешки и откройте терминал.
Далее в основном меню найдите специальную программу для восстановления системы. Она присутствует во многих Линукс-дистрибутивах. Запустите программу и следуйте ее инструкциям.
Подобные программы для восстановления анализируют систему, в том числе и GRUB-загрузчик. Найдя ошибки, они последовательно выдают команды, которые необходимо будет вводить в открытом терминале. Такие программы хороши тем, что помогают решать многие проблемы с Линукс—системами, а не только проблемы с загрузчиком.
Заключение
GRUB-загрузчик — это важнейшая программа в операционной системе. Он используется во многих Линукс-дистрибутивах, поэтому пользователи этих систем с ним прекрасно знакомы. GRUB-загрузчик — это программа, и, как любая программа, он может дать сбой. Самый распространенный сбой загрузчика — это ошибка «GRUB Rescue», которая блокирует загрузку операционной системы и многие системные команды. Эту ошибку можно решить одним из вышеописанных способов. Если ничего не помогло, значит, остается только один путь — переустановить Linux.
Некоторым для работы нужно использовать на своем ПК одновременно Linux и Windows, а для их установки нужно иметь специальный загрузчик – grub. Но с данным приложением могут произойти различные сбои, поэтому предлагаем узнать, как самостоятельно можно восстановить работу загрузчика grub.
Для начала следует четко понимать, что же такое grub. Это один из проектов GNU, который разработан с целью установки нескольких операционных систем на свой ПК, который каждый раз при включении предлагает выбрать нужную ОС.
Именно данный загрузчик считается эталонным, ведь он соответствует спецификации Multiboot и позволяет загрузить любую из операционных систем с ней совместимых. Кроме этого загрузчик способен цепочкой передать управление другому подобному приложению, с помощью чего расширяется список ОС, которые можно установить на своем устройстве.
Но загрузчик grub также подвержен некоторым проблемам и поломкам. Так, одной из самых частых причин поломки загрузчика является неправильно выбранный установочный порядок двух ОС:
- Windows.
- Linux.
Для правильной работы эти ОС устанавливаются именно в таком порядке, как указанно выше. Иначе grub повредится и система начнет загружаться сразу в Windows, а вот Линукс и вовсе станет недоступным для работы.
Также к не менее распространенным причинам поломки grub следует отнести:
- самостоятельную корректировку параметров запуска неопытными пользователями;
- некорректную установку системы, переустановку Windows 7, 8, 10 или Linux;
- использование других дистрибутивов;
- переразметку.
При возникновении поломок не спешите заниматься переустановкой систем в полном объеме. Для нормализации работы достаточно будет заняться восстановлением grub.
Использование терминала
Итак, столкнувшись с проблемой, незамедлительно следует заняться восстановлением загрузчика grub. Предлагаем для начала разобраться с двумя самыми известными способами.
Используем терминал
Для начала следует подготовить флешку, на которую необходимо заранее установить Etcher. После этого подключаем носитель в неисправный компьютер и перезагружаем его. Открывается Live-система, запускаем терминал и запускаем таблицу разделов при помощи команды:
sudofdisk -1
Вот что должно появиться на экране:
/dev/sda1 27683 66999082+ 83 Linux /dev/sda2 * 8450 13995 45430855 7 HPFS/NTFS /dev/sda3 11885 16574 6503497 5 Extended
Теперь можно понять где расположена система. Следующим этапом приступаем к монтированию раздела на mnt:
sudo mount /dev/sda1 /mnt
Самое время записать grub в MBR посредством команды:
sudo grub-install –root-directory=/mnt /dev/sda
Следующая команда предназначена для обновления меню груб-загрузчика:
sudo update-grub – output=/mnt/boot/grub/grub.cfg
Придерживаясь всех инструкций операция пройдет достаточно быстро.
Применение chroot
Кроме LiveCD помочь может утилита chroot и таблица разделов. Начинаем с команды:
sudo fdisk -1
Появится такая таблица:
/dev/sda1 27683 66999082+ 83 Linux /dev/sda2 * 8450 13995 45430855 7 HPFS/NTFS /dev/sda3 11885 16574 6503497 5 Extended
Теперь монтируем разделы:
sudo mount /dev sda1 /mnt sudo mount - - bind /dev /mnt/dev sudo mount - - bind /proc /mnt/proc sudo mount - - bind /sys /mnt/sys
Если разделы /boot или /var размещены по отдельности, то их надо примонтировать в /mnt/boot и /mnt/var.
После этого перейдите в окружение chroot:
sudo chroot /mnt
После выполнения всех вышеуказанных пунктов занимаемся переустановкой Grub:
grub-install /dev/sda
При ошибке системы применяется команда:
grub-install - - recheck /dev/sda
Или:
grub-install - - recheck - - no-floppy /dev/sda
Когда все получиться выходим из утилиты используя следующую команду:
exit
Затем вводим в терминале следующие команды для монтирования всех разделов:
sudo umount /mnt/dev sudo umount /mnt/proc sudo umount /mnt/sys sudo umount /mnt
При монтаже /boot применяйте такую команду:
sudo umount /mnt/boot
Перезагрузите систему при помощи:
sudo reboot
Примените указанную ниже опцию, чтобы обновить загрузчик:
sudo update-grub
Утилита восстановления Boot
Если предыдущие методы не подошли, то можно использовать утилиту Boot.
Для этого:
- Запускаем со съемного носителя Ubuntu, проверить наличие активного интернет-соединения.
- Находим терминал и по очереди запускаем такие команды:
sudo add-apt-repository ppa:yannubuntu/boot-repair sudo apt-get update sudo apt-get install boot-repair
- Включаем утилиту в опции «Восстановление загрузчика».
- Затем жмем «Рекомендуемые способы восстановления». Нужно подождать пока процедура закончится.
После этого должна восстановиться нормальная работа системы.
Rescue mode
Процесс восстановления в режиме grub rescue происходит в несколько этапов.
Загрузите все модули, чтобы доступ к функциям системы открылся.
Rrescue mode имеет четыре команды:
- ls;
- set;
- unset;
- insmod.
Сначала включаем первую:
ls
После этого на экране появится подобное:
(hd0) (hd0,msdos3) (hd0,msdos2) (hd0,msdos1) (hd1) (hd1,msdos2) (hd1,msdos1)
Иногда система Grub неверно определяет файловые системы на дисках. Попытайтесь угадать диски, которые видите. Это не составит труда зная их структуру.
В примере видно, что загрузчик показывает их как msdos, где два доступных диска. На первом три раздела, а на втором два.
Обычно загрузчик нумерует разделы в обратном порядке. Чтобы было понятнее используйте вид hd0,1. Если в Grub отсчет разделов идет с 1, а дисков с 0, то сразу будет понятно в какой раздел установлена операционная система. Применяем следующую команду:
set prefix-(hd0,1)boot/grub set root-(hd 0,1)
Так система будет использовать конкретный диск для выполнения всех предыдущих операций. Для проверки наличия загрузчика на данном диске выполняем следующие действия:
ls /boot/grub
О том, что все сделано правильно подскажет появление списков и папок.
Для загрузки всех необходимых модулей выполните команды:
insmod ext2 insmod normal normal
После этого система будет работать в полноценном режиме.
Для закрепления результата зайдите в терминал Linux и с root-правами выполните следующую команду:
grub-install / dev/sdX
sdX — диск, на который должен быть установлен Grub.
При расположении ОС в разделе btrfs выполните другое действие:
set prefix-(hd0,1)/@/boot/grub set root-(hd 0,1)
Затем подгрузите модули:
insmod btrfs insmod normal
И запустите Grub:
normal
Данная утилита позволяет запускать систему быстро и без проблем.
Через командную строку
Бывает, что повреждения не очень серьезные, но система не запускает все программы. В таком случае появляется следующее сообщение: Minimal BASH like line editing is supported. В этом случае загрузить Ubuntu можно с помощью командной строки.
Обязательно нужно знать на каком винчестере находится ядро и система. Для выполнения задачи необходимо последовательно выполнить несколько пунктов:
- Задать команду ls. (Это необходимо для того, чтобы отсканировать диски и разделы. После этого будет выведен список жестких дисков и тип их файловой системы.)
- Выбрать раздел, с которым будем работать.
- Запустить оболочку Grub, ядро Linux, систему boot.
- Открыть терминал и выполнить следующие команды сразу после того как откроется Ubuntu:
sudo Grub2-install /dev/sda sudo Grub2-mkconfig -o /boot/Grub/Grub.cfg
- Для исправной и регулярной работы перезапустите устройство.
Grub не видит Windows 10
Существует несколько причин по которым возникает эта проблема. Чаще всего это неисправная работа os-prober или размещение системы на другом жестком диске.
В первую очередь нужно сделать так, чтобы программа увидела раздел. Затем переместите его в другую папку:
$ sudo mount -t ntfs-3g -o ro /dev/sda1
Запустите утилиту os-prober.
После обнаружения Windows обновите конфигурацию загрузчика. Одним из этих способов:
- $ sudo update-grub;
- $ sudo grub2-mkconfig -0 /boot/grub/grub.cfg;
Бывает, что это не помогает. Тогда нужно внести пункт меню Windows вручную. Это процедура займет немного больше времени, но будет эффективнее.
Необходимо узнать UUID диска, на котором установлена Windows и выполнить такое действие:
$ blkid /dev/sda1
Потом нужно открыть окно /etc/grub.d/40_custom и добавить туда нижеуказанный код:
$ enuentry “Windows 10” {
insmod ntfs
set root= ‘(hd0,1)’
search -- no-floppy -- fs-uuid set B4A6AEB7A6AE7A0E
chainloader +1
}
При помощи следующей команды произойдет обновление конфигурации:
$ sudo update-grub
Восстановление grub после установки Windows
Чтобы восстановить загрузчик grub нужно загрузится с LiveDVD, открыть терминал и выполнить команду:
sudo fdisk -1
После этого система делится на шесть ячеек.
Для установки груб прикрепите корневой раздел Ubuntu:
sudo mount /dev/sda5 /mnt
Используйте в терминале нижеуказанное действие, чтобы записать grub в загрузки:
sudo grub-install --root-directory=/mnt /dev/sda
Затем перезагрузите компьютер:
sudo reboot
Не смотря на то, что процесс восстановления grub кажется сложным, он очень простой и не требует особенных знаний. Достаточно просто хорошо изучить инструкцию и следовать всем пунктам.
Краткая инструкция по загрузке Windows и Linux из командной строки GRUB на случай каких-либо неполадок. Сразу оговорюсь, что сам grub2 должен запускаться, если же вы не можете попасть в консоль grub2, то вам скорее всего потребуется переустановка grub.
Запуск Linux с помошью командной строки GRUB
Нам понадобится написать всего 3 строчки: «set root«, «linux» и «initrd» и в конце дать команду «boot».
set root=(hd0,5)
linux /boot/vmlinuz-2.6.32-generic root=/dev/sda5
initrd /boot/initrd.img-2.6.32-generic
boot
Немного поясню — в строке set root указываем на корневой раздел linux. В моем случае это был «hd0,5», он же «/dev/sda5», то есть пятый раздел первого диска. Список доступных разделов диска можно получить, выполнив команду ls.
Далее, командой linux, указываем загружаемое ядро. Полное название ядра знать не обязательно, просто пишем «linux /boot/vmlinuz» и нажимаем tab. Консоль сама допишет правильный результат. У меня был предложен выбор между старым и новым ядром. Только в конце строки не забудьте дописать параметр root=/dev/sda5 или что там у вас.
Для старта системы этого уже должно хватить. Осталось выполнить команду boot. В некоторых случаях перед выполнением «boot» попробуйте дополнительно выполнить команду initrd, как описано выше в примере.
Запуск Windows из командной строки GRUB
Процесс запуска Windows из консоли GRUB ещё проще. Как и в случае с Linux в начале указываем корневой раздел, где находится Windows. В моем случае окошки установлены в /dev/sda1. После чего, отдаем команду chainloader +1, которая заставляет grub2 передать дальшейшее управление загрузкой Windows-загрузчику. Даем команду boot на запуск системы и наблюдаем загрузку винды. Пример:
set root=(hd0,1)
chainloader +1
boot
Подписывайтесь на канал
Яндекс.Дзен
и узнавайте первыми о новых материалах, опубликованных на сайте.

Время прочтения: 4 мин.
25 159
Содержание
В случае возникновения проблем с загрузчиком появляется надпись grub rescue. Чаще всего проблема появляется, когда на компьютере установлено сразу две операционные системы: Linux и Windows. Обычно установка производится в такой последовательности.
Сначала на жёсткий диск устанавливается Windows после чего на отдельный раздел производится установка Linux. При такой схеме в загрузочную область диска добавится загрузчик grub2 что позволяет выбирать в какую из систем производить запуск.
Но бывает так, что в таком состоянии компьютер работает длительное время. У Windows как известно разрастается реестр, и система начинает работать медленно. Тут вы приняли решение переустановить Винду, а заодно затёрли загрузчик Linux. Загрузочная область оказывается повреждена и при старте системы появляется сообщение на чёрном экране: grub rescue unknown filesystem.

Ещё вы могли что-нибудь нахимичить с файлом конфигурации grub.cfg в директории
/boot/grub/. Его вообще не рекомендуется править редакторами поскольку в будущем он всё равно окажется перезаписан автоматически. Вместо этого сконфигурируйте файл/etc/default/grubи выполните команду:sudo update-grub
Итак, мы находимся консоли загрузчика. Она имеет небольшой командный интерпретатор наподобие bash. Список всех доступных команд можно получить, набрав:
help
Введите команду для просмотра существующих разделов:
ls
В данном примере всего один раздел msdos1 на жёстком диске hd0.
Убедимся, что это нужный раздел. Для этого выводим список файлов загрузчика:
ls (hd0,msdos1)/boot/grub/Находим файл grub.cfg значит всё в порядке, продолжаем. Если каталог не обнаружен, то перебираем остальные разделы дисков пока не найдём.

Следующая команда создаёт префикс для каталога загрузчика:
set prefix=(hd0, msdos1)/boot/grubУстановим раздел в качестве корневого:
set root=(hd0, msdos1)/boot/grubЗатем необходимо подключить ещё пару модулей и стартовать загрузку системы:
insmod ext2
insmod normal
normal
После успешной загрузки в Linux не забудьте переустановить загрузчик командой:
sudo grub-install /dev/sd_(вместо «_» введите букву загрузочного жёсткого диска).
Далее выполните команду обновления конфигурации файла grub.cfg:
sudo update-grubОбычно grub2 автоматически определяет установленные системы, в том числе Windows, и добавляет их в список загрузки.
Восстановление ubuntu с флешки
Если все проделанные выше действия не помогли, то придётся раздобыть загрузочную флешку.
Лучше подготовить USB или CD носитель с Ubuntu той же версии и разрядности что и восстанавливаемая система. Я покажу на примере системы Ubuntu 18.04 LTS x64. Загрузитесь в Live режиме и откройте терминал комбинацией Ctrl+Alt+T.
Для удобства сразу активируйте права суперпользователя root. Знак минус в конце команды означает перемещение в домашний каталог:
sudo su -
Теперь нужно посмотреть список дисков и разделов программой fdisk:
fdisk -l
Обнаруживаем раздел с установленной системой Linux. В этом примере раздел /dev/sda1 единственный, он же корневой и загрузочный.
ВНИМАНИЕ
Выбирайте раздел аккуратно, буква диска может отличаться от моих примеров. Не потеряйте свои данные!
Смонтируем его в каталог /mnt/:
mount /dev/sda1 /mntУбедитесь, что каталог /boot/ находится на этом же разделе диска выполнив команду:
ls -l /mnt/boot/В случае отсутствия каталога, монтируйте его отдельно. Для этого нужно найти раздел в результате вывода утилиты fdisk (на скриншоте выше) и смонтировать командой:
mount /dev/sdaX /mnt/bootX = номер вашего раздела с файлами каталога /boot/.
Сейчас необходимо произвести логин в ту систему, которую будем чинить. Но перед этим смонтируем из Live системы несколько служебных разделов:
mount --bind /dev /mnt/dev && mount --bind /proc /mnt/proc && mount --bind /sys /mnt/sysДвойной амперсанд
&&между командами означает проверку выполнения предыдущей команды. Выполнение последующей команды происходит только при условии, что предыдущая завершена успешно.
Переходим в окружение chroot, то есть заходим под пользователем root в систему, установленную на жёстком диске:
chroot /mntВсё, мы в системе. Можно устанавливать загрузчик и обновлять его конфигурацию. Будьте внимательны, используется именно корневой раздел диска /dev/sda без цифры:
grub-install /dev/sda && update-grub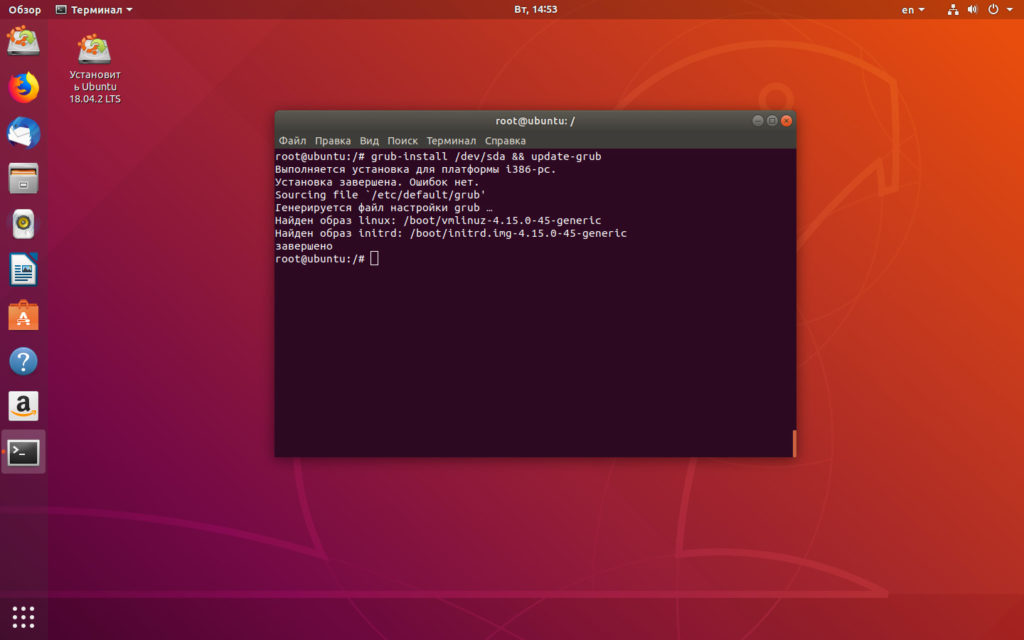
Посмотрите, чтобы не было ошибок в результате выполнения команд. Далее набираем один раз exit, или комбинацию Ctrl+D и выходим в консоль Live системы.
На всякий случай размонтируем корректно разделы и перезагружаемся:
umount –R /mnt; rebootПроцедура восстановления загрузчика grub2 на этом завершена.
Применение статьи на практике: https://onstartup.ru/forum/po-motivam-grub-rescue/
Видео










