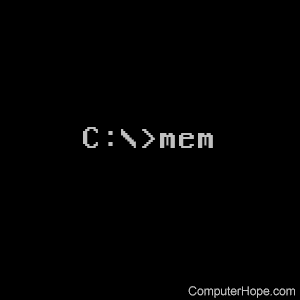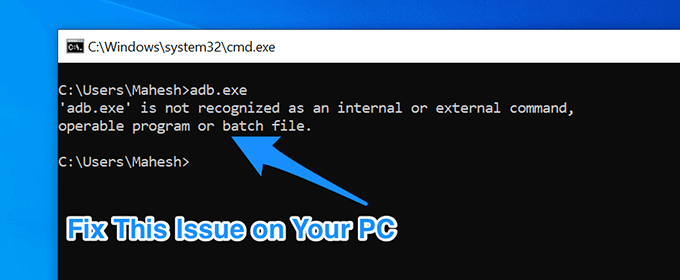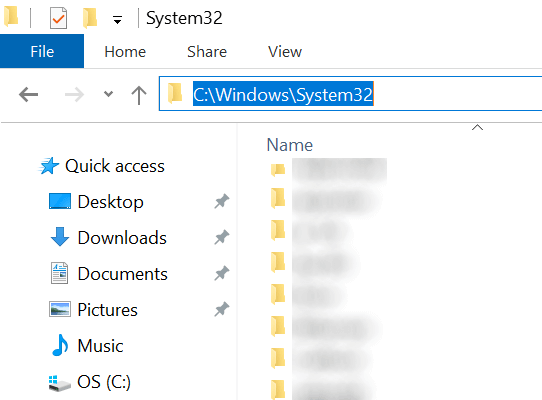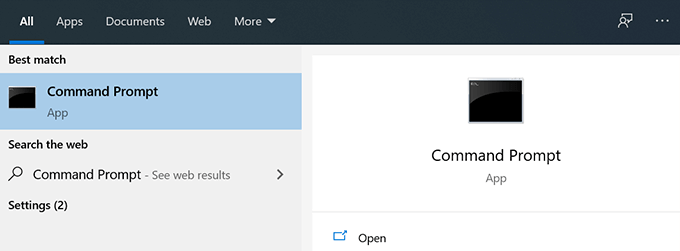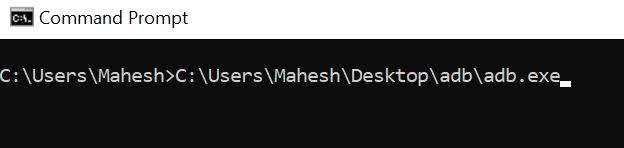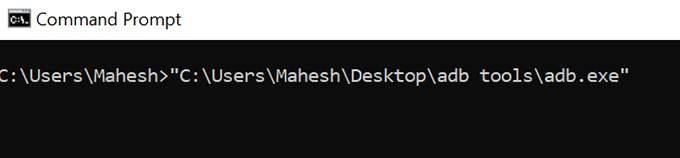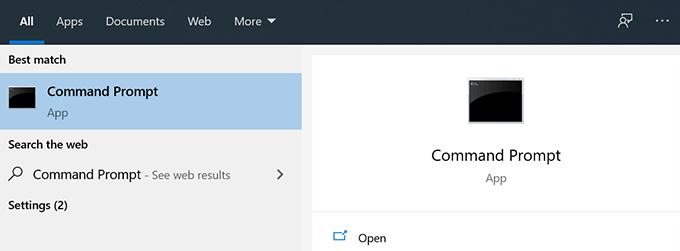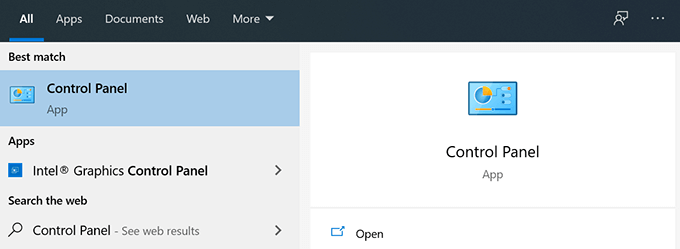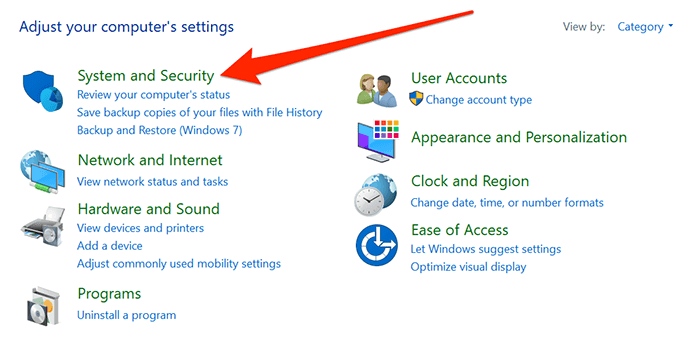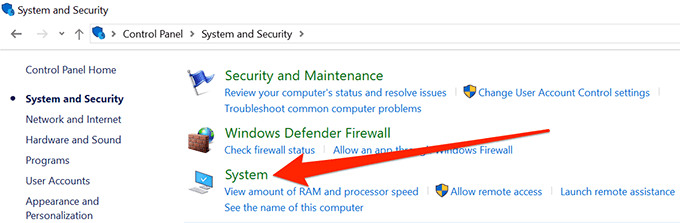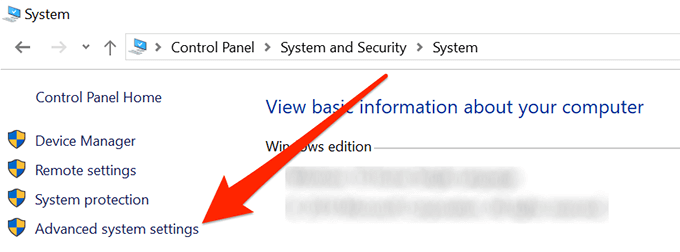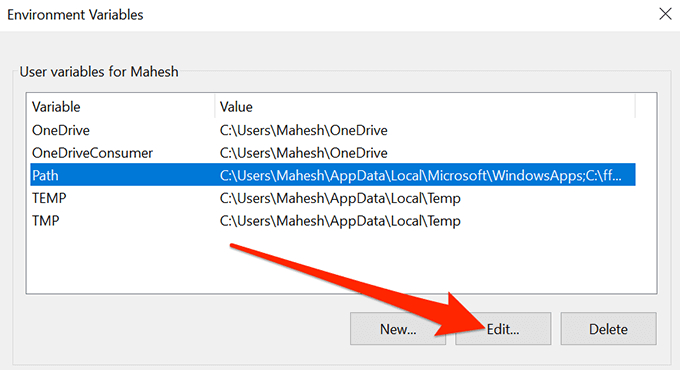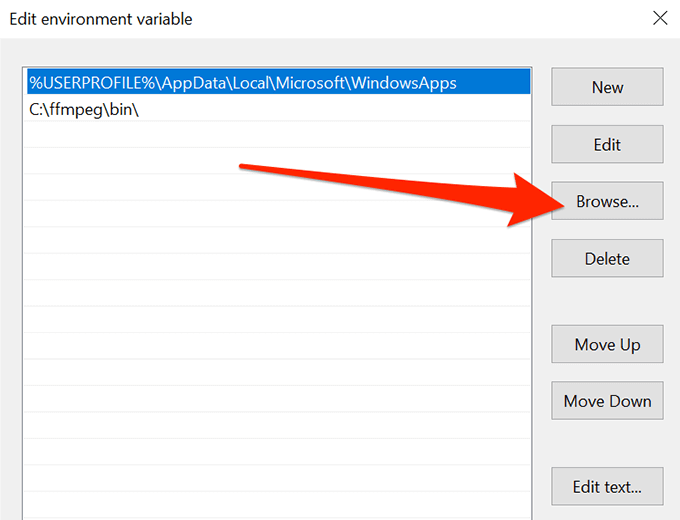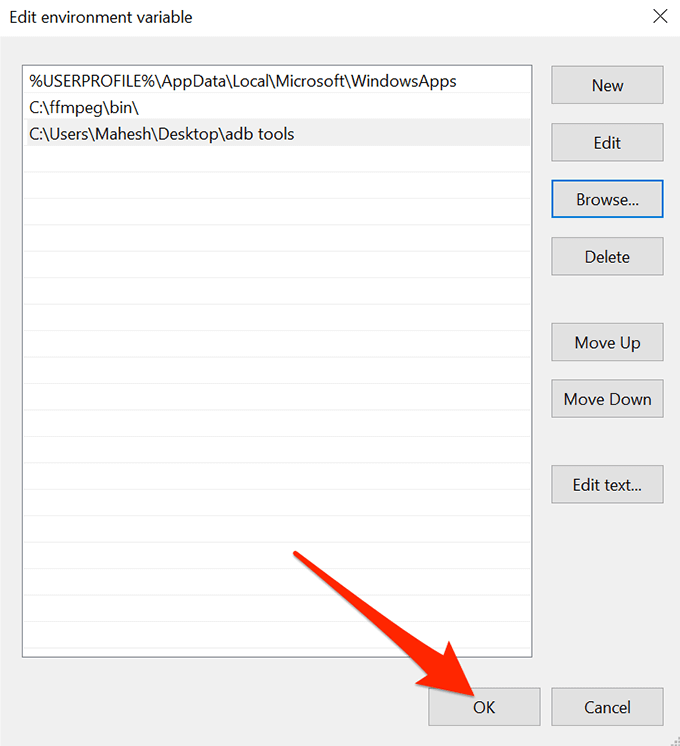Содержание
- Не является внутренней или внешней командой, исполняемой программой или пакетным файлом — как исправить?
- Причины ошибки «Не является внутренней или внешней командой» при выполнении команд в командной строке Windows 10 и Windows 11
- Как исправить ошибку
- Переход к папке с исполняемым файлом в командной строке
- Добавление папки с программой в системную переменную среды PATH
- Установка недостающих компонентов
- Если ошибка возникает при запуске системных инструментов Windows
- Видео инструкция
- Как исправить ошибку MEMORY MANAGEMENT на синем экране в Windows 10
- Простые способы исправить ошибку MEMORY MANAGEMENT
- Синий экран MEMORY_MANAGEMENT — ищем причину и исправляем ошибку
- Чистая загрузка Windows 10
- Проверка драйверов
- Проверка оперативной памяти и целостности системных файлов, ошибок диска
- Исправление ошибки, если система не запускается
Не является внутренней или внешней командой, исполняемой программой или пакетным файлом — как исправить?

В этой инструкции подробно о том, что означает такое сообщение, почему появляется и как исправить ошибку при выполнении наиболее распространённых команд в командной строке.
Причины ошибки «Не является внутренней или внешней командой» при выполнении команд в командной строке Windows 10 и Windows 11
Для того, чтобы понять суть ошибки, давайте рассмотрим, что происходит при выполнении команды в командной строке, в качестве примера будем использовать такой код:
- В случае, если «команда» является собственной встроенной командой консоли (в качестве примера — cls), она выполняется с заданными параметрами.
- Если «команда» — это какой-то файл .exe, .cmd, .bat или иной, например, pip, python или adb, выполняется попытка его запуска из расположения, где запущена командная строка (выделено на изображении ниже) или из расположений, добавленных в системную переменную PATH (о которой поговорим подробнее далее). При удачном запуске и правильно переданных параметрах команда выполняется.
Отсюда следуют наиболее распространённые причины появления ошибки при выполнении команды:
- Самая распространённая причина — отсутствие исполняемого файла в папке, где запущена командная строка и в папках, содержащихся в PATH.
- Ошибки при написании команды: при ошибке в имени файла, он не будет найден, что и приведёт к указанной ошибке.
- Файл отсутствует где-либо, например, вы пробуете использовать telnet, в то время, когда соответствующий компонент Windows не установлен.
- Редко — запускаемый через командную строку файл действительно не является исполняемой программой: изначально сам по себе или из-за повреждений.
Теперь о том, что делать в рассматриваемой ситуации.
Как исправить ошибку
Для исправления ошибки «Не является внутренней или внешней командой, исполняемой программой или пакетным файлом» в зависимости от ситуации можно использовать следующие подходы.
Переход к папке с исполняемым файлом в командной строке
Если выполнение команды требуется не на регулярной основе, достаточно перейти в командной строке в папку, содержащую нужный файл, делается это следующим образом:
- Например, мы знаем, что python.exe для последней версии Python на момент написания этой статьи располагается в папкеpip.exe — там же во вложенной папке Scripts (если окажется не ясным, как попасть в эту папку, процесс показан в видео ниже), adb.exe — где-то в папке с platform-tools и так далее. Скопируйте этот путь, сделать это можно из адресной строки проводника.
- Если командная строка запущена на том же диске, где находится нужный исполняемый файл, введите команду вида:
- Если командная строка запущена на диске C:, а исполняемый файл находится на другом диске, то перед 2-м шагом используйте команду вида (здесь D меняем на нужную букву диска) D: с последующим нажатием Enter.
- Введите нужную команду, которая ранее сообщала об ошибке — теперь она должна выполниться успешно.
Добавление папки с программой в системную переменную среды PATH
В случае, когда использование команд требуется регулярно, например, для git, разумным будет добавить папку с этим исполняемым файлом в PATH, чтобы затем в любой момент времени выполнять команды, независимо от того, в какой папке открыта командная строка:
- Введите в поиск на панели задач Windows 10 или Windows 11 «Изменение переменных среды» или нажмите клавиши Win+R, введите sysdm.cpl, нажмите Enter, а в окне свойств системы перейдите на вкладку «Дополнительно».
- Нажмите кнопку «Переменные среды».
- В следующем окне вы можете добавить папку с исполняемым файлом в переменную PATH только для текущего пользователя или для системы в целом. Выбираем Path в нижней панели и нажимаем «Изменить».
- В следующем окне нажимаем «Создать» и вставляем путь к папке с исполняемым файлом, используемом в вашей команде.
- Сохраняем настройки. Также следует перезапустить командную строку.
Готово: если всё было указано верно, теперь вы сможете выполнять соответствующие команды без указания полного пути к исполняемым файлам, а сообщение об ошибке появляться не будет.
Примечание: если ошибка возникает при использовании команд python, обратите внимание, что при первоначальной установке вам предложат добавить необходимые пути в PATH (отметка Add Python to PATH), то же самое часто бывает и при установке других программ:
Установка недостающих компонентов
Иногда проблема возникает из-за того, что нужный файл попросту отсутствует на компьютере:
- Вы пробуете использовать команды telnet, но не зашли в Панель управления —Программы и компоненты — Включение или отключение компонентов Windows и не включили «Клиент Telnet».
- Запускаете команды pyinstaller, но предварительно не установили его командой pip install pyinstaller
- Пробуете использовать команды adb.exe, но не установили необходимые компоненты Android SDK Platform Tools.
Аналогичная ситуация может быть и для многих других, не входящих в стандартную поставку Windows 10 и Windows 11 компонентов, например, java.
Если ошибка возникает при запуске системных инструментов Windows
В ситуации, когда сообщение «Не является внутренней или внешней командой» в командной строке выдается при попытке использовать системные инструменты, такие как sfc /scannow или slmgr:
- Внимательно проверьте правильность написания команды: раскладка, пробелы.
- Убедитесь, что соответствующие файлы есть в системе (обычно — в C:WindowsSystem32). Попробуйте запустить их напрямую из этой папки (перейдя в папку с помощью cd C:WindowsSystem32) и с указанием расширения, для файлов в примере — sfc.exe и slmgr.vbs
- Убедитесь, что в системной переменной среды PATHEXT указаны следующие расширения: .COM;.EXE;.BAT;.CMD;.VBS;.VBE;.JS;.JSE;.WSF;.WSH;.MSC
Видео инструкция
Надеюсь, статья и видео помогли разобраться с проблемой и помогли в её решении. Остаются вопросы? — задавайте их в комментариях, я постараюсь ответить.
Источник
Как исправить ошибку MEMORY MANAGEMENT на синем экране в Windows 10

В этой инструкции подробно о возможных методах исправить ошибку MEMORY MANAGEMENT в Windows 10 и о том, чем она может быть вызвана.
Простые способы исправить ошибку MEMORY MANAGEMENT
В связи со сложностью определения причин синего экрана MEMORY MANAGEMENT начинающими пользователями, рекомендую начать с простых подходов, которые, возможно, смогут достичь решения проблемы, не прибегая к более сложным манипуляциям.
Эти методы подойдут в случае, если Windows 10 запускается и какое-то время работает, а синий экран появляется позже:
- Если ошибка возникла после недавних обновлений системы или драйверов, возможно, использования каких-либо программ для оптимизации и ускорения Windows 10, попробуйте использовать точки восстановления системы (Панель управления — Запуск восстановления системы).
- Если точек восстановления нет, а вы обновляли какие-то драйверы, попробуйте зайти в диспетчер устройств (правый клик по кнопке «Пуск» — «Диспетчер устройств»), выбрать устройство, драйвер которого обновлялся, открыть его свойства и на вкладке «Драйвер» проверить доступность кнопки «Откатить».
- Если вы точно знаете, после установки какой программы появилась проблема, а программа работает в фоновом режиме (автоматически загружаясь с системой), возможно, стоит удалить эту программу или убрать её из автозагрузки Windows 10.
- Если устанавливались какие-либо сторонние антивирусы, они могут быть причиной ошибки. Проверьте, будет ли она проявлять себя, если отключить или удалить этот антивирус.
- Если синий экран MEMORY MANAGEMENT стал появляться сразу после чистой установки Windows 10 на компьютер или ноутбук, возможно, причина в том, что те драйверы, которые установила сама система не вполне подходят. Вручную скачайте и установите официальные драйверы с сайта производителя ноутбук или материнской платы (если это ПК) — включая драйверы чипсета и другие драйверы.
- Если вы включали какие-то опции ускорения памяти, процессора, видеокарты в БИОС/UEFI или с помощью сторонних программ, попробуйте отключить их.
- Если ошибка MEMORY_MANAGEMENT появляется только при запуске определенной игры или программы, проблема может быть именно в этой программе или, если игра или программа платная, а вы её не совсем купили, то в антивирусе (попробовать запуск при отключенном антивирусе, в том числе встроенном Защитнике Windows).
К сожалению, не всегда указанные простые подходы к решению проблемы оказываются результативными. В этом случае переходим к более сложным вариантам определения причин проблемы и исправления ошибки.
Синий экран MEMORY_MANAGEMENT — ищем причину и исправляем ошибку
Следующие этапы могут помочь разобраться в том, что именно вызывает появление рассматриваемого синего экрана. Опять же, предполагается, что вы можете зайти в Windows 10 и работать в ней. Если же синий экран MEMORY MANAGEMENT появляется до загрузки системы — об этом в последнем разделе инструкции.
Чистая загрузка Windows 10
В качестве первого шага следует попробовать выполнить чистую загрузку Windows 10 без сторонних служб и программ в автозагрузке — это позволит выяснить, не являются ли какие-либо сторонние программы причиной ошибки. Для того, чтобы сделать это, выполните следующие шаги:
- Нажмите клавиши Win+R на клавиатуре, введите msconfig в окно «Выполнить» и нажмите Enter.
- На вкладке «Общие» отметьте пункт «Выборочный запуск» и снимите отметку «Загружать элементы автозагрузки».
- Перейдите на вкладку «Службы», отметьте «Не отображать службы Майкрософт», а затем нажмите «Отключить все».
- Желательно также зайти на вкладку «Автозагрузка» перейти в параметры автозагрузки диспетчера задач и там отключить все пункты (даже нужные).
- Примените настройки и перезагрузите компьютер.
Если после перезагрузки ошибка MEMORY_MANAGEMENT больше не появляется, по-видимому, причина в одной из программ в автозагрузке или какой-то сторонней службе. Можно попробовать включать элементы по одному или несколько, пока снова не появится проблема, чтобы выяснить, что именно её вызвало и после этого принимать решения о возможном удалении этого стороннего ПО или других действиях.
Проверка драйверов
Синий экран MEMORY MANAGEMENT часто может быть вызван проблемой с драйверами. Для того, чтобы выявить сбойный драйвер оборудования, можно использовать встроенную утилиту для проверки драйверов:
- Перезагрузите компьютер в безопасном режиме. Самый простой метод сделать это — нажать клавиши Win+R на клавиатуре, ввести msconfig и нажать Enter, отметить «Безопасный режим» на вкладке «Загрузка», применить настройки и перезагрузить компьютер.
- В безопасном режиме нажмите клавиши Win+R и введите verifier для запуска диспетчера проверки драйверов.
- На первом экране выберите «Создать нестандартные параметры (для кода программ)».
- Далее отметьте все пункты, кроме «Эмуляция случайной нехватки ресурсов» и двух пунктов, связанных с проверкой соответствия требованиям DDI.
- Выберите пункт «Выбрать имя драйвера из списка».
- Отсортируйте драйверы по колонке «Поставщик» (нажав на заголовок столбца) и отметьте все драйверы, кроме предоставленных Microsoft. Нажмите кнопку «Готово».
- Если вы запускали безопасный режим с помощью msconfig, снова зайдите (как на первом шаге) и отключите загрузку в безопасном режиме.
- Перезагрузите компьютер.
После этого возможны следующие варианты развития событий:
- Система загрузится, некоторое время проработает, а затем появится синий экран с прежней ошибкой MEMORY_MANAGEMENT или новой, наподобие DRIVER_VERIFIED_DETECTED_VIOLATION с указанием имени файла .sys (если имя файла указано — запомните или запишите его, это и есть сбойный драйвер).
- Система покажет синий экран еще до загрузки системы.
В первом случае перезагрузите компьютер и отключите проверку драйверов, для этого запустите командную строку от имени администратора и введите команду verifier /reset
После этого, если на синем экране отображалось имя сбойного драйвера, найдите в Интернете, что это за драйвер — по всей видимости, проблема именно в нем. Если имя драйвера не отображалось, попробуйте использовать бесплатную утилиту BlueScreenView и в ней посмотреть, какой именно файл вызвал последний сбой (на скриншоте пример для другого синего экрана). Утилита доступна на официальном сайте https://www.nirsoft.net/utils/blue_screen_view.html
Если система не запускается, то после двух сбоев загрузки вы получите возможность открыть дополнительные параметры и инструменты восстановления и там, запустив командную строку, отключить проверку драйверов с помощью команды verifier /reset а затем перезагрузить компьютер. Далее, можно использовать действия из предыдущего абзаца.
После выявления вызывающего неполадки драйвера вы можете предпринять действия по его обновлению (в идеале — путем скачивания вручную с официального сайта производителя оборудования) или откату на предыдущую версию.
Проверка оперативной памяти и целостности системных файлов, ошибок диска
Иногда ошибка может быть вызвана проблемами с оперативной памятью. Если у вас есть подозрения на то, что дело в этом, то для начала рекомендую отключить любые ускорения RAM, если раньше вы их применяли, а затем попробовать выполнить проверку оперативной памяти на ошибки.
Исправление ошибки, если система не запускается
В случае, если сообщение об ошибке MEMORY MANAGEMENT появляется еще до загрузки системы, то после двух неудачных загрузок вы должны получить доступ в дополнительные параметры восстановления в разделе «Поиск и устранение неисправностей», где вы можете:
- Попробовать загрузку в безопасном режиме (пункт «Параметры загрузки»).
- Выполнить восстановление из точек восстановления (пункт «Восстановление системы»).
- Удалить последние установленные обновления Windows
И в крайнем случае, можно прибегнуть к сбросу системы в исходное состояние.
Источник
|
0 / 0 / 0 Регистрация: 19.11.2014 Сообщений: 8 |
|
|
1 |
|
|
06.12.2014, 18:13. Показов 11267. Ответов 8
команда Mem, не работает на моей машине, запускаю на остальных машинах, там где стоит Win7 — там всё идеально, но у меня, ни как. Гуглил — ответа не нашёл, смотрел англ форумы, но и там ничего не нашёл. Всех кого мог спросил, но они лишь руками разводят. Может объясните? В чём дело? Почему не работает команда «Mem»? Миниатюры
__________________
0 |
|
2528 / 830 / 36 Регистрация: 28.09.2011 Сообщений: 4,319 |
|
|
06.12.2014, 18:22 |
2 |
|
Mem.exe команда Внешняя команда , которая доступна в ниже действующих Microsoft систем. ну типо так Добавлено через 4 минуты
0 |
|
1146 / 954 / 76 Регистрация: 11.10.2010 Сообщений: 6,031 |
|
|
06.12.2014, 20:29 |
3 |
|
Pancor, под админом заходите?
0 |
|
3 / 3 / 1 Регистрация: 27.01.2014 Сообщений: 55 |
|
|
06.12.2014, 21:11 |
4 |
|
Ребята детский сад. Посмотрите откуда запущена консоль, на рабочем столе 100% нет программы mem. Нужно запускать либо Win+R > cmd либо в поиске набрать cmd>правая кн мыши>запуск от админа.
0 |
|
1744 / 349 / 41 Регистрация: 15.10.2012 Сообщений: 547 |
|
|
07.12.2014, 01:33 |
5 |
|
на рабочем столе 100% нет программы mem Что, PATH на том компе отменили?
0 |
|
Заблокирован |
|
|
07.12.2014, 11:24 |
6 |
|
А с чего бы ему БЫТЬ? Посмотри что оно выводит как бы. Да и сейчас для чего оно нужно не представлю даже в ntvdm.
0 |
|
1744 / 349 / 41 Регистрация: 15.10.2012 Сообщений: 547 |
|
|
07.12.2014, 12:28 |
7 |
|
А с чего бы ему БЫТЬ? Посмотри что оно выводит как бы. Да и сейчас для чего оно нужно не представлю даже в ntvdm. А я и не пользовался ей уже лет …дцать, со времён ДОСа. Даже удивился, что кто-то это использует.
0 |
|
Заблокирован |
|
|
07.12.2014, 13:06 |
8 |
|
Вполне вероятно что какой-нибудь clipper итд софт ещё использует, или на foxpro доguiшном в банках. Но он и работать по определению не будет, а у того же foxpro и с dosbox проблемы большие.
0 |
|
Модератор 8364 / 3329 / 241 Регистрация: 25.10.2010 Сообщений: 13,536 |
|
|
08.12.2014, 09:37 |
9 |
|
А вот mem.exe под x64 похоже уже и нет. Скорее так Win 7 x64 и Win server 2008 R2 x64
0 |
Не является внутренней или внешней командой, исполняемой программой или пакетным файлом — как исправить?

В этой инструкции подробно о том, что означает такое сообщение, почему появляется и как исправить ошибку при выполнении наиболее распространённых команд в командной строке.
- Причины ошибки
- Способы исправить ошибку Не является внутренней или внешней командой
- Видео инструкция
Причины ошибки «Не является внутренней или внешней командой» при выполнении команд в командной строке Windows 10 и Windows 11
Для того, чтобы понять суть ошибки, давайте рассмотрим, что происходит при выполнении команды в командной строке, в качестве примера будем использовать такой код:
команда параметр1 параметр2
- В случае, если «команда» является собственной встроенной командой консоли (в качестве примера — cls), она выполняется с заданными параметрами.
- Если «команда» — это какой-то файл .exe, .cmd, .bat или иной, например, pip, python или adb, выполняется попытка его запуска из расположения, где запущена командная строка (выделено на изображении ниже) или из расположений, добавленных в системную переменную PATH (о которой поговорим подробнее далее). При удачном запуске и правильно переданных параметрах команда выполняется.
Отсюда следуют наиболее распространённые причины появления ошибки при выполнении команды:
- Самая распространённая причина — отсутствие исполняемого файла в папке, где запущена командная строка и в папках, содержащихся в PATH.
- Ошибки при написании команды: при ошибке в имени файла, он не будет найден, что и приведёт к указанной ошибке.
- Файл отсутствует где-либо, например, вы пробуете использовать telnet, в то время, когда соответствующий компонент Windows не установлен.
- Редко — запускаемый через командную строку файл действительно не является исполняемой программой: изначально сам по себе или из-за повреждений.
Теперь о том, что делать в рассматриваемой ситуации.
Как исправить ошибку
Для исправления ошибки «Не является внутренней или внешней командой, исполняемой программой или пакетным файлом» в зависимости от ситуации можно использовать следующие подходы.
Переход к папке с исполняемым файлом в командной строке
Если выполнение команды требуется не на регулярной основе, достаточно перейти в командной строке в папку, содержащую нужный файл, делается это следующим образом:
- Например, мы знаем, что python.exe для последней версии Python на момент написания этой статьи располагается в папке
C:Usersимя_пользователяAppDataLocalProgramsPythonPython39
pip.exe — там же во вложенной папке Scripts (если окажется не ясным, как попасть в эту папку, процесс показан в видео ниже), adb.exe — где-то в папке с platform-tools и так далее. Скопируйте этот путь, сделать это можно из адресной строки проводника.
- Если командная строка запущена на том же диске, где находится нужный исполняемый файл, введите команду вида:
cd полный_путь_к_папке_с_исполняемым_файлом
- Если командная строка запущена на диске C:, а исполняемый файл находится на другом диске, то перед 2-м шагом используйте команду вида (здесь D меняем на нужную букву диска) D: с последующим нажатием Enter.
- Введите нужную команду, которая ранее сообщала об ошибке — теперь она должна выполниться успешно.
Добавление папки с программой в системную переменную среды PATH
В случае, когда использование команд требуется регулярно, например, для git, разумным будет добавить папку с этим исполняемым файлом в PATH, чтобы затем в любой момент времени выполнять команды, независимо от того, в какой папке открыта командная строка:
- Введите в поиск на панели задач Windows 10 или Windows 11 «Изменение переменных среды» или нажмите клавиши Win+R, введите sysdm.cpl, нажмите Enter, а в окне свойств системы перейдите на вкладку «Дополнительно».
- Нажмите кнопку «Переменные среды».
- В следующем окне вы можете добавить папку с исполняемым файлом в переменную PATH только для текущего пользователя или для системы в целом. Выбираем Path в нижней панели и нажимаем «Изменить».
- В следующем окне нажимаем «Создать» и вставляем путь к папке с исполняемым файлом, используемом в вашей команде.
- Сохраняем настройки. Также следует перезапустить командную строку.
Готово: если всё было указано верно, теперь вы сможете выполнять соответствующие команды без указания полного пути к исполняемым файлам, а сообщение об ошибке появляться не будет.
Примечание: если ошибка возникает при использовании команд python, обратите внимание, что при первоначальной установке вам предложат добавить необходимые пути в PATH (отметка Add Python to PATH), то же самое часто бывает и при установке других программ:
Установка недостающих компонентов
Иногда проблема возникает из-за того, что нужный файл попросту отсутствует на компьютере:
- Вы пробуете использовать команды telnet, но не зашли в Панель управления —Программы и компоненты — Включение или отключение компонентов Windows и не включили «Клиент Telnet».
- Запускаете команды pyinstaller, но предварительно не установили его командой pip install pyinstaller
- Пробуете использовать команды adb.exe, но не установили необходимые компоненты Android SDK Platform Tools.
Аналогичная ситуация может быть и для многих других, не входящих в стандартную поставку Windows 10 и Windows 11 компонентов, например, java.
Если ошибка возникает при запуске системных инструментов Windows
В ситуации, когда сообщение «Не является внутренней или внешней командой» в командной строке выдается при попытке использовать системные инструменты, такие как sfc /scannow или slmgr:
- Внимательно проверьте правильность написания команды: раскладка, пробелы.
- Убедитесь, что соответствующие файлы есть в системе (обычно — в C:WindowsSystem32). Попробуйте запустить их напрямую из этой папки (перейдя в папку с помощью cd C:WindowsSystem32) и с указанием расширения, для файлов в примере — sfc.exe и slmgr.vbs
- Убедитесь, что в системной переменной среды PATHEXT указаны следующие расширения: .COM;.EXE;.BAT;.CMD;.VBS;.VBE;.JS;.JSE;.WSF;.WSH;.MSC
Видео инструкция
Надеюсь, статья и видео помогли разобраться с проблемой и помогли в её решении. Остаются вопросы? — задавайте их в комментариях, я постараюсь ответить.
Мне нужно увидеть использование памяти из командной строки: у меня Win 8 для 64-битной, и команда mem не работает. Даже если бы это сработало, я не уверен, что дало бы память для всей системы.
Как я могу увидеть использование памяти из командной строки, ту информацию, которую можно найти на вкладке «Производительность» в диспетчере задач?
задан Eduard Florinescu1k
Попробуйте Powershell:
Get-Counter 'MemoryAvailable MBytes'
Список счетчиков:
Get-Counter -ListSet *memory* | Select-Object -ExpandProperty Counter
После поиска в интернете я нашел это:
Команда mem показывает информацию об используемых и свободных областях памяти и программах, которые в данный момент загружены в память в подсистеме MS-DOS.
Команда mem доступна в MS-DOS, а также во всех 32-битных версиях Windows. Команда mem недоступна в 64-разрядных версиях Windows.
На этом сайте: http://pcsupport.about.com/od/commandlinereference/tp/command-prompt-commands-p2.03.htm
Это обходной путь: wmic os get FreePhysicalMemory
Всё ещё ищете ответ? Посмотрите другие вопросы с метками memory windows-8 command-line task-manager.
Опубликовал(а):
в: 11.03.2015
При попытке запустить какую-либо стандартную команду в интерпретаторе командной строки (cmd.exe) в ОС Windows выдается следующее сообщение:
«hostname» не является внутренней или внешней командой, исполняемой программой или пакетным файлом.
Однако если ввести полный адрес любой из стандартных консольных программ Windows, то они все прекрастно запускаются. Например — C:WINDOWSsystem32hostname.exe .
Получается, что командная строка не ищет нужные программы по пути «%windir%system32″.
Данная проблема скорее всего заключается в системной переменной PATH, она может быть изменена. И для стандартной работы штатных программ надо восстановить в ней начальные значения.
Чтобы исправить эту ошибку, открываем «Панель управления» — «Система», переходим на вкладку «Дополнительно», там нажимаем кнопку «Переменные среды». В открывшемся окне в разделе «Системные переменные» находим переменную «Path».
Затем либо двойным щелчком мыши вызываем окно «Изменение системной переменной», либо выделяем эту переменную и нажимаем на кнопку «Изменить», находящуюся под ней. Значение переменной должно быть следующим:
%SystemRoot%system32;%SystemRoot%;%SystemRoot%System32Wbem
Если выглядит не так, изменяем.
Также здесь вы можете прописать и другие пути, откуда хотите по умолчанию запускать те или иные команды. Новая директория пишется в той же строке и отделяется от предыдущей знаком «;» без пробелов.
После редактирования переменной в трех окнах нажимаем «OK» и радуемся нормальному запуску стандартных консольных приложений.
Updated: 05/16/2020 by
The mem command allows users to determine how much memory is used and how much is available.
Availability
The mem command is an external command that is available for the following Microsoft operating systems as mem.exe.
- MS-DOS 4.0 and above
- Windows 95
- Windows 98
- Windows ME
- Windows NT
- Windows 2000
- Windows XP
Mem syntax
Displays the amount of used and free memory in your system.
MEM [/CLASSIFY | /DEBUG | /FREE | /MODULE module name] [/PAGE]
| /CLASSIFY or /C | Classifies programs by memory usage. Lists the size of programs, provides a summary of memory in use, and lists the largest memory block available. |
| /DEBUG or /D | Displays the status of all modules in memory, internal drivers, and other information. |
| /FREE or /F | Displays information about the amount of free memory left in both conventional and upper memory. |
| /MODULE or /M | Displays a detailed listing of a module’s memory use. This option must be followed by the name of a module, optionally separated from /M by a colon. |
| /PAGE or /P | Pauses after each screen full of information. |
Mem examples
mem
This command would display information about your memory, as seen in the examples below.
Microsoft Windows 95 and Windows 98 example output:
Memory type Total Used Free
--------------- ------ ------ ------ Conventional 640 k 52 k 588 k Upper 0 k 0 k 0 k Reserved 384 k 384 k 0 k Extended (XMS) 31,768 k 168 k 31,576 k --------------- ------ ------ ------ Total memory 31,768 k 168 k 31,576 k Total under 1 MB 640 k 52 k 588 k Total Expanded (EMS) 32 M (33,046,528 bytes) Free Expanded (EMS) 16 M (16,777,216 bytes)Largest executable program size 588 K (602,512 bytes) Largest free upper memory block 0 K (0 bytes) MS-DOS is resident in the high memory area.
Windows 2000 and Windows XP example output:
655360 bytes total conventional memory
655360 bytes available to MS-DOS
633872 largest executable program size
1048576 bytes total contiguous extended memory
0 bytes available contiguous extended memory
941056 bytes available XMS memory MS-DOS resident in High Memory Area
mem /f
Display the amount of conventional memory free.
Mem issues
When using the mem /c command from a DOS window in Windows, no upper blocks are seen, as shown in the above example. In Windows 0 bytes are shown because Windows reserves all global upper memory blocks for Windows.
MS-DOS 6.2 and above does not accept or recognize more than 64 MB of ram when typing mem.
Updated: 05/16/2020 by
The mem command allows users to determine how much memory is used and how much is available.
Availability
The mem command is an external command that is available for the following Microsoft operating systems as mem.exe.
- MS-DOS 4.0 and above
- Windows 95
- Windows 98
- Windows ME
- Windows NT
- Windows 2000
- Windows XP
Mem syntax
Displays the amount of used and free memory in your system.
MEM [/CLASSIFY | /DEBUG | /FREE | /MODULE module name] [/PAGE]
| /CLASSIFY or /C | Classifies programs by memory usage. Lists the size of programs, provides a summary of memory in use, and lists the largest memory block available. |
| /DEBUG or /D | Displays the status of all modules in memory, internal drivers, and other information. |
| /FREE or /F | Displays information about the amount of free memory left in both conventional and upper memory. |
| /MODULE or /M | Displays a detailed listing of a module’s memory use. This option must be followed by the name of a module, optionally separated from /M by a colon. |
| /PAGE or /P | Pauses after each screen full of information. |
Mem examples
mem
This command would display information about your memory, as seen in the examples below.
Microsoft Windows 95 and Windows 98 example output:
Memory type Total Used Free
--------------- ------ ------ ------ Conventional 640 k 52 k 588 k Upper 0 k 0 k 0 k Reserved 384 k 384 k 0 k Extended (XMS) 31,768 k 168 k 31,576 k --------------- ------ ------ ------ Total memory 31,768 k 168 k 31,576 k Total under 1 MB 640 k 52 k 588 k Total Expanded (EMS) 32 M (33,046,528 bytes) Free Expanded (EMS) 16 M (16,777,216 bytes)Largest executable program size 588 K (602,512 bytes) Largest free upper memory block 0 K (0 bytes) MS-DOS is resident in the high memory area.
Windows 2000 and Windows XP example output:
655360 bytes total conventional memory
655360 bytes available to MS-DOS
633872 largest executable program size
1048576 bytes total contiguous extended memory
0 bytes available contiguous extended memory
941056 bytes available XMS memory MS-DOS resident in High Memory Area
mem /f
Display the amount of conventional memory free.
Mem issues
When using the mem /c command from a DOS window in Windows, no upper blocks are seen, as shown in the above example. In Windows 0 bytes are shown because Windows reserves all global upper memory blocks for Windows.
MS-DOS 6.2 and above does not accept or recognize more than 64 MB of ram when typing mem.
Содержание
- Tweakov.net
- Найди решение компьютерной проблеме
- В командной строке Windows не работают стандартные команды
- «Имя файла» не является внутренней или внешней командой, исполняемой программой или пакетным файлом
- Основные причины, по которым появляется ошибка «не является внутренней или внешней командой»
- Указываем правильный путь в переменной path на ОС Windows 7
- Ошибка «Не распознается как внутренняя или внешняя команда, работающая программа или пакетный файл»
- Что означает «не распознается как внутренняя или внешняя команда»?
- Ошибка «Не распознается как внутренняя или внешняя команда» вызывает:
- 1. Исполняемый файл или скрипт не установлены
- 2. Имя файла и путь указаны неверно.
- 3. Каталог файлов не найден в переменных среды Windows
- 4. Исполняемые файлы в system32 не найдены в 64-битной Windows
- 6 способов исправить ошибку «не распознается как внутренняя или внешняя команда»
- Метод № 01: проверьте, установлена ли программа
- Метод # 02: переместите файл в папку System32
- Метод № 03: укажите полный путь к файлу
- Метод № 04: вставьте весь путь к файлу в двойных кавычках
- Метод # 05: изменение переменных среды
- Метод # 06: сменить каталог на SysWOW64
- Исправлено: Python не распознается как внутренняя или внешняя команда
- Исправлено: команда Python открывает Microsoft Store
- Android Studio: не распознается как внутренняя или внешняя команда
- CMD: Fastboot или ADB не распознается как внутренняя или внешняя команда
- Команда sfc /scannow не работает в Windows 10? Как исправить
- Как исправить проблему
- Как исправить «не распознается как внутренняя или внешняя команда» в Windows
- Почему возникает ошибка «не распознана как внутренняя команда»
- Исправление ошибки «не распознана как внутренняя или внешняя команда» в Windows
Tweakov.net
Найди решение компьютерной проблеме
В командной строке Windows не работают стандартные команды
При попытке запустить какую-либо стандартную команду в интерпретаторе командной строки (cmd.exe) в ОС Windows выдается следующее сообщение:
«hostname» не является внутренней или внешней командой, исполняемой программой или пакетным файлом.
Получается, что командная строка не ищет нужные программы по пути «%windir%system32″.
Данная проблема скорее всего заключается в системной переменной PATH, она может быть изменена. И для стандартной работы штатных программ надо восстановить в ней начальные значения.
Чтобы исправить эту ошибку, открываем «Панель управления» — «Система», переходим на вкладку «Дополнительно», там нажимаем кнопку «Переменные среды». В открывшемся окне в разделе «Системные переменные» находим переменную «Path».
Затем либо двойным щелчком мыши вызываем окно «Изменение системной переменной», либо выделяем эту переменную и нажимаем на кнопку «Изменить», находящуюся под ней. Значение переменной должно быть следующим:
Если выглядит не так, изменяем.
Также здесь вы можете прописать и другие пути, откуда хотите по умолчанию запускать те или иные команды. Новая директория пишется в той же строке и отделяется от предыдущей знаком «;» без пробелов.
После редактирования переменной в трех окнах нажимаем «OK» и радуемся нормальному запуску стандартных консольных приложений.
Источник
«Имя файла» не является внутренней или внешней командой, исполняемой программой или пакетным файлом
При попытке открыть какую-либо команду через окно служебной программы или консоль, вы сталкиваетесь с ошибкой – «Имя файла» не является внутренней или внешней командой, исполняемой программой или пакетным файлом. Система упрямо не открывает файл по каким-то причинам и этот факт очень раздражает. Причиной этого может быть один из нескольких вариантов: неправильно указан путь к файлу и отсутствие компонента в системе вообще, т.е по указанному адресу его не существует.
Основные причины, по которым появляется ошибка «не является внутренней или внешней командой»
Как уже было сказано, одна из причин заключается в неправильном указании пути к открываемому файлу. Обычно путь к файлу прописан в переменной «Path» в системе, должен быть указан строгий путь к директории, в котором размещены нужные файлы. Если имеются какие-то ошибки в настройках при указании пути в переменной, либо при указании имени файла, то система будет выдавать именно такую ошибку – «имя файла» не является внутренней или внешней командой, исполняемой программой.
Первым делом необходимо указать точный путь переменной «Path» операционной системе, чтобы не возникало ошибок при открытии файла. Для этого нужно наверняка знать расположение папки. К примеру, обратимся к программе, которая в дальнейшем будет работать с исполняемым файлом в определенной папке.
Переменная «Path» — это переменная операционной системы, которая служит для того, чтобы найти указанные исполняемые объекты через командную строку или терминал. Найти ее можно в панели управления Windows. В новых версиях Виндовс и других ОС указание вручную обычно не требуется.
Указываем правильный путь в переменной path на ОС Windows 7
Чтобы правильно указать путь необходимо знать точное расположение файла. Если файл программы, который нужно открыть лежит на диске в С:Program FilesJavajdk 1.8.0.45bin, тогда этот путь нужно скопировать и указать в системной переменной для последующего открытия.
В том случае, если ошибка будет появляться снова, попробуйте перенести программу в рабочие директории диска с установленной операционной системой, например /System32. С этой директорией Виндовс работает чаще.
Также ошибки возникают из-за отсутствия компонентов программы. Устранить их можно дополнив нужными. Для примера возьмем компонент «Telnet». Чтобы его включить, перейдите:

Источник
Ошибка «Не распознается как внутренняя или внешняя команда, работающая программа или пакетный файл»
Но у этого командного интерпретатора есть особый язык, на котором нужно уметь читать и писать. Даже самая маленькая ошибка может сделать команду бесполезной и вызвать сообщения об ошибках. Одной из наиболее распространенных является ошибка «Не распознается как внутренняя или внешняя команда…».
Итак, что именно вызывает эту ошибку «не распознается как внутренняя или внешняя команда» и как ее исправить? Мы объясним.
Связано: Общие проблемы Windows 10 2004 и доступные исправления: Подробный список
Что означает «не распознается как внутренняя или внешняя команда»?
Это сообщение об ошибке может означать одно из двух:
Ошибка «Не распознается как внутренняя или внешняя команда» вызывает:
Ошибка возникает, как следует из самого сообщения, когда программа командной строки не может распознать файл или программу, которую вы хотели использовать или выполнить. Но могут быть и другие проблемы.
1. Исполняемый файл или скрипт не установлены
Возможно, программа, которую вы хотите запустить из командной строки, неправильно установлена в вашей системе. Наиболее частой причиной этого является поврежденный установщик. Либо этот, либо установленный исполняемый файл не находится в каталоге, в котором его ищет командный интерфейс.
2. Имя файла и путь указаны неверно.
Наиболее частая причина ошибки — опечатка при вводе команды. Более того, если вы не указали путь должным образом, командная строка не узнает, где искать файл и, следовательно, отобразит ошибку.
Если вы получаете сообщение об ошибке, важно проверять свой командный символ за символом, чтобы убедиться, что он указан правильно.
3. Каталог файлов не найден в переменных среды Windows
Другая возможность заключается в том, что каталог файла, который вы пытаетесь выполнить, не существует в переменных среды Windows. Серия каталогов, известная как «Путь», находится в разделе «Системные переменные» в переменных среды Windows и требуется для выполнения команд. Здесь также должен находиться ваш файловый каталог, особенно если вы не указываете полный путь к вашему файлу в командной строке.
Но некоторые программы, вирусы и вредоносные программы могут изменять эти переменные среды. Если это произойдет, командная строка не сможет распознать команды или выполнить их.
4. Исполняемые файлы в system32 не найдены в 64-битной Windows
Для тех, кто использует 64-битную Windows, может быть другая потенциальная причина ошибки.
Для 64-разрядных программ Windows используется каталог «C: Windows System32», а для 32-разрядных программ — «C: Windows SysWOW64».
Хотя большинство исполняемых файлов находится в обоих этих каталогах, некоторые из них существуют только в System32, и лишь некоторые из них — в SysWOW64.
По умолчанию «Путь» переменных среды Windows содержит папку C: Windows System32. Это означает, что при работе в 64-разрядной среде командная строка ищет каталог пути в C: Windows System32. Поэтому, если вы хотите запускать 32-битные программы, вы должны выполнять их в 32-битной среде.
6 способов исправить ошибку «не распознается как внутренняя или внешняя команда»
Исправление ошибки «не распознается как внутренняя или внешняя команда» в основном связано с исправлением проблем, упомянутых выше. Имея это в виду, давайте рассмотрим исправления по одному.
Метод № 01: проверьте, установлена ли программа
Прежде всего, убедитесь, что программа, которую вы пытаетесь запустить через командную строку, действительно установлена в вашей системе и находится в соответствующем месте. Вы можете проверить, действительно ли программа установлена на вашем компьютере, несколькими способами.
Один из способов — проверить список «Приложения и функции» в настройках Windows. Вот как это можно сделать:
Нажмите Win + I, чтобы открыть Настройки, и выберите Приложения.
Выбрав Приложения и функции на левой панели, вы увидите список программ на правой панели.
Если программа не отображается здесь, откройте проводник (Win + E) и перейдите в следующую папку:
C: Windows System32
Этот каталог содержит все системные файлы ваших приложений. Прокрутите и проверьте, доступна ли программа, которую вы пытаетесь запустить (с ее исполняемым файлом). Если это не так, приложение не установлено в этой папке, и вы, скорее всего, не сможете запустить приложение, просто введя его имя файла. Этот вопрос можно решить следующим образом.
Метод # 02: переместите файл в папку System32
Когда вы пытаетесь запустить программу или исполняемый файл из командной строки, последний выполняет поиск в папке System32 и запускает файл. Но если файла нет, как это бывает с некоторыми программами, вы можете переместить его в папку System32. Вот как это сделать.
Примечание: Вам нужно будет войти в систему под учетной записью администратора для следующих целей.
Сначала перейдите в папку с программой и скопируйте все файлы, находящиеся в папке (выделите все файлы и нажмите Ctrl + C для этого). В нашем примере мы хотим запустить Microsoft Edge (msedge.exe) через командную строку и копируем все файлы, находящиеся в папке приложения.
И вставляем файлы (Ctrl + V) в папку C: Windows System32.
Теперь, если вы просто введете имя исполняемого файла, ваша команда будет работать без ошибок.
Метод № 03: укажите полный путь к файлу
Еще одна важная вещь, о которой следует помнить при вводе команды, — это то, что командная строка не знает, где находится файл. Если вы не хотите копировать файлы в папку System32, вам нужно будет указать точное местоположение исполняемого файла, который вы хотите запустить.
Например, если вы пытаетесь запустить PowerToys.exe, расположенный в папке PowerToys на диске C, команда может выглядеть так:
C: PowerToys PowerToys.exe
Этот метод работает, только если в вашей команде нет пробелов. Но если где-то в пути к вашему файлу есть пробел, вам нужно сделать следующее.
Метод № 04: вставьте весь путь к файлу в двойных кавычках
Ошибка «Не распознается как внутренняя или внешняя команда» также может быть результатом неправильного использования командных строк, особенно при вставке путей к файлам.
В командной строке «пробел» читается как конец команды. Все, что введено после пробела, введенного через клавишу «пробел» или «табуляция», будет считаться аргументом. Итак, если в пути к вашему файлу есть пробелы, убедитесь, что вы заключили путь в двойные кавычки.
В нашем примере ниже мы должны запустить файл steamservice.exe, который находится в папке C: Program Files (x86) Common Files Steam. Итак, чтобы гарантировать, что пространство в папке «Общие файлы» не считывается как конец команды, мы вставим весь путь к файлу в двойных кавычках. Как это:
«C: Program Files (x86) Common Files Steam steamservice.exe»
Метод # 05: изменение переменных среды
Переменные среды Windows — это список путей к общим системным приложениям, которые командная строка использует для быстрого выполнения программ. Если эти переменные среды изменены, командный интерфейс не сможет найти местоположение исполняемого файла и отобразить ошибку.
Простой способ исправить это — отредактировать переменные среды и добавить туда соответствующий путь к файлу. Это также позволит вам запустить исполняемый файл, введя только имя файла. Вот как это можно сделать:
Нажмите Win + R, чтобы открыть окно ВЫПОЛНИТЬ, и найдите «Панель управления».
Щелкните Система и безопасность.
На левой боковой панели нажмите Расширенные настройки системы.
В окне «Свойства системы» щелкните «Переменные среды» внизу.
Откроется окно «Переменные среды». Здесь в разделе «Системные переменные» щелкните, чтобы выбрать переменную с указанием «Путь», а затем щелкните «Изменить».
Теперь, чтобы добавить новое значение переменной (расположение файла), нажмите «Создать».
Здесь добавьте путь к папке с программой / приложением, которое вы хотите запустить через командную строку.
Вы можете сделать это, просто перейдя туда, где установлено ваше приложение (chrome.exe в нашем примере), и скопировав путь…
… И вставив его в окно переменных окружения;
Или через само окно переменных окружения. Для этого нажмите «Обзор».
Затем перейдите к папке, выберите ее и нажмите ОК.
После того, как вы добавили эту новую переменную среды для доступа к командной строке, нажмите OK во всех открытых окнах. Если вы сейчас откроете командную строку и просто введете имя исполняемого файла, ваше приложение откроется незамедлительно.
Метод # 06: сменить каталог на SysWOW64
Как упоминалось ранее, есть некоторые 32-битные программы, которые работают только в 32-битной среде. А поскольку каталог для них — C: Windows SysWOW64, вам придется указать командной строке искать его здесь, а не в обычном system32.
Для этого просто введите следующую команду:
компакт-диск c: windows SysWOW64
Это изменит каталог, в котором командная строка ищет ваш 32-разрядный исполняемый файл.
Исправлено: Python не распознается как внутренняя или внешняя команда
Если вы получаете ту же ошибку при запуске Python из командной строки, весьма вероятно, что исполняемый файл Python отсутствует в переменных среды.
Чтобы решить эту проблему, все, что нужно сделать, — это найти, где установлен Python, и добавить путь к исполняемому файлу Python в переменную «Путь» в переменных среды (как показано ранее).
Вы сможете запустить Python из командной строки.
Исправлено: команда Python открывает Microsoft Store
В Windows 10 многие также обнаружили, что иногда после добавления пути Python к переменным среды и запуска «python.exe» в командной строке возникает новая проблема. Вместо прямого открытия python.exe они переносятся в Microsoft Store.
Это связано с тем, что Microsft встраивает в папку пару «поддельных» исполняемых файлов и помещает псевдонимы исполняемых файлов их приложений в положение «Вкл.». Чтобы исправить это, просто найдите и откройте «Управление псевдонимами выполнения приложений» в меню «Пуск». Затем выключите python.exe и python3.exe.
Теперь у вас должна быть возможность запускать python.exe из командной строки без перенаправления туда, куда вы не хотите идти.
Android Studio: не распознается как внутренняя или внешняя команда
Android Studio имеет собственную команду терминала для выполнения команд. И здесь встречается такая же ошибка при попытке запустить команду adb.
Причиной проблемы здесь, как правило, является неправильный путь к папке adb. Но ее легко решить, если вы знаете, где находится файл adb.exe.
По умолчанию adb находится в следующей папке:
C: Users (имя пользователя) AppData Local Android Sdk platform-tools
Итак, все, что вам нужно сделать, это открыть Android Studio, щелкнуть File> Settings. В следующем окне в разделе «Инструменты» щелкните «Терминал». Затем введите полное местоположение в adb в начальном каталоге.
Перезапустите Android Studio, и ваша команда adb должна выполняться сейчас.
Кроме того, вы можете изменить каталог в самом терминале Android Studio. Просто введите следующую команду:
cd C: Users (имя пользователя) AppData Local Android Sdk platform-tools
Теперь вы должны иметь возможность запускать adb из команды терминала Android Studio.
CMD: Fastboot или ADB не распознается как внутренняя или внешняя команда
Наконец, если вы загрузили Fastboot и не можете выполнить команду adb из cmd, это означает, что вы должны указать путь к ADB в системных переменных (в переменных среды).
Откройте переменные среды Windows (как показано ранее), в разделе «Системные переменные» выберите «Путь» и нажмите «Изменить». Затем добавьте полный путь к папке с инструментами платформы (которая содержит adb.exe). Примените изменения.
Перезапустите командную строку, и вы сможете выполнить команду adb.
Ввод правильных команд в интерфейсе и обеспечение доступа последнего к исполняемому файлу — это все, что требуется командной строке для запуска программы / файла / приложения, которое вы ему дали. Поэтому убедитесь, что вы следуете исправлениям, упомянутым здесь, и выполняете свои команды без ошибок.
Источник
Команда sfc /scannow не работает в Windows 10? Как исправить
После последнего Вторника патчей пользователи Windows 10 стали сообщать, что функция исправления поврежденных системных файлов с помощью команды sfc /scannow больше не работает. Источником проблемы предположительно является обновление для Защитника Windows, которое недавно выпустила Microsoft.
Хотя запуск сканирования с помощью средства проверки системных файлов в Windows 10 осуществляется без проблем, процесс внезапно завершается с отображением следующего сообщения в командной строке:
Защита ресурсов Windows обнаружила поврежденные файлы, но не может восстановить некоторые из них. Подробные сведения см. в файле CBS.Log, который находится по следующему пути: windirLogsCBSCBS.log. Например, C:WindowsLogsCBSCBS.log. Подробные сведения включены в файл журнала, предоставляемый флагом /OFFLOGFILE.
В комментариях на форуме Wilderssecurity по данной проблеме пользователи отмечают, что проверка поврежденных файлов с помощью команды fsutil hardlink list не выявляет каких-либо проблем с хэшами или путями файлов.
На данный момент считается, что проблема может быть связана с недавним обновлением для Защитника Windows, хотя неисправность системного инструмента стала проявляться после выхода ежемесячным обновлений безопасности в июльский Вторник Патчей (Patch Tuesday). Дело в том, что ошибка наблюдается на устройствах, на которых последние обновления безопасности еще не установлены.
Как исправить проблему
Проблемным обновлением Защитника Windows может быть пакет 1.297.823.0, но официального подтверждения этому от Microsoft пока нет.
Тем не менее, вы можете исправить данную ошибку с помощью нескольких команд инструмента DISM. Пользователи сообщают об эффективности данного способа. Запустите последовательно следующие три команды в командной строке с правами администратора:
Если проблема была действительно вызвана обновлением для Защитника Windows, то Microsoft должна как можно скорее представить исправление.
Источник
Как исправить «не распознается как внутренняя или внешняя команда» в Windows
Одна из замечательных особенностей Windows заключается в том, что многие задачи можно выполнять из командной строки на своем компьютере. Вам просто нужно ввести cmd.exe и Windows запустит его для вас. Но иногда вы можете столкнуться с ошибками типа «не распознается как внутренняя команда».
На самом деле это одна из самых распространенных ошибок, с которыми вы можете столкнуться в командной строке. Как свидетельствует сама ошибка, она не может распознать инструмент, который вы пытались использовать с командной строкой. Это происходит по разным причинам, а также существует несколько способов обойти ошибку «не распознана как внутренняя или внешняя команда» на ПК с Windows.
Почему возникает ошибка «не распознана как внутренняя команда»
Прежде чем начать применять исправления, полезно узнать, почему произошла ошибка, чтобы вы могли быть уверены, что в будущем она больше не повторится.
Другие приложения портят вашу систему
Одна из наиболее распространенных причин, по которой вы можете получить эту ошибку на вашем компьютере, заключается в том, что другое установленное приложение изменило ваши системные переменные. Это не позволяет командной строке распознавать команды для запуска других приложений или инструментов.
Не установленная программа на вашем компьютере
Вторая возможная причина, по которой «не распознается как внутренняя или внешняя команда», заключается в том, что на вашем компьютере не установлена соответствующая программа. Может случиться так, что установщик не установил файлы приложения в соответствующем месте или установщик не разрешил запуск инструмента из командной строки.
Исправление ошибки «не распознана как внутренняя или внешняя команда» в Windows
Независимо от причины, есть способы исправить эту ошибку и заставить командную строку распознать программу, которую вы пытаетесь использовать.
Убедитесь, что программа действительно существует на вашем компьютере
Первое, что нужно сделать, это проверить, существует ли на вашем компьютере программа, которую вы пытаетесь использовать с командной строкой. Возможно, вы использовали фальшивый установщик, который сообщал вам, что программа была успешно установлена на вашем компьютере, но это может быть неверно.
Существует простой способ проверить, действительно ли программа установлена на вашем компьютере.
Вышесказанное не является верным способом проверить, установлена ли программа на вашем компьютере. Это связано с тем, что не все программы хранят свои файлы в папке System32 Windows. Тем не менее, это должно помочь вам найти большинство программ.
Используйте полный путь к исполняемому файлу
Ошибка «не распознана как внутренняя команда» обычно возникает из-за того, что компьютер не может найти исполняемый файл, который вы просите запустить. Тем не менее, вы можете предоставить ему полный путь к вашему исполняемому файлу и тогда он сможет запустить его без проблем.
Заключите путь к файлу в двойные кавычки
Указание полного пути к вашему исполняемому файлу не является пуленепробиваемым методом. Это также может привести к ошибке «не распознается как внутренняя или внешняя команда», если она не используется должным образом. Проблема заключается в пути, который вы указываете в окне командной строки.
Если полный путь к вашему исполняемому файлу содержит пробелы, это приведет к ошибке. Это связано с тем, что утилита не может распознать пробелы и использует символы до первого пробела в качестве имени программы. Так как это неправильный путь, вы получите вышеупомянутую ошибку.
Вы можете исправить это, используя следующий метод.
Переместить файл в папку System32
Теперь вы знаете, что когда вы пытаетесь запустить исполняемый файл из утилиты командной строки, он просматривает папку System32 вашей установки Windows, а затем открывает файл, если он там доступен.
Что делать, если вы можете поместить свой исполняемый файл там, а затем получить доступ к нему из Командная строка? Вы можете сделать это, если у вас есть права администратора на вашем компьютере.
Хотя этот метод отлично работает и помогает исправить ошибку «не распознается как внутренняя или внешняя команда» на вашем компьютере, вы можете использовать ее осторожно.
Это связано с тем, что каждый раз, когда вы хотите использовать что-либо из командной строки, вам нужно поместить соответствующий исполняемый файл в папку System32. Со временем папка станет больше, и у вас будет большое количество файлов.
Это также не будет работать для исполняемых инструментов, которые требуют установки в определенный каталог. Вы не сможете переместить их в папку System32, поскольку путь установки определен в реестре Windows.
Мы рекомендуем использовать это решение только в том случае, если вы не можете решить проблему, используя другие методы, и если приложение не требует установки.
Добавить путь к исполняемому файлу в переменные среды
Самый эффективный способ исправить ошибку «не распознан как внутренняя команда» — это отредактировать переменную среды и добавить туда соответствующий путь к файлу. Это связано с тем, что утилита командной строки просматривает эти пути при вводе команды, а затем открывает файл, если находит его в одном из этих каталогов.
Добавляя туда путь к файлу, вы сообщаете командной строке, где находится определенный исполняемый файл, когда хотите использовать его по короткому имени в окне CMD.
Довольно легко отредактировать ваши переменные и добавить туда новый путь.
Ошибка «не распознана как внутренняя команда» иногда может быть очень неприятной, поскольку она не позволяет использовать программу, установленную на вашем компьютере.
Используя описанные выше методы, вы сможете избавиться от этой ошибки и без проблем запустить любую программу из окна командной строки. Если какой-либо из перечисленных методов помог вам решить проблему, мы хотели бы узнать об этом в разделе комментариев ниже.
Источник